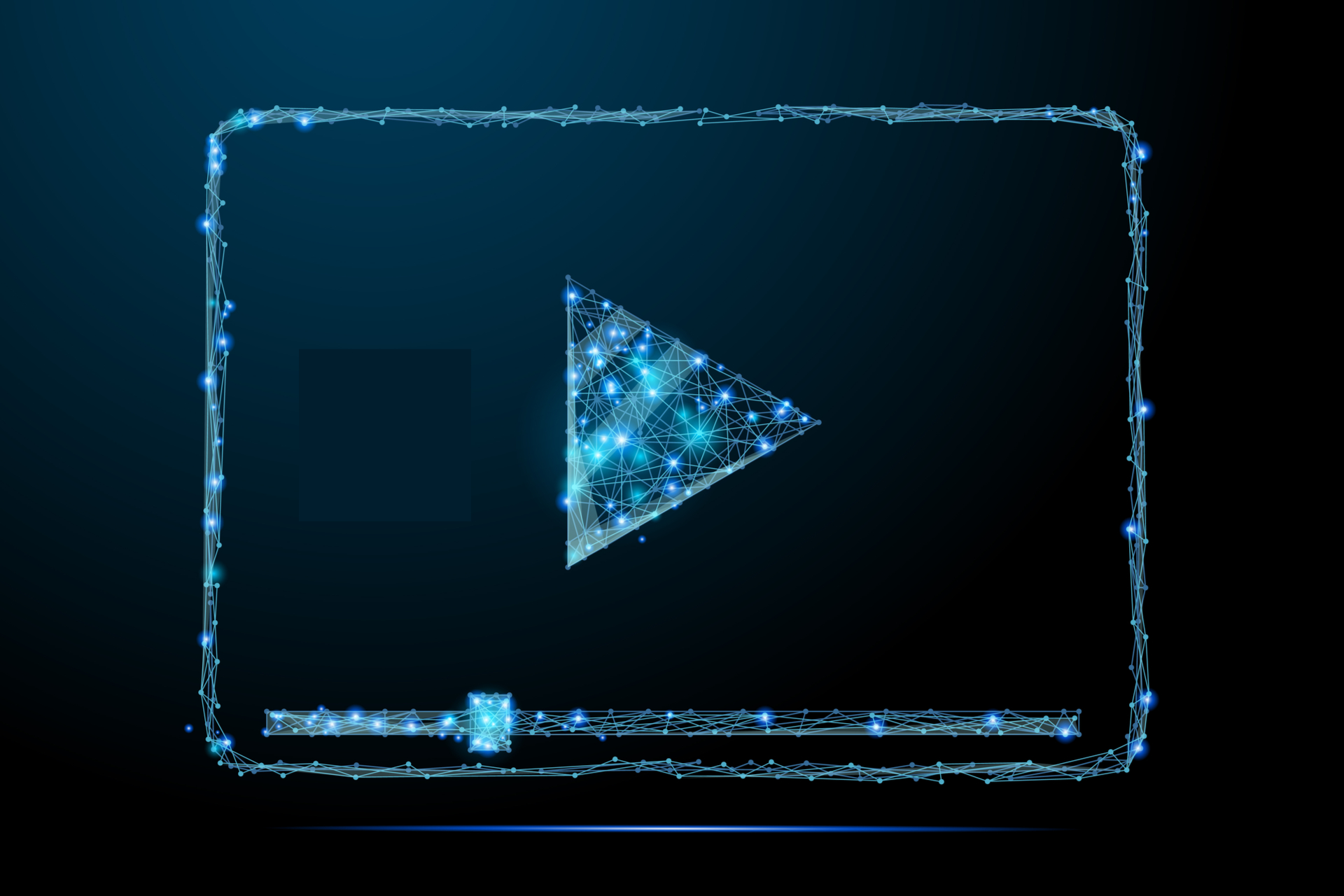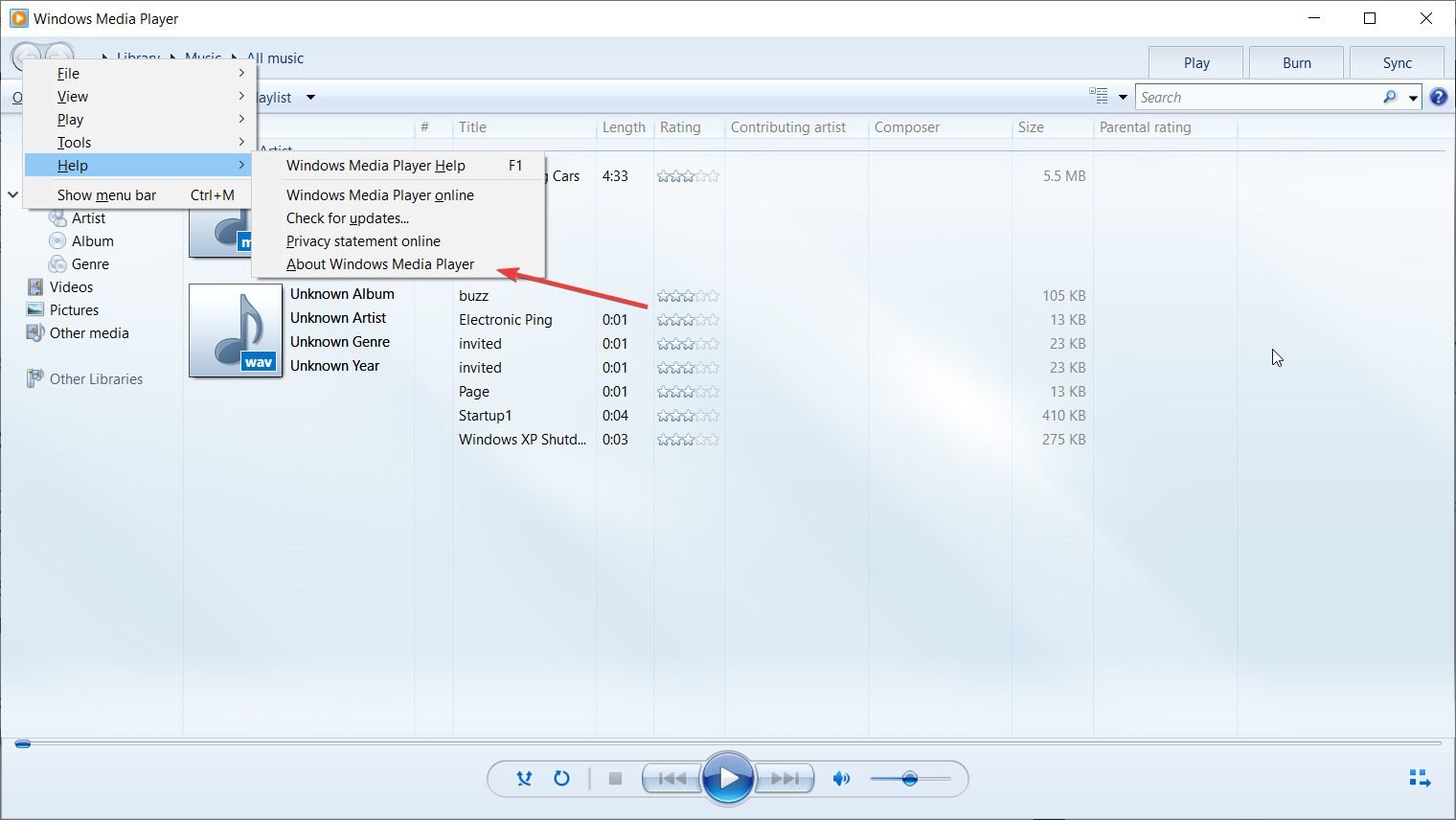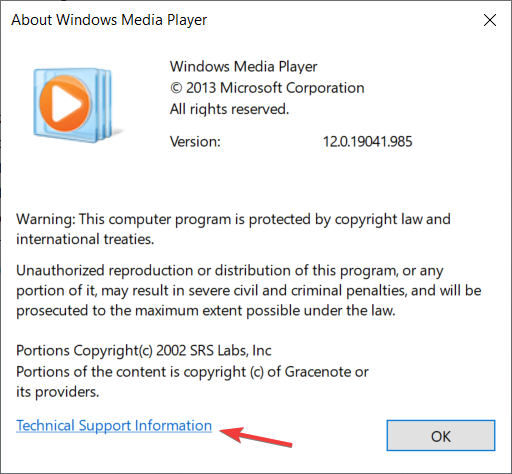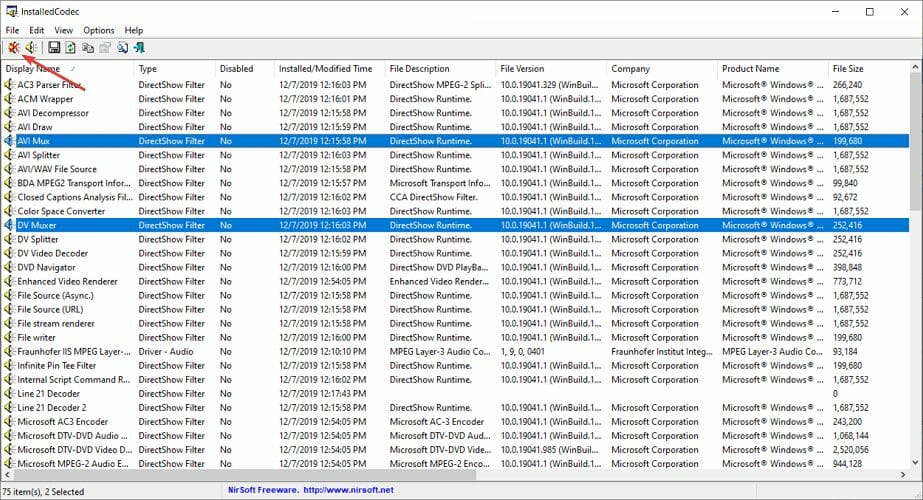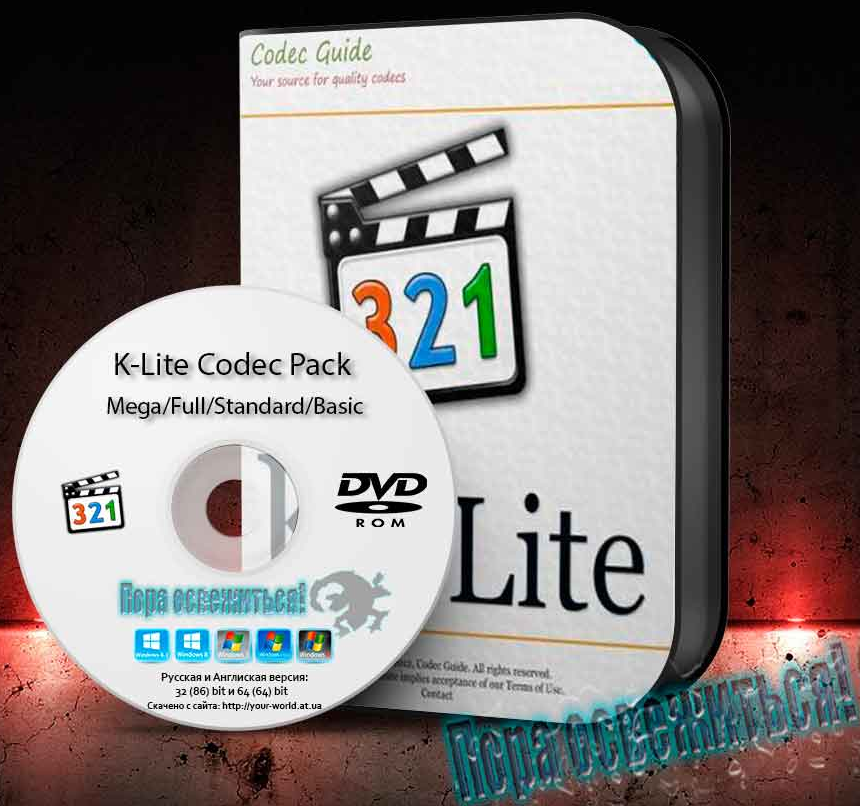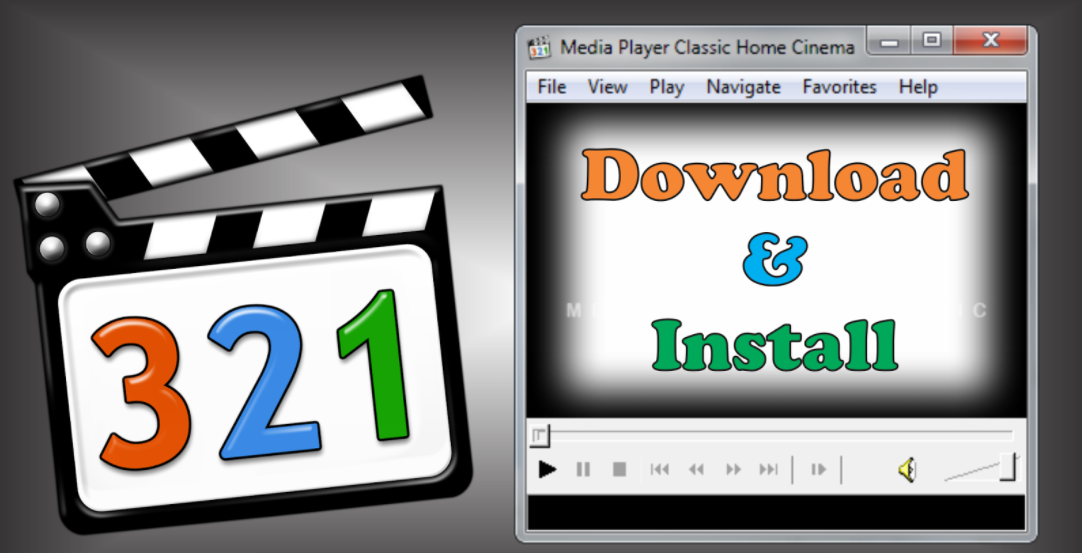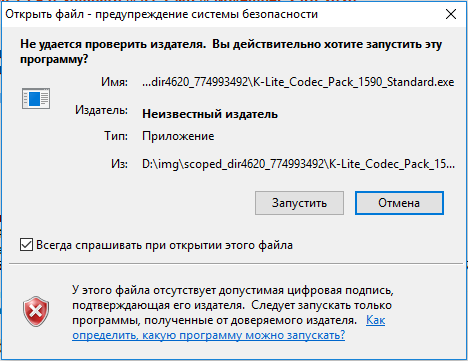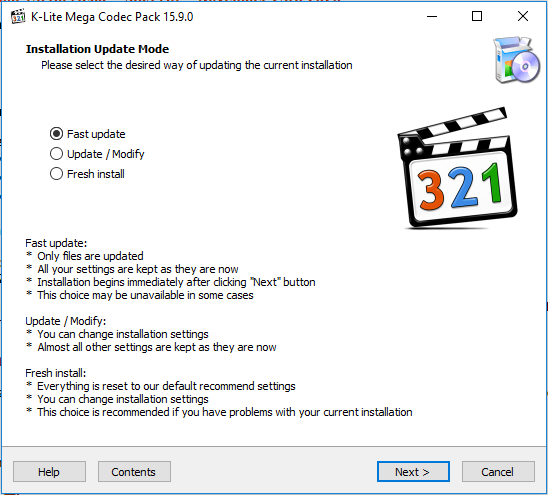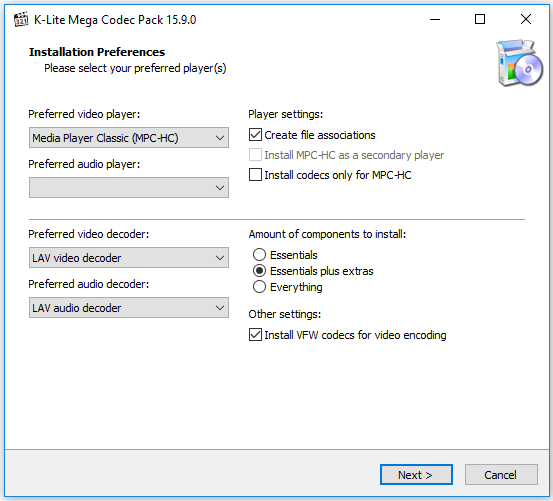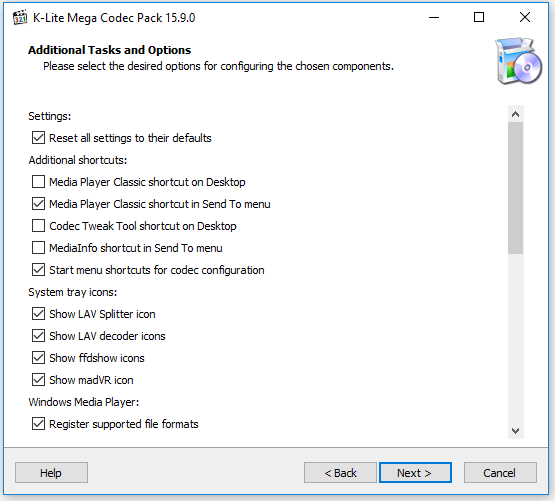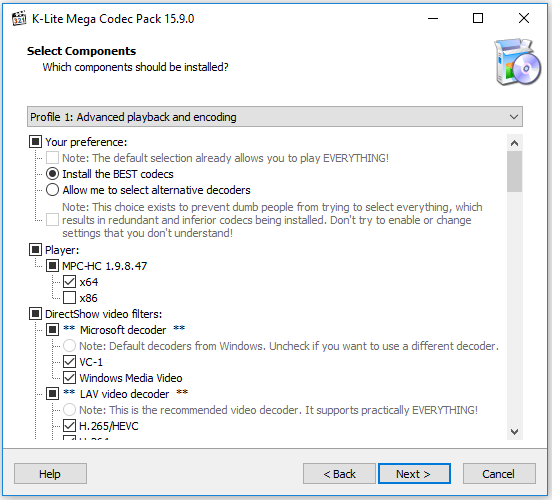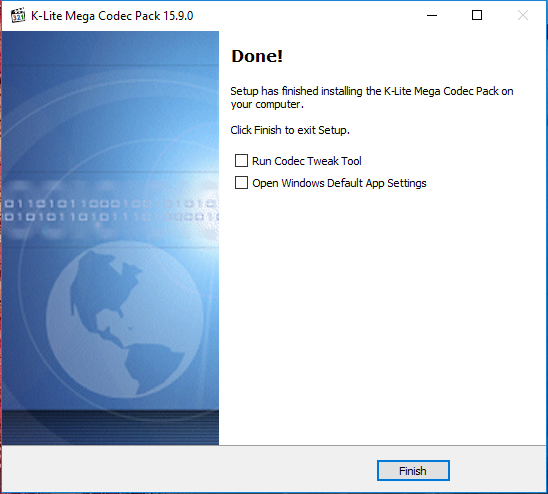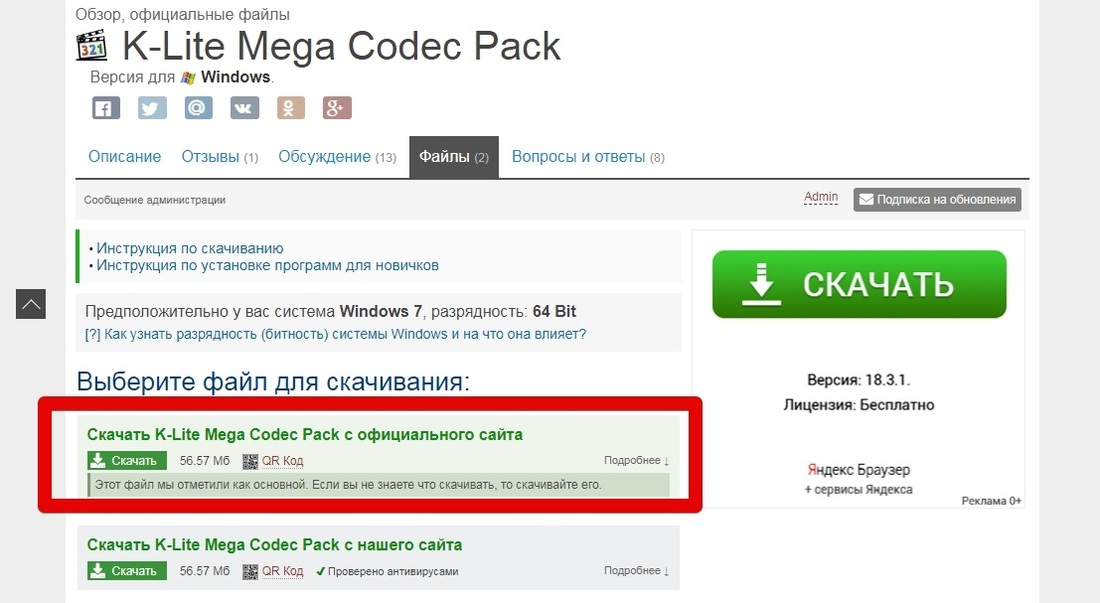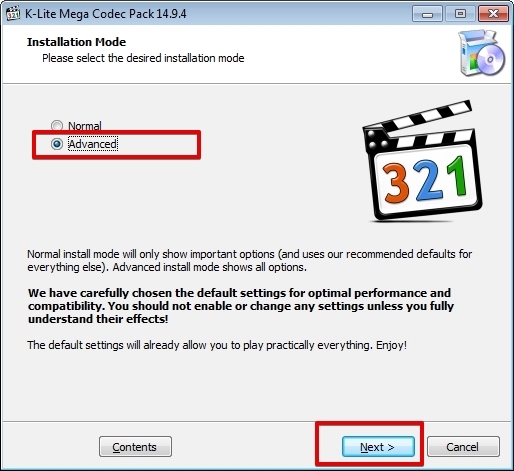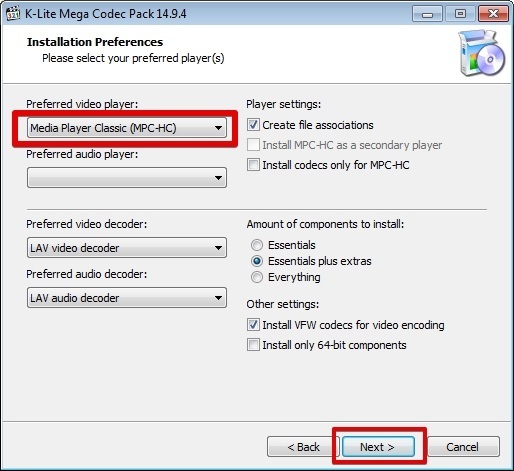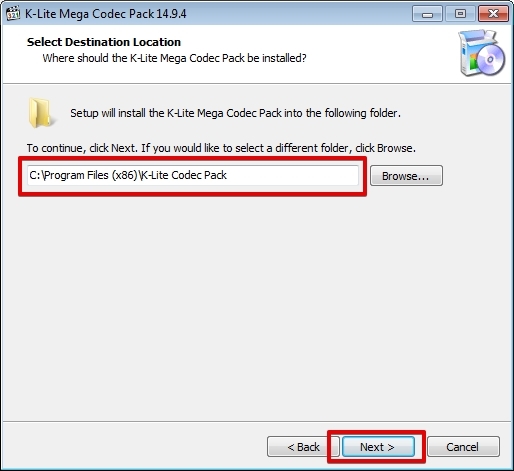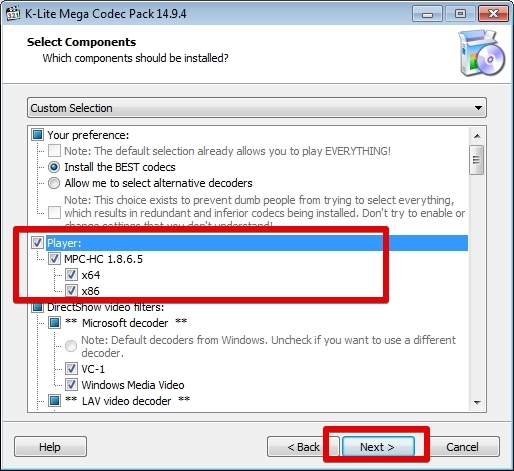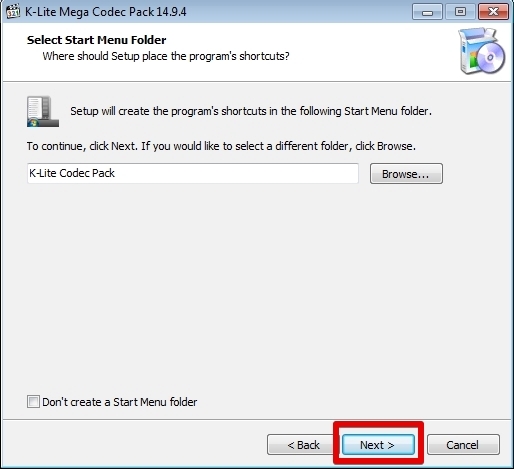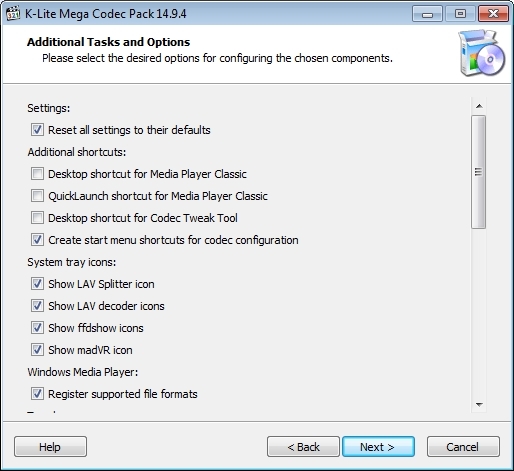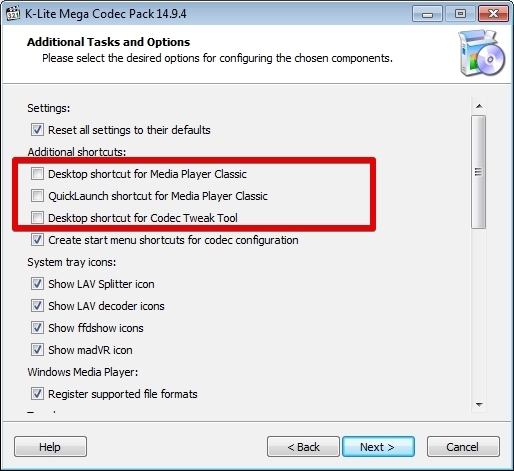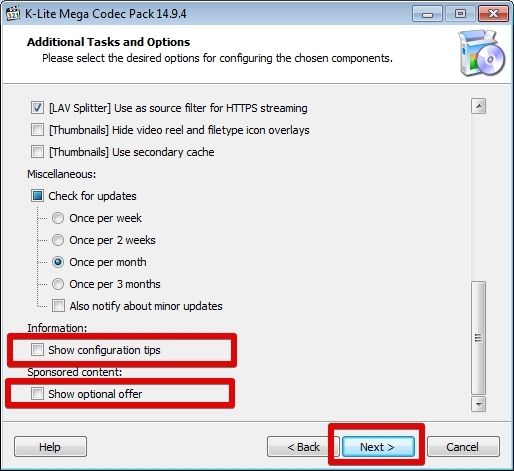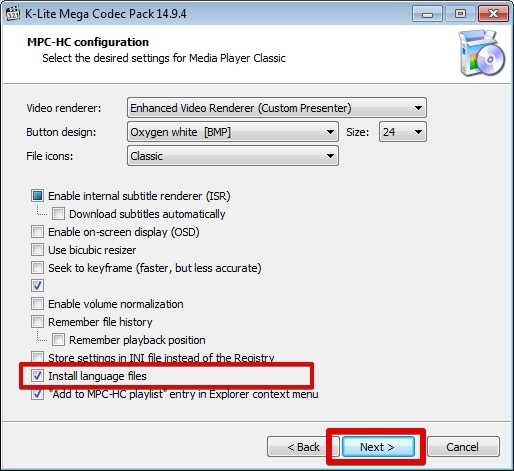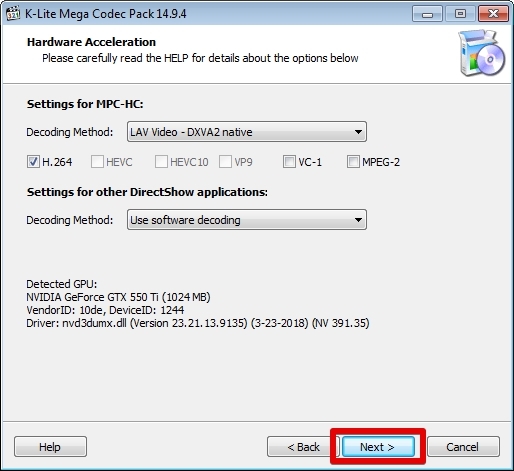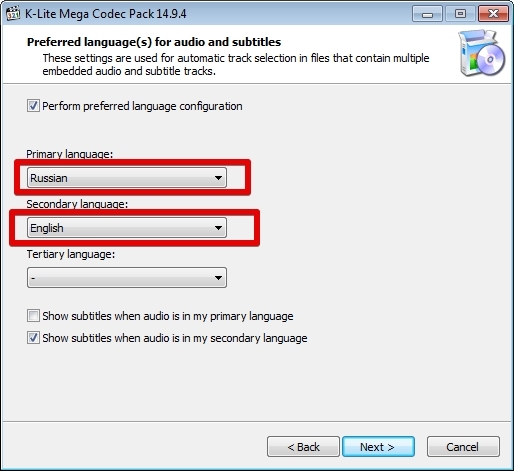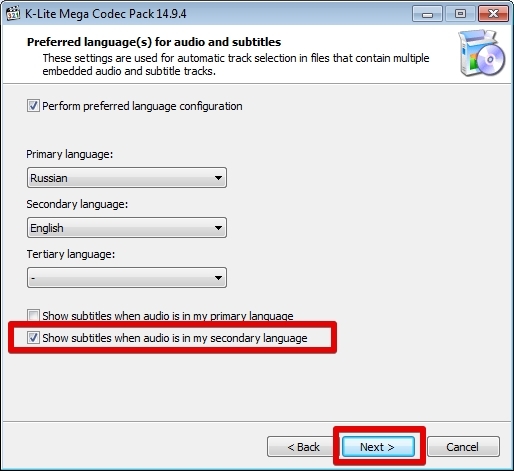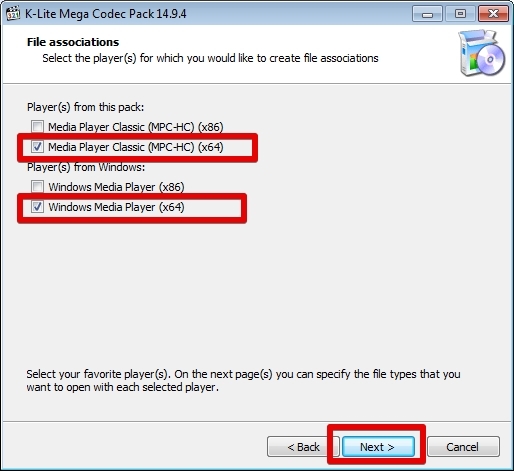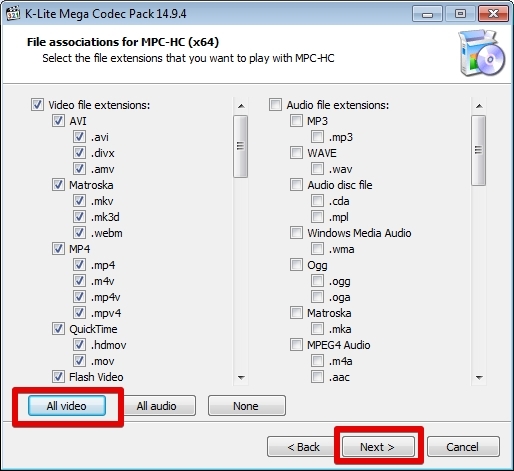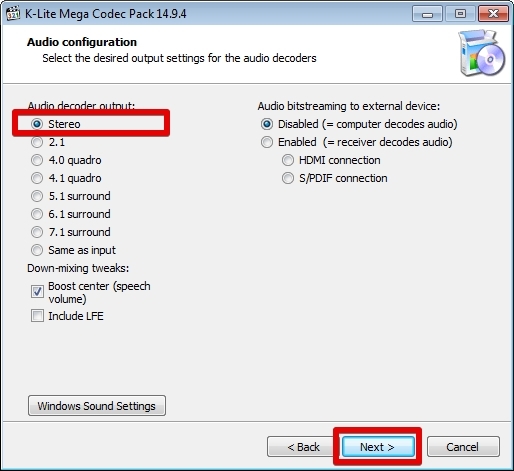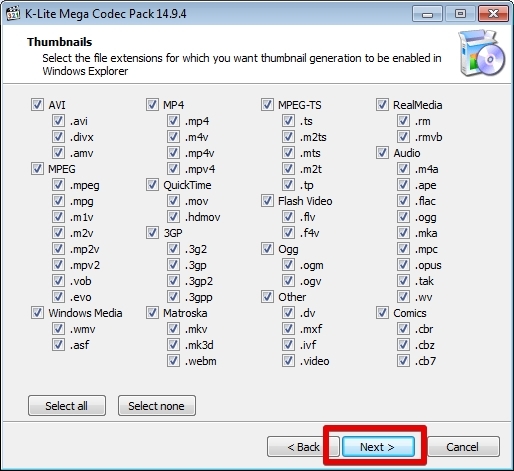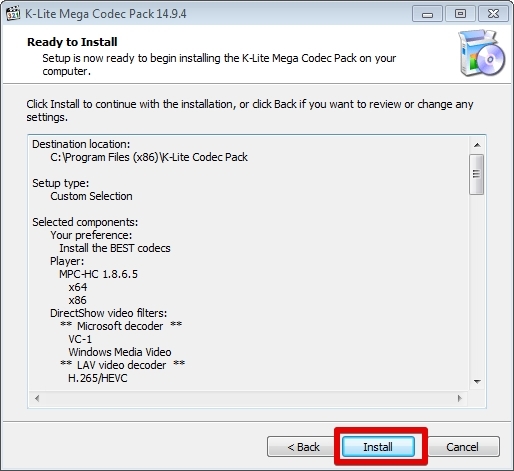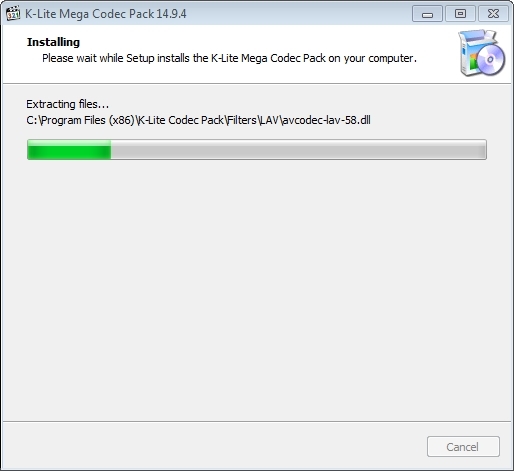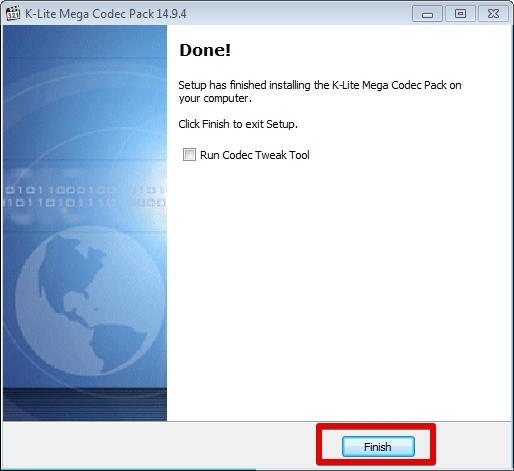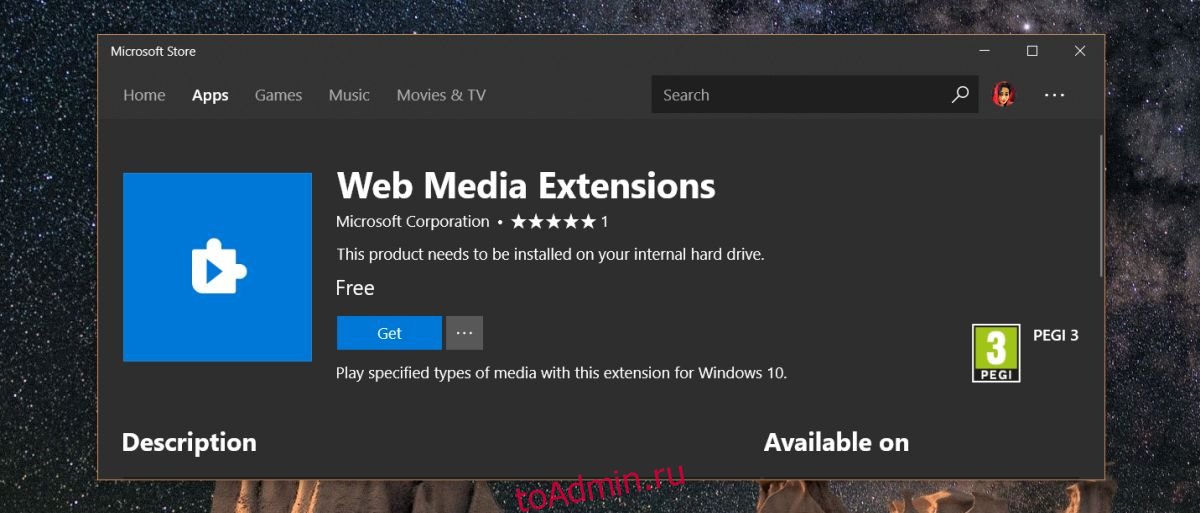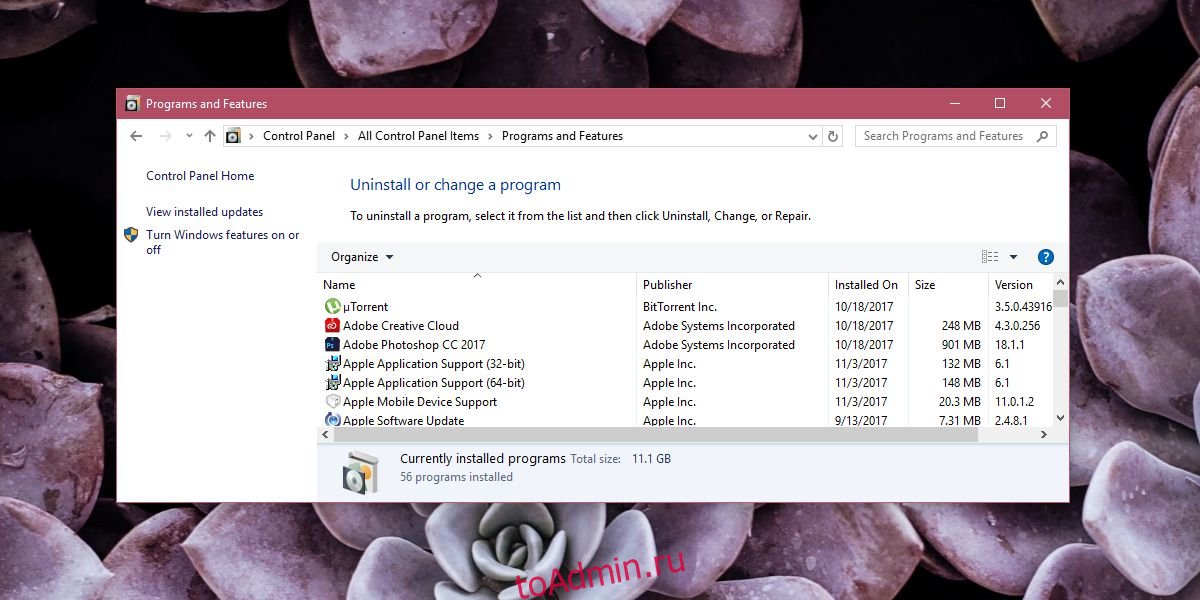by Ivan Jenic
Passionate about all elements related to Windows and combined with his innate curiosity, Ivan has delved deep into understanding this operating system, with a specialization in drivers and… read more
Updated on June 4, 2021
- It’s important to learn how to install codecs on your Windows 10 PC because you will then be able to enjoy all your movies.
- The Shark007 codecs pack is our top favorite but you can also try K-Lite or X to have complete coverage for all formats.
- In this article, we explain how to identify the codecs on your computer using dedicated software.
- We also included a troubleshooting guide to fix any codecs-related issues with your videos.
After installing a fresh copy of Windows 10 for the general public, you might want to install a couple of additional tools.
One of the essential tools for your system is a codec pack. In this article, we’ll show you the best multimedia codecs for Windows 10 and how to install them.
Before we tell you where to find and download the latest codecs for Windows 10, we have to say that Windows 10 comes with a huge variety of codecs, so maybe there’s no need to install any additional ones.
Windows 10 natively supports AMR, MPC, OFR, DIVX, MKA, APE, FLAC, EVO, FLV, M4B, MKV, OGG, OGV, OGM, RMVB, and XVID formats, which can be loaded into Windows Media Player seamlessly.
What is a codec?
A codec is like a password to compress and decompress songs and videos. All media players, including Windows Media Player, use codecs to play and create media files.
There are two parts to a codec, one that encoder that compresses the file and a decoder that decompresses the file. Some include both components while others have only one of them.
If you’ve never downloaded a codec pack on your computer, don’t worry, we’ve got your back. In this guide, we listed all the steps you need to follow in order to install codec packs on Windows 10.
And now, let’s see what are the safest codec pack sources that you can use.
How can I download codec packs for Windows 10?
Use Shark007
But if you accidentally deleted some of your codecs files or you want to add some more codecs to your system, you can download a full codecs pack from Shark007.
This site is one of the most reliable and most popular source of codecs that have been online for a very long period of time. And it provides all sorts of audio and video codecs for Windows users.
Use K-Lite Codec Pack
Of course, there’s another popular source of codecs, K-Lite Codec Pack. K-Lite updates its codec pack on the regular basis, so it will feature all necessary codecs for watching movies or listening to music in Windows 10.
Installing codecs in Windows 10 is as simple as on older versions of Windows.
Use X Codec Pack
The X Codek Pack, formerly known as the XP Codeck Pack goes a long way back are it’s one of the most complete packs out there, covering all major audio and video formats.
And when you download it, you will also get a Media Player Classic Home Cinema if you don’t have it allready.
You just have to decide whether you want to use codecs from Shark007, K-Lite Codec Pack or X Codec Pack, download it, and let the installer do everything for you.
Download the Windows Media Player Codec Pack
Many Windows 10 users download codec packs for Windows Media Player. With the help of these packs, they can run new video format files on their player.
One of the most popular codec packs for the Media Player is the one that allows users to play AVI files more smoothly.
As a quick reminder, Microsoft doesn’t offer support for AVI codec in the Windows Media Player. For this reason, you need to install the codec from a third-party source.
For more information on how to install the AVI codec pack for Windows Media Player, you can use this step-by-step guide.
How can I identify the codecs on your PC?
Some PC issues are hard to tackle, especially when it comes to corrupted repositories or missing Windows files. If you are having troubles fixing an error, your system may be partially broken.
We recommend installing Restoro, a tool that will scan your machine and identify what the fault is.
Click here to download and start repairing.
Use Windows Media Player
- Start Windows Media Player.
- Press the Alt + H shortcut to open the Help menu and select About Windows Media Player.
- Now click on Technical Support Information.
- Scroll down to find all the audio and video codecs installed on your system.
This way, you can easily find out what are the codecs installed on your system and thus find out if you’re missing a needed one.
Use a dedicated tool
If the steps from the previous solution seem too complicated or you don’t have Windows Media Player installed, you can also use a dedicated software to find that out.
The tool recommended below is a small, free, piece of software that will display all the codecs installed on your PC and all their characteristics.
Not only that, but you will also be able to disable any codecs by selecting them from the list and clicking on the disable icon like in the screenshot below.
The tool also comes with a search function to find a codec from the hundreds installed so you don’t need to look for it alphabetically.
Also, right-clicking any codec will display a list of options including the one to open it in the Registry Editor to check its values or delete it.
⇒ Get InstalledCodec
How can I troubleshoot codecs issues?
Usually, if a video can’t be played because of a missing codec, any player will display an error that will also contain the name of the missing codec.
Then, it can be fairly easy to look for it online and install it. However, process can take some time and we don’t recommend downloading it from a random website as it can contain malware.
Another solution is to use the tool below that will not only what codecs you have installed on your system, but it can also analize a video and tell you exactly which codecs you need to play it.
And moreover, you will also be able to download the necessary codecs by clicking on their corresponding Download button.
You will be directed to a search page on your browser where you will be able to get that exact codec.
⇒ Get VideoInspector
Codecs are a very important part of every system because, without them, you won’t be able to perform any multimedia tasks.
Namely, you won’t be able to watch movies or listening to music, and the usability of your computer for entertainment will be reduced.
Hopefully, our guide helped you learn everything there is to know about getting the right codecs and troubleshooting video issues.
Now that you can fix any codecs problem, you might also need one of the best 4K video players for Windows 10 to enjoy your favorite movies.
If you have any other suggestions or advice, don’t hesitate to leave them in a comment from the section below.
Newsletter
by Ivan Jenic
Passionate about all elements related to Windows and combined with his innate curiosity, Ivan has delved deep into understanding this operating system, with a specialization in drivers and… read more
Updated on June 4, 2021
- It’s important to learn how to install codecs on your Windows 10 PC because you will then be able to enjoy all your movies.
- The Shark007 codecs pack is our top favorite but you can also try K-Lite or X to have complete coverage for all formats.
- In this article, we explain how to identify the codecs on your computer using dedicated software.
- We also included a troubleshooting guide to fix any codecs-related issues with your videos.
After installing a fresh copy of Windows 10 for the general public, you might want to install a couple of additional tools.
One of the essential tools for your system is a codec pack. In this article, we’ll show you the best multimedia codecs for Windows 10 and how to install them.
Before we tell you where to find and download the latest codecs for Windows 10, we have to say that Windows 10 comes with a huge variety of codecs, so maybe there’s no need to install any additional ones.
Windows 10 natively supports AMR, MPC, OFR, DIVX, MKA, APE, FLAC, EVO, FLV, M4B, MKV, OGG, OGV, OGM, RMVB, and XVID formats, which can be loaded into Windows Media Player seamlessly.
What is a codec?
A codec is like a password to compress and decompress songs and videos. All media players, including Windows Media Player, use codecs to play and create media files.
There are two parts to a codec, one that encoder that compresses the file and a decoder that decompresses the file. Some include both components while others have only one of them.
If you’ve never downloaded a codec pack on your computer, don’t worry, we’ve got your back. In this guide, we listed all the steps you need to follow in order to install codec packs on Windows 10.
And now, let’s see what are the safest codec pack sources that you can use.
How can I download codec packs for Windows 10?
Use Shark007
But if you accidentally deleted some of your codecs files or you want to add some more codecs to your system, you can download a full codecs pack from Shark007.
This site is one of the most reliable and most popular source of codecs that have been online for a very long period of time. And it provides all sorts of audio and video codecs for Windows users.
Use K-Lite Codec Pack
Of course, there’s another popular source of codecs, K-Lite Codec Pack. K-Lite updates its codec pack on the regular basis, so it will feature all necessary codecs for watching movies or listening to music in Windows 10.
Installing codecs in Windows 10 is as simple as on older versions of Windows.
Use X Codec Pack
The X Codek Pack, formerly known as the XP Codeck Pack goes a long way back are it’s one of the most complete packs out there, covering all major audio and video formats.
And when you download it, you will also get a Media Player Classic Home Cinema if you don’t have it allready.
You just have to decide whether you want to use codecs from Shark007, K-Lite Codec Pack or X Codec Pack, download it, and let the installer do everything for you.
Download the Windows Media Player Codec Pack
Many Windows 10 users download codec packs for Windows Media Player. With the help of these packs, they can run new video format files on their player.
One of the most popular codec packs for the Media Player is the one that allows users to play AVI files more smoothly.
As a quick reminder, Microsoft doesn’t offer support for AVI codec in the Windows Media Player. For this reason, you need to install the codec from a third-party source.
For more information on how to install the AVI codec pack for Windows Media Player, you can use this step-by-step guide.
How can I identify the codecs on your PC?
Some PC issues are hard to tackle, especially when it comes to corrupted repositories or missing Windows files. If you are having troubles fixing an error, your system may be partially broken.
We recommend installing Restoro, a tool that will scan your machine and identify what the fault is.
Click here to download and start repairing.
Use Windows Media Player
- Start Windows Media Player.
- Press the Alt + H shortcut to open the Help menu and select About Windows Media Player.
- Now click on Technical Support Information.
- Scroll down to find all the audio and video codecs installed on your system.
This way, you can easily find out what are the codecs installed on your system and thus find out if you’re missing a needed one.
Use a dedicated tool
If the steps from the previous solution seem too complicated or you don’t have Windows Media Player installed, you can also use a dedicated software to find that out.
The tool recommended below is a small, free, piece of software that will display all the codecs installed on your PC and all their characteristics.
Not only that, but you will also be able to disable any codecs by selecting them from the list and clicking on the disable icon like in the screenshot below.
The tool also comes with a search function to find a codec from the hundreds installed so you don’t need to look for it alphabetically.
Also, right-clicking any codec will display a list of options including the one to open it in the Registry Editor to check its values or delete it.
⇒ Get InstalledCodec
How can I troubleshoot codecs issues?
Usually, if a video can’t be played because of a missing codec, any player will display an error that will also contain the name of the missing codec.
Then, it can be fairly easy to look for it online and install it. However, process can take some time and we don’t recommend downloading it from a random website as it can contain malware.
Another solution is to use the tool below that will not only what codecs you have installed on your system, but it can also analize a video and tell you exactly which codecs you need to play it.
And moreover, you will also be able to download the necessary codecs by clicking on their corresponding Download button.
You will be directed to a search page on your browser where you will be able to get that exact codec.
⇒ Get VideoInspector
Codecs are a very important part of every system because, without them, you won’t be able to perform any multimedia tasks.
Namely, you won’t be able to watch movies or listening to music, and the usability of your computer for entertainment will be reduced.
Hopefully, our guide helped you learn everything there is to know about getting the right codecs and troubleshooting video issues.
Now that you can fix any codecs problem, you might also need one of the best 4K video players for Windows 10 to enjoy your favorite movies.
If you have any other suggestions or advice, don’t hesitate to leave them in a comment from the section below.
Newsletter
Это наиболее полный универсальный набор кодеков для воспроизведения, обработки, конвертирования аудио- и видеофайлов в операционной системе Windows. K-Lite Codec Pack состоит из популярных бесплатных или распространяющихся на свободной основе кодеков, фильтров. Установив данную сборку на компьютер, можно забыть о проблемах с открытием мультимедийных файлов, плохим качеством изображения или отсутствием звука при просмотре фильмов.
Содержание
- Зачем нужны кодеки K-Lite Codec Pack?
- Какие бывают кодеки?
- Плюсы и минусы K-Lite Codec Pack
- Откуда скачать кодеки K-Lite?
- Подробный гайд по установке K-Lite Codec Pack
Зачем нужны кодеки K-Lite Codec Pack?
Кодеки – это специальные программы-шифраторы/дешифраторы, которые распознают и преобразуют данные или сигналы. С помощью данного ПО, медиаплеер открывает, воспроизводит видео и аудио различных (широко распространенных avi, mkv, mp4, flv и «экзотических» acm, vfw) форматов. Кодеки позволяют сжимать размеры видеофайлов для последующего хранения и передачи с минимальными потерями качества.
Сборка K-Lite Codec Pack включает программы для кодирования, декодирования данных, фильтры DirectShow, встроенные плееры Media Player Classic Home Cinema, BS Player. Есть утилиты, которые диагностируют работу кодеков, помогают решать возникающие проблемы и предотвращают конфликты.
Какие бывают кодеки?
Разработчики предлагают несколько версий сборок – от минимального до полного, в зависимости от уровня пользователя и типа задач, которые нужно решать. Есть четыре варианта codeck pack: базовая, стандартная, полная и мега версии.
- Basic Pack состоит из минимального набора кодеков, необходимых для работы с широко популярными форматами видео и аудио: AVI, MKV, OGM, FLV, MP4. У него нет встроенного медиа плеера, а сам пакет занимает мало места на диске.
- Standard Pack позволяет воспроизводить в хорошем качестве большинство медиафайлов в режиме оффлайн и онлайн. Здесь уже присутствует Media Player Classic Home Cinema. Данная сборка предназначена для ежедневного просмотра фильмов, потокового видео, прослушивания аудио. DVD MPEG-2 декодер открывает широкие возможности для работы с DVD-дисками, а Media Info Lite предоставляет подробную информацию о том или ином файле.
- Full Pack содержит кодеки, фильтры, инструменты стандартной сборки и дополнительно все, что нужно для кодирования, преобразования аудио и видео. Эту версию используют профессионалы и продвинутые пользователи, которые обрабатывают, редактируют мультимедийные файлы. Здесь есть высококачественный рендерер madVR, дополнительные фильтры DirectShow, приложение GraphStudioNext для диагностики и решения неисправностей.
- В K-Lite Mega Codec Pack Full к содержимому Full-версии добавлены ACM, VFW-кодеки, используемые некоторыми приложениями для преобразования и редактирования видеоконтента. На выбор предлагается Media Player Classic Home Cinema или Regular.
Версии данной сборки постоянно обновляются, поэтому нужно убедиться, что скачиваемый набор полностью совместим с операционной системой компьютера. Так, начиная с версии 10.0, набор K-Lite Mega Codec Pack 64 bit перестал поддерживаться, а 64-разрядные кодеки далее объединили с 32-битными. Для Windows XP SP2, SP3 подойдет K-Lite Codec Pack Windows XP версии 10.0.5, 13.8.5. С версии 4.6.0 K-Lite Codec Pack Windows 7 начинается полная поддержка ОС Windows 7, а серия 11.3.5 K-Lite Codec Pack Windows 10 имеет полную поддержку Windows 10.
Плюсы и минусы K-Lite Codec Pack
Плюсы:
- Стабильная работа сборки поддерживается регулярными актуальными обновлениями;
- Удобный, интуитивно понятный интерфейс установщика;
- Тщательный подбор компонентов для предотвращения конфликтов;
- Возможность тонкой и четкой настройки под индивидуальные потребности;
- Легкая деинсталляция пакета с ключами регистра;
- Поиск и обнаружение неисправных кодеков, фильтров;
- Для некоторых форматов предложено на выбор несколько фильтров.
Минусы:
- Интерфейс только на английском и испанском языках;
- Нагрузка на центральный процессор может повлечь торможение в работе системы.
Откуда скачать кодеки K-Lite?
Кодеки лучше скачать с официального сайта разработчика. Зайдя на сайт, нужно определиться с необходимой версией набора кодеков. Выбрав, например, Mega Codec Pack Windows 10, нужно нажать на гиперссылку «Download» для перехода на страницу загрузки со ссылкой. Остается выбрать сервер, откуда будет происходить загрузка и указать папку на диске (туда будет помещен файл). После подтверждения запроса, начнется скачивание файла.
Подробный гайд по установке K-Lite Codec Pack
Установка K-Lite Codec Pack очень проста и не требует специальных знаний, поэтому ее смогут выполнить даже начинающие пользователи.
- После загрузки файла-установщика на ПК, открываем его двойным щелчком.
- В меню “Предупреждение системы безопасности” нажимаем запустить, а в начальном окне кликаем на «Next» для запуска инсталляции.
- В первом окне предложены два типа установки: стандартная и расширенная. Для более точных настроек рекомендуется выбирать ручной тип.
- Следующий шаг – это выбор плеера, который чаще всего используется для воспроизведения мультимедиа.
- Указать путь установки. В целом его лучше не менять.
- В следующем окне нужно выбрать компоненты. Автоматически здесь выставлены определенные значения, но по желанию можно изменять на более удобную конфигурацию.
- Далее установщик предлагает создать отдельную папку K-Lite в меню Пуск, для того, чтобы ничего лишнего не отображалось выбираем «Не устанавливать» и «Следующий шаг».
- В окне с настройками ничего не изменяем, только снимаем галочку с «Посетить сайт с новостями кодека».
- Сейчас отображаются не очень важные настройки по созданию ярлыков, иконок, ассоциации файлов. Ставим галочки, где необходимо и переходим далее.
- Окно с выбором декодера настроено по умолчанию, если вы неопытный пользователь ничего не изменяем.
- Языковые настройки заданы автоматически. Настройки аппаратного ускорения по умолчанию выставлены для кодека H.264 – это оптимальный вариант.
- Установить назначение кодеков на определенную разрядность плеера (64 или 86). Обычный пользователь не заметит разницы при воспроизведении даже при неверных настройках.
- Выбор видео и аудио ассоциаций файлов. Лучшим вариантом будет галочка «Выбрать все» для поддержки максимального количества форматов. Также нужно выставить форматы для воспроизведения видео в веб-браузере.
- Настройки аудиодекодера можно оставлять по умолчанию, если у вас нет профессиональной звуковой карты.
- Запрос установки дополнительного ПО отклоняем, выбираем «Нет, спасибо» и переходим далее.
- Показывается окно со всеми настроенными параметра, стоит перепроверить все ли правильно указано, и нажать «Установить».
- Для завершения установки уместно кликнуть на кнопку «Finish» и поставить компьютер, ноутбук на перезагрузку.
K-Lite Codec Pack считается одной из самых лучших и полных сборок кодеков, необходимых для полноценной работы с видео-, аудиофайлами в операционной системе Windows. После установки этого набора можно воспроизводить мультимедийные файлы с любым разрешением в высоком качестве.
Если у вас имеются какие-либо проблемы с воспроизведением фильмов и видеоклипов на компьютере, то решить их можно с помощью набора кодеков K-Lite Codec Pack, который распространяется в нескольких вариантах: Basic, Standard, Full и Mega. В данном руководстве мы рассмотрим процесс установки K-Lite Codec Pack Mega, включающий в себя компоненты из всех остальных пакетов.
Шаг 1. Установщик
Запускаем браузер и переходим на страницу K-Lite Codec Pack Mega. Кликаем на ссылку, чтобы скачать дистрибутив:
Скачиваем и запускаем дистрибутив.
Шаг 2. Подготовка
В самом начале вас попросят указать тип установки. Выбираем Advanced и жмем кнопку Next:
Далее вы сможете указать плеер, которым часто пользуетесь (графа Preferred video player). Мы выберем Media Player Classic, а остальные опции оставим без изменений:
Шаг 3. Путь и компоненты
Указываем путь к файлам кодеков. Рекомендуется выбрать папку по умолчанию:
Выбираем все компоненты в опции Player, если они вдруг не проставлены заранее. Если у вас установлена 64-битная ОС, то вы можете оставить чекбокс x64, а если 32-битная – x86. Кликаем на Next:
Если вы точно разрядность вашей ОС, то рекомендуем почитать руководство Как узнать разрядность (битность) системы Windows и на что она влияет.
Затем вам предложат создать папку K-Lite Codec Pack в меню «Пуск» для быстрого доступа. Для отмены действия необходимо отметить чекбокс Don’t create a Start Menu folder. Жмем Next:
На следующем экране оставляем все настройки по умолчанию:
По желанию вы можете добавить ярлыки плеера Media Player Classic и настроек K-Lite на рабочий стол и панель задач:
Пролистываем вниз, отключаем опции Show configuration tips и Show optional offer. Жмем Next:
Шаг 4. Языковой пакет
В появившемся окне включаем опцию языковых пакетов Install language files, если она вдруг не активна, и кликаем на Next:
Шаг 5. Аппаратное ускорение
Оставляем настройки по умолчанию для кодека H.264 и нажимаем Next:
Разработчики рекомендуют менять эти настройки только в том случае, если вы являетесь опытным пользователем и понимаете, за что отвечают эти опции, о которых более подробно можно почитать в справке (клавиша Help в левом нижнем углу).
Шаг 6. Настройки языка
Далее в качестве основного языка (Primary language) оставляем русский (Russian) или меняем по усмотрению, а в качестве второстепенного языка (Secondary language) нам предлагают английский (English). Его тоже можно сменить по желанию:
Нижние опции позволяют настроить вывод субтитров. Например, если мы выберем 2-ой чекбокс, то субтитры будут выводиться по умолчанию в том случае, если язык аудио дорожки не соответствует основному (Primary language). Оставляем эту опцию и кликаем Next:
Шаг 7. Завершение
Здесь мы сможем выбрать те плееры, для которых будут активны настройки K-Lite Codec Pack. Выбираем свои любимые видеоплееры, ориентируясь на разрядность вашей ОС (x86 – 32-бит, а x64 – 64-бит), и жмем Next:
В новом окне жмем на кнопку All video и кликаем на Next:
Если у вас сбросятся настройки для расширений файлов видео, а вместо них будут выбрана все форматы аудио, то нажмите на кнопку Noneи снова выберете All video.
Далее вас попросят указать тип аудиодекодера. Если вы не используете внешние звуковые декодеры, то оставляем значение по умолчанию – Stereo:
Затем вас попросят указать типы расширений для превью видеофайлов, которые будут отображаться в стандартном проводнике. Оставляем все по умолчанию и жмем Next:
Жмем Install и ждем, пока завершится установка всех компонентов:
По завершению установки нажимаем на кнопку Finish:
Актуально на 10.05.2019
Скачав или сохранив какое-нибудь видео на компьютер, можно столкнуться с тем, что воспроизвести его не получится. Происходит это из-за того, что система не умеет расшифровывать формат, в котором оно записано. Но Windows 10 можно научить распознавать новые расширения.
Зачем нужны видео кодеки
Кодеки — это инструкции, с помощью которых система узнает, как работать с тем или иным форматом. Установив новый кодек, вы позволите Windows создавать и открывать файлы с ранее неизвестным форматом, соответствующим выбранному кодеку.
Конечно, можно искать отдельные программы, умеющие работать с определённым форматом, но это не всегда удобно. В некоторых случаях лучше установить один кодек, так как он намного меньше любого приложения.
Видео: что такое кодек и для чего он нужен
Установка кодеков
Установку кодеков легче всего осуществлять с помощью сторонних программ, предоставляющих целый их набор практически для всех видов форматов. Но загружать все кодеки одновременно вам не придётся, нужно будет лишь выбрать один из них и установить его.
K-Lite Codec Pack
Есть две версии программы: базовая и продвинутая. В первой содержится небольшой набор кодеков, отобранный по популярности, но при этом данная версия весит меньше. В продвинутой редакции находится полный список доступных кодеков, но и размер её выше. Скачать обе версии можно бесплатно на официальном сайте. Программа предоставляет кодеки и для 32-битной, и 64-битной Windows.
Выбор необходимых кодеков осуществляется на этапе установки: подходящие варианты отмечаются галочками. После завершения установки программа начнёт работать как видеоплеер, заменяя стандартный проигрыватель Windows. В будущем в настройках можно будет загрузить недостающие кодеки.
Видео: установка и настройка кодеков с помощью K-Lite Codec Pack
CCCP — приложение, позволяющее загрузить кодеки как для видео, так и для аудио. Работает оно аналогично вышеописанному приложению: на этапе установки отмечаются необходимые кодеки, а после его завершения утилита превращается в плеер. Скачать программу можно с официального сайта.
STANDARD Codecs for Windows 10/8.1/7
STANDARD Codecs — набор кодеков, заменяющий стандартный список, присутствующий в системе по умолчанию. Программа также предоставляет возможность детально настроить отдельные форматы. STANDARD Codecs не является проигрывателем, так как редактирует настройки стандартного плеера Windows, а не заменяет его. Скачать программу можно с официального сайта.
DivX Codec Pack
Современное приложение, позволяющее проигрывать тяжёлые видео даже на старом компьютере. За счёт кодеков повышается производительность плеера, поэтому картинка будет гладкой. При этом программа позволит запускать видео практически всех расширений. Её можно установить как на компьютер, так и на мобильное устройство. Скачать программу можно с официального сайта.
Дополнительные кодеки пригодятся тем, кто столкнулся с видео, которое система не может воспроизвести. Они научат Windows работать с необычным расширением, что позволит запускать видео во всех имеющихся проигрывателях. Для установки кодеков потребуются сторонние программы.
- Распечатать
Оцените статью:
- 5
- 4
- 3
- 2
- 1
(6 голосов, среднее: 4.7 из 5)
Поделитесь с друзьями!
Кодеки необходимы для воспроизведения мультимедийных файлов и открытия определенных типов файлов. В настольных операционных системах по умолчанию уже установлено несколько кодеков. Эти кодеки предназначены для распространенных типов файлов, таких как MP4 и MP3. Для менее распространенных проприетарных форматов файлов вам необходимо установить кодек. Разработчики ОС иногда публикуют дополнительные кодеки, которые пользователи могут загружать и устанавливать по мере необходимости. Обычно они бесплатны. Независимые разработчики приложений также разрабатывают кодеки, и некоторые, но не все, зависят от приложения. Вот как установить и удалить кодеки в Windows 10.
Этот метод будет работать во всех версиях Windows, начиная с Windows 7 и выше.
Установить кодек
Есть два способа найти и установить кодеки в Windows. Во-первых, нужно искать отдельные пакеты кодеков. Они могут быть, а могут и не быть бесплатными. Речь идет о популярных Пакет кодеков K-Lite который является бесплатным и поддерживает форматы видео AVI, MKV, MP4, FLV, MPEG, MOV, TS, M2TS, WMV, RM, RMVB, OGM, WebM и столь же длинный список аудиокодеков. Вы можете загрузить кодек и запустить его, как любой установщик приложения, чтобы установить его. Все приложения, поддерживающие эту кодировку, перечислены на официальном сайте.
Стандартные приложения для ОС, такие как Windows Media Player, также могут искать и устанавливать кодеки. Microsoft также позволяет загружать кодеки со своего официального сайта или из Магазина Windows. Кодек, доступный на веб-сайте Microsoft, устанавливается как любое другое приложение. Чтобы установить кодек из Магазина Windows, нажмите кнопку «Установить», и он сделает все остальное.
Удалить кодек
Чтобы удалить кодек, вы должны знать, как вы его установили. Например, если вы установили кодек K-Lite, вы удалите его из Панели управления> Программы и компоненты. Ищите кодек по имени издателя, который его разработал. Выберите его и нажмите кнопку «Удалить» вверху списка программ. Если вы установили кодек с официального сайта Microsoft, применяется тот же процесс.
Если вы установили кодек как приложение из Магазина Windows, найдите приложение в списке приложений в меню «Пуск». Щелкните его правой кнопкой мыши и выберите в контекстном меню опцию «Удалить». Если приложения нет в списке, найдите его в Панели управления.
Если вам по-прежнему не удается найти приложение, перейдите в приложение «Настройки» и найдите его в группе настроек «Приложения» на вкладке «Приложения и функции».
Что вы думаете об этой статье?