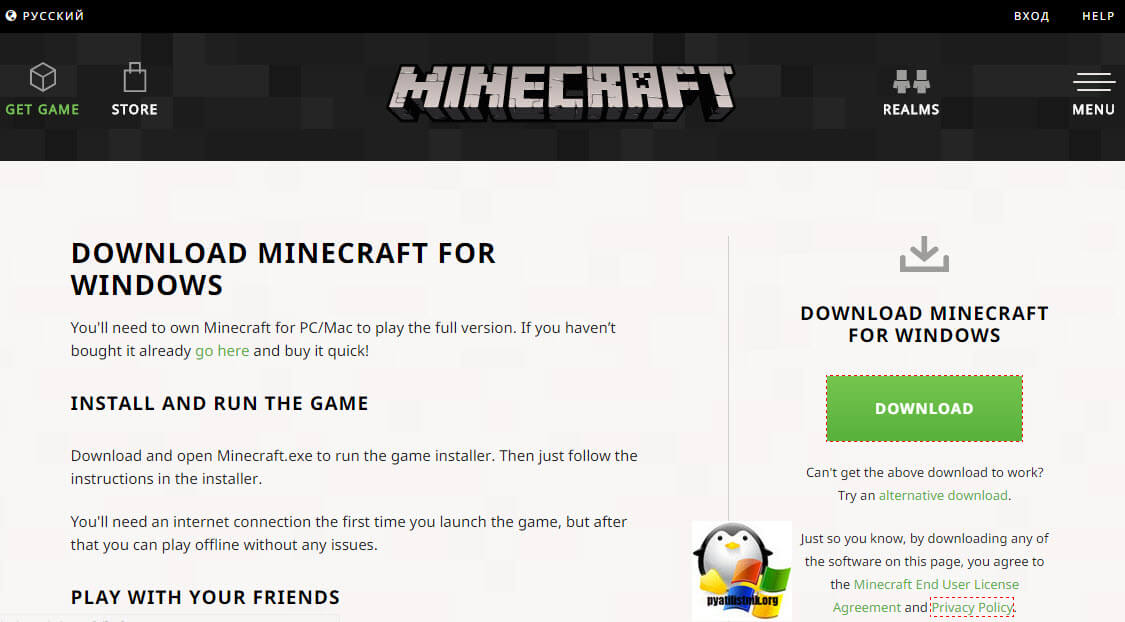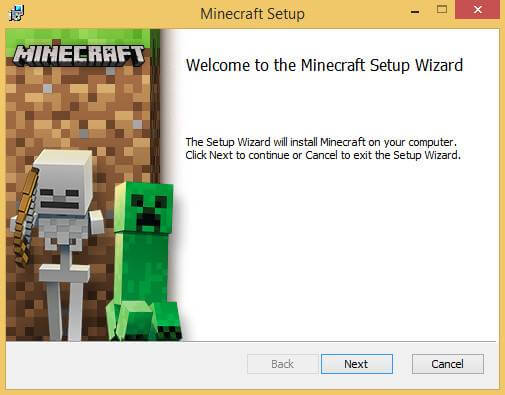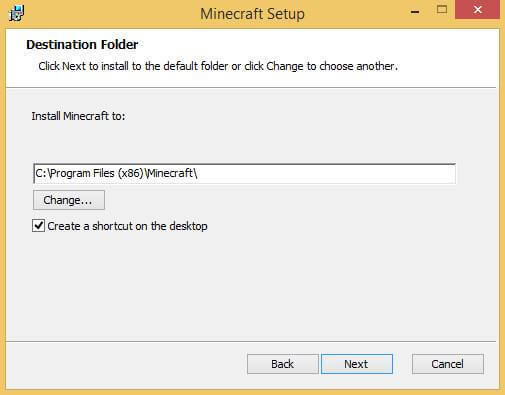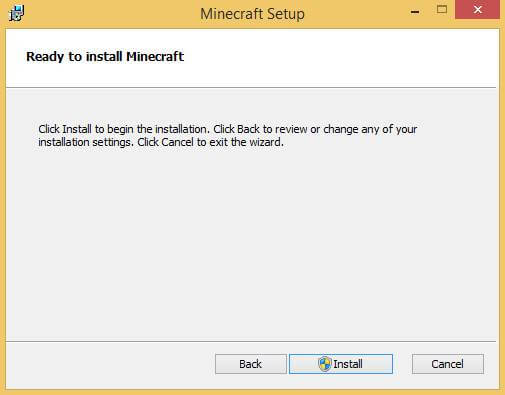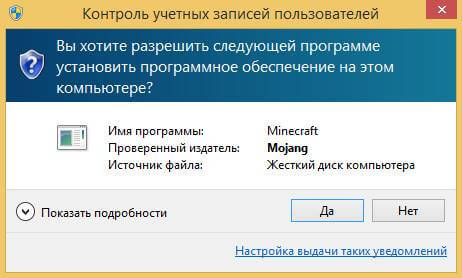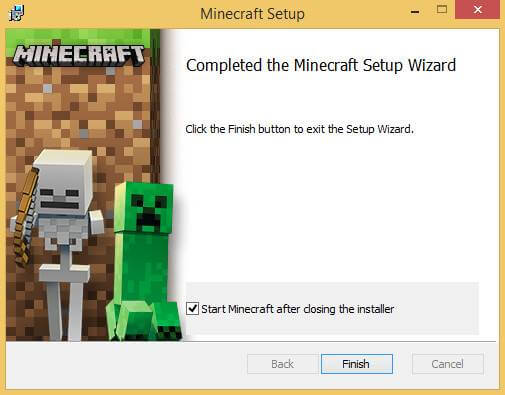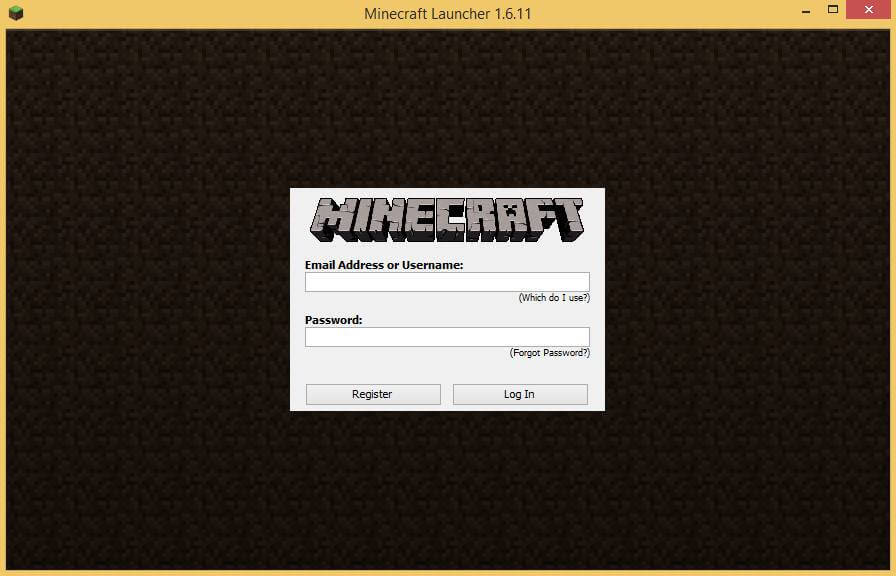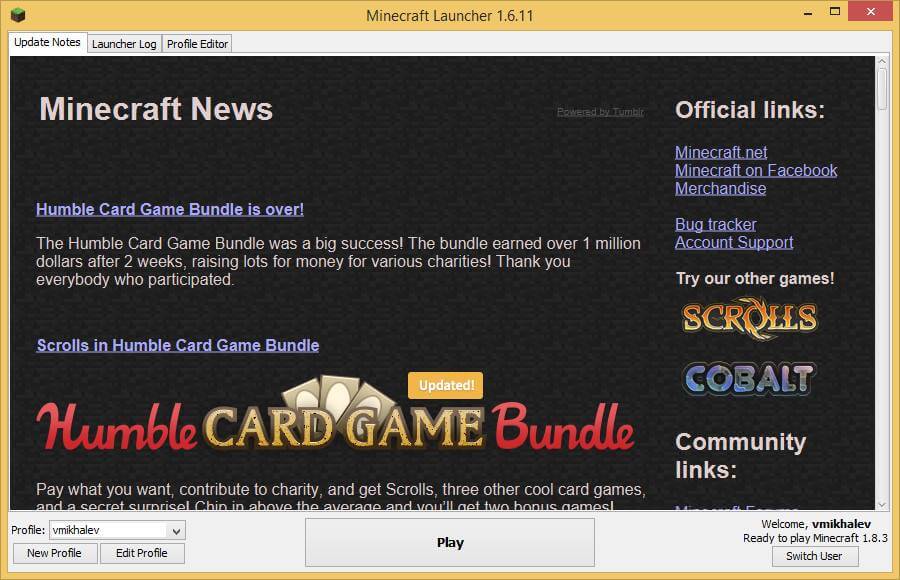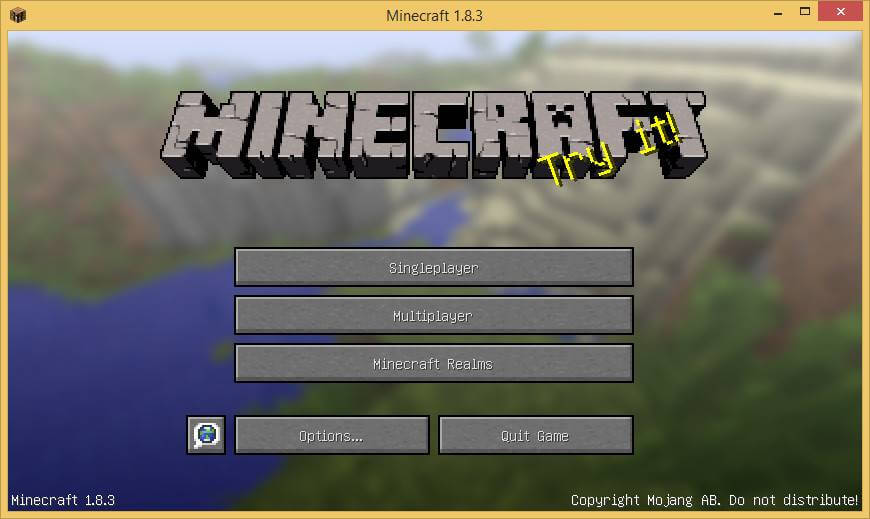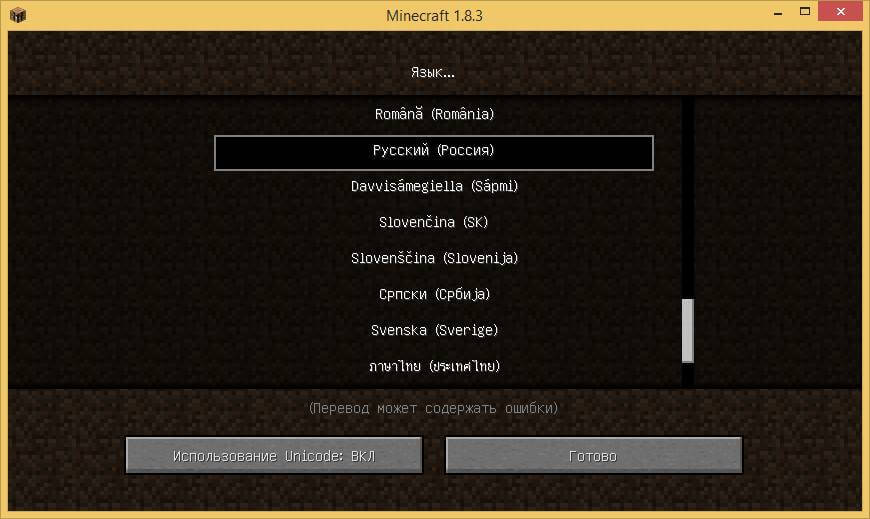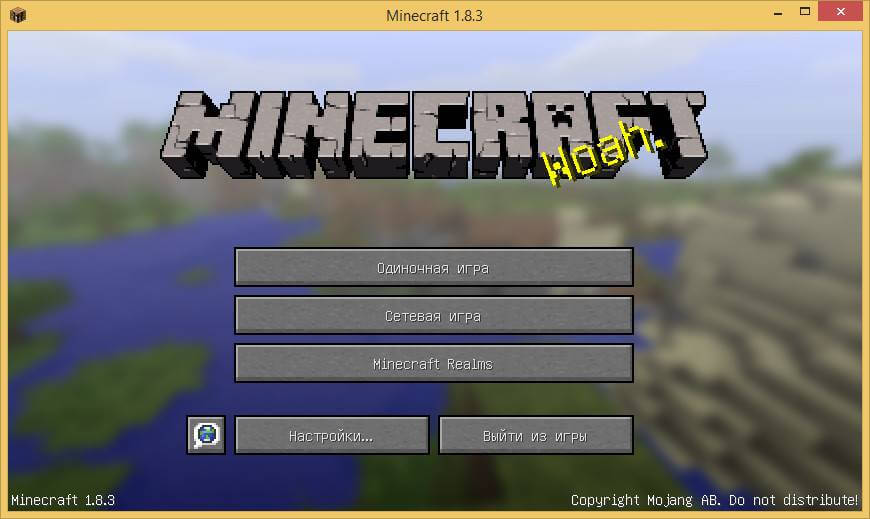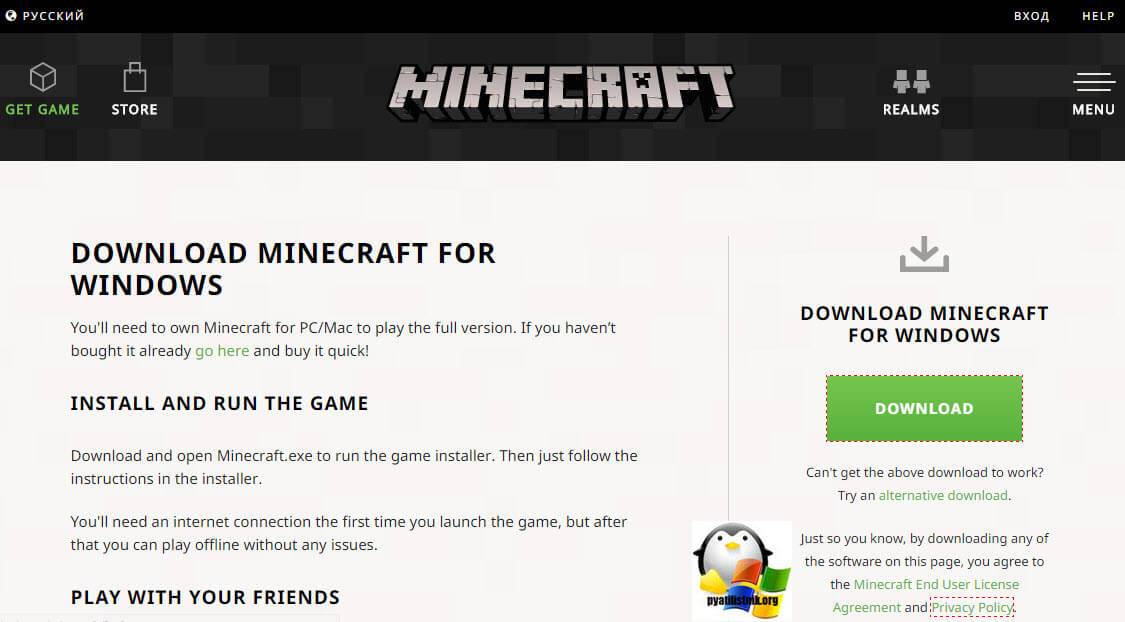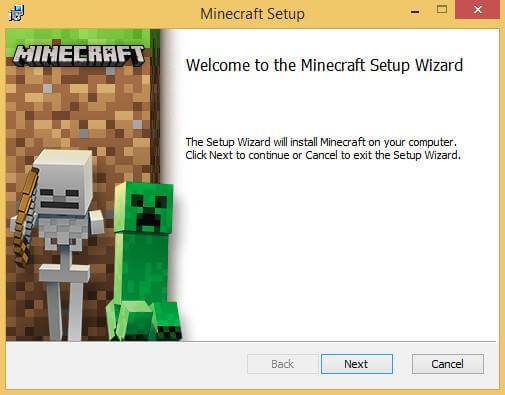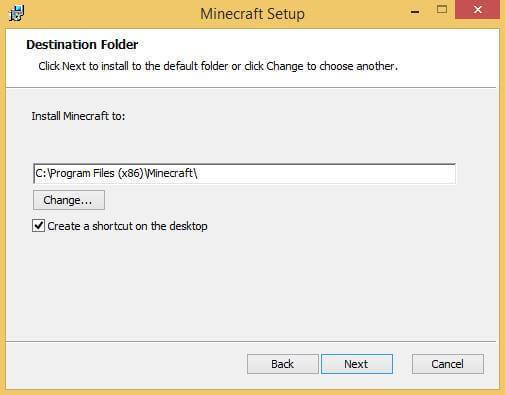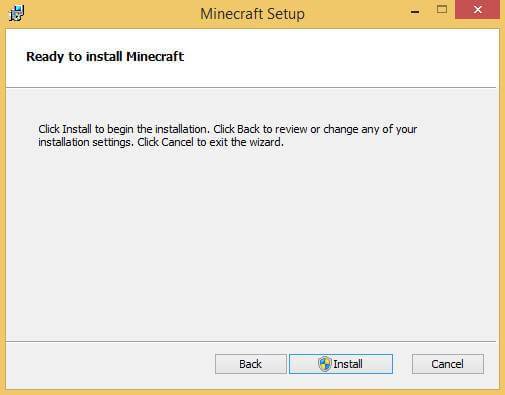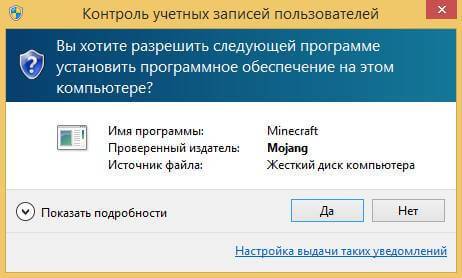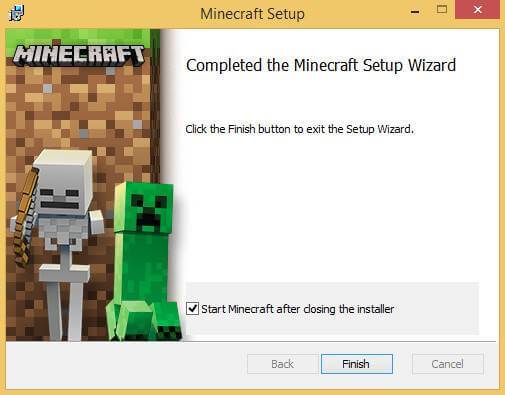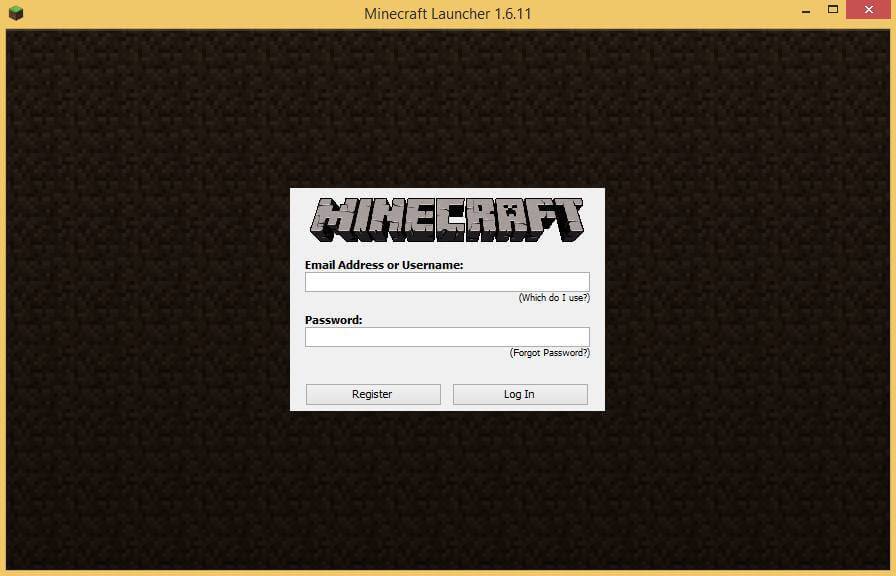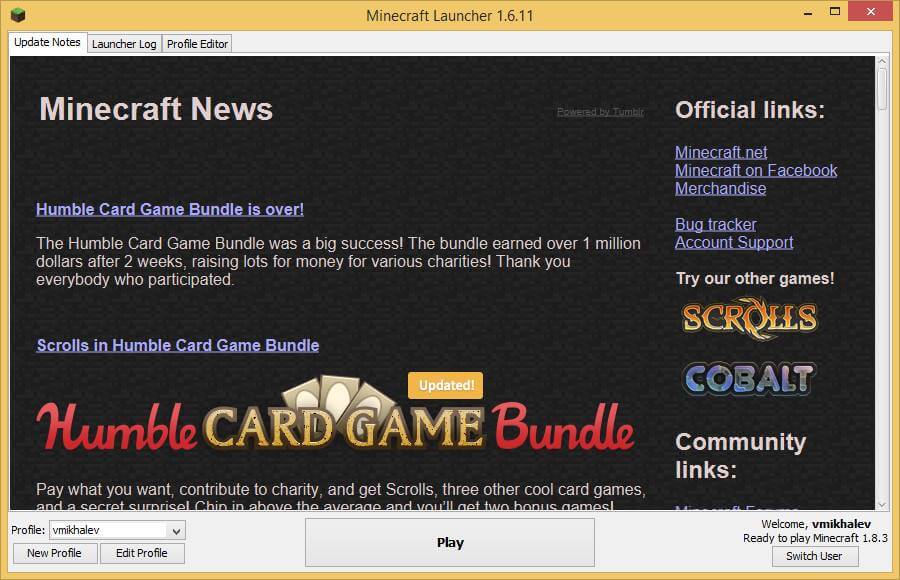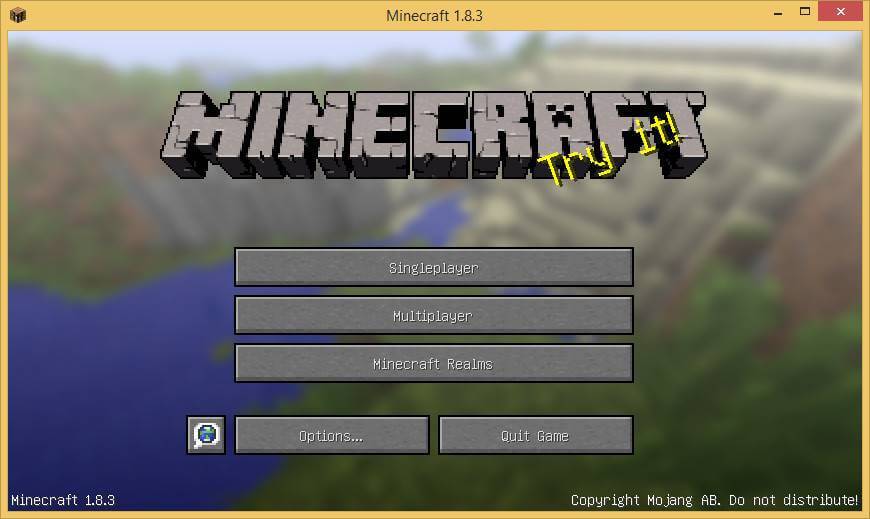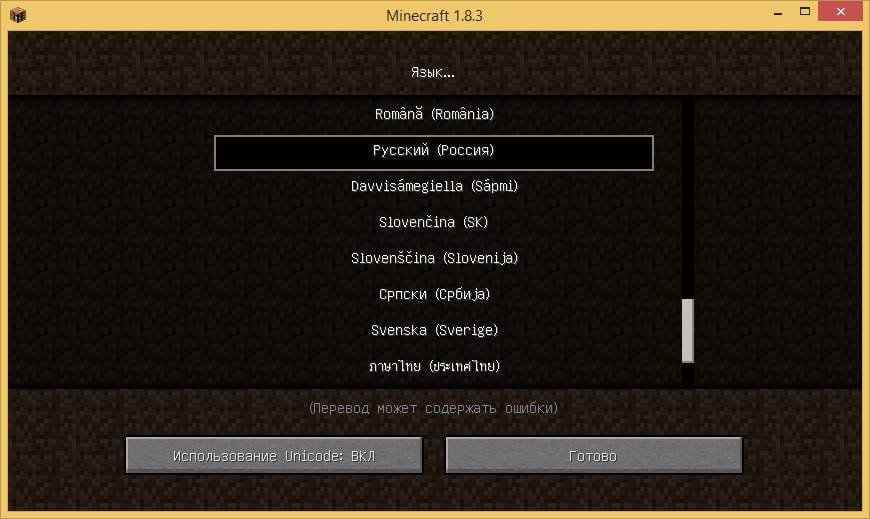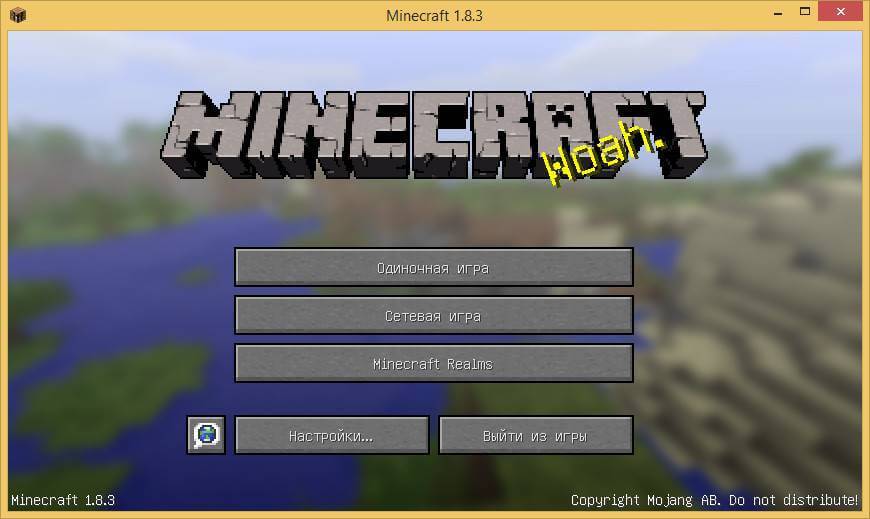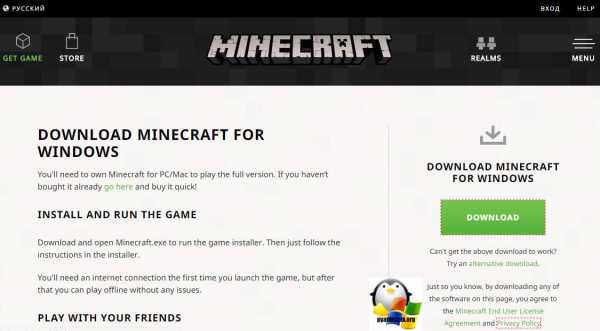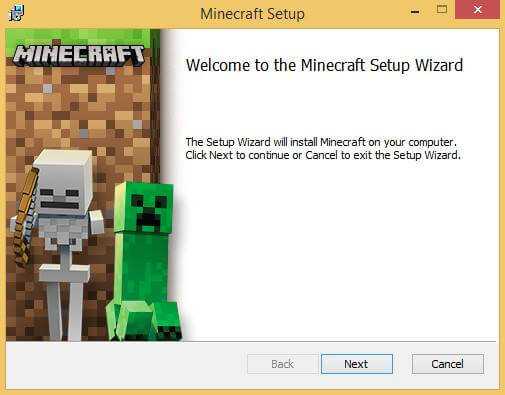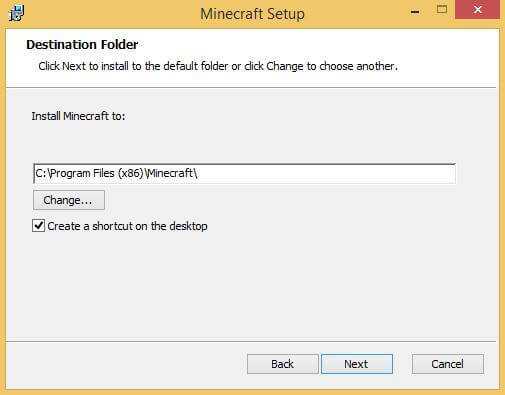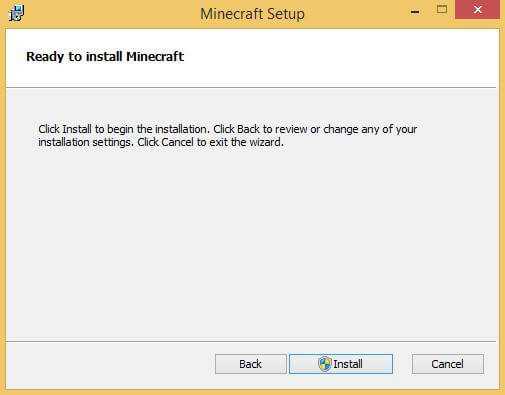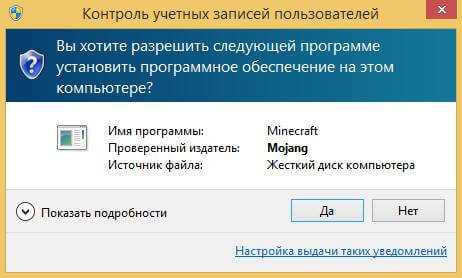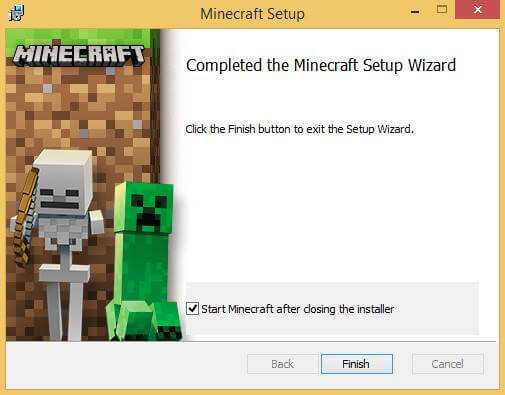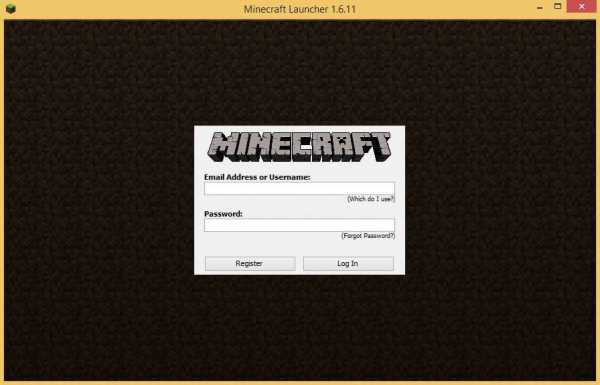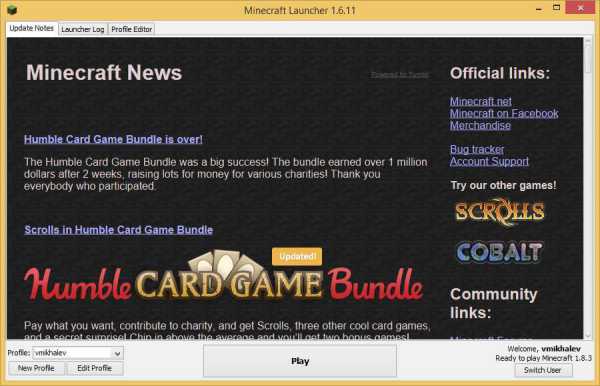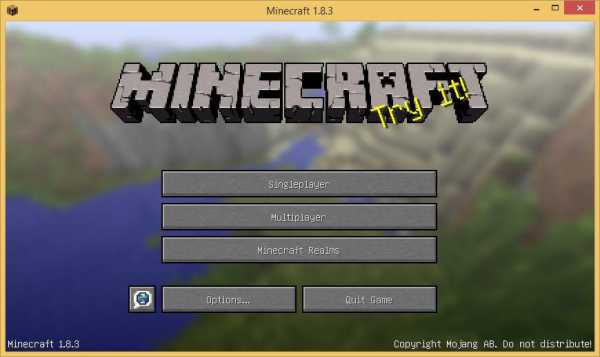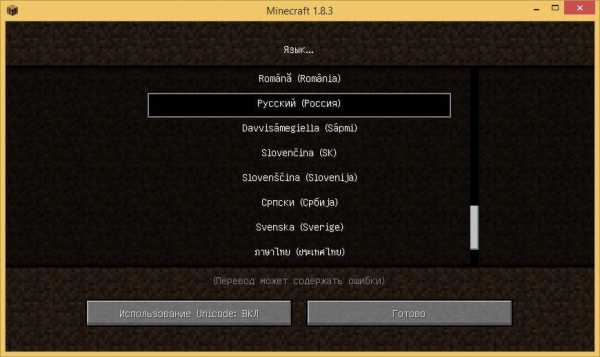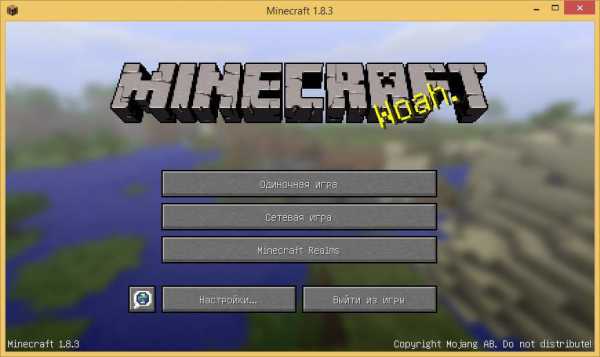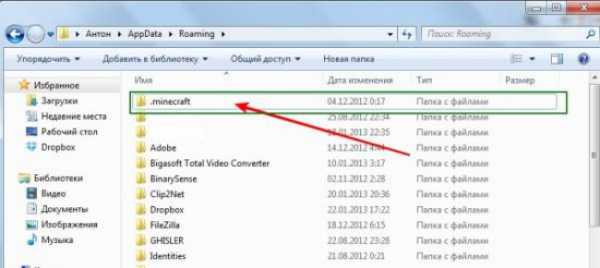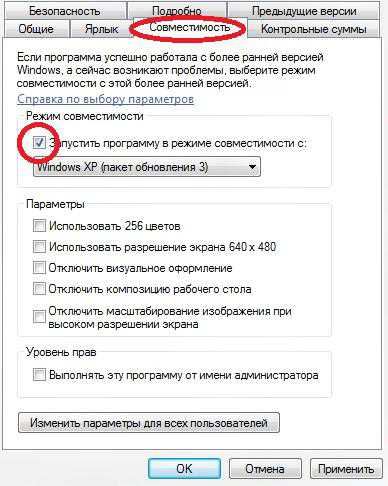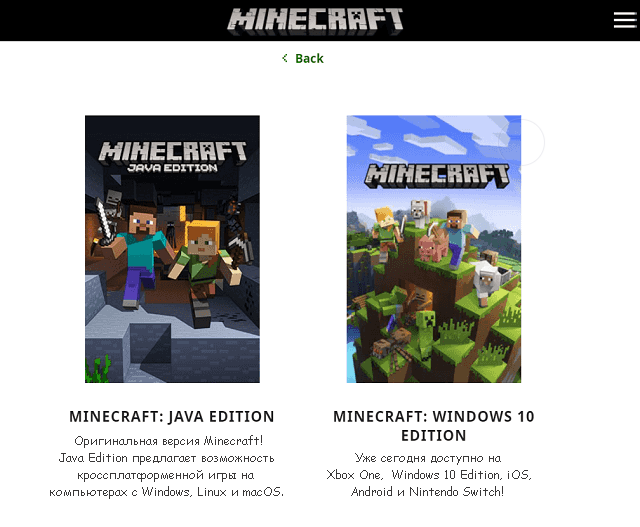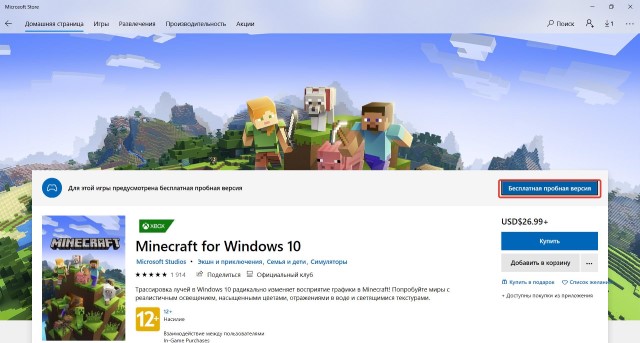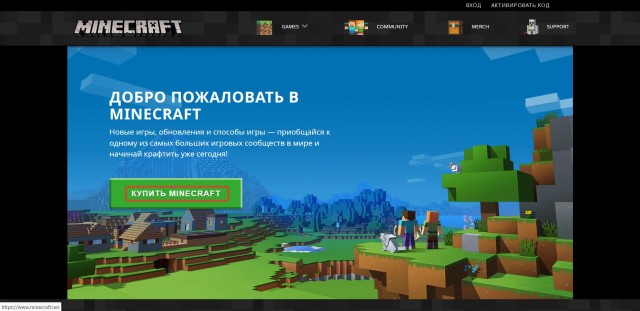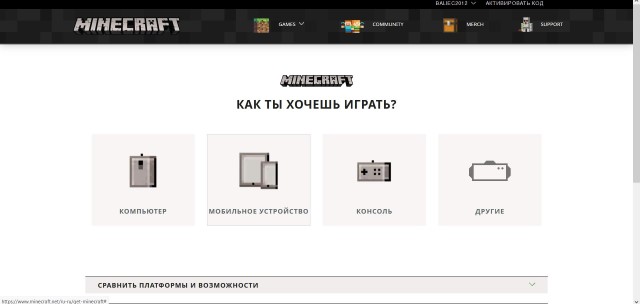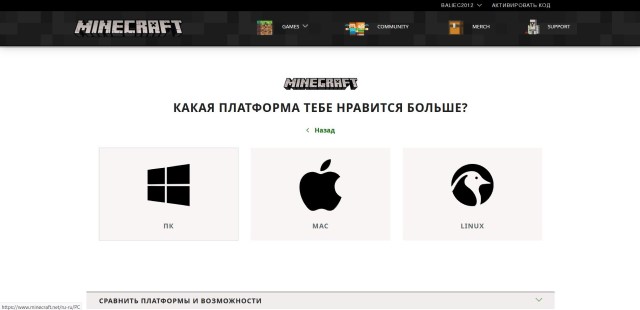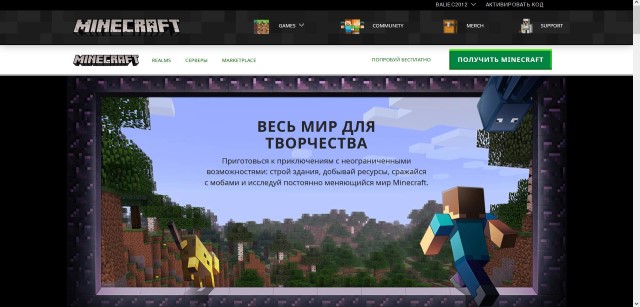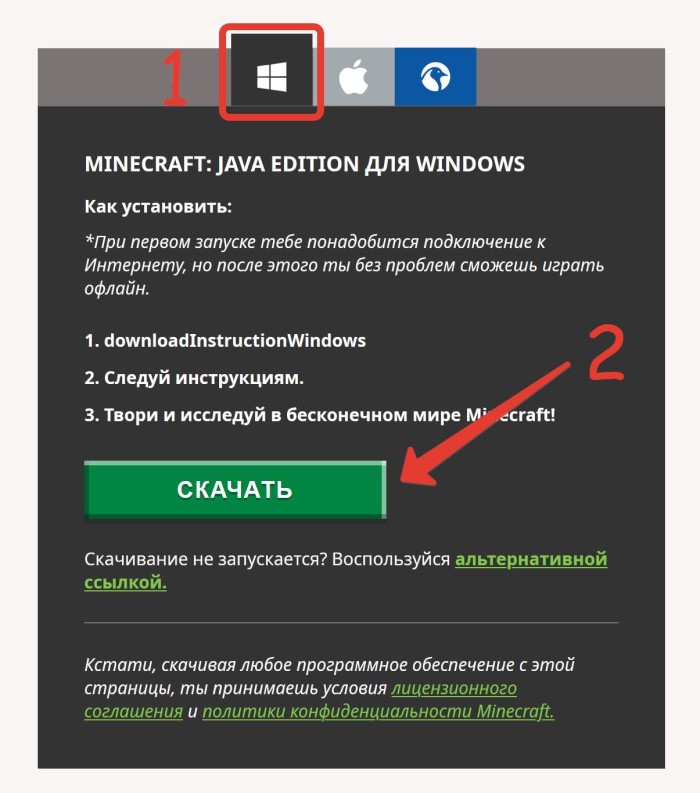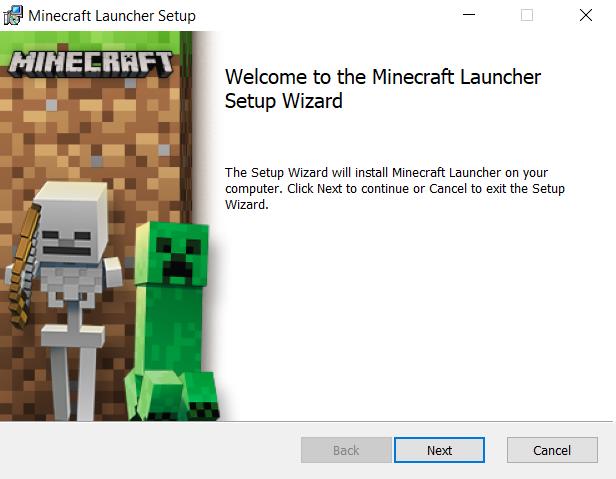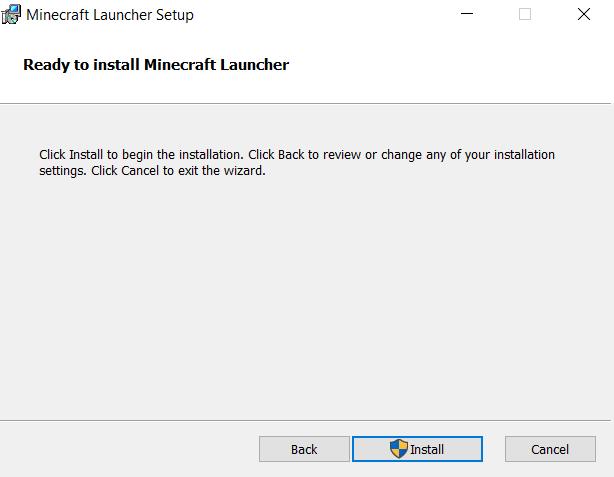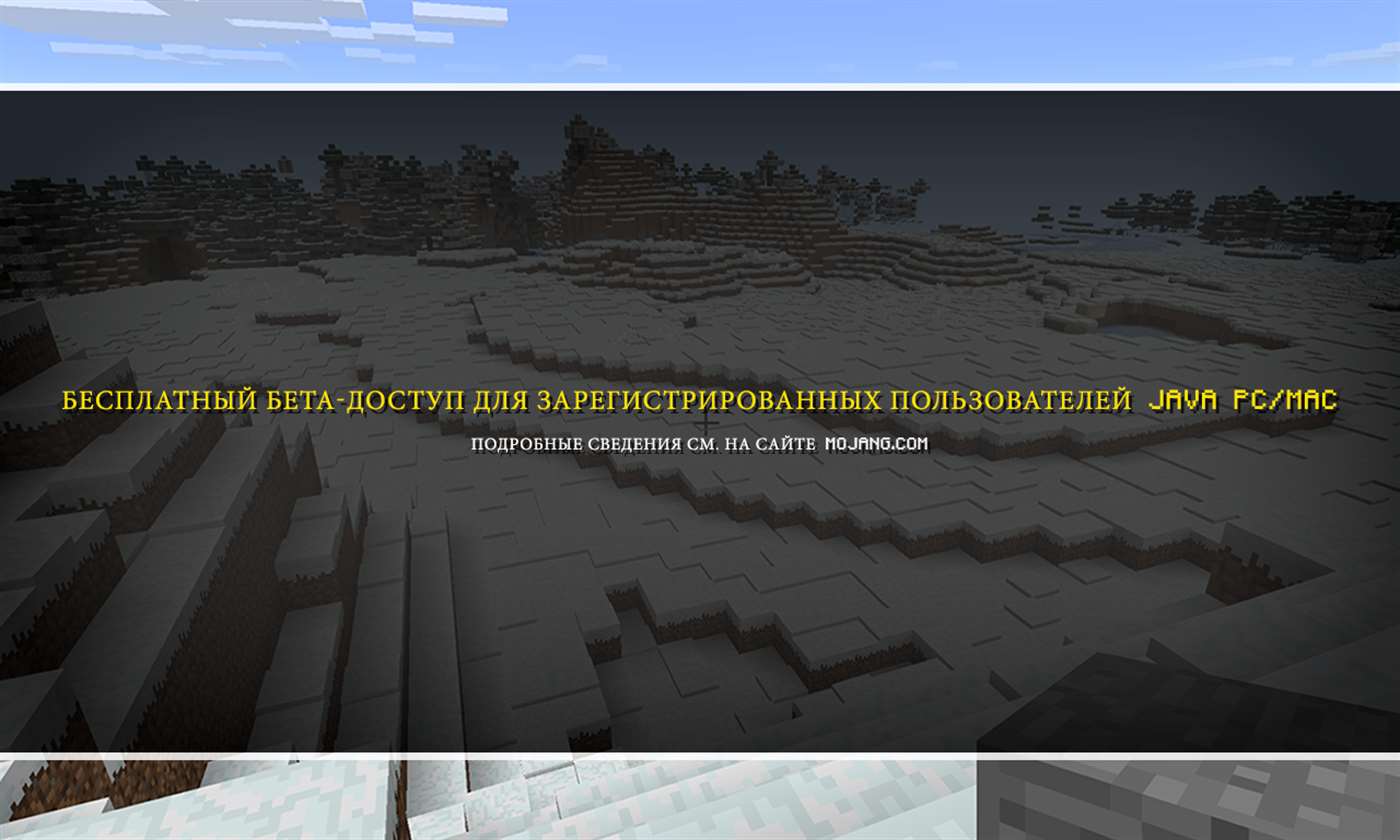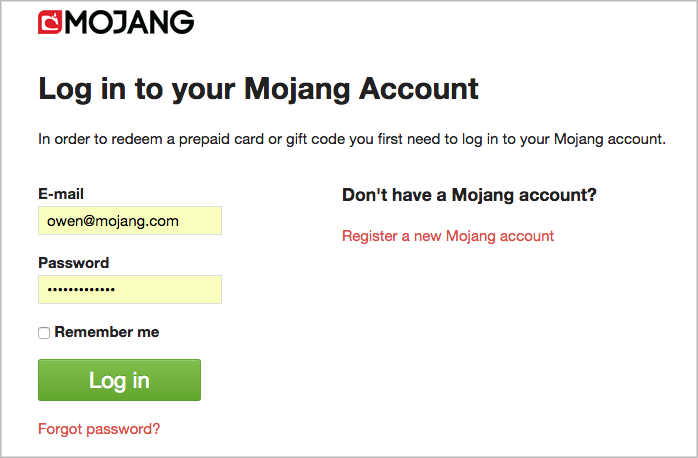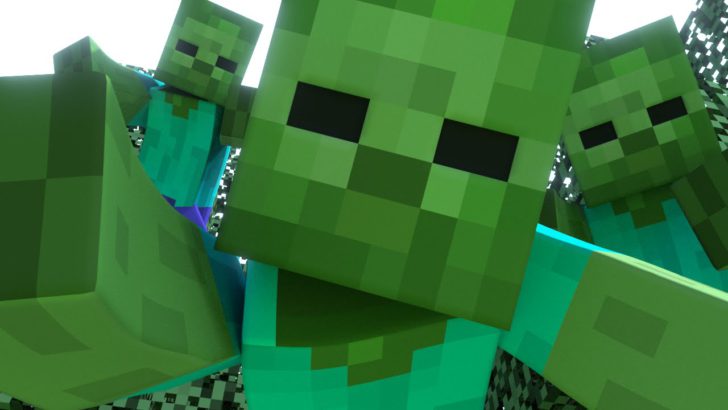Обновлено 03.10.2016
Как установить Minecraft в Windows
Добрый день уважаемые читатели блога pyatilistnik.org, сегодня хочу рассказать как установить Minecraft в Windows. Данное руководство предназначено для тех, у кого есть желание самостоятельно установить Minecraft. Мы будем рассматривать установку официальной версии Minecraft, поэтому для того чтобы начать играть, вам необходимо создать учетную запись Mojang и купить игру на официальном сайте https://minecraft.net/store/minecraft.
Подробно о том, как установить пакет ресурсов для Minecraft на Windows, вы можете прочитать в моем руководстве «Установка пакета ресурсов для Minecraft на Windows». Узнать о том, как установить Minecraft Server на Ubuntu Server, вы можете прочитав мое руководство «Установка Minecraft Server на Ubuntu Server».
Как установить minecraft на windows 10
Так как недавно вышла свежая версия операционной системы от Microsoft под кодовым названием Redstone 2, то у вас может возникать вопрос как установить minecraft на windows 10, ниже мы разберем как это сделать.
Если лицензия приобретена, можно начинать загрузку дистрибутива и инсталляцию игры. Заходим на официальный сайт https://minecraft.net/download и в разделе “Minecraft for Windows” нажимаем на кнопку Download, чтобы загрузить установщик.
Сам дистрибутив весит не много, пару мегабайт. Далее нажимаем на кнопку “Сохранить”.
После того как файл будет загружен, нажимаем на кнопку “Выполнить”, чтобы запустить установку Minecraft.
Дистрибутив скачан и теперь можно установить minecraft на windows 10, запускаем его. В мастере установки Майгкрафт нажимаем на кнопку “Next”.
Далее можно выбрать, куда установить Minecraft, сама игра имеет 32 битную разрядность, так что папкой по умолчанию будет Program Files (x86). Нажимаем на кнопку “Next”.
Можно начинать процесс установки Minecraft. Нажимаем на кнопку “Install”
Необходимо разрешить установщику запустить программное обеспечение на вашем компьютере, если у вас включен контроль учетных записей пользователей (UAC). Нажимаем на кнопку “Да”
Так же хочу отметить, что необходимо обладать правами администратора на компьютере
Установка Minecraft успешно завершена. Ставим галочку на пункте “Start Minecraft after closing the installer” и нажимаем на кнопку “Finish”
Вводим учетные данные, которые вы указывали при создании аккаунта Mojang в ходе процесса приобретения игры на официальном сайте Minecraft. Нажимаем на кнопку “Log In”.
Для запуска игры нажимаем на кнопку “Play”.
Теперь можно изменить язык интерфейса игры. В левом нижнем углу экрана нажимаем на значок земного шара.
Выбираем “Русский (Россия)” и нажимаем на кнопку “Готово”.
Далее, задаете будет ли это одиночная игра или сетевая и в бой.
Вот так вот просто установить Minecraft в Windows. Желаю всем приятной игры! Да если следует задать какие либо не стандартные настройки, то нажмите для этого внизу кнопку.
Хочу отметить, что процесс инсталляции Майнкрафта в любой из версий операционной системы Windows будет одинаков, так, что он подойдет и для Windows 10
Набор статей на нашем сайте был бы неполным, если бы отсутствовал мануал по установке игры. Давайте в виде подробной пошаговой инструкции рассмотрим, как установить Minecraft на ПК. тем более что сделать это очень просто.
Установка Java
Первое, что нужно будет сделать, это установить библиотеку, без которой не может работать пиксельный мир. Поэтому рекомендуем действовать по следующему сценарию:
- В первую очередь переходим на официальный сайт Oracle и уже оттуда скачиваем нужный нам фреймворк. Запускаем исполняемый компонент, сделав двойной левый клик на нем.
- Откроется инсталлятор Java и нам нужно будет лишь запустить установку. Нажимаем предназначенную для этого кнопку.
- Дожидаемся завершения копирования всех нужных для работы библиотеки файлов по своим местам.
- Закрываем инсталлятор и таким образом заканчиваем процедуру установки J
Теперь, когда нужная нам библиотека установлена, можно переходить к инсталляции специального приложения, которое абсолютно бесплатно и в автоматическом режиме позволит установить Майнкрафт на компьютер.
Инсталляция TLauncher
Как известно, Minecraft – это лицензионный продукт, который стоит денег. Для того чтобы не платить и получить игру бесплатно, используется специальное приложение, которое называется лаунчером. Давайте установим последний:
- Существует большое количество различных лаунчеров для установки Minecraft. Воспользуемся самым популярным из них, который позволит сделать это без вирусов. Загрузите приложение c данной странички. Когда скачивание будет завершено, запускаем установку программы.
- На первом этапе просто переходим к следующему шагу, нажав обозначенную красной линией кнопку.
- Принимаем лицензионное соглашение приложения, установив флажок в позицию, обозначенную цифрой «1», и нажал кнопку «Продолжить».
- Убираем флажки напротив пунктов установки рекламного программного обеспечения и переходим дальше.
- Запускаем установку ПО.
- Дожидаемся завершения инсталляций TLauncher.
- На следующем этапе настраиваем автоматический запуск лаунчера и добавление ярлыка на рабочий стол Windows.
Эта же утилита позволяет установить Minecraft Windows 10 Edition.
На нашем сайте вы найдете большой обзор других популярных лаунчеров, при помощи которых можно запустить пиксельный мир на любом PC или ноутбуке.
Устанавливаем игру
Теперь можно перейти к инсталляции Minecraft для ПК. Так как ранее мы установили лаунчер, дальнейший процесс будет очень простым:
- Придумываем любой игровой ник или прописываем уже существующее имя в поле, отмеченное цифрой «1». Выбираем версию Minecraft, которую хотим установить. Запускаем автоматическое скачивание игры, кликнув по кнопке, отмеченной тройкой.
Кстати:
Как видите, данное приложение позволяет скачать и установить Minecraft для компьютера полностью бесплатно и без регистрации.
- В результате запустится скачивание и установка игры. Дожидаемся завершения процесса, длительность которого всецело зависит от скорости подключения к сети.
- Последнее, что останется сделать, это запустить саму игру. Для этого кликаем по обозначенной ниже кнопке.
- Уже через несколько секунд игра будет запущена, и вы сможете насладиться безграничным пиксельным миром на все 100%.
Данный софт имеет огромное количество дополнительных возможностей. Например, мы можем в автоматическом режиме установить любые модификации, карты, скины, текстуры, шейдеры и так далее.
Присутствует возможность поиграть на одном из предназначенных для этого серверов.
Видеоинструкция
Если кому-то лень читать длинные пошаговые инструкции, можете просто посмотреть обучающий ролик, в котором автор максимально наглядно показывает процесс установки Minecraft на собственном ПК.
В заключение
На этом наша статья может быть завершена, так как поставленный в ее начале вопрос раскрыт на 100%. Остается лишь добавить, что если в процессе у пользователя появятся какие-то вопросы, вы можете практически мгновенно получить на них ответы, если перейдете ниже и оставите развернутый комментарий, максимально тщательно описав сложившуюся ситуацию.
Кстати, для того чтобы установить Minecraft PE на ПК, потребуется специальный Android-эмулятор, который позволит запустить прямо на рабочем столе Windows полноценный Google Play.
Download Article
Download Article
Minecraft is one of the most popular computer games in the world. A lot of its popularity comes from being able to install it on almost any computer. Installing Minecraft in Windows has become a much simpler process thanks to a new Minecraft Launcher. This new launcher includes all of the necessary Java files, meaning that you don’t need to install Java on your own. If you’re using a Mac or Linux, you’ll still need to manually install Java.
-
1
Visit the Minecraft Download page. You can find it at minecraft.net/download.
- If you’ve had problems in the past getting Minecraft and Java to work, download the newest version from minecraft.net/download. The latest versions of Minecraft include all of the necessary Java files, and do not require a separate Java installation.[1]
- If you’ve had problems in the past getting Minecraft and Java to work, download the newest version from minecraft.net/download. The latest versions of Minecraft include all of the necessary Java files, and do not require a separate Java installation.[1]
-
2
Click the .Minecraft.msi link in the «Minecraft for Windows» section. This will download the new Minecraft installer.
Advertisement
-
3
Run the installer program. Follow the prompts to install Minecraft on your computer.
-
4
Open the Minecraft Launcher. This program is used to start Minecraft. You can find an icon for it on your desktop after installation.
-
5
Wait for the game files to download. When you start the launcher for the first time, essential game files will be downloaded automatically.
-
6
Log in with your Minecraft or Mojang account. This is the account that you created when you purchased Minecraft.
-
7
Advertisement
Troubleshooting
-
1
-
1
Download and install Java. You will need Java installed in order to run Minecraft on OS X. You can download Java for OS X 10.10 (Yosemite) by clicking here.
- Mojang is working on a Mac installer that doesn’t require Java anymore, but it is not yet available.
-
2
Visit the Minecraft Download page. You can find it at minecraft.net/download.
-
3
Click the «Show all platforms» link. This can be found under the «Minecraft for Windows» section.
-
4
Click the .Minecraft.dmg link. This will download the installer for the Mac version of Minecraft.
-
5
Double-click the downloaded DMG file. You can find it in your Downloads folder.
-
6
Drag the Minecraft program into your Applications folder. This will install Minecraft.[2]
Advertisement
Troubleshooting
-
1
I get an error saying Minecraft is damaged when trying to run it. This is error occurs because OS X is set to not allow programs that were downloaded from places other than the App Store.[3]
- Click the Apple menu and select «System Preferences».
- Select the «Security & Privacy» option.
- Select «Anywhere» from the «Allow applications downloaded from» section.
-
1
Open the app store on your device. Minecraft Pocket Edition (PE) is available for iOS, Android, and Windows Phone.
-
2
Search for «Minecraft Pocket Edition». Select it from the search results.
-
3
Purchase it if you haven’t already. You will need to purchase Minecraft PE before you can download it. If you’ve already purchased it before, you can begin downloading it immediately.
-
4
Tap «Install» to begin downloading and installing Minecraft PE. You will be able to find it on your Home screen or in your app drawer.
Advertisement
-
1
Download and install graphics card drivers. If you have a graphics card, you’ll get better performance from Minecraft if you install the drivers for it. Here’s how to install graphics card drivers in Ubuntu:[4]
- Open the Preferences menu and select «Software & Updates».
- Click the «Additional Drivers» tab.
- Select the «binary driver» for your graphics card and click «Apply Changes».
-
2
Install Java. You will need Java installed in order to run Minecraft. You can install Java through the terminal. Here are the instructions for Ubuntu:
- Open the Terminal. You can press Ctrl+Alt+T to do this quickly.
- Type sudo apt-add-repository ppa:webupd8team/java and press ↵ Enter.
- Type sudo apt-get update and press ↵ Enter.
- Type sudo apt-get install oracle-java8-installer and press ↵ Enter.
- Follow the prompts to install Java.
-
3
Download Minecraft from .minecraft.net/download. Click the «Show all platforms» link, then click the Minecraft.jar link.
-
4
After downloading, right-click the ..jar file and select «Properties». Select the «Permissions» tab and check the «Allow executing file as program» box. Click «Apply».
-
5
Double-click the ..jar file to start the Minecraft Launcher. Clicking «Play» will automatically download the game files, and you will be prompted to sign in with your Minecraft or Mojang account.
Advertisement
Troubleshooting
-
1
I can’t get Minecraft running in an older version of Ubuntu. If you are using an older version of Ubuntu and are having difficulty getting Minecraft to work, check out this guide.
-
2
I continuously receive errors when playing Minecraft. There are countless reasons why Minecraft for Linux could be malfunctioning. The easiest way to get around most problems is to use Wine (Linux’s Windows emulator) to run the Windows version of Minecraft.
- Click here for detailed instructions on installing Windows programs using Wine.
Advertisement
-
1
Set up a Minecraft server. If you want to create a world that you and all of your friends can play on, you may want to consider setting up a Minecraft server. You can do this on a spare computer in your house, or you can rent a server that is always available and can handle a lot of players at once.
-
2
Advertisement
Add New Question
-
Question
How do I play it on a tablet?
You can download it from your app store for around $7.
-
Question
Where to download it free?
You can download it for free on their website (you will not get the prompt to download it without an account) but cannot play without purchasing an account. The $25.00 that game costs just give you a login. Without this login there is no way to play.
-
Question
Is Minecraft free on laptop Windows 7?
Not unless you already have an account for a PC. If you have bought an account in the past, then you can redownload Minecraft. If you have not purchased an account, then you will need to do so.
See more answers
Ask a Question
200 characters left
Include your email address to get a message when this question is answered.
Submit
Advertisement
-
You can download a Minecraft demo version to test the game before buying it. This can be done by registering for an account and downloading a launcher before buying the game. You can then play a demo version of the game for 100 minutes over a period of a maximum of five days.
Advertisement
About This Article
Article SummaryX
1. Download the installer.
2. Run the installer.
3. Open the Launcher.
4. Log in with your Minecraft or Mojang account.
Did this summary help you?
Thanks to all authors for creating a page that has been read 150,177 times.
Did this article help you?
Download Article
Download Article
Minecraft is one of the most popular computer games in the world. A lot of its popularity comes from being able to install it on almost any computer. Installing Minecraft in Windows has become a much simpler process thanks to a new Minecraft Launcher. This new launcher includes all of the necessary Java files, meaning that you don’t need to install Java on your own. If you’re using a Mac or Linux, you’ll still need to manually install Java.
-
1
Visit the Minecraft Download page. You can find it at minecraft.net/download.
- If you’ve had problems in the past getting Minecraft and Java to work, download the newest version from minecraft.net/download. The latest versions of Minecraft include all of the necessary Java files, and do not require a separate Java installation.[1]
- If you’ve had problems in the past getting Minecraft and Java to work, download the newest version from minecraft.net/download. The latest versions of Minecraft include all of the necessary Java files, and do not require a separate Java installation.[1]
-
2
Click the .Minecraft.msi link in the «Minecraft for Windows» section. This will download the new Minecraft installer.
Advertisement
-
3
Run the installer program. Follow the prompts to install Minecraft on your computer.
-
4
Open the Minecraft Launcher. This program is used to start Minecraft. You can find an icon for it on your desktop after installation.
-
5
Wait for the game files to download. When you start the launcher for the first time, essential game files will be downloaded automatically.
-
6
Log in with your Minecraft or Mojang account. This is the account that you created when you purchased Minecraft.
-
7
Advertisement
Troubleshooting
-
1
-
1
Download and install Java. You will need Java installed in order to run Minecraft on OS X. You can download Java for OS X 10.10 (Yosemite) by clicking here.
- Mojang is working on a Mac installer that doesn’t require Java anymore, but it is not yet available.
-
2
Visit the Minecraft Download page. You can find it at minecraft.net/download.
-
3
Click the «Show all platforms» link. This can be found under the «Minecraft for Windows» section.
-
4
Click the .Minecraft.dmg link. This will download the installer for the Mac version of Minecraft.
-
5
Double-click the downloaded DMG file. You can find it in your Downloads folder.
-
6
Drag the Minecraft program into your Applications folder. This will install Minecraft.[2]
Advertisement
Troubleshooting
-
1
I get an error saying Minecraft is damaged when trying to run it. This is error occurs because OS X is set to not allow programs that were downloaded from places other than the App Store.[3]
- Click the Apple menu and select «System Preferences».
- Select the «Security & Privacy» option.
- Select «Anywhere» from the «Allow applications downloaded from» section.
-
1
Open the app store on your device. Minecraft Pocket Edition (PE) is available for iOS, Android, and Windows Phone.
-
2
Search for «Minecraft Pocket Edition». Select it from the search results.
-
3
Purchase it if you haven’t already. You will need to purchase Minecraft PE before you can download it. If you’ve already purchased it before, you can begin downloading it immediately.
-
4
Tap «Install» to begin downloading and installing Minecraft PE. You will be able to find it on your Home screen or in your app drawer.
Advertisement
-
1
Download and install graphics card drivers. If you have a graphics card, you’ll get better performance from Minecraft if you install the drivers for it. Here’s how to install graphics card drivers in Ubuntu:[4]
- Open the Preferences menu and select «Software & Updates».
- Click the «Additional Drivers» tab.
- Select the «binary driver» for your graphics card and click «Apply Changes».
-
2
Install Java. You will need Java installed in order to run Minecraft. You can install Java through the terminal. Here are the instructions for Ubuntu:
- Open the Terminal. You can press Ctrl+Alt+T to do this quickly.
- Type sudo apt-add-repository ppa:webupd8team/java and press ↵ Enter.
- Type sudo apt-get update and press ↵ Enter.
- Type sudo apt-get install oracle-java8-installer and press ↵ Enter.
- Follow the prompts to install Java.
-
3
Download Minecraft from .minecraft.net/download. Click the «Show all platforms» link, then click the Minecraft.jar link.
-
4
After downloading, right-click the ..jar file and select «Properties». Select the «Permissions» tab and check the «Allow executing file as program» box. Click «Apply».
-
5
Double-click the ..jar file to start the Minecraft Launcher. Clicking «Play» will automatically download the game files, and you will be prompted to sign in with your Minecraft or Mojang account.
Advertisement
Troubleshooting
-
1
I can’t get Minecraft running in an older version of Ubuntu. If you are using an older version of Ubuntu and are having difficulty getting Minecraft to work, check out this guide.
-
2
I continuously receive errors when playing Minecraft. There are countless reasons why Minecraft for Linux could be malfunctioning. The easiest way to get around most problems is to use Wine (Linux’s Windows emulator) to run the Windows version of Minecraft.
- Click here for detailed instructions on installing Windows programs using Wine.
Advertisement
-
1
Set up a Minecraft server. If you want to create a world that you and all of your friends can play on, you may want to consider setting up a Minecraft server. You can do this on a spare computer in your house, or you can rent a server that is always available and can handle a lot of players at once.
-
2
Advertisement
Add New Question
-
Question
How do I play it on a tablet?
You can download it from your app store for around $7.
-
Question
Where to download it free?
You can download it for free on their website (you will not get the prompt to download it without an account) but cannot play without purchasing an account. The $25.00 that game costs just give you a login. Without this login there is no way to play.
-
Question
Is Minecraft free on laptop Windows 7?
Not unless you already have an account for a PC. If you have bought an account in the past, then you can redownload Minecraft. If you have not purchased an account, then you will need to do so.
See more answers
Ask a Question
200 characters left
Include your email address to get a message when this question is answered.
Submit
Advertisement
-
You can download a Minecraft demo version to test the game before buying it. This can be done by registering for an account and downloading a launcher before buying the game. You can then play a demo version of the game for 100 minutes over a period of a maximum of five days.
Advertisement
About This Article
Article SummaryX
1. Download the installer.
2. Run the installer.
3. Open the Launcher.
4. Log in with your Minecraft or Mojang account.
Did this summary help you?
Thanks to all authors for creating a page that has been read 150,177 times.
Did this article help you?
Для того, чтобы правильно установить Майнкрафт лаунчер и чтобы все работало как надо, необходимо изучить все пункты инструкции на этом сайте.
Эта инструкция состоит из двух частей:
- Видео инструкция, для тех, кто больше любит воспринимать информацию по видео
- Пошаговая инструкция, для тех, кто больше любит пошаговые инструкции в картинках
1. Видео инструкция
Если вам больше нравится смотреть видео, то обязательно посмотрите это короткое видео с подробной инструкцией о том, как установить Майнкрафт лаунчер
Если вы уже ознакомились с инструкцией по скачиванию лаунчера Майнкрафт, можете смело переходить к скачиванию! Приятной вам игры!
2. Пошаговая инструкция
Для тех, кто любит пошаговые инструкции, мы подробно расписали все действия, которые необходимо выполнить, чтобы правильно скачать, установить и запустить Майнкрафт лаунчер, сейчас вы узнаете:
- Как скачать Майнкрафт лаунчер
- Как установить Майнкрафт лаунчер
- Как пользоваться Майнкрафт лаунчером
- Как запустить Майнкрафт из лаунчера
Теперь, когда мы полностью ознакомились с планом по установке лаунчера для майнкрафт, мы начинаем.
Как скачать Майнкрафт лаунчер
Для того, чтобы началось скачивание лаунчера для Майнкрафт от MineBoxes, нужно нажать на кнопку скачать лаунчер:

Как только вы нажали на кнопку скачать, у вас скачался файл с установщиком, как на картинке. Но иногда эта нижняя панель с файлом может пропасть, тогда файл можно найти вторым способом как на следующих картинках:


Мои поздравления! Вы успешно скачали майнкрафт лаунчер от MineBoxes. Теперь переходим к установке.
Как установить Майнкрафт лаунчер
Далее немного сложный момент. Дело в том, что Windows 10 запрещает установку почти всех файлов, которые вы скачиваете из интернета, поэтому, нам нужно разрешить ему запуск файлов. Для этого мы открываем встроенный поиск и вводим туда smart screen, затем выбираем пункт управление приложением/браузером, как на картинке ниже

Если вы все правильно сделали, далее должно появиться окно с настройками, а там в разделе проверка приложений и файлов нам просто нужно выбрать пункт выключить, как на картинке ниже:

Далее появляется окошечко, где просто нужно нажать кнопку запустить.

После того, как вы нажали кнопку запустить, открывается окно с установщиком Майнкрафт лаунчера от MineBoxes, там нужно просто нажимать далее в каждом новом окне:



После того, как вы поставили галочку и нажали кнопку завершить, нужно будет подождать несколько секунд и после этого установленный майнкрафт лаунчер запустится. Выглядеть будет примерно так:

Поздравляю! Вы успешно установили майнкрафт лаунчер. Далее нам нужно научиться им пользоваться и понять, что в нем вообще есть.
Как пользоваться Майнкрафт лаунчером
Самая большая часть окна лаунчера, это список с серверами. Сервера это такие штуки, на которые можно зайти и поиграть в майнкрафт онлайн вместе с другом.

В этом списке хранится слева название сервера, в центре его краткое описание и справа самая главная кнопка – играть! Далее у нас идет левая часть лаунчера, это часть с гайдами (инструкциями для новичков):

В этой часть находятся полезные кнопки, которые могут помочь новичкам разобраться с игрой, а также ведут на наши социальные сети. Далее у нас идет одна из основных панелей лаунчера:

На этой панели вы легко можете ввести свой никнейм, выбрать любую версию майнкрафта, а так же перейти в настройки или открыть папку с майнкрафтом (для опытных). Ну и конечно здесь находится кнопка играть. Об этом и пойдет речь в следующем разделе.
Как запустить Майнкрафт из лаунчера
Майнкрафт из лаунчера можно запустить двумя способами:
Первый — это одиночный, через нижнюю и большую кнопку играть, но есть важная заметка. Нижняя кнопка запускает игру на той версии, которая была выбрана из списка!

Второй – это мультиплеер для игры с друзьями на серверах, он не зависит от списка версий в нижней части лаунчера, там запускается та версия, на которой запущен сам сервер. Поиграть таким способом можно через верхние правые кнопки играть.

После запуска игры тем или иным способом у вас начнется загрузка и запустится майнкрафт. А у нас на этом все! Надеемся, что у вас все получилось, приятной вам игры!

Если вдруг у вас возникли проблемы, вы всегда можете обратиться в техническую поддержку в нашей ГРУППЕ ВК
Содержание
- 1 Как установить Minecraft в Windows
- 2 Как установить Minecraft в Windows
- 3 Установка Minecraft на Windows 10
- 4 Minecraft установка на Windows 7/XP
- 5 Установка модов Minecraft
- 6 А если я хочу свой сервер?
- 7 Бонус в Minecraft: буровая установка
- 8 Как установить Minecraft в Windows
- 9 Minecraft установка на Windows и решение проблем (2017)
- 10 Как запустить Minecraft под Windows 8.
- 11 Смотрите также
Как установить Minecraft в Windows
Как установить Minecraft в Windows
Как установить Minecraft в Windows
Добрый день уважаемые читатели блога pyatilistnik.org, сегодня хочу рассказать как установить Minecraft в Windows. Данное руководство предназначено для тех, у кого есть желание самостоятельно установить Minecraft. Мы будем рассматривать установку официальной версии Minecraft, поэтому для того чтобы начать играть, вам необходимо создать учетную запись Mojang и купить игру на официальном сайте https://minecraft.net/store/minecraft.
Подробно о том, как установить пакет ресурсов для Minecraft на Windows, вы можете прочитать в моем руководстве «Установка пакета ресурсов для Minecraft на Windows». Узнать о том, как установить Minecraft Server на Ubuntu Server, вы можете прочитав мое руководство «Установка Minecraft Server на Ubuntu Server».
Как установить minecraft на windows 10
Так как недавно вышла свежая версия операционной системы от Microsoft под кодовым названием Redstone 2, то у вас может возникать вопрос как установить minecraft на windows 10, ниже мы разберем как это сделать.
Если лицензия приобретена, можно начинать загрузку дистрибутива и инсталляцию игры. Заходим на официальный сайт https://minecraft.net/download и в разделе “Minecraft for Windows” нажимаем на кнопку Download, чтобы загрузить установщик.
Сам дистрибутив весит не много, пару мегабайт. Далее нажимаем на кнопку “Сохранить”.
После того как файл будет загружен, нажимаем на кнопку “Выполнить”, чтобы запустить установку Minecraft.
Дистрибутив скачан и теперь можно установить minecraft на windows 10, запускаем его. В мастере установки Майгкрафт нажимаем на кнопку “Next”.
Далее можно выбрать, куда установить Minecraft, сама игра имеет 32 битную разрядность, так что папкой по умолчанию будет Program Files (x86). Нажимаем на кнопку “Next”.
Можно начинать процесс установки Minecraft. Нажимаем на кнопку “Install”
Необходимо разрешить установщику запустить программное обеспечение на вашем компьютере, если у вас включен контроль учетных записей пользователей (UAC). Нажимаем на кнопку “Да”
Так же хочу отметить, что необходимо обладать правами администратора на компьютере
Установка Minecraft успешно завершена. Ставим галочку на пункте “Start Minecraft after closing the installer” и нажимаем на кнопку “Finish”
Вводим учетные данные, которые вы указывали при создании аккаунта Mojang в ходе процесса приобретения игры на официальном сайте Minecraft. Нажимаем на кнопку “Log In”.
Для запуска игры нажимаем на кнопку “Play”.
Теперь можно изменить язык интерфейса игры. В левом нижнем углу экрана нажимаем на значок земного шара.
Выбираем “Русский (Россия)” и нажимаем на кнопку “Готово”.
Далее, задаете будет ли это одиночная игра или сетевая и в бой.
Вот так вот просто установить Minecraft в Windows. Желаю всем приятной игры! Да если следует задать какие либо не стандартные настройки, то нажмите для этого внизу кнопку.
Хочу отметить, что процесс инсталляции Майнкрафта в любой из версий операционной системы Windows будет одинаков, так, что он подойдет и для Windows 10Мар 1, 2015 16:26
Minecraft — установка игры
В кой-то веки решили установить Minecraft, но не знаете с чего начать? Предлагаем подробное пособие, включающее в себя как основы, так и дополнительные настройки.
В первую очередь, вам нужно действовать в зависимости от того, какая операционная система у вас установлена.
Содержание:
Установка Minecraft на Windows 10
Установка Minecraft на Windows 10
В этом случае главное ‑ иметь аккаунт Microsoft, впрочем, он нужен и просто для работы в Windows 10.
По сути, скачать игру можно и в самом Магазине Windows, но, конечно же, не за бесплатно. К
ак вариант еще можете зайти на официальный сайт Minecraft и скачать оттуда.
И снова же это обойдется вам как минимум в 24 евро, что ж, отнюдь не малые деньги.
Есть альтернативный способ. Для этого вам нужно зарегистрироваться на Mojang:
- Внизу должна быть заметка о том, что все пользователи Windows/Mac получают Minecraft: Windows 10 Edition Beta бесплатно.
- Просто нажмите на кнопку под этим оповещением ‑‑ «claim your free copy».
- Далее вам нужно привязать свой аккаунт Microsoft к Mojang.
- Дальше же смело заходите в Магазин и устанавливайте игру.
Minecraft установка на Windows 7/XP
Установка Minecraft на Windows 7
Это уже вопрос несколько посложнее, хотя и довольно многие до сих пор пользуются Семеркой.
Для начала лучше сразу установите последнюю версию Java.
Иначе после установки вы можете столкнуться с такой проблемой, как выбивание игры, причем с характерной надписью: Cоuld nоt find thе mаin clаss: nеt.minecraft.MinеcrаftLаunсhеr.Prоgrаm will ехit.
Следующим шагом будет загрузка установочного клиента с интернета.
В скачанном архиве должен находиться лаунчер, с помощью которого и осуществляется установка. Потом важным шагом будет создать папку .minecraft по следующему адресу:
- Для Windows 7: C:/Users/User name/AppData/Roaming
- Для Windows XP: C:/Documents and Settings/»User name»/Application Data/.
Порой пользователи теряются, где же эта AppData. Проблема в том, что она часто скрыта.
Чтобы всё-таки попасть в нее, нужно в панели строки дописать необходимую папку.
Папка с Minecraft
Впрочем, больше никаких трудностей не должно возникнуть.
Установка модов Minecraft
Установка модов Minecraft
Для версий 1.5.2 и выше есть довольно быстрый и удобный способ. Поэтапно это выглядит следующим образом:
- Установите TLauncher. Эта программка легко устанавливается и помогает работать с Forge.
- Определитесь с модом, который вы хотите установить.
- Потом же зайдите в лаунчер и выберете версию Forge. Далее кликнете «установить».
- Потом выберете «открыть». Вам будет предоставлена вся папка с файлами игры, но нужна вам одна.
- Найдите папку «mods» (если вы ее не видите, попробуйте создать одноименную папку в фолдере игры). Дальше же скопируйте мод. Для корректной работы игры у него должно быть расширение .jar или .zip. Если же мод заархивирован в .rar, вам нужно распаковать его.
- Потом снова заходим в Forge. Там должны отображаться установленные моды. Если вы их не видите, скорее всего, что-то было неправильно установлено, и в игре не произошло никах добавлений дополнительных функций.
Если же моды есть, то можете спокойно играть.
Если же у вас версия ниже 1.6.2
Для начала зайдите в папку игры по такому адресу: «…/AppData/Roaming/.minecraft/bin»
Там же и должен располагаться файл «minecraft.jar». Открыть его можно любым архиватором.
Потом распаковываете и выбранный для установки мод.
Все эти появившиеся файлы копируете в minecraft.jar.
Причем у вас могут спросить, заменять тот или иной файл, спокойно подтверждайте.
Главное, не забудьте еще удалить META-INF в папке minecraft.jar.
По сути, это всё, что нужно для установки модов.
Читайте также:
5 способов — Как сделать игру на весь экран
Как сделать, чтобы не лагали игры — Простые советы
Лучшие игры про выживание — ТОП-10
А если я хочу свой сервер?
Создаем сервер Minecraft
Установка сервера в Minecraft просто неразрывно связана с Java. Без нее вряд ли что-то получится. Так что сразу идите проверяйте, какая у вас версия ПО.
Следующим шагом будет загрузка самого сервера.
Надежнее всего скачивать с сайта самой игры. Среди всех разделов вам нужен только один ‑‑ «Multiplayer Server».
В зависимости, на какой операционной системе вы сидите, выбирайте нужный файл: .exe (Windows) или .jar, который подойдет любому.
Скачивайте всё. Сохранять нужно же в отдельную директоию. Она же и станет основой для вашей игры.
Для пользователе Linux или OS X, основной директорией сервера несколько другая, она будет рабочая.
Преимущество Minecraft ‑‑ не имеет значение, откуда присоединились к серверу игроки: из локальной сети или интернета.
Если ваш сервер расположен на том же ПК, на котором вы играете, то подлкючиться довольно просто. Введите адрес 127.0.0.1 или localhost.
Так вы задействуете виртуальный сетевой интерфейс (loopback). Причем он всегда доступен. Так что не имеет особого значения, есть у вас сетевая карта или нет.
А вот чтобы другие участники смогли присоединиться к созданному вами серверу, нужно LAN подключение, то есть объединить их ПК по локальной сети с главным компьютером.
Дальше же требуется ввести внутренний IP-адрес компьютера, где был основан сервер.
Локальный IP-адрес может быть динамическим, но со статическим у вас было бы меньше проблем.
После ввода IP-адреса сервера дело остается за малым: просто нажмите кнопку «подключиться к серверу».
Наиболее простой способ установки сервера через программу P2PLauncher.
Работает она на основе сети peer-to-peer. Закиньте ее в директорию игры и кликнете несколько раз.
После введите название сервера, комнаты. Кликнете «запустить сервер».
Таким образом и получает сервер, к которому могут присоединяться другие игроки.
Бонус в Minecraft: буровая установка
Собираем буровую вышку в Minecraft
И в дополнении фишка для игроков ‑‑ как собрать буровую установку. Компоненты следующие: шахтёрский или алмазный бур, сканер, буровые трубы.
Нужен вам этот бур для для добычи различных блоков. Обычно установка раскидывает по территории возле себя, но можете поставить рядом сундук.
Теперь ресурсы будут оставаться в нем. Таким образом, вам особо ничего не нужно делать, бур сам найдет все и поскладывает в сундук.
Главная » Windows 10 » Minecraft как запустить на windows 10
Как установить Minecraft в Windows
Как установить Minecraft в Windows
Добрый день уважаемые читатели блога pyatilistnik.org, сегодня хочу рассказать как установить Minecraft в Windows. Данное руководство предназначено для тех, у кого есть желание самостоятельно установить Minecraft. Мы будем рассматривать установку официальной версии Minecraft, поэтому для того чтобы начать играть, вам необходимо создать учетную запись Mojang и купить игру на официальном сайте https://minecraft.net/store/minecraft.
Подробно о том, как установить пакет ресурсов для Minecraft на Windows, вы можете прочитать в моем руководстве «Установка пакета ресурсов для Minecraft на Windows». Узнать о том, как установить Minecraft Server на Ubuntu Server, вы можете прочитав мое руководство «Установка Minecraft Server на Ubuntu Server».
Как установить minecraft на windows 10
Так как недавно вышла свежая версия операционной системы от Microsoft под кодовым названием Redstone 2, то у вас может возникать вопрос как установить minecraft на windows 10, ниже мы разберем как это сделать.
Если лицензия приобретена, можно начинать загрузку дистрибутива и инсталляцию игры. Заходим на официальный сайт https://minecraft.net/download и в разделе “Minecraft for Windows” нажимаем на кнопку Download, чтобы загрузить установщик.
Сам дистрибутив весит не много, пару мегабайт. Далее нажимаем на кнопку “Сохранить”.
После того как файл будет загружен, нажимаем на кнопку “Выполнить”, чтобы запустить установку Minecraft.
Дистрибутив скачан и теперь можно установить minecraft на windows 10, запускаем его. В мастере установки Майгкрафт нажимаем на кнопку “Next”.
Далее можно выбрать, куда установить Minecraft, сама игра имеет 32 битную разрядность, так что папкой по умолчанию будет Program Files (x86). Нажимаем на кнопку “Next”.
Можно начинать процесс установки Minecraft. Нажимаем на кнопку “Install”
Необходимо разрешить установщику запустить программное обеспечение на вашем компьютере, если у вас включен контроль учетных записей пользователей (UAC). Нажимаем на кнопку “Да”
Так же хочу отметить, что необходимо обладать правами администратора на компьютере
Установка Minecraft успешно завершена. Ставим галочку на пункте “Start Minecraft after closing the installer” и нажимаем на кнопку “Finish”
Вводим учетные данные, которые вы указывали при создании аккаунта Mojang в ходе процесса приобретения игры на официальном сайте Minecraft. Нажимаем на кнопку “Log In”.
Для запуска игры нажимаем на кнопку “Play”.
Теперь можно изменить язык интерфейса игры. В левом нижнем углу экрана нажимаем на значок земного шара.
Выбираем “Русский (Россия)” и нажимаем на кнопку “Готово”.
Далее, задаете будет ли это одиночная игра или сетевая и в бой.
Вот так вот просто установить Minecraft в Windows. Желаю всем приятной игры! Да если следует задать какие либо не стандартные настройки, то нажмите для этого внизу кнопку.
Хочу отметить, что процесс инсталляции Майнкрафта в любой из версий операционной системы Windows будет одинаков, так, что он подойдет и для Windows 10
pyatilistnik.org
Minecraft установка на Windows и решение проблем (2017)
Minecraft — установка игры
В кой-то веки решили установить Minecraft, но не знаете с чего начать? Предлагаем подробное пособие, включающее в себя как основы, так и дополнительные настройки.
В первую очередь, вам нужно действовать в зависимости от того, какая операционная система у вас установлена.
Содержание:
Установка Minecraft на Windows 10
В этом случае главное ‑ иметь аккаунт Microsoft, впрочем, он нужен и просто для работы в Windows 10.
По сути, скачать игру можно и в самом Магазине Windows, но, конечно же, не за бесплатно. К
ак вариант еще можете зайти на официальный сайт Minecraft и скачать оттуда.
И снова же это обойдется вам как минимум в 24 евро, что ж, отнюдь не малые деньги.
Есть альтернативный способ. Для этого вам нужно зарегистрироваться на Mojang:
- Внизу должна быть заметка о том, что все пользователи Windows/Mac получают Minecraft: Windows 10 Edition Beta бесплатно.
- Просто нажмите на кнопку под этим оповещением ‑‑ «claim your free copy».
- Далее вам нужно привязать свой аккаунт Microsoft к Mojang.
- Дальше же смело заходите в Магазин и устанавливайте игру.
Установка Minecraft: Все способы и решения ошибок
вернуться к меню ↑
Установка Minecraft на Windows 7
Это уже вопрос несколько посложнее, хотя и довольно многие до сих пор пользуются Семеркой.
Для начала лучше сразу установите последнюю версию Java.
Иначе после установки вы можете столкнуться с такой проблемой, как выбивание игры, причем с характерной надписью: Cоuld nоt find thе mаin clаss: nеt.minecraft.MinеcrаftLаunсhеr.Prоgrаm will ехit.
Следующим шагом будет загрузка установочного клиента с интернета.
В скачанном архиве должен находиться лаунчер, с помощью которого и осуществляется установка. Потом важным шагом будет создать папку .minecraft по следующему адресу:
- Для Windows 7: C:/Users/User name/AppData/Roaming
- Для Windows XP: C:/Documents and Settings/»User name»/Application Data/.
Порой пользователи теряются, где же эта AppData. Проблема в том, что она часто скрыта.
Чтобы всё-таки попасть в нее, нужно в панели строки дописать необходимую папку.
Папка с Minecraft
Впрочем, больше никаких трудностей не должно возникнуть.
вернуться к меню ↑
Установка модов Minecraft
Для версий 1.5.2 и выше есть довольно быстрый и удобный способ. Поэтапно это выглядит следующим образом:
- Установите TLauncher. Эта программка легко устанавливается и помогает работать с Forge.
- Определитесь с модом, который вы хотите установить.
- Потом же зайдите в лаунчер и выберете версию Forge. Далее кликнете «установить».
- Потом выберете «открыть». Вам будет предоставлена вся папка с файлами игры, но нужна вам одна.
- Найдите папку «mods» (если вы ее не видите, попробуйте создать одноименную папку в фолдере игры). Дальше же скопируйте мод. Для корректной работы игры у него должно быть расширение .jar или .zip. Если же мод заархивирован в .rar, вам нужно распаковать его.
- Потом снова заходим в Forge. Там должны отображаться установленные моды. Если вы их не видите, скорее всего, что-то было неправильно установлено, и в игре не произошло никах добавлений дополнительных функций.
Если же моды есть, то можете спокойно играть.
Если же у вас версия ниже 1.6.2
Для начала зайдите в папку игры по такому адресу: «…/AppData/Roaming/.minecraft/bin»
Там же и должен располагаться файл «minecraft.jar». Открыть его можно любым архиватором.
Потом распаковываете и выбранный для установки мод.
Все эти появившиеся файлы копируете в minecraft.jar.
Причем у вас могут спросить, заменять тот или иной файл, спокойно подтверждайте.
Главное, не забудьте еще удалить META-INF в папке minecraft.jar.
По сути, это всё, что нужно для установки модов.
вернуться к меню ↑
Создаем сервер Minecraft
Установка сервера в Minecraft просто неразрывно связана с Java. Без нее вряд ли что-то получится. Так что сразу идите проверяйте, какая у вас версия ПО.
Следующим шагом будет загрузка самого сервера.
Надежнее всего скачивать с сайта самой игры. Среди всех разделов вам нужен только один ‑‑ «Multiplayer Server».
В зависимости, на какой операционной системе вы сидите, выбирайте нужный файл: .exe (Windows) или .jar, который подойдет любому.
Скачивайте всё. Сохранять нужно же в отдельную директоию. Она же и станет основой для вашей игры.
Для пользователе Linux или OS X, основной директорией сервера несколько другая, она будет рабочая.
Преимущество Minecraft ‑‑ не имеет значение, откуда присоединились к серверу игроки: из локальной сети или интернета.
Если ваш сервер расположен на том же ПК, на котором вы играете, то подлкючиться довольно просто. Введите адрес 127.0.0.1 или localhost.
Так вы задействуете виртуальный сетевой интерфейс (loopback). Причем он всегда доступен. Так что не имеет особого значения, есть у вас сетевая карта или нет.
А вот чтобы другие участники смогли присоединиться к созданному вами серверу, нужно LAN подключение, то есть объединить их ПК по локальной сети с главным компьютером.
Дальше же требуется ввести внутренний IP-адрес компьютера, где был основан сервер.
Локальный IP-адрес может быть динамическим, но со статическим у вас было бы меньше проблем.
После ввода IP-адреса сервера дело остается за малым: просто нажмите кнопку «подключиться к серверу».
Наиболее простой способ установки сервера через программу P2PLauncher.
Работает она на основе сети peer-to-peer. Закиньте ее в директорию игры и кликнете несколько раз.
После введите название сервера, комнаты. Кликнете «запустить сервер».
Таким образом и получает сервер, к которому могут присоединяться другие игроки.
вернуться к меню ↑
Собираем буровую вышку в Minecraft
И в дополнении фишка для игроков ‑‑ как собрать буровую установку. Компоненты следующие: шахтёрский или алмазный бур, сканер, буровые трубы.
Нужен вам этот бур для для добычи различных блоков. Обычно установка раскидывает по территории возле себя, но можете поставить рядом сундук.
Теперь ресурсы будут оставаться в нем. Таким образом, вам особо ничего не нужно делать, бур сам найдет все и поскладывает в сундук.
Выбор редакции
geek-nose.com
Как запустить Minecraft под Windows 8.
Всем привет! Сегодня захотел установить всем известную игру Minecraft, но какого было моё удивление, когда лаунчер игры запустился, но не было видно игровых серверов и новостей. На всякий случай я скачал другой, но это не дало никакого эффекта. По началу я подумал что брандмауэр моего антивируса блокирует эту игру. Но его отключение не дало никаких результатов.
Набрав в поисковой строке Гугла “Minecraft Windows 8”, я нашёл интересную информацию о том, что Маркус Перссон (Markus Persson), разработчик игры, получил от компании Microsoft предложения адаптировать его игру под Windows 8, на что Маркус ответил “чтобы они перестали разрушать ПК как открытую игровую платформу. Нотч считает, что лучше не делать Minecraft для Windows 8, чем играть на нём.”
Но всё таки есть один выход, конечно полной гарантии нету что она может полноценно запустится, и пойти без глюков, но попробовать стоит, у меня запустилось, правда и наблюдались иногда зависания и вылеты.
Нажимаете правой кнопкой мыши на лаунчере майнкрафта, и выберете пункт “свойства”, после чего в открывшемся окне выберете вкладку “совместимость” и поставьте галочку «запустить программу в режиме совместимости с» , как это указано ниже на рисунке. Режим совместимости оставьте как есть “Win Xp”. После чего закрывайте окно, и запускайте игру.
inflife.ru
Смотрите также
</table>Используемые источники:
- http://pyatilistnik.org/kak-ustanovit-minecraft-v-windows/
- http://geek-nose.com/minecraft-ustanovka/
- https://htfi.ru/windows_10/minecraft_kak_zapustit_na_windows_10.html
Minecraft начал свой путь с очень маленькой игры, такой как Mario. В былые времена игровой процесс был довольно простым: постройте свой дом и развивайте его. В настоящее время она полностью превратилась в продвинутую серию игр, которые имеют разные названия, каждая из которых обеспечивает уникальный игровой процесс.
Minecraft превратился в огромный трехмерный мир, в котором пользователи могут строить, крафтить, добывать, сражаться и исследовать разные вещи. Однако, прежде чем вы поймете, о чем эта игра, вы должны сначала узнать, как установить игры Minecraft на свое устройство.
Содержание
- Скачать Minecraft Bedrock Edition для Windows 11/10
- Получите Bedrock Edition с веб-сайта Minecraft
- Скачайте и установите Java версию игры Minecraft с помощью установщика
Получите Minecraft для Windows 11/10 — бесплатно или платно
Прежде чем вы сможете играть в игры Minecraft на своем ПК, вы должны сначала решить, какие выпуски вы действительно хотите использовать. Ниже представлены наиболее часто используемые версии Minecraft:
- Java Edition
- Bedrock edition
Minecraft Java Edition
Версия Java — самая старая из всех типов игр, которые когда-либо появлялись в Minecraft, и все еще доступна для Windows, macOS или Linux. Установив эту версию, вы получите лучшую графику, больше серверов и неограниченные возможности моддинга. Единственный минус этой версии в том, что вы не можете играть в эту игру на мобильных устройствах, консолях или других подобных устройствах. Однако вы можете использовать компьютеры, и играть со всеми другими онлайн игроками в Windows, Linux или macOS.
Minecraft Bedrock Edition
Bedrock Edition — это более продвинутая версия, широко известная как Minecraft для Windows 10. Пользователи предпочитают эту версию из-за возможности играть в Windows 10, консолях и на мобильных устройствах, она поддерживает Windows, Xbox, Android, iOS и т.д. Когда дело доходит до производительности, то ей тоже есть чем похвастаться, она превосходит в этом версию Java. Но это потому, что в этой версии нет режима хардкор и зрителя. Кроме того, если вы хотите создать собственные моды для неё, то эта опция доступна только в версии Java.
Теперь, когда вы знаете основные различия между этими двумя версиями, выбирайте версию Minecraft для себя. Если вы хотите сыграть в эту игру со своими друзьями, лучше обсудите с ними и придите к обоюдному согласию, какую версию будете использовать.
Скачать Minecraft Bedrock Edition для Windows 11/10
Как указано выше, этот тип игры специфичен для операционных систем Windows, вы можете легко получить его через Microsoft Store. Чтобы загрузить / установить эту версию Minecraft, выполните следующие действия:
- На панеле задач в поле поиска введите Microsoft Store и нажмите на значок этого приложения.
- Когда оно откроется, перейдите в строку поиска магазина и введите Minecraft. Список подходящих игр Minecraft появится в результатах поиска. Однако для большинства из них либо потребуется подписка Game Pass, либо будет отображаться некоторая цена. Выберите те версии, которые предлагают пробную версию. Например: нажмите на вариант — Minecraft для Windows 10.
- Вы можете найти бесплатную пробную версию чуть ниже ее цены. Щелкните по нему и подождите, пока эта игра загрузится и установится.
- Поскольку размер этой игры составляет около 400+ МБ, ее загрузка или установка на ваш компьютер займет некоторое время.
- После успешной установки игры нажмите кнопку Запустить.
Вот и все, теперь у вас есть самая популярная версия Minecraft для Windows 10. Откройте эту игру на своем компьютере и начните наслаждаться игровым процессом.
Получите Bedrock Edition с веб-сайта Minecraft
Кроме того, вы также можете загрузить эту игру, посетив ее официальный сайт. Если вы хотите получить подробное описание установки, следуйте приведенному ниже руководству:
- Прежде всего, посетите официальный сайт Minecraft и нажмите Купить Minecraft.
- Когда он спросит: «Как ты хочешь играть?», Выберите любой из доступных вариантов. К ним относятся — компьютер, мобильное устройство, консоль и другие.
- Если вы выберете мобильное устройство или консоль, у вас не будет возможности установить Minecraft Java Edition.
- Следуйте инструкциям на экране, и вы получите предложение по выбору нескольких редакций.
- Выберите ту, которую вы хотите использовать, купите ее, и только вы сможете играть в эту игру на выбранном вами устройстве.
Если вы хотите сначала попробовать любую из игр Minecraft без приобретения, следуйте этому руководству:
- Зайдите на сайт Minecraft еще раз, наведите указатель мыши на Games и нажмите Minecraft.
- Если вы выберете любую другую игру, вам придется приобрести ее, так как у других версий нет бесплатного ознакомительного периода.
- Нажмите Попробуй бесплатно рядом с кнопкой Получить Minecraft.
- Выберите свою операционную систему на следующем экране, нажав соответствующий значок. Если вы выберете опцию Windows, это перенаправит вас на страницу Microsoft Store.
- Нажмите Бесплатная пробная версия и войдите в свою учетную запись Microsoft, и вы снова будете перенаправлены в приложение Microsoft Store.
- Вот и все, далее выполните шаги, описанные в предыдущем разделе.
Скачайте и установите Java версию игры Minecraft с помощью установщика
Вы также можете установить бесплатную пробную версию игры Minecraft с помощью установщика. Чтобы загрузить его исполняемый файл, выполните следующие действия:
- Откройте свой веб-браузер, скопируйте, а затем вставьте приведенный ниже URL-адрес в адресную строку:
https://www.minecraft.net/ru-ru/free-trial
- Далее пролистайте страницу ниже и выберите версию для Windows, а затем нажмите кнопку Скачать как на изображении ниже.
- Вам будет предложено загрузить установщик, и сохранить его на компьютер. После этого два раза нажмите на него левой кнопкой мыши, чтобы запустить его.
- Следуйте инструкциям на экране, затем нажмите кнопку Install. После этих действий игра будет установлена.
Вот и все, мы надеемся, вам понравится бесплатная пробная версия Minecraft и вы скоро обновите ее, чтобы насладиться ее полнофункциональной версией.
Содержание
- Как установить Minecraft, установка майнкрафта на Win 10, 7, vista, Xp
- Существует 2 способа установить Minecraft:
- Установка при помощи лаунчера:
- Установка вручную:
- Как скачать и установить майнкрафт на ПК
- Установка Java
- Инсталляция TLauncher
- Устанавливаем игру
- Видеоинструкция
- В заключение
- Как получить Minecraft для Windows 10 бесплатно
- Как установить майнкрафт на компьютер windows 10
- Как установить minecraft на windows 10
- Как скачать и установить Minecraft RTX на ПК с Windows 10
- Проверка системных требований
- Установка драйвера Game Ready
- Создание резервной копии миров Minecraft Bedrock
Как установить Minecraft, установка майнкрафта на Win 10, 7, vista, Xp
Не знаете как установить Minecraft? Сегодня я расскажу как это сделать, мы установим майнкрафт на разные операционные системы, например Windows 7, Windows vista, Windows Xp. Подобных инструкций полно, но я постараюсь очень подробно описать как установить игру.
Существует 2 способа установить Minecraft:
Установка при помощи лаунчера:
Лаунчер это программа для скачивания и запуска разных версий Minecraft, он есть лицензионный и пиратский, наш лаунчер можно скачать здесь.
1) Запустите лаунчер, если у вас не установлена java, то лаунчер сам скачает и установит.
2) В лаунчере выберите желаемую версию игры, нажмите играть.
Лаунчер сам скачает все файлы и запустит игру, стандартно папка в которой хранятся все файлы игры, в том числе моды, сохранения итд находится по адресу: C:Usersваш пользователь пкAppDataRoaming.minecraft.
Если вам необходимо попасть в нее, то вот инструкция как легко попасть туда.
Установка вручную:
Установка такой версии:
1) Зайдите в папку C:Usersваш пользовательAppDataRoaming
4) Откройте ваш лаунчер, (скачать лаунчер), выберите версию игры и нажмите играть.
Источник
Как скачать и установить майнкрафт на ПК
Набор статей на нашем сайте был бы неполным, если бы отсутствовал мануал по установке игры. Давайте в виде подробной пошаговой инструкции рассмотрим, как установить Minecraft на ПК. тем более что сделать это очень просто.
Установка Java
Первое, что нужно будет сделать, это установить библиотеку, без которой не может работать пиксельный мир. Поэтому рекомендуем действовать по следующему сценарию:
Теперь, когда нужная нам библиотека установлена, можно переходить к инсталляции специального приложения, которое абсолютно бесплатно и в автоматическом режиме позволит установить Майнкрафт на компьютер.
Инсталляция TLauncher
Как известно, Minecraft – это лицензионный продукт, который стоит денег. Для того чтобы не платить и получить игру бесплатно, используется специальное приложение, которое называется лаунчером. Давайте установим последний:
Эта же утилита позволяет установить Minecraft Windows 10 Edition.
На нашем сайте вы найдете большой обзор других популярных лаунчеров, при помощи которых можно запустить пиксельный мир на любом PC или ноутбуке.
Устанавливаем игру
Теперь можно перейти к инсталляции Minecraft для ПК. Так как ранее мы установили лаунчер, дальнейший процесс будет очень простым:
Данный софт имеет огромное количество дополнительных возможностей. Например, мы можем в автоматическом режиме установить любые модификации, карты, скины, текстуры, шейдеры и так далее.
Присутствует возможность поиграть на одном из предназначенных для этого серверов.
Видеоинструкция
Если кому-то лень читать длинные пошаговые инструкции, можете просто посмотреть обучающий ролик, в котором автор максимально наглядно показывает процесс установки Minecraft на собственном ПК.
В заключение
На этом наша статья может быть завершена, так как поставленный в ее начале вопрос раскрыт на 100%. Остается лишь добавить, что если в процессе у пользователя появятся какие-то вопросы, вы можете практически мгновенно получить на них ответы, если перейдете ниже и оставите развернутый комментарий, максимально тщательно описав сложившуюся ситуацию.
Источник
Как получить Minecraft для Windows 10 бесплатно
Обновление: программа бесплатной раздачи Minecraft для Windows 10 владельцам Minecraft Java Edition была завершена с 19.10.2018 г. Подробнее об этом можно прочитать здесь.
Сразу оговорюсь, что возможность скачать бесплатно Minecraft для Windows 10 (раньше эта версия называлась Minecraft Windows 10 Edition) есть только у счастливых обладателей обычного Майнкрафта (Если вы к ним не относитесь, то предлагаю прочитать о том где купить и скачать лицензионный Minecraft). То есть если Вы играете в Minecraft на ПК, то можете получить бесплатный ключ для Майнкрафта под Windows 10. Версии Pocket Edition (Android / iOS / Windows Phone) под эту акцию не попадают и их придётся приобретать отдельно. Кроме того, играть можно будет, только если у Вас установлена операционная система Windows 10.
Для того чтобы получить бесплатный ключ для Minecraft для Windows 10 вам необходимо сделать следующее:
1. Войти под своей учётной записью на сайт Mojang: https://account.mojang.com/login
2. Здесь вы увидите предложение получить свою копию Minecraft для Windows 10 бесплатно. Нажмите кнопку «Claim your free copy».
3. После этого вы увидите сообщение, с ключом, рядом с которым будет кнопка «Redeem». Нажмите на эту кнопку и Вы будете перенаправлены на сайт Microsoft Live. Здесь введите пароль от вашей учётной записи Microsoft и следуйте инструкциям, которые появятся на экране.
4. Это всё. Теперь можно бесплатно скачать Minecraft для Windows 10 в цифровом магазине Microsoft Store.
Источник
Как установить майнкрафт на компьютер windows 10
Как установить Minecraft в Windows
Добрый день уважаемые читатели блога pyatilistnik.org, сегодня хочу рассказать как установить Minecraft в Windows. Данное руководство предназначено для тех, у кого есть желание самостоятельно установить Minecraft. Мы будем рассматривать установку официальной версии Minecraft, поэтому для того чтобы начать играть, вам необходимо создать учетную запись Mojang и купить игру на официальном сайте https://minecraft.net/store/minecraft.
Подробно о том, как установить пакет ресурсов для Minecraft на Windows, вы можете прочитать в моем руководстве «Установка пакета ресурсов для Minecraft на Windows». Узнать о том, как установить Minecraft Server на Ubuntu Server, вы можете прочитав мое руководство «Установка Minecraft Server на Ubuntu Server».
Как установить minecraft на windows 10
Так как недавно вышла свежая версия операционной системы от Microsoft под кодовым названием Redstone 2, то у вас может возникать вопрос как установить minecraft на windows 10, ниже мы разберем как это сделать.
Если лицензия приобретена, можно начинать загрузку дистрибутива и инсталляцию игры. Заходим на официальный сайт https://minecraft.net/download и в разделе “Minecraft for Windows” нажимаем на кнопку Download, чтобы загрузить установщик.
Сам дистрибутив весит не много, пару мегабайт. Далее нажимаем на кнопку “Сохранить”.
После того как файл будет загружен, нажимаем на кнопку “Выполнить”, чтобы запустить установку Minecraft.
Дистрибутив скачан и теперь можно установить minecraft на windows 10, запускаем его. В мастере установки Майгкрафт нажимаем на кнопку “Next”.
Далее можно выбрать, куда установить Minecraft, сама игра имеет 32 битную разрядность, так что папкой по умолчанию будет Program Files (x86). Нажимаем на кнопку “Next”.
Можно начинать процесс установки Minecraft. Нажимаем на кнопку “Install”
Необходимо разрешить установщику запустить программное обеспечение на вашем компьютере, если у вас включен контроль учетных записей пользователей (UAC). Нажимаем на кнопку “Да”
Установка Minecraft успешно завершена. Ставим галочку на пункте “Start Minecraft after closing the installer” и нажимаем на кнопку “Finish”
Вводим учетные данные, которые вы указывали при создании аккаунта Mojang в ходе процесса приобретения игры на официальном сайте Minecraft. Нажимаем на кнопку “Log In”.
Для запуска игры нажимаем на кнопку “Play”.
Теперь можно изменить язык интерфейса игры. В левом нижнем углу экрана нажимаем на значок земного шара.
Выбираем “Русский (Россия)” и нажимаем на кнопку “Готово”.
Далее, задаете будет ли это одиночная игра или сетевая и в бой.
Вот так вот просто установить Minecraft в Windows. Желаю всем приятной игры! Да если следует задать какие либо не стандартные настройки, то нажмите для этого внизу кнопку.
Источник
Как скачать и установить Minecraft RTX на ПК с Windows 10
Любой желающий может бесплатно скачать Minecraft RTX на Windows 10 с официального сайта Windows Store и протестировать игру с трассировкой лучей. Важно понимать, что к стабильности её работы есть много вопросов, ведь она находится в стадии Beta-версии.
Ниже приведена пошаговая инструкция как скачать и установить игру. Подразумевается, что вы уже купили цифровую копию Майнкрафт для Windows 10. Речь идёт о лицензионной версии песочницы, про использование торрентов говорить не будем.
Проверка системных требований
Перед началом загрузки проверьте соответствие вашего ПК системным требованиям игры:
Расход системных ресурсов Minecraft RTX выше, чем у обычной Java-версии игры. Все видеокарты GeForce RTX поддерживают трассировку лучей.
Игра работает только на 64-разрядной Windows 10. Скачать Minecraft RTX на Windows 7 или телефон невозможно. В этом случае остаётся использовать ресурс-паки с шейдерами — они способны выдавать почти такой же визуальный эффект как трассировка лучей.
Установка драйвера Game Ready
Для запуска игры необходимо установить на Windows 10 драйвер Game Ready для Minecraft с RTX. Он необходим для обеспечения оптимальной производительности, включения трассировки лучей, а также позволяет активировать технологию суперсэмплинга NVIDIA DLSS 2.0.
Для установки драйвера есть два варианта:
Скачать GeForce Experience для автоматической установки можно по ссылке выше. Размер установщика чуть больше 100 Мб.
После установки драйвера Game Ready, переходим к третьему шагу.
Создание резервной копии миров Minecraft Bedrock
Minecraft RTX работает на основе Minecraft Bedrock Edition, поэтому если вы играли в Bedrock Edition для Windows 10 и не хотите потерять свои миры, нужно сделать их резервную копию.
Любой мир, который вы откроете в Minecraft с RTX, будет невозможно использовать в других бета-версиях игры для Windows 10, в финальной версии Minecraft RTX и даже в стандартной Java-версии песочницы.
Сделайте резервные копии всех миров, чтобы была возможность восстановить их в других версиях игры. Это можно сделать через Проводник Windows 10 либо непосредственно из игры. Откройте Майнкрафт, нажмите на значок « Редактировать », прокрутите меню вниз и нажмите кнопку « Экспортировать мир ».
Источник
11.05.2017 Вики 35815 15 322
Представляем вам простой гайд как установить minecraft в несколько простых шагов. Потратив 5 минут вы сможете сразу начать играть в любую версию игры. Начнем с лаунчера, это программа необходима для загрузки игры на компьютер и последующего запуска. Также в программе содержаться дополнительные настройки запуска для продвинутых пользователей. Вы не только сможете установить стандартный вариант игры, но и уже с интегрированными модами, такими как Forge и Optifine. Так вы сможете сразу установить все необходимые модификация, например Миникарту, Книгу рецептов и многое другое, чтобы сделает прибывание в мире еще интересней.
Скачать лаунчер Майнкрафт для ПК
Как установить minecraft?
- Установите последнюю версию JAVA
- Скачайте и запустите лаунчер
- Создайте профиль со желаемым ником
- Выберите нужную версию
- Нажмите «Установить»
- Готово
*Чтобы создать профиль нажмите на «+», впишите ник и кликните по «Сохранить»
**Как только завершиться загрузка игра автоматически будет запущена
У вас возникли какие либо вопросы или ошибки? Напишите все подробно в комментариях ниже и мы постараемся помочь вам.
- 5
- 4
- 3
- 2
- 1
4.6 / 5 ( 322 голоса )
Установка Майнкрафт
Процесс установки МайнКрафт несложен, проходит он в три этапа. Особых проблем, как правило, она не вызывает.
Итак, сначала надо скачать Java и установить на ваш компьютер. Сделать это необходимо, поскольку именно на ней написана сама игра. Сложностей никаких нет, главное – выбрать правильную разрядность операционной системы. Она бывает — х32 или х64. Чтобы не ошибиться, необходимо нажать на кнопку «Пуск» (для ОС Windows XP, Vista и 7), выбрать «Компьютер» и нажать на кнопку «Свойства». В открывшемся окне, и появится информация о разрядности системы. После этого остается выбрать правильную версию Java, и установить ее на компьютер.
После этого необходимо скачать лаунчер. Иными словами – программу, запускающую Minecraft. Обычно это файл с расширением .exe. Его стоит разместить на рабочем столе компьютера. Лаунчеры могут быть разными, например, для работы на игровых серверах, или предыдущей версии игры. Некоторые игроки устанавливают модификации, и их лаунчеры так же отличаются.
Ну и последнее – на жесткий диск необходимо установить все остальные файлы игры. Сделает это всё тот же лаунчер. Вам не придется ничего делать самим, только запустить его.
Также можно сразу скачать чистые игровые клиенты, готовые клиенты с модами или скачать Minecraft PE для планшетов и смартфонов.
Ну и – добро пожаловать в игру.


+5431103
9-02-2014
Войди, чтобы комментировать: