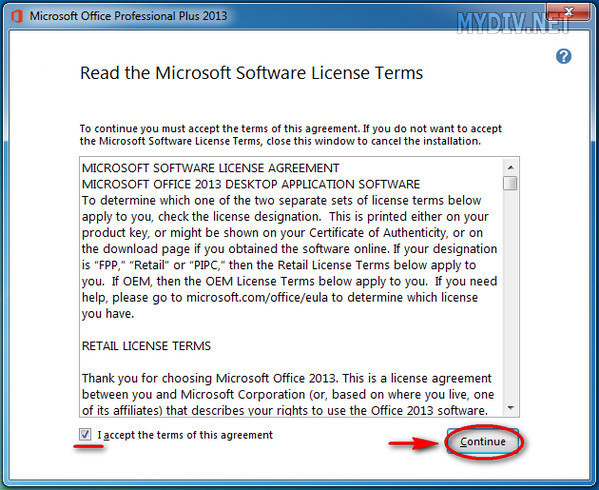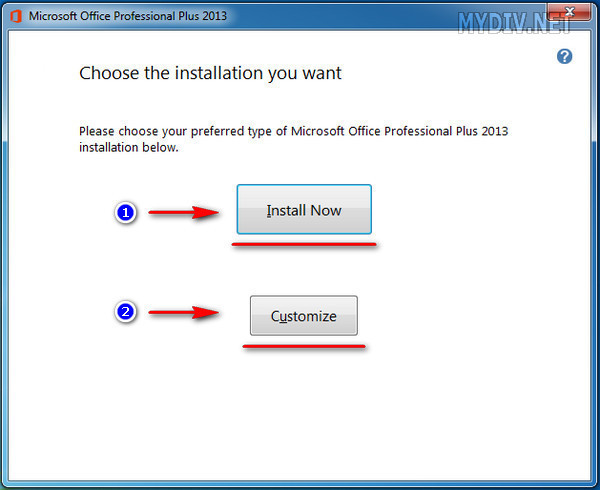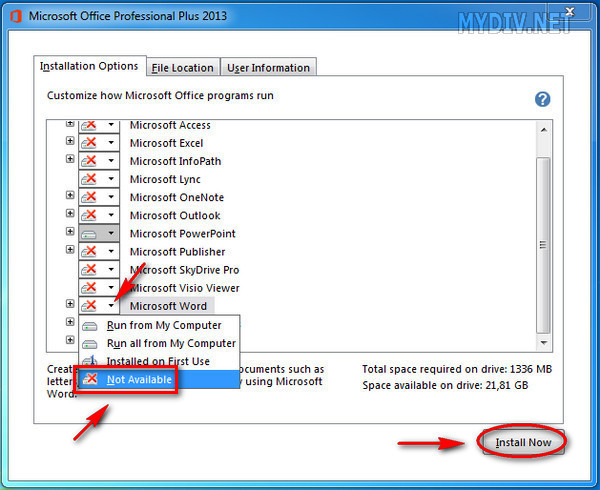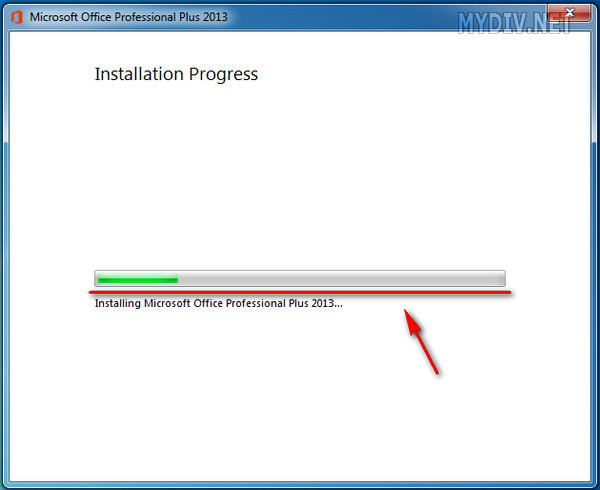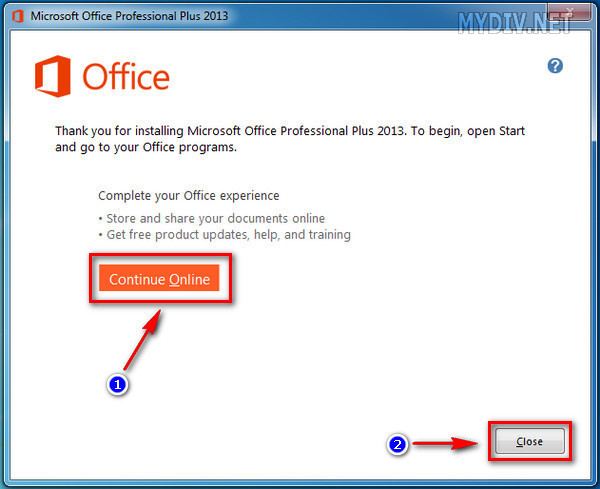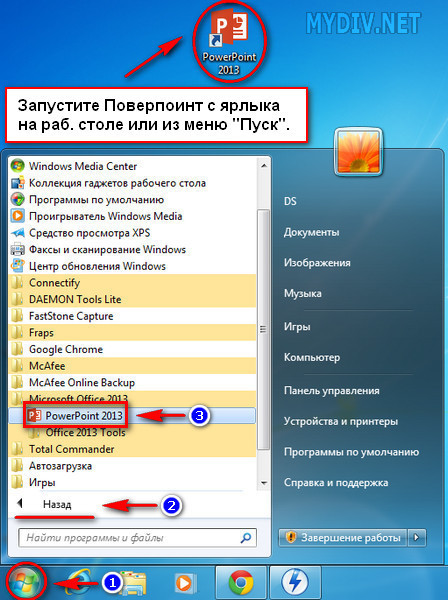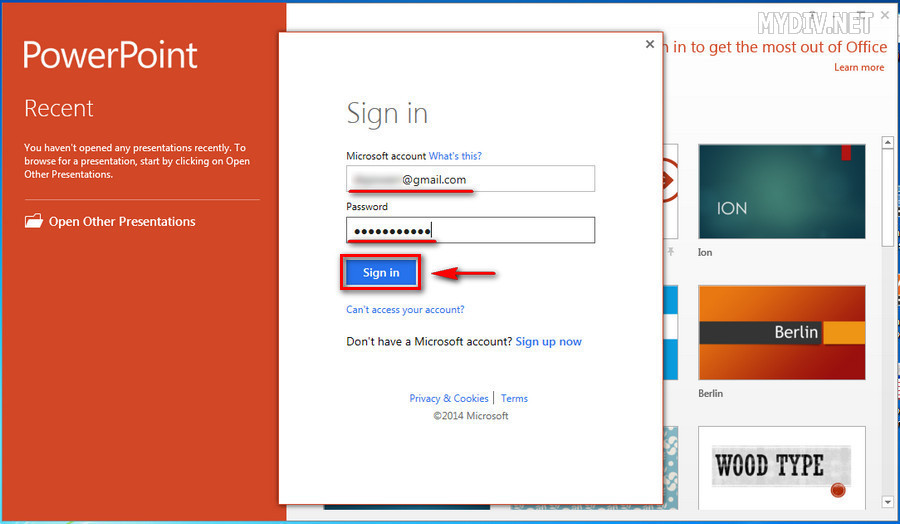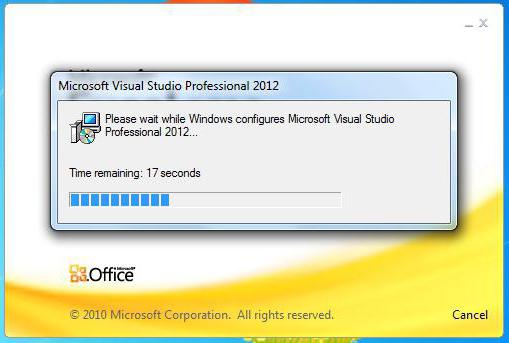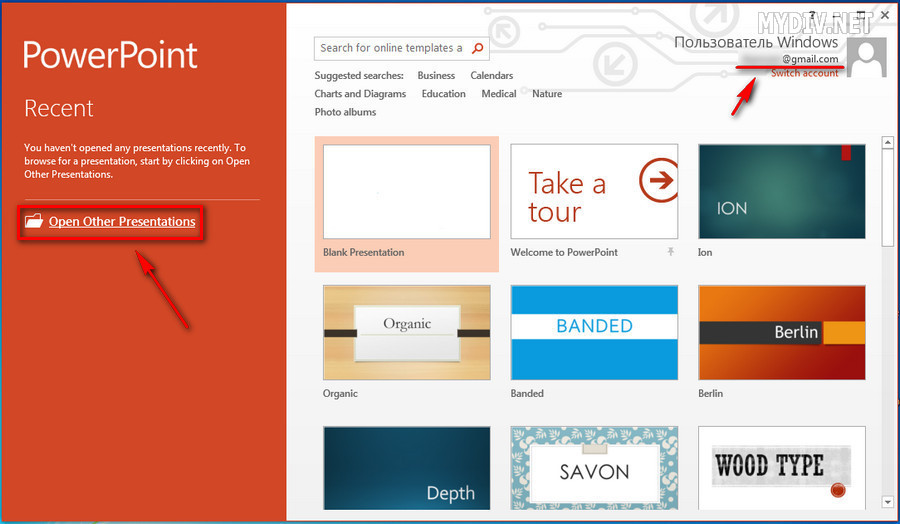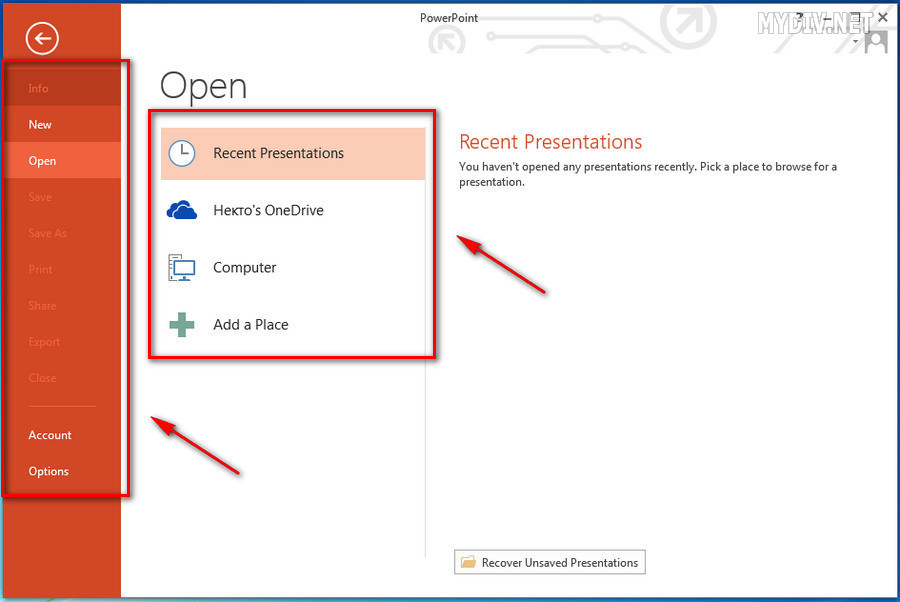Содержание
- Подготовка к установке
- Установка программы
- Добавление PowerPoint
- Известные проблемы
- Заключение
- Вопросы и ответы
Установка любой программы выглядит достаточно простым занятием ввиду автоматизации и полной упрощенности процесса. Однако это не совсем касается установки частей Microsoft Office. Здесь все нужно делать тонко и четко.
Подготовка к установке
Сразу стоит оговориться, что не существует возможности скачать отдельное приложение MS PowerPoint. Оно абсолютно всегда идет только в составе Microsoft Office, и максимум, что может сделать человек – это установить только этот компонент, отказавшись от других. Так что если требуется установить только эту программу, то пути два:
- Установить только выбранный компонент из всего пакета;
- Воспользоваться аналогами PowerPoint.
Попытка найти и добыть в интернете отдельно эту программу чаще всего может увенчаться специфическим успехом в виде зараженности системы.
Отдельно стоит сказать про сам пакет Microsoft Office. Важно пользоваться лицензионной версией данного продукта, поскольку она стабильнее и надежнее, нежели большинство взломанных. Проблема использования пиратского Офиса заключается даже не в том, что это нелегально, что корпорация теряет деньги, а в том, что этот софт попросту нестабилен и может доставить массу неприятностей.
Скачать пакет программ Microsoft Office
По указанной ссылке можно как приобрести Microsoft Office 2016, так и оформить подписку на Office 365. В обоих случаях доступна ознакомительная версия.
Установка программы
Как уже говорилось ранее, потребуется полная установка MS Office. Рассмотрен будет наиболее актуальный пакет от 2016 года.
- После запуска установщика программа первым делом предложит выбрать требуемый пакет. Нужен самый первый вариант «Microsoft Office…».
- Появятся две кнопки на выбор. Первая – «Установка». Этот вариант автоматически запустит процесс со стандартными параметрами и базовой комплектацией. Второй – «Настройка». Здесь можно будет гораздо более точно настроить все необходимые функции. Лучше всего выбрать этот пункт, чтобы конкретнее знать, что будет происходить.
- Все перейдет в новый режим, где все настройки расположены во вкладках вверху окна. В первой вкладке потребуется выбрать язык ПО.
- Во вкладке «Параметры установки» можно самостоятельно выбрать необходимые компоненты. Нужно нажать правой кнопкой на разделе и выбрать соответствующий вариант. Первый разрешит установку компонента, последний («Компонент недоступен») — запретит данный процесс. Таким образом можно отключить все ненужные программы пакета Microsoft Office.
Важно заметить, что все компоненты здесь рассортированы по разделам. Применение параметра запрета или разрешения установки к разделу распространяет выбор на все входящие в него элементы. Если же нужно отключать что-то конкретное, то нужно разворачивать разделы нажатием на кнопку с плюсиком, и там уже применять настройки к каждому необходимому элементу.
- Следует найти и поставить разрешение на установку «Microsoft PowerPoint». Можно даже выбрать только его, запретив все остальные элементы.
- Далее идет вкладка «Расположение файлов». Тут можно указать расположение конечной папки после установки. Лучше всего устанавливать туда, куда сам установщик решит по умолчанию – на корневой диск в папку «Program Files». Так будет надежнее, в других местах программа может работать некорректно.
- «Сведения о пользователе» позволяют указать, как ПО будет обращаться к пользователю. После всех этих настроек можно нажать кнопку «Установить».
- Начнется процесс установки. Продолжительность зависит от мощности устройства и степени его загруженности другими процессами. Хотя даже на достаточно сильных машинах процедура обычно выглядит достаточно длительной.
Через какое-то время установка будет завершена и Office будет готов к использованию.
Также следует рассмотреть случай, когда Microsoft Office уже установлен, но в списке выбранных компонентов не выбран PowerPoint. Это не значит, что нужно переустанавливать всю программу – установщик, к счастью, предусматривает возможность добавить ранее не установленные сегменты.
- В начале установки система точно так же спросит, что потребуется установить. Нужно снова выбрать первый вариант.
- Теперь установщик определит, что MS Office уже стоит на компьютере и предложит альтернативные варианты. Нам потребуется первый – «Добавить или удалить компоненты».
- Теперь вкладок будет всего две – «Язык» и «Параметры установки». Во второй уже будет знакомое нам дерево компонентов, где потребуется выбрать MS PowerPoint и нажать кнопку «Установить».
Дальнейшая процедура ничем не отличается от прошлого варианта.
Известные проблемы
Как правило, установка лицензионного пакета Microsoft Office проходит без накладок. Однако могут быть и исключения. Следует рассмотреть краткий список.
- Сбой процедуры установки
Наиболее часто происходящая проблема. Сама по себе работа установщика сбивается очень редко. Чаще всего виновниками оказываются сторонние факторы – вирусы, сильная загруженность памяти, нестабильность работы ОС, аварийное выключение и так далее.
Решать каждый вариант надо в индивидуальном порядке. Наилучшим вариантом станет переустановка с перезагрузкой компьютера перед каждым шагом.
- Фрагментация
В некоторых случаях может нарушиться работоспособность программы ввиду ее фрагментации по разным кластерам. В таком случае система может потерять какие-либо критически важные компоненты и отказаться работать.
Решение – произвести дефрагментацию диска, на который установлен MS Office. Если это не помогает, следует переустановить весь пакет приложений.
- Занесение в реестр
Данная проблема наиболее тесно связана с первым вариантом. Разные пользователи сообщали о том, что в процессе установки программы происходил сбой процедуры, однако система уже вносила данные в реестр о том, что все поставлено успешно. Как итог, ничто из пакета не работает, а сам компьютер упорно считает, что все стоит и работает нормально и отказывается удалять или устанавливать заново.
В такой ситуации следует попробовать функцию «Восстановить», которая появляется среди вариантов в окне, описанном в главе «Добавление PowerPoint». Это работает не всегда, в некоторых случаях приходится полностью форматировать и переустанавливать Windows.
Также с решением данной проблемы может помочь CCleaner, который способен исправлять ошибки реестра. Сообщают, что иногда он обнаруживал недействительные данные и успешно удалял их, что позволило установить Office нормально.
- Отсутствие компонентов в разделе «Создать»
Самый популярный способ использования документов MS Office – нажать правой кнопкой в нужном месте и выбрать вариант «Создать», а там уже и требуемый элемент. Может случиться так, что после установки комплекта программ новые варианты не появляются в этом меню.
Как правило, помогает банальная перезагрузка компьютера.
- Сбой активации
После некоторых обновлений или ошибок в работе системы программа может терять записи о том, что активация была успешно произведена. Итог один – Office снова начинает требовать активацию.
Обычно решается банально повторной активацией каждый раз, как это потребуется. В случае невозможности сделать это, следует полностью переустановить Microsoft Office.
- Нарушение протоколов сохранения
Также связанная с первым пунктом проблема. Иногда установленный Офис отказывается корректно сохранять документы любыми путями. Причин тому бывает две – либо произошел сбой в процессе установки программы, либо техническая папка, где приложение держит кэш и сопутствующие материалы, недоступна или функционирует неверно.
В первом случае поможет переустановка Microsoft Office.
Во втором тоже может помочь, однако следует предварительно проверить папки по адресу:
C:Users[Имя пользователя]AppDataRoamingMicrosoftЗдесь следует убедиться, что все папки для программ пакета (они носят соответствующие названия – «PowerPoint», «Word» и так далее) имеют стандартные настройки (не «Скрытые», не «Только для чтения» и т.д.). Для этого нужно нажать правой кнопкой на каждой из них и выбрать вариант свойства. Здесь следует изучить данные настройки для папки.
Также следует проверить техническую директорию, если она по каким-либо причинам не располагается по указанному адресу. Для этого нужно из любого документа войти во вкладку «Файл».
Здесь выбрать «Параметры».
В открывшемся окне перейти в раздел «Сохранение». Здесь нас интересует пункт «Каталог данных для автовосстановления». По указанному адресу расположен конкретно этот раздел, но там же должны находиться и остальные рабочие папки. Следует найти и проверить их указанным выше способом.
Подробнее: Очистка реестра с помощью CCLeaner
Заключение
В конце хотелось бы сказать, что для снижения угрозы целостности документов стоит всегда пользоваться лицензионной версией от Microsoft. Взломанные варианты абсолютно всегда имеют определенные нарушения структуры, поломки и всевозможные недостатки, которые, даже если не видно с первого запуска, могут дать о себе знать в дальнейшем.
PowerPoint – это программа для создания и редактирования презентаций, входящая в пакет Microsoft Office. У более-менее опытного пользователя установка обычной программы на Windows не должна вызывать никаких вопросов, но это не совсем актуально для PowerPoint. Дело в том, что программа является частью пакета Microsoft Office и устанавливается вместе с другими его компонентами, например, Word, Excel и т.д. Если нужно поставить именно PowerPoint, без сопровождающих программ, то у пользователя могут возникнуть сложности.
Содержание
- Как установить только PowerPoint
- Вариант 1: Установка PowerPoint через MS Office Installer
- Вариант 2: Доустановить PowerPoint
К сожалению, «легально» скачать только образ установки PowerPoint не получится, так как он всегда вшит в установочный файл MS Office. Исключение могут представлять только какие-нибудь отдельные пиратские сборки, но их качество, надежность и безопасность вызывают много вопросов.
Читайте также:
Удаление анимации в презентации PowerPoint
Преобразование презентации из PowerPoint в видео
Редактирование размеров слайда в PowerPoint
Уменьшаем размер (вес) презентации в PowerPoint
Здесь два варианта проведения установки:
- Выбор в интерфейсе инсталлятора MS Office нужного компонента и отключение сопутствующих;
- Добавление программы. Применяется только в случае, если пакет MS Office установлен, но по каким-то причинам вместе с ним не установился PowerPoint.
Далее будут рассмотрены оба варианта.
Вариант 1: Установка PowerPoint через MS Office Installer
Поставить PowerPoint на компьютер можно через MS Office. По умолчанию вместе с редактором презентаций будут установлены другие сопутствующие программы. Вы можете в настройках инсталлера выбрать только PowerPoint, отменив установку сопутствующего ПО.
- Скачайте и запустите установщик MS Office. Загрузить его можно с официального сайта Microsoft. Офисный пакет распространяется на платной основе, но установить и использовать его определенный промежуток времени можно бесплатно и без ограничений по функционалу.
- В окошке установки MS Office появится блок с выбором продукта. Дело в том, что у Office тоже имеются свои разновидности. Не будем заморачиваться с ними и выберем самый популярный вариант: MS Office. Поставьте напротив него маркер и нажмите «Продолжить».
- Появится окошко с двумя кнопка: «Установить» и «Настройка». Если вы не против, что вместе с PowerPoint установятся другие программы из пакета MS Office, то жмите сразу «Установить». Если же вам нужен только PowerPoint или не нужны все предлагаемые программы, то перейдите в настройки, воспользовавшись соответствующей кнопкой.
- Откроется окошко с настройками, если вы выбрали последний вариант. По умолчанию будет запущена вкладка выбора языка. Проверьте, стоит ли там нужный вам язык. Если нет, то поставьте галочку на тот, с которым вам удобно работать.
- Для выбора устанавливаемых программ нужно переключиться во вкладку «Параметры установки».
- У всех программ, которые вы не хотели бы устанавливать поставьте значение «Компонент недоступен». Данное значение носит иконку в виде перечеркнутого жесткого диска. Обратите внимание, чтобы у PowerPoint и всех вложенных в него компонентов стояло значение «Запускать с моего компьютера».
- Во вкладке «Расположение файлов» вы можете указать директорию, в которую требуется выполнить установку выбранных компонентов MS Office. По умолчанию там стоит стандартная директория «Program Files», расположенная на диске C. Microsoft не рекомендует менять место установки программ, чтобы избежать возможных неполадок в работе.
- Во вкладке «Сведения о пользователе» указываются данные, по которым ПО будет обращаться к пользователю. Заполнение этих вкладок необязательно, но если вам нужно работать в команде, то лучше заполнить информацию о пользователе.
- Закончив с настройками установщика MS Office, кликните по кнопке «Установить», чтобы запустить процесс инсталляции программы на компьютер.
- Ожидайте завершение процесса установки.
Вариант 2: Доустановить PowerPoint
Если на компьютере уже есть программы из пакета MS Office, но именно PowerPoint не установлен, то вы можете его доустановить. При этом уже имеющиеся программы переустанавливать не требуется, плюс, это никак не должно повлиять на их работу.
- Весь процесс тоже будет происходить через интерфейс стандартного установщика MS Office. После запуска исталлера выберите продукт, с которым будете работать. В нашем случае это Microsoft Office.
- Если на компьютере уже установлены программы из пакета, то установщик определит это автоматически и предложит другие варианты действий, отличные от рассмотренных в первом варианте. В нашем случае нужно выбрать вариант «Добавить или удалить компоненты».
- Откроются настройки установки, но вкладок там будет всего две – «Язык» и «Параметры установки». Во второй вкладке будет список компонентов, которые можно установить. Поставьте соответствующую отметку у PowerPoint и сопутствующих компонентов. Нажмите «Продолжить».
- Установщик попросит вас свериться с данными, которые вы вносили ранее. Если все корректно, то жмите «Установить».
Мы рекомендуем использовать только лицензионное ПО. Пиратские версии тоже могут быть полностью работоспособными, но далеко не всегда и в зависимости от того, кто делал взлом. Плюс, во время взлома нарушается структурная целостность программы, поэтому даже если все работает корректно, некоторый функционал может быть вырезан, плюс, могут возникнуть проблемы с лицензией.
Установка PowerPoint
Установка любой программы выглядит достаточно простым занятием ввиду автоматизации и полной упрощенности процесса. Однако это не совсем касается установки частей Microsoft Office. Здесь все нужно делать тонко и четко.
Подготовка к установке
Сразу стоит оговориться, что не существует возможности скачать отдельное приложение MS PowerPoint. Оно абсолютно всегда идет только в составе Microsoft Office, и максимум, что может сделать человек – это установить только этот компонент, отказавшись от других. Так что если требуется установить только эту программу, то пути два:
- Установить только выбранный компонент из всего пакета;
- Воспользоваться аналогами PowerPoint.
Попытка найти и добыть в интернете отдельно эту программу чаще всего может увенчаться специфическим успехом в виде зараженности системы.
Отдельно стоит сказать про сам пакет Microsoft Office. Важно пользоваться лицензионной версией данного продукта, поскольку она стабильнее и надежнее, нежели большинство взломанных. Проблема использования пиратского Офиса заключается даже не в том, что это нелегально, что корпорация теряет деньги, а в том, что этот софт попросту нестабилен и может доставить массу неприятностей.
По указанной ссылке можно как приобрести Microsoft Office 2016, так и оформить подписку на Office 365. В обоих случаях доступна ознакомительная версия.
Установка программы
Как уже говорилось ранее, потребуется полная установка MS Office. Рассмотрен будет наиболее актуальный пакет от 2016 года.
- После запуска установщика программа первым делом предложит выбрать требуемый пакет. Нужен самый первый вариант «Microsoft Office…».
Через какое-то время установка будет завершена и Office будет готов к использованию.
Добавление PowerPoint
Также следует рассмотреть случай, когда Microsoft Office уже установлен, но в списке выбранных компонентов не выбран PowerPoint. Это не значит, что нужно переустанавливать всю программу – установщик, к счастью, предусматривает возможность добавить ранее не установленные сегменты.
- В начале установки система точно так же спросит, что потребуется установить. Нужно снова выбрать первый вариант.
Дальнейшая процедура ничем не отличается от прошлого варианта.
Известные проблемы
Как правило, установка лицензионного пакета Microsoft Office проходит без накладок. Однако могут быть и исключения. Следует рассмотреть краткий список.
- Сбой процедуры установки
Наиболее часто происходящая проблема. Сама по себе работа установщика сбивается очень редко. Чаще всего виновниками оказываются сторонние факторы – вирусы, сильная загруженность памяти, нестабильность работы ОС, аварийное выключение и так далее.
В некоторых случаях может нарушиться работоспособность программы ввиду ее фрагментации по разным кластерам. В таком случае система может потерять какие-либо критически важные компоненты и отказаться работать.
Данная проблема наиболее тесно связана с первым вариантом. Разные пользователи сообщали о том, что в процессе установки программы происходил сбой процедуры, однако система уже вносила данные в реестр о том, что все поставлено успешно. Как итог, ничто из пакета не работает, а сам компьютер упорно считает, что все стоит и работает нормально и отказывается удалять или устанавливать заново.
В такой ситуации следует попробовать функцию «Восстановить», которая появляется среди вариантов в окне, описанном в главе «Добавление PowerPoint». Это работает не всегда, в некоторых случаях приходится полностью форматировать и переустанавливать Windows.
Самый популярный способ использования документов MS Office – нажать правой кнопкой в нужном месте и выбрать вариант «Создать», а там уже и требуемый элемент. Может случиться так, что после установки комплекта программ новые варианты не появляются в этом меню.
После некоторых обновлений или ошибок в работе системы программа может терять записи о том, что активация была успешно произведена. Итог один – Office снова начинает требовать активацию.
Также связанная с первым пунктом проблема. Иногда установленный Офис отказывается корректно сохранять документы любыми путями. Причин тому бывает две – либо произошел сбой в процессе установки программы, либо техническая папка, где приложение держит кэш и сопутствующие материалы, недоступна или функционирует неверно.
В первом случае поможет переустановка Microsoft Office.
Во втором тоже может помочь, однако следует предварительно проверить папки по адресу:
Здесь следует убедиться, что все папки для программ пакета (они носят соответствующие названия – «PowerPoint», «Word» и так далее) имеют стандартные настройки (не «Скрытые», не «Только для чтения» и т.д.). Для этого нужно нажать правой кнопкой на каждой из них и выбрать вариант свойства. Здесь следует изучить данные настройки для папки.
Также следует проверить техническую директорию, если она по каким-либо причинам не располагается по указанному адресу. Для этого нужно из любого документа войти во вкладку «Файл».
Здесь выбрать «Параметры».
Заключение
В конце хотелось бы сказать, что для снижения угрозы целостности документов стоит всегда пользоваться лицензионной версией от Microsoft. Взломанные варианты абсолютно всегда имеют определенные нарушения структуры, поломки и всевозможные недостатки, которые, даже если не видно с первого запуска, могут дать о себе знать в дальнейшем.


Как установить Powerpoint
Powerpoint — мощнейшее профессиональное приложение, входящее в состав всемирно популярного офисного пакета от Microsoft, которое предназначено для создания бесподобных интерактивных презентаций с добавлением текста, фотографий, таблиц, графиков, диаграмм, а так же сопровождающего звукового ряда.
Скачивание и запуск установки Powerpoint
Чтобы начать использовать Поверпоинт, сначала, нужно скачать последнюю версию Microsoft Office и установить оттуда данное приложение на свою машину. Обратите внимание, распространяемый издателями файл-установщик может оказаться в неизвестном вам формате IMG (формат образов виртуальных дисков), открыть и запустить который можно с помощью специальных утилит, например, Daemon Tools.
Как установить программу из образа можно подробно прочитать здесь.
Установка Powerpoint
Когда вы запустите инсталлятор, в первом окне увидите предлагаемый разработчиками текст лицензионного соглашения и правил пользования данным софтом, которые вы обязаны принять, если хотите установить программу. Поэтому, ставьте галочку напротив «I Accept. « и кликните на «Continue».
Далее, установщик предложит вам выбрать тип установки «полный» или «выборочный» . Если хотите поставить на машину весь пакет, жмите на «Install Now», если только Powerpoint — выбирайте «Customize».
Во втором случае, в следующем окне вам придется «отключить» все лишние приложения, нажав рядом с каждым на значок-стрелку и выбрав опцию «Available».
Далее, начнется сама распаковка программы на ваш ПК, прогресс которой будет отображаться в зеленой горизонтальной шкале .
Дождитесь ее конца и затем выберите, хотите ли вы воспользоваться микрософтовской онлайн службой для хранения документов, проверить обновления/дополнения к данному продукту, просмотреть в онлайне обучающую/справочную информацию или нет. Если да , жмите «Continue Online», если нет — «Close».
На этом вся установка заканчивается.
Запуск Powerpoint
Чтобы запустить Powerpoint, воспользуйтесь иконкой/ ярлычком на рабочем столе или войдите в меню «Пуск» —> «Все программы»/«Назад» —> «Microsoft Office 2013» —> «Powerpoint 2013».
Дальше, программа попросит авторизироваться . Введите почтовый адрес , который является вашим логином в системе Microsoft и пароль . Это пригодится в дальнейшем для активации продукта и получения доступа ко многим сервисами и функциям.
После того, как войдете, вам останется лишь нажать на опцию «Open other presentation» и вы попадете в основное меню Поверпоинта, где уже сможете начать работу.
Скачать Microsoft PowerPoint бесплатно
В программе выполняется подготовка презентаций любого уровня – от самых простых до наиболее сложных, с последующим их просмотром при помощи специального проекционного оборудования. Во время выступлений применяются различные технологии демонстрации (слайд фильмы, презентационные конференции в сети при помощи нескольких ПК). С PowerPoint также создаются анимационные ролики, инфографика, различные видео. Слайды печатаются на бумажные носители и используются в качестве вспомогательного раздаточного материала.
Слайд представляет собой отдельный лист, на котором при помощи Повер Поинт размещается разнообразная информация (графическая, текстовая, фото или видеоматериалы). Каждый из слайдов бывает разного размера, между собой они различаются типом оформления. Кроме того, в любом инфоблоке может содержаться анимация. Анимаэффекты также применяют, если необходимо выполнить переход от слайда к слайду. Исходя из этого, презентация – это непростой, но эффективный инструмент, способствующий упрощению создания различных информационных сюжетов, удобных для визуального восприятия, и даже мультипликационных роликов.
01.08.2019 PowerPoint Задать вопросНаписать пост
PowerPoint – офисный пакет для создания презентаций. Он упрощает работу по созданию слайдов и показу информации. Но перед началом работы с PowerPoint нужно скачать и правильно установить приложение для создания презентаций.
Подготовка к установке
Ранние версии Power Point предоставлялись исключительно в общем пакете Microsoft Office. Для версии 2019 года действует возможность раздельного приобретения компонентов. Ознакомиться с ценами и приобрести программу можно на официальном сайте.
Подобная покупка доступна только в англоязычном магазине. В российском же можно приобрести только полный пакет офиса 365.
Для получения приложения Повер Поинт бесплатно существует всего две альтернативы: воспользоваться бесплатным пробным периодом Office 365 (срок – 30 дней) или поставить пиратскую копию. Пиратская копия – является нарушением закона, поэтому рассматриваться не будет.
Завершив процедуру покупки, пользователь получает ссылку на загрузку пакета. Можно обойтись и без покупки, тогда приобретение откладывается до первого запуска.
Во втором случае можно воспользоваться официальным сайтом и скачать пробную версию PowerPoint в Windows 7, 8, 10. Для этого нажимаем «попробовать бесплатно на месяц». После этого вводим данные своей учетной записи или регистрируем новую. Затем будет получена ссылка на скачивание пробной версии PowerPoint
Процедура установки
Закончив с загрузкой можно переходить к процессу установки Повер Поинт в Windows 7, 8, 10. Для этого потребуется:
- Открыть папку с программой:
- если загружался только Power Point, то в папке будет файл setup;
- если загружался полный пакет, то искать инсталлятор следует по пути: «папка с загруженным Office/Power-Point».
- Поскольку рассматриваем отдельную установку, то остановимся на варианте с полным пакетом офиса, но с необходимостью инсталлировать только Повер Поинт.
- Запускаем файл «PowerPointMUI.exe».
- Следуем подсказкам нажимая «Далее». При инсталляции Office менять настройки по умолчанию бессмысленно.
- Вводим ключ, когда программа попросит об этом.
Добавление компонента
Подразумеваем, что во время инсталляции Office в систему компонент для работы с презентациям не устанавливался. Чтобы исправить ситуацию и обновить весь пакет офиса потребуется:
- Запустить инсталляцию офиса.
- Принять условия лицензионного соглашения и нажать «Настройка».
- В выпадающих списках заблокировать установку остальных компонентов, как показано на изображении.
- Продолжить установку в обычном режиме.
Проблемы установки
Изредка возникают сбои, останавливающие работу инсталлятора. Рассмотрим самые известные из них, а также способы решения возникающих проблем.
Сбой установки. Пакет Office индивидуальных проблем не имеет. Поэтому источник проблемы следует искать не в загруженном лицензионном пакете, а в системе. Повредить процессу могут вирусы (проверка антивирусом), сильная загруженность (не использовать компьютер во время инсталляции), отключение питания (бесперебойный источник питания единственный способ предотвратить такую проблему).
Повреждения структуры каталогов. Во время бездумной чистки папки AppData пользователи часто удаляют всё содержимое. В этом каталоге находятся временные файлы и данные о настройках Office. Исправить проблему может только полная переустановка офиса (если он не запускается после подобной чистки) или копирование чужих параметров (сомнительное, но возможное решение).
Сброс активации. Редкое явление, следующее за другими проблемами. Благо, если Office куплен легально – заново ввести ключ активации не составляет проблем. Возможно, процедуру потребуется повторить несколько раз.
Индивидуальные сбои приложения. Решаются с помощью кнопки «Восстановить» в окне установки пакета. Выполняется проверка файлов и запись эталонных версий, если обнаруживается какой-либо сбой.
Reader Interactions
Download Article
Download Article
Microsoft PowerPoint is part of the Microsoft Office bundle. You will need to have a copy of the Microsoft Office DVD, which will contain the installer for PowerPoint, in order to install the program into your computer.
-
1
Open the DVD Drive. Open your computer’s disc drive by pressing the “Eject” button.
- On laptops, it may be located along the right side of your machine, and on desktops, it is found at the face of your unit’s case.
-
2
Insert the DVD installer. Place the DVD into the drive, making sure it fits flush into the disc slot.
Advertisement
-
3
Close the DVD Drive. Press the “Eject” button again to retract the drive tray, or if you are on a laptop, just push the drive back in gently.
Advertisement
-
1
Go to My Computer. Now that your DVD is inserted, you must go to My Computer by double-clicking its icon in the desktop. You will then see the accessible drives displayed in the window.
- You can also go to My Computer by clicking the Orb icon (or Start menu) on the lower-left side of the desktop screen. Locate My Computer in the menu and click on it.
-
2
Run the installer. Under Devices with Removable Storage, you will see your disc drive, as well as the name of the disc inserted. Double-click on the drive to launch the installation wizard.
Advertisement
-
1
Select PowerPoint. The first screen will have you choose the Microsoft Office product to install. Look for Microsoft PowerPoint and tick the circle to its left.
- Click on “Continue” to proceed.
-
2
Enter the product key. The next window will ask you if you have a product key, which should be in the DVD case of your Microsoft Office installer DVD. Click “Yes», if you have the product key, or “No”, if you wish to activate it later.
- If you press “No”, PowerPoint will only open a limited number of times before you are forced to enter a product key.
-
3
Agree to the Terms and Conditions. Read through the License Terms, and click the box that says you accept the terms of agreement.
- Click “Continue” when you’re done.
-
4
Install PowerPoint. Click “Install Now” to begin the installation of the program.
- A progress bar will appear.
-
5
Exit the installer. Once the installation is finished and the progress bar is full, you will be asked if you want to go to Office Online, or close. Click “Close” to exit the installer.
- PowerPoint should then appear in the desktop or in the Programs menu (under Microsoft Office) when you click on the Windows orb or Start menu at the lower-left corner.
Advertisement
Add New Question
-
Question
What is a product key?
Bhakti Bheda
Community Answer
Product key is a key given by Microsoft when you install and register your MS Office. It is 25 digit code.
Ask a Question
200 characters left
Include your email address to get a message when this question is answered.
Submit
Advertisement
Thanks for submitting a tip for review!
About This Article
Thanks to all authors for creating a page that has been read 46,261 times.
Is this article up to date?
Download Article
Download Article
Microsoft PowerPoint is part of the Microsoft Office bundle. You will need to have a copy of the Microsoft Office DVD, which will contain the installer for PowerPoint, in order to install the program into your computer.
-
1
Open the DVD Drive. Open your computer’s disc drive by pressing the “Eject” button.
- On laptops, it may be located along the right side of your machine, and on desktops, it is found at the face of your unit’s case.
-
2
Insert the DVD installer. Place the DVD into the drive, making sure it fits flush into the disc slot.
Advertisement
-
3
Close the DVD Drive. Press the “Eject” button again to retract the drive tray, or if you are on a laptop, just push the drive back in gently.
Advertisement
-
1
Go to My Computer. Now that your DVD is inserted, you must go to My Computer by double-clicking its icon in the desktop. You will then see the accessible drives displayed in the window.
- You can also go to My Computer by clicking the Orb icon (or Start menu) on the lower-left side of the desktop screen. Locate My Computer in the menu and click on it.
-
2
Run the installer. Under Devices with Removable Storage, you will see your disc drive, as well as the name of the disc inserted. Double-click on the drive to launch the installation wizard.
Advertisement
-
1
Select PowerPoint. The first screen will have you choose the Microsoft Office product to install. Look for Microsoft PowerPoint and tick the circle to its left.
- Click on “Continue” to proceed.
-
2
Enter the product key. The next window will ask you if you have a product key, which should be in the DVD case of your Microsoft Office installer DVD. Click “Yes», if you have the product key, or “No”, if you wish to activate it later.
- If you press “No”, PowerPoint will only open a limited number of times before you are forced to enter a product key.
-
3
Agree to the Terms and Conditions. Read through the License Terms, and click the box that says you accept the terms of agreement.
- Click “Continue” when you’re done.
-
4
Install PowerPoint. Click “Install Now” to begin the installation of the program.
- A progress bar will appear.
-
5
Exit the installer. Once the installation is finished and the progress bar is full, you will be asked if you want to go to Office Online, or close. Click “Close” to exit the installer.
- PowerPoint should then appear in the desktop or in the Programs menu (under Microsoft Office) when you click on the Windows orb or Start menu at the lower-left corner.
Advertisement
Add New Question
-
Question
What is a product key?
Bhakti Bheda
Community Answer
Product key is a key given by Microsoft when you install and register your MS Office. It is 25 digit code.
Ask a Question
200 characters left
Include your email address to get a message when this question is answered.
Submit
Advertisement
Thanks for submitting a tip for review!
About This Article
Thanks to all authors for creating a page that has been read 46,261 times.
Is this article up to date?
Содержание
- Программа Microsoft Power Point – как скачать и установить на компьютер
- Подготовка к установке
- Процедура установки
- Добавление компонента
- Проблемы установки
- Установка PowerPoint
- Подготовка к установке
- Установка программы
- Добавление PowerPoint
- Известные проблемы
- Заключение
- Устанавливаем PowerPoint
- Как установить только PowerPoint
- Вариант 1: Установка PowerPoint через MS Office Installer
- Вариант 2: Доустановить PowerPoint
- Как установить powerpoint
- Описание
- Покупка
- Установка
- Без лицензии
- Microsoft PowerPoint 2019
- Возможности Microsoft PowerPoint 2019
- Вопросы по программе
- Microsoft PowerPoint 2007
- Microsoft PowerPoint 2010
- Microsoft PowerPoint 2013
- Microsoft PowerPoint 2016
- Microsoft Office 2019
- Microsoft Office 365
- Microsoft Office Powerpoint Viewer
- Microsoft PowerPoint 2019 скачать бесплатно
- Полное описание
- Устанавливаем PowerPoint
- Как установить только PowerPoint
- Вариант 1: Установка PowerPoint через MS Office Installer
- Вариант 2: Доустановить PowerPoint
- Как установить Powerpoint
- Подробнее о программе
- Скачивание и запуск установки Powerpoint
- Установка Powerpoint
- Запуск Powerpoint
- Microsoft PowerPoint
- Простая и эффективная разработка слайдов
- 3D-технология: от фильмов к презентациям
- Естественное взаимодействие посредством голоса, прикосновений и рукописного ввода
- Оттачивайте свои презентации
- Будьте в курсе происходящего
- Хотите создавать великолепные презентации в Microsoft 365?
- Другие возможности Microsoft PowerPoint
- Работа над общими проектами
Программа Microsoft Power Point – как скачать и установить на компьютер
PowerPoint – офисный пакет для создания презентаций. Он упрощает работу по созданию слайдов и показу информации. Но перед началом работы с PowerPoint нужно скачать и правильно установить приложение для создания презентаций.
Подготовка к установке
Ранние версии Power Point предоставлялись исключительно в общем пакете Microsoft Office. Для версии 2019 года действует возможность раздельного приобретения компонентов. Ознакомиться с ценами и приобрести программу можно на официальном сайте.
Подобная покупка доступна только в англоязычном магазине. В российском же можно приобрести только полный пакет офиса 365.
Для получения приложения Повер Поинт бесплатно существует всего две альтернативы: воспользоваться бесплатным пробным периодом Office 365 (срок – 30 дней) или поставить пиратскую копию. Пиратская копия – является нарушением закона, поэтому рассматриваться не будет.
Завершив процедуру покупки, пользователь получает ссылку на загрузку пакета. Можно обойтись и без покупки, тогда приобретение откладывается до первого запуска.
Во втором случае можно воспользоваться официальным сайтом и скачать пробную версию PowerPoint в Windows 7, 8, 10. Для этого нажимаем «попробовать бесплатно на месяц». После этого вводим данные своей учетной записи или регистрируем новую. Затем будет получена ссылка на скачивание пробной версии PowerPoint
Процедура установки
Закончив с загрузкой можно переходить к процессу установки Повер Поинт в Windows 7, 8, 10. Для этого потребуется:
Добавление компонента
Подразумеваем, что во время инсталляции Office в систему компонент для работы с презентациям не устанавливался. Чтобы исправить ситуацию и обновить весь пакет офиса потребуется:
Проблемы установки
Изредка возникают сбои, останавливающие работу инсталлятора. Рассмотрим самые известные из них, а также способы решения возникающих проблем.
Сбой установки. Пакет Office индивидуальных проблем не имеет. Поэтому источник проблемы следует искать не в загруженном лицензионном пакете, а в системе. Повредить процессу могут вирусы (проверка антивирусом), сильная загруженность (не использовать компьютер во время инсталляции), отключение питания (бесперебойный источник питания единственный способ предотвратить такую проблему).
Повреждения структуры каталогов. Во время бездумной чистки папки AppData пользователи часто удаляют всё содержимое. В этом каталоге находятся временные файлы и данные о настройках Office. Исправить проблему может только полная переустановка офиса (если он не запускается после подобной чистки) или копирование чужих параметров (сомнительное, но возможное решение).
Сброс активации. Редкое явление, следующее за другими проблемами. Благо, если Office куплен легально – заново ввести ключ активации не составляет проблем. Возможно, процедуру потребуется повторить несколько раз.
Индивидуальные сбои приложения. Решаются с помощью кнопки «Восстановить» в окне установки пакета. Выполняется проверка файлов и запись эталонных версий, если обнаруживается какой-либо сбой.
Источник
Установка PowerPoint
Установка любой программы выглядит достаточно простым занятием ввиду автоматизации и полной упрощенности процесса. Однако это не совсем касается установки частей Microsoft Office. Здесь все нужно делать тонко и четко.
Подготовка к установке
Сразу стоит оговориться, что не существует возможности скачать отдельное приложение MS PowerPoint. Оно абсолютно всегда идет только в составе Microsoft Office, и максимум, что может сделать человек – это установить только этот компонент, отказавшись от других. Так что если требуется установить только эту программу, то пути два:
Попытка найти и добыть в интернете отдельно эту программу чаще всего может увенчаться специфическим успехом в виде зараженности системы.
Отдельно стоит сказать про сам пакет Microsoft Office. Важно пользоваться лицензионной версией данного продукта, поскольку она стабильнее и надежнее, нежели большинство взломанных. Проблема использования пиратского Офиса заключается даже не в том, что это нелегально, что корпорация теряет деньги, а в том, что этот софт попросту нестабилен и может доставить массу неприятностей.
По указанной ссылке можно как приобрести Microsoft Office 2016, так и оформить подписку на Office 365. В обоих случаях доступна ознакомительная версия.
Установка программы
Как уже говорилось ранее, потребуется полная установка MS Office. Рассмотрен будет наиболее актуальный пакет от 2016 года.
Важно заметить, что все компоненты здесь рассортированы по разделам. Применение параметра запрета или разрешения установки к разделу распространяет выбор на все входящие в него элементы. Если же нужно отключать что-то конкретное, то нужно разворачивать разделы нажатием на кнопку с плюсиком, и там уже применять настройки к каждому необходимому элементу.
Через какое-то время установка будет завершена и Office будет готов к использованию.
Добавление PowerPoint
Также следует рассмотреть случай, когда Microsoft Office уже установлен, но в списке выбранных компонентов не выбран PowerPoint. Это не значит, что нужно переустанавливать всю программу – установщик, к счастью, предусматривает возможность добавить ранее не установленные сегменты.
Дальнейшая процедура ничем не отличается от прошлого варианта.
Известные проблемы
Как правило, установка лицензионного пакета Microsoft Office проходит без накладок. Однако могут быть и исключения. Следует рассмотреть краткий список.
Наиболее часто происходящая проблема. Сама по себе работа установщика сбивается очень редко. Чаще всего виновниками оказываются сторонние факторы – вирусы, сильная загруженность памяти, нестабильность работы ОС, аварийное выключение и так далее.
В некоторых случаях может нарушиться работоспособность программы ввиду ее фрагментации по разным кластерам. В таком случае система может потерять какие-либо критически важные компоненты и отказаться работать.
Данная проблема наиболее тесно связана с первым вариантом. Разные пользователи сообщали о том, что в процессе установки программы происходил сбой процедуры, однако система уже вносила данные в реестр о том, что все поставлено успешно. Как итог, ничто из пакета не работает, а сам компьютер упорно считает, что все стоит и работает нормально и отказывается удалять или устанавливать заново.
В такой ситуации следует попробовать функцию «Восстановить», которая появляется среди вариантов в окне, описанном в главе «Добавление PowerPoint». Это работает не всегда, в некоторых случаях приходится полностью форматировать и переустанавливать Windows.
Также с решением данной проблемы может помочь CCleaner, который способен исправлять ошибки реестра. Сообщают, что иногда он обнаруживал недействительные данные и успешно удалял их, что позволило установить Office нормально.
Самый популярный способ использования документов MS Office – нажать правой кнопкой в нужном месте и выбрать вариант «Создать», а там уже и требуемый элемент. Может случиться так, что после установки комплекта программ новые варианты не появляются в этом меню.
После некоторых обновлений или ошибок в работе системы программа может терять записи о том, что активация была успешно произведена. Итог один – Office снова начинает требовать активацию.
Также связанная с первым пунктом проблема. Иногда установленный Офис отказывается корректно сохранять документы любыми путями. Причин тому бывает две – либо произошел сбой в процессе установки программы, либо техническая папка, где приложение держит кэш и сопутствующие материалы, недоступна или функционирует неверно.
В первом случае поможет переустановка Microsoft Office.
Во втором тоже может помочь, однако следует предварительно проверить папки по адресу:
Здесь следует убедиться, что все папки для программ пакета (они носят соответствующие названия – «PowerPoint», «Word» и так далее) имеют стандартные настройки (не «Скрытые», не «Только для чтения» и т.д.). Для этого нужно нажать правой кнопкой на каждой из них и выбрать вариант свойства. Здесь следует изучить данные настройки для папки.
Также следует проверить техническую директорию, если она по каким-либо причинам не располагается по указанному адресу. Для этого нужно из любого документа войти во вкладку «Файл».
Здесь выбрать «Параметры».
В открывшемся окне перейти в раздел «Сохранение». Здесь нас интересует пункт «Каталог данных для автовосстановления». По указанному адресу расположен конкретно этот раздел, но там же должны находиться и остальные рабочие папки. Следует найти и проверить их указанным выше способом.
Заключение
В конце хотелось бы сказать, что для снижения угрозы целостности документов стоит всегда пользоваться лицензионной версией от Microsoft. Взломанные варианты абсолютно всегда имеют определенные нарушения структуры, поломки и всевозможные недостатки, которые, даже если не видно с первого запуска, могут дать о себе знать в дальнейшем.
Помимо этой статьи, на сайте еще 12372 инструкций.
Добавьте сайт Lumpics.ru в закладки (CTRL+D) и мы точно еще пригодимся вам.
Отблагодарите автора, поделитесь статьей в социальных сетях.
Источник
Устанавливаем PowerPoint
PowerPoint – это программа для создания и редактирования презентаций, входящая в пакет Microsoft Office. У более-менее опытного пользователя установка обычной программы на Windows не должна вызывать никаких вопросов, но это не совсем актуально для PowerPoint. Дело в том, что программа является частью пакета Microsoft Office и устанавливается вместе с другими его компонентами, например, Word, Excel и т.д. Если нужно поставить именно PowerPoint, без сопровождающих программ, то у пользователя могут возникнуть сложности.
Как установить только PowerPoint
К сожалению, «легально» скачать только образ установки PowerPoint не получится, так как он всегда вшит в установочный файл MS Office. Исключение могут представлять только какие-нибудь отдельные пиратские сборки, но их качество, надежность и безопасность вызывают много вопросов.
Здесь два варианта проведения установки:
Далее будут рассмотрены оба варианта.
Вариант 1: Установка PowerPoint через MS Office Installer
Поставить PowerPoint на компьютер можно через MS Office. По умолчанию вместе с редактором презентаций будут установлены другие сопутствующие программы. Вы можете в настройках инсталлера выбрать только PowerPoint, отменив установку сопутствующего ПО.
Вариант 2: Доустановить PowerPoint
Если на компьютере уже есть программы из пакета MS Office, но именно PowerPoint не установлен, то вы можете его доустановить. При этом уже имеющиеся программы переустанавливать не требуется, плюс, это никак не должно повлиять на их работу.
Мы рекомендуем использовать только лицензионное ПО. Пиратские версии тоже могут быть полностью работоспособными, но далеко не всегда и в зависимости от того, кто делал взлом. Плюс, во время взлома нарушается структурная целостность программы, поэтому даже если все работает корректно, некоторый функционал может быть вырезан, плюс, могут возникнуть проблемы с лицензией.
Источник
Как установить powerpoint
Итак, нам предстоит понять, как установить PowerPoint. Да и вообще, что это за приложение такое. Для чего оно необходимо? Почему многие пользователи задумываются над тем, как инициализировать данную программу?
Описание
Дело в том, что PowerPoint — это очень полезное приложение. Оно входит в стандартный набор Office. То есть это своеобразная офисная программа. Для чего она необходима?
PowerPoint — это приложение, позволяющее создавать и редактировать презентации (слайды). Пользуются им все: и школьники, и студенты, и сотрудники разных предприятий. Но многие задумываются, как установить PowerPoint. Ничего трудного в этом нет. Только о некоторых особенностях процесса рекомендуется узнать заранее.
Покупка
Первый и довольно важный этап — покупка Microsoft Office. Без данного шага не получится воплотить задумку в жизнь. Ведь лицензионная копия PowerPoint платная.
Только далеко не все готовы платить. Поэтому приходится думать, где взять беслатный PowerPoint. И вообще, можно ли как-то обойти лицензию?
Да, только без специального ключа (а пишется он на коробке с MS Office) пользователю будет доступна пробная демоверсия приложения. Работа такого PowerPoint продлится не больше 30 дней. После этого можно будет лишь считывать презентации, но не создавать их.
Именно поэтому приходится думать, как установить PowerPoint так, чтобы все работало в полную силу. На самом деле не так все трудно, как кажется. Например, можно, как уже было сказано, купить лицензионный диск. Что дальше?
Установка
Как только Microsoft Office той или иной версии будет у пользователя, можно заняться инициализацией интересующего приложения. Что конкретно делать? Разобраться в установке поможет небольшая инструкция.
Выглядит она следующим образом:
Это все. Если на этапе установки лицензионный код доступа не был запрошен, то при первом запуске PowerPoint его обязательно потребуется ввести. После этого приложение активируется. Можно пользоваться им в полную силу. Не так трудно установить PowerPoint. Windows — это операционная система, в которой можно инициализировать программу даже без официального приобретения Office. Но как это сделать?
Без лицензии
Легко и просто. Процесс мало чем отличается от ранее приведенного. Пользователь просто должен скачать «кряк» (взломщик) для MS Office или загрузить себе уже взломанный установщик приложения. В зависимости от той или иной ситуации будет изменяться план действий.
Если имел место «кряк», то придется:
В некоторых случаях можно скачать себе «кейген». Это приложение, которое генерирует ключи для MS Office. Как установить PowerPoint? Если пользователь пошел таким путем, то он должен вместо загрузки файлов «кряка» запустить «кейген», затем получить секретный код и ввести его при первом запуске MS Office.
А вот если пользователь скачал себе взломанную версию софта, ответить на вопрос о том, как установить бесплатный PowerPoint, будет проще простого. Достаточно запустить «Мастер установки», а затем, следуя инструкции, приведенной ранее, дождаться окончания процесса. При первом запуске не нужно будет вводить никаких ключей.
Microsoft PowerPoint 2019
PowerPoint 2019 является популярной программой для создания презентаций и слайд-шоу. Новая версия приложения обладает продвинутым функционалом, а также понятным интерфейсом, адаптированным под планшетные ПК и телефоны с сенсорными экранами.
Возможности Microsoft PowerPoint 2019
Вопросы по программе
Microsoft PowerPoint 2007
Microsoft PowerPoint 2010
Microsoft PowerPoint 2013
Microsoft PowerPoint 2016
Microsoft Office 2019
Microsoft Office 365
Microsoft Office Powerpoint Viewer
Microsoft PowerPoint 2019 скачать бесплатно
Последняя версия:
2019 от 05.11 2018
Разработчик: Microsoft Corporation
Операционные системы:
Windows 7, 8, 10
Размер файла: 900 Mb
Полное описание
Обратите внимание на поддержку мобильных устройств и планшетных ПК. Были улучшены функции совместной работы и добавлены прямые соединения с веб-хранилищами, благодаря чему больше нет необходимости нагружать жесткий диск компьютера. Теперь можно комфортно общаться с другими пользователями в специальном диалоговом окне мессенджера Skype для бизнеса.
Программное обеспечение включает Microsoft Outlook — продвинутый почтовый клиент, с помощью которого можно передавать документы по email. В нем имеются средства для просмотра и проверки любых изменений, вносимых в процессе подготовки презентации. Доступна автоматическая сортировка и фильтрация материалов по типу данных, новым событиям, форматам и так далее. Есть возможность создания слайдов с использованием различных изображений, текстовых эффектов, видеороликов и музыкального сопровождения.
ПоверПойнт входит в состав офисного пакета Office версии 2019, если вас интересует отдельная установка конструктора PowerPoint, снимите галочки с остальных компонентов в окне инсталлятора.
Спасибо. очень нужно для проектов по школе. ^&^
Устанавливаем PowerPoint
PowerPoint – это программа для создания и редактирования презентаций, входящая в пакет Microsoft Office. У более-менее опытного пользователя установка обычной программы на Windows не должна вызывать никаких вопросов, но это не совсем актуально для PowerPoint. Дело в том, что программа является частью пакета Microsoft Office и устанавливается вместе с другими его компонентами, например, Word, Excel и т.д. Если нужно поставить именно PowerPoint, без сопровождающих программ, то у пользователя могут возникнуть сложности.
Как установить только PowerPoint
К сожалению, «легально» скачать только образ установки PowerPoint не получится, так как он всегда вшит в установочный файл MS Office. Исключение могут представлять только какие-нибудь отдельные пиратские сборки, но их качество, надежность и безопасность вызывают много вопросов.
Здесь два варианта проведения установки:
Далее будут рассмотрены оба варианта.
Вариант 1: Установка PowerPoint через MS Office Installer
Поставить PowerPoint на компьютер можно через MS Office. По умолчанию вместе с редактором презентаций будут установлены другие сопутствующие программы. Вы можете в настройках инсталлера выбрать только PowerPoint, отменив установку сопутствующего ПО.
Появится окошко с двумя кнопка: «Установить» и «Настройка». Если вы не против, что вместе с PowerPoint установятся другие программы из пакета MS Office, то жмите сразу «Установить». Если же вам нужен только PowerPoint или не нужны все предлагаемые программы, то перейдите в настройки, воспользовавшись соответствующей кнопкой.
Во вкладке «Расположение файлов» вы можете указать директорию, в которую требуется выполнить установку выбранных компонентов MS Office. По умолчанию там стоит стандартная директория «Program Files», расположенная на диске C. Microsoft не рекомендует менять место установки программ, чтобы избежать возможных неполадок в работе.
Вариант 2: Доустановить PowerPoint
Если на компьютере уже есть программы из пакета MS Office, но именно PowerPoint не установлен, то вы можете его доустановить. При этом уже имеющиеся программы переустанавливать не требуется, плюс, это никак не должно повлиять на их работу.
Мы рекомендуем использовать только лицензионное ПО. Пиратские версии тоже могут быть полностью работоспособными, но далеко не всегда и в зависимости от того, кто делал взлом. Плюс, во время взлома нарушается структурная целостность программы, поэтому даже если все работает корректно, некоторый функционал может быть вырезан, плюс, могут возникнуть проблемы с лицензией.
Как установить Powerpoint
Подробнее о программе
Powerpoint — мощнейшее профессиональное приложение, входящее в состав всемирно популярного офисного пакета от Microsoft, которое предназначено для создания бесподобных интерактивных презентаций с добавлением текста, фотографий, таблиц, графиков, диаграмм, а так же сопровождающего звукового ряда.
Скачивание и запуск установки Powerpoint
Чтобы начать использовать Поверпоинт, сначала, нужно скачать последнюю версию Microsoft Office и установить оттуда данное приложение на свою машину. Обратите внимание, распространяемый издателями файл-установщик может оказаться в неизвестном вам формате IMG (формат образов виртуальных дисков), открыть и запустить который можно с помощью специальных утилит, например, Daemon Tools.
Как установить программу из образа можно подробно прочитать здесь.
Установка Powerpoint
Когда вы запустите инсталлятор, в первом окне увидите предлагаемый разработчиками текст лицензионного соглашения и правил пользования данным софтом, которые вы обязаны принять, если хотите установить программу. Поэтому, ставьте галочку напротив «I Accept. « и кликните на «Continue».
Во втором случае, в следующем окне вам придется «отключить» все лишние приложения, нажав рядом с каждым на значок-стрелку и выбрав опцию «Available».
На этом вся установка заканчивается.
Запуск Powerpoint
Чтобы запустить Powerpoint, воспользуйтесь иконкой/ ярлычком на рабочем столе или войдите в меню «Пуск» —> «Все программы»/«Назад» —> «Microsoft Office 2013» —> «Powerpoint 2013».
После того, как войдете, вам останется лишь нажать на опцию «Open other presentation» и вы попадете в основное меню Поверпоинта, где уже сможете начать работу.
Microsoft PowerPoint
Можно получить уже сейчас в рамках подписки на Microsoft 365
Использование вашего адреса электронной почты.
Корпорация Майкрософт использует ваш адрес электронной почты только для этой разовой операции.
Простая и эффективная разработка слайдов
Создавайте отлично проработанные, эффективные слайды с помощью конструктора и Идей PowerPoint.
3D-технология: от фильмов к презентациям
Теперь вы можете без труда вставлять 3D-объекты и внедренные анимации из ваших собственных файлов или из библиотеки контента прямо в слайды PowerPoint.
Естественное взаимодействие посредством голоса, прикосновений и рукописного ввода
Пишите от руки прямо на слайде, а затем за секунды преобразовывайте рукописные заметки в текст, а небрежно начерченные формы — в идеально ровные фигуры.
Оттачивайте свои презентации
Тренер выступлений на основе функции ИИ поможет вам подготовиться к докладу и даст рекомендации по темпу речи, выбору слов и т. д.
Будьте в курсе происходящего
Наблюдайте за ходом процесса редактирования. Функция, позволяющая следить за тем, что происходило в ваше отсутствие, поможет узнать, что коллеги изменили в ваших слайдах.
Хотите создавать великолепные презентации в Microsoft 365?
Другие возможности Microsoft PowerPoint
Работа над общими проектами
Получите доступ ко всем стандартным возможностям Office с возможностями совместного редактирования в реальном времени прямо в браузере.
Источник
Сначала проверьте, есть ли на вашем компьютере Microsoft Office предустановленный комплект. Если у вас есть Microsoft Office, вполне вероятно, что PowerPoint был включен как одна из программ.
Quick Navigation
- Введение в PowerPoint
- Где мой PowerPoint?
- Чтобы проверить, есть ли на вашем ПК PowerPoint
- Чтобы проверить, есть ли у вас На Mac есть PowerPoint
- Как найти PowerPoint в Windows 10?
- Как мне бесплатно установить PowerPoint на свой компьютер?
- Как установить PowerPoint на мой компьютер?
- Bottom Line
Содержание
- Введение в PowerPoint
- Где мой PowerPoint?
- Чтобы проверить, есть ли на вашем компьютере PowerPoint
- Чтобы проверить, есть ли на вашем Mac PowerPoint
- Как найти PowerPoint в Windows 10?
- Как получить PowerPoint на свой компьютер бесплатно?
- Как установить PowerPoint на мой компьютер?
- Bottom Line
- Найдите свою версию в PowerPoint 2016 для Windows
- Где PowerPoint 2016?
- Какая у нас версия?
- Установить/изменить версию PowerPoint по умолчанию
- У нас есть Word, почему мы не можем найти PowerPoint?
Введение в PowerPoint
PowerPoint – это программа для презентаций, изначально созданная Робертом Гаскинсом и Деннисом Остином.
В начале 1980-х годов они работали в программном стартапе, известном как Foregotit, Inc. Гаскинсу и Остину было поручено создать новое программное обеспечение, и PowerPoint оказался достаточно многообещающим, чтобы привлечь интерес Apple к своим компьютерам Macintosh.
Вскоре Microsoft приобрела PowerPoint и Foregotit и превратила команду разработчиков продукта в свое новое графическое подразделение.
Первая версия PowerPoint предлагала только черно-белые изображения. прозрачные пленки или флип-чарты.
Однако в последующих версиях PowerPoint были добавлены цветные слайды, слайд-шоу в реальном времени, анимационные эффекты, а также возможности аудио и видео, в результате чего появилась программа, которую мы все знаем сегодня.
В 2003 году , Microsoft упаковала программу PowerPoint как часть своего пакета программного обеспечения Office, пообещав пользователям оптимизировать работу с пользовательским интерфейсом, аналогичным Word и Excel.
Где мой PowerPoint?
Для некоторых пользователей PowerPoint может быть предустановлен при покупке компьютера.
Сначала проверьте, не установлен ли на вашем компьютере пакет Microsoft Office.
Если у вас есть Microsoft Office, вполне вероятно, что PowerPoint был включен как одна из программ.
Чтобы проверить, есть ли на вашем компьютере PowerPoint
Щелкните поиск на панели задач.

Введите «Powerpoint» для поиска программы. Если он существует, он появится в результатах в виде значка.
Щелкните значок, чтобы открыть программу.

Если на вашем компьютере установлена более ранняя версия Windows, чем Windows 10, нажмите «Пуск», «Выполнить», а затем введите «POWERPNT.EXE» в диалоговом окне «Выполнить».

Нажмите ОК или нажмите Enter. Если PowerPoint установлен, он должен начать работу.
Однако, если PowerPoint не был установлен, вы увидите сообщение с сообщением «Windows не может найти программу POWERPNT».
Чтобы проверить, есть ли на вашем Mac PowerPoint
Сначала откройте приложение Finder. Щелкните «Приложения» под заголовком «Места».
Если PowerPoint был установлен, вы увидите значок с надписью «Microsoft PowerPoint». Дважды щелкните значок, чтобы открыть PowerPoint.
Другой способ найти свою программу PowerPoint – открыть папку «Приложения», затем «Office 201X», где 201X представляет год выпуска.
Как найти PowerPoint в Windows 10?
Если ваш компьютер работает в операционной системе Windows 10, выполните указанные выше действия, чтобы проверьте, есть ли на вашем компьютере PowerPoint (для пользователей ПК).
Используйте функцию поиска для поиска PowerPoint, затем щелкните значок, чтобы открыть программу.
Как получить PowerPoint на свой компьютер бесплатно?
К сожалению, если на вашем компьютере не было предустановлено PowerPoint и/или Office Suite, вам придется приобрести его в магазине Microsoft по адресу https://www.Microsoft.com/store.

Щелкните меню заголовка с заголовком« Программное обеспечение », и вы увидите раскрывающееся меню. Щелкните «Офис».

ряд пакетов Microsoft Office
Вы увидите ряд пакетов Microsoft Office.
Выберите один который соответствует вашим потребностям, но убедитесь, что он включает PowerPoint
(Примечание: цены не указаны, так как они могут время от времени меняться).
Если вы пользователь Mac, обязательно приобретите версию для Mac, нажав «Office для Mac»!
Если вы не хотите покупать PowerPoint и/или Office , вы можете рассмотреть бесплатные альтернативы.
Во-первых, LibreOffice Impress – очень убедительная программа для презентаций для обычных пользователей.
Она поддерживает операционные системы Linux, Windows и Mac. Он также имеет открытый исходный код и обещает мультимедийные презентации, так что попробуйте!
Наша следующая рекомендация – Google Slides. Это часть платформы Google Cloud, которая позволяет нескольким пользователям одновременно создавать и редактировать слайды.
Ранее мы рассмотрели, как сохранить слайды Google на флэш-накопитель, и обнаружили, что это помогает быть довольно универсальной программой.
SlideDog – это простая и современная программа для презентаций. Базовая версия бесплатна и поддерживает все виды мультимедийных файлов, включая PDF-файлы и видео. Его недостатком является то, что он не поддерживает Mac.
Apple Keynote – это программа для презентаций, разработанная специально для macOS и iOS.
Для устройств Apple, приобретенных после сентября 2013 года, Keynote приложение бесплатное. Таким образом, пользователи Mac могут полагаться только на Keynote при создании презентаций..
Как установить PowerPoint на мой компьютер?
Если вы приобрели PowerPoint в магазине Microsoft, убедитесь, что вы вошли в свою учетную запись Microsoft.
Если вы приобрели PowerPoint или Office у внешнего поставщика, убедитесь, что у вас есть квитанции и руководство по установке.
Перейдите на https://setup.office.com /. Если вам будет предложено войти снова, введите свои учетные данные Microsoft и нажмите «Войти».
Далее вам будет предложено ввести ключ продукта. Его можно найти в истории заказов в магазине Microsoft.
Если вы приобрели PowerPoint/Office у внешнего поставщика, ключ продукта должен быть указан в квитанции или руководстве по установке.

После успешного ввода ключа продукта и некоторых других данных вам будет предложено загрузить установочный файл. Загрузка может занять несколько минут.
После загрузки установочного файла откройте его и следуйте инструкциям по установке Microsoft Office.
PowerPoint должен теперь будет установлен как часть пакета Office. Вы можете сразу начать использовать его для создания красивых презентаций!
Bottom Line
PowerPoint оказался самой популярной и многофункциональной программой для презентаций с момента ее создания. тридцать лет назад.
Если вы не уверены, установлен ли на вашем компьютере PowerPoint, следуйте нашим инструкциям, чтобы проверить его.
Если у вас его нет. мы настоятельно рекомендуем вам приобрести его, так как он обязательно будет приносить пользу на долгие годы!
Вы не можете найти PowerPoint 2016 на твой компьютер? Иногда такой вопрос может смущать! Или на вашем компьютере есть другие версии PowerPoint; может более старые версии? Да, мы знаем, что такое может случиться, хотя это звучит немного странно. Тем не менее, у вас есть вполне веские оправдания того, что вы не можете найти PowerPoint, в основном в таких сценариях, как этот:
Отличный вопрос! Самый простой способ найти ответ – принести вверх список программ, установленных на вашем компьютере. Поднимите Выполнить , как описано в предыдущем разделе этого руководства, и введите appwiz.cpl . Затем нажмите клавишу Enter . В зависимости от вашей версии Windows диалоговое окно может выглядеть несколько иначе, но вы все равно получите список всех программ на вашем компьютере. Поскольку это алфавитный список, прокрутите вниз до того места, где вы увидите все программы, перед которыми стоят слова Microsoft Office , как показано на рис. 3 .
Подробнее о программе
Powerpoint — мощнейшее профессиональное приложение, входящее в состав всемирно популярного офисного пакета от Microsoft, которое предназначено для создания бесподобных интерактивных презентаций с добавлением текста, фотографий, таблиц, графиков, диаграмм, а так же сопровождающего звукового ряда.
Скачивание и запуск установки Powerpoint
Чтобы начать использовать Поверпоинт, сначала, нужно скачать последнюю версию Microsoft Office и установить оттуда данное приложение на свою машину. Обратите внимание, распространяемый издателями файл-установщик может оказаться в неизвестном вам формате IMG (формат образов виртуальных дисков), открыть и запустить который можно с помощью специальных утилит, например, Daemon Tools.
Как установить программу из образа можно подробно прочитать здесь.
Установка Powerpoint
Когда вы запустите инсталлятор, в первом окне увидите предлагаемый разработчиками текст лицензионного соглашения и правил пользования данным софтом, которые вы обязаны принять, если хотите установить программу. Поэтому, ставьте галочку напротив «I Accept…» и кликните на «Continue».
Далее, установщик предложит вам выбрать тип установки «полный» или «выборочный». Если хотите поставить на машину весь пакет, жмите на «Install Now», если только Powerpoint — выбирайте «Customize».
Во втором случае, в следующем окне вам придется «отключить» все лишние приложения, нажав рядом с каждым на значок-стрелку и выбрав опцию «Available».
Далее, начнется сама распаковка программы на ваш ПК, прогресс которой будет отображаться в зеленой горизонтальной шкале.
Дождитесь ее конца и затем выберите, хотите ли вы воспользоваться микрософтовской онлайн службой для хранения документов, проверить обновления/дополнения к данному продукту, просмотреть в онлайне обучающую/справочную информацию или нет. Если да, жмите «Continue Online», если нет — «Close».
На этом вся установка заканчивается.
Запуск Powerpoint
Чтобы запустить Powerpoint, воспользуйтесь иконкой/ярлычком на рабочем столе или войдите в меню «Пуск» —> «Все программы»/«Назад» —> «Microsoft Office 2013» —> «Powerpoint 2013».
Дальше, программа попросит авторизироваться. Введите почтовый адрес, который является вашим логином в системе Microsoft и пароль. Это пригодится в дальнейшем для активации продукта и получения доступа ко многим сервисами и функциям.
После того, как войдете, вам останется лишь нажать на опцию «Open other presentation» и вы попадете в основное меню Поверпоинта, где уже сможете начать работу.
Современные люди на полную используют компьютерные технологии в своих целях. Полезным компьютер или телефон делает не само его существование, а наличие программ, которые выполняют инструкции пользователя и позволяют решать широкий спектр задач. Наиболее часто люди пользуются именно офисными программами. Среди них особое место занимает пакет приложений Microsoft Office и PowerPoint в частности. В этой статье рассказано, где скачать Windows PowerPoint для Windows 7 и какие возможности имеются у этого средства.
PowerPoint для Windows 7: описание программы
PowerPoint — это программа для презентаций для виндовс 7 и некоторых других версий этой операционной системы. На сегодня данное средство является самым популярным и одним из самых мощных инструментов для создания полноценных, качественных и профессиональных презентаций и инфографики.
PowerPoint — мощнейший продукт для создания презентаций
Подходит повер поинт не только для профессионалов, но и для новичков, которые могут использовать уже готовые стили, шаблоны и анимации.
Обратите внимание! Если стандартные модификации не устраивают человека, то всегда можно скачать шаблоны от PowerPoint для Windows 7 с Интернета. На данный момент их тысячи, и практически все они находятся в бесплатном доступе.
Процедура установки
Закончив с загрузкой можно переходить к процессу установки Повер Поинт в Windows 7, 8, 10. Для этого потребуется:
- Открыть папку с программой:
- если загружался только Power Point, то в папке будет файлsetup;
- если загружался полный пакет, то искать инсталлятор следует по пути: «папка с загруженным Office/Power-Point».
- Поскольку рассматриваем отдельную установку, то остановимся на варианте с полным пакетом офиса, но с необходимостью инсталлировать только Повер Поинт.
- Запускаем файл «PowerPointMUI.exe».
- Следуем подсказкам нажимая «Далее». При инсталляции Office менять настройки по умолчанию бессмысленно.
- Вводим ключ, когда программа попросит об этом.
Применение переходов к слайдам
Возможности PowerPoint
Перед тем как рассмотреть, где скачать повер поинт на виндовс 7, необходимо изучить его основные функциональные возможности. По наличию такого огромного количества инструментов, ему нет равных. Ключевые особенности таковы:
- графические элементы. Чтобы показать те или иные данные наглядно, необходимо воспользоваться диаграммами и графиками, а также выстроить некоторые иерархии. Все это возможно благодаря графическим элементам, которые представлены в изобилии. Помимо простых фигур, линий и подписей, можно использовать таблицы, требуемые для построения графиков и диаграмм различных видов и стилей;
- стили. Стили написания текста — отдельная история. Их здесь больше, чем в Microsoft Office Word. Более того, можно спокойно скачать в Интернете любой шрифт, установить его в операционную систему для использования в Power Point;
- эффект анимации. Этот функционал необходим для придания презентации более солидного вида. Благодаря анимации слайды двигаются лучше, а появляющиеся картинки и текст исчезают более плавно и элегантно. Для настройки анимации доступны следующие параметры: порядок воспроизведения, время проигрывания, время задержки перед каким-либо действием и другие;
- шаблоны для презентации. Если пользоваться стандартными шаблонами надоело, а простой белый фон использовать нельзя, то можно создать свои шаблоны и оформить их так, как нужно. Они представляют собой не только варианты оформления слайдов, но и темы для них, фоны и стили шрифтов, включая начертание, цвет, выделение и другие возможности. Загрузить их можно, например, отсюда ;
- интеграция с Office 365. PowerPoint работает с файлами следующих форматов: ppt, .pptx, .pps, .ppsx, и .pptm. Все они могут запускаться и в других более новых версиях программы (2010, 2013, 365). Что касается обратной совместимости презентаций, сделанных на Point 2007, с версией 2003, то это возможно не всегда.
Как установить Office 2020 на Windows 10 — скачиваем последнюю версию
Не стоит забывать и об интеграции объектов из совместимых приложений. К примеру, в слайд можно вставить лист Microsoft Excel, формулу Microsoft Equation, документы в формате PDF, а также файлы, поддерживаемые Windows MediaPlayer.
Обратите внимание! Плюс ко всему программа обладает своими функциями звукозаписи и фиксации изображений и видеозаписей с вебкамеры, если она подключена. Есть поддержка передачи изображения со сканера, а также возможности для рисования и создания клипов.
Создание пустого плаката
Powerpoint должен открываться с одной страницы, созданной с параметрами по умолчанию. Включите текстовые пространства для заголовка и подзаголовка. В правой части экрана должна быть боковая панель нажмите “начать новую презентацию». Если это не показано, откройте его
Выберите Файл>Создать На боковой панели, нажмите «пустая презентация», и вам будет представлен ряд вариантов планировки смотровой площадки. Первый в разделе макеты содержимого. Это повернет зону просмотра вполне пустой.
Теперь нам нужно изменить размеры области просмотра.
Жмем Файл>Настройка>Страницы выберите пользовательский (прокрутите вниз) в разделе размер слайдов:
Теперь необходимо ввести параметры вашего плаката. Мы хотим, чтобы это был A1, поэтому введите 84.1 и 59.4 в ячейку ширины и высоты. Нажимаем OK.
Обратите внимание, эти цифры должны быть точными, но это до вас, чтобы решить параметр страницы (книжная или альбомная). Пустой плакат создан.
Обратите внимание, что скачав Powerpoint бесплатно на компьютер он будет автоматически определять размер страницы, экрана компьютера. Вы увидите на панели инструментов в верхней части экрана, что ваш проект отображается на 27% от его истинного параметра. Измените это значение на 100%, чтобы увидеть, как оно выглядит в полном размере.
Где скачать приложение
Для загрузки есть две версии программы:
- для создания презентаций. Она может быть как официальной и лицензионной, так и пиратской. С ее помощью можно делать презентации, редактировать слайды. До недавнего времени ее можно было скачать только в составе пакета офисных программ Microsoft Office, но сегодня доступны и взломанные portable-версии;
- для просмотра презентаций. Если нужно только смотреть презентации, а не редактировать, то можно скачать бесплатную урезанную версию программы — PowerPoint Viewer.
Важно! В качестве бесплатного аналога повер поинт для создания, редактирования и просмотра презентаций можно использовать пакет приложений Openoffice, являющийся лучшей заменой для набора от Microsoft.
Как и в случае с другими программами, входящими в состав пакета Microsoft Office, скачать приложение для презентаций на Windows 7 можно с официального сайта разработчика — корпорации Microsoft, а можно воспользоваться взломанными и бесплатными версиями, размещенными на специализированных ресурсах.
Есть также возможность скачать взломанный PowerPoint отдельно от всего пакета. Это быстрее и проще, особенно в тех случаях, когда нужно только работать с презентациями, а текстовые и табличные процессоры ни к чему.
Если хочется приобрести лицензионную версию приложения, то достаточно перейти по ссылке и выбрать, для чего именно нужен поверпоинт — для дома или для бизнеса. Далее остается ознакомиться с доступными приложениями, их основными преимуществами, недостатками, возможностями и стоимостью. После покупки программное обеспечение можно скачать и зарегистрировать в штатном режиме.
Если пользователь не приветствует покупку лицензии и привык довольствоваться тем, что есть на пиратском рынке, можно воспользоваться различными сайтами и ресурсами, которые предоставляют взломанные и модифицированные версии программ из пакета Microsoft Office.
Для примера, скачать поинт для виндовс 7 можно с microffice.net , officeproduct.info или powerpoint-load.com.
Стоит быть крайне осторожным при загрузке программ из неизвестных источников. Даже в проверенных torrent-раздачах могут быть вредоносные программы, троянские кони, стиллеры паролей или майнеры. Все эти вирусы способны нанести существенный вред персональному компьютеру или ноутбуку и операционной системе в частности.
При этом очень часто пользователь может установить программу и не заметить ничего необычного: PowerPoint будет работать отлично, а компьютер не зависнет. Так происходит ровно до того момента, пока вирус не начнет проявлять себя.
Важно! Настоятельно рекомендуется скачивать программу только на официальном сайте и покупать лицензию на ее использование в домашних целях или для бизнеса. Если же такой возможности нет, то место загрузки следует выбирать очень тщательно.
Описание
Дело в том, что PowerPoint — это очень полезное приложение. Оно входит в стандартный набор Office. То есть это своеобразная офисная программа. Для чего она необходима?
PowerPoint — это приложение, позволяющее создавать и редактировать презентации (слайды). Пользуются им все: и школьники, и студенты, и сотрудники разных предприятий. Но многие задумываются, как установить PowerPoint. Ничего трудного в этом нет. Только о некоторых особенностях процесса рекомендуется узнать заранее.
Установка повер поинт на виндовс: пошаговая инструкция и первые настройки программы
После того как программа для презентаций на виндовс 7 скачана, можно приступать к ее установке. Она детально описана в следующей поэтапной инструкции:
- Запустить общий пакет программ до появления окна «Мастера установки» (все зависит от версии и типа установщика).
- Дать согласие на инсталляцию.
- Выбрать диск и каталог, в который будет произведена установка (обычно программа этого не спрашивает и выполняет копирование файлов по заранее определенному пути).
- Указать программные компоненты, которые будут установлены. Иногда можно выбрать только PowerPoint или Word, но обычно пакет ставится целиком без предупреждения и возможности выбора.
- Дождаться копирования файлов и установки дополнительного ПО.
- Выйти из «Мастера установки».
Обратите внимание! В настройках программа не нуждается, так как язык, используемые компоненты и другие параметры назначаются в процессе установки. После запуска от человека требуется лишь указать тип создаваемой презентации и начать работу.
Без лицензии
Легко и просто. Процесс мало чем отличается от ранее приведенного. Пользователь просто должен скачать «кряк» (взломщик) для MS Office или загрузить себе уже взломанный установщик приложения. В зависимости от той или иной ситуации будет изменяться план действий.
Если имел место «кряк», то придется:
- Скачать «кряк» и достать установщик PowerPoint.
- Инициализировать программу при помощи «Мастера установки».
- Загрузить файлы «кряка» в папке с установленным приложением. Делать это необходимо перед первым запуском.
В некоторых случаях можно скачать себе «кейген». Это приложение, которое генерирует ключи для MS Office. Как установить PowerPoint? Если пользователь пошел таким путем, то он должен вместо загрузки файлов «кряка» запустить «кейген», затем получить секретный код и ввести его при первом запуске MS Office.
А вот если пользователь скачал себе взломанную версию софта, ответить на вопрос о том, как установить бесплатный PowerPoint, будет проще простого. Достаточно запустить «Мастер установки», а затем, следуя инструкции, приведенной ранее, дождаться окончания процесса. При первом запуске не нужно будет вводить никаких ключей.
Преимущества и недостатки версии PowerPoint для Windows 7
Как и любая программа, PowerPoint обладает своими достоинствами и недостатками. Среди основных плюсов выделяют:
- поддержка большого количества форматов файлов;
- возможность работы не только с ПК или ноутбука, но и со смартфонов или планшетов;
- множество стилей, анимации и эффектов;
- добавление шаблонов;
- импорт файлов и данных из других программ пакета офиса.
Ключевыми недостатками являются:
- некоторая сложность при первоначальном ознакомлении;
- бесполезная защита паролем, которая взламывается очень просто;
- недочеты при работе с различными стилями оформления, которые могут конфликтовать друг с другом.
Таким образом, скачивать приложение лучше всего с официального сайта «Майкрософт». Так можно быть на 100 % уверенным, что программа будет без вирусов, с поддержкой русского языка и многими другими последними функциями.
Добавление фигур
Скачать PowerPoint на Windows что бы вы убедились как он предоставляет различные формы, которые будут отформатированы. Найдите чертеж панель инструментов, которая обычно находится в левом нижнем углу экрана. Это позволяет вставлять линии, стрелки, прямоугольники, эллипсы, а также альтернативный маршрут для включения вставки текстового поля и изображения среди других опций. В Autoshapes вы найдете более сложные формы. У нарисованной фигуры можно отформатировать, включая представление в 3D. Потратьте немного времени на эксперименты с различными