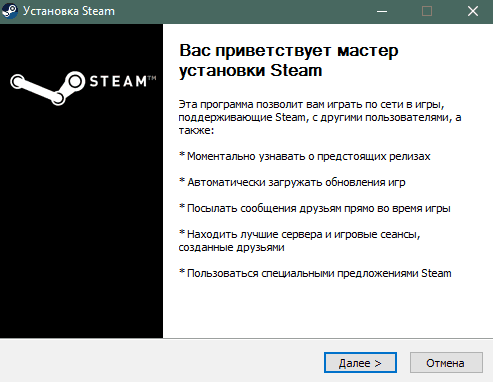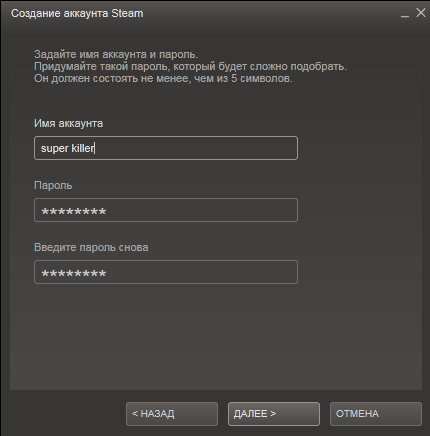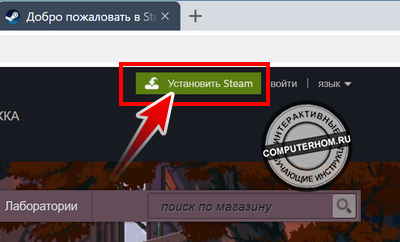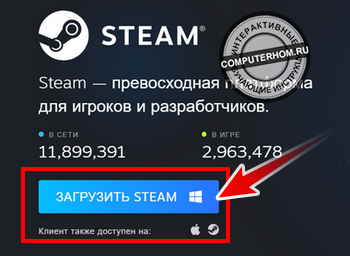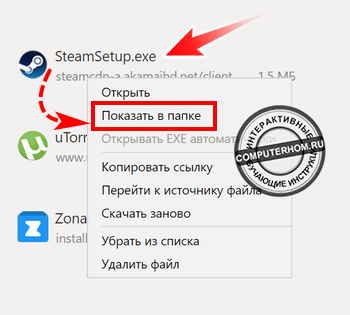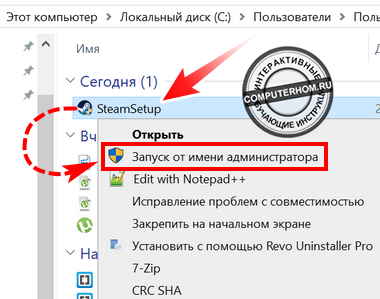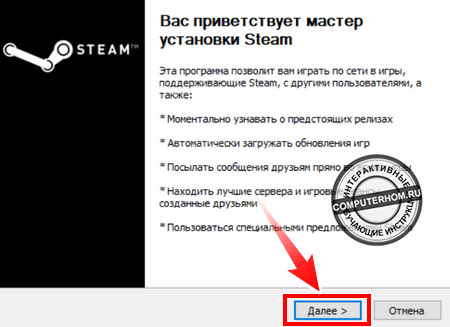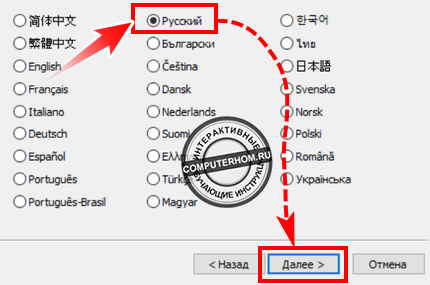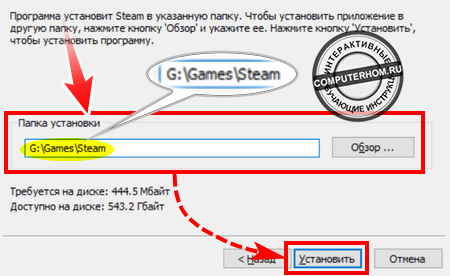Из этой инструкции вы узнаете, как установить клиент Steam на компьютер с операционной системой Windows 10, 8, 7 и XP. Просто выполняйте все перечисленные ниже действия по шагам и у вас все получится.
Шаг 1
Скачайте последнюю версию Steam. Ссылки на программу, выложенные на steam-ru.ru, взяты с сайта разработчика store.steampowered.com.
Шаг 2
Запустите установщик, дважды кликнув по скачанному файлу левой кнопкой мыши. Откроется окно приветствия с кратким обзором возможностей Steam. Нажмите на кнопку «Далее».
В следующем окне, чтобы продолжить установку, ознакомьтесь с лицензионным соглашением, отметьте галочкой согласие возле слов «Я принимаю…» и нажмите «Далее».
Шаг 3
Затем выберите язык программы. Обычно он определяется автоматически, если этого не произошло, выберите его вручную, поставив точку в кругляшке напротив нужного языка (на скриншоте ниже выбран русский), и нажмите «Далее».
В предпоследнем окне выбирается папка, в которую будет установлен Steam. Менять ее, если на выбранном жестком диске достаточно свободного места, не обязательно. Нажмите на кнопку «Установить», чтобы начать процесс копирования файлов программы на компьютер.
Шаг 4
Несмотря на то, что для установки Steam требуется не менее 434 мегабайт свободного места, устанавливается он менее чем за 5 секунд. Дождитесь завершения процесса и нажмите на кнопку «Готово» в последнем окне.
После этого произойдет первый запуск Steam (если вы не снимали галочку из чекбокса после окончания установки) и начнут загружаться файлы обновлений программы (они загружаются всегда, независимо от того, последняя версия была установлена или нет).
После загрузки обновлений, чтобы начать пользоваться Steam, создайте аккаунт или введите логин/пароль от существующего.
Скачать Стим на Виндовс 10 на официальном сайте интернет-магазина можно бесплатно и на русском языке. Загрузка, установка программы и регистрация на сервисе занимает всего несколько минут.
Инструкция по получению 10 уровня в Стим уже в источнике
Скачивание и установка
Скачать Стим для Виндовс 10 с официального сайта можно, перейдя по ссылке https://store.steampowered.com. Необходимо следовать этой инструкции:
- Кликнуть по значку «Установить Steam», расположенному вверху экрана.
- На открывшейся странице будет сразу же предложено скачать Стим для Windows 10.
- Нажать на кнопку «Загрузить Steam», выбрать место для сохранения дистрибутива и дождаться конца скачивания.
- Дважды кликнуть по названию файла и разрешить приложению вносить изменения на компьютер. Откроется мастер установки, где нужно выбрать язык интерфейса и папку для инсталляции. Пользователь может скачать Steam для Windows 10 как на диск C, так и на диск D.
- Дождаться завершения установки и запустить онлайн-магазин. После обновления Steam откроется окно, где будет предложено войти в аккаунт или создать его.
Ошибки при загрузке и установке
Перед тем как скачать Стим на Виндовс 10, нужно убедиться, что сайт является официальным, а не его копией. Посторонние ресурсы могут предоставлять не только битые, но и взломанные установочные файлы. В аккаунте находятся персональные данные, в том числе информация о банковских картах и электронных кошельках, конфиденциальность которых может подвергнуться риску.
Следует помнить, что скачать Steam для Windows 10 можно бесплатно. Если за загрузку файла требуют деньги, то это мошенники. Онлайн-магазин содержит платные возможности и контент, но за само пользование платить не надо.
Ошибки, которые мешают скачать Стим для Виндовс 10, часто возникают при использовании неофициального дистрибутива, а также по ряду других причин:
- блокировка антивирусом;
- отсутствие доступа в интернет;
- некорректная работа ПК, требующая перезагрузки;
- повреждённый файл установки, который следует загрузить заново.
Если скачать Steam на Windows 10 удалось, но при установке всплывает окно с пустой ошибкой или восклицательным знаком, следует убедиться, что файл находится в папке Steam, которая размещена в Program Files (x86).
Если с местом установки файла всё в порядке, нужно поменять диск. А также можно создать в конечной папке новую папку и установить приложение туда, но не запускать, а переместить все файлы обратно.
Если скачать Стим на ПК с Виндовс 10 получилось, но приложение не запускается, следует:
- Открыть его от имени администратора;
- Проверить настройки брандмауэра Windows и разрешение программы на подключение к сети.
- Открыть свойства ярлыка приложения. Перейти в раздел «Совместимость», активировать пункт «Запустить программу в режиме…». Указать ОС, отличную от установленной.
Как начать пользоваться
Покупать и играть в видеоигры можно только после входа в аккаунт. Для авторизации необходимо указать никнейм и пароль. Если пользователь забыл данные от учётной записи, следует кликнуть по надписи «Не могу войти в аккаунт…». На открывшейся странице будут предложены решения при потере имени и кодовой комбинации, при краже профиля и удалении мобильного аутентификатора.
При выборе варианта «Создать новый аккаунт…» нужно:
- Указать email и подтвердить его.
- Выбрать страну проживания.
- Пройти проверку на робота.
- Подтвердить, что пользователю исполнилось 13 лет.
После этого на email придёт письмо со ссылкой для подтверждения. При переходе по ней в приложении откроется страница, где нужно напечатать логин и пароль. Аккаунт создан, для начала его использования требуется войти.
Если с указанной почты уже зарегистрирована учётная запись, будет предложено три варианта:
- Авторизация, если пользователь помнит данные для входа.
- Восстановление доступа при потере логина, пароля или почты.
- Создание нового профиля.
Не забудь прочитать, про регистрацию здесь
После авторизации владелец аккаунта попадает в Библиотеку. На этой странице размещаются все купленные игры и программы. Приобрести их можно, перейдя в раздел Магазин. Во вкладке Сообщество находятся обсуждения, гайды, руководства и Мастерская, где размещается контент, созданный игроками. В разделе, который носит название логина, находятся все настройки аккаунта.
Скачать Стим на Виндовс 10 (64 бит) с официального сайта можно бесплатно за несколько минут. Программа имеет минимальные требования к системе, поэтому установится и запустится почти на любом ПК. Для получения доступа к играм сервиса нужно зарегистрировать учётную запись.
Steam – это развлекательная платформа, где можно купить или скачать бесплатно игры, общаться, делиться достижениями, обмениваться предметами с другими участниками. Чтобы начать пользоваться сервисом, необходимо скачать и установить Стим на компьютер или ноутбук.
Сервис предполагает использование собственного клиента, через который можно пройти регистрацию, осуществлять покупки и получать поддержку установленных программ. Несмотря на то, что Steam является конкурентом Windows Store, Microsoft придерживается политики программной поддержки Стима в своей операционной системе. Игровая платформа работает на всех новых версиях Windows, а также на Mac и Linux. Кроме того, обеспечивает кроссплатформенную многопользовательскую игру, что позволяет участвовать в процессе одновременно пользователям из разных операционных систем.
Загрузка и установка
Далее разберём, как установить Steam на компьютер. Перед тем как установить Стим, убедитесь, что компьютер или ноутбук подходит под следующие требования:
- Windows XP SP3, Vista, 7, 8, 8.1, 10, Mac OS X7 или выше, Ubuntu 12.04 и выше;
- 1 Гб на диске;
- широкополосное интернет-соединение (рекомендуется);
- двухкнопочная мышь;
- оперативная память от 512 Мб;
- процессор с тактовой частотой от 1 ГГц.
Помните, что это необходимые условия для работы клиента, но скачиваемые впоследствии игры предъявляют свои требования к системе.
Инструкция, как правильно скачать и установить клиент Стим на ноутбук или компьютер на Виндовс 7, 8 и 10:
- Зайдите на официальный сайт сервиса http://store.steampowered.com/about.
- Нажмите на зелёную кнопку «Установить Steam».
- Дождитесь, пока компьютер закончит скачивать установщик.
- На вопрос системы, что делать с загруженным файлом, выберите «Запустить».
- После этого откроется мастер установки, нажмите «Далее».
Мастер установки Steam
- Примите лицензионное соглашение.
- Выберите нужный язык интерфейса программы.
- По умолчанию местом установки является системный диск. Если вас это устраивает, нажмите далее. Если нет, выберите нужное вам место расположения.
- Нажмите «Установить» и дождитесь окончания процесса.
- По завершении отметьте окошко «Запустить Steam» и нажмите «Готово».
- При первом запуске вам предложат авторизоваться или зарегистрироваться, если у вас ещё нет аккаунта.
Создание аккаунта Steam
- После регистрации и входа в аккаунт вы можете перейти в магазин, найти и скачать интересующий вас контент.
Иногда возникает необходимость установить Steam не на системный диск С, а, например, на локальный D. У геймеров часто переполнен системный раздел, и к тому же не рекомендуется ставить игры в одном месте с системой. В случае её переустановки вы потеряете все игровые данные.
Рекомендации, как правильно устанавливать Steam на диск D:
- Необходимо в корне диска, куда устанавливается программа, создать папку «Games», а в ней «steam». Именно латинскими буквами, и steam должен быть напечатан строчными, без заглавных.
- Если же при установке выдаётся ошибка, то уберите «Games» и создайте в корне D папку с названием «steam». На этапе выбора места установки (пункт 8 инструкции) выберите именно эту директорию.
Стим полностью совместим с Windows 10, но был период, когда возникали жалобы на проблемы с его запуском после обновления ОС. Эта ошибка была быстро решена разработчиками. Так что, если у вас возникли какие-то проблемы при установке, обратитесь в техподдержку платформы, предоставив данные о своей системе.
В целом процесс установки полностью автоматизирован, от вас требуется лишь скачать и запустить установщик exe и следовать инструкциям на экране. Надеемся у вас не возникнет проблем с тем, как установить Steam.
Download Article
Download Article
Steam is one of the most popular digital game distribution services in the world, and you can find nearly any new game released for PC, Mac, and Linux on it. Steam can be installed on any operating system, though the games available to play may be limited on Linux and Mac. More and more are available every week though! Steam even has it’s own operating system, called SteamOS, that allows you to turn your computer into a high-powered gaming console.
-
1
Open the Steam website. You can download Steam from steampowered.com.
-
2
Click «Install Steam». This button is green and is located at the top of the Steam page.
Advertisement
-
3
Click «Install Steam Now». This will download the EXE installer program.
-
4
Run the installer and follow the prompts. You will need to accept the license agreement and confirm that you are 13 or older.
- By default, Steam is installed to C:Program FileSteam. You can change this during installation if you’d like. You can also set games to install to a different directory, which is useful if you want to store your games on a different partition. See Step # for more details.
-
5
Launch Steam and wait for it to update. After installing Steam, you’ll be prompted to start it. Steam will need to update the first time that it runs, which may take a few minutes.
-
6
Log in with your account or create a new one. If you already have an account, you can use it to log in. If you don’t have an account, you can create one for free.
- Follow the prompts to create an account. You’ll need to pick a username and password, as well as enter a valid email address. You’ll need to confirm this email address after creating your account by following the verification link you are sent. If your desired username is already taken, you’ll be shown several alternates or you can try creating a new one.
- If you already have an account, you’ll likely be prompted by SteamGuard to verify your identity. This is to help prevent unauthorized access to your account.
-
7
Use the tabs along the top of the Steam window to navigate. When you first launch Steam, you’ll be taken to the Store page. You can switch to the other sections by clicking the tabs along the top of the window. Hover over the tabs to select from the various subpages.
-
8
Set a new location for games to be installed (optional). By default, games will be installed to the same directory that Steam was installed in. You can change this if you would prefer to store your games somewhere else, such as on a second hard drive.
- Click the «Steam» menu and select «Settings».
- Select the «Downloads» tab in the Settings menu and then click «Steam Library Folders».
- Click «Add Library Folder» and then select a folder you want to be able to install games to.
-
9
Open the Library tab to view your purchased games. In the list of games on the left, uninstalled games will be grayed-out, while installed games will be white. Selecting a game will open the game’s information page, allowing you to see achievements, DLC, news updates, and more.
-
10
Double-click an uninstalled game to begin installing it. You can use the drop-down menu in the installation window to select which folder you want to install the game to. You’ll also be given the option to create desktop and Start menu shortcuts directly to the game.
- Depending on the size of the game and your internet connection, the download and install process could take anywhere from a few minutes to a few days.
- You can monitor your current downloads by hovering over the Library tab and selecting «Downloads».
Advertisement
-
1
Visit the Steam website. You can access it at steampowered.com.
-
2
Click the «Install Steam» button in the upper-right corner.
-
3
Click «Install Steam Now» to download the installer. If the Mac version doesn’t download, click the «Mac» link under the «Install Steam Now» button.
-
4
Double-click the downloaded installer and agree to the Steam terms. Drag the Steam icon into your Applications folder. This will install the Steam client on your computer.
-
5
Double-click Steam in your Applications folder. Click Open to confirm that you want to run the program.
-
6
Wait for Steam to update. When you run Steam for the first time, it will need to download update files. This may take a few minutes. Steam will occasionally install updates when you start it.
-
7
Log in with your Steam account or create a new one. If you have an account already, you can use it to log in when Steam finishes updating. If you don’t have an account, you can create one for free by following the account creation prompts.
- When creating a new account, you’ll need to create a username. If the name you choose is already taken, you’ll be given several alternatives, or you can try creating a different one. You’ll also need a valid email address to confirm the account. This email address will be used if you need to reset your password in the future, and for SteamGuard verification.
- If you already have an account, you’ll likely be prompted for a SteamGuard verification code. You’ll receive the code at your account’s email address. This is to help protect against unauthorized access to your account.
-
8
Use the tabs at the top of the Steam window to switch sections. Depending on your account settings, you’ll be taken to either the Store or the Library page when Steam starts. You can click the tabs along the top of the window to switch sections. Hover over the tabs to see the various subpages for each section.
-
9
Open the Library tab to see your purchased games. Uninstalled games will be grayed-out, while installed games will have white text.
- Note that not all games on Steam support Mac. If you’ve purchased a lot of games on Steam in the past, you’ll likely not see all of them in the Library window. When purchasing a game, make sure to look for the Apple logo and the «Mac OS X» section of the System Requirements in the Store page.
-
10
Double-click an uninstalled game to start the installation process. You’ll be informed of how large the game will be on your hard drive, and will be given the option to create shortcuts.
- Note: The estimated download time is almost always incorrect. You will usually download faster than the indicated time.
-
11
Wait for the download to complete. Depending on the size of the game and your internet speed, the download may take anywhere from minutes to many hours. You can monitor the progress in the list of your games. You can close Stem in the middle of a download and be able to pick up where you left off when you start back up.
Advertisement
-
1
Update your graphics drivers. While some games will work without updating, most newer games won’t perform well or may not even start at all unless you have the latest drivers installed. The process varies depending on whether you’re using an Nvidia or an AMD/ATI card.
- Nvidia — Open Software Sources and then click the «Additional Drivers» tab. Select the latest version of the «experimental» driver and then click «Apply Changes».
-
2
Open the Ubuntu Software Center. In Ubuntu, Steam can be downloaded directly from the Ubuntu Software Center.
-
3
Search for «steam» and then click «Install» on the Steam entry. This will download install the Steam package on your computer.
- You may be prompted to install the Beta software. If this is the case, click «Start Steam Beta».
-
4
Log in with your Steam account or create a new one. If you already have a Steam account, you can use it to log in. You will usually be prompted to enter your SteamGuard verification code to confirm your identity. if you don’t have an account, you can follow the prompts to create one.
-
5
Use the tabs at the top of the window to change sections. You’ll usually start Steam in either the Store or the Library window. You can click the tabs to switch sections, or hover over them to see the subpages for each section.
-
6
View your Linux games in the Library tab. When you open the Library tab, you’ll see a list of all of the games that you’ve purchased that support Linux. Since not all games support Linux, you’ll likely see less games than normal if you have a large library.
-
7
Double-click a game to begin installing it. You’ll be shown how large the game is, as well as given options to create shortcuts. The download time will vary wildly depending on the size of the game and your internet connection.[1]
Advertisement
-
1
Open Software Sources. Steam is not included in the Mint repository, so you’ll need to add it manually first before installing it. You can install Steam from the Steam website without doing this, but then you’ll have to manually update it each time an update is released (which is very often).
-
2
Select «Additional repositories» and then click «Add».
-
3
Paste .deb http://repo.steampowered.com/steam/ precise steam into the address bar.
-
4
Open the Terminal and type .sudo apt-get update. This will update your repositories.
-
5
Type .wget -O - http://repo.steampowered.com/steam/signature.gpg . Press ↵ Enter to run the command. this will download the signed key for the repository, allowing you to install software from it.
-
6
Advertisement
-
1
Understand what will happen when you install SteamOS. SteamOS is a Linux-based operating system designed for living room TV sets. Installing SteamOS will delete everything that is on the target computer, and SteamOS does not allow for dual-booting or multiple partitions. Make sure you don’t need any of the data on the computer you intend to install it on.
-
2
Download the SteamOS Beta Installer. You can download it from here. The installer file is 1 GB, so it may take a while to download.
-
3
Insert a USB drive with at least 4 GB of storage. Make sure that you don’t have any important files on it, as everything will be erased.
-
4
Right-click on the USB drive and select «Format». You will need to format the USB drive so that you can load the recovery image from it. Select «FAT32» as the file system. Click Start and wait for the USB drive to be formatted.[3]
-
5
Double-click the downloaded ZIP file to open it. Drag all of the contents inside onto the USB drive.
-
6
Reboot the computer and open the BIOS menu. You’ll need to hit the BIOS key when you see the manufacturer’s logo. Typical BIOS keys include F2, F10, F11, or Del.
-
7
Open the BOOT menu in the BIOS. Set the UEFI option as the primary boot device. This will allow you to boot from the SteamOS recovery image on the USB drive.
- If you don’t have a UEFI option, you may need to enable UEFI for the motherboard. If you can’t enable UEFI, you’ll need to download the ISO file and burn it to a disc. You can then boot from this disc to start the installation. You can download the ISO file from repo.steampowered.com/download/.[4]
- If you don’t have a UEFI option, you may need to enable UEFI for the motherboard. If you can’t enable UEFI, you’ll need to download the ISO file and burn it to a disc. You can then boot from this disc to start the installation. You can download the ISO file from repo.steampowered.com/download/.[4]
-
8
Save your changes and reboot your computer. You’ll see the SteamOS boot menu if you’ve set your Boot settings properly.
-
9
Select «Automated install» and press .↵ Enter. the rest of the installation process is hands-off. You can watch the screen to monitor the progress of the install. The computer will reboot after the installation is complete, and after a moment the SteamOS desktop will appear.
-
10
Wait for Steam to install. After the computer boots to the desktop, the Steam client will automatically begin downloading updates so that Steam can be installed.
- During the Steam setup process, you’ll see a wall of Terminal information flash by as files are installed and configured.
-
11
Select «reboot» when Partclone is finished. A program called Partclone will run automatically at the end of the installation to create a backup of the system. When it’s finished, you’ll be prompted to select an option from the menu. Select «reboot» to reboot the computer.
-
12
Start using SteamOS. After rebooting, SteamOS will load your hardware drivers, which may take a minute. this will only happen the first time you boot up. Once it’s finished, you’ll be taken through the SteamOS setup process, where you can select your language, adjust your display, set the timezone and review the license agreement.
-
13
Log in or create an account. Once the setup is complete, you can log in with your Steam account or create a new one. If you don’t have an account, follow the prompts to get one made in a few minutes. If you already have an account, you’ll likely be asked for the SteamGuard verification code, which will be sent to your Steam email address.
-
14
Use your controller or mouse to navigate. SteamOS has built-in controller support, and the interface is designed to be used with one. The tabs at the top allow you to switch between your library and the Store page. SteamOS is a Linux operating system, and only Linux games will work with it.
Advertisement
Add New Question
-
Question
Is there an offline installer?
There is not currently an offline installer for steam.
Ask a Question
200 characters left
Include your email address to get a message when this question is answered.
Submit
Advertisement
Thanks for submitting a tip for review!
About This Article
Thanks to all authors for creating a page that has been read 90,696 times.
Did this article help you?
Download Article
Download Article
Steam is one of the most popular digital game distribution services in the world, and you can find nearly any new game released for PC, Mac, and Linux on it. Steam can be installed on any operating system, though the games available to play may be limited on Linux and Mac. More and more are available every week though! Steam even has it’s own operating system, called SteamOS, that allows you to turn your computer into a high-powered gaming console.
-
1
Open the Steam website. You can download Steam from steampowered.com.
-
2
Click «Install Steam». This button is green and is located at the top of the Steam page.
Advertisement
-
3
Click «Install Steam Now». This will download the EXE installer program.
-
4
Run the installer and follow the prompts. You will need to accept the license agreement and confirm that you are 13 or older.
- By default, Steam is installed to C:Program FileSteam. You can change this during installation if you’d like. You can also set games to install to a different directory, which is useful if you want to store your games on a different partition. See Step # for more details.
-
5
Launch Steam and wait for it to update. After installing Steam, you’ll be prompted to start it. Steam will need to update the first time that it runs, which may take a few minutes.
-
6
Log in with your account or create a new one. If you already have an account, you can use it to log in. If you don’t have an account, you can create one for free.
- Follow the prompts to create an account. You’ll need to pick a username and password, as well as enter a valid email address. You’ll need to confirm this email address after creating your account by following the verification link you are sent. If your desired username is already taken, you’ll be shown several alternates or you can try creating a new one.
- If you already have an account, you’ll likely be prompted by SteamGuard to verify your identity. This is to help prevent unauthorized access to your account.
-
7
Use the tabs along the top of the Steam window to navigate. When you first launch Steam, you’ll be taken to the Store page. You can switch to the other sections by clicking the tabs along the top of the window. Hover over the tabs to select from the various subpages.
-
8
Set a new location for games to be installed (optional). By default, games will be installed to the same directory that Steam was installed in. You can change this if you would prefer to store your games somewhere else, such as on a second hard drive.
- Click the «Steam» menu and select «Settings».
- Select the «Downloads» tab in the Settings menu and then click «Steam Library Folders».
- Click «Add Library Folder» and then select a folder you want to be able to install games to.
-
9
Open the Library tab to view your purchased games. In the list of games on the left, uninstalled games will be grayed-out, while installed games will be white. Selecting a game will open the game’s information page, allowing you to see achievements, DLC, news updates, and more.
-
10
Double-click an uninstalled game to begin installing it. You can use the drop-down menu in the installation window to select which folder you want to install the game to. You’ll also be given the option to create desktop and Start menu shortcuts directly to the game.
- Depending on the size of the game and your internet connection, the download and install process could take anywhere from a few minutes to a few days.
- You can monitor your current downloads by hovering over the Library tab and selecting «Downloads».
Advertisement
-
1
Visit the Steam website. You can access it at steampowered.com.
-
2
Click the «Install Steam» button in the upper-right corner.
-
3
Click «Install Steam Now» to download the installer. If the Mac version doesn’t download, click the «Mac» link under the «Install Steam Now» button.
-
4
Double-click the downloaded installer and agree to the Steam terms. Drag the Steam icon into your Applications folder. This will install the Steam client on your computer.
-
5
Double-click Steam in your Applications folder. Click Open to confirm that you want to run the program.
-
6
Wait for Steam to update. When you run Steam for the first time, it will need to download update files. This may take a few minutes. Steam will occasionally install updates when you start it.
-
7
Log in with your Steam account or create a new one. If you have an account already, you can use it to log in when Steam finishes updating. If you don’t have an account, you can create one for free by following the account creation prompts.
- When creating a new account, you’ll need to create a username. If the name you choose is already taken, you’ll be given several alternatives, or you can try creating a different one. You’ll also need a valid email address to confirm the account. This email address will be used if you need to reset your password in the future, and for SteamGuard verification.
- If you already have an account, you’ll likely be prompted for a SteamGuard verification code. You’ll receive the code at your account’s email address. This is to help protect against unauthorized access to your account.
-
8
Use the tabs at the top of the Steam window to switch sections. Depending on your account settings, you’ll be taken to either the Store or the Library page when Steam starts. You can click the tabs along the top of the window to switch sections. Hover over the tabs to see the various subpages for each section.
-
9
Open the Library tab to see your purchased games. Uninstalled games will be grayed-out, while installed games will have white text.
- Note that not all games on Steam support Mac. If you’ve purchased a lot of games on Steam in the past, you’ll likely not see all of them in the Library window. When purchasing a game, make sure to look for the Apple logo and the «Mac OS X» section of the System Requirements in the Store page.
-
10
Double-click an uninstalled game to start the installation process. You’ll be informed of how large the game will be on your hard drive, and will be given the option to create shortcuts.
- Note: The estimated download time is almost always incorrect. You will usually download faster than the indicated time.
-
11
Wait for the download to complete. Depending on the size of the game and your internet speed, the download may take anywhere from minutes to many hours. You can monitor the progress in the list of your games. You can close Stem in the middle of a download and be able to pick up where you left off when you start back up.
Advertisement
-
1
Update your graphics drivers. While some games will work without updating, most newer games won’t perform well or may not even start at all unless you have the latest drivers installed. The process varies depending on whether you’re using an Nvidia or an AMD/ATI card.
- Nvidia — Open Software Sources and then click the «Additional Drivers» tab. Select the latest version of the «experimental» driver and then click «Apply Changes».
-
2
Open the Ubuntu Software Center. In Ubuntu, Steam can be downloaded directly from the Ubuntu Software Center.
-
3
Search for «steam» and then click «Install» on the Steam entry. This will download install the Steam package on your computer.
- You may be prompted to install the Beta software. If this is the case, click «Start Steam Beta».
-
4
Log in with your Steam account or create a new one. If you already have a Steam account, you can use it to log in. You will usually be prompted to enter your SteamGuard verification code to confirm your identity. if you don’t have an account, you can follow the prompts to create one.
-
5
Use the tabs at the top of the window to change sections. You’ll usually start Steam in either the Store or the Library window. You can click the tabs to switch sections, or hover over them to see the subpages for each section.
-
6
View your Linux games in the Library tab. When you open the Library tab, you’ll see a list of all of the games that you’ve purchased that support Linux. Since not all games support Linux, you’ll likely see less games than normal if you have a large library.
-
7
Double-click a game to begin installing it. You’ll be shown how large the game is, as well as given options to create shortcuts. The download time will vary wildly depending on the size of the game and your internet connection.[1]
Advertisement
-
1
Open Software Sources. Steam is not included in the Mint repository, so you’ll need to add it manually first before installing it. You can install Steam from the Steam website without doing this, but then you’ll have to manually update it each time an update is released (which is very often).
-
2
Select «Additional repositories» and then click «Add».
-
3
Paste .deb http://repo.steampowered.com/steam/ precise steam into the address bar.
-
4
Open the Terminal and type .sudo apt-get update. This will update your repositories.
-
5
Type .wget -O - http://repo.steampowered.com/steam/signature.gpg . Press ↵ Enter to run the command. this will download the signed key for the repository, allowing you to install software from it.
-
6
Advertisement
-
1
Understand what will happen when you install SteamOS. SteamOS is a Linux-based operating system designed for living room TV sets. Installing SteamOS will delete everything that is on the target computer, and SteamOS does not allow for dual-booting or multiple partitions. Make sure you don’t need any of the data on the computer you intend to install it on.
-
2
Download the SteamOS Beta Installer. You can download it from here. The installer file is 1 GB, so it may take a while to download.
-
3
Insert a USB drive with at least 4 GB of storage. Make sure that you don’t have any important files on it, as everything will be erased.
-
4
Right-click on the USB drive and select «Format». You will need to format the USB drive so that you can load the recovery image from it. Select «FAT32» as the file system. Click Start and wait for the USB drive to be formatted.[3]
-
5
Double-click the downloaded ZIP file to open it. Drag all of the contents inside onto the USB drive.
-
6
Reboot the computer and open the BIOS menu. You’ll need to hit the BIOS key when you see the manufacturer’s logo. Typical BIOS keys include F2, F10, F11, or Del.
-
7
Open the BOOT menu in the BIOS. Set the UEFI option as the primary boot device. This will allow you to boot from the SteamOS recovery image on the USB drive.
- If you don’t have a UEFI option, you may need to enable UEFI for the motherboard. If you can’t enable UEFI, you’ll need to download the ISO file and burn it to a disc. You can then boot from this disc to start the installation. You can download the ISO file from repo.steampowered.com/download/.[4]
- If you don’t have a UEFI option, you may need to enable UEFI for the motherboard. If you can’t enable UEFI, you’ll need to download the ISO file and burn it to a disc. You can then boot from this disc to start the installation. You can download the ISO file from repo.steampowered.com/download/.[4]
-
8
Save your changes and reboot your computer. You’ll see the SteamOS boot menu if you’ve set your Boot settings properly.
-
9
Select «Automated install» and press .↵ Enter. the rest of the installation process is hands-off. You can watch the screen to monitor the progress of the install. The computer will reboot after the installation is complete, and after a moment the SteamOS desktop will appear.
-
10
Wait for Steam to install. After the computer boots to the desktop, the Steam client will automatically begin downloading updates so that Steam can be installed.
- During the Steam setup process, you’ll see a wall of Terminal information flash by as files are installed and configured.
-
11
Select «reboot» when Partclone is finished. A program called Partclone will run automatically at the end of the installation to create a backup of the system. When it’s finished, you’ll be prompted to select an option from the menu. Select «reboot» to reboot the computer.
-
12
Start using SteamOS. After rebooting, SteamOS will load your hardware drivers, which may take a minute. this will only happen the first time you boot up. Once it’s finished, you’ll be taken through the SteamOS setup process, where you can select your language, adjust your display, set the timezone and review the license agreement.
-
13
Log in or create an account. Once the setup is complete, you can log in with your Steam account or create a new one. If you don’t have an account, follow the prompts to get one made in a few minutes. If you already have an account, you’ll likely be asked for the SteamGuard verification code, which will be sent to your Steam email address.
-
14
Use your controller or mouse to navigate. SteamOS has built-in controller support, and the interface is designed to be used with one. The tabs at the top allow you to switch between your library and the Store page. SteamOS is a Linux operating system, and only Linux games will work with it.
Advertisement
Add New Question
-
Question
Is there an offline installer?
There is not currently an offline installer for steam.
Ask a Question
200 characters left
Include your email address to get a message when this question is answered.
Submit
Advertisement
Thanks for submitting a tip for review!
About This Article
Thanks to all authors for creating a page that has been read 90,696 times.
Did this article help you?
Steam — один из самых популярных в мире сервисов цифровой дистрибуции игр, в котором можно найти практически любую новую игру, выпущенную для PC, Mac и Linux. Steam можно установить на любую операционную систему, хотя на Linux и Mac количество доступных игр может быть ограничено. Однако с каждой неделей их становится все больше и больше! У Steam даже есть своя операционная система, называемая SteamOS, которая позволяет превратить ваш компьютер в мощную игровую консоль.
-
Откройте веб-сайт Steam.
Загрузить Steam можно с сайта steampowered.com.
-
Нажмите «Установить Steam».
Эта кнопка зеленого цвета расположена в верхней части страницы Steam.
-
Нажмите «Загрузить Steam».
Это позволит загрузить программу установки EXE.
-
Запустите программу установки и следуйте подсказкам.
Вам нужно будет принять лицензионное соглашение и подтвердить, что вам 13 или более лет.
— По умолчанию Steam устанавливается в C:Program FileSteam. При желании вы можете изменить это во время установки. Вы также можете настроить установку игр в другой каталог, что полезно, если вы хотите хранить игры на другом разделе.
-
Запустите Steam и подождите, пока он обновится.
После установки Steam вам будет предложено запустить его. При первом запуске Steam потребуется обновление, которое может занять несколько минут. Далее вы сможете войти используя свой логин и пароль.
-
Для навигации используйте вкладки в верхней части окна Steam.
При первом запуске Steam вы попадете на страницу магазина. Вы можете переходить к другим разделам, нажимая на вкладки в верхней части окна. Наведите курсор на вкладки, чтобы выбрать различные подстраницы.
-
Задайте новое местоположение для устанавливаемых игр (необязательно).
По умолчанию игры будут установлены в тот же каталог, в который был установлен Steam. Вы можете изменить это, если предпочитаете хранить игры в другом месте, например, на втором жестком диске.
— Нажмите на меню «Steam» и выберите «Настройки».
— Выберите вкладку «Загрузки» в меню «Настройки», а затем нажмите «Папки библиотеки Steam».
— Нажмите «Добавить папку библиотеки», а затем выберите папку, в которую вы хотите иметь возможность устанавливать игры. -
Откройте вкладку Библиотека, чтобы просмотреть приобретенные игры.
В списке игр слева не установленные игры будут выделены серым цветом, а установленные — белым. При выборе игры откроется страница информации об игре, на которой можно увидеть достижения, DLC, новости и многое другое.
-
Щелкните на неустановленную игру, чтобы начать ее установку.
Вы можете использовать выпадающее меню в окне установки, чтобы выбрать папку, в которую вы хотите установить игру. Вам также будет предоставлена возможность создать ярлыки на рабочем столе и в меню «Пуск» непосредственно для игры.
— В зависимости от размера игры и вашего интернет-соединения процесс загрузки и установки может занять от нескольких минут до нескольких дней.
— Вы можете отслеживать текущие загрузки, наведя курсор на вкладку «Библиотека» и выбрав «Загрузки».
Последнее обновление 05.01.2023
Войти
Магазин
Сообщество
Поддержка
Изменить язык
Полная версия
© Valve Corporation. Все права защищены. Все торговые марки являются собственностью соответствующих владельцев в США и других странах.
Политика конфиденциальности
| Правовая информация
| Соглашение подписчика Steam
| #footer_refunds

МАГАЗИН
СООБЩЕСТВО
О STEAM
ПОДДЕРЖКА
Установить Steam
войти
|
язык
© 2023 Valve Corporation. Все права защищены. Все торговые марки являются собственностью соответствующих владельцев в США и других странах.
НДС включён во все цены, где он применим.
Политика конфиденциальности
|
Правовая информация
|
Соглашение подписчика Steam
О Valve
| Steamworks
| Вакансии
| Дистрибуция Steam
| Подарочные карты
На сегодняшний день миллионы человек играют в различные компьютерные игры. При этом разрабатываются всевозможные продукты, которые делают данный процесс более комфортным. Например, если скачать Стим на Виндовс 10, вы получаете высококачественную программу, с помощью которой сможете устанавливать тысячи различных игр, а также взаимодействовать с пользователями.
Возможности программы
Первое, что необходимо отметить – это то, для каких операционных систем доступна программа. Естественно, вы можете скачать Стим на Виндовс 10. Помимо этого, есть возможность работать с ней и в случае с более старыми версиями: Windows XP, Windows 7, Windows 8.
Обратите внимание! Steam – кроссплатформенная площадка, поэтому работать с ней могут не только те, у кого системы Windows. Например, доступ к софту способны получить пользователи, у которых установлен Linux или же операционная система macOS. Более того, есть мобильная версия приложения на Android и iOS.
Теперь о ключевых возможностях платформы:
- Система для покупки, скачивания и установки игр. Добавляются самые новые продукты, с которыми вы можете взаимодействовать уже в дни релиза.
- Обмен сообщениями с пользователями. Представленная платформа является некой социальной сетью, но главный интерес всех её участников – это компьютерные игры. Вы можете обмениваться сообщениями с друзьями и просто с единомышленниками, которые играют в такие же игры.
- Система для налаживания совместной игры. Есть все необходимые инструменты, с помощью которых вы сможете играть с другими людьми по сети, а также при этом общаться, обмениваясь какой-то полезной информацией.
- Функция для того, чтобы дарить другим пользователям игры. Полезно, если ваши друзья являются геймерами. Так вы получаете ещё одну идею для подарка.
- Торговля инвентарём. Так называемая торговая площадка позволяет покупать или же продавать различные предметы. Это могут быть редкие артефакты для каких-то игр и так далее.
Это всего лишь малая часть из того, что будет доступно, если вы решите скачать версию Steam для своей операционной системы Windows.
Дополнительная информация. Что касается требований к ПК, они минимальны. Всё, что нужно – это процессор с частотой от 1500 MHz, 512 МБ оперативной памяти и около 315 МБ свободного места на жестком диске.
Как скачать
Для того, чтобы Стим скачать бесплатно для Виндовс 10, вам необходимо выполнить одно элементарное действие. Просто перейдите по ссылке, которую вы сможете найти на нашем сайте. В результате вами будет получен инсталлятор для всех дальнейших операций по установке.
Важно! Если вам будут предлагать скачать Steam торрент, то поступать таким образом настоятельно не рекомендуется. Как показывает практика, в подавляющем количестве случаев такой метод приводит к заражению системы различными вирусами.
Теперь непосредственно к установочному процессу программы:
- Запустите инсталлятор, который ранее был вами загружен.
- Предварительно закройте все остальные сторонние приложения, чтобы всё прошло успешно и без сбоев.
- Начните внимательно читать содержимое каждого раздела установщика.
- Если всё понятно, в первом окне кликните на «Далее».
- Укажите язык интерфейса. Представлено более двух десятков вариантов, поэтому вы точно найдёте то, что вам подойдёт.
- Выберите место на компьютере, куда необходимо установить клиент.
Обратите внимание! Выбранная на данном этапе папка будет местом, куда так же начнут скачиваться игры. В дальнейшем вы сможете указать отдельный раздел в настройках, если изначальный вариант вас не устроит.
- В самом конце процедуры вы увидите окно, где предложат выставить галочку напротив пункта «Запустить Steam». Можете при желании этого не делать, тогда просто закройте установщик. На этом процедура завершается, последний пакет теперь установлен.
Как пользоваться программой
Если вы решаете скачать Стим для Виндовс 10 64 бита, то наверняка вам интересны какие-то моменты касательно настройки и взаимодействия с софтом. Далее будут рассмотрены популярные проблемы и какие-то нюансы.
Основные причины возникновения ошибки при установке
Иногда возникает ситуация, в рамках которой скачать последнюю версию Стим для Виндовс 10 не составляет труда, однако случаются проблемы на этапе инсталляции. В таком случае можно предложить три эффективных пути для решения нюансов:
- Недостаточное количество места. Такая ситуация подтверждается, если вы видите сообщение «Not enough space on hard drive». Не стоит переживать, так как всё, что вам нужно сделать, сводится лишь к тому, чтобы удалить некоторые файлы и расширить количество свободного пространства. Программа занимает около 200-300 МБ.
- Появление окна с желтым восклицательным знаком. Если такая проблема проявляется в момент инсталляции, вполне вероятно, что путь, который вы выбрали, немного некорректен. Суть решения данного вопроса заключается в том, чтобы после слэша вписать название папки «Steam», которая будет автоматически создана. В ней окажутся все файлы программы. В результате всё должно выглядеть примерно так же, как на изображении ниже.
- Запрет на установку. Последний популярный вариант возникновения проблемы – это отсутствие возможности инсталлировать программу, если вы работаете под обычным пользователем. Решение заключается в том, чтобы кликнуть правой кнопкой мыши по установщику и выбрать пункт «Запуск от имени администратора». После этого всё должно работать корректно.
Как создать новый профиль
Первый вопрос, который может возникнуть после успешного скачивания и установки – это процесс создания собственного профиля.
Обратите внимание! Изначально вы имеете возможность выполнить эту процедуру не только через программу, но и на официальном сайте Steam. Каким именно методом пользоваться решать только вам, ниже будет представлен программный вариант.
Говоря непосредственно о процедуре, она выглядит таким образом:
- Запустите программу.
- В появившемся окне кликните на опцию «Создать новый аккаунт…».
- Вы будете перенаправлены на новую страницу, где повторно потребуется нажать на «Создать новый аккаунт».
- Выполнив все эти условия, вам предложат изучить соглашение подписчика. Внимательно прочтите его и убедитесь, что все условия вас устраивают. Если всё хорошо, нажмите на «Согласен».
- Перед вами появится страница для ввода данных. Укажите уникальный логин и сложный пароль для входа.
- На следующем этапе останется дважды ввести актуальную электронную почту, к которой у вас действительно есть доступ. Это важно, так как в дальнейшем через неё вы будете получать уведомления.
- В самом конце система предложит вам опцию по распечатыванию всей информации, чтобы вы её не забыли. Можете не делать этого, если всё уже записали на бумаге.
Как обновить игру
В стандартном виде Steam предлагает своим пользователям автоматическое обновление всех продуктов, поэтому вам не надо следить за этим аспектом. Но в некоторых случаях возникают определённые трудности с процессом получения более новой версии той или иной игры.
Происходит это чаще всего из-за того, что вы меняете какие-то настройки клиента и тем самым вызываете сбой. Решение вопроса является элементарным:
- Запустите программу на своём компьютере.
- Перейдите к разделу с играми. Направьте курсор на тот продукт, который нуждается в обновлении, кликните по нему ПКМ. В контекстном меню выберите «Свойства».
- Откроется окно настроек с несколькими вкладками. Выберите среди всего представленного «Обновления».
- Обратите внимание на раздел «Автоматические обновления». Там должен стоять вариант «Всегда обновлять игру».
- Не забудьте проверить «Фоновые загрузки», напротив этого раздела необходимо указать «Всегда разрешать фоновые загрузки».
Дополнительная информация! Чтобы всё начало функционировать, кликните на «Steam» в левом верхнем углу и выберите «Настройки» в выпавшем списке. Следующим действием во вкладке «Загрузки» укажите нужный вам регион. Если изначально стоит тот, который вам нужен, смените его на любой другой, перезапустите клиент, а затем верните на необходимый.
Как полностью удалить игру с аккаунта Steam
Представьте, что вы уже скачали Steam на Windows 10 32 бит и некоторое время пользовались софтом, купив и загрузив несколько игр. Не исключено, что однажды какие-то продукты вы захотите полностью удалить со своего аккаунта. В таком случае нужно будет выполнить некоторый набор простых действий:
- Первым делом реализуйте удаление софта с вашего компьютера. Лучше сделать это в самом начале, чтобы в дальнейшем не выполнять процедуру вручную. Просто перейдите в раздел «Библиотека», а затем в правой части окна кликните ПКМ по той игре, которую вы хотите деинсталлировать.
- В контекстном меню выберите опцию «Удалить…».
- Подтвердите своё намерение, выразив согласие в появившемся дополнительном окне.
- Теперь непосредственно к устранению продукта полностью. Вам необходимо кликнуть на пункт меню «Справка» в верхней части окна, а затем выбрать опцию «Служба поддержки Steam».
- Нажмите на «Игры, программы и т. д.».
- В поисковой строке введите название игры, которую вы хотите удалить.
- Указав нужный вариант софта, перед собой вы увидите перечень различных проблем. Среди всех необходимо выбрать «Я хочу навсегда удалить эту игру из своего аккаунта».
Обратите внимание! На следующем этапе действуйте крайне осторожно. Дело в том, что если игра была куплена в комплекте с другими продуктами, вы не сможете удалить её отдельно. Вместе с ней навсегда исчезнет остальной набор софта. Будьте внимательны и следите за тем, чтобы вы не убрали лишнего.
- В определённом окне вы увидите тот набор, который подвергнется удалению. Если согласны, жмите на «Да, удалить перечисленные игры с моего аккаунта».
- В случае, если всё пройдёт успешно, вы увидите перед собой уведомление «Комплект X был навсегда удален с аккаунта Y».
Как удалить программу
Теперь последний момент касательно того, как можно деинсталлировать программу. Для этого предусмотрено сразу несколько методов, каждый из которых является эффективным решением. Далее будут рассмотрены наиболее оптимальные варианты:
- Удаление при использовании приложения Uninstall. Чтобы такая инструкция успешно реализовалась, потребуется открыть проводник и выбрать папку Steam. В ней вы найдёте компонент, который будет подписан как «Uninstall». После запуска перед собой вы увидите окно, где напишут, что делать, чтобы добиться желаемого результата. Всего пара кликов и поставленная цель будет реализована.
- Удаление при использовании инструментов Windows. Это классический метод и его так же нельзя списывать со счетов. Суть заключается в том, чтобы перейти в меню «Пуск» и выбрать «Панель управления». Там среди всех пунктов укажите «Удаление программы». Вы окажетесь на странице с перечнем тех продуктов, которые установлены в вашей системе. Кликните по «Steam», а затем выберите опцию «Удалить».
Преимущества
Важно отметить тот факт, что программа Steam имеет огромное количество преимуществ. Чтобы вы понимали, о чём идёт речь, вот некоторые из них:
- Кроссплатформенность. Ранее уже говорилось о том, что установка доступна для всех пользователей. Вы можете спокойно загрузить софт и установить его без каких-либо загвоздок.
- Регулярность обновлений. Это та программа, над которой постоянно работают. Вы можете не переживать о том, что что-то перестанет работать. Постоянно выходят новые версии, где исправляются недостатки.
- Многофункциональность. Как вы поняли, платформа сочетает в себе всё, что нужно, чтобы с комфортом работать с ПК. Например, вы без проблем сможете купить игру, при желании удалить её. Есть вариант оформить покупку в виде подарка. Немаловажно то, что доступно общение с другими пользователями, а также взаимодействие с ними в рамках игр.
Заключение
Если вы когда-нибудь решите скачать Steam бесплатно русскую версию для Windows 10, то в распоряжение получите идеальную программу для того, чтобы с комфортом играть в любые игры. В ситуации, когда возникают проблемы, служба поддержки оперативно помогает с их решением. Вы всегда будете находиться в самых комфортных условиях.
Магазин игр Steam работает на компьютере через одноименный клиент, который скачивается с официального сайта.
Если у вас не устанавливается Стим на операционной системе Виндовс 10, то вы не сможете запускать на ПК любимые проекты, а потому неминуемо придется искать способ решения проблемы. Ниже рассмотрены наиболее частые причины подобной неполадки, а также варианты исправления ошибки.
Мало места на HDD
При скачивании инсталлятора с официального сайта на компьютер попадает лишь малая часть установочного пакета. После запуска файла «Setup» продолжается загрузка дополнительных файлов, а потому нехватка места на жестком диске может стать причиной ошибки в процессе установки. Освободите внутреннее хранилище от лишних данных и оставьте, по меньшей мере, 4-5 Гб памяти. Также выделите место для установки игр, а это еще минимум 10-20 гигабайт места на накопителе.
Совет. Если вам сложно избавиться от лишних файлов, воспользуйтесь стандартной утилитой «Очистка диска», которая удалит мусор, сохранив при этом всю важную информацию.
Пустое окно с ошибкой
Когда загрузка дополнительного контента заканчивается, и пользователю предлагают выбрать директорию для установки, поверх основного окна может появиться еще одно маленькое окошко без каких-либо обозначений. На этом инсталляция прерывается, а повторная установка не решает проблему.
Ошибка появляется по причине того, что Стим автоматически выбрал неправильную директорию. Для исправления необходимо указать путь формата C:Program Files (x86)Steam, и тогда игровой магазин установится без ошибок и прочих вылетов.
Запрет на установку
Инсталляция программы запрещается по разным причинам. Возможно, дело в отсутствии необходимых прав. Но об этом мы расскажем позже, а пока сосредоточимся на другом часто встречающемся ограничении. Иногда установка блокируется антивирусом, так как он распознает в инсталляторе угрозу. В таком случае рекомендуется временно отключить защитное ПО и повторить инсталляцию.
В дальнейшем, чтобы не подвергать компьютер опасности, необходимо снова активировать антивирус и включить Steam в список исключений. При этом не стоит исключать факт правильного распознавания угрозы. Возможно, инсталлятор, если он скачан с пиратского ресурса, действительно представляет опасность.
Файл установки поврежден
Стоит на время откинуть неполадки, связанные с компьютером, и рассмотреть другую причину, почему не скачивается дистрибутив Steam на Windows 10. Возможно, дело в том, что был поврежден инсталлятор. Обычно это происходит у тех, кто скачивает игровой магазин с пиратских и прочих неофициальных ресурсов. Загрузку необходимо производить только на официальном сайте Стим.
Кроме того, повреждение может возникнуть по другой причине. Например, если скачивание инсталлятора прерывалось. Как бы то ни было, выходом из ситуации становится повторная загрузка дистрибутива и попытка еще раз установить Steam на компьютер.
Неверная директория
Если вы уверены в целостности инсталлятора, то необходимо еще раз внимательно обратить внимание на директорию для установки. Ранее мы уже рассматривали этот вариант, когда говорили об ошибке с пустым окошком. Но вместо него может быть любое другое уведомление, которое не отменяет того факта, что игровой магазин должен быть установлен в папку, расположенную по пути C:Program Files (x86)Steam. Проверьте правильность ввода символов, и тогда проблема будет исчерпана.
Русские буквы в названии
Как правило, Стим самостоятельно выбирает директорию для установки. Но инсталляция будет автоматически прервана, если в названии хотя бы одной папки найдется место для русских символов. Для установки любого программного обеспечения, включая Steam, используются цифры и символы латинского алфавита. Проверьте, чтобы все каталоги соответствовали этим требованиям.
Нет нужных прав
По умолчанию установка программ разрешена только тем пользователям Windows 10, у которых есть права Администратора. Как правило, после двойного клика ЛКМ инсталлятор открывается со всеми необходимыми правами. Но также есть вероятность того, что в доступе будет отказано, и тогда придется открывать его вручную:
- Найдите ярлык инсталлятора.
- Кликните по нему ПКМ.
- В диалоговом окне выберите пункт «Запуск от имени администратора».
- Введите пароль при его наличии.
После выполнения указанных действий проблема будет исчерпана. Если в процессе инсталляции появится ошибка, то причиной возникновения проблемы стал другой фактор. Далее разбираются альтернативные варианты, которые потенциально могут помочь.
Новая папка библиотеки должна быть пустой
Еще одно сообщение, которое появляется при установке, обычно дает о себе знать в ситуации, когда человек ранее уже использовал Steam. После его удаления могла остаться папка с другими файлами. Для решения проблемы необходимо удалить любые упоминания, связанные со Steam через «Проводник». А лучше – воспользоваться CCleaner или другим подобным приложением с функцией очистки реестра. Это точно не будет лишним:
- Запустите CCleaner.
- Перейдите в раздел «Реестр».
- Нажмите на кнопку «Очистка реестра».
После удаления лишних упоминаний любые конфликты программного обеспечения будут устранены. Вам останется еще раз попробовать запустить инсталлятор Steam.
Проблемы с интернетом
Наконец, Steam – программа, требующая постоянного доступа в интернет. То же самое касается ее инсталлятора. Поэтому важно убедиться, что подключение к сети работает без перебоев, а скорость соединения не ограничена. При возникновении проблем попробуйте перезапустить роутер, проверить правильность сетевых параметров, а также воспользуйтесь общими рекомендациями для устранения неполадок, связанных с интернетом. В конечном итоге это приведет к исправлению ошибки при установке Steam.
Здравствуйте, уважаемые читатели сайта computerhom.ru. Если у вас вдруг возник вопрос на тему — как установить стим на компьютер?
То вы можете ознакомиться с простой и доступной инструкцией — как установить стим на виндовс.
Чтобы установить steam на windows, вам нужно выполнить следующие действие:
1. Заходим на сайт store.steampowered.com, на главной страницы сайта в правом верхнем углу жмем кнопу «Установить Steam».
2. Далее у вас откроется страничка, где вам нужно нажать на кнопку «Загрузить STEAM», после чего на ваш компьютер скачается установочный файл программы.
3. Открываем страницу загрузок браузера нажав комбинацию клавиш Ctrl + J и один раз нажимаем левую кнопку мыши.
4. После всех действий, на вашем пк откроется мастер установки стим на виндовс. При установке стим, вам нужно будет выбрать язык интерфейса и изменить путь установки в любой локальный диск кроме системного диска (С).
Теперь давайте рассмотрим все более подробно и пошагово.
Итак, приступим к изучению инструкции…
Видео инструкция — как правильно установить стим на пк и ноутбук
Установка стим — скачивание установочного файла
Чтобы скачать установочный файл стим, вам нужно выполнить следующие действие:
1. Открываем на своем устройстве любой браузер, затем в панели адреса вводим и переходим по адресу store.steampowered.com — это официальный сайт стим.
2. На главной страничке сайта в правом верхнем углу нажимаем кнопку «Установить Steam».
- Также вы можете перейти на главную страницу сайта стим нажав по ссылке — перейти.
3. В следующем шаге, у вас откроется страничка, где вы сможете скачать установочный файл steam.
Чтобы скачать стим нажимаем на кнопку «Загрузить STEAM», после всех действий на ваш компьютер скачается файл программы стим.
4. После того, как на вашем компьютере скачается стим, вам нужно в своем браузере перейти на страницу загрузок, для этого нажимаем комбинацию клавиш «Ctrl + J».
5. На странице загрузок наводим курсор мыши на файл «SteamSetup» и один раз нажимаем правую кнопку мыши.
В раскрывшемся меню нажимаем на пункт «Показать в папке».
Обратите внимание:, чтобы запустить установку в один клик, вам нужно навести курсор мыши на установочный файл и один раз нажать левую кнопку мыши.
Запуск — установка стим на компьютер
После всех выполненных действий, у вас откроется папка, в которой вы увидите скачанный файл стима.
Чтобы начать установку выполняем следующие действие:
1. Наводим курсор мыши на скаченный файл программы и один раз нажимаем правую кнопку мыши.
В раскрывшемся меню выбираем пункт «Запуск от имени администратора».
2. Далее на вашем компьютере откроется мастер установки стим, чтобы начать установку, нажимаем кнопку «Далее».
3. Когда, вы нажмете кнопку далее, у вас откроется окошко, где вам нужно выбрать язык интерфейса, в нашем случае это «Русский».
После выбора языка нажимаем кнопку «Далее».
4. Очень важный шаг, так как программа стим нам нужна для игр, то и устанавливать ее нужно в тот диск в который вы устанавливаете игры.
В локальный системный диск (С) ни в коем случае не устанавливаем.
- В поле «Папка установки», нам нужно будет полностью заменить путь установки программы.
Итак, стираем полностью путь установки и прописываем следующий путь установки «D:GamesSteam».
Обратите внимание: если у вас другая буква локального диска, например буква G или F, то путь вам нужно будет указать следующим образом G:GamesSteam или F:GamesSteam
После того как вы указали путь установки steam, нажимаем кнопку «Установить».
5. Когда, вы нажмете на кнопку установить, на вашем компьютере начнется процесс установки стим. Установка стим длится всего — лишь 5 — 10 секунд.
После того как стим будет установлен в windows, ставим галочку в пункт «Запустить Steam» и нажимаем кнопку «Готово».
Обратите внимание: при первом запуске, вам нужно будет ввести логин и пароль от вашей учетной записи стим.
Если у вас еще нет учетной записи, то читайте инструкцию — как создать учетную запись в стим.
Вот и все…
Теперь вы знаете, как установить стим на компьютер.
На этом я буду заканчивать инструкцию, всем пока удачи! До новых встреч на сайте computerhom.ru.