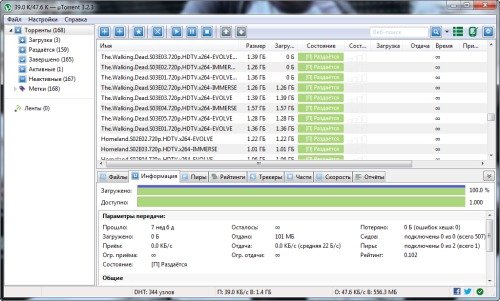В последних версиях uTorrent разработчики почему-то оставили только англоязычную версию инсталлятора, хотя сама программа после установки запускается и работает с русским интерфейсом. Чтобы у вас не возникало проблем и вопросов, я решил подробно описать каждый этап установки в этой пошаговой инструкции.
Шаг 1
Скачайте uTorrent с главной страницы нашего сайта, либо с официального сайта разработчика. И у них, и у нас размещены ссылки на одну и ту же версию программы. Если будете качать с сайта разработчика, не перепутайте классический десктопный клиент с uTorrent Web – это другая программа, которая работает через браузер.
Запустите загруженный файл. Если операционная система спросит, разрешаете ли вы внести программе изменения на вашем компьютере – ответьте Да.
Шаг 2
Первое окно инсталлятора – это приветствие. Здесь нет изменяемых параметров. Нажмите кнопку Next.
Шаг 3
Далее будет предупреждение никому не платить за бесплатную программу uTorrent. Деньги за скачивание и установку могут просить только мошенники. Разработчик рекомендует скачивать программу со своего сайта, здесь же ссылка на этот сайт. Прочитали, поняли, нажали Next.
Шаг 4
Стандартный этап установки каждой программы на Windows – чтение и принятие лицензионного соглашения и политики конфиденциальности. Для продолжения нажмите Agree.
Шаг 5
Далее будет рекламное окно. Здесь предлагается установить бесплатные программы от известных издателей. Это не тулбары, а действительно полезное ПО. Если предложение заинтересовало, или вы просто хотите выразить поддержку разработчикам, нажмите кнопку под цифрой 1 (Accept). Если другие программы не нужны или не заинтересовали, нажмите кнопку номер 2 (Decline). Установка продолжится независимо от того, что вы выбрали.
Таких окон может быть несколько, обычно инсталлятор показывает их 2 раза подряд.
Шаг 6
В следующем окне настраивается, где будут созданы ярлыки. Первая галочка – в меню Пуск. Вторая – на панели быстрого запуска (внизу рабочего стола). Третья – на рабочем столе. Снятие галочки отключает создание ярлыка в указанном месте. Для продолжения нажмите Next.
Шаг 7
Здесь настраивается взаимодействие программы с операционной системой. Первая галочка добавляет uTorrent в исключения брандмауэра. Вторая – в автозагрузку, чтобы uTorrent запускался автоматически вместе с Windows. Три нижние сделают uTorrent программой по умолчанию для открытия торрент файлов, magnet ссылок и файлов с расширением .btsearch.
Галочки, которые не надо убирать, обведены красным. Нажмите Next.
Шаг 8
На следующем этапе начнется установка uTorrent. Копирование файлов займет по времени не больше одной минуты, в конце откроется окно с благодарностями. Нажмите Finish. Если не снимали галочку, программа запустится.
Что делать, если после установки интерфейс у uTorrent на английском
Если в настройках Windows русский язык выбран как основной язык операционной системы, то интерфейс в uTorrent будет тоже на русском. Если программа запустилась на английском, нажмите CTRL+P, либо через верхнее меню зайдите в Options – Preferences.
Для параметра Language выставите значение Russian. Затем нажмите ОК и перезапустите uTorrent.
Что делать если в списке языка нет русского
Через верхнее меню зайдите в Help – Download translations. После загрузки языков перезапустите программу, затем смените язык в настройках, как описано выше.
Лайфхак
Вы можете установить uTorrent на русском языке, то есть чтобы сам инсталлятор был на русском, скачав его предыдущую версию, например – uTorrent 3.4.5. После установки просто обновите программу, либо дождитесь, когда она обновится автоматически.
Содержание
- Вариант 1: Установка клиента uTorrent
- Вариант 2: Установка uTorrent Web
- Решение возможных проблем с работой uTorrent
- Вопросы и ответы
Вариант 1: Установка клиента uTorrent
Популярный торрент-клиент uTorrent устанавливается на ноутбук под управлением Windows 10 буквально в несколько кликов, однако у начинающих пользователей могут возникнуть проблемы с этим процессом. Мы предлагаем более детально ознакомиться с инсталляцией, разобрав следующую инструкцию.
Скачать uTorrent
- Откройте официальный сайт uTorrent и в блоке «uTorrent Стабильный» нажмите «Загрузить сейчас».
- Если вы желаете попробовать бета-версию, опуститесь чуть ниже и кликните по такой же кнопке для скачивания.
- Загрузка начнется автоматически, а вам остается по ее окончании запустить исполняемый файл.
- В приветственном окне сразу же переходите к следующему шагу.
- Ознакомьтесь с предупреждением от разработчиков и нажмите «Next» для перехода далее.
- Прочтите правила лицензионного соглашения и подтвердите их.
- Дополнительно будет предложено установить антивирус. Обязательно снимите галочку с соответствующего пункта, если не хотите инсталлировать его.
- Точно так же поступите и с другой программой, которую предлагается добавить через uTorrent, однако в этом случае нажмите на «Decline».
- Отметьте галочками создание иконок. Будет предложено добавить значок на стартовое меню, панель задач и рабочий стол.
- Дополнительные опции тоже не стоит обходить стороной, ведь далеко не всем требуется сразу же предоставить ассоциации файлов и автоматически включать uTorrent при запуске операционной системы.
- Процесс инсталляции займет меньше минуты.
- Далее вам будет предложено запустить клиент сразу же после закрытия окна установки. Вы можете нажать на «Finish», чтобы закрыть инсталлятор.
- Переходите к стандартному использованию клиента, открывая через него полученные файлы для скачивания.

Если вы столкнулись с проблемами, связанными с работоспособностью клиента, предлагаем сразу же переместиться к последнему разделу этой статьи, отыскав там подходящий метод решения. Что касается процесса использования данного софта, не у всех получается сходу разобраться с этим, поэтому советуем изучить инструкции по ссылке ниже.
Подробнее: Использование программы uTorrent
Вариант 2: Установка uTorrent Web
uTorrent Web — решение от тех же разработчиков, которое имеет свои особенности в функционировании. Все файлы скачиваются через браузер, а в саму программу встроен плеер, при помощи которого можно просматривать фильмы или слушать музыку прямо во время загрузки. Инсталляция этого инструмента происходит так:
Скачать uTorrent Web с официального сайта
- Перейдите по ссылке выше, чтобы оказаться на необходимой странице, где нажмите «Скачать uTorrent Web».
- Ожидайте окончания загрузки исполняемого файла и запустите его.
- При отображении приветственного окна сразу же нажимайте «Next».
- Подтвердите правила лицензионного соглашения.
- Отклоните установку дополнительного ПО, если оно не нужно. Обязательно остановитесь на этом шаге, а не просто бездумно нажимайте «Accept», поскольку так вы просто инсталлируете на ПК ненужный софт.
- Аналогичным образом поступите и с предложением загрузить браузер, сняв галочку с соответствующего пункта.
- Ожидайте выполнения инсталляции, не закрывая текущее окно.
- После откроется страница в браузере по умолчанию, где для начала работы с uTorrent Web потребуется нажать «Я готов(а)!».
- Подтвердите автоматическую настройку ассоциации файлов, если это требуется.
- Теперь можно перейти к добавлению файлов и начать их скачивание.

Решение возможных проблем с работой uTorrent
Часто пользователи сталкиваются с различными ошибками, связанными с функционированием uTorrent. Они могут быть вызваны неправильными настройками брандмауэра, внутренними сбоями, действием антивирусной защиты или просто случаются из-за поврежденных файлов. Каждая возникшая неполадка требует уникального метода решения, поэтому воспользуйтесь ссылками ниже, чтобы отыскать его.
Читайте также:
Решаем проблемы с запуском uTorrent
Решение проблемы загрузки «торрент неверно закодирован»
Про порты в uTorrent
Устранение неполадок загрузки uTorrent
Как обойти блокировку torrent-клиента
Убираем торрент-клиент из автозагрузки Windows 10
Исправляем ошибку uTorrent «отказано в доступе write to disk»
Исправление ошибки c перегрузкой кеша в uTorrent
Еще статьи по данной теме:
Помогла ли Вам статья?
Из этой инструкции вы узнаете, как установить uTorrent на компьютер с Windows 10, 8, 7 и XP. Следуйте нашим рекомендациям, и установка не вызовет у вас проблем.
Первое, что нужно сделать, это, конечно же – скачать uTorrent. Скачайте последнюю версию клиента (мы вам дали ссылку на uTorrent 32 bit – его и устанавливайте, так как версия 64 bit больше не поддерживается разработчиком, не обновляется, и может не работать) и запустите ее.
Инсталлятор определит, какой язык выбран в вашей операционной системе, и предложит выполнить на нем установку.
Если русский язык не выбрался, или вам просто нужен другой язык – выберите его в окошечке, которое мы обвели красной линией на скриншоте выше. Затем нажмите «ОК».
Произойдет загрузка перевода, после чего операционная система спросит вас, разрешить ли приложению внести изменения на этом компьютере. Ответьте «ДА», после чего запустится приветственное окно мастера установки. В нем вы увидите краткое описание uTorrent и его версию. Нажмите «Далее», чтобы продолжить установку.
В следующем окне будет сообщение от разработчиков, в котором говорится, что вы никогда не должны платить за uTorrent, и рекомендация скачивать его только с официального сайта. У нас ссылки на программу ведут именно туда, поэтому за это можно не беспокоиться. Жмем снова «Далее».
Затем появится лицензионное соглашение, чтобы продолжить установку, его нужно принять (перед этим прочитав, конечно же). Нажмите кнопку «Принимаю».
Далее можно выбрать, где появятся ярлыки uTorrent – в меню «Пуск», на панели быстрого запуска и на рабочем столе. Если не хотите где-то создавать ярлык – снимите галочку, ну или ничего не меняйте, тогда они появятся везде, где отмечено. Для продолжения нужно нажать «Далее».
В следующем окне вам будет предложено добавить uTorrent в автозапуск и в исключения брандмауэра Windows. Если вам не нужен запуск программы автоматически сразу после загрузки операционной системы, можете снять галочку с автозапуска. А вот добавить uTorrent в исключения брандмауэра нужно обязательно, так как, если этого не сделать, программа не сможет ничего скачивать, ее трафик будет заблокирован.
Нажмите «Готово», чтобы начать установку uTorrent.
Через несколько секунд программа будет установлена и запущена на вашем компьютере. Если возникли проблемы во время установки, читайте инструкцию.
Также рекомендуем прочесть инструкция о том, как пользоваться uTorrent и как настроить.
Решение проблем с установкой uTorrent на Windows 10
Вариант 1: Загрузка последней актуальной версии
Крайне нежелательно скачивать программу со сторонних сайтов или использовать старые версии, поскольку именно из-за этого и может возникнуть проблема при инсталляции uTorrent. Рекомендуем перейти по ссылке ниже и загрузить с официального сайта последнюю версию трекера, затем запустить исполняемый файл и проверить, получится ли выполнить установку в этот раз.
Дополнительно отметим, что иногда рабочей оказывается бета-версия, которая скачивается с той же страницы. В случае нерезультативности инсталляции стабильной попробуйте загрузить эту сборку и протестировать ее.
Вариант 2: Запуск инсталлятора от имени администратора
Иногда неполадки с установкой связаны с отсутствием у пользователя необходимых прав. Тогда правильным решением будет запуск EXE-файла от имени администратора. Для этого потребуется только кликнуть по нему правой кнопкой мыши и выбрать соответствующий пункт в появившемся контекстном меню.
Вспомогательную информацию об авторизации в операционной системе с необходимой учетной записи, а также о предоставлении полномочий администратора вы найдете в других статьях на нашем сайте по следующим ссылкам. Они помогут разобраться в трудностях, возникающих во время данного процесса.
Вариант 3: Временное отключение антивируса
Этот вариант подходит только тем, у кого на компьютере под управлением Windows 10 установлен какой-либо сторонний антивирус, работающий в активном режиме. Иногда такой защитный софт оказывает негативное влияние на установку других приложений, что может коснуться и uTorrent. Советуем временно отключить защиту антивируса самостоятельно или выбрав подходящую инструкцию в материале по ссылке ниже.
Вариант 4: Проверка свойств uTorrent.exe
Если в первый раз установка была заблокирована по причине того, что ОС посчитало источник, из которого был получен uTorrent, ненадежным, скорее всего, все последующие попытки тоже окажутся остановлены. Связано это с тем, что в свойствах файла устанавливается специальный параметр, предотвращающий инсталляцию. Проверить и отключить его можно так:
- Перейдите к исполняемому файлу программного обеспечения и нажмите по нему правой кнопкой мыши.
В появившемся контекстном меню выберите последний пункт «Свойства».
Оказавшись на первой же вкладке «Общие», отыщите блок «Осторожно», установите галочку рядом с «Разблокировать» и примените изменения.
После этого сразу же можно переходить к запуску исполняемого файла для проверки результативности выполненных действий. Если неполадка действительно заключалась в ограничительном параметре, сейчас инсталляция должна пройти без проблем.
Вариант 5: Очистка остаточных файлов предыдущей версии
Возможно, на целевом компьютере ранее уже была установлена рассматриваемая программа, а после ее удаления остались некоторые файлы, из-за которых и не запускается инсталляция новой версии. Их придется отыскать и удалить вручную.
- Откройте «Проводник», где перейдите по пути C:UsersUserAppDataRoaming . Учитывайте, что User здесь — имя используемой учетной записи.
В корневом каталоге нажмите по папке «uTorrent» правой кнопкой мыши.
Через контекстное меню выберите пункт «Удалить» и подтвердите эту операцию.
Сразу же можно вызвать утилиту «Выполнить» через стандартное сочетание клавиш Win + R. В ней впишите regedit и нажмите Enter для активации команды.
В «Редакторе реестра» щелкните по выпадающему меню «Правка», в котором вам нужен пункт «Найти». Этот же инструмент запускается путем нажатия комбинации Ctrl + F.
Впишите в поле utorrent и запустите поиск совпадений.
Удаляйте все найденные ключи реестра до тех пор, пока совпадения не закончатся.
Для применения всех изменений в обязательном порядке перезагрузите компьютер, после чего запускайте исполняемый файл для инсталляции мюТоррента.
Вариант 6: Запуск Carrier.exe
Исполняемый файл EXE представляет собой некий архив, который распаковывается при запуске установки целевого софта. Это значит, что его можно открыть через архиватор и просмотреть содержимое. В нашем случае данная особенность поможет найти Мастер инсталляции, позволяющий обойти проблему, связанную с инсталляцией uTorrent.
- Скачайте и установите любой удобный архиватор, поддерживающий открытие файлов типа EXE. Отыскать такой вы можете в отдельной категории на нашем сайте, кликнув по следующему заголовку.
Подробнее: Архиваторы для Windows
Перейдите к установщику мюТоррента и вызовите его контекстное меню, сделав правый клик мышкой.
Выберите пункт, отвечающий за открытие через архиватор. Если же такой пункт отсутствует, воспользуйтесь пунктом «Открыть с помощью…» или запустите архиватор вручную и через выпадающее меню «Файл» и укажите пункт «Открыть».
Ознакомьтесь с содержимым архива и запустите файл «Carrier.exe».
Должен запуститься Мастер инсталляции. Следуйте инструкциям в нем для завершения установки.
Источник
Установка uTorrent на ноутбук с Windows 10
Вариант 1: Установка клиента uTorrent
Популярный торрент-клиент uTorrent устанавливается на ноутбук под управлением Windows 10 буквально в несколько кликов, однако у начинающих пользователей могут возникнуть проблемы с этим процессом. Мы предлагаем более детально ознакомиться с инсталляцией, разобрав следующую инструкцию.
- Откройте официальный сайт uTorrent и в блоке «uTorrent Стабильный» нажмите «Загрузить сейчас».
Загрузка начнется автоматически, а вам остается по ее окончании запустить исполняемый файл.
В приветственном окне сразу же переходите к следующему шагу.
Прочтите правила лицензионного соглашения и подтвердите их.
Дополнительно будет предложено установить антивирус. Обязательно снимите галочку с соответствующего пункта, если не хотите инсталлировать его.
Точно так же поступите и с другой программой, которую предлагается добавить через uTorrent, однако в этом случае нажмите на «Decline».
Дополнительные опции тоже не стоит обходить стороной, ведь далеко не всем требуется сразу же предоставить ассоциации файлов и автоматически включать uTorrent при запуске операционной системы.
Процесс инсталляции займет меньше минуты.
Далее вам будет предложено запустить клиент сразу же после закрытия окна установки. Вы можете нажать на «Finish», чтобы закрыть инсталлятор.
Переходите к стандартному использованию клиента, открывая через него полученные файлы для скачивания.
Если вы столкнулись с проблемами, связанными с работоспособностью клиента, предлагаем сразу же переместиться к последнему разделу этой статьи, отыскав там подходящий метод решения. Что касается процесса использования данного софта, не у всех получается сходу разобраться с этим, поэтому советуем изучить инструкции по ссылке ниже.
Вариант 2: Установка uTorrent Web
uTorrent Web — решение от тех же разработчиков, которое имеет свои особенности в функционировании. Все файлы скачиваются через браузер, а в саму программу встроен плеер, при помощи которого можно просматривать фильмы или слушать музыку прямо во время загрузки. Инсталляция этого инструмента происходит так:
- Перейдите по ссылке выше, чтобы оказаться на необходимой странице, где нажмите «Скачать uTorrent Web».
Ожидайте окончания загрузки исполняемого файла и запустите его.
При отображении приветственного окна сразу же нажимайте «Next».
Подтвердите правила лицензионного соглашения.
Отклоните установку дополнительного ПО, если оно не нужно. Обязательно остановитесь на этом шаге, а не просто бездумно нажимайте «Accept», поскольку так вы просто инсталлируете на ПК ненужный софт.
Аналогичным образом поступите и с предложением загрузить браузер, сняв галочку с соответствующего пункта.
Ожидайте выполнения инсталляции, не закрывая текущее окно.
После откроется страница в браузере по умолчанию, где для начала работы с uTorrent Web потребуется нажать «Я готов(а)!».
Подтвердите автоматическую настройку ассоциации файлов, если это требуется.
Теперь можно перейти к добавлению файлов и начать их скачивание.
Решение возможных проблем с работой uTorrent
Часто пользователи сталкиваются с различными ошибками, связанными с функционированием uTorrent. Они могут быть вызваны неправильными настройками брандмауэра, внутренними сбоями, действием антивирусной защиты или просто случаются из-за поврежденных файлов. Каждая возникшая неполадка требует уникального метода решения, поэтому воспользуйтесь ссылками ниже, чтобы отыскать его.
Источник
Содержание
- 1 Способ 1
- 2 Способ 2
- 3 Способ 3
- 4 Способ 4
- 5 Отличительные особенности торрент-клиента
- 6 Быстрая настройка очередности
- 7 Проверка обновлений
Проблема с установкой uTorrent возникает вне зависимости от версии Windows и связана в 95% случаев (статистика основана на обращениях пользователей в техническую поддержку сайта utorrent-client.com) с блокировкой инсталлятора (файла uTorrent.exe) антивирусом, браузером или встроенной защитой операционной системы.
В инструкции ниже рассмотрено 4 способа решения проблемы.
Способ 1
Убедитесь, что скачиваете последнюю версию uTorrent. Старые версии торрент-клиента, к примеру, не могут быть установлены на последнюю Windows 10 из-за ошибок совместимости.
Способ 2
Проверьте журнал блокировок вашего антивируса. В августе 2017 года три сборки инсталлятора, выпущенных подряд, определялись антивирусом Nod32 как нежелательное программное обеспечение, из-за чего блокировались им же, и установка из-за этого не начиналась.
Помогало в этом случае добавление uTorrent в список исключения или временное отключение (на время установки) защитных экранов антивируса.
Перед запуском, правда, рекомендуем проверить инсталлятор на virustotal.com.
Способ 3
Кликните правой кнопкой мыши на файле инсталлятора uTorrent.exe и выберите команду «Запуск от имени администратора».
Способ 4
Если uTorrent так и не устанавливается, проверьте, чтобы на инсталляторе не стоял запрет на внесение изменений в компьютер. Откройте свойства файла.
Если во вкладке «Общие» красуется надпись «Этот файл был получен с другого компьютера (или интернета) и был заблокирован с целью защиты», нажмите кнопку «Разблокировать» и затем кнопку ОК.
После этого пробуйте запустить установку снова.
Раздражает: Включаю компьютер и в центре экрана вылезает настырное окно ВµTorrent. При этом в настройках автозапуск программы отключен. Из списка автозагрузки торрент-клиент давно удален. В чем дело? Наконец мне это надоело и я полез в интернет, чтобы найти решение проблемы.
Оказалось, это рук дело разработчиков из Microsoft и ВµTorrent. В Windows 10 (сборка 1709) была включена новая возможность — автоматический запуск тех программ, которые были запущены на момент выключения компьютера. С одной стороны — это удобно. Все программы, с которыми вы работали до выключения или перезагрузки компьютера, загрузятся автоматически. С другой стороны — это не всегда нужно. Да и есть же список автозагрузки, куда можно закинуть нужные вам приложения.
В тех случаях, когда вы вынуждены сделать перерыв и перезагрузить компьютер, после перезагрузки вы можете быстро возобновить работу с того места, где вы остановились — так прокомментировали сотрудники Microsoft появившуюся фичу.
Сейчас мы разберемся, как приструнить непокорный ВµTorrent, а потом разберемся с Windows 10.
ВµTorrent(bittorrent)
Переходим в настройки торрент-клиента, где в меню Общие отключаем два пункта: Запускать ВµTorrent вместе с Windows и Запускать свернуто.
Но этого мало. Отправляемся в меню Интерфейс и там активируем пункт Кнопка «Свернуть» скрывает лоток». Это значит, что когда вы нажмете на крестик в верхнем правом углу программы, она закроется.
По умолчанию (В«спасибоВ» разработчикам) активен пункт Кнопка «Закрыть» скрывает лоток. Т.е. когда вы «закрываете» ВµTorrent, он просто сворачивается в системный трей и продолжает работу в фоновом режиме. Само собой, при последующей загрузки операционной системы ВµTorrent откроется в развернутом виде, перекрыв вам рабочий экран (что, собственно и раздражает, так как приходится закрывать окно программы).
Если вам нужен постоянно работающий ВµTorrent, просто активируйте пункт Запускать свернуто в меню Общие.
Данный способ подходит и для других приложений, которые не закрываются, а сворачиваются в трей, оставаясь работать. Т.е. ваша задача закрывать, а не скрывать приложение.
В интернете есть более кардинальный способ решения данной проблемы: удалить ВµTorrent и установка альтернативу (например, qBittorrent).
2. Windows 10
Обойти новую возможность можно несколькими способами. Одни предлагают создать ярлык с командой shutdown и ключами /r и /s. Другие — выключать систему с нажатой клавишой Shift.
Сам Microsoft пока еще разрешает выключать эту особенность. В версии 1790 нужно перейти в настройки Параметра входа, где деактивировать пункт В«Использовать мои данные для входа для автоматического завершения настройки устройства и открытия моих приложений после перезапуска или обновленияВ». В более ранних версиях Windows 10 нужно деактивировать пункт В«Использовать мои данные для входа, чтобы автоматически завершить настройку устройства после обновленияВ».
Источник: Ссылка
8
- Категория:Загрузчики
- Операционная система: Windows 10
- Ключ: Не требуется
- Русский язык: Есть
- Лицензия: Бесплатно
- Загрузок: 2 138
Скачать uTorrent бесплатно
uTorrent — это многофункциональный торрент-клиент, с помощью которого можно скачивать из Интернета любые понравившиеся файлы на максимальной скорости. Данная программа пользуется спросом потому, что помогает решить распространенную проблему, с которой обычно сталкиваются многие рядовые пользователи.
Если на вашем компьютере еще не установлена эта утилита, то обязательно загрузите ее с нашего сайта. Популярный клиент uTorrent легко установить на любое устройство, работающее на базе операционной системы Windows 10.
Отличительные особенности торрент-клиента
- Пользовательский интерфейс представлен на русском, английском языке.
- Приложение имеет небольшой размер — около 2 Мб.
- Можно активировать специальный режим, чтобы одновременно скачивать сразу несколько файлов.
- Есть встроенный планировщик заданий для запланированных загрузок.
- У каждого файла может быть свой рейтинг, меняющийся по 5-звездочной системе.
- Используется drag-and-drop технология, которая нацелена на быструю отправку выбранных файлов.
- Поддержка 54 языковых пакетов.
- Несколько вариантов установки — полностью бесплатный клиент m torrent, без рекламы и Pro-версия со встроенной защитой от троянов и премиум-поддержкой.
- Программу можно устанавливать на компьютеры с платформой Windows 10, macOS, Linux.
- Передача файлов любых размеров осуществляется на высокой скорости.
- Если соединение было внезапно прекращено, то его можно восстановить.
- Интерфейс отличается внушительным набором настроек.
- UniCode тоже поддерживается.
- Приложение обновляется автоматически.
- Разработчики внедрили портативную версию.
Ни разу не устанавливали uTorrent на Виндовс 10? Если вы все еще хотите научиться, то посмотрите 3-минутное видео. Автор лично показывает, как он скачивает установщик торрент-клиента и потом устанавливает приложение на свой компьютер. После чего, пользователь выполнит настройку утилиты для ее корректной работы. Алгоритм действий настолько прост, что его легко запомнит новичок.
Быстрая настройка очередности
Пользователи очень часто выбирают сразу несколько файлов для одновременного скачивания в целях экономии личного времени. Оказывается, данный торрент-клиент снабжен подобным функционалом. Для начала нужно перейти в раздел с настройками, чтобы отредактировать несколько параметров.
- Найдите раздел «Очередность», который находится в меню слева.
- Отредактируйте значения первых двух пунктов так, как показано на картинке.
- Нажмите ОК для сохранения всех изменений.
Проверка обновлений
Рано или поздно программа может обновиться. Для того, чтобы не проморгать свежую версию uTorrent, советуем самостоятельно проверить доступные обновления. Если будете выполнять действия строго по инструкции, то данный процесс не отнимет много времени.
- Откройте приложение и кликните по вкладку «Справка».
- В появившемся меню выберите строку «Проверить обновления».
- Если свежая версия уже есть, то утилита автоматически установит ее.
<center>Скачать uTorrent бесплатно</center>
<center>Поделитесь с друзьями: </center>
Бесплатно!uFiler</th></tr></thead>check</td>Официальный дистрибутив uTorrent</td>check</td></tr>close</td>Тихая установка без диалоговых окон</td>check</td></tr>close</td>Рекомендации по установке необходимых программ</td>check</td></tr>close</td>Пакетная установка нескольких программ</td>check</td></tr> Скачать uTorrent</td>Скачать uTorrent бесплатно</td></tr></tbody>Используемые источники:
- https://utorrent-client.com/instructions/chto-delat-esli-utorrent-ne-ustanavlivaetsya.html
- https://pikabu.ru/story/reshenie_problemyi_s_avtozapuskom_torrent_klienta_v_win10_7038074
- https://windows-ten.info/downloads/614-utorrent.html
Прежде, чем установить uTorrent на компьютер, выберите версию, которая вам нужна – Classic или Web. Если Classic, то продолжайте читать дальше. Если Web – переходите сразу ко второй части инструкции.
Установка uTorrent Classic
Скачайте uTorrent с главной страницы нашего сайта или с сайта разработчика, и запустите его.
Примечание 1: у нас на главной 2 ссылки – одна на стабильную, вторая на Beta-версию программы. Здесь рассказываем об установке стабильной версии, так как у ее установщика англоязычный интерфейс и именно с ним у пользователей возникают трудности.
Примечание 2: на скриншотах показан процесс установки uTorrent на Windows 10. На Win 7 и XP все то же самое, кроме цвета окон инсталлятора.
Если операционная система попросит подтвердить разрешение на запуск, нажмите Да. Появится окно с приветствием. Тут написано «Добро пожаловать» и указана версия торрент-клиента. Нажмите Next.
В следующем окне сказано, что разработчики никогда не просят платить за их бесплатную программу, поэтому качайте ее только у них, чтобы не нарваться на вирусы. Поверим на слово и нажмем Next.
Далее – лицензионное соглашение. Предполагается, что вы его прочитаете, и нажмёте Agree. Т.е. согласитесь со всем, что написано. Варианта «Не согласиться и продолжить» – нет.
Затем может появиться рекламное предложение. Называется Optional Offer. Реклама помогает таким программам как uTorrent оставаться бесплатными. Оказывать поддержку или нет – решать вам.
Нажмите Accept, чтобы установить рекламный продукт и продолжить, или Decline, чтобы не устанавливать его и продолжить.
В следующем окне может быть предложен Avast или Opera по той же схеме. Нажмите Accept или Decline.
Таких окон может быть даже два.
Затем будет предложено создать ярлыки:
- В меню Пуск;
- В меню быстрого запуска;
- На рабочем столе.
Снимите галочку там, где ярлык не нужен. Затем жмите Next.
Следующее окно с настройками самое важное. Здесь:
- uTorrent добавляется в исключения брандмауэра. Галочку не убираем, иначе клиент не сможет ничего качать;
- uTorrent добавляется в автозагрузку Windows. Необязательный параметр, можно отключить, если не нужен.
И настраивается ассоциация программы:
- С файлами .torrent;
- С magnet-ссылками;
- С файлами .btsearch.
С опций 3, 4 и 5 галочки лучше не снимать. Тогда при клике по торрент-файлам и магнит-ссылкам uTorrent будет автоматически запускаться и сразу предлагать начать загрузку. Жмите Next.
Примечание: антивирус со встроенным брандмауэром, такой как Dr.Web, в процессе установки будет постоянно спрашивать – разрешить установщику доступ в сеть или нет. Нужно создать правило на постоянное разрешение, иначе он не успокоится и процесс может прерваться.
В следующем окне нажмите Finish. Если после запуска интерфейс у uTorrent будет на английском, нажмите CTRL+P, выберите для параметра Language значение Russian и нажмите ОК.
На этом всё.
Если что-то не получилось, или вылезла ошибка «7-Zip: отказано в доступе», читайте инструкцию: uTorrent не устанавливается – что делать.
Установка uTorrent Web
Скачайте uTorrent Web с нашего сайта или с сайта разработчика, и запустите его. Без разницы откуда – в обоих случаях будет скачана одна и та же программа.
Операционная система и брандмауэр могут запросить разрешение на запуск установщика. Нажмите Да или Разрешить. Откроется окно с приветственной речью. Нажмите в нем Next.
В следующем окне появится лицензионное соглашение. Нажмите Next, если принимаете его. Выбора «Не принять и продолжить» – нет.
Следующее окно – рекламное предложение. У нас на скриншоте предлагается установить антивирус McAfee. Как уже было сказано выше, благодаря такой рекламе uTorrent Web остается бесплатным для нас. Но поддержать разработчика или нет – выбор ваш.
Нажмите Accept, чтобы принять предложение и продолжить. Или Decline, чтобы не принимать и продолжить.
Таких предложений может быть несколько, обычно 1 или 2:
После их просмотра начнется установка uTorrent Web. Дождитесь ее окончания и в последнем окне нажмите Finish.
Программа запустится в новой вкладке браузера по умолчанию. После этого её можно будет запускать кликом по значку из панели задач.
Содержание
- Решение проблем с установкой uTorrent на Windows 10
- Вариант 1: Загрузка последней актуальной версии
- Вариант 2: Запуск инсталлятора от имени администратора
- Вариант 3: Временное отключение антивируса
- Вариант 4: Проверка свойств uTorrent.exe
- Вариант 5: Очистка остаточных файлов предыдущей версии
- Вариант 6: Запуск Carrier.exe
- Как установить uTorrent
- Как установить uTorrent
- Как установить uTorrent для Windows
Решение проблем с установкой uTorrent на Windows 10
Вариант 1: Загрузка последней актуальной версии
Крайне нежелательно скачивать программу со сторонних сайтов или использовать старые версии, поскольку именно из-за этого и может возникнуть проблема при инсталляции uTorrent. Рекомендуем перейти по ссылке ниже и загрузить с официального сайта последнюю версию трекера, затем запустить исполняемый файл и проверить, получится ли выполнить установку в этот раз.
Дополнительно отметим, что иногда рабочей оказывается бета-версия, которая скачивается с той же страницы. В случае нерезультативности инсталляции стабильной попробуйте загрузить эту сборку и протестировать ее.
Вариант 2: Запуск инсталлятора от имени администратора
Иногда неполадки с установкой связаны с отсутствием у пользователя необходимых прав. Тогда правильным решением будет запуск EXE-файла от имени администратора. Для этого потребуется только кликнуть по нему правой кнопкой мыши и выбрать соответствующий пункт в появившемся контекстном меню.
Вспомогательную информацию об авторизации в операционной системе с необходимой учетной записи, а также о предоставлении полномочий администратора вы найдете в других статьях на нашем сайте по следующим ссылкам. Они помогут разобраться в трудностях, возникающих во время данного процесса.
Вариант 3: Временное отключение антивируса
Этот вариант подходит только тем, у кого на компьютере под управлением Windows 10 установлен какой-либо сторонний антивирус, работающий в активном режиме. Иногда такой защитный софт оказывает негативное влияние на установку других приложений, что может коснуться и uTorrent. Советуем временно отключить защиту антивируса самостоятельно или выбрав подходящую инструкцию в материале по ссылке ниже.
Вариант 4: Проверка свойств uTorrent.exe
Если в первый раз установка была заблокирована по причине того, что ОС посчитало источник, из которого был получен uTorrent, ненадежным, скорее всего, все последующие попытки тоже окажутся остановлены. Связано это с тем, что в свойствах файла устанавливается специальный параметр, предотвращающий инсталляцию. Проверить и отключить его можно так:
- Перейдите к исполняемому файлу программного обеспечения и нажмите по нему правой кнопкой мыши.
В появившемся контекстном меню выберите последний пункт «Свойства».
Оказавшись на первой же вкладке «Общие», отыщите блок «Осторожно», установите галочку рядом с «Разблокировать» и примените изменения.
После этого сразу же можно переходить к запуску исполняемого файла для проверки результативности выполненных действий. Если неполадка действительно заключалась в ограничительном параметре, сейчас инсталляция должна пройти без проблем.
Вариант 5: Очистка остаточных файлов предыдущей версии
Возможно, на целевом компьютере ранее уже была установлена рассматриваемая программа, а после ее удаления остались некоторые файлы, из-за которых и не запускается инсталляция новой версии. Их придется отыскать и удалить вручную.
- Откройте «Проводник», где перейдите по пути C:UsersUserAppDataRoaming . Учитывайте, что User здесь — имя используемой учетной записи.
В корневом каталоге нажмите по папке «uTorrent» правой кнопкой мыши.
Через контекстное меню выберите пункт «Удалить» и подтвердите эту операцию.
Сразу же можно вызвать утилиту «Выполнить» через стандартное сочетание клавиш Win + R. В ней впишите regedit и нажмите Enter для активации команды.
В «Редакторе реестра» щелкните по выпадающему меню «Правка», в котором вам нужен пункт «Найти». Этот же инструмент запускается путем нажатия комбинации Ctrl + F.
Впишите в поле utorrent и запустите поиск совпадений.
Удаляйте все найденные ключи реестра до тех пор, пока совпадения не закончатся.
Для применения всех изменений в обязательном порядке перезагрузите компьютер, после чего запускайте исполняемый файл для инсталляции мюТоррента.
Вариант 6: Запуск Carrier.exe
Исполняемый файл EXE представляет собой некий архив, который распаковывается при запуске установки целевого софта. Это значит, что его можно открыть через архиватор и просмотреть содержимое. В нашем случае данная особенность поможет найти Мастер инсталляции, позволяющий обойти проблему, связанную с инсталляцией uTorrent.
- Скачайте и установите любой удобный архиватор, поддерживающий открытие файлов типа EXE. Отыскать такой вы можете в отдельной категории на нашем сайте, кликнув по следующему заголовку.
Подробнее: Архиваторы для Windows
Перейдите к установщику мюТоррента и вызовите его контекстное меню, сделав правый клик мышкой.
Выберите пункт, отвечающий за открытие через архиватор. Если же такой пункт отсутствует, воспользуйтесь пунктом «Открыть с помощью…» или запустите архиватор вручную и через выпадающее меню «Файл» и укажите пункт «Открыть».
Ознакомьтесь с содержимым архива и запустите файл «Carrier.exe».
Должен запуститься Мастер инсталляции. Следуйте инструкциям в нем для завершения установки.
Как установить uTorrent
Из этой инструкции вы узнаете, как установить uTorrent на компьютер с Windows 10, 8, 7 и XP. Следуйте нашим рекомендациям, и установка не вызовет у вас проблем.
Первое, что нужно сделать, это, конечно же – скачать uTorrent. Скачайте последнюю версию клиента (мы вам дали ссылку на uTorrent 32 bit – его и устанавливайте, так как версия 64 bit больше не поддерживается разработчиком, не обновляется, и может не работать) и запустите ее.
Инсталлятор определит, какой язык выбран в вашей операционной системе, и предложит выполнить на нем установку.
Если русский язык не выбрался, или вам просто нужен другой язык – выберите его в окошечке, которое мы обвели красной линией на скриншоте выше. Затем нажмите «ОК».
Произойдет загрузка перевода, после чего операционная система спросит вас, разрешить ли приложению внести изменения на этом компьютере. Ответьте «ДА», после чего запустится приветственное окно мастера установки. В нем вы увидите краткое описание uTorrent и его версию. Нажмите «Далее», чтобы продолжить установку.
В следующем окне будет сообщение от разработчиков, в котором говорится, что вы никогда не должны платить за uTorrent, и рекомендация скачивать его только с официального сайта. У нас ссылки на программу ведут именно туда, поэтому за это можно не беспокоиться. Жмем снова «Далее».
Затем появится лицензионное соглашение, чтобы продолжить установку, его нужно принять (перед этим прочитав, конечно же). Нажмите кнопку «Принимаю».
Далее можно выбрать, где появятся ярлыки uTorrent – в меню «Пуск», на панели быстрого запуска и на рабочем столе. Если не хотите где-то создавать ярлык – снимите галочку, ну или ничего не меняйте, тогда они появятся везде, где отмечено. Для продолжения нужно нажать «Далее».
В следующем окне вам будет предложено добавить uTorrent в автозапуск и в исключения брандмауэра Windows. Если вам не нужен запуск программы автоматически сразу после загрузки операционной системы, можете снять галочку с автозапуска. А вот добавить uTorrent в исключения брандмауэра нужно обязательно, так как, если этого не сделать, программа не сможет ничего скачивать, ее трафик будет заблокирован.
Нажмите «Готово», чтобы начать установку uTorrent.
Через несколько секунд программа будет установлена и запущена на вашем компьютере. Если возникли проблемы во время установки, читайте инструкцию.
Также рекомендуем прочесть инструкция о том, как пользоваться uTorrent и как настроить.
Как установить uTorrent
Установка uTorrent отличается в зависимости от операционной системы компьютера. На устаревших OS Windows 7 и XP доступен только стандартный вариант установки приложения через скачивание дистрибутива. Для «Десятки» в распоряжении пользователя целых три варианта использования программы. Рассмотрим, как установить uTorrent на Windows 10 и более ранние версии ОС систем универсальным способом.
Как установить uTorrent для Windows
После отключения антивируса переходите к загрузке установочного файла.
1. Нажмите на салатовую кнопку Скачать uTorrent на главной странице и запустите загрузку установщика с официального сайта BitTorrent, Inc. Не думайте о разрядности операционной системы компьютера: сайт сам определит нужную версию — 32 или 64 bit.
2. При использовании Google Chrome запустите установщик двойным щелчком в левом нижнем углу экрана. В Mozilla Firefox скачанные файлы доступны через размещенную в правой верхней части окна иконку со стрелкой.
3. Контроль учетных записей Windows попросит разрешение вносить изменения на компьютере. Нажмите «Да», в противном случае установка закончится.
4. Несмотря русификацию приложения, установка программы с официального сайта проходит на английском языке. В окнах приветствия и принятия условий лицензионного соглашения щелкайте по кнопкам «Next» и «Agree» в правом нижнем углу окна.
5. В следующем окне мастер предложит инсталлировать утилиту Safe-Guard, антивирус McAfee или Яндекс.Браузер. Снимите галочку и откажитесь от установки.
6. В последующем окне чекбоксы не сбрасывайте: добавьте ярлык мю Торрент на рабочий стол и в меню быстрого запуска.
7. На этом этапе установки вновь не сбрасывайте галочки. Добавьте мю Торрент в исключения Firewall и назначьте программой по умолчанию для работы с магнет-ссылками и торрент-файлами. При щелчке по файлу .torrent в проводнике Windows фильм сразу же начнет скачиваться в окне утилиты.
8. Первичные настройки установщика завершены. Кликните «Finish» и скачивайте любимые фильмы в программе на русском языке без рекламы.
Встроенный блокировщик торрент-клиента запрещает отображение рекламных баннеров.
Торрент — сетевой протокол передачи файлов напрямую между компьютерами пользователей. Предположим, у вас на ПК есть файл фильма или игры. Вы скачиваете торрент-клиент и с его помощью раздаёте файлы другим пользователям, а они позволяют скачивать свои. Торрент-клиент мониторит раздачи пользователей и загружает необходимые пользователю документы на компьютер по сегментам. Поэтому, если с одного ПК раздача прекратится, программа сразу найдёт аналогичный файл у другого пользователя и продолжит загрузку на максимально возможной скорости. Как установить трекер utorrent и при необходимости удалить его?
Описание uTorrent
uTorrent (произносится как «мю торрент» или «ю торрент») – программа, предназначенная для загрузки торрентов. Быстрая и простая в использовании. Не занимает пространство жёсткого диска, не перегружает оперативную память компьютера, поддерживает русский язык.
Главное окно программы uTorrent на русском языке
Функции программы:
- загрузка и удаление торрентов;
- планирование загрузок по времени;
- возможность ограничить скорость скачивания;
- автоматическое скачивание торрентов из RSS;
- предзагрузка магнитных ссылок;
- рейтинг торрентов.
uTorrent поддерживает 66 языков, а интерфейс можно настроить в соответствии с запросом пользователя.
Как установить торрент-трекер на компьютер
Для установки uTorrent пройдите на сайт разработчика utorrent.com и скачайте исполняемый файл программы. Для этого:
- Нажмите кнопку «Скачать uTorrent для Windows».
- Из трёх предложенных вариантов — uTorrent, uTorrent AdFree и uTorrent Pro — выберите первый.
- Определитесь с местом для сохранения файла и нажмите «Сохранить».
Если антивирус распознает файл как вредоносный, не обращайте внимания и нажмите «Разрешить загрузку».
Установите программу, используя загруженный установочный файл:
- Откройте файл и в ответ на предупреждение системы нажмите «Запустить».
- Выберите язык установки «русский» и нажмите «ОК».
- В открывшемся окне мастера установки кликните на «Далее».
- Прочитайте предупреждение загрузчика и нажмите «Далее».
- Согласитесь с условиями лицензионного соглашения с помощью кнопки «Принимаю».
- В новом окне вы увидите путь к папке, в которую будет загружена программа, и установочные опции: добавить ярлык на рабочий стол, в меню «Пуск» и в панель быстрого запуска. Отметьте галочками нужные опции и щёлкните «Далее».
- Выберите желаемую конфигурацию программы — добавьте uTorrent в исключения брандмауэра и решите, нужна ли вам автозагрузка торрент-трекера одновременно с Windows. Если нет, снимите галочку с соответствующего пункта.
- Следующее окно — рекламное, в нём нужно снять галочку с «Yes, I’d love to check out…», иначе автоматически вместе с uTorrent будет установлено дополнительное приложение.
- В окне с настройками от «Яндекс» отметьте пункт «Выборочная установка» и снимите галочки с каждого пункта.
- Установщик предложит дополнительно загрузить на компьютер архиватор или другое рекламное приложение. Отметьте пункт «Отклонить» и нажмите «Готово».
- После завершения установки откройте программу с рабочего стола, из меню «Пуск» или трея в правом нижнем углу экрана.
Чтобы установить uTorrent не в папку, выбранную системой по умолчанию, а на другой диск, выполняя действия в п.6, поставьте галочку около пункта «Установить uTorrent в» и нажмите «Обзор». Выберите желаемый путь к папке и щёлкните «ОК».
Галерея — процесс установки uTorrent
Видео: инсталляция программы
Как деинсталлировать трекер с компьютера
Компоненты uTorrent со временем устаревают, и разработчики регулярно придумывают дополнения и исправляют ошибки. Для поддержания работоспособности торрент-трекера периодически обновляйте его. Перед установкой новой версии полностью удалите программу с компьютера.
Деинсталлировать uTorrent можно с помощью средств Windows и сторонних приложений. Первый способ безопасен, но сохраняет «следы» программы в системных папках и реестре. Второй рискован, но позволяет полностью очистить ПК.
Удаляем средствами Windows
Чтобы удалить uTorrent стандартными средствами:
- Найдите в трее (в правом нижнем углу экрана) иконку программы и кликните по ней правой кнопкой. Выберите «Выход».
- Отключите автозагрузку: откройте «Пуск» и в строке поиска введите «Конфигурация». Откройте средство «Конфигурация системы» и перейдите на вкладку «Автозагрузка». Снимите галочку с пункта uTorrent и нажмите «Применить» и «ОК». Закройте окно.
- Вновь нажмите «Пуск» и в поисковой строке наберите «Удаление».
- Выберите пункт «Установка и удаление программ».
- Откроется встроенный деинсталлятор Windows. Среди установленных программ найдите uTorrent, выделите и нажмите «Удалить».
- В окне деинсталлятора подтвердите удаление и поставьте галочку «удалить установки», чтобы полностью стереть программу.
Видео: деинсталляция uTorrent через «Панель управления»
Как удалить утилитой-деинсталлятором полностью
Для удаления торрент-трекера сторонней программой (на примере Revo Uninstaller):
- Откройте деинсталлятор.
- Из списка установленных приложений выберите uTorrent.
- Нажмите кнопку «Удалить» вверху окна.
- Когда Revo создаст точку восстановления, выберите режим деинсталляции «Продвинутый».
- Нажмите «Далее». Откроется встроенный деинсталлятор, удалите программу.
- После удаления в окне Revo Uninstaller нажмите «Сканировать».
- По завершении сканирования программа предложит список найденных остаточных записей реестра.
- Отметьте галочками все записи и щёлкните «Удалить». Нажмите «Далее».
- В новом окне вы увидите список оставшихся на жёстком диске файлов программы. Отметьте все и нажмите «Удалить».
- Щёлкните «Готово» и закройте деинсталлятор.
Готово, программа uTorrent полностью удалена. Другие деинсталляторы работают по аналогичному принципу, процесс удаления программ практически не отличается.
Не беспокойтесь за скачанные файлы — при удалении торрент-трекера любым способом они останутся целыми в тех директориях, куда были загружены.
Галерея: удаление с помощью Revo Uninstaller
Как переустановить uTorrent, сохранив раздачи
Удаление раздач в uTorrent ведёт к снижению рейтинга пользователя. При этом обновления не устанавливаются без полной деинсталляции программы. К счастью, найден способ переустановить трекер без потери раздач.
- Зайдите на диск, где у вас находится папка Users«Пользователь»appdataroaming (обычно диск C). Найдите внутри папку uTorrent и скопируйте её на другой диск. Архивируйте папку, чтобы обеспечить безопасность содержимого. «Пользователь» — имя вашего компьютера, посмотреть которое можно, открыв меню «Пуск».
- Деинсталлируйте uTorrent.
- Установите новую версию программы.
- Извлеките ранее сохранённую папку из архива в то место, где она находилась изначально.
- Откройте uTorrent — раздачи должны появиться.
Видео: работа с загрузками
Как видите, uTorrent прост в установке. Освоив функциональность торрент-трекера на Windows, не останавливайтесь на достигнутом. Воспользуйтесь программой на ноутбуках с Mac и Linux, а также на планшетах и смартфонах под управлением Android.
- Распечатать
Я веду собственное дело и понимаю, как непросто решиться на открытие фирмы. Поэтому создаю информативные статьи о бизнесе, которые помогают вникнуть в суть организации процесса. А в качестве хобби пишу о работе различных гаджетов и компьютерных программ.
Оцените статью:
- 5
- 4
- 3
- 2
- 1
(0 голосов, среднее: 0 из 5)
Поделитесь с друзьями!
Download Article
Download Article
uTorrent is a P2P software that lets you download torrent files such as movies, games, music, or even e-books. Before you can download torrent files, you need to have this type of software installed on your computer. It’s an easy process and can be done in just a few minutes.
-
1
Open your preferred web browser.
-
2
Advertisement
-
3
Click on “Download” on the green toolbar when you get to the uTorrent site.
-
4
Click “Windows” on the right side of the page.
-
5
Click “Download Now” beside the label “uTorrent Stable 3.4.2.”
-
6
Click “Save” when the download window appears. You will be prompted to choose where you want to save the file. Choose any folder you like. but you can also choose the desktop so it will be easier for you to find.
-
7
Open the uTorrent installer. When the download finishes, go to the folder or desktop where you saved the file. Double-click the downloaded file to launch the installer.
-
8
Click “Next” on the initial page of the uTorrent setup.
-
9
Click “Next” again on the Warning page.
-
10
Agree on the User Agreement. Read the User Agreement and then click “I Agree” to proceed.
-
11
Select the location in the directory where you want to save uTorrent. By default, the program is installed in the Program Files folder.
- This is where most users save programs, but if you want to install it elsewhere, click on “Browse” to save the program to a custom folder of your choice.
- Click “Next” when you are done.
-
12
Click “Install” to install the program.
Advertisement
-
1
Launch the Safari browser on your Mac.Any browser will also do.
-
2
Type http://www.utorrent.com on the address bar. It is located at the top of the browser interface.
-
3
Click the “Free Download” button at the top portion of the screen. You will be directed to the uTorrent for Mac page. The download will start automatically.
-
4
Go to the download section. Click the icon at the top right of the browser. It looks like an arrow pointing down.
-
5
Click the uTorrent download file.
-
6
Click “Open” when the pop-up notice appears.
-
7
Click “Continue” button to install the program. uTorrent will be automatically installed to your Applications folder.
- You can drag the uTorrent icon to the Dock to create a shortcut.
Advertisement
Ask a Question
200 characters left
Include your email address to get a message when this question is answered.
Submit
Advertisement
Thanks for submitting a tip for review!
About This Article
Thanks to all authors for creating a page that has been read 372,561 times.
Is this article up to date?
Download Article
Download Article
uTorrent is a P2P software that lets you download torrent files such as movies, games, music, or even e-books. Before you can download torrent files, you need to have this type of software installed on your computer. It’s an easy process and can be done in just a few minutes.
-
1
Open your preferred web browser.
-
2
Advertisement
-
3
Click on “Download” on the green toolbar when you get to the uTorrent site.
-
4
Click “Windows” on the right side of the page.
-
5
Click “Download Now” beside the label “uTorrent Stable 3.4.2.”
-
6
Click “Save” when the download window appears. You will be prompted to choose where you want to save the file. Choose any folder you like. but you can also choose the desktop so it will be easier for you to find.
-
7
Open the uTorrent installer. When the download finishes, go to the folder or desktop where you saved the file. Double-click the downloaded file to launch the installer.
-
8
Click “Next” on the initial page of the uTorrent setup.
-
9
Click “Next” again on the Warning page.
-
10
Agree on the User Agreement. Read the User Agreement and then click “I Agree” to proceed.
-
11
Select the location in the directory where you want to save uTorrent. By default, the program is installed in the Program Files folder.
- This is where most users save programs, but if you want to install it elsewhere, click on “Browse” to save the program to a custom folder of your choice.
- Click “Next” when you are done.
-
12
Click “Install” to install the program.
Advertisement
-
1
Launch the Safari browser on your Mac.Any browser will also do.
-
2
Type http://www.utorrent.com on the address bar. It is located at the top of the browser interface.
-
3
Click the “Free Download” button at the top portion of the screen. You will be directed to the uTorrent for Mac page. The download will start automatically.
-
4
Go to the download section. Click the icon at the top right of the browser. It looks like an arrow pointing down.
-
5
Click the uTorrent download file.
-
6
Click “Open” when the pop-up notice appears.
-
7
Click “Continue” button to install the program. uTorrent will be automatically installed to your Applications folder.
- You can drag the uTorrent icon to the Dock to create a shortcut.
Advertisement
Ask a Question
200 characters left
Include your email address to get a message when this question is answered.
Submit
Advertisement
Thanks for submitting a tip for review!
About This Article
Thanks to all authors for creating a page that has been read 372,561 times.