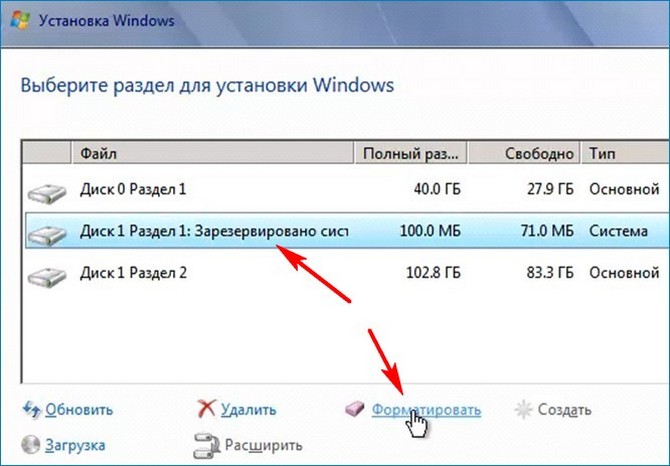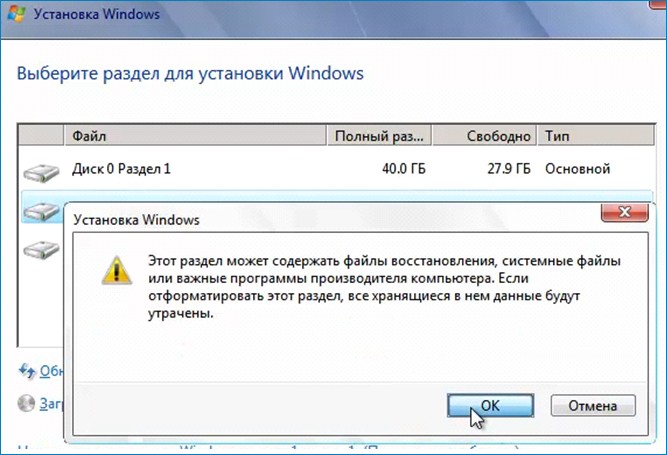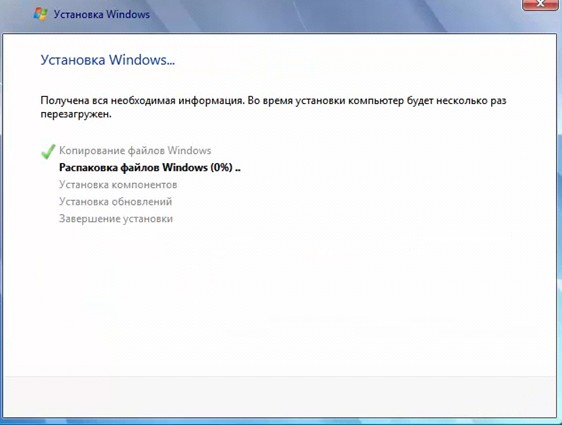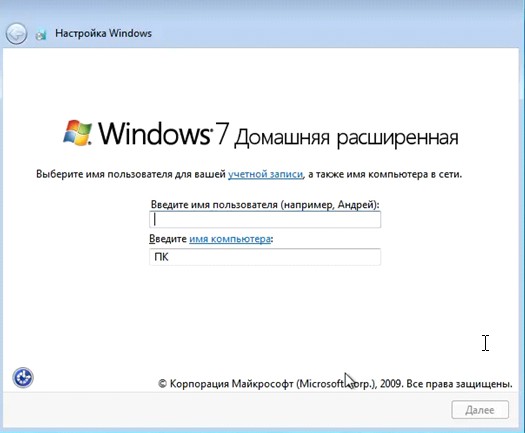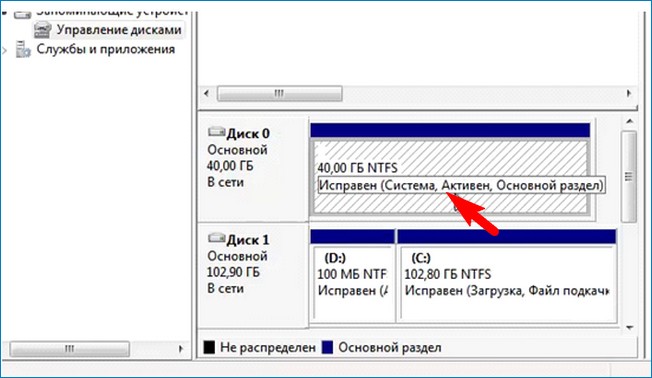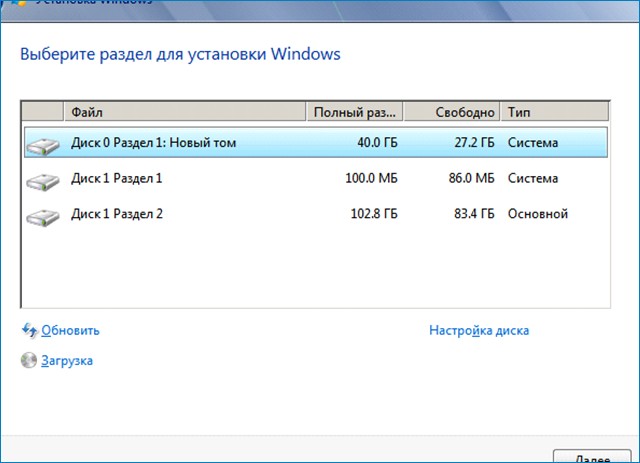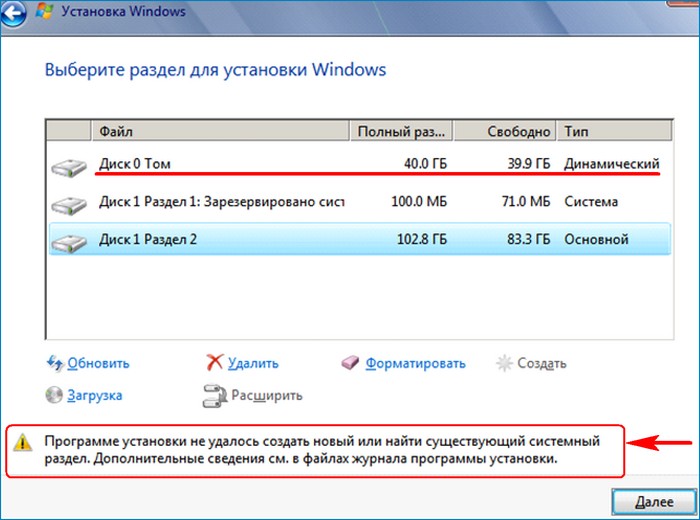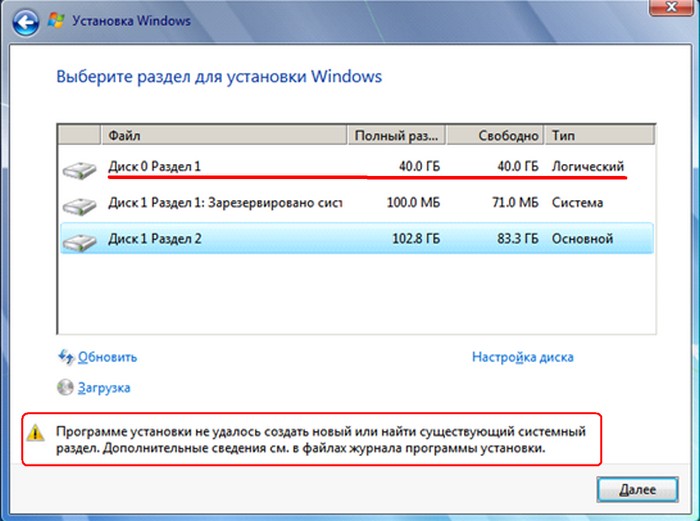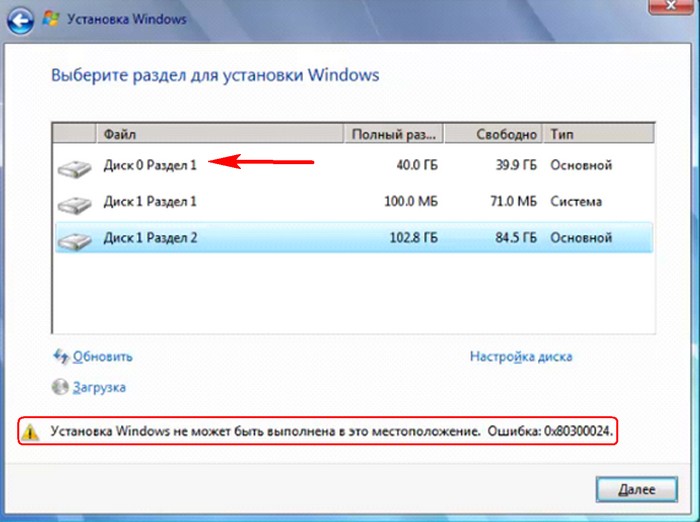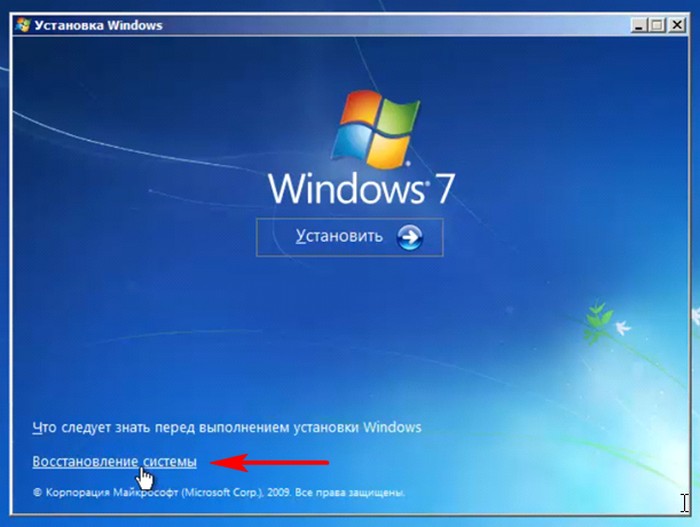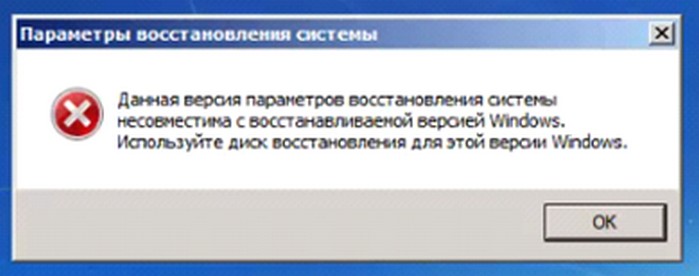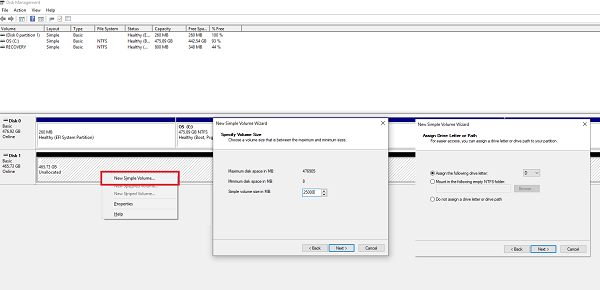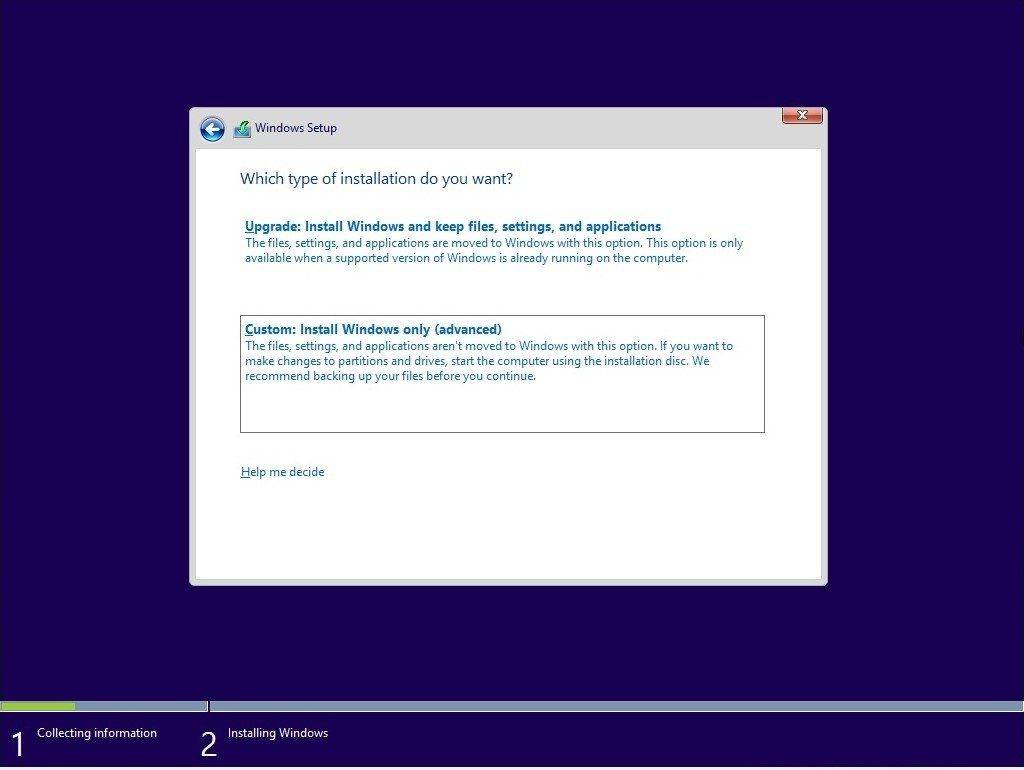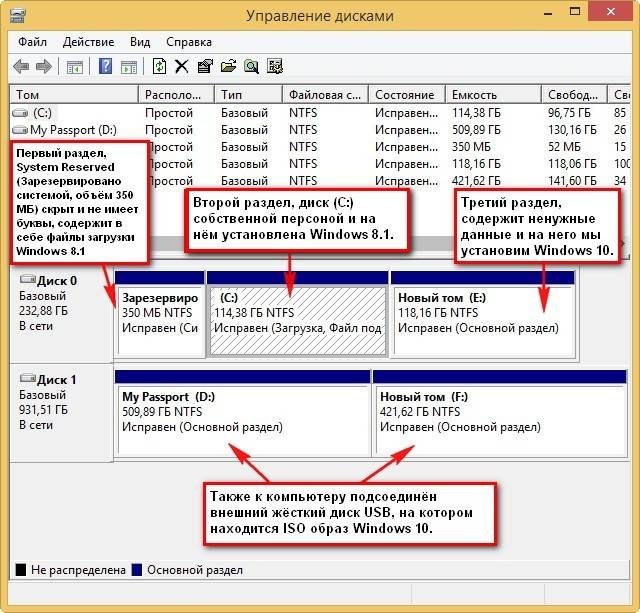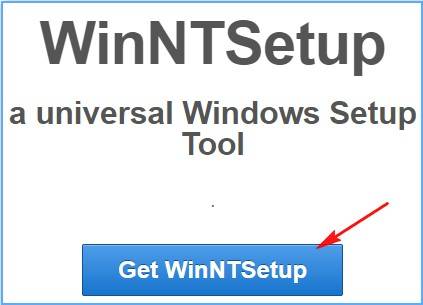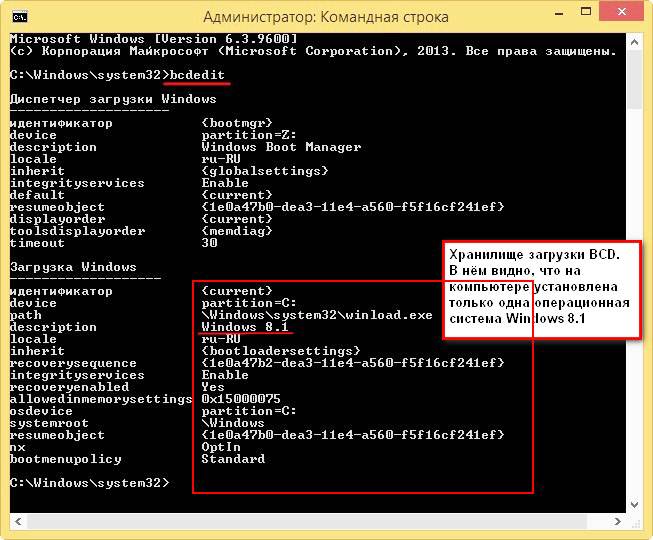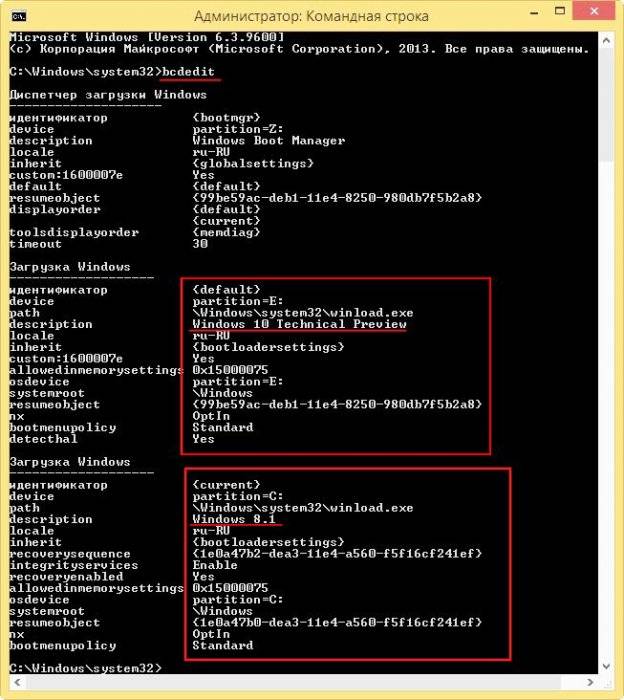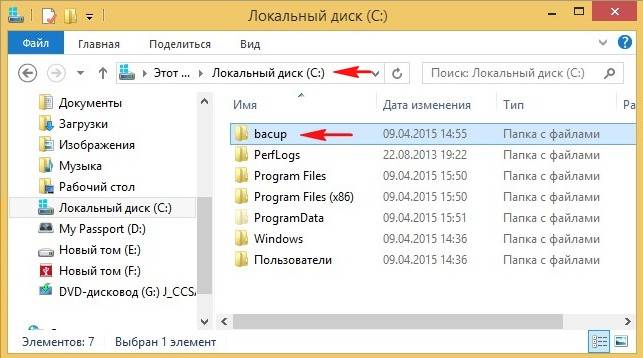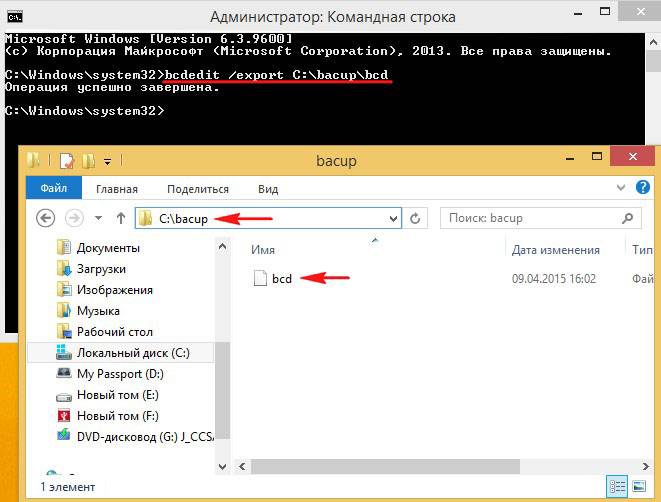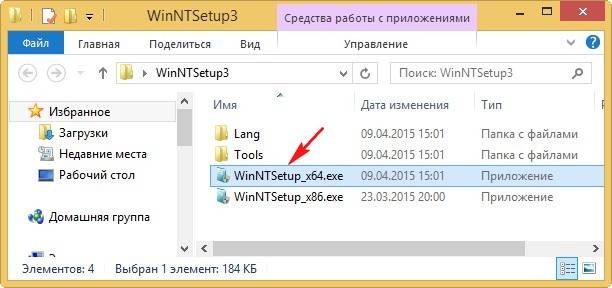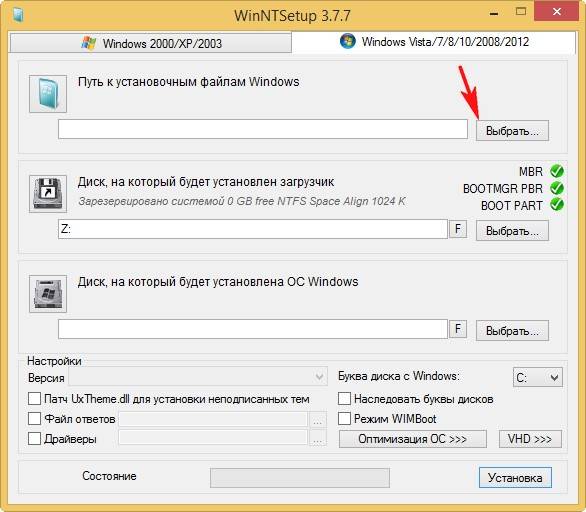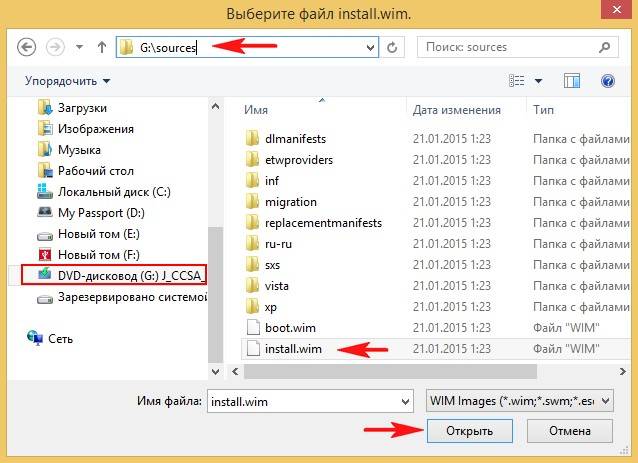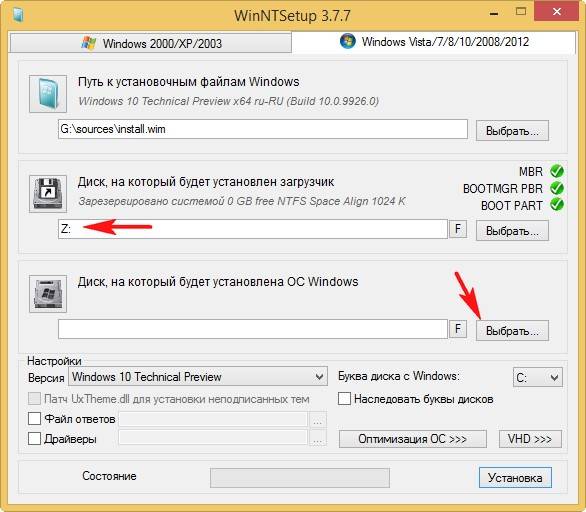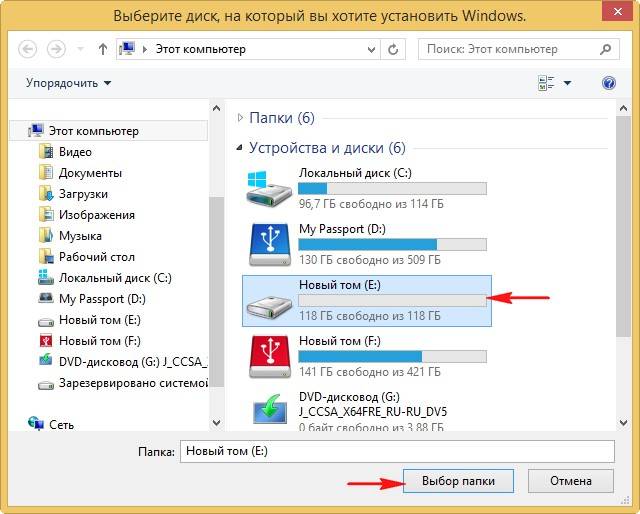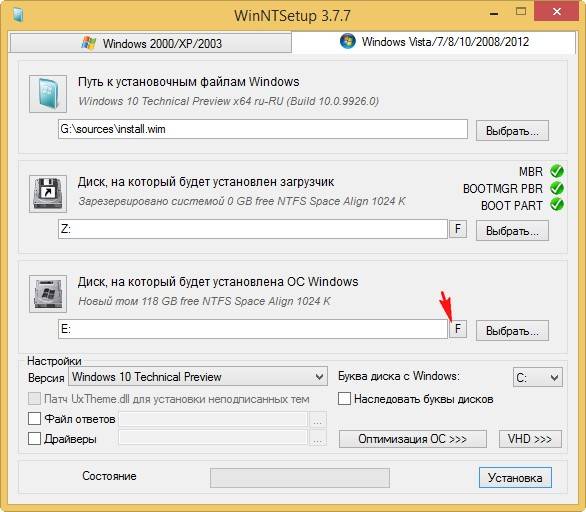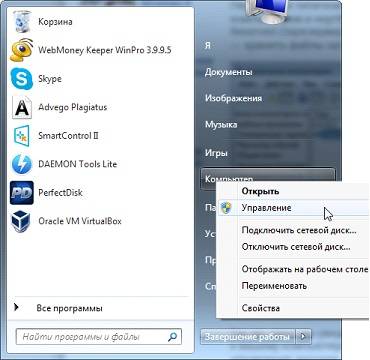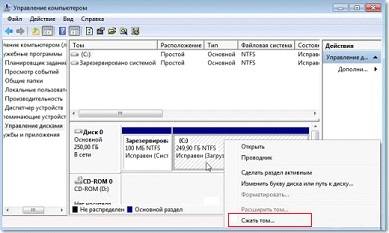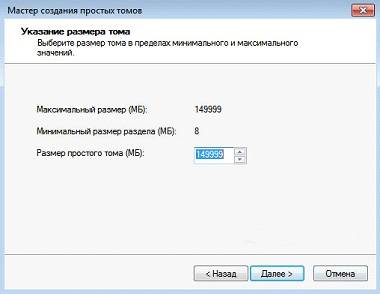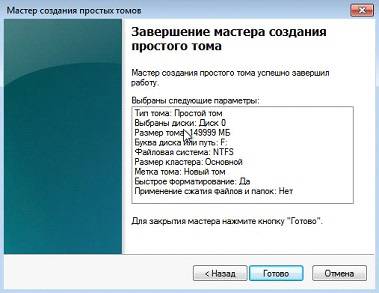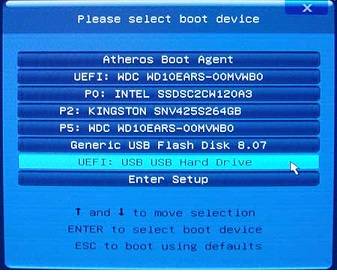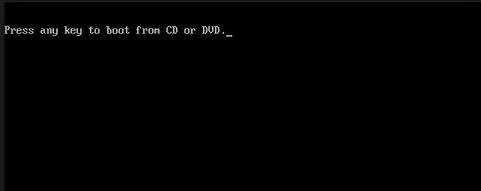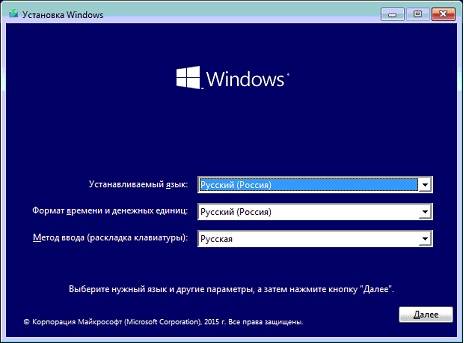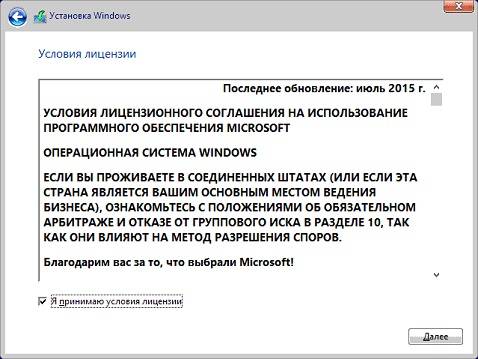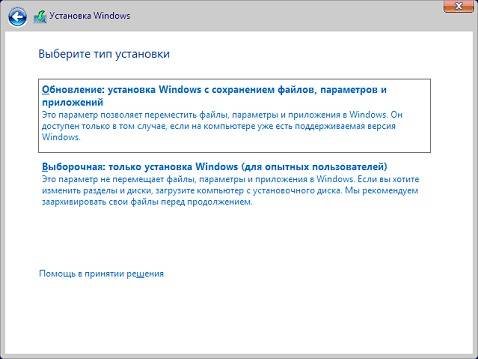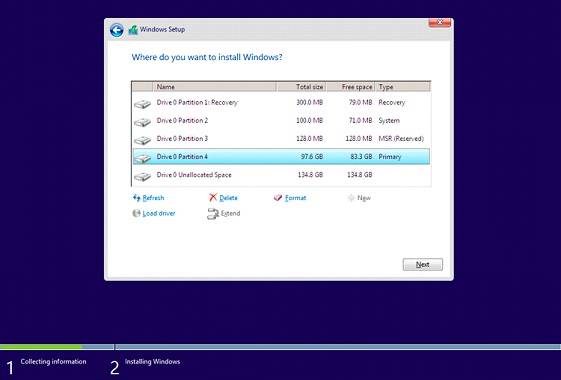Если вы хотите установить Windows 10 на второй SSD или жесткий диск, это можно сделать. Есть несколько причин для этого. Возможно, вы захотите протестировать невыпущенную версию Windows 10, или вы хотите иметь свою копию Windows 10, к которой вы можете загрузиться, подключившись и загрузившись. В этом руководстве мы расскажем, как установить Windows на второй SSD или HDD.
Чтобы установить Windows 10 на второй SSD или жесткий диск, вам необходимо:
- Создайте новый раздел на втором SSD или жестком диске
- Создать Windows 10 загрузочный USB
- Используйте пользовательский параметр при установке Windows 10
Пока вы можете, я бы посоветовал вам не извлекать внешний SSD или жесткий диск, если в этом нет необходимости. Когда вы устанавливаете Windows, загрузчик зарегистрирует путь установленной ОС. Если он отсутствует, то это может быть проблематично. Также не удаляйте ОС с основного SSD или HD, особенно если вы планируете удалить второй SSD и планируете использовать его по мере необходимости.
Подключите дополнительный SSD или жесткий диск к вашему компьютеру. Компьютер должен обнаружить это немедленно. Нам нужно подготовить раздел Дополнительный диск для установки Windows. Чтобы сделать это, мы будем использовать встроенный инструмент управления дисками.
Если в файле есть данные, создайте резервную копию этих файлов.
- Одновременно используйте Win + X, чтобы вызвать меню «Задачи электропитания», и из отображаемых параметров выберите «Управление компьютером».
- В Управлении компьютером вы найдете опцию Хранилище. Под ним вы увидите «Управление дисками». Нажмите, чтобы открыть его.
- Если существует существующий том, щелкните по нему правой кнопкой мыши и удалите его.
- Теперь у вас будет нераспределенное хранилище. Щелкните правой кнопкой мыши на нем, а затем создайте простой том.
Убедитесь, что для основного раздела выбран размер не менее 50 ГБ. Вы можете создавать расширенные разделы с остальной частью пространства для хранения. Теперь вы готовы к установке Windows 10.
2] Создание загрузочного USB для Windows 10
Загрузите последнюю версию ISO и создайте загрузочный USB. Затем подключите USB-накопитель и загрузитесь с него. Вам придется изменить приоритет загрузки, чтобы он загружался с USB-накопителя вместо стандартного жесткого диска.
3] Используйте Custom Option для установки на новый раздел
При установке Windows 10 с USB-накопителя выберите параметр «Пользовательский». Когда вы используете его, он дает вам возможность — Где вы хотите установить Windows ?. Здесь вы можете выбрать раздел, созданный вами на предыдущих этапах, или выбрать раздел под названием Нераспределенное пространство. Установка Windows автоматически активирует раздел при необходимости.
Вот предупреждение. Хотя вы можете создавать и управлять разделами отсюда, это легко сделать с помощью инструмента «Управление дисками», так как интерфейс намного чище. Не только у вас есть ограниченный вариант, но интерфейс ограничен. Существует также вероятность того, что в конечном итоге вы удалите первый раздел диска, если не будете соответствующим образом управлять им.
Отныне процесс установки должен проходить как обычно. Когда компьютер перезагрузится, у вас будет возможность выбрать одну из двух операционных систем. И SSD, и HDD будут доступны в ОС, поэтому у вас есть полный доступ к файлам.
Мы надеемся, что руководство по установке Windows на 10-секундном твердотельном или жестком диске было простым в использовании.
При установке Windows на компьютер с двумя и более жёсткими дисками (MBR) установщик OS всегда создаёт загрузчик на Диске 0, даже если на Диске 0 отсутствует операционная система и нет активного раздела
Привет друзья! По вашим многочисленным просьбам Владимир написал статью об особенностях установки Windows на компьютер с двумя и более жёсткими дисками (MBR). Статья очень важна и раскрывает смысл многих ошибок, преследующих пользователей при установке операционной системы на компьютер с двумя и более HDD. Например:
- Если на вашем ПК будет два жёстких диска (Диск 0 и Диск 1) и вы установите Windows на Диск 1, то загрузчик для OS будет расположен на Диске 0, а не на диске, на котором установлена OS (Диск 1).
- Если Диск 0 окажется Динамическим, то программа установки откажется устанавливать Windows.
- В случае, если на Диске 0 не окажется основного раздела, а будет к примеру логический, то опять установка OS закончится фиаско.
- Если Диск 0 конвертирован в стиль GPT, а Диск 1 в MBR, то установщик системы снова выдаст ошибку.
- Также есть нюансы автоматического восстановления загрузчика Windows с помощью среды восстановления (Windows RE), расположенной на загрузочной флешке или установочном диске с ОС. К примеру, ваша система с загрузчиком находится не на Диске 0, в этом случае автоматического поиска OS не будет, потому что среда восстановления (Windows RE) не увидит активного раздела на Диске 0. Короче читайте статью, будет интересно.
У моего знакомого был один HDD и на нём была установлена Windows 7. Он купил твердотельный накопитель и перенёс операционную систему на SSD, а с HDD удалил разделы с системой и стал использовать диск как хранилище файлов. Со временем винда стала глючить и он решил её переустановить.
Дойдя до окна с выбором разделов отформатировал разделы на диске 1,
после этого выбрал раздел и успешно установил операционную систему.
Единственное, что его смутило, это загрузчик, который переместился с активного раздела SSD (Диск 1) на раздел HDD (Диск 0), который не был активным, а в работающей Windows метка (Система, Активен), это раздел с загрузчиком работающей системы. Объясняю почему это произошло.
Так выглядят в среде предустановки диски после установки операционной системы, Система и все Активные разделы (с загрузчиком и без).
При выборе раздела для установки Windows мы выбираем раздел, на котором будет находится OS, а загрузчик программа установки создаёт только на Диске 0, если на Диске 0 нет активного раздела, то он будет создан.
- Активный раздел может быть создан только на основном разделе базового диска (стиль разделов диска — MBR). Если Диск 0 является Динамическим, то программа установки не сможет создать активный раздел и выдаст ошибку: «Программе установки не удалось создать новый или найти существующий системный раздел«.
- То же самое будет, если на базовом диске нет основного раздела, а есть только логический.
- Если Диск 0 конвертирован в стиль GPT, то программа установки так же выдаст ошибку такого содержания: «Windows не может быть выполнена в это местоположение. Ошибка: 0x80300024«.
В установочном дистрибутиве есть средства восстановления.
и после выбора этого параметра начинается поиск установленной операционной системы.
Windows найдена и средства восстановления будут работать с выбранной OS.
В случае установки операционной системы с загрузчиком не на Диске 0, поиска OS не будет, потому что среда восстановления (Windows RE) (мини OS) не увидела активного раздела на Диске 0.
- Установка операционной системы с загрузчиком может произойти не на Диск 0, к примеру, если вы отключили Диск 0 а потом подключили или при установке OS с помощью diskpart dism и bcdboot.
Если Диск 0 имеет стиль GPT, то выскочит ошибка о несовместимости: «Данная версия параметров восстановления системы не совместима с восстанавливаемой версией Windows«.
При установке на MBR-диск Windows 8-10 происходит всё то же самое, единственно средства восстановления во всех трёх случаях OS не будет найдена.
Окно с найденной Windows выглядит так.
Если перед инсталляцией операционной системы Windows 10 жесткий диск был полностью отформатирован или он только куплен, его придется разделить на логические тома, чтобы создать корректную структуру. Данная задача осуществляется непосредственно при установке ОС и может быть выполнена двумя способами: через графическое меню инсталлятора и Командную строку.
Хотим уточнить, что если вы собираетесь переустанавливать Виндовс, имея доступ к текущей версии, осуществить разметку диска можно еще через графический интерфейс при помощи программ или встроенной функциональности. После этого остается лишь форматировать системный раздел и инсталлировать на него новую версию ОС. Более детально об этом читайте в материале далее.
Подробнее: 3 способа разбить жесткий диск на разделы в Windows
Способ 1: Графическое меню инсталлятора
В первую очередь давайте рассмотрим стандартный способ разделения диска, который подойдет даже для неопытных пользователей. Он заключается в использовании встроенной в установщик опции, которая позволяет буквально в несколько кликов создать один или несколько логических томов любых размеров, разделив один физический накопитель.
- После загрузки установщика выберите оптимальный язык и переходите к следующему шагу.
- Нажмите по кнопке «Установить».
- Введите ключ активации операционной системы или пропустите этот шаг, если хотите подтвердить лицензию позже.
- Примите условия лицензионного соглашения и переходите далее.
- Выберите вариант инсталляции «Выборочная».
- Теперь в отдельном меню отобразится вариант «Незанятое пространство на диске 0». Выделите его левым кликом мыши и нажмите по кнопке «Создать».
- Укажите желаемый размер нового логического раздела и примените изменения.
- Подтвердите создание дополнительных томов для системных файлов, если это необходимо.
- Теперь в рассматриваемом меню отобразятся новые разделы. Выберите основной, на который хотите установить ОС, и переходите далее.

Остается только следовать дальнейшим инструкциям по установке, чтобы после перейти к нормальному взаимодействию с операционной системой. Более детальные инструкции по поводу дальнейших действий ищите в отдельном материале на нашем сайте по следующей ссылке.
Подробнее: Руководство по установке Windows 10 с USB-флешки или диска
Способ 2: Командная строка
Как мы уже говорили выше, второй способ разделения диска при установке Виндовс 10 заключается в использовании Командной строки. Для некоторых юзеров этот вариант может показаться слишком сложным, однако он является единственной альтернативой графическому меню.
- Во время загрузки инсталлятора операционной системы выберите язык и переходите далее.
- В первом окне, где находится кнопка «Установить», следует кликнуть по надписи «Восстановление системы».
- Далее выберите категорию «Поиск и устранение неисправностей».
- В категории «Дополнительные параметры» вас интересует блок «Командная строка».
- Все дальнейшие действия будут осуществляться через системную утилиту, которая запускается путем ввода
diskpart. - Просмотрим список доступных разделов через
list volume. - Запомните номер неразмеченного пространства.
- После этого введите
select volume N, заменив N на номер тома, чтобы активировать его. - Напишите команду
shrink desired=размер, задав размер для нового логического раздела в мегабайтах, и нажмите на Enter. - Вы будете уведомлены о сокращении размера выбранного тома.
- Теперь используйте
list disk, чтобы посмотреть номер физического накопителя. - В появившейся таблице найдите используемый диск и запомните присвоенную ему цифру.
- Выберите данный диск через
select disk 0, где 0 — определенный номер. - Создайте основной раздел из неразмеченного пространства, введя и активировав команду
create partition primary. - Форматируйте файловую систему нового тома при помощи
format fs=ntfs quick. - Осталось только ввести
assign letter=N, заменив N на желаемую букву нового тома. - Напишите
exit, чтобы покинуть оснастку и закрыть консоль. - После этого при установке операционной системы вы увидите созданный ранее раздел или разделы и сможете выбрать любой из них для установки Windows.

Точно таким же образом вы можете разделять диск, создавая необходимое количество разделов через Командную строку. Не забывайте только выбирать правильные номера томов и дисков, чтобы случайно не удалить важные данные.
Самая частая проблема, которая появляется при попытке разделения диска перед установкой ОС, — отсутствие самого накопителя в списке. Это может быть вызвано самыми разными причинами, поэтому мы советуем прочесть отдельный материал по этой теме, отыскав там подходящее решение и приступив после этого к разделению HDD на логические тома.
Читайте также: Нет жесткого диска при установке Windows
Выше мы представили два метода разделения диска при инсталляции Windows 10. Вам осталось только выбрать подходящий и следовать инструкциям, чтобы правильно выполнить поставленную задачу без возникновения каких-либо дополнительных трудностей.
Еще статьи по данной теме:
Помогла ли Вам статья?
Содержание
- Как разделить жесткий диск при установке Windows
- Раздел RECOVERY
- Как разбить диск на разделы Windows 10 — 7 во время установки
- Как разбить диск на разделы windows 10 — 7
- Выбераем тип установки “Полная установка”
- Настройка диска
- Создаём системный раздел
- Создаём раздел для хранения данных.
- Форматируем разделы
- Удаление разделов
- Изменение размеров разделов
- Ответы на вопросы
- Разметка диска под windows 10 64?
- Что означает выберите раздел для установки windows?
- Как изменить системный раздел при установке windows?
- Как разбить на разделы жесткие диски и SSD-накопители
- Содержание
- Содержание
- С помощью встроенных сервисов
- С помощью сторонних приложений
- Целесообразность и нюансы
- Как разделить жесткий диск и создать несколько разделов: пошаговая инструкция
- Разделы: какие и сколько нужны?
- Разделение дисков без потери данных
- Как разбить систему на два диска при установке Windows
- Как увеличить системный раздел, не форматируя диск
Как разделить жесткий диск при установке Windows
Как разделить жесткий диск при установке Windows? Существует такое негласное правило, что жёсткий диск ПК должен быть разбит на 2 (как минимум) раздела. Полагаю, об этом знают все, ну или практически все. Пренебрегают этим правилом лишь те пользователи, которые еще не столкнулись с потерей важной личной информации или она им не так дорога.
Как правило, в системе должен быть один диск (раздел), Диск С – для операционной системы, второй – для хранения личных файлов.
Безусловно, разделов для хранения мультимедиа и личной информации может быть и два и три, суть в том, что ОС и важные для пользователя файлы — не должны храниться на одном разделе жесткого диска!
Один из наиболее простых и доступных способов разделить жесткий диск – это разделить диск на этапе установки Windows. Как разделить диск с установленной системой Windows без потери данных описан здесь.
Преимущество этого метода еще и в том, что он наиболее безопасен, а главное – универсален, то есть подойдет в независимости от того, какую ОС вы будете ставить, будь это Windows 7, 8.1, 10, от ее разрядности и типа устройства (ноутбук или компьютер).
Разделить жесткий диск на этапе установке Windows это отличный вариант если компьютер или ноутбук только куплен, но и пользователям, которые решат сделать это позже, он так же подходит. Просто заранее скопируйте важные файлы на запасной носитель (флешка, внешний жесткий диск), и только потом приступайте к разделению жесткого диска.
Если вас заинтересовал данный способ, то скорее всего вы уже купили или скачали необходимую версию ОС и готовы разделить жесткий диск при установке Windows.
Вставляем флеш-накопитель или диск в устройство и перезагружаем систему. Что бы выставить приоритет загрузки, необходимо попасть в загрузочное меню. В зависимости от устройства, которое вы используете, выберите соответствующую горячую клавишу или их комбинацию.
| Asus, Samsung | Esc |
| Asus Phoenix-Award | F8 |
| Acer, Dell, Fujitsu, Lenovo, Toshiba | F12 |
| HP | Esc, затем F9 |
| MSI, Sony | F11 |
| Производитель | Версия BIOS | Клавиша boot menu |
| MSI | AMI | F11 |
| Gigabyte | Award | F12 |
| Asus | AMI | F8 |
| Intel | Phoenix-Award | Esc |
| AsRock | AMI | F11 |
| ECS | AMI | F11 |
| FoxConn | Esc | |
| BioStar | Phoenix-Award | F9 |
После запуска установщика, нас интересует панель, где предлагается выбрать тип установки. Выбираем – Полная установка.
Мы оказались в панели выбора раздела. Это и есть тот этап установки Windows, когда можно разделить жесткий диск. Как правило, если ПК только куплен, то его жесткий диск имеет следующий вид (комплектация DOS — без операционной системы). Возможно, у вас немного другая ситуация, но это не столь важно.
В нашем случае – есть свободное (не занятое) место на диске, которое в конкретном примере составляет 156 Гб. Нужно распределить, сколько места будет отдано под раздел для хранения системы (диск С), и сколько мы оставим для личного пользования.
Предположим, для Диска С я отведу 50 Гб. Получается, что для другого диска останется чуть более — 100 Гб.
Приступим. Выбираем пункт «Настройка диска» и кликаем пункт «Создать»
Сейчас мы должны указать сколько требуется «отщипнуть» от незанятого места для будущего Диска С.
Обратите внимание на единицу измерения, которую предлагает установщик – Мегабайты (Мб).
Насколько мы помним из школы 1 Гб – 1024 Мб. Значит 50 Гб – 51200 Мб. Задаем размер 51200 Мб и жмем «Применить».
Если размер жесткого диска позволяет, то рекомендуемое значение под Диск С — 100-150 Гб (102400 Мб и более). Читаем предупреждение Windows о создании резервного раздела и нажимаем Оk.
Продолжим. Если по какой-то причине (ошиблись, передумали) вас не устроил результат, можно разделить повторно. Выделяем «Раздел 2» и кликаем пункт «Удалить».
Если жесткий диск новый или вы заранее скопировали важные файлы на внешний флеш-носитель, то можно смело удалять и заново создавать новые разделы пока не получим желаемый результат.
Раздел RECOVERY
Продолжим. Я решил (в качестве примера), что 50 Гб мне мало. Я удалил этот раздел, и теперь укажу — 61500 Мб (60 Гб). Задаю размер и вновь нажимаю применить.
Раздел 2 размером 60 Гб создан. Приступаем к созданию раздела для хранения личной информации. Выделяем раздел с незанятым местом и кликаем «Создать».
Поскольку я хочу разделить жесткий диск только на 2 раздела (и один уже создан), система предлагает создать второй раздел из оставшегося незанятого места.
Система уже посчитала свободное место и мне осталось только кликнуть «Применить». Если бы из незанятого пространства требовалось создать не один, а два раздела, то вначале нужно указать размер для первого (к примеру, 51200 мб то есть 50 Гб) — «Применить». Далее из оставшихся 47177 Мб (46 Гб) создать еще один раздел. Думаю, смысл понятен.
Итак, что получилось.
С заданием разделить HDD в процессе установке Windows мы успешно справились. На этом этапе можно выделить Раздел 3 и провести его форматирование. Это можно сделать сейчас или позже в проводнике уже установленной Windows.
Как видите, разделить жесткий диск при установке Windows очень просто и доступно. В оной из следующих статей разберем как это сделать в системе.
Источник
Как разбить диск на разделы Windows 10 — 7 во время установки
Разбить диск на разделы windows 10 — 7 лучше всего во время установки Windows.
Сейчас я вам по шагам покажу весь процесс создания разделов во время установки windows 10 — 7. Для наглядности все операции с диском будем выполнять с помощью установщика windows 7. В виндовсах 8 — 10 эта процедура выполняется и выглядит так же.
Как разбить диск на разделы windows 10 — 7
Выбераем тип установки “Полная установка”
Начинается установка windows. Когда дело дойдет до экрана изображенного на картинке выше с надписью «Выберите тип установки», выбираете второй пункт с надписью «Полная установка». Он обведен красным прямоугольником.
Дальше появится экран с надписью «Выберите раздел для установки Windows». Если у вас новый диск или компьютер с которым еще ни кто ни чего не делал, то у вас не будет ни одного созданного раздела и только надпись «Незанятое место» и полный объем диска.
Настройка диска
Для перехода к работе с диском нажимаем кнопку «Настройка диска». У вас появится несколько новых кнопок: «Удалить», «Расширить», «Форматировать», «Создать». Смотрите ниже.
Создаём системный раздел
Нажимаем кнопку «Создать». И у нас на экране появляется строка, состоящая из окна «Размер» и двух кнопок «Применить», и «Отмена».

Задаём размер системного раздела
Если ни чего не менять, а просто нажать кнопку «Применить», то будет создан только один раздел, занимающий весь объём диска.
Так делать нельзя! В целях безопасности данных и ускорения работы ОС, Виндовсу мы оставим только небольшой кусок. Это и будет системный раздел. А остальное пространство будем использовать для хранения своих данных.
И так в окне «Размер» удаляем цифры и пишем 50 000, как на картинке ниже, и нажимаем кнопку «Применить». 50 000 МБ равняется 50 ГБ. Конечно это весьма приблизительно.

Подтверждение/отмена создания раздела “Зарезервировано системой”
Появляется окно с предложением и предупреждением: «Чтобы обеспечить корректную работу всех своих возможностей, Windows может создать дополнительный раздел для системных файлов». Если Вы хотите чтобы ваш Windows работал корректно нажимаете кнопку «ОК», как ниже на экране. Так поступает большинство и это правильно.
Если кто-то вдруг захочет чтобы его Windows не создавал дополнительный раздел, то можете нажать «Отмена». Тогда раздел для системных нужд не будет создан и вы сэкономите всего навсего 100 МБ пространства на своем огромном винчестере. Ну я думаю таких не найдется. Хотя в жизни бывают такие случаи, когда это просто необходимо сделать.


Создаём раздел для хранения данных.
Мышкой выделяем линейку с неразмеченной областью и нажимаем кнопку «Создать».
У Вас снова появится линейка с окном «Размер» и кнопками «Применить» и «Отмена».

Если Вы не собираетесь создавать дополнительные разделы (а я вам более ничего не советую создавать без особой на то надобности), то просто ничего не меняя нажмите кнопку «Применить».

На экране появится еще один раздел и он будет подсвечен. Созданные нами разделы это только выделенное место на диске. Теперь его надо отформатировать.
Форматируем разделы
Нажимаем кнопку «Форматировать» и начнется форматирование подсвеченного раздела. А перед этим инсталлятор выдаст сообщение: «При форматировании диска вся имеющаяся на нем информация будет потеряна». Это предупреждение на тот случай если вы захотите отформатировать уже рабочий диск с данными. А сейчас нам как раз и надо отформатировать подготовленный раздел. Иначе мы не сможем на него ничего записывать. Поэтому нажимаем кнопку «ОК»

Далее подсвечиваем другой раздел и тоже нажимаем кнопку «Форматировать».

Снова появится окно с предупреждением. Нажимаете «ОК». Раздел зарезервированный системой размером в 100 МБ форматировать не надо. Система с ним управится сама.

Удаление разделов
Изменение размеров разделов
Ну а если Windows работает хорошо, переустанавливать его нет необходимости, но есть проблема с объемами разделов и их надо изменить. Как быть тогда? Для решения такой проблемы есть отличная программа Acronis Disk Director. Она поможет изменить объемы разделов без переустановки Windows.
Ответы на вопросы
Разметка диска под windows 10 64?
Разметка диска под windows 10 64 выполняется также как и для 32 разрядной виндовс. Более того размер раздела для установки windows 10 64 будет такой же. Дело в том что в виндовс 64 разрядных приложений не так уж и много. Поэтому после установки windows 10 64 занимает места на диске конечно больше, но не настолько чтобы размер диска сильно увеличивать. Стандартно для обоих версий более чем достаточно 50 ГБ. Объём системного раздела можно увеличить лишь тогда, кода вы используете просто огромное количество программ, для установки которых просто необходимо больше места.
Что означает выберите раздел для установки windows?
Собственно ответ находится в самом вопросе. Необходимо выбрать тот раздел в который будет устанавливаться виндовс. Просто наводите мышку на планку с разделом который вам нужен и нажимаете левую кнопку мыши. Планка подсвечивается. после этого нажимаете кнопку «продолжить». Операция простая до безобразия.
Другое дело когда разделов нет. У вас на экране видна одна планка с надписью «Незанятое место». Оно уже должно быть подсвечено. Тогда вам надо создать хотя бы один раздел, чтобы активировать диск и продолжить установку виндовса.
Но лучше все разделы создать сразу здесь. Что называется не отходя от кассы. И потом выбрать тот который вам нужен.
Как изменить системный раздел при установке windows?
При установке windows изменить системный раздел можно только одним способом. Удалить все имеющиеся разделы и потом создать их по новой, но уже с другими размерами. Программа разбивки диска на разделы, используемая установщиком, предназначена только для подготовки нового/пустого диска к установке операционной системы. Она не имеет возможностей по изменению размера разделов. Во время удаления разделов все данные на них будут уничтожены.
Если необходимо сохранить все данные на всех разделах, то для решения этой задачи вам понадобится программа Acronis Disk Director. Она создана специально для изменения размеров разделов без потери данных. Её можно запустить из рабочей виндовс с диска С. Или, если ОС на диске С повреждена и не работает, то со специального загрузочного диска типа ZverDVD. Как работать с программой Acronis Disk Director подробно описано здесь. Изменение размера системного раздела необходимо выполнить еще до переустановки виндовса. Это важно.
Источник
Как разбить на разделы жесткие диски и SSD-накопители
Содержание
Содержание
Хранить всю информацию в одном месте — далеко не лучшая идея. Сбои программ, вирусы, переустановка ОС или внезапное отключение питания могут уничтожить ценные данные. Тут нам поможет разбитие диска на несколько разделов.
С помощью встроенных сервисов
Windows имеет несколько встроенных средств для разделения дисков — они весьма удобны и не потребуют каких-либо сложных манипуляций.
Управление дисками
Переходим в «Меню Пуск->Служебные Windows->Этот компьютер (Клик правой кнопкой)->Дополнительно->Управление». Перед нами появится окно с различными вкладками, нам нужен подпункт «Управление дисками».
Выбираем нужный локальный диск и кликаем правой кнопкой мыши, в данном случае это диск «Е». В появившемся меню — «Сжать том». После анализа системой нам будет предложено задать размер томов при разделении.
Процедура разделения займет некоторое время. После завершения во вкладке диска появится область с подписью «Не распределена». Кликаем по ней правой кнопкой и создаем простой том.
Если нам требуются только два локальных диска вместо одного изначального, то подпункт «Размер» оставляем как есть (в ином случае указываем нужный размер диска, и повторяем эти шаги для остальных вновь создаваемых дисков). Остается лишь задать отображаемое название, букву диска и отформатировать в формате NTFS.
После всех манипуляций вкладка локальных дисков приняла следующий вид:
Занимавший ранее 931 ГБ диск «Е» теперь равен 411 ГБ, а 520 ГБ выделены под том «F».
Командная строка
Для открытия командной строки вводим в поле поиска «cmd». Появится иконка приложения, кликаем правой кнопкой и запускаем от имени администратора. Зайдя в командную строку, поэтапно вводим команды «diskpart» и «list volume». Для выбора разделяемого диска вводим команду «select volume» и его цифру из списка. В данном случае это том «E» и, соответственно, число «0».
Далее задаем команду «shrink desired=», где после знака «=» вписываем размеры нового диска в мегабайтах, например 520000. Следующий шаг — создание раздела командой «create partition primary». Для знакомого уже нам форматирования «format fs=ntfs quick».
Остается задать нужную букву раздела командой «assign letter=», например «K», и завершить создание нового тома.
С помощью сторонних приложений
Для тех, кто не хочет довольствоваться встроенными средствами Windows, есть возможность установить сторонние программы с подобным функционалом. Рассмотрим пару приложений подробнее.
AOMEI Partition Assistant
Одна из самых популярных программ для разделения дисков. Она бесплатная и имеет удобный русифицированный интерфейс. Скачав и установив программу, мы попадаем в интерфейс с информацией о дисках и различными функциями. Выбираем нужный диск и кликаем «Изменение размера/перемещение». Устанавливаем размер для разделяемого диска, двигая ползунок в стороны.
В строке локального диска появится неразмеченная область, кликаем «Создание раздела». Присваиваем букву диску, например «J», и выбираем файловую систему «NTFS».
Нажимаем кнопку «Применить» и следуем инструкции. Спустя небольшое время появится новый локальный диск.
MiniTool Partition Wizard
Еще одна популярная программа. Она бесплатная, но ее интерфейс на английском языке. Скачиваем и устанавливаем приложение. Выбираем диск и кликаем по пункту «Move/Resize Partition». Задаем нужные параметры, для подтверждения жмем «Apply».
В строке диска появится уже знакомая нам неразмеченная область. Для ее активации кликаем «Create Partition» и задаем параметры. В данном случае это том «L».
После завершения настроек подтверждаем изменения командой «Apply» и ждем. Через некоторое время появится вновь созданный раздел.
Целесообразность и нюансы
Рассмотренные выше способы позволяют разбить любой диск при установленной ОС. Но никто вам не помешает разбить его при «чистой» установке ОС. Для этого потребуется лишь во время установки указать создание нового раздела в меню «Настройка диска».
Разбитие на разделы позволяет нам не переживать о потере информации, если вдруг придется переустанавливать ОС. В зависимости от задач и объема, можно создать несколько томов, где один будет отводиться под ОС, другой — под игры, а оставшийся — под фото/видео и файлы. При переустановке ОС «затрутся» данные лишь на одном томе с установленной системой, в то время как остальные останутся не тронутыми. Будет это жесткий диск или SSD-накопитель — не играет принципиальной роли.
Создаваемые разделы диска существуют лишь на уровне ОС. Контроллер накопителя работает с единым пространством памяти. Данные из любого раздела могут быть записаны в любое место общего массива памяти. И накопителю неважно, как ОС разбила разделы дисков.
Самым надежным способом, как и всегда, остается создание бэкапов. Везде и всегда создавайте резервные копии своих ценных файлов. Современные SSD-накопители имеют большой ресурс перезаписи. Выходят из строя они, как правило, неожиданно и не от перезаписи, а от помирания контроллера, который очень чувствителен к незапланированному отключению питания. А восстановить данные с них весьма проблематично. HDD-диск в свою очередь выходит из строя постепенно, что позволяет при выявлении неисправности успеть скопировать с него важную информацию.
Источник
Как разделить жесткий диск и создать несколько разделов: пошаговая инструкция
Лучше не хранить все яйца в одной корзине, а всю информацию — на одном разделе диска. Рассказываем, как создать разделы на жестком диске (и при этом не потерять файлы).
Совсем недавно мы рассказывали, зачем делить жесткий диск или SSD на разделы. Теперь, собственно, о том, как эти разделы создать. Проще всего сделать это на этапе сборки компьютера и установки Windows. Но даже, если у вас уже установлена ОС и на диске есть ценная информация, создать разделы еще не поздно. Все файлы при этом можно сохранить. Итак, как разбить жесткий диск на компьютере с Windows 10 или более ранними версиями?
Разделы: какие и сколько нужны?
Собственно, никаких ограничений здесь нет. Разве что с точки зрения здравого смысла. Многое зависит от объема вашего диска. Например, террабайтник не стоит делить больше, чем на 2 раздела. Диски от 2 Тбайт можно «порезать» и на 3. Важно лишь понять, для чего они будут служить. Вот один из возможных вариантов деления.
Слишком много разделов тоже плохо — скорее всего, они будут маленькими и быстро начнут переполняться.
Разделение дисков без потери данных
Типичная ситуация: вы купили компьютер с установленной ОС, на радостях поставили весь нужный софт, перенесли фото и видео, а потом задумались: а почему раздел всего один? Еще не поздно, можно увеличить разделить диск на виртуальные части.
Как разбить систему на два диска при установке Windows
Сделать это гораздо проще, если у вас «свеженький» компьютер, на который вы только устанавливаете Windows 7, 8 или 10.
Как увеличить системный раздел, не форматируя диск
Еще один типичный случай: на вашем компьютере уже есть диск с несколькими разделами, в которых размещена информация. Однако Windows и программы настолько разрослись, что свободного места в системном разделе совсем не осталось. Не торопитесь бежать в магазин за новым винчестером — выход есть. Соседние разделы можно слегка ужать за счет незанятого пространства и передать высвобожденное место под файловую систему.
Однако перед подобной операцией настоятельно рекомендуем выполнить его очистку от ненужных файлов — например, утилитой CCleaner. Затем остается только приступить к перераспределению пространства. В Windows 7 и Windows 10 это можно сделать штатными средствами.
После сжатия раздела нераспределенное пространство обозначается как «Не распределен». Именно оно и станет новым разделом.
Чтобы разбить диск на разделы, также можно использовать программу MiniTool Partition Wizard.


Источник
Download PC Repair Tool to quickly find & fix Windows errors automatically
If you wish to install Windows 10 on a second SSD or Hard Drive, it is possible to do so. There are multiple reasons to do so. You may want to test out an unreleased version of Windows 10, or you want to have your copy of Windows 10 to which you can boot by plugging in and boot up. In this guide, we will share how to install Windows on a second SSD or HDD.
To install Windows 10 on a second SSD or HDD, you will have to:
- Create a new partition on the Second SSD or Harddrive
- Create Windows 10 Bootable USB
- Use the Custom Option when installing Windows 10
While you can, I would suggest that you not remove the external SSD or Hard Drive unless it is necessary. When you install Windows, the Bootloader will register the path of the installed OS. If it is missing, then it can be problematic. Also do not remove the OS from primary SSD or HD, especially if you plan to remove the second SSD and plan to use on a need per basis.
1] Create a new partition on the second SSD or Hard drive
Connect the secondary SSD or the hard drive to your computer. The computer should detect it immediately. We need to prepare a partition of the Secondary drive to install Windows. To get that done, we will use the built-in Disk Management Tool.
If there is data on the file, back up those files.
- Use Win+X simultaneously to bring up the Power Tasks Menu and from the options displayed, choose Computer Management.
- In Computer Management, you will find the Storage option. Under it, you will notice ‘Disk Management.’ Click to open it.
- If there is an existing volume, right-click on it and delete it.
- Now you will have unallocated storage. Right-click on it and then create a simple volume.
Make sure to choose a size of at least 50 GB for the primary partition. You can create extended partitions with the rest of the storage space. Now you are ready to install Windows 10.
2] Create Windows 10 Bootable USB
Download the latest ISO, and create a bootable USB. Next plug in the USB drive, and boot from it. You will have to change the Boot priority, so it boots from the USB drive instead of the default HDD.
3] Use the Custom Option to install on the new partition
When installing Windows 10 from the USB drive, choose the Custom option. When you use it, it gives you the option —Where do you want to install Windows?. Here you can select the partition you created in the above steps or choose the one entitled Unallocated Space. Windows installation will automatically activate the partition if necessary.
Here is a warning. While you can create and manage partitions from here, it’s easy to do it from the Disk Management tool as the interface is much cleaner. Not only you have a limited option, but the interface is restricted. There is also a chance that you may end up deleting the first drive partition if not appropriately managed.
Henceforth, the installation process should go through as usual. When the computer reboots, you will have the option to choose between the two operating systems. Both the SSD and HDD will be available in the OS’s, so you have complete access to the files.
We hope the guide to install Windows on 10 second SSD or HDD was easy to follow.
Ashish is a veteran Windows and Xbox user who excels in writing tips, tricks, and features on it to improve your day-to-day experience with your devices. He has been a Microsoft MVP (2008-2010).
Download PC Repair Tool to quickly find & fix Windows errors automatically
If you wish to install Windows 10 on a second SSD or Hard Drive, it is possible to do so. There are multiple reasons to do so. You may want to test out an unreleased version of Windows 10, or you want to have your copy of Windows 10 to which you can boot by plugging in and boot up. In this guide, we will share how to install Windows on a second SSD or HDD.
To install Windows 10 on a second SSD or HDD, you will have to:
- Create a new partition on the Second SSD or Harddrive
- Create Windows 10 Bootable USB
- Use the Custom Option when installing Windows 10
While you can, I would suggest that you not remove the external SSD or Hard Drive unless it is necessary. When you install Windows, the Bootloader will register the path of the installed OS. If it is missing, then it can be problematic. Also do not remove the OS from primary SSD or HD, especially if you plan to remove the second SSD and plan to use on a need per basis.
1] Create a new partition on the second SSD or Hard drive
Connect the secondary SSD or the hard drive to your computer. The computer should detect it immediately. We need to prepare a partition of the Secondary drive to install Windows. To get that done, we will use the built-in Disk Management Tool.
If there is data on the file, back up those files.
- Use Win+X simultaneously to bring up the Power Tasks Menu and from the options displayed, choose Computer Management.
- In Computer Management, you will find the Storage option. Under it, you will notice ‘Disk Management.’ Click to open it.
- If there is an existing volume, right-click on it and delete it.
- Now you will have unallocated storage. Right-click on it and then create a simple volume.
Make sure to choose a size of at least 50 GB for the primary partition. You can create extended partitions with the rest of the storage space. Now you are ready to install Windows 10.
2] Create Windows 10 Bootable USB
Download the latest ISO, and create a bootable USB. Next plug in the USB drive, and boot from it. You will have to change the Boot priority, so it boots from the USB drive instead of the default HDD.
3] Use the Custom Option to install on the new partition
When installing Windows 10 from the USB drive, choose the Custom option. When you use it, it gives you the option —Where do you want to install Windows?. Here you can select the partition you created in the above steps or choose the one entitled Unallocated Space. Windows installation will automatically activate the partition if necessary.
Here is a warning. While you can create and manage partitions from here, it’s easy to do it from the Disk Management tool as the interface is much cleaner. Not only you have a limited option, but the interface is restricted. There is also a chance that you may end up deleting the first drive partition if not appropriately managed.
Henceforth, the installation process should go through as usual. When the computer reboots, you will have the option to choose between the two operating systems. Both the SSD and HDD will be available in the OS’s, so you have complete access to the files.
We hope the guide to install Windows on 10 second SSD or HDD was easy to follow.
Ashish is a veteran Windows and Xbox user who excels in writing tips, tricks, and features on it to improve your day-to-day experience with your devices. He has been a Microsoft MVP (2008-2010).
Содержание
- 1 1] Создайте новый раздел на втором SSD или жестком диске
- 2 3] Используйте Custom Option для установки на новый раздел
- 3 Как с помощью WinNTSetup установить Windows 10 второй системой на жёсткий диск с уже установленной Windows 8.1
- 4 Подготовка
- 5 Подготовка загрузочного носителя
- 6 Инсталляция «десятки»
Если вы хотите установить Windows 10 на второй SSD или жесткий диск, это можно сделать. Есть несколько причин для этого. Возможно, вы захотите протестировать невыпущенную версию Windows 10, или вы хотите иметь свою копию Windows 10, к которой вы можете загрузиться, подключившись и загрузившись. В этом руководстве мы расскажем, как установить Windows на второй SSD или HDD.
Чтобы установить Windows 10 на второй SSD или жесткий диск, вам необходимо:
- Создайте новый раздел на втором SSD или жестком диске
- Создать Windows 10 загрузочный USB
- Используйте пользовательский параметр при установке Windows 10
Пока вы можете, я бы посоветовал вам не извлекать внешний SSD или жесткий диск, если в этом нет необходимости. Когда вы устанавливаете Windows, загрузчик зарегистрирует путь установленной ОС. Если он отсутствует, то это может быть проблематично. Также не удаляйте ОС с основного SSD или HD, особенно если вы планируете удалить второй SSD и планируете использовать его по мере необходимости.
1] Создайте новый раздел на втором SSD или жестком диске
Подключите дополнительный SSD или жесткий диск к вашему компьютеру. Компьютер должен обнаружить это немедленно. Нам нужно подготовить раздел Дополнительный диск для установки Windows. Чтобы сделать это, мы будем использовать встроенный инструмент управления дисками.
Если в файле есть данные, создайте резервную копию этих файлов.
- Одновременно используйте Win + X, чтобы вызвать меню «Задачи электропитания», и из отображаемых параметров выберите «Управление компьютером».
- В Управлении компьютером вы найдете опцию Хранилище. Под ним вы увидите «Управление дисками». Нажмите, чтобы открыть его.
- Если существует существующий том, щелкните по нему правой кнопкой мыши и удалите его.
- Теперь у вас будет нераспределенное хранилище. Щелкните правой кнопкой мыши на нем, а затем создайте простой том.
Убедитесь, что для основного раздела выбран размер не менее 50 ГБ. Вы можете создавать расширенные разделы с остальной частью пространства для хранения. Теперь вы готовы к установке Windows 10.
Загрузите последнюю версию ISO и создайте загрузочный USB. Затем подключите USB-накопитель и загрузитесь с него. Вам придется изменить приоритет загрузки, чтобы он загружался с USB-накопителя вместо стандартного жесткого диска.
3] Используйте Custom Option для установки на новый раздел
При установке Windows 10 с USB-накопителя выберите параметр «Пользовательский». Когда вы используете его, он дает вам возможность — Где вы хотите установить Windows ?. Здесь вы можете выбрать раздел, созданный вами на предыдущих этапах, или выбрать раздел под названием Нераспределенное пространство. Установка Windows автоматически активирует раздел при необходимости.
Вот предупреждение. Хотя вы можете создавать и управлять разделами отсюда, это легко сделать с помощью инструмента «Управление дисками», так как интерфейс намного чище. Не только у вас есть ограниченный вариант, но интерфейс ограничен. Существует также вероятность того, что в конечном итоге вы удалите первый раздел диска, если не будете соответствующим образом управлять им.
Отныне процесс установки должен проходить как обычно. Когда компьютер перезагрузится, у вас будет возможность выбрать одну из двух операционных систем. И SSD, и HDD будут доступны в ОС, поэтому у вас есть полный доступ к файлам.
Мы надеемся, что руководство по установке Windows на 10-секундном твердотельном или жестком диске было простым в использовании.
Информация к новости
- Просмотров: 47 115
- Автор: admin
- Дата: 9-04-2015
9-04-2015
Категория: Windows 10 / Установка Windows
Друзья, в сегодняшней статье предлагаю продолжить работу с интересной программой под названием WinNTSetup. В предыдущих статьях мыустановили с помощью неё на отдельный жёсткий диск Windows 10, а также установили Win 10 на виртуальный диск VHD.Чем столь ценна утилита, что заслужила нескольких статей на нашем сайте? Тем, что она запросто может развернуть ISO образ Windows на другой жёсткий диск или раздел жёсткого диска и даже на виртуальный диск VHD без создания загрузочной флешки, и прямо в работающей операционной системе! Программу WinNTSetup можно даже интегрировать в LiveCD и работать в ДОСе (подробности в наших статьях).Сегодня мы установим Windows 10 второй системой на компьютер с одним жёстким диском и уже установленной Windows 8.1.
Итак, смотрим Управление дисками моего компьютера. Имеется жёсткий диск объёмом 250 ГБ поделённый на три раздела.Первый раздел, System Reserved (Зарезервировано системой, объём 350 МБ) скрыт и не имеет буквы, содержит файлы загрузки Windows 8.1.Второй раздел, диск (C:) собственной персоной и на нём установлена Windows 8.1.Третий раздел, Новый том (E:), содержит ненужные данные и на него мы установим Windows 10.Также к компьютеру подсоединён внешний жёсткий диск USB, на котором находится ISO образ Windows 10. Примечание: Если у вас нет переносного винчестера USB, то скопируйте ISO-образ Win 10 на флешку или прямо на диск (C:).
Скачиваем WinNTSetup с моего Яндекс.Диска по ссылке https://yadi.sk/d/xLGkpAOzhXCPc или на официальном сайтеhttp://www.winntsetup.com.
Перед началом работы с утилитой настоятельно рекомендую создать резервную копию хранилища загрузки (Boot Configuration Data – BCD). Дело в том, что при установке второй системой на жёсткий диск с уже установленной операционной системой, Windows 10 пропишет себя в загрузку BCD и при включении компьютера будет выходить окно выбора систем для загрузки: Windows 10 или Windows 8.1.
Если через какое-то время мы удалим Windows 10, то меню загрузки операционных систем всё равно останется и уберём мы его очень просто развернув созданный бэкап хранилища загрузки (BCD), как это сделать я покажу подробно в конце статьи.
Чтобы вы поняли о чём идёт речь, запустите до установки Windows 10 командную строку от имени администратора и введите команду bcdedit, откроется хранилище загрузки. В нём будет видно, что на компьютере установлена только одна операционная система Windows 8.1.
Если запустить ту же команду после установки Windows 10, то будет видно, что в хранилище загрузки уже две операционные системы: Windows 10 и Windows 8.1.
Создание резервной копии хранилища загрузки BCD
Создаём на любом разделе, можно на диске (C:), папку bacup
и открываем командную строку от имени администратора. Вводим команду:
bcdedit /export C:bacupbcd и в папке bacup появляется резервная копия хранилища загрузки файл bcd.
Папку bacup на диске (C:) ни в коем случае не удаляем.
Также этим действием мы застраховали себя от всевозможных ошибок при загрузке, подстерегающих нас после инсталляции нескольких операционных систем на один жёсткий диск.
ISO образ Windows 10
И последнее, что нужно сделать перед запуском программы WinNTSetup, найти на переносном жёстком диске или флешке ISO образ с Windows 10 и скопировать его содержимое в любую папку или можете просто щёлкнуть на образе два раза левой мышью и подсоединить его к виртуальному дисководу (если у вас Windows 8.1).
WinNTSetup
Теперь со спокойной душой запускаем утилиту WinNTSetup.
Выбираем путь к установочным файлам Windows, жмём на кнопку Выбрать.
Заходим в виртуальный дисковод G: (в вашем случае буква может быть другая), открываем папку sources и выделяем левой мышью файл install.wim, затем жмём Открыть.
Путь к установочным файлам Win 10 мы указали.
Диск, на который будет установлен загрузчик Windows 10 выбирается в основном автоматически, обычно Z: (первый раздел, System Reserved, Зарезервировано системой, объём 350 МБ, скрыт и не имеет буквы) да и в нашем случае создавать отдельный загрузчик нет смысла.
Теперь выбираем диск, на который будет установлена Windows 10. Жмём Выбрать
Выделяем левой мышью диск (E:) и жмём Выбор папки.
Если на диске (E:) у вас находятся файлы, то диск перед установкой системы лучше форматировать. Нажмите на кнопку «F».
Начать
ОК
ОК
Установка
ОК
Начинается процесс установки Windows 10 на диск (E:).
Готово! ОК.
Перезагружаем компьютер. При загрузке возникает окно выбора систем, Windows 10 или Windows 8.1. Выбираем Windows 10.
и сразу входим в конечную фазу установки Windows 10.
Windows 10 установлена.
Идём в Управление дисками. Наша Win 10, как и положено, установлена на диске (C:).
Windows 8.1
Предлагаю загрузиться в Windows 8.1. Перезагружаем компьютер и выбираем Win 8.1
Операционная система нормально загрузилась.
Управление дисками.
Удаление Windows 10
Если вы захотите удалить Windows 10 без последствий, то перед форматированием диска (E:) с файлами Win 10, нужно развернуть резервную копию хранилища загрузки BCD.
Открываем командную строку от имени администратора и вводим команду:
bcdedit /import C:bacupbcd
Резервная копия хранилища загрузки BCD из папки bacup, находящаяся на диске (C:), заменяет действующую.
Теперь форматируем диск (E:) с файлами Windows 10.
Состояние Windows 8.1 станет таким, как будто Windows 10 никогда и не было, при включении компьютера никакого меню выбора загрузки систем не будет.
ВернутьсяКомментариев: 115 Дорогой посетитель, Вы можете задать на сайте любой вопрос и обязательно получите ответ! Начало›Windows 10›Установка Windows 10 второй системой
С выходом Windows 10 интерес к другим операционным системам от Microsoft в значительной мере упал, а новинка набирает неведомую до сих пор популярность. Но с появлением нового программного обеспечения возникают и новые ошибки, ограничения, недоработки и прочие отрицательные моменты в его функционировании. Актуально это и для Windows 10: все еще не все производители выпустили нормально функционирующие драйверы для своих устройств под «десятку», поэтому иногда выручает инсталляция драйвера с Windows 8, что не гарантирует его стабильной работы. Новый интерфейс вызывает массу затруднений в адаптации к плиткам, некоторые программы не поддерживаются новой операционной системой (в основном старые, поддержка которых прекращена разработчиками). И это лишь видимая часть айсберга, а с остальной пользователи сталкиваются в индивидуальном порядке, если установили и работают с Windows 10.
Лучшим решением будет установка «десятки» второй системой на ваш ноутбуккомпьютер. Как она выполняется, сегодня рассмотрим во всех подробностях, после того, как определимся с преимуществами метода. А это:
- отсутствие необходимости в форматировании целого раздела или всего накопителя;
- возможность загружаться в Windows 7 и работать со старым ПО и оборудованием;
- изолированное хранение обеих систем, вследствие чего они не влияют друг на друга.
Подготовка
Прежде чем начать установку Виндовс, необходимо должным образом подготовиться. В первую очередь проверяем, соответствует ли компьютер требованиям, кои Microsoft предъявляют к нему для нормального функционирования ОС.
Если на ПК выполнена установка «семерки» и та нормально функционирует, значит и Windows 10 можно устанавливать. Главное здесь – наличие минимум 15-20 Гб дискового пространства для хранения файлов операционной системы и 10-20 Гб (в зависимости от набора используемых приложений) места для установки программ, хранения файла подкачки, временных и пользовательских файлов.
Посмотрите ещё: Не работает магазин Windows 10
Установка «десятки» второй системой на ПК должна осуществляться на отличный от текущего системного раздел. Это связано с использованием нового стандарта размещения разделов GPT на винчестере. Вследствие этого GPT игнорирует MBR, используемый в “семерке» и более ранних редакциях Виндовс.
Лучше всего создать отдельный раздел объемом от 40 Гб для инсталляции на него «десятки» второй системой, чем сейчас и займемся.
- Вызываем пункт «Управление» из контекстного меню каталога «Мой компьютер».
- Переходим в «Управление дисками».
- Выбираем раздел, на котором есть достаточное количество свободного пространства для хранения файлов Windows 10.
- Через контекстное меню раздела вызываем команду «Сжать том…» для вызова диалога разбития раздела.
После недлительной процедуры опроса носителя появится окно для ввода нового размера раздела.
- Вводим значение размера нового диска, отняв от текущего требуемый объем (30-60 Гб по усмотрению).
Обратите внимание: в поле «Размер сжимаемого пространства» вводим объем нового диска, куда будет выполняться установка «десятки» второй системой на ПК.
- Создаем простой том, вызвав контекстное меню области нераспределённого пространства.
- Задаем размер диска и жмем «Далее».
- Назначаем ему свободную буквенную метку и форматируем в NTFS.
Для проверки поверхности нового логического диска рекомендуется выполнять полное форматирование, что позволит определить и устранить аппаратные ошибки на его поверхности. При их наличии установка Windows 10 может завершиться некорректно.
- Нажимаем «Готово» после проверки заданных параметров.
В итоге у нас появится новый том, куда осуществится установка новинки в качестве второй системы на компьютере.
Подготовка загрузочного носителя
На этом этапе нет абсолютно никаких сложностей.
- Загружаем образ подходящей разрядности и редакции с сайта Microsoft или понравившуюся сборку с любимого трекера.
- Запускаем приложение Rufus (рассмотрим на его примере в виду простоты использования утилиты).
- Задаем параметры как на скриншоте:
- Устройство – флешка для записи дистрибутива.
- Схема раздела и тип интерфейса – выбираем MBR для ПК с UEFI.
- Метка тома – любая.
- Отмечаем быстрое форматирование.
- Ставим флажок возле «Создать загрузочный…», кликаем по пиктограмме дисковода и выбираем загруженные файл-образ.
Посмотрите ещё: Установка неподписанного драйвера в Windows 10
- Жмем «Старт» и ожидаем завершения процесса записи.
Инсталляция «десятки»
Установка Виндовс 10 второй системой не отличается от обычной инсталляции этой ОС.
- Перезапускаем ПК и вызываем Boot Menu, где выбираем загрузочное USB-устройство.
- Жмем любую клавишу при появлении следующего окна.
- Выбираем языковые параметры.
- Принимаем условия эксплуатации Windows 10 в качестве второй системы на компьютере.
- Кликаем по втором варианту «Выборочная…».
- Выбираем новый раздел, созданный на подготовительном этапе и ждем, пока установщик выполнит копирование файлов.
Установка займет порядка 15 минут времени, после чего получите возможность загружать компьютер как под Windows 7, так и под управлением Виндовс 10.
(Visited 7 554 times, 1 visits today) Опубликовано в Windows 10Используемые источники:
- https://ip-calculator.ru/blog/ask/kak-ustanovit-windows-10-na-vtoroj-ssd-ili-hdd/
- https://remontcompa.ru/windows/windows-10/720-kak-s-pomoschyu-winntsetup-ustanovit-windows-10-vtoroy-sistemoy-na-zhestkiy-disk-s-uzhe-ustanovlennoy-windows-81.html
- https://windowsprofi.ru/win10/ustanovka-windows-10-vtoroj-sistemoj.html
Привет, у меня наконец-то появилась возможность рассказать Вам о том, как проходит установка операционной системы Windows 10, при этом мы рассмотрим ситуацию, когда у Вас возникла необходимость установки «десятки» второй системой, а в качестве первой будет выступать Windows 7.
Данная ситуация может возникнуть тогда, когда Вы настолько привыкли к Windows 7, что не хотите полностью от нее отказываться, но в то же время Windows 10 Вас тоже манит, так как это более новая усовершенствованная операционная система.
Как Вы уже поняли, выход в данной ситуации есть, это установить Windows 10 рядом с Windows 7, иными словами, в итоге у Вас будет две полноценные установленные операционные системы на одном компьютере. В данном случае при загрузке компьютера Вы будете выбирать, в какую систему Вы хотите загрузиться, при этом Вы можете указать любую систему по умолчанию, для того чтобы автоматически (например, через 5 секунд) загружаться в определенную операционную систему, допустим в Windows 7.
Примечание! Для такой конфигурации, т.е. две системы Windows 10 и Windows 7 на одном компьютере, важно, чтобы Windows 7 уже была установлена на компьютере или должна устанавливаться первой, а Windows 10 второй. Это рекомендация от самих разработчиков, как они говорят, Windows 10 знает о том, что существует Windows 7, а Windows 7, соответственно, не знает о Windows 10, так как Windows 10 более новая ОС.
Содержание
- Описание процесса установки Windows 10 рядом с Windows 7
- Шаг 1 – Подготовка установочного носителя Windows 10
- Шаг 2 – Подготовка жесткого диска (раздела) для Windows 10
- Шаг 3 – Загрузка с носителя (DVD диска или USB флешки)
- Шаг 4 – Запуск программы установки и выбор языка
- Шаг 5 – Выбор языка и формата времени устанавливаемой системы
- Шаг 6 – Запуск установки Windows 10
- Шаг 7 – Активация Windows 10 (ввод лицензионного ключа)
- Шаг 8 – Принятие условий лицензионного соглашения
- Шаг 9 – Выбор типа установки
- Шаг 10 – Выбор раздела для установки Windows 10
- Шаг 11 – Начало установки (копирование файлов)
- Шаг 12 – Выбор системы и загрузка
- Шаг 13 – Настройка параметров системы
- Шаг 14 – Настройка учетной записи
- Шаг 15 – Завершение установки
Сейчас мы с Вами пошагово рассмотрим все необходимые действия, которые нужно выполнить для установки Windows 10 рядом с Windows 7, т.е. второй системой.
Заметка! Опрос. Какой операционной системой Вы пользуетесь?
Шаг 1 – Подготовка установочного носителя Windows 10
Если у Вас, как, например, у меня, есть лицензионный диск с Windows 10, то у Вас установочный носитель уже подготовлен и Вам ничего не нужно делать. Но если диска у Вас нет, то Вам придется скачивать дистрибутив Windows 10 и создавать установочный носитель.
Для создания установочного носителя существует официальная программа Media Creation Tool, с помощью которой дистрибутив Windows 10 скачивается и, соответственно, записывается на носитель (подробно данный процесс мы рассмотрели в материале – «Как скачать Windows 10 и создать установочный носитель?»).
В случае если у Вас в наличии уже есть ISO образ, то Вам его необходимо записать на DVD диск или USB флешку, при этом диск или флешка должны стать загрузочными.
Для записи на диск Вы можете использовать программы CDBurnerXP, ImgBurn или UltraISO, а для создания загрузочной USB флешки подойдет программа Rufus.
Шаг 2 – Подготовка жесткого диска (раздела) для Windows 10
Так как мы рассматриваем установку Windows 10 в качестве второй системы на компьютере, нам для ее установки нужен отдельный раздел или жесткий диск, на который будет устанавливаться операционная система Windows 10, например, я просто подключил дополнительный жесткий диск специально для Windows 10. На разделе для Windows 10, соответственно, не должно быть никаких данных, т.е. предварительно Вы его должны отформатировать в файловую систему NTFS. Это можно сделать штатными средствами Windows 7 (Правая кнопка по диску -> Форматировать). Также, если у Вас на компьютере много разделов, рекомендую задать понятную метку для раздела с Windows 10 (или просто запомнить размер раздела), для того чтобы не ошибиться в процессе установки в тот момент, когда Вы будете указывать раздел для установки Windows 10.
Шаг 3 – Загрузка с носителя (DVD диска или USB флешки)
После того как Вы подготовили установочный загрузочный диск или USB флешку, а также раздел, в который Вы будете устанавливать Windows 10, необходимо загрузить компьютер с установочного носителя. Для этого нужно зайти в BIOS и в настройках загрузки (Boot) выставить данный носитель на первое место, чтобы загрузка пошла именно с него, а не с жёсткого диска. Как это сделать мы подробно рассмотрели в статье «Как загрузиться с флешки? Изменение порядка загрузки устройств в BIOS». Когда Windows 10 Вы установите, настройки можете вернуть назад, чтобы по умолчанию загрузка системы осуществлялась как обычно с жесткого диска.
Теперь, после внесения необходимых настроек в BIOS, при загрузке компьютера у Вас будет отображаться следующая надпись (когда установочный носитель вставлен в компьютер).
В данный момент, для того чтобы войти в программу установки Windows 10, нужно нажать любую клавишу на клавиатуре, например, «пробел».
Шаг 4 – Запуск программы установки и выбор языка
В итоге у Вас запустится программа установки Windows 10, сначала выбираем язык программы установки.
Шаг 5 – Выбор языка и формата времени устанавливаемой системы
Затем нам нужно выбрать язык устанавливаемой операционной системы, формат времени и денежных единиц, а также указать раскладку клавиатуры, по умолчанию выбрано все правильно, поэтому мы можем сразу нажать «Далее».
Шаг 6 – Запуск установки Windows 10
Теперь нам необходимо выбрать то действие, которое нам нужно, в нашем случае – это установка Windows 10, поэтому жмем «Установить».
Шаг 7 – Активация Windows 10 (ввод лицензионного ключа)
На этом шаге вводим лицензионный ключ и нажимаем «Далее».
Шаг 8 – Принятие условий лицензионного соглашения
Затем принимаем условия лицензионного соглашения, ставим галочку и нажимаем «Далее».
Шаг 9 – Выбор типа установки
Потом нам необходимо выбрать тип установки, так как мы рассматриваем новую установку, то нажимаем на пункт «Выборочная: только установка Windows (для опытных пользователей)».

Шаг 10 – Выбор раздела для установки Windows 10
Теперь выбираем раздел, в который мы хотим установить Windows 10, его, как Вы помните, мы уже должны были подготовить заранее. Метку для данного раздела я так и назвал Windows 10, поэтому я точно знаю, на какой раздел производить установку, даже с учетом того, что у меня много разделов и подключенных дисков.
После выбора раздела нажимаем «Далее».
Шаг 11 – Начало установки (копирование файлов)
Процесс установки Windows 10 начался, данный этап будет длиться около 10 минут.
Затем компьютер в первый раз перезагрузится (в дальнейшем, в процессе настойки системы, возможно, будет еще 2-3 перезагрузки).
Шаг 12 – Выбор системы и загрузка
После того как компьютер перезагрузится, у Вас уже появится интерфейс выбора операционной системы. По умолчанию будет загружаться Windows 10, но Вы, в случае необходимости, можете изменить это, указав в качестве системы по умолчанию Windows 7. Также Вы можете указать задержку перед автоматическим выбором и загрузкой, т.е. если в момент загрузки Вы не укажете, в какую систему Вам нужно загрузиться, через этот промежуток (задержку) времени будет загружена система по умолчанию. Если Вы хотите изменить данные параметры, нажмите на пункт «Изменить значения по умолчанию или выбрать другие параметры».
А пока нам нужно выбрать «Windows 10», для того чтобы продолжить установку и настройку системы.
Шаг 13 – Настройка параметров системы
Далее будет выполнена автоматическая подготовка системы к использованию.
Потом снова компьютер уйдет в перезагрузку, а после нам нужно будет настроить несколько параметров, Вы можете, конечно же, сразу нажать «Использовать стандартные параметры», но я для интереса посмотрю, что там за параметры и, в случае необходимости, изменю их. Нажимаю «Настройка параметров».
Большинство функций я отключил. Нажимаем «Далее».
А далее будет еще один блок параметров, здесь также Вы можете отключить не нужные на Ваш взгляд функции. Нажимаем «Далее».
Шаг 14 – Настройка учетной записи
Теперь нам необходимо настроить учетную запись пользователя, под которой мы будем работать. Так как мы устанавливаем на домашний компьютер, выбираем пункт «Этот компьютер принадлежит мне», и нажимаем «Далее».
Затем нам предлагают указать учетную запись Microsoft, если она у Вас есть, то Вы можете ее ввести, если нет, то Вы можете ее создать, в случае наличия такого желания, или просто пропустить этот шаг, я например, так и поступаю, т.е. нажимаю «Пропустить этот шаг».
Но учетная запись в системе все равно должна быть, поэтому далее мы создаем локальную учетную запись, для этого вводим имя, пароль два раза (для подтверждения) и подсказку, на тот случай если Вы забудете пароль. После заполнения формы нажимаем «Далее».
Шаг 15 – Завершение установки
После создания учетной записи будет выполнено еще несколько задач предварительной настройки системы, после завершения которых Windows 10 запустится, и Вы можете ей пользоваться.
Вот мы с Вами и установили Windows 10 на компьютер, у меня на этом все, пока!
В ноутбуке установлено два HDD
Решил переустановить Windows.
Возможно ли на этапе установки операционной системы указать какая папка на каком конкретном HDD будет находится?
Допустим папка Windows на С, а папки Program Files (x86), Program Files и т.д. будет на D.
И вообще как правильнее разместить папки для ускорения работы ноутбука, если учесть что один винт побыстрее другого (незначительно)
1. HDD: TOSHIBA MQ01ABD075 (750 GB)
2. HDD: WDC WD2500BEVS-00UST0 (250 GB)
Спасибо!
-
Вопрос заданболее трёх лет назад
-
786 просмотров
Реально перенести можно только папку с профилями пользователей:
1.Устанавливаете винду как обычно
2.После установки, на диске D: создаете папку d:Users, назначаете на нее такие же права и владельца как у c:Users.
3.В реестре: HKLMSoftwareMicrosoftWindows NTCurrentVersionProfileLists меняете параметр ProfilesDirectory на D:Users
4.В той же ветке реестра находите подраздел с описанием профиля уже созданных пользователей (они имеют имена в виде SIDа пользователя — длинный набор цифр). Удаляете эти разделы. Разделы с короткими именами удалять не нужно.
5.Перезагружаетесь.
6.Ваш профиль находится в D:Users.
7.Предыдущий профиль на c:Users можете либо скопировать (а потом удалить), либо, если там нет ничего ценного просто удалить.
Так же можно перенести некоторые объемные папки из c:Windows, заменив их ссылками. Т.е. саму папку переносите и на ее месте создаете ссылку с помощью mklink или другого инструмена, который умеет делать ссылки. Но сильно с этим не усердствуйте, думаю system32 и SysWOW64 как минимум переносить не стоит 
Пригласить эксперта
как правильнее разместить папки для ускорения работы ноутбука, если учесть что один винт побыстрее другого
Максимум что можно сделать — поставить систему на один диск, файл подкачки положить на другой.
В теории должно быть чуть быстрее, на практике это будет незаметно.
Если хотите чтобы ноутбук работал быстро — установите SSD.
Можно подключать разделы дисков не как буквы, а как папки (смотри управление дисками в ОС). Но стоит ли игра свеч — хз.
Если вам интересно как ну очень правильно поставить виндовс на два харда.
ТО делается это так:
выделяем 2 гигабайта в начале диска под файл подкачки, виндовс ставим в не размеченную область
второй диск размечаем 20 гб под временные файлы и кеш браузера на втором разделе устраиваем файлопомойку.
Но для ноутбука лучше SSD- у него меньше шансов сдохнуть чем у харда.
-
Показать ещё
Загружается…
06 февр. 2023, в 23:59
150000 руб./за проект
06 февр. 2023, в 23:16
7000 руб./за проект
06 февр. 2023, в 23:08
8000 руб./за проект
Минуточку внимания
Содержание
- Как установить вторую Windows на диск без потери данных
- Установка второй ОС Windows
- ШАГ 1: подготовка раздела под новую ОС
- ШАГ 2: создание загрузочной флешки, диска
- ШАГ 3: установка ОС
- ШАГ 4: настройка загрузки (выбор ОС по умолчанию)
- Как установить Windows 10 на второй SSD или HDD
- 1] Создайте новый раздел на втором SSD или жестком диске
- 2] Создание загрузочного USB для Windows 10
- 3] Используйте Custom Option для установки на новый раздел
- 4 способа Как установить 2 виндовса на 1 компьютер
- Как установить 2 виндовса на 1 компьютер
- С помощью программы Virtual Box (эмулятор виртуальной машины)
- Как установить 2 виндовса на 1 компьютер если только один жёсткий диск
- ВАЖНОЕ Правило для установки разных виндовсов
- Настройки меню выбора ОС
- Как установить 2 виндовса на 1 компьютер если имеется два жёстких диска
- Зависимая установка второго виндовса
- Независимая установка второго виндовса
- Заключение
- Ответы на частые вопросы
- Как запускать программы на втором виндовсе?
- Как установить две системы на 1 ПК?
- Как установить 2 виндовс на один жесткий диск?
- Как установить две ос windows xp и 10 на одном компьютере с двумя hdd?
- 2 виндовс 10 на одном компьютере на одном диске
- Можно ли работать на втором винчестере с другим виндовсом?
- Как установить вторую ос на компьютер с windows 7?
- Порядок установки двух виндовс на два винчестера
- Как установить четыре системы на один диск?
- Как загрузить компьютер с другого жесткого диска?
- Две системы на одном компьютере, как выбрать одну через биос?
- Как установить 2 операционные системы 7 и 10?
- Как установить windows 10 на компьютер с уже установленной windows xp?
- Как с ПК установить ОС на второй жёсткий диск?
- Можно установить две виндовс 7 32 и 64 бит на одном компьютере?
- Как установить две системы на одном ноутбуке?
Как установить вторую Windows на диск без потери данных

Впрочем, вторая ОС может быть и просто в качестве запасной, чтобы сберечь нервные клетки и ВРЕМЯ, когда основная откажется загружаться 👌 (например, при повреждении загрузочных файлов, ошибках, неверно установленных драйверах и т.д.).
Ниже на своем небольшом примере покажу как установить вторую ОС Windows (помимо основной Windows 10 будет до-установлена Windows 8.1 — разумеется, все это происходит без потери данных, и работать можно будет с любой из систем!).
Установка второй ОС Windows
ШАГ 1: подготовка раздела под новую ОС
1) Чтобы открыть управление дисками — нажмите Win+R, и в появившемся окне введите команду diskmgmt.msc
2) Если ваша текущая ОС Windows не загружается — то запустить управление дисками можно с помощью LiveCD.
Далее нам нужно от какого-нибудь диска «забрать» некоторое свободное место под еще один раздел. В своем примере ниже я «отниму» немного места от диска, на котором установлена текущая ОС Windows:
После указать размер раздела в МБ — обычно под вторую ОС необходимо выделить не менее 30 ГБ (это около 30 000 МБ)!
Данные на диске (файлы, каталоги и пр.) при этой операции не удаляются, и никуда не пропадают. Место под новый раздел «забирается» от свободного (незанятого).
Создать простой том
Далее согласитесь на форматирование ( важно : форматирование происходит не всего диска, а только нового раздела, который пока еще у нас «пустой»).
Форматирование нового тома
Если все прошло гладко, в «Моем компьютере» у вас появится еще один раздел диска (см. пример ниже). Можно двигаться дальше.
Новый раздел был создан
ШАГ 2: создание загрузочной флешки, диска
Если у вас уже есть установочная флешка (диск) — этот шаг можете пропустить.
Далее, после его запуска, вы сможете в пошаговом режиме создать и USB-носитель, и просто ISO-образ с ОС.
Что вы хотите сделать
Скачать ISO или сразу подготовить флэш-накопитель
Если речь идет о других ОС Windows (7/8) — то создание установочного накопителя сводится к:
Настройка WinSetupFromUSB для записи UEFI флешки.
ШАГ 3: установка ОС
Теперь перезагружаем компьютер (ноутбук) и вызываем 👉 загрузочное меню (Boot Menu).
Если загрузочный накопитель был правильно записан (и настройки BIOS никто не менял) — вы должны увидеть меню, в котором будет предложено загрузиться с него (в моем примере это «USB Hard Drive. «).
Как загрузиться с USB-флешки или внешнего HDD — инструкция для начинающих
Если диск не виден — проверьте включена ли загрузку с USB в BIOS
На настройках BIOS в статье более не останавливаюсь (будем считать, что загрузка с установочного носителя прошла успешно и инсталляция началась. ).
Примечание : некоторые шаги из установки ОС были опущены, т.к. они не несут никакой практической ценности.
Выбор диска под установку второй ОС
Во время установки второй ОС Windows компьютер несколько раз перезагрузится, вас попросят указать имя пользователя, задать настройки сети и пр. (в зависимости от версии ОС, которую устанавливаете).
Когда Windows будет установлена, в «Моем компьютере» вы сможете увидеть все свои разделы дисков (в том числе и тот, на котором установлена основная ОС). В общем-то, задача выполнена.
ШАГ 4: настройка загрузки (выбор ОС по умолчанию)
Когда у вас на компьютере (ноутбуке) установлено 2 (и более) ОС Windows — при каждом включении устройства у вас будет появляться меню с предложением выбрать какую из них вы хотите загрузить. См. скриншот ниже (👇).
Выберите ОС (как будет выглядеть меню при включении ПК)
В общем-то, этот момент можно до-настроить, и сделать включение компьютера более удобным и быстрым. Для этого откройте свойства «Моего компьютера», как показано на примере ниже.
Дополнительные параметры системы
Далее откройте параметры загрузки и восстановления.
Система, загружаемая по умолчанию
На этом по теме пока все.
Дополнения приветствуются (заранее благодарю!).
Источник
Как установить Windows 10 на второй SSD или HDD
Если вы хотите установить Windows 10 на второй SSD или жесткий диск, это можно сделать. Есть несколько причин для этого. Возможно, вы захотите протестировать невыпущенную версию Windows 10, или вы хотите иметь свою копию Windows 10, к которой вы можете загрузиться, подключившись и загрузившись. В этом руководстве мы расскажем, как установить Windows на второй SSD или HDD.
Чтобы установить Windows 10 на второй SSD или жесткий диск, вам необходимо:
Пока вы можете, я бы посоветовал вам не извлекать внешний SSD или жесткий диск, если в этом нет необходимости. Когда вы устанавливаете Windows, загрузчик зарегистрирует путь установленной ОС. Если он отсутствует, то это может быть проблематично. Также не удаляйте ОС с основного SSD или HD, особенно если вы планируете удалить второй SSD и планируете использовать его по мере необходимости.
1] Создайте новый раздел на втором SSD или жестком диске
Подключите дополнительный SSD или жесткий диск к вашему компьютеру. Компьютер должен обнаружить это немедленно. Нам нужно подготовить раздел Дополнительный диск для установки Windows. Чтобы сделать это, мы будем использовать встроенный инструмент управления дисками.
Если в файле есть данные, создайте резервную копию этих файлов.
Убедитесь, что для основного раздела выбран размер не менее 50 ГБ. Вы можете создавать расширенные разделы с остальной частью пространства для хранения. Теперь вы готовы к установке Windows 10.
2] Создание загрузочного USB для Windows 10
Загрузите последнюю версию ISO и создайте загрузочный USB. Затем подключите USB-накопитель и загрузитесь с него. Вам придется изменить приоритет загрузки, чтобы он загружался с USB-накопителя вместо стандартного жесткого диска.
3] Используйте Custom Option для установки на новый раздел
Вот предупреждение. Хотя вы можете создавать и управлять разделами отсюда, это легко сделать с помощью инструмента «Управление дисками», так как интерфейс намного чище. Не только у вас есть ограниченный вариант, но интерфейс ограничен. Существует также вероятность того, что в конечном итоге вы удалите первый раздел диска, если не будете соответствующим образом управлять им.
Отныне процесс установки должен проходить как обычно. Когда компьютер перезагрузится, у вас будет возможность выбрать одну из двух операционных систем. И SSD, и HDD будут доступны в ОС, поэтому у вас есть полный доступ к файлам.
Мы надеемся, что руководство по установке Windows на 10-секундном твердотельном или жестком диске было простым в использовании.
Источник
4 способа Как установить 2 виндовса на 1 компьютер
Как установить 2 виндовса на 1 компьютер?
Мы привыкли, что обычно на компьютере установлена только одна операционная система. В большинстве случаев этого вполне достаточно. А между прочим на ПК можно установить несколько операционных систем, например разные версии виндовса. И потом выбирать их в меню при загрузке. По большому счету, на один комп можно поставить одновременно большое количество самых разных ОС. Но эту тему сегодня мы не будем рассматривать. Сегодня наша задача разобраться, как установить 2 виндовса на 1 компьютер.
Для решения этой задачи существует 4 способа. Все они имеют свои особенности установки и использования виндовс. Выбор способа зависит от целей установки дополнительной операционки и сильно влияет на надёжность всей системы. Изучив эту информацию вы поймёте сколько и каких операционных систем вам надо установить для решения ваших задач. А заодно определитесь каким способом лучше воспользоваться.
Как установить 2 виндовса на 1 компьютер
С помощью программы Virtual Box (эмулятор виртуальной машины)
Назначение этой программы — создать виртуальный компьютер, на который можно установить любую другую операционку. Для виртуального компа выделяется часть ресурсов. Например если у вас два ядра процессора, то одно можно отдать виртуальному. Если 2 и боле Гигов памяти, то 1 или больше можно предоставить в распоряжение виртуалки. В общем под каждую операционку создаётся своя виртуальная среда.
Программа позволяет в автоматическом режиме выбрать необходимые параметры настройки для любой ОСи. Русский интерфейс поможет разобраться как её настраивать. После настройки, выбранную операционку устанавливаете как обычно. Для использования дополнительной операционной достаточно запустить VirtualBox и выбрать нужную, если их несколько. Потом можно переключаться между основной и дополнительной. Так как дополнительная работает в окне VirtualBox. Фактически доступ имеется одновременно к обоим операционкам.
Этот способ годится только для работ непосредственно с дополнительной ОС. Например ознакомления, снятия ролика о новой ОС, проведение экспериментов, испытание драйверов или программ и т.д. Можно установить несколько операционок и потом запускать их по очереди в окне. Подходит этот способ больше тем кто занимается испытаниями и описанием новых ОСей, и программ.
Достоинства этого способа:
Я думаю этого вполне достаточно, чтобы оставить этот способ для экспериментов, как он и предназначен.
Как установить 2 виндовса на 1 компьютер если только один жёсткий диск
Один жёсткий диск на компьютере это достаточно распространённая, стандартная ситуация. Решение здесь достаточно простое. Заключается оно в том, что на накопителе необходимо создать два раздела для операционок. Оба желательно что бы были основными. И третий раздел для данных. Желательно создать все тома во время установки первой ОС. Первую систему устанавливаете в первый том. Установщик оторвёт от первого тома кусок в 100 МБ и создаст резерв для системы. Поэтому реально первая операционная установится во второй раздел. А вторая должна будет устанавливаться в третий. Как показано на рисунке ниже.

ВАЖНОЕ Правило для установки разных виндовсов
Существует одно важное правило:
Вторую винду устанавливаете как обычно, только в следующий свободный раздел. Когда дойдёте до выбора типа установки, выберите «Полная установка». Иначе виндовс на первом винчестере может просо обновиться. А нам этого не надо.

После инсталляции, у вас появится меню для выбора загружаемой ОСи.

Меню доступно в самом начале загрузки компьютера ещё до начала загрузки виндовса. На первой картинке меню для выбора windows XP или windows 7.


Полученная система работает следующим образом:
Далее загрузка идёт обычным способом.
Настройки меню выбора ОС
Меню впоследствии можно настроить из любой виндовс. Изменить название пунктов меню, указать какая операционная должна загружаться автоматически, при включении компьютера, и через сколько секунд ожидания.
Для этого откройте «Панель управления», нажмите ссылку «Система и безопасность», а там – «Система». В левой части окна нажмите ссылку «Дополнительные параметры системы». Выберите вкладку «Дополнительно» и нажмите кнопку «Параметры» в разделе «Загрузка и восстановление». Выберите, какая ОС будет загружаться автоматически по умолчанию и через какое время.
Достоинства этого способа:
Как установить 2 виндовса на 1 компьютер если имеется два жёстких диска
Ситуация с двумя жёсткими дисками ещё более надёжная и более быстродействующая. Повышенная надёжность заключается в том, что виндовсы устанавливаются на разные носители. И более не зависят друг от друга вообще, ни как. Выход из строя одного накопителя не влияет на работоспособность другого.
Для двух дисковой системы есть два варианта инсталляции дополнительной windows.
Зависимая установка второго виндовса
И так, вы подключаете второй винчестер. Дополнительную ОС устанавливаете на второй носитель, который будет называться «Диск1». Как показано на картинке ниже.

Этот накопитель так же разбиваете на два раздела: системный и для данных. Системный раздел должен быть обязательно основной. Выбираете «Полная установка». Далее продолжаете установку как обычно.
В результате инсталляции получаете ситуацию похожую на ту когда был только один диск. То есть при включении компа у вас появляется меню для выбора ОСи. Только теперь дополнительный windows будет загружаться не из второго раздела диска1, а из первого раздела диска2.
Достоинства сложившейся ситуации:
Независимая установка второго виндовса
Из названия этой части становится понятно, что вторая устанавливаемая windows ни от чего не зависит. Такая ситуация возможна, когда виндовсы ничего не знают друг о друге. Реализовать её можно так. После подключения другого диска, вы отключаете первый. Устанавливаете новый виндовс как обычно, так как будто он будет один.
После инсталляции другой ОСи, подключаете первый диск. У вас теперь два равнозначных носителя, но нет меню. По умолчанию виндовс будет загружаться с первого. Чтобы загрузить второй виндовс необходимо зайти в BIOS и в разделе загрузка выбрать другой жёсткий диск. Только и всего. Поскольку это делать придётся не часто, то проблемы это не составит.
Достоинства это метода:
Заключение
Я описал четыре способа «Как установить два windows на один компьютер». И хотя последние два способа дают больше надёжности и преимуществ, первые тоже хороши для своих ситуаций. Так что к ним тоже стоит присмотреться. А вообще все способы можно комбинировать как вам угодно.
Полагаю вы теперь знаете всё о том как на одном ПК установить две операционные системы.
Ответы на частые вопросы
Как запускать программы на втором виндовсе?
Для второго виндовса необходимо установить свой пакет программ. Приложения от первой операционной в другой запускаться не будут. Связано это с тем, что при установке программ, место расположения файлов прописывается в реестре виндовса. Там же прописываются параметры настройки программ. По другому ни как. Можно только использовать Portable версии, которые работают без установки.
Как установить две системы на 1 ПК?
Windows это такая же операционная система как и любая другая. Все описанные способы установки 2 и более систем на один компьютер одинаково подходят для разных систем. Так что смело можете выбирать любой понравившийся вам способ, описанный здесь, и пробовать устанавливать.
Как установить 2 виндовс на один жесткий диск?
Как описывалось выше, для безопасности лучше создать два системных раздела и третий для данных. Системные разделы должны быть основными и объёмом 50-75 ГБ, смотря для какой системы. Процесс установки обоих виндовсов одинаков, есть только одна особенность. Если виндовсы разные, более старую устанавливайте первой. И только потом новую. В противном случае новая может не позволить установить старую. В результате установки у вас появится меню для выбора загружаемого виндовса. Программы для каждой ОС устанавливаются отдельно.
Как установить две ос windows xp и 10 на одном компьютере с двумя hdd?
При наличии двух HDD лучше ОСи разнести по разным дискам. Первым следует установить XP и только потом 10. Тогда у вас не будет проблем и появится меню для выбора ОС. В противном случае десятка может не разрешить устанавливать XP. Чтобы обойти эту проблему потребуется отключить диск с десяткой на время установки XP. Но при такой установке у вас не будет меню выбора Операционной Системы. И все манипуляции переключения придётся делать уже в биосе. Устанавливая первым загрузочным диск то один, то другой.
2 виндовс 10 на одном компьютере на одном диске
Ситуация достаточно стандартная и подробно описана в пункте 1.2 смотрите меню этой статьи. После установки обоих виндовс 10 не забудьте выполнить настройки и пометить какая ОС где находится. Иначе вы со временем начнёте путаться.
Можно ли работать на втором винчестере с другим виндовсом?
Конечно можно. Только сначала надо установить другой виндовс на второй винчестер. Как это сделать подробно описано в пункте 1.3 меню этой статьи.
Как установить вторую ос на компьютер с windows 7?
Вариантов решения здесь может быть несколько в зависимости от ситуации. Все они подробно описаны выше.
Если вы хотите установить вторую windows 8-10, то вам необходимо:
После установки второй ОС у вас появится меню выбора загрузки, которое вы увидите в самом начале загрузки. Меню можно настроить под свои требования. Поменять местами пункты меню. Выбрать автоматически загружаемую ОС. Изменить время ожидания до автозагрузки.
Порядок установки двух виндовс на два винчестера
Каждый раз для установки операционной системы компьютер надо загружать с установочной флешки или диска. Правильно выбирайте нужные разделы. В результате у вас на каждом диске будет установлено по одной виндовс. А в начале загрузки будет появляться меню для выбора загружаемой операционной системы. Меню будет создано автоматически и его можно настроить так как вам удобнее работать.
Как установить четыре системы на один диск?
На одном диске вполне можно установить четыре системы. Для этого надо на жестком диске создать четыре основных раздела. В каждый раздел установить по одной ОС. Во время установки каждого виндовса необходимо отказаться от создания дополнительного раздела для системных файлов. Это важный момент. Дело в том что, создаваемый раздел является основным. В случае его создания у вас останется только три раздела для операционных систем. Так как на диске может быть создано только четыре основных раздела. Подробности и правила читайте в статье Как разбить диск на разделы для установки виндовса.
Последовательность установки виндовсов описана чуть выше. Сначала устанавливаете самый старый, потом новее. и самый новый в последнюю очередь. Если попробовать устанавливать в другой последовательности, то новая уже установленная версия не позволит установить старую версию.
Как загрузить компьютер с другого жесткого диска?
Если у вас выполнена зависимая установка, то в самом начале загрузки компьютера, должно появиться меню для выбора операционной системы. Выбираете необходимую ОС и нажимаете Enter.
Если же выполнена независимая установка. Это значит на каждом жёстком диске свой загрузчик. И он ничего не знает о другой ОС на другом диске. Это происходит когда, установка производится на каждом диске при отключенном втором диске. В этом случае для загрузки с другого диска необходимо зайти в биос и указать другой источник загрузки. Перезагрузить компьютер. Теперь он будет загружаться с другого диска.
Подробно эта ситуация описана выше в разделе 1.3. Как установить 2 виндовса на 1 компьютер если имеется два жёстких диска.
Две системы на одном компьютере, как выбрать одну через биос?
Чтобы выбрать одну систему через биос необходимо чтобы обе системы были установлены на разных физических (нелогических) дисках независимо друг от друга. Для выбора одной из систем вам необходимо в настройках биоса выбрать нужный диск для загрузки системы. Как это сделать правильно подробно по шагам описано в статье Как установить виндовс через биос.
Как установить 2 операционные системы 7 и 10?
В этой статье уже достаточно много сказано о том как установить 2 операционные системы. Какой способ вам больше подойдёт решайте сами. Единственное условие: в случае выбора зависимой установки вам необходимо установить сначала виндовс 7 и только потом windows 10. Если вы попытаетесь сделать наоборот, то десятка просто не даст установить боле старую версию. Тогда придётся всё переустанавливать заново.
Как установить windows 10 на компьютер с уже установленной windows xp?
На компьютере уже установлена windows xp. Скорее всего на этом компьютере имеется всего один жесткий диск. И вероятно диск имеет только один раздел. От этого и будем плясать.
Теперь надо скачать необходимую версию десятки. Скорее всего, это будет 32 разрядная версия. Как определить какую версию надо устанавливать прочитайте в статье «Какую выбрать Windows». Полученный файл образ располагаете на диске E, например в папке SETUP. Создавать загрузочный диск или флешку не обязательно, так как на компьютере уже есть ОС и компьютер нормально загружается. Запускать установку можно прямо из под виндовса XP.
Открываете эту папку и ищите файл с названием setup.exe. Запускаете его на исполнение. Начинается установка. Выбираете тип установки «Полная установка». Следующим шагом выбираете раздел диска для установки виндовса 10, это второй раздел, пустой, который объёмом 75 ГБ. Для этого щелкаете по нему мышкой и нажимаете кнопку «Далее». В общем всё действия соответствуют описанным в статье Как установить виндовс 10 — 7.
В результате установки у вас на диске D появится windows 10, а в начале загрузки компьютера меню для выбора операционной системы. Меню можно немного настроить. Как выполнить настройки меню смотрите пункт этой статьи «Настройки меню выбора ОС».
Как с ПК установить ОС на второй жёсткий диск?
Далее открываете папку с инсталляционным пакетом и находите файл «setup.exe». Запускаете его на исполнение. Начинается установка второго виндовса. Процесс установки протекает стандартно так, как описано в статье Как установить виндовс 10 — 7, XP.
Когда дело дойдёт до выбора типа установки, выбираете второй пункт «Полная установка». Установщик предложит выбрать раздел диска, для установки. Если второй жёсткий диск новый, то на нём не будет разделов. Его название примерно такое «Незанятое место на диске 1». Для установки виндовса вам необходимо создать хотя бы один раздел.
На жёстком диске лучше создать два раздела. Первый раздел для виндовса. Для windows 10 объём надо выбрать примерно 75 ГБ. На оставшемся пространстве создать второй раздел. Как это сделать, правильно подробно описано в статье «Как разбить диск на разделы Windows 10 — 7 во время установки».
Если диск, на который вы собираетесь установить второй виндовс, типа SSD, то при малых объёмах до 128-150 ГБ делить его на разделы не надо. Создайте один раздел. А если объём больше 256, то можно под систему использовать гигабайт 128, но не меньше. На оставшемся пространстве создать раздел для хранения своих данных.
Все работы по созданию разделов лучше выполнить сразу, не откладывая на потом.
После создания разделов выбираете тот раздел в который вы хотите установить вторую ОС. Это должен быть раздел с объёмом 75 ГБ или чуть больше. Потом наживаете кнопку «Продолжить» или «Далее». Установка продолжится. В конце установки, после перезагрузки, у вас появится меню для выбора операционной системы.
Можно установить две виндовс 7 32 и 64 бит на одном компьютере?
Да, конечно можно установить две виндовс 7 32 и 64 бит на одном компьютере. Важное условие, чтобы комплектация компьютера соответствовала минимальным требованиям 64 битной ОС или была лучше. А это значит на компьютере должен быть 64 битный процессор и памяти не меньше 2 ГБ. Что же касается 32 битной семёрки, то ей достаточно 1 ГБ памяти.
Как установить две системы на одном ноутбуке?
Ноутбук или нет бук, или ультра бук это тоже компьютеры, только в мобильном исполнении. Все описанные рекомендации по установке двух систем полностью применимы и к ним. Поэтому выберите нужный вам вариант и устанавливайте. Две системы на одном ноутбуке так же легко установить как и на стационарном компьютере.
Есть одна особенность на компьютерах с SSD накопителями. Под каждую систему нужно оставлять не меньше 128 ГБ. В старых операционных системах необходимо применять программы для сохранения ресурса SSD. Виндовс 10 умеет это делать сам.
Источник