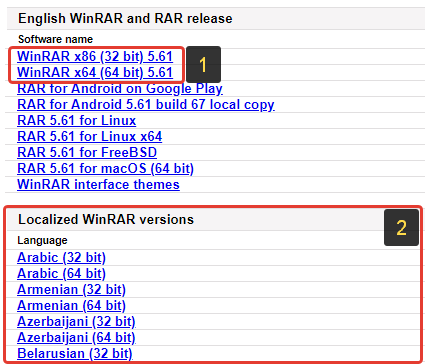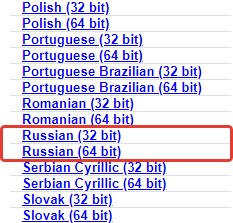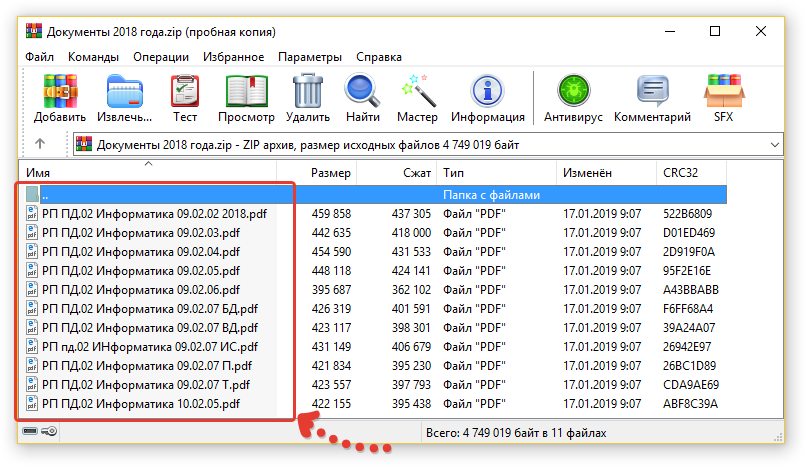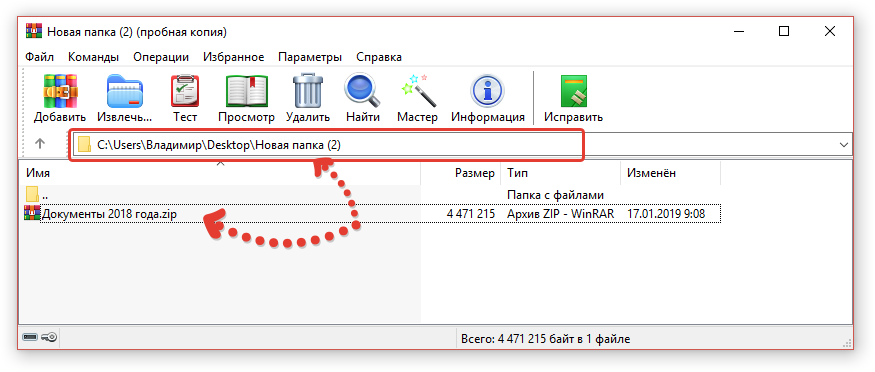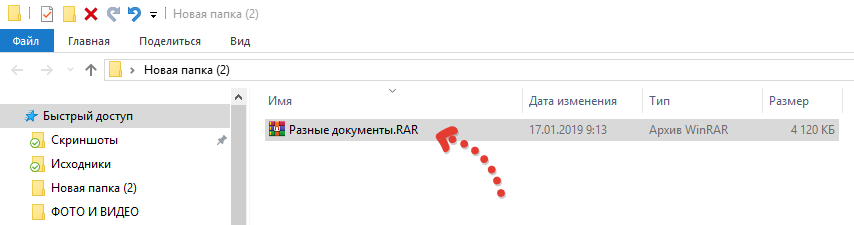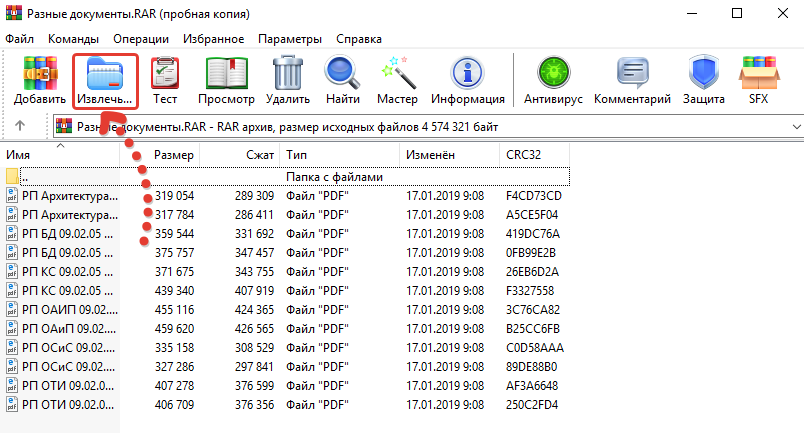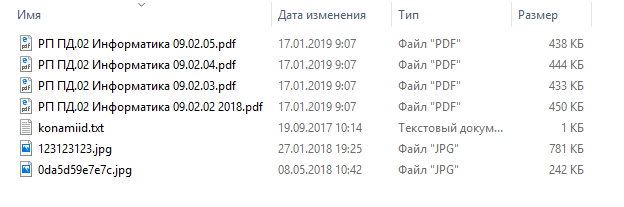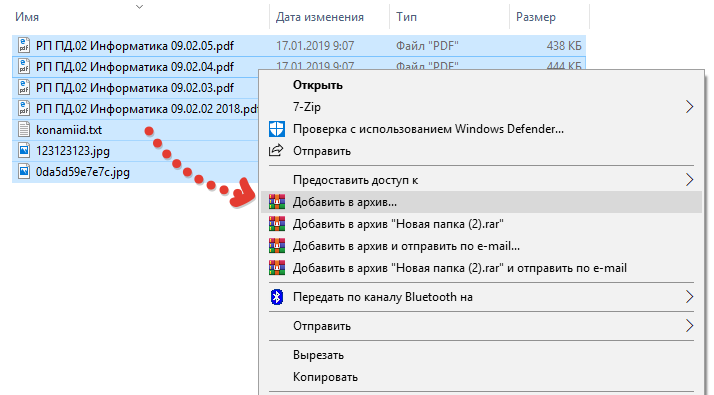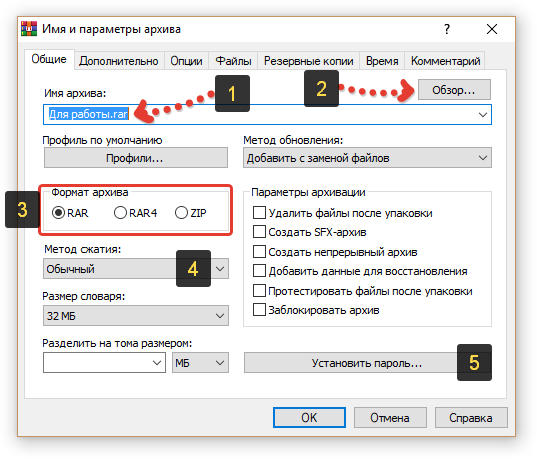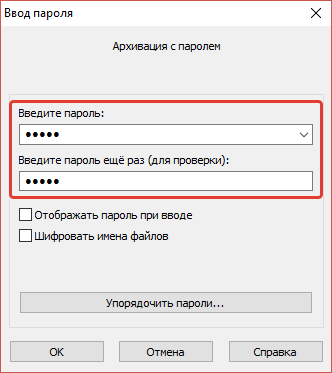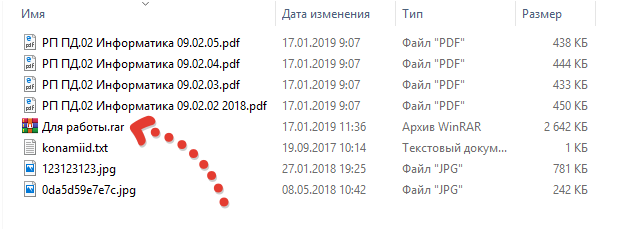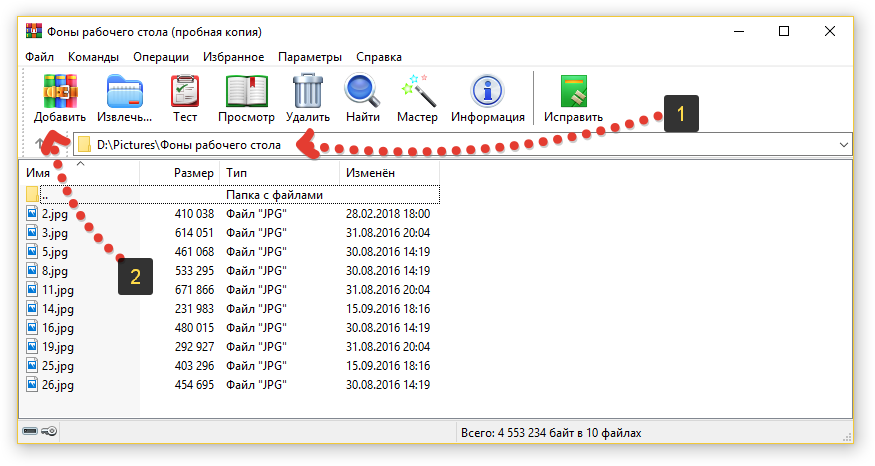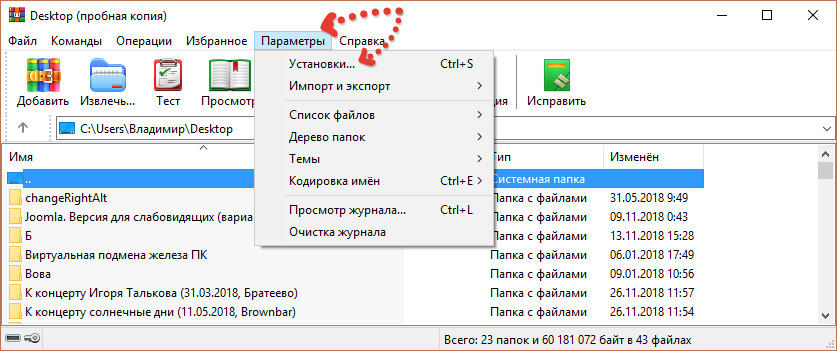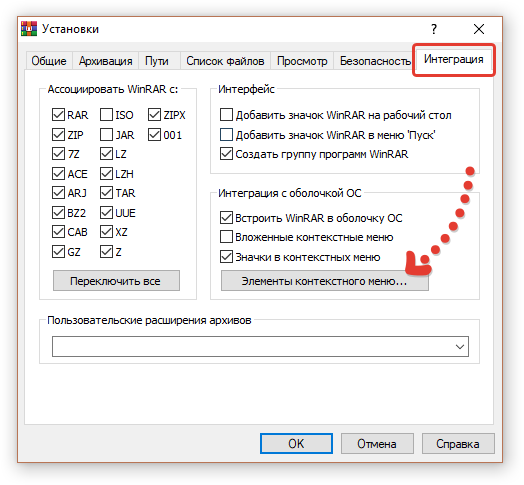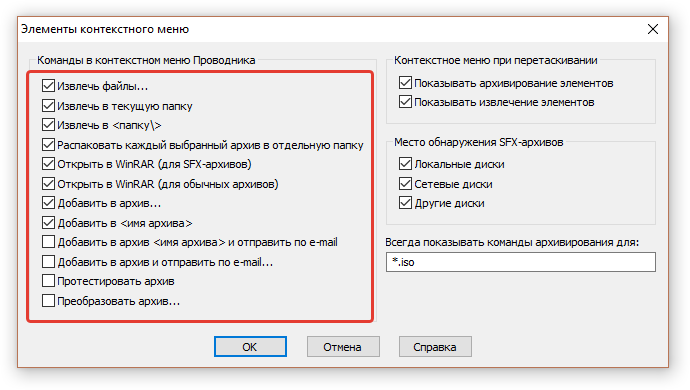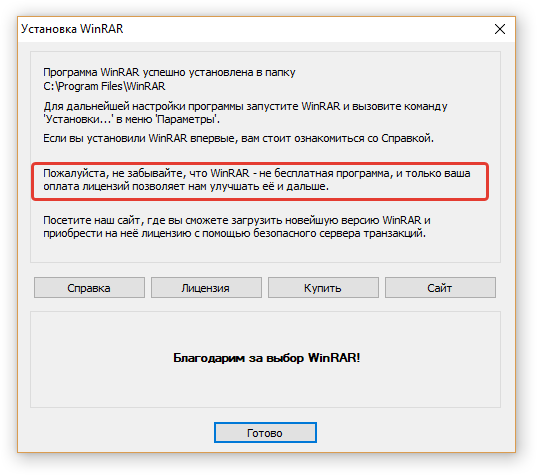Из этой инструкции вы узнаете, как установить WinRAR на Windows 10 (на Windows 7, 8 и XP порядок действий такой же, инструкцию можно считать универсальной для всех версий Windows).
Для начала, скачайте последнюю версию WinRAR, выберите архиватор той же разрядности, что и ваша операционная система, чтобы получить максимальное быстродействие архиватора.
Затем запустите скачанный файл. Инсталлятор предложит вам выбрать папку для установки и прочитать лицензионное соглашение.
Нажмите на кнопку «Установить».
Через несколько секунд WinRAR установится и вам будет предложено выполнить его настройку. Первое – нужно выбрать, какие расширения файлов ассоциировать с программой.
По умолчанию там отмечены почти все форматы файлов. При двойном клике на таких файлах они будут открываться в архиваторе WinRAR. Вы можете включить или отключить любые форматы из ассоциации, либо ничего не менять – настройки по умолчанию являются оптимальными для большинства пользователей.
Следующее окошечко настроек отвечает за то, куда будет добавлен ярлык WinRAR – на рабочий стол, в меню Пуск, в программную группу.
Отметьте галочкой места, где вы хотите сохранить ярлык архиватора, либо оставьте все как есть.
В последнем окошке можно настроить интеграцию WinRAR в проводник.
Это значит появление команд «архивировать через WinRAR», «распаковать архив» и т.д. в контекстном меню проводника. То есть, если вы кликните правой кнопкой мыши на каком-либо файле, в появившемся меню вы увидите эти команды.
По умолчанию эта возможность включена, если она вам не нужна, можете снять галочки с пунктов настройки.
Затем нажмите ОК.
Поздравляем, WinRAR установлен!
Читайте также как пользоваться WinRAR.
WinRAR выпускается в двух версиях – 32 bit и 64 bit, рекомендуется устанавливать архиватор той же разрядности, что и ваша операционная система. Для того, чтобы установить архиватор WinRAR на русском языке бесплатно, без вирусов и рекламы, следуйте инструкции (*если не хотите читать, можно посмотреть видеоинструкцию):
- Узнайте, какой разрядности ваша ОС. В Windows 10, например, для этого нужно открыть «Пуск» — «Settings» (настройки) – «Система» — «О Программе».
Откроется информация о вашем компьютере и версии установленной системы. Рядом с надписью «Тип системы» будет указана ее разрядность.
*перед установкой знайте: WinRAR x32 установится на Windows x64, но будет работать немного медленнее, чем его 64-х битная версия. WinRAR x64 можно установить только на Windows x64, на 32-битную версию операционной системы он устанавливаться откажется, выдав соответствующее уведомление.
- Скачайте WinRAR той же разрядности, что и ваша ОС и запустите установщик.
версия: 6.20 совместимость: Windows 7/8/10/11 и XP язык: Русский/RUS цена: бесплатно размер файла: ~3МБ Сообщить о нерабочей ссылке!
- Выберите папку, в которую будет произведена инсталляция архиватора (по умолчанию прописана «C:Program FilesWinRAR» — ее менять не обязательно) и нажмите установить.
- Далее вам будет предложено ассоциировать WinRAR с расширениями файлов на вашем компьютере. Что это значит? Если ассоциировать архиватор с файлами «ZIP», например, то при их запуске они будут открываться сразу в WinRAR. По умолчанию здесь уже проставлены галочки, их менять не обязательно. Также на этом этапе предлагается встроить архиватор в проводник Windows. Рекомендуем не отказываться от этой функции – она очень удобна.
- На завершающем шаге появится информационное окно со ссылками на справку и покупку WinRAR, просто нажмите на кнопку «Готово» — установка завершена.
Первые 40 дней архиватор будет работать без ограничений, но и в дальнейшем им можно будет пользоваться бесплатно, при каждом запуске вы только будете получать предложение о покупке, функции winrar урезаны не будут.
Видеоинструкция:
Узнайте также: как пользоваться WinRAR.
В этой инструкции расскажем: как установить WinRAR на Windows 10, 8 и 7 на русском языке; как сделать это бесплатно; на какие моменты обратить внимание в процессе установки, чтобы в дальнейшем пользоваться архиватором было удобнее. Поехали.
Первое, что необходимо сделать — это скачать WinRAR. Точнее его установщик. Воспользуйтесь ссылками на главной странице нашего сайта, либо загрузите программу с официального сайта rarlab. И в первом и во втором случае программа будет загружаться с с одного и того же сервера разработчика. Только у нас ссылки на русскую версию, а у разработчика есть версии на всех языках.
Обратите внимание — для скачивания доступны два разных WinRAR. Один с разрядностью 32 bit, другой — 64 bit. Для максимальной производительности рекомендуем устанавливать версию, соответствующую разрядности вашей Windows. Как узнать разрядность написано на сайте Microsoft.
Если же вы не знаете, какая у вас разрядность, и не хотите в этом разбираться — устанавливайте WinRAR x32. Он гарантированно запустится на любом типе операционной системы.
Второе ваше действие после загрузки — запуск установщика. Просто кликните по нему дважды мышкой. Откроется приветственное окно с лицензионным соглашением. Здесь можно поменять папку установки, настраиваемых параметров больше нет. Так как программа весит всего около 10 МБ, менять папку большого смысла нет. Жмите кнопку «Установить».
Лайфхак: если хотите сделать портативную версию WinRAR, выберите папку назначения на флешке. Тогда вы сможете запускать архиватор на любом компьютере с этой флешки без предварительной установки.
Третье ваше действие — это настройка WinRAR. Когда инсталлятор закончит копировать файлы, откроется такое окно:
Здесь есть две важные группы параметров:
- Отмеченные цифрой 1 отвечают за ассоциацию с расширениями файлов. Ассоциация нужна, чтобы архивы на вашем компьютере после двойного клика мышкой по ним открывались в WinRAR, а не в какой-либо другой программе.
- Отмеченные цифрой 2 отвечают за интеграцию с оболочкой Windows. Они добавляют в контекстное меню проводника команды создать архив и распаковать архив. Благодаря этим командам работать с архивами можно не запуская архиватор.
Нужные параметры уже отмечены галочками, с ними пользоваться программой удобнее. Поэтому в этом окне ничего не меняйте, а просто нажмите ОК.
На этом всё. Смотрите другие вопросы о WinRAR.
Для того, чтобы распаковывать любые из файлов архивов, можно воспользоваться простейшим и бесплатным архиватором WinRAR, который, пожалуй, является самым известным из подобного рода программ и, на мой взгляд, наиболее интуитивно понятным. Проще говоря, работать с ним легко и просто, по сути ни в чём и не нужно разбираться.
Тем не менее для новичков, для тех, кто возможно и никогда ещё не сталкивался с архивными файлами, я поясню как с этим архиватором работать, как при помощи него выполнять самые важные и нужные операции: посмотреть содержимое архива, запаковать файлы и папки с возможностью установки пароля на архив, разархивировать их через контекстное меню (при клике правой кнопкой мыши) и через саму программу винрар, а также как настроить контекстное меню…
WinRAR способен работать с любыми форматами архивов, но наиболее часто встречаемые пользователями: zip, rar, 7z, tar, gz.
Также этот архиватор может работать с файлом образа ISO как с обычным архивом, что порой очень удобно!
Навигация по статье:
-
Где скачать и как установить WinRAR
-
Просмотр содержимого любого архива
-
Как распаковать через WinRAR любой архив
-
Создание новых архивов (архивация файлов и папок) и возможность установки пароля на архив
-
Настройка пунктов контекстного меню для удобства
-
Особенности, преимущества использования архиватора WinRAR
-
Заключение
Где скачать и как установить WinRAR
Скачать этот архиватор можно с официального сайта, из раздела Downloads. Вот прямая ссылка:
https://www.rarlab.com/download.htm
Я бы даже сказал не «можно», а «нужно» 
В разделе скачивания вверху [1] расположены английские версии винрара. Если хотите работать с английской, то скачивайте по одной из ссылок, смотря какая у вас разрядность Windows, 32 битная или 64.
Если нужна русская версия, то нужно пролистать список ниже [2] под названием «Localized WinRAR versions» и найти там название Russian:
Скачивайте также версию, подходящую по разрядности к вашей Windows.
Установка программы элементарная. Ничего обязательно настраивать на этапе установки не требуется. А то что можно для удобства поменять, я поясню позже. А так запускаете скачанный установочный файл и следуете указаниям установщика, ничего не меняя и нажимая в окнах «Установить», «ОК» и «Готово».
Подробнее о принципе установки программ для Windows рассказано здесь »
Просмотр содержимого любого архива
Если вам нужно просто открыть содержимое архива, например, который вы скачали из интернета или получили от кого-нибудь по почте или как-нибудь ещё, то просто откройте архивный файл также как открываете любой другой файл в Windows.
Например, нужный мне архив называется «Документы 2018 года»:
Кликаю по нему дважды левой кнопкой мыши и открывается содержимое:
Другой способ (если вдруг почему-то файл архива не открывается сразу через винрар) — открыть сначала WinRAR и в нём уже, указав нужную папку, открыть архив:
Как распаковать через WinRAR любой архив. 2 способа!
Все архивы через винрар распаковываются одинаково и это можно сделать двумя способами…
-
Через сам архив, открыв его в WinRAR.
Способ на мой взгляд не особо удобный, но имеет место быть. Заключается он в том, что вы открываете сам архив в программе WinRAR (если у вас установлен только один архиватор винрар, то архивы всегда буду открываться в нём) и затем уже внутри выбираете нужную команду для распаковки.
Например, открываю файл архива формата RAR с названием «Разные документы», просто кликая по нему дважды левой кнопкой мыши.
Теперь в программе нажимаем «Извлечь» и откроется окно распаковки, аналогичное тому, как если бы вы выбрали команду «Извлечь файлы» из контекстного меню (см. выше).
Остаётся только выбрать папку и распаковать туда содержимое.
Создание новых архивов (архивация файлов и папок) и возможность установки пароля на архив
Через винрар можно упаковать любые файлы и папки, создав архив формата: zip, rar или rar4.
Например, есть у нас несколько файлов, которые нужно запаковать в архив:
Самый простой способ заархивировать их — это выделить все, кликнуть ПКМ и выбрать «Добавить в архив».
Откроется окно для создания архива. Вверху [1] укажите имя создаваемого архива. Именно так будет называться файл архива после его запаковки.
По умолчанию архив будет создан в той же папке, где находятся файлы, которые вы хотите в него запаковать. Но если нужно, чтобы архив создался в другой папке, то выберите её, нажав «Обзор» [2].
Также выберите формат создаваемого архива [3]. Рекомендую выбирать «RAR» или «ZIP», поскольку «RAR4» встречается редко.
Причем, если нет какой-то необходимости упаковывать в RAR, то выбирайте лучше ZIP, потому что архивы такого формата можно с лёгкостью распаковать в любой Windows встроенными средствами, т.е. где даже может не стоять никакого архиватора.
А то, представьте, вы запаковали файлы в архив RAR, отправили его по почте кому-то, а у человека нет установлено архиватора 

Если есть необходимость, можно выбрать и метод сжатия [4]. Например, чтобы максимально постараться сжать файлы (уменьшить их размер), можно выбрать метод «Максимальный».
При этом имейте ввиду, что сжатие ощутимо срабатывает далеко не для всех типов файлов, а для некоторых вы едва ли заметите эффект. Например, хорошо можно сжать какие-либо документы, например, файлы Word, файлы PDF и подобные. Но едва заметите разницу в размере, если попытаетесь сжать, например, видеофайлы.
А время на запаковку и распаковку будет потрачено программой тем больше, чем сильнее выбрали уровень сжатия!
Вы можете установить пароль на архив, нажав соответствующую кнопку [5]. И в открывшемся окне дважды введите придуманный пароль, после чего нажмите «ОК».
Теперь, нажав «ОК» ещё и в главном окне создания архива, винрар начнёт запаковку файлов с выбранными вами настройками.
После создания, ищите архив в той папке, где вы его создали. В своём примере я создал его в той же папке, где располагались исходные файлы:
Процедуру создания архива вы можете аналогично проделать из самой программы WinRAR. То есть запускаете программу, например, из меню «Пуск», в списке папок [1] выбираете ту, где расположены файлы и папки, которые вы хотите запаковать и нажмите «Добавить» [2].
Настройка пунктов контекстного меню для удобства
Выше, говоря о способах извлечения файлов из архива, я упоминал возможность быстрой распаковки через контекстное меню проводника. Там появляются различные варианты распаковки и создания архива.
Вы можете настроить появляющиеся там пункты, убрав ненужные и добавив свои для удобства.
Для этого откройте программу WinRAR и в ней перейдите в «Параметры» — «Установки».
Откройте вкладку «Интеграция» и там нажмите «Элементы контекстного меню».
Откроется окно, где в разделе «Команды контекстного меню проводника» можете отметить те пункты, которые хотите видеть при работе с архивами в проводнике Windows.
Например, я бы убрал для себя из меню пункты, связанные с отправкой архива по email. По сути, по почте мы всё отправляем вручную и тогда получается, что эти пункты лишние.
В общем можете настроить так, как вам самим покажется удобным!
Особенности, преимущества использования архиватора WinRAR
Архиватор винрар сочетает в себе все достоинства (за исключением, пожалуй, упомянутого мной ниже) других архиваторов, содержит все нужные функции и при этом, на мой взгляд, имеет следующие дополнительные преимущества:
-
Возможность использования бесплатно. При установке программы вы увидите сообщение, что программа не бесплатна и что нужно оплатить, если хотите чтобы она развивалась в дальнейшем:
Тем не менее, запрета на пользование программой через определённое время вы не получите. Может лишь появляться окно, с предложением внести оплату, но его можно игнорировать и дальше пользоваться.
Однако, конечно, если есть возможность и желание, почему бы не поддержать разработчиков, оплатив их софт
Ведь если не будет винрара, придётся искать достойную замену.
-
Программа развивается, официальный сайт всегда доступен. Я ранее пользовался архиватором 7-zip, так вот через определённое время хотел обновить программу очередной раз и не смог попасть на официальный сайт. Оказывается что он более не доступен был в России, а иногда и вовсе не работал.
С WinRAR такого не происходит. Программа всегда актуальная и сайт всегда доступен.
-
Имеется русский язык. Уверен, для многих важно, чтобы программа была на русском языке, даже такая простенькая как архиватор. И не все архиваторы разработчики переводят на родной наш язык. А где-то язык нужно активировать отдельно, о чём порой и не догадаешься… Благо WinRAR не среди них ;), все его версии локализованы для многих стран.
-
Удобство, интуитивно понятный интерфейс. Не со всеми архиваторами удобно работать, а иногда некоторые функции могут быть непонятны. В винраре, на мой взгляд, понятно всё. Ну, как минимум, самое важное, чтобы работать с архивными файлами
Недостаток я выделю только один — в WinRAR можно создать только 3 формата архивов: RAR, RAR4 и ZIP. А архивы, например, TAR, GZ, 7Z и другие создать не предлагает. Не считаю это существенным недостатком, поскольку, всё-таки чаще всего в ходу архивы RAR и ZIP, тем более что распаковывать он умеет любые архивы.
Заключение
WinRAR уже давно удерживает позицию одной из лучших программ-архиваторов. И это не просто так. Лично мне она нравится больше всего, хотя ранее я работал с разными и особенно длительное время с архиватором 7-zip.
Но винрар всё равно и удобнее и привычнее и, скажем, более приятная своим интерфейсом 
А каким архиватором пользуетесь вы? Считаете ли винрар самым удобным или может нашли что-то получше для себя? Поделись мнением, интересно обсудить, может что-то действительно стоящее предложите попробовать 
Утилита WinRAR – универсальный эффективный архиватор, обеспечивающий выбор степени сжатия файлов, защиту сформированных пакетов паролем, ряд других полезных функций.
Последняя версия программы совместима с Windows 10/11 и более ранними выпусками, вплоть до XP. Приложение можно установить с разрядностью 32 или 64-бита, а также с желаемым языком интерфейса.
Инструкция по инсталляции
Установка архиватора необходима не только для начала работы с ВинРАР, но и при обновлении утилиты.
Переход к усовершенствованной версии детально рассмотрен в соответствующем разделе, тут сосредоточимся исключительно на процедуре инсталляции в Windows 7, которая аналогична для других версий операционной системы.
При запуске установщика появляется окно, информирующее об условиях лицензионного соглашения.

Указывается, что пробная версия будет функционировать бесплатно на протяжении 40 суток.
На выбор пользователя предлагается три действия. Чтобы отказаться от инсталляции, необходимо нажать «Отмена».
Если не устраивает директория для приложения, где по умолчанию задан путь C:Program FilesWinRAR, можно ее изменить. Наконец, установить программный продукт можно кликнув по одноименной кнопке. Сам процесс занимает доли секунды.

Привязка параметров
По завершении инсталляции появляется окно настройки WinRAR.

Тут можно предварительно сконфигурировать архиватор:
- задать параметры интеграции с системной оболочкой;
- выбрать элементы контекстного меню;
- определиться с созданием программной группы, присутствием значка программы в меню «Пуск», на рабочем столе;
- ассоциировать утилиту с популярными форматами архивов.
Разобравшись с настройками, следует нажать клавишу «OK». После этого появится приветственное окно ВинРАР, информирующее об успешной инсталляции софта.

Во фрейме предоставляется возможность перейти на сайт разработчика, еще раз ознакомиться с лицензией или приобрести ее, а также вызвать справку об архиваторе.
Для завершения процесса достаточно просто нажать кнопку «Готово». Все, WinRAR установлен. Самое время освоить нюансы работы с архиватором.
Главная » Уроки и статьи » Софт
Всем привет! Сегодня я решил показать Вам как скачать и установить программу WinRAR на Windows 10. Это одна из самых важных программ на компьютере, маст хэв, так сказать. Скачивать буду как всегда с официального сайта, последнюю версию.
Как скачать WinRAR для Windows 10
Перейдите по ссылке: rarlab.com/download.htm и вы попадете на официальную страницу скачивания архиватора WinRAR. С этой же страницы можно скачать его не только для Windows, но и для Android, Linux и Mac OS X.
Чтобы скачать русифицированную версию, прокрутите страницу вниз и найдите ссылку Russian (32 bit). Если у Вас 64-разрядная система, то выберите Russian (64 bit).
Архиватор WinRAR переведен на множество языков, в том числе на украинский и белорусский языки, их тоже можно найти в этом списке.
После нажатия по ссылке начнется загрузка установщика программы WinRAR на компьютер. После скачивания, запустите его.
Хочется отвлечься и сказать, что смена расширения файлов не поможет их открывать другими программами, в том числе архиваторами, как думал один из читателей, но знать, как поменять расширение файла в windows 7, 8 может быть полезным при других, индивидуальных случаях. Например, переименновать .txt файл в .html и т.п.
Установка WinRAR на Windows 10
После запуска установщика откроется окно, где нужно выбрать путь, куда будет установлен архиватор WinRAR и прочитать лицензионное соглашение. Путь советую не менять, желательно оставить его по умолчанию. Обычно это диск C:/Program Files/WinRAR. После прочтения лицензии, нажмите кнопку «Установить».
Далее начнется установка архиватора на компьютер. Она проходит очень быстро, секунды 2, максимум 3. Мне повезло, что сразу сделал скриншот.
После установки появится окно настройки WinRAR. Я советую оставить их по умолчанию. Так как ассоциировать архиватор с ISO файлами не нужно, это файлы образов, которые открываются Demon Tools или другими программы, предназначенными для них. А вложенные контекстные меню, ярлыки на рабочем столе и в меню Пуск тоже не нужны, так как ими не пользуется, наверное, не кто, для WinRAR. Ну, мало кто, это точно.
Если Вам нужна тонкая настройка контекстного меню, нажмите на кнопку «Выбрать элементы контекстного меню…» и расставьте нужные галочки, затем нажмите ОК.
После настройки всех параметров под себя, кликните по кнопке ОК. В следующем окне Вы увидите сообщение об установке программы, путь, куда была установленная программа и другую информацию. Нажмите кнопку «Готово» для завершения установки и закрытия установщика WinRAR.
Затем у Вас откроется папка с ярлыками на архиватор WinRAR, новости о последней версии, руководство по консольной версии RAR и на справку. Если Вы первый раз установили WinRAR, или мало знакомы с ним, советую почитать справку, она тоже на русском языке.
Ну вот, теперь у Вас на компьютере установлен самый популярный в мире архиватор файлов.
А если Вы пользуетесь другими архиваторами, это конечно же ваше право. Но на своем опыте скажу, с WinRAR у меня не когда не было проблем, в отличие от других программ.
На этом всё, до встречи в следующих уроках.
Предыдущая статья из этой серии: Как скачать и установить Skype.
Понравилось? Поделись с друзьями!
Дата: 16.02.2016
Автор/Переводчик: Linchak