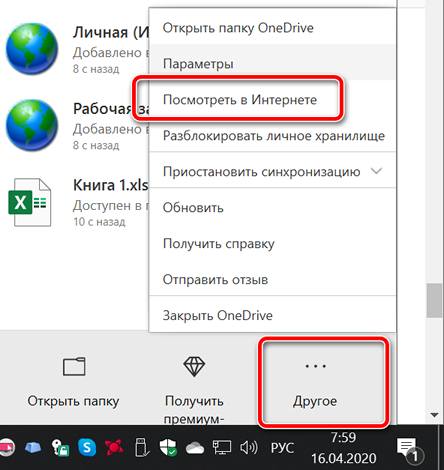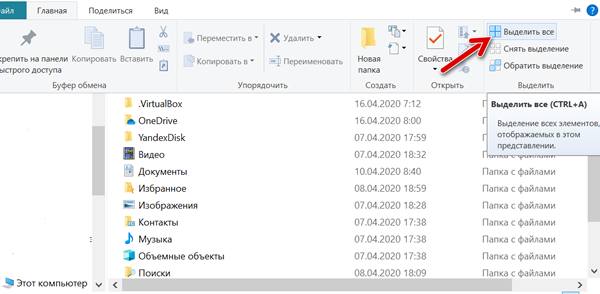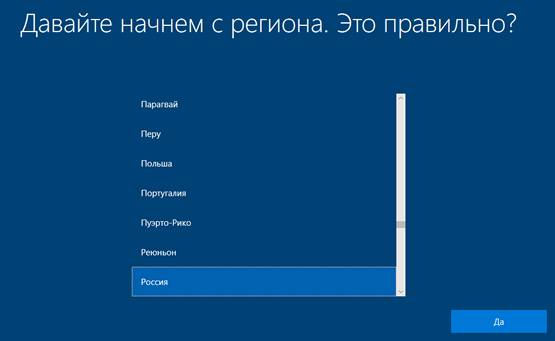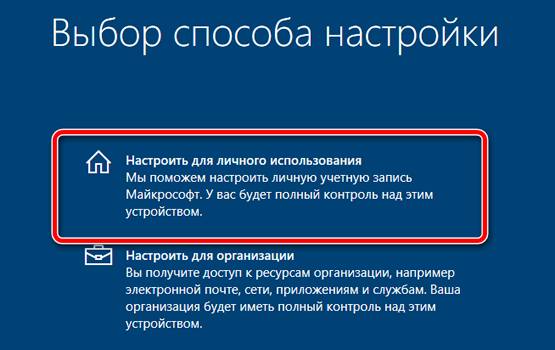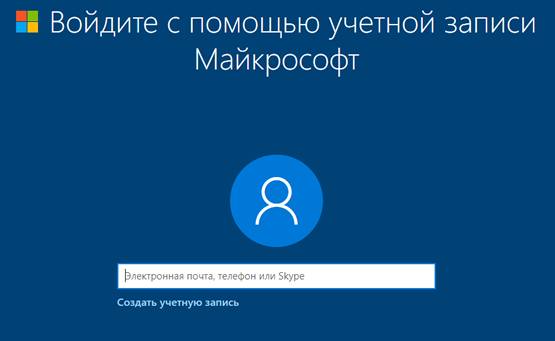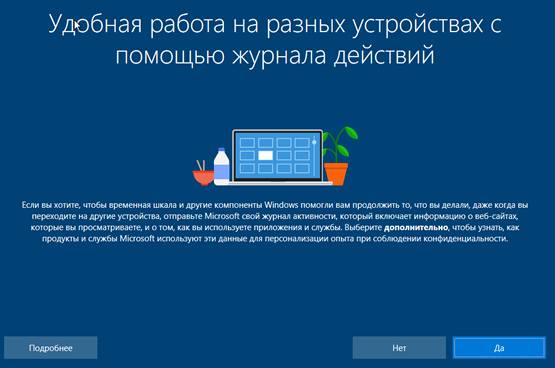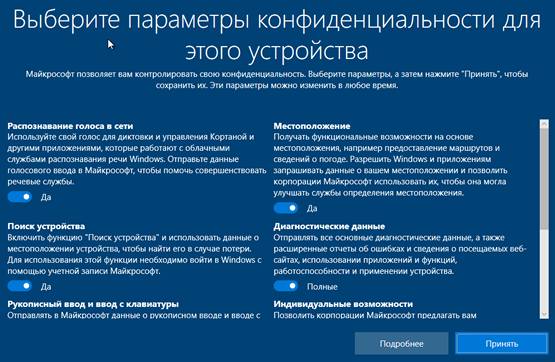Со временем операционная система компьютера засоряется, как её не оберегай. Критичных ошибок и снижения производительности не избежать, но есть способ, позволяющий быстро вернуть свежую Windows. Это так называемая чистая установка.
Существует два метода установки операционной системы: поверх старой и на пустой диск. Чистая установка — это установка последней версии системы на полностью или частично пустой жёсткий или SSD диск. Очищение диска гарантирует, что проблемы, существующие в нынешней операционной системе, не будут перенесены в новую сборку.
В процессе выполнения чистой установки имеющиеся на ПК программы, игры, сервисы и файлы удаляются, предоставляя пользователю ничем не засорённую Windows с заводскими параметрами и стандартными приложениями Microsoft. Если устанавливать новую Windows поверх старой, выполняя обновление, то ваши файлы будут сохранены, но есть вероятность того, что некоторые из них приведут к поломке или замедлению системы. Именно поэтому чистая установка предпочтительней.
Учтите, что лицензионные программы потеряют лицензию, так как после установки новой системы связи со старой не будет. Поэтому приложения не смогут определить, что они были куплены для этого конкретного компьютера. Выполняйте чистую установку только в том случае, если уверены, что есть способ восстановления лицензии. Например, многие программы привязываются не к определённой системе посредством ключа, а к учётной записи, поэтому для подтверждения их лицензии достаточно войти в свой аккаунт.
Чистая установка может пригодиться в двух случаях:
- во время перехода с предыдущей версии операционной системы (Windows 7,
на новую;
- когда уже установленная Windows 10 стала работать медленней или излишне засорилась.
Как выполнить чистую установку Windows 10
Существует три метода, позволяющих выполнить чистую установку: через создание образа на стороннем носителе, с помощью функции Windows и через официальную программу Microsoft. Первый способ подойдёт тем, кто хочет перейти со старой операционной системы на Windows 10 или желает перераспределить место жёсткого или SSD диска между его разделами. Два других способа актуальны для тех, кто уже пользуется Windows 10 и хочет выполнить быструю переустановку с сохранением некоторых данных или без него.
Какой бы способ чистой установки Windows 10 вы ни выбрали, заранее создайте резервную копию всех важных для вас данных: скопируйте их на сторонний носитель или поместите на облачные сервера.
Создание образа
Для реализации данного метода понадобится флешка как минимум на 4 ГБ. Всю информацию с неё придётся стереть, так как нужен абсолютно чистый носитель. Чтобы выполнить чистую установку этим способом, следуйте инструкции:
- Поскольку во всех версиях Windows, кроме десятой, нет встроенного средства форматирования, загрузите и откройте бесплатную программу HP USB Disk Storage Format Tool. Выберите в ней вашу флешку, установите формат FAT32 и запустите процедуру форматирования. Учтите, что при этом все данные с носителя будут удалены.
Установите формат FAT32 и запустите форматирование в программе HP USB Disk Storage Format Tool, чтобы полностью очистить носитель - Если вы пользуетесь Windows 10, можете нажать на значок флешки в проводнике правой кнопкой мыши и выбрать функцию «Форматировать». После чего укажите формат FAT32 и запустите процедуру.
Для пользователя Windows 10 форматирование флеш-накопителя производится через его контекстное меню в проводнике - После завершения процесса форматирования флешки перейдите на официальный сайт загрузки Windows. Скачайте установочный файл и разверните его. Сама программа будет весить немного, но с её помощью загружается система размером примерно 3 ГБ.
Скачайте с официального сайта установщик Windows 10, чтобы продолжить процесс чистой установки - Запустив установщик, укажите флешку, на которую будет записан образ, а также разрядность и язык системы. Если ваша флешка подходит по всем параметрам и была правильно отформатирована, начнётся загрузка образа системы. Продолжительность процедуры может превысить несколько часов, её скорость зависит от качества интернет-соединения.
Выберите «USB-устройство» в программе установки Windows 10 для запуска процесса записи образа - Когда образ будет записан, программа уведомит вас об этом. Не вынимая флешки, выключите компьютер и заново начните его запуск. Как только на экране появятся первые команды, несколько раз нажмите клавишу Delete или F12, чтобы попасть в BIOS. Учтите, иногда для этого могут использоваться другие кнопки: при запуске внизу экрана должна появиться сноска, объясняющая, что нужно нажимать в вашем случае.
Чтобы попасть в BIOS, внимательно посмотрите на экране запуска, какую кнопку нужно нажать - Оказавшись в главном меню BIOS, перейдите к пункту «Загрузка» (Boot Menu). Помните: названия пунктов в различных версиях отличаются, поэтому ваша главная задача — найти раздел, отвечающий за порядок загрузки. На первое место в нём необходимо установить флешку, заменив на неё жёсткий или SSD диск. Если у вас более новая версия BIOS — UEFI, необходимо установить тот вариант имени флешки, который начинается с аббревиатуры UEFI.
В списке загрузки BIOS необходимо установить флешку на первое место - Завершив настройки, сохраните внесённые изменения и выйдите из BIOS. Если все вышеописанные действия выполнены корректно, откроется окно установки системы. Дайте согласие на начало процедуры, примите лицензионное соглашение, укажите подходящие вам параметры системы.
Подтвердите начало установки Windows, чтобы запустить процесс - При выборе способа установки отметьте вариант, позволяющий поработать с диском. Не выбирайте метод обновления, так как он не позволит выполнить чистую установку.
Перейдите к выборочной установке для её продолжения - Перейдите к работе с дисками: выберите раздел, отданный под систему, и отформатируйте его с помощью соответствующей кнопки. Повторите это же действие для всех остальных разделов, чтобы освободить диск от мусора. Когда закончите процедуру очищения, выберите раздел для установки системы и запустите процесс.
Отформатируйте все разделы, чтобы завершить установку системы
Дальнейшие шаги практически не требуют вашего вмешательства: произойдёт автоматическая загрузка всех компонентов Windows 10, вас попросят установить первоначальные настройки и создать учётную запись. Задав необходимые параметры, вы получите чистую систему.
Видео: как выполнить чистую установку Windows 10 с помощью загрузочной флешки
Установка с помощью системной функции Windows
В Windows 10 встроена функция, позволяющая в автоматическом режиме стереть имеющуюся систему и установить вместо неё чистую Windows 10. В результате этого процесса ваши папки, файлы и параметры не будут удалены. Чтобы воспользоваться данной функцией, выполните действия:
- Зайдите в параметры системы и откройте раздел «Обновление и безопасность».
Откройте раздел «Обновление и безопасность» в параметрах Windows, чтобы произвести чистую установку системы - В пункте «Восстановление» нажмите на синюю ссылку, предлагающую узнать о чистой установке Windows.
Нажмите кнопку «Узнайте, как начать заново с чистой установкой Windows» для перехода к установке - Нажмите «Начало работы», чтобы дать старт процессу.
Нажав на строку «Начало работы», вы запустите процесс чистой установки - Далее согласитесь с условиями, а также подтвердите удаление всех сторонних программ и начало операции.
Ознакомившись со списком удаляемых программ, подтвердите действие с помощью кнопки «Далее» - Начнётся поэтапное восстановление, которое может длиться более часа. Ни в коем случае не прерывайте его, так как это приведёт к серьёзным проблемам.
Обязательно дождитесь завершения чистой установки
После окончания процедуры вы получите частично чистую Windows: параметры и файлы сохранятся, но программы и бесполезные системные элементы будут удалены. На рабочем столе окажется файл со списком удалённых приложений. Некоторые драйверы могут перестать работать или удалиться, поэтому их придётся самостоятельно загрузить и установить заново.
В течение месяца после чистой установки в памяти компьютера будет храниться образ стёртой системы, то есть у вас будет шанс воспользоваться им и вернуться к удалённой версии Windows. Если вы уверены, что делать этого не будете, вручную удалите файл, так как он занимает приличный объём памяти.
Установка через официальную утилиту Microsoft
Данный способ — аналог предыдущего, так как выполняется та же самая чистая установка. Однако есть два отличия:
- используется дополнительная программа от Microsoft;
- у вас есть выбор, оставить личные файлы или нет (но все сторонние приложения всё равно будут удалены).
Выполните следующие действия:
- Перейдите по ссылке, скачайте специальное средство и запустите его.
Скачайте специальную утилиту с сайта Microsoft, чтобы воспользоваться ей для чистой установки Windows - Укажите, стоит ли сохранять ваши файлы, и подтвердите начало восстановления. Процесс в некоторых случаях может длиться более часа. Не прерывайте его — это вызовет дальнейшие проблемы.
Если хотите сохранить на компьютере свои файлы, выберите пункт «Сохранить только мои личные файлы»
Что такое чистая загрузка Windows 10 и как её выполнить
Чистая загрузка — вид запуска Windows, при котором вместе с системой загружаются не все драйверы и сторонние приложения. В список загружаемых элементов входят только те сервисы, которые принадлежат самой системе и выбраны лично пользователем. Данный метод загрузки применяется для анализа, запуская лишь некоторые программы и драйверы. Таким образом можно выяснить, при запуске какого сервиса возникает ошибка.
Допустим, система работает некорректно, но вы не знаете, из-за какой программы или драйвера именно. В этом случае вы несколько раз выполняете чистую загрузку, поочерёдно запуская разные сервисы, пока не найдёте ту комбинацию запущенных программ, при которой система начинает глючить. Выяснив это, вы сможете устранить причину возникновения проблемы, удалив конфликтующий элемент.
В системе также существует метод безопасной загрузки, похожий на чистую загрузку, но имеющий отличительную черту: он запускает не все системные сервисы, а лишь те, которые жизненно важны Windows. Его стоит использовать в том случае, если вы не знаете, в чём проблема: в системных или сторонних приложениях.
Как выполнить чистую загрузку Windows 10
Чтобы выполнить чистую загрузку, проделайте следующие шаги:
- Нажмите комбинацию клавиш Win+R, с помощью которой откроется окно «Выполнить». Пропишите в нём команду msconfig и запустите её, нажав OK.
Выполните команду msconfig, которая откроет конфигурацию системы - На вкладке «Общие» установите галочку напротив варианта «Диагностический запуск». Он гарантирует, что будут запущены исключительно системные сервисы.
Отметьте диагностический тип запуска, который запустит основные службы и драйверы - На вкладке «Службы» разрешите скрытие системных служб и нажмите «Отключить все». Тем самым вы завершите все службы, запущенные сторонними программами.
Завершите все несистемные службы с помощью кнопки «Отключить все» - Через вкладку «Автозагрузка» перейдите к диспетчеру задач.
Откройте диспетчер задач через список автозагрузок для дальнейших действий - Удалите все программы из автозапуска, иначе они автоматически запустятся со всеми своими процессами при следующем запуске системы.
На вкладке «Автозагрузка» отключите программы, запускающиеся автоматически
После перезагрузки компьютера система загрузится «чистой», конфликтов быть не должно. Если же они есть, то причину нужно искать в системных процессах, а не в сторонних программах.
Если выполнение чистой загрузки дало ожидаемый результат, конфликты пропали, а система начала работать стабильно, то необходимо сделать следующий шаг: поочерёдно запускайте все программы, повторяя это до тех пор, пока не обнаружите конфликтующее приложение. Когда оно будет найдено, его придётся удалить или заменить более стабильной версией, если она существует.
Видео: как выполняется чистая загрузка Windows 10
Как отключить режим чистой загрузки
Когда проблема будет успешно решена, можно вернуть обычный метод загрузки. Для этого выполните все действия, описанные в пункте «Как выполнить чистую загрузку Windows 10», при этом выставляя параметры, которые были изначально: укажите тип запуска «Обычный запуск» и верните в автозапуск все программы, необходимые вам.
AnVir Task Manager — дополнение к чистой загрузке Windows
Вышеописанный способ может не удовлетворять все ваши потребности из-за отсутствия более тонкой настройки. Поэтому стоит воспользоваться программой AnVir Task Manager, которая помогает управлять процессами системы. Установив её, вы получите доступ к большему количеству настраиваемых параметров. Если хотите произвести чистую загрузку с помощью этой программы, выполните шаги:
- Откройте программу и перейдите к вкладке «Автозагрука».
- Нажмите на нужный процесс правой кнопкой мыши и выберите функцию «Отключить».
- Когда все лишние сервисы деактивируются, перезагрузите компьютер и, поочерёдно запуская все программы, найдите конфликтующее приложение.
Видео: как работает программа AnVir Task Manager
Чистая установка и чистая загрузка имеют принципиальное различие. В результате выполнения первого метода вы получите незасоренную Windows 10, так как все сторонние программы и драйверы будут удалены. Во втором случае система Windows окажется «голой», при этом вам не придётся удалять все приложения, потому что будет возможность найти конфликтующую программу и стереть только её.
- Распечатать
Оцените статью:
- 5
- 4
- 3
- 2
- 1
(9 голосов, среднее: 4.1 из 5)
Поделитесь с друзьями!
В Windows 10 чистая установка – лучший вариант, чтобы стереть жесткий диск, чтобы начать с нуля, когда на устройстве возникают проблемы. Например, использование этого подхода может помочь решить проблемы производительности, запуска, выключения, памяти и приложений. Кроме того, это эффективный метод удаления вирусов и практически любых вредоносных программ, который может даже помочь увеличить время автономной работы ноутбуков и планшетов.
Если вы использовали одну и ту же конфигурацию в течение длительного времени, вы также можете использовать чистую установку для обновления до последней версии или предыдущей версии (например, Windows 8.1 и Windows 7), чтобы минимизировать риски проблем во время и после обновления из-за драйверов или несовместимых приложений.
Это также вариант, который вы должны использовать, чтобы начать заново с чистой копии Windows 10 при замене жесткого диска, получении нового устройства, на которое была загружена вредоносная программа, или для очистки компьютера, который вы готовы отдать/продать.
В этом руководстве по Windows 10 мы проведем вас через весь процесс чистой установки Windows 10.
Как подготовить устройство к чистой установке Windows 10
Если вы планируете установить чистую копию Windows 10, рекомендуется сначал выполнить несколько задач, чтобы минимизировать вероятность возникновения проблем и предотвратить потерю данных.
Резервное копирование файлов
В процессе чистой установки все данные на главном диске стираются, поэтому перед продолжением рекомендуется создать резервную копию ваших файлов, а также временную полную резервную копию всей системы (когда это возможно).
Загрузить файлы в OneDrive
Вы можете создать резервную копию документов, изображений и других файлов различными способами. Однако, самый простой способ – переместить ваши данные в папку OneDrive или службу облачного хранилища, которую вы используете.
Кроме того, вы можете использовать опцию резервного копирования в OneDrive для автоматической загрузки папок вашего профиля, включая «Документы», «Изображения» и «Рабочий стол»:
- Нажмите значок облака OneDrive на панели задач.
- Нажмите на меню Дополнительно.
- Нажмите Параметры.
- Откройте вкладку Резервное копирование.
- Нажмите кнопку Управление резервным копированием.
- Выберите папки, которые вы хотите сохранить в облачной резервной копии.
- Нажмите кнопку Запустить резервное копирование.
После того как вы выполните эти шаги, файлы из этих мест будут загружены в вашу учетную запись онлайн.
Копировать файлы на внешний диск
Если у вас большой объём данных, возможно, лучшим вариантом будет копирование файлов на внешний жесткий диск.
Чтобы создать резервную копию файла вручную, подключите внешний диск, а затем выполните следующие действия:
- Откройте Проводник.
- Введите следующий путь в адресной строке и нажмите Enter:
%HOMEPATH% - Нажмите кнопку Выбрать все на вкладке Главная.
- Нажмите кнопку Копировать в на вкладке Главная.
- Выберите опцию Выбрать местоположение.
- Выберите место назначения (то есть ваш внешний диск).
- Нажмите кнопку Копировать.
После выполнения этих шагов может потребоваться повторить инструкции для резервного копирования файлов для оставшихся учетных записей (если применимо).
Наряду с созданием копии ваших файлов хорошей идеей будет составить список ваших устанавливаемых приложений и их ключей продуктов (если применимо), чтобы узнать, какие приложения необходимо будет переустановить).
Если вы ещё не сохраняли свои пароли и закладки в онлайн-сервисе, сейчас самое время экспортировать учетные данные и ссылки браузера.
Загрузка драйверов устройств
Хотя Windows 10 выполняет довольно хорошую работу по обнаружению и установке большинства драйверов устройств автоматически, вы всегда должны заранее загрузить самые важные драйверы, например, для сетевого адаптера и видеокарты, в случае, если при установке Windows не удаcтся правильно добавить эти драйверы.
Такие драйверы всегда можно найти на веб-сайтах производителей комплектующих вашего компьютера, например: Dell, HP, Lenovo, ASUS, Acer, Samsung, MSI.
Подтверждение активации Windows 10
После правильной активации Windows 10 вводить ключ продукта больше не нужно. После установки устройство активируется автоматически при подключении к Интернету.
Прежде чем продолжить процесс чистой установки, убедитесь, что ваше устройство активировано, выполнив следующие действия:
- Откройте Параметры.
- Нажмите Обновление и безопасность .
- Перейдите на вкладку Активация.
- В разделе «Windows» убедитесь, что ваш компьютер активирован.
После выполнения этих шагов, если активирована текущая настройка, Windows 10 должна автоматически активироваться после установки.
Если вы собираетесь установить Windows 10 на новый компьютер или пытаетесь обновить Windows 8.1 или Windows 7, вам необходимо приобрести действующую лицензию в Microsoft Store или у другого продавца.
Изменение порядка загрузки на USB
Чтобы начать установку, сначала необходимо запустить устройство с загрузочного USB-диска, содержащего файлы, для выполнения чистой установки Windows 10, но это возможно только в том случае, если базовая система ввода/вывода (BIOS) или унифицированный расширяемый интерфейс (UEFI) на материнской плате настроен на загрузку с USB.
Обновить порядок загрузки с помощью BIOS
Если ваше устройство использует устаревшую прошивку BIOS, вы можете изменить порядок загрузки, выполнив следующие действия:
- Запустите устройство.
- Как только компьютер начнет загрузку, нажмите одну из функциональных клавиш (F1, F2, F3, F10 или F12), клавишу ESC или Delete.
Шаги по доступу к BIOS варьируются в зависимости от производителя и даже модели компьютера. В результате вам может понадобиться проверить веб-сайт поддержки производителя для более конкретных шагов.
- Находясь внутри BIOS, найдите настройки загрузки.
- Установите порядок загрузки для запуска с USB-носителя с установочными файлами Windows 10.
- Сохраните изменения.
После выполнения этих действий ваш компьютер должен загрузиться с загрузочного носителя USB.
Обновить порядок загрузки с помощью UEFI
Если вы имеете дело с микропрограммой UEFI, вы можете использовать те же шаги, что и для доступа к микропрограмме BIOS, но вы также можете выполнить ту же задачу проще с рабочего стола.
В Windows 10, чтобы получить доступ к среде UEFI и настроить параметры устройства для загрузки с USB, выполните следующие действия:
- Откройте Параметры.
- Нажмите Обновление и безопасность.
- Нажмите Восстановление.
- В разделе «Особые варианты загрузки» нажмите кнопку Перезагрузить сейчас.
- На появившемся синем экране нажмите кнопку Устранения неполадок.
- Выберите Дополнительные параметры.
- Затем Настройки прошивки UEFI.
- Нажмите кнопку Перезагрузить.
- Находясь в среде прошивки, откройте настройки загрузки.
- Установите порядок загрузки для запуска с USB-носителя с установочными файлами Windows 10.
- Сохраните изменения.
После выполнения этих действий устройство должно запускаться с флэш-накопителя USB.
Отключение второстепенных периферийных устройств
Подключенные периферийные устройства обычно являются основной причиной проблем в процессе установки. Если к вашему устройству подключены второстепенные периферийные устройства, рекомендуется отключить их, включая съемное запоминающее устройство и другие устройства USB и Bluetooth, а также принтеры, сканеры, камеры и другие.
При чистой установке Windows 10 вам нужен только монитор, клавиатура, мышь и подключение к Интернету. После процесса установки вы можете снова подключить периферийные устройства.
Как создать загрузочный носитель USB для чистой установки Windows 10
Чтобы выполнить чистую установку Windows 10, вам понадобится загрузочный носитель USB, который можно легко создать с помощью ряда инструментов, в том числе инструмента создания мультимедиа Microsoft или сторонних инструментов, таких как Rufus.
Создание установщика USB с помощью Media Creation Tool
Чтобы создать установочный загрузочный носитель Windows 10 с помощью Media Creation Tool, подключите USB-накопитель объемом не менее 8 ГБ и выполните следующие действия:
- Откройте страницу загрузки Windows 10.
- В разделе «Хотите установить Windows 10 на своем компьютере?» нажмите кнопку Скачать средство сейчас, чтобы сохранить файл на своем компьютере.
- Дважды щелкните файл MediaCreationToolxxxx.exe, чтобы запустить инструмент.
- Нажмите кнопку Принять, чтобы принять условия Microsoft.
- Выберите Создать установочный носитель» (USB-накопитель, DVD-диск или файл ISO) для другого ПК.
- Нажмите кнопку Далее.
- Снимите флажок Использовать рекомендуемые параметры для этого ПК (если применимо).
- Выберите правильный язык, архитектуру и версию Windows 10.
Если вы планируете установить Windows 10 на нескольких компьютерах с 32-разрядной или 64-разрядной архитектурой, используйте раскрывающееся меню «Архитектура» и выберите параметр Оба.
- Нажмите кнопку Далее.
- Выберите опцию USB-накопителя.
- Нажмите кнопку Далее
- Выберите флешку из списка (или сохраните образ для последующей записи на флешку).
- Нажмите кнопку Далее и Готово.
После того, как вы выполните эти шаги, Media Creation Tool загрузит необходимые файлы и создаст установщик, который вы можете использовать для запуска устройства и установки новой копии Windows 10.
Создание установщика USB с использованием Rufus
Если у вас возникают проблемы с использованием Media Creation Tool, вы можете использовать инструмент Rufus для создания установщика, даже если у вас нет ISO-файла Windows 10.
Краткое примечание: Rufus – это популярный инструмент с множеством опций, который поможет вам быстрее создать загрузочный носитель Windows 10. Однако, это сторонний инструмент, который не поддерживается Microsoft. Вы должны использовать его на свой страх и риск.
Подробнее о том, как использовать Rufus для создания USB-накопителя с копией Windows 10 мы писали здесь: Как создать загрузочный носитель из образа Windows
Как выполнить чистую установку Windows 10
Процесс чистой установки состоит из двух частей. Во-первых, вы должны пройти через процесс установки, который позволяет вам стереть диск, настроить разделы и установить чистую копию Windows 10. Вторая часть известна как готовый опыт (OOBE), который является процессом, позволяющим вам настроить личные параметры, такие как язык, учетная запись, конфиденциальность и многое другое.
Настройка Windows 10 перед установкой
После того, как вы выполнили рекомендуемые подготовительные действия и создали загрузочный носитель USB, вы можете приступить к выполнению этих шагов для завершения чистой установки Windows 10.
Предупреждение: это дружеское напоминание о том, что этот процесс сотрет всё на вашем компьютере. Всегда рекомендуется сделать временную полную резервную копию вашего ПК, прежде чем продолжить.
Чтобы выполнить чистую установку Windows 10, выполните следующие действия.
- Загрузите компьютер с USB-носителя Windows 10.
- В ответ на приглашение нажмите любую клавишу для загрузки с устройства.
- В окне «Установка Windows» проверьте выбор языка и страны и нажмите кнопку Далее.
- Нажмите кнопку Установить в центре экрана.
- Введите ключ продукта, если вы впервые устанавливаете Windows 10. Если вы переустанавливаете ОС, вы можете нажать кнопку У меня нет ключа продукта, чтобы продолжить (при условии, что ваше устройство уже было активировано).
- Нажмите кнопку Далее.
- Выберите версию Windows 10 (если применимо). Этот выбор должен совпадать с версией, которую активирует ключ продукта.
- Нажмите кнопку Далее.
- Выберите Я принимаю условия лицензии, чтобы продолжить.
- Нажмите кнопку Далее.
- Нажмите на опцию Выборочная: только установка Windows (для опытных пользователей).
- Выберите раздел с текущей установкой (обычно «Диск 0») и нажмите кнопку Удалить.
Совет: если «Диск 0» имеет несколько разделов, вы должны выбрать и удалить каждый из разделов, чтобы позволить программе установки использовать весь диск для новой чистой установки. Windows 10 автоматически создаст необходимые разделы во время процесса установки. Нет необходимости удалять разделы на дополнительных дисках.
- Выберите пустой диск (диск 0 незанятое пространство).
- Нажмите кнопку Далее.
После того, как вы выполните эти шаги, установка Windows 10 на устройство будет продолжена.
Если вы планируете «избавиться от устройства», вы можете остановиться сейчас и позволить новому владельцу завершить настройку. Если вы модернизируете систему, которую планируете использовать, то вам необходимо продолжить настройку.
Первая настройка чистой Windows 10
После завершения установки перейдите к стандартной настройке, чтобы создать новую учетную запись и настроить параметры.
В этом руководстве мы следуем стандартным возможностям, доступным в версии 1909 (обновление от ноября 2019), но в зависимости от устанавливаемого выпуска шаги могут немного отличаться.
Чтобы завершить OOBE в Windows 10, выполните следующие действия:
-
Выберите свой регион.
- Нажмите кнопку Да.
- Выберите раскладку клавиатуры.
- Нажмите кнопку Да.
- Нажмите кнопку Пропустить (если вам не нужно добавлять вторую раскладку клавиатуры).
- Нажмите Настроить для личного использования.
- Нажмите кнопку Далее.
- Введите информацию об учетной записи Microsoft, чтобы создать локальный аккаунт.
- Нажмите кнопку Далее.
- Введите пароль своей учетной записи Microsoft. Или, если вы используете свой телефон для входа в службы Microsoft, вы можете вместо этого выбрать опцию Использовать приложение Microsoft Authenticator.
- Нажмите кнопку Далее.
- Нажмите кнопку Создать PIN-код.
- Создайте новый четырехзначный PIN-код Windows Hello.
Совет: если вы хотите продолжить использовать традиционный пароль, нажмите кнопку Отмена, чтобы пропустить процесс.
- (Необязательно) Если вы хотите разрешить Timeline получать доступ к вашей истории активности на разных устройствах, нажмите кнопку Да. В противном случае нажмите кнопку Нет.
- (Необязательно) Вы можете указать свой номер телефона, а затем нажать кнопку Отправить, чтобы связать свой телефон с компьютером. Если вы хотите пропустить этот параметр, нажмите кнопку Сделать позже в нижнем левом углу экрана.
- (Необязательно) Нажмите кнопку Далее, чтобы разрешить OneDrive выполнять резервное копирование папок «Рабочий стол», «Документы» и «Изображения» в облако. Если вы используете другую облачную службу или не заинтересованы в загрузке файлов в облако, выберите параметр Сохранять файлы только на этом компьютере в нижнем левом углу экрана.
- Нажмите кнопку Нет, чтобы пропустить настройку Office (если применимо).
Совет. Если у вас есть ключ продукта Office, вы можете выбрать опцию « У меня есть ключ продукта», и приложения автоматически установятся на ваше устройство.
- Выберите настройки конфиденциальности (и не забудьте прокрутить страницу вниз, чтобы просмотреть все доступные настройки).
- Нажмите кнопку Принять.
После выполнения этих шагов выбранные вами параметры будут применяться к установке, и теперь должен появиться рабочий стол.
Что сделать после чистой установки Windows 10
После завершения установки стоит убедиться, что на устройстве установлены последние обновления, оно правильно активировано и добавлены все драйверы.
Установка обновлений
Чтобы установить последние обновления для системы безопасности и обслуживания в Windows 10, выполните следующие действия:
- Откройте Параметры.
- Нажмите Обновление и безопасность.
- Нажмите Центр обновления Windows.
- Нажмите кнопку Проверить наличие обновлений.
После выполнения этих шагов, если будут доступны какие-либо обновления, они будут загружены и установлены автоматически.
Проверка активации
Чтобы подтвердить, что Windows 10 активирована, выполните следующие действия:
- Откройте Параметры.
- Нажмите Обновление и безопасность.
- Нажмите Активация.
- Если Windows 10 успешно активирована, вы увидите одно из следующих сообщений:
- Windows активирована с помощью цифровой лицензии: установка была активирована, но лицензия не связана с вашей учетной записью Microsoft.
- Windows активирована с помощью цифровой лицензии, связанной с вашей учетной записью Microsoft: установка была активирована, а лицензия связана с вашей учетной записью Microsoft.
В случае, если Windows 10 не активировалась, обычно устройство активируется в течение дня или двух. Если у вас всё ещё есть проблемы, вы можете использовать средство устранения неполадок активации.
Проверка пропавших драйверов
Чтобы определить, удалось ли Windows 10 настроить каждый компонент и периферийное устройство, выполните следующие действия:
- Откройте Диспетчер устройств.
- Убедитесь, что ни одно из устройств не имеет желтой или красной метки, и убедитесь, что ничего не указано как неизвестное.
В случае проблем с одним или несколькими устройствами вам необходимо загрузить и установить последние версии драйверов с веб-сайта поддержки производителя вашего компьютера.
Установка приложений
Убедившись, что Windows 10 обновлена и устройства установлены правильно, пришло время переустановить ваши приложения, включая веб-браузер, такой как Edge Chromium, Google Chrome, Mozilla Firefox или Opera, для просмотра веб-страниц.
Кроме того, сейчас самое время загрузить и установить пакет приложений Office, чтобы начать работать с Word, Excel, PowerPoint и управлять электронной почтой с помощью Outlook.
Восстановление файлов из резервной копии
Наконец, если вы создали резервную копию своих файлов, теперь вы можете повторно подключить внешний диск, чтобы восстановить данные в папках вашей учетной записи.
Если вы создали резервные копии файлов с помощью OneDrive, то данные уже должны быть доступны в папке OneDrive.
Ещё кое-что о чистой установке Windows 10
Хотя технически вы также можете использовать инструмент создания носителей для выполнения чистой установки Windows 10 без USB-носителя, использование этого подхода имеет свои ограничения, и вероятность возникновения проблем выше. Если вы хотите убедиться, что вы выполняете действительно чистую установку, рекомендуется использовать загрузочный носитель.
Содержание
- Запуск установки без флешки
- С помощью установщика
- С помощью образа
- Создание загрузочной флешки
- Официальный установщик
- Самостоятельно
- Запуск Windows с загрузочного носителя
- Установка
- Настройка параметров
- Редактирование разделов
- Установка на чистый ЖД
- Повторная установка
- Ход установки
- Настройка Windows 10
- Активация
- KMS Auto
- Ручная активация
- Дополнительные вопросы
- Как удалить папку Windows.old?
Довольно часто случается так, что пользователю необходимо поставить Windows 10 самостоятельно. Если вы планируете переустановить операционную систему, то это может быть связано с тем, что нынешняя компьютерная ОС зависает, на ней вылетает синий экран или она отравлена вирусами. Не волнуйтесь, если вы не знаете, как правильно делать установку. На данной странице представлены пошаговые инструкции со скриншотами и пояснениями для успешной переустановки системы.
Запуск установки без флешки
Многие пользователи не планируют или опасаются устанавливать Виндовс с загрузочного носителя из-за того, что плохо ориентируются в BIOS/UEFI, или потому что нет подходящего хранителя информации. Также USB или другие разъёмы на ПК могут не работать.
Стоит отметить, что данный способ работает только с официальным образом Windows 10. При использовании сборки в большинстве случаев вы не сможете начать установку из под рабочей ОС. Также у вас должен загружаться ПК, на который вы ставите новую систему.
С помощью установщика
MediaCreationTool — официальный установщик Winodws 10 от компании Microsoft. С помощью него мы сможем скачать iso образ операционной системы, создать загрузочную USB флешку или обновить рабочую ОС.
Для начала работы требуется скачать MediaCreationTool. Сделать это можно как с официального сайта, так и с нашего ресурса по прямой ссылке.
Стоит отметить, что сама программа весит не много. Для что, чтобы она загрузила файлы системы, нужна хорошая связь с интернетом.
После того, как вы скачали официальный лаунчер Windows 10, откройте его двойным нажатием левой кнопкой мыши.

Примите условия лицензионного соглашения.

Далее выберите нужный нам вариант «Обновить этот компьютер сейчас».

Подождите, пока установщик загрузит файлы/обновления из сети и подготовит их к дальнейшим действиям.

Нажмите на кнопку «Установить».

Если все хорошо, то переходите к разделу статьи «Установка». В противном случае попробуйте начать подготовку с помощью накопителя USB.
С помощью образа
После скачивания образа 10-ки, мы должны найти его на ПК. Для извлечения файлов (например, с помощью WinRAR), нажмите правой кнопкой мыши на образ с расширением .iso и выберите в появившемся меню пункт «Извлечь файлы».

Нажмите «ОК» в появившемся окошке.

Рядом с образом Windows должна появится папка с таким же названием. Откройте её после завершения извлечения.

С помощью двойного нажатия по ярлыку «setup.exe» мы запустим установку ОС.

При возникновении проблем с открытием setup.exe, зайдите в папку «sources». В ней вы найдете ярлык с тем же названием (setup) и расширением (.exe). Попробуйте его запустить.
Стартовый экран выглядит следующим образом. Нажмите на кнопку «Установить».

Если у вас удачно запустился установщик, то переходите к разделу статьи «Установка». В противном случае попробуйте начать подготовку с помощью накопителя USB.
Создание загрузочной флешки
Официальный установщик
MediaCreationTool — простой установщик Winodws 10 от компании Microsoft. С помощью него мы сможем скачать iso образ операционной системы, создать загрузочную USB флешку или обновить рабочую ОС.
Для начала работы требуется скачать MediaCreationTool. Сделать это можно как с официального сайта, так и с нашего ресурса по прямой ссылке.
Стоит отметить, что сама программа весит не много. Для что, чтобы она закачала файлы системы, нужна хорошая связь с интернетом.
После того, как вы скачали официальный лаунчер Windows 10, откройте его двойным нажатием левой кнопкой мыши.

Примите условия лицензионного соглашения.

Далее выберите нужный нам вариант «Создать установочный носитель».

Выберите язык, выпуск и архитектуру и нажмите «Далее».

После выберите пункт «USB-устройство флэш памяти» и нажмите «Далее».

Нам останется указать носитель, на который начнется запись образа и нажать «Далее».
Самостоятельно
Прежде всего, нам нужно сделать резервную копию соответствующих файлов. Сохраните данные на другой жесткий диск или скиньте их в облако. Перед переустановкой обязательно сделайте копию важных документов, чтобы избежать проблем в будущем!
Даже если у вас не запускается Windows, а нужные файлы необходимо сохранить, попробуйте посмотреть решение проблемы, связанной с этим случаем.
Затем вам необходимо подготовить загрузочный носитель, это может быть съемный ЖД, флешка, другой диск с образом (.iso) Windows. Скачайте дистрибутив с ОС и запишите его на устройство хранения данных. Смонтировать исо-файл можно с помощью специального софта.
Перейдите на страницу и найдите заголовок «Cоздание загрузочной флешки».
После того, как установочное средство хранения будет записано, приступайте к следующему шагу — настройке приоритета носителей в BIOS, для запуска установки, например с USB накопителя.
Разных версий и интерфейсов BIOS и его более нового собрата UEFI, существует большое количество в зависимости от производителя материнской платы. Невозможно описать универсальный алгоритм действий для настроек загрузчика, поэтому вашему вниманию предоставляется способ общих действий.
Установка
Порядок установки ОС с нуля определяется версией загрузчика и особенностями разметки HDD. Общая инструкция по установке Виндовс состоит из следующих шагов.
В самом начале мы встретим загрузочный экран Windows. Пожалуйста, дождитесь запуска Мастера установки.

Настройка параметров
Установите язык, формат денег, регион и раскладку клавиатуры. Нажмите «Далее». Не беспокойтесь, выбранные характеристики можно будет поменять.

Нажмите кнопу «Установить». Программное обеспечение предложит сделать выбор дальнейших действий.
Если вы планируете восстановить поврежденную Windows 10 или исправить в ней ошибки без удаления файлов, нажмите на надпись «Восстановление системы».

Выберите строку Windows 10 Pro и нажмите «Далее».
На данном этапе вы определяете тип устанавливаемой ОС. От этого зависит малое количество не особо важных функций. Однако, как показывает практика, пользователям нравится чувствовать, что они работают в максимальной версии Виндовс 10.

Примите условия лицензии и нажмите «Далее».

На следующем экране кликните по пункту «Выборочная: только установка Windows».

При переустановке с сохранением личных файлов рекомендуется выбрать пункт «Обновление».
Если вы выполняете обновление с более ранней версии Windows, выберите пункт «Обновление». После этого вас спросят, планируете ли вы обновить текущую операционную систему или выполнить выборочную установку? Если вы выберите «Обновить », вы сохраните существующие приложения и файлы.
Редактирование разделов
Установка на чистый ЖД
Когда устанавливаем на новый или отформатированный носитель информации, то в открывшемся окошке для редактирования разделов жесткого диска вы увидите всего одну строку «Незанятое место на диске». Это и есть подключений SSD или HDD.
Если вы не планируете делить жесткий диск на разделы, то выберите незанятое место и нажмите «Далее». Данный пункт статьи можно пропустить.

Далее вам необходимо разбить диск на два раздела. Для начала мы создадим будущий диск С, на который установим Виндовс 10.
- Клацните мышкой по единственной строке.
- Нажимаете в правом нижнем углу окошка по желтой звездочке-кнопке «Создать».
- Укажите в мегабайтах, сколько вы выделите под системный раздел диска. Например, 55000.
- Щелкните в правом нижнем углу по кнопке «Применить».
Для справки: 1024 Мб = 1 Гб. Нужно примерно 55-120 Гб для корректной работы Windows 10.

Также можно удалить раздел, как показано на скриншоте ниже.

Для качественной работы потребуется еще раздел, зарезервированный системой весом 100 Мб, в котором обычно записаны файлы загрузки ОС. Когда выскочит указанное окошко, кликните «ОК».

Если сделаете все безошибочно, то установщик обнаружит новый «Раздел 2» — это и есть будущий диск С.
Нажмите на строчку с незанятым местом и зарезервируйте оставшееся место на диске разделом D также, как мы сделали для системного раздела. Нажмите «Применить». После правильно выполненных инструкций окно разделов ЖД будет выглядеть примерно так, как на скриншоте ниже.

Оставшееся незанятое место будет занято диском D (раздел 3).

Выберите «Раздел 2», чтобы установить Виндовс на основной тип раздела (будущий диск C). Нажмите «Далее».

Повторная установка
Перед вами появится список жёстких дисков и разделов. Выберите необходимую строчку и нажмите «Настройка диска» в правом нижнем углу.
Рекомендуется для дальнейшей работы отформатировать выбранную область (основной раздел). Снизу нажмите кнопку с розовым ластиком «Форматировать».

Если у вас не получилось выбрать Обновление в предыдущем пункте и вы планируете сохранить данные с диска С, есть возможность не форматировать основной раздел и продолжить установку на него (не рекомендуется). В данном случае появится папка «Windows.old». Не забудьте посмотреть внизу статьи, как очистить системные файлы старой Виндовс, так как они нагружают систему и могут вызывать сбои.

Выберите строку с разделом, на который хотите установить Windows 10 и нажмите «Далее».

Если вы планируете создать разделы заново, то удалите все строки. После этого распределите незарезервированное место так, как было показано в предыдущем разделе «Установка на чистый ЖД».
Ход установки
Началась установка. Пожалуйста, подождите её завершения. Как вы можете видеть, Windows производит подготовку и копирование фалов дистрибутива, после чего устанавливает основные блоки и дополнительные компоненты системы. Дождитесь завершения работы установщика, который автоматически начнет перезагружать ПК после выполнения крайнего пункта из списка.

По завершению предыдущего пункта компьютер перезапустится и начнет настройку новой ОС.

Настройка Windows 10
Выберете свою дислокацию. В примере рассмотрим параметры для России. Нажмите «Да» в правом нижнем углу.

Укажите предпочитаемый вами язык. Вы можете поменять раскладку клавиатуры позже. Латинская стоит по умолчанию. Продолжите работу, нажав кнопку «Да» в правом нижнем углу экрана.

Ждите, пока системные компоненты установятся. Это может занять несколько минут.

Система проверяет в сети последние обновления для Виндовс 10. Данная операция может затянуться на пару минут.

Для работы на персональном компьютере, который не подключен к локальной корпоративной сети, выберите абзац «Настроить для личного использования», после чего нажмите «Далее». С помощью второго блока будут предоставлены доступы к функциям, с помощью которых администраторы настраивают сеть организации.

Создайте или зайдите по уже существующей учетной записи. Можно пропустить кнопкой «Автономная учетная запись» в левом нижнем углу экрана.

Если вы планируете зайти по локальной учетной записи, нажмите ниже на соответствующую кнопку, а на этой странице щелкните по кнопке «Нет».

Назовите свой компьютер (обязательно, если вы не заполните поле, вы не сможете перейти к следующему шагу), введите имя в рамке и нажмите «Далее», желательно английскими символами.

Рекомендуется придумать и ввести в рамку пароль, а после нажать «Далее». Стоит отметить, что пароль можно не использовать.

Нажмите «Нет», чтобы не отправлять никому свой журнал активности.

Выключите все параметры, если желаете быть анонимным. Нажмите «Принять».

Все прошло успешно. Система приветствует вас.

И показывает свой рабочий стол.

Активация
KMS Auto
Некоторые функции ОС после чистой установки без лицензионного ключа не активны. Предлагаем применить активатор KMS для продуктивной работы и использования всех настроек системы.
Ручная активация
Очень часто так случается, что пользователю необходимо активировать операционную систему Windows. Однако самый распространенный способ им не подходит, так как антивирусные программы уже установлены. Они ругаются на KMSAuto, и отключать вы их не планируете. Что же тогда делать?
Выход есть! Прямо на официальном сайте компании Microsoft есть страница со списком, в котором указаны действующие ключи практически для всех ОС.
Необходимо скролить страницу вниз, чтобы найти подходящую версию операционной системы.

Первое, что бросается в глаза: для Windows 10 и 11 предоставлен один ключ на двоих.
И так, чтобы активировать операционную систему в ручном режиме, вам необходимо выполнить алгоритм, который мы описали ниже.
Откройте «Командную строку» от имени администратора.
- В поисковике Windows наберите «Командная строка».
- Нажмите по приложению правой кнопкой мыши.
- Выберите «Запуск от имени администратора».

После того, как вы зашли в «Командную строку» от имени администратора.
- Ввести команду «slmgr/ipk W269N-WFGWX-YVC9B-4J6C9-T83GX».
- На примере введён 25-ти значный код (команда вместе с кодом из списка со страницы microsoft выделены жирным шрифтом).
- Вторым шагом введите «slmgr /skms kms.digiboy.ir».
- Следующим шагом выполните команду «slmgr /ato».
В Командной строке это выглядит следующим образом. После каждой введённой команды появляется уведомительное окно, которое мы продемонстрировали на скрине ниже.

Результатом вашей работы станет активированная система с полным доступом ко всем дополнительным функциям.
Дополнительные вопросы
Как удалить папку Windows.old?
После того, как вы установили ОС, зайдите на диск С. На локальном диске находится папка «Windows.old», внутри которой сохранятся все файлы с вашей бывшей ОС. Она автоматически формируется при переустановке Windows с сохранением файлов.

Чтобы удалить эту папку, необходимо:
Нажать правой кнопкой мыши по Локальному диску C.
В открывшемся меню нужно выбрать «Свойства».

Во вкладке «Общие» нажимаем на кнопку «Очистка диска».

В открывшемся окне с названием «Очистка диска (С:)» кликаем по кнопке «Очистить системные файлы».

Когда окно «Очистка диска (С:)» откроется повторно, в списке «Удалить следующие файлы» нужно найти и поставить галочку «Предыдущие установки Windows». Нажмите «ОК» и согласиться.

Инсталляция каждого нового выпуска Windows выполняется легче предыдущего и требует все меньше усилий от пользователя. С выходом Windows 10 эта задача упростилась дальше некуда: теперь чтобы установить на компьютер операционную систему, не нужно никаких специальных знаний и хитроумных приложений. Не нужен даже дистрибутив «винды» — программа установки «научилась» скачивать его сама. Сама же она создает установочный носитель — DVD-диск или флешку. Пользователю остается лишь отвечать на запросы и выполнять инструкции, которые понятны даже тем, кто делает это в первый раз.

Содержание
- Подготовка к установке Windows 10
- Что вам потребуется
- Готовим флешку
- Начинаем установку
- Варианты запуска инсталляции
- Как загрузить ПК или ноутбук с флешки
- Основная часть установки
- Как установить систему с жесткого диска
- Порядок установки
Подготовка к установке Windows 10
Что вам потребуется
- Загрузочный носитель для записи дистрибутива Windows 10. Им может быть USB-флешка на 3 и более Гб, DVD-диск, переносной или внутренний жесткий диск. Поскольку абсолютное большинство пользователей предпочитает устанавливать Windows с флешки, рассмотрим этот способ как основной.
- Дистрибутив Windows 10 в формате образа ISO или набора файлов.
- Утилита для переноса системных файлов на установочный носитель. Если вы собираетесь ставить Windows 10 на ПК с UEFI (усовершенствованным «BIOS»), без нее можно обойтись — файлы и папки дистрибутива достаточно скопировать на флешку. Кстати, в Виндовс 8 и 10 образ ISO можно открыть в проводнике как обычную папку, но в более ранних системах для этого понадобится специальное приложение, например, любая программа-архиватор.
- Компьютер, на котором вы будете готовить загрузочную флешку.
Готовим флешку
Если у вас нет заранее приготовленного дистрибутива «десятки», проще и удобнее поручить его скачивание утилите Microsoft Media Creation Tools и с ее же помощью записать на флешку или DVD.
Утилита не требует инсталляции на ПК, достаточно запустить ее с правами администратора.
После запуска Media Creation Tools:
- В окне «Условия лицензии» нажимаем «Принять».
- На вопрос «Что вы хотите сделать?» отвечаем: «Создать носитель для другого компьютера».
- В разделе «Выбор параметров» определяем язык системы, выпуск («домашний для одного ПК» или «Windows 10») и архитектуру (битность) — 64 или 32. Если опции выбора неактивны, флажок «Использовать рекомендуемые параметры» следует снять.
- Дальше выбираем накопитель: USB — для создания загрузочной флешки, или ISO-файл — для закачки образа, который вы в дальнейшем запишете на DVD.
- Выбрав USB-устройство, нажимаем «Далее» и ждем 30-50 минут, пока программа скачивает дистрибутив и создает установочный носитель. В это время компьютер доступен для использования.
- О том, что пора переходить к установке, вас проинформирует сообщение: «USB-устройство флэш памяти готово».
Если вы скачали дистрибутив заранее или у вас нет стабильного доступа в Интернет, используйте для создания установочного носителя Windows 10 другие инструменты. Например:
- Rufus. Работает без инсталляции. Для записи операционной системы на флешку достаточно указать расположение дистрибутива, а также определить схему раздела и тип системного интерфейса: MBR для компьютеров с BIOS (старых), GPT для компьютеров с UEFI (новых, выпущенных позже 2013 года) или MBR для компьютеров с UEFI (если на ПК с UEFI есть диски, размеченные по стандарту MBR).
- WinSetupFromUSB. Эта утилита так же проста, как и Rufus. В разделе «Add to USB disk» достаточно отметить пункт «Windows Vista/7/8/10 и т. д.», указать путь к образу Винодовс 10 и кликнуть кнопку «Go».
- Windows 7 USB/DVD Download Tool. Эта фирменная утилита Microsoft способна переносить на USB-флешки и DVD-диски все версии Windows, начиная с «семерки», всего в 4 шага.
Помимо этих есть масса других бесплатных утилит для создания установочных носителей. Можете использовать любую — результат будет одинаковым.
Начинаем установку
Варианты запуска инсталляции
Запуск инсталляции Windows 10 возможен двумя способами:
- Из-под работающей системы. Может использоваться, если вы планируете ее переустановить или проинсталлировать «десятку» с нуля в другой раздел диска.
- При загрузке с установочного носителя (через «БИОС»). Универсальный вариант, который пригоден и для установки системы на новый компьютер, и для переустановки старой копии Windows.
При выборе первого варианта откройте загрузочный диск или флешку в проводнике и запустите файл Setup.exe.
При выборе второго — загрузите компьютер с установочного носителя.
Как загрузить ПК или ноутбук с флешки
Утилита BIOS Setup на разных компьютерах имеет различный интерфейс. Для входа в нее необходимо сразу после включения машины и появления на экране заставки производителя нажать определенную клавишу. Какую — обычно указано внизу окна заставки. Чаще всего это Delete, F2 и Escape, иногда — F1, F3, F10, F12 или комбинация нескольких клавиш.
Открыв утилиту, перейдите в раздел «Boot» (Загрузка). В версии BIOS Setup Utility, показанной на скриншоте, это отдельная вкладка в верхнем меню.
В других версиях ее как таковой нет, а нужные настройки собраны в разделе «Advanced Bios Features». Чтобы ничего не перепутать в самый ответственный момент, изучите заранее интерфейс BIOS вашего компьютера и разберитесь, что и где находится.
В разделе «Boot» вы увидите список устройств, с которых машина может загружаться. На первом месте стоит, как правило, жесткий диск. Вам необходимо сделать так, чтобы в первую очередь компьютер проверил загрузочные файлы не на нем, а на флешке. Для этого, используя клавиши со стрелочками, а также F5, F6, плюс и минус (подсказка расположена в правой половине окна BIOS), поднимите USB-устройство наверх списка. Для сохранения настройки и выхода из утилиты нажмите F10.
В графических версиях UEFI порядок устройств менять не нужно, достаточно щелкнуть мышкой по USB-девайсу. После этого ПК перезапустится и начет загрузку с выбранного носителя.
Основная часть установки
Большая часть процесса инсталляции Windows 10 проходит без активного участия пользователя. Поработать придется лишь в начале и немного в конце.
Итак, первое, что вам предстоит сделать, — это выбрать язык операционной системы, форматы времени, денежных единиц и основную раскладку клавиатуры. Если вы скачали русскоязычную версию Виндовс, по умолчанию здесь будет стоять русский язык.
После определения языковых параметров нажмите кнопку «Установить».
Примите условия лицензии. Для перехода к следующей задаче сейчас и в дальнейшем нажимайте кнопку «Далее».
Теперь предстоит определить тип установки — как обновление или «выборочный» (в предыдущих версиях он назывался «чистый»). Нам, соответственно, нужен второй тип.
Переходим к выбору места, на котором «поселится» новая Windows. Если жесткий диск не разбит на разделы или вы хотите изменить их пропорции, выделите нужную область диска и нажмите «Создать».
В поле «Размер» укажите количество мегабайт, которое вы отводите для системного раздела. 64-разрядной Windows 10 требуется не меньше 32 Гб. Нажмите «Применить». Если нужно, создайте таким же способом другие разделы, после чего отформатируйте их.
Внимание! Если вы хотите установить систему с сохранением лицензии, не форматируйте диск, а инсталляцию проводите в тот же раздел, где находится предыдущая — активированная копия Windows. Второй важный фактор сохранения активации — новая система должна быть той же версии, что и старая. Если вы установите Windows 10 Ultimate вместо Home, обойтись без потери лицензии не получится!
После окончания работы с диском можете расслабиться — следующие 40-60 минут процесс будет идти без вашего участия. Если хотите, просто наблюдайте за ним.
Примерно 1/4 времени займет копирование файлов.
Следом компьютер перезагрузится и продолжит установку. Основную часть времени на экране будет висеть логотип Виндовс и вращаться «колесо». О том, на какой стадии находится процесс, можно понять по сообщениям внизу экрана.
Пришло время снова переходить к активным действиям, ведь близится окончание установки. Когда увидите предложение повысить скорость работы, кликните кнопку «Использовать стандартные параметры». При желании вы сможете изменить их позднее.
Дальше, если компьютер подключен к Интернету, система будет выкачивать критические обновления. Это не слишком долго.
После обновления вам предстоит создать учетную запись первого пользователя. По умолчанию ей будут назначены административные права. Здесь всё просто — укажите имя пользователя и введите, если нужно, пароль.
Дальше — очередной перерыв на чай. Настройка приложений и прочее, что «не займет много времени», на самом деле может занять примерно треть от всего времени установки.
Наконец — долгожданный рабочий стол. Всё готово, инсталляция Windows 10 закончена. Надеемся, она не слишком вас утомила, ведь теперь вам предстоит настройка сети, оформление рабочего стола, установка приложений и другие приятные хлопоты по «обживанию» новой ОС.
Если в ходе инсталляции Windows не потребовала ввода лицензионного ключа, проверьте, на месте ли активация. Откройте контекстное меню кнопки «Пуск» и зайдите в параметры системы.
Информация об активации находится внизу окна основных сведений о компьютере. В нашем примере она не выполнена, так как «десятка» была установлена в виртуальную машину с полного нуля.
Если вам удалось выполнить переустановку с сохранением лицензии, можете удалить папку C:Windows.old, в которой находятся файлы предыдущей копии системы. Они больше не нужны — сведения об активации успешно перенесены в новую.
Как установить систему с жесткого диска
Бывают ситуации, когда под рукой не отказывается ни флешек, ни DVD. Словом, ничего, кроме жесткого диска того же компьютера, на который необходимо установить Windows 10.
Для установки «десятки» с жесткого диска необходимо соблюсти 3 условия:
- Иметь дистрибутив. Удобнее — в виде набора файлов и папок. Если у вас есть только образ ISO, придется его распаковать, например, с помощью приложения-архиватора (WinRAR, 7-zip и аналогов) или проводника Windows (только в «восьмерке» и «десятке»).
- Иметь дополнительный раздел на жестком диске емкостью от 3 Гб. Желательно свободный.
- Компьютер должен загружаться с этого же диска. Если нет, то вам понадобится носитель c Live CD/Live USB (портабельной операционной системой), вроде BartPE, Alkid Live CD и т. п. Их образы вы без труда найдете в сети.
Носителем установочных файлов будет служить жесткий диск, точнее, его дополнительный раздел. Операционная система вам понадобится для копирования дистрибутива и создания его загрузчика.
Порядок установки
- Загрузите компьютер с жесткого диска или носителя с портабельной ОС.
- Скопируйте файлы и папки дистрибутива Windows 10 в корень дополнительного раздела (не того, в который будет установлена система).
- Переименуйте файл загрузки (bootmgr), например, в «Win10». Длина его имени не должна превышать 5 символов.
Теперь вам предстоит создать загрузчик дистрибутива с помощью утилиты BootICE. Вместо нее можно использовать другие инструменты управления загрузкой, но мы выбрали BootICE, так как считаем ее наиболее простым и удобным средством.
- Запустите утилиту (установки она не требует). В разделе «Физический диск» (Physical disk) выберите из списка «Диск назначения» (Destination disc) винчестер компьютера. Нажмите кнопку «Управление MBR» (Process MBR).
- Отметьте пункт «Grub4DOS» и щелкните «Инсталляция/конфигурация» (Install/Config).
- В разделе «Переименование GRLDR» (Rename GRLDR) пропишите новое имя файла загрузки Виндовс 10 (как вы помните, мы назвали его «Win10») и нажмите «Сохранить на диск» (Save to disk). Щелкните ОК в сообщении об успешном создании загрузчика и закройте утилиту.
Осталось перезагрузить компьютер. При следующем запуске управление получит программа установки Windows 10, а дальше будет то же самое, что и при инсталляции системы с флешки.
Image Credit: Brett Morrison on Flickr
Когда вам нужно переустановить, обновить или настроить новое компьютерное устройство, чистая установка системы Windows 10 является лучшим вариантом. В этой статье мы расскажем обо всех шагах для выполнения этой задачи.
На Windows 10 чистая установка представляет собой процесс, который стирает содержимое жёсткого диска и ставит систему с нуля с настройками по умолчанию, когда компьютер испытывает проблемы в работе. Например, этот метод может решить проблемы в работе памяти, с загрузкой, выключением, приложениями и производительностью. Также чистая установка может решить проблемы с автономностью ноутбуков. Это лучший вариант, чтобы избавиться от вирусов и других типов вредоносного программного обеспечения.
Также это хороший вариант, когда вы приобрели новый компьютер, где может быть предустановлено ненужное программное обеспечение, когда хотите продать свой компьютер или поменяли жёсткий диск.
Если система стоит на вашем компьютере на протяжении долгого времени, чистая установка является лучшим вариантом при обновлении до последней версии Windows 10 со старой версии вроде Windows 7 или Windows 8.1. Это уменьшает вероятность проблем в процессе установки.
В этой статье мы расскажем о чистой установке вне зависимости от того, обновляетесь вы с Windows 7 и Windows 8.1 или с предыдущей версии Windows 10.
Как подготовить компьютер к выполнению чистой установки Windows 10
Прежде чем выполнить чистую установку Windows 10, рекомендуется подготовиться, чтобы не потерять данные и не столкнуться с другими проблемами.
Если у вас уже есть резервная копия устройства и файлов, ключ активации, компьютер настроен на запуск с флешки и необязательные периферийные устройства отключены, можно переходить к созданию загрузочного носителя и выполнению установки.
Создание резервной копии
На Windows 10 процесс установки удаляет всё содержимое жёсткого диска. Это означает, что важно выполнить резервное копирование всего жёсткого диска или хотя бы определённых файлов, которые вы не захотите потерять.
Резервное копирование всей системы
Следует создать временную резервную копию текущей версии Windows, чтобы вернуть настройки и восстановить файлы, если что-то пойдёт не так.
Можно выбрать различные решения, но проще всего использовать устаревший инструмент System Image Backup, который доступен для Windows 10. Также он может использоваться на Windows 7 и Windows 8.1.
Резервное копирование файлов в OneDrive
Для резервного копирования документов, изображений и других важных файлов можно загрузить их в облачное хранилище OneDrive или другое похожее, вроде Dropbox.
Если вы пользуетесь OneDrive, можно выполнить резервное копирование настроек для синхронизации папок профиля, включая «Документы», «Изображения», «Рабочий стол».
Чтобы настроить резервное копирование OneDrive на Windows 10, сделайте следующее:
- Откройте Параметры > Обновление и безопасность > Служба архивации > Резервное копирование файлов в разделе «Резервное копирование файлов в OneDrive».
Подсказка: данная опция доступна с версии 2004 и в более новых. Если у вас более старая версия Windows 10, вы всё равно можете получить доступ к настройке, которая доступна при помощи иконки OneDrive в панели задач.
- Необязательно: нажмите «Очистить папку», которую вы не хотите копировать в облако.
- Нажмите «Начать резервное копирование».
После этого в OneDrive будут скопированы рабочий стол, документы и изображения, которые станут доступными для вас с любого компьютера с этой учётной записью Microsoft.
Резервное копирование файлов на внешний диск
Если у вас много файлов, синхронизация с облачным хранилищем может занять много времени и дорого стоить. В таком случае лучше будет копировать файлы на внешний жёсткий диск.
Для создания копий вручную подключите жёсткий диск с достаточным объёмом свободного пространства и сделайте следующее:
- Откройте проводник.
- В адресной строке наберите %HOMEPATH%
- Нажмите «Выбрать всё» на вкладке Home.
- Нажмите «Копировать в».
- Выберите опцию «Выбор местоположения».
- Укажите папку для копирования.
- Нажмите на кнопку «Копировать».
После этого повторяйте эти шаги для других учётных записей, данные которых вы хотите скопировать. Кроме копирования файлов можно создать список установленных программ с их ключами, чтобы потом переустановить их.
Если вы обычно не синхронизируете пароли и закладки при помощи сетевых сервисов, можно экспортировать данные браузера и ссылки.
Если у вас нет внешнего жёсткого диска с достаточным объёмом свободного места, рекомендуется приобрести модель Western Digital My Book Desktop за её портативность, вместимость и стоимость.
Проверка активации Windows 10
После активации Windows 10 при будущих установках на это же устройства ключ продукта не требуется. Когда новая установка завершается, система автоматически восстанавливает активацию при подключении к интернету.
Чтобы проверить активацию Windows 10:
- Откройте приложение Параметры > Обновление и безопасность > Активация.
- В разделе Windows подтвердите активацию. Если устройство правильно активировано, вы увидите одно из двух следующих сообщений:
«Система Windows активирована с помощью цифровой лицензии, но не привязана к учётной записи Microsoft».
«Система Windows активирована с помощью цифровой лицензии, привязанной к вашей учётной записи Microsoft».
После этого, если текущая версия системы активирована, после переустановки Windows 10 будет повторно активирована автоматически.
Получение подлинного ключа Windows 10
При установке Windows 10 на новом устройстве, где системы прежде не было установлено, или при обновлении с Windows 7 или 8.1, нужно купить лицензию в Microsoft Store, Amazon или у других продавцов.
Скачивание нужных драйверов
Windows 10 хорошо умеет обнаруживать и устанавливать драйверы для большинства устройств автоматически. Однако, рекомендуется самостоятельно скачать драйверы для самых необходимых устройств, вроде сетевого адаптера и видеокарты. Это пригодится, если в процессе установки что-то пойдёт не так. Тогда вы сможете поставить драйверы самостоятельно, особенно для собственных сборок компьютеров.
Есть отдельные статьи с описанием установки драйверов устройств на Windows 10.
Ниже приведён список сайтов наиболее популярных производителей для скачивания последних версий драйверов.
Dell https://www.dell.com/support/home/ru-ru?app=drivers
HP https://support.hp.com/ru-ru/drivers
Lenovo https://pcsupport.lenovo.com/ru/ru
ASUS https://www.asus.com/ru/support
Acer https://www.acer.com/ac/en/US/content/drivers
Samsung https://www.samsung.com/ru/
MSI https://ru.msi.com/support
Подтверждение системных требований Windows 10
Если у вас на компьютере уже установлена Windows 10, скорее всего будущие версии удовлетворяют минимальным системным требованиям. Если же у вас компьютер на Windows 7 или 8.1, нужно убедиться в соответствии этим требованиям.
• Процессор: 1 ГГц или система на чипе
• Память: 1 Гб для 32-разрядных и 2 Гб для 64-разрядных
• Хранилище: 32 Гб
• Видеокарта: DirectX 9 или новее с драйвером WDDM 1.0
• Монитор: 800 х 600
Изменение порядка загрузки в BIOS
Нужно убедиться, что компьютер способен загружаться с диска USB. Если это невозможно, нужно обновить Basic Input/Output System (BIOS) или Unified Extensible Firmware Interface (UEFI) на материнской плате.
Изменение порядка загрузки в UEFI
На устройствах на Windows 10 или Windows 8.1 можно получить доступ к настройкам порядка загрузки прямо на рабочем столе.
Настройки UEFI на Windows 10
- Откройте приложение Параметры > Обновление и безопасность > Восстановление.
- В разделе «Особые варианты загрузки» нажмите на кнопку «Перезагрузить сейчас».
- Нажмите на кнопку «Инструмент решения проблем».
- Выберите «Дополнительные параметры».
- Нажмите на опцию «Настройки прошивки UEFI».
- Нажмите на кнопку «Перезагрузить».
- На странице настройки прошивки материнской платы откройте страницу «Загрузки».
- Установите порядок загрузки, чтобы первым вариантом была загрузка с диска USB с установочными файлами Windows 10.
- Сохраните изменения.
После этого компьютер сможет загружаться с флешки или диска.
Настройки UEFI на Windows 8.1
- Откройте Настройки > Обновление и восстановление > Восстановление.
- В разделе «Особые варианты загрузки» нажмите кнопку «Перезагрузить сейчас».
- Выберите опцию «Инструмент решения проблем».
- Нажмите на опцию «Дополнительные параметры».
- Нажмите опцию «Настройки прошивки UEFI».
- Нажмите на кнопку «Перезагрузить».
- На странице настройки прошивки материнской платы откройте страницу «Загрузки».
- Установите порядок загрузки, чтобы первым вариантом была загрузка с диска USB с установочными файлами Windows 10.
- Сохраните изменения.
После этого компьютер сможет загружаться с флешки или диска.
Настройки UEFI на Windows 7
- Включите компьютер.
- В начале загрузки нажмите на одну из кнопок F1, F2, F3, F10, F12, ESC, Delete для доступа к BIOS.
Примечание: точный способ открытия настроек можно посмотреть на сайте производителя материнской платы. - На странице настройки прошивки материнской платы откройте страницу «Загрузки».
- Установите порядок загрузки, чтобы первым вариантом была загрузка с диска USB с установочными файлами Windows 10.
После этого компьютер сможет загружаться с флешки или диска.
Настройка порядка загрузки при помощи BIOS
Если у вас устаревшая прошивка BIOS, порядок загрузки изменяется следующим образом:
- Включите компьютер.
- В начале загрузки нажмите на одну из кнопок F1, F2, F3, F10, F12, ESC, Delete для доступа к BIOS.
- На странице настройки прошивки материнской платы откройте страницу «Загрузки».
- Установите порядок загрузки, чтобы первым вариантом была загрузка с диска USB с установочными файлами Windows 10.
- Сохраните изменения.
После этого компьютер сможет загружаться с флешки или диска.
Отключение необязательных периферийных устройств
Подключенные периферийные устройства могут стать источником проблем при установке Windows 10. Если у вас есть необязательные периферийные устройства, вроде съёмных жёстких дисков, других устройств USB и Bluetooth, таких как принтеры, сканеры, камеры, рекомендуется отсоединить их.
Для чистой установки Windows 10 нужен только монитор, клавиатура, мышь и подключение к интернету. После завершения установки можно подключить все периферийные устройства обратно одно за другим.
Как создать USB-носитель для чистой установки Windows 10
На Windows 10 нужен загрузочный носитель USB, с которого будет выполняться чистая установка. Создать его можно при помощи множества инструментов, включая Microsoft Media Creation Tool и Rufus.
Создание установочного носителя USB для Windows 10 при помощи Media Creation Tool
Для создания установочного носителя при помощи Media Creation Tool подключите флешку объёмом не менее 8 Гб.
- Откройте страницу скачивания Windows 10: https://www.microsoft.com/ru-ru/software-download/windows10.
- В разделе «Использование средства для создания установочного носителя» нажмите на кнопку «Скачать средство сейчас» для сохранения файла на компьютер.
- Дважды нажмите по скачанном файлу MediaCreationToolxxxx.exe для начала установки.
- Нажмите кнопку «Принять».
- Выберите «Создать установочный носитель (USB-устройства флэш-памяти, DVD-диск или ISO-файл для другого компьютера)».
- Нажмите кнопку «Далее».
- Необязательно: Снимите галочку «Использовать рекомендованные настройки для этого компьютера».
- Выберите правильный язык, архитектуру и редакцию Windows 10.
Подсказка: если вы планируете устанавливать Windows 10 на несколько компьютеров с 32-разрядной или 64-разрядной архитектурами, используйте выпадающее меню «Архитектура» и выберите вариант «Оба».
- Нажмите кнопку «Далее».
- Выберите вариант «USB флеш-диск».
- Нажмите кнопку «Далее».
- Выберите USB флеш-диск или нажмите «Обновить список дисков».
- Нажмите кнопку «Далее».
- Нажмите кнопку «Завершить».
После этого инструмент скачает файлы и создаст установщик с последними установочными файлами, который можно использовать для загрузки компьютера и установки чистой версии Windows 10.
Создание установочного USB-носителя Windows 10 при помощи Rufus
Также для создания установочного носителя можно использовать инструмент Rufus. Носитель будет подходить для материнских плат с UEFI и BIOS.
Rufus является бесплатным инструментам с многочисленными опциями создания загрузочного носителя для Windows 10. Это стороннее приложение, которое Microsoft не поддерживает.
Для создания USB-носителя Windows 10 при помощи Rufus подключите флешку или диск объёмом не менее 8 Гб.
- Откройте загрузочную страницу Rufus: https://rufus.ie/
- В разделе Download нажмите на ссылку для сохранения последней версии приложения на устройство.
- Дважды нажмите на файл Rufus-x.xx.exe для запуска.
- Нажмите на кнопку (третья слева) внизу страницы.
- В разделе «Настройки» используйте выпадающее меню «Проверять обновления» и выберите «Ежедневно».
Подсказки: эти шаги необходимы для включения опции использования инструмента для скачивания файла ISO Windows 10.
- Нажмите кнопку «Закрыть».
- Закройте инструмент Rufus.
- Перезапустите Rufus.
- В разделе «Устройство» используйте выпадающее меню для выбора вашего USB-диска.
- В разделе «Выбор загрузки» нажмите стрелку вниз справа и выберите вариант «Скачать (Rufus)».
Подсказка: если у вас уже есть файл ISO, нажмите кнопку «Выбрать», выберите файл Windows 10 ISO и переходите к шагу 24.
- Нажмите кнопку «Скачать».
- Используйте выпадающее меню «Версия» и выберите Windows 10.
- Нажмите кнопку «Продолжить».
- Выберите вариант 20H2 (Build 19042.xxx — xxxx.xx) для скачивания.
- Нажмите кнопку «Продолжить».
- Используйте выпадающее меню «Редакция» для выбора значения Windows 10 Home/Pro.
- Нажмите кнопку «Продолжить».
- Используйте выпадающее меню язык для выбора языка установки.
Подсказка: в США нужно выбирать вариант «Английский» вместо «Английский международный». - Нажмите кнопку «Продолжить».
- Используйте выпадающее меню «Архитектура» и выберите 32 бит или 64 бит (рекомендуется).
- Нажмите кнопку «Скачать».
- Выберите папку для скачивания файла ISO.
- Нажмите кнопку «Сохранить».
- Используйте выпадающее меню «Варианты образа» и выберите значение «Стандартная установка Windows».
- Используйте выпадающее меню «Схема разделов» для выбора варианта GPT.
- Используйте выпадающее меню «Целевая система» для выбора значения UEFI (non CSM).
Подсказка: если на компьютере используется устаревший BIOS, выберите вариант MBR для схемы разделов и BIOS (или UEFI-CSM) в качестве целевой системы.
- В разделе «Указать дополнительные свойства диска» не меняйте настройки по умолчанию.
- В поле «Метка тома» введите название диска по вашему выбору.
- В разделах «Файловая система» и «Размер кластера» не меняйте настройки по умолчанию.
- Нажмите кнопку «Показать дополнительные опции форматирования».
- Выберите «Быстрое форматирование» и «Создать расширенную метку и иконку файлов».
- Нажмите кнопку «Начать».
- Нажмите кнопку OK для подтверждения.
- Нажмите кнопку «Закрыть».
После этого Rufus скачает ISO-файл с серверов Microsoft и создаст загрузочный носитель для установки чистой версии Windows 10.
Как выполнить чистую установку Windows 10
Процесс установки Windows 10 состоит из двух основных частей: самой установки и настройки out-of-box experience (OOBE). В процессе установки вы выбираете некоторые базовые настройки, видите опции «Стереть жёсткий диск», «Настроить разделы», «Начать установку». OOBE начинается после завершения установки. Здесь выполняются настройки региона, сети, учётной записи, конфиденциальности и другие.
Процесс чистой установки Windows 10
Когда вы выполнили инструкции по подготовке, сама установка довольно простая.
Предупреждение: ещё раз напомним, что при установке содержимое выбранного раздела диска стирается. Рекомендуется сделать временную резервную копию этого раздела.
Для чистой установки Windows 10:
- Загрузите компьютер с USB-носителя с Windows 10.
- При появлении сообщения нажмите на любую кнопку для загрузки устройства.
- В Windows Setup нажмите кнопку «Далее».
Подсказка: если ваш язык, время и валюта отличаются от вариантов по умолчанию, выберите правильные варианты.
- Нажмите кнопку «Начать установку».
- Если вы выполняете переустановку, нажмите «У меня нет ключа продукта» для продолжения, если ваша система уже активирована. Если вы устанавливаете Windows 10 на этот компьютер в первый раз, введите ключ продукта.
- Нажмите кнопку «Далее».
- Выберите редакцию Windows 10, если доступно.
Подсказка: выбор редакции должно совпадать с редакцией, которую активирует ключ продукта. Если выбрать неправильную реакцию, Windows 10 не активируется и придётся повторить процесс заново.
- Нажмите кнопку «Далее».
- Выберите «Я принимаю условия лицензионного соглашения».
- Нажмите кнопку «Далее».
- Нажмите вариант «Кастомные: только установка Windows (продвинутый)» (Custom: Install Windows only (Advanced)) для выполнения чистой установки.
- Выберите раздел для установки, обычно «Диск 0», нажмите кнопку «Удалить».
Подсказка: если у диска 0 множество разделов, нужно выбрать и удалить все разделы, чтобы процесс установки мог использовать жёсткий диск целиком. Windows 10 создаст необходимые разделы автоматически. Необязательно удалять разделы на других жёстких дисках. - Нажмите кнопку «Да».
- Выберите чистый диск (неразмеченное пространство диск 0).
- Нажмите кнопку «Далее».
После этого будет установлена чистая копия Windows 10.
Если вы собираетесь продавать компьютер, на этом можете остановиться и новый владелец самостоятельно выполнит настройку системы. Если же вы продолжите работать с компьютером, выполняйте дальнейшие инструкции.
Настройка Windows 10
После завершения установки нужно выполнить первоначальную настройку операционной системы и создать новую учётную запись или подключиться к существующей.
В этой статье выполняется процесс настройки из версии Windows 10 October 2020 Update. В разных версиях процесс может слегка отличаться.
Для завершения процесса настройки:
- Укажите регион.
- Нажмите кнопку «Да».
- Выберите вариант раскладки клавиатуры.
- Нажмите кнопку «Да».
- Нажмите кнопку «Пропустить», если вам не нужна вторая раскладка клавиатуры.
Подсказка: если вы не используете проводное подключение к сети, нужно войти в беспроводную сеть. - Выберите «Настроить для персонального использования».
- Нажмите кнопку «Далее».
- Подтвердите информацию учётной записи Microsoft для создания аккаунта.
Подсказка: в данном случае используется учётная запись Microsoft. Если вы хотите использовать локальную учётную запись, нужно выбрать опцию «Офлайн-аккаунт» в нижнем левом углу и выполнять указания на экране.
- Нажмите кнопку «Далее».
- Подтвердите пароль учётной записи.
- Нажмите кнопку «Далее».
- Нажмите кнопку «Создать пин-код».
- Создайте четырёхзначный пин-код для входа в систему.
Подсказка: если вы хотите пользоваться паролем, нажмите кнопку «Отменить».
- Выберите настройки конфиденциальности, прокрутите до самого низа страницы для просмотра всех доступных настроек.
- Нажмите кнопку «Принять».
- Необязательно. Можно ввести номер своего телефона и нажать кнопку «Отправить», чтобы связать телефон с компьютером. Если вы не хотите делать этого, нажмите «Сделать позднее» в нижнем левом углу экрана.
- Необязательно. Нажмите кнопку «Далее», чтобы разрешить OneDrive сделать резервную копию рабочего стола, документов и изображений. Если вы пользуетесь другим облачным хранилищем или не хотите загружать файлы в облако, нажмите «Сохранить файлы только на этом компьютере» в нижнем левом углу.
- Нажмите кнопку «Нет, спасибо», чтобы пропустить настройку Microsoft 365.
Подсказка: если у вас есть ключ Office, можно нажать на «У меня есть ключ продукта» и затем приложения установятся на компьютер автоматически.
- Необязательно. Выделите функцию «Разрешить Cortana реагировать на «Эй Cortana» для активации без рук.
- Нажмите кнопку «Принять», чтобы разрешить Microsoft собирать персональную информацию для улучшения работы Cortana. Если вам это не нужно, нажмите кнопку «Не сейчас».
После выполнения этих шагов новые настройки будут применены к чистой версии Windows 10 и вы попадёте на рабочий стол.
Завершение процесса настройки
После установки нужно убедиться, что не отсутствуют критически важные обновления, драйверы и система правильно активирована.
Установка обновлений
Для проверки обновлений откройте Параметры > Обновление и безопасность > Центр обновления Windows > Проверить наличие обновлений.
Если доступные обновления будут найдены, они скачаются и установятся автоматически. Для завершения может потребоваться перезагрузить компьютер.
Проверка отсутствующих драйверов
- Откройте меню «Пуск».
- Выполните поиск «Диспетчер устройств» и нажмите на верхний результат.
- Убедитесь, что напротив устройств нет жёлтого или красного значка, а также отсутствует список неизвестных устройств.
Если с одним или несколькими устройствами есть проблемы, может потребоваться вручную скачать и установить последнюю версию драйверов с сайта производителя этих устройств.
Установка отсутствующих драйверов
На Windows 10 драйверы могут быть частью необязательных обновлений системы. Если отсутствует драйвер для одного или нескольких устройств, можно скачать их через центр обновлений Windows.
- Откройте Параметры > Обновление и безопасность > Центр обновления Windows > Просмотреть необязательные обновления. Если эта опция отсутствует, обновлений драйверов для компьютера нет.
- Нажмите на раздел «Обновления драйверов».
- Выберите отсутствующий драйвер.
- Нажмите кнопку «Скачать и установить».
Подтверждение активации
- Откройте Параметры > Обновление и безопасность > Активация.
- Если система успешно активирована, вы увидите одно из следующих сообщений:
«Система Windows активирована с помощью цифровой лицензии, но не привязана к учётной записи Microsoft».
«Система Windows активирована с помощью цифровой лицензии, привязанный к вашей учётной записи Microsoft».
Если Windows 10 не активирована, она попытается активироваться позднее. Если спустя пару дней она остаётся неактивированной, используйте инструмент решения проблем с активацией.
Переустановка приложений
Пора вернуть ваши приложения, такие как браузеры, приложения пакета Office и другие.
Если вы пользуетесь программами вроде Spotify и iTunes, можно скачать их из магазина Microsoft Store.
Скачайте и установите приложения Word, Excel, PowerPoint, Outlook.
Восстановление файлов из резервной копии
В конце настройки нужно вернуть файлы из резервной копии. Если вы использовали OneDrive, нужно открыть эту папку.
Если вы выполняли резервное копирование на внешний жёсткий диск, подключите его для восстановления данных.
- Откройте проводник.
- В разделе «Этот компьютер» в левой панели выберите внешний диск с файлами.
- Выберите папки для восстановления.
- Нажмите «Копировать» на вкладке Home.
- Выберите вариант «Выбрать местоположение» и укажите, куда копировать файлы.
- Нажмите кнопку «Копировать».
Файлы будут восстановлены в место по вашему выбору.
Хотя можно начать чистую установку при помощи Media Creation Tool без USB-носителя и даже сбросить этот компьютер в настройках восстановления, эти методы имеют ограничения и не всегда срабатывают как ожидается.
Если вы хотите убедиться, что выполняете по-настоящему чистую установку, используйте загрузочный носитель.


 на новую;
на новую;