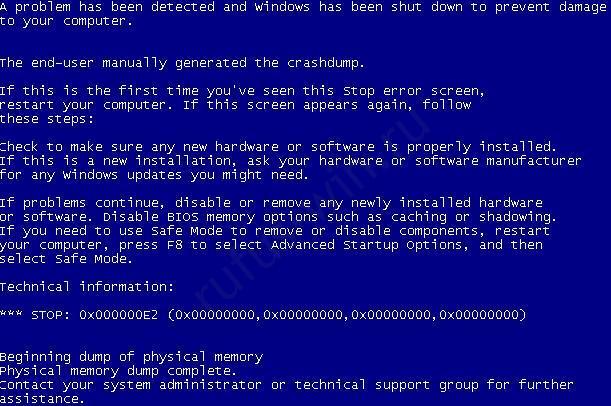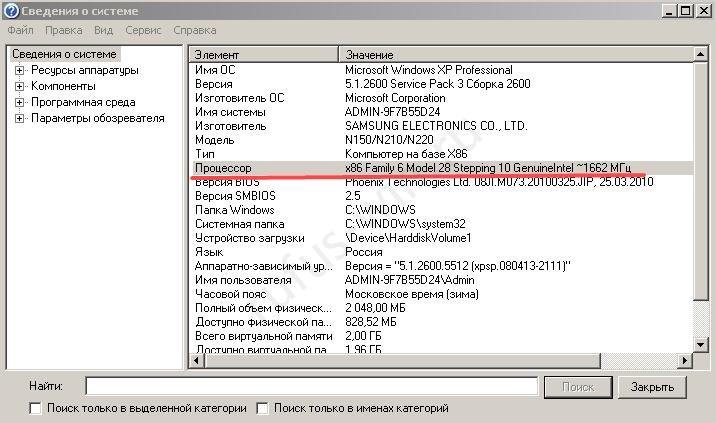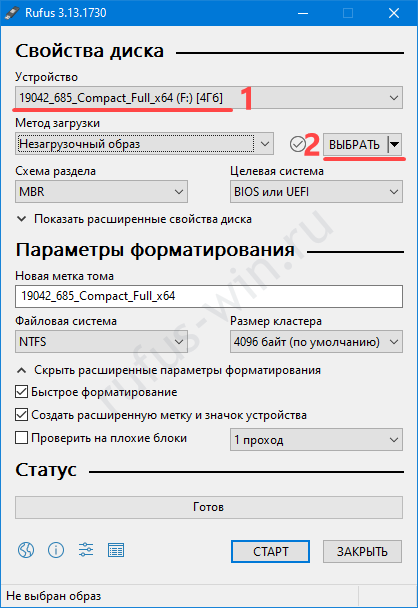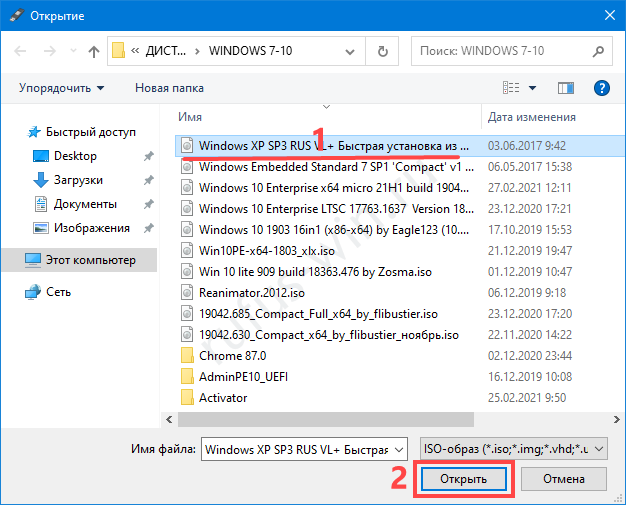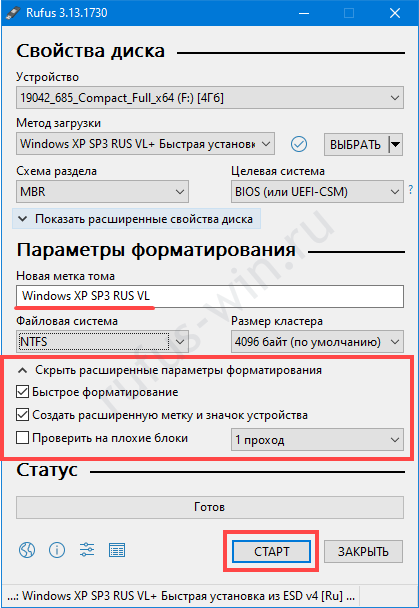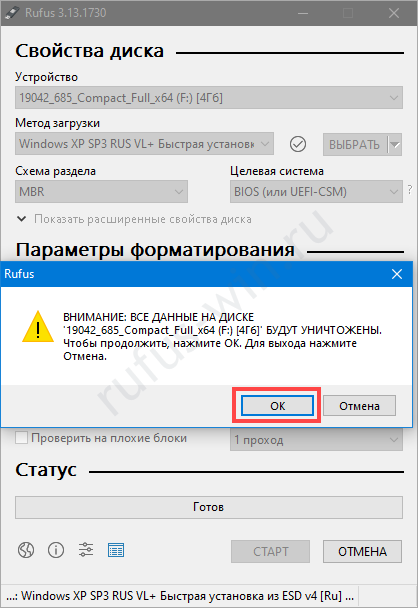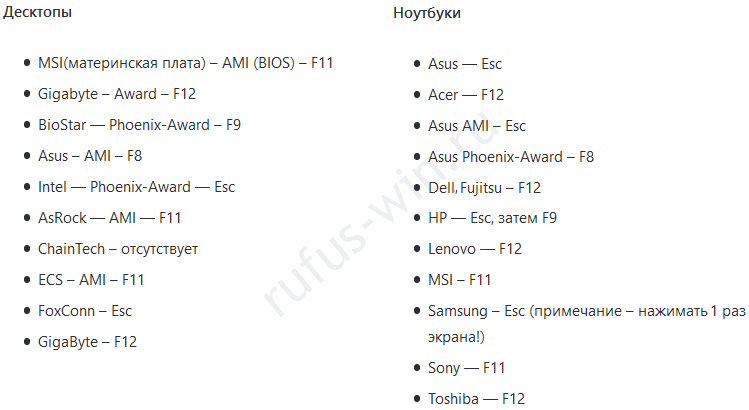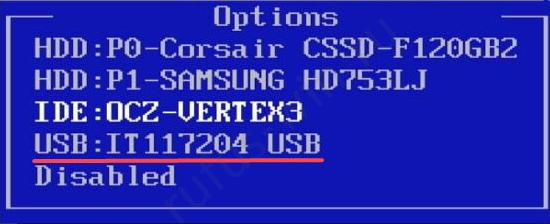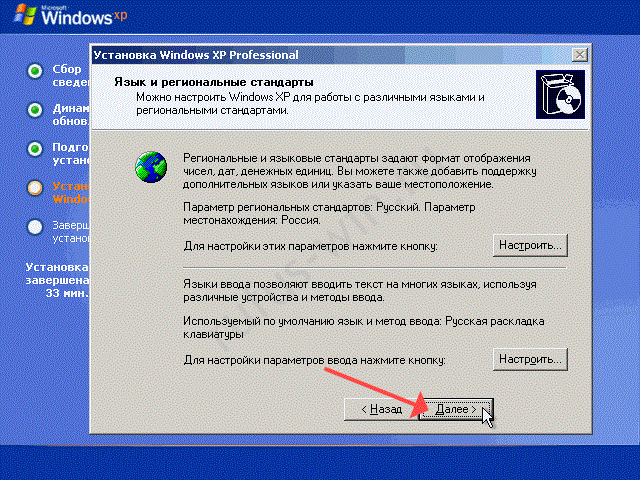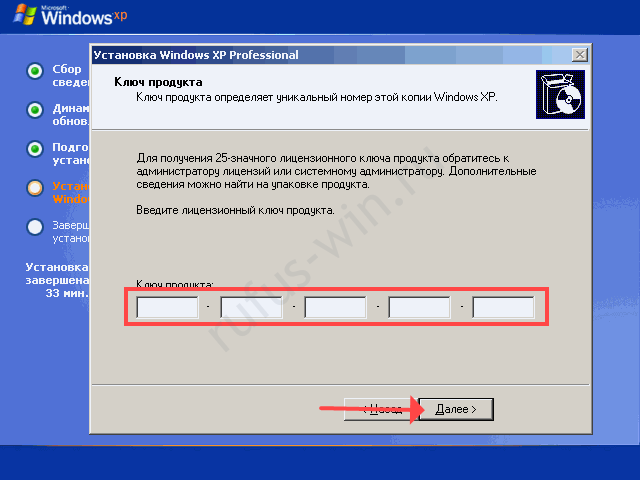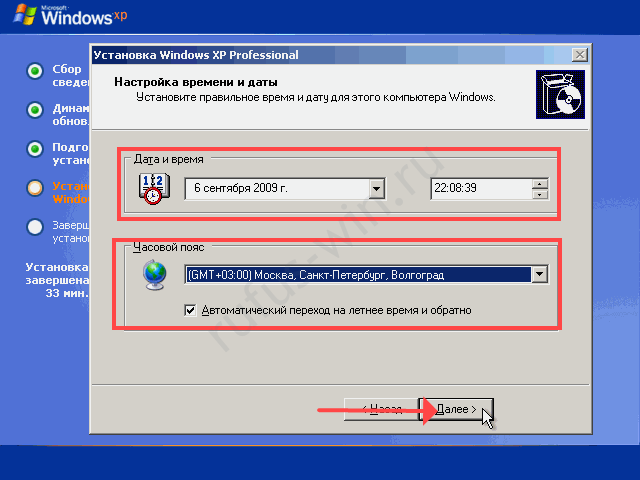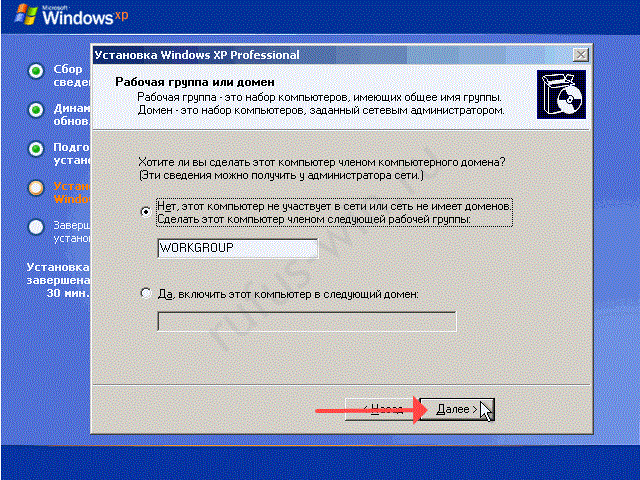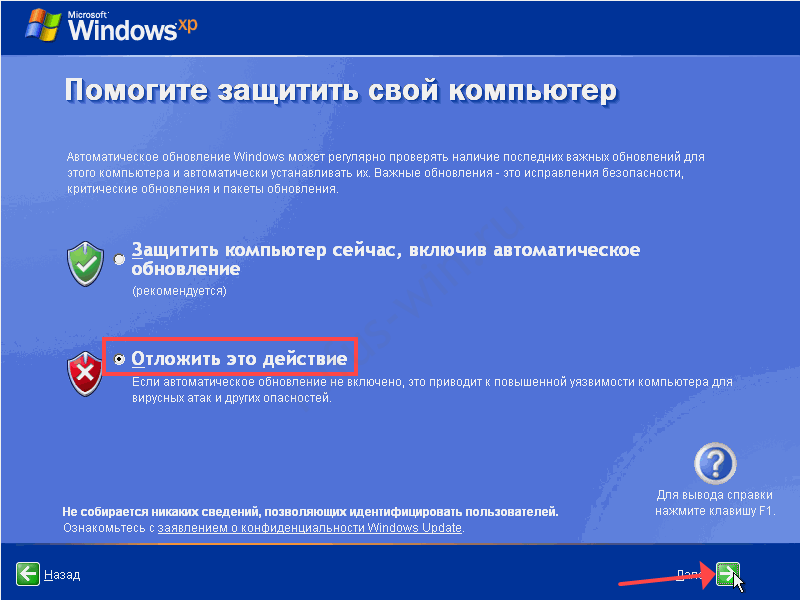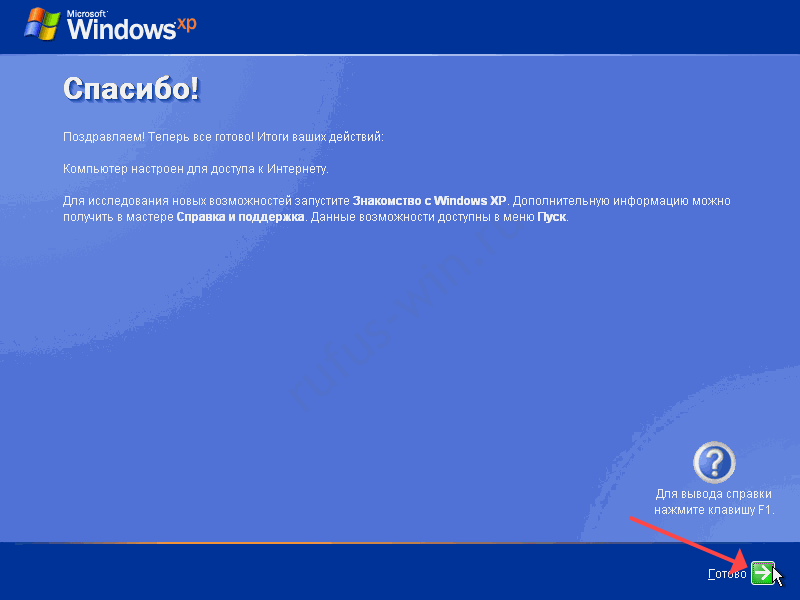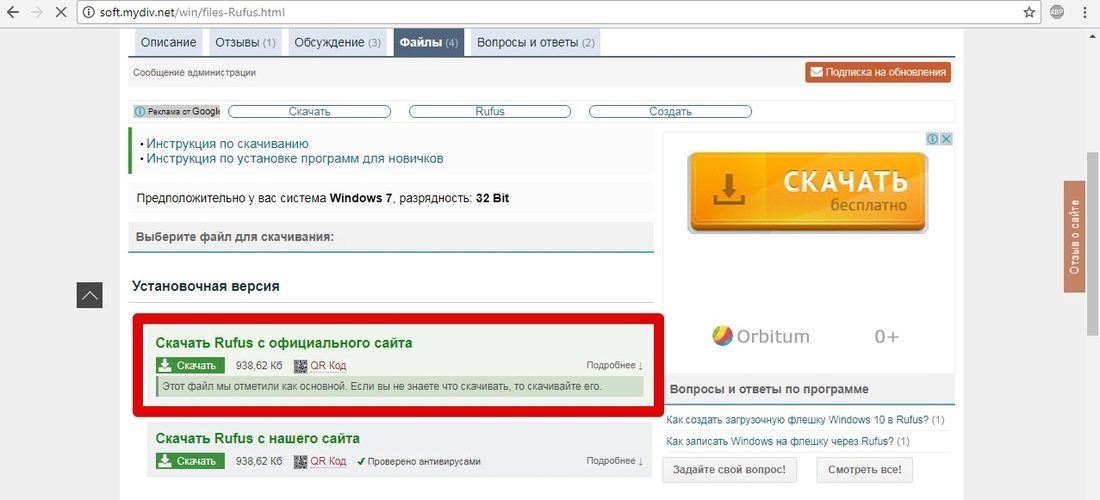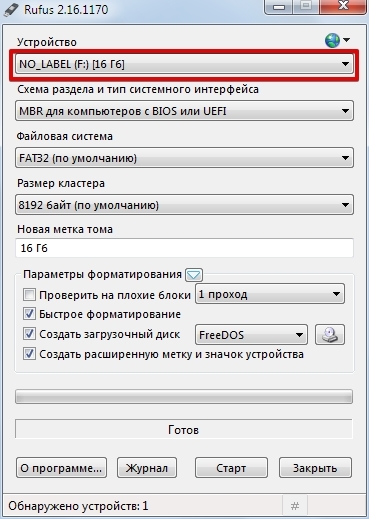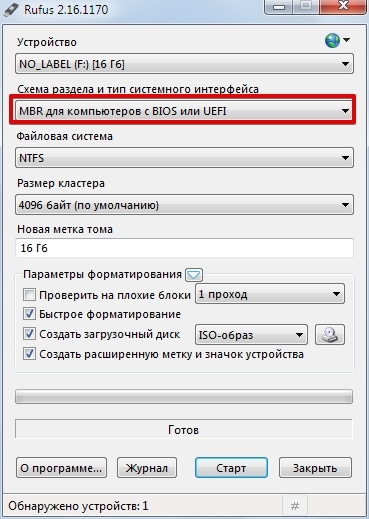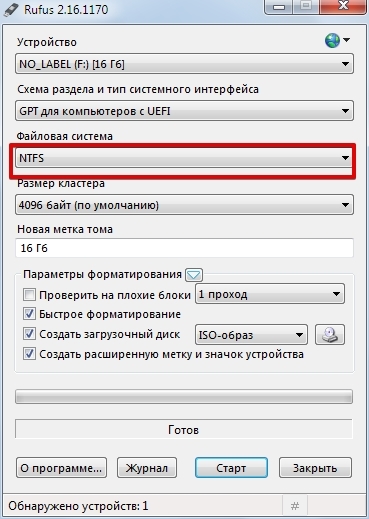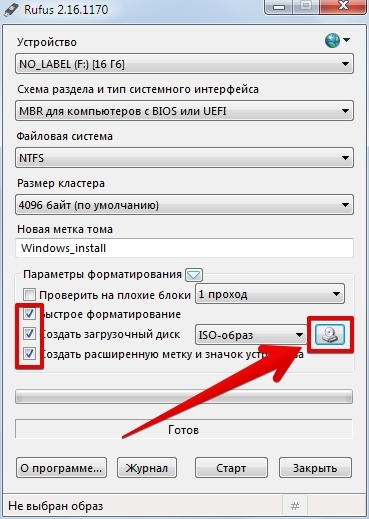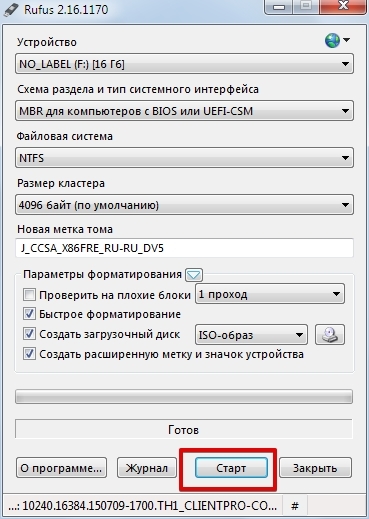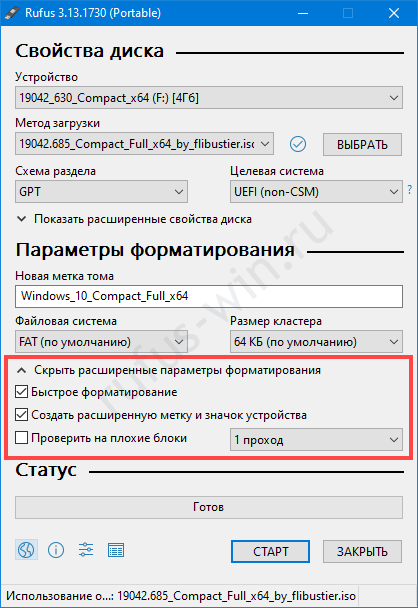Спустя два десятилетия после выхода Windows XP используется всего на ~1,2% персональных компьютеров, но это миллионы машин. «Старички» с XP стоят в офисах, архивах, на дачных компьютерах, у консерваторов. Для переустановки записывать операционную систему на компакт-диск не целесообразно. Мы покажем, как создать загрузочную флешку с Windows XP через утилиту Rufus.
Что умеет программа Rufus?
Программа применяется для записи образов с самозагрузкой на съёмные накопители (флеш-карты, внешние винчестеры). Отформатирует флешку в одной из семи файловых систем. Поддерживает образы с Windows XP – 10, Windows Server 2003 – 2019, три десятка дистрибутивов Linux, LiveCD, WinPE и прочие. В инструментарии Rufus насчитывается свыше 30 дополнительных функций. Приложение распространяется на бесплатной основе с исходным кодом, интерфейс переведён на русский язык.
Загрузочные накопители используют для переустановки операционной системы, загрузки компьютера без ОС. Нашли применение при работе с сервисными и диагностическими утилитами, антивирусами, программами для управления разделами и резервными копиями. Без такой флешки не всегда удается восстановить Windows, сбросить пароли для учётной записи.
Windows XP перестала поддерживаться с 2009 года (кроме критических обновлений), а с 2014 года Microsoft окончательно закрыла проект. Версия для банкоматов и прочих узкоспециализированных устройств завершена в 2019 году.
Как скачать образ Windows XP для загрузочной флешки
Владельцам старых компьютеров образ с Windows XP придётся искать на сторонних источниках. На сайте Microsoft он недоступен. Загружайте с доверенных форумов, торрент-трекеров. С пакетом обновлений SP3 либо версию Professional x64 Edition (для 64-разрядных процессоров).
Информацию о битности ЦП можете получить, например, выполнив команду «msinfo32» в строке Win + R.
Важны три момента.
- Внимательно читайте описание сборки: что автор сделал с оригинальным образом, что удалил, добавил, изменил.
- Обязательно наличие драйвера для контроллера дисков, позволяющего работать накопителю в режиме ACHI.
- Убедитесь, что драйверы новых устройств и нужные приложения (особенно новые) запустятся на XP.
Определение конфигурации ПК
Если у вас ПК или ноутбук с BIOS, продвигайтесь к следующему подразделу. Если нужно поставить XP на компьютер с разделами GPT, а не MBR, воспользуйтесь виртуальной машиной (Virtual Box, например). Так быстрее, без плясок с бубном и повреждённой нервной системы.
Запись образа WinXP на загрузочную флешку через Rufus
Для записи образа Windows XP на флешку воспользуемся Rufus (скачать можете отсюда):
- В первом списке укажите устройство для записи. (Предварительно скопируйте с флешки файлы, приложение удалит их.)
- Нажмите «Выбрать».
Выбор флешки. - Укажите путь к ISO-образу, кликните «Открыть».
Открытие файла. - Схема разделов – «MBR».
- «Новая метка» – название флешки (не обязательно).
- «Расширенные параметры…» выбирайте на своё усмотрение. Целевая и файловая системы определяются автоматически.
- Остальное не трогайте, жмите «Старт».
Свойства диска. - Подтвердите форматирование флешки с безвозвратным удалением файлов с неё.
- Теперь ждите – это не долго.
Установка Windows XP на компьютер с загрузочной флешки
Время инсталляции XP зависит от множества факторов: объём оперативной памяти, быстродействие процессора, состояние файловой системы, объём свободного пространства на диске C:. Происходит медленнее установки более поздних версий (7,10).
Подготовка BIOS для загрузки с флешки
Для развёртывания ОС с флешки компьютеру необходимо указать, чтобы он искал загрузочную область не на жёстком диске, а на съёмном накопителе.
Предварительно перенесите нужные файлы с диска C: (Рабочий стол, Мои документы).
- Перезагрузитесь, а после появления заставки с приглашением войти в BIOS пару раз нажмите F11 или Del или еще что-то другое.
- Укажите флешку в списке.
Выбор загрузочного носителя.
Установка ОС Win XP с загрузочной флешки
Через несколько минут подготовки жмите «Ввод».
При использовании сборок большинство шагов пропускается – ответы (параметры) содержатся в конфигурационном файле.
Рассмотрим на примере оригинального образа от Microsoft:
- Прочитайте лицензионное соглашение, жмите F8 для принятия условий.
- Нажмите Esc для перехода далее.
- Определитесь с системным разделом.
- Измените файловую систему тома (рекомендуем NTFS). Выберите быстрое форматирование, если уверены в отсутствии проблемных секторов на диске или второй вариант для их обнаружения и исправления.
- После форматирования запустится копирование и распаковка файлов с флешки на жёсткий диск.
- Компьютер перезагрузится, после начнётся распаковка файлов и инсталляция.
- Выберите языковые стандарты.
Выбор языка и региональных стандартов. - Введите ключ продукта.
Ключ продукта. - Настройте время, часовой пояс, дату.
Настройка времени и даты. - Настройте рабочую группу. В мастере настройки жмите «Далее».
Настройка рабочей группы - Пропустите антивирус
- Пропустите настройку сетевого соединения.
- Откажитесь от регистрации.
- Кликните «ОК» для автоматической настройки графики.
- Загрузится Рабочий стол.
Рабочий стол. - Олдскульный десктоп ХПшной версии радует ваш глаз!
Вопросы и ответы
Сколько по времени занимает создание загрузочной флешки с Windows XP?
Зависит от скорости флешки. У нас со старым накопителем USB 2.0 файлы скопировались за 2 минуты 11 секунд. Медленно, но в образе их тысячи, что замедляет процесс.
Работает ли Руфус на Windows XP?
Да. Для запуска на XP и Vista скачивайте версию 2.18 на нашем сайте из раздела История версий.
Возникли проблемы с записью образа на флешку? Что-то непонятно с установкой? Опишите ситуацию, поможем.
Содержание
- Как создать загрузочную флешку в Rufus
- Подготовка флешки к смене формата
- Выбор образа
- Параметры образа
- Параметры форматирования
- Скачать Rufus бесплатно — Создание загрузочной флешки
- Как создать загрузочную флешку с помощью Rufus
- Подробная инструкция по записи ISO-образа ОС Windows при помощи утилиты Rufus.
- Шаг 1. Скачиваем утилиту Rufus
- Шаг 2. Определяем USB-устройство
- Шаг 3. Выбираем схему раздела
- Шаг 4. Выбираем файловую систему
- Шаг 5. Выставляем параметры форматирования
- Шаг 6. Записываем образ
- Подробное руководство по созданию загрузочных флешек через Rufus
- Возможности Rufus
- Настройки утилиты для создания загрузочной флешки
- Настройка схемы раздела и целевой системы
- Настройка типа файловой системы
- Новая метка тома
- Выбор типа образа для загрузочного диска и его пути
- Как создать загрузочную флешку в Rufus?
- Определение конфигурации ПК
- Скачивание образа системы для загрузочной флешки
- Запись образа операционной системы на загрузочную флешку
- Как отформатировать флешку через Rufus
- Незагрузочный образ в Rufus
- Вопросы и ответы
Как создать загрузочную флешку в Rufus
Приложение Руфус оснащено функционалом для преобразования флешек для загрузки на ПК образов ОС. С помощью приложения, пользователю не нужно самостоятельно создавать разделы образа, проставлять настройки образа и заботиться о цельности файла. В этой статье показано, как сделать загрузочную флешку в Руфус, и объяснены аспекты форматирования подобного типа карт памяти.
Подготовка флешки к смене формата
Программа Руфус определяет подключенные к ПК портативные карты памяти. Если к компьютеру подключены 2-3 съемных носителя, пользователь выбирает флешку в строке поиска.
Внимание! Создание загрузочной флешки происходит параллельно с форматированием карты памяти. Хранящиеся на флешке файлы будут удалены, поэтому пользователь должен заранее перенести файлы в другое место.
Выбор образа
Для создания загрузочной флешки понадобится использовать образ ОС. В программе Руфус представлены 2 способа размещения образов на флешку.
Кнопка «Выбрать» в окне приложения используется для поиска образа в хранилищах ПК.
Второй способ загрузки образа на флешки – это скачивание ОС со страницы производителя. Нажав на кнопку «Скачать», пользователь получает меню выбора ОС. Транспортировку образа с сайта Microsoft на ПК пользователя осуществляет приложение Руфус.
Параметры образа
Программа Руфус помогает создать образ, который может использоваться для стандартной загрузки Windows, либо через накопители формата To Go. Стандартная загрузка подразумевает прямое подключение загрузочной флешки в ПК или ноутбуку. Накопитель To Go подразумевает использование стороннего подключения.
Затем проставляется «Целевая система» и «Схема раздела». Стандарт компьютеров нового поколения использует схему GPT и алгоритм — UEFI.
Параметры форматирования
Затем, в подменю «Форматирование», проставляется метка. В качестве метки записывается любое обозначение, для нахождения флешки в поиске компьютера.
Указывая файловую систему, пользователь должен иметь в виду, что формат NTFS подходит носителям, которые содержат файлы размером больше 4 Гб.
Расширенные параметры форматирования не следует настраивать, если пользователь уверен, что используемся флешка, не содержит вирусов.
Последний шаг – нажать кнопку «Старт». Через минуту программе удастся создать образ ОС в карте памяти, и процесс будет завершен.
Теперь вы знаете, как создать загрузочную флешку в Руфусе и можете безопасно повторить описанные в статье ходы.
Источник
Скачать Rufus бесплатно — Создание загрузочной флешки
| Rufus — программа для создания загрузочной флешки из образов различных форматов, есть возможность быстро создать флешку с операционной системой Windows. Самая быстрая скорость создания загрузочной флешки из конкурентов, русифицированный и простой интерфейс. | |
| Скачать Rufus на компьютер | Основные возможности программы Rufus |
Благодаря утилите вы сможете создать загрузочную флешку с Windows, загрузчиком Grub, ОС Free DOS и другими операционными системами и инструментами, в том числе с переформатированием стандартного загрузочного сектора в Syslinux (для записи самозагружаемого диска с Linux). Интерфейс Rufus состоит из одного рабочего окна, кнопки и названия полей для ввода персональных данных русифицированы. Для запуска записи необходимо выбрать подключенное USB-устройство, диск с операционной системой или ISO-образ и нажать кнопку Старт – далее остается только дождаться завершения процесса.
Пользователям предоставляется возможность добавить при создании загрузочного диска исправления для старых версий BIOS, использовать сектор MBR с BIOS ID и другой функционал. Файловая система и размер кластера также выбирается вручную. На самом деле пользователям не нужно знать все тонкости для работы с утилитой Rufus – по умолчанию выбраны оптимальные параметры. Просто выберите тип устройства, файл-образ и нажмите кнопку Старт – в создании загрузочного диска нет ничего сложного. Обратите внимание: если флешка не подключена на момент запуска руфус, то часть функционала останется недоступной, пока система не зафиксирует USB-устройство.
Источник
Как создать загрузочную флешку с помощью Rufus
Подробная инструкция по записи ISO-образа ОС Windows при помощи утилиты Rufus.
Программа Rufus поможет записать ISO-образ ОС Windows XP / Vista / 7 / 8 / 10 и Linux Ubuntu / Mint на USB-накопитель. Для создания подобной загрузочной флешки вам необходимо выполнить следующие действия.
В качестве альтернативы Rufus вы можете воспользоваться любой утилитой из набора программ Чем создать загрузочную флешку.
Шаг 1. Скачиваем утилиту Rufus
Переходим на страницу загрузки Rufus и кликаем на ссылку, подсвеченную зеленым цветом:
После скачивания кликаем на файл Rufus.exe для запуска утилиты. Вам предложат включить опцию автоматического поиска обновлений программы. Это остается на ваше усмотрение.
Шаг 2. Определяем USB-устройство
Вставляем USB-флешку, после чего в графе Устройство появится наименование вашего накопителя:
Если у вас имеется несколько флешек в разных USB-слотах, то необходимо выбрать нужную в выпадающем списке в разделе Устройство.
Шаг 3. Выбираем схему раздела
Следующий важный параметр – Схема раздела и тип системного интерфейса. Для большинства систем подойдет опция MBR для компьютеров с BIOS и UEFI:
Шаг 4. Выбираем файловую систему
Большинство современных дистрибутивов ОС имеют размер более 4 Гб, поэтому в разделе Файловая система следует выбрать NTFS:
Если же вы устанавливаете дистрибутив, который весит меньше 4 Гб, то можно оставить FAT32.
Графу Размер кластера оставляем без изменений.
Шаг 5. Выставляем параметры форматирования
Выставляем опции, как указано на скриншоте ниже, и кликаем на кнопку выбора ISO-образа операционной системы:
Указываем путь к образу, после чего у вас автоматически изменится метка тома на ту, что указана в наименовании ISO-файла.
Шаг 6. Записываем образ
Нажимаем на кнопку Старт:
После этого появится вот такое окно:
Жмем ОК, чтобы отформатировать USB-флешку и установить ISO-образ с ОС.
Источник
Подробное руководство по созданию загрузочных флешек через Rufus
Рассмотрим, как записать образ на флешку через Rufus, на что ещё способна программа, какие ОС поддерживает. Расскажем, на какие параметры компьютера и настройки приложения стоит обратить внимание.
Переустановка операционной системы начинается с загрузки образа с её дистрибутивом. Содержимое ISO следует записать на флешку, предварительно создав на ней загрузочную область. Копированием файлов со смонтированного в виртуальный дисковод образа проблема не решается. Для этого разработана утилит Руфус.
Возможности Rufus
Свободно распространяемая утилита с интерфейсом на русском языке. Применяется для формирования на флеш-картах и внешних жёстких дисках загрузочной области с последующим развёртыванием на них образов. Это копии установочных дисков, загрузочные CD с приложениями и операционными системами:
- пользовательских и серверных Windows;
- DOS;
- трёх десятков сборок Linux;
- LiveCD, Hiren’s BootCD, WinPE.
На Windows XP и Vista программное обеспечение запускается до версии 2.18 включительно.
Утилита написана разработчиком из Akeo Consulting, поставляется с исходным кодом. Rufus запишет на носитель загрузочный образ, выполнит быстрое и низкоуровневое форматирование флешки. Имеет русскоязычный интерфейс.
Ниже рассмотрено использование Руфуса для записи установочного диска Windows 10. Статью о Linux читайте здесь. Про Hive OS тут.
Настройки утилиты для создания загрузочной флешки
Настройка Rufus сводится к выбору цифрового накопителя для записи содержимого образа, самого ISO-файла и указания параметров для адаптации конфигурации флешки к конкретному ПК.
Настройка схемы раздела и целевой системы
На ноутбуках и компьютерах, выпускаемых в последние 8-9 лет, место старого BIOS занимает UEFI. Она способна эмулировать БИОС – работать в режиме, совместимом с устаревшей системой ввода-вывода. Новая прошивка (firmware) позволяет ОС грузиться с разделов объемом свыше 2,2 ТБ, благодаря разбивке на разделы GPT. Они пришли на смену MBR. UEFI отличается от BIOS процессом загрузки и увеличенным адресным пространством, отчего запускается шустрее.
Для установки Windows на разделы GPT и MBR нужна различная конфигурация загрузочной флешки. Посмотрите, какая схема используется на компьютере:
- Вызовите утилиту Управление дисками через контекстное меню Пуска.
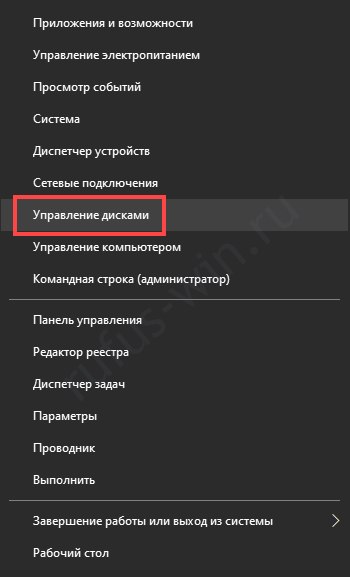
Кликните правой клавишей мыши по накопителю, выберите «Свойства».
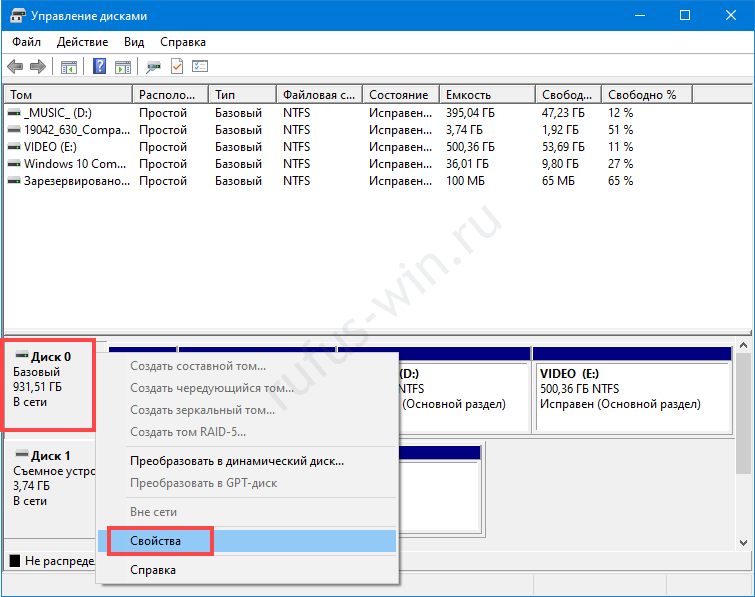
Во вкладке «Тома» интересует значение поля «Стиль раздела».

Настройка типа файловой системы
Из-за особенностей загрузки для UEFI рекомендуется выбирать файловую систему (ФС) FAT32. Для ПК с EFI и GPT достаточно перенести содержимое образа на USB-диск, отформатированный в FAT32. Руфус для создания загрузочной флешки не обязателен.
При работе за старым компьютером с BIOS или UEFI, функционирующей в режиме совместимости (Legacy, UEFI-CSM), нужна разметка NTFS. Иначе возможны проблемы с обнаружением флешки, установкой Windows с неё.
Файловая система UDF читается на любой платформе, создана как альтернатива FAT во избежание проблем с патентами Microsoft. Главное отличие – нет ограничений на размер файла, как в FAT32 (4 ГБ).
exFAT создана для переносных устройств. Не ограничивает число файлов в каталоге, отличается пониженной фрагментацией информации.
Ex2 и ex3 – структура хранения информации для Linux.
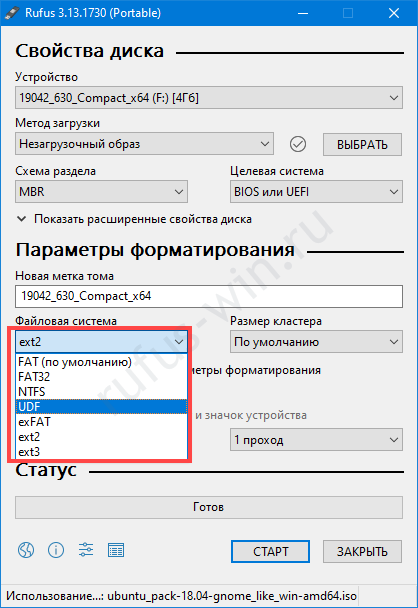
Размер кластера и ФС определяются автоматически, их не трогайте.
Новая метка тома
Метка – название цифрового носителя, указывается перед его буквенным обозначением. Служит для идентификации накопителя или раздела. Копируется из названия образа, после записи изменяется аналогично переименованию файлов. 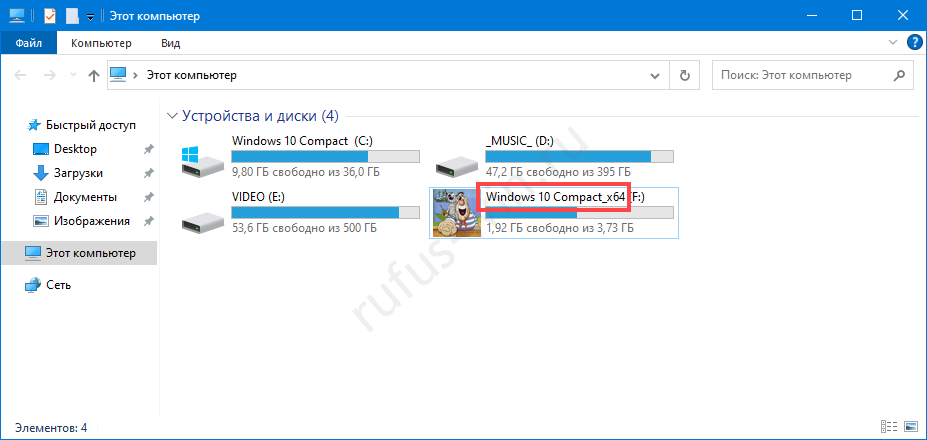
Выбор типа образа для загрузочного диска и его пути
Для самозагружаемых образов «Метод загрузки» не трогайте:
- Нажмите «Выбрать».
- Кликните по файлу и откройте его.
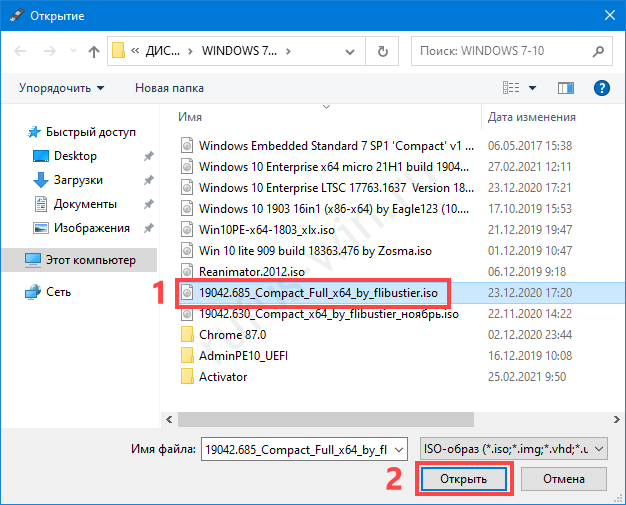
Сисадминам иногда приходится запускать компьютер из-под DOS. Для этого предусмотрен метод «FreeDOS».
«Незагрузочный образ» – запись содержимого ISO на флешку.
Как создать загрузочную флешку в Rufus?
Накопитель, из которого можно запустить компьютер, это – инструмент для:
- установки операционной системы;
- обслуживания SSD и HDD: разбивка, поиск повреждённых секторов;
- работы с данными: резервное копирование, восстановление, перенос;
- запуск ПУ без ОС;
- диагностики оборудования (оперативной памяти);
- обновления микропрограмм BIOS материнской платы и видеокарты.
Определение конфигурации ПК
«Целевая система» при формировании загрузочной флешки из образа определяется автоматически, исходя из «Схемы разделов». В последних выпусках Rufus для выбора недоступна. С разделами:
- MBR устанавливается значение «BIOS (или UEFI-CMS)» или Legacy Mode – EFI в режиме совместимости с BIOS;
- GPT – «UEFI (non-CMS)».
Для незагрузочных носителей «Целевая система» определяется как «BIOS или UEFI».
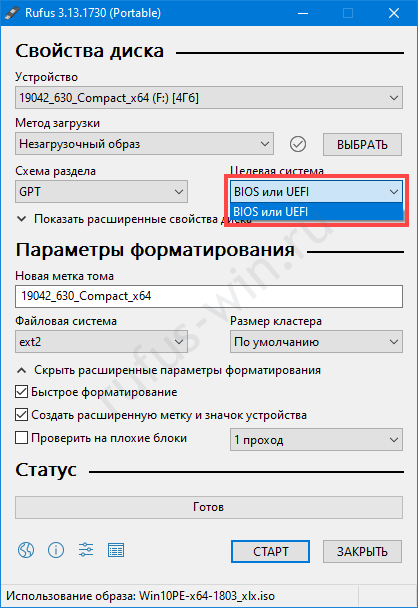
Скачивание образа системы для загрузочной флешки
Откройте свойства директории «Этот компьютер» и посмотрите архитектуру процессора.
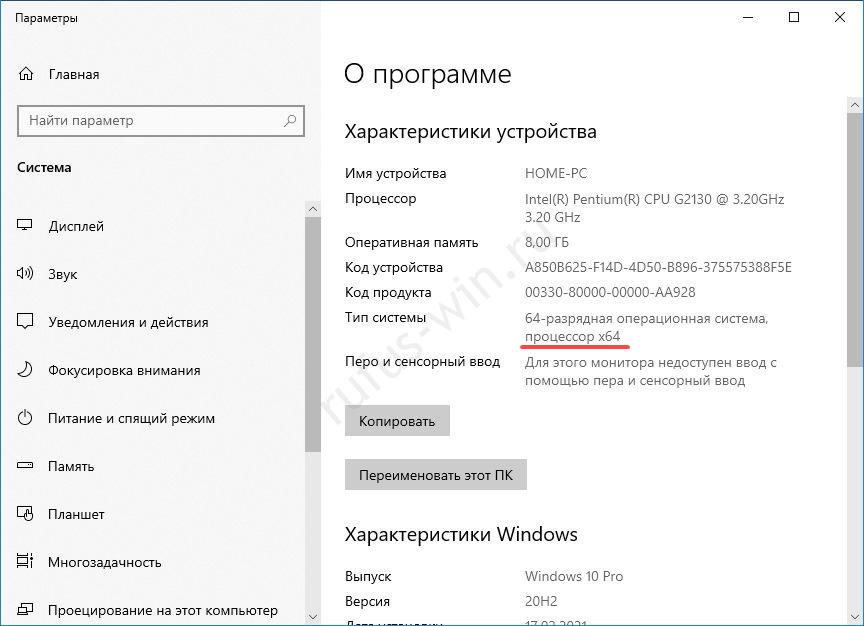
Скачайте образ ОС соответствующей разрядности. Windows загружается с сайта Microsoft (подробнее по ссылке), дистрибутивы Linux распространяются бесплатно на официальных ресурсах (про Ubuntu читайте по ссылке).
Как вариант, скачайте оригинальный образ с торрент-трекера, просмотрев отклики других пользователей. Что касается сборок, особенно Windows с отключёнными шпионскими функциями, удалёнными ненужными функциями, качайте на свой страх и риск.
Запись образа операционной системы на загрузочную флешку
Позаботьтесь о копии файлов на USB-диске, в процессе записи Винды через Rufus они удаляются. После завершения подготовительного этапа запустите Rufus.
- Носитель из списка.
- ISO-файл.
- Схему разделов: GPT или MBR.
- Далее жмите «Старт»
- Подтвердите форматирование устройства.
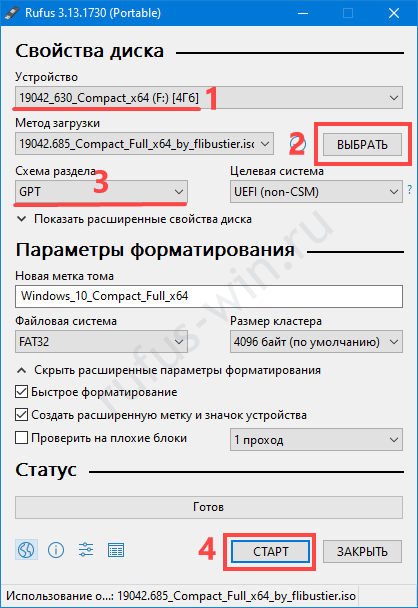
В случае с гибридными образами появится окно с вариантами действий, выберите первый.
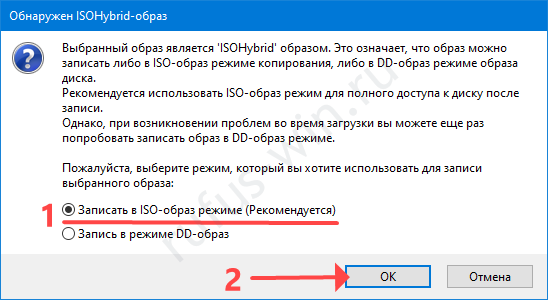
Опционально в Rufus можете:
- изменить метку;
- выбрать метод форматирования;
- проверить память на повреждённые блоки (ячейки);
- добавить флэшке иконку с образа.
Как отформатировать флешку через Rufus
Rufus автоматически форматирует накопитель после клика «Старт» и подтверждения операции. Доступна функция принудительного обнуления диска: удаление разделов, метки, полное форматирование с восстановлением логически повреждённых секторов.
Выберите носитель, зажмите Alt + Z и подтвердите обнуление.
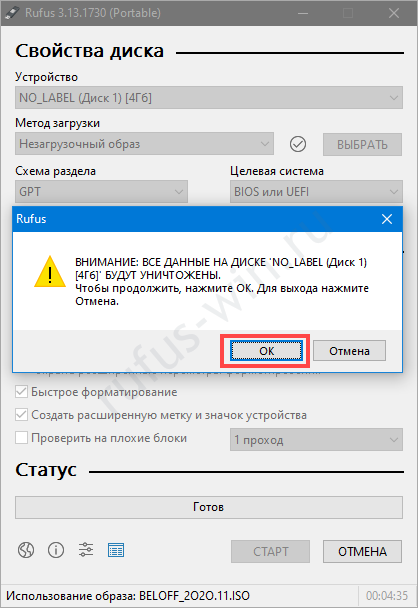
После завершения флешку придётся отформатировать через «Управление дисками» или Rufus. В Проводнике Windows она больше не появится.
Незагрузочный образ в Rufus
Руфус распакует содержимое ISO-файла на накопитель без формирования на нём загрузочной области:
- В поле «Метод загрузки» укажите «Незагрузочный…».
- Выберите ISO, структуру файлов и дополнительные параметры.
- Запускайте запись с предварительным удалением содержимого USB-диска.
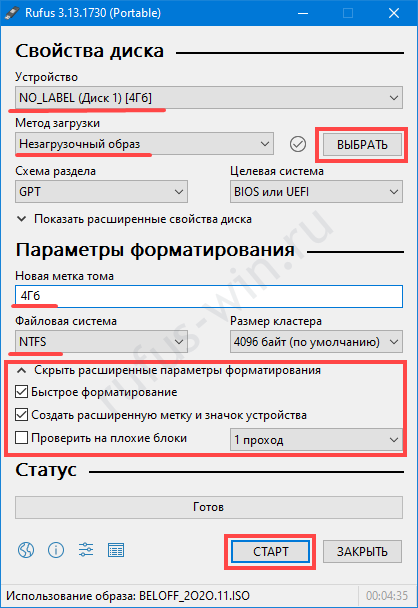
Вопросы и ответы
6-8 минут, на USB 3.0 – 3- 4 минуты. Если пишете незагрузочный образ или что-то вроде WinPE с тысячами файлов внутри, процесс затягивается на десяток и более минут.
Источник
Программа Rufus поможет записать ISO-образ ОС Windows XP / Vista / 7 / 8 / 10 и Linux Ubuntu / Mint на USB-накопитель. Для создания подобной загрузочной флешки вам необходимо выполнить следующие действия.
Вы можете бесплатно скачать программу Rufus с нашего сайта.
В качестве альтернативы Rufus вы можете воспользоваться любой утилитой из набора программ Чем создать загрузочную флешку.
Шаг 1. Скачиваем утилиту Rufus
Переходим на страницу загрузки Rufus и кликаем на ссылку, подсвеченную зеленым цветом:
После скачивания кликаем на файл Rufus.exe для запуска утилиты. Вам предложат включить опцию автоматического поиска обновлений программы. Это остается на ваше усмотрение.
Шаг 2. Определяем USB-устройство
Вставляем USB-флешку, после чего в графе Устройство появится наименование вашего накопителя:
Если у вас имеется несколько флешек в разных USB-слотах, то необходимо выбрать нужную в выпадающем списке в разделе Устройство.
Шаг 3. Выбираем схему раздела
Следующий важный параметр – Схема раздела и тип системного интерфейса. Для большинства систем подойдет опция MBR для компьютеров с BIOS и UEFI:
Шаг 4. Выбираем файловую систему
Большинство современных дистрибутивов ОС имеют размер более 4 Гб, поэтому в разделе Файловая система следует выбрать NTFS:
Если же вы устанавливаете дистрибутив, который весит меньше 4 Гб, то можно оставить FAT32.
Графу Размер кластера оставляем без изменений.
Шаг 5. Выставляем параметры форматирования
Выставляем опции, как указано на скриншоте ниже, и кликаем на кнопку выбора ISO-образа операционной системы:
Указываем путь к образу, после чего у вас автоматически изменится метка тома на ту, что указана в наименовании ISO-файла.
Шаг 6. Записываем образ
Нажимаем на кнопку Старт:
После этого появится вот такое окно:
Жмем ОК, чтобы отформатировать USB-флешку и установить ISO-образ с ОС.
Содержание
- Как создать загрузочную флешку Windows XP через Rufus?
- Создание загрузочной флешки Windows XP
- Как скачать образ Windows XP для загрузочной флешки
- Определение конфигурации ПК
- Запись образа WinXP на загрузочную флешку через Rufus
- Установка Windows XP на компьютер с загрузочной флешки
- Подготовка BIOS для загрузки с флешки
- Установка ОС Win XP с загрузочной флешки
- Вопросы и ответы
- Неполный список ISO-образов, с которыми Rufus умеет работать.
- Где скачать?
- Создание загрузочной флешки с Windows 10 x86-x64.
- Дотошный обзор параметров.
- Как пользоваться Rufus — полная инструкция
- Как создать загрузочный USB-носитель с помощью Rufus
- Требования для эффективной работы
- Создайте загрузочный носитель
- Видео-инструкция: как пользоваться Rufus
- Создание загрузочной флешки Legacy
- Создание загрузочной флешки UEFI
- Создание загрузочной флешки UEFI с файловой системой NTFS
- Создание Windows To Go в Rufus
- Тип форматирования и проверка бэдов
- Перенос содержимого флешки в файл VHD
- Заключение
- Rufus для Windows XP бесплатно — Официальная версия
- Rufus для Виндовс XP на компьютер
- Создание загрузочной флешки Windows в RUFUS
Как создать загрузочную флешку Windows XP через Rufus?
Спустя два десятилетия после выхода Windows XP используется всего на
1,2% персональных компьютеров, но это миллионы машин. «Старички» с XP стоят в офисах, архивах, на дачных компьютерах, у консерваторов. Для переустановки записывать операционную систему на компакт-диск не целесообразно. Мы покажем, как создать загрузочную флешку с Windows XP через утилиту Rufus.
Создание загрузочной флешки Windows XP
Загрузочные накопители используют для переустановки операционной системы, загрузки компьютера без ОС. Нашли применение при работе с сервисными и диагностическими утилитами, антивирусами, программами для управления разделами и резервными копиями. Без такой флешки не всегда удается восстановить Windows, сбросить пароли для учётной записи.
Windows XP перестала поддерживаться с 2009 года (кроме критических обновлений), а с 2014 года Microsoft окончательно закрыла проект. Версия для банкоматов и прочих узкоспециализированных устройств завершена в 2019 году.
Как скачать образ Windows XP для загрузочной флешки
Владельцам старых компьютеров образ с Windows XP придётся искать на сторонних источниках. На сайте Microsoft он недоступен. Загружайте с доверенных форумов, торрент-трекеров. С пакетом обновлений SP3 либо версию Professional x64 Edition (для 64-разрядных процессоров).
Информацию о битности ЦП можете получить, например, выполнив команду «msinfo32» в строке Win + R.
Важны три момента.
Определение конфигурации ПК
Если у вас ПК или ноутбук с BIOS, продвигайтесь к следующему подразделу. Если нужно поставить XP на компьютер с разделами GPT, а не MBR, воспользуйтесь виртуальной машиной (Virtual Box, например). Так быстрее, без плясок с бубном и повреждённой нервной системы.
Запись образа WinXP на загрузочную флешку через Rufus
Для записи образа Windows XP на флешку воспользуемся Rufus (скачать можете отсюда):
Установка Windows XP на компьютер с загрузочной флешки
Время инсталляции XP зависит от множества факторов: объём оперативной памяти, быстродействие процессора, состояние файловой системы, объём свободного пространства на диске C:. Происходит медленнее установки более поздних версий (7,10).
Подготовка BIOS для загрузки с флешки
Для развёртывания ОС с флешки компьютеру необходимо указать, чтобы он искал загрузочную область не на жёстком диске, а на съёмном накопителе.
Предварительно перенесите нужные файлы с диска C: (Рабочий стол, Мои документы).
Установка ОС Win XP с загрузочной флешки
Через несколько минут подготовки жмите «Ввод».
При использовании сборок большинство шагов пропускается – ответы (параметры) содержатся в конфигурационном файле.
Рассмотрим на примере оригинального образа от Microsoft:

Вопросы и ответы
Возникли проблемы с записью образа на флешку? Что-то непонятно с установкой? Опишите ситуацию, поможем.
Источник
Мы расскажем вам про самый быстрый способ сделать загрузочную флешку с практически любой операционной системой.
Потраченное время: 37мин. Флешка с интерфейсом USB 2.0 показывает не очень высокую скорость. с USB 3.0 было бы минимум в два раза быстрее. Образ Windows 10 x86-x64.iso весом 6,62Гб скачан заранее.
Rufus весит 945 Кб, но не смотря на свой вес это очень полезная программа предназначенная для:
Для корректной работы Rufus, потребуется Windows XP или более поздняя версия Windows. Так же программа не требует установки, после запуска приложение готово к работе.
Неполный список ISO-образов, с которыми Rufus умеет работать.
Где скачать?
Скачать ее можно по ссылкам ниже.
Или с официального сайта -> http://rufus.akeo.ie/ (Рис.1)
Создание загрузочной флешки с Windows 10 x86-x64.
Запускаем скачанный исполняемый файл rufus-2.18.exe.
Нам предлагается выбрать свой USB-накопить из которого мы хотим сделать загрузочную флешку. Внизу окна написано количество обнаруженных устройств. (Рис.2)
Rufus автоматически выставит рекомендуемые параметры, лично я поменял только метку тома с «ESD-ISO» на «Windows 10 x86-x64», чтобы не забыть что хранится на этой флешке.(Рис.4)
И так флешка и iso-образ выбраны, жмем « Старт «.
Rufus нас предупреждает об уничтожении всех данных с нашей флешки. Жмём » ОК «.(Рис.5)
Создание загрузочной флешки завершено. Вытаскиваем флешку, можно пользоваться.(Рис.7)
Так же можно открыть журнал, тут видно какие действия проходят в процессе. К примеру если создание флешки завершается с ошибкой, то можно отследить проблему и может быть, если вы более опытный пользователь, решить её.(Рис.8)
Дотошный обзор параметров.
Иногда прежде чем скачать программу хочется быть уверенным, что она обладает теми функциями которые нам нужны. быстро пройдёмся по ключевым параметрам которые можно изменить вручную.
Доступные чекбоксы и списки в разделе «Параметры форматирования».(Рис.11)
«Создать загрузочный диск» + Список выбора «Метод загрузки»— По всей видимости можно отжать чекбокс и убрать функцию «Загрузочный диск». Зачем? бред какой-то.
Доступные чекбоксы и списки в разделе «Дополнительные параметры».
Дополнительные параметры можно открыть нажав на стрелку вниз справа от Параметры форматирования.
Обзор окончен! Могу сказать что в 99,9% случаев вам вряд ли пригодится то, что описано в Дотошном обзоре, Rufus для всех популярных систем автоматически выберет нужные параметры.
Источник
Как пользоваться Rufus — полная инструкция
Данная статья повествует о том как пользоваться многофункциональной программой Rufus, способной выполнить запись ISO на USB. Если внимательно прочитаете статью, сможете с легкостью, не обладая особыми навыками, выполнить переустановку операционной системы на компьютере. Скачать Rufus на русском языке для Windows можно абсолютно бесплатно с нашего сайта.
Практически все пользователи уже привыкли к тому, что повсеместно используются USB-накопители, которые используются и при создании загрузочной флешки. Флешки заслужили подобную популярность не просто так, ведь они помогают на высокой скорости записать любую информацию. К тому же загрузочный USB имеет много преимуществ, облегчающих жизнь пользователю.
Давайте рассмотрим достоинства софта поближе:
Как создать загрузочный USB-носитель с помощью Rufus
Требования для эффективной работы
Для того чтобы осуществить задуманное, стоит обратить внимание на список минимальных требований, подходящих и для Windows XP, и для Windows 10, и для Линукс:
Создайте загрузочный носитель
Rufus обладает прекрасным преимуществом, заключающимся в том, что его не нужно предварительно устанавливать. Поэтому можете просто запустить загрузочный файл для Windows, чтобы начать работу.
Перед началом работы стоит включить в компьютер флешку, а затем выполнить запуск программы, пользуясь именем администратора.
Если все готово к работе, то диск будет обнаружен в автоматическом режиме, после чего будет отображено. Если было установлено несколько компонентов, то зайдите в меню «Устройство», после чего выберите нужное.
Следующим шагом станет выбор метода загрузки. Здесь имеется три типа, где нужно будет оставить только один:
Лучше всего не менять здесь никаких пунктов, а оставить все по умолчанию.
Нажмите на кнопку «Выбрать», после чего необходимо будет указать доступ к папке, где находится необходимый образ, предназначенный для записи Винды на флешку.
Кликните по клавише «Старт», а затем подождите, пока программное обеспечение будет установлено.
Поздравляем, процесс успешно завершен!
Видео-инструкция: как пользоваться Rufus
Создание загрузочной флешки Legacy
Если решили заняться созданием загрузочной флешки с БИОС Legacy, то в разделе «Схема», необходимо выбрать «МБР». При этом в автоматическом режиме будет определен тип БИОС и система файлов. Для того чтобы продолжить работу, нажмите «Start».
Создание загрузочной флешки UEFI
Если требуется флешка UEFI, то в «Схеме» необходимо будет указать «GPT». В автоматическом режиме будет указан тип «UEFI», а система станет – «FAT32». После этих действий также необходимо нажать «Старт», а потом немного подождать.
Создание загрузочной флешки UEFI с файловой системой NTFS
Руфус 3 умеет создавать USB «UEFI», используемую систему файлов «NTFS». Для того чтобы это сделать, необходимо иметь накопитель, где файлы превышают 4 ГБ.
Подобный накопитель загружается в «UEFI», но главное помните что нужно отключить в BIOS безопасную загрузку. Придется выключить все, причем неважно есть ли сертификат, имеет ли оно разрядность 64 или 32 bit.
Создание Windows To Go в Rufus
Здесь, как и в других версиях, можно легко заняться образованием Виндус Ту Го. Если укажите в категории «Метод» «ИСО», а затем в процессе установки сможете выбрать: «Традиционно или Виндовс Ту Го».
Тип форматирования и проверка бэдов
Рассматриваемое ПО смогло сохранить разные параметры, имеющиеся в прошлых версиях, а также добавить несколько новых возможностей. Когда будете создавать носители, то по умолчанию программа выполнит поверхностное форматирование, не отличающееся практичностью. Если хотите, то в пару движений можно сменить все на полноценное форматирование, тогда от ваших файлов не останется и следа. При необходимости, стоит включить просмотр носителя на «Бэд-блоки». Если будете внимательны, процесс не займет много времени.
Перенос содержимого флешки в файл VHD
Если в программном окне откроете подробные свойства, то около категории «Устройство» будет находиться дискета.
Благодаря этой функции, можно сохранить структурирование и содержание флешки, помещая все в дисковый файл VHD.
С данного файла можно будет выполнить запуск виртуальную машину, будто бы она находится на переносном носителе. Также с его помощью сможете восстановить диск. Главное, подключите VHD так, чтобы он отобразился в системе.
Клонируйте целиком структурирование, содержание, чтобы выполнить резервное копирование. Это будет легко сделать, пользуясь любой специализированной для этого утилитой.


Заключение
Прочитав представленный материал, вы смогли узнать, как пользоваться многофункциональным ПО, предназначенным создания загрузочных флешек. Если внимательно будете следовать предоставленным алгоритмам, у вас не возникнет никаких проблем. Главной особенностью является то, что работать с утилитой сможет пользователь, не обладающий специфичными умениями и навыками. Также вы можете ознакомиться с некоторыми инструкциями о том как пользоваться Rufus на главной странице нашего сайта. Скачать утилиту можно там же, воспользовавшись ссылками внизу обзора.
Источник
Rufus для Windows XP бесплатно — Официальная версия
Категория:
 |
Работа с образами |
| Поддерживаемые ОС: | Windows XP |
| 32 bit, 64 bit, x32, x64 | |
| Компьютер | |
| на Русском | |
| Последняя | |
| Akeo Consulting |
Разрядность:Для устройств:Язык интерфейса:Версия:Разработчик:
У нас вы сможете Установить Руфус для Windows xp бесплатно, хоть новые версии уже не поддерживает разработчик у нас есть старая которая прекрасно поддерживалась и по сей день работает без проблем. Активное развитие программного обеспечения приводит к появлению новых версий, в которых поддержка старых операционных систем уже прекращена. В результате утилита Rufus выше 2.18 уже не пригодна, а на официальном сайте разработчика по состоянию на 13.12.2020 доступна только свежая версия 3.13.
Rufus для Виндовс XP на компьютер
Такой подход к распространению свободного ПО непосредственными производителями создает проблемы для владельцев компьютеров с устаревшим железом, заметно сужая их возможности и свободу выбора. Благодаря нашему обширному архиву, создававшемуся в течение более десятка лет, пользователи старых машин смогут скачать Rufus для Windows XP и Vista, полностью совместимый с установленной на данный момент операционной системой. Наше программное обеспечение тщательно протестировано на наличие вирусов.
Небольшое по объему приложение Rufus разрабатывалось Питом Батардом и официально было представлено в 2011 году. Первоначально оно использовалось для создания загрузочных USB-накопителей с операционной системой MS-DOS, позднее была включена поддержка FreeDOS. После включения возможности работы с ISO-образами программа приобрела большую популярность во всем мире, которой пользуется и поныне. Сейчас она поддерживает работу с разными дистрибутивами Linux, установочными iso-файлами Windows, при необходимости автоматически добавляя загрузчики SYSLINUX и GRUB.
Источник
Создание загрузочной флешки Windows в RUFUS
Среди прочих преимуществ Rufus стоит отдельно выделить наличие портативной версии программы, которая не требует установки. Это позволяет закинуть ее на флешку и всегда держать под рукой, а в случае необходимости просто запустить и записать нужный iso образ Windows (или даже Linux) на флешку.
Основные преимущества программы Rufus перед аналогами:
Сравнительные тесты скорости работы Rufus (источник: сайт rufus.ie):
| Windows 7 USB/DVD Download Tool v1.0.30 | 00:08:10 |
| Universal USB Installer v1.8.7.5 | 00:07:10 |
| UNetbootin v1.1.1.1 | 00:06:20 |
| RMPrepUSB v2.1.638 | 00:04:10 |
| WiNToBootic v1.2 | 00:03:35 |
| Rufus v1.1.1 | 00:03:25 |
Все описываемые ниже действия актуальны для версии Rufus 3.11.1678
Подключаем флешку USB к компьютеру и запускаем программу Rufus.
Рассмотрим поэтапно создание загрузочной флешки Windows в Rufus.
1. В поле «Устройство»автоматически определится съемный накопитель.
Если накопителей несколько, то необходимо выбрать флешку, на которую необходимо установить загрузочный образ Windows.
2. Метод загрузки.
Нажимаем кнопку «Выбрать» и выбираем ISO-образ с установкой Windows.
Все остальные поля Rufus заполнятся автоматически и в большинстве случаев их можно не изменять.
4. Схема раздела.
GPT подходит для большинства современных компьютеров, которые вместо устаревшей загрузочной системы BIOS используют более современные UEFI.
Если у вас старый компьютер, который не знает что такое UEFI выбирайте MBR.
6. Файловая система.
Выбор FAT32 или NTFS особого значения не имеет. FAT32 работает быстрее, но NTFS умеет работать с файлами объемом более 4Гб.
8. Расширенные параметры форматирования.
Первые две опции включены по умолчанию. Можно задействовать опцию «проверить на плохие блоки», если есть подозрение на наличие ошибок накопителя, но это увеличит суммарное время работы программы.
После установки всех настроек жмем СТАРТ и дожидаемся записи образа на флешку.
Источник
Существует немало способов создавать загрузочные флешки с операционной системой Windows, но способ с использованием программы Rufus пожалуй самый популярный. И этому есть разумное объяснение — Rufus очень быстрая, легкая и простая в использовании бесплатная программа для записи загрузочных iso образов на флешки.
Среди прочих преимуществ Rufus стоит отдельно выделить наличие портативной версии программы, которая не требует установки. Это позволяет закинуть ее на флешку и всегда держать под рукой, а в случае необходимости просто запустить и записать нужный iso образ Windows (или даже Linux) на флешку.
Основные преимущества программы Rufus перед аналогами:
- бесплатная;
- быстрая — скорость создания загрузочной флешки существенно быстрее таких аналогов как UNetbootin, Universal USB Installer или Windows 7 USB download tool;
- занимает мало места — всего 1,1Мб;
- есть портативная версия, не требующая установки.
Сравнительные тесты скорости работы Rufus (источник: сайт rufus.ie):
| Windows 7 USB/DVD Download Tool v1.0.30 | 00:08:10 |
| Universal USB Installer v1.8.7.5 | 00:07:10 |
| UNetbootin v1.1.1.1 | 00:06:20 |
| RMPrepUSB v2.1.638 | 00:04:10 |
| WiNToBootic v1.2 | 00:03:35 |
| Rufus v1.1.1 | 00:03:25 |
Скачать Rufus можно с официального сайта https://rufus.ie/ru_RU.html.
Все описываемые ниже действия актуальны для версии Rufus 3.11.1678
Подключаем флешку USB к компьютеру и запускаем программу Rufus.
Рассмотрим поэтапно создание загрузочной флешки Windows в Rufus.
1. В поле «Устройство»автоматически определится съемный накопитель.
Если накопителей несколько, то необходимо выбрать флешку, на которую необходимо установить загрузочный образ Windows.

2. Метод загрузки.
Нажимаем кнопку «Выбрать» и выбираем ISO-образ с установкой Windows.
Все остальные поля Rufus заполнятся автоматически и в большинстве случаев их можно не изменять.

3. Параметры образа — Стандартная установка Windows.
Доступна так же опция установки Windows ToGo — это вариант запуска готовой к использованию Windows с рабочим окружением, который заслуживает отдельного рассмотрения.
4. Схема раздела.
GPT подходит для большинства современных компьютеров, которые вместо устаревшей загрузочной системы BIOS используют более современные UEFI.
Если у вас старый компьютер, который не знает что такое UEFI выбирайте MBR.
5. Новая метка тома — здесь указываем любое понятное имя.
6. Файловая система.
Выбор FAT32 или NTFS особого значения не имеет. FAT32 работает быстрее, но NTFS умеет работать с файлами объемом более 4Гб.
7. Размер кластера — оставляем рекомендуемые значения.
8. Расширенные параметры форматирования.
- быстрое форматирование
- создать расширенную метку и значок устройства
- проверить на плохие блоки
Первые две опции включены по умолчанию. Можно задействовать опцию «проверить на плохие блоки», если есть подозрение на наличие ошибок накопителя, но это увеличит суммарное время работы программы.
После установки всех настроек жмем СТАРТ и дожидаемся записи образа на флешку.