Содержание
- Включаем общий доступ
- Общий доступ к файлам и принтерам
- Общий доступ определенного принтера
- Вопросы и ответы
В данном материале мы опишем, как произвести настройку принтера, чтобы он стал общедоступен в сети с персонального компьютера на Виндовс 7. Также будет рассмотрена возможность использования сетевых файлов.
Читайте также: Почему принтер не печатает документы в программе MS Word
Включаем общий доступ
В сети может иметься одно устройство, предназначенное для печати документов и различных цифровых подписей. Чтобы была возможность выполнять эту задачу посредством сети, необходимо сделать печатающее оборудование доступным для других юзеров, подключенных к сети.
Общий доступ к файлам и принтерам
- Производим нажатие кнопке «Пуск» и переходим в раздел под названием «Панель управления».
- В появившемся окне совершаем переход в раздел, в котором доступно изменение параметров «Сети и интернета».
- Переходим к «Центру управления сетями и общим доступом».
- Жмём «Изменить дополнительные параметры общего доступа».
- Отмечаем подпункт, отвечающий за включения общедоступности к цифровым подписям и печатающим девайсам, производим сохранение проделанного изменения.

Проделав вышеописанный шаги, вы сделаете цифровые подписи и печатное оборудование общедоступными для юзеров, подключенных к сети. Следующим шагом произведём открытие доступа к конкретному печатному оборудованию.
Общий доступ определенного принтера
- Идём в «Пуск» и входим в «Устройства и принтеры».
- Останавливаем выбор на необходимом печатном оборудовании, идём в «Свойства принтера«.
- Перемещаемся в «Доступ».
- Отмечаем «Общий доступ к данному принтеру», нажимаем «Применить» и далее «ОК».
- После проделанных шагов принтер стал отмечаться небольшой иконкой, обозначающей, что данное оборудование для печати доступно в сети.
Вот и всё, выполнив такие простые шаги, Вы сможете включить общий доступ к принтеру в Виндовс 7. Не забывайте о безопасности вашей сети и пользуйтесь хорошим антивирусом. Также включайте брандмауэр.
Еще статьи по данной теме:
Помогла ли Вам статья?

Я думаю, что преимущества настроенного принтера в локальной сети очевидны всем. Простой пример:
— если доступ к принтеру не настроен — то вам нужно сначала скидывать файлы на ПК к которому подключен принтер (с помощью флешки, диска, по сети и пр.) и только затем уже печатать их (по сути чтобы распечатать 1 файл — нужно сделать десяток «ненужных» действий);
— если сеть и принтер настроены — то на любом ПК в сети в любом из редакторов можно нажать одну кнопку «Печать» и файл будет отправлен на принтер!
Удобно? Удобно! Вот о том, как настроить принтер для работы по сети в ОС Windows 7, 8 и будет рассказано в данной статье…
ШАГ 1 — Настройка компьютера к которому подключен принтер (или как «расшарить» принтер для всех ПК в сети).
Будем считать, что локальная сеть у вас настроена (т.е. компьютеры видят друг друга) и принтер подключен к одному из компьютеров (т.е. драйвера установлены, все работает — файлы печатаются).
Чтобы можно было использовать принтер любым ПК в сети — необходимо правильно настроить компьютер, к которому он подключен.
Для этого заходим в панель управления Windows, в раздел: Панель управленияСеть и ИнтернетЦентр управления сетями и общим доступом.
Здесь нужно открыть ссылку в левом меню «Изменить дополнительные параметры общего доступа«.
Рис. 1. Центр управления сетями и общим доступом
В открывшемся окне нужно поочередно раскрыть три вкладки (рис. 2, 3, 4). В каждой из них нужно поставить галочки напротив пунктов: включить общий доступ к файлам и принтерам, отключить парольную защиту.
Рис. 2. параметры общего доступа — раскрытая вкладка «частная (текущий профиль)»
Рис. 3. раскрытая вкладка «гостевая или общедоступная»
Рис. 4. раскрытая вкладка «все сети»
Далее сохраняете настройки и переходите в другой раздел панели управления — раздел «Панель управленияОборудование и звукУстройства и принтеры«.
Здесь выберите свой принтер, щелкните по нему ПКМ (правая кнопка мышки) и выберите вкладку «Свойства принтера«. В свойствах перейдите в раздел «Доступ» и поставьте галочку напротив пункта «Общий доступ к данному принтеру» (см. рис. 5).
Если открыт доступ к этому принтеру — то любой пользователь вашей локальной сети может печатать на нем. Принтер будет не доступен лишь в определенных случаях: если ПК выключен, находится в спящем режиме и т.д.
Рис. 5. Расшаривание принтера для общего доступа по сети.
Так же нужно зайти во вкладку «Безопасность«, затем выбрать группу пользователя «Все» и разрешить печать (см. рис. 6).
Рис. 6. Теперь печать на принтере доступна для всех!
ШАГ 2 — Как подключить принтер по сети и печатать на нем
Теперь можно переходить к настройке компьютеров, которые находятся в одной локальной сети с ПК, к которому подключен принтер.
Первый шаг — запускаете обычный проводник. В самом низу слева, должны отображаться все ПК подключенный к вашей локальной сети (актуально для Windows 7, 8).
В общем щелкаете по ПК, к которому подключен принтер и если в шаге 1 (см. выше) ПК был правильно настроен — вы увидите расшаренный принтер. Собственно — щелкаете по нему правой кнопкой мышки и во всплывшем контекстном меню выбираете функцию подключения. Обычно, подключение занимает не более 30-60 сек. (происходит автоматическое подключение и настройка драйверов).
Рис. 7. подключение принтера
Далее (если не было шибок) нужно перейти в панель управления и открыть вкладку: Панель управленияОборудование и звукУстройства и принтеры.
Затем выбрать подключенный принтер, нажать на нем правую кнопку мышки и включить опцию «Использовать по умолчанию«.
Рис. 8. использовать принтер по сети по умолчанию
Теперь в каком-бы редакторе вы ни были (Word, блокнот и другие) при нажатии кнопки «Печать» — будет выбран автоматически сетевой принтер и от вас потребуется только подтвердить печать. Настройка завершена!
Если при подключении принтера по сети появляется ошибка
Например, частая ошибка при подключении принтера — это стандартное «Windows не удается подключиться к принтеру…. » и выдается какой-нибудь код ошибки (типа 0x00000002) — см. рис. 9.
В одной статье рассмотреть все многообразие ошибок невозможно — но я дам один простой совет, который частенько мне помогает избавиться от подобных ошибок.
Рис. 9. если вылезла ошибка…
Нужно зайти в панель управления, перейти в «Управление компьютером«, а затем открыть вкладку «Службы«. Здесь нас интересует одна служба — «Диспетчер печати«. Сделать нужно следующее: отключить диспетчер печати, перезагрузить ПК, и затем вновь включить эту службу (см. рис. 10).
Затем снова попробовать подключить принтер (см. ШАГ 2 данной статьи).
Рис. 10. перезапуск службы диспетчера печати
PS
На этом все. Кстати, если принтер не печатает — рекомендую ознакомиться вот с этой статьей: https://pcpro100.info/pochemu-printer-ne-pechataet-byistroe-reshenie/
Как всегда заранее благодарю за любое дополнение к статье! Удачной работы!
- Распечатать
Оцените статью:
- 5
- 4
- 3
- 2
- 1
(37 голосов, среднее: 4.6 из 5)
Поделитесь с друзьями!
Download Article
Download Article
Windows 7 allows you to set up a printer on a network using a few methods. A printer can be connected to a network by itself as a stand-alone device, or it can be connected to one specific computer that can share it with every other computer that is connected to that network or homegroup. Continue reading to learn how to set up a printer on a network using Windows 7.
-
1
Obtain the name that has been given to the network printer.
- Contact your network administrator if you are unfamiliar with the name of the network printer you need to install.
-
2
Turn on the network printer.
Advertisement
-
3
Click on the Start button or Windows logo from the bottom left-hand corner of your computer screen.
-
4
Select «Devices and Printers» by clicking on it.
-
5
Select «Add a Printer» by clicking on it to bring up the Add Printer wizard.
-
6
Click on «Add a network, wireless or Bluetooth printer.»
-
7
Click on the name of the printer you want to set up from the list of available printers that appear.
-
8
Click on the «Next» button.
-
9
Click on «Install driver» if you are prompted to install the printer driver.
- You may be prompted to type in the administrator password if you are connected to a network.
-
10
Click on the «Finish» button to finish installing the printer and close the Add Printer wizard.
Advertisement
-
1
Go to the computer that your printer is physically plugged into.
-
2
Click on the Windows logo or Start button on the bottom of the computer screen.
-
3
Click on «Control Panel.»
-
4
Type «homegroup» into the search field, which can be found in the upper-right corner of the Control Panel window.
-
5
Click directly on «HomeGroup» when it appears in the search results.
- You may also click on the «Share Printers» link within the HomeGroup section.
-
6
Place a check mark next to «Printers.»
-
7
Click on «Save changes.»
- By default, there should already be a check mark next to «Printers.»
-
8
Walk over to the computer with which you want to share the printer.
-
9
Click on the Start button.
-
10
Select «Control Panel.»
-
11
Type «homegroup» into the search box.
-
12
Select «HomeGroup» from the search results window.
-
13
Click on «Install Printer.»
-
14
Click «Install driver» from the dialog box that appears if you need to install the current driver for your printer.
-
15
Access the printer as if it was physically connected by using the print dialog box from any program on your computer.
- You must power on the computer the printer is connected to in order to print documents from the other computer.
Advertisement
-
1
Click on the Start button and choose «Devices and Printers.»
-
2
Locate the name of your printer and right-click on it.
-
3
Click on «Printer Properties.»
-
4
Click on «Print Test Page» from the tab with the General heading.
Advertisement
-
1
On the host computer, make sure printer sharing has been turned on.
-
2
Move to the remote computer.
- Control Panel > Devices & Printers
-
3
If a printer icon exists, right click and select «Remove Device»
-
4
At the top, click «Add Printer»
-
5
Select «Add a network printer»
-
6
If no printers appear or none are listed:
-
7
Click «The printer that I want isn’t listed»
-
8
Pick «Select a shared printer by name»
- Example: \IP-35_64BIT-PCHP LaserJet 6P > Next
-
9
If you don’t know the exact printer name & path, print a test page from the host computer.
-
10
It will be listed next to «Computer Name»
-
11
In the final dialog box, select «Print test page» if desired.
Advertisement
Ask a Question
200 characters left
Include your email address to get a message when this question is answered.
Submit
Advertisement
-
Bluetooth and Wi-Fi printers can also be connected to a network without being connected to another computer or print server.
-
Any printer with a USB port can be shared on a homegroup network in Windows 7.
Thanks for submitting a tip for review!
Advertisement
About This Article
Thanks to all authors for creating a page that has been read 200,835 times.
Is this article up to date?
Download Article
Download Article
Windows 7 allows you to set up a printer on a network using a few methods. A printer can be connected to a network by itself as a stand-alone device, or it can be connected to one specific computer that can share it with every other computer that is connected to that network or homegroup. Continue reading to learn how to set up a printer on a network using Windows 7.
-
1
Obtain the name that has been given to the network printer.
- Contact your network administrator if you are unfamiliar with the name of the network printer you need to install.
-
2
Turn on the network printer.
Advertisement
-
3
Click on the Start button or Windows logo from the bottom left-hand corner of your computer screen.
-
4
Select «Devices and Printers» by clicking on it.
-
5
Select «Add a Printer» by clicking on it to bring up the Add Printer wizard.
-
6
Click on «Add a network, wireless or Bluetooth printer.»
-
7
Click on the name of the printer you want to set up from the list of available printers that appear.
-
8
Click on the «Next» button.
-
9
Click on «Install driver» if you are prompted to install the printer driver.
- You may be prompted to type in the administrator password if you are connected to a network.
-
10
Click on the «Finish» button to finish installing the printer and close the Add Printer wizard.
Advertisement
-
1
Go to the computer that your printer is physically plugged into.
-
2
Click on the Windows logo or Start button on the bottom of the computer screen.
-
3
Click on «Control Panel.»
-
4
Type «homegroup» into the search field, which can be found in the upper-right corner of the Control Panel window.
-
5
Click directly on «HomeGroup» when it appears in the search results.
- You may also click on the «Share Printers» link within the HomeGroup section.
-
6
Place a check mark next to «Printers.»
-
7
Click on «Save changes.»
- By default, there should already be a check mark next to «Printers.»
-
8
Walk over to the computer with which you want to share the printer.
-
9
Click on the Start button.
-
10
Select «Control Panel.»
-
11
Type «homegroup» into the search box.
-
12
Select «HomeGroup» from the search results window.
-
13
Click on «Install Printer.»
-
14
Click «Install driver» from the dialog box that appears if you need to install the current driver for your printer.
-
15
Access the printer as if it was physically connected by using the print dialog box from any program on your computer.
- You must power on the computer the printer is connected to in order to print documents from the other computer.
Advertisement
-
1
Click on the Start button and choose «Devices and Printers.»
-
2
Locate the name of your printer and right-click on it.
-
3
Click on «Printer Properties.»
-
4
Click on «Print Test Page» from the tab with the General heading.
Advertisement
-
1
On the host computer, make sure printer sharing has been turned on.
-
2
Move to the remote computer.
- Control Panel > Devices & Printers
-
3
If a printer icon exists, right click and select «Remove Device»
-
4
At the top, click «Add Printer»
-
5
Select «Add a network printer»
-
6
If no printers appear or none are listed:
-
7
Click «The printer that I want isn’t listed»
-
8
Pick «Select a shared printer by name»
- Example: \IP-35_64BIT-PCHP LaserJet 6P > Next
-
9
If you don’t know the exact printer name & path, print a test page from the host computer.
-
10
It will be listed next to «Computer Name»
-
11
In the final dialog box, select «Print test page» if desired.
Advertisement
Ask a Question
200 characters left
Include your email address to get a message when this question is answered.
Submit
Advertisement
-
Bluetooth and Wi-Fi printers can also be connected to a network without being connected to another computer or print server.
-
Any printer with a USB port can be shared on a homegroup network in Windows 7.
Thanks for submitting a tip for review!
Advertisement
About This Article
Thanks to all authors for creating a page that has been read 200,835 times.
Is this article up to date?
Установка драйверов HP LaserJet на ПК под управлением Windows 7
Предварительные требования:
Если сеть, в которой работают различные ОС Windows, настроена верно и все компьютеры являются членами одной рабочей группы или домена, следующие примеры продемонстрируют, как предоставить общий доступ к принтеру HP LaserJet на локальном компьютере Windows 7.
-
После установки программного обеспечения принтера HP LaserJet и подключения принтера к ПК Windows 7, напечатайте тестовую страницу драйвера, чтобы убедиться в надлежащем функционировании связи и печати между ПК под управлением ОС Windows 7 и принтером LaserJet. Локальное подключение межу ПК под управлением Windows 7 и принтером LaserJet, скорее всего, будет выполнено с помощью кабеля USB. После завершения этого шага, перейдите к следующему.
-
Если во время исходной установки, описанной ранее, общий доступ не был разрешен, необходимо предоставить к этому принтеру общий доступ по сети. Для этого выполните приведенные ниже действия на ПК, работающем под управлением Windows 7:
-
Последовательно щелкните «ПускПанель управленияОборудование и звукУстройства и принтеры».
-
Щелкните правой кнопкой мыши драйвер HP LaserJet, общий доступ к которому следует предоставить в сети, затем выберите пункт Свойства принтера.
-
Перейдите на вкладку Общий доступ.
-
Убедитесь, что принтеру присвоено надлежащее имя общего ресурса и что установлен флажок Предоставить общий доступ к этому принтеру.
-
Нажмите кнопку Применить .
-
Нажмите кнопку ОК.
-
-
Убедитесь, что все настройки сети были настроены должным образом в Центре управления сетями и общим доступом Windows 7, который находится в разделе Панель управленияСеть и интернетЦентр управления сетями и общим доступомДополнительные параметры общего доступа. В разделе Общий доступ к файлам и принтерам убедитесь, что включен параметр Включить общий доступ к файлам и принтерам, как показано на приведенном ниже рисунке, в противном случае другие клиентские ПК, подключающиеся к принтеру на локальном компьютере под управление Windows 7, не смогут получить доступ к общему драйверу печати в сети.
-
Убедитесь, что принтер HP LaserJet и ПК Windows 7 включены и принтер находится в состоянии Готов.
Примечание.
В среде общего доступа Windows ПК под управлением Windows 7, к которому подключен принтер, всегда должен быть включен, иначе другие клиентские ПК не смогут выполнить печать.
Примечание.
В смешанной среде операционных систем Windows могут использоваться 32- и 64-разрядные версии Windows XP, Windows Vista и Windows 7. В этом случае изучите документ МФУ HP LaserJet, Color LaserJet и LaserJet – клиент-серверные подключения драйверы печати в смешанной 32- и 64-разрядной среде, чтобы загрузить на ПК под управлением Windows 7 32- и 64-разрядные версии драйверов печати HP LaserJet. Этот шаг необходимо выполнить перед подключением клиентcкого ПК под управлением Windows к ПК хоста под управлением Windows 7 во избежание появления сообщений, указывающих на отсутствие загруженных или установленных надлежащих драйверов печати.
Подключение к общедоступному принтеру HP LaserJet на ПК под управлением Windows 7 с клиентского ПК под управлением Windows XP
-
Перейдите на клиентский ПК под управлением Windows XP и щелкните Пуск/Параметры/Панель управления/Принтеры, затем Факсы/Добавить принтер.
-
На экране Мастер добавления принтера нажмите кнопку Далее.
-
В окне Локальный или сетевой принтер выберите переключатель Сетевой принтер или принтер, подключенный к другому компьютеру, затем нажмите кнопку Далее.
-
В окне Укажите принтер выберите переключатель Найти принтер и нажмите кнопку Далее.
-
Или если уже известен путь к общему ресурсу на сервере и имя общедоступного принтера, установите переключатель в положение Подключиться к этому принтеру (или найти принтер, выберите этот параметр и нажмите «Далее»). Примером пути может служить \имя_сервераимя_общего_ресурса. После указания этих сведений и нажатия кнопки Далее, ОС Windows попытается подключиться к общедоступному драйверу.
-
Если ПК хоста под управлением Windows 7 и общедоступный принтер HP LaserJet не видны в сети, проверьте настройки сети, как показано в разделе установки драйвера HP LaserJet на ПК под управлением Windows 7 этого документа, так как без устранения неполадок, связанных с сетью, невозможно будет выполнит последующие действия. Если ПК под управлением Windows 7 и общий принтер LaserJet видны в сети, перейдите к следующему шагу.
-
-
В окне Поиск принтера найдите нужный ПК под управлением Windows 7 и дважды щелкните его. Выделите общедоступный принтер HP LaserJet и нажмите кнопку Далее.
-
На этом этапе появится окно Подключиться к принтеру, которое уведомляет о возможности подключения к общему принтеру HP LaserJet, установленному на компьютере Windows 7. Для продолжения нажмите Да.
-
После завершения нажмите кнопку Готово в окне Завершение работы мастера добавления принтера.
-
Проверьте печать с клиента Windows XP.
Подключение к общедоступному принтеру HP LaserJet на ПК под управлением Windows 7 с клиентского ПК под управлением Windows Vista
-
Перейдите на клиентский ПК под управлением Windows Vista и щелкните Пуск/Параметры/Панель управления/Принтеры/Добавить принтер.
-
На экране Добавить принтер/выбрать локальный или сетевой принтер. Щелкните Добавить сетевой, беспроводной или Bluetooth-принтер. Нажмите кнопку Далее.
-
Windows автоматически выполнит поиск общих принтеров в сети. После появления общедоступного принтера HP LaserJet, установленного на компьютере под управлением Windows 7, выделите его и нажмите кнопку Далее.
-
Если Windows не может автоматически определить ПК под управлением Windows 7 и установленный на нем общедоступный принтер HP LaserJet, нажмите кнопку Нужный принтер отсутствует в списке.
-
В окне Найти принтер по имени или адресу TCP/IP выберите переключатель Выбрать общий принтер по имени и введите путь к общедоступному драйверу принтера HP LaserJet. Пример такого пути: \имя_сервераимя_общего_ресурса. Можно также нажать кнопку Обзор, чтобы вручную выполнить поиск ПК под управлением Windows 7 и установленного на нем принтера LaserJet, если вы не знаете путь к нему, подобного указанному выше.
-
Нажмите кнопку Далее.
-
Если ПК хоста под управлением Windows 7 и общедоступный принтер HP LaserJet не видны в сети, проверьте настройки сети, как показано в разделе установки драйвера HP LaserJet на ПК под управлением Windows 7 этого документа, так как без устранения неполадок, связанных с сетью, невозможно будет выполнит последующие действия. Если ПК под управлением Windows 7 и общий принтер LaserJet видны в сети, перейдите к следующему шагу.
-
-
Вы увидите окно, уведомляющее о том, что компьютер Windows, подключается к общедоступному принтеру HP LaserJet, установленному в ОС Windows 7.
-
Нажмите кнопку Установить драйвер по запросу о завершении установки.
Примечание.
Этот процесс может занять несколько минут в зависимости от скорости сети и характеристики компьютера.
-
Если появится окно Контроль доступа пользователя Windows, нажмите кнопку Продолжить. Процесс установки будет продолжен автоматически после завершения этого процесса.
Примечание.
Если Контроль доступа пользователя Windows отключен на ПК под управлением Vista, пользователь не увидите это сообщение.
-
После завершения установки нажмите кнопку Далее в окне Введите имя принтера.
-
Нажмите кнопку Напечатать тестовую страницу, затем нажмите кнопку Готово, чтобы завершить установку.
Подключение к общедоступному принтеру HP LaserJet на ПК под управлением Windows 7 с клиентского ПК под управлением Windows 7
-
Перейдите на клиентский ПК под управлением Windows 7 и щелкните ПускПанель управленияОборудование и звукУстройства и принтеры.
-
Нажмите кнопку Добавить принтер.
-
На экране Добавить принтер/выбрать локальный или сетевой принтер. Щелкните Добавить сетевой, беспроводной или Bluetooth-принтер. Нажмите кнопку Далее.
-
Windows автоматически выполнит поиск общих принтеров в сети. После появления общедоступного принтера HP LaserJet, установленного на компьютере под управлением Windows 7, выделите его и нажмите кнопку Далее.
-
Если Windows не может автоматически определить ПК под управлением Windows 7 и установленный на нем общедоступный принтер HP LaserJet, нажмите кнопку Нужный принтер отсутствует в списке.
-
В окне Найти принтер по имени или адресу TCP/IP выберите переключатель Выбрать общий принтер по имени и введите путь к общедоступному драйверу принтера HP LaserJet. Пример такого пути: \имя_сервераимя_общего_ресурса. Можно также нажать кнопку Обзор, чтобы вручную выполнить поиск ПК под управлением Windows 7 и установленного на нем принтера LaserJet, если вы не знаете путь к нему, подобного указанному выше.
-
Нажмите кнопку Далее.
-
Если ПК хоста под управлением Windows 7 и общедоступный принтер HP LaserJet не видны в сети, проверьте настройки сети, как показано в разделе установки драйвера HP LaserJet на ПК под управлением Windows 7 этого документа, так как без устранения неполадок, связанных с сетью, невозможно будет выполнит последующие действия. Если ПК под управлением Windows 7 и общий принтер LaserJet видны в сети, перейдите к следующему шагу.
-
-
Вы увидите окно, уведомляющее о том, что компьютер Windows, подключается к общедоступному принтеру HP LaserJet, установленному в ОС Windows 7.
-
Нажмите кнопку Установить драйвер по запросу о завершении установки.
Примечание.
Этот процесс может занять несколько минут в зависимости от скорости сети и характеристики компьютера.
-
Если появится окно Контроль доступа пользователя Windows или Вы доверяете этому принтеру, нажмите кнопку Продолжить. Процесс установки будет продолжен автоматически после завершения этого процесса.
Примечание.
Если Контроль доступа пользователя Windows отключен на ПК под управлением Windows 7, пользователь не увидите это сообщение.
-
После завершения установки нажмите кнопку Далее в окне Имя принтера.
-
Нажмите кнопку Напечатать тестовую страницу, затем нажмите кнопку Готово, чтобы завершить установку.
В Windows есть возможность использовать общий сетевой принтер и общие сетевые папки.
Возникают случаи, когда необходимо распечатать документ через принтер, подключенный к компьютеру в локальной сети, но при настройке доступа к нему появляется ряд проблем. Рассмотрим пример стандартной рабочей сети с подключенным через роутер компьютером бухгалтера и присоединенным к нему принтером LaserJet 1200, а так же с рабочей станцией, подключенной в тот же самый роутер. Оба компьютера находятся под управлением операционной системой Windows 7.
Открытие общего доступа
Первая трудность, с которой сталкивается пользователь, это отсутствие доступа к удаленному компьютеру в локальной сети, в данном случае, к компьютеру бухгалтера, к которому подключен принтер по USB кабелю. Все потому, что по умолчанию в настройках Windows 7, отключено сетевое обнаружение. Это нужно для безопасности.
Чтобы его включить, необходимо выполнить следующее: сядьте за машину, к которой подключен через USB принтер (для удобства пусть она будет называться в примере «buh», а рабочая машина, с которой нужно удаленно подключиться к принтеру – «user1»).
Нажмите кнопку «Windows» (Пуск), расположенную слева в нижней части рабочего стола, откроется меню, в котором вы должны выбрать пункт «Панель управления». Далее найдите в списке ярлык с надписью «Центр управления сетями и общим доступом». В открывшемся окне, с левой стороны, у вас должен быть пункт «Изменить дополнительные параметры общего доступа», нажмите.
Внесите следующие изменения:
- «Включить сетевое обнаружение», включите эту галочку, чтоб ваш компьютер был виден другим пользователям локальной сети.
- «Включить общий доступ к файлам и принтерам», это основной параметр, за которым вы, собственно, сюда и зашли, включайте.
- «Включить общий доступ, чтоб сетевые пользователи могли читать и записывать файлы в общих папках». Эта функция вам может пригодиться для обмена файлами по сети, если открыть доступ на компьютере «buh» к папке, то можно будет с компьютера «user1» добавлять в нее файлы и оперировать с ними.
- «Отключить общий доступ с парольной защитой». Эту галочку вы ставите, если в вашей локальной сети нет посторонних компьютеров и нет угрозы утечки информации, в противном случае, этот пункт не затрагивайте, но при каждом включении компьютера придется проходить авторизацию на удаленной машине.
Далее нажимайте кнопку «Сохранить изменения» и заканчивайте на этом работу с данным окном.
Если компьютеры находятся в разных рабочих группах, это может усложнить задачу их доступа друг к другу. Обе машины должны состоять в одной и той же рабочей группе, например «WORKGROUP», как показано на рисунке ниже. Для этого необходимо нажать на кнопку «Изменить» и написать имя группы.
Снова нажмите на кнопку «Windows» в левой нижней части рабочего стола. В открывшемся меню выберите пункт «Панель управления». Откроется окно, в котором необходимо найти пункт «Устройства и принтеры». Откроется окно с устройствами. Нажмите правой кнопкой мыши на принтер LaserJet 1200 и выберите «Свойства принтера». Перейдите на закладку «Доступ» и поставьте галочку «Общий доступ к данному принтеру»». Нажмите «Применить» и «ОК». Теперь все готово для подключения.
Подключение сетевого принтера на другом компьютере в локальной сети
Если Вы умеете пользоваться командной строкой (иначе пропустите этот и следующий абзац): садитесь за компьютер user1, попробуйте сделать команду ping до машины бухгалтера. Откройте все то же меню, нажатием на кнопку «Windows», выберите пункт «Выполнить» (или нажмите Win+R). Откроется окно со строкой для ввода текста. Напишите в нем команду: cmd. В открывшемся окне введите команду «ping buh» (без кавычек).
Если получены ответы и 0 потерь, то можно начинать подключение, в противном случае, если нет ответов, то варианта три: либо брандмауэр блокирует входящие подключения, либо антивирус, либо проблема с кабелем или сетевыми адаптерами. В первом случае попробуйте просто перезагрузить компьютер buh, во втором необходимо настроить фаерволл антивируса, для разрешения входящих подключений. Брандмауэр же, должен автоматически открыть доступ на входящие подключения, если этого не произошло, то необходимо вручную настроить брандмауэр, разрешив пользователям входящие подключения. В случае проблем с адаптерами следует переустановить драйверы сетевых карт, а если это не помогло, то заменить карты. Кабель следует протестировать и в случае неисправности заменить.
Итак, ответы от компьютера buh получены.
- Нажимаем круглую кнопку в углу рабочего стола и выберите «Выполнить» (Win+R).
- Напишите команду \buh (без кавычек) и нажмите кнопку «ОК».
Вам откроется бухгалтерский компьютер, где вы и уведите общедоступный принтер LaserJet 1200. Нажмите на него правой кнопкой мыши и выберите «Подключить».
Теперь все готово. Для проверки напечатайте пробную страницу. Для этого нажмите все ту же круглую кнопку в углу рабочего стола и выберите пункт «Панель управления», поищите в открывшемся списке «Устройства и принтеры». Зайдите в него, и там будет ваш сетевой принтер с наименованием «LaserJet 1200 на buh». Кликните по нему правой кнопкой мыши и нажмите «Свойства принтера». В открывшемся окне выберите «Пробная печать». На сетевом принтере должна появиться задача с печатью пробного листка.
- Способы подключения по локальной сети
- Как подключить принтер к локальной сети, если она кабельная
- Настройка локальной сети
- Настройка на Windows 10
- Настройка на Windows 7
- Перенастройка интернет-адаптеров
- Какой результат должен получиться
- Как расшарить принтер по сети
- Установка принтера на другие компьютеры
- Настройка локальной сети
- Как подключить сетевой принтер по Wi-Fi
- Подключение к роутеру через USB
- Проблемы при настройке
- Ответы на частые вопросы
Сетевой принтер является устройством, которое одновременно может принимать задание на печать с нескольким компьютеров или ноутбуков, и даже с мобильных гаджетов. Суть в том, чтобы подключить принтер по сети между практически неограниченным количеством компов, предоставить доступ для общего использования, после чего получится распечатывать документы, не делая физическое переподключение к каждому устройству отдельно.
Такое подключение принтера сильно актуально для офиса с физическим документооборотом, т. к. нецелесообразно финансового приобретать печатник для каждого компьютерного устройства.
В домашних условиях ситуация менее актуальна, но также необходима, если есть хотя бы два используемых компьютера.
Способы подключения по локальной сети
- Если нет роутера, или не хочется его задействовать, к тому же самым стабильным и быстрым способом является создание сети (ЛВС) через сетевой кабель (LAN). Так, оба компьютера или ноута связываются LAN-кабелем, после нужно настроить принтер и сеть на главном ПК, а затем потребуется добавить принтер на каждый клиентский (второй, третий и т. д.) компьютер.
- С роутером ситуация попроще, так как стоит только подключиться к принтеру через беспроводную сеть Wi-Fi, сделать общий доступ на главном, а потом сразу выполнить добавление на клиентские компы. В этом случае для настройки работоспособности сети не нужно вмешиваться в параметры сетевых адаптеров, что убирает из всего комплекса действий один шаг. Причем, с роутером можно соединиться не только по «воздуху», но и через LAN-разъемы кабелями. Так выйдет получить максимально стабильную связь.
- «Принт-сервер» (print server, сервер печати). Это отдельное устройство или встроенная функция в маршрутизатор, задача которой как раз является в организации сетевой печати. Большой плюс в том, что не требуется включать главный ПК, чтобы заработала сеть.
Как подключить принтер к локальной сети, если она кабельная
Что требуется для подключения и настройки:
- не менее двух компьютеров – если больше двух устройств, то, начиная со второго, в каждом следующем должно быть две сетевых карты, т. к. первый со вторым будет соединен одним разъемом, а второй с третьим, третий с четвертым через второй LAN-разъем;
- одинаково обжатый (е) с двух сторон интернет-кабель (и);
- кабель, чтобы подсоединить принтер к основному компу;
- программное обеспечение – драйвер для системного взаимодействия компьютера с печатающим устройством.
При такой схеме один из компьютеров будет является сервером печати. Значит, что для печати со второстепенных компов нужно будет каждый раз включать главный. Это основной недостаток кабельной локальной сети.
Рекомендуется главным выбирать компьютер, который имеет максимальные технические характеристики.
Сначала следует подключить принтер к компьютеру, который будет выступать сервером, и инсталлировать ПО (драйвер) с диска, или воспользоваться установочным файлом драйвера, скачанным в интернете.
Настройка локальной сети
Что нужно сделать:
- открыть общий доступ к файлам, папкам и принтерам на главном компе;
- задать одинаковую рабочую группу;
- выставить разные IP для всех ПК в сети.
Настройка на Windows 10
- Зайдите в «Параметры»-«Сеть и интернет»-«Центр управления сетями и общим доступом»-«Изменить дополнительные параметры общего доступа».
- Во всех типах сетей, в т. ч. частную, включаете сетевое обнаружение и выключаете доступ с парольной защитой, сохраняете изменения.
- Важно также задать тип сети, т. к. доступ будет работать только в индивидуальной сети. В том же разделе в подменю «Состояние» найдите текущее подключение, перейдите в свойства и переключитесь на «Частную» сеть.
Описанные алгоритм проделайте на всех компьютерах.
Настройте раб. группу:
- Перейдите последовательно по цепочке «Параметры»-«Система»-«О программе»-«Дополнительные параметры системы».
- На вкладке «Имя компьютера» измените рабочую группу так, чтобы на всех ноутах/стационарных компьютерах имя группы было одинаковое (для вступления изменений в силу потребуется перезагрузка Windows).
Настройка на Windows 7
- Меню «Пуск»-«Панель управления»-«Сеть и интернет»-«Центр управления сетями и общим доступом»-«Изменить дополнительные параметры общего доступа». Включите везде доступы для возможных сетей.
- Измените сеть на «Домашнюю», если установлена «Общественная».
Переименуйте группу на «семерке» для всех ПК на одинаковую:
- вызовите контекстное меню значка «Мой компьютер», нажав правую клавишу мышки.
- нажмите на пункт «Свойства» и на соответствующей вкладке (имя компьютера) измените название группы.
Перенастройка интернет-адаптеров
Каждый компьютер должен находиться в одной сети, но отличаться друг от друга свои сетевым адресом (IP).
Для этого, независимо от версии операционной системы «Виндовс» нужно в «Центре управления сетями и общим доступом» кликнуть слева по ссылке «Изменение параметров адаптера».
Windows 10
Windows 7
Вызовите свойства подключенного адаптера, а потом свойства для протокола IP версии 4.
Так как основной шлюз на конце имеет цифру «1», то для компьютера-сервера следует выставить «2», а для каждого следующего другую цифру, например, для второго «3», для третьего «4» и так далее по возрастанию.
Какой результат должен получиться
Если все сделано правильно, то в проводнике при раскрытом значке «Сеть» будет отображен расшаренный компьютер. А при клике на него в правой части окна отобразится содержимое.
По умолчанию будут показаны только стандартные папки, печатающего аппарата пока не будет, т. к. на следующем этапе нужно будет сделать принтер сетевым.
Как расшарить принтер по сети
Чтобы печатающий аппарат сделать сетевым, проделайте следующие шаги:
- На основном ПК нажмите «Windows+R».
- Введите «control printers» и нажмите «OK».
- Правой кнопкой мышки нажмите по настраиваемому принтеру, откройте «Свойства принтера».
- На вкладке «Доступ» поставьте обе галочки и сохраните внесенные изменения.
Установка принтера на другие компьютеры
Чтобы подключиться к расшаренному принтеру, во всех современных выпусках Windows следует открыть «Мой компьютер», слева в проводнике раскрыть дерево «Сеть» и выбрать расшаренный компьютер.
Справа при условии, что открыты все доступы и задана правильная сетевая конфигурация, появится печатное устройство. Чтобы установить сетевое устройство сделайте правый клик мышки и выберите «Подключить».
Начнется установка печатника, во время которой от системы появится запрос на подтверждение копирования пакета драйвера. Можете согласиться или отказаться, но во втором случае придется отдельно поставить драйвер с диска или загруженного с сети файла программы.
Когда копирование закончится, можно проверить результат работы, попробовав распечатать любой документ. Если распечатка не получилась, принтер не отображается в программе для печати (блокноте, Word или другой), можно проверить результат установки в оснастке «Устройства и принтеры».
- Windows+R.
- Команда «control printers».
- Принтер должен появиться среди всех остальных устройств.
Основные настройки сетевого принтера выполняются только на «центральном» компе. Все, что можно отрегулировать на клиентских ПК, так это установить принтер по умолчанию и выставлять индивидуальные настройки в печатающей программе.
Как подключить сетевой принтер по Wi-Fi
С «Вай-Фай» инструкция не отличается, задаются те же параметры. Если все устройства, включая принтер, связаны через Wi-Fi роутер именно по беспроводной связи, то IP-адреса автоматически назначаются разными, поэтому менять IP в свойствах сетевой карты не требуется.
Подключение к роутеру через USB
Ситуация актуальна для владельцев техники, когда хочется использовать минимум проводов, а печатник расположен близко к роутеру, который обязательно оснащен USB-портом. В то же время принтер не оснащен Wi-Fi модулем, иначе в таком подключении нет смысла.
- Принтер или МФУ напрямую связываете USB-кабелем с одноименным портом на роутере.
- Вручную добавляете печатающий агрегат через стандартное средство установки печатающей периферии. Открываете «Устройства и принтеры», сверху жмете на «Добавить принтер» (Windows 10)
или «Установка принтера» (Windows 7).
- На Win 7 жмете, если требуется настраивать главный компьютер, жмете «Добавить локальный принтер».
На клиентских жмете «Добавить сетевой, беспроводной или Bluetooth-принтер». На главном последовательно выбирается порт (можно не изменять), находится и указывается точная модель устройства из списка и заканчивается добавление. На остальных сетевых компьютерах все делается так же, только требуется указать точное имя устройства или IP-адрес.
- На Win 10 настройка начнется с поиска доступной оргтехники, но ничего не найдет. Поэтому, чтобы настроить принтер в Windows 10, кликаете по ссылке «Необходимый принтер отсутствует в списке».
Создаете новый порт и прописываете сетевое имя раздающего устройства.
Далее аналогично выбираете драйвер по точному наименованию модели, продолжаете установку, выставляя базовые параметры.
Проблемы при настройке
Не учитывая множества системных ошибок, которые могут появляться из-за периодически устанавливаемых обновлений Windows 10, основная проблема, когда не видит сетевой принтер. Как правило, причина состоит в некорректности сетевых и настроек доступа. Проштудируйте всю инструкцию выше детально и повторите шаг за шагом.
Ответы на частые вопросы
- Подключение многофункциональных устройств по сети. МФУ – та же оргтехника, только еще сканирует и копирует. Поэтому разницы в подключении никакой нет, все действия сводятся к расшариванию.
- Как подключить два принтера к одной сети? Аналогичный принцип работы – подключитесь вторым устройством к Wi-Fi сети или к главному ПК шнуром, расшарьте доступы. Затем в программе, которая используется для печати, нужно каждый раз выбирать необходимое устройство печати, если их несколько.
- Что делать, если нужно подключить десять принтеров? С беспроводным подключением принтера через роутер проблем не будет. Единственная проблема может возникнуть, если сам роутер ограничен в количество подключений. А вот с физическим соединением большого числа устройств потребуется использовать разветвители – USB-хабы.
Чтобы настроить общий доступ, для начала ваши компьютеры необходимо соединить через локальную сеть, а после этого произвести ряд определенных действий, о которых пойдет речь в этой статье. Общий доступ может потребоваться в различных случаях, например, для совместной работы над каким-либо проектом и так далее.
Общий доступ к папке Windows 7
Сразу настраиваем сетевые параметры профиля:
- Заходим в меню «пуск».
- Открываем панель управления.
- Переходим во вкладку «центр управления сетями и общим доступом».
- В левой панели выбираем вкладку «изменить дополнительные параметры общего доступа».
- Включаем сетевое обнаружение.
- Активируем общий доступ к файлам и принтерам.
- Включаем доступ к общим папкам.
- Отключаем общий доступ с парольной защитой.
- Сохраняем изменения.
Сетевые параметры успешно настроены, теперь осталось открыть общий доступ к нужной папке, для этого используем следующую инструкцию:
- Заходим в свойства выбранной папки.
- Открываем вкладку «доступ».
- Переходим по ссылке «общий доступ».
- В открывшемся окне добавляем пользователей или группы, которым необходимо предоставить общий доступ.
- Настраиваем их права («чтение» или «чтение и запись»).
- Подтверждаем изменения, нажав на кнопку «общий доступ».
- Если все прошло успешно, появится новое окно, в нем нажимаем готово.
Все, общий доступ успешно активирован, теперь на других компьютерах сети можно зайти в папку для просмотра файлов, а также их редактирования, если на это есть права. Делается это следующим образом:
- Открываем «мой компьютер».
- В левой панели выбираем вкладку «сеть».
- Переходим в нужный компьютер.
- Перед нами все общедоступные папки.
Общий доступ к принтеру Windows 7
Помимо общего доступ к папкам любому пользователю может понадобиться и общий доступ к принтеру, чтобы его активировать делаем следующее:
- Открываем меню «пуск».
- Заходим в «устройства и принтеры».
- Открываем окно принтера, дважды нажав на него с помощью левой кнопки мыши.
- Переходим в окно настройки принтера.
- В появившемся окне выбираем вкладку «доступ».
- Ставим галочку рядом с пунктом «общий доступ к данному принтеру».
- Назначаем ему сетевое имя.
Общий доступ к принтеру успешно активирован, все компьютеры, которые подключены к сети, смогут им пользоваться. Доступ к нему осуществляется там же, где и к общей папке.
Особенности использования общего доступа Windows 7
Если в локальной сети находится более двух компьютеров, внимательно настраивайте права доступа к папкам, чтобы избежать потери файлов.
Общий доступ можно предоставить не только к папкам, но и к выбранным локальным дискам (делается это точно так же).
Когда кнопка «общий доступ» в свойствах папки не активна, надо зайти в настройку параметров папок (можно поставить ссылку на статью, которую я писал) и во вкладке вид отметить пункт «Использовать мастер общего доступа».
Прочитав эту статью, любой пользователь с легкостью сможет настроить общий доступ по локальной сети. Так же для синхронизации файлов между компьютерами можно использовать Dropbox.
Загрузка…
Опубликовано: 30.03.2015
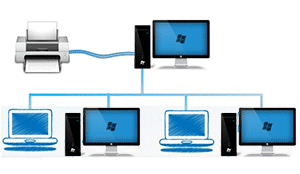
В век информационных технологий уже ни у кого не вызывает удивление наличие множества гаджетов в доме: компьютеры, ноутбуки, планшеты, смартфоны и т.д. И если озвученных гаджетов и устройств может быть несколько, то принтер, как правило, один.
Особого смысла в приобретении нескольких принтеров для домашнего использования в большинстве случаев нет, а потому было бы неплохо настроить общий доступ в локальной сети, дабы появилась возможность распечатывать необходимые материалы со всех компьютеров и устройств, что имеются и подключены к вашей домашней локальной сети.
Данный материал призван рассказать о том, как настроить принтер для общего доступа в локальной сети.
Содержание:
- Предварительная настройка компьютера с принтером
- Общий доступ к принтеру (расшариваем принтер)
- Настройка компьютера(ов), с которого(ых) будет идти печать
- Краткий итог
Предварительная настройка компьютера с принтером
1) Естественно, предварительно у вас должна быть настроена сама локальная сеть (LAN) – компьютеры, соединённые через хаб или роутер должны входить в одну рабочую группу и т.д.
2) Проверьте, отображаются ли другие подключённые к вашей локальной сети компьютеры в системном окне Сеть. На размещённом изображении показано, как это выглядит. При этом, естественно, в вашем случае имена компьютеров и их количество компьютеров будет иным.
3) На основном компьютере, к которому осуществлено непосредственное подключение принтера, должен быть установлен драйвер для принтера, и настроена работа его самого. Другими словами, принтер должен быть готов к печати.
Общий доступ к принтеру (расшариваем принтер)
Для расшаривания принтера необходимо проследовать в меню Панель управления -> Оборудование и звук -> Устройства и принтеры.
Также вы можете сразу открыть данное окно следующим образом: нажмите на клавиатуре комбинацию клавиш Win + R, в открывшемся окне Выполнить введите control printers, а после нажмите OK.
В данном окне вы увидите все установленные в системе принтеры. Кликните правой клавишей мышки по тому принтеру, который вы хотите сделать общим, дабы появилась возможность печати на него с других компьютеров в сети. В отобразившемся контекстном меню выберите пункт Свойства принтера.
В открывшемся окне свойств принтера переключитесь на вкладку Доступ. Там сначала нажмите кнопку Настройка общего доступа, а после поставьте галочку у пункта Общий доступ к данному принтеру.
При желании вы можете также изменить имя принтера, которое будет отображаться на других компьютерах.
Теперь перейдите во вкладку Безопасность. Здесь выберите в блоке Группы или пользователи пункт Все и для них разрешите печать, установив соответствующую галочку. С остальных пунктов управления принтером снимите галочки.
Если затрудняетесь, то посмотрите на изображение и в точности произведите настройку.
После внесения изменений нажмите клавишу OK для сохранения настроек.
На этом расшаривание принтера можно считать оконченным. Теперь перейдём к настройке компьютера(ов), с которого(ых) будет осуществляться печать.
Настройка компьютера(ов), с которого(ых) будет идти печать
Перед непосредственной настройкой остальных компьютеров должны быть выполнены следующие условия:
- компьютер и присоединенный к нему принтер должен быть включён и готов к печати
- должны быть сделаны настройки, что были описаны выше
Если эти условия выполнены, то переходите к настройке. Для этого откройте системное окно Устройства и принтеры. О том, как это можно сделать быстрее всего, было рассказано выше.
В открывшемся окне Устройства и принтеры нажмите на находящуюся там кнопку Добавить принтер.
Будет запущен процесс поиска и добавления принтеров. Если в вашем случае будет обнаружено несколько принтеров и прочих устройств печати, то выберите именно ваш и нажмите Далее.
В последующем процессе установки принтера и драйверов для него в систему будут возникать соответствующие запросы – отвечайте на них утвердительно.
Возможные проблемы, с которыми вы можете столкнуться на данном этапе:
1) Если принтер не был обнаружен в процессе установки, то попробуйте перезагрузить все компьютеры и попробовать вновь.
2) Принтер может не определяться ещё и потому, что используются разные поколения операционных систем, к примеру, Windows 7 и Windows 10. И гарантированно вы столкнётесь с проблемой, если попытаетесь расшарить принтер на компьютере с устаревшей Windows XP для печати с Windows 7, 8, 10 в вашей локальной сети.
Решение: прекратить использование Windows XP и установить на компьютер актуальную версию Windows.
3) Даже если вы используете операционную систему одного поколения, но их разрядность (как определить разрядность системы – 32 или 64 bit?) разная, то тоже могут возникнуть проблемы – будет запрошен соответствующий драйвер.
Решение: попытаться самостоятельно поискать драйвера с требуемой разрядностью, если таковые не были найдены и установлены системой в автоматическом режиме.
Надеюсь, что вы не столкнётесь с этими проблемами, и всё будет установлено в автоматическом режиме.
По окончании в системе отобразится ваш принтер, на который вы можете выводить печать документов и прочих материалов, как если бы он был непосредственно подключен к вашему ПК.
Единственным нюанс: компьютер, к которому непосредственно подключен принтер, должен находиться во включенном состоянии на момент отправки данных для печати. В ином случае документы не будут распечатаны.
Краткий итог
В данном материале мы подробно рассмотрели, каким же образом можно расшарить (открыть общий доступ) принтер в локальной сети. Были подробно рассмотрены шаги и возможные проблемы, которые подстерегают на пути к желаемому.
Надеюсь, что данная статья оказала посильную помощь в настройке общего доступа в сети для принтера .
Если у вас остались вопросы, вы можете задать их в комментариях.
Хочу сразу обратить ваше внимание на то что давать общий доступ к файлам и папкам можно только на Winodws 7 начиная с редакции «домашняя расширенная». На остальных версиях семерки к примеру на «базовой» и тем более «начальной» можно только получать доступ по сети, или к расшаренным папкам на других компьютерах.
Для того чтобы сделать принтер доступным по сети в Win 7 нужно зайти в пуск –устройства и принтеры. Выбрать нужный принтер щёлкнуть правой кнопкой и выбрать свойства принтера. Далее зайти на вкладку доступ и поставить галочку напротив Общий доступ к данному принтеру.


В большинстве случаев этого хватает для того чтобы сделать принтер обще доступным. Но бывают такие случаи, когда при подключении к принтеру от вас требуется пароль или вообще нет доступа к компьютеру, на котором расшарин принтер.
Дальше нужно задать общие параметры общего доступа к компьютеру. Для этого идем в пуск – панель управления – сеть и интернет- центр управления сетями и общим доступом. В левом столбике щелкаем по Изменить дополнительные параметры общего доступа.

Дальше раскрываем меню Домашний или рабочий и отмечаем все так как на картинке.


После того как все параметры выставлены жмем Сохранить изменения
Дальше открываем меню Общий и ставить все параметры как у меня


Нажимаем сохранить и изменить.
Вот теперь вы открыли общий доступ к своему принтеру и принтеру.

































































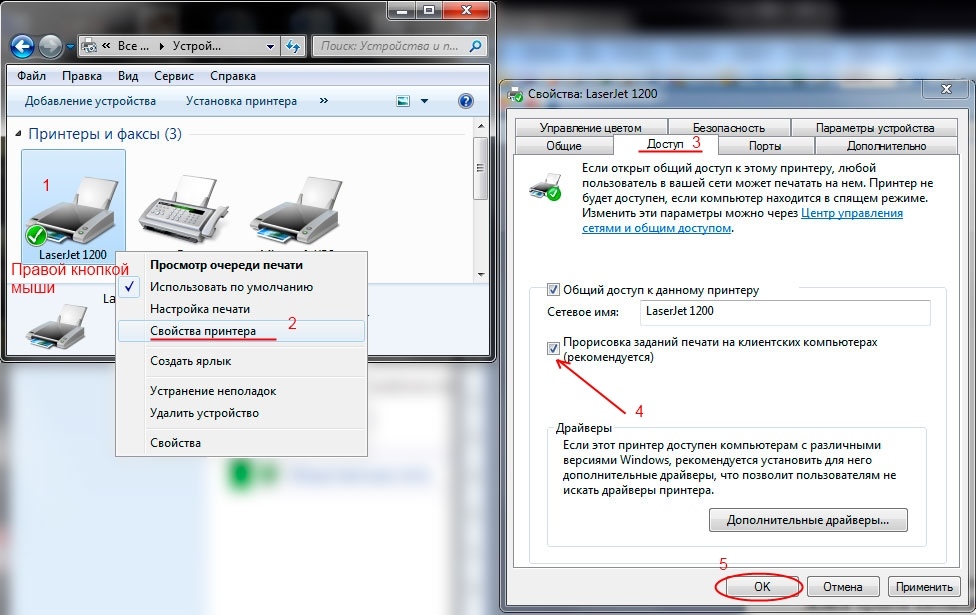



























 или «Установка принтера» (Windows 7).
или «Установка принтера» (Windows 7).
 На клиентских жмете «Добавить сетевой, беспроводной или Bluetooth-принтер». На главном последовательно выбирается порт (можно не изменять), находится и указывается точная модель устройства из списка и заканчивается добавление. На остальных сетевых компьютерах все делается так же, только требуется указать точное имя устройства или IP-адрес.
На клиентских жмете «Добавить сетевой, беспроводной или Bluetooth-принтер». На главном последовательно выбирается порт (можно не изменять), находится и указывается точная модель устройства из списка и заканчивается добавление. На остальных сетевых компьютерах все делается так же, только требуется указать точное имя устройства или IP-адрес. Создаете новый порт и прописываете сетевое имя раздающего устройства.
Создаете новый порт и прописываете сетевое имя раздающего устройства.
 Далее аналогично выбираете драйвер по точному наименованию модели, продолжаете установку, выставляя базовые параметры.
Далее аналогично выбираете драйвер по точному наименованию модели, продолжаете установку, выставляя базовые параметры.





















