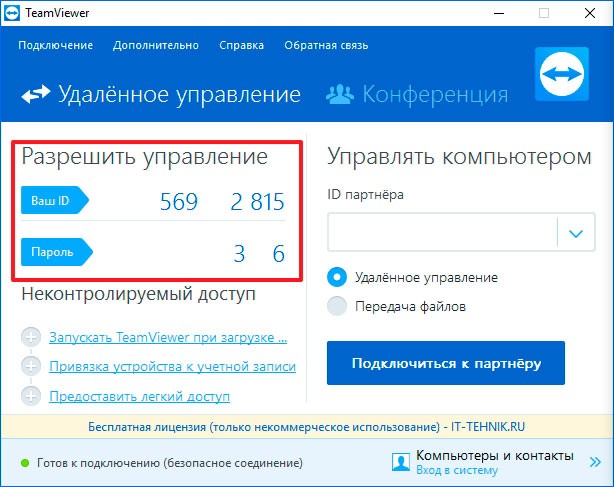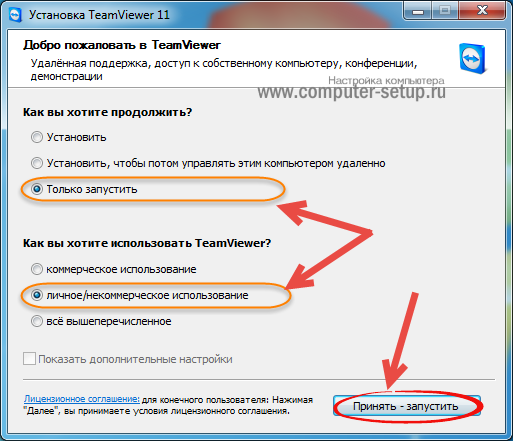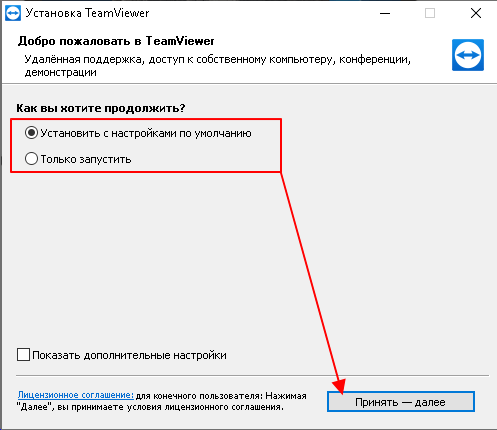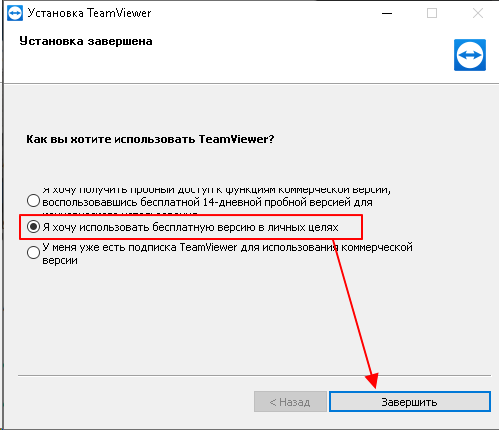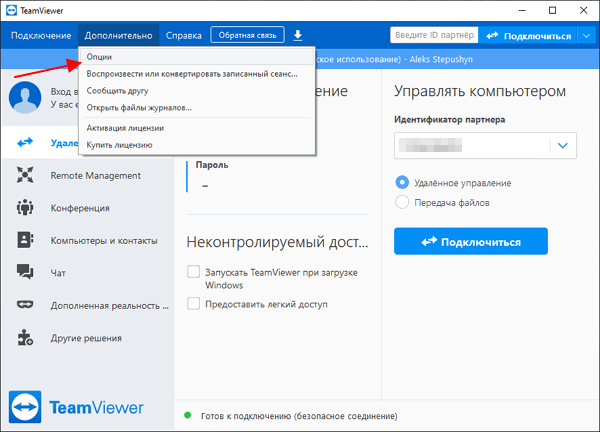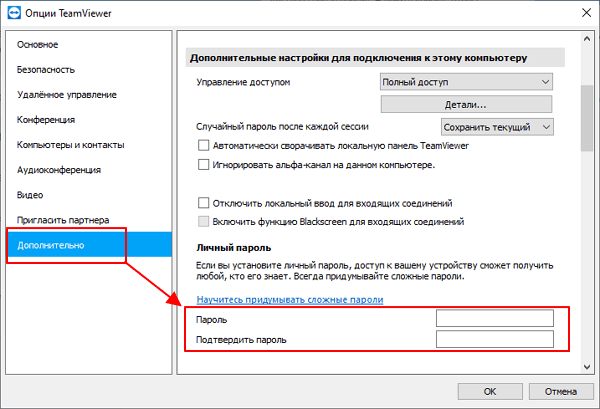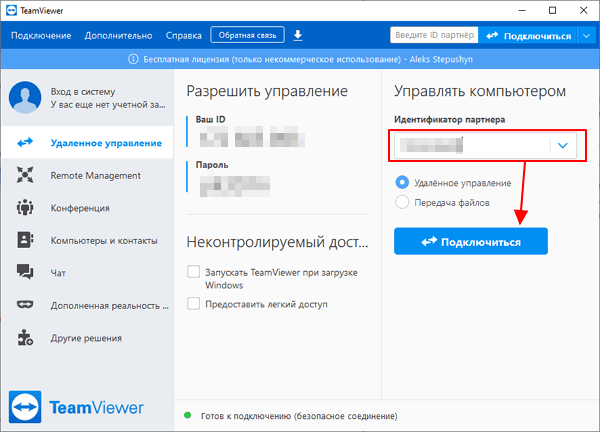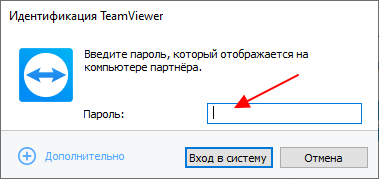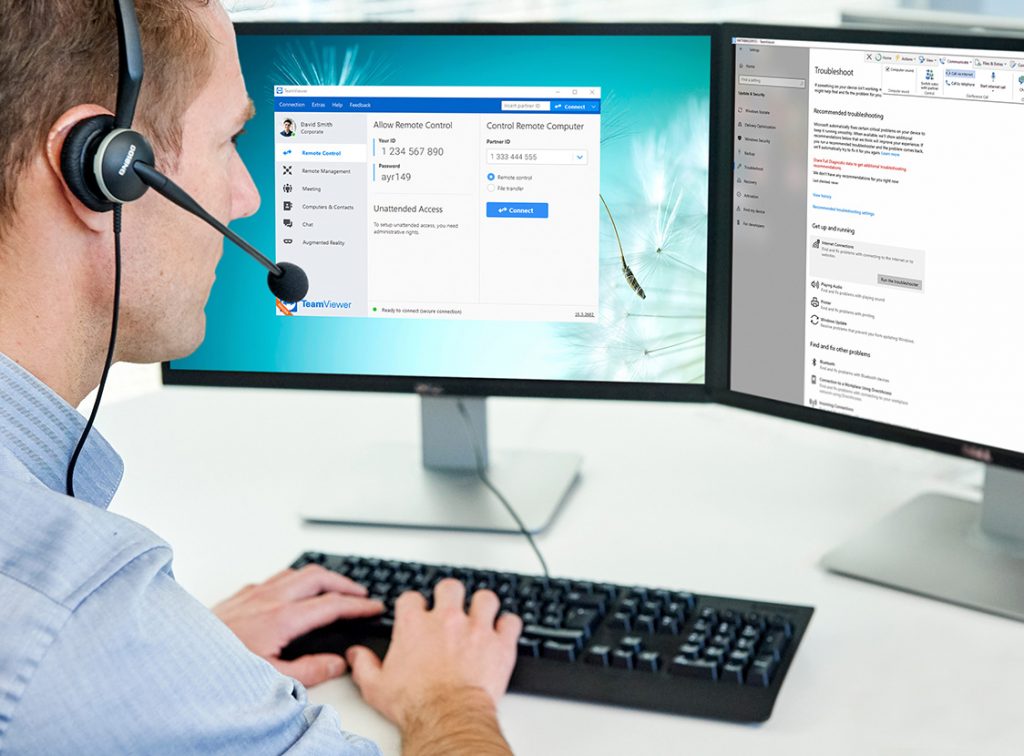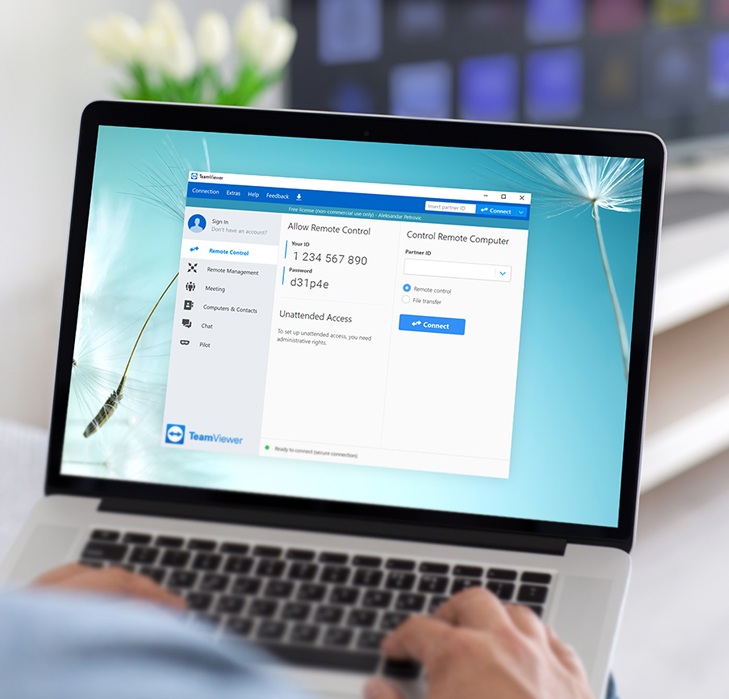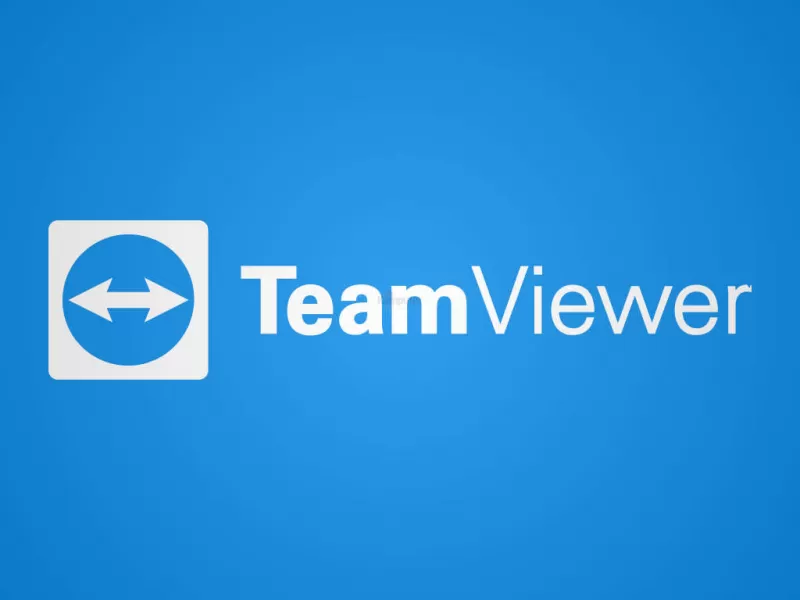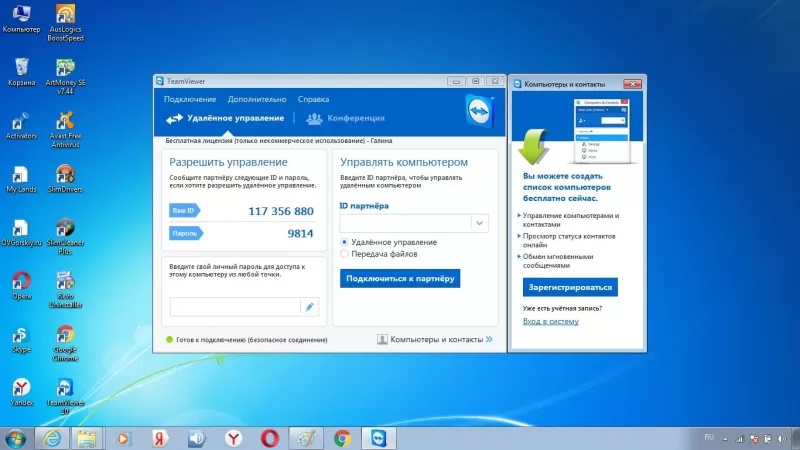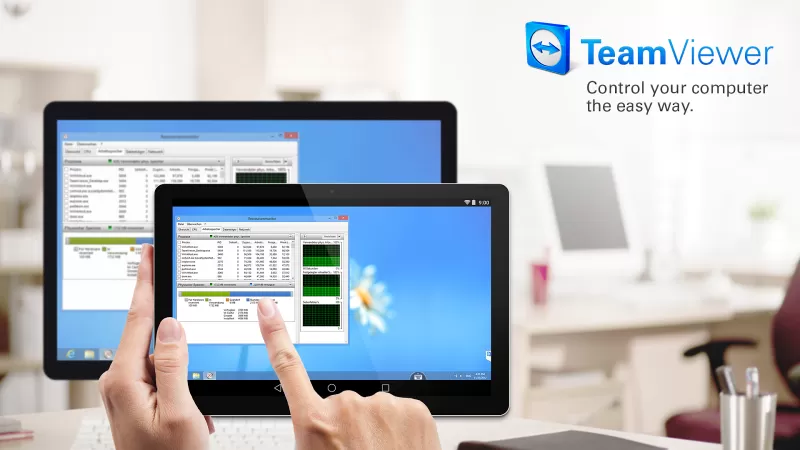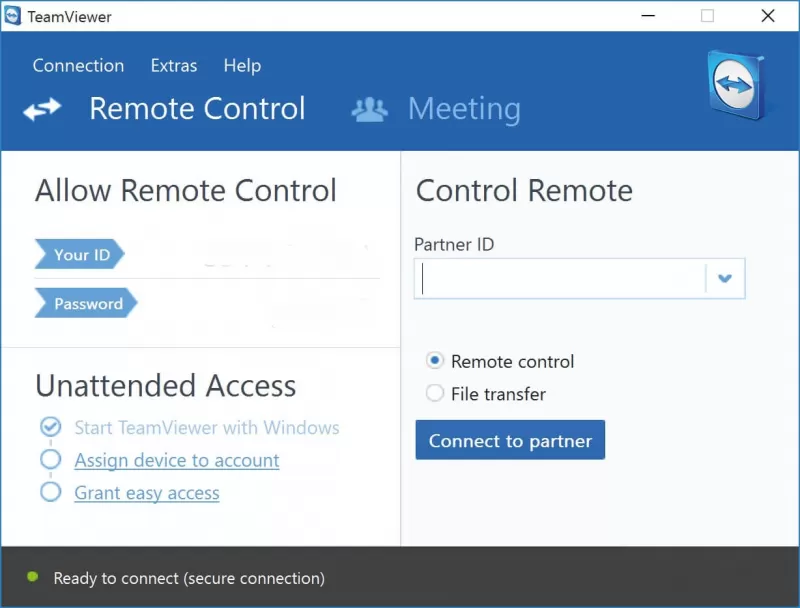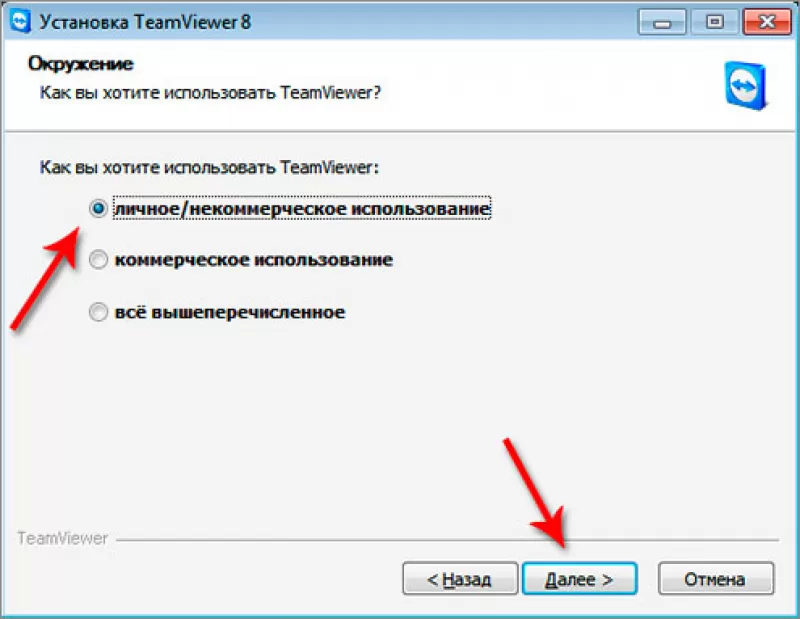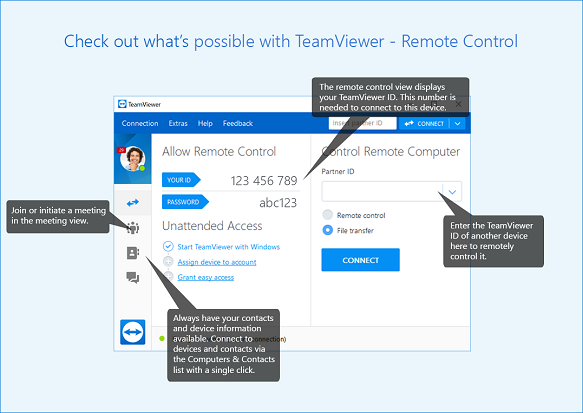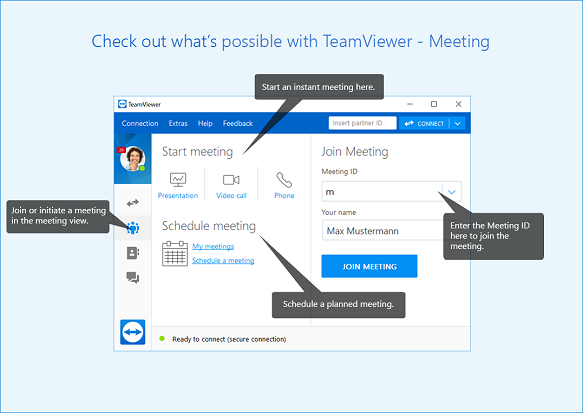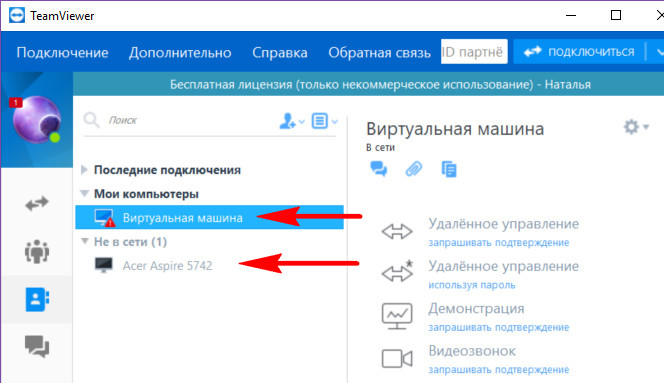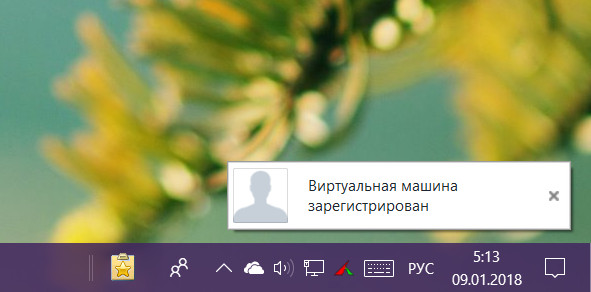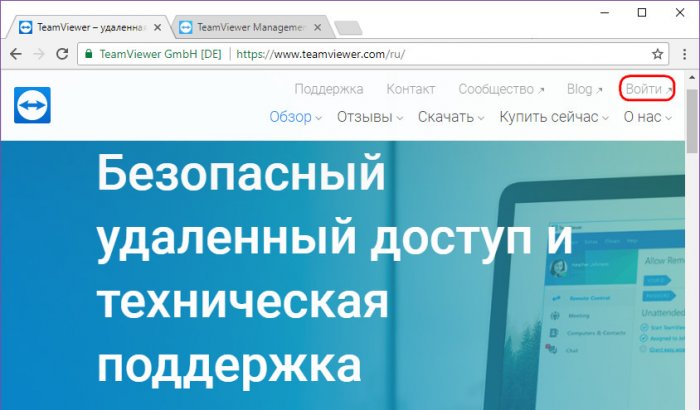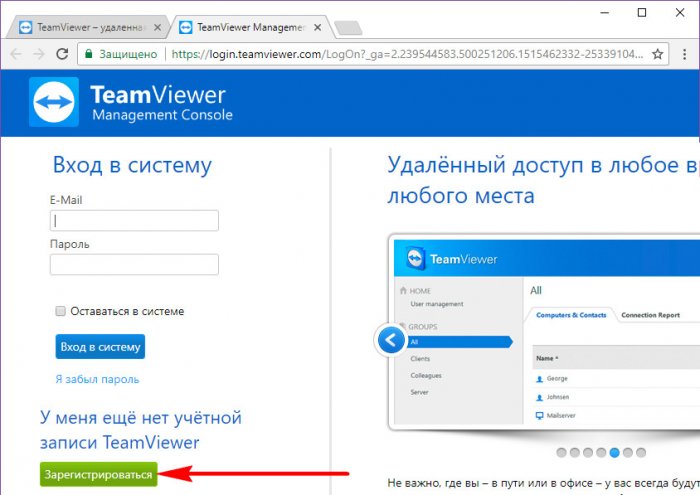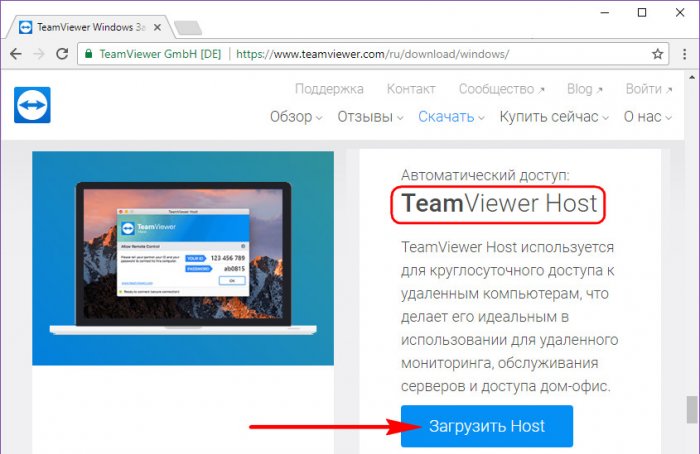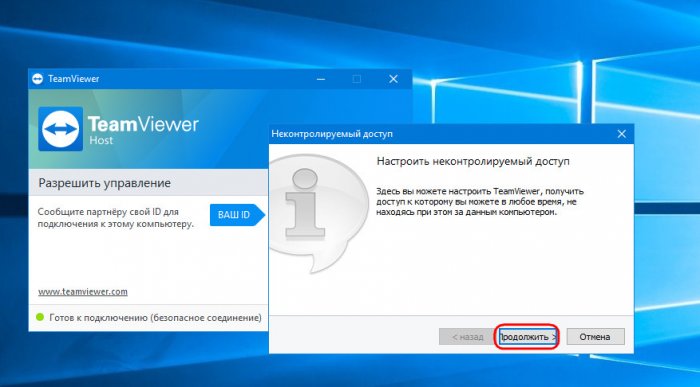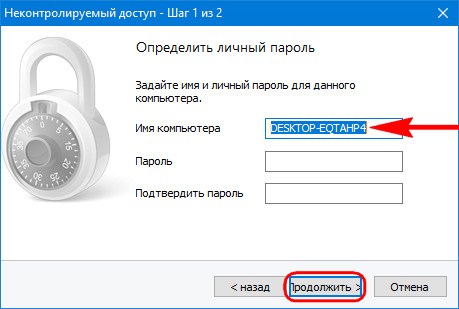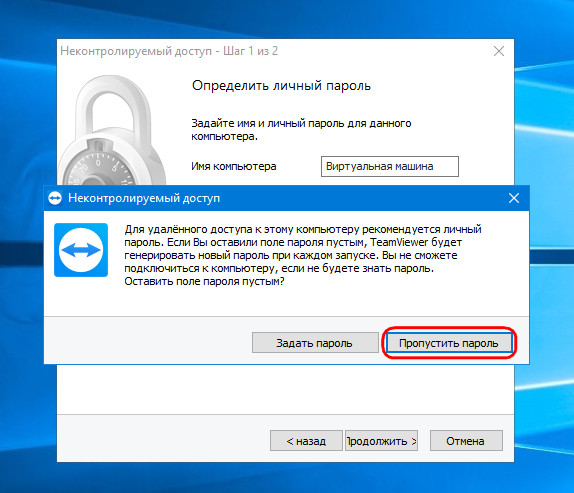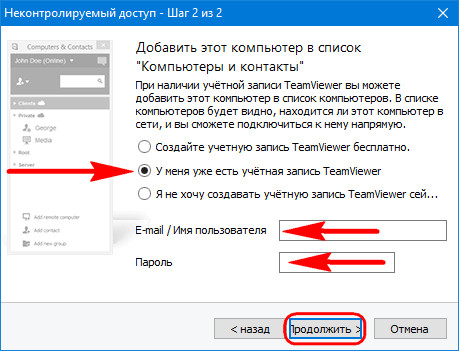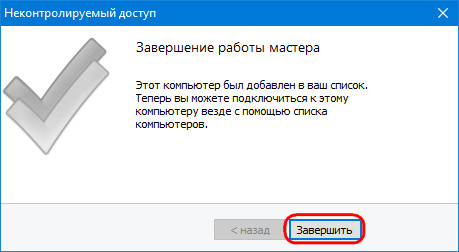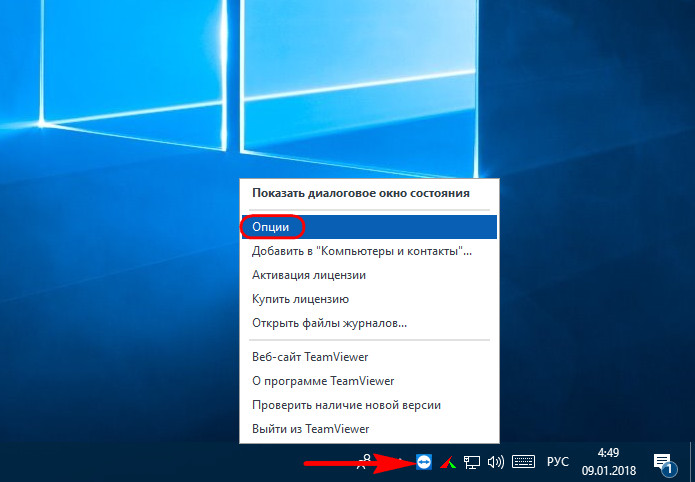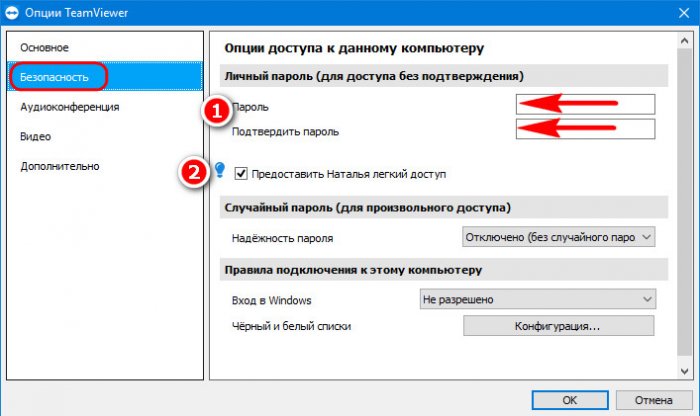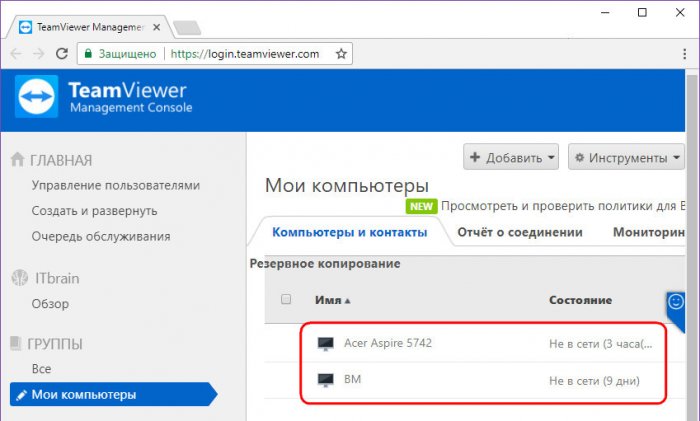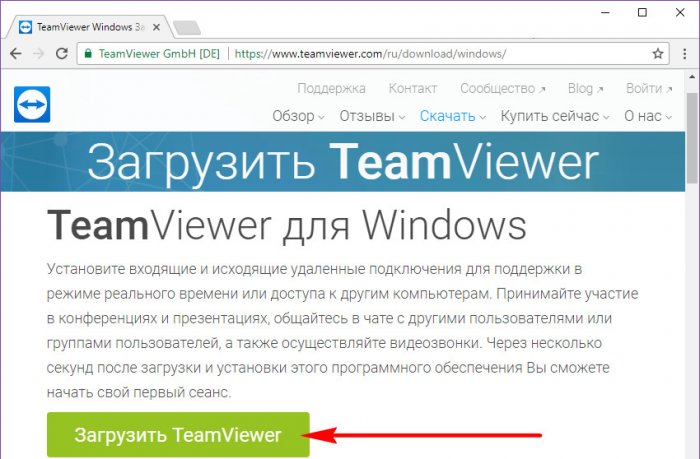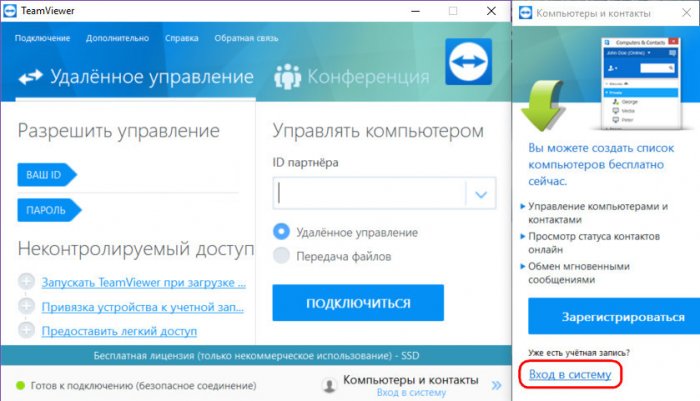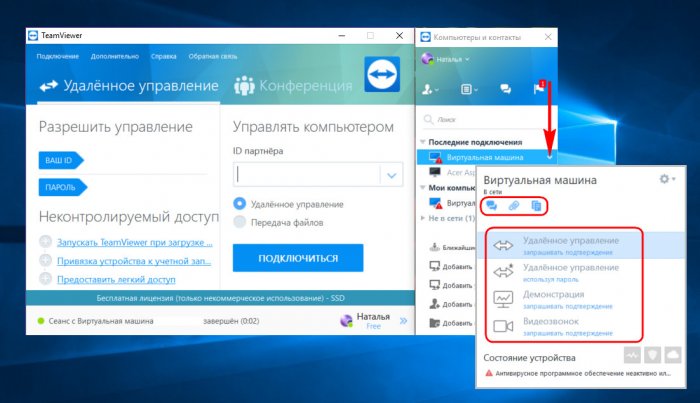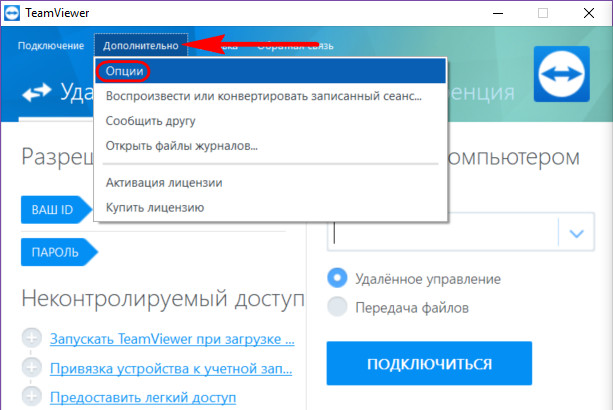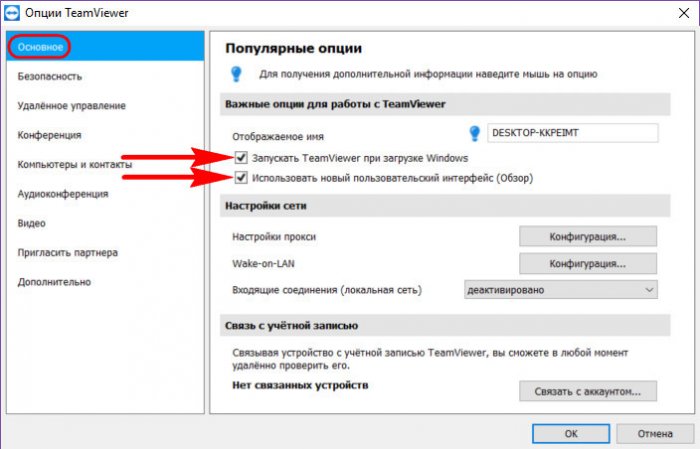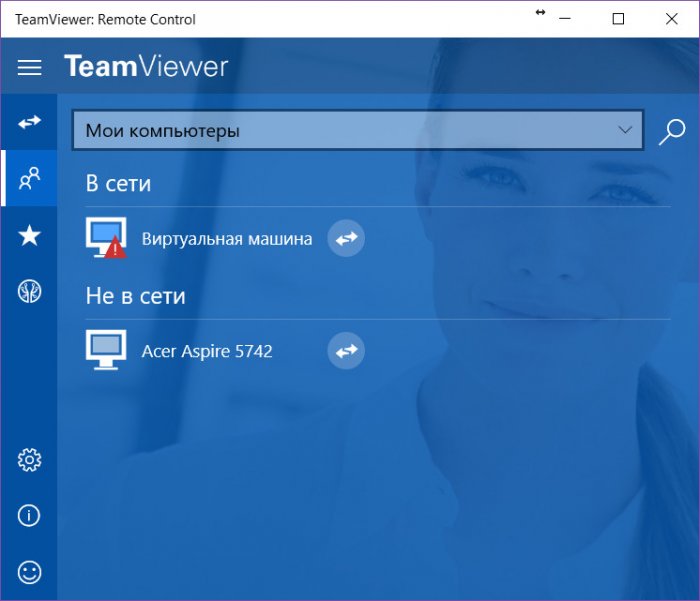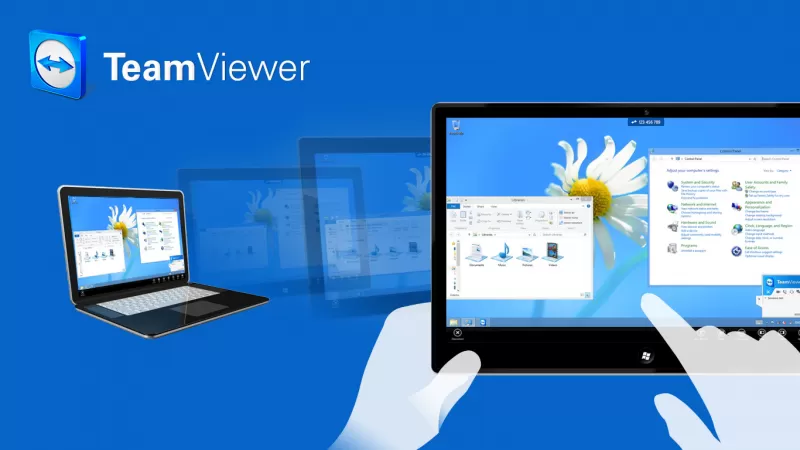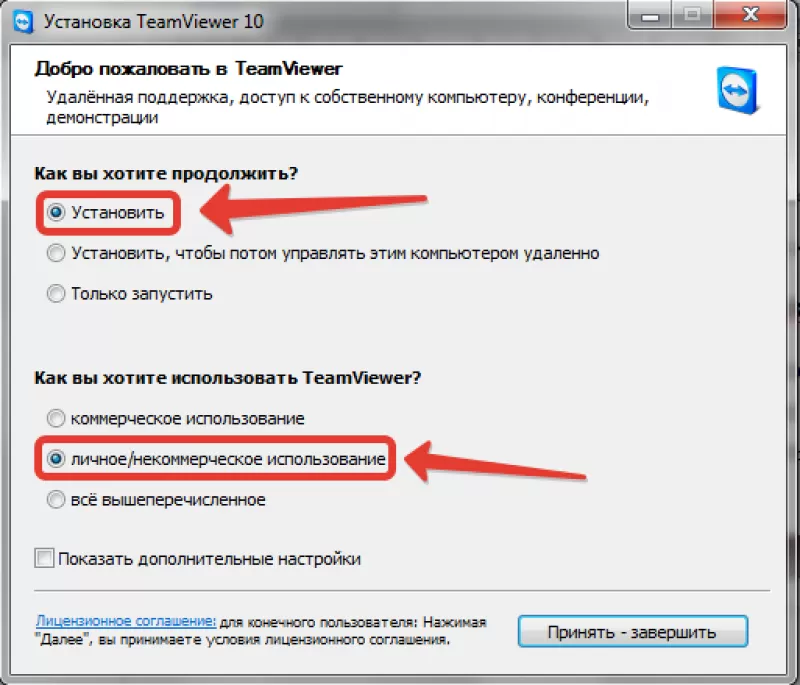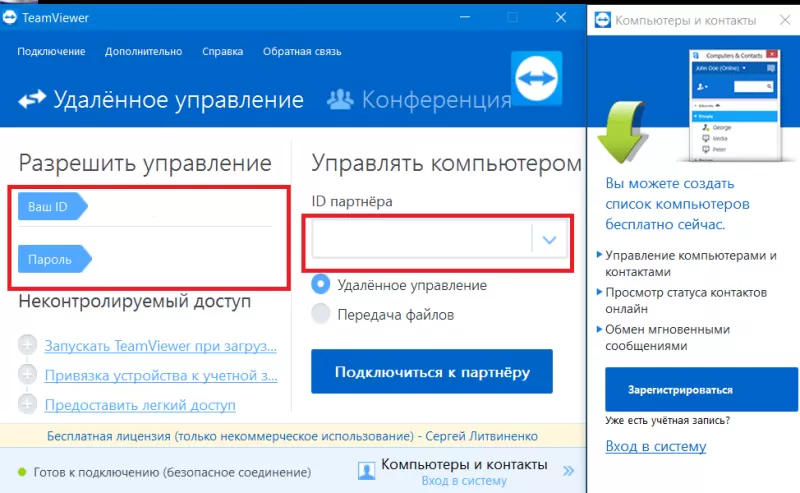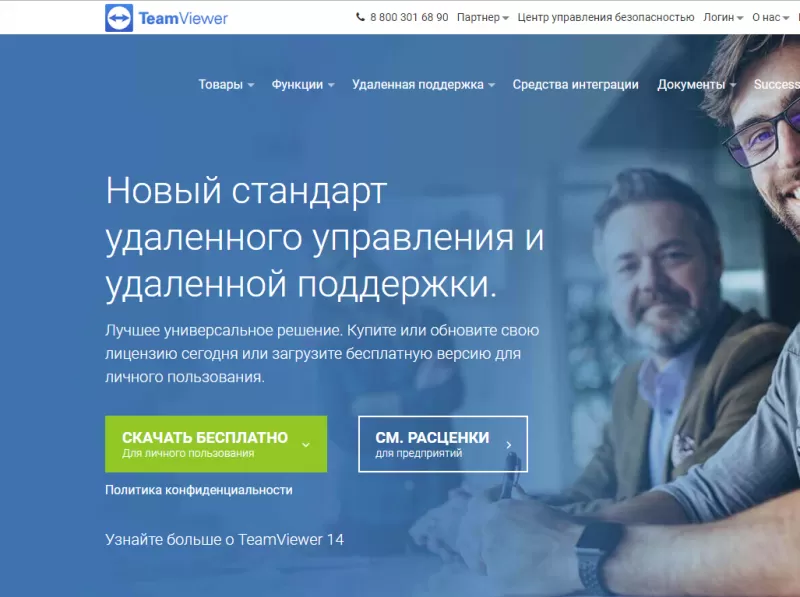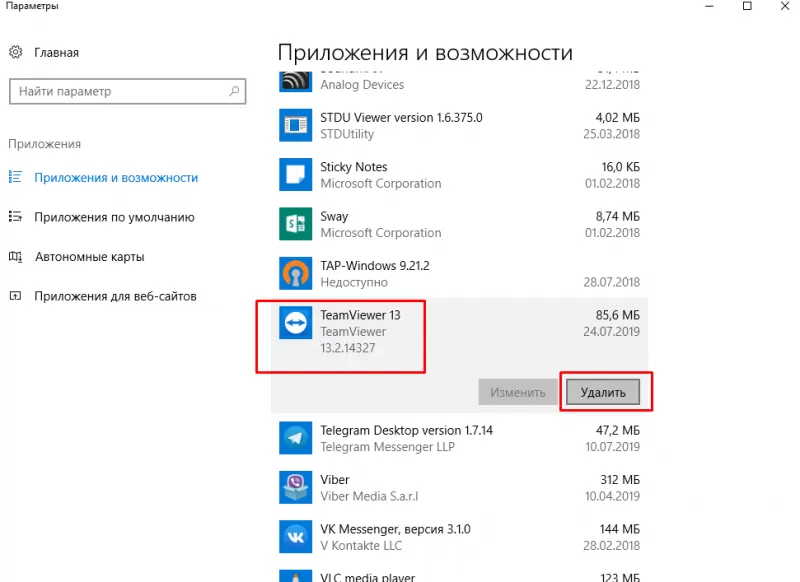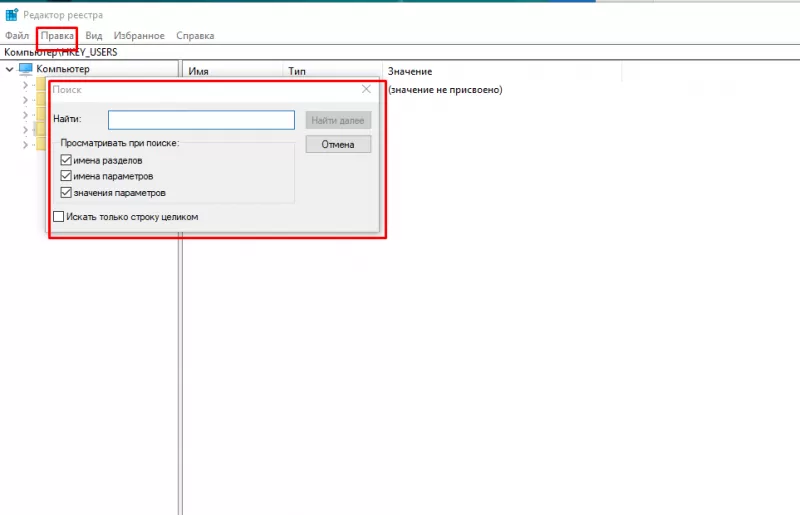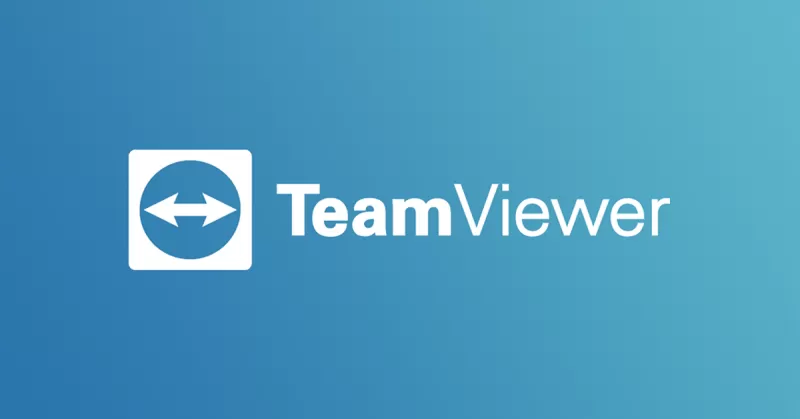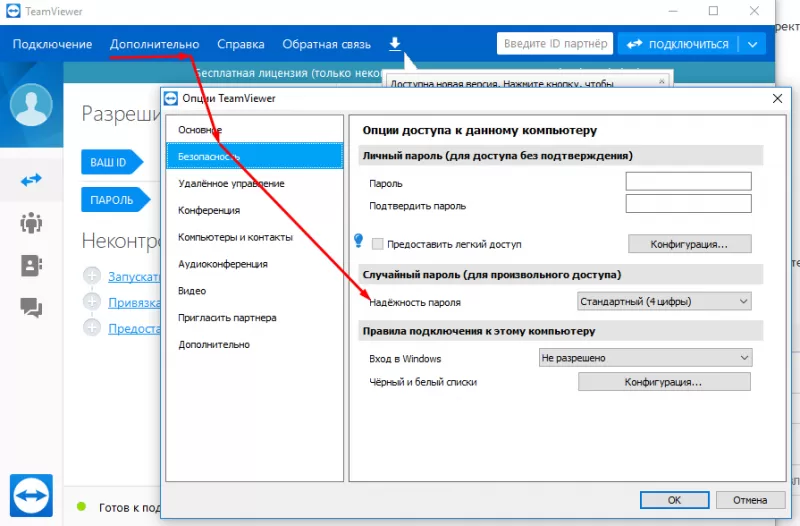Всем привет! Мне, как «народному помощнику» частенько приходиться решать некоторые проблемы пользователей на расстоянии. Для этого нужно настроить удаленный доступ к компьютеру через интернет. Лучшим вариантом в подобных ситуациях является программа Teamviewer 12 (или другая версия). Сейчас расскажу о настройке данного приложения.
Софт из разряда «must-have»
Главное преимущество утилиты – это бесплатность (при условии некоммерческого использования). Полезность её просто зашкаливает! Она позволяет не только управлять другими ПК, но и передавать файлы «легким движением руки».
Небольшое уточнение! Чтобы не возникало конфликтов между подключенными устройствами, рекомендуется использовать Тимвивер одинаковых версий.
Не скажу, что в этом ПО нуждаются все юзеры, но лучше путь оно будет установлено, ведь ситуации в жизни бывают разные. Например, недавно один мой знакомый, который неплохо разбирается в Windows, получил на рабочем столе интересное сообщение об ошибке. Ранее он с таким не сталкивался, в сети ответов не нашел, поэтому я попросил его скачать и установить Teamviewer на компьютер, чтобы я мог своими глазами увидеть картину.
Область применения этим не ограничивается. Многие офисные и прочие служащие могут удаленно подключаться к рабочему месту, не выходя из дома (к примеру, если заболели и не смогли выйти на работу).
Перейдем от теории к практике.
Установка
- Сначала необходимо перейти на официальный сайт и Teamviewer 12 скачать бесплатно на русском;
- Загрузится окно со следующим содержимым (актуально на начало декабря 2016 года):
- Просто кликаем по большой кнопке «Загрузить…». Хотя, предварительно можно ознакомиться с преимуществами новой версии, почитать блог разработчиков, задать вопросы службе техподдержки и т.д.;
- Скачанный файл следует запустить двойным щелчком левой кнопки мыши. Спустя несколько секунд начнется процесс инсталляции. На одном из шагов нужно будет правильно расставить «галочки», чтобы пользоваться продуктом бесплатно:
- Процедура установки займет максимум 1 минуту. По окончанию будет отображено информационное окно с двумя страницами. Так сказать, инструкция по интерфейсу:
- Ознакомившись со всеми нюансами, нажимаем на «крестик» для закрытия и перехода к использованию программы.
С установкой разобрались. Теперь перейдем к более интересному занятию!
Подключение
Сейчас узнаете, как подключиться к другому компьютеру через Teamviewer. После открытия программы, увидите следующую картину:
Слева отображается Ваш уникальный идентификатор, который Вы можете давать при необходимости другим людям, чтобы они могли добавить Вас в контакты. Чуть ниже указан пароль – без него посторонние пользователи не получат доступа к управлению ПК.
Вы можете изменить значение пароля, но рекомендуется подбирать непростую комбинацию. Ведь речь идет о безопасности данных.
Справа есть поле для ввода партнерского ID, куда следует прописать уникальный «номер» человека, к которому хотите подключиться. Кроме того, среди вариантов взаимодействия есть и «передача файлов». После выбора нужного режима нажимаем на большую синюю кнопку подключения:
Вас сразу же попросят указать пароль удаленного пользователя:
Если Teamviewer не подключается к партнеру, скорее всего:
- его компьютер выключен;
- у него не запущена программа;
- Вы неверно указали пароль или идентификатор;
- версии Ваших приложений не совпадают (помните, я говорил об этом выше?).
Всё прошло успешно? Теперь Вы должны увидеть на своем экране новое окно, в котором отображается рабочий стол отдаленного компьютера. Вверху будет рабочая панель с некоторыми полезными инструментами.
Передача файлов
Кликнув по пункту «Дополнительный возможности» на вышеупомянутой панели, Вы можете выбрать режим файловой передачи:
После клика по данной кнопке, Вы увидите менеджер файлов, состоящий из парочки панелей. Слева показана Ваша система, справа – партнерская. Просто выбираем элементы на своем диске и отправляем их:
Весьма полезная возможность, согласитесь?
Как подключиться через Тимвивер к удаленному «товарищу», мы разобрались. Есть вопросы – пишите в комментарии.
С уважением, Виктор!
Как настроить ТимВивер для доступа к ПК?
Вы узнаете, как настроить программу TeamViewer для личного использования и подключения к удаленному компьютеру. Также мы расскажем как активировать неограниченный доступ к вашему ПК без пароля из любого места.
Содержание:
- Как установить TeamViewer?
- Как настроить автоматический запуск TeamViewer?
- Как настроить TeamViewer для подключения?
- Как настроить TeamViewer с постоянным паролем?
Как установить TeamViewer?
Чтобы установить программу на Windows:
- Перейдите на сайт https://www.teamviewer.com
- Найдите кнопку «Скачать бесплатно для личного использования».
- Нажмите на нее и сохраните файл.
- Дважды нажмите на него и следуйте инструкциям по установке.
- В графе «Как вы хотите использовать TeamViewer » выберете «личное/некоммерческое использование».
- После завершения инсталляции TeamViewer запустится и будет готов к использованию.
Как настроить автоматический запуск TeamViewer?
Автоматический запуск TeamViewer при запуске Windows:
- В интерфейсе TeamViewer нажмите «Дополнительно» и «Параметры».
- Перейдите в раздел «Общие» и установите флажок «Запустить TeamViewer с Windows».
Как настроить TeamViewer для подключения?
Чтобы подключиться к удаленному компьютеру:
- Установите TeamViewer.
- Перейдите на вкладку «Удаленное управление».
- Попросите партнера запустить TeamViewer или TeamViewer QuickSupport на своем ПК.
- Партнер должен сообщить вам пароль, который отображается в главном окне TeamViewer.
- Нажмите «Удаленное управление» и кнопку «Подключиться к партнеру».
- Откроется диалоговое окно «Проверка подлинности TeamViewer». Введите пароль удаленного компьютера.
- Нажмите «Войти».
Как настроить TeamViewer с постоянным паролем?
Чтобы настроить автоматический доступ:
- Запустите консоль TeamViewer и выберите «Подключения» — «Настроить неконтролируемый доступ».
- В новом окне нажмите Далее, чтобы продолжить.
- Введите имя компьютера и постоянный пароль для подключения к нему дважды.
- Нажмите «Завершить».
Теперь ID и пароль закреплены за этим компьютером — вы можете подключиться к нему из любого места, зная их.
Рассмотрим в подробностях настройку (управление) и работу с приложением TeamViewer. Тимвивер — комплексное — быстрое и безопасное решение для получения возможности удаленного доступа к компьютерам: корпоративным, личным…
Удалённое управление сторонним компьютером позволяет решить множество возникших IT проблем на стороннем компьютере, экономя массу времени (подробнее по тексту ниже)!
Работать с TeamViewer в принципе легко и просто — интерфейс полностью на русском языке: всего-то потребуется скачать (с официального сайта) и установить программное обеспечение и произвести первоначальную настройку: важно не упустить моменты — указать цель использования (коммерческое или частное использование), создать постоянные имя и пароль для вашего личного компьютера, чтобы в дальнейшей работе не путаться с одноразовыми паролями (ну и ещё кое-какие нюансы)…
…подробнее…
-
для чего нужен TeamViewer
-
где и как скачать TeamViewer — установка по шагам
-
как работает TeamViewer — тонкое управление
-
основные настройки (управление) TeamViewer — нюансы
-
подключение к домашнему ПК через TeamViewer — создадим постоянный пароль
Эту программу пользователи называют ещё: тимвьюер или Тим Вивер, кому как угодно. Главное, уметь пользоваться!
А вот подборка нескольких аналогов TeamViewer на тот случай, если по каким-то причинам с данной программой не сложилось…
вернуться к оглавлению ↑
для чего нужен TeamViewer
Вкратце поясню для начинающих пользователей компьютера:
…если, например, ваш друг, который разбирается в компьютерах и которому вы доверяете, живёт не в соседнем подъезде, а, скажем, на соседней улице, то, чтобы его и себя не утруждать переездами из-за незначительных аварий ПК, весьма логично использовать программное обеспечение Тим Вивер для удалённого доступа: друг сможет зайти к вам в компьютер (и если вы не установите ограничений (об этом ниже) то он сможет выполнять практически какие угодно действия на вашем ПК! Относитесь к подобным решениям с осторожностью!
…или, например, при помощи TeamViewer мы запросто сможем заходить на свой второй-третий и т.д. компьютер… при этом сможем что-то подстроить, установить/удалить, либо обменяться файлами между машинами (компами).
Для тех же пользователей, которые предполагают оказывать посильную помощь друзьям, функционал тимвьюер имеет линейку возможностей «Конференция», которая включает опции «Демонстрация» «Видеозвонок» «Телефон»…и многое-многое другое…
…множество эффективных функций для комфортного управления сторонним компьютером с помощью удаленного доступа упрощают управление.
Эти функции и рассмотрим поподробнее:
Во-первых: при первом (и последующих) включениях TeamViewer будет предлагать создать личную учётную запись! мне думается, что нет ничего сложного и опрометчивого в регистрации своих учётных данных… к тому же регистрация даёт ряд преимуществ в управлении опциями программного обеспечения TeamViewer.
Если предполагаете воспользоваться TeamViewer, чтобы, к примеру, вам кто-то помог с настройками компьютера (а это значит получил доступ у вашим святая святых), либо обмениваться между компьютерами файлами — весьма логично (безопасности ради) ставить на секретные файлы (архивы) и папки пароли: как это делается в подробностях описано в этой статье Скрываем папки и файлы при помощи программы Wise Folder Hider Free.
Как понимаете, для удалённого доступа к стороннему компьютеру(ам) требуется, чтобы на всех ПК — которые предполагается связать между собой — было установлено программное обеспечение TeamViewer.
Как вывести ярлык Панели управления на рабочий стол — Windows 10
вернуться к оглавлению ↑
где и как скачать TeamViewer — установка по шагам
Переходим по ссылке данной ниже, скачиваем программное обеспечение — устанавливаем…
скачать TeamViewer с официального сайта
Запускаем установку, кликнув дважды по скачанному файлу TeamViewer_Setup_ru.exe, — откроется диалоговое окно настроек установки.
рекомендую отметить радиокнопки так, как показано на картинке:
…дело в том, что программа ПЛАТНАЯ, если используется в коммерческих целях: а для частного (личного) использования абсолютно БЕСПЛАТНА!
…так что выбирайте…
В следующем окне можно оставить так, как есть, потому как мы в любой момент сможем поменять настройки.
Однако, что хотелось бы сказать, так это то, что программу TeamViewer возможно установить куда-то на другой диск, например, на диск «D», на случай, если планируется, например, переустановка Виндовс — для этого установим галочку в чекбоксе «Показать дополнительные настройки», в этом случае у нас откроется такое окно, как на скрине ниже…
Важно! если установить Тим Вивер на несистемный диск (к примеру, на диск D), то в этом случае возникнут некоторые неудобства! Например, будет невозможно сделать бэкап системы Виндовс (бэкап систем Виндовс 7, Виндовс 10). Это потому что функционал копирования определит диск D как системный.
После окончания процесса установки мы будем перенаправлены на главное окно TeamViewer. Интерфейс (или окно управления) поделено на два раздела: удаленное управление МОИМ компьютером и, справа, удалённое управление ЧУЖИМ компьютером.
Слева вертикальное меню:
…выбирая опции, сможем управлять различными функциями программы (например, организовать конференцию), об этом упомяну ниже.
вернуться к оглавлению ↑
как работает TeamViewer — тонкое управление
Чтобы приступить к использованию функций удаленного управления TeamViewer, обратим внимание на вкладки: «Разрешить управление» — это ваши данные для стороннего подключения: ваш ID и временный пароль — который можно изменить в любое время. Наведите курсор на пароль, выскочит окошко возможных действий: копировать, создать новый, либо установить постоянный!
Эти данные позволят партнеру удаленно управлять вашим компьютером (конечно, если вы их ему предоставите)…
…справа «Управлять компьютером», поле для ввода данных для удалённого управления компьютером (где потребуется ввести пару логин/ID/пароль стороннего компа).
Возможно выбрать один из предпочтительных режимов соединения, например: удаленное управление, передача файлов или VPN-подключение (что такое VPN) — кликните по «Уголку-стрелочке» возле кнопки «Подключиться» вверху справа.
…далее… подключаемся…
Как только одно, либо несколько удаленных подключений (соединений) будут установлены, каждый из активных сеансов будут отображаться в строке заголовка окна удаленного управления.
вернуться к оглавлению ↑
основные настройки (управление) TeamViewer — нюансы
К примеру, если соединение установлено — в верхнем горизонтальном меню, кликнем по опции «Общие», увидим следующие возможности:
перечислять функционал вкладки Общие TeamViewer не стану, ибо всё ясно видно по картинке ниже:
Вкладка «Файлы и дополнительные возможности»… содержит в себе следующее:
Открыть передачу файлов; включить VPN; сделать скриншот и прочее и прочее…
Так, например, будет примерно выглядеть файловый менеджер между двумя машинами (картинка ниже): слева ваш компьютер, справа — чужой (удалённый).
Файлы передаются (перемещаются) между машинами путём перетаскивания из одного окна в другое.
Далее…
Если мы уже подключились к удалённому компьютеру, то некоторых из нас может шокировать чернота экрана! …что рабочий стол удалённого компьютера отображён без обоев (фоновой картинки) — это всё очень просто поправить.
Тюкнем по вкладке «Просмотр» и снимем флажок с опции «Скрыть обои».
Совет!
Большинство (или даже — все) важнейших настроек собраны в разделе меню на главной странице TeamViewer «Дополнительно» вкладка «Опции»…
…вот все эти опции — важнейшие и не очень настройки программного обеспечения TeamViewer
…теперь давайте опробуем работу с настройками в разделе «Опции» TeamViewer…
вернуться к оглавлению ↑
подключение к домашнему ПК через TeamViewer — создадим постоянный пароль
Запускаем TeamViewer (или открываем главное окно управления)… далее возможно использовать такой алгоритм действий: открываем «Дополнительно», «Опции», «Безопасность»…
Создаём пароль, подтверждаем пароль… Готово! …и теперь при запуске соединения нужно будет вводить новый постоянный пароль: удобно!
Наш ID-ентификатор остаётся при этом прежним!
В общем, настройки TeamViewer достаточны просты и очевидны…
…и ещё: обратите внимание в Опциях на раздел «Дополнительно»! …а в остальном изучите регулировки лично, так получится быстрее и надёжнее))
Если что не ясно, спрашивайте в комментариях…
Как эпилог:
Я специально показал отдельно некоторые пункты настроек выше по тексту, чтобы вы как-то ближе восприняли, скажем так, структуру регулировок TeamViewer… и после знакомства с панелью управления, теперь уж смело заходили в Опции и, в одном месте, перенастраивали на оптимальные функции для дальнейших работ с TeamViewer.
Во время активного удалённого соединения, справа внизу рабочего стола будет открыто оперативное диалоговое окно перехода к важным настройкам:
Например, возможно в любой момент прервать текущее удалённое управление компьютером «Закрыть соединение».
Вот вроде бы и всё сказано относительно установки и настройки TeamViewer…
Спасибо за ваше внимание!
…А мне остаётся только раскланяться… и пожелать полезной работы в сети
как продлить антивирус Аваст ещё на год — бесплатно!..
Если что-то не ясно и остались вопросы, делитесь ими в комментариях…
все статьи: Сергей Кролл ATs владелец, автор cайта COMPLITRA.RU
…веб разработчик студии ATs media — запросто с WordPress
занимаюсь с 2007-года веб разработкой — преимущественно работаю с WordPress в студии ATs media
Здравствуйте друзья! В этой статье хотелось бы рассказать о том, как подключиться к удаленному рабочему столу компьютера и управлять как своим. Друзья, это вполне реально, и в этой статье я расскажу вам как это сделать. А натолкнула меня рассказать об этом, ситуация, когда позвонила знакомая и попросила посмотреть ошибку на ее домашнем компьютере в windows 7 и по возможности ее решить.
Но так как всегда времени в обрез, это надо убить время на дорогу плюс есть личные дела, родственники, и самое главное семья. Я ей предложил альтернативный вариант, который ей даже самой пришелся по душе. Предложение заключалось в том, чтобы она скачала и установила программу с помощью которой я мог подключиться к компьютеру и решить проблему.
Программ по удаленному управлению компьютером полно и все они справляются с поставленными задачами, но лично я использую TeamViewer и советую ее. Это бомбейская программка, по настройкам и возможностям.
Для обычного пользователя она проста в обращении, и не требует профессиональных знаний компьютера. Просто скачал, установил, сообщил ID пользователя и пароль и все.
В статье рассмотрим:
- Как работает удаленное управление программой
- Как скачать и установить TeamViewer
- Удаленное управление компьютером с помощью TeamViewer
- Как запустить программу удаленного управления без установки на компьютер
- Контактная книга в программе тимвьювер
Как работает удаленное управление
Принцип осуществлен с помощью сервера (компьютер нуждающийся в помощи) и клиента (компьютер удаленно управляющий рабочим столом).
- Программа TeamViewer устанавливается на оба компьютера, на управляемый и который управляет.
- Пользователь удаленного компьютера, который нуждается в помощи, сообщает ID и пароль для подключения.
- Другой пользователь вводит сказанные данные и подключается.
В принципе очень все просто. Программа также может управляться и не устанавливаясь, а также установить и заходить по просьбе пользователя без данных которые он должен вам сообщить, но об этом чуть ниже. Разбираться будем по порядку.
И так начнем со скачивания и установки.
к оглавлению ↑
Установка программы TeamViewer
Для использования нужно скачать программу на официальном сайте, где всегда свежая версия. ПО полностью на русском языке и бесплатно для частного домашнего использования.
http://www.teamviewer.com/ru/download/windows.aspx [9,3Мб]
Запускаете установку, и как говорилось чуть выше, можно программу использовать тремя способами:
- Установить (Данный способ подходит для компьютера на котором будет использоваться только подключение к удаленным компьютерам)
- Установить, чтобы потом управлять этим компьютером удаленно.
- Только запустить (Можно запускать многократно без установки программы)
Рассмотрим нужный нам способ, с возможностью управления удаленно, выбираете как на картинке ниже и нажимаете Принять – завершить.
Немного ждем, после завершения установки, программа предложит настроить клиент – неконтролируемый доступ. Нажимаем Продолжить.
В открывшемся окне Вам нужно оставить имя компьютера если оно на английском языке или ввести новое и придумать пароль.
На следующем шаге настроек отказываемся от регистрации и продолжаем.
В Финале мастер настроек покажет личный номер в системе, его не нужно запоминать, т.к. он виден на главной странице программы TeamViewer.
к оглавлению ↑
Удаленное управление компьютером
Программу мы установили, при запуске TeamViewer на главном окне программы с левой стороны вы увидите Ваш ID и случайный пароль, эти данные и нужно сообщить человеку который должен подключиться к рабочему столу и управлять.
Человек который собирается вам помочь в свою очередь вводит ваши данные в правую часть программы, сначала он вводит Ваш ID и нажимает подключиться к партнеру, а потом Ваш пароль. Немного ждет и оказывается на вашем рабочем столе.
Программа постоянно обновляется разработчиками, и если при запуске вы увидите надпись как на картинке ниже. То Вам следует нажать на стрелочку для обновления программы, программа самостоятельно скачает последнюю версию и установится на ваш компьютер, Это необходимо для того, чтобы удаленный помощник всегда смог подключиться к вашему компьютеру без проблем.
В момент подключения к удаленному рабочему столу версии программы должны совпадать на обоих компьютерах, в противном случае программа выдаст вам сообщение о необходимости обновить ПО или посоветовать обновить на удаленном компьютере.
к оглавлению ↑
Запускаем программу удаленного управления без установки
Как я уже писал выше, программа может работать без установки, достаточно скачать дистрибутив софта, и запустить его. Выбрать пункт запустить и личное не коммерческое использование, как показано на картинке ниже.
В данном режиме вы можете также продиктовать помощнику Ваш ID и пароль и он подключиться без проблем.
к оглавлению ↑
Контактная книга в TeamViewer
Что подразумевается под контактной книгой в TeamViewer, это то, что можно вносить данные компьютеров и подключаться по просьбе нуждающихся в Вашей помощи, которые будут храниться и видны только Вам. Данная функция полезна людям, которые помогают в решение проблем пользователей, и хранят много контактов.
Это очень удобно, но для этого нужно зарегистрироваться в системе и создать учетную запись, в которой и будут храниться ваши компьютеры и контакты, а также просматривать статус онлайн ПК.
Теперь давайте рассмотрим как создать учетную запись teamviewer.
Нажимаем на кнопку – Зарегистрироваться с правой стороны основного окна, как показано на картинке ниже.
Вводите e-mail, в дальнейшем будет имя пользователя, придумываете пароль, повторяете введенный пароль и нажимаете продолжить.
На следующем шаге задаете имя пользователя и пароль для вашего компьютера и нажимаете продолжить.
Завершаем работу мастера, нажимаем на кнопку — Завершить.
Программа автоматически войдет во вновь созданную учетную запись.
P.S. Вот мы с Вами и разобрались как подключиться к удаленному рабочему столу и управлять им. Все готово для комфортного использования программы. Пользуйтесь сами, рекомендуйте программу друзьям и знакомым. У программы еще есть полезная фишка, это передача файлов между компьютерами, но в этой статье я думаю не стоит ее рассматривать. Для того, чтобы я описал принцип обмена файлами, напишите в комментариях. А также делитесь впечатлениями о статье и программе в комментариях, все учтем, а если что-то забыл добавить, добавим.
Содержание
- Как подключиться к другому компьютеру через TeamViewer
- Как установить TeamViewer на компьютер
- Как разрешить удаленное подключение к компьютеру
- Как разрешить подключение с постоянным паролем
- Как удаленно подключиться к компьютеру
- Как запустить TeamViewer для удаленного управления компьютером
- Как запустить программу
- Начало работы с Тим Вивер
- Установка программы
- Настройка удаленного доступа
- Начало работы с функциями программы
- Заключение
- Подключение к удаленному рабочему столу в TeamViewer
- Подключение к другому компьютеру с помощью TeamViewer подключение к удаленному рабочему столу
- Подключение к удаленному рабочему столу повышает эффективность ИТ-взаимодействия.
- Удаленное подключение и передача данных с соблюдением новейших стандартов безопасности
- TeamViewer: как подключиться к другому компьютеру
- Подключение
- Удaлeнный дocтyп
- Пepecылкa фaйлoв
- TeamViewer oтключaeтcя
- Проблемы с подключением через TeamViewer
- Причины сбоя
- Устранение проблемы
- Как пользоваться TeamViewer
- Как работает TeamViewer: Полное руководство
- Как настроить удаленное управление TeamViewer
- Руководство TeamViewer по онлайн-совещаниям
- TeamViewer: Начало работы с универсальными функциями
- Как пользоваться TeamViewer servicecamp
Как подключиться к другому компьютеру через TeamViewer
TeamViewer – это популярная условно-бесплатная программа для удаленного доступа к компьютерам через Интернет. С ее помощью можно очень быстро организовать подключение и удаленное управление для любого компьютера.
Но, для такого подключения на компьютеры нужно установить TeamViewer и выполнить некоторую базовую настройку. В данной статье мы расскажем о том, как подключиться к другому компьютеру при помощи TeamViewer.
Как установить TeamViewer на компьютер
Для начала нужно установить TeamViewer. Эту процедуру нужно выполнить на обоих компьютерах, на том к которому будут подключаться и на том который будет использоваться для подключения.
Перейдите на официальный сайт программы и скачайте 64-х или 32-битную версию программы, в зависимости от разрядности вашей операционной системы. Если не знаете какую версию скачивать, то загрузите 32-битную, она должна работать в любом случае.
После запуска установщика программы TeamViewer можно выбрать один из двух вариантов: « Установить с настройками по умолчанию » и « Только запустить ».
В первом случае будет выполнена полноценная установка TeamViewer на компьютер, а во втором только запуск программы для одноразового использования. Если планируете регулярно использовать TeamViewer, то лучше выполнить полноценную установку.
В конце установки нужно выбрать вариант « Я хочу использовать бесплатную версию в личных целях ».
После завершения установки программа автоматически запустится и будет готова к работе.
Как разрешить удаленное подключение к компьютеру
После установки и запуска программы TeamViewer все уже готово к удаленному подключению с другого компьютера. Все что вам нужно сделать, это сообщить подключающемуся ваш ID и пароль.
Информация для подключения указана прямо в окне программы TeamViewer в блоке « Разрешить управление » и выглядит примерно так:
Используя эти данные, другой пользователь TeamViewer сможет подключиться к вашему компьютеру. О том как это делается мы расскажем ниже.
Как разрешить подключение с постоянным паролем
Нужно учитывать, что пароль, который указан в окне TeamViewer, регулярно меняется. Поэтому его придется повторно сообщать перед каждым сеансом подключения. Если же вы хотите организовать доступ с постоянным паролем, то его нужно настроить отдельно.
Для этого нужно открыть меню « Дополнительно » и перейти в « Опции ».
В настройках TeamViewer нужно перейти в раздел « Дополнительно » и настроить там « Личный пароль ».
После этого к компьютеру можно будет подключаться с использованием этого личного пароля, и он не будет меняться.
Как удаленно подключиться к компьютеру
Для того чтобы удаленно подключиться к другому компьютеру через TeamViewer нужно установить и запустить данную программу, так как это описано в начале статьи.
Дальше нужно ввести ID компьютера, к которому нужно подключиться, и нажать на кнопку « Подключиться ». Это тот ID, который указывается в блоке « Разрешить управление ».
Если компьютер с указанным ID доступен для подключения, то появится окно с запросом пароля. В этом окне нужно ввести пароль, который соответствует данному ID.
После этого TeamViewer выполнит подключение, и вы увидите экран удалённого компьютера.
Если с подключением к компьютеру возникают проблемы, то нужно проверить следующие проблемы:
Источник
Как запустить TeamViewer для удаленного управления компьютером
TeamViewer – известная утилита для удаленного управления компьютером или обмена файлами между устройствами. Программа бесплатна для домашнего и некоммерческого использования и широко популярна среди пользователей во всем мире. Чтобы воспользоваться возможностями, которые она представляет, нужно правильно скачать и установить Тим Вивер, а также разобраться с ее функциями, запуском и настройкой удаленного доступа.
Как запустить программу
Запустить программу Team Viewer можно несколькими способами.
Во-первых, утилита работает в оконном режиме и имеет стандартный графический интерфейс. В этом случае она запускается кликом по ярлыку на рабочем столе, в меню Пуск, на Панели Задач или в другом месте, где он был размещен пользователем.
Во-вторых, доступ к Тим Вивер можно выполнить через консоль Windows. Такое решение актуально, если работа через окно неудобна и приходится использовать терминал. Сначала необходимо запустить командную строку. Сделать это можно, открыв поиск (в меню Пуск или на Панели задач, в зависимости от версии ОС) и набрав фразу «Командная строка». Другой способ – нажать комбинацию клавиш «WIN» + «R» и в строке «Выполнить» ввести команду «Cmd».
Чтобы приступить к работе с программой Тим Вивер, нужно в открывшемся окне ввести команду «Start + «Название программы»», а если ничего не происходит – «Start + «Полный путь к программе»». Чтобы узнать путь, нужно в контекстном меню ярлыка утилиты выбрать «Свойства» и скопировать нужные данные из поля «Объект».
Третий способ запустить для работы программу – воспользоваться ее онлайн-версией. Далее, если пользователь не зарегистрирован, создать аккаунт, подтвердить его через e-mail, авторизоваться в системе. В разделе «Компьютеры и контакты» нужно добавить новое устройство или выбрать одно из имеющихся и установить подключение.
Начало работы с Тим Вивер
Начало работы с программой Тим Вивер включает в себя инсталляцию программы, знакомство с ее функциями и настройку удаленного доступа.
Установка программы
Для установки программы необходимо скачать ее на нашем сайте. При закачке инсталлятора с других ресурсов нужно выбирать только проверенные сайты, иначе вместе с утилитой можно скачать на компьютер вирусы или установить вредоносное ПО.
Настройка удаленного доступа
После загрузки программа предложит настроить неконтролируемый доступ, чтобы подключиться к домашнему ПК через любое другое устройство. Для этого нужно придумать и указать личный пароль, который вместе с ID ПК будет использован для входа.
Следующий шаг – это создание учетной записи в программе TeamViewer. Это необходимо для более удобного подключения к удаленным компьютерам для работы с ними.
Далее программа предложит установить удаленный доступ к другому компьютеру. Для этого нужно ввести ID партнера, далее – временный пароль (или личный для постоянного доступа). Если данные указаны верно, соединение будет установлено.
Работа с функциями TeamViewer
Начало работы с функциями программы
Основная функция Тим Вивер – удаленный доступ к компьютерам. Это могут быть устройства других пользователей или свой собственный ПК.
В первом случае необходимо, чтобы собеседник находился рядом с ПК, к которому выполняется подключение и смог запустить утилиту, а затем сообщить ID удаленного устройства и временный пароль, генерируемый программой. Эти данные видны при запуске утилиты.
Для подключения к собственному ПК используется постоянный личный пароль, созданный при установке программы и ID компьютера. Чтобы получить доступ к устройству, компьютер следует оставить включенным и, находясь вне дома, связаться с ним с мобильного устройства или любого другого ПК, запустив TeamViewer и указав данные для идентификации. Другое решение, которое предоставляет TeamViewer – запуск удаленного компьютера через Wake-on-LAN. Это позволяет пробудить отключенный от Сети ПК для дальнейшего удаленного им управления. Wake-on-LAN работает через другой ПК, подключенный к интернету или через публичный адрес устройства.
Для такого использования утилиты необходимо настроить ее запуск при старте Windows, установив соответствующую метку в настройках Тим Вивер. После этого программа работает в фоновом режиме (ярлык ее виден в трее) и самостоятельно запускается, когда пользователь решает подключиться к компьютеру. Таким образом, для доступа к домашнему ПК помощь другого человека не требуется.
Помимо удаленного управления компьютером, подключиться к партнеру можно для передачи файлов. Это еще одна полезная функция Тим Вивер, о которой пользователи практически не знают и поэтому редко ей пользуются. Утилита позволяет удобно и легко переместить с одного устройства на другое любые файлы или папки, за исключением системных. Скорость передачи данных в этом случае зависит от быстродействия ПК и интернет-соединения.
В TeamViewer доступны и другие функции – чат, проведение конференций, удаленный менеджмент устройств и т.д., — но управление удаленным ПК и передача файлов являются ключевыми и актуальными для домашнего использования программы.
Заключение
Программа TeamViewer предоставляет возможность подключиться к удаленному ПК для управления или передачи файлов. Чтобы решить эти задачи, программу нужно установить и запустить в оконном режиме или через консоль. Если инсталляция утилиты невозможна, использовать приложение можно через онлайн-версию, доступную в любом веб-браузере. Это делает утилиту удобной для использования на мобильных устройствах или публичных ПК.
Источник
Подключение к удаленному рабочему столу в TeamViewer
Эта программа предоставляет все необходимые функции онлайн-взаимодействия, удаленного управления и обслуживания. Бесплатно для личного пользования.
2.5Более миллиардов
Более 40 миллионов
> 500,000
> 200 миллионов
Подключение к другому компьютеру с помощью TeamViewer подключение к удаленному рабочему столу
Программа TeamViewer служит для подключение к удаленному рабочему столу и онлайн-взаимодействия с использованием различных устройств и операционных систем. Она предлагает простые и эффективные решения для сложных ИТ-инфраструктур. Эта программа не только поддерживает работу удаленного рабочего стола, но и обеспечивает прямое подключение к компьютерам, доступ к файлам и сетям в режиме реального времени. Вот почему ИТ-специалисты выбирают TeamViewer для целей удаленного доступа, удаленной поддержки и обслуживания. Используя современную серверную архитектуру и каналы со сквозным шифрованием данных, TeamViewer отвечает требованиям высоких стандартов безопасности и эффективности.
Благодаря четкой навигации в меню и простому пользовательскому интерфейсу TeamViewer прост и удобен для всех сотрудников. Множеством функций можно пользоваться в самых разных ситуациях. Помимо удаленной поддержки и удаленного рабочего стола пользователям доступны онлайн-взаимодействие и конференц-связь.
TeamViewer — это более двух миллиардов учетных записей и более 30 000 загрузок в час, ведущий глобальный инструмент для удаленного доступа и управления компьютерами.
Подключение к удаленному рабочему столу повышает эффективность ИТ-взаимодействия.
TeamViewer предоставляет полный спектр функций для удаленного доступа и не только.
TeamViewer не только упрощает задачи удаленной ИТ-поддержки, но и служит мощным инструментом для командной работы. Его можно использовать для онлайн-презентаций, аудио- и видеоконференций по VoIP с высоким качеством даже при неустойчивом Интернет-соединении. TeamViewer предлагает ряд функций для онлайн-взаимодействия, включая запись экрана, управление группами и контактами.
Используя управление контактами и каналами, команды и представители разных компаний могут наладить эффективную совместную работу и организовать совещания за считанные секунды. Предоставляя полный набор функций для удаленного рабочего стола и онлайн-взаимодействия, TeamViewer незаменим для тех, кто работает из дома.
Удаленное подключение и передача данных с соблюдением новейших стандартов безопасности
Защита и целостность данных играют для TeamViewer первоочередную роль. Поэтому всегда применяется архитектура безопасности, состоящая из современных процедур шифрования и контроля. Обмен открытыми/закрытыми ключами RSA используется для аутентификации, при этом закрытый ключ всегда остается на компьютере клиента. Ко всем пересылаемым данным применяется сквозное шифрование по 256-битному стандарту AES. Поэтому уровень безопасности TeamViewer отвечает международным требованиям и гарантирует соблюдение строгих нормативов передачи данных.
Источник
TeamViewer: как подключиться к другому компьютеру
TeamViewer предназначен для соединения двух устройств через online-обозреватель. Немецкая программа.
TeamViewer предназначен для соединения двух устройств через online-обозреватель. Немецкая программа адаптирована под все виды платформ. Главное преимущество TeamViewer состоит в наличии безопасного соединения: информация передается в шифрованном виде. Применяется адаптивное ПО в 60 странах мира, поддерживает 20 языков. Интерфейс утилиты простой и удобный, не содержит большого количества вкладок и настроек. Запустите программу TeamViewer, как подключиться к другому компьютеру должны знать и системные администраторы, и обычные пользователи.
С помощью TeamViewer пользователь может:
Подключение
У пользователей часто возникает вопрос о том, как подключиться через TeamViewer к другому пользователю. Разработчики выделяют 2 способа подсоединения:
При удаленном доступе компьютеры соединяются дистанционно. Для пересылки изображений, музыки или документов пользователям понадобится второй метод.
Окно утилиты поделено на 2 блока:
В первом блоке содержится информация для входа в учетную запись. Для управления устройством собеседник сообщает ID и пароль напарнику. Помимо дистанционного доступа, передачи файлов приложение предлагает пользователям общаться через переписку, аудио- и видеосвязь.
При инсталляции приложения пользователь выбирает требуемую опцию.
Удaлeнный дocтyп
Самая востребованная функция утилиты – это удаленное управление другим устройством. Для настройки ПО следует:
При отключении TeamViewer сеанс управления прерывается. Для повторного дистанционного управления потребуется ввод новой учетной информации.
Разработчики предусмотрели организационные моменты для безопасности устройств. ID и пароль меняются при каждом сеансе связи. При частом включении утилиты пользователь вправе указать в настройках фиксированную учетную информацию.
Пepecылкa фaйлoв
Пользователей волнует вопрос о том, как подключиться к другому компьютеру через TeamViewer для отправки файлов. Дистанционное управление недоступно при выборе режима «Передача файлов». Чтобы переслать графические, музыкальные или текстовые объекты, следует выполнить эти действия в следующем порядке.
Прогресс передачи объектов отображается в нижней части окна на вкладке «Очередь заданий».
При работе с Тимвивер важно знать, как подключиться к другому компьютеру и передавать файлы при удаленном доступе. Для этого пользователю следует:
После этого открывается окно перемещения объектов. Пользователь придерживается алгоритма «Передача файлов».
TeamViewer oтключaeтcя
В интернете доступны 2 версии софта: бесплатная и коммерческая. Различаются утилиты ограничением по времени работы, качеством и количеством соединения, функциональностью. Разработчики предусмотрели для бесплатной вариации ограничение по времени: 15 часов в месяц. У пользователей возникают вопросы о том, как подключиться через TeamViewer, если приложение разорвало сеанс связи.
Платный продукт предоставляет:
Сложности у юзеров возникают при автоматическом разрыве связи между устройствами через 5 минут работы. Возобновление сеанса возможно через 60 сеекунд. Чтобы увеличить сеанс по времени или убрать ограничение, следует выполнить ряд простых действий.
Поменять МАС-адрес сетевой карты:
Удалить оставшиеся файлы на компьютере и записи в реестре:
Скачать и инсталлировать приложение для замены МАС-адреса.
Установить TeamViewer после замены и подтверждения МАС-адреса.
Примечание. Во время загрузки и инсталляции утилиты удаленного доступа указать опцию «Некоммерческое использование». В противном случае программа через неделю будет разрывать сеанс связи.
Проблемы с подключением через TeamViewer
Пользователь знает, как подключиться к Teamviewer, но программа не показывает пароль. Тогда необходимо знать, как устранить недочет в работе приложения.
Причины сбоя
Разработчики выделяют 3 причины появления ошибки:
Устранение проблемы
В случае серверного сбоя вина за отсутствие пароля полностью перекладывается на разработчиков. В такой ситуации пользователь не способен откорректировать работу приложения. Подобные проблемы исправляются разработчиками в течение получаса.
В случае некорректных настроек утилиты следует проверить наличие соответствующей опции. Для ревизии настроек необходимо:
Если приложение работает некорректно (отсутствуют ID и пароль), разработчики «грешат» на поврежденные файлы. Для устранения проблемы пользователь переустанавливает утилиту и снова включает учетную запись.
Источник
Как пользоваться TeamViewer
Получите максимум информации из наших подробных руководств пользователя, чтобы начать работу с TeamViewer надлежащим образом.
Как работает TeamViewer: Полное руководство
TeamViewer является быстрым и безопасным комплексным решением для получения удаленного доступа к компьютерам и сетям. Благодаря множеству эффективных функций для удаленного доступа, которые упрощают удаленное управление, проведение онлайн-совещаний и работу облачной службы поддержки, существует целый ряд ресурсов для демонстрации всех возможностей TeamViewer. Изучив доступные руководства пользователя, инструкции по началу работы и общие практические указания, вы узнаете обо всех возможностях TeamViewer. ИТ-подразделение или поставщик управляемых услуг, использующий данное комплексное решение, получает в свое распоряжение все эти интуитивно понятные функции, такие как Wake-on-LAN, доступ к автономно работающим устройствам и назначение заявок.
Произвести первоначальную настройку TeamViewer очень легко: просто установите программное обеспечение, укажите цель использования (коммерческое или частное использование), создайте имя и пароль для вашего компьютера и запишите их для использования в дальнейшей работе. После завершения процесса установки вы будете перенаправлены на главную страницу TeamViewer, которая разделена на две вкладки: удаленное управление и онлайн-совещания. Отсюда вы сможете управлять различными функциями, описанными ниже.
Как настроить удаленное управление TeamViewer
Чтобы начать пользоваться функциями удаленного управления TeamViewer, перейдите на вкладку удаленного управления на главной странице. Здесь вы увидите свой идентификатор TeamViewer и временный пароль, который вы можете сменить в любой момент. Обладая данной информацией, вы сможете позволить партнеру удаленно управлять вашим компьютером.
Чтобы совершить обратное действие и получить возможность удаленно управлять другим компьютером, вам нужно просто ввести идентификатор компьютера партнера и выбрать один из режимов соединения, например, удаленное управление, передачу файлов или VPN-подключение. Как только одно или несколько удаленных подключений будут установлены, каждый сеанс будет отображаться в строке заголовка окна удаленного управления. Для получения более подробной информации о том, как установить удаленное подключение, см. руководство TeamViewer
по удаленному управлению.
Руководство TeamViewer по онлайн-совещаниям
Другой раздел вашей главной страницы TeamViewer — это вторая вкладка под названием «Онлайн совещания». Данный раздел разбит на две основные зоны: проведение онлайн-совещаний и участие в онлайн-совещаниях. Чтобы начать онлайн-совещание TeamViewer, выберите одну из следующих опций: презентация, видеовызов или телефонный вызов. Отсюда вы также можете назначать онлайн-совещания и управлять ими.
Чтобы присоединиться к онлайн-совещанию, введите ваше имя и идентификатор совещания, который вы получите от пригласившего вас лица. Вы также можете получить приглашение со ссылкой, по которой вы будете автоматически подключены к онлайн-совещанию. Для участия в некоторых онлайн-совещаниях необходимо ввести пароль; это зависит от настроек инициатора онлайн-совещания. Для получения более подробной информации о том, как настроить вкладку онлайн-совещаний на главной странице, см. руководство TeamViewer по онлайн-совещаниям.
TeamViewer: Начало работы с универсальными функциями
Получите доступ к огромному количеству различных функций непосредственно из интуитивно понятного и удобного интерфейса TeamViewer. Раздел удаленного управления на информационной панели является отправной точкой для доступа к различным функциям управления, таким как Wake-on-LAN или доступ к автономно работающим устройствам, для которых разработаны подробные руководства пользователя. Благодаря возможностям перекрестной совместимости многие пользователи смогут оценить преимущества мобильных соединений и изучить пошаговое руководство TeamViewer по получению доступа к компьютеру с мобильного устройства.
Раздел онлайн-совещаний на главной странице дает вам возможность инициировать и проводить оперативные онлайн-встречи с коллегами или клиентами. Данный раздел идеально подходит для просмотра всех совместных проектов. Для онлайн-совещаний, намечаемых заранее, в TeamViewer предусмотрена функция планирования, которая позволяет назначать онлайн-совещания TeamViewer с разными участниками и указывать наиболее подходящие для вас дату и время. Время или дата запланированного онлайн-совещания может быть изменена в любой момент.
Как пользоваться TeamViewer servicecamp
TeamViewer servicecamp — это интегрируемое решение для службы технической поддержки, которое идеально подходит для ИТ-специалистов и поставщиков управляемых услуг. Облачная платформа позволяет оказывать заказчикам управляемые услуги по удаленной технической поддержке. Наряду с автоматизацией выполнения определенных задач, servicecamp позволяет назначать ответственных сотрудников, создавать ящики входящих сообщений, распределять заявки, а также создавать и сортировать тематики. Используя многофункциональные возможности TeamViewer и средства управления услугами servicecamp, вы получаете службу технической поддержки, более внимательную к вашим заказчикам, еще более четко организованные процессы для ваших сотрудников и повышение общей производительности вашего бизнеса. Если объединить это все с универсальным инструментом ИТ-управления TeamViewer Remote Management, сформировав тем самым долгосрочную и работающую на упреждение стратегию ИТ-поддержки, то вы получите реальную формулу успеха.
Источник
Данная статья представляет собой пошаговую инструкцию по настройке удалённого доступа к компьютеру через Интернет с помощью программы TeamViewer.
В статье подробно описаны два способа подключения к удаленному компьютеру: 1. Через ваш компьютер., 2. С помощью смартфона (Android).
TeamViewer — пакет программного обеспечения, с помощью которого можно получить удалённый доступ и осуществлять управление компьютером через Интернет. Удалённое управление может осуществляться как с компьютера (Windows, Mac, Linux, Chrome OS), так и через смартфон (Android, iOS).
.
I. Установка TeamViewer
1. Необходимо скачать TeamViewer.
Ссылка на скачивание с официального сайта:
Скачать TeamViewer с официального сайта
.
Ссылка на скачивание TeamViewer v.12:
Скачать TeamViewer v.12
.
Порядок скачивания TeamViewer с официального сайта показан на Рис.1.
Рис.1
.
2. Запустите скачанный файл, в открывшемся окне выберите: Установить, чтобы потом управлять этим компьютером удалённо, ниже выберите: личное/некоммерческое использование, установите галочку напротив Показать дополнительные настройки, затем нажмите Принять — далее (Рис.2).
Рис.2
.
3. В окне с дополнительными настройками вы можете выбрать путь установки TeamViewer и включить дополнительные функции (прим. в данном руководстве все настройки установлены по умолчанию) (Рис.3).
Рис.3
.
II. Настройка удаленного доступа в TeamViever
1. В появившемся окне нажмите Продолжить (Рис.4).
Рис.4
.
2. В окне настроек неконтролируемого доступа в поле Имя компьютера — введите имя вашего компьютера. В полях Пароль и Подтвердите пароль — введите пароль, который будет использоваться при подключении удалённого доступа (прим. запомните его, он понадобится для подключения удалённого доступа), затем нажмите Продолжить (Рис.5).
Рис.5
.
3. Нажмите Я не хочу создавать учётную запись TeamViewer сейчас, затем нажмите Продолжить (Рис.6).
Рис.6
.
4. В появившемся окне будет написан ваш ID (прим. запомните его, он понадобится для подключения удалённого доступа). Нажмите Завершить (Рис.7).
Рис.7
.
III. Удаленное управление компьютером
1. Введите в соответствующее поле ID партнёра (прим. ID партнёра — ID компьютера к которому вы подключаетесь., не путайте его с вашим ID), затем нажмите Подключиться к компьютеру (Рис.8).
Рис.8
.
2. В появившемся окне введите пароль настроенный в TeamViewer на удаленном компьютере (прим. не путайте его с вашим паролем) и нажмите Вход в систему, после чего начнется сеанс удаленного управления (Рис.9).
Рис.9
.
IV. Удалённое управление компьютером через смартфон (Android)
1. Скачайте из Play Market приложение TeamViewer.
Скачать TeamViewer из Play Market
.
2. Запустите приложение TeamViewer на вашем смартфоне, введите ID (прим. ID вы получили ранее, см. Рис.7), затем нажмите Удалённое управление (Рис.10).
Рис.10
.
3. В соответствующем поле введите пароль (прим. пароль для удалённого управления вы получили ранее, см. Рис.5), затем нажмите ОК (Рис.11).
Рис.11
.
4. Изучите меню управления и нажмите Продолжить, после чего начнется сеанс удаленного управления (Рис.12).
Рис.12
.
Используя программу TeamViewer и руководствуясь данной статьёй вы всегда сможете получить удалённый доступ к нужному вам компьютеру!
.
У известнейшей программы для удалённого доступа TeamViewer большой функциональный потенциал. Полностью он раскрывается, конечно, только в платной подписке. Но даже и в бесплатной редакции эту программу можно использовать не только для разовых подключений и ограниченных конференций. В этой статье поговорим о том, как с помощью этой программы настроить неконтролируемый доступ к удалённым компьютерным устройствам. Чтобы, к примеру, всегда быть на связи с близкими из числа старшего поколения, которые с компьютером «на Вы» и без нашей помощи иногда не могут справиться даже с простейшими задачами.
Как работать с TeamViewer в общем уже писалось в одной из статей сайта, но о неконтролируемом доступе в ней упомянуто лишь вскользь. В этой публикации хотелось бы детальнее осветить эту тему.
Неконтролируемый доступ – это доступ к удалённому компьютеру без необходимости подтверждения сеанса подключения его пользователем. Обеспечивается постоянной фоновой работой TeamViewer. Необходимо единожды настроить работу программы на удалённых ПК, ноутбуках или Windows-планшетах, и в дальнейшем к ним можно подключаться в любое время, когда те включены и подсоединены к Интернету. TeamViewer позволяет настроить неконтролируемый доступ без привязки к учётной записи программы и с привязкой к таковой. В первом случае доступ осуществляется посредством ID и постоянного пароля удалённого устройства. Во втором случае с удалённым компьютером упрощается соединение: не нужно вводить никаких ID и паролей, процедура будет проходить буквально в два клика мыши. Плюс к этому, удалённые устройства можно отслеживать, мы всегда будем знать, есть ли они в сети.
Каждый раз, когда кто-то из близких будет подключаться к Интернету, в системном трее Windows на нашем управляющем компьютере всегда будем видеть уведомление об этом. По типу того, как в сети появляются пользователи Скайпа, ICQ и прочих мессенджеров.
Ну и в довесок сможем вести с удалёнными пользователями переписку в чате. Такой механизм позволит нам оперативно оказывать компьютерную помощь нашим близким, не утруждая их лишними действиями. Как настроить такой неконтролируемый доступ в среде Windows?
В первую очередь необходимо зарегистрировать учётную запись TeamViewer. Это совершенно бесплатно можно сделать либо внутри программы, либо на её официальном сайте.
Регистрацию нужно подтвердить по ссылке, которая придёт на электронный адрес.
На удалённый компьютер можно установить обычную редакцию TeamViewer и настроить в ней неконтролируемый доступ. Но у создателей программы имеется специальная редакция TeamViewer Host для обслуживания серверов на базе Windows. В ней присутствует лишь основной функционал, нет ничего лишнего. Она по умолчанию настроена на автозагрузку вместе с операционной системой и постоянную фоновую работу. С её помощью нельзя подключиться к другим компьютерам, эта редакция программы предусматривает только предоставление доступа управляющему компьютеру с единственной учётной записи. Обратное направление может быть установлено пользователем последнего при выборе функции «Переключение сторон с партнёром». Работает такая редакция в системе незаметно, не подгружает ресурсы. Это оптимальный вариант для слабых удалённых устройств.
Сразу же после установки TeamViewer Host сама предложит настроить неконтролируемый доступ.
Можем сменить имя удалённого компьютера на более читабельное – указать, к примеру, модель устройства или имя родственника.
Поскольку в нашем случае речь идёт о настройке неконтролируемого доступа с использованием учётной записи TeamViewer, в установке пароля нет необходимости.
Далее вводим данные учётной записи.
Всё – настройка завершена.
Ищем TeamViewer Host в системном трее Windows и в контекстном меню на её значке выбираем «Опции».
Идём во вкладку «Безопасность». Здесь в любой момент, если понадобится, можно настроить неконтролируемый доступ с парольной защитой. И, соответственно, ввести данные в поля, обозначенные цифрой 1 на скриншоте ниже. А чтобы иметь возможность подключаться к удалённому компьютеру в два клика и не возиться паролями, ставим галочку предоставления лёгкого доступа, как показано цифрой 2 ниже на скриншоте.
Вот, собственно, и все настройки. При необходимости можно дополнительно настроить камеру и микрофон, если в процессе удалённого доступа будет осуществляться видео- или аудиосвязь.
Итак, удалённый ПК, ноутбук или планшет привязан к нашей учётной записи. А с нею уже можем работать посредством разного ПО:
• приложений для мобильных операционных систем,
• программ для десктопных операционных систем,
• веб-интерфейса в окне браузера.
В любой из этих программных сред сможем отслеживать активность удалённых устройств и подключаться к ним. Например, в учётной записи в окне браузера увидим, есть ли удалённые компьютеры сети. Если нет, то как давно они неактивны. И, конечно же, сможем подключиться к ним, если они в сети.
Самый функциональный вариант – TeamViewer для десктопов.
Установив программу в систему Windows, логинимся в учётной записи.
В небольшой боковой панельке будем наблюдать список своих удалённых устройств. Ну и, конечно же, получим доступ к управлению ими.
Создатели TeamViewer не остались в стороне от тренда внедрения современного юзабилити-стиля Windows, так что при желании в настройках можем включить новый интерфейс программы. А заодно и настроить её на запуск вместе с системой, чтобы в системном трее получать уведомления о подключении к сети удалённых устройств.
Версия TeamViewer в формате UWP-приложения для Windows 10 из Microsoft Store ограничена в функциональности, тем не менее она предусматривает возможность авторизации с помощью учётной записи и позволяет беспрепятственно подключаться к числящимся за ней удалённым устройствам.
Единожды залогинившись в мобильном приложении TeamViewer, где бы мы ни были, помочь родным сможем со своего смартфона. Лишь бы только был Интернет.
Как подключиться к другому компьютеру через TeamViewer
TeamViewer – это популярная условно-бесплатная программа для удаленного доступа к компьютерам через Интернет. С ее помощью можно очень быстро организовать подключение и удаленное управление для любого компьютера.
Но, для такого подключения на компьютеры нужно установить TeamViewer и выполнить некоторую базовую настройку. В данной статье мы расскажем о том, как подключиться к другому компьютеру при помощи TeamViewer.
Как установить TeamViewer на компьютер
Для начала нужно установить TeamViewer. Эту процедуру нужно выполнить на обоих компьютерах, на том к которому будут подключаться и на том который будет использоваться для подключения.
Перейдите на официальный сайт программы и скачайте 64-х или 32-битную версию программы, в зависимости от разрядности вашей операционной системы. Если не знаете какую версию скачивать, то загрузите 32-битную, она должна работать в любом случае.
После запуска установщика программы TeamViewer можно выбрать один из двух вариантов: « Установить с настройками по умолчанию » и « Только запустить ».
В первом случае будет выполнена полноценная установка TeamViewer на компьютер, а во втором только запуск программы для одноразового использования. Если планируете регулярно использовать TeamViewer, то лучше выполнить полноценную установку.
В конце установки нужно выбрать вариант « Я хочу использовать бесплатную версию в личных целях ».
После завершения установки программа автоматически запустится и будет готова к работе.
Как разрешить удаленное подключение к компьютеру
После установки и запуска программы TeamViewer все уже готово к удаленному подключению с другого компьютера. Все что вам нужно сделать, это сообщить подключающемуся ваш ID и пароль.
Информация для подключения указана прямо в окне программы TeamViewer в блоке « Разрешить управление » и выглядит примерно так:
- Ваш ID: 121 325 414
- Ваш пароль: gfqTR234
Используя эти данные, другой пользователь TeamViewer сможет подключиться к вашему компьютеру. О том как это делается мы расскажем ниже.
Как разрешить подключение с постоянным паролем
Нужно учитывать, что пароль, который указан в окне TeamViewer, регулярно меняется. Поэтому его придется повторно сообщать перед каждым сеансом подключения. Если же вы хотите организовать доступ с постоянным паролем, то его нужно настроить отдельно.
Для этого нужно открыть меню « Дополнительно » и перейти в « Опции ».
В настройках TeamViewer нужно перейти в раздел « Дополнительно » и настроить там « Личный пароль ».
После этого к компьютеру можно будет подключаться с использованием этого личного пароля, и он не будет меняться.
Как удаленно подключиться к компьютеру
Для того чтобы удаленно подключиться к другому компьютеру через TeamViewer нужно установить и запустить данную программу, так как это описано в начале статьи.
Дальше нужно ввести ID компьютера, к которому нужно подключиться, и нажать на кнопку « Подключиться ». Это тот ID, который указывается в блоке « Разрешить управление ».
Если компьютер с указанным ID доступен для подключения, то появится окно с запросом пароля. В этом окне нужно ввести пароль, который соответствует данному ID.
После этого TeamViewer выполнит подключение, и вы увидите экран удалённого компьютера.
Если с подключением к компьютеру возникают проблемы, то нужно проверить следующие проблемы:
- Удаленный компьютер выключен или не имеет доступа к Интернету;
- На удаленном компьютере не запущен TeamViewer;
- Не правильный ID или пароль.
Источник
Как подключиться через Teamviewer
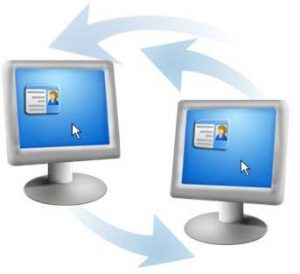
Инструкция по подключению через Teamviewer
Кроме удаленного управления и доступа ко всем файлам другого компьютера, используя Teamviewer, вы имеете возможность устанавливать видео- и аудиосвязь с собеседником, а также вести с ним переписку в пределах программы.
Внимание! С целью безопасности id и пароль входа в Teamviewer меняются при каждом подключении. Если вы часто пользуетесь программой и не хотите каждый раз уточнять данные для доступа, можно перейти к разделу настроек и установить фиксированные логин и пароль.
Это позволит беспрепятственно управлять другим компьютером в любое нужное время, главное, чтобы прибор был подключен к интернету, а программа открывалась в автоматическом режиме при включении.
Источник
TeamViewer: как подключиться к другому компьютеру
TeamViewer предназначен для соединения двух устройств через online-обозреватель. Немецкая программа.
TeamViewer предназначен для соединения двух устройств через online-обозреватель. Немецкая программа адаптирована под все виды платформ. Главное преимущество TeamViewer состоит в наличии безопасного соединения: информация передается в шифрованном виде. Применяется адаптивное ПО в 60 странах мира, поддерживает 20 языков. Интерфейс утилиты простой и удобный, не содержит большого количества вкладок и настроек. Запустите программу TeamViewer, как подключиться к другому компьютеру должны знать и системные администраторы, и обычные пользователи.
С помощью TeamViewer пользователь может:
- организовать удаленные сеансы связи в виде конференций, вебинаров, презентаций и т.д.
- удаленно управлять мобильными, стационарными устройствами и серверами.
Подключение
У пользователей часто возникает вопрос о том, как подключиться через TeamViewer к другому пользователю. Разработчики выделяют 2 способа подсоединения:
- удаленный доступ;
- отправка файлов.
При удаленном доступе компьютеры соединяются дистанционно. Для пересылки изображений, музыки или документов пользователям понадобится второй метод.
Окно утилиты поделено на 2 блока:
- «Разрешить управление»;
- «Управлять компьютером».
В первом блоке содержится информация для входа в учетную запись. Для управления устройством собеседник сообщает ID и пароль напарнику. Помимо дистанционного доступа, передачи файлов приложение предлагает пользователям общаться через переписку, аудио- и видеосвязь.
При инсталляции приложения пользователь выбирает требуемую опцию.
- Установить. Пользователь скачивает программный продукт с полным функционалом. Такая опция позволяет дистанционно управлять устройством в любой стране.
- Установить для удаленного управления. При инсталляции утилиты происходит удаленное подключение к устройству.
- Только запустить. Третий вариант предназначен для однократного дистанционного управления без инсталляции софта.
Удaлeнный дocтyп
Самая востребованная функция утилиты – это удаленное управление другим устройством. Для настройки ПО следует:
- открыть утилиту на двух компьютерах;
- выяснить ID и секретный код;
- ввести их на устройстве, с которого производится управление;
- отметить переключатель «Удаленное управление»;
- кликнуть по кнопке «Подключиться»;
- ввести пароль.
При отключении TeamViewer сеанс управления прерывается. Для повторного дистанционного управления потребуется ввод новой учетной информации.
Разработчики предусмотрели организационные моменты для безопасности устройств. ID и пароль меняются при каждом сеансе связи. При частом включении утилиты пользователь вправе указать в настройках фиксированную учетную информацию.
Пepecылкa фaйлoв
Пользователей волнует вопрос о том, как подключиться к другому компьютеру через TeamViewer для отправки файлов. Дистанционное управление недоступно при выборе режима «Передача файлов». Чтобы переслать графические, музыкальные или текстовые объекты, следует выполнить эти действия в следующем порядке.
- Запустить утилиту на двух компьютерах.
- Юзер, которому отправляют файл, сообщает ID и пароль своему напарнику.
- На главном устройстве в поле «ID партнера» ввести информацию из девяти цифр.
- Переключить опцию «Передача файлов».
- Нажать «Подключиться».
- Ввести пароль и нажать «Ок».
- При открытии формы пересылки документов из левого поля «Локальный компьютер» перетащить файлы в правое поле «Удаленный компьютер».
Прогресс передачи объектов отображается в нижней части окна на вкладке «Очередь заданий».
При работе с Тимвивер важно знать, как подключиться к другому компьютеру и передавать файлы при удаленном доступе. Для этого пользователю следует:
- воспользоваться алгоритмом «Удаленный доступ» для получения контроля над другим ПК;
- найти и активировать меню «Файлы и дополнительные возможности» (в верхней части окна утилиты на панели инструментов);
- кликнуть на пиктограмму «Открыть передачу файлов».
После этого открывается окно перемещения объектов. Пользователь придерживается алгоритма «Передача файлов».
TeamViewer oтключaeтcя
В интернете доступны 2 версии софта: бесплатная и коммерческая. Различаются утилиты ограничением по времени работы, качеством и количеством соединения, функциональностью. Разработчики предусмотрели для бесплатной вариации ограничение по времени: 15 часов в месяц. У пользователей возникают вопросы о том, как подключиться через TeamViewer, если приложение разорвало сеанс связи.
Платный продукт предоставляет:
- неограниченное количество сеансов и одновременных подключений;
- удаленный доступ к печати;
- отправку документов в пакетах в ускоренном режиме;
- запись конференций;
- наличие доступа к общему хранилищу информации и т.д.
Сложности у юзеров возникают при автоматическом разрыве связи между устройствами через 5 минут работы. Возобновление сеанса возможно через 60 сеекунд. Чтобы увеличить сеанс по времени или убрать ограничение, следует выполнить ряд простых действий.
Поменять МАС-адрес сетевой карты:
- деинсталлировать TeamViewer;
- открыть «Пуск»;
- включить панель управления;
- раскрыть ссылку «Программы и компоненты»;
- найти название утилиты, нажать кнопку «Удалить»;
- установить переключатель «Удалить настройки»;
- нажать «Удалить».
Удалить оставшиеся файлы на компьютере и записи в реестре:
- скачать программу CCleaner;
- очистить реестр;
- нажать «Пуск»;
- ввести команду «regedit»;
- при открытии окна реестра нажать меню «Правка» – «Найти»;
- в поле поиска указать название утилиты;
- удалить найденные объекты;
- перезагрузить устройство.
Скачать и инсталлировать приложение для замены МАС-адреса.
Установить TeamViewer после замены и подтверждения МАС-адреса.
Примечание. Во время загрузки и инсталляции утилиты удаленного доступа указать опцию «Некоммерческое использование». В противном случае программа через неделю будет разрывать сеанс связи.
Проблемы с подключением через TeamViewer
Пользователь знает, как подключиться к Teamviewer, но программа не показывает пароль. Тогда необходимо знать, как устранить недочет в работе приложения.
Причины сбоя
Разработчики выделяют 3 причины появления ошибки:
- серверный сбой;
- некорректные настройки;
- неправильная работа утилиты.
Устранение проблемы
В случае серверного сбоя вина за отсутствие пароля полностью перекладывается на разработчиков. В такой ситуации пользователь не способен откорректировать работу приложения. Подобные проблемы исправляются разработчиками в течение получаса.
В случае некорректных настроек утилиты следует проверить наличие соответствующей опции. Для ревизии настроек необходимо:
- зайти в «Настройки программы»;
- раскрыть вкладку «Дополнительно»;
- перейти в блок «Опции»;
- активировать «Безопасность»;
- найти пункт «Надежность пароля»;
- изменить настройки отображения пароля;
- подтвердить действие.
Если приложение работает некорректно (отсутствуют ID и пароль), разработчики «грешат» на поврежденные файлы. Для устранения проблемы пользователь переустанавливает утилиту и снова включает учетную запись.
Источник

С помощью TeamViewer вы можете удаленно подключаться к своему или чужому компьютеру для того, чтобы решить какую-либо проблему или для других целей. Программа поддерживает все основные операционные системы — как для настольных компьютеров, так и для мобильных устройств — телефонов и планшетов. На компьютере, с которого вы хотите подключаться к другому компьютеру должна быть установлена полная версия TeamViewer (имеется также версия TeamViewer Quick Support, которая поддерживает только входящее подключение и не требует установки), которую можно бесплатно скачать с официального сайта http://www.teamviewer.com/ru/. Стоит отметить, что программа бесплатна только для личного использования — т.е. в случае, если вы используете ее для некоммерческих целей. Также может быть полезным обзор: Лучшие бесплатные программы для удаленного управления компьютером.
Обновление 16 июля 2014. Бывшие сотрудники TeamViewer представили новую программу для удаленного доступа к рабочему столу — AnyDesk. Ее главное отличие — очень высокая скорость работы (60 FPS), минимальные задержки (около 8 мс) и все это без необходимости снижать качество графического оформления или разрешение экрана, то есть программа подходит для полноценной работы за удаленным компьютером. Обзор AnyDesk.
Как скачать TeamViewer и установить программу на компьютер
Для загрузки TeamViewer перейдите по ссылке на официальный сайт программы, которую я давал выше и нажмите «Бесплатная полная версия» — автоматически будет загружена та версия программы, которая подходит для вашей операционной системы (Windows, Mac OS X, Linux). Если это почему-то не работает, то скачать TeamViewer можно нажав «Загрузить» в верхнем меню сайта и выбрав нужную вам версию программы.
Установка программы не представляет особенных сложностей. Единственное, следует немного пояснить пункты, появляющиеся на первом экране установки TeamViewer:
- Установить — просто установка полной версии программы, в дальнейшем ее можно использовать для управления удаленным компьютером, а также настроить таким образом, чтобы можно было подключаться к этому компьютеру из любого места.
- Установить, чтобы потом управлять этим компьютером удаленно — то же самое, что и предыдущий пункт, но настройка удаленного подключения к этому компьютеру происходит на этапе установки программы.
- Только запустить — позволяет просто запустить TeamViewer для однократного подключения к чужому или своему компьютеру, без установки программы на компьютер. Этот пункт подходит вам в случае, если Вам не нужна возможность в любое время подключаться к своему компьютеру удаленно.
После установки программы вы увидите главное окно, в котором будет указан Ваш ID и пароль — они нужны для того, чтобы управлять текущим компьютером удаленно. В правой части программы будет пустое поле «ID партнера», которое позволяет подключиться к другому компьютеру и удаленно управлять им.
Настройка неконтролируемого доступа в TeamViewer
Также, если при установке TeamViewer вы выбрали пункт «Установить, чтобы потом управлять этим компьютером удаленно», появится окно неконтролируемого доступа, с помощью которого вы можете настроить статичные данные для доступа конкретно к этому компьютеру (без этой настройки пароль может меняться после каждого запуска программы). При настройке будет также предложено создать бесплатный аккаунт на сайте TeamViewer, который позволит вести список компьютеров с которыми вы работаете, быстро подключаться к ним или вести обмен мгновенными сообщениями. Я не использую такого аккаунта, потому как по личным наблюдениям, в случае когда в списке много компьютеров, TeamViewer может перестать работать якобы по причине коммерческого использования.
Удаленное управление компьютером для помощи пользователю
Удаленный доступ к рабочему столу и компьютеру в целом — наиболее используемая возможность TeamViewer. Наиболее часто приходится подключаться к клиенту, у которого загружен модуль TeamViewer Quick Support, который не требует установки и прост в использовании. (QuickSupport работает только в Windows и Mac OS X).
Главное окно TeamViewer Quick Support
После того, как пользователь загрузит QuickSupport, ему будет достаточно запустить программу и сообщить Вам ID и пароль, которые она отобразит. Вам же потребуется ввести ID партнера в главном окне TeamViewer, нажать кнопку «Подключиться к партнеру», после чего ввести пароль, который запросит система. После подключения вы увидите рабочий стол удаленного компьютера и сможете проделать все необходимые действия.
Главное окно программы для удаленного управления компьютером TeamViewer
Аналогичным образом вы можете удаленно управлять своим компьютером, на котором установлена полная версия TeamViewer. Если вы задали личный пароль при установке или в настройках программы, то, при условии что ваш компьютер подключен к сети Интернет, вы можете получить к нему доступ с любого другого компьютера или мобильного устройства, на котором установлен TeamViewer.
Другие функции TeamViewer
Помимо удаленного управления компьютером и доступа к рабочему столу, TeamViewer может использоваться для проведения вебинаров и обучения одновременно нескольких пользователей. Для этого следует воспользоваться вкладкой «Конференция» в главном окне программы.
Вы можете начать конференцию или же подключиться к уже ведущейся. При проведении конференции Вы можете показать пользователям свой рабочий стол или отдельное окно, а также позволить им выполнять действия на вашем компьютере.
Это лишь некоторые, но далеко не все возможности, которые предоставляет программа TeamViewer совершенно бесплатно. В ней имеются и многие другие возможности — передача файлов, настройка VPN между двумя компьютерами и многое другое. Здесь я лишь кратко описал некоторые, наиболее востребованные функции этого программного обеспечения для удаленного управления компьютером. В одной из следующих статей я рассмотрю некоторые аспекты использования данной программы подробнее.