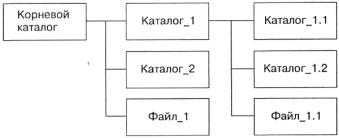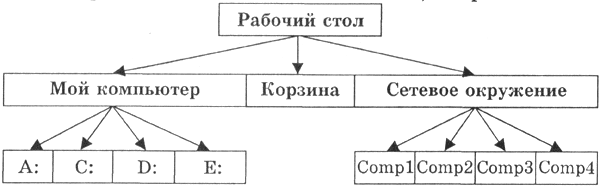В настоящее время все операционные системы для персональных
компьютеров обеспечивают взаимодействие с пользователем с помощью
графического интерфейса.
Это позволяет даже начинающему пользователю компьютера уверенно
работать в среде операционной системы (проводить операции с файлами,
запускать программы и так далее).
Графический интерфейс позволяет осуществлять взаимодействие
человека с компьютером в форме диалога с использованием окон, меню и
элементов управления (диалоговых панелей, кнопок и так далее).
Работа с мышью. Для работы с графическим интерфейсом
используется мышь или другое координатное устройство ввода, при этом
пользователь должен уметь производить:
- левый щелчок — однократное нажатие и отпускание основной (обычно левой) кнопки мыши;
- правый щелчок — однократное нажатие и отпускание дополнительной (обычно правой) кнопки мыши;
- двойной щелчок — два нажатия основной кнопки мыши с минимальным интервалом времени между ними;
- перетаскивание — нажатие левой или правой кнопки мыши и перемещение объекта с нажатой кнопкой.
Рабочий стол. Основную часть экрана занимает Рабочий стол, на котором располагаются значки и ярлыки
(значки с маленькими стрелочками в нижнем левом углу). Значки и ярлыки
обеспечивают (с помощью двойного щелчка) быстрый доступ к дискам,
папкам, документам, приложениям и устройствам.
Значки появляются на Рабочем столе после установки Windows. В левой части экрана обычно располагаются значки Мой компьютер, Сетевое окружение, Корзина и Мои документы.
Для быстрого доступа к дискам, принтеру, часто используемым
документам целесообразно создать на рабочем столе ярлыки. Ярлык
отличается от значка тем, что обозначает объект, фактически
расположенный не на Рабочем столе, а в некоторой другой папке.
Стрелочка означает, что мы имеем не сам объект, а ссылку на него. Ярлыки
создаются перетаскиванием значков объектов на Рабочий стол.
Знакомство с графическим интерфейсом Windows
1. Создать на Рабочем столе ярлыки всех дисков, принтера и сканера.
Создать ярлыки часто используемых приложений и документов.

Внешний вид графического интерфейса можно настраивать.
2. Щелкнуть правой кнопкой мыши на Рабочем столе. В контекстном меню выбрать пункт Персанолизация.
На диалоговой панели можно установить стиль оформления, выбрать заставку и др.
Панель задач. В нижней части экрана располагается Панель задач, на которой находятся кнопка Пуск, кнопки выполняемых задач и открытых папок, индикаторы и часы.
Кнопка Пуск позволяет вызывать Главное меню, которое
обеспечивает доступ практически ко всем ресурсам системы и содержит
команды запуска приложений, настройки системы, поиска файлов и
документов, доступа к справочной системе и др.
Windows является многозадачной операционной системой, то есть
параллельно могут выполняться несколько приложений. Каждое запущенное
приложение обозначается кнопкой на Панели задач, при этом переход
от работы в одном приложении к работе в другом может производиться с
помощью щелчка по кнопке. Работающее (активное) приложение изображается
на панели задач в виде нажатой кнопки.
В крайней правой части Панели задач находятся Часы. Левее часов располагаются индикаторы состояния системы. Например, индикатор Ru обозначает, что в текущий момент используется русская раскладка клавиатуры.
3. Левым щелчком мыши можно раскрыть индикатор и переключиться
на английскую раскладку, а правым — открыть диалоговую панель Свойства и выбрать требуемое сочетание нажатия клавиш на клавиатуре для переключения раскладок.
Окна. Важнейшим элементом графического интерфейса Windows
являются окна, действительно ведь «windows» в переводе означает «окна».
Существуют два основных типа окон — окна приложений и окна документов.
Окна приложений. В окне приложения выполняется любое
запущенное на выполнение приложение или отражается содержимое папки.
Открыть или закрыть окно приложения — то же, что и запустить программу
на выполнение или завершить ее. Окна приложений можно перемещать на
любое место Рабочего стола, разворачивать на весь экран или сворачивать в кнопки на панели задач.
Основными элементами окна приложения являются:
- рабочая область: внутренняя часть окна, содержит вложенные папки или окна документов;
- границы: рамка, ограничивающая окно с четырех сторон. Размеры окна можно изменять, перемещая границу мышью;
- заголовок: строка непосредственно под верхней границей окна, содержащая название окна;
- значок системного меню: кнопка слева в строке заголовка открывает меню перемещения и изменения размеров окна;
- строка горизонтального меню: располагается непосредственно под заголовком, содержит пункты меню, обеспечивает доступ к командам;
- панель инструментов: располагается под строкой меню, представляет собой набор кнопок, обеспечивает быстрый доступ к некоторым командам;
- кнопки Свернуть, Развернуть/Восстановить, Закрыть расположены в верхней правой части окна.
Окна документов. Окна документов предназначены для работы с
документами и «живут» внутри окон приложений. Можно раскрывать,
сворачивать, перемещать или изменять размеры этих окон, однако они
всегда остаются в пределах окна своего приложения. Окно документа имеет
те же кнопки управления, что и окно приложения.
Окно документа всегда содержит зону заголовка (содержащую имя
документа) и часто полосы прокрутки (появляющиеся, когда документ не
помещается полностью в окне) и линейки. Открытое окно документа может
находиться в активном либо в пассивном состоянии. Если окно
находится в пассивном состоянии (зона заголовка не выделена цветом), то,
щелкнув по любой его части мышью, можно перевести его в активное
состояние.
4. После запуска приложения Word его окно появится на Рабочем столе.
Если открыть в Word два документа, то в окне приложения появятся окна
двух документов. Одно окно может быть развернуто и активно, другое —
свернуто и пассивно.
Меню. Меню является одним из основных элементов графического
интерфейса и представляет собой перечень команд (как правило,
тематически сгруппированных), из которых необходимо сделать выбор
(поместив на пункт меню указатель мыши и произведя щелчок). Выбор пункта
меню приводит к выполнению определенной команды. Если за командой меню
следует многоточие, то ее выбор приведет к появлению диалоговой панели,
которая позволяет пользователю получить или ввести дополнительную
информацию.
Диалоговые панели. Диалоговые панели могут включать в себя
разнообразные элементы. Рассмотрим возможности диалоговых панелей на
примере уточнения параметров поиска файлов.
Вкладки. Диалоговые панели могут включать в себя несколько «страниц», которые называются вкладками.
5. После ввода команды [Найти-Файлы и папки…] появится диалоговая панель Найти: Все файлы. Эта панель содержит три вкладки: Имя и местоположение, Дата, Дополнительно. Выбор вкладки осуществляется левым щелчком.
Командные кнопки. Нажатие на кнопку (щелчок) обеспечивает
выполнение того или иного действия, а надпись на кнопке поясняет ее
назначение. Так, щелчок по кнопке с надписью Найти позволяет начать процесс поиска.
Текстовые поля. Текстовое поле называется иногда полем редактирования и позволяет ввести какую-либо текстовую информацию.
6. Например, если пользователь хочет найти файлы, содержащие слово «информатика», то его необходимо ввести в текстовом поле Поиск: Компьютер
Для этого следует осуществить левый щелчок в поле и ввести текст.
Списки. Список представляет собой набор предлагаемых на выбор значений. Раскрывающийся список
выглядит как текстовое поле, снабженное кнопкой с направленной вниз
стрелочкой. Раскрытие списка осуществляется с помощью левого щелчка по
кнопке.
7. Раскрывающийся список Где искать: диалоговой панели Найти: Все файлы позволяет указать диск или папку (например, папку Мои документы), в которой будет осуществлен поиск.
Переключатели. Переключатели служат для выбора одного из
взаимоисключающих вариантов, варианты выбора представлены в форме
маленьких белых кружков. Выбранный вариант обозначается кружком с точкой
внутри. Выбор варианта производится с помощью левого щелчка.
8. На вкладке Имя и местоположение диалоговой панели Найти: Все файлы, установив флажок Включая вложенные папки, можно обеспечить необходимую глубину поиска файлов.
Счетчики. Счетчик представляет собой пару стрелок, которые
позволяют увеличивать или уменьшать значение в связанном с ними поле.
Так, при поиске файла на вкладке Дата диалоговой панели Найти: Все файлы
значения полей, задающих период изменения файла, можно менять с помощью
счетчиков. Для увеличения соответствующего значения необходимо
произвести щелчок по стрелке, направленной вправо, а для уменьшения — по
стрелке, направленной влево.
Ползунки. Ползунок позволяет плавно изменять значение
какого-либо параметра. Например, с помощью ползунков можно менять
уровень громкости воспроизведения и записи звука, баланс левого и
правого канала и т. п.
9. После левого щелчка на индикаторе громкости, который находится на Панели задач, появится диалоговая панель Регулятор громкости с ползункам громкости.
Контекстные меню. Объектно-ориентированный подход,
используемый в операционной системе Windows, позволяет рассматривать
диски, папки и файлы как объекты. Все эти объекты имеют определенные
свойства, и над ними могут проводиться определенные операции.
Например, документы (документом называется любой файл, обрабатываемый
с помощью приложений) имеют определенный объем и их можно копировать,
перемещать и переименовывать; окна имеют размер, который можно изменять и
так далее.
Хотя каждый из этих объектов имеет свои конкретные свойства и над ним
возможны определенные операции, технология работы с объектами и
интерфейс универсальны. Это позволяет пользователю достичь единообразия
при работе с разными объектами.
Ознакомиться со свойствами объекта, а также выполнить над ним разрешенные операции можно с помощью контекстного меню. Для вызова контекстного меню необходимо осуществить правый щелчок на значке объекта.
11. Для того чтобы ознакомиться со свойствами диска, надо выбрать в контекстном меню пункт Свойства — появится диалоговая панель Свойства: Диск 3,5 (А). Панель содержит четыре вкладки: Общие, Сервис, Оборудование, Доступ, Безопасность, Предыдущие версии, Квота. На вкладке Общие содержится информация о типе файловой системы, общей, свободной и занятой информационной емкости диска и др.
Все
программы и данные хранятся в долговременной
(внешней) памяти компьютера в виде
файлов.
Файл
— это определенное количество информации
(программа или данные), имеющее имя и
хранящееся в долговременной (внешней)
памяти.
Имя
файла.
Имя файла состоит из двух частей,
разделенных точкой: собственно имя
файла и расширение, определяющее его
тип (программа, данные и так далее).
Собственно имя файлу дает пользователь,
а тип файла обычно задается программой
автоматически при его создании (табл.
4.2).
В
различных операционных системах
существуют различные форматы имен
файлов. В операционной системе MS-DOS
собственно имя файла должно содержать
не более 8 букв латинского алфавита,
цифр и некоторых специальных знаков, а
расширение состоит из трех латинских
букв, например: proba.txt
В
операционной системе Windows имя файла
может иметь длину до 255 символов, причем
можно использовать русский алфавит,
например: Единицы измерения информации.doc
|
Таблица |
||||||||||||||
|
Файловая
система
— это система хранения файлов и организации
каталогов.
|
|
|
Рис. |
Представление
файловой системы с помощью графического
интерфейса.
Иерархическая файловая система MS-DOS,
содержащая каталоги и файлы, представлена
в операционной системе Windows с помощью
графического интерфейса в форме
иерархической системы папок и документов.
Папка в Windows является аналогом каталога
MS-DOS
Однако
иерархическая структура этих систем
несколько различается. В иерархической
файловой системе MS-DOS вершиной иерархии
объектов является корневой каталог
диска, который можно сравнить со стволом
дерева, на котором растут ветки
(подкаталоги), а на ветках располагаются
листья (файлы).
В
Windows на вершине иерархии папок находится
папка Рабочий
стол.
Следующий уровень представлен папками
Мой
компьютер, Корзина
и Сетевое
окружение
(если компьютер подключен к локальной
сети) — рис. 4.23.
|
|
|
Рис. |
9.6.Файл, имя, тип, путь доступа к файлу, полное имя файла.
Существует
три основных типа файлов:
|
стандартный |
Предназначен |
|
каталог |
Содержит |
|
специальный |
Представляет |
Система
распознает только файлы этих типов.
Однако в операционной системе также
применяются многие производные типы
файлов
Имя:
Файлы,
название которых начинается с точки,
называются скрытыми файлами или «dot»
файлами. Увидеть такие файлы можно и с
помощью графического файлового менеджера,
такого как Наутилус,
и из оболочки командной строки. В
Наутилусе
выберите Правка
(Edit)
→ Параметры
(Preferences).
В появившемся окне во вкладке Вид
(View)
выберите Показывать
скрытые файлы (Show Hidden Files).
В командной строке воспользуйтесь для
просмотра содержимого каталога командой
ls
-al.
Просматривая скрытые файлы в своем
домашнем каталоге, вы можете удивиться
их количеству. Эти скрытые файлы обычно
бывают конфигурационными файлами
приложений. Их прячут, чтобы предотвратить
их случайное изменение и не загромождать
окно просмотра домашнего каталога.
Типы
файлов:
Batch
file(Пакетный файл) — То же самое, что и
командный файл. С одержит команды
операционной системы
Binary
file(Двоичный файл) — Содержит данные или
команды в двоичном виде
Command
file(Командный файл) — Содержит команды
операционной системы
Data
file(Файл данных) — Содержит данные
Directory
file(Файл директории) — Содержит информацию
о файлах, находящихся в директории
Executable
file(Исполняемый файл) — Содержит программу
или команды в исполняемом формате
Library
file(Файл библиотеки) — Содержит функции
в объектном формате
Map
file(Файл карты) — Содержит карту программы
Object
file(Объектный файл) — Содержит код программы
(функции) после компиляции
Text
file(Текстовый файл) — Содержит текст
(который можно читать); это может
быть
файл, который создан редактором текстов
или любой файл в формате ASCII.
Путь
доступа к файлу:
Файловая
система построена из обыкновенных
файлов, символических связей и
справочников. Эти компоненты обеспечивают
способ организации, поиска и управления
информацией.
Обыкновенные
файлы — это набор символов, хранящихся
на диске. Они могут хранить тексты или
программы или коды программ.
Специальные
файлы соответствуют физическим
устройствам (например, терминал или
диск).
Символическая
связь — это файл, который указывает на
другой файл.
Справочник
содержит имена других справочников
(называемых подсправочниками) или
файлов. Все справочники и файлы
организованы в три отдельные структуры.
В этой иерархии файлы и справочники,
которые имеют подчинение, называются
взаимоотношением.
Этот
тип отношений возможен для многих
уровней иерархии файлов и справочников.
Полное
имя файла:
Полное
имя файла
(полный путь к файлу) в Windows системах
состоит из буквы диска, после которого
ставится двоеточие и наклонная черта
(обратный слеш), затем через обратные
слеши перечисляются подкаталоги, в
конце пишется имя файла. Строка завершается
символом NULL. Пример:
C:WindowsSystem32calc.exe
в
*nix системах полный путь состоит из слеша
(/), обозначающего корневой каталог,
после которого через слеши перечисляются
подкаталоги, в конце пишется имя файла.
Пример:
/usr/local/bin/gcc
Имя
файла состоит из двух частей, разделенных
точкой:
Название
(до точки, часто также называют именем);
Расширение
(необязательная часть).
Полное
имя файла (включая расширение) в Windows
может содержать до 260 символов, данное
значение определено константой MAX_PATH в
Windows API; например максимально допустимое
полное имя файла на диске C будет таким
«C:<256 символов>NULL». Однако юникод
версии некоторых функций позволяют
использовать имена файлов содержащие
до 32000 символов, такие имена начинаются
с префикса «\?». Пример:
\?C:WindowsSystem32calc.exe
При
использовании префикса «\?» необходимо
указывать абсолютный путь к файлу,
относительные пути не допускаются. При
использовании относительных путей
максимальное полное имя файла ограничено
константой MAX_PATH (260 символов).
В
Windows в имени файла запрещено использование
некоторых служебных символов: «», «/»,
«:», «*», «?», «»», «<», «>», «|». В Linux
эти символы, кроме «/», допустимы, хотя
использовать их следует с осторожностью,
так как некоторые из них могут иметь
специальный смысл, а также из соображений
совместимости с другими ОС.
Название
файлу (до точки) следует давать осмысленное,
говорящее о назначении файла, дабы
избежать путаницы в дальнейшем.
Соседние файлы в предмете [НЕСОРТИРОВАННОЕ]
- #
- #
- #
- #
- #
- #
- #
- #
- #
- #
- #
G. Работа с файлами в графических оболочках.
Содержание
G.1.1. Просмотр файлов в DOS Shell.
-
G.1.1.1. Как выглядит дерево каталогов и список файлов?
G.1.1.2. Как работать с деревом каталогов в графических файловых оболочках?
G.1.2. Просмотр файлов в менеджере файлов Microsoft Windows 3.1x.
G.1.3. Просмотр файлов в Explorer оболочки Microsoft Windows 95/98/NT4.
G.1.4. Просмотр файлов в проводнике Windows 95/98/NT4.
G.1.5. Какие различия в организации работы с файлами есть в Windows 95?
G.1.6. Различия в виде меню файл для различных объектов в операционных системах Microsoft Windows 95/98/2000/NT4.
G.1. Представление файлов в графических оболочках.
G.1.1. Просмотр файлов в DOS Shell.
Оболочка DOS Shell не случайно рассматривается первой среди всех графических оболочек фирмы Microsoft. Именно здесь зародились все остальные приемы работы и назначения клавиш, используемые в более «молодых» оболочках.
Этот интерфейс предоставляет пользователю наглядный способ работы с операционной системой. Для выбора и ввода команд можно использовать клавиатуру, либо мышь.
Интерфейс SHELL представляет собой программу, которая выполняет функции DOS. При работе с этой программой обычный символ готовности (>) отсутствует.
Выбор и ввод команд DOS осуществляется с использованием меню и различных графических представлений. Интерфейс SHELL устроен таким образом, что пользователь может сам добавлять в него нужные ему команды и программы.
Оболочка Shell запускается командой:
С:>DOSSHELL
После ввода этой команды и запуска MS-DOS SHELL на экране появляется окно интерфейса (рис.G.1.). Программа DOSSHELL занимает 4,4 Кб памяти.

Рис. G.1. Вид основного окна оболочки DOS Shell.
ВЫХОД И ВОЗВРАТ В SHELL
Некоторые программы не работают под управлением интерфейса SHELL. Для их запуска необходимо выйти из этой оболочки. Существует два Способа выхода из MS-DOS SHELL, Если нужно временно покинуть SHELL для выполнения каких-либо действий с использованием командного режима DOS, то следует нажать клавиши Shift+F9 либо в списке программ Главной Группы (Main) выбрать Командный Режим (Command Prompt). На экране дисплея появляется текст:
Microsoft (R) MS-DOS (R) Version 5.0 (С) Copyright Corp 1981- и символ готовности, например, С:>.
Для возврата в SHELL следует ввести команду EXIT. Возврат происходит в тот каталог, из которого был осуществлен выход из SHELL.
Резидентные в памяти программы (TSR) следует запускать до ввода команды DOSSHELL. Например, команду PRINT необходимо вводить до запуска интерфейса SHELL
2. Если нужно окончательно выйти из SHELL и вернуться в командный режим DOS, то следует нажать функциональную клавишу F3. После этого на экране появляется символ готовности DOS (>) и программа SHELL удаляется из памяти, освобождая пространство размером 4,4 Кб. Аналогичный выход из SHELL осуществляется нажатием клавиш Alt+F4, либо выбором eXit (Выход) в меню File (Файл). Обратно к интерфейсу SHELL можно вернуться повторным его запуском командой DOSSHELL.
ТЕРМИНОЛОГИЯ, ИСПОЛЬЗУЕМАЯ В SHELL
После ввода команды DOSSHELL на экране появляется окно графического интерфейса Shell, пример которого показан на рис.-118. Графический интерфейс может работать в двух режимах:
1. Графический режим: в качестве указателя мыши используется стрелка, а место указания выбора каталога или файла обозначается пиктограммой в виде прямоугольника.
2. Текстовый режим: В качестве указателя мыши используется прямоугольник, а место указания выбора каталога обозначается квадратными скобками. Перед файлами такое место указания не предусмотрено.
При описании графического интерфейса SHELL используется следующая терминология:
1. Заголовок SHELL: MS-DOS Shell
2. Строка меню (menu bar)
3. Элемент меню
4. Текущий каталог, например, C:DOS
5. Пиктограммы дисководов (drive icons). Они различны для различных типов физических устройств: гибких дисков, жесткого диска и псевдодиска. Если компьютер подключен к сети, то появляется надпись NET. Имеют свои отметки также и логические дисководы, создание в результате выполнения команды SUBST.
6. Дерево каталогов (Directory Tree). Если какой-либо каталог содержит подкаталоги нижнего уровня, то он помечается символом +>>. При входе в подкаталог нижнего уровня он помечается символом -. Например, в дереве каталогов, показанном на рис.???, подкаталоги имеются в каталогах ACAD, APUOH и др.
7. Область списка файлов, в верхней части которой указан каталог, содержащий эти файлы.
8. Область списка программ (на рисунке показана Главная Группа).
9. Строка состояния в нижней части экрана. В этой строке выводятся быстрые клавиши, сообщения Shell и текущее время, например, 10:28а.
10. Линейка просмотра (Scroll Bar) располагается по краям областей.
11. На концах линейки просмотра имеются стрелки просмотра (Scroll Arrow). Они используются для прокрутки информации.
12. При прокрутке информации по линейке просмотра перемещается бегунок (Scroll Box).
13. Пиктограмма (иконка).
14. Курсор выбора.
15. Область списка активных программ.
16. Время, например, 10:28а. а до полудня, р после полудня.
17. Область дерева каталогов. Для просмотра каталогов можно пользоваться линейкой просмотра, расположенной справа.
18. Указатель мыши. В графическом режиме представляется стрелкой, в текстовом режиме прямоугольником.
19. Диалоговое окно (Dialog Box). Оно появляется для ввода дополнительной информации.
20. Окно текста, в которое вводится текст.
21. Кнопка опции, с помощью которой выбирается один вариант из списка возможных альтернатив.
22. Область контроля.
23. Командные кнопки, с помощью которых можно подтвердить выполнение команды (OK), отказаться от выполнения команды (Cancel), либо получить справочную информацию (Help).
Из вышеописанного следует, что представление файлов и каталогов в графической оболочке SHELL осуществляется с помощью дерева каталогов и списка файлов в текущем каталоге.
G.1.1.1. Как выглядит дерево каталогов и список файлов?
Окно дерева каталогов начинается с иконы диска (корневого каталога диска). Далее внизу идет линия (как бы «ствол» ), справа от которого один за другим в алфавитном порядке располагаются его «ветви» : иконы каталогов в виде папок, справа от которых написано их название. В отличие от деревьев каталогов в файловых оболочках MS-DOS, первоначально отображается только первый уровень: подкаталоги корневого каталога. Если данный подкаталог имеет в себе еще подкаталоги, то на пиктограмме папки, содержащей данный подкаталог, будет содержаться знак +. Просмотру дерева каталога по уровням, во-первых, уменьшает время обращения к диску при считывании дерева каталогов (тем самым ускоряя работу системы), а во-вторых, повышает наглядность и удобство работы с деревом за счет сокрытия информации о неиспользуемых каталогах.
Если надо посмотреть каталоги, вложенные в каталог первого уровня, то это возможно либо через системное меню, либо способом указанным ниже. При этом «открывается» «ветвь» (то есть подкаталоги) только выбранного каталога, а не остальных каталогов, имеющих подкаталоги того же уровня. Эта «ветвь» так и отображается на дереве, пока ее не закрыть (способами, указанными ниже), даже если в процессе работы происходит переход в каталог другого дерева.
Окно каталога представляет из себя список файлов и подкаталогов выбранного каталога. Оно автоматически обновляется при смене выделенного каталога в окне дерева каталога.
В этом окне подкаталога изображаются как иконы папок, выполняемые программы -как прямоугольники с зеленой рамкой, документы и файлы, открытие которых ведет к открытию нужных приложений, обозначаются как исписанные листки, все прочие — как чистые листы бумаги. Открытие подкаталога в окне каталога приведет к изменению вида окна дерева каталога: открывается еще один уровень на дереве каталогов, и активным становится открытый подкаталог в текущем каталоге.
Для перехода между окнами каталога, дерева каталога и панелью диска в активном дочернем окне используйте клавишу Tab, а переключение между дочерними окнами (содержащими, обычно, список каталогов других устройств) — кнопкой Ctrl + Tab.
G.1.1.2. Как работать с деревом каталогов в графических файловых оболочках?
Для выбора активного каталога в окне дерева каталогов (он обычно выделяется синим цветом) надо просто выбрать его мышью или перейти в него с помощью клавиш передвижения курсора на клавиатуре.
Назначение клавиш при этом следующее:
«Стрелка вверх» -переход к каталогу над текущим
«Стрелка вниз» -переход к каталогу под текущим
Home — переход в корневой каталог
End — переход к последнему каталогу в списке
PgUp — переход относительно текущего каталога на одно окно вверх
PgDn — переход относительно текущего каталога на одно окно вниз
Ctrl + «стрелка вверх» — переход относительно текущего каталога на одно окно вверх, оставаясь на том же уровне
Ctrl + «стрелка вниз» — переход относительно текущего каталога на одно окно вниз, оставаясь на том же уровне
Первая буква названия каталога — переход к определенному названию
(Примечание: в Norton Commander это осуществлялось с помощью комбинации Alt + буква).
Для перехода к более детальному просмотру каталога надо либо указать ‘+’ на иконе каталога, либо нажать клавишу Gray +. При этом знак в иконе сменится с ‘+’ на ‘-‘, а в окне дерева каталога появятся подкаталоги, вложенные в текущий на один уровень.
Для отображения всей ветви данного каталога необходимо нажать клавишу Gray *.
Для менее детального просмотра дерева каталогов надо либо выбрать знак ‘-‘ мышью в иконе каталога, просмотр дерева подкаталогов которого уже не нужен, либо, находясь в этом каталоге, нажать клавишу Gray —.
При этом исчезнет вся ветвь, которая содержалась в данном каталоге, а значок ‘-‘ в его иконе сменится на +.
Следует отметить, что в проводнике Windows’95 значки ‘+’ и ‘-‘ изображаются не на иконах подкаталогов (папок), а в квадратиках слева рядом с ними. Эти квадратики присутствуют только у тех каталогов и устройств, которые имеют в себе подкаталоги. Это гораздо удобнее, поскольку, во-первых, легче заменить этот знак, а во-вторых, гораздо труднее «промахнуться» мышью и выбрать не тот объект.
G.1.2. Просмотр файлов в менеджере файлов Microsoft Windows 3.1x.

Рис. G.2. Вид менеджера файлов в операционной оболочке Microsoft Windows 3.11.
Менеджер файлов Windows 3.11 представляет многоканальное приложение, дочерними окнами которого являются находящиеся на дисках компьютера особым образом представленные списки файлов и каталогов. Главное окно содержит прямоугольник заголовка с заголовком и манипуляторами, системное меню и строки состояния. В рабочей области главного окна содержатся дочерние окна, которые могут быть открытыми, распахнутыми во весь менеджер файлов или свернуты в икону. Только одно окно в менеджере файлов может быть активно; при этом информация о нем высвечивается в строке основания главного окна: она показывает количество свободного места на устройстве.
Дочернее окно содержит прямоугольник заголовка вместе с заголовком и манипуляторами, панели управления, строки состояния и рабочей области. Рабочая область имеет две части, каждая из которых имеет свои полосы прокрутки: окно дерева каталогов и окно каталогов. Панель управления содержит на себе иконы дисков, подключенных в данный момент к компьютеру. Это может быть дисководы для дискет, разделы жесткого диска, сетевые диски, CD-ROM-проигрыватели, электронные диски (диски в памяти компьютера) и другие устройства. Каждое из них имеет свою икону. Выбор ее приводит к открытию дерева каталогов того устройства, на которое указывает икона.
Панель управления в менеджере файлов, в отличие от панели управления в Microsoft Office, нельзя переместить.
Строка состояния дочернего окна расположена сразу за панелью управления. Она показывает метку тома (метку диска на выбранном устройстве) и текущий путь к выбранному файлу.
Запуск Менеджера Файлов осуществляется из группового окна Главные (Main) Менеджера программ Windows 3.11. Для открытия нового дочернего окна в менеджере файлов надо выбрать пункт Open (Открыть) пункта File системного меню.
G.1.3. Просмотр файлов в Explorer оболочки Microsoft Windows 95/98/NT4.

а)

б)
Рис. G.3. Оболочка Explorer Windows 95.
a) Окно «Мой компьютер». б) Окно диска С.
Окно папки (или вид программы Explorer) в программах Microsoft Windows 95/98/NT4 представляет собой окно-список файлов. Однако, в отличие от диалогового окна, у этого окна есть меню, панель инструментов и строка состояния. Кроме того, в Explorer Microsoft Windows 98 есть возможность применить к нему вид Web-страницы со всеми ее атрибутами.
Включить или выключить панель инструментов, строку состояния, а также вид папки «как Web-страница» можно, установив соответствующие пункты подменю «Вид» системного меню.
На панели управления Explorer Windows 95 находятся:
а) Комбинированный список, служащий для отображения имени текущей папки. С его помощью можно быстро сменить рабочую папку.
б) Кнопка перехода в родительскую папку.
в) Кнопка подключения и отключения системного диска.
г) Кнопки вырезания (Cut), копирования (Copy) и вставки (Paste) объекта.
д) Кнопки отмены предыдущего действия (только одного!)
е) Кнопка удаления объекта.
ж) Кнопка создания папки внутри существующей.
з) Четыре кнопки показа списка содержимого папки: в виде крупных икон, в виде мелких икон, в виде списка, в виде таблицы: списка в один столбец с атрибутами документов.
На панели управления Explorer Windows 98 находятся:
а) Стрелки, которые, как в браузерах Интернет, осуществляют переход в предыдущий каталог (кнопка «Назад» ) и в следующий каталог (кнопка «Вперед» ) из списка пройденных каталогов.
б) Кнопка перехода в родительскую папку.
в) Кнопки вырезания (Cut), копирования (Copy) и вставки (Paste) объекта.
г) Кнопки отмены предыдущего действия (только одного!)
д) Кнопка удаления объекта.
е) Кнопка показа свойств объекта (обычно файлов и каталогов).
ж) Кнопка с комбинированным списком для показа списка содержимого папки: в виде крупных икон, в виде мелких икон, в виде списка, в виде таблицы: списка в один столбец с атрибутами документов.
Ниже расположен комбинированный список «Адрес», служащий для отображения полного пути текущей папки. С его помощью можно быстро сменить рабочую папку.
В случае, если для просмотра содержимого папки используется стиль «как Web-страница», слева от окна со списком файлов появляется область, в которой отображаются имя объекта, его свойства и, возможно, его содержимое. Это позволяет просматривать объекты «одним касанием», не открывая в меню пункты «свойства» и «быстрый просмотр». Размер этой области устанавливается пропорционально основному окну, и его нельзя изменить.
G.1.4. Просмотр файлов в проводнике Windows 95/98/NT4.

Рис. G.4. Проводник Windows 95.
Проводник Windows’95 представляет из себя стандартную программу — файловую оболочку в Windows’95. В отличие от менеджера файлов Windows 3.11 она однооконная, то есть у ней есть только одно главное окно.
Проводник Windows’95 состоит из Прямоугольника заголовка окна, куда включены все элементы перекрывающегося окна Windows’95, системного меню, непередвигаемой панели управления, рабочей области окна и строки состояния, расположенной внизу окна и показывающей число файлов в каталоге, длину выделенного файла и свободное место на диске.
Рабочая область проводника Windows’95 состоит из 2-х областей — дерева папок и устройств и списка содержимого текущей папки. Эти области разделены вертикальной серой линией; ее можно переместить мышью, изменив, таким образом, размер любой из областей.
В отличие от дерева каталогов в Менеджере файлов Windows
3.11, дерево Проводника Windows’95 начинается с иконы «Рабочий стол» и включает, кроме папок, и расположенные на компьютере устройства.
Общий вид дерева Проводника следующий.
а) Начинается дерево с объекта «Рабочий стол», элементами которого служат объекты на рабочем столе Windows’95.
б) Следующей ветвью открытого дерева является объект «Мой компьютер», в качестве ветвей (обычно закрытых) в него входят подключенные к компьютеру дисководы для дискет, логические диски компьютер, CD-ROM дисководы, сетевые диски, другие дисковые устройства.
Кроме того, всегда содержатся папки «Панель управления», задающая режимы работы компьютера, «Принтеры», которые содержат список всех установленных драйверов принтеров на компьютере, а также позволяет удалять старые и устанавливать новые драйверы, и «Удаленный доступ к сети», управляющая соединением с помощью модема.
Окно содержимого текущей папкианалогично окну каталога в Менеджере файлов, но число иконок в обозначении документов больше. Дело в том, что каждому запускаемому под Windows’95 приложению соответствует одно или несколько открываемых по умолчанию типов файлов (с разным расширением, имеющих свою кнопку. Эта икона и отображается слева от названия документа.
Переключение между окнами дерева папок и содержимого папки осуществляется либо мышью, либо с помощью клавиши Tab. Вообще в остальном работа с проводником аналогична работе с Менеджером Файлов Windows 3.11 (то же дерево каталогов и тот же объект — список файлов, работа которых уже описана).
В проводнике Windows 98, как и в программе Explorer для нее, существует опция показа «как Web-страница». В случае ее установки в проводнике появляется третья область — область показа свойств объекта. Вид и назначение этой области такое же, как и в Explorer.
G.1.5. Какие различия в организации работы с файлами есть в Windows 95?
В Windows 95 есть два способа организации работы с файлами: с помощью графического интерфейса, как в OS/2, и с помощью файловых оболочек, как в Windows 3.11. Оба эти способа не противопоставляются, а дополняют друг друга. При открытии любого объекта на рабочем столе (устройстве, папки) появляется его содержимое в виде списка содержащихся в нем объекте. Эти объекты также можно открыть. В опциях объектов можно указать, происходит ли при открытии нового объекта открытие нового окна или его содержимое помещается в уже открытое (пункт меню Свойства подменю Вид).
Любое меню объекта, кроме рамки с заголовком, имеет меню, и (возможно) панель управления и строку состояния.
Их можно отобразить с помощью соответствующих опций подменю Вид системного меню. Вид этих опций соответствует их виду в Проводнике.
Из любого окна объекта (устройства и папки) можно вызвать проводник Windows 95. Для этого нужно выбрать пункт Проводник подменю Файл.
G.1.6. Различия в виде меню файл для различных объектов в операционных системах Microsoft Windows 95/98/2000/NT4.
Для всех объектов системное меню Microsoft Windows 95 имеет одинаковый вид: пункты Файл, Правка, Вид и ?, иногда Сервис (в Microsoft Windows 98/2000 — Файл, Правка, Вид, Переход, Избранное, Сервис, Справка.)
Но для каждого объекта, в зависимости от его функции, меню Файл содержит разные пункты, как и содержимое контекстного меню, изменяется от объекта к объекту.
Так на пиктограмме контекстного меню папки, в отличие от пункта меню Файл, отсутствуют опции Создать и Закрыть, а присутствуют вместо них Вырезать и Копировать. Контекстное меню папки в графическом интерфейсе почти повторяет свое контекстное меню в проводнике.
Меню Файл в проводнике сокращено по сравнению с тем же меню в графическом интерфейсе. Самое большое отличие заключается в том, что в проводнике ни в одном из меню (ни контекстном, ни системном) нет опции форматирования устройства! Пожалуйста, не пытайтесь сформатировать дискету в Проводнике Windows 95 -ничего не получится. Для форматирования дискеты в Windows 95/98/2000/NT4 необходимо открыть контекстное меню блочного устройства. В нем и только в нем содержится пункт Форматировать (Format).
Помните об этих особенностях Windows’95 и не удивляйтесь при изменении пунктов меню различных объектов в различных местах Windows’95.
Назад |
Содержание |
Вперед
Лабораторная работа №1
Тема: Операционная система. Графический интерфейс
Цель: закрепить навыки работы с операционной системой Windows, отработать навыки работы с файлами и папками в ОС Windows; освоить навигацию с помощью левой панели программы ПРОВОДНИК и изучить приемы копирования и перемещения объектов методом перетаскивания между панелями.
Содержание работы:
Задание №1.
Заполнить таблицу:
|
Выполняемое действие |
Скриншот |
|
|
|
|
Задание №2.
Заполнить таблицу:
|
Выполняемое действие |
Скриншот |
|
|
|
|
|
|
Задание №3.
Заполнить таблицу:
|
Выполняемое действие |
Скриншот |
|
|
|
|
|
Я выделила корзину. Пункты:открыть, очистить корзину, создать ярлык, переименовать, свойства. |
Задание №4.
Заполнить таблицу:
|
Выполняемое действие |
Скриншот |
|
|
|
|
|
|
|
|
|
|
|
|
|
|
|
|
|
|
|
|
|
|
|
|
Работа с программой Проводник
Проводник – программа ОС Windows, предназначенная для навигации по файловой структуре компьютера. Рабочая область окна Проводника имеет панель дерева папок (левая панель) и панель содержимого папки (правая панель).
Чтобы просмотреть содержимое папки, необходимо щелкнуть на значке папки в левой панели или дважды щелкнуть на значке папки в правой панели. Чтобы загрузить приложение или документ, достаточно дважды щелкнуть на значке соответствующего файла.
Создание, удаление и переименование папок
Создать новую папку:
1) на панели дерева папок выделить папку, в которой нужно создать новую;
2) выбрать команду Файл/Создать/Папка. На панели содержимого папки появится новый значок папки с текстовым полем справа (выделено прямоугольной рамкой);
3) ввести имя папки в текстовое поле;
4) нажать клавишу Enter.
Изменить имя папки:
1) на панели дерева папок выделить папку, имя которой нужно изменить;
2) выбрать команду Файл/Переименовать или щелкнуть на имени папки;
3) в текстовом поле справа от значка (выделено прямоугольной рамкой) ввести новое имя;
4) нажать клавишу Enter.
Удалить папку:
1) на панели дерева папок выделить удаляемую папку;
2) выбрать команду Файл/Удалить или нажать клавишу Delete;
3) подтвердить в диалоговом окне удаление папки.
Команды переименования и удаления папки можно вызвать из контекстного меню папки.
Выделение файлов
Выделение файлов выполняется только на панели содержимого папки.
Выделить один файл – щелкнуть на его значке.
Выделить несколько файлов, находящихся рядом:
1) щелкнуть на первом по списку имени;
2) нажать и удерживать клавишу Shift;
3) щелкнуть на последнем по списку имени.
Отменить выделение – щелкнуть вне области выделенной группы файлов.
Выделить несколько файлов, находящихся в разных местах:
1) щелкнуть на имени первого файла;
2) нажать и удерживать клавишу Ctrl;
3) щелкать поочередно на именах всех нужных файлов.
Вместе с файлами могут быть выделены и папки.
Близлежащие значки можно выделить и с помощью мыши:
1) нажать левую клавишу мыши в любом свободном месте (это будет один из углов будущей прямоугольной области);
2) не отпуская клавишу мыши, переместить указатель (на экране будет рисоваться прямоугольная область, а все внутри выделяться);
3) когда все необходимые файлы будут выделены, отпустить клавишу.
Создание, переименование и удаление файлов
Создание файла: команда Файл/Создать выбрать нужный тип файла.
Переименование файла: команда Файл/Переименовать ввести новое имя.
Удаление файла: команда Файл/ Удалить или клавишей Delete.
Команды переименования и удаления файла можно вызвать из контекстного меню.
Копирование и перенос файлов
Копирование файла – это получение копии файла в новой папке. Файлы всегда копируются из одной папки в другую.
Перенос файла – это перемещение файла из одной папки в другую.
1 способ – копирование и перенос осуществлять стандартным образом через Буфер обмена.
2 способ – перенос осуществить перетаскиванием (перемещением) выделенного файла (группы файлов) с помощью мыши.
Если при перетаскивании держать нажатой клавишу Ctrl, то произойдет копирование.
Поиск файлов
Поиск файлов выполняется с помощью команды Сервис/Найти/Файлы и папки… или с помощью команды Главное меню/Найти.
Включение флажка Просмотреть вложенные папки позволит искать необходимый файл и во вложенных папках выбранной папки. Если в выпадающем списке отсутствует необходимая Вам папка, Вы можете выбрать ее вручную с помощью кнопки Обзор….
Ярлык
Ярлык – это специальный файл, который хранит путь к данному файлу. Ярлык обычно располагают в удобном для пользователя месте.
Создание ярлыка:
1 способ – в контекстном меню выбрать команду Создать ярлык перенести ярлык в нужное место;
2 способ – по команде меню Файл/Создать/Ярлык перенести ярлык в нужное место.
Задание №5.
Изучить структуру окна программы ПРОВОДНИК, схематически отобразить её и подписать все элементы окна.
Задание №6.
Заполнить таблицу:
|
|
|
|
|
|
|
|
|
|
|
|
|
|
|
|
|
Задание №7. Ответить на вопросы:
|
Файловая структура Для хранения информации каждый диск разбивается на 2 области: 1) каталог (directory) или папка — содержит названия файлов и указание на начало их размещения на диске; 2) область хранения файлов, содержит текст. |
|
Проводник Windows — это приложение, реализующее графический интерфейс доступа пользователя к файлам в операционной системе Microsoft Windows. |
|
все ресурсы компьютера в виде иерархического дерева список файлов текущей папки только содержимое папки Мой компьютер список системных файлов |
|
содержимое выбранной папки дерево папок пакет программ, составляющих Microsoft Office только системные файлы |
|
Главное меню предназначено прежде всего для запуска программ. В нем находятся меню и команды. Команды служат для запуска различных программ, а меню являются средством упорядочения стартового меню. |
|
контекстное меню открывается при нажатии на правую кнопку мыши в нужном месте. |
|
Наличие удобных, гибких и простых средств в освоении взаимодействия пользователя со средой – эти средства называются пользовательским интерфейсом.Интерфейс включает окна, меню, ярлыки файлов и приложений. Многозадачность, т.е. возможность ПЭВМ одновременно работать с несколькими программами. Например, ОС позволяет слушатьFMRadioработать с текстовым редактором и т.д. Возможность переносить данные из одной программы в другую: перенести рисунок и таблицу, создание соответственно графическим редактором и табличным процессором, в окно текстового редактора и создать в нем законченный документ. Наличие системы настройкиновых периферийных устройств при подключении их к ПК. |
|
Операционная система |
|
1. меню (пуск) 2. окна (приложений и документов) |
|
предназначена для удаления и, часто, временного хранения удалённых объектов (в некоторых реализациях — только файлов и каталогов). |
|
Папки, программы, документы |
|
Сортировка в линейных структурах: вставка(простая, бинарная), выбор, обмен(стандартный, Шелла, Хоара) Сортировка в нелинейных структурах: турнирная, пирамидальная. |
Задание №8. Сделать вывод о проделанной лабораторной работе:
|
Мы усвоили навыки работы с операционной системой Windows, отработали навыки работы с файлами и папками в ОС Windows; освоили навигацию с помощью левой панели программы и изучили приемы копирования и перемещения объектов методом перетаскивания между панелями. |