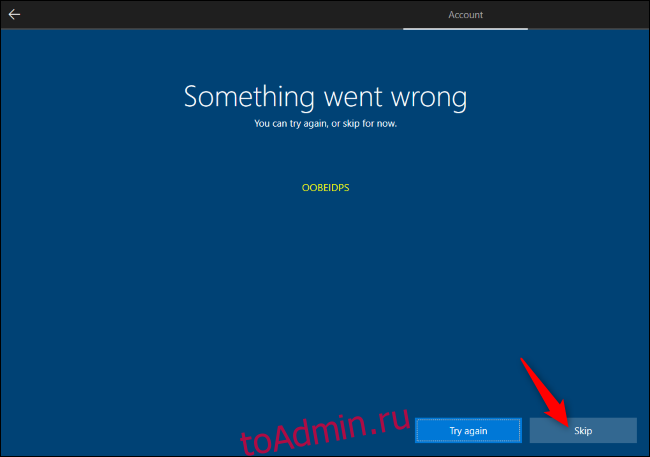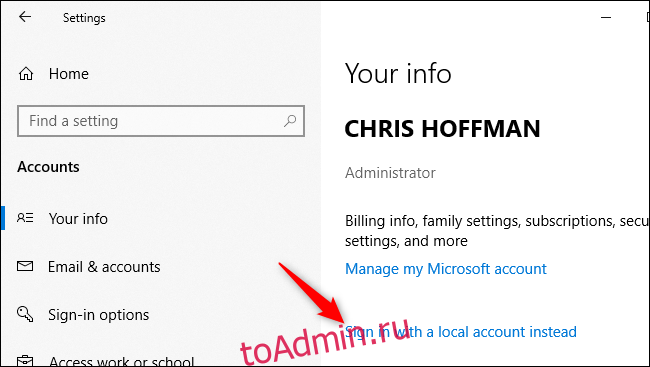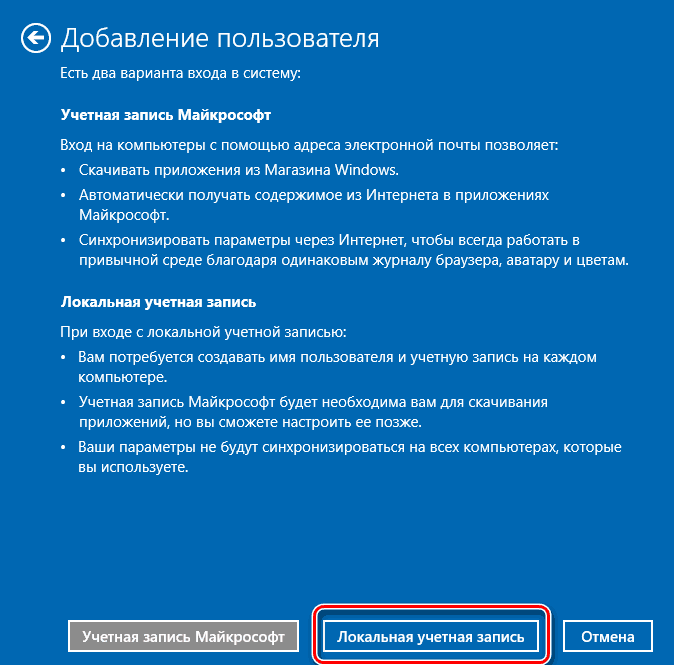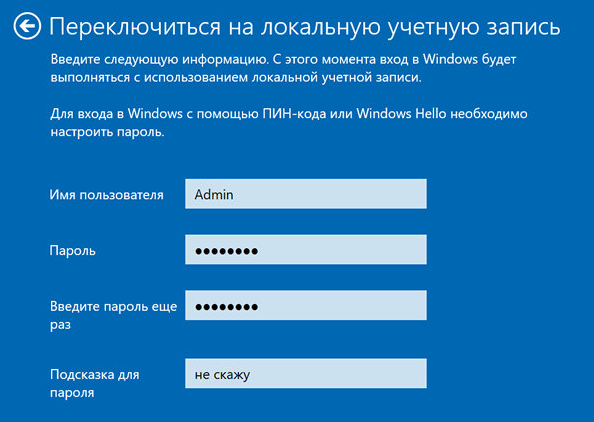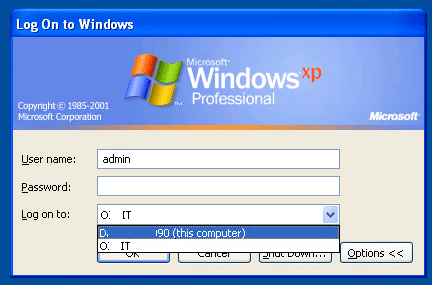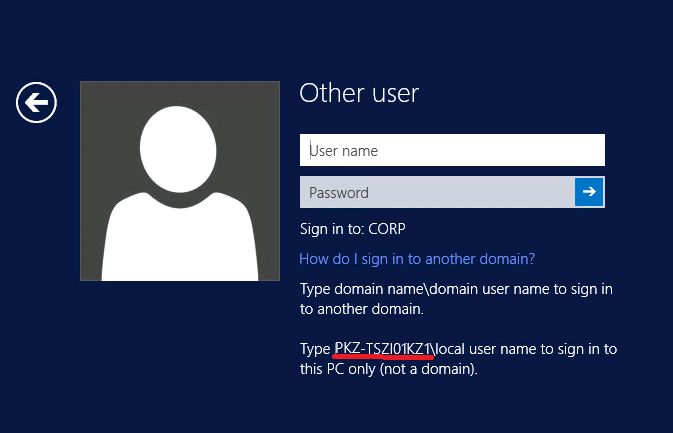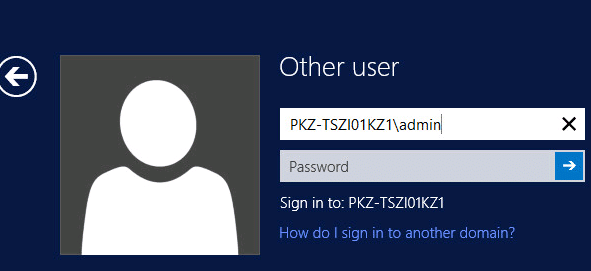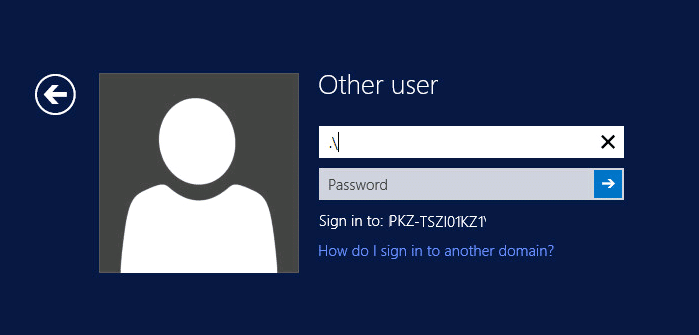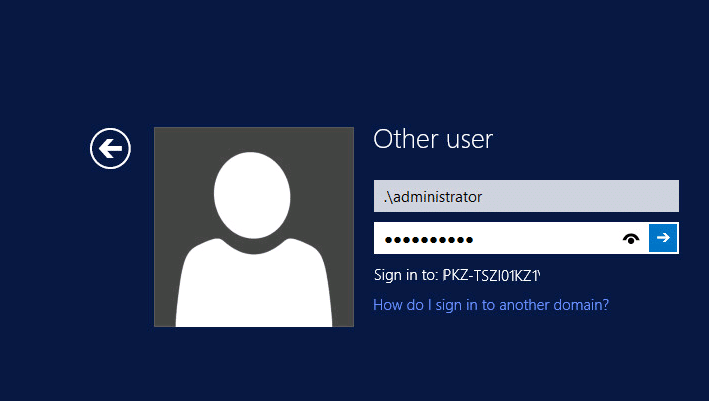Итак, у меня есть учетная запись Windows 10, которая является частью домена. Если я использую cmd для создания новой учетной записи, будет ли она автоматически подключена к домену?
Это невозможно сделать с устройства, подключенного к домену Active Directory. Вы должны либо выполнить команду, которая создает учетную запись домена или создает учетную запись на контроллере домена. Любые учетные записи, которые вы создаете на компьютере, подключенном к домену Active Directory, будут локальными учетными записями.
Если он находится в домене, как я могу отключить его, чтобы он был только локальным?
Учетная запись домена Active Directory не может быть преобразована в учетную запись локального компьютера. Хотя вы можете подключиться к учетной записи домена, не подключаясь к ней, это возможно из-за сохранения учетных данных вашего профиля, но эта учетная запись не существует на самой машине. Возможность входа в профиль домена Active Directory, хотя он не подключен к домену, может быть отключена администратором сети.
Или это будет локально автоматически?
Если вы еще не являетесь локальным администратором домена Active Directory, вы не сможете создать локальную учетную запись. Кроме того, ваш сетевой администратор может легко предотвратить создание локальных учетных записей.
Windows 10 изо всех сил пытается заставить вас использовать учетную запись Microsoft. Эта опция уже была скрыта, но теперь ее даже нет в Windows 10 Home, когда вы подключены к Интернету. Вот как в любом случае создать локальную учетную запись.
Мы протестировали это с последней стабильной версией Windows 10. Это версия 1903, также известная как May 2019 Update. Вам придется пройти этот процесс установки после установки Windows 10 самостоятельно или если вы приобретете новый компьютер с установленной Windows 10.
Домашняя версия Windows 10 не имеет видимой опции для настройки Windows без учетной записи Microsoft, пока вы подключены к Интернету.
Чтобы в любом случае создать локальную учетную запись пользователя, вы захотите отключиться от Интернета на этом этапе этого установщика. Если вы подключены через проводное соединение, отключите кабель Ethernet.
Если вы используете Wi-Fi, вы можете пропустить процесс подключения Wi-Fi в начале мастера установки (щелкните значок «Назад» на верхней панели инструментов в программе установки Windows 10, чтобы вернуться). Вы также можете нажать кнопку режима полета на портативном компьютере, чтобы отключиться — это может быть одна из функциональных клавиш над цифровыми клавишами на клавиатуре портативного компьютера. Если ничего не помогает, вы всегда можете просто отключить беспроводной маршрутизатор на минуту. Это круто, но это сработает.
Если вы попытаетесь создать учетную запись Microsoft при отключении, Windows 10 покажет сообщение об ошибке и даст вам кнопку «Пропустить». Эта кнопка пропускает экран учетной записи Microsoft и позволяет настроить учетную запись локального пользователя.
Windows 10 Pro: присоединение к домену
Если вы используете Windows 10 Pro, вы, как сообщается, можете выбрать вариант со странным названием «Присоединение к домену» в нижнем левом углу экрана настройки учетной записи Microsoft, чтобы создать локальную учетную запись.
Если вы по какой-то причине не видите эту опцию, не волнуйтесь — тот же трюк с «отключением от Интернета», который работает в Windows 10 Home, работает и в Windows 10 Professional. При отключении вам будет предложено создать локальную учетную запись.
После настройки: переключитесь на локальную учетную запись
Если вы уже создали учетную запись Microsoft в процессе установки, вы можете впоследствии преобразовать ее в локальную учетную запись пользователя. Фактически, это то, что Microsoft официально рекомендует в процессе установки — просто войдите в систему с учетной записью Microsoft и удалите ее позже.
Для этого перейдите в «Настройки»> «Учетные записи»> «Ваша информация» в Windows 10. Нажмите «Войти с локальной учетной записью», и Windows 10 поможет вам переключиться с учетной записи Microsoft на локальную учетную запись пользователя.
Если вам нравятся учетные записи Microsoft — отлично, это нормально, мы тоже используем их на многих наших ПК. Но если вы не хотите использовать учетную запись Microsoft, у вас должна быть такая возможность. И Microsoft должна упростить поиск и перестать скрывать его темными узорами.
Что вы думаете об этой статье?
Создание локального аккаунта в Windows 10 без профиля Microsoft
дWindows 10 всё больше изощряется, пытаясь заставить всех использовать исключительно учётные записи Microsoft. Не так давно разработчики скрыли опцию создания локального профиля. Система Windows 10 Home даже не предлагает использовать оффлайн-аккаунт, но это возможно на всех версиях ОС.
Тестирование работоспособности методов проводилось на актуальной версии 1903 Windows 10, которая также известна в качестве майского обновления 2019 года. Достичь намеченной цели можно как во время установки ОС, так и в случае получения уже готового ПК со встроенной системой.
Windows 10 Home: отключение от Интернета
В домашней версии Виндовс 10 отсутствует видимая опция регистрации системы без использования онлайн учётной записи Майкрософт. По крайней мере такая ситуация наблюдается до тех пор, пока активно подключение к интернету. Изменить положение дел с созданием локальной учётной записи призвано отключение от сети ещё до завершения работы установщика.
В случае с проводным подключением самое простое решение – отсоединить кабель Ethernet. Ситуация с Wi-Fi также не вызывает особого труда, достаточно пропустить этап подключения к сети – это один из первых шагов в мастере установки. Альтернативный вариант – нажать на кнопку «Режим полёта» на ноутбуке. Это одна из функциональных клавиш верхнего ряда, расположенная над цифровой строкой клавиатуры. Если ничего из перечисленного не помогает, всегда можно просто выключить Wi-Fi-маршрутизатор. Для этого нужно вынуть шнур питания из розетки на минуту.
Во время попытки создания учётной записи Microsoft при отключённом интернете появится сообщение об ошибке и отобразится кнопка «Пропустить». После клика экран активации профиля проходит и появляется возможность настроить локальный аккаунт.
Если используется Windows 10 Pro, можно воспользоваться инструментом – доменное соединение. Несмотря на неочевидное название, оно позволяет проигнорировать создание учётной записи Майкрософт в пользу локального профиля. Данная кнопка расположена в левом нижнем углу и доступна на стадии инсталляции системы.
Если в силу каких-либо причин нет указанной опции, всегда можно воспользоваться трюком с отключением интернета. Всё работает по аналогии с методом для Home. В модификации ОС Professional выключение доступа к сети также можно использовать для создания локального профиля Виндовс 10.
После установки переключиться на локальную учётную запись
Если в момент установки пришлось создать аккаунт с привязкой к Майкрософт, единственное что остаётся – преобразовать учётную запись в локального пользователя. Такой подход рекомендует провернуть корпорация Microsoft. После инсталляции системы профиль можно просто удалить.
Как это работает:
- Открыть раздел «Настройки».
- Выбрать «Учётные записи».
- Перейти в «Ваши данные».
- Нажать на кнопку «Войти вместо этого в локальную учётную запись».
Windows 10 подскажет необходимые шаги для переключения к оффлайн профилю. Нельзя сказать, что онлайн аккаунт Microsoft – это плохо. Он также пригоден для использования, но порой всё же лучше применять локальные учётные записи.
При установке Windows 10 или первоначальной настройке компьютера Windows, возможно, убедила вас войти в систему с использованием учетной записи Microsoft. Учетная запись Microsoft, как правило, используется для входа в вашу электронную почту в Outlook, Hotmail или Live. Была возможность войти в систему, используя локальную учетную запись, но обычно она остается незамеченной. Итак, теперь, если по каким-либо причинам вы хотите переключиться на локальную учетную запись из учетной записи Microsoft , это руководство поможет вам. Вы можете создать отдельную локальную учетную запись или вы можете преобразовать существующую учетную запись в локальную учетную запись.
В чем разница
Существует несколько преимуществ использования учетной записи Microsoft по сравнению с локальной учетной записью. Учетная запись Microsoft включает все облачные сервисы и позволяет синхронизировать ваши настройки на разных устройствах. Кроме того, он позволяет получить доступ к Магазину Windows и загрузить/установить приложения на свой компьютер. Вы можете получить доступ к некоторым другим службам, используя только учетную запись Microsoft. Но локальная учетная запись – это простая автономная учетная запись без возможности синхронизации. Вам необходимо отдельно войти в Windows Store, чтобы загрузить приложение, и большинство облачных сервисов отключены.
Хорошо, если ваши настройки и файлы синхронизируются между устройствами, но по некоторым причинам вы можете этого не делать. Возможно, у вас дома есть общий компьютер, и вы не хотите входить в систему, используя свою личную учетную запись Microsoft. Или вы просто хотите иметь локальную учетную запись. Выполните действия, чтобы преобразовать существующую учетную запись Microsoft в локальную учетную запись.
Изменить учетную запись Microsoft на локальную учетную запись
Шаг 1 . Нажмите “Пуск”, а затем перейдите в “Настройки”.

Шаг 2 . Перейдите в раздел «Аккаунты», а затем – «Ваши данные». Убедитесь, что вы вошли в систему с использованием учетной записи Microsoft.
Шаг 3 . Нажмите «Войти с использованием локальной учетной записи». Введите свой текущий пароль учетной записи Microsoft для аутентификации и нажмите «Далее».

Шаг 4 . Выберите новое имя пользователя и пароль для локальной учетной записи, и вы почти закончили. Нажмите «Выйти и закончить» и все.

Теперь вам просто нужно выйти и войти с новыми учетными данными. Ни один из ваших файлов или программ не будет затронут. Аккаунт останется без изменений, только процедура входа в систему изменится. Вы можете легко получить доступ к файлам через папки библиотеки, как они были до переключения вашей учетной записи. Любые данные, связанные с приложениями Магазина Windows, также остаются без изменений. Но вам нужно снова войти в систему под своей первоначальной учетной записью, чтобы приложения могли получить доступ к этим данным.
Таким образом, вы могли изменить свою учетную запись Microsoft на локальную. Локальная учетная запись не синхронизирует ваши данные и настройки. И чтобы загрузить приложения из Магазина Windows, вам необходимо снова войти в систему. Чтобы восстановить доступ к службам, вы можете снова войти в систему, используя свою учетную запись Microsoft. Застрял на чем-нибудь? Прокомментируйте ваши вопросы, и мы будем рады помочь.
Как я упоминал ранее, локальная учетная запись не синхронизирует ваши данные и настройки. И чтобы загрузить приложения из Магазина Windows, вам необходимо снова войти в систему. Чтобы восстановить доступ к службам, вы можете снова войти в систему, используя свою учетную запись Microsoft. Застрял на чем-нибудь? Прокомментируйте ваши вопросы, и мы будем рады помочь.
Содержание
- Создание учетной записи локального пользователя или администратора в Windows
- Параметр «Присоединиться к домену» отсутствует в Windows 10 [TECHNICIAN FIX]
- Как добавить Windows 10 в домен?
- 1. Присоединяйтесь к домену из настроек
- 2. Присоединяйтесь к домену с этого компьютера
- 3. Присоединитесь к домену с помощью командной строки
- 4. Добавление других пользователей в домен
- Добавление доменного пользователя в windows 10
- Постановка задачи
- Методы присоединения в домен Windows 10
- Практика подключения Windows 10 к домену
- Ввод через новый интерфейс
- Подключаем к домену Windows 10 до 1511
- Подключаем к домену Windows 10 выше 1607
- Классический метод ввода в домен Windows 10
- Как подключить Windows 10 к домену с помощью PowerShell
- Добавить пользователя в администраторы Windows 10
- Как добавить пользователя в локальные администраторы Windows 10
- Три способа добавить компьютер с Windows к домену
- Способ 1 — графический интерфейс
- Способ 2 — командная строка
- Способ 3 — powershell
Создание учетной записи локального пользователя или администратора в Windows
Вы можете создать локализованную учетную запись пользователя (автономную учетную запись) для всех пользователей, которые часто используют ваш компьютер. Однако в большинстве случаев рекомендуется создать для всех пользователей компьютера учетные записи Майкрософт. С помощью учетной записи Майкрософт вы можете получить доступ к приложениям, файлам и службам Майкрософт на всех своих устройствах.
При необходимости учетная запись локального пользователя может иметь разрешения администратора; однако лучше по возможности просто создать учетную запись локального пользователя.
Внимание: Пользователь с учетной записью администратора может получить доступ ко всем данным в системе, а любые вредоносные программы, с которыми они сталкиваются, могут использовать разрешения администратора для потенциального заражения или повреждения любых файлов в системе. Предоставляйте этот уровень доступа только при абсолютной необходимости и только людям, которым вы доверяете.
При создании учетной записи помните, что выбор пароля и его сохранение являются очень важными шагами. Поскольку мы не знаем вашего пароля, если вы забудете или потеряете его, нам не удастся его восстановить для вас.
Создание учетной записи локального пользователя
Выберите Пуск > Параметры > Учетные записи и щелкните Семья и другие пользователи. (В некоторых версиях Windows вы увидите пункт Другие пользователи.)
Рядом с пунктом Добавить другого пользователя выберите Добавить учетную запись.
Выберите пункт У меня нет учетных данных этого пользователя и на следующей странице нажмите Добавить пользователя без учетной записи Майкрософт.
Введите имя пользователя, пароль, подсказку о пароле или выберите секретные вопросы, а затем нажмите Далее.
Изменение учетной записи локального пользователя на учетную запись администратора
Выберите Пуск > Параметры > Учетные записи.
В разделе Семья и другие пользователи щелкните имя владельца учетной записи (под ним должно быть указано «Локальная учетная запись») и выберите Изменить тип учетной записи.
Примечание: Если вы выбрали учетную запись, в которой указан адрес электронной почты или не помечено «Локализованная учетная запись», вы даете разрешения администратора для учетной записи Майкрософт, а не локальной учетной записи.
В разделе Тип учетной записи выберите Администратор, и нажмите OK.
Войдите в систему с новой учетной записью администратора.
Если вы используете Windows 10 версии 1803 или более поздней, можно добавить секретные вопросы, как описано в шаге 4 раздела Создание учетной записи локального пользователя. С помощью ответов на секретные вопросы можно сбросить пароль к вашей локальной учетной записи Windows 10. Все еще не знаете, какая версия вам нужна? Проверьте, какая версия у вас сейчас.
Создание учетной записи локального пользователя
Выберите Пуск > Параметры > Учетные записи и щелкните Семья и другие пользователи.(В некоторых версиях Windows вы увидите пункт Другие пользователи.)
Выберите Добавить пользователя для этого компьютера.
Выберите пункт У меня нет учетных данных этого пользователя и на следующей странице нажмите Добавить пользователя без учетной записи Майкрософт.
Введите имя пользователя, пароль, подсказку о пароле или выберите секретные вопросы, а затем нажмите Далее.
Изменение учетной записи локального пользователя на учетную запись администратора
В разделе Семья и другие пользователи щелкните имя владельца учетной записи и нажмите Изменить тип учетной записи.
Примечание: Если вы выбрали учетную запись, в которой указан адрес электронной почты или не помечено «Локализованная учетная запись», вы даете разрешения администратора для учетной записи Майкрософт, а не локальной учетной записи.
В разделе Тип учетной записи выберите Администратор, и нажмите OK.
Войдите в систему с новой учетной записью администратора.
Источник
Выпуск Windows 10 Pro и Enterprise поддерживает функцию домена Windows. Это позволяет пользователям добавлять свой компьютер в корпоративную среду. Используя Домен, вы можете получить доступ к ресурсам, для которых у вас есть разрешение в пределах периметра сети. К сожалению, некоторые пользователи сообщают, что даже после выполнения всех требований в Windows 10 отсутствует опция присоединения к домену.
Вот что сказал один из них.
Я обновился с Windows 10 Home до Pro. Я хочу добавить этот компьютер в мой рабочий домен, но хотя у меня есть профессионал, выбор добавления в домен отсутствует.
Узнайте, как восстановить отсутствующий параметр «Домен», следуя приведенным ниже инструкциям.
Как добавить Windows 10 в домен?
3. Присоединитесь к домену с помощью командной строки
4. Добавление других пользователей в домен
В приведенной выше команде Netdom – это средство командной строки, встроенное в Windows Server 2008 и более поздние версии. Его можно использовать не только для присоединения к домену, но и для создания учетной записи и доверительных отношений. Так что, если вы часто сталкиваетесь с доменами, это может быть очень полезно для изучения.
Присоединение к домену – довольно простой процесс для всех, кто работал с серверами. Чтобы присоединиться к домену, вам нужна учетная запись пользователя в домене, имя домена, компьютер под управлением ОС Windows 10 Pro или Enterprise и контроллер домена под управлением Windows Server 2003.
Источник
Добавление доменного пользователя в windows 10
Доброго времени суток! Уважаемые подписчики и гости, крупного IT блога Pyatilistnik.org. В прошлый раз мы с вами разобрали в десятке, новую версию утилиты Robocopy, которая помогает переносить данные в раз быстрее, чем через обычный проводник. В сегодняшней статье, я вам хочу показать, как ввести в домен Active Directory Windows 10. Так как многие с новым интерфейсом и его видоизменением от версии к версии, не могут это сделать. Ну что поехали.
Постановка задачи
У меня есть домен Active Directory, если вы не в курсе что это такое, то переходите по ссылке слева, там очень подробно описано, но если в двух словах, то это база данных всех устройств и пользователей в организации, которой централизованно управляет системный администратор.Устанавливая тестовую виртуальную машину с Windows 10 1803 (Если вы не знаете, где взять дистрибутив, то вот вам легальный метод, как скачать ISO образ Windows 10), я захотел ее ввести в домен, но не классическим методом, а новым, модным, через интерфейс аля метро 2.0. Какого же было мое удивление, что я минут 10 не мог его найти, я даже ради эксперимента спросил своих коллег со второй линии из технической поддержки, знают ли они, но они мне кроме классического метода не смогли ничего показать. Гугление так же оставляло больше вопросов, чем ответов, так как той кнопки, про которую все говорили уже не было в моем случае, но я все же ее нашел и решил написать небольшую заметку, мало ли кому-то пригодится.
Методы присоединения в домен Windows 10
Для того, чтобы присоединить Windows 10 к домену Active Directory, лично я знаю 4 метода, о которых мы подробно с вами поговорим:
Ввод через новый интерфейс
Данный метод можно разделить на два, объясню почему. Текущая политика компании Microsoft, заключается в том, что она хочет привести внешний вид операционной системы Windows 10 к общему виду на всех устройствах, чтобы все действия, где бы их пользователь не совершал, выполнялись одинаково. С одной стороны это хорошо и наверное правильно, но с другой стороны, это влечет к постоянному и глобальному изменению интерфейса с каждым новым релизом и выпиливание классических оснасток, в виде панели управления.
Для десятки с релизом Threshold 1 и 2 (1507 и 1511) процедура добавления компьютера в Active Directory имеет такой алгоритм. Вы нажимаете сочетание клавиш Win и I одновременно (Это одна из многих горячих комбинаций в Windows), в результате у вас откроется меню «Параметры». В параметрах вы находите пункт
Далее вы находите раздел «О системе», тут вы увидите сводную информацию, видно, что в моем примере у меня Windows 10 1511, и обратите внимание, что есть две удобные кнопки:
для подключения к домену вам необходимо указать его полное имя, в моем случае это root.pyatilistnik.org и нажимаем далее.
Следующим шагом у вас будет форма авторизации, где вам предстоит представится от чьего имени вы будите производить подключение к домену Active Directory вашей Windows 10, обычно, это учетная запись администратора домена или пользователя, кому делегированы права.
Следующим шагов, вас спросят чтобы вы указали сведения, о учетной записи, которая будет использовать данный компьютер, я этот этап пропускаю.
и последним этапом нужно выполнить перезагрузку рабочей станции, после этого ввод в домен Windows 10, можно считать успешным.
С версией 1511 мы разобрались, на мой взгляд там были удобно расположены кнопки, не знаю что не понравилось разработчикам. Теперь я вам приведу пример присоединения в Active Directory Windows 10 1607 и выше, в моем примере, это будет версия 1803. Вы также открываете «Параметры Windows». Если вы зайдете в систему и «О системе», то не обнаружите там нужных кнопок для подключения к AD предприятия, туше. Как я и писал выше функционал перенесли.
В параметрах Windows найдите и перейдите в пункт «Учетные записи»
Находите пункт «Доступ к учетной записи места работы иди учебного заведения» и нажимаем кнопку «Подключиться»
Получите доступ к таким ресурсам, как электронная почта, приложения и сеть. Подключение подразумевает, что ваша компания или учебное заведение смогут управлять некоторыми функциями на этом устройстве, например, параметры, которые вы можете изменить. Для получения конкретных сведений об этом обратитесь в свою компанию или учебное заведение.
Про присоединение к Azure AD можно почитать вот это https://docs.microsoft.com/ru-ru/previous-versions//mt629472(v=vs.85)
У вас откроется окно «Настройка рабочей или учебной записи». В самом низу нас будет интересовать два пункта:
У вас откроется окно с вводом FQDN имени вашего домена Active Directory.
Далее вас попросят указать учетные данные для присоединения рабочей станции к AD.
Пропускаем шаг с добавлением учетной записи.
Когда все готово, то делаем обязательную перезагрузку, и ваша Windows 10, теперь является членом Active Directory.
После перезагрузки мы видим префикс домена.
Классический метод ввода в домен Windows 10
Модным способом мы с вами загнали десятку в домен, теперь я напомню, а для кого-то покажу, что из себя представляет классический метод.
Откройте окно выполнить и введите команду:
У вас откроется окно «Свойства системы», в него можно так же попасть если щелкнуть по значку «Этот компьютер» и перейти в его свойства, далее выбрать «Изменить параметры»
На вкладке имя компьютера, нажмите кнопку «Изменить». В открывшемся окне «Изменение имени компьютера или домена», поставьте переключатель на поле «Является членом домена» и введите его имя, у меня это root.pyatilistnik.org. Нажмите ок.
Если вашей рабочей станции удалось обратиться с запросом к контроллеру домена, то у вас появится форма авторизации, где для ввода Windows 10 в домен, вам нужно указать логин и пароль учетной записи у которой есть на это права.
Если проблем не возникло, то вы увидите окно «Добро пожаловать в домен root.pyatilistnik.org».
Далее вас уведомят, что необходимо произвести перезагрузку, «Чтобы изменения вступили в силу, нужно перезагрузить компьютер»
На выходе получаем присоединенную рабочую станцию с Windows 10 Pro к Active Directory.
Данный метод ввода в домен Active Directory, будет быстр и полезен, особенно для начинающих системных администраторов. Открываете оболочку PowerShell от имени администратора и пишите вот такую команду:
У вас появится окно авторизации, где вы должны указать учетные данные пользователя, у которого есть права на ввод в рабочей станции Windows 10 в домен.
Если учетные данные правильные, то у вас появится уведомление, что изменения вступят в силу после перезагрузки компьютера, это будет означать, что компьютер стал частью домена.
Если открыть оснастку ADUC на контроллере домена, то в контейнере Computers, вы обнаружите вашу рабочую станцию.
Источник
Добавить пользователя в администраторы Windows 10
В некоторых случаях появляется необходимость в добавление доменного пользователя в группу локальных администратор. Это нужно потому что некоторые программы для запуска требуют права администратора локального либо доменного. Например, программа IMS300 для видеонаблюдения при запуске требует ввода пароля администратора. Добавление локальных прав нужно делать в том случае года доменный пользователь не включен в группу администраторов в домене. Можно конечно его туда добавить, но это неправильно.
Как добавить пользователя в локальные администраторы Windows 10
И так что нужно сделать для добавления доменного пользователя в группу локальных администраторов. Заходим в компьютер под доменной учет необходимого пользователя ( в этом случае необходимо знать логин и пароль администратора домена так при добавление понадобиться соответствующие права) или администратора домена. Я буду добавлять под учеткой доменного администратора. Заходим в пуск ищем пункт Этот компьютер кликаем на нем правой кнопкой и выбираем пункт Управление.
Откроется окно Управление компьютером. В нем слева ищем пункт Локальные пользователе и группы. Далее выбираем Группы и справа ищем группу Администраторы. Кликаем на ней правой кнопкой и выбираем пункт Добавить в группу.
В окне Свойств группы администраторы кликаем добавить.
Далее кликаем Типы объектов.
В типах объектов отмечаем только Пользователей. Можно конечно этого и не делать, но так будет проще найти нужного пользователя.
Далее открываем Дополнительно.
Кликаем пункт Поиск и снизу ищем нужного пользователя после чего нажимаем ОК. Закрываем все окна перезагружаем компьютер входим под пользователем которого добавили в локальные администраторы и проверяем настройку прав.
Можно пропустить несколько шагов начиная с выбора типа объектов. Просто в поле Введите имена… вписываем нужного пользователя и кликаем ОК.
Таким образом вы сможете добавить доменного пользователя в локальные администраторы компьютера.
Источник
Три способа добавить компьютер с Windows к домену
Способ 1 — графический интерфейс
Открываем свойства компьютера. Для этого открываем проводник и кликаем правой кнопкой мыши по Компьютер и выбираем Свойства:
В открывшемся окне в разделе Имя компьютера, имя домена и параметры рабочей группы нажимаем Изменить параметры:
В следующем окне нажимаем Изменить и выставляем переключатель Является членом в положение домена и вводим имя домена:
Нажимаем OK. Система запросит логин и пароль учетной записи с правом на ввод компьютера в домен. Вводим логин и пароль, например администратора, и нажимаем OK. Windows выкинет несколько сообщений о присоединении компьютера к домену и запросит перезагрузку — соглашаемся.
Способ 2 — командная строка
Запускаем командную строку от имени администратора и вводим следующую команду:
> netdom join %computername% /domain:dmosk.local /userd:dmoskadmin /passwordd:pass
* данная команда выполняется в командной строке (cmd). Она добавить компьютер к домену dmosk.local под учетными данными admin с паролем pass.
После отработки команды необходимо перезагрузить компьютер.
Способ 3 — powershell
Запускаем powershell от имени администратора и вводим следующий командлет:
После нажатия Enter система запросит пароль для учетной записи. Вводим и дожидаемся окончания операции. После перезагружаем компьютер.
Источник
В некоторых случаях требуется на компьютере, который включен в домен Active Directory войти не под доменной, а под локальной учетной записью. Большинству администраторов этот трюк знаком, но пользователи зачастую о нем не знают.
Немного предыстории. После того, как компьютер добавлен в домен Active Directory, вы можете войти в него под учетной записью домена или локального пользователя (если конечно локальная учетная запись не отключена и вход под ней не заблокирован через групповые политики). В Windows XP и Windows Server 2003 на экране входа в систему имелся раскрывающийся список «Вход в систему», в котором можно было выбрать в какой домен вы хотите войти, либо, если нужно зайти под локальной учетной, для этого нужно выбрать пункт
|
«Этот компьютер» — @Computer_Name (this computer) |
.
Однако в последующих версиях Windows это раскрывающийся список из интерфейса входа в систему убрали. Вместо этого списка на экране входа в систему, появилась небольшая кнопка «Как я могу войти в другой домен» (How to log on to another domain). Если вы нажмете эту кнопку, появится следующий совет.
|
Type domain namedomain user name to sign in to another domain.<br>Type РKZ—ТZI01K1local user name to sign in to this PC only (not a domain |
)
|
Чтобы войти в другой домен, введите имя_доменаимя_пользователя_домена<br>Чтобы войти только на этот компьютер (не в домен), введите РKZ—ТZI01K1локальное_имя_пользователя |
Как вы видите, в тексте сообщения присутствует имя данного компьютера (в нашем примере РKZ-ТZI01K1). И если вы хотите войти под локальной учетной записью, в поле с именем пользователя нужно указать имя локального пользователя в следующем формате РKZ-ТZI01K1Administrator. Естественно, если имя компьютера довольно длинное и не несет смысловой нагрузки, его набор с клавиатуры может стать настоящим испытанием.
К счастью, есть простой способ, который позволит вам войти в систему под локальной учеткой без указания имени компьютера.
Секрет в том, что Windows использует символ точки (.) в качестве псевдонима для локального компьютера. Поэтому, если в поле с именем пользователя поставить
, то система будет считать, что вы хотите авторизоваться под локальной учеткой. Соответственно изменится поле Sign in to, вместо имени домена там уже будет указано имя данного компьютера.
Теперь после
осталось набрать имя локальной учетной записи и пароль.
Этот небольшой трюк может использоваться для входа на доменный компьютер под локальной учетной записью во всех поддерживаемых версиях Windows, начиная с Windows Vista и заканчивая Windows 10 и Windows Server 2016.
Совет. Аналогичным образом можно авторизоваться на удаленном компьютере в рабочей группе под локальной учетной запись при доступе к общим файлам по протоколу SMB.