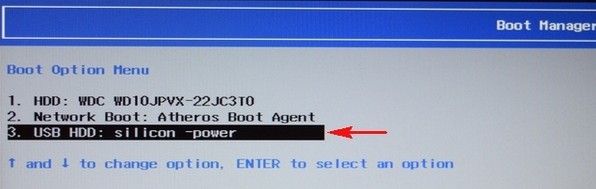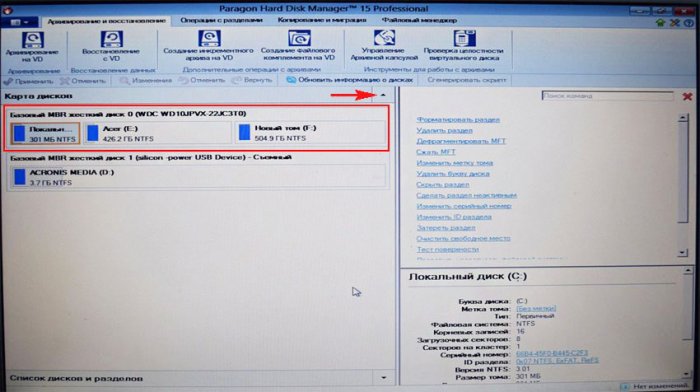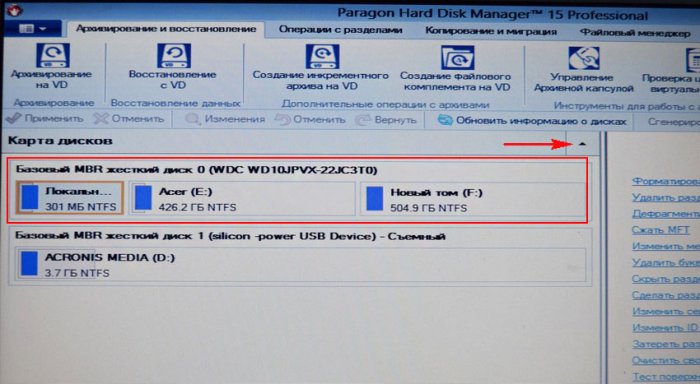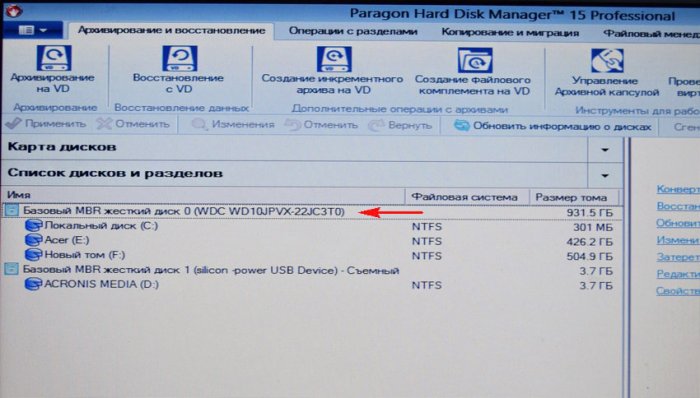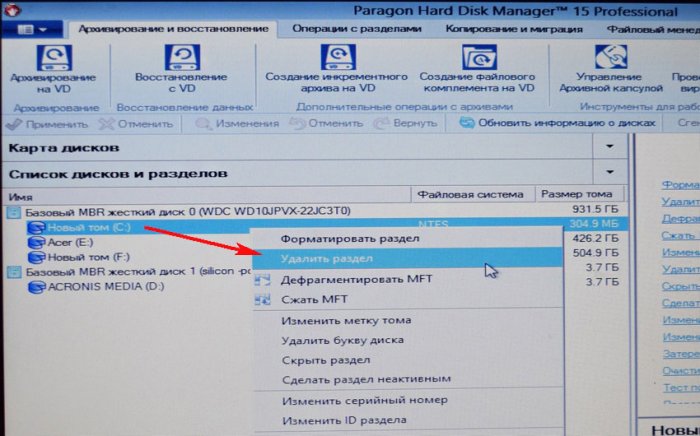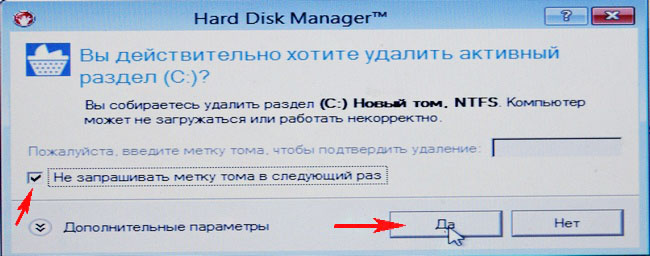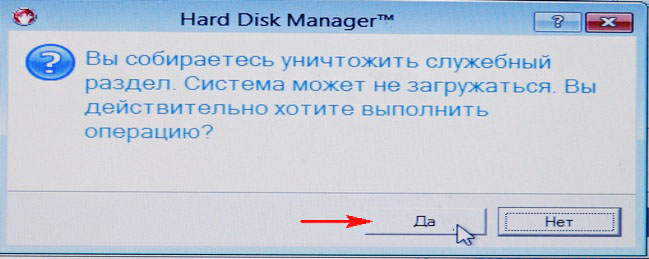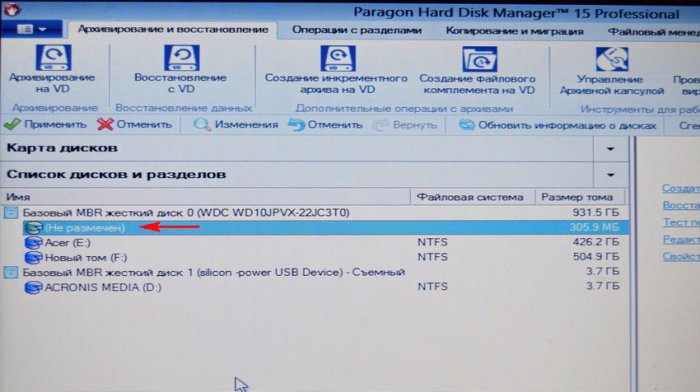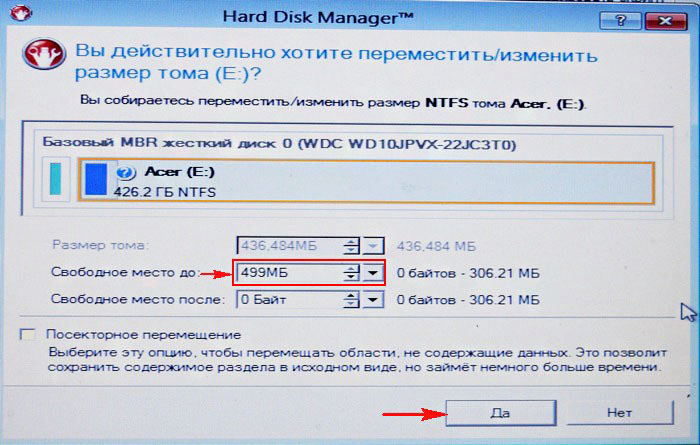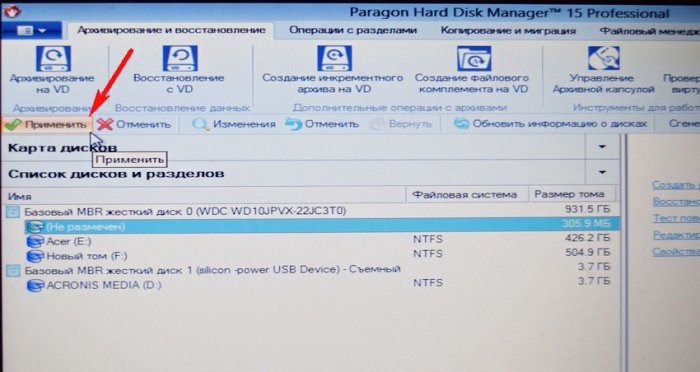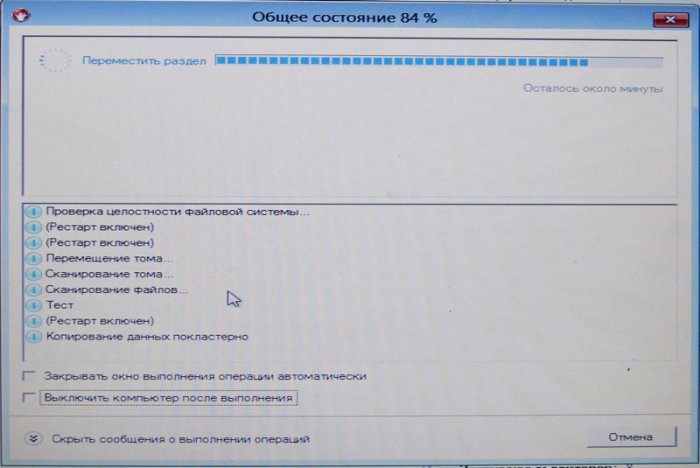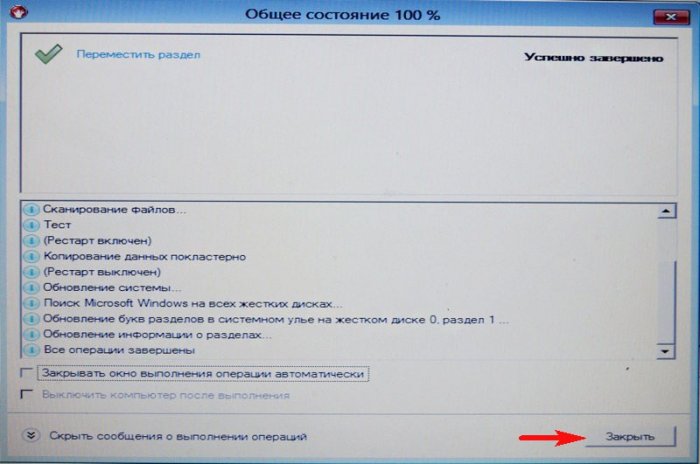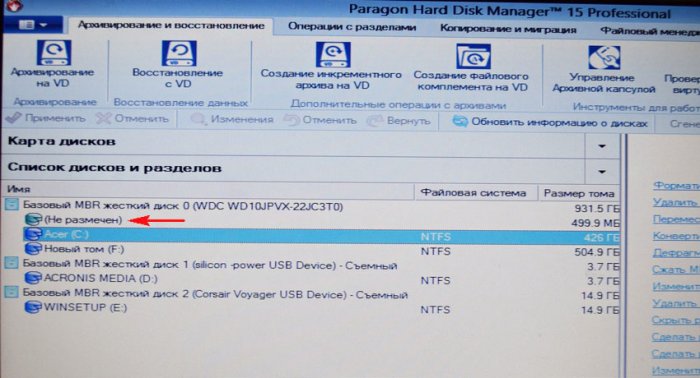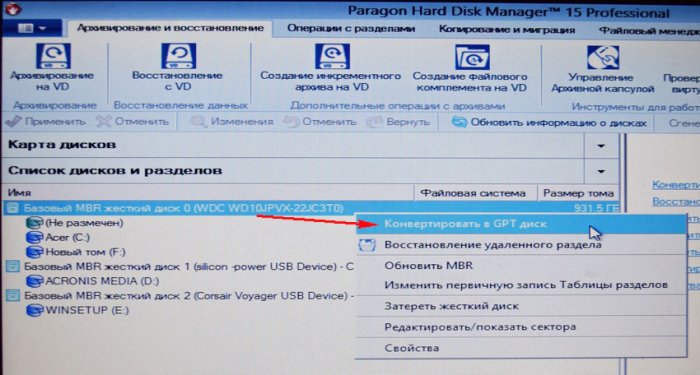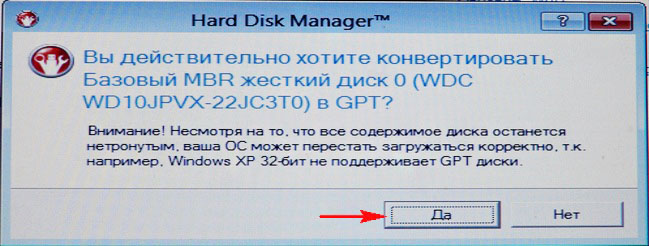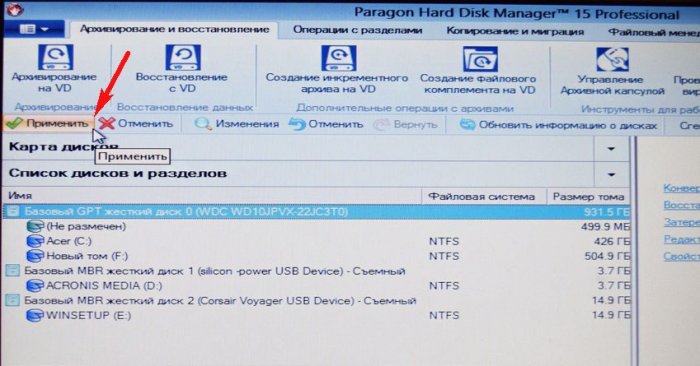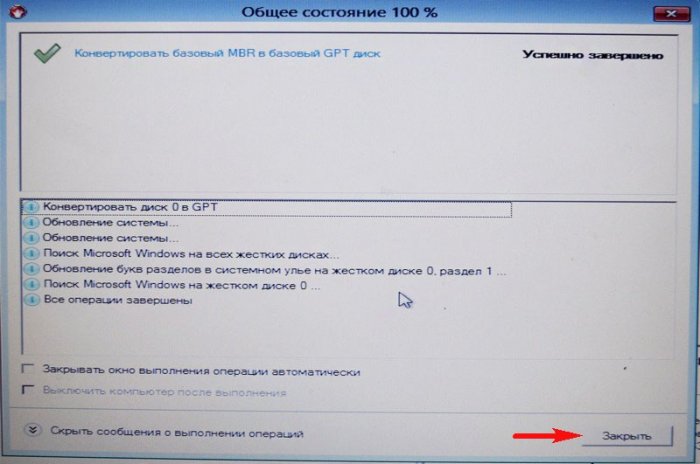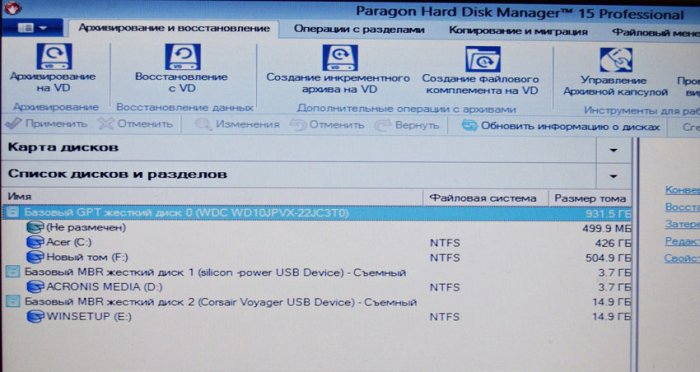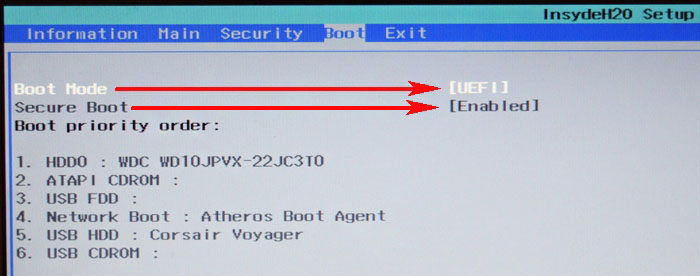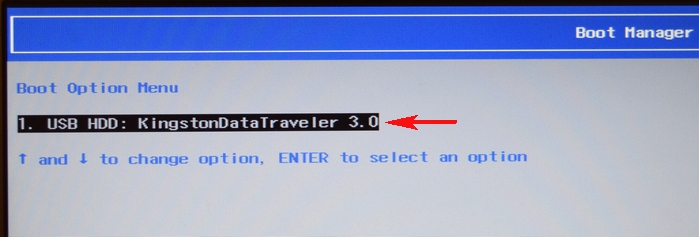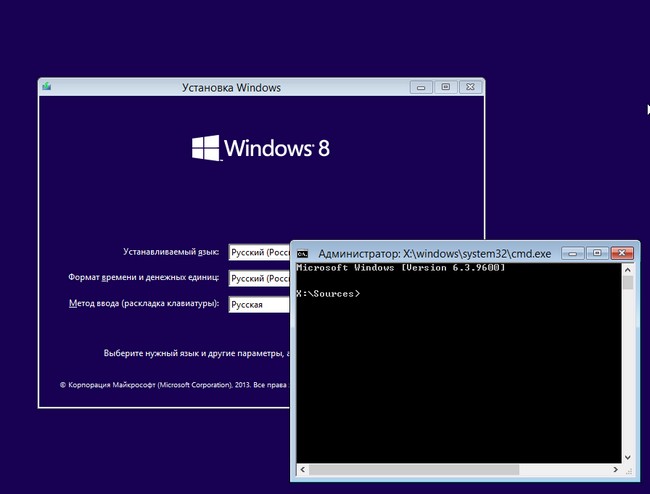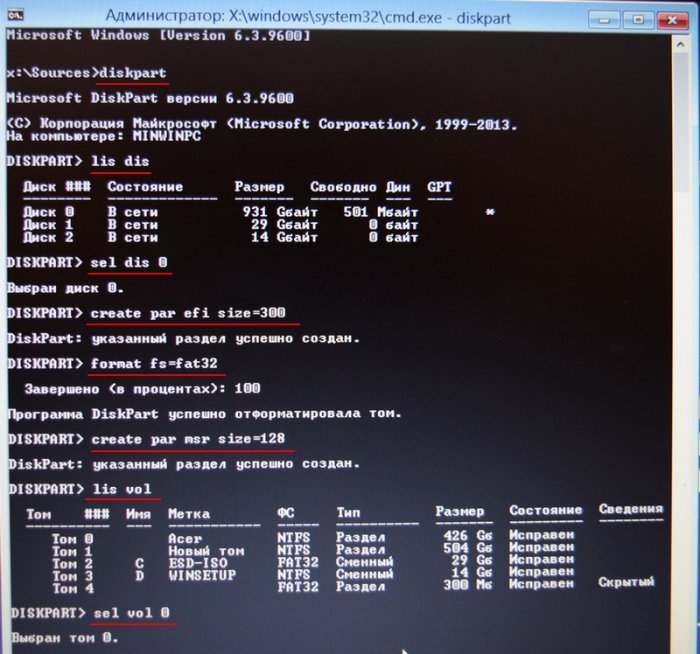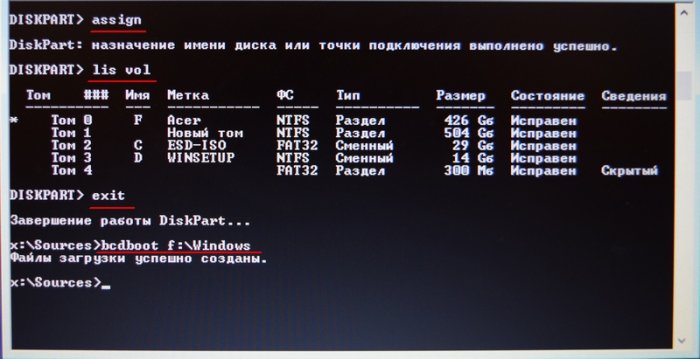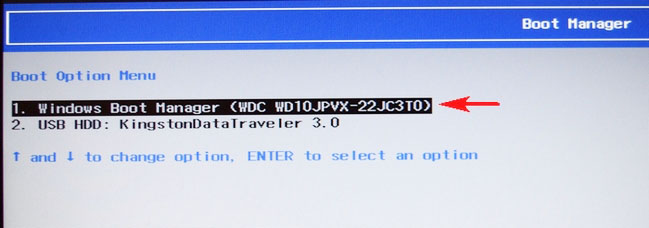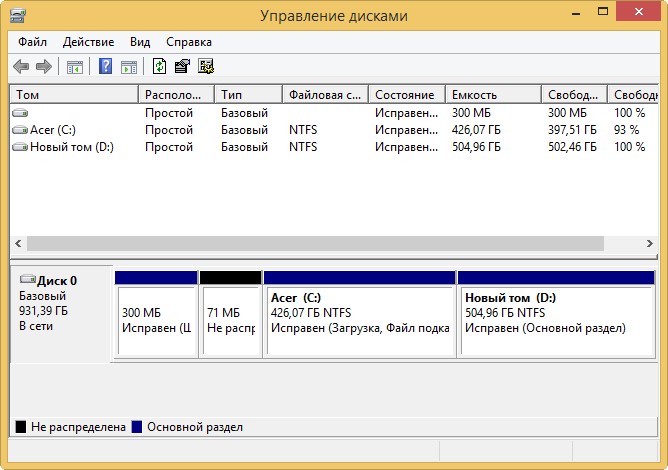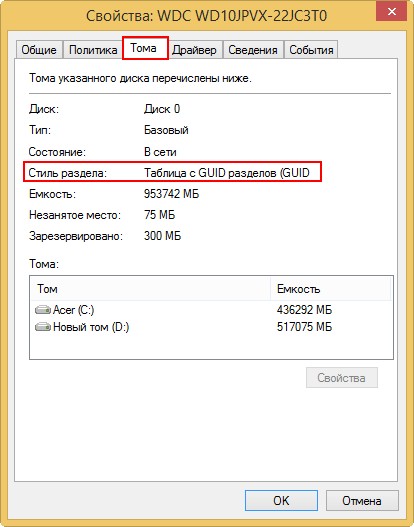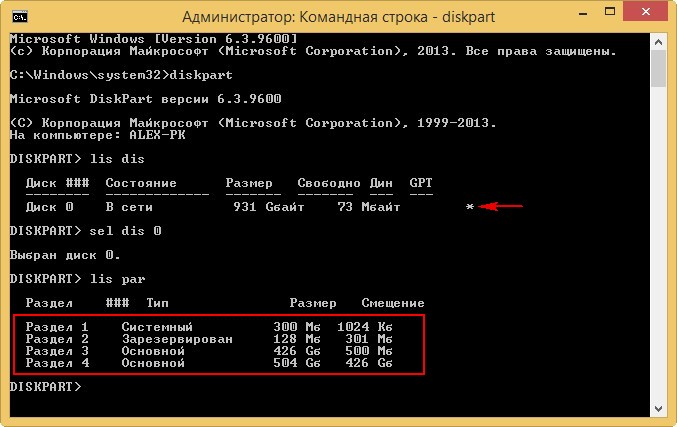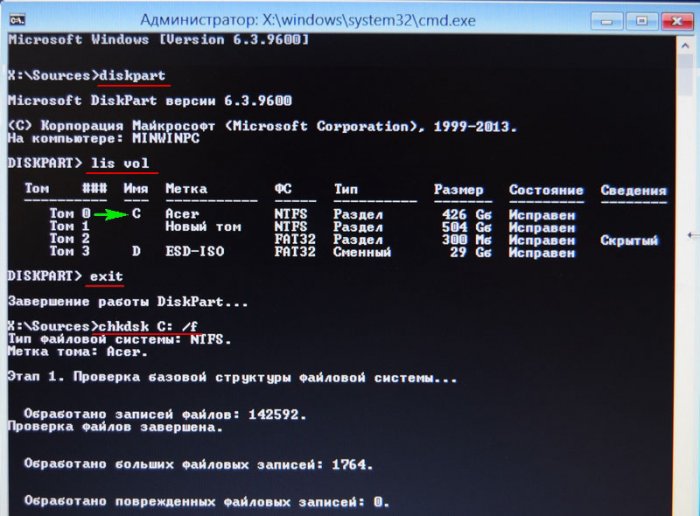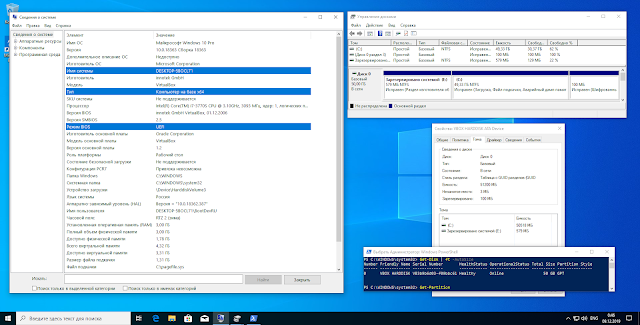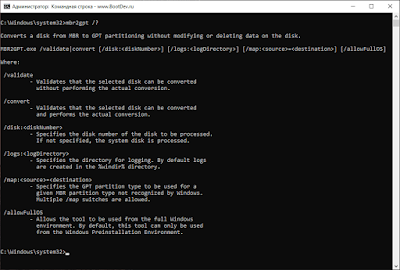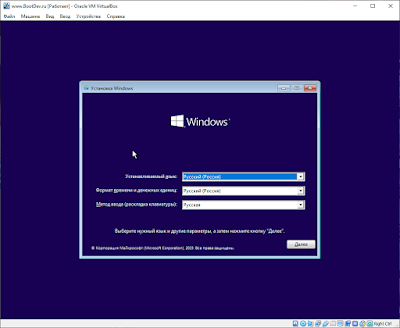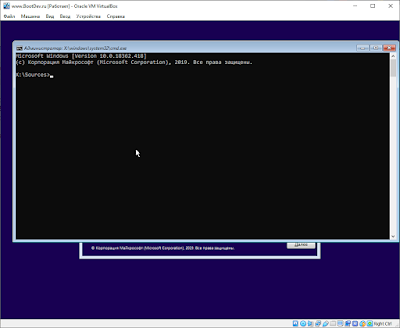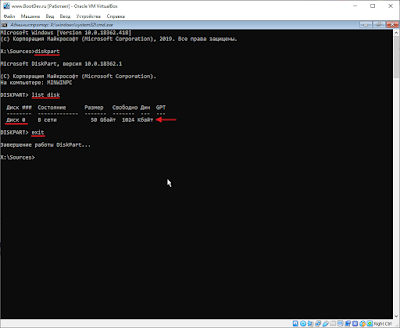Привет друзья, меня зовут Владимир и в сегодняшней статье я хочу продолжить тему преобразования формата размещения таблиц разделов жёсткого диска из одного стиля в другой! В прошлой статье мы с вами преобразовали жёсткий диск ноутбука из GPT в MBR, а сегодня всё сделаем наоборот, преобразуем винчестер из стиля MBR в стиль GPT или умными словами — мы преобразуем жёсткий диск с главной загрузочной записью MBR в формат размещения таблиц разделов GPT без потери ваших данных.
Управление дисками нашего ноутбука.
На диске (C:) установлена Windows 8.1, а на диске (D:) находятся важные данные, также имеется один активный скрытый раздел System Reserved (Зарезервировано системой, объём 300 МБ) с файлами загрузки Windows 8.1.
После преобразования винчестера в GPT, Windows 8.1 не будет загружаться и загрузку системы мы восстановим.
Подсоединяем загрузочную флешку к ноутбуку и перезагружаемся, входим в меню загрузки ноутбука, выбираем для загрузки флешку с программой Paragon Hard Disk Manager 15
В главном окне программы видим все разделы жёсткого диска ноутбука, в том числе и первый скрытый раздел с файлами загрузки Windows 8.1. Жмём на стрелку для отображения дисков и разделов списком.
Первым в списке идёт жёсткий диск ноутбука размер 1 Тб (Базовый MBR жёсткий диск)
Второй накопитель в списке, это загрузочная флешка с программой Paragon Hard Disk Manager 15.
Важно:
Во-первых, удалим скрытый раздел (Зарезервировано системой, объём 300 МБ) с файлами загрузки Windows 8.1, так как он больше нам не нужен, ведь операционная система использует его только при загрузке с диска MBR и при отключенном интерфейсе UEFI.
Во-вторых, чтобы Windows 8.1 загружалась при включенном интерфейсе UEFI, нам нужно создать шифрованный (EFI) системный раздел 300 Мб с файлами загрузки Windows 8.1, а также служебный раздел MSR 128 Мб обязательный для разметки GPT.
Итак, сначала удалим скрытый раздел (Зарезервировано системой, объём 300 МБ), затем вместо него создадим два раздела: шифрованный (EFI) системный раздел 300 Мб и служебный раздел MSR 128 Мб, но пространства нам не хватит и придётся отщипнуть 200 Мб от раздела с установленной Windows 8.1.
Примечание: без отрезания куска от локального диска (C:) можно обойтись.
300 Мб это заводские настройки. Установщик Windows делает раздел EFI 100 Мб.
Какие-то производители делают его 260 Мб
Асус тоже делает 100 Мб.
Щёлкаем правой мышью на скрытом разделе (Зарезервировано системой, объём 300 МБ) программа присвоила ему букву (C:) и выбираем «Удалить раздел».
«Вы действительно хотите удалить активный раздел (C:)?»
Жмём на кнопку «Да».
«Вы хотите уничтожить служебный раздел. Система может не загружаться. Вы действительно хотите выполнить операцию?»
Жмём «Да».
Вместо скрытого раздела (Зарезервировано системой, объём 300 МБ) образуется нераспределённое пространство — 300 Мб, но его нам будет мало, ведь создавать в начале жёсткого диска придётся два небольших раздела: первый, это шифрованный (EFI) системный раздел 300 Мб с файлами загрузки Windows 8.1, а второй, это раздел MSR 128 Мб. То есть нам необходимо нераспределённого пространства 428 Мб, значит отщипнём ещё 128 Мб от диска с установленной Win 8.1.
Разделу с Windows 8.1 программа присвоила букву (E:), щёлкаем на нём правой мышью и выставляем в параметре «Свободное место до» цифру 500 Мб (428 Мб программа выставлять отказалась).
«Да»
Paragon Hard Disk Manager 15 работает в режиме отложенной операции, жмём на кнопку «Применить» и программа начинает работать.
«Да»
Примечание: В редких случаях (зависит от состояния жёсткого диска) на данном этапе программа может выдать ошибку — «Файловая система содержит ошибки разметки из-за пересекающихся файлов…», в этом случае читайте информацию в конце статьи.
Надеюсь, что у вас всё прошло нормально.
«Hard Disk Manager 15 выполнил все операции».
Общее состояние 100%.
Теперь в самом начале жёсткого диска у нас имеется неразмеченное пространство размером 500 Мб.
Преобразуем жёсткий диск ноутбука с главной загрузочной записью MBR в стандарт GPT без потери данных
Щёлкаем на Базовом MBR жёстком диске правой кнопкой мыши и выбираем «Конвертировать в GPT диск»
«Вы действительно хотите конвертировать Базовый MBR жёсткий диск в GPT?»
«Да»
«Применить»
«Да»
Начинается процесс преобразования диска в стиль GPT и заканчивается успешно!
Создаём шифрованный (EFI) системный раздел 300 Мб с файлами загрузки Windows 8.1, а также служебный раздел MSR 128 Мб обязательный для разметки GPT
Жёсткий диск ноутбука успешно конвертирован в стандарт GPT без потери файлов.
Остаётся только восстановить загрузку Windows 8.1 создав из неразмеченного пространства шифрованный (EFI) системный раздел 300 Мб с файлами загрузки Windows 8.1, а также служебный раздел MSR 128 Мб обязательный для разметки GPT.
Перезагружаем ноутбук и входим в БИОС, включаем UEFI вместо Legacy.
Сохраняем изменения в БИОС и перезагружаемся, загружаем ноутбук с установочной флешки Windows 8.1 (в меню загрузки ноутбука присутствует только загрузочная флешка и нет жёсткого диска, так как файлы загрузки Windows 8.1 ещё не созданы.
В начальном окне установки Win 8.1 открываем командную строку клавиатурным сочетанием Shift+F10.
Вводим в командной строке команды:
diskpart
lis dis (выводим список дисков).
sel dis 0 (выбираем жёсткий диск ноутбука).
create par efi size=300 (создаём шифрованный (EFI) системный раздел 300 Мб).
format fs=fat32 (форматируем его в файловую систему FAT32).
create par msr size=128 (создаём раздел MSR 128 Мб).
С Тома 0 (с установленной Windows 8.1) слетела буква, присваиваем букву.
lis vol (выводятся все разделы жёсткого диска).
sel vol 0 (выбираем том с установленной Windows 8.1
assign (тому с установленной Windows 8.1 присваивается буква (F:))
lis vol (выводятся все разделы жёсткого диска).
exit выходим из diskpart
Создаём загрузчик Windows 8.1 для загрузки в системах UEFI системах командой bcdboot F:Windows, так буква диска операционной системы в среде восстановления (F:). Файлы загрузки созданы.
Перезагружаемся и видим в меню загрузки ноутбука жёсткий диск.
Загружается Windows 8.1.
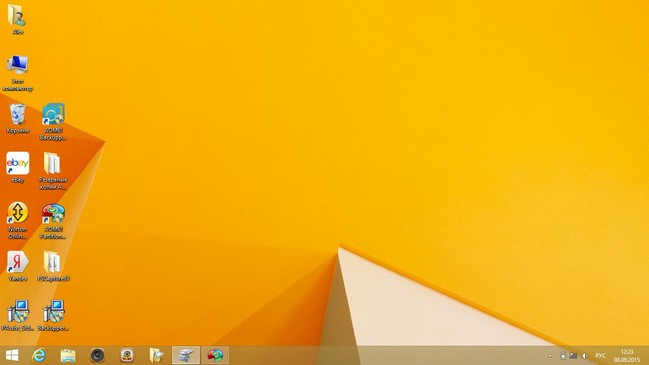
Управление дисками.
Нераспределённое пространство можно присоединить к диску (C:) с помощью этой статьи.
Свойства жёсткого диска.
Жёсткий диск преобразован в таблицу разделов GUID, аббр. GPT
Вот и всё.
Если запустить в командную строку от имени администратора и ввести команды:
diskpart
lis dis
то мы увидим ещё и скрытый раздел MSR 128 Мб обязательный для разметки GPT и невидимый в Управлении дисками.
Напротив жёсткого диска GPT всегда стоит звёздочка.
Ошибка «Файловая система содержит ошибки разметки из-за пересекающихся файлов…»
Если в процессе работы с программой Paragon Hard Disk Manager 15 (при отсоединении пространства от диска C:) у вас выйдет ошибка «Файловая система содержит ошибки разметки из-за пересекающихся файлов…», то нужно загрузиться с установочной флешки Windows 8.1 в среду восстановления, затем открыть командную строку, ввести команды:
diskpart
lis vol (определяем том с установленной Windows 8.1 (в моём случае Том 0 C:))
exit (выходим из diskpart)
затем вводим команду
chkdsk C: /f (где C: том с установленной Windows 8.1 (в вашем случае может быть другая буква), запускается утилита проверки файловой системы на ошибки тома C:, после исправления ошибок программа Paragon Hard Disk Manager 15 отработает как нужно.
Статьи по этой теме:
1. Самый простой способ конвертации жёсткого диска вместе с установленной Windows 10 из MBR в GPT! Процесс происходит прямо в работающей ОС за считанные секунды. Работоспособность операционной системы при этом сохраняется
2. При создании резервной копии Windows 10, установленной на жёсткий диск стиля MBR в программе Acronis True Image 2017 и последующего восстановления системы на компьютер с включенным UEFI, программа Acronis автоматически преобразует HDD в стандарт GPT
3. При клонировании Windows 10 (установленной на жёсткий диск стиля MBR) в программе Acronis True Image 2017 на компьютер с включенным UEFI, программа Acronis автоматически преобразует целевой HDD или SSD в стиль GPT

Случается, иногда так, что когда вы пытаетесь установить ОС Windows на свой компьютер, можете увидеть ошибку вида: «Windows не может быть установлена на этот диск, т.к. на диске используется таблица разделов MBR. В системах EFI Windows можно установить только на GPT-диск». А возможно, что ваша система просто не видит диск, размер которого больше 2 ТБ.
В этих случаях вы нуждаетесь в конвертировании MBR к GPT таблицы разделов, чтобы устранить сию проблему. Сделать это можно разными путями и способами, в этой статье я рассмотрю, как это можно выполнить без потери данных (см. способ 1, 2 и 3)!
*
👉 Ремарка: разница между MBR и GPT!
MBR поддерживает разделы объёмом до 2 ТБ. Если ваш диск, скажем 4 ТБ (что уже не редкость), то при использовании MBR — 2 ТБ на таком диске будут числиться как не размеченная область (и не будут использоваться).
К тому же, на современных ПК идет обновленная версия BIOS — UEFI, которая поддерживает стандарт GPT. Вы просто не сможете даже установить Windows (кстати, установочные флешки под этот стандарт также нужно записывать несколько иначе).
*
Содержание статьи
- 1 Как преобразовать MBR к GPT
- 1.1 Способ 1: с помощью LiveCD-флешки
- 1.2 Способ №2: в программе AOMEI Partition Assistant Standard Edition
- 1.2.1 👉 Дополнение: про конвертирование системного диска!
- 1.3 Способ №3: в программе MiniTool Partition Wizard
- 1.4 Способ №4: в командной строке или управление дисками (с удалением всей информации!)
→ Задать вопрос | дополнить
Как преобразовать MBR к GPT
Способ 1: с помощью LiveCD-флешки
Этот способ универсальный: позволяет преобразовывать как MBR к GPT (так и наоборот), годится даже для работы с системным диском (который с ОС Windows).
И так, для начала нам понадобится создать 👉 загрузочную LiveCD-флешку с Windows от Сергея Стрельца (по ссылке вы сможете загрузить нужный ISO + найдете инф-ю, как правильно его записать на флешку).
По сути, LiveCD позволит нам иметь автономную Windows, которую в любой момент времени можно будет загрузить, просто подключив флешку к USB (даже если, на ПК извлечены все диски).
Так вот, загрузившись с такой флешки (👉 как это сделать) — вы найдете, что в меню ПУСК есть куча инструментов. Для нашей задачи будет нужна программа Paragon Hard Disk Manager (см. пример ниже на скриншоте 👇).
LiveCD-флешка от Стрельца — открываем утилиту от Paragon
После ее загрузки — перед вами предстанут все диски, подключенные к компьютеру.
Просто кликните по нужному диску правой кнопкой мыши и выберите опцию «Конвертировать GPT в MBR» (или обратную функцию 👇).
Конвертация из GPT в MBR
Важно: если вы преобразуете диск, на котором у вас установлена ОС Windows — она может перестать загружаться. В этом случае, возможно, придется переустановить ОС (это можно сделать без потери данных).
Далее нажмите по кнопке «применить» и дождитесь окончания операции. 👇
Применить — утилиты от Paragon
Как правило, программа работает очень быстро и диск буквально за неск. минут будет преобразован из одного формата в другой. Пример ниже. 👇
Операция выполнена
Теперь можно отключить LiveCD-флешку от USB-порта и перезагрузить компьютер…
*
Способ №2: в программе AOMEI Partition Assistant Standard Edition
AOMEI Partition Assistant Standard Edition
Официальный сайт: https://www.aomeitech.com/
Отличная и бесплатная программа для работы с жесткими дисками. Позволяет буквально в 2-3 клика менять файловую систему, размеры разделов, клонировать и т.д. Причем, многие операции выполняются без потери информации (чего так не хватает инструментам встроенным в Windows).
Дополнение (от 10.11.18): опция для конвертирования MBR в GPT в 7-й версии программы стала платна (в 6.6-й версии это было бесплатно, и именно на нее я опирался при написании статьи).
*
Загрузку и установку программы не рассматриваю — она стандартна. После запуска, в главном окне программы можно сразу же узнать, какие из имеющихся дисков в системе в GPT, а какие в MBR (см. скриншот ниже).
Главное окно программы AOMEI Partition Assistant Standard Edition 6.6
Как вы заметили, «Диск 3» у меня MBR, и я преобразую его к GPT.
Для этого достаточно щелкнуть правой кнопкой мышки по самому диску (где прямо написано, что это «Диск 3», см. скрин ниже), и в появившемся меню выбрать «Преобразовать в GPT диск».
Преобразовать в GPT диск
Далее появится окно с просьбой о подтверждении — жмем OK.
Уверен!
После чего в левом углу экрана нужно подтвердить все команды, которые мы дали программе в текущем сеансе: жмем кнопку «Применить».
Применить изменения
Для выполнения текущей операции потребуется перезагрузка. Поэтому, прежде всего сохраните все свои открытые документы, а затем нажмите по кнопке «Перейти» в окне программы (см. пример ниже).
Соглашаемся на перезагрузку
Последний штрих: соглашаемся на перезагрузку…
Перезагрузить сейчас
После перезагрузки устройства, вместо загрузки Windows будет запущена спец. утилита по конвертированию (см. пример ниже). Буквально в течение нескольких секунд мой диск на 1 ТБ был преобразован к GPT (еще раз отмечу: без потери данных).
После перезагрузки ПК — мой диск за считанные секунды был преобразован в GPT
Вот, собственно, и все действия.
*
👉 Дополнение: про конвертирование системного диска!
Если вы хотите преобразовать системный диск (т.е. тот диск, на котором у вас установлена Windows и с которого вы в данный момент загрузились) — то у вас ничего не получится. В этом случае есть два варианта:
1) вынуть диск из ПК/ноутбука, подключить его к другому устройству и выполнить операцию преобразования;
2) создать загрузочную флешку (можно сделать в том же AOMEI Partition Assistant Standard, либо через LiveCD), и уже загрузившись с нее провести операцию.
Сделать загрузочный CD, мастер
*
Способ №3: в программе MiniTool Partition Wizard
MiniTool Partition Wizard
Сайт: https://www.partitionwizard.com/
Многофункциональная программа для работы с жесткими дисками. Позволяет разбивать, форматировать, изменять размеры разделов жестких дисков. Бесплатная версия программы поддерживает конвертацию из MBR в GPT (что нам и нужно).
Пожалуй, один из значимых минусов для большинства будет отсутствие русского языка.
Примечание: скрины в статье выполнены с версии 10.3.
*
После запуска программы пред вами предстанет список всех накопителей, подключенных к системе (HDD, SSD, USB флешки и пр.). Обратите внимание, что рядом с названием диска указывается его таблица разделов (MBR, GPT).
Для преобразования из одной в другую: просто щелкните правой кнопкой мышки по нужному диску и в меню выберите «Convert MBR Disk to GPT Disk» (пример на скрине ниже).
MiniTool Partition Wizard
Далее нужно согласиться с выполнением операцией, которую вы задали. Для этого в верхнем меню MiniTool Partition Wizard нужно нажать на «галочку» (Apply).
Apply (согласиться)
Затем всплывет еще одно предупреждение, после подтверждения выполнения операции — диск будет преобразован. Если вы преобразовываете не системный диск (т.е. не тот, на котором у вас установлена ОС Windows) — то операция занимает 1-2 мин. (см. скрин ниже).
Диск был преобразован в GPT
*
Способ №4: в командной строке или управление дисками (с удалением всей информации!)
👉 Важно!
При этом способе будут удалены все ваши данные на диске!
Если вы столкнулись с ошибкой «В системах EFI Windows можно установить только на GPT-диск» при установке Windows: то для того, чтобы открыть командную строку, нажмите сочетание кнопок Shift+F10.
В остальных случаях, для запуска командной строки, откройте диспетчер задач (сочетание кнопок Ctrl+Shift+Esc), нажмите «файл/новая задача» и впишите команду CMD (отметьте галочкой, что задача должна быть выполнена от администратора!).
Далее:
- введите команду diskpart и нажмите Enter;
diskpart
- введите команду list disk и нажмите Enter. Таким образом мы увидим список дисков в системе. Обратите внимание, что напротив каждого диска идет его номер, например, «Диск 0» (цифра «0» — понадобиться для следующей операции).
list disk
- введите команду select disk 0 (к примеру!). Обратите внимание, что вместо «0» — нужно поставить номер диска из списка, который мы вызывали предыдущей командой;
select disk N
- введите команду clean и нажмите Enter (все данные и разделы на диске будут удалены!);
clean
- введите команду convert gpt и нажмите Enter. Диск будет преобразован к формату GPT (для преобразования в MBR — введите команду convert mbr).
Convert
*
👉 В Windows также есть еще один неплохой инструмент для работы с дисками. Он прямо так и называется — управление дисками.
Чтобы его открыть, нужно:
- нажать сочетание кнопок Win+R;
- ввести команду diskmgmt.msc и нажать Enter.
diskmgmt.msc — запускаем управление дисками
Чтобы узнать какая разметка на диске (MBR или GPT), просто щелкните по диску правой кнопкой мышки (в том месте, где пишется «Диск 0», «Диск 1» и пр., см. пример ниже), и откройте свойства.
Свойства диска
Далее во вкладке «Тома» будет указан стиль раздела:
- «Таблица разделов с GUID…» — это GPT;
- о разметке MBR будет указано прямо.
Таблица с GUID
Для преобразования MBR к GPT — вы должны сначала полностью удалить все разделы на диске (важно! при удалении раздела — вы потеряете все данные на диске!). Если разделы не будут удалены — то кнопка «Преобразования в GPT» у вас будет просто не активной (как на скрине ниже).
Преобразовать в GPT диск (чтобы функция была активной, нужно удалить все разделы на диске!)
Как удалить том на диске (удаление раздела)
*
На этом у меня пока всё. Ваши решения — приветствуются ниже в комментариях!
Удачи!
👋
Первая публикация: 05.05.2018
Корректировка заметки: 30.11.2021


Полезный софт:
-
- Видео-Монтаж
Отличное ПО для создания своих первых видеороликов (все действия идут по шагам!).
Видео сделает даже новичок!
-
- Ускоритель компьютера
Программа для очистки Windows от «мусора» (удаляет временные файлы, ускоряет систему, оптимизирует реестр).
Начиная с 1983 года главная загрузочная запись (MBR) использовалась в большинстве персональных и промышленных компьютеров. Само понятие MBR представляет собой код и набор загрузочной информации, которая требуется для запуска Windows. Из-за архаичной конструкции главной загрузочной записи в ней имелось множество ограничений, негативно сказывающихся на работоспособности современных и производительных компьютеров, оборудованных большими объемами памяти. Для решения данной ситуации примерно в 2010 году был разработан новый стандарт размещения таблиц на HDD, который получил название GPT. Новый формат исключал недостатки старого, а также открывал потенциал более мощных комплектующих, поэтому современные материнские платы с завода оборудуются режимом работы BIOS UEFI, являющимся обязательным условием для работы с дисками, преобразованными в формат GPT. Всеобщее введение GPT и BIOS UEFI создало некоторую путаницу, поэтому пользователи начали сталкиваться с проблемами, связанными с различием разных форматов и невозможности корректной работы нового оборудования на старых форматах.

Содержание:
- Зачем нужно преобразовывать MBR в GPT?
- Преобразование MBR в GPT при установке операционной системы
- Конвертация MBR в GPT при помощи командной строки
- Изменение формата при помощи встроенной утилиты «Управление дисками»
- Преобразование MBR в GPT без потери данных
- Что делать если данные все же пропали?
Зачем нужно преобразовывать MBR в GPT?
GPT представляет собой современный вариант формата размещения таблиц на жестких дисках с большими объемами. Ключевыми преимуществами данного формата являются: увеличенная эффективность работы, улучшенное быстродействие, а также возможность работы с жесткими дисками объемом более двух терабайт. Помимо этого, формат GPT является более легким и понятным форматом для программ, занимающихся восстановлением утерянных или случайно удаленных данных.
Стоит отметить, что формат MBR поддерживал работу с ограниченным количеством HDD объемами менее двух терабайт. Такая особенность попросту лишала возможности пользователей в работе с подобными жесткими дисками, делая свободное пространство диска попросту недоступным. В этой статье мы поговорим о том, как преобразовать MBR в GPT, предоставим несколько удобных способов сделать это, а также разберемся сделать преобразование легким, быстрым и безопасным.
Основные способы преобразования MBR в GPT
На данный момент существует несколько основных способов преобразования диска MBR в GPT. Стоит отметить, что данное преобразование может часто приводить к порче или потере данных, поэтому рекомендуем точно следовать всем инструкциям, описанным ниже.
Преобразование MBR в GPT при установке операционной системы
Данный способ является одним из самых легких и простых способов изменения формата главной загрузочной записи.
К сожалению, этот метод полностью удаляет все данные, поэтому его выгодно использовать тем пользователям, которые делают чистую установку операционной системы на чистый диск.
В процессе установки Windows 10 с флешки, некоторые пользователи могли столкнутся с ошибкой, которая была вызвана конфликтом форматов MBR и GPT. Данная проблема имеет вид окна ошибки, в котором указано, что система не может быть установлена на диск с MBR. Для решения сложившейся ситуации пользователю достаточно удалить все разделы жесткого диска в установщике, а затем заново их разметить и провести установку на необходимый раздел. В процессе установки диск будет автоматически преобразован с формата MBR на GPT, но все данные будут утеряны.
Конвертация MBR в GPT при помощи командной строки
В Windows 10 присутствует встроенное программное обеспечение, позволяющие преобразовать диски без разделов в MBR и GPT или обратно. Для того, чтобы изменить формат при помощи командной строки, необходимо проследовать следующим шагам:
Шаг 1. Нажать на кнопку пуск правой кнопкой мыши и найти пункт «Выполнить».

Шаг 2. В открывшемся окне, необходимо ввести команду «diskpart» и нажать «Ок».

Шаг 3. Открывшаяся программа является удобным средством для конвертации дисков и работы с ними. Для продолжения работы вводим команду «list disk».

Шаг 4. После этого в окне будут показаны все жесткие диски. Каждому из них будет присвоен собственный номер. Находим нужный диск по номеру и вводим «select disk 0» (в нашем случае установлен один диск, поэтому ему присвоен номер 0).

Шаг 5. После этого можно вводить команду «clean», которая удалит все разделы диска, а затем команду «convert mbr». Подтверждаем действия нажатием клавиши «Enter».
Стоит отметить, что данный метод также является крайне небезопасным, поскольку пользователь имеет большие шансы утери данных и невозможности их восстановления. Выполняя подобную процедуру, мы настоятельно рекомендуем перенести всю важную информацию на другой диск.
Изменение формата при помощи встроенной утилиты «Управление дисками»
Инструмент для управления дисками (Disk Management), также является встроенным в Widndows 10 способом, изменения формата дисков. Чтобы провести преобразования MBR в GPT с ее помощью, необходимо проследовать следующим шагам:
Шаг 1. Нажимаем правой кнопкой мыши по кнопке «Пуск» и выбираем раздел «Управление дисками». Также инструмент для работы с дисками можно открыть, нажав сочетание кнопок Win+R и ввести команду «diskmgmt.msc» и нажать «Enter».

Шаг 2. В открывшемся окне выбираем необходимый диск и нажимаем по нему правой кнопкой мышки, после чего можно выбрать функцию преобразования в GPT диск.
Стоит отметить, что данная функция может быть неактивной, поскольку утилитой можно пользоваться лишь в том случае, если на диске удалены разделы.

Преобразование MBR в GPT без потери данных
На данный момент для преобразования формата диска с MBR в GPT без потери информации, необходимо стороннее программное обеспечение, вроде EaseUS Partition Master, AOMEI Partition Assistant (сейчас бесплатная версия программы не позволяет преобразовывать диски, без покупки лицензии) и других. Данные программы способны изменить формат, но при этом сохранить данные. Стоит понимать, что сторонний софт не может гарантировать стопроцентного сохранения всех данных. Это обусловлено техническими особенностями самого преобразования, поэтому мы настоятельно рекомендуем сделать резервные копии важной информации.
Разберем процесс преобразования MBR в GPT с помощью программы EaseUS Partition Master, бесплатную версию которой можно сказать на официальном сайте. Все программы такого типа имеют примерно одинаковый принцип работы и похожее меню. Зная, как конвертировать в одной программе, абсолютно любой пользователь сможет проделать процесс конвертации в любой другой программе. После скачивания и установки, следует запустить программу и проследовать следующим шагам:
Шаг 1. В открывшемся окне программы EaseUS Partition Master, находим необходимый диск и нажимаем по нему ПКМ и выбираем параметр «convert MBR to GPT».

Шаг 2. Подтверждаем действие, нажатием кнопки «Apply»
После этого программа начнет процесс конвертации, который может занять немного времени.
Важно: любая программа подобного типа не способно выполнять конвертацию того диска, на котором она установлена.
Что делать если данные все же пропали?
К сожалению, вышеуказанные способы не дают полной гарантии сохранения всех файлов в процессе конвертации. Если некоторые важные файлы были удалены, не стоит отчаиваться, ведь в данный момент существует множество утилит, способных восстановить все утерянные данные.
Для быстрого и полноценного восстановления всех файлов, наши специалисты рекомендуют воспользоваться программой RS Partition Recovery, которая сможет быстро восстановить утерянные файлы, которые исчезли в процессе конвертации. Помимо этого, программа RS Partition Recovery способна восстанавливать файлы после случайного удаления или форматирования, которое было произведено даже несколько недель назад.
Запуск системы в UEFI-режиме с MBR-диска возможен, и об этом говорилось вот тут. Давайте пойдем дальше, и попробуем выполнить полное преобразование таблицы разделов из старого формата MBR в новый GPT, без переустановки операционной системы.
Содержание
- Предисловие
- Конвертация Таблицы Разделов
- Загрузка Системы
- Итог
Предисловие
В прошлой статье рассказывалось, как осуществить запуск операционной системы Windows с MBR-диска в UEFI-режиме. Причем итоговым результатом была возможность выполнить загрузку одной и той же установленной копии Windows в обоих режимах.
В этой статье, мы рассмотрим полное преобразование таблицы разделов, с уже установленной копией операционной системы Windows, к формату GPT. Запуск при этом будет возможен только в UEFI-режиме.
Важно! Текущая операционная система обязательно должна быть 64-х битной разрядности, так как 32-х битные версии Windows не понимают формат таблицы разделов GPT.
Всех последующих операций понадобится лишь установочный диск Windows, скачать образ которого можно тут. Естественно все преобразования будут проводиться с загруженного установочного диска Windows.
Для тестов будет использована виртуальная машина с установленной копией Windows 10 x64. Разметка разделов, и с ведения о системе которой, представлены на следующем снимке.
Конвертация Таблицы Разделов
Для конвертации таблицы разделов из формата MBR в формат GPT потребуется программа MBR2GPT. Она входит в стандартный набор системных утилит операционной системы Windows 10, и так же присутствует в среде предустановки установочного диска Windows.
Загружаемся с установочного диска.
Открываем командную строку, нажав сочетание клавиш SHIFT+F10.
Для удобства разворачиваем окно командной строки на весь экран.
Перед использованием программы MBR2GPT потребуется узнать номер диска, преобразование которого следует выполнить. Сделать это можно с помощью программы diskpart.
:: Запускаем diskpart
diskpart
rem Выводим список дисков
list disk
rem Выходим из программы diskpart
exitВ моем случае в системе установлен только один жесткий диск, номер которого 0.
В случае если у вас несколько дисков, причем идентичных, определить целевой поможет выбор системного тома. Смысл следующий: Вы выводите список томов системы, выбираете нужный том (тот на котором расположена операционная система), выводите список дисков. Нужный диск будет отмечен звездочкой в списке.
:: Запускаем diskpart
diskpart
rem Выводим список томов системы, и определяем нужный
list volume
rem Выбираем нужный том
select volume 2
rem Выводим список дисков
list disk
rem Выходим из программы diskpart
exitТеперь, зная номер целевого диска, выполним запуск программы MBR2GPT.
:: Конвертация таблицы разделов диска 0 из MBR в GPT
mbr2gpt /disk:0 /convertКонвертация таблицы разделов успешно выполнена. Вернемся в diskpart, для того чтобы проверить, что изменилось.
Как можно заметить, текущий диск 0 отмечен как диск с таблицей разделов GPT, и кроме этого, на диске появился еще один раздел размером в 100 МБ. Данный разделя является загрузочным EFI-разделом.
Загрузка Системы
Теперь попробуем загрузиться с диска, на котором выполнялась конвертация таблицы разделов из формата MBR в GPT. Не забываем, что загружаться теперь нужно в UEFI-режиме.
Операционная система успешно загрузилась.
Итог
В статье было рассмотрено: Как выполнить конвертацию таблицы разделов из формата MBR в GPT без переустановки операционной системы Windows? Как выполнить запуск программы MBR2GPT? Конвертация таблицы разделов из MBR в GPT без потери файлов?

Пользователи встречают предупреждение: установка невозможна, поскольку выбранный раздел имеет стиль разделов GPT или на диске находится таблица MBR. Пришло время разобраться и окончательно перейти с MBR на GPT. Особенно если Ваша материнка имеет современный UEFI.
Эта статья расскажет, как преобразовать MBR в GPT без потери данных Windows 10. В любом случае Вы всё делаете на свой страх и риск. Не совсем безопасно конвертировать системный диск прямо из системы. Как раз завалялся ещё не сконвертированный второй SSD-накопитель…
Что для этого понадобиться: создавать загрузочный накопитель сразу под схему GPT, преобразовать свой жёсткий диск, и в BIOS выставить UEFI в качестве основного режима загрузки. Зачастую MBR для ноутбуков с Legacy/CSM загрузкой, а GPT уже для компьютеров UEFI.
| MBR (Основная загрузочная запись) |
Это традиционная структура, используемая для управления разделами диска. Загрузочная запись расположена в первом секторе жёсткого диска. Поддерживает до 4 разделов диска объёмом до 2 ТБ. |
| GPT (Таблица с разделом GUID) |
Для определения структуры разделов используются глобальные уникальные идентификаторы. Допускает создание 128 разделов на диске объёмом до 9.4 ЗБ. Работает только с современными ОС + часть UEFI. |
Ранее изменил только стиль разделов на новом NVMe накопителе. Его разделил на 2 части, 125 Гб под систему, а остальные 350 Гб для игр и приложений. Возможность создания больше 4-х разделов меня не интересует. Но по первому ощущению стала быстрее загрузка Windows 10.
Как преобразовать MBR в GPT средствами Windows 10
Управление дисками
В контекстном меню «Пуск» выберите средство Управление дисками. Собственно, в левой части окошка найдите Диск 1. И в контекстном меню присутствует пункт Преобразовать в GPT-диск.
Как Вы видите, функция преобразовать в MBR или GPT диск неактивна. Это из-за того, что Вам нужно удалить все разделы на диске. Только после этого так получится его преобразовать.
Командная строка
| diskpart |
Запускает утилиту Diskpart, которая необходима для управления разделами жёстких или твердотельных дисков. |
| list disk | Выводит доступные диски в список с нумерацией (запомните номер, который нужно преобразовать). |
| select disk 1 | Выбирает диск с номером 1 (или укажите порядковый номер своего накопителя). |
| clean | Выполняет автоматическую очистку всех данных и удаление разделов накопителя. |
| convert gpt | Конвертирует диск в стиль GPT (это для дисков больше 2 Тб), можно указать и MBR. |
| create partition primary | Создаст раздел диска (можно указать size=S, значение в МБ, если нужно создать несколько). |
| format quick fs=ntfs | Быстро отформатирует только созданное пространство (указываем тип файловой системы NTFS). |
| assign letter=K | Присваивает букву K для нового раздела Вашего дискового пространства. |
| exit | Нужна для правильного завершения работы утилиты и выхода из командной строки. |
Конвертировать MBR в GPT без потери данных
AOMEI Partition Assistant Standard Edition
Нажмите на Диск 2 (ну или свой) и выберите Преобразовать в GPT. Сразу же подтвердите, что собираетесь преобразовать выбранный диск из MBR в GPT. Возможно, для выполнения текущей операции потребуется перезапуск, нажмите Перейти, а потом Перезагрузить сейчас…
Эта программа может не только менять структуру MBR в GPT (и обратно), но и копировать диски, восстанавливать разделы, и даже создавать загрузочные носители. Плюс доступен мастер переноса ОС с HDD на SSD. Ещё смотрите: Как перенести систему Windows 10 с HDD на SSD.
MiniTool Partition Wizard Free
Всё нужно делать аналогично. Здесь выделите, например, Disk 2 и нажмите Convert MBR Disk to GPT Disk > Apply. Настоятельно рекомендуется закрыть все ожидающие изменения приложения.
Преобразовать MBR в GPT при установке Windows
В процессе установки Windows бывает ошибка: Установка на данный диск невозможна. На выбранном диске находится таблица MBR-разделов. В системах EFI Windows можно установить только на GPT-диск. Можно создать загрузочную флешку для MBR или преобразовать диск в GPT.
Давайте воспользуемся консольной утилитой MBR2GPT.exe. Она позволяет сконвертировать таблицу MBR в GPT без потери данных. Это работает как в среде Windows PE, так и в Windows 10. Собственно на экране установки нажмите сочетание Shift+F10, чтобы открыть командную строку.
| mbr2gpt.exe /disk:1 /validate | Конкретно здесь сочетание команд проверяет, можно ли MBR поменять в GPT. |
| mbr2gpt.exe /convert /disk:1 | Собственно выполняет конвертацию таблицы разделов на системном диске. |
По умолчанию утилита MBR2GPT.exe запускается в среде выполнения Windows PE. С помощью ключа /allowFullOS можно запускать конвертацию разделов в командной строке Windows 10.
Важно! Этот диск должен быть с загрузочной областью Windows и таблицей разделов MBR. Плюс не может содержать больше трёх разделов. И вообще, не должен иметь расширенных разделов.
Заключение
Процесс преобразования быстрый и несложный. Как ни крути, более новая структура разделов GPT имеет меньше ограничений. В ней загрузка происходит на ранней стадии, в зависимости от Вашей конфигурации. Зато MBR стабильная и обладает максимальной совместимостью.
Хорошо, что окончательно перешёл на GPT (Таблица с GUID разделами). Даже визуально быстрее стала загружаться Windows 10. Плюс Майкрософт интегрировали средство MBR2GPT.exe. С его помощью прямо в командной строке можно безопасно конвертировать MBR в GPT.

Администратор и основатель проекта Windd.ru. Интересуюсь всеми новыми технологиями. Знаю толк в правильной сборке ПК. Участник программы предварительной оценки Windows Insider Preview. Могу с лёгкостью подобрать комплектующие с учётом соотношения цены — качества. Мой Компьютер: AMD Ryzen 5 3600 | MSI B450 Gaming Plus MAX | ASUS STRIX RX580 8GB GAMING | V-COLOR 16GB Skywalker PRISM RGB (2х8GB).

В этой инструкции — об использовании утилиты Майкрософт для конвертации дисков из MBR в GPT в разных сценариях и об имеющихся ограничениях, которые делают её пригодной не для любой задачи. Сама утилита располагается в C:WindowsSystem32MBR2GPT.EXE. Также может быть полезно: Как преобразовать GPT в MBR, Как узнать, MBR или GPT диск на компьютере.
Использование MBR2GPT в программе установки и среде восстановления
Особо интересным может оказаться использование утилиты конвертации диска из MBR в GPT без потери данных при установке Windows 10 при появлении ошибки «Установка на данный диск невозможна. На выбранном диске находится таблица MBR-разделов» и мы можем это сделать, но есть несколько важных ограничений.
Ограничения mbr2gpt.exe состоят в следующем: диск должен быть системным (с загрузочной областью Windows) с таблицей разделов MBR, содержать не больше 3-х разделов (и, соответственно, не содержать расширенного раздела, отображающегося в «Управлении дисками» зеленым цветом). У многих обычных пользователей эти условия соблюдаются, а соответственно можно использовать и утилиту. При наличии расширенного раздела и отсутствии на нем важных данных можно его предварительно удалить.
Таким образом, если вы ранее устанавливали систему в режиме Legacy на MBR и пока не успели удалить системные разделы, обычно вы можете конвертировать диск в GPT в программе установки без потери данных, действия будут выглядеть следующим образом:
- В программе установки, удобнее всего на этапе выбора раздела для установки, нажмите клавиши Shift+F10 (на некоторых ноутбуках — Shift+Fn+F10), откроется командная строка.
- Введите команду mbr2gpt /validate и нажмите Enter. Если вы сразу получите сообщение о том, что «Validation completed successfully», значит системный диск был определен успешно, а его конвертация в GPT без потери данных возможна, переходим к 4-му шагу.
- Если сообщается «Failed», как у меня в первой команде на скриншоте, попробуйте вручную указать номер диска для конвертации (номер диска можно увидеть в окне выбора раздела для установки, у меня 0): mbr2gpt /disk:0 /validate (вторая команда в скриншоте выше). Если в этот раз команда выполнена успешно, можно конвертировать.
- Для конвертации выполните команду: mbr2gpt /convert или mbr2gpt /disk:НОМЕР_ДИСКА /convert в зависимости от того, какой вариант проверки у вас прошел успешно — с указанием номера диска или без него. После завершения работы команды можно закрыть командную строку.
В результате mbr2gpt сохранит имеющиеся разделы и создаст новый раздел с EFI-загрузчиком системы или же преобразует в него раздел «Зарезервировано системой». В окне установки Windows 10 нажимаем «Обновить», получаем текущую конфигурацию разделов.
Далее на свое усмотрение можно производить какие-либо действия над разделами и продолжать установку Windows 10 без сообщений о том, что установка на данный диск невозможна из-за таблицы разделов MBR.
Другое применение MBR2GPT.exe
Если вы прочли предыдущую часть, то уже могли догадаться, для чего еще можно применить такого рода конвертацию из MBR в GPT и для чего, собственно, изначально задумана утилита mbr2gpt.exe — вы можете без переустановки Windows 10 конвертировать диск, автоматически создать загрузчик для UEFI и в будущем работать с той же системой на GPT диске без переустановки или потери данных.
Все шаги будут теми же самыми, что были описаны выше, разве что не потребуется дополнительно выполнять какие-либо действия с разделами и продолжать установку, а после конвертации в БИОС нужно выставить UEFI в качестве основного режима загрузки. При этом выполнить эти шаги можно не только загрузившись с загрузочной флешки, но и зайдя в командную строку в среде восстановления Windows 10. Для запуска среды восстановления используйте путь: Параметры — Обновление и безопасность — Восстановление — Перезагрузить сейчас.
Более подробно о mbr2gpt.exe, дополнительных параметрах и методах применения в официальном документе на сайте Майкрософт: https://docs.microsoft.com/ru-ru/windows/deployment/mbr-to-gpt
Partition Table is described as a master table that describes on disk. If the disk partition table is lost, users are unable to read disk data and write new data on it. There are two types of Partition Table — Master Boot Record(MBR) and GUID Partition Table (GPT)— that are supported by Windows. While MBR is an old format, GPT is a new format that adheres to the rules of security and offers more flexibility that is needed in the current scenario.
What is MBR?
Master Boot Record (MBR) is a 512-byte boot sector that is present in all partitioned media that use the Master Boot Record partitioning scheme. It supports 4 major partitions, and if one wants more, it uses the Extended Partion, so users are not limited.
Pros:
- MBR is simple and easy to maintain
- Works on all the systems
- Useful when you need a limited number of partitions.
Cons
- The data integrity check is not possible.
- Less Secure
- Not supported by most of the modern OS.
What is GPT?
GPT or GUID Partition Table is a new type of partition table since the invention of MBR (Master Boot Record). It supports all the features of MBR, but instead of 4, you can go for 128 partitions. It is also secure compared to MBR as all important data is hidden. It is used by the latest version of Windows and is supported by most modern Motherboards.
Pros
- Secure
- Data integrity check
- Supports more number of partitions.
Cons
- It cannot be used on an older system because of compatibility issues.
- Needs UEFI for complete support.
Why do you convert to GPT?
While it is apparent that GPT has its advantage, let’s list it down and then decide:
- More robust than MBR. It can span up to 128 partitions.
- Stores cyclic redundancy check (CRC) that makes sure data is intact.
- Compatible with old MBR tools.
- GPT stores multiple copies of this data across the disk.
That said, one of the prominent reasons to convert MBR to GPT is that requirement of the operating systems is getting stringent. One such situation is Windows 11 Upgrade.
When upgrading to Windows 11, you need to make sure you have a UEFI-based system, supports TPM 2.0, and the partition table is GPT. In the future, you will need to move from MBR to GPT, and one of the biggest trouble will be doing it without reinstalling the Operating System.
Windows 10 support will end in a couple of years for a general user, and with Windows 11, you will eventually need to upgrade from MBR to GPT. It’s a good idea that you stay prepared.
Is there a way to convert MBR to GPT without reinstalling OS?
Installing Windows is time-consuming, and followed by reinstalling every app and activating software is a major downside. One of the biggest problems when using the standard method to convert MBR to GPT is that you need to delete the partition, recreate it using GPT. Then you need to install Windows, and all the software needs to be reinstalled, which is never an option for many users.
That’s where EaseUS Partition Master comes into the picture. The software doesn’t delete or format the partition before MBR to GPT converting process.
One thing you should be aware that MBR to GPT works on the disk level and not on the partition level. So if you need to convert, you need to convert the disk into GPT.
Step 1. Download and launch EaseUS Partition Master on your computer.
Step 2. Go to Disk Converter, select «Convert MBR to GPT» and click «Next» to continue.
Step 3. Select the target MBR disk that you tend to convert to GPT, and click «Convert» to start the conversion.
Here is the list of features and functions of the software that you may also like:
- Easily Resize or Move Partition using the slider feature
- Create, Format, Merge, Wipe and Delete Partitions.
- Clone, Rebuild MBR, Convert to GPT.
- Surface Test and 4K alignment.
Using EaseUS Partition Manage is easy, and all you need to do to convert is right-click on the disk and then choose to convert into GPT. Make sure the disk is not already converted to GPT. The label next to its listing in the software should help you identify.
Conclusion
Both MBR and GPT have their own place, and MBR may stab back for a couple of years. However, as new security implementations are becoming mandatory, the adaptation will speed up. Some of the biggest advantages of using GPT are large hard disk size support, more number of partitions, and security.
That said, EaseUS Partition Manager makes it possible to upgrade or convert from MBR to GPT easily. It will make sure you don’t have to reinstall Windows and the rest of the software. While it works, it is always a good idea to make sure you have a backup in place.
Along with Conversion, the software also offers complete disk management tools, which are better compared to the Windows built-in tool. The ability to use the slider to increase or decrease the disk drive size is fantastic and saves a lot of time.
FAQs about Convert MBR to GPT Without Reinstalling Windows
If you have other more questions on converting MBR to GPT without reinstalling Windows, follow the listed questions and find desired answers below:
1. How to convert MBR to GPT without losing operating system?
- Launch EaseUS Partition Master, go to the Disk Conversion section, select «Convert to GPT» and click «Next».
- Select the OS MBR disk as the target disk, and select «Convert».
- Once done, reboot PC and change the boot mode from Legacy BIOS to UEFI.
- Seve the changes and reboot the PC.
2. Can I convert MBR to GPT without formatting?
Yes, if you want to convert MBR to GPT without formatting, you’ll need to turn to reliable disk conversion software like EaseUS Partition Master for help. It enables you to directly switch the disk type between MBR to GPT without deleting or formatting the disk.
3. Can I convert MBR to GPT during Windows installation?
Yes, you can. Once your computer boots up from the installation media, click «repair your computer» and follow the steps to continue converting MBR to GPT during Windows installation:
- Press Shift + F10 to open Command Prompt.
- Type the following command lines one by one and hit Enter each time:
- diskpart
- list disk 1
- clean
- convert gpt
- exit
- After this, close the command prompt, and you can continue with the Windows installation process.
Partition Table is described as a master table that describes on disk. If the disk partition table is lost, users are unable to read disk data and write new data on it. There are two types of Partition Table — Master Boot Record(MBR) and GUID Partition Table (GPT)— that are supported by Windows. While MBR is an old format, GPT is a new format that adheres to the rules of security and offers more flexibility that is needed in the current scenario.
What is MBR?
Master Boot Record (MBR) is a 512-byte boot sector that is present in all partitioned media that use the Master Boot Record partitioning scheme. It supports 4 major partitions, and if one wants more, it uses the Extended Partion, so users are not limited.
Pros:
- MBR is simple and easy to maintain
- Works on all the systems
- Useful when you need a limited number of partitions.
Cons
- The data integrity check is not possible.
- Less Secure
- Not supported by most of the modern OS.
What is GPT?
GPT or GUID Partition Table is a new type of partition table since the invention of MBR (Master Boot Record). It supports all the features of MBR, but instead of 4, you can go for 128 partitions. It is also secure compared to MBR as all important data is hidden. It is used by the latest version of Windows and is supported by most modern Motherboards.
Pros
- Secure
- Data integrity check
- Supports more number of partitions.
Cons
- It cannot be used on an older system because of compatibility issues.
- Needs UEFI for complete support.
Why do you convert to GPT?
While it is apparent that GPT has its advantage, let’s list it down and then decide:
- More robust than MBR. It can span up to 128 partitions.
- Stores cyclic redundancy check (CRC) that makes sure data is intact.
- Compatible with old MBR tools.
- GPT stores multiple copies of this data across the disk.
That said, one of the prominent reasons to convert MBR to GPT is that requirement of the operating systems is getting stringent. One such situation is Windows 11 Upgrade.
When upgrading to Windows 11, you need to make sure you have a UEFI-based system, supports TPM 2.0, and the partition table is GPT. In the future, you will need to move from MBR to GPT, and one of the biggest trouble will be doing it without reinstalling the Operating System.
Windows 10 support will end in a couple of years for a general user, and with Windows 11, you will eventually need to upgrade from MBR to GPT. It’s a good idea that you stay prepared.
Is there a way to convert MBR to GPT without reinstalling OS?
Installing Windows is time-consuming, and followed by reinstalling every app and activating software is a major downside. One of the biggest problems when using the standard method to convert MBR to GPT is that you need to delete the partition, recreate it using GPT. Then you need to install Windows, and all the software needs to be reinstalled, which is never an option for many users.
That’s where EaseUS Partition Master comes into the picture. The software doesn’t delete or format the partition before MBR to GPT converting process.
One thing you should be aware that MBR to GPT works on the disk level and not on the partition level. So if you need to convert, you need to convert the disk into GPT.
Step 1. Download and launch EaseUS Partition Master on your computer.
Step 2. Go to Disk Converter, select «Convert MBR to GPT» and click «Next» to continue.
Step 3. Select the target MBR disk that you tend to convert to GPT, and click «Convert» to start the conversion.
Here is the list of features and functions of the software that you may also like:
- Easily Resize or Move Partition using the slider feature
- Create, Format, Merge, Wipe and Delete Partitions.
- Clone, Rebuild MBR, Convert to GPT.
- Surface Test and 4K alignment.
Using EaseUS Partition Manage is easy, and all you need to do to convert is right-click on the disk and then choose to convert into GPT. Make sure the disk is not already converted to GPT. The label next to its listing in the software should help you identify.
Conclusion
Both MBR and GPT have their own place, and MBR may stab back for a couple of years. However, as new security implementations are becoming mandatory, the adaptation will speed up. Some of the biggest advantages of using GPT are large hard disk size support, more number of partitions, and security.
That said, EaseUS Partition Manager makes it possible to upgrade or convert from MBR to GPT easily. It will make sure you don’t have to reinstall Windows and the rest of the software. While it works, it is always a good idea to make sure you have a backup in place.
Along with Conversion, the software also offers complete disk management tools, which are better compared to the Windows built-in tool. The ability to use the slider to increase or decrease the disk drive size is fantastic and saves a lot of time.
FAQs about Convert MBR to GPT Without Reinstalling Windows
If you have other more questions on converting MBR to GPT without reinstalling Windows, follow the listed questions and find desired answers below:
1. How to convert MBR to GPT without losing operating system?
- Launch EaseUS Partition Master, go to the Disk Conversion section, select «Convert to GPT» and click «Next».
- Select the OS MBR disk as the target disk, and select «Convert».
- Once done, reboot PC and change the boot mode from Legacy BIOS to UEFI.
- Seve the changes and reboot the PC.
2. Can I convert MBR to GPT without formatting?
Yes, if you want to convert MBR to GPT without formatting, you’ll need to turn to reliable disk conversion software like EaseUS Partition Master for help. It enables you to directly switch the disk type between MBR to GPT without deleting or formatting the disk.
3. Can I convert MBR to GPT during Windows installation?
Yes, you can. Once your computer boots up from the installation media, click «repair your computer» and follow the steps to continue converting MBR to GPT during Windows installation:
- Press Shift + F10 to open Command Prompt.
- Type the following command lines one by one and hit Enter each time:
- diskpart
- list disk 1
- clean
- convert gpt
- exit
- After this, close the command prompt, and you can continue with the Windows installation process.