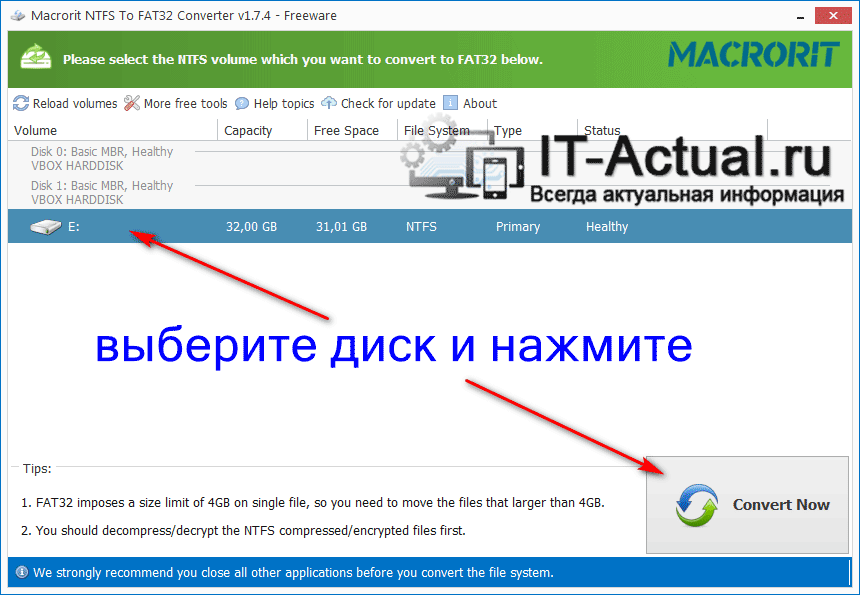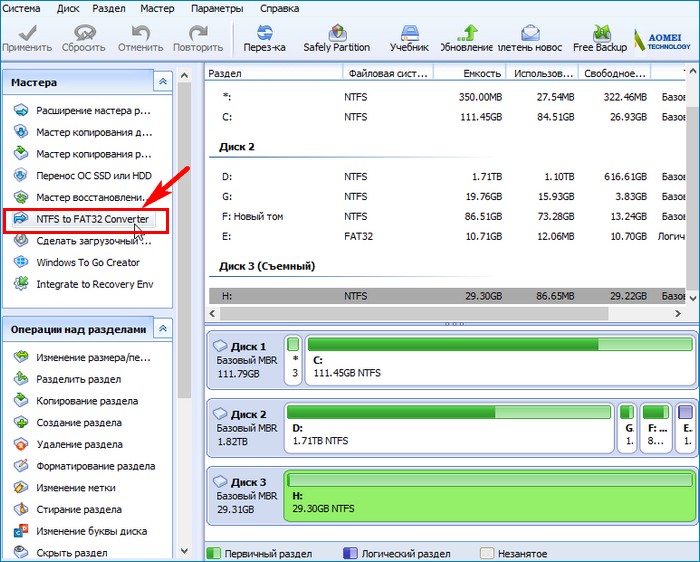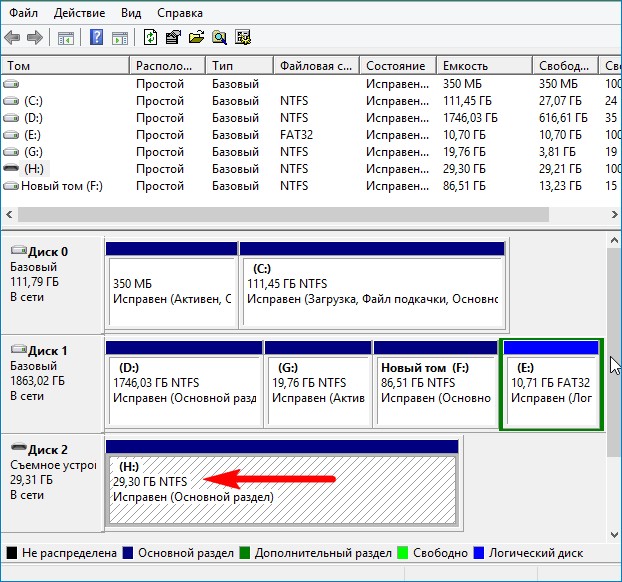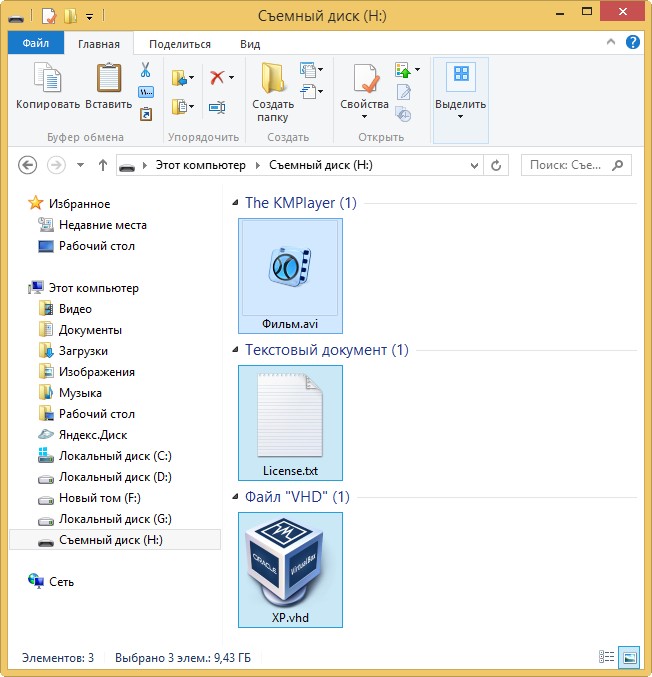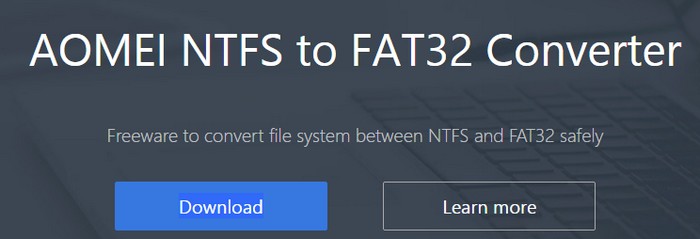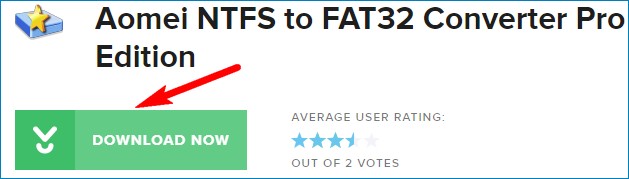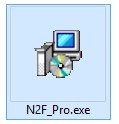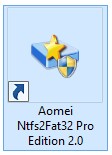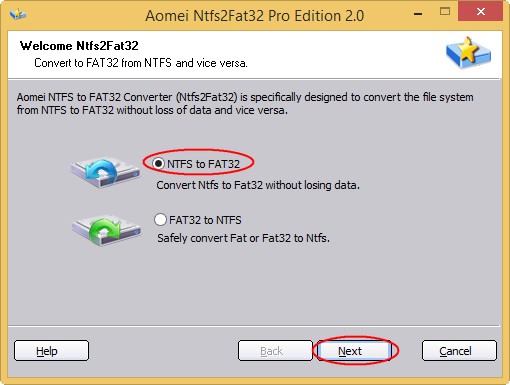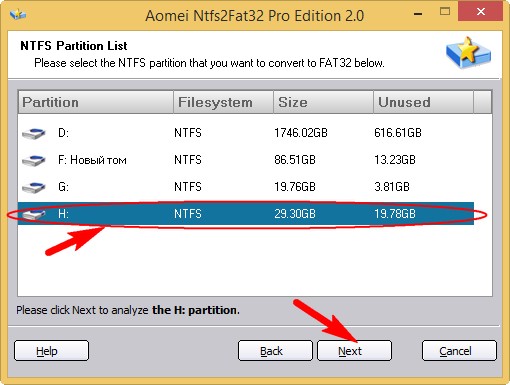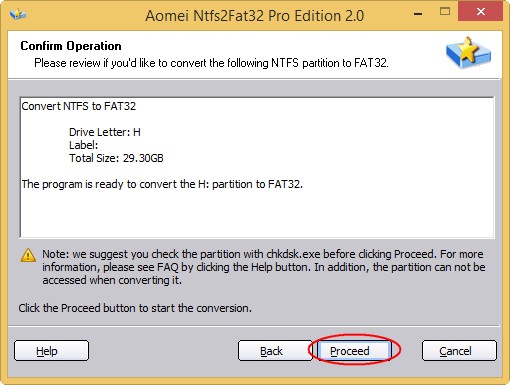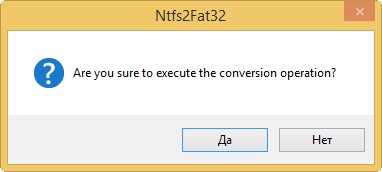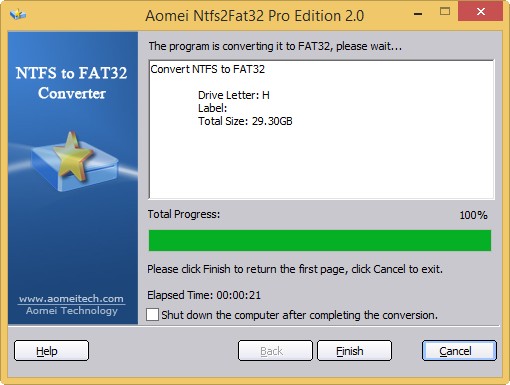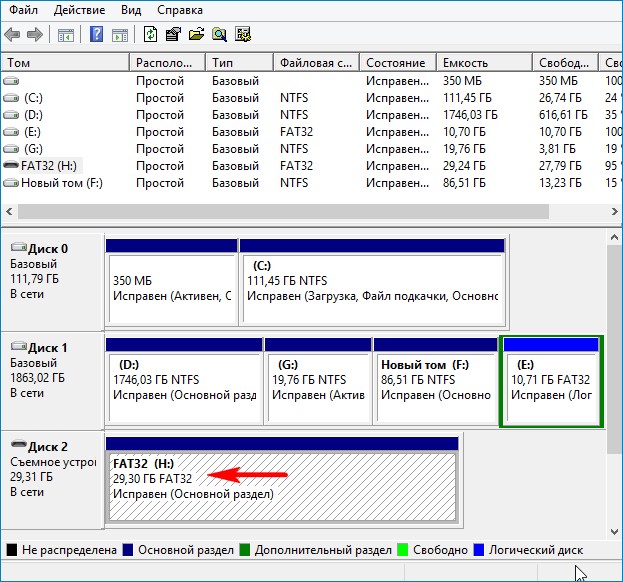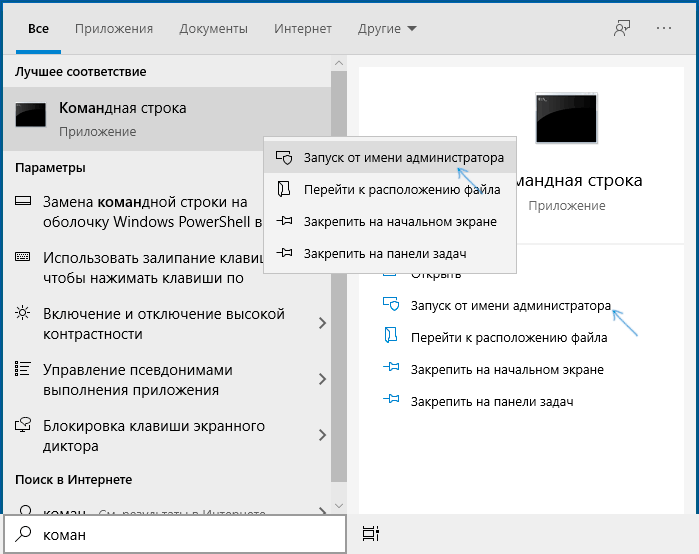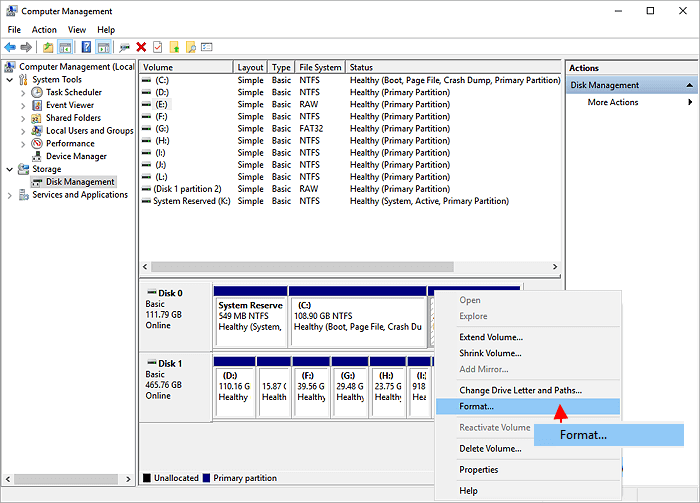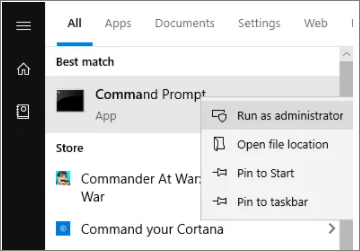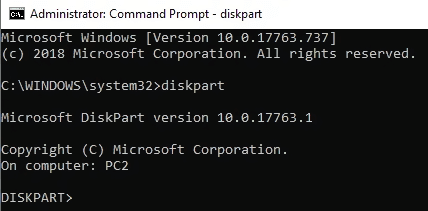В сегодняшней статье рассмотрим как конвертировать файловую систему NTFS в FAT32 без потери данных в Windows 7, 8 и 10.
К сожалению нет возможности конвертировать NTFS в FAT32 без потери данных не используя стороннее программное обеспечение. Сейчас есть множество программ, которые помогут вам сделать преобразование без потери данных, одной из таких программ является Aomei Ntfs2Fat32.
Преобразовать NTFS в FAT32 без потери данных с помощью Aomei Ntfs2Fat32
- Перейдите на сайт Aomei, скачайте и установите приложение Aomei Ntfs2Fat32: на самой странице нажмите на Download => на следующей странице Download Now => запустите скачанный файл => в появившемся окне нажмите на «Next» => поставьте точку в поле «I accept the agreement» => Next =>Next => OK => Next => Install => Finish.
- Запустите установленное приложение Aomei Ntfs2Fat32 => поставьте точку в поле «NTFS to FAT32 » и нажмите на «Next».
- Выберите из списка диск, который нужно преобразовать и нажмите «Next».
- Подтвердите преобразование выбранного вами диска нажав на «Proceed» и «Да».
- Нажмите на «ОК» и «Finish». Закройте приложение, выбранный вами диск уже преобразован.
Это всё, если у вас есть дополнения или вы знаете другие способы — пишите комментарии!
За материал спасибо: https://vynesimozg.com/kak-konvertirovat-ntfs-v-fat32-bez-poteri-dannyx-v-windows/
Join @AdmNtsRu on Telegram
Смотрите также:
Относится к: Windows 11, Windows 10, Windows 8, Windows 7, Windows Server 2022, Windows Server 2019, Windows Server 2016, Windows Server 2012, Windows Server 2008, Windows Server 2003Сервер малого бизнеса (SBS) 2011/2008/2003.
Содержание:
- О разделе FAT32 и NTFS
- Измените NTFS на FAT32 с помощью команды diskpart
- Преобразование NTFS в FAT32 в Windows 10/11 с бесплатным конвертером
И NTFS, и FAT32 являются общей файловой системой в Windows ноутбук, настольный компьютер и серверы. Из-за некоторых преимуществ NTFS намного популярнее, чем FAT32. Однако иногда приходится конвертировать NTFS в FAT32. Типичным примером является то, что некоторые USB-накопители NTFS не распознаются. У многих людей есть Mac/Windows компьютер, ТВ-бокс, PlayStation любые другие типы устройств. Если вы отформатируете флэш-память USB как NTFS в Windows компьютер, этот диск может не распознаваться другим устройством. Поэтому вам лучше изменить USB-накопитель с NTFS на FAT32. В этой статье я расскажу, как преобразовать NTFS в FAT32 в Windows ПК/сервер без форматирования и потери данных.
О разделе FAT32 и NTFS
Компания ЖИР Файловая система (Таблица размещения файлов) была основной файловой системой в старых операционных системах Microsoft, и по большей части NTFS заменила ее. Тем не менее, все версии Windows все еще поддерживает FAT16 / 32, и съемные диски обычно используют файловую систему этого типа.
FAT работает как цепочка, и операционная система поддерживает жесткий диск, предоставляя карту кластеров (базовые единицы логической памяти на жестком диске). Когда вы записываете новый файл на жесткий диск, файл сохраняется в одном или нескольких кластерах, которые не обязательно расположены рядом друг с другом. Когда вы читаете файл, операционная система получает список файлов и определяет местоположение файла с помощью таблицы, а затем получает всю зону данных и другую информацию.
Файлы размером более 4 ГБ не может быть сохраненным в раздел FAT32.
NTFS (Файловая система NT, также называемая файловой системой новой технологии) — это более новая файловая система, появившаяся после FAT, поэтому она имеет некоторые преимущества, в том числе, но не полностью:
- Использование схемы каталогов b-tree для отслеживания кластеров файлов.
- Информация о кластерах файла и другие данные хранятся в каждом кластере, а не только в управляющей таблице (как FAT).
- Поддержка очень больших файлов (до 16 миллиардов байт).
- Список контроля доступа (ACL), который позволяет администратору сервера контролировать доступ к определенным файлам.
- Интегрированное сжатие файлов.
- Поддержка имен на основе Unicode.
- Поддержка длинных имен файлов.
- Безопасность данных как на съемных, так и на фиксированных дисках.
Измените NTFS на FAT32 через Diskpart и другие нативные инструменты
Это кажется немного сложным, но конвертировать NTFS в FAT32 очень просто с помощью бесплатное программное обеспечение для раздела такой как NIUBI Partition Editor Бесплатно. Если вы не любите использовать стороннее программное обеспечение, вам необходимо переформатировать этот раздел NTFS.
Форматирование будет уничтожить все данные в этом разделе, поэтому не забудьте создать резервную копию или передать файлы перед этим.
Для раздела NTFS, который больше, чем 32GB, вы не можете переформатировать его в FAT32 с любым Windows встроенный инструмент.
Windows может управлять 32-ГБ разделом FAT32, но не позволяет создавать 32-ГБ раздел FAT32 через все Windows встроенные инструменты или форматирование NTFS-раздела 32 ГБ в FAT32. Чтобы преодолеть это ограничение, вы должны запустить стороннее программное обеспечение.
Если раздел NTFS, который вы хотите отформатировать в FAT32, меньше 32 ГБ, есть 4 способа.
4 способа конвертировать NTFS в раздел FAT32 в Windows (Деструктивно):
- Нажмите Windows и R вместе на клавиатуре наберите diskmgmt.msc и нажмите Enter, чтобы открыть Управление дисками, щелкните правой кнопкой мыши этот раздел NTFS и выберите Формат.
- Нажмите Windows и E вместе, чтобы открыть File Explorer, щелкните правой кнопкой мыши раздел NTFS и выберите Формат.
- Нажмите Windows и R, напишите CMD и нажмите Enter, введите Формат / FS: FAT32 / QX: X — буква диска раздела NTFS, а / Q — быстрое форматирование.
- Запустите команду diskpart:
Как преобразовать NTFS в раздел FAT32 с помощью команды diskpart (деструктивно):
- Нажмите Windows и R вместе на клавиатуре наберите DiskPart и нажмите Enter.
- Тип объем списка и нажмите Enter в окне командной строки diskpart.
- Тип выберите громкость D и нажмите Enter (D — это номер или буква диска раздела, который вы хотите преобразовать в FAT32).
- Тип формат fs = FAT32 быстрый и нажмите Enter. (быстрый означает быстрое форматирование, и это необязательно)
Если вы форматируете без быстрого режима, на выполнение требуется от нескольких до 10 минут. Как видите, если я форматирую NTFS-раздел размером 32+ ГБ в FAT32, diskpart сообщает об ошибке «Ошибка службы виртуального диска: размер тома слишком велик«.
Если вы отформатируете раздел NTFS размером 32 ГБ с помощью управления дисками или проводника, в качестве опции не будет FAT32.
Для сравнения, раздел NTFS 32 ГБ можно без проблем преобразовать в FAT32.
Если вы хотите преобразовать NTFS в FAT32 без форматирования или потери данных, следуйте приведенному ниже методу.
Преобразование NTFS в FAT32 в Windows 11/10/8/7 с бесплатным конвертером
Работы С Нами NIUBI Partition Editorдля завершения конвертации требуется всего 3 клика. Размер раздела не ограничен, и конвертирование может быть выполнено в одно мгновение. к Windows 11, 10, 8, 7, Vista, XP (32/64 бит) домашние пользователи, есть бесплатная версия.
Скачать NIUBI Partition Editor, щелкните правой кнопкой мыши любой раздел NTFS (кроме System Reserved, system C: и small OEM) и выберите «Преобразовать в FAT32«.
Нажмите OK , чтобы подтвердить.
Нажмите Apply вверху слева выполнить, готово. (Любые операции перед нажатием Apply работают только в виртуальном режиме, и разделы реального диска не будут изменены.)
Посмотрите видео как преобразовать NTFS в FAT32 в Windows 10 с NIUBI:
Помимо преобразования NTFS в FAT32 без потери данных, NIUBI Partition Editor поможет вам конвертировать MBR диск в GPT, преобразовать основной раздел в логический. Сжимайте, расширяйте, перемещайте и объединяйте разделы для оптимизации использования пространства, клонируйте диск/раздел для переноса ОС и данных, дефрагментируйте, очищайте, скрывайте разделы, сканируйте поврежденные сектора и многое другое.
СКАЧАТЬ
Несмотря на то, что файловая система FAT32 является устаревшей, она до сих пор используется в портативных flash-носителях небольшого объёма. Недостатки этой ФС очевидны: ни FAT32, ни предшествующая ей FAT не поддерживают запись файлов больше 4 Гб, использование прав доступа и шифрование. По этой причине, возможно, вы захотите переформатировать свою флешку или карту памяти в NTFS.
Сама по себе процедура эта очень простая, нужно лишь кликнуть по носителю в Проводнике правой кнопкой мыши, выбрать опцию «Форматировать» и указать в выпадающем списке диалогового окошка новую файловую систему NTFS.
Единственный недостаток такого подхода в том, что в процессе форматирования с накопителя будут удалены все данные. Чтобы их сохранить, вам нужно либо создать их временную копию на основном жёстком диске или воспользоваться встроенной в Windows 10 утилитой Convert.exe, позволяющей преобразовывать файловую систему FAT/FAT32 в NTFS без потери данных.
Синтаксис она имеет следующий:
convert [том] /fs:ntfs [/v] [/cvtarea:Имя_файла] [/nosecurity] [/x]
Для преобразования вам понадобятся только два параметра — том (буква диска) и /fs (файловая система). Если в процессе конвертирования вы хотите получить подробную информацию о производимых действиях, можете добавить ключ /V.
Сконвертируем для примера флешку FAT32 с записанными на неё данными в NTFS. Запускаем командную строку от имени администратора и выполняем такую команду:
convert M: /fs:ntfs
Утилита тут же запросит присвоить накопителю метку. Меткой должно служить текущее имя накопителя, отображаемое в Проводнике. Если вы введете другое имя, то получите ошибку «Указана недопустимая метка диска». После второго нажатия Enter утилита произведёт необходимые подсчёты и преобразует файловую систему в NTFS.
Данные при этом затронуты не будут. Естественно, все файлы на накопителе должны быть закрыты. Если при выполнении команды вы получите сообщение «том используется другим процессом», добавьте к выполняемой команде параметр /х.
Это отключит том, закроет открытые дескрипторы, и конвертирование будет произведено без ошибок.
Загрузка…
NTFS and FAT32 are two system file types used in Windows operating system. In the following, you’ll learn the differences between NTFS and FAT32, when to use NTFS or FAT32, and how to convert NTFS to FAT32 without losing data with 4 reliable NTFS to FAT32 converter tools:
| Workable Solutions | Step-by-step Troubleshooting |
|---|---|
| 1. NTFS to FAT32 Converter | Step 1. Right-click target device partition and select «Advanced» > «Convert to FAT»…Full steps |
| 2. Windows File Explorer | Step 1. Connect your hard drive or external storage device to Windows PC…Full steps |
| 3. Disk Management | Step 1. Right-click «This PC» or «My Computer» and click «Manage», click «Disk Management»…Full steps |
| 4. DiskPart | Step 1. Type cmd in Windows Search, right-click on Command Prompt…Full steps |
Note: For a straightforward NTFS to FAT32 converter, take Method 1 for help. Method 2, 3, 4 will cause data loss while converting NTFS to FAT32. So make sure that you back up essential content to another secure device in advance.
NTFS vs. FAT32, Which Is Better
FAT32 is one of the oldest file system variants of FAT, used in earlier versions of the operating system such as DOS and Windows version before XP. Till now, FAT32 is still serving Windows users as the default format for some external storage devices such as SD memory cards, and USB flash drives.
NTFS is a newer file system after FAT, developed by Microsoft. NTFS, known as NT File System, is the default file system of the Windows NT family, including the latest Windows operating system.
You can refer to this link of NTFS vs FAT32, or refer to the comparison table between NTFS and FAT32, you can see more details between them:
| Features | NTFS | FAT32 |
|---|---|---|
| Maximum Volume Size |
|
32GB — 2TB |
| Maximum File Size | 16TB | 4GB |
Accordingly, FAT32 supports up to 4GB file and 2TB max volume size. In other words, you can only save single files smaller than 4GB to a FAT32 device. NTFS supports up to 16TB single file with 2 — 4 TB volume size in practice. To be more strictly, Windows has a file system limit on FAT32, it only allows devices to use FAT32 on 32GB or smaller sized volume partition.
So which is better? To store large files or create a large volume sized partition, NTFS is boviously better than FAT32.
When to Use NTFS or When to Use FAT32?
So when do you should use NTFS or FAT32? Here, we listed some common usages of NTFS and FAT32 that can help you to determine whether you need NTFS or FAT32:
- To set the drive for installing Windows, NTFS is the best for Windows 11/10/8/7 and newer OS. FAT32 is for old OS (Windows XP and older).
- To transfer files on a non-Windows OS, FAT32 is the best choice. (As long as your file sizes are smaller than 4GB.)
- To set the best file system for your external storage device such as USB, SD card, etc, which are smaller than 64GB, FAT32 is the best.
- To set a default file system for most game controllers or game drives, FAT32 is the best. exFAT takes second place.
Obviously, FAT32 is wildly used especially on external storage devices and file transfer. So how to change the file system from NTFS to FAT32?
Here the following, we’ll cover 4 reliable NTFS to FAT32 converter tools that will help you effectively convert NTFS to FAT32 with ease.
- #1. Use EaseUS Partition Master Free — Easy
- #2. Use Windows File Explorer — Easy
- #3. Use Disk Management — Medium
- #4. Use DiskPart Command Prompt — Hard
- Important
- It is recommended that you back up the important data to a secure location in advance as most NTFS to FAT32 converters require formatting.
- You can use free backup software to back up important data.
All the four NTFS to FAT32 converters support all Windows OS, including Windows 11/10/8/7/XP/Vista, etc. The former converter is, the better it works to change the file system of your device.
Pick up the desired tool and follow the tutorial below to convert your device from NTFS to FAT32 with ease now.
Method 1. Convert NTFS to FAT32 with EaseUS Partition Master Free (Recommend)
Best for: Windows Beginners
Difficulty Level: Extremely easy
Capacity Limit: None
The easiest way is to use a third-party NTFS to the FAT32 free format tool. EaseUS Partition Master Free can help you do this job easily. It is a free tool that allows you to change the file system between NTFS and FAT32.
This method allows you to convert NTFS to FAT32 by formatting your device, no data will loss. Here are the steps:
Step 1. Right-click target device partition and select «Advanced» > «Convert to FAT».
Step 2. When the check process completes, click «Proceed» to start NTFS to FAT32 conversion.
Step 3. Click «Apply» to save all changes.
The powerful software works perfectly in Windows 11, 10, 8, 8.1, 7, XP, and Vista. It does more than simply formatting NTFS device to FAT32. It also supports to:
- Support other file systems, including exFAT, FAT16, Ext2/3/4, etc.
- Convert FAT32 to NTFS without formatting, no data loss.
- Supports formatting 64GB/128GB UBS to FAT32 without limit.
- Supports advanced features, including resizing partition, converting a disk to MBR/GPT, transferring OS, etc.
Method 2. Convert NTFS to FAT32 Using Windows File Explorer
Best for: Windows Beginners
Difficulty Level: Easy
Capacity Limit: Device should be 32GB or smaller
As for most Windows users, another easy way to change NTFS to FAT32 is using Windows built-in FAT32 formatter — Windows File Explorer.
It’s efficient and easy. Let’s see how to format your storage device to FAT32:
Step 1. Connect your hard drive or external storage device to Windows PC.
Step 2. Double-click This PC/My computer to open File Explorer.
Step 3. Locate and right-click on the USB drive, select «Format».
Step 4. Set the FAT32 as the target file system, tick «Quick Format» and click «Start» to start the formatting.
When you finish the formatting, click «OK» to confirm. Now, your device is with FAT32.
Method 3. Convert NTFS to FAT32 by Formatting Using Disk Management
Best for: Experienced Windows users
Difficulty Level: Medium
Capacity Limit: Device should be 32GB or smaller
The other method is to use Disk Management. Note that the FAT32 option will be unavailable in the drop-down box if the drive size you desire to format is larger than 32GB (Windows limitation). Also, back up data before your operations.
How can I convert the USB Drive format from NTFS to FAT32?
1. Right-click «This PC» or «My Computer» and click «Manage», click «Disk Management».
2. Choose your USB Drive, right click the drive and choose «Format». Click «Yes».
3. Name the drive and select the file system as «FAT32». Click «OK».
4. You can find the format is FAT32.
When the formatting completes, you can find the format is FAT32 displaying in Disk Management.
Method 4. Format NTFS Device to FAT32 via DiskPart
Best for: Experienced or advanced users, administrators
Difficulty Level: Hard
Capacity Limit: Device should be 32GB or smaller
Unlike Windows File Explorer and Disk Management, DiskPart does more jobs than merely formatting devices. It also executes some advanced management jobs on Windows and Windows Server machines.
To use the DiskPart command line to change the file system to FAT32, you need to be very careful with the following steps:
Connect the storage device that you need to convert from NTFS to FAT32 to your PC.
Step 1. Type cmd in Windows Search, right-click on Command Prompt and select «Run as administrator».
Step 2. Type diskpart into the Command Prompt window and hit Enter.
Step 3. Type the following command lines and hit Enter each time:
- list disk
- select disk 0(Replace 0 with the disk number of your target device)
- list volume
- select volume 2(Replace 2 with the volume number of your device)
- format fs=fat32 quick
Step 4. When the formatting process completes, type exit to close DiskPart.
After this, your device is now with FAT32.
The Bottom Line
On this page, we explained what is NTFS, what is FAT32, and when to use NTFS or FAT32. As FAT32 obtains higher compatibility, we also provided 4 NTFS to FAT32 converters to help you change the file system of your device from NTFS to FAT32 with ease.
Note that before you convert to FAT32, copy your data to another drive or use backup and recovery software to back up data.
If you prefer an easy and effective FAT32 formatter, especially to format big devices (more than 32GB) to FAT32, EaseUS Partition Master is always ready to help.
FAQs about Convert NTFS to FAT32
If you are having other doubts on converting NTFS to FAT32, follow and view the answers to the listed questions below.
1. Can I convert NTFS to fat32?
Yes, you can convert NTFS to fat32. But the common-used Windows built-in tools (Disk Management, Window File Explorer) only allows you to convert NTFS to FAT32 by reformatting this partition. Of course, that will cause data loss. Don’t worry, try EaseUS Partition Master without formatting or data loss.
2. Is NTFS better than fat32?
Which is better? Actually, as two widely used file systems on Windows PC, you can’t directly say which one is better and which is not that good. FAT32 supports up to 4GB file and 2TB max volume size. In other words, you can only save single files smaller than 4GB to a FAT32 device. NTFS supports up to 16TB single file with 2 — 4 TB volume size in practice.
3. How can I convert NTFS to fat32 without formatting?
- Launch EaseUS Partition Master
- Right-click the partition you intend to convert, and click «Avanced» and select «Convert to FAT».
- Then click «OK».
- And click «Execute Task».
NTFS and FAT32 are two system file types used in Windows operating system. In the following, you’ll learn the differences between NTFS and FAT32, when to use NTFS or FAT32, and how to convert NTFS to FAT32 without losing data with 4 reliable NTFS to FAT32 converter tools:
| Workable Solutions | Step-by-step Troubleshooting |
|---|---|
| 1. NTFS to FAT32 Converter | Step 1. Right-click target device partition and select «Advanced» > «Convert to FAT»…Full steps |
| 2. Windows File Explorer | Step 1. Connect your hard drive or external storage device to Windows PC…Full steps |
| 3. Disk Management | Step 1. Right-click «This PC» or «My Computer» and click «Manage», click «Disk Management»…Full steps |
| 4. DiskPart | Step 1. Type cmd in Windows Search, right-click on Command Prompt…Full steps |
Note: For a straightforward NTFS to FAT32 converter, take Method 1 for help. Method 2, 3, 4 will cause data loss while converting NTFS to FAT32. So make sure that you back up essential content to another secure device in advance.
NTFS vs. FAT32, Which Is Better
FAT32 is one of the oldest file system variants of FAT, used in earlier versions of the operating system such as DOS and Windows version before XP. Till now, FAT32 is still serving Windows users as the default format for some external storage devices such as SD memory cards, and USB flash drives.
NTFS is a newer file system after FAT, developed by Microsoft. NTFS, known as NT File System, is the default file system of the Windows NT family, including the latest Windows operating system.
You can refer to this link of NTFS vs FAT32, or refer to the comparison table between NTFS and FAT32, you can see more details between them:
| Features | NTFS | FAT32 |
|---|---|---|
| Maximum Volume Size |
|
32GB — 2TB |
| Maximum File Size | 16TB | 4GB |
Accordingly, FAT32 supports up to 4GB file and 2TB max volume size. In other words, you can only save single files smaller than 4GB to a FAT32 device. NTFS supports up to 16TB single file with 2 — 4 TB volume size in practice. To be more strictly, Windows has a file system limit on FAT32, it only allows devices to use FAT32 on 32GB or smaller sized volume partition.
So which is better? To store large files or create a large volume sized partition, NTFS is boviously better than FAT32.
When to Use NTFS or When to Use FAT32?
So when do you should use NTFS or FAT32? Here, we listed some common usages of NTFS and FAT32 that can help you to determine whether you need NTFS or FAT32:
- To set the drive for installing Windows, NTFS is the best for Windows 11/10/8/7 and newer OS. FAT32 is for old OS (Windows XP and older).
- To transfer files on a non-Windows OS, FAT32 is the best choice. (As long as your file sizes are smaller than 4GB.)
- To set the best file system for your external storage device such as USB, SD card, etc, which are smaller than 64GB, FAT32 is the best.
- To set a default file system for most game controllers or game drives, FAT32 is the best. exFAT takes second place.
Obviously, FAT32 is wildly used especially on external storage devices and file transfer. So how to change the file system from NTFS to FAT32?
Here the following, we’ll cover 4 reliable NTFS to FAT32 converter tools that will help you effectively convert NTFS to FAT32 with ease.
- #1. Use EaseUS Partition Master Free — Easy
- #2. Use Windows File Explorer — Easy
- #3. Use Disk Management — Medium
- #4. Use DiskPart Command Prompt — Hard
- Important
- It is recommended that you back up the important data to a secure location in advance as most NTFS to FAT32 converters require formatting.
- You can use free backup software to back up important data.
All the four NTFS to FAT32 converters support all Windows OS, including Windows 11/10/8/7/XP/Vista, etc. The former converter is, the better it works to change the file system of your device.
Pick up the desired tool and follow the tutorial below to convert your device from NTFS to FAT32 with ease now.
Method 1. Convert NTFS to FAT32 with EaseUS Partition Master Free (Recommend)
Best for: Windows Beginners
Difficulty Level: Extremely easy
Capacity Limit: None
The easiest way is to use a third-party NTFS to the FAT32 free format tool. EaseUS Partition Master Free can help you do this job easily. It is a free tool that allows you to change the file system between NTFS and FAT32.
This method allows you to convert NTFS to FAT32 by formatting your device, no data will loss. Here are the steps:
Step 1. Right-click target device partition and select «Advanced» > «Convert to FAT».
Step 2. When the check process completes, click «Proceed» to start NTFS to FAT32 conversion.
Step 3. Click «Apply» to save all changes.
The powerful software works perfectly in Windows 11, 10, 8, 8.1, 7, XP, and Vista. It does more than simply formatting NTFS device to FAT32. It also supports to:
- Support other file systems, including exFAT, FAT16, Ext2/3/4, etc.
- Convert FAT32 to NTFS without formatting, no data loss.
- Supports formatting 64GB/128GB UBS to FAT32 without limit.
- Supports advanced features, including resizing partition, converting a disk to MBR/GPT, transferring OS, etc.
Method 2. Convert NTFS to FAT32 Using Windows File Explorer
Best for: Windows Beginners
Difficulty Level: Easy
Capacity Limit: Device should be 32GB or smaller
As for most Windows users, another easy way to change NTFS to FAT32 is using Windows built-in FAT32 formatter — Windows File Explorer.
It’s efficient and easy. Let’s see how to format your storage device to FAT32:
Step 1. Connect your hard drive or external storage device to Windows PC.
Step 2. Double-click This PC/My computer to open File Explorer.
Step 3. Locate and right-click on the USB drive, select «Format».
Step 4. Set the FAT32 as the target file system, tick «Quick Format» and click «Start» to start the formatting.
When you finish the formatting, click «OK» to confirm. Now, your device is with FAT32.
Method 3. Convert NTFS to FAT32 by Formatting Using Disk Management
Best for: Experienced Windows users
Difficulty Level: Medium
Capacity Limit: Device should be 32GB or smaller
The other method is to use Disk Management. Note that the FAT32 option will be unavailable in the drop-down box if the drive size you desire to format is larger than 32GB (Windows limitation). Also, back up data before your operations.
How can I convert the USB Drive format from NTFS to FAT32?
1. Right-click «This PC» or «My Computer» and click «Manage», click «Disk Management».
2. Choose your USB Drive, right click the drive and choose «Format». Click «Yes».
3. Name the drive and select the file system as «FAT32». Click «OK».
4. You can find the format is FAT32.
When the formatting completes, you can find the format is FAT32 displaying in Disk Management.
Method 4. Format NTFS Device to FAT32 via DiskPart
Best for: Experienced or advanced users, administrators
Difficulty Level: Hard
Capacity Limit: Device should be 32GB or smaller
Unlike Windows File Explorer and Disk Management, DiskPart does more jobs than merely formatting devices. It also executes some advanced management jobs on Windows and Windows Server machines.
To use the DiskPart command line to change the file system to FAT32, you need to be very careful with the following steps:
Connect the storage device that you need to convert from NTFS to FAT32 to your PC.
Step 1. Type cmd in Windows Search, right-click on Command Prompt and select «Run as administrator».
Step 2. Type diskpart into the Command Prompt window and hit Enter.
Step 3. Type the following command lines and hit Enter each time:
- list disk
- select disk 0(Replace 0 with the disk number of your target device)
- list volume
- select volume 2(Replace 2 with the volume number of your device)
- format fs=fat32 quick
Step 4. When the formatting process completes, type exit to close DiskPart.
After this, your device is now with FAT32.
The Bottom Line
On this page, we explained what is NTFS, what is FAT32, and when to use NTFS or FAT32. As FAT32 obtains higher compatibility, we also provided 4 NTFS to FAT32 converters to help you change the file system of your device from NTFS to FAT32 with ease.
Note that before you convert to FAT32, copy your data to another drive or use backup and recovery software to back up data.
If you prefer an easy and effective FAT32 formatter, especially to format big devices (more than 32GB) to FAT32, EaseUS Partition Master is always ready to help.
FAQs about Convert NTFS to FAT32
If you are having other doubts on converting NTFS to FAT32, follow and view the answers to the listed questions below.
1. Can I convert NTFS to fat32?
Yes, you can convert NTFS to fat32. But the common-used Windows built-in tools (Disk Management, Window File Explorer) only allows you to convert NTFS to FAT32 by reformatting this partition. Of course, that will cause data loss. Don’t worry, try EaseUS Partition Master without formatting or data loss.
2. Is NTFS better than fat32?
Which is better? Actually, as two widely used file systems on Windows PC, you can’t directly say which one is better and which is not that good. FAT32 supports up to 4GB file and 2TB max volume size. In other words, you can only save single files smaller than 4GB to a FAT32 device. NTFS supports up to 16TB single file with 2 — 4 TB volume size in practice.
3. How can I convert NTFS to fat32 without formatting?
- Launch EaseUS Partition Master
- Right-click the partition you intend to convert, and click «Avanced» and select «Convert to FAT».
- Then click «OK».
- And click «Execute Task».

На сегодняшний день существует некоторое количество файловых систем, что применяются в жёстких дисках, SSD и Flash накопителях. В данной же статье будет рассказано о преобразовании файловой системы NTFS в FAT32 (или просто FAT), причём с полным сохранением всех файлов и данных на конвертируемом носителе.
У файловой системы NTFS множество преимуществ и её использование весьма рекомендуется для жёстких дисков и SSD, но в некоторых случаях всё же возникает необходимость в использовании более ранней файловой системы, которой является FAT32. Более подробно о различиях файловых систем вы можете прочесть в материале «Особенности и отличия файловых систем FAT32 (16), NTFS и ExFAT».
Важное замечание: так как максимально допустимый размер файла в FAT32 равняется четырём гигабайтам, то перед конвертированием носителя необходимо убедиться, что превышающих этот лимит файлов на нём нет.
Содержание:
- Конвертируем носитель с файловой системой NTFS в FAT с сохранением имеющихся данных
- Утилита для конвертации файловой системы с NTFS в FAT без потери данных
Конвертируем носитель с файловой системой NTFS в FAT с сохранением имеющихся данных
- Для данной процедуры мы воспользуемся бесплатной программой, которая имеет весьма говорящее название «AOMEI NTFS to FAT32 Converter». Зайдя на её официальный сайт, нажмите там большую зелёную кнопку с надписью Download.
Вы перейдёте на страницу сайта партнёра, откуда будет осуществляться непосредственное скачивание дистрибутива. Для этого необходимо будет нажать на аналогичную кнопку, но имеющую надпись Download Now.
Важное замечание: дистрибутив утилиты был заменён на официальном сайте, теперь там предлагается к скачиванию версия, в которой имеется ограничение на максимальный объём носителя, который может быть сконвертирован. Однако Pro версию всегда можно скачать, к примеру, по данной ссылке. Это оригинальный дистрибутив с действующей цифровой подписью разработчика (как это проверить).
- Скачав дистрибутив программы, осуществите его установку в операционную систему. Процедура стандартна, и описывать её пошагово было бы излишне.
- На третьем шаге мы запустим установленное приложение. В открывшемся окне следует выбрать вариант преобразование – в нашем случае это NTFS to FAT32.
Выбрав этот вариант, нажмите Next.
- В следующем окне потребуется указать тот диск, на котором должна быть преобразованная файловая система.
Выбрав этот диск, нажмите Next.
- Перед вами высветится окно с обещающей информацией о диске и предстоящей операции по конвертации файловой системы NTFS в FAT32.
В данном окне потребуется нажать кнопку Proceed и ответить положительно на всплывший запрос, который подразумевает подтверждение начала процесса непосредственной конвертации выбранного носителя в файловую систему FAT32.
- Будет запушен процесс конвертации. По окончании будет выведено соответствующее информационное окно. Закройте его нажатием по кнопке OK, а в самом окне программы нажмите клавишу Finish.
Всё. Программу можно закрывать – файловая система на ранее выбранном носителе переконвертирована в FAT32.
Утилита для конвертации файловой системы с NTFS в FAT без потери данных
- Вторая утилита аналогичного назначения, которую мы рассмотрим в данном обзоре, является «Macrorit NTFS to FAT32 Converter». Её можно скачать с официального сайта, причём существует и портативная её версия (без необходимости установки в систему).
Если вами будет избран портативный вариант, то скачайте с сайта архив, распакуйте его и запустите исполняемый файл, что находится в папке, соответствующей разрядности вашей операционной системы (как её узнать).
- Запустив программу, будет отображено основное окно. В нём необходимо выбрать диск, который необходимо сконвертировать в FAT32 и нажать находящуюся в правом нижнем углу кнопку Convert Now.
- По окончании процесса файловая система на выбранном диске будет сконвертирована.
- Помогла понравилась статья? Поделись ею в соцсетях!
Пожертвование сайту IT-Actual.ru (cбор пожертвований осуществляется через сервис «ЮMoney»)
На что пойдут пожертвования реквизиты других платёжных систем
Привет.
Не секрет, что в экономике ныне дела обстоят не лучшим образом, цены растут, а доходы падают. И данный сайт также переживает нелёгкие времена 
Если у тебя есть возможность и желание помочь развитию ресурса, то ты можешь перевести любую сумму (даже самую минимальную) через форму пожертвований, или на следующие реквизиты:
Номер банковской карты: 5331 5721 0220 5546
Кошелёк ЮMoney: 410015361853797
Кошелёк WebMoney: Z812646225287
PayPal: paypal@it-actual.ru
BitCoin: 1DZUZnSdcN6F4YKhf4BcArfQK8vQaRiA93
Оказавшие помощь:
Сергей И. — 500руб
<аноним> — 468руб
<аноним> — 294руб
Мария М. — 300руб
Валерий С. — 420руб
<аноним> — 600руб
Полина В. — 240руб
Деньги пойдут на оплату хостинга, продление домена, администрирование и развитие ресурса. Спасибо.
С уважением, создатель сайта IT-Actual.ru
Читайте также:
- • Постоянно переподключается флешка – почему и что делать
- • Как сделать загрузочную флешку Grub4Dos с меню
- • S.M.A.R.T. error, bad – что за ошибка, почему возникает, как исправить
- • Как произвести низкоуровневое форматирование жёсткого диска или флешки
- • Как быстро отформатировать флешку (Flash-драйв)
Привет друзья! Продолжаю отвечать на ваши вопросы и один из последних прозвучал так: — «Как поменять NTFS на FAT32 на флешке без потери данных?». У вас закономерно может возникнуть вопрос: — «Зачем?» Ведь если у пользователя ПК имеется флешка, внешний диск USB или какой-либо раздел на HDD, отформатированный в старую файловую систему FAT32, то нормальным будет выглядеть стремление человека заменить её на более современную и обладающую несравнимыми преимуществами NTFS. Но если разобраться в этом вопросе, то вы придёте к выводу, что FAT32 ещё имеет право на жизнь и уходить ей на пенсию рано. К примеру, наш читатель, задавший вопрос, объяснил это тем, что флешка ему нужна для хранения резервных копий телефона, а программа, создающая бэкапы, старовата и работает только с FAT32. Он бы мог конечно удалить все данные на флешке и просто форматировать её в новую файловую систему, но на флехе находится много файлов и для него было бы идеальным вариантом конвертировать NTFS на FAT32 без потери данных.
Как поменять NTFS на FAT32 без потери данных
Хочу сказать, что ещё совсем недавно не существовало программы, способной произвести конвертирование новой файловой системы в старую без удаления информации на накопителе и приходилось его просто форматировать, но на сегодняшний день существует программа Aomei Ntfs2Fat32 Pro Edition 2.0, от знаменитого разработчика AOMEI Software, которая поможет нам сделать это без подобных неприятностей.
- Необходимо заметить, что конвертер Aomei Ntfs2Fat32 Pro Edition 2.0 встроен в дисковый менеджер AOMEI Partition Assistant Standard Edition (о коем на нашем сайте написано множество статей) и если он установлен на вашем компьютере, то ничего не нужно скачивать дополнительно, просто запустите AOMEI Partition Assistant и нажмите на кнопку «NTFS to FAT32 Converter».
Итак, имеем подсоединённую к нашему ПК флешку NTFS (объём 32 Гб), её и будем конвертировать в FAT32 без потери данных.
На флешке имеются файлы.
Переходим по ссылке, жмём Download.
https://www.disk-partition.com/AOMEI-n2f.html
Жмём DOWNLOAD NOW и скачиваем программу Aomei Ntfs2Fat32 Pro Edition 2.0.
Запускаем установщик N2F_Pro.exe
Программа Aomei Ntfs2Fat32 Pro Edition 2.0 установилась на наш ПК. Запускаем её.
Отмечаем пункт «NTFS to FAT32 Converter» и жмём «Next».
Выделяем левой мышью нашу флешку.
«Next».
Proceed.
Да.
Вот всё, наша флешка конвертирована в файловую систему FAT32 без удаления файлов.
Статья на эту тему: Как отформатировать флешку в FAT32
Содержание
- Как изменить файловую систему флешки
- Как поменять на NTFS
- На Windows 7
- На Windows 10
- Как изменить на FAT 32
- На Windows 7
- На Windows 10
- Как изменить без потери данных
- На Windows 7
- На Windows 10
- Как поменять FAT32 на NTFS на флешке, жестком диске или SSD без потери данных
- Конвертация файловой системы из FAT32 в NTFS
- Видео инструкция
- Дополнительная информация
- Как преобразовать NTFS в FAT32 без потери данных
- NTFS vs FAT32, что лучше
- Когда использовать NTFS или FAT32
- Конвертеры NTFS в FAT32 Скачать бесплатно
- Способ 1. Преобразование NTFS в FAT32 с помощью EaseUS Partition Master
- Способ 2. Измените NTFS на FAT32 с помощью «Проводника» Windows
- Способ 3. Отформатируйте NTFS в FAT32 с помощью «Управления дисками»
- Как преобразовать формат USB-накопителя из NTFS в FAT32?
- Способ 4. Отформатируйте устройство NTFS в FAT32 через DiskPart
- Подведём итог
- Пользователи также спрашивают
Как изменить файловую систему флешки
В современном мире флеш накопители пользуются большой популярностью среди пользователей. Вы можете купить флешку большого или маленького объема, строгую или в форме мультяшного героя. Использовать ее также можно в различных целях: для переноса информации, хранения файлов или фотографий, можно записать на нее файлы для установки Windows или какой-нибудь фильм.
Важным параметром также является тип файловой системы: FAT32 или NTFS. В данной статье мы об этом и поговорим. А если точнее, разберемся, как можно сменить тип файловой системы USB-накопителя.
Для чего это может понадобиться? Например, Вы хотите записать на устройство с объемом 16 Гб фильм на 6 Гб, но при копировании появляется сообщение, что данная операция не может быть выполнена. Это значит, у Вас флешка с FAT32, а нее нельзя записывать файлы, объем которых больше 4 Гб. Или же Вы подключаете ее к телевизору или домашнему кинотеатру, а она не читается. Это из-за того, что Ваше устройство не может распознать тип файловой системы, который установлен на носителе, соответственно, ее нужно сменить.
Как форматировать, в FAT32 или NTFS – будет зависеть от того, что Вы будете с ней делать. Более подробно про их различия написано в статье: какая файловая система лучше FAT32 или NTFS.
Как поменять на NTFS
Теперь давайте рассмотрим, как все делается в операционных системах Windows 7 и 10. Делать это можно с помощью стандартного форматирования, которое есть в Windows, или с помощью форматирования различными программами, например, HP USB Disk Storage Format Tool. Мы воспользуемся возможностями самой операционной системы, то есть, первым способом.
На Windows 7
Чтобы изменить тип файловой системы встроенными возможностями Windows необходимо выполнить форматирование флеш накопителя. Учитывая, что после форматирования все файлы с устройства будут удалены, необходимо сначала сохранить их на компьютер.
Для этого, зайдите в папку «Компьютер» и откройте флешку.
Выделите на ней нужные файлы, если хотите выделить все, нажмите Ctrl+A. Затем кликните правой кнопкой мышки по любому выделенному файлу и выберите из контекстного меню «Копировать».
Теперь откройте диск, на котором хранятся все файлы на компьютере, обычно это D:. Создайте на нем папку, зайдите в нее и нажмите Ctrl+V. После этого, все файлы будут перенесены в данную папку.
Можно возвращаться к флешке и удалять с нее все. Выделите файлы – нажмите Ctrl+A, кликните по ним правой кнопкой мышки и выберите «Удалить».
Когда все необходимые файлы будут в безопасности, можно приступать к форматированию. Откройте папку «Компьютер», выделите флешку, нажмите по ней правой кнопкой мышки и выберите из контекстного меню «Форматировать».
В следующем окне в поле «Файловая система» выберите из выпадающего списка NTFS. В поле «Метка тома» можно дать другое название, поставьте галочку в поле «Быстрое (очистка оглавления)» и нажмите «Начать».
В следующем окне жмите «ОК», ведь все важные файлы мы уже сохранили на компьютер.
Когда форматирование будет закончено, нажмите «ОК» в соответствующем окне.
Можете снова зайти в папку «Компьютер». Выделите флешку и в строке внизу в соответствующем поле будет написано NTFS.
На Windows 10
В Windows 10 форматирование делается похожим способом. Перед этим, сохраните все важные для себя файлы и документы на компьютер.
Откройте папку «Этот компьютер», выделите флэшку, кликните на нее правой кнопкой мышки и выберите пункт «Форматировать».
Дальше выберите «Файловая система» – NTFS, «Метка тома» – можете придумать новое название или оставьте как есть, «Способы форматирования» – «Быстрое». Затем жмите «Начать».
Подтвердите удаление всех файлов с флешки, нажав «ОК».
После окончания форматирования, в появившемся окне жмите «ОК».
Чтобы теперь посмотреть нужный нам параметр, в папке «Этот компьютер» кликните правой кнопкой по флешке и выберите «Свойства».
На вкладке «Общие» можно убедиться, что все было сделано успешно.
Как изменить на FAT 32
На Windows 7
Все можно сделать также стандартным способом в Windows. Сделайте все, как было описано выше, только в окне «Форматирование» в нужном поле выбираем FAT32.
На Windows 10
В Windows 10 все аналогично. В окне «Форматирование» нужно просто выбрать другой тип файловой системы.
Как изменить без потери данных
Для того чтобы изменить файловую систему на устройстве и сохранить при этом все файлы, которые на нее записаны, нужно воспользоваться командной строкой.
Обратите внимание, изменить тип файловой системы данным способом можно с FAT32 на NTFS. Наоборот сделать не получится.
На Windows 7
Первым делом, зайдите в папку «Компьютер» и посмотрите, какая буква диска соответствует накопителю. В примере, это М:
Дальше откройте командную строку. Кликните по кнопке «Пуск» и наберите в строке поиска cmd. В результатах появится соответствующая строчка, нажмите на нее. Чтобы запустить командную строку от имени администратора, нажмите на строку cmd правой кнопкой мыши и выберите из меню «Запуск от имени администратора».
Дальше введите такую команду: convert M: /fs:ntfs. Здесь вместо M: укажите свою букву диска, которую только что смотрели. Затем нажмите Enter.
Когда процесс закончится, в конце появится строка «Преобразование завершено».
На Windows 10
В Windows 10 зайдите в папку «Этот компьютер» и посмотрите на букву диска, которая соответствует USB-устройству. У меня G:.
Дальше кликните правой кнопкой мыши по кнопке «Пуск» и выберите из меню «Командная строка (администратор)».
Введите команду: convert G: /fs:ntfs, где вместо G: укажите свою букву диска, и нажмите Enter.
Когда все будет сделано, в окне командной строки появится соответствующая надпись в самом низу.
Зайдите в папку «Этот компьютер». Как видите, открыв «Свойства» можно убедиться, что файловая система флешки NTFS, а все данные, которые на ней хранятся, остались на месте.
Изменить тип файловой системы USB-накопителя довольно легко. Просто выберите способ, более подходящий для Вас.
Источник
Как поменять FAT32 на NTFS на флешке, жестком диске или SSD без потери данных

В этой инструкции подробно о том, как поменять файловую систему FAT32 на NTFS на флешке, жестком диске или SSD таким образом, чтобы все данные на ней остались нетронутыми. В контексте рассматриваемой темы может оказаться полезным: FAT32 или NTFS — какая файловая система лучше для флешки.
Конвертация файловой системы из FAT32 в NTFS
Для того, чтобы преобразовать файловую систему диска, флешки или другого накопителя из FAT32 в NTFS в Windows 10, 8.1 и Windows 7 присутствует встроенная утилита командной строки, которая так и называется convert.exe. Как ею пользоваться:
- Запустите командную строку от имени Администратора. В Windows 10 это можно сделать, используя поиск в панели задач (набираем «командная строка», а затем выбираем пункт «Запуск от имени администратора» или нажимаем правой кнопкой мыши по командной строке и выбираем такой же пункт). Другие способы описаны здесь: Как запустить командную строку от имени Администратора.
- Этот шаг не обязателен, но я рекомендую его проделать прежде, чем приступать к конвертации FAT32 в NTFS. Введите команду (замените букву D: на букву диска, файловую систему которого требуется изменить): chkdsk D: /f и нажмите Enter. В примере на скриншоте буква конвертируемой флешки отличается.
- После проверки диска на ошибки, введите команду (также заменив букву диска на свою): convert D: /FS:NTFS
- Дождитесь завершения конвертации. Учитывайте, что на медленных жестких дисках он может занять продолжительное время. По окончании процесса вы получите сообщение о том, что преобразование файловой системы завершено.
На этом процесс будет завершен, а файловая система на флешке, диске или любом другом накопителе будет NTFS вместо FAT32.
Видео инструкция
Дополнительная информация
В завершение несколько дополнительных моментов, знание которых может пригодиться при изменении файловой системы:
- Для того, чтобы поменять FAT32 на NTFS на флешке или диске должно быть свободное пространство. Объем необходимого места для преобразования отобразится при выполнении команды на 3-м шаге.
- Если вы хотите убедиться, что файловая система изменилась, можете использовать методы из инструкции Как узнать файловую систему на жестком диске, SSD или USB флешке.
- В случае, если данные на накопителе вам не требуются, вы можете просто отформатировать его в NTFS, используя шаги из статьи Как форматировать флешку в NTFS.
Источник
Как преобразовать NTFS в FAT32 без потери данных
На этой странице вы узнаете, как преобразовать NTFS в FAT32 с помощью 4 конвертеров NTFS в FAT32. В качестве простого и эффективного инструмента попробуйте EaseUS Partition Master, чтобы с лёгкостью изменить NTFS на FAT32.
NTFS и FAT32 — это два типа файловых систем, используемых в Windows. Далее вы узнаете о различиях между NTFS и FAT32, о том, когда использовать NTFS, а когда FAT32, и как преобразовать NTFS в FAT32 или наоборот.
NTFS vs FAT32, что лучше
FAT32 — это один из старейших вариантов файловой системы FAT, который использовался в более ранних версиях операционной системы, таких как DOS и Windows до XP. FAT32 по-прежнему используется пользователями Windows в качестве формата по умолчанию для некоторых внешних устройств хранения, таких как карты памяти SD и USB-накопители.
NTFS — это более новая файловая система, разработанная Microsoft после FAT. NTFS, известная как файловая система NT, является файловой системой по умолчанию для семейства Windows NT, включая последнюю операционную систему Windows.
Вот сравнительная таблица между NTFS и FAT32, где вы можете увидеть более наглядную сравнительную информацию:
| Функции | NTFS | FAT32 |
|---|---|---|
| Максимальный размер тома |
|
32ГБ — 2ТБ Максимальный размер файла 16 ТБ 4 ГБ
Соответственно, FAT32 поддерживает файлы размером до 4 ГБ и максимальный размер тома 2 ТБ. Другими словами, вы можете сохранять только отдельные файлы размером менее 4 ГБ на устройство FAT32. На практике NTFS поддерживает один файл размером до 16 ТБ с размером тома 2 — 4 ТБ.
Так что же лучше? На самом деле, как две широко используемые файловые системы на ПК с Windows, нельзя прямо сказать, какая из них лучше, а какая не очень.
Для разных целей вам нужно будет использовать разную файловую систему для раздела Windows или для раздела на внешнем устройстве хранения, что мы и обсудим в следующей части.
Когда использовать NTFS или FAT32
Вот два случая, которые пользователи описывают в Интернете, ища способ преобразовать NTFS в FAT32:
Случай 1 —
«USB-накопитель имеет формат NTFS, но файлы не распознаются компьютером. Чтобы решить эту проблему, мне нужно преобразовать формат USB-накопителя из NTFS в FAT32».
Случай 2 —
«Я хочу создать резервную копию своего системного раздела, а это раздел NTFS. Однако приложение для резервного копирования, которое я использую, не поддерживает NFTS, а поддерживает только FAT. Поэтому мне нужно преобразовать NTFS в FAT32».
Итак, когда вам следует использовать NTFS или FAT32? Здесь мы перечислили некоторые распространённые варианты использования NTFS и FAT32, которые могут помочь вам определить, нужна вам NTFS или FAT32:
- Чтобы использовать диск для установки Windows: NTFS лучше всего подходит для Windows 11/10/8/7 и более новых ОС. FAT32 предназначена для старых ОС (Windows XP и старее).
- Для передачи файлов в ОС, отличной от Windows, FAT32 — лучший выбор. (Если размер ваших файлов меньше 4 ГБ.)
- Установите наилучшую файловую систему для вашего внешнего запоминающего устройства, такого как USB, SD-карта и т. п., размером менее 64 ГБ — в этом случае лучше всего подходит FAT32.
- Для установки файловой системы по умолчанию для большинства игровых контроллеров или игровых дисков лучше всего использовать FAT32. exFAT занимает второе место.
Очевидно, что FAT32 широко используется, особенно на внешних устройствах хранения и при передаче файлов. Итак, как изменить файловую систему с NTFS на FAT32?
Конвертеры NTFS в FAT32 Скачать бесплатно
Далее мы рассмотрим 4 утилиты, которые помогут вам легко конвертировать NTFS в FAT32.
- № 1. Используйте EaseUS Partition Master — Просто
- № 2. Используйте «Проводник» Windows- Просто
- № 3. Используйте «Управление дисками» — Средне
- № 4. Используйте DiskPart в «Командной строке» — Тяжело
Все четыре конвертера NTFS в FAT32 поддерживают все ОС Windows, включая Windows 11/10/8/7/XP/Vista и т. д. Чем выше конвертер в списке, тем лучше он работает для изменения файловой системы вашего устройства.
Выберите нужный инструмент и следуйте приведенному ниже руководству, чтобы с лёгкостью преобразовать ваше устройство из NTFS в FAT32.
Способ 1. Преобразование NTFS в FAT32 с помощью EaseUS Partition Master
Лучше для: Рядовых пользователей Windows
Уровень сложности: Экстремально простой
Предел мощности: Нет
Самый простой способ — использовать сторонний инструмент форматирования NTFS для FAT32. EaseUS partition master — инструмент, который поможет вам легко выполнить эту работу. Это мощная программа, позволяющая менять файловую систему между NTFS и FAT32.
Программа отлично работает в Windows 11, 10, 8, 8.1, 7, XP и Vista. Она делает гораздо больше, чем просто форматирование устройства NTFS в FAT32. Программа также:
- Поддерживает другие файловые системы, включая exFAT, FAT16, Ext2/3/4 и т. п.
- Поддерживает преобразование FAT/FAT32 в NTFS без форматирования, без потери данных.
- Поддерживает форматирование USB 64ГБ/128ГБ в FAT32 без ограничений.
- Поддерживает продвинутые функции, включая изменение размера раздела, преобразование диска в MBR/GPT, перенос ОС и т. п.
После резервного копирования данных вы можете начать конвертировать NTFS в FAT32, отформатировав устройство. Вот инструкция по шагам:
Шаг 1. Щёлкните правой кнопкой мыши по разделу целевого устройства и выберите «Дополнительно» > «Конвертировать в FAT».
Шаг 2. Когда процесс проверки завершится, нажмите «Продолжить», чтобы начать преобразование NTFS в FAT32.
Шаг 3. Нажмите «Готово», чтобы сохранить все изменения.
Способ 2. Измените NTFS на FAT32 с помощью «Проводника» Windows
Лучше для: Рядовых пользователей Windows
Уровень сложности: Простой
Предел мощности: Устройство должно быть 32 ГБ или меньше.
Для большинства пользователей Windows другим простым способом изменить NTFS на FAT32 является использование встроенного в Windows средства форматирования FAT32 — «Проводник» Windows.
Это эффективно и просто. Давайте посмотрим, как отформатировать ваше запоминающее устройство в FAT32:
Шаг 1. Подключите жёсткий диск или внешнее запоминающее устройство к ПК с Windows.
Шаг 2. Дважды щёлкните по «Этот компьютер»/«Мой компьютер», чтобы открыть «Проводник».
Шаг 3. Найдите и щёлкните правой кнопкой мыши по USB-накопителю, выберите «Форматировать».
Шаг 4. Установите FAT32 в качестве целевой файловой системы, отметьте «Быстрое форматирование» и нажмите «Пуск», чтобы начать форматирование.
Когда вы закончите форматирование, нажмите «ОК» для подтверждения. Теперь ваше устройство с FAT32.
Способ 3. Отформатируйте NTFS в FAT32 с помощью «Управления дисками»
Лучше для: Опытных пользователей Windows
Уровень сложности: Средний
Предел мощности: Устройство должно быть 32 ГБ или меньше.
Другой метод — использовать «Управление дисками». Обратите внимание, что параметр FAT32 будет недоступен в раскрывающемся списке, если размер диска, который вы хотите отформатировать, превышает 32 ГБ (ограничение Windows). Кроме того, сделайте резервную копию данных перед выполнением операций.
Как преобразовать формат USB-накопителя из NTFS в FAT32?
1. Щёлкните правой кнопкой мыши по «Этот компьютер» или «Мой компьютер» и выберите «Управление», затем нажмите «Управление дисками».
2. Выберите свой USB-накопитель, щёлкните по нему правой кнопкой мыши и выберите «Форматировать». Нажмите «Да».
3. Дайте имя диску и выберите файловую систему «FAT32». Нажмите «ОК».
4. Вы можете в списке найти формат FAT32.
Когда форматирование завершится, вы обнаружите, что устройство в формате FAT32 отображается в разделе «Управление дисками».
Способ 4. Отформатируйте устройство NTFS в FAT32 через DiskPart
Лучше для: Опытных или продвинутых пользователей, администраторов
Уровень сложности: Тяжёлый
Предел мощности:Устройство должно быть 32 ГБ или меньше
В отличие от «Проводника» Windows и «Управления дисками», DiskPart выполняет больше задач, чем просто форматирование устройства. Программа также выполняет некоторые расширенные задания по управлению на компьютерах с Windows и Windows Server.
Чтобы использовать командную строку DiskPart для изменения файловой системы на FAT32, вам нужно быть очень осторожными со следующими шагами:
Подключите запоминающее устройство, которое необходимо преобразовать из NTFS в FAT32, к компьютеру.
Шаг 1. Введите cmd в поиске Windows, щёлкните правой кнопкой мыши по «Командной строке» и выберите «Запуск от имени администратора».
Шаг 2. Введите diskpart в окно «Командной строки» и нажмите Enter.
Шаг 3. Введите следующие командные строки и каждый раз нажимайте Enter:
- list disk
- select disk 0 (Замените 0 на номер диска вашего целевого устройства)
- list volume
- select volume 2 (Замените 2 на номер тома вашего устройства)
- format fs=fat32 quick
Шаг 4. Когда процесс форматирования завершится, введите exit, чтобы закрыть DiskPart.
После этого ваше устройство будет с FAT32.
Подведём итог
На этой странице мы объяснили, что такое NTFS, что такое FAT32 и когда использовать NTFS или FAT32. Поскольку FAT32 имеет более высокую совместимость, мы также предоставили 4 конвертера NTFS в FAT32, которые помогут вам легко изменить файловую систему вашего устройства с NTFS на FAT32.
Обратите внимание, что перед преобразованием в FAT32 нужно скопировать данные на другой диск или использовать программу для резервного копирования и восстановления для сохранности данных.
Если вы предпочитаете простой и эффективный способ форматирования в FAT32, особенно для больших устройств (более 32 ГБ), EaseUS Partition Master всегда готов помочь.
Пользователи также спрашивают
1. Можно ли преобразовать NTFS в FAT32?
Да, вы можете конвертировать NTFS в FAT32. Но часто используемые встроенные инструменты Windows («Управление дисками», «Проводник» Windows) позволяют преобразовать NTFS в FAT32 только путем переформатирования этого раздела. Конечно, это приведёт к потере данных. Не волнуйтесь, попробуйте EaseUS Partition Master без форматирования и потери данных.
2. NTFS лучше, чем FAT32?
Что лучше? На самом деле, как две широко используемые файловые системы на ПК с Windows, нельзя прямо сказать, какая из них лучше, а какая не очень. FAT32 поддерживает файлы размером до 4 ГБ и максимальный размер тома 2 ТБ. Другими словами, вы можете сохранять только отдельные файлы размером менее 4 ГБ на устройство FAT32. На практике NTFS поддерживает один файл размером до 16 ТБ с размером тома 2-4 ТБ.
3. Как конвертировать NTFS в FAT32 без форматирования?
- Запустите EaseUS Partition Master, щёлкните правой кнопкой мыши по разделу, который вы хотите отформатировать, и выберите «Форматировать».
- Выберите файловую систему FAT32 и установите размер кластера в соответствии с вашими потребностями.
- Затем нажмите «ОК».
Последние статьи — Также в программе EaseUS
Вы ищете код активации EaseUS Partition Master? В этой статье мы предлагаем Офиц.
Когда вы удаляете файл со своего компьютера, он не исчезает просто так — по край.
Эта статья покажет вам 3 практических пути конвертирования динамического диска в.
Эта страница посвящена тому, как установить Windows 11/10 с USB на новый ПК. Вы .
Источник

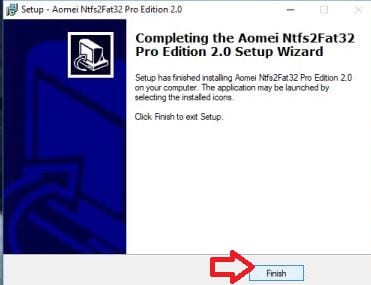

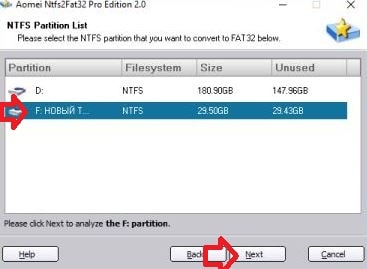
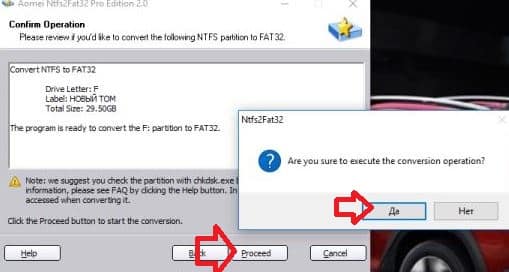
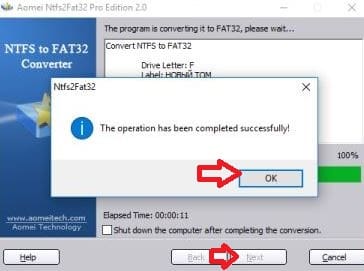
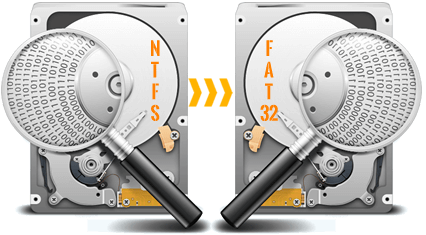


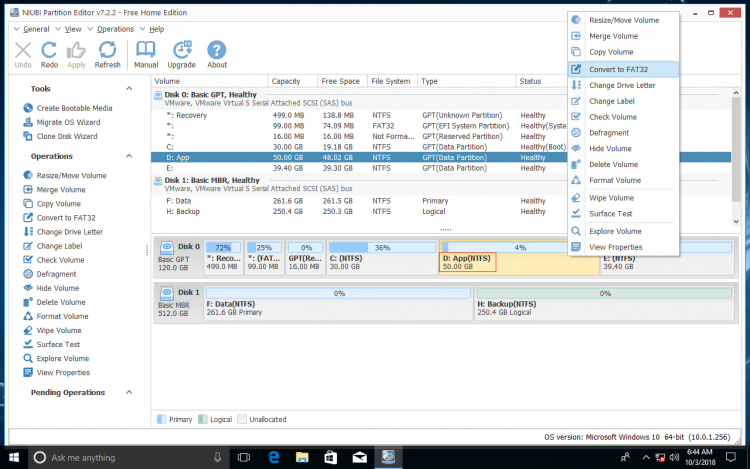
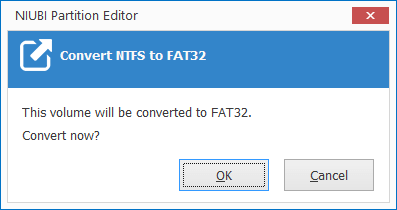
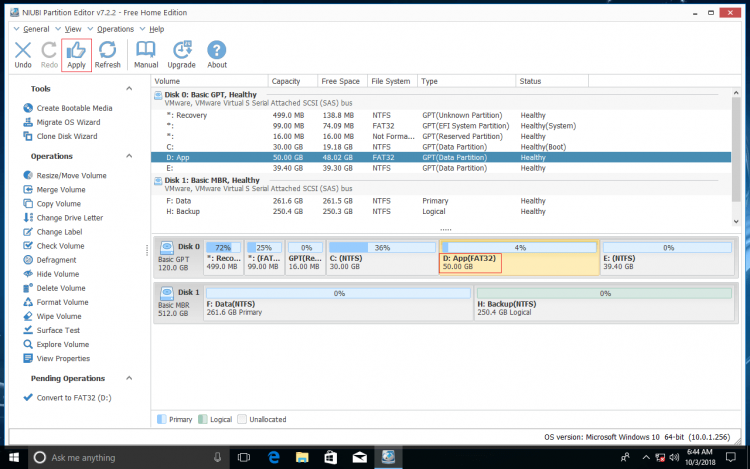





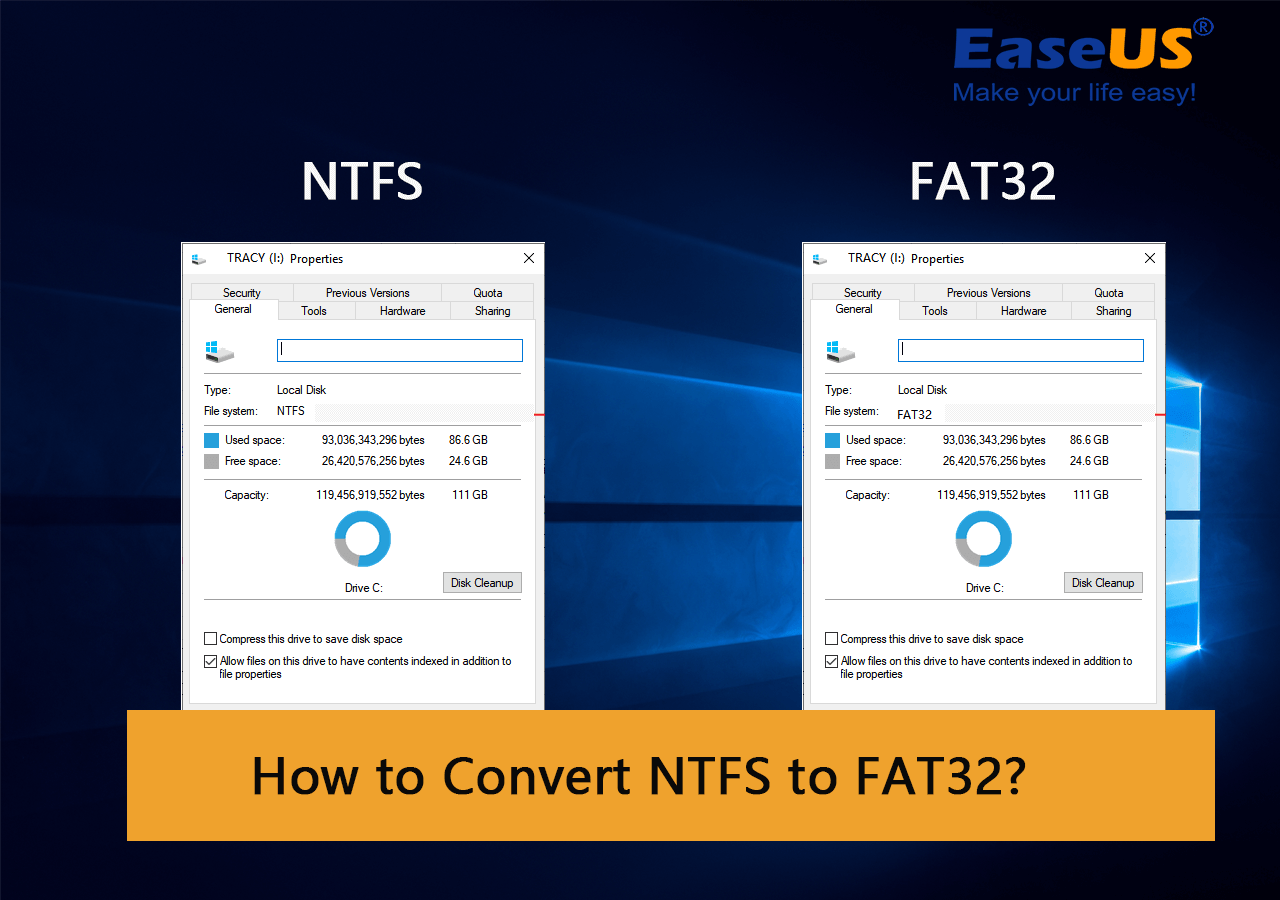




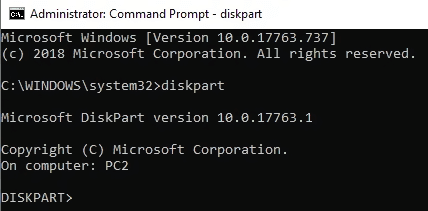
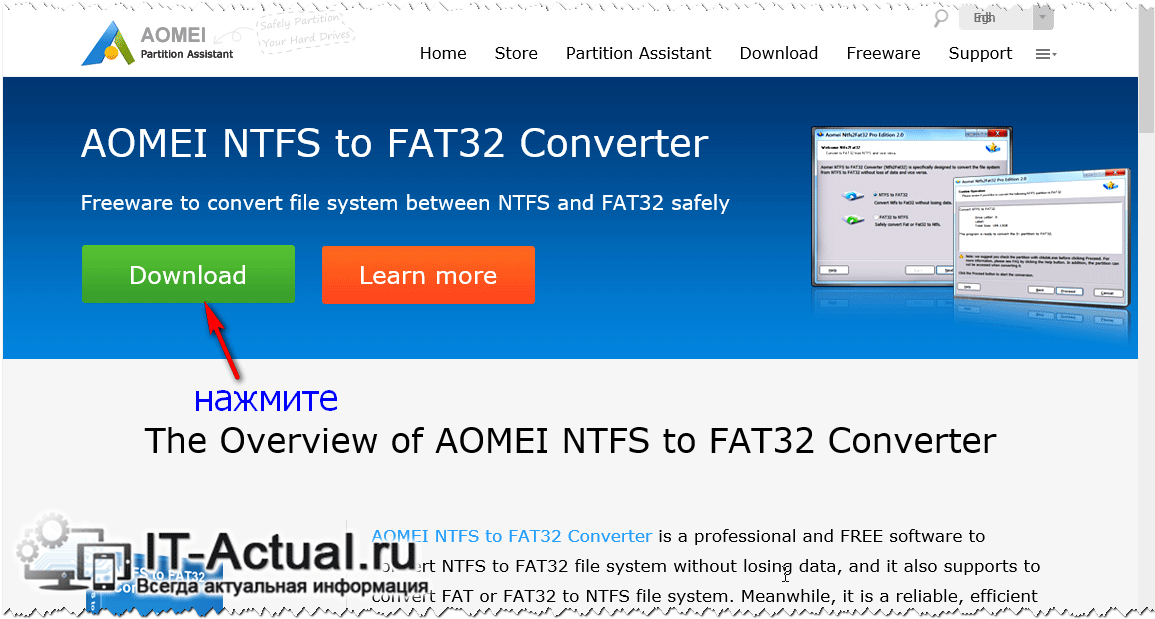
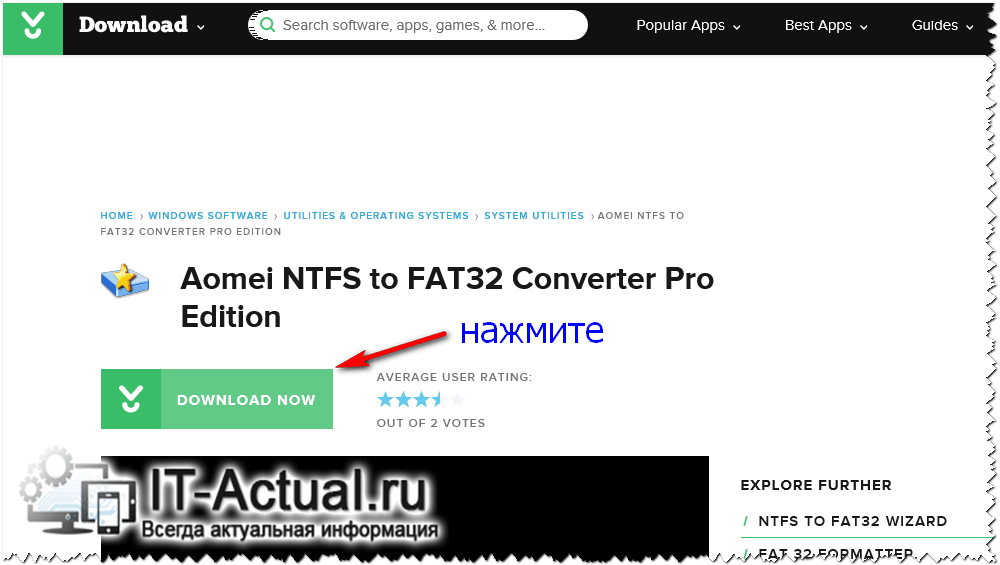
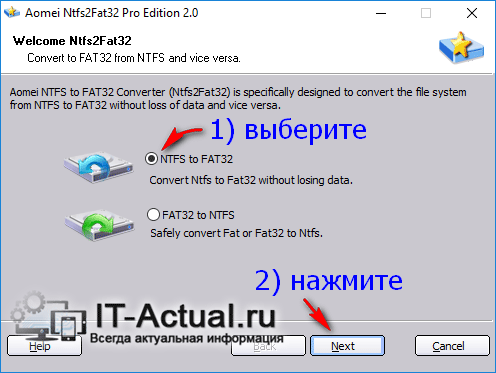

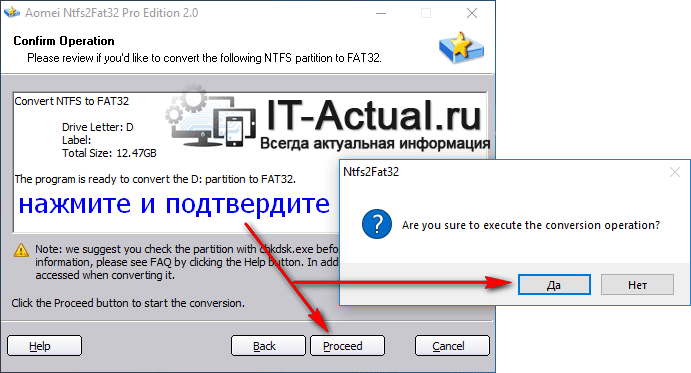
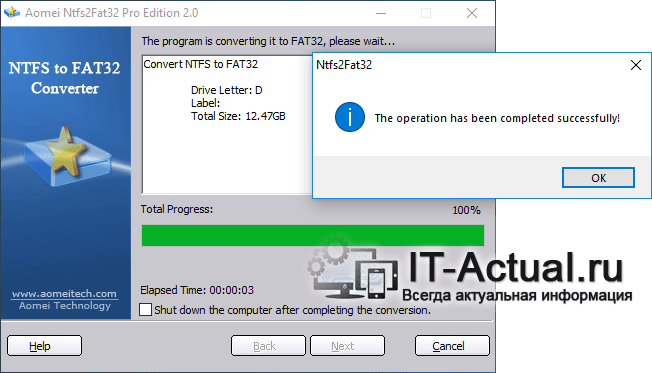
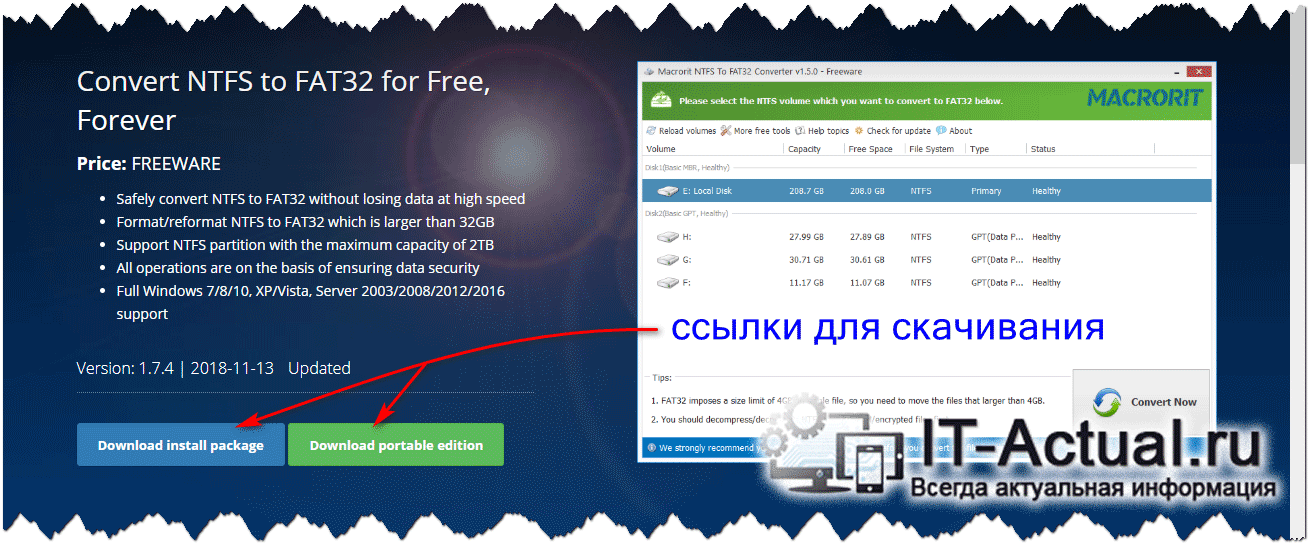 Если вами будет избран портативный вариант, то скачайте с сайта архив, распакуйте его и запустите исполняемый файл, что находится в папке, соответствующей разрядности вашей операционной системы (как её узнать).
Если вами будет избран портативный вариант, то скачайте с сайта архив, распакуйте его и запустите исполняемый файл, что находится в папке, соответствующей разрядности вашей операционной системы (как её узнать).