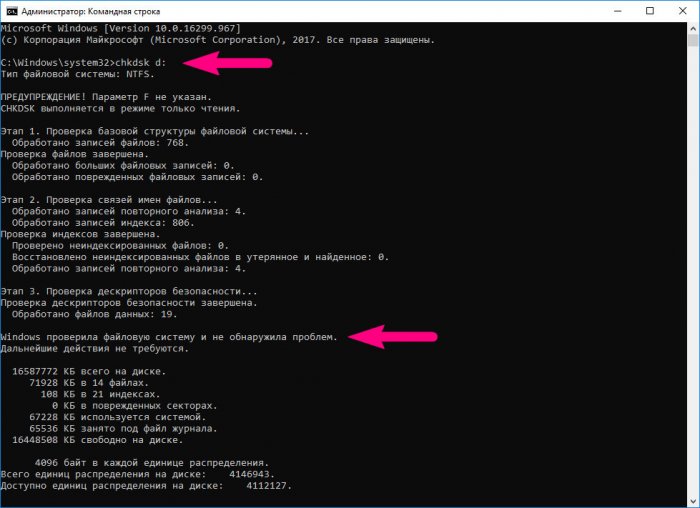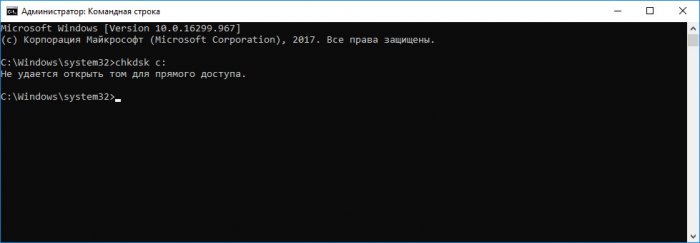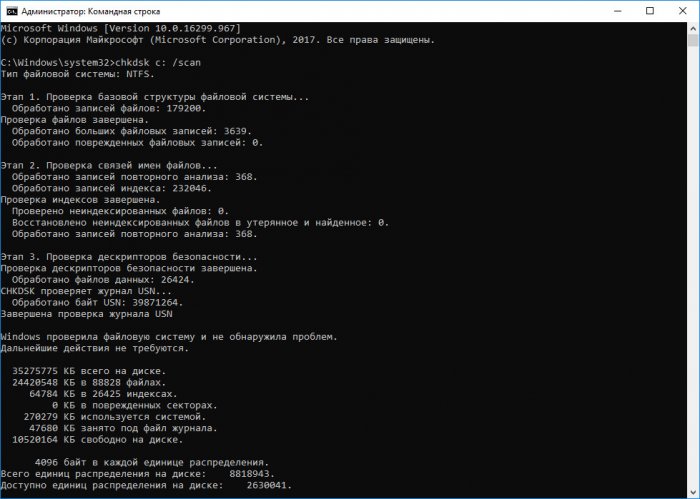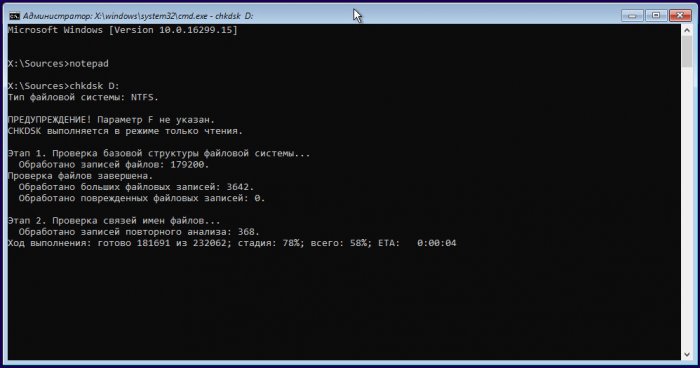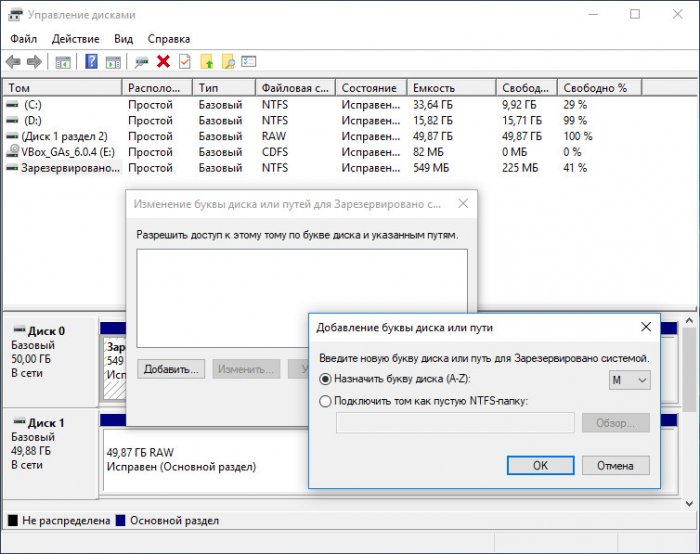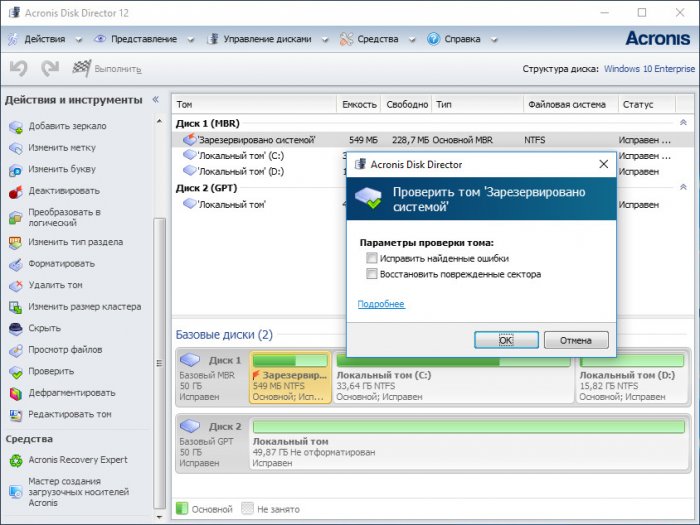Я запустил chkdsk /r /f C:Windows 10, но теперь, когда он работает, я хочу отменить его. Простое выключение компьютера может привести к повреждению, так как я могу безопасно прервать его?
Ctrl + C не вариант: я запускаю chkdsk / r / f на диске, на котором установлена Windows. Это невозможно сделать во время работы Windows, но только во время запуска (вне CMD). Это не отвечает Ctrl + C.
Примечание: связанный дубликат вопроса НЕ является тем же. Этот вопрос касается работы chkdsk без параметров, и это безопасно, поскольку он работает в режиме только для чтения. Эти /r /fфлаги причины chkdskдля запуска в режиме чтения-записи, так, то это вообще не безопасно просто убить процесс. Это должно быть прекращено изящно. Некоторые реализации fsck(эквивалентные Linux) могут быть корректно остановлены — даже в режиме исправления — поэтому теоретически должно быть возможно безопасно остановить chkdskпроцедуру. Главный вопрос: разработчики Windows действительно реализовали процедуру постепенного отмены, и если да, то как мне ее запустить?
3 ответа на вопрос
Alex
2017-09-21 в 12:41
Вы не можете остановить chkdskпроцесс, как только он начался. Безопасный способ — дождаться его завершения. Остановка компьютера во время проверки может привести к повреждению файловой системы.
Z. Khullah
2018-06-28 в 06:29
Редактировать: как отметил @Tonny в комментариях, безопасной опции нет (но вы можете использовать более или менее рискованные моменты).
Если он работает в режиме предварительного запуска, и вы прошли этап 3, то есть 4 из 5 или 5 из 5, вы можете просто перезапустить компьютер. Я сделал это на этапе 5 из 5, который является этапом проверки свободного места, и он запустился просто отлично. Если вы перезапустите свой компьютер на этапах 1-3, вы рискуете потерять данные.
Источник: Норман Пикард
Javier
2018-10-28 в 13:00
Не знаю, безопасно ли, но я успешно остановил CHKDSK с помощью следующей команды строки в окне с повышенными правами cmd:
taskkill / F PID nnnn
Где nnnn — идентификатор процесса для работающего CHKDSK.
Чтобы получить PID, откройте Диспетчер задач и посмотрите CHKDSK -> щелкните правой кнопкой мыши — Перейти к сведениям.
Чтобы запустить окно cmd с повышенными правами, перейдите на панель задач, найдите -> cmd (или командная строка) — щелкните правой кнопкой мыши — Запуск от имени администратора.
Я сделал это на первом этапе, при поиске ошибок, поэтому я надеюсь, что это было довольно безопасно.
Я думаю, что на этапе написания исправлений это может быть рискованно.
Мое устройство уже сообщало о неуказанных «ошибках» до этого в предыдущем запуске, предназначенном только для чтения, поэтому я начал с параметра / F fix, но затем решил прекратить попытки попробовать более эффективные методы.
Похожие вопросы
-
5
запланированный chkdsk в Windows 7 мигает индикатор жесткого диска каждые 5 секунд, что я могу сдела…
-
6
Полная физическая проверка HD
-
4
chkdsk не восстанавливает поврежденную файловую систему, что теперь?
-
-
2
Внешний жесткий диск больше не распознается как NTFS
-
8
Невероятно медленный компьютер, но без очевидной причины
-
3
Почему CHKDSK запускается каждый раз, когда я загружаю свой компьютер с Windows 7?
-
2
Зависает проверка целостности диска — Windows XP
-
1
SFC выявила поврежденные файлы, но где взять исходные файлы для восстановления?
-
1
Как безопасно прервать chkdsk?
-
6
Как закрепить ярлык или командный файл на новой панели задач Windows 7, 8 и 10 и в меню «Пуск»?
В этом посте мы увидим, как отменить ChkDsk в Windows 10/8 при запуске или перезагрузке после того, как это было запланировано в Windows. Проверка ошибок диска в Windows 10/8 немного отличается от более ранних версий Windows. В Windows 10 Microsoft переработала утилиту chkdsk – инструмент для обнаружения и устранения повреждений диска. Microsoft представила файловую систему под названием ReFS, которая не требует автономного chkdsk для исправления повреждений – так как она следует другой модели устойчивости и, следовательно, не требует запуска традиционной утилиты chkdsk. Диск периодически проверяется на наличие ошибок файловой системы, сбойных секторов, потерянных кластеров и т. Д. Во время автоматического обслуживания, и вам больше не нужно повторно его запускать.
Но могут быть случаи, когда вы захотите запустить версию ChkDsk для командной строки. В этом случае вы можете вызвать CMD, ввести следующую команду, чтобы идентифицировать поврежденные сектора, попытаться восстановить информацию и исправить обнаруженные ошибки, а также запланировать запуск ChkDsk во время загрузки:
chkdsk/f/r c:
Отмена ChkDsk в Windows
Во время запуска Windows вам будет предоставлено несколько секунд, в течение которых вы можете нажать любую клавишу , чтобы прервать запланированную проверку диска. Если это не помогает, отмените CHKDSK, нажав Ctrl + C, и посмотрите, подходит ли это вам.
Если во время его работы вам необходимо отменить его, то единственное, что нужно сделать, – это выключить компьютер. Но затем при следующем перезапуске запустится запланированная утилита chkdsk.
Если вы хотите отменить chkdsk в Windows 10/8 после того, как вы запланировали это, вот как вы можете это сделать.
Использование редактора реестра
Запустите regedit , чтобы открыть редактор реестра и перейти к следующему ключу:
HKEY_LOCAL_MACHINE SYSTEM CurrentControlSet Control Session Manager
Измените запись BootExecute с:
автоматическая проверка autochk */r DosDevice C:
Для того, чтобы:
автоматическая проверка autochk *

Закройте редактор реестра и перезапустите WindowsPC. ЧкДск не побежит.
Использование командной строки
Чтобы отменить запланированный контрольный диск, откройте окно CMD с повышенными правами, введите следующее и нажмите Enter:
chkntfs/x c:
Здесь с – буква диска. Это должно отменить запланированный запуск chkdsk.
Использование Taskkill
Сначала получите PID для задачи Chkdsk. Откройте диспетчер задач и посмотрите на CHKDSK, щелкните правой кнопкой мыши> Подробности. Вы найдете это здесь.
Теперь в командной строке с повышенными правами выполните следующее:
taskkill/F PID XYZ
Здесь XYZ – это идентификатор процесса для работающего CHKDSK.
Вы должны знать, что не стоит принудительно останавливать запланированный вручную процесс chkdsk, который был выполнен с параметрами, такими как/f и/r.
Посмотрите и на эти сообщения:
- ChkDsk или Check Disk запускается при каждом запуске в Windows
- ChkDsk или Check Disk не будут запускаться при запуске в Windows.
Чтобы отменить запланированную проверку диска, откройте окно CMD с повышенными привилегиями, введите следующее и нажмите Enter: chkntfs / xc: Здесь c — буква диска. Это должно отменить запланированный запуск chkdsk.
1 Отключить автоматический Chkdsk
- Введите cmd в поле поиска в левом нижнем углу экрана.
- Щелкните правой кнопкой мыши командную строку в результатах поиска, затем щелкните левой кнопкой мыши Запуск от имени администратора.
- Если вы получите запрос с вопросом, хотите ли вы разрешить приложению вносить изменения в ваше устройство, выберите «Да».
- Откроется командная строка.
Можно ли прервать chkdsk?
В зависимости от того, что вы понимаете под «прерыванием» и «повреждением», обычно ответ будет отрицательным. Прерывание обычными средствами (например, ctrl-c) обычно безопасно. Если chkdsk прерывается выключением питания, файловая система может быть повреждена (т. Е. «Повреждена») в случае прерывания во время записи. Просто запустите его снова.
Как остановить запуск chkdsk при запуске Windows 10?
Как остановить выполнение CHKDSK в Windows 10?
- Нажмите Ctrl + Shift + Esc, чтобы открыть диспетчер задач.
- Найдите CHKDSK в окне диспетчера задач, щелкните его правой кнопкой мыши и выберите «Подробности», чтобы узнать PID задачи CHKDSK.
- Затем вы можете нажать Windows + R, ввести cmd и нажать Ctrl + Shift + Enter, чтобы открыть командную строку с повышенными привилегиями.
4 мар. 2021 г.
Как остановить восстановление диска Windows 10?
Как отключить автоматическое восстановление в Windows 10
- Откройте «Старт».
- Найдите командную строку, щелкните правой кнопкой мыши верхний результат и выберите Запуск от имени администратора.
- Введите следующую команду и нажмите Enter: bcdedit.
- Обратите внимание на значения reoveryenabled и идентификатора в разделе «Загрузчик Windows». …
- Введите следующую команду, чтобы отключить автоматическое восстановление, и нажмите Enter:
30 ночей. 2018 г.
Какие этапы chkdsk?
При запуске chkdsk есть 3 основных этапа и 2 дополнительных этапа. Chkdsk будет отображать сообщения о состоянии для каждого этапа, например: CHKDSK проверяет файлы (этап 1 из 3)… проверка завершена.
Может ли chkdsk остановить этап 4?
Вы не можете остановить процесс chkdsk после его запуска. Безопасный способ — дождаться завершения. Остановка компьютера во время проверки может привести к повреждению файловой системы.
Сколько времени занимает ремонт chkdsk?
Процесс chkdsk обычно завершается за 5 часов для дисков 1 ТБ, а если вы сканируете диск 3 ТБ, необходимое время утроится. Как мы уже упоминали, сканирование chkdsk может занять некоторое время в зависимости от размера выбранного раздела.
Что лучше chkdsk R или F?
Нет большой разницы между chkdsk / f / r и chkdsk / r / f. Они делают то же самое, но только в другом порядке. Команда chkdsk / f / r исправит найденные ошибки на диске, а затем обнаружит поврежденные сектора и восстановит читаемую информацию из поврежденных секторов, в то время как команда chkdsk / r / f выполняет эти задачи в обратном порядке.
Почему chkdsk так долго?
На очень больших дисках (например, на терабайтных дисках) проверка может занять несколько дней или больше, в зависимости от того, сколько проблем обнаружено и необходимо исправить. Ваша проблема с Wi-Fi не связана, система не подключена к вашей сети Wi-Fi, пока она запускает chkdsk во время перезагрузки.
Почему chkdsk запускается при запуске?
Компьютер, на котором запущен Chkdsk во время запуска, вероятно, не причиняет вреда, но все же может быть причиной для беспокойства. … Обычными автоматическими триггерами для проверки диска являются неправильное завершение работы системы, отказ жестких дисков и проблемы с файловой системой, вызванные заражением вредоносным ПО.
Как узнать, загрязнен ли мой жесткий диск?
Сначала нажмите «Пуск»> «Выполнить»> вызовите командную строку, набрав «CMD» и набрав «fsutil dirty query d:». Это запрашивает диск, и, скорее всего, он скажет вам, что он грязный. Затем введите «CHKNTFS / XD:». X сообщает Windows НЕ проверять этот конкретный диск при следующей перезагрузке.
Как мне проверить состояние моего жесткого диска?
Откройте Дисковую утилиту и выберите «Первая помощь», затем «Проверить диск». Появится окно с различными показателями, связанными со здоровьем вашего жесткого диска, причем все, что нормально, отображается черным цветом, а элементы, в которых есть проблемы, — красным.
Как остановить цикл автоматического ремонта?
7 способов исправить — застрял в цикле автоматического восстановления Windows!
- Нажмите «Восстановить компьютер» внизу.
- Выберите Устранение неполадок> Дополнительные параметры> Командная строка.
- Введите chkdsk / f / r C: и нажмите Enter.
- Введите exit и нажмите Enter.
- Перезагрузите компьютер, чтобы увидеть, решена ли проблема.
14 ночей. 2017 г.
Как исправить поврежденный жесткий диск?
Способы исправить поврежденный жесткий диск
- Перейдите на компьютер / этот компьютер >> выберите жесткий диск >> выберите свойства.
- Выберите Инструменты >> Проверка ошибок >> Проверить сейчас >> Проверить локальный диск >> Пуск.
- Закройте все открытые и работающие программы >> дождитесь проверки системы при следующей загрузке >> перезагрузите компьютер.
Сколько времени нужно, чтобы исправить ошибки диска в Windows 10?
Пусть все закончится за ночь
Прежде всего, «Исправление ошибок диска» запускается автоматическим CHKDSK при загрузке. Как мы все знаем, CHKDSK действительно играет важную роль в сканировании и устранении проблем с дисками. Кроме того, в большинстве случаев CHKDSK может занять довольно много времени, например, 4 часа или больше.
Q: Why does my computer run to a disk check every time I start it up?
«Every time I turn on my laptop it does a disk check. It never used to do this before, but now it’s showing up all the time, taking me a long time to boot into Windows. How do I disable the disk check progress at the start in Windows 10? Can someone help me?»
The disk check utility (CHKDSK or chkdsk.exe) is helpful for scanning and repairing hard drive problems, but it can be annoying to see disk check running on every startup when you do not need it. This post is going to teach you how to stop disk check on startup in Windows 10 so you can skip this meaningless checking progress and directly enter the system.
| Workable Solutions | Step-by-step Troubleshooting |
|---|---|
| #1. Using Windows 10 Command Prompt | Press Windows + X keys to bring up the context menu, select Command Prompt (Admin) …Full steps |
| #2. Using Windows 10 Registry Editor | Press Windows + R keys to bring up the Run box, type regedit…Full steps |
***Common issues related to Check Disk you might encounter:
Should You Stop Auto Disk Check During Windows Startup?
When you turn on a computer and it starts going into a session of «scanning and repairing drive (C:) xx% complete», it can be an alarm of a boot drive issue. And if it’s checking the drive like D: or E:, the problem can be from the data drive. If you’re recently experiencing a slow computer performance, let Windows run through the checking disk from 0% to 100% complete.
If you’re reluctant to execute the disk check, you can avoid it by following the message «to skip disk checking, press any key within xx second(s).» However, when you restart your computer the next time, the same message will appear on the screen again because Windows still thinks the drive needs repairing and will keep reminding you until it is checked.
The fact is, to be frank, the disk check is not always triggered to find issues, as what we’re going to mainly discuss here. Some system events and insignificant problems can evoke the utility, which usually sets to take effect at the next system reboot and the next, and the next… For example:
- Improper system shutdown
- Suspicious malware or virus infection
- Unplug any external device from the computer without safely ejecting
At this moment, an unwanted disk check that constantly comes up can be irritated. All you need to do is cancel the automatic schedule.
Except for the cases that Windows force you to run a disk check because it has detected issues waiting for repair, you can decide by yourself to stop it from working on each startup in Windows 10/8/7. There are two common ways for you to follow. We’ll display the guide based on Windows 10 operating system.
#1. Using Windows 10 Command Prompt
- Press Windows + X keys to bring up the context menu, select Command Prompt (Admin) and click in.
- On the Command Prompt window, type the command <chkntfs /x C:> if your target is to disable a disk check task on the C: drive.
#2. Using Windows 10 Registry Editor
- Press Windows + R keys to bring up the Run box, type regedit and click OK. This will help open Windows Registry Editor.
- You’ll navigate to the Session Manager folder by following the path: HKEY_LOCAL_MACHINESYSTEMCurrentControlSetControlSession Manager. Double-click on the BootExecute on the right pane. In the new «Edit Multi-String» window, delete all linds under Value data except autocheck autochk *.
Simple & Free Windows 10 Disk Check Alternative
To run the disk check through Windows Command Prompt, you must be very familiar with the various CHKDSK parameters and know each parameter’s function as well. Are you interested in a simple yet free CHKDSK alternative that will never bother you on every startup?
EaseUS Partition Master is primarily an all-around disk and partition manager program for Windows, which allows users to take full charge of their computer hard disks and any external ones by adjusting the partition size, file system conversion, disk cloning, OS migration, etc. Its «Check partition» feature works exactly like the Windows inbuilt CHKDSK utility with regard to scanning and repairing disk errors and bad sectors it finds, and this feature is available to its free version.
Step 1. Right-click the target partition that has a problem.
Step 2. Choose «Advanced» > «Check File System».
Step 3. Confirm if you want to hide the partition or not.
Step 4. In the Check File System window, check the «Try to fix errors if found» option.
Step 5. Click «Start» to check errors on your partition.
In conclusion, the disk check running on startup usually does no harm to your computer, it can be a sign of a hard disk failure or file system corruption. It’s usually necessary to execute a disk check at least once if it’s first launched on a Windows startup screen. Otherwise, if every time check disk has found nothing to repair and it constantly starts scanning and repairing a drive before you can enter the Windows OS, use the two ways to stop it from the startup: [1] apply the chkntfs /x C: command; [2] retain only the autocheck autochk * value data in Windows Registry Editor.
For average computer users who have trouble in dealing with the CHKDSK command things, it’s worth downloading a free and user-friendly CHKDSK alternative software like EaseUS Partition Master for better management of disk and partitions in Windows 10/8/7.
Q: Why does my computer run to a disk check every time I start it up?
«Every time I turn on my laptop it does a disk check. It never used to do this before, but now it’s showing up all the time, taking me a long time to boot into Windows. How do I disable the disk check progress at the start in Windows 10? Can someone help me?»
The disk check utility (CHKDSK or chkdsk.exe) is helpful for scanning and repairing hard drive problems, but it can be annoying to see disk check running on every startup when you do not need it. This post is going to teach you how to stop disk check on startup in Windows 10 so you can skip this meaningless checking progress and directly enter the system.
| Workable Solutions | Step-by-step Troubleshooting |
|---|---|
| #1. Using Windows 10 Command Prompt | Press Windows + X keys to bring up the context menu, select Command Prompt (Admin) …Full steps |
| #2. Using Windows 10 Registry Editor | Press Windows + R keys to bring up the Run box, type regedit…Full steps |
***Common issues related to Check Disk you might encounter:
Should You Stop Auto Disk Check During Windows Startup?
When you turn on a computer and it starts going into a session of «scanning and repairing drive (C:) xx% complete», it can be an alarm of a boot drive issue. And if it’s checking the drive like D: or E:, the problem can be from the data drive. If you’re recently experiencing a slow computer performance, let Windows run through the checking disk from 0% to 100% complete.
If you’re reluctant to execute the disk check, you can avoid it by following the message «to skip disk checking, press any key within xx second(s).» However, when you restart your computer the next time, the same message will appear on the screen again because Windows still thinks the drive needs repairing and will keep reminding you until it is checked.
The fact is, to be frank, the disk check is not always triggered to find issues, as what we’re going to mainly discuss here. Some system events and insignificant problems can evoke the utility, which usually sets to take effect at the next system reboot and the next, and the next… For example:
- Improper system shutdown
- Suspicious malware or virus infection
- Unplug any external device from the computer without safely ejecting
At this moment, an unwanted disk check that constantly comes up can be irritated. All you need to do is cancel the automatic schedule.
Except for the cases that Windows force you to run a disk check because it has detected issues waiting for repair, you can decide by yourself to stop it from working on each startup in Windows 10/8/7. There are two common ways for you to follow. We’ll display the guide based on Windows 10 operating system.
#1. Using Windows 10 Command Prompt
- Press Windows + X keys to bring up the context menu, select Command Prompt (Admin) and click in.
- On the Command Prompt window, type the command <chkntfs /x C:> if your target is to disable a disk check task on the C: drive.
#2. Using Windows 10 Registry Editor
- Press Windows + R keys to bring up the Run box, type regedit and click OK. This will help open Windows Registry Editor.
- You’ll navigate to the Session Manager folder by following the path: HKEY_LOCAL_MACHINESYSTEMCurrentControlSetControlSession Manager. Double-click on the BootExecute on the right pane. In the new «Edit Multi-String» window, delete all linds under Value data except autocheck autochk *.
Simple & Free Windows 10 Disk Check Alternative
To run the disk check through Windows Command Prompt, you must be very familiar with the various CHKDSK parameters and know each parameter’s function as well. Are you interested in a simple yet free CHKDSK alternative that will never bother you on every startup?
EaseUS Partition Master is primarily an all-around disk and partition manager program for Windows, which allows users to take full charge of their computer hard disks and any external ones by adjusting the partition size, file system conversion, disk cloning, OS migration, etc. Its «Check partition» feature works exactly like the Windows inbuilt CHKDSK utility with regard to scanning and repairing disk errors and bad sectors it finds, and this feature is available to its free version.
Step 1. Right-click the target partition that has a problem.
Step 2. Choose «Advanced» > «Check File System».
Step 3. Confirm if you want to hide the partition or not.
Step 4. In the Check File System window, check the «Try to fix errors if found» option.
Step 5. Click «Start» to check errors on your partition.
In conclusion, the disk check running on startup usually does no harm to your computer, it can be a sign of a hard disk failure or file system corruption. It’s usually necessary to execute a disk check at least once if it’s first launched on a Windows startup screen. Otherwise, if every time check disk has found nothing to repair and it constantly starts scanning and repairing a drive before you can enter the Windows OS, use the two ways to stop it from the startup: [1] apply the chkntfs /x C: command; [2] retain only the autocheck autochk * value data in Windows Registry Editor.
For average computer users who have trouble in dealing with the CHKDSK command things, it’s worth downloading a free and user-friendly CHKDSK alternative software like EaseUS Partition Master for better management of disk and partitions in Windows 10/8/7.
I started a chkdsk /r /f C: on Windows 10, but now that it’s running I want to cancel it. Just powering down the computer risks corruption, so how can I safely abort it?
Ctrl+C isn’t an option: I’m running chkdsk /r /f on the drive that has Windows installed. This cannot be done while Windows is running, but only during startup (outside of CMD). This doesn’t respond to ctrl+c.
Note: the linked duplicate question is NOT the same. That question is about running chkdsk without parameters, and that is safe because it runs in read-only mode. The /r /f flags causes chkdsk to run in read-write mode, so then it’s not generally safe to just kill the process. It needs to be terminated gracefully. Some implementations of fsck (linux equivalent) can be stopped gracefully — even in repair mode — so theoretically it should definitely be possible to safely stop a chkdsk procedure. The main question is: did the Windows devs actually implement a graceful cancellation procedure, and if so how do I trigger it?
Jan Doggen
4,0108 gold badges34 silver badges48 bronze badges
asked Sep 21, 2017 at 11:37
3
You can’t stop chkdsk process once it started. The safe way is to wait until it completes. Stopping the computer during the check might lead to filesystem corruption.
answered Sep 21, 2017 at 12:41
AlexAlex
6361 gold badge5 silver badges13 bronze badges
1
Edit: As noted in the comments, there is no safe option (but you could use more or less riskier moments).
If it is running in the pre-startup and you are past Stage 3, meaning
it is on 4 of 5 or 5 of 5, then you can just restart your machine. I
have done it on stage 5 of 5, which is the stage of checking the free
space, and it started up just fine. If you restart your machine
during stages 1 to 3, you run the risk of losing data.
Source: Norman Picard
answered Jun 28, 2018 at 6:29
0
Don’t know if safe, but I successfully stopped CHKDSK with the following line command on an elevated cmd window:
taskkill /F PID nnnn
Where nnnn is the Process ID for the running CHKDSK.
To obtain the PID, open the Task Manager and look at CHKDSK -> right click — Go to details
To run an elevated cmd window, go to taskbar, search -> cmd (or command prompt) — right click — Run as administrator.
I did it in the first stage, when searching for errors, so i hope it was pretty safe.
In a stage where it is writing fixes could be risky i think.
My unit already reported unspecified «errors» before this in a previous read-only run, so I started with /F fix option, but then I decided to stop to try better techniques.
answered Oct 28, 2018 at 13:00
2
Here’s my output from chkdsk
File record segment 36383 is unreadable.
1 percent complete. (36384 of 247328 file records processed)
File record segment 36384 is unreadable.
1 percent complete. (36385 of 247328 file records processed)
File record segment 36385 is unreadable.
1 percent complete. (36386 of 247328 file records processed)
File record segment 36386 is unreadable.
1 percent complete. (36387 of 247328 file records processed)
File record segment 36387 is unreadable.
1 percent complete. (36388 of 247328 file records processed)
File record segment 36388 is unreadable.
1 percent complete. (36389 of 247328 file records processed)
File record segment 36389 is unreadable.
1 percent complete. (36390 of 247328 file records processed)
I think it’s safe to kill the PID in my case 
answered Oct 2, 2020 at 20:04
john v kumpfjohn v kumpf
7431 gold badge5 silver badges17 bronze badges
I got really impatient, since it was counting like 300k from 2000k+ (I don’t know what was it counting, I don’t know about OS), and hit Alt+F4 in the cmd window. I believe this is smoother than killing it from the task manager.
answered Dec 15, 2020 at 21:06
Alt/F4 was my exit. Immediately did a W10 disk scan. No errors found. Glary Utilities has a disk check feature. It will let you stop any check. Did a file check with that and then a scan for bad sectors. All seems well at this point.
answered Oct 27, 2021 at 21:28
1
Содержание
- 1 Доступ к chkdsk через свойства диска и консоль
- 2 Запуск chkdsk при старте Windows 10
- 3 Параметры команды Chkdsk F R
- 4 Как отключить проверку диска при загрузке Windows 10
В процессе эксплуатации жесткого диска со временем на нем накапливаются ошибки, которые могут носить как программный, так и аппаратный характер. Для их исправления в Windows предусмотрена специальная служебная программа chkdsk. Она является консольной, но может запускаться также из графического интерфейса. Несмотря на то, что данный инструмент является весьма важным и полезным, многие пользователи не обременяют себя информацией о его применении, и совершенно напрасно. Чтобы заполнить этот пробел в знаниях начинающих юзеров, мы рассмотрим некоторые аспекты применения «чекдиска» на конкретных примерах.
Проще всего запустить chkdsk в Windows 10 через свойства раздела. Для этого кликните по проверяемому диску ПКМ, выберите в меню «Свойства» и зайдите на вкладку «Сервис». В открывшемся окне нажмите «Выполнить проверку» и проследуйте указаниям. Если проблемы обнаружатся, вам будет предложено их исправить. По умолчанию проверка выполняется только в режиме чтения, то есть chkdsk ограничивается лишь выводом информации о состоянии файловой системы.
Так как для исправления ошибок утилите необходим полный доступ к диску, в случае работы с системным разделом Windows будет перезагружена.
Выполнить проверку диска chkdsk также можно из командной строки или консоли PowerShell. Для этого откройте консоль от имени администратора, перейдите в корень проверяемого раздела и выполните команду chkdsk. Проверка будет произведена в режиме чтения.
Если в процессе проверки утилитой будут обнаружены ошибки, выполните ту же команду, но с параметрами -f и -r, как будет показано ниже.
Запуск chkdsk при старте Windows 10
В определенной ситуации может возникнуть необходимость запланировать проверку chkdsk при загрузке машины. Для этого в Windows имеется специальная консольная утилита CHKNTFS. Она также работает из командной строки и используют ряд специальных параметров. Например, чтобы запланировать проверку раздела D, нужно выполнить в командной строке команду chkntfs /c d:, чтобы отменить уже запланированную проверку – chkntfs /x d:.
Если же вы хотите проверить все разделы с параметрами по умолчанию, выполните команду chkntfs /d – тома будут проверены при загрузке Windows. Учтите, однако, что chkdsk запускается только при обнаружении ошибок.
А теперь о том, как запустить chkdsk, если Виндовс 10 не загружается. В таком случае выполнить проверку можно, загрузившись с установочного диска Windows или со специального спасательного диска с набором инструментов администрирования на борту, например, Sergei Strelec.
Рассмотрим алгоритм действий на примере загрузки с обычного установочного носителя. Когда на экране появится окно мастера установщика, нажмите Shift+F10, чтобы запустить командную строку. Далее вам нужно определить букву раздела, поскольку в загрузочной среде буквы могут отличаться. Проще всего это сделать, запустив Проводник командой explorer тут же в командной строке. Затем проверяем том, выполняя команду chkdsk.
Параметры команды Chkdsk F R
Как уже было сказано выше, по умолчанию Chkdsk выполняется в режиме чтения. Чтобы исправить найденные ошибки, утилита должна быть запущена с параметрами или иначе ключами. Для устранения повреждений файловой системы в chkdsk есть ключи F и R. Они добавляются после основной команды через пробел с использованием слеша или дефиса, вот так: chkdsk /F /R. Есть также и другие параметры, среди которых наиболее употребительные:
- /F – производит поиск и исправление логических ошибок ФС;
- /R – выполняет поиск битых секторов и переносит их содержимое в резервные области;
- /X – принудительно отключает блокировку проверяемого тома;
- /I – ускоряет процесс сканирования, что сказывается на качестве;
- /B – используется только совместно с параметром R для повторного сканирования поврежденных секторов;
- /SCAN – выполняет упреждающее сканирование раздела;
- /С – пропускает сканирование внутри вложенных структур каталогов.
На практике чаще всего при «ремонте» используются команды chkdsk /f и chkdsk /f /r, а в применении других ключей потребность возникает гораздо реже.
Как отключить проверку диска при загрузке Windows 10
Мы уже показали, как запустить проверку диска chkdsk из командной строки или через свойства раздела, теперь обратимся к одной распространенной проблеме, связанной с работой этого средства. Запущенная при загрузке Windows проверка выполняется разово, и по завершении процедуры компьютер продолжает свою работу в обычном режиме. Но бывает и так, что проверка запускается автоматически при каждой новой загрузке. Это нежелательно, поскольку сканирование диска приводит к повышению нагрузки на него. В таком случае автоматический запуск утилиты Chkdsk следует отключить. Сделать это можно двумя способами: через реестр и с помощью уже упомянутый выше тулзы CHKNTFS.
Откройте редактор реестра (regedit) и перейдите к ключу HKLM/SYSTEM/CurrentControlSet/ControlSession Manager. В правой колонке найдите мультистроковый параметр BootExecute и замените его значение, каким бы оно ни было, строкой autocheck autochk /k:C *, где C – буква раздела, для которого нужно деактивировать проверку.
Второй способ менее хлопотный. Вызвав консоль CMD с админскими правами, выполните в ней команду chkntfs /x C:, где C опять же является буквой раздела.
В общем, ничего сложного, но иногда служебная программа chkdsk зависает. Если это случится, и вы просто перезагрузите компьютер принудительно, то при следующем запуске проверка начнется вновь. Чтобы прервать этот цикл, нужно заменить значение указанного выше параметра BootExecute в режиме оффлайн. Для этого потребуется загрузить компьютер как минимум с установочного диска. А еще лучше воспользоваться готовым решением – спасательным диском Sergei Strelec, в арсенале которого имеется инструмент для оффлайнового редактирования реестра.
Скачайте диск Стрельца в интернете (он бесплатен), запишите его на флешку, загрузите с нее компьютер и запустите с рабочего стола утилиту «Удаленный реестр».
В открывшемся окошке обзора выберите корневой каталог Windows, а затем перейдите к ключу HKLM/SYSTEM/ControlSet001/Control/Session Manager. Справа у вас будет параметр BootExecute – отредактируйте его, как было показано выше.
Всё, теперь можно перезагружаться в штатном режиме, Chkdsk больше не запустится.
Добрый день.Поздравляю нашу сборную с неожиданной победой со счётом 5-0.Это было зрелище просто нечто, особенно для того, кто футбол смотрел последний раз лет 7-11 назад. Теперь перейду к теме. Несколько дней назад у меня возникла некая проблема, описанная в этом посте:https://pikabu.ru/story/zhyostkiy_prikazal_dolgo_zhit_594660…А именно: мнеВ показалось, что мой жёсткий может работать лучше.После прочтения Интернетов (о боже упаси меня ещё раз это делать и не проверять информацию на нескольких источниках) было решено последовать предложенной методике по проверке диска с помощью утилиты (встроенной, от микромягких) ChkDsk (Check disk).Далее, как самый опытный «user» я подумал себе, а чё мне (как лоху) запускать по очереди каждый раз для двух дисков. Дай запущу для обоих сразу! (ошибка номер 1).Далее, я углядел, что можно вместо стандартной командыchkdsk /f (что раньше я делал иногда)запуститьВ chkdsk /f /rВ (поиск и исправление повреждённых кластеров на диске и чё то про восстановление данных в них, по-мимо стандартной /f при которой происходит поиск ошибок и исправление). И прописал я такой в командной строкеИ не просто прописал, а в то же самое открытое командное окно без перезагрузки и при этом оба раза нажав подтверждение операции (для обоих дисков).Самое смешное, что вовремя того пиздецаВ ужаса, что происходил далее, я обнаружил информацию, что проверку обоих дисков сразу запустить нельзя.Мысленно я тогда ответил«Льзя» При этом проверка то началась при перезагрузке. Но дальше был треш на неделю..Во-первых, сама проверка шла таким чередом: сначала заполнялись проценты для диска С, потом для диска Д (при этом, обычно, незаметно сменялись, не успевал обнаружить, порой, даже для диска Д похоже дольше оставался прогресс на экране).Что самое забавное, что в какой-то момент комп просто рубанулся и сам перезагрузился. При этом выдав на экран то, что я указал в прикреплённом посте:Сбой инициализации процесса интерактивного входаПосле чего, когда я нажал «ок», он запустился ещё, да, и включался ещё дня 3 (после жёсткой перезагрузки клавишей On и после зависания на экране биоса и т.д.) но при этом спустя 3 дня он перестал вообще «воскрешаться», совсем.И, забегая вперёд, я укажу (ошибку номер 2)Это было моё решение запускать проверку неисправных кластеров на диске системы с того же диска, с которого я её и запустил. Судя по всему так делать нельзя и ваш слуга был тому примером.Поначалу было предположение, что просто сдох диск, но, при этом, комп не запускался и с другого диска (опять же, забегая вперёд, оказалось, что, возможно, села батарейка bios, без которой комп, что самое забавное, запускался, но потом треш на моём системном диске начинался снова). Так что для себя вынес ещё урок, что чёрный экран и экран с мигающей белой чертой может быть вызван также и севшей bios батареей. (При этом ещё при входе в bios графический его дизайн, у меня uefi биос он вроде потому красивенький?, тоже либо зависал, либо не прогружался полностью.)Комп зависал либо в bios, либо на экране логотипа материнки, либо тупо на экране с белой чертой сверху слева.После покупки батареи, когда уже заменил её, обнаружилось, что теперь комп врубается, хотя бы с другим ЖД и в bios не зависает (кстати, ещё интересный момент, когда он зависал в bios и прогружался графический интерфейс все надписи были на французском, а не на английском или русском, сам биос у меня по дефолту на англ.).После тщетных попыток было решено заменить sata провод (теперь даже не знаю, может и он внёс свою лепту, хотя другой ЖД запускался спокойно и на тот ЖД благополучно поставилась 7-ка на скорую руку, на случай если мой ЖД будет совсем плох).По-мимо этого сделал такие танцы на удачу как: перепроверил контакты видюхи, подул на неё, перепроверил sata. (Надо заметить, мой ЖД, с 10 виндой о котором всё время речь, даже без батарейки bios не врубался нормально).Затем КАКИМ-ТО чудом диск ожил (опять отступление, он оживал до этого, 3 дня назад, помните? Потому я подозревал, что это «глаз бури», непроглядной, ска, бури, и что если я сейчас не решу проблему, то мне не видать больше моего компа).Ещё до этого «чуда» я обнаружил на просторах у человека похожую проблему, где было сказано, что белая черта на чёрном экране может быть свидетельством того, что идёт прогресс проверки диска утилитой chkdsk, Поэтому это была моя последняя надежда.Я побежал в командую строку и ввёл заветные слова, которые, судя по всему, меня и спасли:chkntfs /x C:В При этом я перестраховался и то же самое ввёл и для диска D:(кстати, в том же командном окне, лол, не учусь на ошибках, скажите вы, но эту команду можно вводить в то же командное окно без перезагрузки).После чего я с некоторой опаской окинул взглядом свой ЖД, подумал, что мне нужно скинуть, понял, что в принципе если что, то да и хрен с ним, я потратил много времени на диск, чтобы ещё на перекидывание файлов тратить.Перезапустил компьютер и о-ля-ля, он работал!И перезапускал его и после отключения от сети (выключал БП минут на 3-4) и при этом время сохранялось (батарейка bios работала след-на) и сам комп врубался!Единственное, что осталось осадком, это то, что моя старая батарейка служила 5 лет (японская TKS так понимаю фирма), а новая (Panasonic) даже не знаю, сколько прослужит. Заранее скажу, что определить «смерть» батарейки не мог и не подозревал (тупой user) время при этом не сбивалось, а сбои в загрузке для меня поначалу были не ясны (и совпали с моей деятельностью в командой строке). Думаю это случайное стечение обстоятельств.А также теперь не отображается логотип материнки при загрузке, что, как оказалось, может быть следствием сбившихся bios настроек, но, так как я пока не подрубал себе второго ЖД и привода DVD, мне и не важно,В бут приорити стоит на мой ЖД в любом случае.Надеюсь, кому-то это пригодится. Я, честно, очень рассчитываю, что это решило мою проблему. Вовремя начала всей этой эпопеи, уже после моего чудесного опыта общения с командной строкой, я, как самый умный человек, не набравшийся тогда опыта, ещё установил себе утилиту O&O defrag 21 и провёл ещё один сеанс тупости, в виде:сначала прогнал диски с помощью access, а затем, когда прочёл, что способы complete более действенны, прогнал сначала с помощью complete/ modified но не до конца, как самый умный, а наполовину где-то, и, подумав, что жду долго, прогнал сразу, прервав, complete/access (надо отдать мне должное, в этот раз — до конца).Теперь мной решено позабыть про эти методы complete, в виду того, что неграмотный User опаснее вредного софта, и я чуть не загубил в то время и так погибающий ПК.Итог: осторожнее с устанавливаемыми утилитами и командной строкой.И лучше не ведитесь на все советы в Интернетах. Где-то «советчик» может вам сказать «введите это в командной строке», при этом в конце мелким шрифтом заметив, что вся ответственность на user’e, и не указав, что сам автор запускал все проверки с помощью отдельного ПК и бла бла бла.P.S: также я проверил являются ли тома помеченными флажком «dirty», ответ — нет. А потому просто забил на их проверку. Буду просто иногда сам запускать, если не забуду. К тому же, теперь по умолчанию стоит O&O Defrag 21 при дефрагментации диска и проверке.
12
Chkdsk (Chkdsk.exe) представляет собой утилиту командной строки в Windows-системах, которая проверяет тома дисков на наличие проблем и ошибок с файловой системой. Этот инструмент также может попытаться исправить все найденные ошибки. Например, chkdsk может исправить проблемы, связанные с наличием плохих секторов, потерянных кластеров, а также потерянных файлов и каталогов. Кстати, я недавно писал про особенности работы c chkdsk в кластере Microsoft. Однако автоматическая проверка файловой системы утилитой chkdsk, при некорректной перезагрузке ПК, раздражает некоторых пользователей. И в принципе, такую проверку можно отключить (хотя и не рекомендуется – ведь вы теряете контроль за целостностью вашей файловой системы).
Чтобы отключить автоматическую проверку диска при загрузке Windows, перейдите в следующий раздел реестра:
HKEY_LOCAL_MACHINESYSTEMCurrentControlSetControlSession Manager
В правой панели дважды щелкните по ключу BootExecute. Значение этого ключа по умолчанию — autocheck autochk *
* означает, что каждый диск проверяется на консистентность (целостность, согласованность). Просто добавьте параметр «/K:C» перед *. Параметр / K отключает автоматическую проверку диск C: при загрузке Windows. Итак, окончательное значение ключа реестра BootExecute должно выглядеть следующим образом:
autocheck autochk /k:C *
Если вы хотите отключить проверку и на других дисках (например на дисках C: и D: ), воспользуйтесь следующим ключом:
autocheck autochk /k:C /k:D *
Если вы захотите вернуть все обратно, просто замените значение параметра на:
autocheck autochk *
В том случае, если вы не нашли указанный ключ в реестре, отключить проверку диска при загрузке можно с помощью утилиты chkntfs (ключ /x). Для этого откройте командную строку с правами администратора и наберите команду:chkntfs /x d: e:

Команда chkntfs /d возвращает исходные настройки (все диски системы проверяются при загрузке, а Chkdsk запускается только для дисков с ошибками).
В любом случае, при отключении проверки дисков при загрузке, необходимо периодически проверять их вручную. Проверить статус диска можно таким образом:
chkntfs E:
Сообщение F: is not dirty говорит о том, что на диске отсутствуют ошибки и в проверке он не нуждается.
Используемые источники:
- https://viarum.ru/chkdsk-win-10/
- https://pikabu.ru/story/navernoe_prigoditsya_komuto_chkdsk_windows_10_reshenie_5967883
- https://winitpro.ru/index.php/2010/10/19/kak-otklyuchit-proverku-diska-chkdsk-pri-zagruzke-v-windows/
Chkdsk — это важная утилита Windows, предназначенная для исправления ошибок на жестких дисках в файловых системах FAT и NTFS. Доступ к ней можно получить из командной строки, а также из меню реестра Windows. Процедура chkdsk, несмотря на свою полезность, может отнимать много времени, если она была запланирована автоматически. В этом руководстве вы узнаете, как отменить запланированные операции chkdsk в Windows 10.
Если вы использовали старые версии Windows, то для проверки дисков на наличие ошибок файловой системы использовались запланированные операции chkdsk. Часто это занимало много времени и их приходилось останавливать вручную.
Однако эта процедура теперь полностью отменена в последних версиях Windows 10. Это связано с тем, что новейшая файловая система Windows — Resilient File System (ReFS) обеспечивает лучшую целостность данных за счет точного обнаружения повреждений файлов, а также исправления этих повреждений во время работы.
Теперь все, что вам нужно сделать, это ввести chkdsk в меню Пуск и запустить его вручную в режиме администратора.

Операция chkdsk работает в режиме чтения. По данным Microsoft:
«Прерывать chkdsk не рекомендуется. Однако, отмена или прерывание chkdsk не должно оставлять поврежденным объем больше, чем он был до запуска chkdsk».

Вся процедура проходит в три этапа, сканируя компьютер на наличие ошибок. Если ошибки не найдены, она переходит к следующему этапу.

В случае отсутствия ошибок в файловых системах на экране появляется итоговое сообщение.

В случае возникновения ошибок, вы заметите коды выхода 2 и 3, которые потребуют более глубокого анализа.

Как включить и отменить запланированный Chkdsk
Хотя рекомендуется запускать chkdsk только вручную, как описано выше, опция автоматического планирования все еще существует.
Запустите Cmd в режиме администратора и введите следующую команду для идентификации файловой системы. Параметр /f предписывает системе Windows исправить ошибки в диске C.
chkdsk /f /r c:

В сообщении вам будет предложено запланировать chkdsk при следующем перезапуске системы. Нажмите «Y», чтобы продолжить.

Однако, как обсуждалось ранее, такое автоматическое планирование сейчас настоятельно не рекомендуется, поэтому мы завершим процесс с помощью параметра /X:
chkntfs /x c:
Запланированный chkdsk будет отменен навсегда.

Отмена Chkdsk с помощью реестра Windows
Помимо использования командной строки, вы также можете отменить запланированный chkdsk из реестра Windows. Это полезно, если у вас возникли проблемы с командной строкой.
Для этого введите regedit в меню Пуск и запустите приложение Редактор реестра от имени администратора.
Здесь, перейдите к следующему ключу реестра:
HKEY_LOCAL_MACHINESYSTEMCurrentControlSet001ControlSession Manager

Щелкните правой кнопкой мыши значение «BootExecute» и выберите «Modify».

Убедитесь, что доступна только следующая строка, чтобы в будущем не происходило автоматического планирования. Если вы заметили какие-либо ошибки, просто исправьте значения, как показано на скриншоте.
autocheck autochk /k:C*
Как показано в этом руководстве, проверка целостности файловых систем в Windows 10 больше не является трудоемкой процедурой. На самом деле, ее так легко выполнить, что все, что вам действительно нужно запомнить, это как запустить Chkdsk в меню Пуск.
Спасибо, что читаете! На данный момент большинство моих заметок, статей и подборок выходит в telegram канале «Левашов». Обязательно подписывайтесь, чтобы не пропустить новости мира ИТ, полезные инструкции и нужные сервисы.
Респект за пост! Спасибо за работу!
Хотите больше постов в блоге? Подборок софта и сервисов, а также обзоры на гаджеты? Сейчас, чтобы писать регулярно и радовать вас большими обзорами, мне требуется помощь. Чтобы поддерживать сайт на регулярной основе, вы можете оформить подписку на российском сервисе Boosty. Или воспользоваться ЮMoney (бывшие Яндекс Деньги) для разовой поддержки:
Заранее спасибо! Все собранные средства будут пущены на развитие сайта. Поддержка проекта является подарком владельцу сайта.
В этом посте мы увидим, как отменить ChkDsk в Windows 10/8 при запуске или перезагрузке после того, как это было запланировано в Windows. Проверка ошибок диска в Windows 10/8 немного отличается от более ранних версий Windows. В Windows 10 Microsoft переработала утилиту chkdsk — инструмент для обнаружения и исправления повреждений диска.
Microsoft представила файловую систему под названием ReFS, которая не требует автономного chkdsk для исправления повреждений — поскольку она следует другой модели отказоустойчивости и, следовательно, не требует запуска традиционной утилиты chkdsk. Во время автоматического обслуживания диск периодически проверяется на наличие ошибок файловой системы, битых секторов, потерянных кластеров и т. Д., И теперь вам больше не нужно повторно запускать его.
Но могут быть случаи, когда вам может понадобиться запустить версию ChkDsk для командной строки. В этом случае вы можете вызвать CMD, ввести следующую команду для определения поврежденных секторов, попытаться восстановить информацию и исправить обнаруженные ошибки и запланировать запуск ChkDsk во время загрузки:
chkdsk / f / rc:
Во время запуска Windows вам будет предоставлена пара секунд, в течение которых вы можете нажать любую клавишу, чтобы прервать запланированную проверку диска. Если это не помогает, отмените CHKDSK, нажав Ctrl + C, и посмотрите, сработает ли это для вас.
Если во время его работы вам нужно отменить его, то единственное, что нужно сделать, — это выключить компьютер. Но затем, опять же, при следующем перезапуске запустится запланированная утилита chkdsk.
Если вы хотите отменить chkdsk в Windows 10/8 после того, как запланировали его, вот как вы можете это сделать.
1]Использование редактора реестра
Запустить regedit , чтобы открыть редактор реестра и перейти к следующему ключу:
HKEY_LOCAL_MACHINE SYSTEM CurrentControlSet Control Session Manager
Измените запись BootExecute с:
autocheck autochk * / r DosDevice C:
К:
autocheck autochk *
Закройте редактор реестра и перезагрузите компьютер с Windows. ChkDsk не запускается.
2]Использование командной строки
Чтобы отменить запланированную проверку диска, откройте окно CMD с повышенными правами, введите следующее и нажмите Enter:
chkntfs / xc:
Здесь c — буква диска. Это должно отменить запланированный запуск chkdsk.
3]Использование Taskkill
Сначала получите PID для задачи Chkdsk. Откройте диспетчер задач и посмотрите CHKDSK, щелкните правой кнопкой мыши> Подробнее. Вы найдете это здесь.
Теперь в командной строке с повышенными привилегиями выполните следующее:
taskkill / F PID XYZ
Здесь XYZ — это идентификатор процесса для запущенного CHKDSK.
Вы должны знать, что не рекомендуется принудительно останавливать запланированный вручную процесс chkdsk, который был выполнен с такими параметрами, как / f и / r.
Взгляните и на эти сообщения:
- ChkDsk или Check Disk запускаются при каждом запуске
- ChkDsk или Check Disk не запускаются при запуске.
.

Содержание:
- 1 Доступ к chkdsk через свойства диска и консоль
- 2 Запуск chkdsk при старте Windows 10
- 3 Параметры команды Chkdsk F R
- 4 Как отключить проверку диска при загрузке Windows 10
В процессе эксплуатации жесткого диска со временем на нем накапливаются ошибки, которые могут носить как программный, так и аппаратный характер. Для их исправления в Windows предусмотрена специальная служебная программа chkdsk. Она является консольной, но может запускаться также из графического интерфейса. Несмотря на то, что данный инструмент является весьма важным и полезным, многие пользователи не обременяют себя информацией о его применении, и совершенно напрасно. Чтобы заполнить этот пробел в знаниях начинающих юзеров, мы рассмотрим некоторые аспекты применения «чекдиска» на конкретных примерах.
Проще всего запустить chkdsk в Windows 10 через свойства раздела. Для этого кликните по проверяемому диску ПКМ, выберите в меню «Свойства» и зайдите на вкладку «Сервис». В открывшемся окне нажмите «Выполнить проверку» и проследуйте указаниям. Если проблемы обнаружатся, вам будет предложено их исправить. По умолчанию проверка выполняется только в режиме чтения, то есть chkdsk ограничивается лишь выводом информации о состоянии файловой системы.
Так как для исправления ошибок утилите необходим полный доступ к диску, в случае работы с системным разделом Windows будет перезагружена.
Выполнить проверку диска chkdsk также можно из командной строки или консоли PowerShell. Для этого откройте консоль от имени администратора, перейдите в корень проверяемого раздела и выполните команду chkdsk. Проверка будет произведена в режиме чтения.
Если в процессе проверки утилитой будут обнаружены ошибки, выполните ту же команду, но с параметрами -f и -r, как будет показано ниже.
В определенной ситуации может возникнуть необходимость запланировать проверку chkdsk при загрузке машины. Для этого в Windows имеется специальная консольная утилита CHKNTFS. Она также работает из командной строки и используют ряд специальных параметров. Например, чтобы запланировать проверку раздела D, нужно выполнить в командной строке команду chkntfs /c d:, чтобы отменить уже запланированную проверку – chkntfs /x d:.
Если же вы хотите проверить все разделы с параметрами по умолчанию, выполните команду chkntfs /d – тома будут проверены при загрузке Windows. Учтите, однако, что chkdsk запускается только при обнаружении ошибок.
А теперь о том, как запустить chkdsk, если Виндовс 10 не загружается. В таком случае выполнить проверку можно, загрузившись с установочного диска Windows или со специального спасательного диска с набором инструментов администрирования на борту, например, Sergei Strelec.
Рассмотрим алгоритм действий на примере загрузки с обычного установочного носителя. Когда на экране появится окно мастера установщика, нажмите Shift+F10, чтобы запустить командную строку. Далее вам нужно определить букву раздела, поскольку в загрузочной среде буквы могут отличаться. Проще всего это сделать, запустив Проводник командой explorer тут же в командной строке. Затем проверяем том, выполняя команду chkdsk.
Параметры команды Chkdsk F R
Как уже было сказано выше, по умолчанию Chkdsk выполняется в режиме чтения. Чтобы исправить найденные ошибки, утилита должна быть запущена с параметрами или иначе ключами. Для устранения повреждений файловой системы в chkdsk есть ключи F и R. Они добавляются после основной команды через пробел с использованием слеша или дефиса, вот так: chkdsk /F /R. Есть также и другие параметры, среди которых наиболее употребительные:
- /F – производит поиск и исправление логических ошибок ФС;
- /R – выполняет поиск битых секторов и переносит их содержимое в резервные области;
- /X – принудительно отключает блокировку проверяемого тома;
- /I – ускоряет процесс сканирования, что сказывается на качестве;
- /B – используется только совместно с параметром R для повторного сканирования поврежденных секторов;
- /SCAN – выполняет упреждающее сканирование раздела;
- /С – пропускает сканирование внутри вложенных структур каталогов.
На практике чаще всего при «ремонте» используются команды chkdsk /f и chkdsk /f /r, а в применении других ключей потребность возникает гораздо реже.
Как отключить проверку диска при загрузке Windows 10
Мы уже показали, как запустить проверку диска chkdsk из командной строки или через свойства раздела, теперь обратимся к одной распространенной проблеме, связанной с работой этого средства. Запущенная при загрузке Windows проверка выполняется разово, и по завершении процедуры компьютер продолжает свою работу в обычном режиме. Но бывает и так, что проверка запускается автоматически при каждой новой загрузке. Это нежелательно, поскольку сканирование диска приводит к повышению нагрузки на него. В таком случае автоматический запуск утилиты Chkdsk следует отключить. Сделать это можно двумя способами: через реестр и с помощью уже упомянутый выше тулзы CHKNTFS.
Откройте редактор реестра (regedit) и перейдите к ключу HKLM/SYSTEM/CurrentControlSet/ControlSession Manager. В правой колонке найдите мультистроковый параметр BootExecute и замените его значение, каким бы оно ни было, строкой autocheck autochk /k:C *, где C – буква раздела, для которого нужно деактивировать проверку.
Второй способ менее хлопотный. Вызвав консоль CMD с админскими правами, выполните в ней команду chkntfs /x C:, где C опять же является буквой раздела.
В общем, ничего сложного, но иногда служебная программа chkdsk зависает. Если это случится, и вы просто перезагрузите компьютер принудительно, то при следующем запуске проверка начнется вновь. Чтобы прервать этот цикл, нужно заменить значение указанного выше параметра BootExecute в режиме оффлайн. Для этого потребуется загрузить компьютер как минимум с установочного диска. А еще лучше воспользоваться готовым решением – спасательным диском Sergei Strelec, в арсенале которого имеется инструмент для оффлайнового редактирования реестра.
Скачайте диск Стрельца в интернете (он бесплатен), запишите его на флешку, загрузите с нее компьютер и запустите с рабочего стола утилиту «Удаленный реестр».
В открывшемся окошке обзора выберите корневой каталог Windows, а затем перейдите к ключу HKLM/SYSTEM/ControlSet001/Control/Session Manager. Справа у вас будет параметр BootExecute – отредактируйте его, как было показано выше.
Всё, теперь можно перезагружаться в штатном режиме, Chkdsk больше не запустится.
What does CHKDSK /F /R do? How to use CHKDSK to repair the hard drive errors on Windows 10/8/7? Here is the full guide.
| Workable Solutions | Step-by-step Troubleshooting |
|---|---|
| What is CHKDSK command | CHKDSK (Check Disk Utility) can be used to check and fix any errors on the targeted disk. You can run it from the Command Prompt/PowerShell…Full steps |
| What does CHKDSK /F /R /X mean | CHKDSK /F can fix disk errors. CHKDSK /R does the same thing as CHKDSK /F only it also checks for bad sectors on the disk and recovers any readable information…Full steps |
| CHKDSK Alternative — Run a partition tool to fix disk error (1 Step) | Download EaseUS partition tool for free and use it to check and repair the corrupted file systems with clicks. No need to type commands manually…Full steps |
| Use CHKDSK manually | Run CHKDSK /F /R /X from the Command Prompt/Power shell or via the Properties window…Full steps |
What Is CHKDSK Command
In computing, CHKDSK (short for «check disk») is a system tool and command in DOS, Digital Research FlexOS, IBM/Toshiba 4690 OS, IBM OS/2, Microsoft Windows and related operating systems. It verifies the file system integrity of a volume and attempts to fix logical file system errors. — explained by Wikipedia
CHKDSK, also known as Microsoft Check Disk, is a utility that can be used in almost all Windows versions. The CHKDSK command is used to scan through your entire hard drive to find and fix any errors. For example, when your computer freezes, you cannot access a certain disk due to a corrupted file system, then you can use the CHKDSK commands to check and fix the drive errors.
What Does CHKDSK /F /R /X Command Mean
What is CHKDSK /F /R /X? The primary function of CHKDSK /F /R /X is to scan the integrity of the file system and file system metadata on a disk volume and fix any logical file system errors that it finds. Besides, CHKDSK also can be used for detecting bad sectors on the target disk that occur because of physical damage. Then, it automatically fixes these errors as well.
CHKDSK /F VS CHKDSK /R VS CHKDSK /X, What’s The Difference
CHKDSK can fix two types of disk errors: logical errors and physical errors. Based on the disk error types, you can use the different CHKDSK commands and switches to fix hard drive errors. CHKDSK /F, CHKDSK /R, and CHKDSK /X are the most commonly used CHKDSK commands. What is the difference between CHKDSK /F /R and /X?
- CHKDSK /F: Check for disk errors, not bad sectors.
- CHKDSK /R: Locate the bad sectors on the target hard disk and try to recover the readable information from the bad sectors (implies /F).
- CHKDSK /X: Forces the volume to dismount first, if necessary. It also includes the functionality of /f.
When to use chkdsk /f, chkdsk /r, and chkdsk/x? You want to see existing errors, use CHKDSK /f command, you want recover readable information from back sectors, use CHKDSK /R, and
What Does Each CHKDSK Parameter Means? Here Are the
The syntax of the CHKDSK command is:
chkdsk volume /f /v /r /x /i /c
If used without parameters, CHKDSK displays only the volume’s status and does not fix any errors. If used with the /f, /r, /x, or /b parameters, it fixes errors on the volume. What do the parameters ( /f /r /x… ) mean? Here are some common CHKDSK parameters and their meanings:
| Parameters | Details of the Parameters |
|---|---|
| /f | Fixes errors on the disk. The disk must be locked. If CHKDSK cannot lock the drive, a message appears that asks you if you want to check the drive the next time you restart the computer. |
| /r | Locates bad sectors and recovers readable information. The disk must be locked. It includes the functionality of /f, with the additional analysis of physical disk errors. |
| /x | Forces the volume to dismount first, if necessary. All open handles to the drive are invalidated. It also includes the functionality of /f. |
| /b | NTFS only. It clears the list of bad clusters on the volume and rescans all allocated and free clusters for errors. It includes the functionality of /r. Use this parameter after imaging a volume to a new hard disk drive. |
| /v | Displays the name of each file in every directory as the disk is checked. |
| /scan | NTFS only. It runs an online scan on the volume. |
| /i | NTFS only. It performs a less vigorous check of index entries, which reduces the amount of time required to run CHKDSK. |
| /c | NTFS only. It does not check cycles within the folder structure, which reduces the amount of time required to run CHKDSK. |
Run CHKDSK /F /R /X Alternative Tool to Fix and Repair Disk Errors
If you are not so tech-savvy and know little about computers, we highly recommend you try a professional CHKDSK /f /r /x alternative tool — EaseUS Partition Master to fix hard drive errors efficiently. It perfectly replaces CMD as reliable disk management tool and releases you from typing the commands manually.
EaseUS partition tool makes it effortless to repair disk errors. Follow the steps to check and repair your file system error:
Step 1. Open EaseUS Partition Master on your computer. Then, locate the disk, right-click the partition you want to check, and choose «Advanced» > «Check File System».
Step 2. In the Check File System window, keep the «Try to fix errors if found» option selected and click «Start».
Step 3. The software will begin checking your partition file system on your disk. When it completes, click «Finish».
If you don’t like to use the simple third-party CHKDSK tool, you can run CHKDSK in a harder way via 3 methods: using Command prompt, Windows PowerShell, and disk check tool.
1. Run CHKDSK in Command Prompt
Whenever you find your hard drive performs poorly or Windows asks you to repair drive errors, you can try to run CHKDSK to do the job. Here’s how to run CHKDSK /f on Windows 10/8.1/8/7.
Use CHKDSK /F /R on Windows 10
Note: If you can’t boot into Windows 10 to run CHKDSK, fix the UEFI boot issue in Windows 10 with 5+ solutions.
Step 1. Press the Windows key and type cmd.
Step 2. Right-click «Command Prompt» and choose «Run as administrator».
Step 3. Enter the following command and press Enter: chkdsk C: /f /r /x. Replace «C» with the drive letter of the partition you want to repair.
Do not interrupt CHKDSK and wait patiently for the process to end.
Aside from applying CHKDSK to fix disk errors, here are some tutorials that you may follow to learn more details about this command:
Run CHKDSK on Windows 8.1/8
To run the utility from Command Prompt for Windows 8.1/8 users, here are the instructions:
Step 1. Press the Windows and C key to open the Charm bar.
Step 2. Select «Search» and type cmd.
Step 3. Right-click on «Command Prompt» and click «Run as administrator.»
Step 4. When Command Prompt launches, type the command below and press «Enter»: chkdsk E: /f /r /x.
Run CHKDSK on Windows 7 CMD
If you are a Windows 7 user, you can run the CHKDSK command by the following steps:
Step 1. Click «Start». Type cmd at the search box.
Step 2. Right-click on cmd.exe and click «Run as Administrator». Enter your Administrator password if necessary.
Step 3. When cmd.exe opens, type the command below and press «Enter»: chkdsk c /f /r.
If you receive the «Chkdsk cannot run because the volume is in use by another process.» message, type Y to restart the computer and let the utility to run a scan at the next boot of your PC.
Extended Reading:
If you are looking for a guide to run CHKDSK to check and fix disk errors on Wnidows 11, try this recommended guide page and you’ll learn how to do so.
Check and Fix Disk Error in Windows 11
Are you looking to check disk errors in Windows 11? If yes, you might need a guide on checking and fixing disk errors in Windows 11. We have compiled the best methods for you.
2. Use CHKDSK/F/R in Windows PowerShell
If the Command Prompt not working in Windows 10, you can also run the CHKDSK /F or /R command in Windows PowerShell to fix hard drive errors.
Step 1. Click the Search button and type PowerShell.
Step 2. Right-click the PowerShell and choose Run as administrator.
Step 3. Type chkdsk c /f /r to start fixing disk error. Replace C with the drive letter of the target disk.
3. Run CHKDSK Alternative — CheckDisk in Properties Window
Running the Check Disk tool from the Windows desktop is easy. Follow the steps below to run CHKDSK in Windows 10. It works the same way on Windows 8 and Windows 7.
Step 1. Open This PC in File Explorer > right-click the HDD/SSD you want to scan > choose «Properties».
Step 2. Under the Tools tab > click the «Check» button under the Error-checking section.
Step 3. Next, you can choose to Scan drive if wanted or Repair drive if errors were found.
Step 4. When the scanning finishes, click on the Show Details link to see the CHKDSK log in Event Viewer.
Conclusion
Any time you have hard drive errors or corrupted files, the CHKDSK can be a lifesaver. You can use the disk error checker that comes with every Windows version with the full guide above.
Or you can use the ultimate disk management tool — EaseUS Partition Master to repair organize your hard drive to enhance system performance easily.
FAQs About CHKDSK /F /R That You May Be Interested In
You may encounter CHKDSK related problems; what to do then? Here are the common issues of CHKDSK errors; read on to figure out the solutions.
1. Is CHKDSK R safe?
It’s safe to run the CHKDSK /R command under normal circumstances as long as you’re using the syntax properly. There are different parameters with CHKDSK; you can check the CHKDSK parameters and choose the one that suits your problem to fix disk errors.
2. How long does chkdsk /f /r take?
It depends.
- chkdsk -f should take under an hour on that hard drive.
- chkdsk -r will take some time. It could take over an hour, maybe two, three, or more, depending on your partitioning.
You can interrupt the scan, but not recommended. Canceling or interrupting CHKDSK should not leave the volume any more corrupt than it was before CHKDSK was run. You can start it again, and it will check and repair any remaining corruption on the volume.
3. What to do when CHKDSK is stuck or frozen?
- Restart your computer.
- Press Esc or Enter to stop chkdsk from running.
- Run the Disk Cleanup utility to clear out junk files.
- Open an elevated CMD, type sfc /scannow, and press Enter to run the System File Checker.
- Restart and exit chkdsk again during the startup by pressing Esc or Enter.
- Open CMD as admin, type Dism /Online /Cleanup-Image /RestoreHealth, and press Enter to repair the Windows image.
- Run CHKDSK again.
The scan should be able to run to completion this time.
4. CHKDSK /F /R VS CHKDSK /R /F on Windows
What’s the difference between CHKDSK /F /R and CHKDSK /R /F commands on Windows computer?
This is no much difference between chkdsk /f /r and chkdsk /r /f. The only difference is the sequence of two parameters /f and /r. /f means to fix errors on target disk and /r means to locate bad sectors and recover readable information. Mostly, the correct form should be chkdsk /f /r. Basically, when we don’t know if the target drive contains bad sectors, we would suggest that you run the overall CHKDSK command: chkdsk /f /r /x together.
What does CHKDSK /F /R do? How to use CHKDSK to repair the hard drive errors on Windows 10/8/7? Here is the full guide.
| Workable Solutions | Step-by-step Troubleshooting |
|---|---|
| What is CHKDSK command | CHKDSK (Check Disk Utility) can be used to check and fix any errors on the targeted disk. You can run it from the Command Prompt/PowerShell…Full steps |
| What does CHKDSK /F /R /X mean | CHKDSK /F can fix disk errors. CHKDSK /R does the same thing as CHKDSK /F only it also checks for bad sectors on the disk and recovers any readable information…Full steps |
| CHKDSK Alternative — Run a partition tool to fix disk error (1 Step) | Download EaseUS partition tool for free and use it to check and repair the corrupted file systems with clicks. No need to type commands manually…Full steps |
| Use CHKDSK manually | Run CHKDSK /F /R /X from the Command Prompt/Power shell or via the Properties window…Full steps |
What Is CHKDSK Command
In computing, CHKDSK (short for «check disk») is a system tool and command in DOS, Digital Research FlexOS, IBM/Toshiba 4690 OS, IBM OS/2, Microsoft Windows and related operating systems. It verifies the file system integrity of a volume and attempts to fix logical file system errors. — explained by Wikipedia
CHKDSK, also known as Microsoft Check Disk, is a utility that can be used in almost all Windows versions. The CHKDSK command is used to scan through your entire hard drive to find and fix any errors. For example, when your computer freezes, you cannot access a certain disk due to a corrupted file system, then you can use the CHKDSK commands to check and fix the drive errors.
What Does CHKDSK /F /R /X Command Mean
What is CHKDSK /F /R /X? The primary function of CHKDSK /F /R /X is to scan the integrity of the file system and file system metadata on a disk volume and fix any logical file system errors that it finds. Besides, CHKDSK also can be used for detecting bad sectors on the target disk that occur because of physical damage. Then, it automatically fixes these errors as well.
CHKDSK /F VS CHKDSK /R VS CHKDSK /X, What’s The Difference
CHKDSK can fix two types of disk errors: logical errors and physical errors. Based on the disk error types, you can use the different CHKDSK commands and switches to fix hard drive errors. CHKDSK /F, CHKDSK /R, and CHKDSK /X are the most commonly used CHKDSK commands. What is the difference between CHKDSK /F /R and /X?
- CHKDSK /F: Check for disk errors, not bad sectors.
- CHKDSK /R: Locate the bad sectors on the target hard disk and try to recover the readable information from the bad sectors (implies /F).
- CHKDSK /X: Forces the volume to dismount first, if necessary. It also includes the functionality of /f.
When to use chkdsk /f, chkdsk /r, and chkdsk/x? You want to see existing errors, use CHKDSK /f command, you want recover readable information from back sectors, use CHKDSK /R, and
What Does Each CHKDSK Parameter Means? Here Are the
The syntax of the CHKDSK command is:
chkdsk volume /f /v /r /x /i /c
If used without parameters, CHKDSK displays only the volume’s status and does not fix any errors. If used with the /f, /r, /x, or /b parameters, it fixes errors on the volume. What do the parameters ( /f /r /x… ) mean? Here are some common CHKDSK parameters and their meanings:
| Parameters | Details of the Parameters |
|---|---|
| /f | Fixes errors on the disk. The disk must be locked. If CHKDSK cannot lock the drive, a message appears that asks you if you want to check the drive the next time you restart the computer. |
| /r | Locates bad sectors and recovers readable information. The disk must be locked. It includes the functionality of /f, with the additional analysis of physical disk errors. |
| /x | Forces the volume to dismount first, if necessary. All open handles to the drive are invalidated. It also includes the functionality of /f. |
| /b | NTFS only. It clears the list of bad clusters on the volume and rescans all allocated and free clusters for errors. It includes the functionality of /r. Use this parameter after imaging a volume to a new hard disk drive. |
| /v | Displays the name of each file in every directory as the disk is checked. |
| /scan | NTFS only. It runs an online scan on the volume. |
| /i | NTFS only. It performs a less vigorous check of index entries, which reduces the amount of time required to run CHKDSK. |
| /c | NTFS only. It does not check cycles within the folder structure, which reduces the amount of time required to run CHKDSK. |
Run CHKDSK /F /R /X Alternative Tool to Fix and Repair Disk Errors
If you are not so tech-savvy and know little about computers, we highly recommend you try a professional CHKDSK /f /r /x alternative tool — EaseUS Partition Master to fix hard drive errors efficiently. It perfectly replaces CMD as reliable disk management tool and releases you from typing the commands manually.
EaseUS partition tool makes it effortless to repair disk errors. Follow the steps to check and repair your file system error:
Step 1. Open EaseUS Partition Master on your computer. Then, locate the disk, right-click the partition you want to check, and choose «Advanced» > «Check File System».
Step 2. In the Check File System window, keep the «Try to fix errors if found» option selected and click «Start».
Step 3. The software will begin checking your partition file system on your disk. When it completes, click «Finish».
If you don’t like to use the simple third-party CHKDSK tool, you can run CHKDSK in a harder way via 3 methods: using Command prompt, Windows PowerShell, and disk check tool.
1. Run CHKDSK in Command Prompt
Whenever you find your hard drive performs poorly or Windows asks you to repair drive errors, you can try to run CHKDSK to do the job. Here’s how to run CHKDSK /f on Windows 10/8.1/8/7.
Use CHKDSK /F /R on Windows 10
Note: If you can’t boot into Windows 10 to run CHKDSK, fix the UEFI boot issue in Windows 10 with 5+ solutions.
Step 1. Press the Windows key and type cmd.
Step 2. Right-click «Command Prompt» and choose «Run as administrator».
Step 3. Enter the following command and press Enter: chkdsk C: /f /r /x. Replace «C» with the drive letter of the partition you want to repair.
Do not interrupt CHKDSK and wait patiently for the process to end.
Aside from applying CHKDSK to fix disk errors, here are some tutorials that you may follow to learn more details about this command:
Run CHKDSK on Windows 8.1/8
To run the utility from Command Prompt for Windows 8.1/8 users, here are the instructions:
Step 1. Press the Windows and C key to open the Charm bar.
Step 2. Select «Search» and type cmd.
Step 3. Right-click on «Command Prompt» and click «Run as administrator.»
Step 4. When Command Prompt launches, type the command below and press «Enter»: chkdsk E: /f /r /x.
Run CHKDSK on Windows 7 CMD
If you are a Windows 7 user, you can run the CHKDSK command by the following steps:
Step 1. Click «Start». Type cmd at the search box.
Step 2. Right-click on cmd.exe and click «Run as Administrator». Enter your Administrator password if necessary.
Step 3. When cmd.exe opens, type the command below and press «Enter»: chkdsk c /f /r.
If you receive the «Chkdsk cannot run because the volume is in use by another process.» message, type Y to restart the computer and let the utility to run a scan at the next boot of your PC.
Extended Reading:
If you are looking for a guide to run CHKDSK to check and fix disk errors on Wnidows 11, try this recommended guide page and you’ll learn how to do so.
Check and Fix Disk Error in Windows 11
Are you looking to check disk errors in Windows 11? If yes, you might need a guide on checking and fixing disk errors in Windows 11. We have compiled the best methods for you.
2. Use CHKDSK/F/R in Windows PowerShell
If the Command Prompt not working in Windows 10, you can also run the CHKDSK /F or /R command in Windows PowerShell to fix hard drive errors.
Step 1. Click the Search button and type PowerShell.
Step 2. Right-click the PowerShell and choose Run as administrator.
Step 3. Type chkdsk c /f /r to start fixing disk error. Replace C with the drive letter of the target disk.
3. Run CHKDSK Alternative — CheckDisk in Properties Window
Running the Check Disk tool from the Windows desktop is easy. Follow the steps below to run CHKDSK in Windows 10. It works the same way on Windows 8 and Windows 7.
Step 1. Open This PC in File Explorer > right-click the HDD/SSD you want to scan > choose «Properties».
Step 2. Under the Tools tab > click the «Check» button under the Error-checking section.
Step 3. Next, you can choose to Scan drive if wanted or Repair drive if errors were found.
Step 4. When the scanning finishes, click on the Show Details link to see the CHKDSK log in Event Viewer.
Conclusion
Any time you have hard drive errors or corrupted files, the CHKDSK can be a lifesaver. You can use the disk error checker that comes with every Windows version with the full guide above.
Or you can use the ultimate disk management tool — EaseUS Partition Master to repair organize your hard drive to enhance system performance easily.
FAQs About CHKDSK /F /R That You May Be Interested In
You may encounter CHKDSK related problems; what to do then? Here are the common issues of CHKDSK errors; read on to figure out the solutions.
1. Is CHKDSK R safe?
It’s safe to run the CHKDSK /R command under normal circumstances as long as you’re using the syntax properly. There are different parameters with CHKDSK; you can check the CHKDSK parameters and choose the one that suits your problem to fix disk errors.
2. How long does chkdsk /f /r take?
It depends.
- chkdsk -f should take under an hour on that hard drive.
- chkdsk -r will take some time. It could take over an hour, maybe two, three, or more, depending on your partitioning.
You can interrupt the scan, but not recommended. Canceling or interrupting CHKDSK should not leave the volume any more corrupt than it was before CHKDSK was run. You can start it again, and it will check and repair any remaining corruption on the volume.
3. What to do when CHKDSK is stuck or frozen?
- Restart your computer.
- Press Esc or Enter to stop chkdsk from running.
- Run the Disk Cleanup utility to clear out junk files.
- Open an elevated CMD, type sfc /scannow, and press Enter to run the System File Checker.
- Restart and exit chkdsk again during the startup by pressing Esc or Enter.
- Open CMD as admin, type Dism /Online /Cleanup-Image /RestoreHealth, and press Enter to repair the Windows image.
- Run CHKDSK again.
The scan should be able to run to completion this time.
4. CHKDSK /F /R VS CHKDSK /R /F on Windows
What’s the difference between CHKDSK /F /R and CHKDSK /R /F commands on Windows computer?
This is no much difference between chkdsk /f /r and chkdsk /r /f. The only difference is the sequence of two parameters /f and /r. /f means to fix errors on target disk and /r means to locate bad sectors and recover readable information. Mostly, the correct form should be chkdsk /f /r. Basically, when we don’t know if the target drive contains bad sectors, we would suggest that you run the overall CHKDSK command: chkdsk /f /r /x together.
CHKDSK.exe (check disk) — стандартная встроенная утилита Windows для проверки жестких дисков на наличие ошибок. Утилита chkdsk позволяет проверить носитель и файловую систему на физические и логические ошибки, найти поврежденные секторы (bad sectors) и исправить найденные проблемы. В этой статье мы рассмотрим особенности использования утилиты проверки диска chkdsk в Windows 10, а также возможность проверки диска из PowerShell с помощью командлета Repair-Volume.
Содержание:
- Проверка диска в Windows 10 с помощью утилиты chkdsk
- Проверка ошибок на жестком диске с помощью PowerShell
- Просмотр результата (лога) проверки диска Chkdsk в Windows 10
Утилита chkdsk в Windows 10 поддерживает проверку дисков с файловыми системами NTFS, FAT32. Для ReFS томов она не применима, т.к. там используются другие механизмы обеспечения целостности данных.
Проверка диска в Windows 10 с помощью утилиты chkdsk
Чтобы проверить жесткий диск на ошибки, запустите командную строку с правами администратора. Выполните команду:
chkdsk E: /F /R
Данная команда запустит проверку диска E:, найденные ошибки будут исправлены автоматически (/F), при наличии поврежденных секторов будет выполняться попытка восстановления информации (/R). Полная проверка диска может занять длительное время в зависимости от емкости носителя и количества файлов.
Утилита chkdsk последовательно выполняет четыре прохода, на которых выполняется проверка метаданных тома:
- Этап 1. Проверка файлов
- Этап 2. Проверка индексов
- Этап 3. Проверка дескрипторов безопасности
- Этап 4. Проверка секторов
После окончания проверки диска вы увидите подробную статистику диска, информацию о поврежденных секторах и файлах, предпринятых действиях по восстановлению.
Если утилита chkdsk не обнаружила проблем, появится надпись:
Windows has scanned the file system and found no problems. No further action is required.
Вы не сможете выполнить онлайн сканирование и исправление ошибок на системном диске (C:). При запуске команды
chkdsk C: /F /R
вы увидите, что диск заблокирован и его проверку можно выполнить только при следующей перезагрузке Windows:
Cannot lock current drive. Chkdsk cannot run because the volume is in use by another process. Would you like to schedule this volume to be checked the next time the system restarts? (Y/N).
Невозможно выполнить команду Chkdsk, так как указанный том используется другим процессом. Следует ли выполнить проверку этого тома при следующей перезагрузке системы?
Если вы хотите проверить диск при следующей загрузке компьютера, нажмите
Y
->
Enter
. Появится сообщение “
This volume will be checked the next time the system restarts
”.
Теперь, если вы перезагрузите Windows, запустится проверка диска. Нужно дождаться ее окончания.
Если вы хотите проверить на ошибки диск в офлайн режиме (пропустить онлайн проверку), используйте опцию offlinescanandfix:
chkdsk E: /f /offlinescanandfix
При использовании опции offlinescanandfix для системного диска будет предложено запланировать проверку при перезагрузке.
Скорость офлайн проверки диска в Windows 10 существенно увеличена по сравнению с предыдущими версиями ОС.
/X — еще один полезный атрибут chkdsk. Он позволяет отключить том перед проверкой, принудительно закрыв все открытые файловые дескрипторы.
Также нужно обратить внимание на новую опцию chkdsk —
/spotfix
. Данный параметр применяется только для томов NTFS. Параметр spotfix позволяет существенно сократить время офлайн проверки диска с нескольких часов до секунд. Вместо полной проверки всего диска выполняется только поиск и исправление ошибок, зафиксированных ранее (во время обычной проверки диска) в файле $corrupt. В этом случае chkdsk сразу исправляет ошибки, не тратя время на сканирование диска. Это особенно полезно при проверке больших томов.
Не рекомендуется прерывать выполнение команды chkdsk. Однако, если вы руками остановите/завершите процесс chkdsk.exe, вы не повредите этим том (он не повредится сильнее, чем он был поврежден изначально). В любом случае через какое-то время рекомендуется выполнить полную проверку диска.
В Windows 10 обслуживание дисков (проверка и дефрагментация) выполняются автоматически по расписанию или во время бездействия компьютера. Информацию о статусе автоматической проверки дисков можно найти в меню Панель управления -> Центр безопасности и обслуживания -> Обслуживание -> Состояние диска (Control Panel -> System and Security -> Security and Maintenance -> Drive status). На скриншоте виден статус
All drives are working properly
.
Задание проверки диска, которое называется ProactiveScan, и запускается в рамках Windows 10 Automatic Maintance Task можно найти в Task Scheduler -> Microsoft -> Windows -> Chkdsk.
Также в современных билдах Windows 10 добавлена утилита диагностики хранилища
StorDiag.exe
(Storage Diagnostic Tool). Данная утилита выполняет сразу несколько операций проверки диска (
chkdsk
,
fsutil
и
fltmc
). Лог можно сохранить в виде ETW трейса. Например:
stordiag.exe -collectEtw -checkfsconsistency -out %userprofile%desktop
Проверка ошибок на жестком диске с помощью PowerShell
В версии PowerShell 4.0 появился отдельный командлет для проверки диска Repair-Volume. Это командлет является PowerShell аналогом команды chkdsk.
Чтобы из PowerShell выполнить онлайн проверку жесткого диска на ошибки, выполните команду:
Repair-Volume –driveletter C –scan
Если нужно выполнить офлайн проверку и автоматически исправить ошибки, используйте параметр offlinescanandfix:
Repair-Volume –driveletter E –offlinescanandfix
Если ошибок на диске не найдено, вы увидите сообщение NoErrorsFound.
Также поддерживается быстрое исправление ошибок с помощью параметра spotfix (исправляются только ошибки, найденные при онлайн сканировании):
Repair-volume –driveletter E –spotfix
Можно проверить сразу несколько локальных дисков:
Repair-Volume -DriveLetter EHI –SpotFix
Через CIM сессии проверить диски на удаленных компьютерах:
Repair-Volume –driverletter c -scan –cimsession fs01,fs02,dc01
Также вы можете проверить SMART состояние жестких дисков из PowerShell с помощью командлетов из модуля Storage:
Get-PhysicalDisk | Sort Size | FT FriendlyName, Size, MediaType,SpindleSpeed, HealthStatus, OperationalStatus -AutoSize
Просмотр результата (лога) проверки диска Chkdsk в Windows 10
При проверке диска в онлайн режиме, вы видите в консоли полную статистику. Однако, если вы запланировали проверку диска с помощью опции offlinescanandfix, вы не увидите на экране загрузки Windows итоговый отчет chkdk. В Windows 10 на экране загрузки отображается только общий процент выполнения проверки диска.
В Windows 7 и более ранних версиях Windows, подробная информация о действиях, выполняемых утилитой chkdsk, отображалась прямо на экране загрузки ОС.
В Windows 10 вы можете получить информацию о всех действиях, которые были выполнены процедурой проверки дисков только из журнала событий Windows (Event Viewer).
Откройте Windows Event Viewer (
Eventvwr.msc
).
В открывшемся окне перейдите в раздел Windows Logs -> Application.
Щелкните ПКМ по разделу Application и выберите пункт меню Find. В строке поиска введите chkdsk и нажмите Find next.
Можно искать по источнику событий. Для поиска событий проверки диска при загрузке Windows нужно искать включить фильтр по событиям с источнико Wininit. Для событий проверки диска, инициированных пользователем смотрите источник Chkdsk.
Поиск должен перейти на последнее событие с Event ID 1001 и источником Wininit. На вкладке General будет содержаться подробный лог с данными последней проверки системного диска.
Checking file system on C: The type of the file system is NTFS. A disk check has been scheduled. Windows will now check the disk. Stage 1: Examining basic file system structure ... 129280 file records processed. File verification completed. 4917 large file records processed. 0 bad file records processed. Stage 2: Examining file name linkage ... 184834 index entries processed. Index verification completed. 0 unindexed files scanned. 0 unindexed files recovered to lost and found. Stage 3: Examining security descriptors ... Cleaning up 799 unused index entries from index $SII of file 0x9. Cleaning up 799 unused index entries from index $SDH of file 0x9. Cleaning up 799 unused security descriptors. Security descriptor verification completed. 27778 data files processed. CHKDSK is verifying Usn Journal... 36727760 USN bytes processed. Usn Journal verification completed. Stage 4: Looking for bad clusters in user file data ... 129264 files processed. File data verification completed. Stage 5: Looking for bad, free clusters ... 6493921 free clusters processed. Free space verification is complete. CHKDSK discovered free space marked as allocated in the volume bitmap. Windows has made corrections to the file system. No further action is required. 41428991 KB total disk space. 15154156 KB in 90362 files. 75308 KB in 27779 indexes. 0 KB in bad sectors. 223839 KB in use by the system. 55376 KB occupied by the log file. 25975688 KB available on disk. 4096 bytes in each allocation unit. 10357247 total allocation units on disk. 6493922 allocation units available on disk. Internal Info: 00 f9 01 00 88 cd 01 00 a9 dd 03 00 00 00 00 00 ................ ad 00 00 00 66 00 00 00 00 00 00 00 00 00 00 00 ....f........... Windows has finished checking your disk. Please wait while your computer restarts.
Вы можете получить информацию из событий проверки диска с помощью PowerShell. Следующая команда экспортирует 5 последних результатов проверки диска из журнала событий и сохранит их на рабочий стол в текстовый файл CHKDSK_SCAN.txt.
Get-EventLog -LogName Application -Source chkdsk | Select-Object -Last 5 -Property TimeGenerated,Message | Format-Table -Wrap| out-file "$env:userprofileDesktopCHKDSK_SCAN.txt"
Полученный файл можно открыть в любом текстовом редакторе.
Итак, мы получили журнал проверки дисков, выполненной при загрузке Windows 10. Если Windows запускает проверку при каждой загрузке ОС или проверка зависает, возможно стоит временно отключить автоматическую проверку дисков при загрузке Windows.
Автор:
Обновлено: 09.12.2018
Современная компьютерная техника устроена достаточно сложно и время от времени возникают сбои в ее работе. Не застрахован от этого и жесткий диск (HD). Поломки бываю двух типов:
- программные – когда повреждается записанная информация;
- аппаратные – при появлении дефектов на поверхности магнитных дисков. Головка теряет способность считать блок данных в некоторых местах, это вызывает сбои.
Для борьбы с этими явлениями создатели операционных Windows-систем разработали встроенные программы, помогающие пользователю устранить (во многих случаях) эту проблему.
Chkdsk, как запустить?
Содержание
- Служебная утилита Chkdsk
- Способы запуска программы Chkdsk: подробные инструкции
- Самый простой способ – графический
- Из командной строки
- Запуск Chkdsk с загрузочного диска Windows
- Для Windows XP
- Для Windows 7 и выше
- Особенности теста HD в Windows 8 и 10
- Дополнительные особенности
- Как вернуть все обратно?
- Автопроверка диска при перезагрузке, как прекратить
- Редактирование реестра
- При помощи терминала
- Ошибки разработчиков в Chkdsk
- Как тестировать диск, когда не загружается ОС
- Программы Windows 10, которые стоит удалить прямо сейчас
- Способы удаления программ
- Первый способ
- Второй способ
- Способы удаления программ
- Заключение
- Видео — Что такое chkdsk и как его запустить?
Служебная утилита Chkdsk
На более ранних системах Windows устанавливалась программа Scandisk. Этот же софт прилагался к MS-DOS, а в последний раз применялась на операционке Windows ME.
Начиная с Windows NT, штатной утилитой для проверки жесткого диска становится Chkdsk. Она присутствует в ОС по умолчанию и запускается владельцем системы несколькими способами.
Основное назначение служебной утилиты Chkdsk
Основное ее назначение:
- диагностика носителей информации на присутствие ошибок: обычных дисковых накопителей, flash-drives, а также редко встречающихся ныне дискет. Проверяется исправность файловых систем;
- анализ секторов HD, «битые» фрагменты помечаются специальным образом и ОС их в дальнейшем не использует;
- автоматическая общая проверка данных после сбоя системы – проводится, например, после нештатного выключения ПК.
Справка! Работать с оптическими дисками (CD и DVD) программа Chkdsk не может.
Скорость обращения утилиты с данными зависит от объема логического раздела и мощности ПК. Больше всего времени уходит на тест поверхности диска и может достигать нескольких часов.
Способы запуска программы Chkdsk: подробные инструкции
Основные способы запуска утилиты Chkdsk
Программа запускается двумя основными способами:
- самый простой – с рабочего стола, однако данный способ имеет один минус: в полной мере утилиту заставить работать не получится. Кроме того, данный метод не позволяет отобразить на мониторе подробную информацию о процессе выполнения;
- использование командной строки не очень удобно, но только так можно запустить утилиту с гибкими настройками и наблюдать ход ее работы.
Самый простой способ – графический
Для начала рекомендуется закрыть все активные приложения, которые запускаются с проверяемого диска:
- Открыть «Мой компьютер».
Кликаем дважды левой кнопкой мышки по иконке «Компьютер»
- Выбрать нужный локальный диск, если их несколько. Нажать на нем правой клавишей мышки до появления контекстного меню. Активировать пункт «Свойства».
Нажимаем на диск правой клавишей мышки, активируем пункт «Свойства» левой кнопкой мышки
- А затем — вкладку «Сервис».
Левым щелчком мышки активируем вкладку «Сервис»
- Нажать верхнюю кнопку с названием «Выполнить проверку».
Нажимаем кнопку с названием «Выполнить проверку»
- Появится маленькое окошко утилиты. Если требуется только протестировать жесткий диск, то нужно снять галки со всех клеток и нажать кнопку «Запуск».
Снимаем галки со всех клеток, нажимаем кнопку «Запуск»
- Начнется работа программы: индикатор состояния станет активным (полоска будет ползти слева направо), а чуть ниже появятся записи с указанием количества обработанных файлов.
Процесс проверки диска, ожидаем завершения
- После окончания всплывет окно с результатом.
Нажимаем «Показать подробности» для изучения информации или нажимаем «Закрыть»
Если нужно сразу исправлять неполадки, то рекомендуется поставить галку в клетку «Автоматически исправлять системные ошибки». При необходимости проверки поверхности придется отметить «Проверять и восстанавливать поврежденные сектора».
Отмечаем один или оба пункта, нажимаем «Запуск»
Важно! Некоторые ошибки программа выполнить не сможет, возможно, потребуется применить другой — специализированный софт.
Из командной строки
О данном способе полезно знать всем пользователям. Он позволяет использовать множество вспомогательных командных ключей.
Шаг 1. Вызвать терминал можно, если нажать комбинацию клавиш «Windows+R», появится окно «Выполнить».
Нажатием комбинации клавиш «Windows+R» вызываем окно «Выполнить»
Шаг 2. В текстовое поле следует ввести команду «cmd» и нажать «Enter».
Вводим команду «cmd», нажимаем «Enter»
Шаг 3. Появится черное окно.
Окно командной строки
На заметку! Если ввести команду «CHKDSK /?», то будет выведен формат запуска со списком всех возможных параметров (ключей/флагов).
Вводим команду «CHKDSK /?», нажимаем «Enter»
Шаг 4. Для запуска Chkdsk придется запустить режим администратора ПК, иначе утилита работать не будет. Это делается при помощи другой утилиты: «Runas». Пример: runas /user:АААААBBBBB chkdsk.exe, где:
- «AAAAA» – имя компьютера;
- «ВВВВВ» – имя администратора.
Вводим команду «Runas» для получения прав администратора, нажимаем «Enter»
Шаг 5. Также потребуется ввести пароль администратора. В процессе работы в терминале будет отображаться ход процесса.
Вводим пароль от учетной записи администратора, нажимаем «Enter»
Шаг 6. Введите команду для проверки диска с соответствующим ключом «chkdsk E: /f», жмите «Enter».
Вводим команду «chkdsk E: /f», нажимаем «Enter»
Справка! «E:» — буква, обозначающая проверяемый диск.
Потом появится запись о результатах.
Изучаем отчет о проверке
Общий вид команды при работе в консоли: «CHKDSK [Раздел:[[Физический адрес]name file]] [/F] [/V] [/R] [/X] [/I] [/C] [/L[:величина] [/B]]».
При работе можно использовать дополнительные ключи:
- раздел — означает имя метки тестируемого логического диска (в случае, если он один, то, скорее всего, это– С:);
- физический адрес, имя файла — имя тестируемого одного или нескольких файлов для проведения теста на розыск фрагментированных областей данных. Целесообразно использовать лишь в двух случаях: при обслуживании файловых систем FAT16 или FAT32;
- /F — с этим ключом произойдет тест на ошибки, причем они будут автоматически скорректированы;
Команда Chkdsk с дополнительным ключом /f автоматически исправляет найденные ошибки
- /V — при проверке HD будут выводиться полные адреса и наименования соответствующих файлов в разделах. Для томов NTFS тоже будут выводиться информация об их очистке;
- /R — выполнится розыск «битых» секторов и произведена попытка устранения данной неисправности. Требуется применение дополнительного флага /F;
Команда Chkdsk с дополнительным ключом /R найдет битые сектора и по возможности исправит их
- /X — используется, когда нужно выполнить дезактивацию проверяемого тома до начала работы. После выключения все актуальные дескрипторы для данного тома аннулируются. Требуется обязательно использовать флаг /F;
- /I — нужен, когда тотальная проверка индексов не обязательна. Пригодится лишь в ФС NTFS. Флаг сильно ускоряет процесс, но делает его гораздо менее скрупулезным;
- /C — нужно ставить, когда пользователь не желает инициировать тест циклов в пределах дерева папок. Используют лишь в NTFS. Помогает ускорить тест, но упрощает его;
- /L:величина — во время теста изменяет объем записи журнала до требуемого размера (число — в килобайтах). В случаях, когда параметр не уточнен, будут выведены текущие размеры файлов. Используют исключительно в NTFS;
Дополнительные ключи для ввода с командой chkdsk
- /B — для ФС типа NTFS: проводится дополнительная оценка «битых» фрагментов на ЖД (требуется указание флага /R).
Совет! Следует не забывать, что применение ключа /F в некоторых случаях приводит к необратимому повреждению некоторых файлов. Рекомендуется начинать проверку без этого флага для получения более полной информации о характере неисправности ФС, и только после этого принимать решение о «лечении».
«Битые» файлы складываются в папки типа «Found.ХХХ» с расширением .chk. Нужно уточнить, что восстановить данные из таких файлов (.chk) можно при помощи бесплатной программки CHKParser32.
Запуск Chkdsk с загрузочного диска Windows
Вариант запуска Chkdsk с помощью загрузочного диска с Виндовс
Бывают случаи, когда оба метода нет возможности использовать. Тогда придется применить резервный способ: загрузить ПК с загрузочного CD/DVD и проверить жесткий диск при помощи Chkdsk.
- При старте системы нужно внимательно смотреть в нижнюю часть монитора. Там будет указано, какую клавишу следует нажать, чтобы запустить программу диагностики BIOS Setup. Чаще всего это клавиша «Delete» или «F12».
Во время старта системы нажимаем многократно клавишу «Delete» или «F12»
- После входа в программу диагностики следует выбрать раздел, посвященный устройствам для загрузки системы, в нашем случае активируем вкладку «Boot» левым кликом мышки.
Активируем вкладку «Boot» левым кликом мышки
- Перейдите с помощью клавиатурных стрелок к пункту «Boot Device Priority», кликните «Enter».
С помощью стрелок переходим к пункту «Boot Device Priority», нажимаем «Enter»
- С помощью стрелок перейдите к подпункту «1st Boot Device», нажмите «Enter».
Переходим к подпункту «1st Boot Device», нажимаем «Enter»
- Нужно выставить оптический привод на первое место с помощью клавиш «+»/«-».
Выставляем оптический привод на первое место с помощью клавиш «+»«-»
- Перейти во вкладку «Exit», затем опустится до пункта «Exit and Save Changes» и активировать нажатием «Enter», подтвердить действие снова «Enter».
Переходим во вкладку «Exit», опускаемся до пункта «Exit and Save Changes», активируем нажатием «Enter» дважды
Для Windows XP
Начнется загрузка с установочного диска. Появится меню на синем фоне, для перехода в терминал нужно нажать клавишу «R».
Нажимаем на клавиатуре клавишу «R»
Будет произведен переход в консоль восстановления.
Для Windows 7 и выше
В более новых ОС нужно после запуска установочного диска:
- Выбрать пункт «Восстановление системы».
Выбираем пункт «Восстановление системы»
- Активировать строку «Командная строка» левым кликом мышки.
Активируем строку «Командная строка» левым кликом мышки
Особенности теста HD в Windows 8 и 10
В последних Виндовс обслуживание HD, а именно — их проверка и дефрагментация томов будут происходить в авто режиме (по установленному ранее порядку).
Для просмотра сведений о том, возникали ли какие-нибудь трудности с файловой системой необходимо:
- открыть штатную «Панель управления» при помощи щелчка правой клавишей мышки по кнопке «Пуск»;
Открываем штатную «Панель управления» при помощи щелчка правой клавишей мышки по кнопке «Пуск»
- перейти в категорию «Крупные значки» в режиме «Просмотр», найти и открыть опцию «Центр безопасности и обслуживания»;
В режиме «Просмотр» выставляем «Крупные значки», находим и открываем «Центра безопасности и обслуживания»
- теперь нужно раскрыть «Обслуживание» и в поле «Состояние диска» отобразятся все данные, которые были получены после предшествующего автоматического тестирования системы.
Раскрываем пункт «Обслуживание»
В поле «Состояние диска» находим данные, которые были получены после автоматического тестирования системы
Еще одна возможность, появившаяся в Виндовс 10 — встроенный софт для проверки системной базы данных Storage Diagnostic Tool. Чтобы применить эту утилиту, нужно:
- запускать терминал от имени одного из системных администраторов, потом указать в командной строчке;
Вводим команду «cmd», нажимаем «Enter»
- stordiag.exe -collectEtw -checkfsconsistency -out /Фактический адрес/. Где «Фактический адрес» — путь, куда сохранится отчет после проверки утилитой Storage Diagnostic Tool.
Вводим команду, как на скриншоте, нажимаем «Enter»
Совет! Для запуска консоли в Виндовс 10 рекомендуется применять комбинацию «Windows+ X», всплывет меню, в котором можно активировать строчку: «Командная строка».
После выполнения данной команды, в каталоге появится самый последний отчет об имеющихся в системе трудностях.
Информация о проверке диска утилитой Storage Diagnostic Tool, сохраненная в указанное место в команде
Стандартный комплекс файлов описания проблем HD включает в себя ряд документов, они содержат:
- результаты теста Chkdsk и сведения о неисправностях, которые были обнаружены Fsutil в стандартных логах (открываются «Блокнотом»);
- информацию из реестра Windows, которые содержат все актуальные параметры реестра, относящиеся к смонтированным в системе физическим дискам;
- файл журнала просмотра событий ОС (собираются 1⁄2 минуты если применяется флаг collectEtw).
Для начинающего пользователя указанные сведения могут не нести полезной информации, но при вызове профессиональных системных администраторов-консультантов эти данные могут попросить (это потребуется для диагностики).
Дополнительные особенности
В седьмой-десятой версиях можно использовать встроенную оболочку PowerShell:
Шаг 1. Открыть ее можно, если вызвать меню выполнить с помощью горячих клавиш «Windows+R».
Нажатием комбинации клавиш «Windows+R» вызываем окно «Выполнить»
Шаг 2. В текстовое поле ввести «Powershell».
В текстовое поле вводим «Powershell»
Шаг 3. Откроется окошко с темно-синим фоном и опциями командной строки.
Окно консоли «Powershell»
Шаг 4. Напечатать «Repair-Volume -DriveLetter X», где X – наименование тестируемого раздела. Другой вариант — «Repair-Volume -DriveLetter X –OfflineScanAndFix».
Печатаем команду «Repair-Volume -DriveLetter D», нажимаем «Enter»
Вводим команду «Repair-Volume -DriveLetter D –OfflineScanAndFix», нажимаем «Enter»
Шаг 5. Если программа не найдет ошибок, то пользователь увидит: «NoErrorsFound».
Сообщение «NoErrorsFound» означает, что ошибок при проверке не было выявлено
В противном случае программа выдаст список неисправностей.
Результат проверки с отчетом об ошибках
Как вернуть все обратно?
При некорректном восстановлении данных часть информации может быть потеряна. Тогда придется использовать специализированный софт:
- R-Studio – платная программа, но есть пробная версия;
- Recuva – распространяется безвозмездно;
- Pandora Recovery – бесплатный софт;
- Hetman Partition Recovery – можно использовать пробную версию.
Для восстановления данных рекомендуем использовать специализированный софт
Однако эти программы требуют полной исправности жесткого диска. В иных случаях придется обращаться в специализированные фирмы, занимающиеся восстановлением утраченных данных со сломанных устройств.
Автопроверка диска при перезагрузке, как прекратить
Если ПК выключался нештатным способом, то система может принять решение об автоматической проверке диска. Чаще всего это касается системного раздела. В некоторых случаях происходит сбой, и тест файловой системы продолжается после каждой перезагрузки. Это сильно замедляет старт Windows. Отключать проверку придется вручную.
Редактирование реестра
Шаг 1. Следует открыть «Редактор реестра» так: «Windows+R», вписать команду «regedit», нажать ввод.
Пишем команду «regedit», нажимаем ввод
Шаг 2. Поочередно раскрыть ветвь директорий, следуя указанному пути: «HKEY_LOCAL_MACHINE»/»SYSTEM»/»CurrentControlSet»/»Control»/»Session Manager».
Раскрываем поочередно директории «HKEY_LOCAL_MACHINE»-«SYSTEM»-«CurrentControlSet»-«Control»-«Session Manager»
Шаг 3. В правой зоне (окне) присутствует параметр «BootExecute», нужно щелкнуть по нему пару раз левым кликом мыши.
Раскрываем двойным левым щелчком мышки параметр «BootExecute»
Шаг 4. Следует добавить значение «/K:C», кликнуть «ОК».
В поле «Значение» к написанному добавляем параметр «/K:C», нажимаем «ОК»
Шаг 5. Закрыть редактор.
При помощи терминала
После открытия окна (от имени администратора) нужно ввести команду: «chkntfs /x с:» (с – логический диск) по необходимости перечислить все диски, которые есть на ПК.
Вводим команду «chkntfs /x с:», нажимаем «Enter»
Теперь проверка запускаться не будет.
Ошибки разработчиков в Chkdsk
В ряде дистрибутивов программа может вести себя некорректно:
- Windows 2000;
- Windows XP HE (с пакетом дополнений);
- Windows 2003 (серверная версия);
- Windows Vista (SP1).
Случаются проблемы с правами доступа к файлам, которые либо частично устраняются при помощи программы Secedit (XP HE и Professional), либо возникает необходимость переустановки ОС.
Справка! Если произошла некорректная установка какой-либо программы, и после этого запускается автоматический тест Chkdsk, то это может говорить о повреждении одного из модулей оперативной памяти или о выходе из строя соответствующего слота.
Как тестировать диск, когда не загружается ОС
Если ОС перестала запускаться, следует либо использовать установочный диск, либо использовать альтернативные «спасительные» дистрибутивы, работающие на облегченной версии Windows PE или Linux.
Если система не запускается, рекомендуем использовать программы для тестирования жесткого диска
Примеры:
- Hiren’s BootCD;
- Ultimate Boot CD;
- SystemRescueCd;
- Knoppix;
- FalconFour’s Ultimate Boot CD.
Они могут помочь восстановить систему или хотя бы извлечь данные с жесткого диска.
Программы Windows 10, которые стоит удалить прямо сейчас
Большинство пользователей не использует часть программ, которые поставляются вместе с ОС компанией Microsoft. Они лишь занимают место на жестком диске, а некоторые еще и занимают значительную часть оперативной памяти. Их можно безжалостно деинсталлировать.
- Xbox – далеко не все пользователи являются ценителями мира игровых приставок. Хотя программа не требует наличия самого Xbox, при необходимости ее можно легко удалить.
Приложением Xbox интересно для людей, которые увлекаются играми
- Диспетчер телефонов – с помощью него можно проводить синхронизацию смартфона с ПК: почтовыми программами, Skype, перемещать фотоснимки и видеоролики. Однако это не всем требуется, если можно обойтись без программы, то лучше удалить.
Диспетчер телефонов можно легко удалить, если в нем нет необходимости
- Карты – позволяет просматривать географические планы местности, но, при наличии постоянного подключения к сети, ценность программы довольно сомнительна.
Карты — приложение, в котором особой необходимости нет, при наличии интернета
- Кино и ТВ – для тех, у кого не слишком много фильмов и видеозаписей, программа никакой практической ценности не представляет.
Приложение Кино и ТВ возможно удалить, если в нем нет необходимости
- Музыка Groove – софт, который показывает аудиозаписи пользователя и позволяет их просушивать прямо в окне программы. Целесообразность встроенной программы вызывает сомнения, поэтому лучше удалить.
Музыка Groove, если не используется можно удалить
- Новости, Финансы и Спорт – для просмотра новостей лучше использовать известные каналы, а эти три программы, поедающие интернет-трафик, рекомендуется немедленно деинсталлировать.
Приложения Новости, Финансы и Спорт рекомендуем удалить
- Sway – помогает создавать презентации, но для профессионалов она чересчур примитивная программа, а обычным пользователям вряд ли пригодится.
Sway приложение для создания презентаций, которое можно удалить без нанесения вреда системе
- Телефон – вряд ли многим понадобится совершать звонки с компьютера, можно удалять.
- Начало работы – приложение для тех, кто еще не ознакомился со всеми прелестями Windows 10, остальным пользователям оно вряд ли понадобится.
Приложение Начало работы при не надобности можно удалить
- Люди – утилита для поиска знакомых в сети, неизвестно, насколько программа безопасна, но она требует подключения учетных записей. Рекомендуется удалить, так как для общения существуют социальные сети.
Люди — утилита для поиска знакомых в сети, в котором нет необходимости и его можно удалить
Способы удаления программ
Первый способ
Штатными средствами:
Шаг 1. Нажать кнопку «Пуск», выбрать вкладку «Параметры».
Нажимаем кнопку «Пуск», выбираем вкладку «Параметры»
Шаг 2. Активировать параметр «Система».
Активируем параметр «Система»
Шаг 3. В левой части меню выбрать строчку «Приложения и возможности».
Выбираем строчку «Приложения и возможности
Шаг 4. Появятся установленные программы и тот объем на жестком диске, который они занимают. При выборе приложения появится пара кнопок: «Удалить» и «Переместить». С помощью первой можно произвести деинсталляцию.
Выбираем приложение и кликаем по нему, затем нажимаем по опции «Удалить»
Второй способ
Если скачать программу CCleaner, то удалить можно будет практически любые приложения:
Шаг 1. Нужно открыть утилиту.
Открываем CCleaner двойным левым кликом по иконке на рабочем столе
Шаг 2. Перейти на вкладку «Сервис».
Переходим на вкладку «Сервис»
Шаг 3. При помощи курсора следует выбрать ненужную программу, а при нажатии правой кнопки мыши появится контекстное меню (или выбрать кнопку на правой панельке).
Выбираем левым кликом мышки ненужную программу, а нажатием правой кнопки мыши вызываем контекстное меню
Шаг 4. Следует выбрать строчку «Деинсталляция» и запустить процесс.
Нажимаем по опции «Деинсталляция» в любом месте
Совет! Оставить нужно «Магазин», он позволит восстановить софт, который был ошибочно удален или инсталлировать что-то новое.
Заключение
Любые программы для восстановления данных с жесткого диска следует применять с осторожностью. Chkdsk – не исключение, хотя и является системной утилитой. Под рукой всегда следует иметь установочный диск с операционной системой, а также дополнительные средства для восстановления данных и лечения ОС от вирусов.
Видео — Что такое chkdsk и как его запустить?
Рекомендуем похожие статьи
Время от времени нужно проверять диски на наличие ошибок файловой системы. Например, с помощью служебной программы Check Disk в ОС Windows 10. Встроенное средство позволяет восстанавливать работоспособность всех жёстких дисков или твердотельных накопителей.
Эта статья расскажет, как запустить ChkDsk в Windows 10. Утилита используется интегрировано в проводнике или через командную строку. Поддерживает работу только с файловыми системами NTFS или FAT32. Ещё Вам просто необходимо обладать правами администратора.
Собственно, ChkDsk — это аббревиатура от Check Disk, который представляет собой системный инструмент, предоставляемый в Windows и DOS. Используется для проверки целостности и исправления ошибок файловой системы. Сохраняет данные, чтобы ничего не потерялось.
А также исправляет несовпадающие отметки времени, данные о размере файла и флаги безопасности. Затем ChkDsk может провести полное сканирование диска, получая доступ и тестируя каждый сектор оборудования. Диски разделены на логические секторы для данных.
Логические ошибки файловой системы — это повреждённые записи в главной таблице файлов накопителя (MFT). Другими словами, или в таблице, которая сообщает накопителю, как файлы связаны между собой. Исправляет программные ошибки, перезаписывая ошибочные данные.
Как пользоваться ChkDsk в Windows 10
Как проверить локальный диск на ошибки ChkDsk
В проводнике откройте Свойства, например, локального диска F:/. Во вкладке Сервис нажмите кнопку Проверить на наличие ошибок. Нужно обладать правами администратора. В разделе панели управления Обслуживания можно посмотреть Состояние Ваших дисков.
Если система обнаружит наличие ошибок, Вам будет предложено проверить диск. Возможно, Вы увидите сообщение: Мы не обнаружили ошибок на этом диске. Вы по-прежнему можете сканировать нажав Проверить диск. После завершения Windows отобразит результат тестов.
Проверка диска через командную строку ChkDsk
Запустите командную строку от имени администратора. Чтобы выполнить полное сканирование и восстановление воспользуйтесь командой: chkdsk F: /f /r /x. Можно без исправления выполнить проверку командной: chkdsk F:. Описание параметров смотрите в таблице.
| Том |
Буква локального диска и двоеточие после неё или имя тома |
| /F | Исправляет все обнаруженные ошибки на диске |
| /V | Показывает список всех файлов в каждом каталоге раздела FAT32. В NTFS он отображает сообщения об очистке |
| /R | Ищет повреждённые сектора и восстанавливает уцелевшую информацию (требует /F, когда не указан параметр /scan). |
| /X | Предварительно отключает выбранный том. Все открытые дескрипторы для этого тома станут недопустимы (требует /F) |
Непосредственно в командной строке можете выполнить команду: chkdsk /?. Выводит полный список возможностей команды. Можно даже увидеть пример использования. Например, параметр /I или /C сокращает время её выполнения за счёт пропуска некоторых проверок.
Как отключить ChkDsk при загрузке Windows 10
В случае неправильного выключения компьютера система может пометить диск как проблемный. И теперь при каждом включении компьютера будет начинаться его проверка. Это может и произойти из-за нарушений файловой системы или повреждения Вашего накопителя.
Можно отключить проверку командой: chkntfs /X C:. Чтобы её включить обратно, выполняем: chkntfs /D. Она выводит или изменяет параметры проверки диска во время загрузки. Если параметры не указаны, тогда отображается состояние бита обнаружения ошибок для диска.
| Том | Определяет букву диска (с последующим двоеточием), точку подключения или имя тома |
| /D | Восстанавливает стандартные параметры компьютера; все диски проверяются при загрузке |
| /X | Исключает стандартную проверку диска при загрузке; сведения об исключённых ранее дисках не сохраняются |
| /C | Запрашивает выполнение проверки диска для следующей загрузки; при необходимости запускается ChkDsk |
Заключение
Вкратце команда ChkDsk используется для устранения повреждений файловой системы в Windows 10. Утилита была и в предыдущих версиях системы. Даже без участия пользователя операционная система проверяет и оценивает состояние дисков. Её можно найти и в свойствах.

Администратор и основатель проекта Windd.ru. Интересуюсь всеми новыми технологиями. Знаю толк в правильной сборке ПК. Участник программы предварительной оценки Windows Insider Preview. Могу с лёгкостью подобрать комплектующие с учётом соотношения цены — качества. Мой Компьютер: AMD Ryzen 5 3600 | MSI B450 Gaming Plus MAX | ASUS STRIX RX580 8GB GAMING | V-COLOR 16GB Skywalker PRISM RGB (2х8GB).
Повлиять на стабильность работы операционной системы может множество факторов, начиная от повреждения системных файлов и заканчивая аппаратными неполадками. При этом по характеру проблем иногда можно установить их причину, например, ошибки чтения/записи, пропажа раздела или «превращение» в RAW могут косвенно указывать на наличие ошибок файловой системы, повреждение ее логической структуры или появлению на диске так называемых битых секторов. По вполне понятным причинам физические повреждения не подлежат устранению, однако данные, записанные в проблемные сектора, могут быть перемещены в «здоровую» область диска, а сами участки с повреждениями помечены особыми маркерами, чтобы операционная система больше не пыталась записывать в них информацию. С повреждениями логической структуры всё намного проще, в большинстве случаев вызванные ими неполадки удается устранить без особых помех, воспользовавшись штатной утилитой CHKDSK.
Chkdsk в Windows 10, для чего он нужен и как его использовать
Основным предназначением этого консольного инструмента в Windows является поиск и устранение неполадок жестких дисков и внешних Flash-накопителей. Будучи запущенным с соответствующими параметрами, CHKDSK исправляет логические ошибки, маркирует bad-сектора и перемещает записанные в них данные в неповрежденные области диска. Проверка диска/раздела с помощью этого инструмента не представляет особой сложности, хотя определенные нюансы его использования всё же имеются. Чтобы проверить, скажем, раздел D, необходимо открыть от имени администратора командную строку или консоль PowerShell и выполнить в ней такую команду:
chkdsk d:
Запущенная без параметров, утилита проверит раздел на предмет ошибок и выведет соответствующее сообщение. Если ошибки будут найдены, CHKDSK предложит исправить их, выполнив команду с параметрами /F и /R, в некоторых случаях утилита может предложить выполнить команду chkdsk с параметром /scan, чтобы найти проблемы и поставить их в очередь на исправление. Лучше, однако, использовать /F и /R, так как ключ /scan служит для оперативного сканирования томов и применим только в файловой системе NTFS. Итак, чтобы исправить ошибки диска D, выполните такую команду:
chkdsk d: /f /r
Ключ F исправляет логические ошибки, ключ R выполняет поиск поврежденных секторов и переносит их содержимое. Это что касалось пользовательских томов и подключенных носителей. А вот с системным томом всё не так однозначно. Существует вероятность, что при попытке проверить раздел C вы получите сообщение «Не удается открыть том для прямого доступа». Здесь можно предложить два решения: мягкое и жесткое. Первое предполагает запуск утилиты с параметром /scan, вот так:
chkdsk C: /scan
Второе решение более трудоемкое, но и зато и более эффективное. Чтобы получить монопольный доступ к системному разделу, загрузите компьютер с установочного диска, а затем произведите проверку chkdsk, предварительно определив букву тома, так как в загрузочной среде буквы разделов отличаются. Диск C, к примеру, в среде WinPE имеет букву D. Параметры /f и /r используем в случае необходимости.
До этого момента мы проверяли тома, которым присвоена буква, а теперь представьте, что нужно проверить раздел, не имеющий буквы, допустим, «Зарезервировано системой». Как быть в этом случае? Вариантов опять же несколько. Вы можете присвоить букву тому в оснастке управления дисками, воспользоваться сторонними программами вроде Acronis Disk Director, умеющими выполнять проверку томов без буквы либо прибегнуть к услугам посредника — встроенной консольной утилиты mountvol, позволяющей монтировать разделы без буквы.
Алгоритм действий следующий. Выполните в запущенной от имени администратора командной строке mountvol и найдите в выведенном списке разделы с меткой «НЕТ ТОЧЕК ПОДКЛЮЧЕНИЯ». Как правило, первым в списке располагается зарезервированный раздел. Копируем его ID вместе с ?Volume и формируем такую команду, заменив значение в фигурных скобках своим:
Chkdsk ?Volume{xxxxxxxx-xxxx-xxxx-xxxx-xxxxxxxxxxxx}
Если надо, указываем после Chkdsk ключи /f и /r. В случае добавления последних, так как том является системным, утилита попросит отключить его, введя Y и нажав ввод. В случае обнаружения ошибок их исправления будет выполнено при следующей загрузке Windows. По большому счету это всё, что нужно знать пользователю о применении Chkdsk. Если вы хотите знать больше об этом инструменте, дополнительную информацию найдете на официальном сайте компании Microsoft.