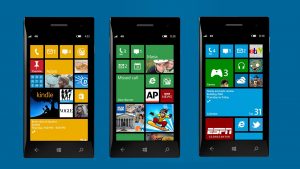Хотя большая часть служб Microsoft и так доступна на устройствах iOS и Android, многие пользователи все же скучают по фирменному интерфейсу Windows Phone и Windows 10 Mobile.
Несмотря на то, что точную копию этой уже устаревшей мобильной системы установить не получится, есть несколько способов сделать Android максимально похожим на Windows Phone.
Содержание
- 1 Как установить живые обои
- 2 Как изменить внешний вид иконок
- 3 Как изменить живые обои
- 4 Как сделать лаунчер похожим на Windows 10 Mobile
- 5 Приложения для кастомизации
Как установить живые обои
Одно дело, если вы хотите изменить внешний вид нескольких меню, иконок и совсем другое, если вам нужен смартфон, который полностью похож на миниатюрный ПК с установленной на нем операционной системой Windows 10. В таком случае вам придется использовать как минимум несколько различных приложений. Одним из первых среди тех, кто решился кастомизировать свой Android и поделиться способом с остальными, стал пользователь DrDisagree, опубликовавший свой гайд на Reddit.
Установить и настроить на смартфоне живые обои не так уж и просто. Поэтому, если данная инструкция покажется вам слишком сложной, то вы можете пролистать страницу вниз и перейти к руководству по использованию утилит SquareHome 3 и Launcher 10.
Шаг 1. Запустите Play Маркет и установите приложения Nova Launcher, Nova Launcher Prime, KLWP, KLWP Pro, а также Pix Pie Icon pack.
Шаг 2. Дополнительно установите Windows 10 Wallpaper или любые другие обои, которые вы хотите использовать.
Шаг 3. Запустите Nova Launcher и разрешите использовать приложение в качестве лаунчера по умолчанию. Если сообщение не появляется, то сделайте это через меню «Настройки» — «Общие» (раздел «Устройства»).
Шаг 4. Снова запустите приложение Nova Launcher и в настройках выберите пункт «Избранное».
Шаг 5. В верхней части экрана передвиньте ползунок в состояние «Выключено».
Шаг 6. Закройте Nova Launcher и перейдите на рабочий стол. Уберите с экрана все иконки. Для этого нажмите на ярлык и удерживайте, а затем в открывшемся списке выберите «Удалить».
Шаг 7. Загрузите KLWP Backup files через Google Drive по ссылке. Процесс может отличаться в зависимости от модели используемого смартфона и версии Android.
Шаг 8. После этого перейдите в меню и выберите «Импортировать». Появится уведомление, нажмите «Ок», чтобы разрешить действие.
Шаг 9. Запустите KLWP и откройте меню. Для этого сделайте свайп вправо, а затем выберите из списка «Загрузить предустановленную тему».
Шаг 10. Перейдите на вкладку «Экспортировано». Здесь отобразятся загруженные ранее пресеты.
Шаг 11. Выберите из списка файл с названием Windows X. А затем выдайте KLWP все необходимые разрешения.
Шаг 12. Пролистайте страницу вниз до меню и переключитесь на вкладку «Глобальные». После этого нажмите на кнопку «Сохранить», чтобы применить все внесенные изменения.
Шаг 13. После этого выберите «Исправить», «Установить в качестве обоев», а затем «Рабочий стол».
После этого на главном экране появятся живые обои.
Как изменить внешний вид иконок
Если вы хотите полностью кастомизировать Android, то необходимо изменить внешний вид иконок приложений. Сделать это можно в индивидуальном порядке (например, если вы хотите оставить какой-то ярлык без изменений) при помощи программы KLWP. Инструкция:
Шаг 1. Нажмите на кнопку «Пуск», которая расположена в левом нижнем углу экрана.
Шаг 2. В появившемся списке выберите приложение «KLWP».
Шаг 3. Кликните на иконку, которую хотите изменить и выберите «Редактировать».
После этого вид значка изменится. При желании вы сможете снова отредактировать его в любое время.
Как изменить живые обои
При помощи KLWP вы в любое время можете менять внешний вид иконок и живые обои. И хотя иногда для этого придется потратить немало времени, проще всего кастомизировать интерфейс через меню в нижней части приложения KLWP. Инструкция:
Шаг 1. Запустите KLWP и на главном меню перейдите на вкладку «Элементы».
Шаг 2. Кликните на тот элемент из списка, который вы хотите отредактировать.
Шаг 3. Произведите все необходимые изменения и нажмите значок «Сохранить».
Самое интересное то, что все иконки можно полностью изменить на свое усмотрение. Например, изменить логотип и фон.
Как сделать лаунчер похожим на Windows 10 Mobile
Шаг 1. Установите приложение Launcher 10 или SquareHome 3 через Play Маркет.
Шаг 2. Перейдите в меню «Настройки» и в разделе «Устройство» выберите пункт «Общие».
Шаг 3. Укажите лаунчер, который хотите использовать по умолчанию.
После этого пользовательский интерфейс будет похож на Windows 10 Mobile. Если вы захотите отключить его и вернуться к «родному» варианту Android, то сделать это можно будет через это же меню.
Приложения для кастомизации
И хотя ни одно приложение не способно превратить пользовательский интерфейс Android в точную копию Windows 10 Mobile, существуют довольно неплохие утилиты, помогающие добиться максимально похожего результата. Проще всего изменить лаунчер, а вот настроить живые обои куда сложнее.
Squarehome 3 — это простая утилита, позволяющая преобразить Android в Windows 10 Mobile без особых проблем. Приложение поддерживает прозрачные плитки Lives Tiles, виджеты и позволяет настраивать все необходимые для кастомизации элементы, которые помогут сделать Android максимально похожим на смартфон с Windows.
KLWP — это более сложное приложение, для работы которого может потребоваться дополнительный платный софт. Программа может похвастаться большим количеством инструментов, благодаря которым можно полностью кастомизировать пользовательский интерфейс под свой вкус. И хотя разобраться в KLWP не так просто, в результате вы получите смартфон, который будет выглядеть как миниатюрный ПК на базе Windows.
Среди платных приложений можно отметить Nova Launcher Prime (платная версия Nova Launcher) для кастомизации живых обоев и набор округленных иконок Pixel Pie Icon Pack.
Описанные выше приложения мы использовали для кастомизации Android смартфона в нашем руководстве. Разумеется, это далеко не единственные утилиты, поэтому если вы знаете другой аналогичный софт, то оставляйте свои комментарии ниже.
Источник: www.androidcentral.com
Современные смартфоны и планшеты практически представляют собой компактные компьютеры, то есть и эксперименты с ними можно проводить аналогичные, а если в качестве операционной системы в них используется Android, то возможные исследования с девайсом уже почти не ограничиваются ничем.
Препятствиями могут быть лишь ресурсные возможности самого гаджета и ограниченная фантазия пользователя. Ниже дано описание необходимых действий, как сделать из андроид-устройства Windows Phone.
Содержание
- Варианты реализации поставленной задачи
- 1 метод: С использованием эмулятора
- Описание некоторых возможностей, получаемых владельцем девайса с новой оболочкой
- 2 метод: перепрошивка Android на Windows
Варианты реализации поставленной задачи
Существует два основных метода превратить Android-девайс в «Виндовс-фон»:
- Использовать для этих целей специально разработанный эмулятор Windows, который функционирует в среде «Андроид»;
- Произвести инсталляцию «Виндовс» в гаджет, предварительно удалив Android.
Конечно, можно просто приобрести телефон на Windows в магазине, но многие пользователи не понаслышке знают, что эти смартфоны переняли не только высокую требовательность от одноименной компьютерной ОС, но и многочисленные ее баги.
Поэтому для ознакомления с красочным интерфейсом и чтобы поближе познакомиться с функциональными возможностями разработки компании «Майкрософт», целесообразнее использовать свой привычный и надежный андроид-смартфон.
Очень многих пользователей привлекает относительно новая ОС для мобильных девайсов, ее непривычный плиточный интерфейс и насыщенность яркими красками.
Далее рассмотрим, как устанавливать эту систему на андроид-фон. А если владельцу со временем наскучит «Виндовс», то ему не составит труда вновь перейти на надежный и функциональный Android.
1 метод: С использованием эмулятора
Это наиболее простой способ, так как отсутствует необходимость поиска нужного софта по интернет-ресурсам и перепрошивки гаджета.
Практически все, что требуется от пользователя – это посетить привычный «Плей-маркет» Гугла и выполнить следующие шаги:
- В поисковой строчке «маркета» напечатать «Launcher Windows Phone 8»;
- В отобразившемся перечне приложений найти и нажать на вышеуказанный лаунчер;
- Установить программу и запустить;
- Готово.
После инсталляции приложения отобразится заставка «Виндовс Фон 8». На дисплее мобильного устройства появятся все самые популярные для использования функции: звонки, короткие сообщения, контакты, браузер, календарь, будильник, «Фейсбук» и т. п.
Описание некоторых возможностей, получаемых владельцем девайса с новой оболочкой
Здесь пользователю доступна настройка страниц на свое усмотрение. Он может корректировать цвета и размеры плиток, устанавливать любые изображения в качестве фона. На главной странице можно регулировать степень прозрачности значков.
Доступно применение различных виджетов, например, прогноза погоды и т. д. Также удобно реализована функция добавления страниц и перемещения между созданными окнами ярлыков программ.
Если перейти из главного окна в правое, то появятся иконки. Их расположение пользователь может менять так, как ему удобно (по умолчанию располагаются в алфавитном порядке). Можно скрыть некоторые ярлычки, например, для доступа к карте «Сбербанка».
Необходимо отметить, что даже экран блокировки станет точно таким же, как в Windows Phone, но он способен легко корректироваться, поэтому владелец смартфона может выбрать для себя самый удобный способ разблокировки.
С этой целью просто надо открыть «Настройки» и перейти в раздел «Системные обои». Здесь программа поможет быстро отыскать и установить новые из интернета.
К сожалению, полная модификация эмулятора доступна только за деньги (около 200 р.), но при этом владелец андроид-девайса обеспечит себя красочным плиточным интерфейсом и неплохим функционалом.
2 метод: перепрошивка Android на Windows
Если владелец андроид-устройсва задумался о том, как перепрошить свой девайс, то эта процедура уже несколько сложнее и потребует учесть некоторые важные нюансы.
Современная «Виндовс» для смартфонов в компании «Майкрософт» заточена под процессоры с архитектурой х86.
Дело в том, что Аndroid в основном разработан для ARM. В случае когда мобильный девайс пользователя имеет х86 архитектуру, то можно приступить к перепрошивке.
Для этого потребуется исполнить нижеперечисленные последовательные действия:
- До начала процесса обязательно требуется сохранить в облачном хранилище либо на внешнем носителе всю важную информацию пользователя с гаджета;
- Удалить «Андроид» с мобильного устройства и скопировать на флешку дистрибутив «Виндовс». Рекомендуется применить «Windows 7 USB»;
- Далее в мобильном девайсе указать запуск с USB.
Примечание: если гаджет не имеет подходящего программного обеспечения, то целесообразно воспользоваться хабом.
Затем ОС инсталлируется полностью так же, как и в компьютере. Если в дистрибутиве не содержатся соответствующие драйвера, то надо будет скачать их из глобальной сети.
Шаги по установке Windows на Android
- Убедитесь, что ваш компьютер с Windows имеет высокоскоростное подключение к Интернету.
- Подключите планшет Android к ПК с Windows через USB-кабель.
- Откройте версию инструмента Change My Software, которую вы хотите использовать.
- Выберите опцию Android в Change My Software, а затем укажите желаемый язык.
Могу ли я запустить Windows 10 на своем телефоне Android?
Windows 10 теперь работает на Android без рута и без компьютера. В этом нет необходимости. Что касается функциональности, если вам интересно, он работает очень хорошо, но не может выполнять тяжелые задачи, поэтому отлично подходит для серфинга и тестирования. Чтобы закрыть его, просто нажмите кнопку «Домой», и он погаснет.
Как превратить мой телефон Android в Windows Phone?
Загрузите Microsoft Launcher:
Еще один отличный способ превратить ваше Android-устройство в Microsoft Phone — это загрузить Microsoft Launcher. Microsoft Launcher расширяет возможности вашего устройства Android, позволяя вам продолжать работу с телефона на ПК с Windows 10 и наоборот.
Могу ли я изменить операционную систему моего телефона?
Android обладает широкими возможностями настройки и отлично подходит для многозадачности. Это дом для миллионов приложений. Однако вы можете изменить его, если хотите заменить его любой операционной системой по вашему выбору, но не iOS.
Может ли Windows работать на Android?
Microsoft теперь позволяет пользователям Windows 10 запускать приложения Android одновременно с приложениями Windows на ПК. … Эта новая поддержка приложений Android также позволяет пользователям Windows 10 работать в многозадачном режиме с другими приложениями Windows с поддержкой alt + tab, и вы даже сможете закрепить эти приложения Android на панели задач Windows 10 или в меню «Пуск».
Может ли Android запускать exe?
Нет, вы не можете открыть exe-файл непосредственно на Android, так как exe-файлы предназначены для использования только в Windows. Однако вы можете открыть их на Android, если вы загрузили и установили DOSbox или Inno Setup Extractor из магазина Google Play. Использование Inno Setup Extractor, вероятно, самый простой способ открыть exe на Android.
Могу ли я заменить Windows на Android?
Android необходимо развивать высокопроизводительные возможности видеографики. Без поддержки игр Android будет сложно заменить Windows, поскольку многие люди по-прежнему используют Windows из-за его превосходной игровой производительности и поддержки.
Как мне установить Windows 10 на свой телефон?
Как установить Windows 10 с Android-устройства с помощью DriveDroid
- Загрузите последнюю версию Windows 10.…
- Загрузите и настройте DriveDroid. …
- Проверьте настройки DriveDroid USB. …
- Смонтируйте ISO-образ Windows 10 в DriveDroid. …
- Войдите в меню загрузки Windows.
31 сред. 2020 г.
Как сделать мой телефон красивым?
Вот самые крутые способы изменить внешний вид вашего телефона Android.
- Установите CyanogenMod. …
- Используйте классное изображение для домашнего экрана. …
- Используйте крутые обои. …
- Используйте новые наборы значков. …
- Получите несколько настраиваемых виджетов. …
- Стань ретро. …
- Сменить лаунчер. …
- Используйте классную тему.
31 юл. 2012 г.
Как подключить свой телефон Android к Windows 10?
Подключите телефон Android или iOS к Windows 10
- На компьютере с Windows 10 откройте приложение «Настройки».
- Нажмите на опцию «Телефон».
- Теперь, чтобы подключить устройство Android или iOS к Windows 10, вы можете начать, нажав Добавить телефон. …
- В появившемся новом окне выберите код страны и введите номер своего мобильного телефона.
4 апр. 2018 г.
Как использовать Office на Android?
Как использовать приложение Office на Android
- Откройте приложение Office на своем телефоне.
- Нажмите кнопку Готово.
- Нажмите на опцию Подключить свою учетную запись. …
- Войдите в свою учетную запись Microsoft.
- Щелкните кнопку Далее. …
- Подтвердите пароль своей учетной записи.
- Нажмите кнопку «Войти».
- Нажмите кнопку Готово.
11 ночей. 2019 г.
Могу ли я превратить свой телефон в ПК?
Пожалуй, лучший из вариантов превратить телефон в компьютер предоставляется владельцам Samsung. … Просто подключите телефон к ближайшему беспроводному дисплею с поддержкой HDMI, подключите устройства ввода, и вы готовы к работе. DeX дает вам доступ ко всем обычным приложениям для повышения производительности Android в оконном режиме.
Могут ли телефоны заменить ноутбуки?
Смартфоны никогда не заменят настольные и портативные компьютеры, но происходит раздвоение компьютерного рынка на два класса пользователей: производители информации и потребители информации.
Как мы можем играть в компьютерные игры на Android?
Играйте в любую компьютерную игру на Android
Играть в компьютерную игру на телефоне или планшете Android очень просто. Просто запустите игру на своем ПК, затем откройте приложение Parsec на Android и нажмите «Играть». Подключенный Android-контроллер возьмет на себя управление игрой; теперь вы играете в компьютерные игры на своем устройстве Android!
Давно это было. Звонит как-то знакомый и говорит — я, мол, смартфон себе купил, поставь-ка мне на него «Оперу», чтоб вконтактик бесплатно ходить, и песенку классную мне на звонок поставь, а то, говорит, я, говорит, чё-т найти не могу. Приноси, говорю, что ж с тобой делать…
В общем, примерно так началось мое знакомство с Windows Phone, ибо смартфоном тем была Lumia 610. На тот момент (полтора года назад) не было Оперы мини под WP 7, да и сама ОС не могла похвастать такими обычными для пользователей нормальных смартфонов «фишками», как передача файлов по bluetooth и установка своей мелодии на звонок. Так что, ничем я своему товарищу не помог, он огорчился и ушел (думая про меня всякое, небось). Через месяц я узнал, что Люмию свою этот кадр девушке подарил, а себе звонилку купил, шансончик по блютузу передавать)
Но это все лирика. Теперь о главном – о Windows Phone. Хоть знакомство мое с этой системой было непродолжительным, но впечатление она на меня произвести успела. Скажу честно – понравилась. Даже больше – очень понравилась. Все красиво, легко, плавно, без малейших тормозов. Причем на таком «железе», на котором «зеленый робот» работал бы не так плавно…
Это, в общем, тоже лирика, а рассказать я хотел о том, как с помощью нескольких приложений превратить андроид-смартфон в WP-смартфон хотя бы внешне.
Вот мой стоковый интерфейс —
А вот во что он превращается, если установить парочку занятных приложений
1. Launcher8
Лаунчер в стиле Windows Phone с кучей настроек и собственным локскрином. Можно менять цвет/форму/размер/местоположение тайлов, давать собственные названия и др. По мне, так очень похоже.
2.Metro Notifications
Уведомления в стиле WP
3.Messaging7
Сообщения в том же стиле
4. WP7contacts
Приложение для работы с контактами в стиле WP. Позволяет также быть на связи в фейсбуке.
5. WP7phone
Звонилка, тоже не нашел в маркете.
6. Музыкальный проигрыватель.
Я лично использовал Ubermusic, но прислушаюсь также к мнению других уважаемых товарищей и приложу ссылку на ZPlayer )
Что еще хочется добавить
— у каждой ОС есть свои поклонники и противники, но только у андорида есть такое милое сердцу любого гика преимущество, как ТОТАЛЬНАЯ настраиваемость. Любой обладатель андроид-смартфона может сказать любому пользователю WP — я могу сделать, как у тебя, а ты, как у меня, нет! Бе-бе-бе.
Плиточный интерфейс Windows 8 и Window Phone 8 многим не нравится. Вместе с тем большие «плитки» на экране будут удобны пользователям со слабым зрением. С помощью ланчеров, имитирующих «виндоподобный» вид меню и главного экрана, можно из обычного смартфона создать «телефон для пожилых». Ведь спецаппараты в магазинах зачастую отличаются совсем убогой функциональностью при довольно высокой цене. А так можно приобрести андроид-смартфон в пределах 3−5 тысяч и подарить своим родителям телефон с wi-fi, 3G и фотокамерой с крупными иконками (учитывая размер экрана современных смартфонов, такое решение окажется еще и лучше).
Тестировались программные оболочки на смартфоне с 512 мегабайтами, оперативной памяти, 4 гигабайтами встроенной памяти (без возможности одновременного использования SD-карты), двухядерным MediaTek MT6577 1000 МГц и видеопроцессором PowerVR SGX531. Операционная система Android 4.0.4. по современным меркам модель совсем слабенькая, но зато позволяет подобрать действительно хорошую программу. Скажу честно, если что-то работает на моем Lenovo S720, то оно заработает на любом другом смартфоне! И это не реклама: s720 от китайского наследника IBM и Motorola — худший смартфон в моей жизни. Но вернемся к нашим цифровым «баранам».
Launcher 8 Free — первая оболочка для Android, которую я опробовал для превращения мобильной операционной системы Google в мобильную операционную систему Microsoft. Первый блин не вышел одним сплошным комом, но ряд комочков у этого бесплатного ланчера присутствовали (на всякий случай сообщу, что все протестированные программы были бесплатны).
Итак, Launcher 8 Free. Находится, как и положено, в Play Market, скачивается и устанавливается без проблем. Настройки оболочки вызываются с главного экрана кнопкой «Свап» (в моем случае крайняя слева) или с помощью запуска приложения в меню программ (чтобы попасть туда, нужно листнуть экран влево).
Несмотря на удобство лончера и придание главному экрану роскошного монохромного вида, пришлось его удалить. Слишком уж те самые «комочки»-глюки раздражали.
Самая вредная недоработка — пропадание отклика на нажатие у приложений в основном меню программ. Тычешь, тычешь пальцем по иконке, а реакции ноль. Возможно, такое происходит не на всех смартфонах, но на моем Lenovo S720 этот сбой имеет место.
Плохой перевод настроек Launcher 8 Free на русский недостатком не считаю, но пройти мимо такого тоже нельзя. «Колоки» вместо «колонки», «свет фона» вместо «цвет фона», «портнерная» вместо «портретная». Сразу и не поймешь, что случится, если начнешь настраивать «колоки плиток» или сменишь ориентацию на портнерную!
Нельзя полностью отключить установленные на телефоне обои и убрать блокировку дисплея полностью. В результате получается вот такая галиматья: при выходе из «спящего режима» появляются плитки главного экрана, потом экран блокировки, из-под которого (сдвигается пальцем вверх) появляются системные обои, и только потом снова появляется основной экран, Home. Раздражает ну очень сильно и на слабом телефоне может занимать пару секунд времени.
СтатусБар Launcher 8 Free выглядит неплохо, плюс он черно-белый и хорошо дополняет черный фон с белыми иконками на экране Home. Увы, интерфейс накладывается на системный, что совсем не хорошо. При заходе в приложения стиль СтатусБара опять-таки меняется на системный. Подобная чехарда снова раздражает.
Надписи вроде «СПС» (так авторы назвали SMS-приложение) нельзя убрать из подписи к плиткам, но можно изменить неправильное название в редакторе. При долгом нажатии на плитку по ее краям появляются три символа: правый верхний запускает редактирование, левый верхний убирает плитку с экрана, а левый нижний меняет размер под свободное место на экране.
Сама оболочка позволяет скрыть подписи только для маленьких плиток размером 1×1. Вручную можно к каждой иконке ввести пустой заголовок в настройках, но тогда пропадает центрирование. Выход простой: сделать текст и фон иконки одного цвета. Размер плитки тоже можно задать вручную.
Если включить умную разблокировку, то сначала появится главный экран, потом экран блокировки, потом он красиво сам отползет вверх и вновь появится главный экран. СтатусБар ланчера при этом тоже появится, исчезнет и вновь появится. Выходит нелепая анимация, которая здорово, в очередной раз повторюсь, раздражает.
После выхода из фотокамеры или другого тяжёлого приложения перед появлением меню возникает небесно-голубой гугловский андроид и красиво возносится ввысь. На этом мой предел раздражения иссяк, и понравившуюся мне внешне оболочку пришлось удалить.
Аналогом Launcher 8 Free является Launcher 7. Рекламу не показывает, свой СтатусБар на системный не наслаивает, чехарду с анимацией тоже не устраивает. Правда, обладает меньшей гибкостью в настройках плиток, но и квадраты 2×2 смотрятся достаточно крупно. Так что если есть желание сменить мелкие Андроид-иконки на большие плитки в стиле Windows Phone, то Launcher 7 — вполне подходящий вариант. Единственный нюанс — это установка плитки MAIL (почта). В меню помимо приложения лаунчер предлагает полностью прописать данные учетной записи вашего email. Если почтовая служба уже настроена, то делать этого не надо. Просто укажите используемый клиент (gmail, yandex) в строке «выбрать приложение» и жмите ОК. Если нет соединения с интернетом и система сообщит об этом, снова жмите ОК. Плитка появится на экране и будет запускать почтовый клиент как обычный ярлык.
Еще можно попробовать оболочку с простым названием Launcher, но там плитки показались мне мелковаты, хотя есть меню «Старт» (открывает меню приложений).

Если у вас Андроид и появилось желание обновить тему смартфона, почему бы не оформить его в стиле Windows Phone? Любителям плиточного интерфейса понравится такая возможность! Для этого всего лишь необходимо загрузить специальные приложения (лаунчеры) из Google Play – их представлено на выбор, большое множество.
Рассмотрим основные качественные программы из предлагаемых сервисом Google Play , чтобы сделать Android похожим на WP8.
Содержание
- Launcher 8
- Основные функции:
- Messaging 7
- Основные функции
- ZPlayer
Launcher 8

Данное приложение сделает отображение на экране смартфона в виде плиточного интерфейса. Картинки плиток будут показывать контакты с фотографиями и всю информацию.
В отличие от предыдущей версии WP-7, сразу меняется экран блокировки, отображаются пропущенные вызовы, поступившие сообщения и их количество. Расширенные возможности рабочего стола: от расположения, размера, цветовые решения до расстояния между картинками (плитками), элементами и т.д. Отдельный плюс, возможность отображать и добавлять в плиточном интерфейсе уже присутствующие на смартфоне виджеты.
Настроить программу Launcher 8, добавить новые элементы можно через специальное меню, отображающееся при клике на кнопку меню в самом смартфоне. Настройки, которые будут произведены, сохраняться в смартфоне в виде своей темы, что позволит на выбор сохранить несколько различных идей оформления,а впоследствии легко их изменять. Помимо всего выше причисленного Launcher 8 внесет корректировки в строку статуса и в список приложений.
Основные функции:
- возможность полностью изменить стиль;
- 8 цветовых блоков;
- оформление тем;
- можно скрывать приложения в меню;
- поддержка всех виджетов;
- рабочий стол – выбор различных обоев;
- возможность менять иконки в приложениях (иконки уже идут в комплекте с лаунчером);
- оформление экрана блокировки в стиле WindowsPhone 8;
Еще аналогичные лаунчеры с отдельным функционалом:
Messaging 7

Основные функции
- возможность вести общение в рамках одной беседы посредством обмена текстовыми сообщениями между двумя пользователями;
- рассылка текстовой информации и т.д.;
- функционал ввода сообщения голосом;
- несколько цветов оформления тем;
- возможность отправлять и просматривать сообщения различным адресатам, а также удалять, копировать, сортировать и т.д.
ZPlayer

Основная его цель – походить на встроенный в Виндоус-фоны плеер достигнута, а музыку он воспроизводит превосходно.
Если вдруг вам вновь наскучит установленное приложение, то вы в любой момент можете вернуться к использованию стандартного приложения или выбрать любой другой с помощью Google Play.
Блог > Android

Опубликовано в Android
/
15 Сен 2016
В данной статье мы разберем вопрос — как превратить Android в Windows Phone?
С мобильными ОС можно проводить эксперименты также, как и с компьютерными. Единственной проблемой иногда становится недостаточное количество ресурсов у самого гаджета. Давайте поговорим, как перепрошить Android на Windows.
Как выполнить операцию?
Как перепрошить Android на Windows?
- Загрузить Ubuntu.CAB на свой девайс
- Откройте приложение и слева в меню выберите Windows Mobile
- Сачайте DL.Desire.v4.32 и распакуйте в корневую папку флэшки
- Ещё нужно скачать datan_256.rar и распаковать эти файлы системы в папку с haret.exe
- Запустите clrcad.exe, а потом — haret.exe. Сама система включится в автоматическом режиме. Время выполнения этой операции может отличаться, так как на это влияет текущая характеристика девайса
- Далее откроется окошко, где надо выбрать язык и далее начнется загрузка ОС Android
- Как только все загрузится сделайте restart
- Все совершается вручную с помощью проводника. Если загрузчик был установлен неправильно, то вы можете его стереть. Для этого зайдите в настройки системы и выберите удаление программы
- Там отыщите EBL2.1a._PlusUbuntu и сотрите его
- Если вы захотите стереть сам Андроид, то в проводнике нужно убрать все папки и файлы, которые создала система
Теперь, чтобы наслаждаться Windows Phone на Андроиде вам нужно их просто переключить.