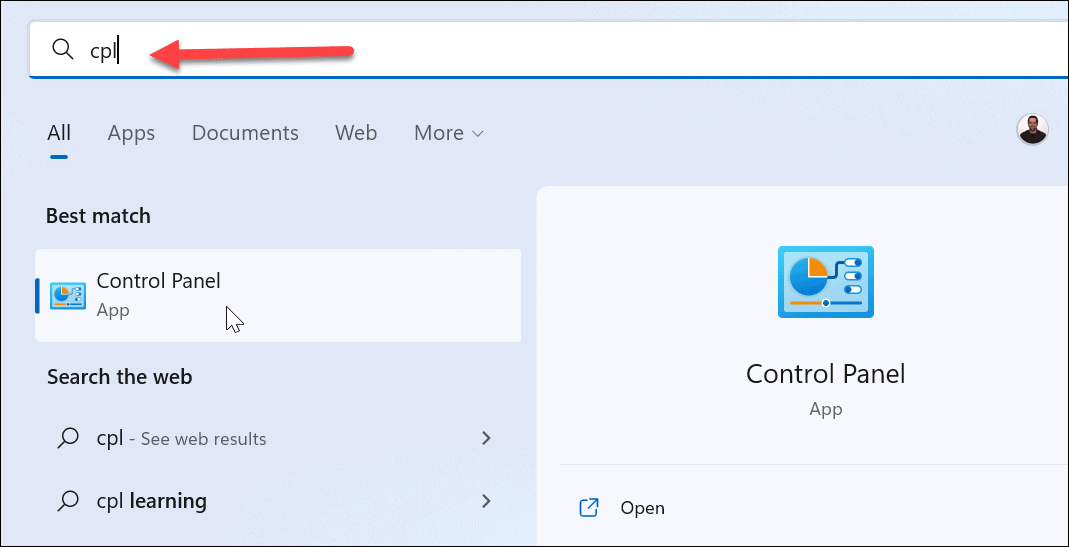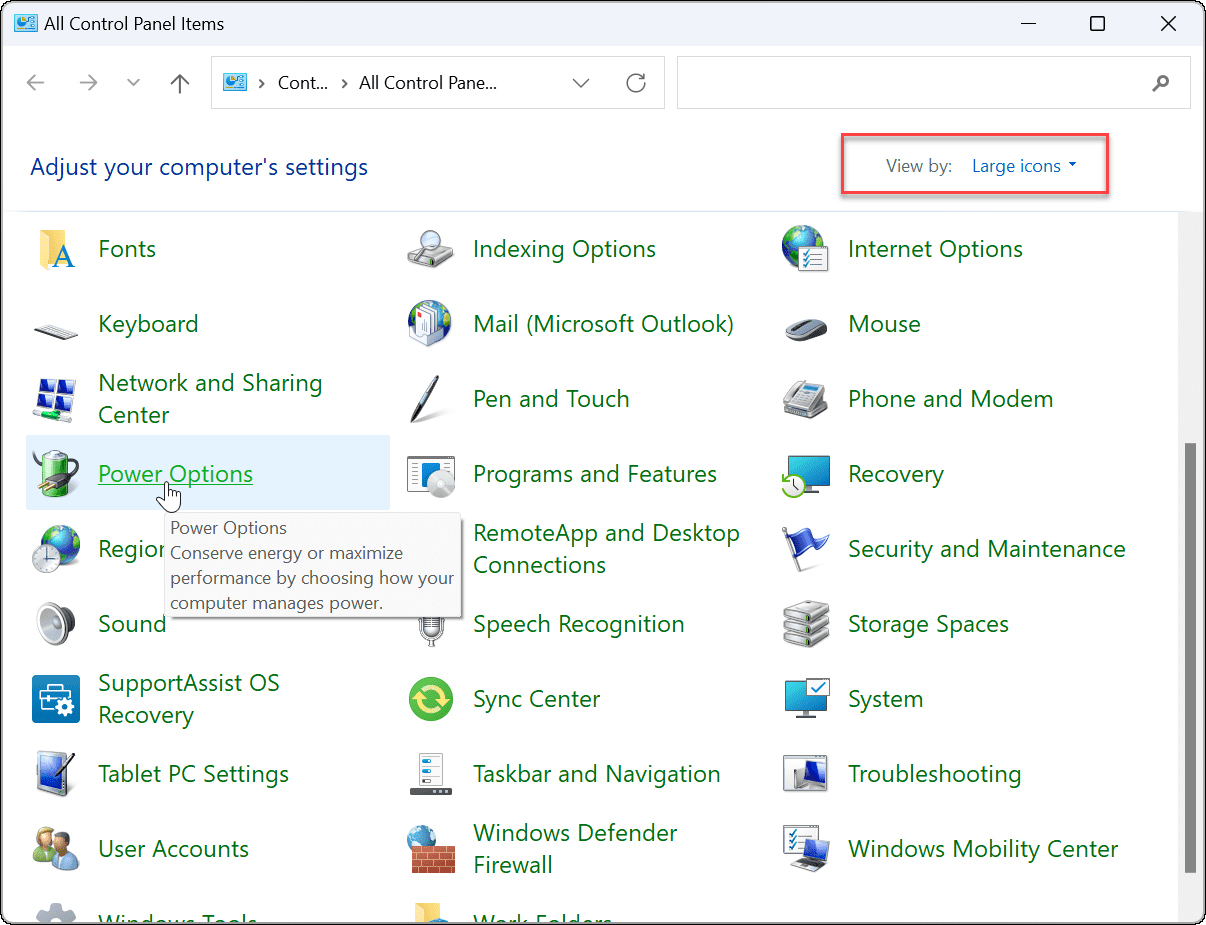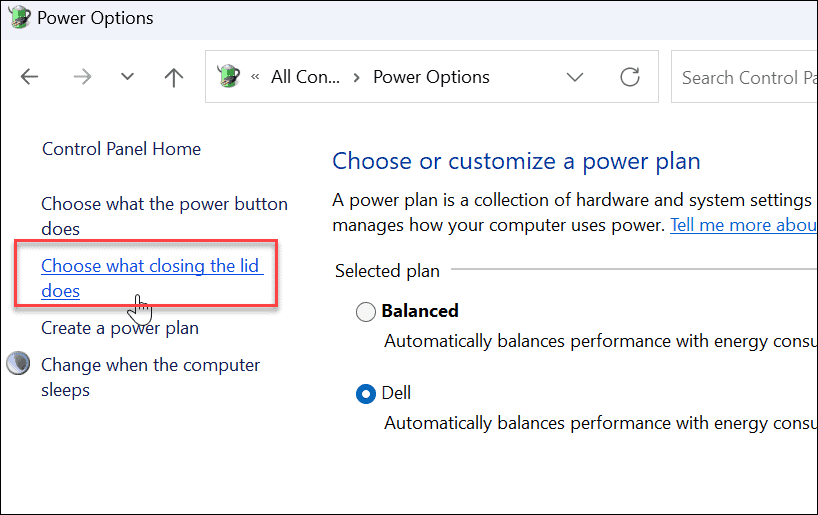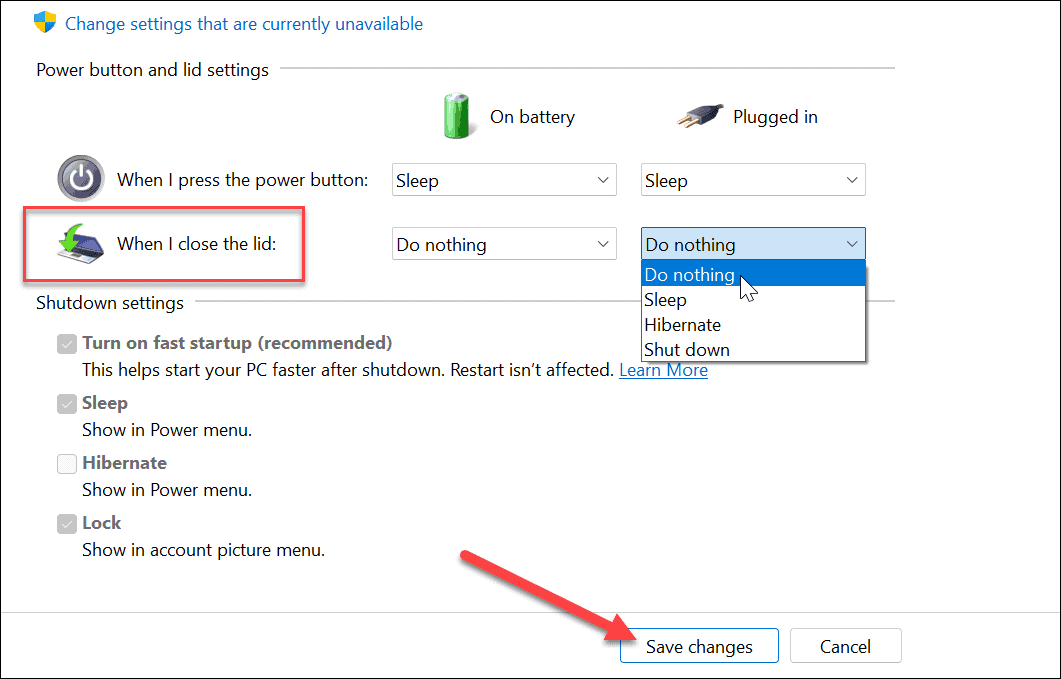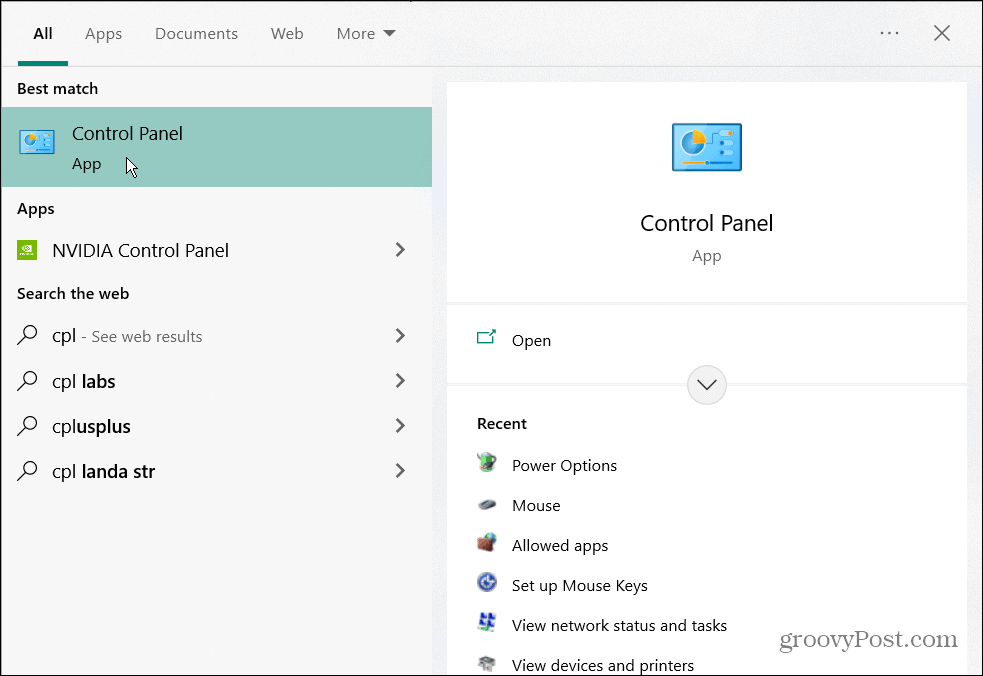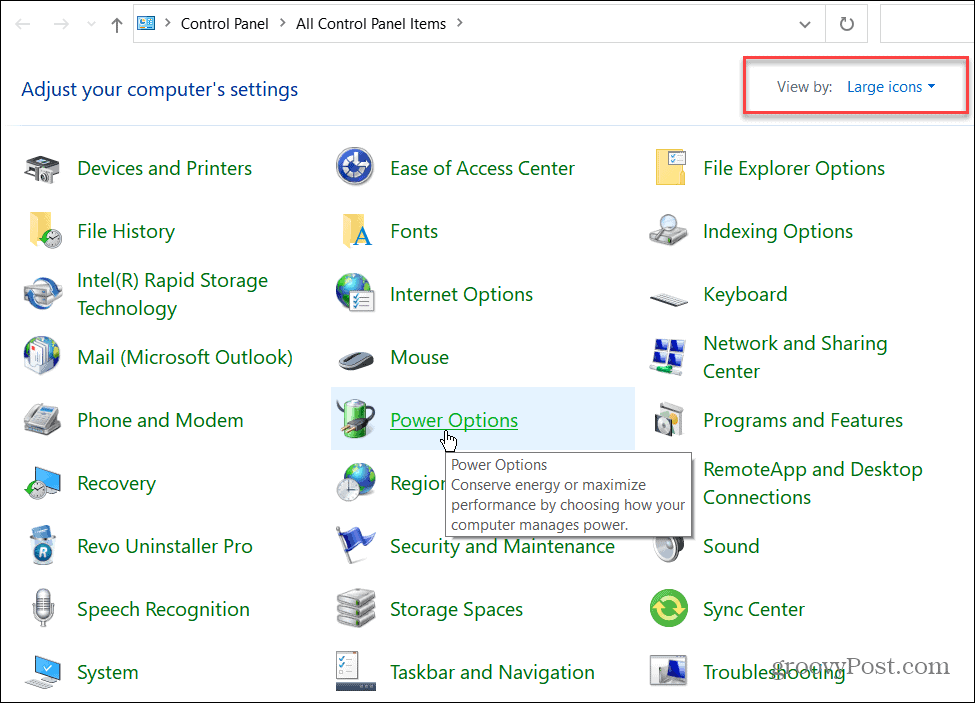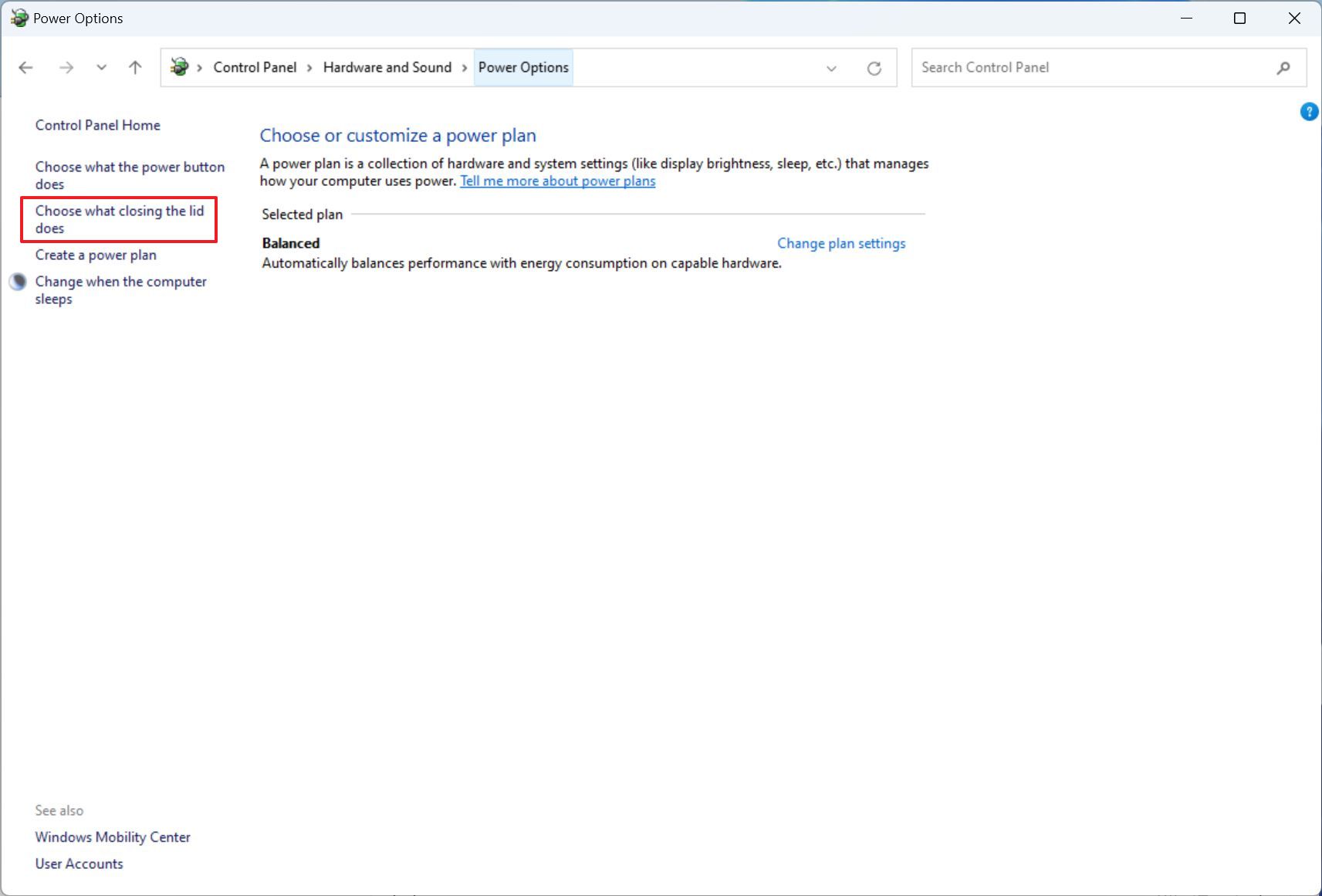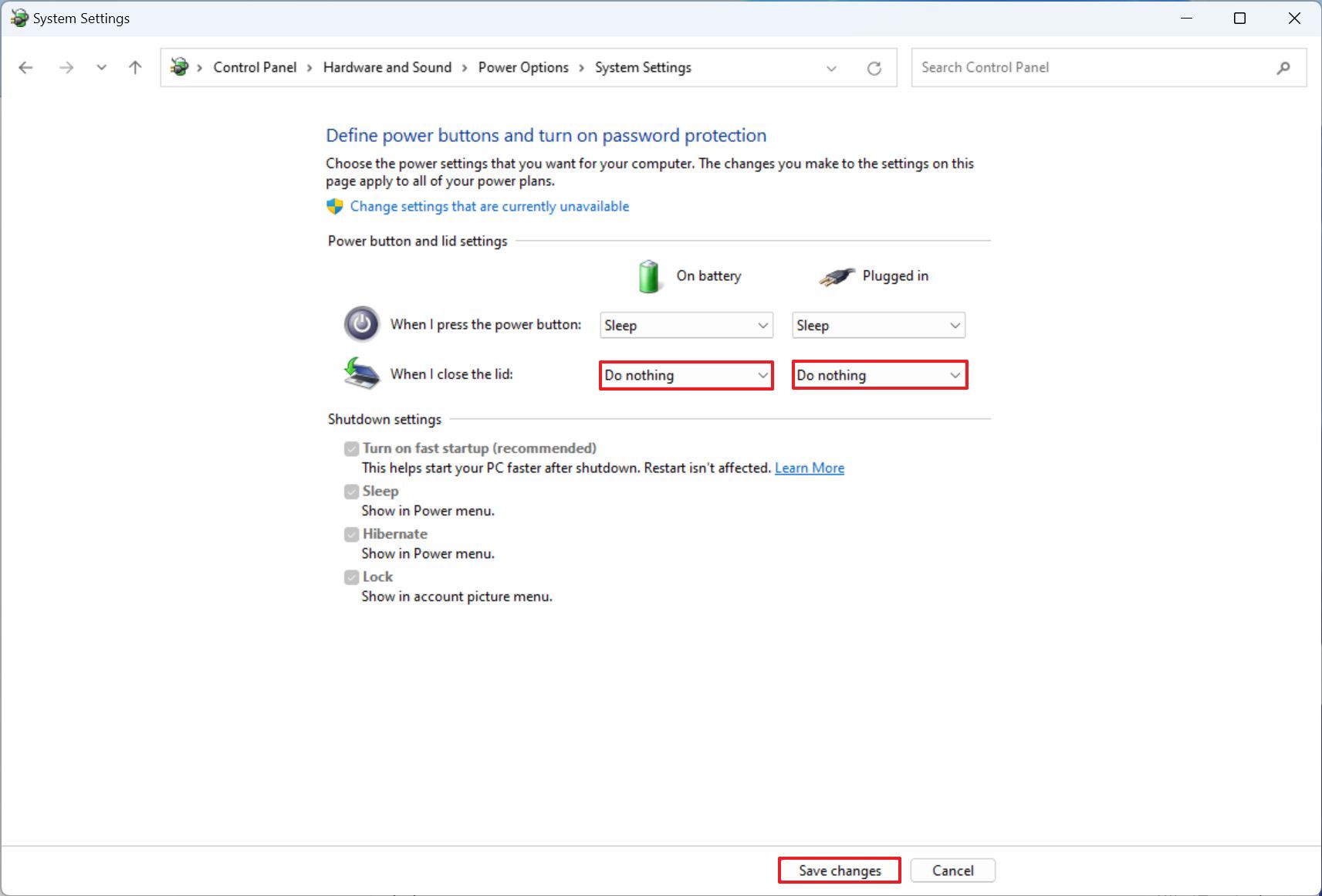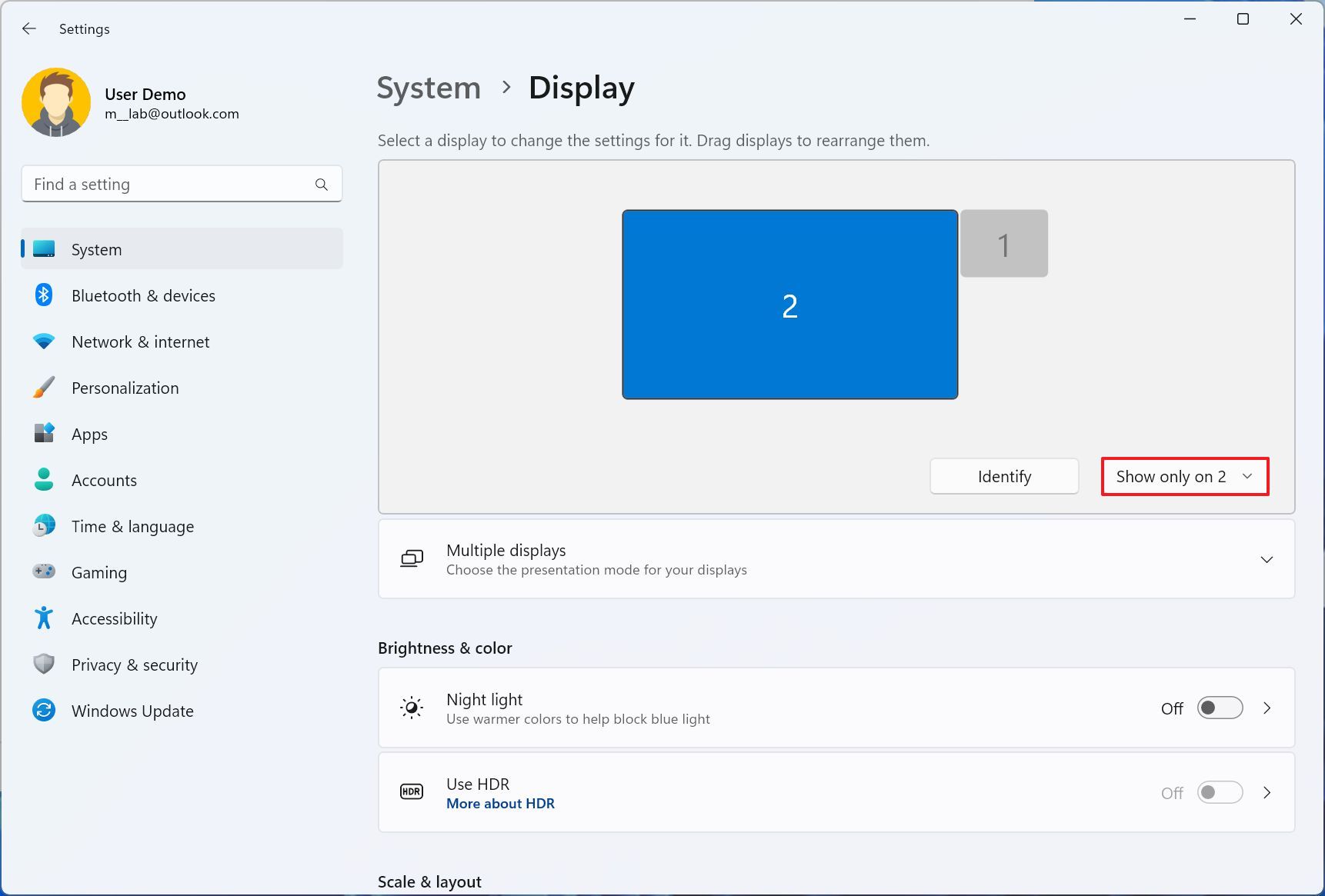Ничто не может сравниться с удобством и портативностью ноутбука. Однако, если вы хотите использовать внешний монитор для рабочих целей или предпочитаете время от времени просматривать некоторый контент на экране, большем, чем ваш ноутбук, вы можете подключить его к внешнему монитору.
Что ж, проблема заключается в том, что, поскольку вы будете использовать внешний монитор, вы, скорее всего, захотите закрыть крышку своего ноутбука, а по умолчанию Windows переводит ваш ноутбук в спящий режим, если вы закрываете крышку. Теперь открытый ноутбук, стоящий на вашем столе и подключенный к внешнему монитору, — это не идеальный сценарий, это не приятно.
К счастью, вам не нужно мириться с этой варварской ситуацией, и вы можете закрыть крышку своего ноутбука, не переводя его в спящий режим и не влияя на его работу. Итак, без лишних слов, давайте приступим к делу.
Изменить то, что делает закрытие крышки с панели управления
Вы можете легко изменить функцию, выполняемую вашей системой, когда она обнаруживает, что крышка закрыта. Кроме того, вы также можете указать, чтобы он не спал только тогда, когда он подключен к сети или работает от батареи, чтобы он соответствовал вашим требованиям.
Для этого откройте меню «Пуск» и введите Control. Затем в результатах поиска щелкните плитку «Панель управления», чтобы открыть ее.
Затем найдите и щелкните плитку «Электропитание» в сетке, чтобы продолжить.
После этого на экране «Электропитание» щелкните параметр «Выберите, что делает закрытие крышки», расположенный в верхней правой части окна.
Теперь найдите параметр «Когда я закрываю крышку» и щелкните раскрывающееся меню после параметра. Затем щелкните, чтобы выбрать вариант «Ничего не делать» из списка.
Затем щелкните раскрывающееся меню в столбце «Подключено» и нажмите, чтобы снова выбрать параметр «Ничего не делать», если вы хотите, чтобы компьютер не спал, даже когда он подключен к сети.
Наконец, нажмите кнопку «Сохранить изменения», расположенную в нижней части окна, чтобы немедленно применить изменения.
Теперь вы можете закрыть крышку своего ноутбука при подключении к внешнему монитору и использовать его, не беспокоясь о переходе компьютера в режим сна или гибернации.
Иногда вам нужно закрыть крышку ноутбука и использовать внешний монитор. Вот как закрыть ноутбук и использовать монитор в Windows.
Иногда вам может понадобиться закрыть ноутбук и по-прежнему использовать монитор в Windows.
Как правило, Windows переводит ваш ноутбук в режим пониженного энергопотребления, когда вы закрываете крышку ноутбука. Вы также можете настроить его на полное отключение через настройки питания.
Но что, если он подключен к монитору и не хочет, чтобы он переходил в спящий режим или отключался? Здесь мы покажем вам, как закрыть ноутбук и использовать монитор в Windows 11 и 10.
Этот процесс требует изменения параметров питания через панель управления в Windows 11 и Windows 10. Например, если вы настроили свой ноутбук на работу с монитором, когда он закрыт, вам нужно будет выключить его вручную, прежде чем бросить его в сумку. Если этого не сделать, ноутбук может перегреться и перестать работать.
Использование крышки ноутбука экономит место на рабочем месте. Однако вы хотите, чтобы он оставался включенным и использовал его с внешним монитором.
Чтобы использовать ноутбук с внешним монитором в Windows 11, сделайте следующее:
- Нажмите клавишу Windows или нажмите кнопку «Пуск», чтобы запустить меню «Пуск».
- Найдите cpl и нажмите «Панель управления» в разделе «Лучшее соответствие» вверху.
- Когда откроется панель управления, убедитесь, что для параметра «Просмотр» установлено значение «Крупные значки», и нажмите «Электропитание».
- С левой стороны нажмите ссылку «Выберите, что делает закрытие крышки».
- В столбце «Когда я закрываю крышку» выберите «Ничего не делать» в раскрывающихся меню в разделе «От батареи» и «От сети».
- Нажмите кнопку Сохранить изменения внизу страницы.
После настройки параметров вы можете закрыть крышку и по-прежнему использовать внешний монитор.
Как закрыть крышку ноутбука и использовать внешний монитор в Windows 10
Настройка ноутбука на использование внешнего монитора при закрытии крышки в Windows 10 практически не отличается.
Чтобы использовать внешний монитор после закрытия крышки в Windows 10, сделайте следующее:
- Нажмите «Пуск» или нажмите клавишу Windows и введите cpl.
- Нажмите «Панель управления» в категории «Лучшее соответствие» в верхней части результатов поиска.
- Убедитесь, что для параметра «Просмотр» установлено значение «Крупные значки», и нажмите «Электропитание».
- Нажмите ссылку «Выберите, что делает закрытие крышки» на левой панели.
- В столбце «Когда я закрываю крышку» выберите «Ничего не делать» в раскрывающихся меню в разделе «От батареи» и «От сети».
- Убедитесь, что вы нажали кнопку «Сохранить изменения» внизу страницы, чтобы изменения вступили в силу.
Параметры электропитания Windows
Если вам нужно дополнительное пространство для более удобного рабочего пространства, настроить ноутбук на работу с внешним монитором, когда вы закрываете крышку, очень просто. Не забудьте выключить его или перевести в спящий режим, когда путешествуете с ним. В противном случае ноутбук останется включенным и может вызвать проблемы с перегревом.
Говоря о перегреве, узнайте, как контролировать температуру процессора. Вы также можете быть заинтересованы в создании пользовательской схемы управления питанием.
Если вы используете Windows 11, проверьте оставшееся время работы от батареи или если ваш ноутбук не работает целый день без подзарядки, вот 7 способов увеличить срок службы батареи в Windows 11.
Содержание
- Можно ли закрывать крышку ноутбука если к нему подключён второй монитор, будет ли он перегреваться?
- Как настроить работу ноутбука при закрытии крышки (например, чтобы он продолжал работу или уходил в гибернацию)
- Выбор действия ноутбука при закрытии крышки
- Настройка параметров
- Можно ли вышеприведенные параметры электропитания поменять через командную строку
- Что делать, если в настройках электропитания не удается изменить вышеприведенные параметры
- Как настроить экран ноутбука на продолжение работы после закрытия крышки
- 2 комментария
- (Windows 10) Как заставить ноутбук работать с закрытой крышкой.
- Ноутбук Windows 10 может работать с закрытой крышкой.
- Как подключить монитор к ноутбуку и вывод рабочего стола на два экрана
- Что нужно знать при подключении монитора к ноутбуку
- Расширение рабочего стола на два экрана
- Просмотр изображения только на внешнем мониторе
Можно ли закрывать крышку ноутбука если к нему подключён второй монитор, будет ли он перегреваться?
Купили монитор, хотим подключить его к ноутбуку.
Можно ли закрыть крышку ноутбука, но чтобы он продолжал работать, или так не делается?
Будет ли перегреваться ноутбук с закрытой крышкой?
Если у Вас к ноутбуку подключён второй монитор, то значит ноутбук используется как стационарный компьютер, то есть он уже не мобильное устройство.
По умолчанию, (многое зависит от установленной операционной системы) при закрытии крышки ноутбука он уходит в «сон», или же вообще выключается, но эту ситуацию можно исправить.
У меня установлена ОС Виндовс 10.
Заходим в панель управления, далее ищем пункт «электропитание» открываем его, с левой стороны ищем абзац «действие при закрытой крышке», выставляем значение «действие не требуется».
Всё, теперь при закрытой крышке ноутбук будет продолжать работать.
Далее (это действие можно выполнить в первую очередь) заходим в «параметры» далее «система» затем «дисплей» и выбираем второй монитор основным («показывать только на 2»).
Но важно учитывать следующее:
При закрытой крышке не будет доступа к интегрированной (встроенной) клавиатуре, а так же не будет доступа к тачпаду ноутбука.
Придётся подключать внешнюю клавиатуру и внешнюю мышку, у меня это подключение через ЮСБ порты.
На моём одном ноутбуке «Леново» динамики находятся спереди и снизу, то есть закрытая крышка на них никак не влияет.
На 2 ноутбуке «Асус» динамики чуть выше (по краям) интегрированной клавиатуры, если закрыть крышку ноутбука, то закроете и динамики.
В этом случае придётся или наушниками пользоваться, или приобрести внешние колонки (внешняя акустическая система, динамики).
Если всё это устраивает, то закрыть крышку ноутбука, можно и в этом случае.
Тут всё зависит от системы охлаждения ноутбука, как он используется и.т.д.
У меня процессор «интел» технологию (опцию) «Турбо Буст» я отключил (опять же через настройки электропитания), ноутбук установлен вот на такой
Мой ноутбук не греется с закрытой крышкой и даже под значительной нагрузкой.
Установите программу «Аида» и посмотрите как будет вести себя Ваш ноутбук с закрытой крышкой, перегреваться он не должен, но может.
Источник
Как настроить работу ноутбука при закрытии крышки (например, чтобы он продолжал работу или уходил в гибернацию)
Доброго дня!
Что же, рассмотрю ниже, что можно сделать в тех или иных случаях. 👌
Превью к записи / настраиваем «тонко» электропитание ноутбука
Как настроить ноутбук на максимальную производительность — 10 важных заметок
Выбор действия ноутбука при закрытии крышки
Настройка параметров
И так, для начала нам потребуется открыть настройки электропитания Windows. Сделать это можно несколькими путями:
Обратите внимание, что вы можете задать работу ноутбука от сети и от батареи отдельно:
Настройка кнопок питания
После изменения оных параметров — рекомендую перезагрузить ноутбук и только затем проверить работу устройства. 👀
Можно ли вышеприведенные параметры электропитания поменять через командную строку
Можно, и это весьма полезно, если через панель управления (👆) у вас что-то не работает.
2) ввести одну из двух команд ниже и нажать Enter.
Вместо «Действие» нужно поставить определенную цифру:
Важно: не забудьте перезагрузить устройство перед тестированием.
Что делать, если в настройках электропитания не удается изменить вышеприведенные параметры
Происходить это может по разным причинам: у некоторых, например, просто часть строк не активна, либо просто-напросто нельзя выбрать ничего, кроме «пустоты».
Если у вас есть иное решение — поделитесь в комментариях! Заранее благодарю.
Источник
Как настроить экран ноутбука на продолжение работы после закрытия крышки
Ноутбуки обычно по умолчанию настроены на уход в сон или гибернацию при закрытии крышки. Причём это касается как работы от батареи, так и от сети. А как сделать так, чтобы ноутбук продолжал работать с закрытой крышкой? Для этого необходимо внести некоторые настройки в среде Windows – настройки электропитания. Пример, как настроить экран ноутбука на продолжение работы после закрытия крышки.
В среде Windows 7, 8.1 и 10 запускаем команду «Выполнить», вводим:
powercfg.cpl
Кликаем ссылку на панели слева «Действие при закрытии крышки».
В блоке настроек «При закрытии крышки» в обоих столбцах «От батареи» и «От сети» (или только в одном столбце «От сети») выбираем из выпадающего списка значение «Действие не требуется».
Ну и в конце сохраняем изменения.
Вот, собственно, и всё.
2 комментария
Спящий режим отключен, выключение экрана тоже, но экран все равно выключается через короткое время. Пишу это первым пунктом, потому как чаще всего обращались именно с такой проблемой. В поиске в панели задач начните вводить «Заставка», затем перейдите к параметрам заставки (скринсейвера) и отключите ее. Ещё одно решение описано далее, после 5-го пункта.
Ничего непонятно. Где искать среду с программным окном «ВЫлПОНИТЬ»
Источник
(Windows 10) Как заставить ноутбук работать с закрытой крышкой.
Публикация: 29 March 2018 Обновлено: 10 August 2021
Многие из нас подключают ноутбуки для удобства и производительности к большим внешним мониторам. После подключения ноутбука к внешнему монитору многие пользователи предпочитают использовать внешнюю клавиатуру и мышь.
После подключения ноутбука к внешнему экрану многие из нас оставляют крышку ноутбука открытой, поскольку закрытие крышки ноутбука отключает ноутбук.
В Windows 10 и более ранних версиях, когда вы закрываете крышку ноутбука, система по умолчанию переходит в спящий режим. Из-за этого большинство пользователей не закрывают крышку даже при использовании внешнего монитора (второй экран).
По правде говоря, в Windows 10 есть настройка, позволяющая ноутбуку работать даже с закрытой крышкой, не входя в спящий режим.
Данная функция пригодится, когда вы хотите подключить ноутбук к второму экрану и использовать внешнюю клавиатуру и мышь.
Чтобы узнать больше об этих шагах, читайте дальше.
Ноутбук Windows 10 может работать с закрытой крышкой.
Шаг 1: Кликните правой кнопкой мыши значок аккумулятора на панели задач и выберите «Электропитание».
Шаг 2: В левой панели окна «Параметры электропитания» нажмите на ссылку «Действия кнопок питания». Это откроет окно «Системные параметры».
Нажмите кнопку «Сохранить изменения». Все!
Вы можете подключить ноутбук к внешнему монитору, телевизору, подключить внешнюю мышь и клавиатуру, а затем закрыть крышку, чтобы продолжить работу с ноутбуком.
Когда вы хотите выключить или перевести ноутбук в режим сна, используйте внешний монитор, клавиатуру и мышь.
Источник
Как подключить монитор к ноутбуку и вывод рабочего стола на два экрана
Если не работает дисплей на ноутбуке или хотите вывести рабочий стол на широкий экран, тогда посмотрите, как подключить монитор к ноутбуку. Также рассмотрим, какие настройки использовать, чтобы, например, выключить режим сна при закрытии крышки.
Что нужно знать при подключении монитора к ноутбуку
Подключение монитора к ноутбуку может быть необходимым в различных ситуациях. Если большую часть дня мы проводим, например, в офисе, то подключение к большому дисплею облегчит нам работу и позволит более комфортно использовать ноутбук. Монитор также будет незаменимым в том случае, если поврежден дисплей в ноутбуке. В зависимости от нашим предпочтений ноутбук можно настроить так, чтобы можно было пользоваться обоими экранами одновременно или только одним монитором (даже с закрытой крышкой ноутбука).
В ноутбуке имеется видеовыход для подключения монитора.
В зависимости от модели и возраста они могут быть разными, то есть следующие разъемы:
Перед тем как подключить внешний монитор к ноутбуку нужно убедиться, что имеются совместимые разъемы. Следует внимательно проверить, какой тип разъема, тем более, что в случае с DisplayPort видео входы отличаются размерами (Mini DisplayPort или полный DisplayPort).
Если на устройствах разъемы отличаются, то в этом случае нужен специальный адаптер (так называемый «переходник») или уже готовый кабель. С их помощью сможете подключить вход VGA к DVI или DVI к HDMI. Стоимость «переходника» зависит от того, какая комбинация используется – самые дорогие адаптеры, соединяющие входы D-Sub (VGA) и HDMI. В случае VGA-DVI или DVI-HDMI цена, как правило, составляет пару долларов. Помимо перечисленных существуют еще адаптеры USB, с помощью которых можно подключить несколько дисплеев.
Переходим непосредственно к процессу, как подключить второй монитор к ноутбуку. Само подключение не требует никаких специальных процедур – когда имеется соответствующий кабель или адаптер – нужно просто подсоединить устройства и только после этого их включить. Монитор должен быть автоматически обнаружен при запуске системы. По умолчанию, на обоих экранах будет отображаться одно содержимое. Теперь сможете сделать так – расширить рабочий стол на два экрана или вывести картинку только на внешний монитор.
Расширение рабочего стола на два экрана
Если хотите использовать монитор как дополнительный экран, то нужно включить расширение рабочего стола на два экрана. Благодаря этому сможете перетаскивать окна между дисплеями, и произвольно их регулировать.
Если установлен Windows 10, кликните правой кнопкой мыши на рабочем столе, а затем выберите «



Выберите опцию «
Над этими параметрами находятся рисунки с изображением подключенных дисплеев. Значок монитора можно захватить и переместить в любое место, так чтобы это соответствовало установке его в реальности. Правильное положение монитора на рисунке производится при перемещении окон между экранами используя соответствующие кромки экрана.
Просмотр изображения только на внешнем мониторе
Например, если не работает дисплей в ноутбуке или просто хотите использовать его как настольный компьютер и просматривать картинку только на мониторе, то это также не сложно сделать. Для этого нужно будет вывести изображение только на монитор, а также выключить режим сна после закрытия крышки.
Сначала кликните правой кнопкой мыши на рабочем столе и откройте «
Разверните поле «
Следующим шагом является опция питания – установите параметры так, чтобы при закрытии крышки система не переходила в режим сна. Чтобы так сделать, кликните на кнопку Пуск правой кнопкой мыши, перейдите в Панель управления и найдите функцию «Электропитание».
Слева перейдите в пункт «действие при закрытии крышки». Появятся конкретные варианты плана питания.
В секции «При закрытии крышки» выберите «Действие не требуется» в секциях, где ноутбук работает только от батареи и соответственно от сети. Сохраните изменения. Теперь можно закрыть крышку и устройство не перейдет в спящий режим. Вы узнали, как подключить два монитора. А еще можно подключить клавиатуру и мышку по USB и работать с устройством, как с настольного компьютера.
Источник
Многие из нас подключают ноутбуки для удобства и производительности к большим внешним мониторам. После подключения ноутбука к внешнему монитору многие пользователи предпочитают использовать внешнюю клавиатуру и мышь.
После подключения ноутбука к внешнему экрану многие из нас оставляют крышку ноутбука открытой, поскольку закрытие крышки ноутбука отключает ноутбук.
В Windows 10 и более ранних версиях, когда вы закрываете крышку ноутбука, система по умолчанию переходит в спящий режим. Из-за этого большинство пользователей не закрывают крышку даже при использовании внешнего монитора (второй экран).
По правде говоря, в Windows 10 есть настройка, позволяющая ноутбуку работать даже с закрытой крышкой, не входя в спящий режим.
Данная функция пригодится, когда вы хотите подключить ноутбук к второму экрану и использовать внешнюю клавиатуру и мышь.
- Откройте панель управления.
- Найдите «Параметры электропитания» в панели управления.
- Нажмите «Действия кнопок питания».
- В параметрах кнопки питания найдите опцию — «При закрытии крышки».
- Выберите «Действие не требуется».
- Нажмите на кнопку «Сохранить изменения».
Чтобы узнать больше об этих шагах, читайте дальше.
Ноутбук Windows 10 может работать с закрытой крышкой.
Шаг 1: Кликните правой кнопкой мыши значок аккумулятора на панели задач и выберите «Электропитание».
Шаг 2: В левой панели окна «Параметры электропитания» нажмите на ссылку «Действия кнопок питания». Это откроет окно «Системные параметры».
Шаг 3: Здесь, в разделе Параметры кнопки питания, кнопки спящего режима и крышки, напротив опции — «При закрытии крышки», в раскрывающемся списке выберите «Действие не требуется» для пунктов «От батареи» и «От сети». см. скрин:
Нажмите кнопку «Сохранить изменения». Все!
Вы можете подключить ноутбук к внешнему монитору, телевизору, подключить внешнюю мышь и клавиатуру, а затем закрыть крышку, чтобы продолжить работу с ноутбуком.
Когда вы хотите выключить или перевести ноутбук в режим сна, используйте внешний монитор, клавиатуру и мышь.
Рекомендуем:
Как запретить Windows переходить в спящий режим и отключать дисплей с помощью PowerToys
2 Способа Отключить экран ноутбука в Windows 10 и оставить его в рабочем состоянии.
Как изменить действие при открытии крышки ноутбука в Windows 10.
Портативность и универсальность ноутбука не имеют себе равных. Однако подключение его к внешнему монитору является полезным вариантом, если вам нужно использовать его в бизнес-презентации или просто потому, что вы предпочитаете видеть информацию на экране большего размера, чем экран вашего ноутбука.
Закройте ноутбук и используйте монитор в Windows 11.
Но вот где все становится затруднительным — поскольку вы будете использовать внешний дисплей, вы, вероятно, захотите закрыть крышку своего ноутбука, а Windows по умолчанию настроена на перевод вашего ноутбука в спящий режим всякий раз, когда это происходит. Наличие открытого ноутбука на вашем столе, подключенного к внешнему монитору, не всегда удобно!
К счастью, Windows 11 позволяет настроить поведение ноутбука при закрытой крышке.
Получив доступ к параметрам питания и настроив несколько параметров, вы сможете держать крышку ноутбука закрытой, пока работаете с внешним монитором/ами.
Вот что вам нужно сделать:
- Откройте меню «Пуск» (нажмите клавишу Windows), введите в строке поиска «Панель управления» и затем выберите ее в результатах поиска.
Наберите в строке поиска «Панель управления»
- Нажмите «Вид» в раскрывающемся меню и выберите «Крупные значки».
Выберите «Крупные значки» в раскрывающемся меню «Просмотр».
- Прокрутите вниз и найдите раздел «Электропитание».
Нажмите «Электропитание».
- Щелкните параметр «Выберите, что делает закрытие крышки», расположенный в верхнем левом углу окна.
Нажмите «Выберите, что делает закрытие крышки».
- Щелкните столбец «Когда я закрываю крышку» и выберите «Ничего не делать» в раскрывающихся меню в разделе «От батареи» и «От сети».
Щелкните столбец «Когда я закрываю крышку».
- Чтобы сохранить внесенные изменения, нажмите Сохранить изменение, расположенное в нижней части окна.
Сохраните внесенные изменения
Примечание. Если вы хотите, чтобы Windows ничего не делала, когда вы закрываете крышку ноутбука, вы можете изменить настройку в разделе «От батареи» для параметра «Когда я закрываю крышку», выбрав альтернативное действие, такое как сон, гибернация, или выключение. Вы можете выбрать один из этих вариантов, только когда ваш ноутбук подключен к сети, а не от батареи.
Ни одно другое устройство не может сравниться по портативности и удобству с портативным компьютером. Если вы хотите купить и использовать ноутбук для работы или хотите время от времени просматривать некоторую информацию на экране большего размера, чем ваш ноутбук, вы можете подключить его к внешнему дисплею.
Именно здесь возникает проблема, поскольку вы, скорее всего, захотите оставить монитор включенным, когда ноутбук закрыт в Windows 11. По умолчанию действие закрытия крышки Windows 11 настроено на перевод ноутбука в спящий режим при закрытии крышки.
Как вы можете себе представить, открытая крышка ноутбука на вашем столе, когда он подключен к недавно купленному внешнему монитору, не является идеальной ситуацией и неудобным для воздействия. Таким образом, мы покажем вам, как настроить действие закрытия крышки Windows 11, чтобы решить эту проблему.
Вам не придется мириться с этим жестоким состоянием, и вы сможете закрыть крышку своего ноутбука, не переводя его в спящий режим и не мешая его работе. Давайте посмотрим, как вы можете этого добиться, сразу после того, как мы поймем, что такое режимы гибернации и сна.
Как оставить монитор включенным, когда ноутбук закрыт в Windows 11?
1. Нажмите Windows клавишу на клавиатуре, чтобы открыть функцию поиска Windows.
2. Введите Панель управления в поле поиска и нажмите, чтобы открыть самый верхний результат.
3. Перейдите к параметрам электропитания.
4. Затем выберите параметр «Выберите, что делает закрытие крышки», чтобы отредактировать действие закрытия крышки Windows 11 при открытии ноутбука.
5. Здесь вы можете выбрать параметр «Ничего не делать » в разделе «На батарее» и «Подключен к сети», чтобы ваш монитор оставался включенным, когда крышка ноутбука закрыта.
Для получения дополнительной информации о других параметрах посетите страницу Microsoft, посвященную этим действиям.
Чтобы ничего не делать, когда крышка ноутбука закрыта в Windows 11, вам нужно настроить параметры питания вашего ПК.
Когда ваш ноутбук подключен к внешнему монитору, теперь вы можете закрыть крышку и продолжить работу, не беспокоясь о том, что он перейдет в спящий режим или в режим гибернации.
Обратите внимание, что этот режим работы называется режимом раскладушки и относится к работающему ноутбуку с закрытой крышкой.
Что делать, если настройки настройки крышки отсутствуют?
- Обратите внимание, что это решение также работает для действия закрытия крышки, отсутствующего в ошибке Windows 10. Откройте приложение командной строки, набрав cmd в функции поиска Windows.
- Затем введите или скопируйте и вставьте следующую команду и нажмите Enter , чтобы исправить действие закрытия крышки, отсутствующее в Windows 11/10:
REG ADD HKLMSYSTEMCurrentControlSetControlPowerPowerSettings4f971e89-eebd-4455-a8de-9e59040e73475ca83367-6e45-459f-a27b-476b1d01c936 /v Attributes /t REG_DWORD /d 2 /f - Если вы хотите также добавить отсутствующее действие открытия крышки Windows 11, введите или вставьте следующую команду и нажмите Enter:
REG ADD HKLMSYSTEMCurrentControlSetControlPowerPowerSettings4f971e89-eebd-4455-a8de-9e59040e734799ff10e7-23b1-4c07-a9d1-5c3206d741b4 /v Attributes /t REG_DWORD /d 2 /f - Чтобы настроить действие открытия крышки, перейдите в раздел «Электропитание» на панели управления и выберите «Изменить параметры плана» рядом с вашим текущим планом.
- Затем нажмите «Изменить дополнительные параметры питания» и разверните параметр «Кнопки питания и крышка», чтобы настроить конфигурацию.
Теперь вы сможете изменить действие закрытия крышки Windows 11 при запуске настроек, как мы показали в первом решении, а также настроить конфигурацию действия открытия крышки.
Гибернация и спящий режим это одно и то же?
Следует различать два компьютерных режима: спящий режим и режим гибернации, которые часто используются взаимозаменяемо, но на самом деле это не одно и то же.
Спящий режим — это энергосберегающий режим, который позволяет возобновить работу после того, как устройство снова будет полностью заряжено.
Спящий режим предназначен для экономии энергии, но он отличается от спящего режима с точки зрения того, что происходит с вашими данными. Документы и файлы, над которыми вы сейчас работаете, хранятся в ОЗУ, требуя при этом минимальной мощности.
Первый эффективно выполняет то же самое, что и режим гибернации, за исключением того, что он сохраняет информацию на вашем жестком диске, позволяя вам выключить компьютер и экономя всю энергию, которую он потреблял.
Когда вы снова включаете компьютер, жесткий диск позволяет вам продолжить работу именно с того места, на котором вы остановились. Спящий режим в первую очередь предназначен для ноутбуков и наиболее эффективен, когда вы не планируете использовать свое устройство в течение длительного времени.
Кроме того, если у вас возникли проблемы при подключении второго монитора, ознакомьтесь с нашим руководством о том, что делать, если ваш ноутбук не обнаруживает второй монитор.
Кроме того, взгляните на наш пост о том, как исправить случайное поведение внешнего монитора, например выключение или отключение.
Не стесняйтесь сообщить нам, что вы думаете в разделе комментариев ниже, а также если у вас есть другие решения. Спасибо за чтение!
В Windows 11, если у вас есть ноутбук, вы можете подключить внешний дисплей для работы с большим холстом, как если бы вы работали на настольном компьютере.
Единственный нюанс — если вы хотите использовать устройство исключительно с внешним монитором или поставить ноутбук на подставку, устройство выключится, как только вы закроете крышку. Однако в Windows 11 есть параметр, позволяющий изменить действие закрытия крышки, чтобы ноутбук не выключался.
В этом руководстве вы узнаете, как использовать ноутбук с внешним монитором с закрытой крышкой в Windows 11.
Чтобы ноутбук не выключался при закрытии крышки и использовании внешнего монитора в Windows 11, выполните следующие действия:
- Откройте панель управления.
- Нажмите «Оборудование и звук».
- Нажмите «Электропитание».
- Нажмите «Выберите, что делает закрытие крышки» на левой панели.
- В разделе «Параметры кнопки питания и крышки» используйте функцию «Когда я закрываю крышку» и выберите параметр «Ничего не делать» для параметра «Подключение к сети».
- Выберите параметр «Ничего не делать» для параметра «От батареи».
- Краткое примечание: если вы используете это устройство в дороге, лучше оставить настройки крышки такими же, если вы не будете в порядке, используя меню «Питание» в меню «Пуск», чтобы перевести устройство в спящий режим.
- Нажмите кнопку Сохранить изменения.
После того, как вы выполните шаги, когда вы закроете крышку, ноутбук останется в рабочем состоянии со второго дисплея.
Как изменить настройку основного дисплея в Windows 11
Чтобы настроить ноутбук на использование внешнего дисплея в качестве основного монитора, выполните следующие действия:
- Открыть настройки.
- Щелкните Система.
- Щелкните страницу Показать справа.
- Используйте раскрывающееся меню и выберите опцию «Показать только на 2».
После того, как вы выполните шаги, ноутбук выключит дисплей и будет использовать только внешний монитор.
Дополнительные ресурсы
Дополнительные полезные статьи, охват и ответы на распространенные вопросы о Windows 10 и Windows 11 см. на следующих ресурсах:
Хотя не всегда необходимо запускать ноутбук с закрытой крышкой и подключать его к экрану внешнего монитора, в большинстве случаев ноутбук подключается к внешнему монитору при закрытии крышка. В этой статье мы обсудим две вещи:
- Как подключить ноутбук к внешнему монитору вместе с аудиовыходом.
- Как закрыть ноутбук и использовать внешний монитор
Когда мы подключаемся к внешнему дисплею, обычно мы используем внешний дисплей как расширение ЖК-дисплея ноутбука. Если это не требуется и мы используем только внешний дисплей, было бы лучше закрыть крышку ноутбука, чтобы сэкономить электроэнергию и увеличить аккумулятор ноутбука.
Также проверьте, как исправить быстрый разряд батареи при закрытой крышке ноутбука.
Краткое описание
- 1 Как закрыть крышку ноутбука и использовать монитор без перехода в спящий режим или гибернацию
- 1.1 Настройка параметров действия закрытия крышки ноутбука в параметрах электропитания
- 1.2 Настройка параметр действия закрытия крышки с помощью командной строки
- 1.3 Настройка параметров действия закрытия крышки с помощью сценария
- 2 Подключите ноутбук к монитору в качестве внешнего дисплея
- 3 Измените настройки дисплея, чтобы включить второй дисплей.
- 4 Отрегулируйте настройки вывода звука
- 5 Продолжить чтение:
Содержание
- Как закрыть крышку ноутбука и использовать монитор, не переходя в спящий режим или гибернацию
- Настройте параметры действия закрытия крышки ноутбука в параметрах электропитания
- Настроить параметр действия закрытия крышки с помощью командной строки
- Настроить параметры действия при закрытии крышки с помощью сценария
- Подключите ноутбук к монитору в качестве внешнего дисплея
- Измените настройки дисплея, чтобы включить второй дисплей
- Отрегулируйте настройки вывода звука
- Продолжить чтение:
Как закрыть крышку ноутбука и использовать монитор, не переходя в спящий режим или гибернацию
После подключения ноутбука с Windows к монитору вы захотите закрыть крышка твоего ла ptop, но не позволяйте ему выключаться, так как он перестанет отображать все на мониторе и, кроме того, поможет вам сэкономить заряд батареи на вашем ноутбуке.
Есть несколько способов настроить параметры крышки ноутбука. Здесь мы обсудим три способа.
Настройте параметры действия закрытия крышки ноутбука в параметрах электропитания
- Чтобы закрыть крышку ноутбука и не отключайте его, перейдите в Панель управления ( Выполнить -> Управление ).
- В Панели управления выберите Оборудование и Звук -> Параметры питания. Вы также можете получить параметры электропитания, щелкнув правой кнопкой мыши значок батареи на панели задач и выбрав “Электропитание”.
- В меню слева выберите« Выбрать действие при закрытии крышки ». Варианты питания для закрытия крышки в открытом состоянии. В раскрывающемся списке «, когда я закрываю крышку » выберите « Ничего не делать ». После внесения этих изменений нажмите кнопку Сохранить изменения .
В меню слева выберите « Выбрать, что делает закрытие крышки ». Варианты питания для закрытия крышки в открытом состоянии. В раскрывающемся списке «, когда я закрываю крышку » выберите « Ничего не делать ». После внесения этих изменений нажмите кнопку Сохранить изменения ..
Теперь вы можете закрыть крышку, и при этом дисплей на внешнем дисплее не будет нарушен, а система продолжит работу. Это самый простой способ запустить ноутбук с закрытой крышкой.
Настроить параметр действия закрытия крышки с помощью командной строки
Вы можете также используйте приведенные ниже команды в командной строке, чтобы изменить действие для мгновенного закрытия крышки ноутбука.
Чтобы установить действие закрытия крышки на «ничего не делать» при питании от сети переменного тока введите:
powercfg/setacvalueindex scheme_current sub_buttons lidaction 0
Чтобы установить действие закрытия крышки на «do ничего »при питании от постоянного тока или батареи введите:
powercfg/setdcvalueindex scheme_current sub_buttons lidaction 0
Вы можете изменить целочисленное значение в конце команды на следующее для связанного действия:
- 0 – Ничего не делать
- 1 – Спать
- 2 – Спящий режим
- 3 – Завершение работы
Настроить параметры действия при закрытии крышки с помощью сценария
Вы также можете использовать предварительно настроенный сценарий изменить действия по закрытию крышки ноутбука insta естественно. Сценарий был создан и затем опубликован в галерее Microsoft Technet для всеобщего использования.
Это особенно полезно для людей, которые часто любят переключаться между своими настройками, например, иногда переводят свой компьютер в спящий режим. закрыв их крышки и иногда давая ему поработать.
- Загрузите скрипт и поместите файл в место, к которому вы можете легко получить доступ с помощью командной строки.
- Откройте командную строку от имени администратора и смените каталог, в котором находится сценарий.
- Теперь введите любую из команд, чтобы изменить действие по закрытию крышки:
- Чтобы настроить действие «ничего не делать» при закрытии крышки, введите:
lid on
- Чтобы настроить действие на «Сон» при закрытии крышки, введите:
lid off
- Чтобы настроить действие «ничего не делать» при закрытии крышки, введите:
Вот Еще несколько настроек, связанных с закрытием крышки ноутбука:
- Подключите ноутбук к внешнему монитору.
- Измените настройки дисплея, чтобы включить второй дисплей.
- Отрегулируйте настройки звука в соответствии со вторым экраном монитора
Подключите ноутбук к монитору в качестве внешнего дисплея
Чтобы подключить ноутбук к экрану, вам понадобится кабель, соединяющий ноутбук с внешним монитором, этот кабель называется кабелем HDMI. Хотя вы также можете использовать другие средства для подключения к внешнему дисплею, такие как порт VGA, DisplayPort и DVI, HDMI является наиболее часто используемым цифровым портом из всех.
И монитору, и ноутбуку нужен порт разъема HDMI. Просто вставьте одну сторону в свой ноутбук, а другую в монитор, и все, что есть на вашем ноутбуке, теперь также отображается на мониторе.
Измените настройки дисплея, чтобы включить второй дисплей
Чтобы внести изменения в нажмите Windows Key + P , чтобы открыть меню Project . Вы увидите четыре варианта:
- Только экран ПК
- Дублировать
- Расширить
- Только второй экран
Все параметры говорят сами за себя. Чтобы подключиться к внешнему дисплею и выключить дисплей ноутбука, выберите четвертый вариант «Только второй экран».
Экран ноутбука всегда является основным экраном по умолчанию. Он будет отключен, если выбран вариант «Только второй экран».
Отрегулируйте настройки вывода звука
Преимущество использования HDMI заключается в том, что вы также можете передавать звук через устройство монитора. Например, если вы подключаете светодиодный телевизор, он будет иметь возможность передавать потоковое аудио в дополнение к видео с ноутбука. Просто выполните следующие действия, чтобы включить звук через устройство HDMI.
- Щелкните правой кнопкой мыши значок динамика на панели задач.
- Выберите устройства воспроизведения и появится небольшое окно с параметрами звука.
- Выбрать цифровой звук HDMI
- Щелкните правой кнопкой мыши и выберите “Установить по умолчанию”.
Теперь вы получите звук с монитора, если у него есть динамик или периферийное аудио/видео.
Вы также можете расширить и использовать второй экран ноутбука в качестве монитора в Windows 10.
Для меня этот вариант является очень полезно, так как мой ноутбук постоянно работает. Я решил ничего не делать, когда закрываю крышку, когда ноутбук подключен к источнику питания. Это помогает мне экономить электроэнергию, а также использовать внешний монитор, динамики, клавиатуру и мышь.
Следует отметить, что если вы перезагрузите компьютер с Windows, он обнаружит и активирует основной экран, который это экран ноутбука. Дополнительный экран активируется автоматически, а экран ноутбука отключается на экране входа в систему. Поэтому, если у вас сломан экран ноутбука, будет сложно запустить компьютер, поскольку ноутбук всегда будет определять собственный ЖК-дисплей в качестве основного дисплея и будет пытаться активировать его, пока система не загрузится полностью..
Что вы делаете, когда хотите запустить ноутбук с закрытой крышкой?
Продолжить чтение:
- Как использовать ноутбук в качестве второго монитора с помощью беспроводного дисплея Windows 10
- Как найти и закрыть порты прослушивания в Windows 10
- Как изменить язык отображения в Windows 10
- 8 способов исправить компьютер включается, но не отображается
- Как настроить политику охлаждения системы для оптимизации Производительность Windows 10 и использование батареи ноутбука
Я не вижу никаких комментариев по поводу пробуждения с закрытой крышкой.
на мой взгляд, спрятать ноутбук под рабочий стол, внешние клавиши, монитор и звук – это здорово. а что, если я захочу выключить компьютер. и иметь возможность запустить его снова – скажем, уйдя на несколько недель, вернусь.
в зависимости от настройки, открытие ноутбука для перезапуска может быть проблемой, достать его из-под стола , со всеми кабелями, аккуратно закрепленными под ними…
Я пытаюсь «проснуться по USB» в настройках BIOS, но моя клавиатура и мышь беспроводные (и я не совсем понимаю настройки, я полагаю)
Мне нужно это первое пробуждение по USB.
Есть какие-нибудь советы по этому поводу?
Ответ
Вы можете попробовать использовать автозапуск при включении в настройках BIOS. Если хотите выйти, просто выньте шнур питания из розетки. Когда вы вернетесь, подключите его, и система должна запуститься автоматически. Этот параметр доступен не во всех системах.
Ответ
Интересно, что единственное, что не так просто, но все же работает, – это когда вы запускаете Windows P и выбираете «второй экран» только «эта опция на самом деле означает…» все мониторы, кроме монитора ноутбука »У меня подключено несколько мониторов, и (к счастью), когда я выбираю« только второй экран », он отключает монитор 1, но продолжает работать на всех остальных мониторах.
но инструкции здесь совершенно верны.
Ответ
Я отсоединил крышку ноутбука и подключил VGA к монитору, теперь ноутбук не включается.
Ответить
Как вы отсоединили крышку ноутбука? Светодиодный экран всегда будет основным дисплеем при загрузке ноутбука.
Ответ
Мой ноутбук не выключается через 9 минут при подключении к внешнему монитору. Я установил для параметров питания значение «НИКОГДА не переходить в спящий режим», а для закрытия крышки установлено значение «Ничего не делать», но он продолжает выключать мой ноутбук.
Ответ
Пожалуйста, проверьте вашу систему просмотра событий журналы и убедитесь, что это не связано с какими-либо проблемами с оборудованием.
Ответ
Я изменил параметры питания, но монитор по-прежнему переходит в спящий режим, когда я закрываю крышку ноутбука. Я использую VGA-соединение
Ответить
Большое спасибо за эти советы! Мне нужен был экран побольше, так как мой работодатель предоставил мне небольшой ноутбук для работы из дома. Мне действительно нужен был экран побольше, ваши советы действительно помогли! Теперь я могу пользоваться большим монитором. Гораздо лучше для моих глаз.
Ответ
Спасибо за советы. это очень полезно.
Я использую HDMI для подключения, но я не вижу параметр HDMI под окном «звук».
У меня также есть настройка питания на «Ничего не делать при закрытии крышки», но я нашел свой ноутбук не может запомнить эту настройку. Когда я закрываю крышку, экран отключается случайным образом.
1 последний вопрос. Не могли бы вы показать нам, как выполнять копирование и вставку после подключения к расширенному монитору? Я не могу вставить всю область, которую я выбрал в Excel после использования расширенного монитора, я вижу только часть экрана, который я захватил.
Ответ
Это именно то, что я искал! Важно отметить, что вам также необходимо выбрать «Ничего не делать» в разделе «От батареи». Мои экраны отключились, когда я закрыл крышку, которая привела меня сюда. Ваши инструкции не могут быть проще!
Спасибо!
Ответьте
после использования этого, однако я не могу вернуться к дублированию или расширению отображается как на экране моего ноутбука, так и на мониторе. есть идеи, почему?
Ответить
Вы не можете переключиться, пока крышка опущена?
Ответ
Спасибо за эту страницу – мой ноутбук на работе не разговаривал с моими мониторами (однажды случилось случайное, не знаю почему), и после выполнения ваших инструкций все попусту!
Ура!
Ответ
Я занимался этим некоторое время, но теперь мой компьютер перегревается и выключается. Я думаю, что на моем ноутбуке мне, возможно, придется держать его открытым, чтобы он мог дышать, поэтому я пробовал это, и, похоже, это сработало. Как вы думаете, это все?
Ответ
компьютер выключается примерно через 5 минут после закрытия крышки
Ответ
Если у вас все еще есть В этом случае вы можете проверить настройки питания и сна. Если нет, я понятия не имею.
Ответ
Вы оставляете компьютер без дела на 5 минут? И он полностью выключается примерно через 5 минут или происходит сбой? Аманда права, просто взгляните на ваши настройки питания и сна, но если это что-то, кроме того, что компьютер переходит в режим сна/гибернации после простоя, то я тоже понятия не имею.
Ответ
У меня два внешних монитора, и когда я закрываю крышку, один из внешних мониторов также отключается. Предлагаете продолжать использовать оба внешних монитора?
Ответить
Привет, Лиз
Я хочу использовать внешний монитор для игр, закрыв крышку ноутбука. Это нормально, или это повредит моему ноутбуку?
Ответить
Большое спасибо. Легко следовать инструкциям!
Ответ
Я выполнил все шаги, описанные выше, и когда я закрываю крышку, ничего не происходит, и мой внешний монитор выключается, как и мой ноутбук
Ответ
У меня такая же проблема. Я изменил настройки, как описано выше, и мой монитор по-прежнему отключается при закрытии крышки ноутбука. Я изменил настройки на «Ничего не делать» при закрытии крышки при подключении к источнику питания и без него.. Есть идеи?
Ответить
Панель управления Система и безопасность Параметры питания Изменить настройки плана/Изменить дополнительные параметры питания
Отсюда разверните «Отображение… Выключить» отобразить после »и выберите НИКОГДА при использовании батареи и подключении к сети
Надеюсь, это поможет
Лиз
Ответить
Спасибо, это сработало, но для меня это была опция «Кнопки питания и крышка», при которой он переходил в спящий режим, если я закрывал крышку.
Ответ
Это было удивительно просто и супер-пупер ПОЛЕЗНО! Большое спасибо.
Ответить
По-прежнему нет звука
Ответить
Какой порт вы используете для подключения к внешнему монитору? Порт VGA не будет передавать звук, в то время как HDMI будет ..
Ответить
Как настроить работу ноутбука при закрытии крышки (например, чтобы он продолжал работу или уходил в гибернацию)
Доброго дня!
В ряде случаев требуется чтобы ноутбук (при закрытии крышки) не переходил в сон (как это бывает по умолчанию) , а продолжил работу (например). Это весьма удобно, скажем, при подключении внешнего монитора.
Для такой точечной настройки — нам понадобиться немного изменить настройки электропитания . И судя по неск. вопросам за последнее время — не все сходу могут найти эту заветную опцию (а у некоторых там просто «пустые» строки и обычным способом ничего изменить не удается).
Что же, рассмотрю ниже, что можно сделать в тех или иных случаях. 👌
Превью к записи / настраиваем «тонко» электропитание ноутбука
👉 Также в помощь!
Как настроить ноутбук на максимальную производительность — 10 важных заметок
Выбор действия ноутбука при закрытии крышки
Настройка параметров
И так, для начала нам потребуется открыть настройки электропитания Windows. Сделать это можно несколькими путями:
- использовать сочетание клавиш WIN+R, в появившееся окно «Выполнить» ввести команду powercfg.cpl и нажать Enter (это универсальный способ для любых* версий Windows);
powercfg.cpl — открыть настройки электропитания
Система — питание и спящий режим — доп. параметры
Далее в боковом меню открыть ссылку «Действие при закрытии крышки» ( «Действия кнопок питания» — если первого не будет).
Оборудование и звук — электропитание
Обратите внимание, что вы можете задать работу ноутбука от сети и от батареи отдельно:
- при закрытии крышки;
- при нажатии кнопки сна;
- при нажатии кнопки питания.
Настройка кнопок питания
После изменения оных параметров — рекомендую перезагрузить ноутбук и только затем проверить работу устройства. 👀
Можно ли вышеприведенные параметры электропитания поменять через командную строку
Можно, и это весьма полезно, если через панель управления (👆) у вас что-то не работает.
Однако, не могу не отметить, что в некоторых версиях ОС Windows 10, предложенный мной способ ниже, не срабатывает. Впрочем, попытка — не пытка. 👌
2) ввести одну из двух команд ниже и нажать Enter.
От батареи:
powercfg -setdcvalueindex SCHEME_CURRENT 4f971e89-eebd-4455-a8de-9e59040e7347 5ca83367-6e45-459f-a27b-476b1d01c936 Действие
От сети:
powercfg -setacvalueindex SCHEME_CURRENT 4f971e89-eebd-4455-a8de-9e59040e7347 5ca83367-6e45-459f-a27b-476b1d01c936 Действие
Вместо «Действие» нужно поставить определенную цифру:
- 0 — означает, что «Действие не требуется»;
- 1 — задействовать при закрытии крышки режим «Сон»;
- 2 — «Гибернация»;
- 3 — «Завершение работы».
Для сохранения параметров, в конце введите команду powercfg -SetActive SCHEME_CURRENT и нажмите Enter.
Важно: не забудьте перезагрузить устройство перед тестированием.
Что делать, если в настройках электропитания не удается изменить вышеприведенные параметры
Происходить это может по разным причинам: у некоторых, например, просто часть строк не активна, либо просто-напросто нельзя выбрать ничего, кроме «пустоты».
- для начала попробуйте настроить эти параметры через командную строку (а после перепроверьте не параметры электропитания, а непосредственно работу самого ноутбука);
- проверьте, «сидите» ли вы под учетной записью администратора (если нет — попробуйте войти и настроить электропитание именно под ней);
- обратите внимание на драйвера: 👉 обновлены ли они, стоят ли драйвера от производителя вашего ноутбука (многие забывают обновить их после переустановки Windows 10);
- если у вас нет пункта «Гибернация» — возможно, что она отключена в настройках системы. Перепроверьте этот момент, если вам нужен этот режим;
- уточните, не стоят ли у вас какие-нибудь ограничения в спец. центре управления питанием ноутбука ( примечание : такие центры встречаются у некоторых производителей: Lenovo, Sony и пр. Ставятся они, обычно, вместе с драйверами!).
Питание — ноутбук LENOVO
Если у вас есть иное решение — поделитесь в комментариях! Заранее благодарю.
При закрытии крышки ноутбука выключается внешний монитор

Бесплатная консультация по ремонту ноутбуков
На связи ежедневно с 7:00 до 24:00
Услуги консультаций предоставляются одним из наших проверенных сервисных центров.
Ответов на вопрос «При закрытии крышки ноутбука выключается внешний монитор»: 26
Выдрать датчик разве что. Экран чаще всего выключается аппаратными средствами, никакие конфиги не повлияют.
Как запретить отключать экран при закрытии крышки ноута
А зачем? При закрытой крышке экрана ноутбука не видно ну никак.
А если подключен внешний экран — то он продолжит функционировать, если «действия не требуются». Проверено и не раз и на 7, и на десять.
Вероятнее всего, отключение монитора при закрытии крышки — это установлено заводскими настройками, а не операционной системой. Так как, при закрытой крышке нет смысла держать включенным монитор. Я думаю, эту настройку нет возможности отключить. Да и смысл?)
Это срабатывает сенсорный датчик который встроен в дисплей снизу, его допустимо там найти отрубается спустя Биос
Чудо кнопульуи fn и что-то там типа F4
В надстройках зарядки выбрать — действие при закрытии крышки — не предпринимать никаких действий и опустите крышку, правда вот клавиатура тогда отдельная необходима, по другому вроде никак
В надстройках обнаружения экрана отдельный установи главным.
Конфиги электропитания — > Действия при закрытии крышки ноута — > убрать всякие спящие режимы. Ну и все, включаете компьютер, закрываете крышку ноутбука. ноутбук функционирует, а экран выключен.
В надстройках видюхи глянь. Там есть такая опция — вывод на внешний экран. Или — что-то похожее.
Сочетание клавиш win+p
У меня на ноуте это Фн+ у вас не знаю.
Допустимо, я всегда так делаю. И ни в какой спящий режим мой ноут не переходит. Если нажать на «Пуск — Отключить — Завершение работы» и потом закрыть крышку, ноут выключится, не перейдет в спящий режим, а выключится. Если ничего не нажимать, а всего лишь закрыть крышку, ноут действительно перейдет в спящий режим.
Допустимо, конечно. У некоторых переходит в спящий режим, у меня такого нет. Закрыла, а после включаешь, как чаще всего. Мне это не нравится. Поэтому в порядке выключаю ноут. Когда он дышит на ладан, лучше закрывать (мне так вроде) по правилам.
Если закрыть Ноут, пока монитор горит, вы переходите в спящий режим. От данного Ноут не сломается. Он всего лишь перестанет использоваться в активном режиме и станет экономить энергию. Открыв ноут он моментально же перейдет в активный режим. А если я нажала завершить работу, нужно ждать, когда монитор погаснет или допустимо моментально закрывать? — 5 лет назад Лучше дождаться. А то вдруг ещё заснёт в полувыключенном состоянии, вы его затем будить — а он вспомнит последний приказ и выключится. — 5 лет назад
На разных моделях ноутбуков и нетбуков, закрывание крышки означает разное действие. На каких то моделях — он переходит в спящий режим, на каких-то — выключается, а на других совсем — ничего не происходит, ноут остается во включенном состоянии. Поэтому определитель, какая модель у вас и что происходит после закрывания крышки. Если закрыть крышку и он от выключается — это это ничего страшного. А если при закрытии переходит в спящий режим — так же ничего страшного, но при этом станет все равно садиться батарейка, и если он сядет — нельзя выдергивать из розетки. То же самое и если при закрытии — комп не отрубается и не переходит в спящий режим.
При закрытии ноут переходит в спящий режим. То есть запоминает состояние системы на этот момент и не отрубается полностью, продолжает потихоньку тратить аккумулятор. Если вам предстоит ещё много пользоваться им без возможности подзарядить, лучше всё же дождаться, когда он выключится. Если розетки рядом, выключать не имеет смысла: легче закрывать, перенести и там будить, это гораздо быстрее, чем выключать и снова грузить.
Я всегда по всем правилам выключаю свой ноут: «Пуск – Отключить». Дальше следует надпись «Завершение работы». Но мне приходится ещё дожидаться, когда монитор полностью погаснет. Как – то раз закрыла его крышкой, не дождалась, пока монитор погаснет, и в результате он так и не погас. Но это особенности самого ноута, у предыдущего никогда не случалось этих казусов.
У меня муж не заморачивается с выключением ноута, никакие клавиши не нажимает. Надоело сидеть в интернете — закрыл крышку и всё. После когда опять открывает крышку, никакого спящего режима нет, нужно нажимать кнопку пуск, вводить password, то есть ноут был выключен. Может быть он там конфиги самостоятельно устанавливал, но я данного не знаю.
Конечно допустимо. Я частенько закрываю свой ноут, не выключая. У меня стоит password на ноуте, поэтому приходится после каждого закрытия крышки, а после открытия, вводить password снова и ноут некоторое время после данного «приходит в себя» (минуты 2)
Как правило, ноутбуки/нетбуки переходят в режим сна, если закрыть крышку. Поэтому, когда у вас идет завершение работы, то лучше дождаться, пока работа окончательно закончится и монитор погаснет, а затем уже закрывать крышку.
Если на мониторе надпись «завершение работы», то смело закрывайте крышку. А совсем действия ноутбука при закрытии крышки определяются настройкой плана электропитания, который допустимо найти в параметрах панели управления.
Да , конечно, с ним ничего не сделается, все станет хорошо
Что сделать чтоб монитор ноута не потухал при закрытии — видео ответ.
Работа ноута с закрытой крышкой. это скорее всего — видео ответ.
Столько ответов, и все тупые. Чукчи не читатели, чукчи писатели! Автор же ясно сказал, что не хочет, чтобы ноутбук засыпал при закрытии крышики, когда ПОДКЛЮЧЁН ВНЕШНИЙ ДИСПЛЕЙ!
Для этого надо просто сделать внешний дисплей основным. Тогда ноутбук засыпать не будет.
Добавить ответ на вопрос
Информация о вопросе
Сколько ответов на вопрос?
На вопрос «При закрытии крышки ноутбука выключается внешний монитор» 26 ответов.
Кто задал этот вопрос?
Вопрос задал Kashin в категории Ноутбуки.
Когда задали этот вопрос «При закрытии крышки ноутбука выключается внешний монитор»?
Как сделать, чтобы ноутбук работал и не выключался при закрытии крышки в Windows 10
Если вы используете второй монитор, ТВ или по какой-то иной причине требуется, чтобы ноутбук с Windows 10 не выключался, когда вы закрываете крышку ноутбука, сделать это легко встроенными средствами системы.
В этой короткой инструкции для начинающих подробно о том, как отключить спящий режим или гибернацию при закрытии крышки ноутбука и сделать так, чтобы после этого действия он продолжал работать.
Отключение перехода в спящий режим или гибернацию после закрытия крышки ноутбука
Необходимые параметры для того, чтобы ноутбук продолжал работать после закрытия крышки, находятся в настройках электропитания, которые можно открыть правым кликом по значку батареи в области уведомлений, в панели управления Windows 10 или использовать следующие шаги:
- Нажмите клавиши Win+R на клавиатуре, введите powercfg.cpl и нажмите Enter.
- В открывшемся окне настроек электропитания, слева, нажмите по пункту «Действие при закрытии крышки».
- В следующем окне в разделе «При закрытии крышки» укажите «Действие не требуется», это можно задать отдельно для случая работы ноутбука от батареи или от сети.
- Примените сделанные настройки.
По сути, этого достаточно: теперь, когда вы закрываете крышку ноутбука, он не будет выключаться. Не забудьте также проверить параметры перехода в спящий режим, так как если у вас установлено включение спящего режима по истечении определенного времени бездействия, оно продолжит срабатывать. Подробнее на тему: Спящий режим Windows 10.
Также учитывайте следующий нюанс: на этапе до загрузки Windows 10 ваше устройство может вести себя иначе, чем это настроено в системе. К примеру, вы открыли ноутбук, нажали кнопку включения, и после появления логотипа производителя сразу его закрыли — не исключено, что он выключится или перейдет в спящий режим, настройками Windows 10 это не меняется (на редких моделях необходимые параметры поведения в этом случае присутствуют в БИОС).
Дополнительный метод включить работу ноутбука при закрытой крышке
Существует еще один способ настройки работы ноутбука после, являющийся, по сути, вариантом предыдущего варианта:
- Зайдите в настройки электропитания (Win+R — powercfg.cpl).
- В разделе «Выбранная схема», рядом с именем активной схемы электропитания, нажмите «Настройка схемы электропитания».
- В следующем окне нажмите «Изменить дополнительные параметры питания».
- В разделе «Кнопки питания и крышка» настройте необходимое поведение при закрытии крышки ноутбука и примените настройки.
Теперь крышку ноутбука можно закрывать, при этом он продолжит работать без перехода в спящий режим или выключения в закрытом состоянии.
Если в этой инструкции вы не нашли ответ на свой вопрос, опишите ситуацию в комментариях, по возможности, подробно и с указанием модели ноутбука — я постараюсь подсказать решение.
Способ 1: Элемент «Панели управления»
По умолчанию в Windows 11, как и во всех предыдущих версиях ОС Microsoft, начиная с 7-ой, при закрытии крышки портативного компьютера инициируется его перевод в «Спящий режим». Изменить такое положение вещей совершенно несложно, а выполняется это доступными в разделе «Электропитание» средствами «Панели управления».
- В действительности существует множество путей получения доступа к целевому в нашем случае средству конфигурирования параметров работы компьютера, далее описано два наиболее предпочтительных — полный и, пожалуй, самый короткий:
- Вызываем «Панель управления» Виндовс 11. С такой целью (к примеру, есть и другие методы) кликаем «Поиск» на Панели задач, вводим запрос
Панель управленияв поле вверху открывшейся области, после чего переходим по предоставленной системой как «Лучшее соответствие» ссылке на запуск приложения.
Далее по очереди открываем разделы «Панели управления»: «Оборудование и звук»,
затем «Электропитание».
Щёлкаем мышкой по расположенной в списке слева окна ссылке «Действие при закрытии крышки».
- Открываем системную оснастку Windows 11 под названием «Выполнить». Это осуществимо путём одновременного нажатия кнопок «Win»+«R» на клавиатуре, из контекстного меню элемента «Пуск» на Панели задач (кликаем «Пуск» правой кнопкой мышки или нажимаем «Win»+«X», выбираем пункт «Выполнить» в отобразившемся списке) и другими методами.
В поле «Открыть» окна «Выполнить» пишем следующую команду, после чего, кликнув «ОК» либо нажав «Ввод» на клавиатуре, отправляем её на выполнение:
control powercfg.cplВ результате появится окно «Панели управления» с открытым в нём разделом «Электропитание», и нам останется лишь кликнуть по ссылке «Действие при закрытии крышки» в расположенном слева перечне.
- Вызываем «Панель управления» Виндовс 11. С такой целью (к примеру, есть и другие методы) кликаем «Поиск» на Панели задач, вводим запрос
- Перемещаемся в секцию «Параметры кнопки питания, кнопки спящего режима и крышки» открывшегося окна, здесь нас интересует функция «При закрытии крышки».
Выбираем инициируемое в момент рассматриваемого действия событие в раскрывающемся списке из столбца «От батареи»,
и «От сети».
Кратко о последствиях закрытия крышки ноутбука под управлением Windows 11, когда в указанных выше списках выбраны различные события:
- «Действие не требуется» — компьютер продолжит функционировать фактически как обычно, но его дисплей отключится до момента открытия крышки.
- «Сон» — ноутбук будет переведён в характеризующийся отключением экрана и переходом к пониженному энергопотреблению «Спящий режим». Состояние ОС и запущенных в ней программ при этом сохраняется в оперативной памяти лэптопа, что позволяет практически мгновенно вернуться к работе, просто открыв его крышку.
- «Гибернация» — похожа на описанное выше состоянию «Сон», однако компьютер в результате перехода в режим выключится полностью. Вся информация о состоянии программной части ноутбука при переходе в этот режим сохраняется не в ОЗУ, а на диске (в специальном файле hiberfil.sys). Стоит отметить, что «Гибернация» по умолчанию отключена в установленных на SSD системах, поэтому данный пункт может отсутствовать в рассматриваемых перечнях событий.
Подробнее: Включение гибернации в Windows 11
- «Завершение работы» — в результате автоматической инициации данного действия ноутбук должен выключиться, предварительно корректно остановив выполнение всех открытых в Win 11 приложений. Стоит отметить, что данное событие не всегда отрабатывается «правильно» (к примеру, завершению работы системы могут помешать запросы запущенных в ней программ с несохраненными пользователем вручную данными).
- Завершив конфигурирование функции, кликаем «Сохранить изменения» внизу окна «Панели управления» и закрываем её — на этом выбор реакции операционной системы на закрытие крышки компьютера считается завершённым.

Ещё один метод назначения сопутствующего закрытию крышки ноутбука с Виндовс 11 действия предполагает эксплуатацию программы командной строки Powercfg из комплекта поставки ОС. Это решение можно задействовать из запущенных с правами администратора классического приложения «Командная строка», оболочки «PowerShell» и, как продемонстрировано в примере далее, — «Терминала».
Читайте также: Как в Windows 11 открыть «Командную строку» от имени Администратора
- Запускаем появившееся с выходом Win 11 средство работы в консоли – «Терминал», обязательно с повышенными правами доступа в систему. С такой целью можно, к примеру, щёлкнуть «Пуск» и затем «Все приложения», отыскать «Терминал» в перечне софта и, кликнув по наименованию средства правой кнопкой мыши,
выбрать «Дополнительно» — «Запуск от имени администратора» в контекстном меню.
Читайте также: Способы запуска «Терминала» в Windows 11
- Далее вводим в «Терминал» (копируем из этой статьи и вставляем в целевое окно) один из вариантов текста:
- Чтобы назначить событие на закрытие крышки компьютера, когда он работает от аккумулятора:
powercfg -setdcvalueindex SCHEME_CURRENT 4f971e89-eebd-4455-a8de-9e59040e7347 5ca83367-6e45-459f-a27b-476b1d01c936 - Для смены действия, сопутствующего закрытию крышки лэптопа при питании от сети:
powercfg -setacvalueindex SCHEME_CURRENT 4f971e89-eebd-4455-a8de-9e59040e7347 5ca83367-6e45-459f-a27b-476b1d01c936
- Чтобы назначить событие на закрытие крышки компьютера, когда он работает от аккумулятора:
- После последнего символа одного из предложенных выше указаний в «Терминале» ставим пробел, а затем вводим одну из перечисленных далее цифр-кодов назначаемого сопутствующим закрытию крышки ноутбука события:
3— «Завершение работы».2— «Гибернация».1— «Сон».0— «Действие не требуется».
- Отправляем сформированную команду на выполнение нажатием кнопки «Enter» на клавиатуре. Каких-либо уведомлений об успешности операции «Терминал» не выдаёт, просто появляется строчка-приглашение к вводу следующих указаний.
- Для фиксации внесённых утилитой Powercfg в настройки операционной системы изменений необходимо запустить ещё одну команду:
powercfg -SetActive SCHEME_CURRENT - На этом всё, можно закрывать «Терминал» и проверять действенность выполненной процедуры.


Еще статьи по данной теме: