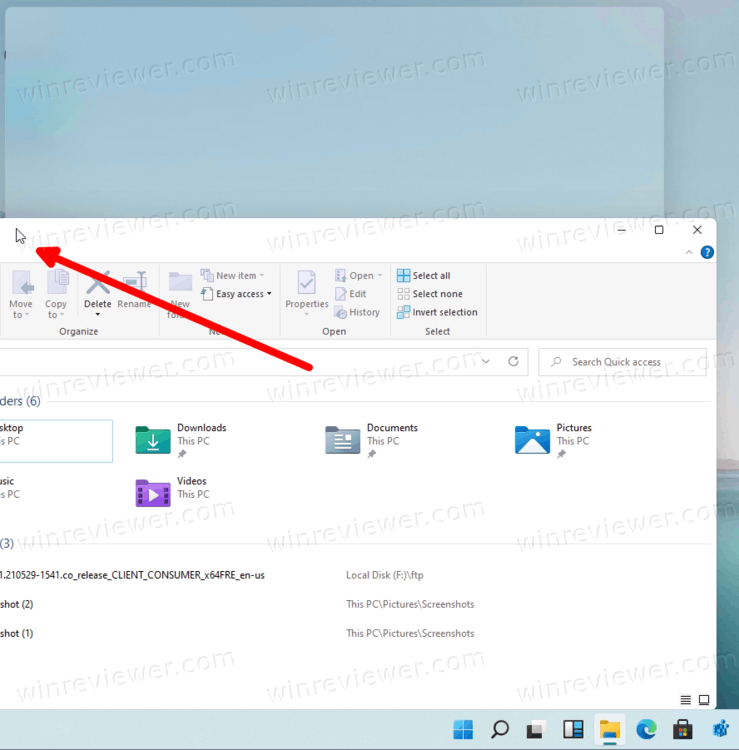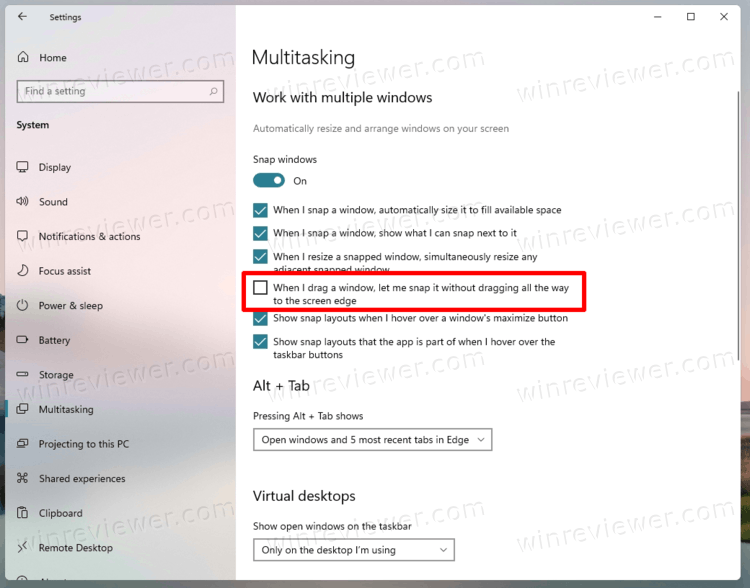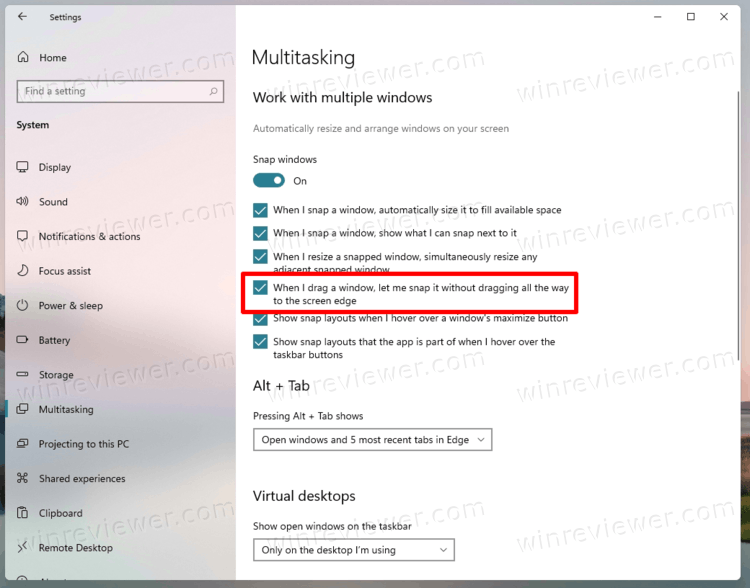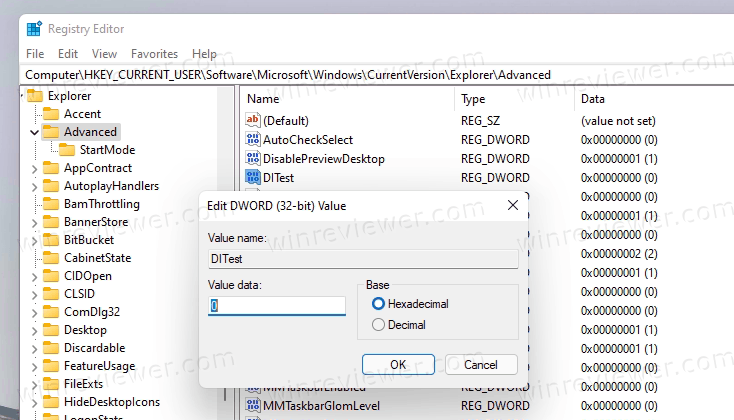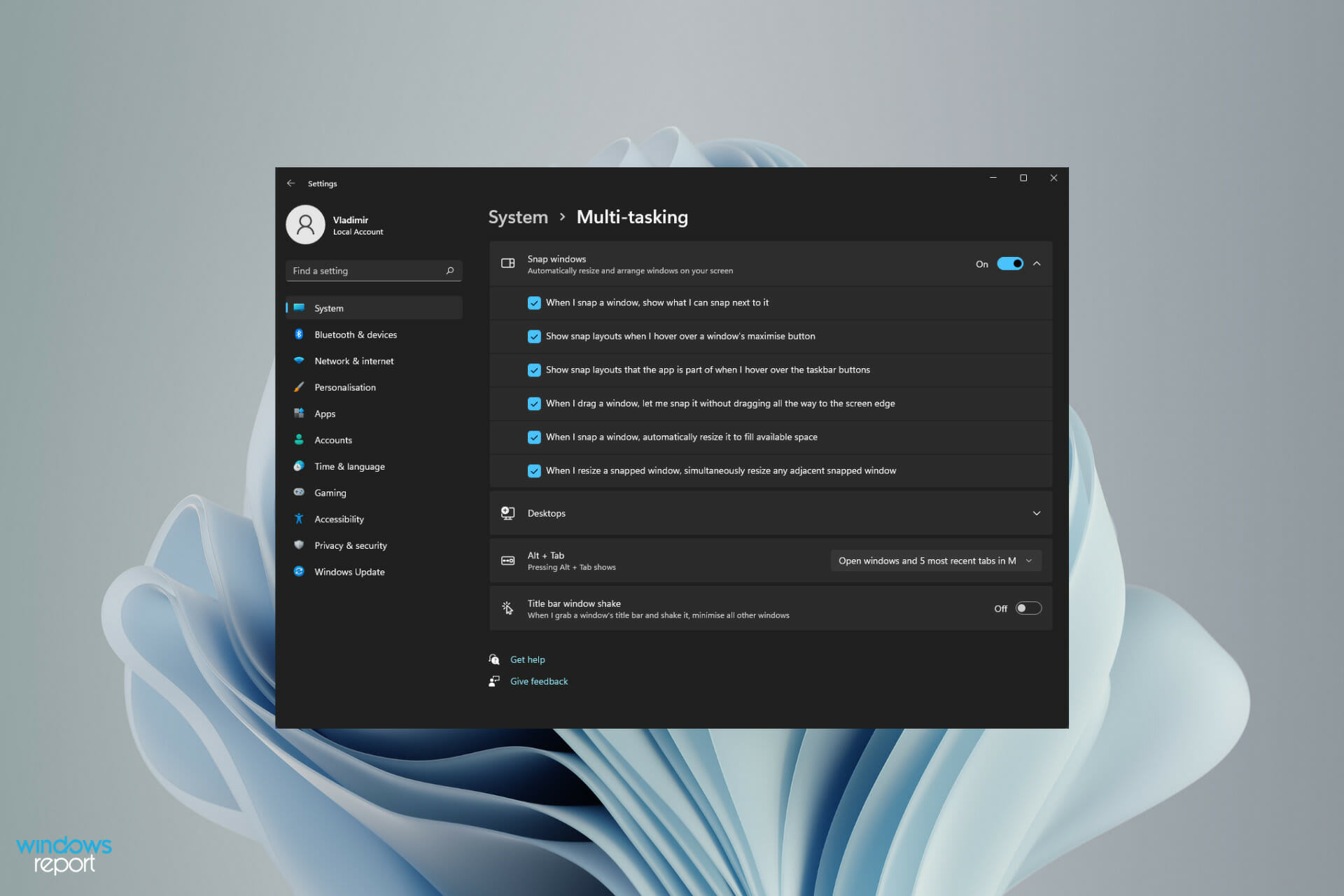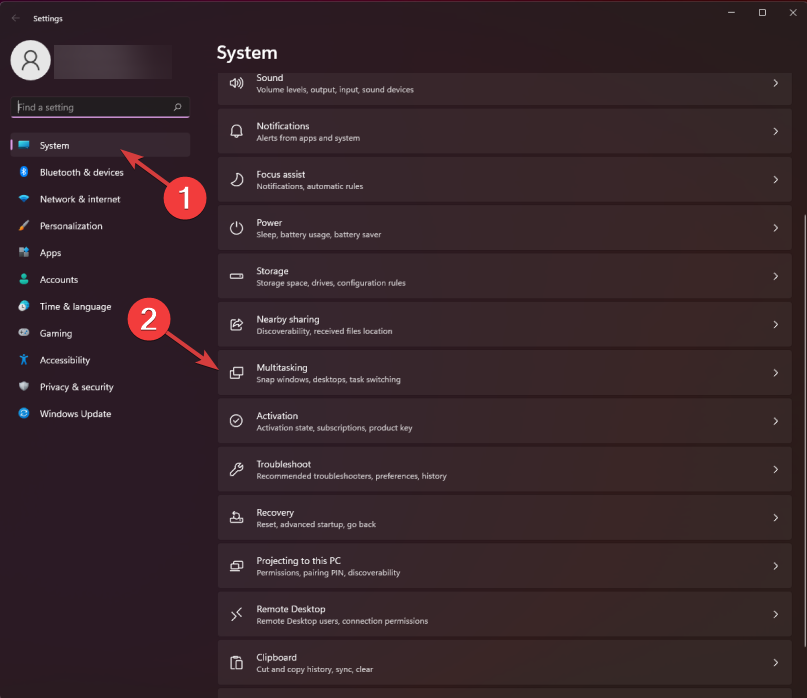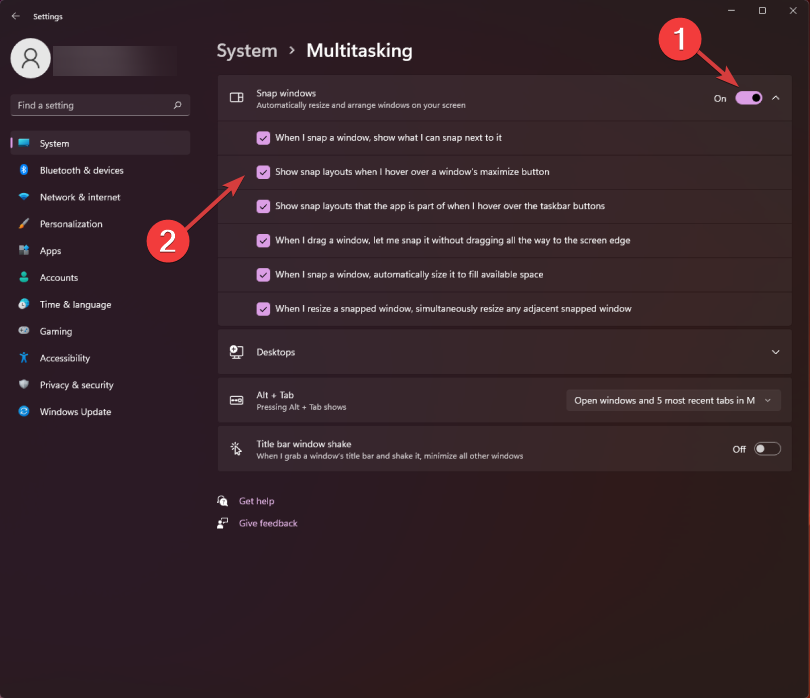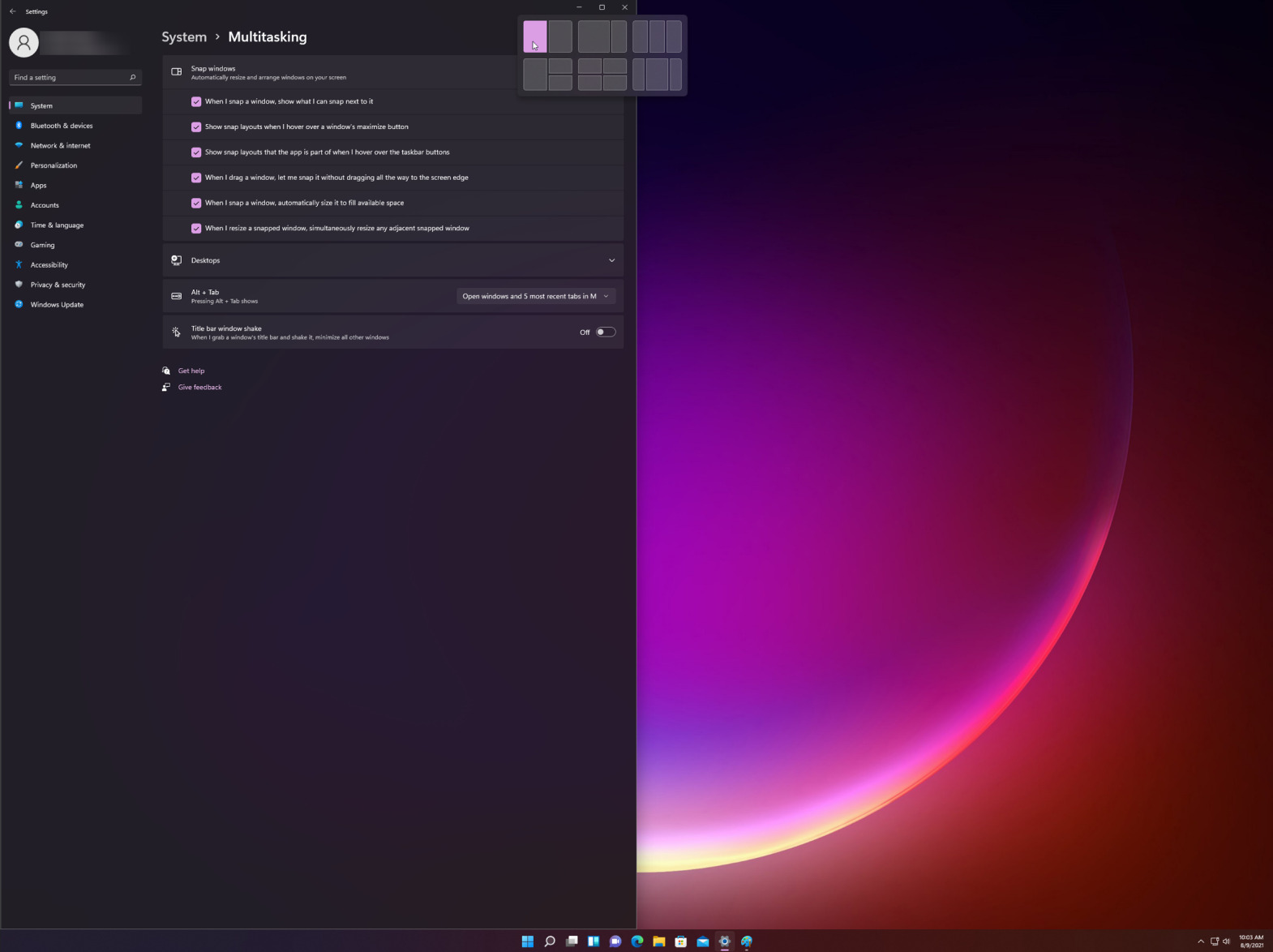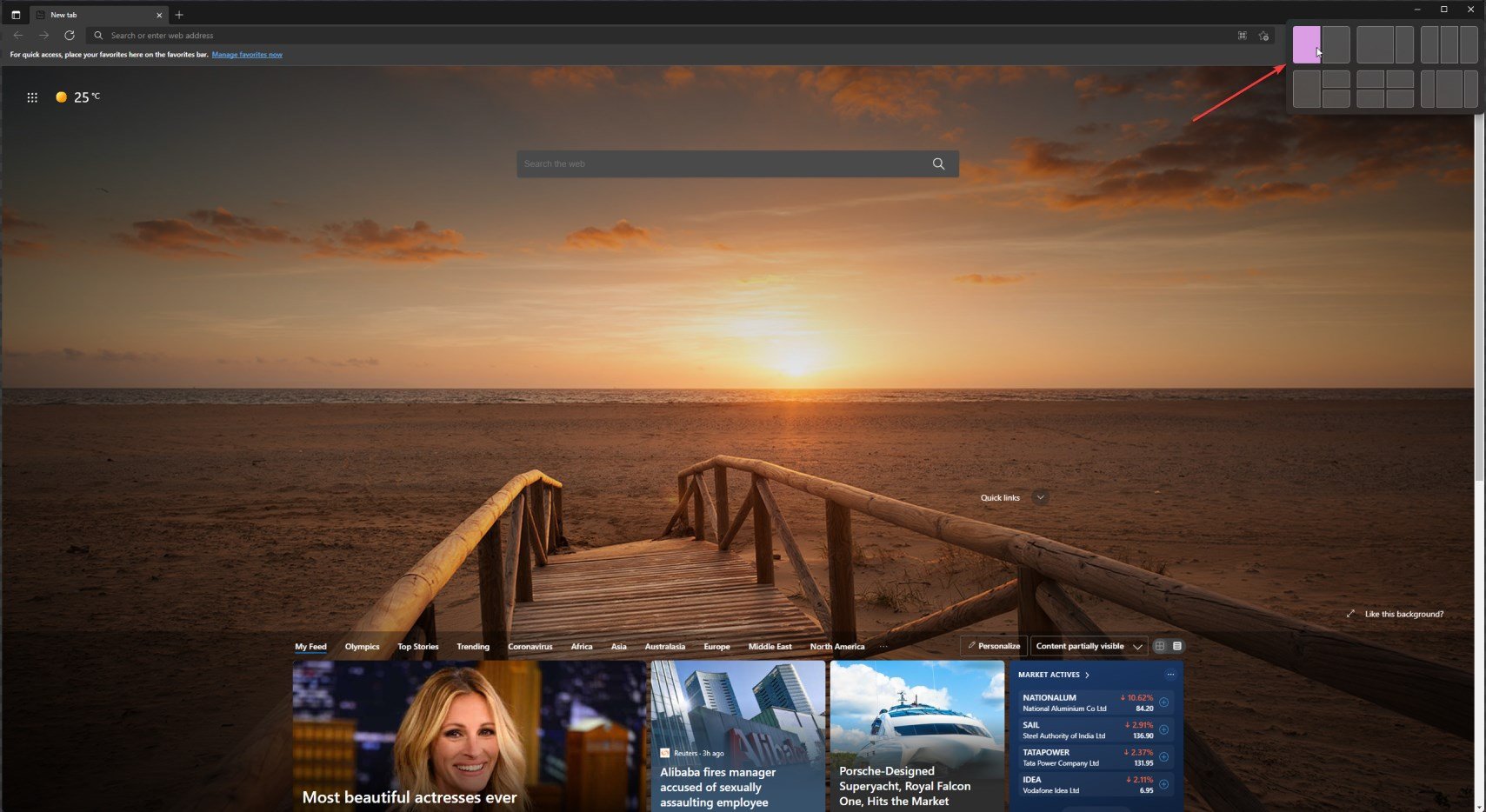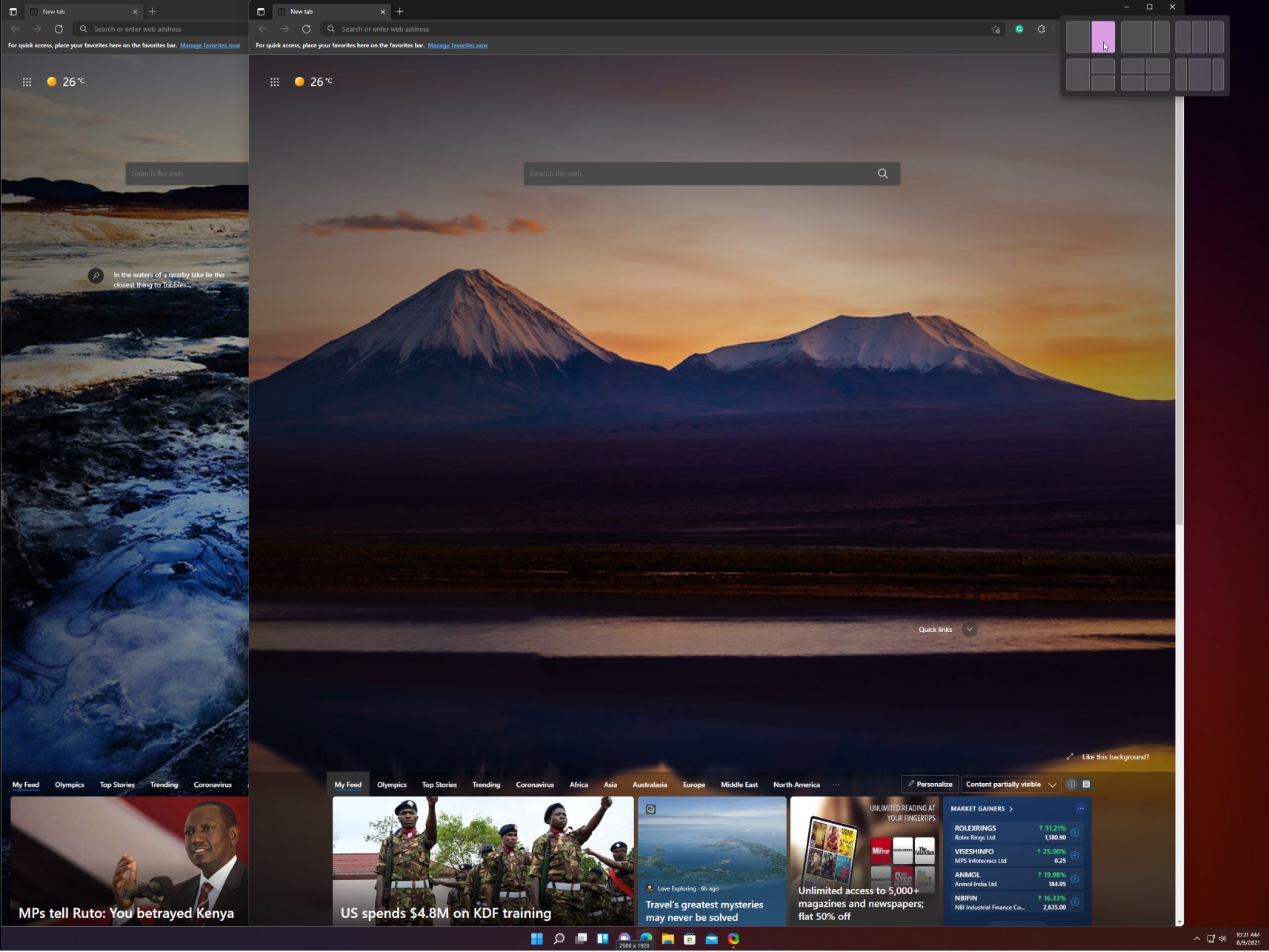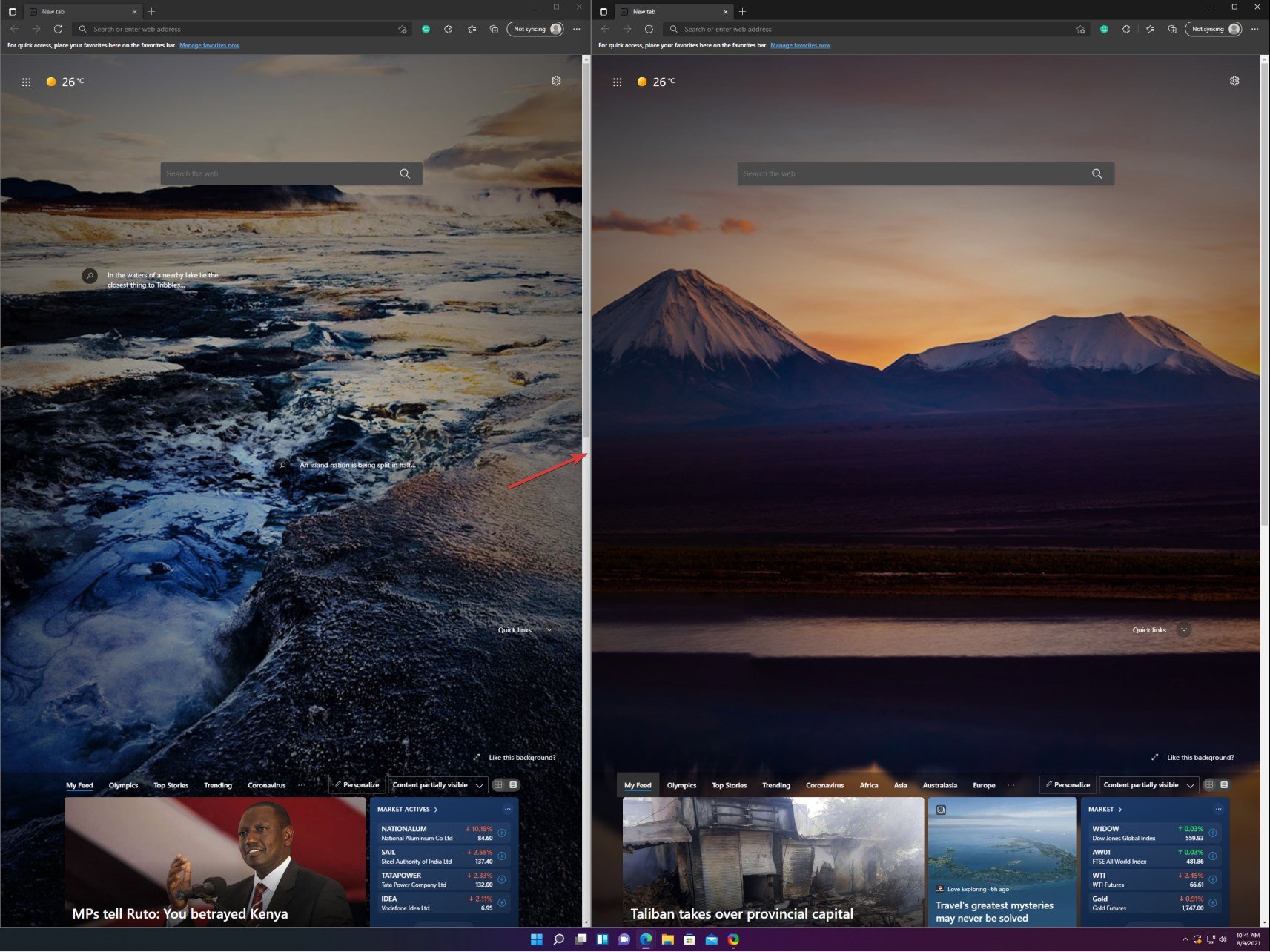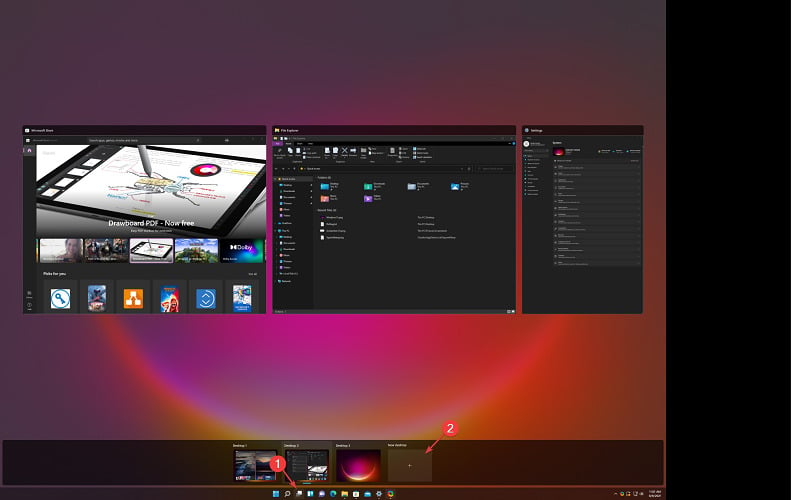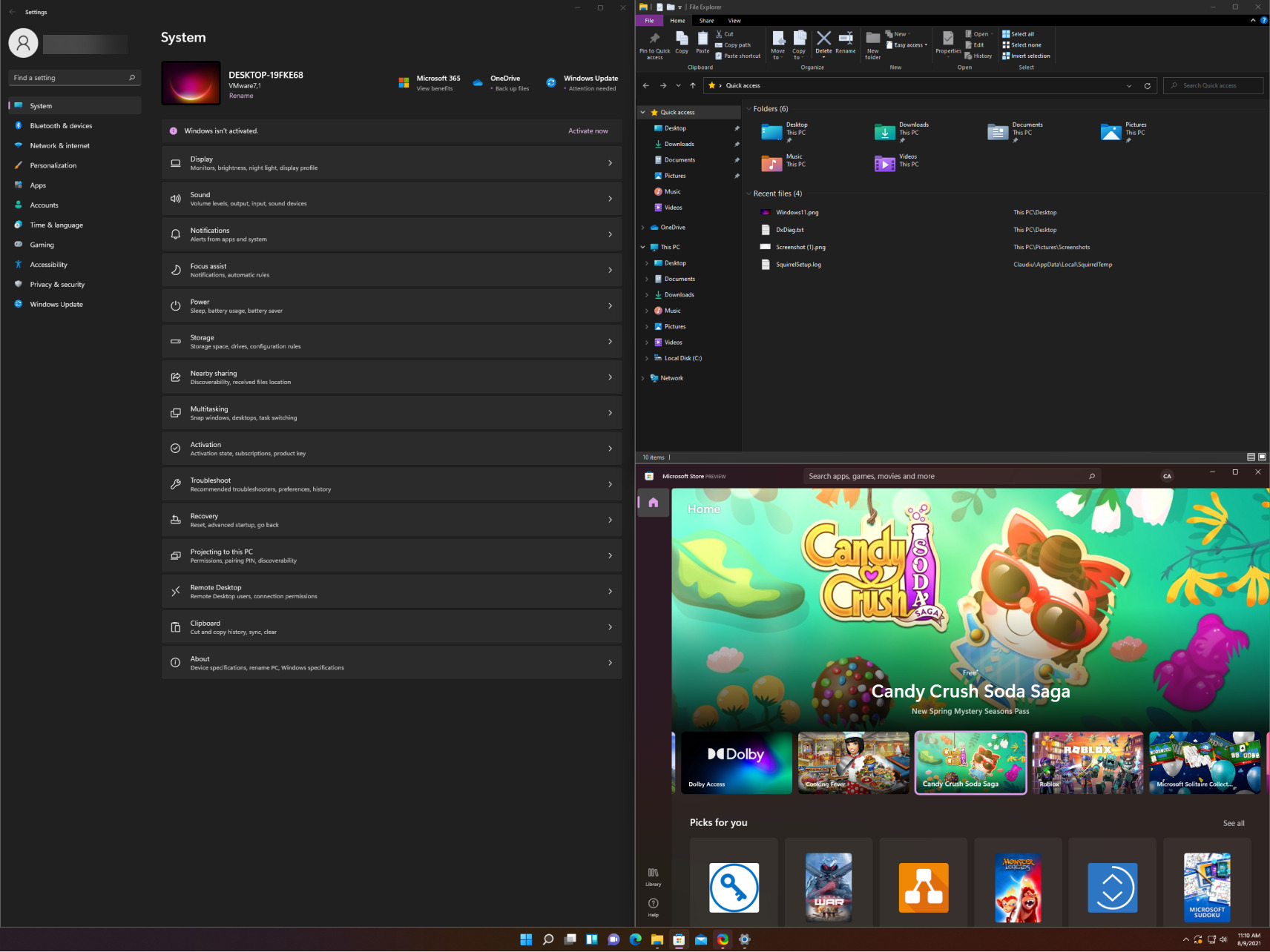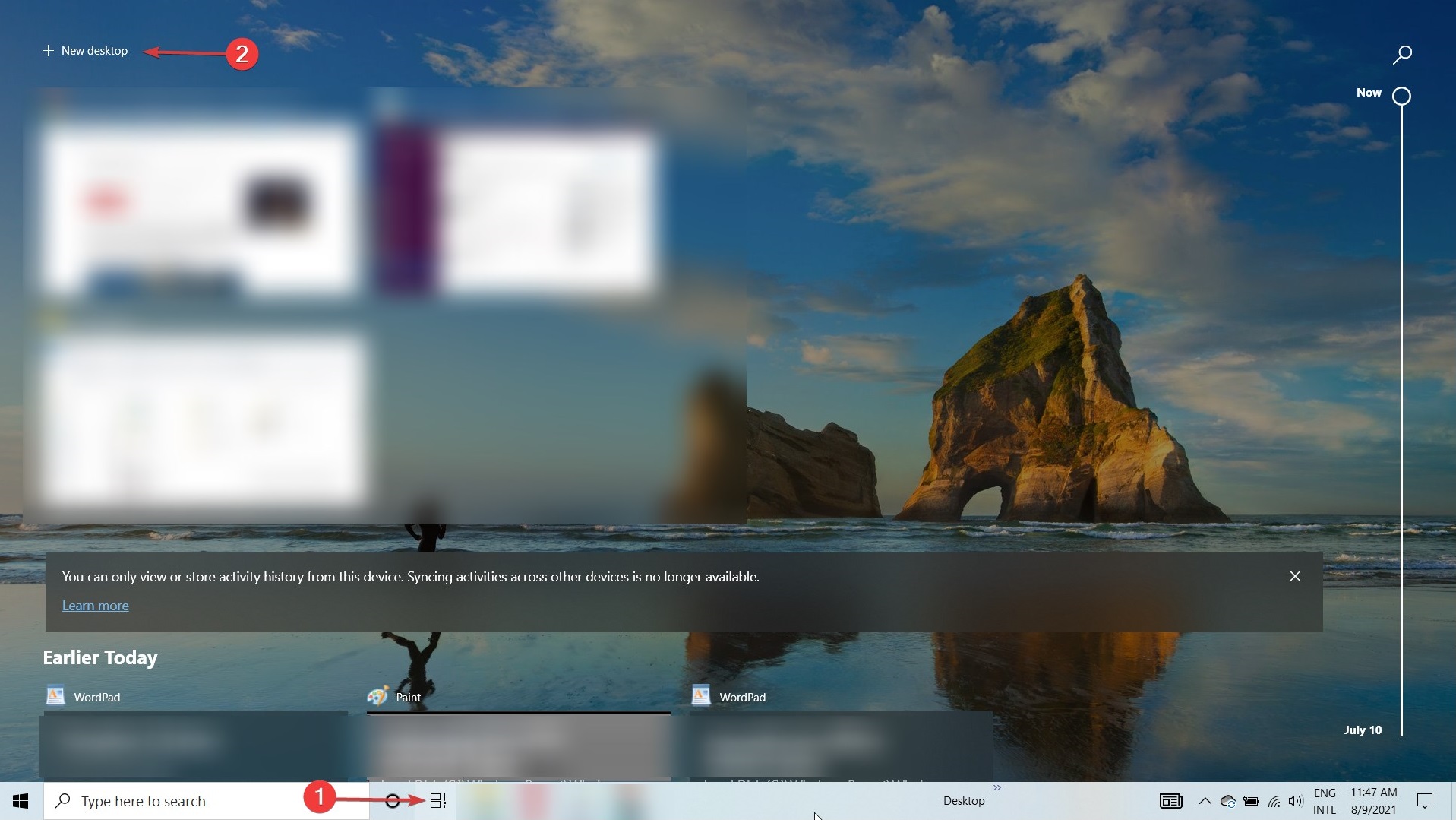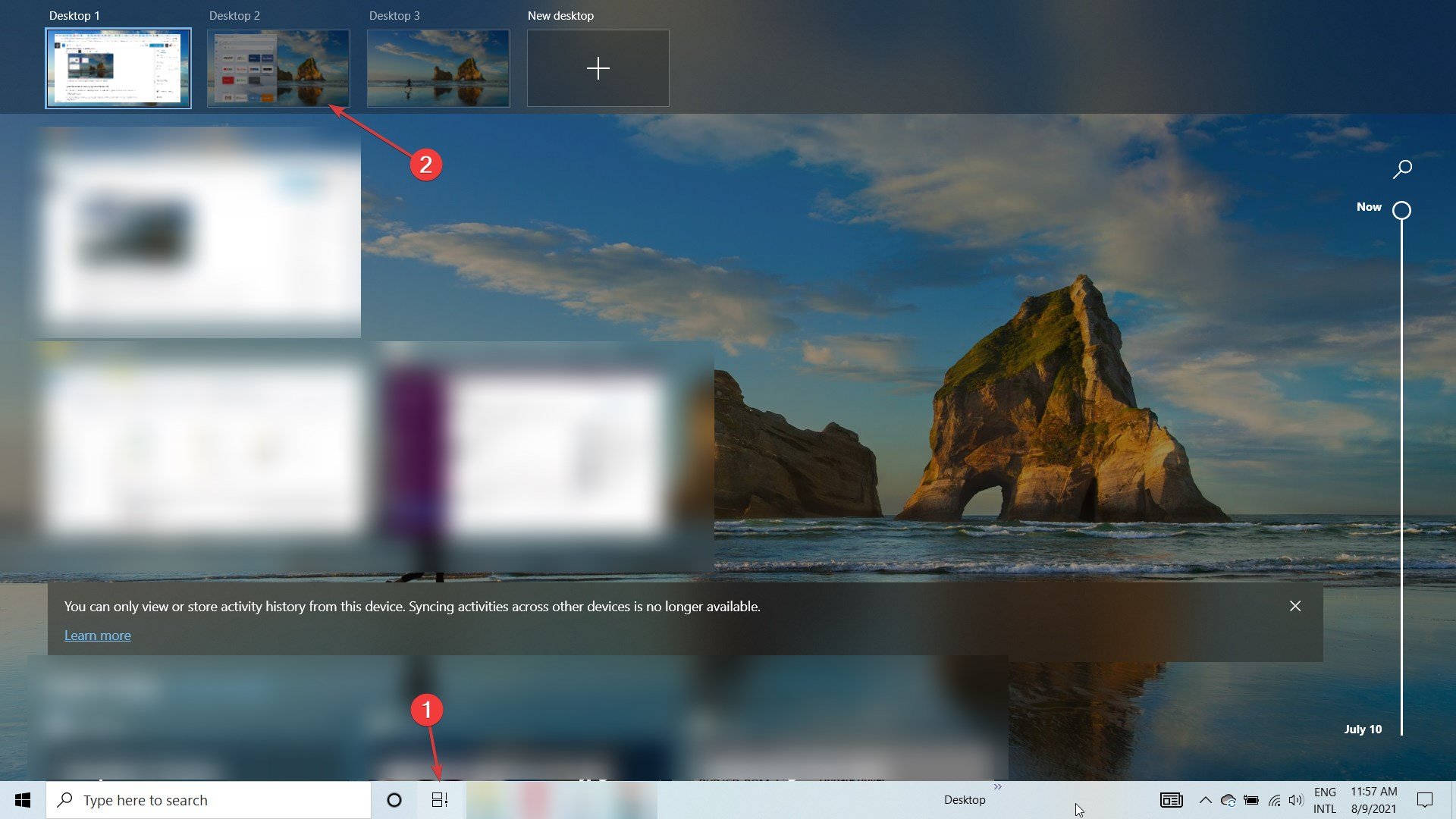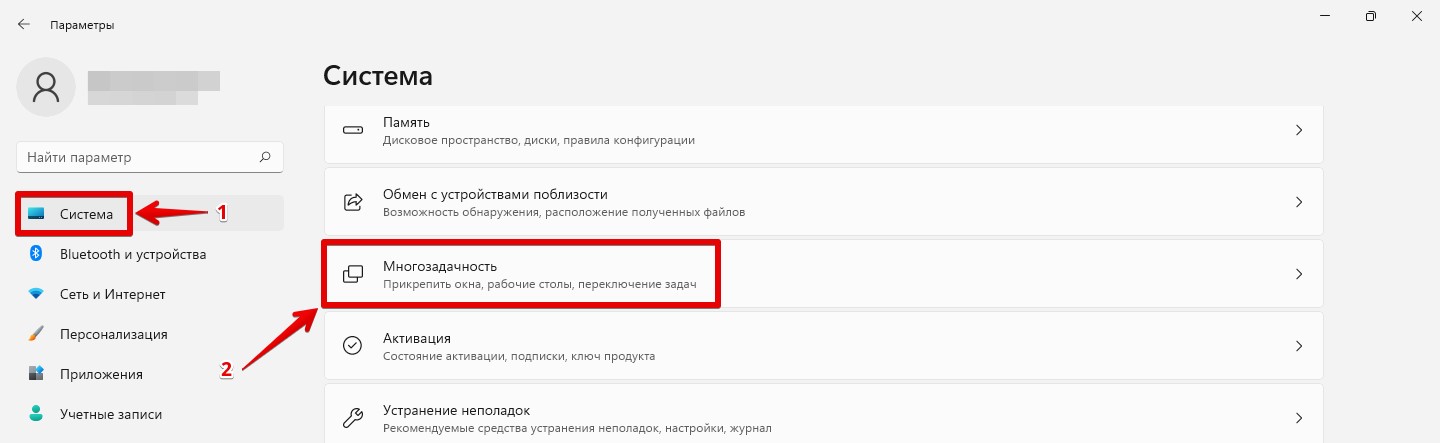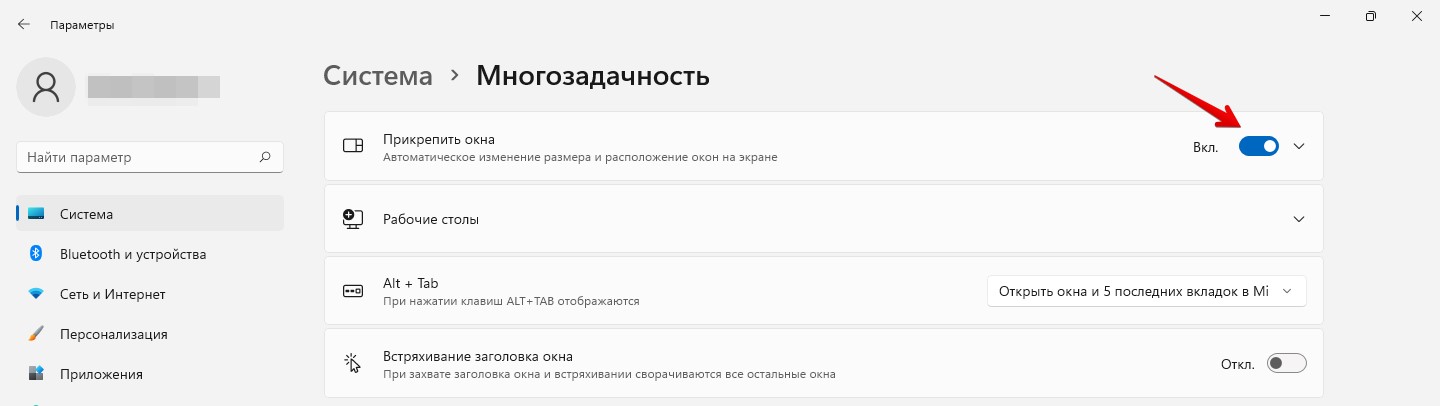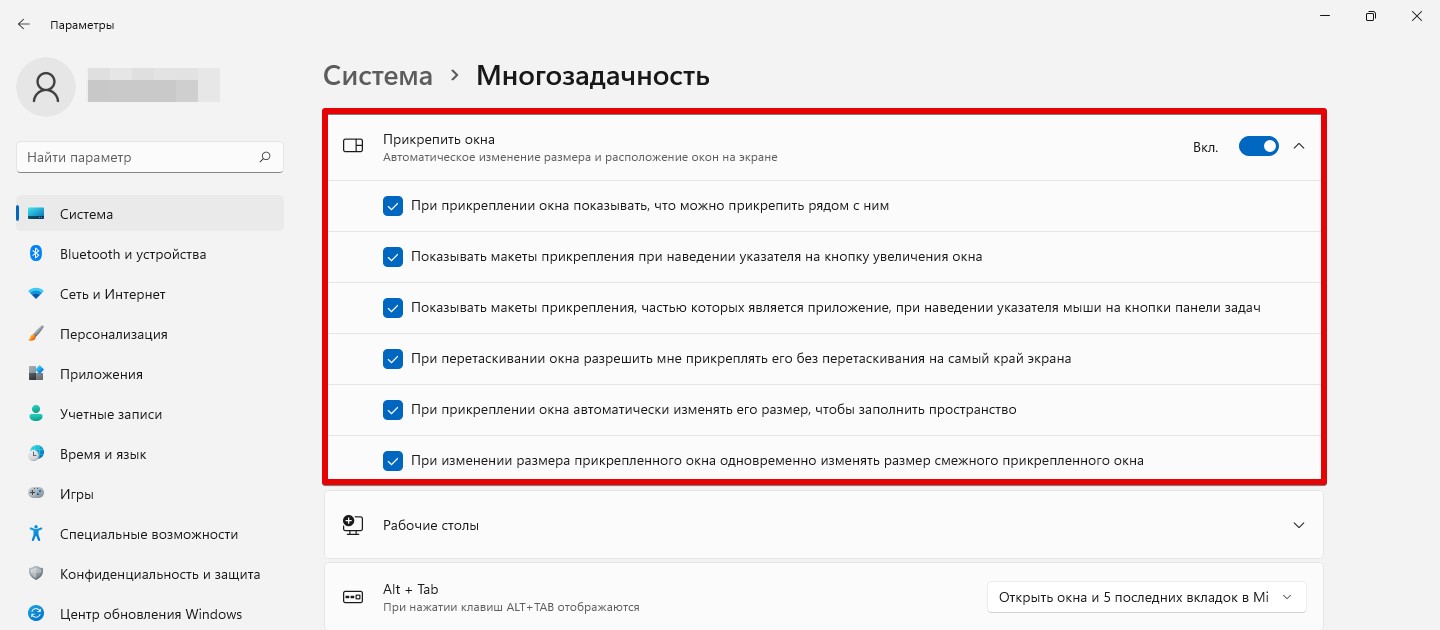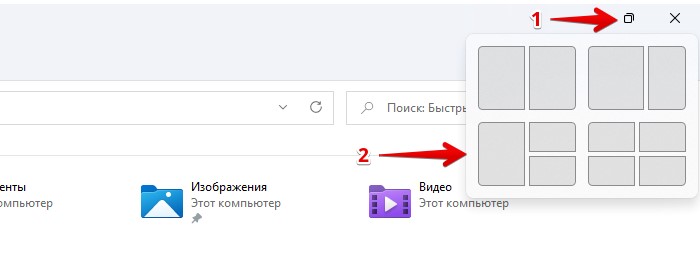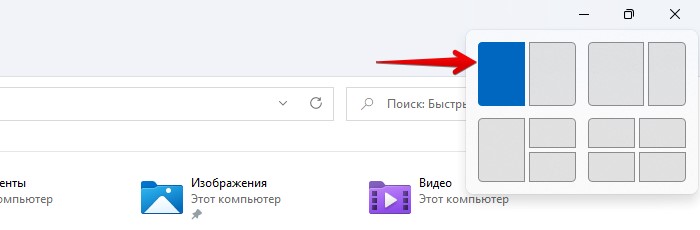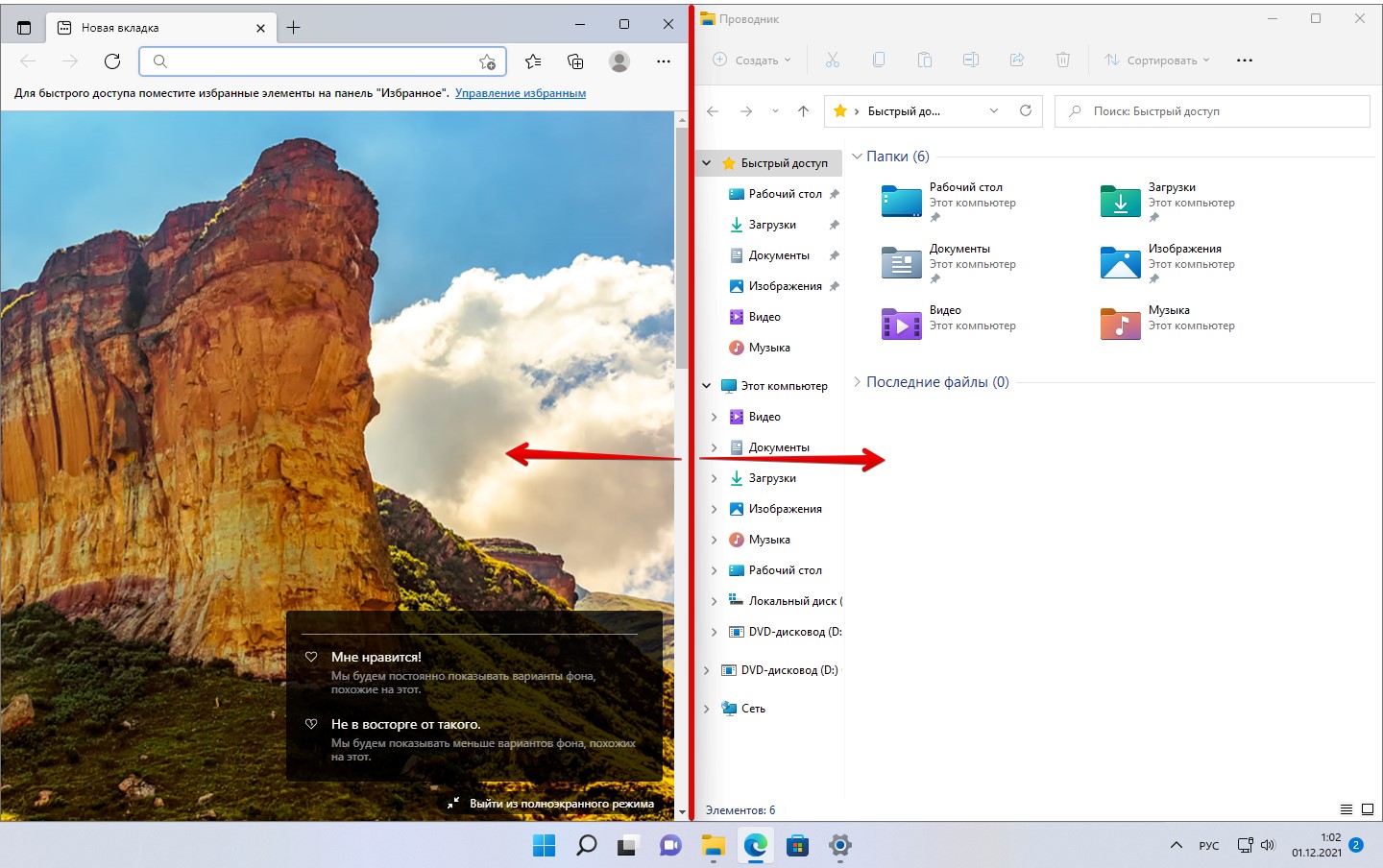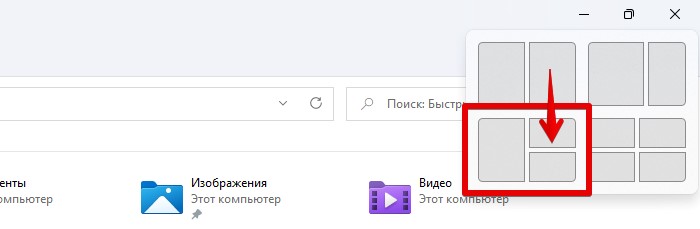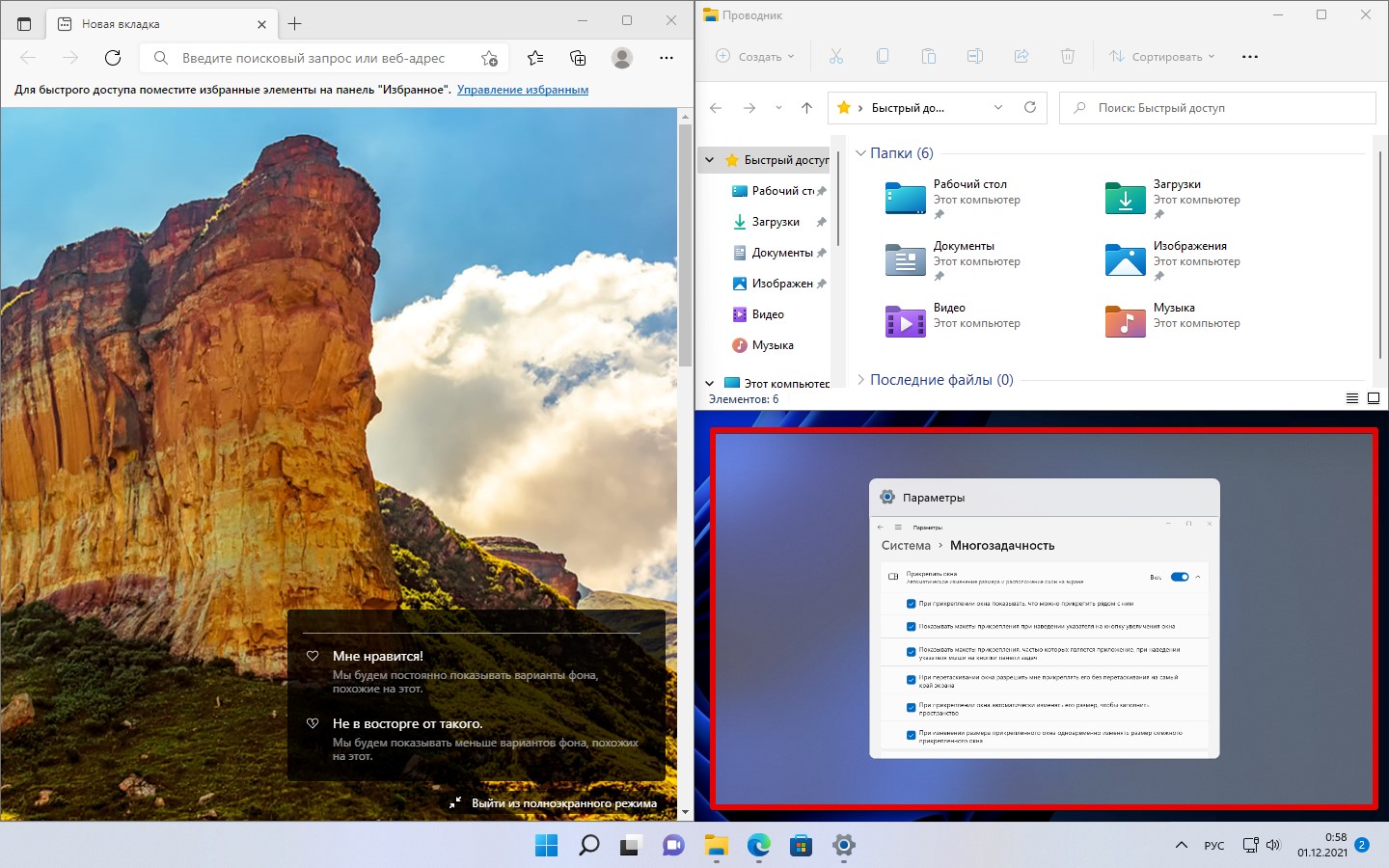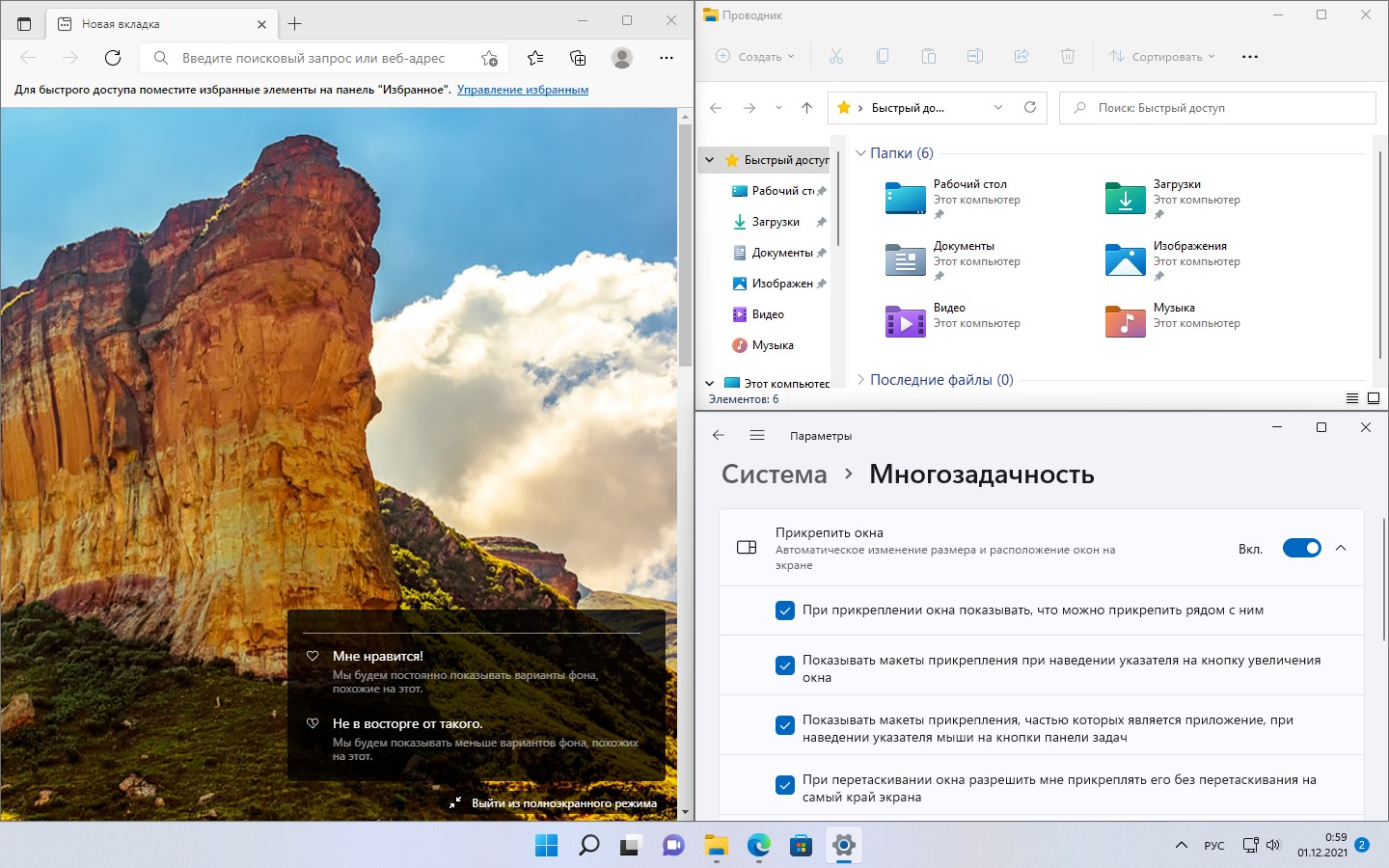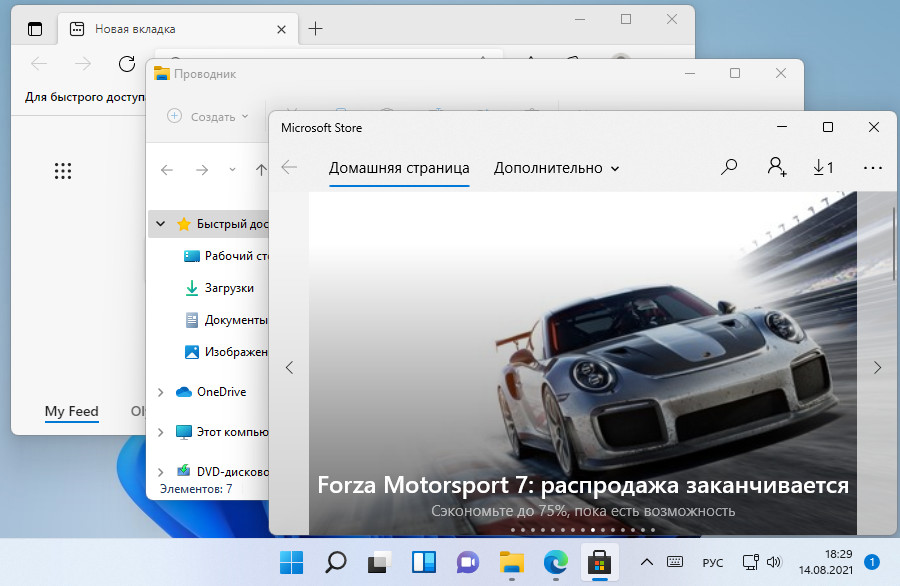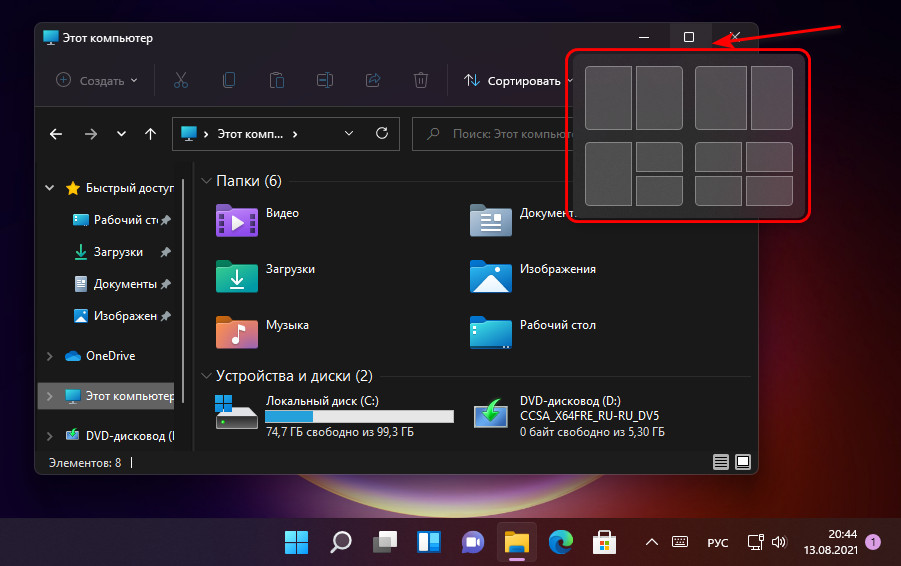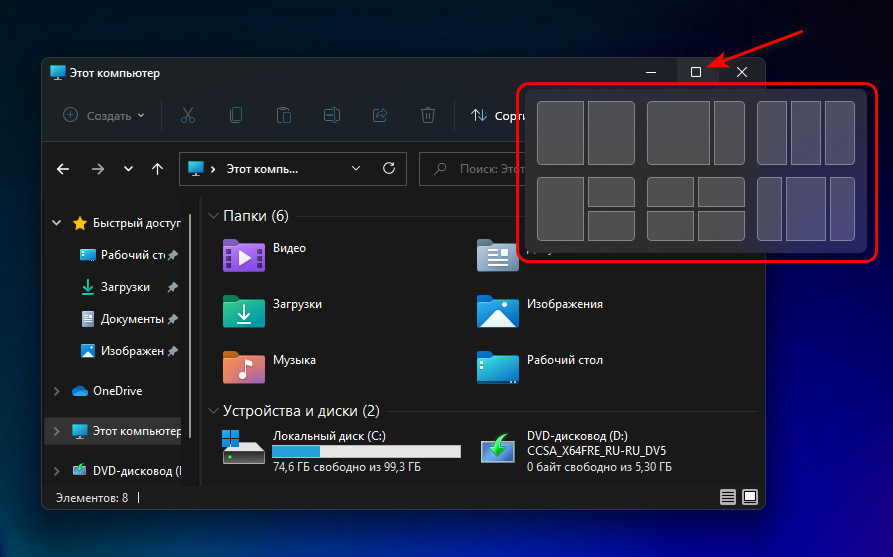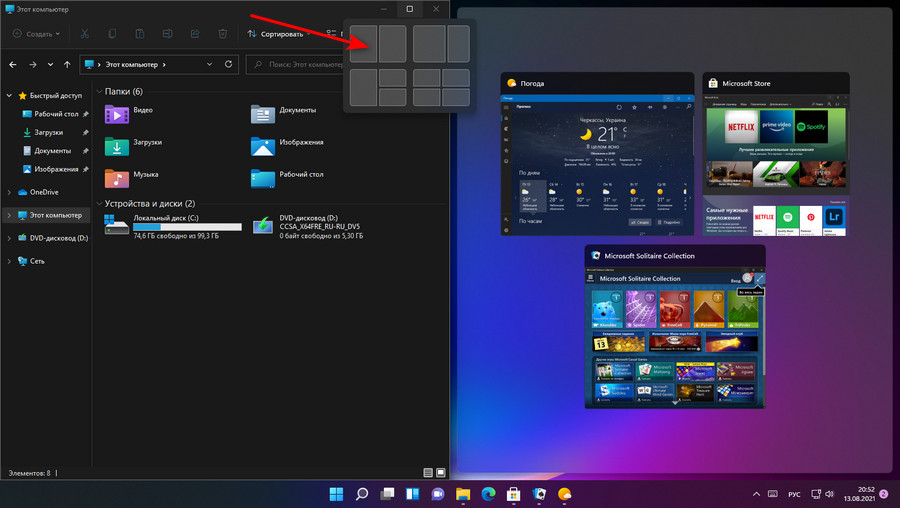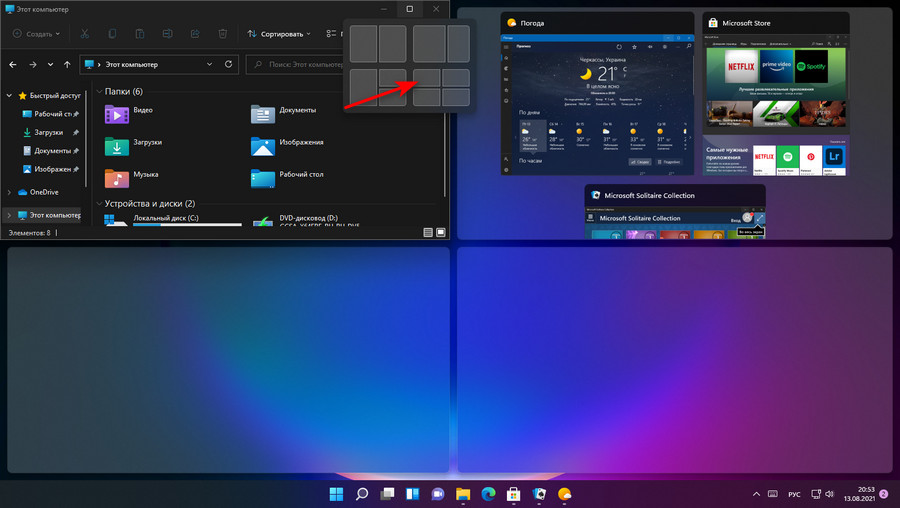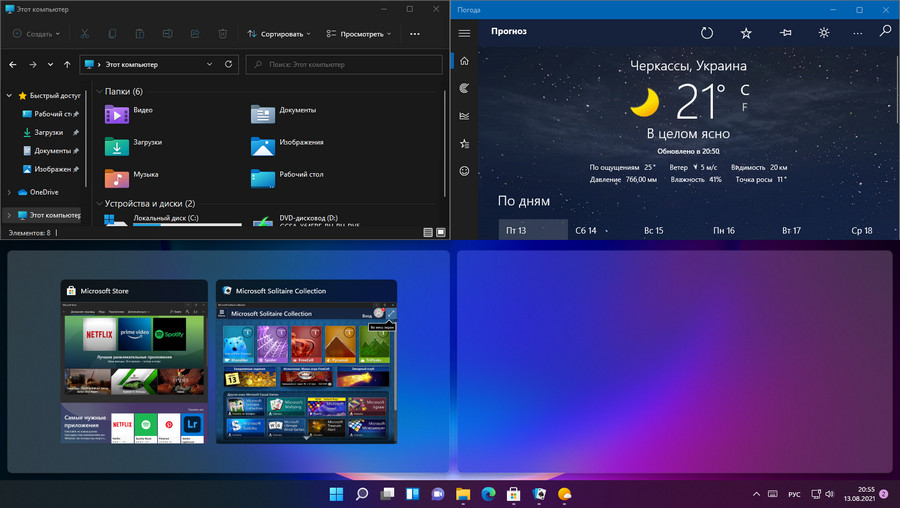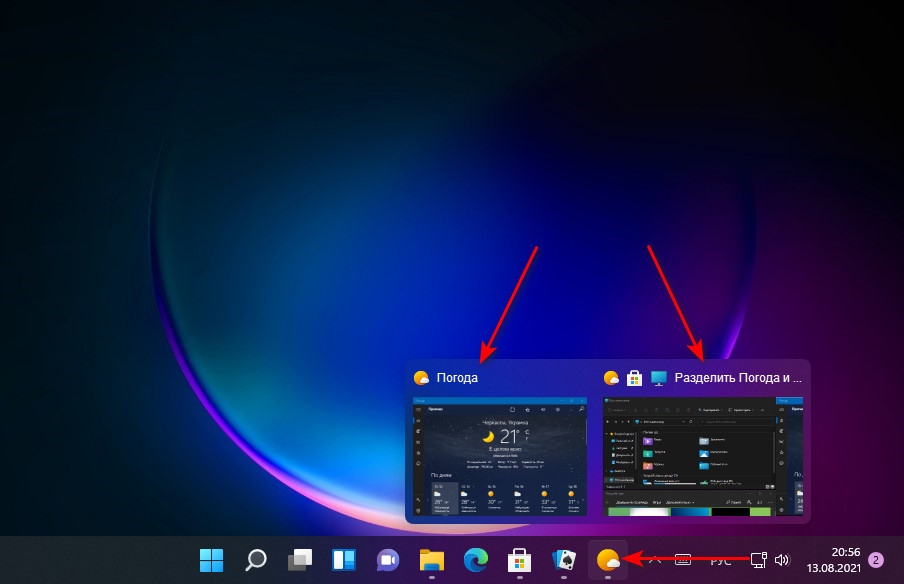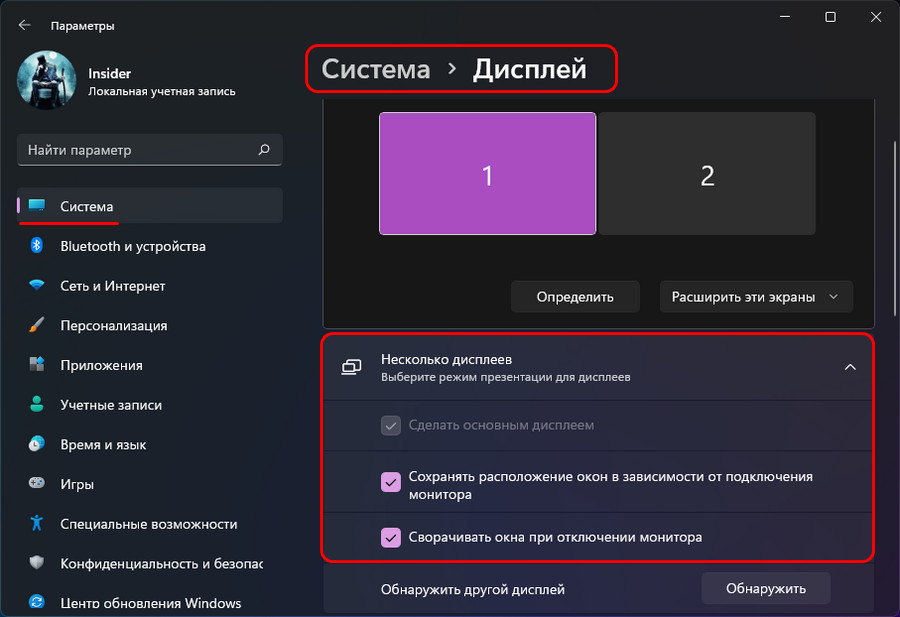Используйте функцию «Прикрепление» для упорядочивания всех открытых окон с помощью мыши, клавиатуры или функции Snap Assist.
Привязка с помощью мыши
Выберите заголовок окна, который вы хотите прикрепить, и перетащите его к краю экрана. Контур указывает на то, к каков моменту прикрепить окно. Перетащите его влево или вправо в зависимости от того, куда его нужно прикрепить.
Привязка с помощью клавиатуры
Выберите окно, который вы хотите прикрепить, и нажмите клавиши Windows Клавиша с логотипом + СТРЕЛКА ВЛЕВО или клавиша Windows Клавиша с логотипом + СТРЕЛКА ВПРАВО, чтобы прикрепить окно к боковой стороне экрана в нужном месте. Вы также можете переместить его в угол после привязки. Когда окно будет выбрано, нажмите клавиши Windows Клавиша с логотипом + СТРЕЛКА ВВЕРХ или клавиша Windows клавиша с логотипом + СТРЕЛКА ВНИЗ, чтобы попасть в нужный угол. После этого окно находится в минимально возможном состоянии ( квартале экрана). Затем вы можете выбрать экран и переместить его Windows клавиша с логотипом + клавиши со стрелками.
Прикрепление с помощью Snap Assist
Snap Assist отображается, если вы закрепили окно, но на экране много свободного места. Любые другие открытые окна будут отображаться в этом пространстве как эскизы.
Чтобы использовать Прикрепление вспомогательных возможностей, щелкните эскиз окна, который вы хотите открыть. Если два окна отображаются рядом друг с другом, вы можете изменить их размер одновременно, выбрав и перетащив разделительную линию. Измерите размер окна с одной стороны до нужного размера, а затем отпустите кнопку мыши. Размер другого окна также измениться в соответствии с размером первого окна, поэтому на экране не будет свободного места.
Примечание: Приложение Snap Assist доступно только для двух окон приложений Windows 11 SE. Подробнее
Привязка групп

При работе над определенной задачей может быть полезно иметь несколько открытых приложений или окон, которые создают группу привязки. Если вас прервали, вы можете открыть другое приложение, а затем, если позже захотите вернуться к группе привязки, наведите курсор на одно из открытых приложений на панели задач, чтобы найти его.
Прикрепление макетов

Чтобы оптимизировать место на экране и производительность, наведите курсор на кнопку «Развернуть» окна или выберите окно и нажмите клавиши WIN+Z, а затем выберите раскладку привязки.
Используйте функцию «Прикрепление» для упорядочивания всех открытых окон с помощью мыши, клавиатуры или функции Snap Assist.
Привязка с помощью мыши
Выберите заголовок окна, который вы хотите прикрепить, и перетащите его к краю экрана. Контур указывает на то, к каков моменту прикрепить окно. Перетащите его влево или вправо в зависимости от того, куда его нужно прикрепить.
Привязка с помощью клавиатуры
Выберите окно, к котором вы хотите прикрепить, и нажмите клавиши Windows Клавиша с логотипом + СТРЕЛКА ВЛЕВО или клавиша Windows Клавиша с логотипом + СТРЕЛКА ВПРАВО, чтобы прикрепить окно к боковой стороне экрана в нужном месте. Вы также можете переместить его в угол после привязки. Когда окно будет выбрано, нажмите клавиши Windows Клавиша с логотипом + СТРЕЛКА ВВЕРХ или клавиша Windows клавиша с логотипом + СТРЕЛКА ВНИЗ, чтобы попасть в нужный угол. После этого окно находится в минимально возможном состоянии ( квартале экрана). Затем вы можете выбрать экран и с помощью клавиши Windows клавиши со стрелками переместить его в нужное место.
Прикрепление с помощью Snap Assist
Snap Assist отображается, если вы закрепили окно, но на экране много свободного места. Любые другие открытые окна будут отображаться в этом пространстве как эскизы.
Чтобы использовать Прикрепление вспомогательных возможностей, щелкните эскиз окна, который вы хотите открыть, в пустом месте на экране. Если два окна отображаются рядом друг с другом, вы можете изменить их размер одновременно, выбрав и перетащив разделительную линию. Измерите размер окна с одной стороны до нужного размера, а затем отпустите кнопку мыши. Размер другого окна также измениться в соответствии с размером первого окна, поэтому на экране не будет свободного места.
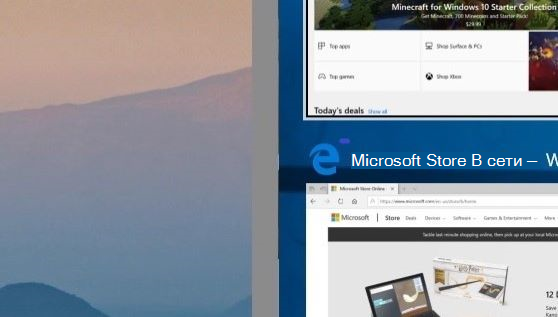
Функция Snap Assist, или иначе «Прикрепление окон» появилась еще в Windows 7 и почти сразу была принята с восторгом. Она позволяет использовать рабочее пространство более рационально, прикрепляя окна к сторонам и углам экрана. При этом они автоматически масштабируются, так что прикрепленные к левой и правой границам экрана окна делят экран ровно на две части. В Windows 10 функция была улучшена.
Появилась возможность закреплять окна не только справа и слева, но и по углам экрана, деля последний на симметричные четыре части.
В Windows 11, выход которой должен состояться в ближайшее время, разработчики пошли еще дальше, связав Snap Assist со стандартной функцией развертывания окон и дав ей соответствующее название Window Snap. Теперь при наведении курсора мыши на кнопку развертывания окна будет появляться небольшая панелька с набором макетов окон.
Если ваш дисплей поддерживает высокое разрешение, макетов будет доступно шесть, если разрешение небольшое — макетов будет четыре.
- Первый макет — два окна располагаются слева и справа, деля экран поровну.
- Второй макет — два окна располагаются слева и справа, но уже с соотношением 66,6% к 33,3%.
- Третий макет — три окна, размещенные слева направо, делят рабочее пространство поровну.
- Четвёртый макет — одно прикрепленное к правой или левой границе окно занимает половину экрана, вторую половину делят два окна, размещенные по вертикали.
- Пятый макет — рабочее пространство делится на четыре части, окна располагаются по углам экрана.
- Шестой макет — три окна располагаются по горизонтали, при этом среднее окно больше, чем окна, расположенные справа и слева от него.
Настроить поведение новой функции или отключить ее можно в параметрах, в разделе Система -> Многозадачность.
Чтобы отключить показ макетов, снимите флажок с пункта «Показывать макеты привязки при наведении…» (Show snap layouts when I hover over…).
В список опций управления Window Snap входит также автоматическое изменение размера окна при клике, автоматическое изменение размера любого соседнего привязанного окна при изменении параметров другого привязанного окна, заполнение окнами «форм» щелчком, без перетаскивания курсора с зажатой левой кнопкой мыши до границы экрана.
Расширенная функция Snap Assist напоминает утилиту FanzyZones, входящую в набор инструментов Microsoft PowerToys, в ней тоже используется подобный принцип разделения рабочего пространства на зоны, в которые пользователь может помещать окна.
Возможно даже, что идея использовать макеты размещения окон была задействована как раз у этого инструмента. К сожалению, пока что неизвестно, какие «горячие» клавиши будут использоваться для управления Window Snap и будут ли они назначены вообще. Window Snap — функция дополнительная, поэтому не исключено, что разработчики не сочтут за необходимость выделять ей отдельный набор шоркатов.
Загрузка…
Windows 11 позволяет включать или отключать прикрепление окна без перетаскивания к краю экрана. Эта новая функция изменяет поведение Snap Assist, чтобы упростить размещение окна к желаемому положению на экране.
В предыдущих версиях Windows пользователю приходилось перетаскивать окно, пока курсор мыши не достигал края экрана, чтобы сработало автоматическое размещение. В Windows 11 эту функцию обновили. Новейшая ОС теперь позволяет изменять расположение любого окна, не доводя указатель мыши впритык к краю экрана. Подсказка по размещению окна теперь появляется гораздо раньше.
Этот статья подробно рассматривает, как включить или отключить возможность прикрепление окна, не перемещая указатель мыши полностью к краю экрана в Windows 11. Это настройка применяется отдельное для каждой учётной пользователя в системе.
- Откройте приложение «Параметры» с помощью значка шестеренки в меню «Пуск» или сочетания клавиш
Win + I. - Щелкните значок Система.
- Щелкните Многозадачность в левой панели.
- В правой части окна снимите галочку с параметра Когда я перетаскиваю окно, позвольте мне привязать его, не перетаскивая полностью к краю экрана (When I drag a window, let me snap it without dragging all the way to the screen edge), который находится в разделе ‘Работа с несколькими окнами’.
- Теперь вы можете закрыть приложение «Настройки», так как эта функция отключена.
Готово!
Аналогичным образом вы можете легко включить новую функцию ‘Прикрепление’.
Включить прикрепление окна без перетаскивания до края экрана
- Нажмите
Win + I, чтобы открыть Параметры. - Перейдите в Настройки> Многозадачность.
- Включите параметр Когда я перетаскиваю окно, позвольте мне привязать его, не перетаскивая полностью к краю экрана (When I drag a window, let me snap it without dragging all the way to the screen edge) в разделе «Работа с несколькими окнами» справа.
Наконец, вы можете включить или отключить эту новую функцию прикрепления окон в реестре.
Включение или отключение прикрепления окна без перехода к краю экрана в реестре
Windows 11 хранит соответствующий параметр в реестре под ключом HKEY_CURRENT_USERSoftwareMicrosoftWindowsCurrentVersionExplorerAdvanced. Там вы найдете 32-битный DWORD параметр DITest, который может быть равен одному из следующих чисел.
0 = Отключить
1 = Включить
Я хотел бы упомянуть, что вам нужно использовать опцию «Включить» одновременно с настройкой «Перетаскивание окон» в Windows 11. За эту функциональность отвечает отдельный параметр реестра.
Я говорю о значении WindowArrangementActive типа «строка» (REG_SZ) в разделе реестра HKEY_CURRENT_USERControl PanelDesktop. Вам необходимо задать его равным «1», чтобы активировать функцию привязки окон. По этой причине соответствующий файл REG ниже также включает настройку WindowArrangementActive.
Чтобы сэкономить ваше время, я подготовил следующие готовые файлы реестра.
Скачать REG файлы
- Загрузите этот ZIP-архив.
- Извлеките из него два файла REG в любую папку.
- Дважды щелкните файл Disable Snap Window Without Dragging to Screen Edge in Windows 11.reg, чтобы отключить функцию перетаскивания.
- Файл Enable Snap Window Without Dragging to Screen Edge in Windows 11.reg повторно её включает.
Примечание: на момент написания этой статьи рассматриваемая настройка включена по умолчанию.
💡Узнавайте о новых статьях быстрее. Подпишитесь на наши каналы в Telegram и Twitter.
Судя по тому, что вы читаете этот текст, вы дочитали эту статью до конца. Если она вам понравилась, поделитесь, пожалуйста, с помощью кнопок ниже. Спасибо за вашу поддержку!
FAQ
Функция Snap позволяет отображать все открытые окна бок о бок, а размер окна автоматически изменяется в соответствии с размером экрана, так что вы можете работать или переключаться между окнами.
Функция Snap включена по умолчанию в Windows 10, и вы также можете включить ее, выполнив следующие действия.
Пожалуйста, перейдите к соответствующей инструкции, исходя из текущей операционной системы Windows на вашем компьютере:
- Windows 11
- Windows 10
Windows 11
- Введите и найдите [Параметры привязки] в строке поиска Windows ①, затем нажмите [Открыть] ②.
- Включите [Окна привязки] ③, затем вы можете выбрать эффекты привязки которые вы хотите.
Привязка с мышкой
- Вы можете перетащить строку заголовка окна в следующие горячие точки, и окно автоматически изменит свой размер, чтобы соответствовать размеру экрана.
- Выберите и удерживайте строку заголовка окна, которое вы хотите привязать ①.
- Перетащите окно в точку доступа ②. Когда вам удастся перетащить окно в горячую точку, появится прозрачный контур, указывающий, к чему будет привязано окно.
- Отпустите кнопку мыши, и окно автоматически изменит свой размер, чтобы соответствовать размеру экрана.
- Если вы привяжете окно к левой/правой точке доступа, все другие открытые вами окна появятся на противоположной стороне ③.
- После того, как вы выберете любое окно на другой стороне, оно автоматически изменит свой размер, чтобы соответствовать размеру экрана.
Использование слоев
Чтобы легко оптимизировать пространство на экране, вы можете навести указатель мыши на кнопку развертывания окна, а затем выбрать нужный макет.
Примечание: Некоторые приложения могут не отображать макеты снимков.
Snap группы
Когда вы добавляете свои приложения в Snap Layout, этот макет сохраняется в Snap Group. На панели задач, когда вы наводите курсор на одно из открытых приложений, отображаются все приложения в этом макете. Таким образом, вы можете быстро вернуться к своей работе.
Windows 10
- Укажите в поисковой строке Windows [Параметры привязки] ①, нажмите [Открыть]②.
- Включите [Прикрепить окна] ③, затем вы можете выбрать поля, эффект привязки которых вы хотите.
- Вы можете перетащить строку заголовка окна в следующие горячие точки, и окно автоматически изменит свой размер, чтобы соответствовать ширине экрана.
- Выберите и удерживайте строку заголовка окна, которое вы хотите привязать.④.
- Перетащите окно в точку доступа ⑤. Когда вам удастся перетащить окно в точку доступа, появится прозрачный контур, указывающий, к чему будет привязано окно.
- Отпустите курсор, а затем окно автоматически изменит размер, чтобы соответствовать ширине экрана.
- Если вы прикрепите окно к левой / правой точке доступа, все остальные открытые окна появятся на противоположной стороне⑥.
- После того, как вы выберете любое окно на другой стороне, оно автоматически изменится, чтобы соответствовать размеру экрана.
-
Категория
Настройки Windows/ Система -
Тип
Product Knowledge
Эта информация была полезной?
Yes
No
- Приведенная выше информация может быть частично или полностью процитирована с внешних веб-сайтов или источников. Пожалуйста, обратитесь к информации на основе источника, который мы отметили. Пожалуйста, свяжитесь напрямую или спросите у источников, если есть какие-либо дополнительные вопросы, и обратите внимание, что ASUS не имеет отношения к данному контенту / услуге и не несет ответственности за него.
- Эта информация может не подходить для всех продуктов из той же категории / серии. Некоторые снимки экрана и операции могут отличаться от версий программного обеспечения.
- ASUS предоставляет вышеуказанную информацию только для справки. Если у вас есть какие-либо вопросы о содержании, пожалуйста, свяжитесь напрямую с поставщиком вышеуказанного продукта. Обратите внимание, что ASUS не несет ответственности за контент или услуги, предоставляемые вышеуказанным поставщиком продукта.
The Snap Layouts feature is built-in on all devices
by Radu Tyrsina
Radu Tyrsina has been a Windows fan ever since he got his first PC, a Pentium III (a monster at that time). For most of the kids of… read more
Updated on August 31, 2022
Reviewed by
Vlad Turiceanu
Passionate about technology, Windows, and everything that has a power button, he spent most of his time developing new skills and learning more about the tech world. Coming… read more
- With the new Snap layouts feature, Windows 11 allows users to easily multitask by splitting the screen into multiple areas.
- This productivity feature helps you better organize and streamline your work.
- Discover which monitors can support this type of layout and how to access it by using a certain keyboard shortcut.
Microsoft’s Windows 11’s Snap layouts feature and others as well, capture everyone’s attention these days. Since it is designed to improve your PC experience and the way you communicate with others.
The OS comes with dynamic and powerful elements that support your work. Windows 11 packs some interesting features that will make all the difference and a new design that. Among other elements, introduces a taskbar with the Start menu in the center.
In this regard, you’ll benefit from a multitasking feature called Snap layouts. Whereby users who have larger monitors will be able to split them in various ways and organize them as they please.
Moreover, to take your capability to deal with multiple tasks at the same time to the next level, another good idea is to invest in a mouse that was designed with multitasking in mind.
What is the Snap layouts feature?
Firstly, Snap layouts is a feature that helps you arrange the windows on your screen in the best possible way, to help you multitask.
Basically, after you activate the function by using our guide below, when you hover over the maximize icon of any window, you will see multiple options to position it in your layout.
Moreover, the term snap refers to the fact that the window will immediately position itself in the designated spot.
Once you have created these window arrangements with Snap layouts, you can save them in Snap groups. Which will be accessible on the taskbar and which you can access later.
How to use Snap layouts on my Windows 11 PC?
1. Enable Snap Layouts using a keyboard shortcut
1. Press the Windows key on your keyboard or the Start button on the taskbar.
2. Type settings in the search box that opens and click on the result to open the Settings app.
3. Select the System category, and click on the Multitasking tab.
4. Toggle the Snap windows button to On. Then check the box next to the Show snap layouts when I hover over a window’s maximize button option.
5. Open the app or program you want to use the tool on and use the shortcut: Windows key + Z. It will trigger the Snap Layouts option for the current window.
Another method to open the tool is to hover over the maximize button of any window, and the snapping option will show up in the corner.
6. Choose from different layout options to arrange your current page with other apps.
The fastest way to use Snap layouts on your Windows 11 is to use a keyboard shortcut. Snap layouts should be enabled by default on most computers, but on some you need to manually enable it.
NOTE
You can choose the layout depending on the width of your display. For a 16:9, 16:10, and 3:2 display you will see a set of 4 layout options, and for wider displays, you will see a set of 6 layout options.
Some PC issues are hard to tackle, especially when it comes to corrupted repositories or missing Windows files. If you are having troubles fixing an error, your system may be partially broken.
We recommend installing Restoro, a tool that will scan your machine and identify what the fault is.
Click here to download and start repairing.
It’s also worth mentioning that Microsoft has announced to users that older monitors with a resolution lower than 1920 pixels cannot fully benefit from this powerful feature.
Furthermore, given the system requirements and specifications of the new Windows 11, we find that a 1080p HD widescreen resolution is required. In order to enjoy the standard look offered by the Snap layouts feature.
- A fatal error occurred while creating a TLS credential: 10013
- Windows 11 No Sleep Mode Option: 6 Ways to Fix It
- Error Code 2755: How to Fix This Windows Installer Issue
2. Vertically snap in Windows 11
- First, hover over the maximize icon on the window you want to have to the left and choose the left column in the graphical options that appear (there are 3 custom Windows 11 Snap layouts options for vertical snapping: 2 columns, 3 identical columns, and 3 asymmetrical columns).
- Now hover over to the maximize icon of the second window and select the second column from the right.
- The two windows will snap vertically. And you will be able to change their width by dragging your mouse from the window’s edge from the middle to each side.
If you choose any of the other vertical layouts, you will just need to select the proper setting for each of the windows in your arrangement. But, as you can see, it’s very simple to do so.
3. Use Snap layouts with virtual desktops
- Click on the virtual desktops icon on the taskbar and select the New desktop tab.
- Now you can select the new desktop by clicking again on the virtual desktops icon and selecting the new desktop you just created.
- Now you can just create a new snap layout just like you’ve seen on the previous solution. We’ve created a random one for you, just so you can see the possibilities.
- If you want, now you can toggle between the desktops you’ve created by either clicking on the virtual desktops icon and selecting the one you need or by pressing the Ctrl + Windows + Left or Right.
How to use Snap layouts in Windows 10?
Snapping windows in Windows 10 is not as elegant and straightforward as it is in Windows 11. But you can still do the job with a few additional moves.
- Click the Task view option from the taskbar and select New desktop.
- Select the Task view icon again and select the second desktop.
- Now open a window that you want to snap and press the Windows + Left or Windows + Right to snap the window vertically to the left or right. As you can see from our screenshot, it perfectly snapped to the left, covering half of the desktop.
- You can also take the window with your mouse from its title bar and release it close to one edge and it will snap automatically to that edge.
- Of course, you can adjust the window dimensions manually, with your mouse, by grabbing an edge with your mouse.
Quick tips on using Snap layouts in Windows 11
Here are some of the most interesting ways of using Snap layouts and groups to improve your multitasking:
➡ Divide work and fun
Note that it’s very important to separate the work-related apps and tabs from the non-work-related ones. And the motive is pretty obvious.
Snap layouts and groups can help you easily do that by grouping the apps and windows in a specific layout. And this is especially useful if you also use the multiple desktop feature from Windows 11.
➡ Looking for flights
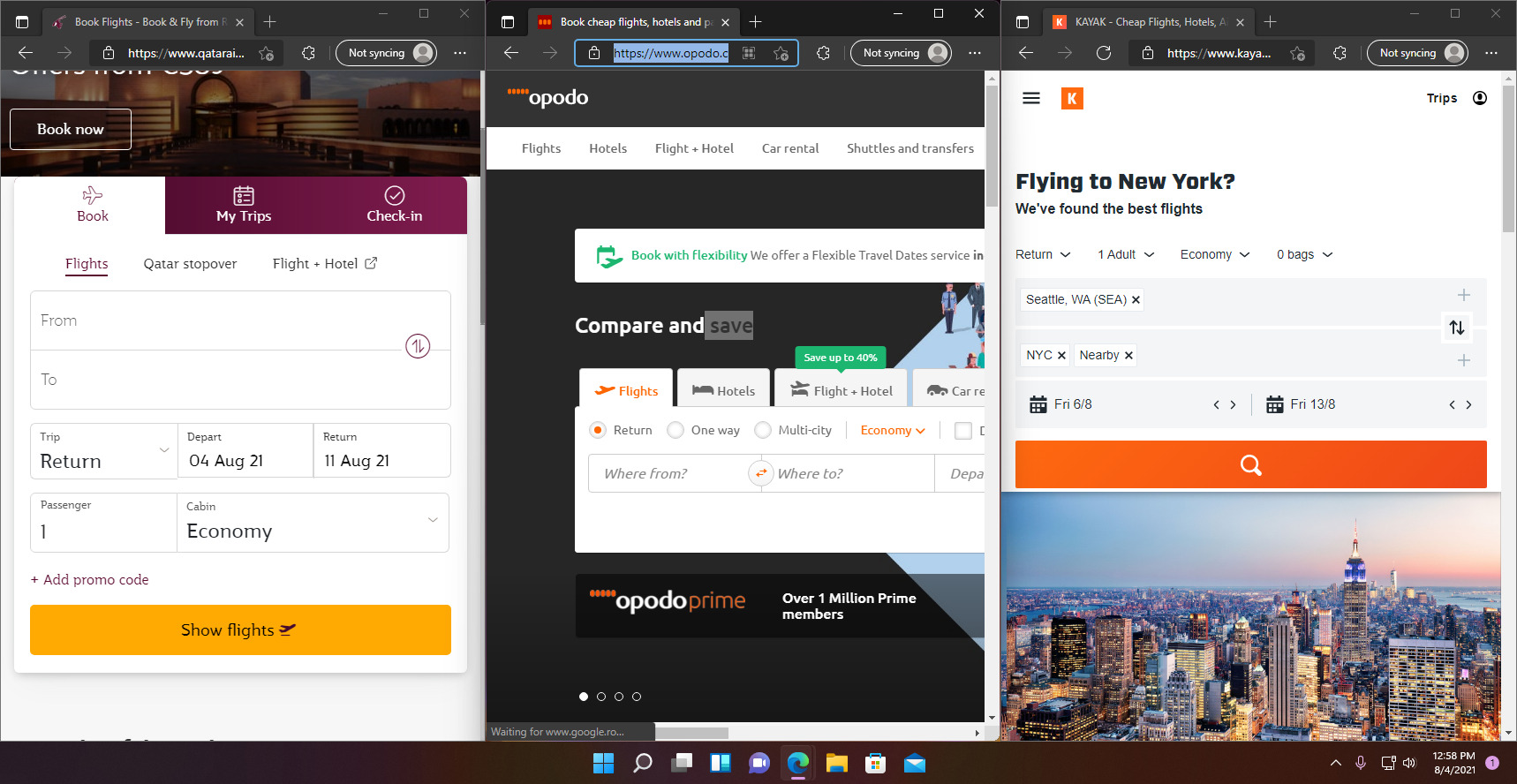
We all know how difficult it is to look for more convenient flights and routes looking on multiple websites and apps. Going from one to another can be painstaking.
With Snap layouts, you could just snap up to 4 of them in a window. Then check them easily, without going back and forth to each one.
➡ Confronting technical specifications
If you’re planning to buy a product, let’s say, the right Windows 11 compatible laptop, you’re going to check out all the technical specifications for each one, right?
With Snap layouts, you can start 3 browser windows. Snap them in the three-column layout and scroll them down on the same website to spot the differences immediately.
We hope our guide helped you enable the Snap layouts feature. And that our tips gave you some ideas on how to use it. You can finally start creating layouts to your liking, save and access them later in Snap groups.
And if you happen to change your mind, let us remind you that it’s incredibly simple to disable Snap layouts on Windows 11.
Whether you’re not used to the new format or it’s a matter of aesthetics, the choice is always yours. If you have any questions or suggestions, please visit the comments section below and drop us a line.
Still having issues? Fix them with this tool:
SPONSORED
If the advices above haven’t solved your issue, your PC may experience deeper Windows problems. We recommend downloading this PC Repair tool (rated Great on TrustPilot.com) to easily address them. After installation, simply click the Start Scan button and then press on Repair All.
Newsletter
Как часто вы работаете с несколькими приложениями одновременно? Переключение между окнами приложений может отнимать много времени, к счастью, в Windows 11 есть отличное решение, которое упрощает разделение экрана на несколько частей. Таким образом можно просматривать до четырех приложений одновременно (или шести, если у вас монитор с высоким разрешением).
Прежде чем использовать данную функцию, необходимо убедится, включена ли настройка «Прикрепить окна», которая позволяет разделить экран.
Функция «Прикрепить окна» по умолчанию включена в Windows 11. Чтобы проверить, так ли это, нажимаем на клавиатуре клавиши «Win+I» для запуска приложения «Параметры».
В системных настройках (раздел «Система» в левой части меню) прокручиваем окно вниз и нажимаем на опцию «Многозадачность» на правой панели окна настроек.
Теперь проверяем, включен ли переключатель у функции «Прикрепить окна». Если нет, то нажимаем на переключатель, чтобы включить настройку.
Кроме этого, необходимо установить или снять флажки в соответствии со своими задачами. Лучше всего не изменять настройки по умолчанию.
Как использовать разделение экрана в Windows 11
Windows 11 значительно упростила разделение экрана с помощью функции «Прикрепить окна» (или Snap Layouts), интегрировав функцию прямо в кнопку развертывания окон. Теперь не нужно удерживать и перетаскивать окно в сторону или использовать сочетания клавиш для этого.
Чтобы использовать функцию «привязки» в Windows 11, необходимо навести курсор на кнопку развертывания в правом верхнем углу окна. Появится небольшое окно с четырьмя или шестью различными вариантами разделения экрана.
Первый вариант разделяет экран на две равные части, таким образом, чтобы оба окна занимали одинаковое пространство на экране.
Второй также разделяет экран на две части, но имеет неравное распределение по площади экрана — левое окно займет больше места, чем правое.
Третий вариант разделяет экран на три части, левую половину занимает одно окно, а правая половина будет разделена еще на две части.
Четвертый вариант разбивает экран на четыре части, при этом каждое окно занимает четверть экрана.
Как это работает — открываем окно проводника или приложения, которое хотим разделить, наводим курсор на кнопку развертывания и выбираем одну из частей представленного варианта.
Текущее окно будет привязано к выбранной половине экрана, а в другой части экрана будет представлен выбор других окон или приложений в виде эскизов. Выбираем тот эскиз, который хотим добавить на другую половину экрана.
Теперь на экране монитора два окна и можно работать с ними одновременно. Также есть возможность изменить размер окон — перемещаем курсор на линию, разделяющую два окна до появления толстой линии. Теперь удерживая линию, перетаскиваем её в любом направлении, чтобы изменить размер.
Если необходимо работать сразу с тремя приложениями одновременно, то разделяем экран на три части. Наводим курсор на кнопку развертывания и выбираем соответствующий вариант разделения.
Поочередно будут представлены эскизы доступных приложений и окон, которые необходимо выбрать, чтобы поместить на соответствующее место на экране.
Теперь на экране три открытых окна.
Вот и все! Аналогичным образом можно разделять экран и на четыре и так далее частей.
Привет, друзья. В этой статье предлагаю поговорить об окнах Windows 11, точнее об их функциональности. Одна из главенствующих целей, которую ставила перед собой компания Microsoft при разработке новой операционной системы – пользовательское юзабилити и пользовательская многозадачность. И чтобы достичь этой цели, компании пришлось немного поработать над азами операционной системы – над её окнами. Окна приложений в Windows 11 получили скруглённые углы, что в целом улучшило дизайн системы и её восприятие пользователем. Существовавшая ранее в Windows функция крепления окон Snap Assist в 11-й версии получила неплохой апгрейд. А реализация новой панели задач в Windows 11 повлекла за собой новые возможности по работе с окнами в виде функций групп привязок и стыковки окон. Давайте обо всём этом поговорим подробнее.
В Windows 8.1 и 10 Microsoft отошла от дизайна закруглённых углов окон, который до этого был у Windows XP, Vista и 7. В новой же Windows 11 компания решила вновь вернуться к этому решению. Закруглённые углы окон идеально вписываются в концепт Windows 11 как красивой, мягкой и гармоничной операционной системы. Закруглённые углы окон более естественны, чем острые. Округлых форм в природе значительно больше, чем заострённых. Человеческий мозг на примитивном уровне более благосклонно относится к фигурам округлой формы, тогда как угловатые формы у него ассоциируются с потенциальной угрозой.
Как утверждает Microsoft, закруглённый дизайн окон не будет влиять на производительность Windows 11.
В Windows 11, друзья, можем лицезреть эволюцию системной функции привязки окон Snap Assist. Это функция удобного распределения нескольких окон на экране компьютера: можем прикрепить одно окно к любой из граней экрана, и Snap Assist даст нам визуальную подсказку, какие другие окна к каким граням экрана можно прикрепить в один клик. Эта функция появилась в Windows 10, и Microsoft сочла её настолько фундаментально важной, что урезанную её, являющую лишь сам механизм крепления окон без визуальной подсказки, реализовала в Windows 8.1 и 7. Более подробно о том, что являет собой Snap Assist в Windows 10, можете почитать в статье «Как разделить экран в Windows 10».
В Windows 11, построенной на лёгкой платформе пользовательского интерфейса WinUI, функция Snap Assist стала более шустрой, получила другую анимацию и эффекты, но главное – обзавелась новой возможностью в виде макетов привязки окон (Snap Layouts). Это макеты расположения окон на экране. В Windows 10 компоновку окон на экране нам нужно формировать самим, размещая каждое окно в нужную область экрана. В Windows 11 мы можем сразу выбрать подходящий нам макет с нужной компоновкой окон. Для этого необходимо всего лишь подвести курсор к кнопке сворачивания-разворачивания окна любого приложения, либо же нажать горячие клавиши отображения макетов привязки Win+Z. Макеты привязки, ребята, адаптируются к размеру экрана. На маленьких экранах операционная система предлагает нам 4 макета с оптимальным размещением окон.
На больших экранах предлагаемых макетов будет больше: операционная система предложит 6 макетов с разной компоновкой окон.
Можем выбрать, например, макет с двумя равномерно расположенными на экране окнами. И далее с помощью визуальной подсказки выбираем другое окно для размещения на экране.
Или можем выбрать макет с четырьмя окнами.
И с помощью визуальной подсказки оперативно заполнить макет нужными окнами.
Вместе с новым пользовательским интерфейсом Windows 11 получила новую панель задач. Ей пришлось расстаться с некоторыми старыми функциями как то: перетаскивание ярлыков для закрепления, панели инструментов, возможность настройки размера панели задач, возможность расположения её с любой стороны экрана. Но взамен панель задач получила примечательную функцию групп привязки. Это функция запоминания компоновок окон, созданных с помощью Snap Assist. Она позволяет нам оперативно вернуться к макетам привязки окон, с которыми мы работали до переключения на другие окна. Если окно у нас скомпоновано с другими, при его восстановлении на панели задач оно доступно нам отдельно и вместе с макетом привязки.
И ещё одна интересная возможность по работе с окнами, появившаяся в Windows 11 – их стыковка (Docking), это сохранение расположения окон на других экранах компьютера. В прежних версиях Windows, если мы отключим второй монитор ПК или внешний экран ноутбука, все размещённые на нём окна перемесятся на основной экран. В Windows 11 у нас есть возможность сохранения расположения окон на других экранах при их отключении. При отключении других экранов окна сворачиваются, при необходимости они могут быть развёрнуты на основном экране, но при подключении других экранов окна возвращаются на другие экраны. Стыковка – предустановленная настройка в системных параметрах, при необходимости может быть отключена.
Вот такие, друзья, возможности у окон Windows 11.