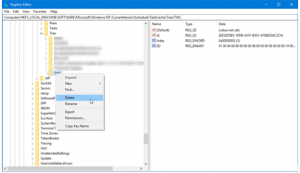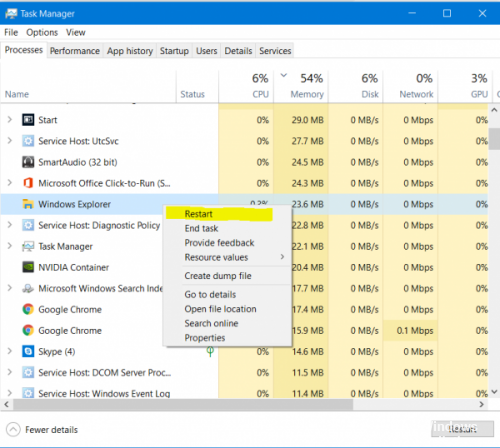Редактор реестра – это встроенная утилита, которая поставляется с ОС Windows 10. Он содержит всю иерархическую конфигурацию данных низкого уровня для операционной системы Windows 10, ее ядро, драйверы, прикладные программы, установленные поверх нее, и многое другое. Это означает, что некоторые параметры, которые нельзя переключать с помощью интерфейса приложения, можно изменить с помощью редактора реестра – если найдены правильные ключи и они изменены по мере необходимости. Но главная проблема заключается в том, что во многих случаях пользователю необходимо перезагрузить компьютер, чтобы найти изменения реестра. Но сегодня мы будем обсуждать, как отказаться от этого времени, принимая процесс перезагрузки и сделать его быстрее.
Внесение изменений в реестр без перезагрузки
Стоит отметить, что операционная система, прикладная программа, ядро или драйвер загружают конфигурации, как указано в редакторе реестра, при загрузке.
Мы обсудим следующие три метода, которые помогут вам избежать необходимости перезагрузки после внесения изменений в редактор реестра.
- Для конкретной программы.
- Для процесса Explorer.exe.
- Выйти и войти.
1] Для конкретной программы

Это работает только в случае конкретного приложения или программы.
Откройте диспетчер задач и перейдите на вкладку Процессы (Подробности).
Ищите запись процесса, которая приводит в действие вашу уязвимую программу.
Щелкните правой кнопкой мыши по этой конкретной записи и выберите Закончить дерево процессов.
Это убьет все основные и вспомогательные процессы для конкретного приложения.
Теперь снова запустите убитое приложение и проверьте, загружает ли оно новые изменения, которые вы только что применили.
2] Для процесса Explorer.exe

Этот метод применим, когда вы вносите изменения в пользовательский интерфейс оболочки Windows 10 и другие визуальные изменения записей реестра из редактора реестра.
Откройте диспетчер задач и перейдите на вкладку Процессы.
Найдите запись процесса с именем explorer.exe.
Щелкните правой кнопкой мыши по этой конкретной записи и выберите Перезагрузить .
Это уничтожит и запустит процесс Explorer, который снова запитает эти элементы оболочки и пользовательского интерфейса.
Проверьте, загружает ли он новую модификацию реестра, которую вы только что применили.
3] Выйти и войти

Если ничего из этого не помогает, и у вас есть изменения, внесенные на уровне драйвера или ядра, единственный выход, кроме перезагрузки компьютера, – это выйти и снова войти в свою учетную запись пользователя.
Щелкните правой кнопкой мыши кнопку «Пуск», чтобы открыть меню WinX.
Нажмите Завершить работу или выйти , а затем Выйти .
После выхода из системы вы попадете на экран блокировки. Введите свой PIN-код или пароль еще раз, чтобы снова войти в свою учетную запись.
Вот и все!
Download PC Repair Tool to quickly find & fix Windows errors automatically
The Registry Editor is an in-built utility that comes with the Windows 10 OS. It contains all the low-level hierarchical data configuration for the Windows 10 operating system, its kernel, drivers, the application programs installed on top of it and more. This means that some settings that cannot be toggled using the application interface can be modified with the use of the Registry Editor – if the right keys are found and are modified as required. But the main issue is the fact that the in many cases, the user needs to reboot their computer to find the registry modifications in-effect. But today, we will be discussing how to opt-out of this time taking the rebooting process and make it faster.
It is worth noting that the operating system, application program, kernel or the driver loads the configurations as given in the Registry Editor when it boots up.
We will be discussing the following three methods that will help you to avoid the need to reboot after making changes in the Registry Editor-
- For a particular program.
- For the Explorer.exe process.
- Sign out and Sign in.
1] For a particular program
This works only in the case of a particular application or program.
Open the Task Manager and click on the Processes (Details) tab.
Look for the process entry that powers your affected program.
Right-click on that specific entry and select End Process Tree.
This will kill all the main and supporting processes for the particular application.
Now launch the killed application again, and check if it loads the new modifications that you just applied.
2] For the Explorer.exe process
This method is applicable when you make changes to Windows 10’s Shell UI and other visual modifications to the Registry entries from the Registry Editor.
Open Task Manager and click on the Processes tab.
Look for the process entry that is named as explorer.exe.
Right-click on that specific entry and select Restart.
This will kill and launch the Explorer process that powers these shell and UI based elements again.
Check if it loads the new Registry modification that you just applied.
3] Sign out and Sign in
If none of this helps and you have a modification made on the driver or kernel level, the only resort other than rebooting your computer is to sign-out and sign in to your user account again.
Right-click on the Start Button to open the WinX Menu.
Click on Shut down or sign out and then on Sign out.
It will take you to the lock screen after signing you out. Reenter your PIN or Password to sign in to your user account again.
That’s it!
Ayush has been a Windows enthusiast since the day he got his first PC with Windows 98SE. He is an active Windows Insider since Day 1 and has been a Windows Insider MVP.
Download PC Repair Tool to quickly find & fix Windows errors automatically
The Registry Editor is an in-built utility that comes with the Windows 10 OS. It contains all the low-level hierarchical data configuration for the Windows 10 operating system, its kernel, drivers, the application programs installed on top of it and more. This means that some settings that cannot be toggled using the application interface can be modified with the use of the Registry Editor – if the right keys are found and are modified as required. But the main issue is the fact that the in many cases, the user needs to reboot their computer to find the registry modifications in-effect. But today, we will be discussing how to opt-out of this time taking the rebooting process and make it faster.
It is worth noting that the operating system, application program, kernel or the driver loads the configurations as given in the Registry Editor when it boots up.
We will be discussing the following three methods that will help you to avoid the need to reboot after making changes in the Registry Editor-
- For a particular program.
- For the Explorer.exe process.
- Sign out and Sign in.
1] For a particular program
This works only in the case of a particular application or program.
Open the Task Manager and click on the Processes (Details) tab.
Look for the process entry that powers your affected program.
Right-click on that specific entry and select End Process Tree.
This will kill all the main and supporting processes for the particular application.
Now launch the killed application again, and check if it loads the new modifications that you just applied.
2] For the Explorer.exe process
This method is applicable when you make changes to Windows 10’s Shell UI and other visual modifications to the Registry entries from the Registry Editor.
Open Task Manager and click on the Processes tab.
Look for the process entry that is named as explorer.exe.
Right-click on that specific entry and select Restart.
This will kill and launch the Explorer process that powers these shell and UI based elements again.
Check if it loads the new Registry modification that you just applied.
3] Sign out and Sign in
If none of this helps and you have a modification made on the driver or kernel level, the only resort other than rebooting your computer is to sign-out and sign in to your user account again.
Right-click on the Start Button to open the WinX Menu.
Click on Shut down or sign out and then on Sign out.
It will take you to the lock screen after signing you out. Reenter your PIN or Password to sign in to your user account again.
That’s it!
Ayush has been a Windows enthusiast since the day he got his first PC with Windows 98SE. He is an active Windows Insider since Day 1 and has been a Windows Insider MVP.
Обновлено 2023 января: перестаньте получать сообщения об ошибках и замедлите работу вашей системы с помощью нашего инструмента оптимизации. Получить сейчас в эту ссылку
- Скачайте и установите инструмент для ремонта здесь.
- Пусть он просканирует ваш компьютер.
- Затем инструмент почини свой компьютер.
Редактор реестра — это встроенная утилита, которая поставляется с операционной системой Windows 10. Он содержит все иерархические конфигурации данных для операционной системы Windows 10, ее ядра, драйверов, установленных на ней прикладных программ и многое другое. Это означает, что некоторые настройки, которые нельзя переключить из пользовательского интерфейса, можно изменить с помощью редактор реестра — если нужные ключи найдены и при необходимости меняются. Но главная проблема заключается в том, что во многих случаях пользователю приходится перезагружать компьютер, чтобы найти изменения в реестре. Но сегодня мы обсудим, как мы можем отключиться от этого времени, запустив процесс перезапуска и ускорив его.

Windows загружает содержимое многих разделов реестра при запуске или при подключении. Если вы позже измените один из них, это изменение не будет действовать до тех пор, пока вы не отключитесь и не подключитесь снова.
Как правило, невозможно внести изменения в реестр немедленно и без перезапуска. Большинство программ читаются только из реестра во время процесса загрузки. Есть возможности 2:
1. перезапустите программу ИЛИ
2. Определите именованное событие, чтобы уведомить программу о перезагрузке измененных параметров реестра. Для этого программа должна дождаться названного события.
Обновление за январь 2023 года:
Теперь вы можете предотвратить проблемы с ПК с помощью этого инструмента, например, защитить вас от потери файлов и вредоносных программ. Кроме того, это отличный способ оптимизировать ваш компьютер для достижения максимальной производительности. Программа с легкостью исправляет типичные ошибки, которые могут возникнуть в системах Windows — нет необходимости часами искать и устранять неполадки, если у вас под рукой есть идеальное решение:
- Шаг 1: Скачать PC Repair & Optimizer Tool (Windows 10, 8, 7, XP, Vista — Microsoft Gold Certified).
- Шаг 2: Нажмите «Начать сканирование”, Чтобы найти проблемы реестра Windows, которые могут вызывать проблемы с ПК.
- Шаг 3: Нажмите «Починить все», Чтобы исправить все проблемы.

Невозможно перезапустить системный процесс без программного или аппаратного сброса, и очень немногие поддерживают механизм сигнализации (опция 2 выше).
Принудительно вносить изменения в реестр, не требуя полного перезапуска.
- Нажмите CTRL-CLEAR для доступа к списку задач Windows.
- Выберите Проводник и нажмите Готово.
- Когда появится экран выключения, нажмите «Отмена».
- Через несколько секунд появится сообщение об ошибке. Нажмите на Завершить задачу.
После этого Windows перезагрузит проводник и все новые параметры реестра.

ЗАКЛЮЧИТЕЛЬНЫЕ МЫСЛИ
Изменения реестра вступают в силу немедленно, но многие приложения (и некоторые компоненты операционной системы) читают параметры реестра только один раз при первом запуске, поэтому изменения реестра вступают в силу только после перезапуска приложения / компьютера.
Если вы несете ответственность за поддержку приложения, использующего параметры реестра, и хотите, чтобы оно незамедлительно реагировало на изменения реестра без перезагрузки, вы можете получать уведомления WMI при изменении реестра.
Если вы пытаетесь обновить раздел реестра для другого приложения (или компонента операционной системы) и хотите, чтобы изменения вступили в силу немедленно, это происходит из-за этого приложения — обратите внимание, что, вероятно, нет полной загрузки, которую вы можете запустить, если только это приложение уже поддерживает его, или вы можете убедить менеджеров приложений изменить приложение за вас.
https://www.experts-exchange.com/questions/24571011/Regedit-changes-effect-without-restart.html
Совет экспертов: Этот инструмент восстановления сканирует репозитории и заменяет поврежденные или отсутствующие файлы, если ни один из этих методов не сработал. Это хорошо работает в большинстве случаев, когда проблема связана с повреждением системы. Этот инструмент также оптимизирует вашу систему, чтобы максимизировать производительность. Его можно скачать по Щелчок Здесь

CCNA, веб-разработчик, ПК для устранения неполадок
Я компьютерный энтузиаст и практикующий ИТ-специалист. У меня за плечами многолетний опыт работы в области компьютерного программирования, устранения неисправностей и ремонта оборудования. Я специализируюсь на веб-разработке и дизайне баз данных. У меня также есть сертификат CCNA для проектирования сетей и устранения неполадок.
Сообщение Просмотров: 190
- Remove From My Forums

Применение изменений реестра без перезагрузки
-
Вопрос
-
Подскажите пожалуйста, какую команду нужно использовать в командной строке, чтобы изменения в реестре вступили в силу без перезагрузки ПК?
Хотел написать .bat файл который бы менял фоновую картинку рабочего стола:
reg add «hkcuControl paneldesktop» /v Wallpaper /t REG_SZ /d C:o.bmp
RUNDLL32.EXE USER32.DLL,UpdatePerUserSystemParameters ,1 ,TrueВроде всё работает, но строчка — RUNDLL32.EXE USER32.DLL,UpdatePerUserSystemParameters ,1 ,True
далеко не всегда срабатывает. Иногда только с 10-15 раза, но может и с первого. Есть какая-нибудь команда, которая 100% срабатывала?
Ответы
-
мне просто скопировать и вставить код?
Это альтернатива того же что написали вы в вопросе только не в cmd скрипте а в реализации на powershell
Ничего менять вам не нужно только выполнить в powershell,
Value, Path и тд. это слова-атрибуты , вам их трогать не нужно, в случае чего вы можете менять значения атрибутов (как правило задается в кавычках)Вы по чему судите что ваш батник не отрабатывает?
Вы пробовали закрывать regedit и открывать его заново?
Эти настройки перечитываются не при перезагрузке системы а при логоне пользователя, так что перезагрузка по большому счёту не нужна.
Если вы это делаете в домене то посмотрите в сторону групповых политик, дабы не ходить по машинкам и не запускать батник, а реализовать эту задачу централизовано, причем вариантов решения задачи через ГПО намного больше
и шире чем то что вы делаетеЕсли вы смотрите в сторону скриптов то посмотрите утилиту bginfo, которая может устанавливать заставку (возможно она решит вашу проблему, хотя ее возможности шире, и эта задача не является прямым использованием
этого ПО)-
Предложено в качестве ответа
1 декабря 2014 г. 17:15
-
Помечено в качестве ответа
YatajgaModerator
3 декабря 2014 г. 6:52
-
Предложено в качестве ответа
Требуется перезагрузка после изменения реестра? Вот как этого избежать
На чтение 3 мин. Просмотров 1.7k. Опубликовано 03.09.2019
Редактирование реестра является распространенным решением для множества проблем Windows – как аппаратных, так и программных. Пользователям также иногда приходится изменять аспекты реестра при настройке поведения своих компьютеров. Единственное раздражающее обстоятельство – это то, что перезагрузка часто необходима, прежде чем изменения вступят в силу.
Ну, хотя иногда это неизбежно, существуют способы внесения изменений в реестр Windows без необходимости перезапуска.
Вот о чем эта статья: как избежать обычного перезапуска, необходимого после внесения изменений в реестр.
Позвольте мне рассказать вам о некоторых тактиках, которые помогут вам обойти принудительный перезапуск.
Содержание
- Как предотвратить перезагрузку компьютера после редактирования реестра?
- Метод 1: Остановите и запустите соответствующую программу
- Способ 2: перезапустите Explorer.exe
- Заключение
Как предотвратить перезагрузку компьютера после редактирования реестра?
Метод 1: Остановите и запустите соответствующую программу
Если вы уверены, что изменения, которые вы вносите в реестр, влияют только на одну программу, вы можете применить изменения в реестре без перезапуска.
Просто остановите и запустите соответствующее приложение, как только вы закончите с изменениями.
Шаги:
- Нажмите CTRL + ALT + DEL , чтобы запустить диспетчер задач.
-
Затем найдите эту конкретную программу в разделе приложения , выберите ее и нажмите завершить задачу .
Обратите внимание, что не все приложения. работайте таким образом, и вам все равно может быть предложено перезагрузиться вручную, чтобы применить изменения.
- ТАКЖЕ ЧИТАЙТЕ: полное исправление: ОШИБКА РЕГИСТРАЦИИ в Windows 10
Способ 2: перезапустите Explorer.exe
Explorer.exe – это процесс, который управляет некоторыми необходимыми инструментами Windows, включая панель задач, различные функции пользовательского интерфейса и рабочий стол.
Его перезапуск иногда помогает быстро сохранить изменения в реестре и предотвратить перезапуск.
Шаги:
- Нажмите CTRL + ALT + DEL на клавиатуре.
-
В показанном списке процессов Windows нажмите Проводник , затем нажмите Завершить процесс.
-
Диалог завершения процесса диспетчера задач Windows будет показан через несколько секунд. Нажмите Отменить.
Это перезагружает инструменты обозревателя и мгновенно обновляет все новые параметры реестра, что означает, что вы можете продолжать беспрепятственно пользоваться компьютером.
Если вы обнаружите, что файл explorer.exe отсутствует в диспетчере задач, восстановите его для запущенных задач вручную, выполнив следующую процедуру:
Шаги:
- Нажмите CTRL + ALT + DEL .
- В разделе приложения нажмите Новая задача .
- Теперь введите проводник . Нажмите ОК .
Это вновь вводит файл explorer.exe и программы/утилиты, которыми он управляет, в диспетчер задач.
Заключение
В целом, можете ли вы внести необходимые изменения в реестр на ПК и избежать привычного обязательного перезапуска, зависит от настроек, над которыми вы работаете.
При этом перезапуск проводника и диспетчера задач – две наиболее распространенные тактики, предотвращающие перезапуск, требуемый после изменения реестра.
Как сделать так, чтобы изменения в реестре вступили в силу немедленно без перезагрузки
Редактор реестра — это интегрированная утилита, которая поставляется с операционной системой Windows 10. Он содержит все иерархические конфигурации данных для операционной системы Windows 10, ее ядра, драйверы, прикладные программы, установленные на нем, и многое другое. Это означает, что некоторые параметры, которые нельзя переключить из пользовательского интерфейса, можно изменить с помощью редактор реестра — если правильные ключи найдены и при необходимости изменены. Но главная проблема заключается в том, что во многих случаях пользователю приходится перезагружать свой компьютер, чтобы найти изменения в реестре. Но сегодня мы обсудим, как мы можем отключиться от этого времени, запустив процесс перезапуска и ускорив его.
Windows загружает содержимое многих разделов реестра при запуске или при подключении. Если вы позже измените один из них, это изменение не будет действовать до тех пор, пока вы не отключитесь и не подключитесь снова.
Как правило, невозможно внести изменения в реестр немедленно и без перезапуска. Большинство программ читаются только из реестра во время процесса загрузки. Есть возможности 2:
1. перезапустите программу ИЛИ
2. Определите именованное событие, чтобы уведомить программу о перезагрузке измененных параметров реестра. Для этого программа должна дождаться названного события.
Обновить:
Теперь мы рекомендуем использовать этот инструмент для вашей ошибки. Кроме того, этот инструмент исправляет распространенные компьютерные ошибки, защищает вас от потери файлов, вредоносных программ, сбоев оборудования и оптимизирует ваш компьютер для максимальной производительности. Вы можете быстро исправить проблемы с вашим ПК и предотвратить появление других программ с этим программным обеспечением:
- Шаг 1: Скачать PC Repair & Optimizer Tool (Windows 10, 8, 7, XP, Vista — Microsoft Gold Certified).
- Шаг 2: Нажмите «Начать сканирование”, Чтобы найти проблемы реестра Windows, которые могут вызывать проблемы с ПК.
- Шаг 3: Нажмите «Починить все», Чтобы исправить все проблемы.
Невозможно перезапустить системный процесс без программного или аппаратного сброса, и очень немногие поддерживают механизм сигнализации (опция 2 выше).
Принудительно вносить изменения в реестр, не требуя полного перезапуска.
- Нажмите CTRL-CLEAR для доступа к списку задач Windows.
- Выберите Проводник и нажмите Готово.
- Когда появится экран выключения, нажмите «Отмена».
- Через несколько секунд появится сообщение об ошибке. Нажмите на Завершить задачу.
После этого Windows перезагрузит проводник и все новые параметры реестра.
ЗАКЛЮЧИТЕЛЬНЫЕ МЫСЛИ
Изменения реестра вступают в силу немедленно, но многие приложения (и некоторые компоненты операционной системы) читают параметры реестра только один раз при первом запуске, поэтому изменения реестра вступают в силу только после перезапуска приложения / компьютера.
Если вы несете ответственность за поддержку приложения, использующего параметры реестра, и хотите, чтобы оно незамедлительно реагировало на изменения реестра без перезагрузки, вы можете получать уведомления WMI при изменении реестра.
Если вы пытаетесь обновить раздел реестра для другого приложения (или компонента операционной системы) и хотите, чтобы изменения вступили в силу немедленно, это из-за этого приложения — обратите внимание, что, вероятно, нет полной загрузки, которую вы можете запустить, если только это приложение уже поддерживает его, или вы можете убедить менеджеров приложений изменить приложение для вас.
CCNA, веб-разработчик, ПК для устранения неполадок
Я компьютерный энтузиаст и практикующий ИТ-специалист. У меня за плечами многолетний опыт работы в области компьютерного программирования, устранения неисправностей и ремонта оборудования. Я специализируюсь на веб-разработке и дизайне баз данных. У меня также есть сертификат CCNA для проектирования сетей и устранения неполадок.
Источник
Восстановление реестра Windows 10 из резервной копии
Читайте, как создать и восстановить реестр Windows из резервной копии . Рассмотрены программы для работы с реестром и способ восстановления реестра из командной строки. Операционная система Windows 10 имеет встроенную базу данных настроек системы и программ – реестр. Неопытным пользователям не рекомендуется вносить какие-либо изменения в реестр или производить удаление, или добавление параметров – это может привести к сбою системы и необходимости восстановления реестра Windows 10.
К утере работоспособности системы и отказа её загрузки также могут привести многочисленные ошибки реестра и неправильная его работа.
Что делать в случае удаления, повреждения реестра Windows 10:
Восстановите данные утерянные в результате повреждения или удаления реестра
Повреждение реестра Windows 10 может стать причиной утери важных данных.
Восстановление реестра Windows, повреждение или перезапись системных файлов, ошибки файловой системы или наличие битых секторов диска – это не далеко полный список причин утери данных.
Восстановление реестра Windows вернет работоспособность операционной системы, но может привести к утере личных файлов. Не всегда имеется возможность восстановить работоспособность Windows без чистой установки операционной системы или сброса компьютера в исходное состояние, что также может повлечь за собой утерю файлов.
Загрузите бесплатно и просканируйте ваше устройство с помощью Hetman Partition Recovery . Ознакомьтесь с возможностями программы и пошаговой инструкцией .
Как создать резервную копию реестра Windows 10
- Откройте строку «Выполнить» (комбинация клавиш Win + R ).
- Введите команду regedit и нажмите Enter .
- Укажите путь для сохранения файла резервной копии реестра с расширением .reg и нажмите Сохранить .
Как восстановить реестр из резервной копии
Cпособ I:
- Откройте строку «Выполнить» (комбинация клавиш Win + R ).
- Введите команду regedit и нажмите Enter .
- Укажите путь для к сохранённому раннее файлу резервной копии реестра с расширением .reg и нажмите Открыть .
- Перезагрузите компьютер для завершения процесса восстановления резервной копии реестра.
Способ II:
- Кликните дважды на .reg-файле реестра (файл сохранённой раннее резервной копии реестра).
- Подтвердите необходимость редактирования реестра.
- Перезагрузите компьютер.
Способ III:
- Кликните правой кнопкой мыши на файле резервной копии реестра.
- Выберите пункт Слияние .
- Перезагрузите компьютер.
В случае, если в результате повреждения реестра компьютер не загружается, запустите его в безопасном режиме и восстановите с помощью любого из описанных выше способов.
Как загрузить Windows в безопасном режиме
Как восстановить реестр с помощью Командной строки Windows 10
Восстановление реестра с помощью Командной строки актуально в случае, если компьютер не загружается в результате повреждения реестра.
- Загрузите компьютер с помощью диска восстановления системы.
- В окне Выбор действия выберите Диагностика / Командная строка .
Примечание . Резервная копия реестра хранится в папке C:WindowsSystem32configRegBack. Для восстановления реестра из Командной строки необходимо скопировать содержимое этой папки в папку C:WindowsSystem32config (рабочая папка файлов реестра).
- Скопируйте файлы резервной копии реестра из папки RegBack в папку config с помощью следующих команд Командной строки:
Xcopy c:windowssystem32configregback c:windowssystem32config
Введите поочерёдно каждую из команд в Командную строку , нажимая после каждой из них Enter .
После ввода последней команды exit окно Командной строки закроется. Перезагрузите компьютер.
Программы для восстановления реестра
Для доступа и работы с реестром Windows 10 существует множество программ. С помощью таких программ можно найти и исправить ошибки реестра. Они, как правило, сканируют реестр на наличие неверных путей и типов файлов, неправильных пользовательских элементов управления, устаревших записей, неверных шрифтов, устаревших элементов меню Пуск, неиспользуемых расширений файлов, ошибок запуска программ, и предоставляют список обнаруженных проблем.
С помощью программ для восстановления реестра можно исправить обнаруженные ошибки и, таки образом, восстановить работоспособность операционной системы.
Источник
Как отменить изменения реестра в Windows 10
Иногда вы можете столкнуться с проблемами после изменения конкретных записей в регистрах, даже если речь идет о ключе или целом улье и вы не знаете, как решить эту проблему.
Windows 10 имеет полезную функцию, которая позволяет создавать резервные копии в определенный момент, к которому вы можете вернуться в любой момент. Другими словами, вы можете восстановить настройки вашего компьютера на определенное время в прошлом. Это полезно, потому что вы можете настроить свою конфигурацию на форму, в которой не было этих ошибок, без необходимости возвращаться к заводским настройкам по умолчанию, и в этом случае вам придется переустановить все свои программы и драйверы. Поэтому иногда необходимо создать эту резервную копию, чтобы повысить безопасность вашей системы.
Способ 1. Восстановите реестр, используя резервную копию реестра.
Как создать резервную копию реестра в Windows 10
- Введите regedit в строке поиска Windows и выберите его из списка результатов.
- Откроется диалоговое окно Редактор реестра . Это место, где вы можете изменять, удалять, изменять и создавать резервные копии всех регистров.
- Теперь ваше решение, что вы хотите сохранить. Вы можете создать резервную копию всего реестра или создать резервную копию только части, если вы знаете, где вы будете работать. Мы рекомендуем сделать резервную копию всего реестра, потому что таким образом вы уверены, что все работает в этом состоянии, и вам не придется каждый раз создавать копию для каждого отредактированного регистра.
- Чтобы создать резервную копию всего реестра, щелкните правой кнопкой мыши раздел Компьютер в левой таблице интерфейса редактора реестра.
- Выберите функцию Экспорт . Это создаст файл .reg , в котором у вас будет весь реестр с этого момента.
- Сохраните файл в известном месте (например, «Рабочий стол» или «Документы»), чтобы легко найти его.
- Проверьте место, где вы сохранили реестр. Если файл есть, мы можем перейти к следующему этапу, в противном случае внимательно прочитайте приведенные выше шаги и повторите попытку.
Как восстановить реестр Windows
- Найдите файл резервной копии вашего реестра. Если у вас возникли проблемы с его поиском, проверьте в папке Документы (папка, в которую автоматически сохраняется) файл .reg . Значок выглядит аналогично с синим сломанным кубиком Рубика.
- Дважды щелкните файл .reg , чтобы открыть его. В зависимости от конфигурации вашей операционной системы вы можете получить диалоговое окно, в котором вы должны разрешить приложению вносить изменения в ваш компьютер. В этом случае нажмите кнопку Да , чтобы начать процесс восстановления.
- Вы получите диалоговое окно с предупреждением о том, что следующие действия могут привести к неправильной работе компонентов. Если этот файл создан вами, тогда будет безопасно запустить процесс, в противном случае убедитесь, что источник файла безопасен.
- Нажмите Да .
- Предполагая, что ваш файл резервной копии был импортирован правильно, вы получите уведомление, в котором вам сообщат, что файл был успешно добавлен в ваш реестр.
- Нажмите кнопку ОК в этом диалоговом окне. Теперь вы можете удалить файл резервной копии, если считаете, что он вам не понадобится в будущем.
- Перезагрузите систему, чтобы завершить настройку.
Альтернативный способ восстановления реестра Windows
- Откройте редактор реестра .
- Нажмите кнопку Файл на верхней панели интерфейса. Выберите параметр Импорт… .
- Найдите и выберите .reg файл резервной копии и нажмите ОК .
- Вы получите уведомление о том, что это действие может вызвать проблемы в вашей системе. Если файл из безопасного источника, вы можете продолжить, в противном случае мы рекомендуем использовать метод точки восстановления системы (следующий раздел статьи).
- Нажмите кнопку Да .
- Вы должны получить диалоговое окно, в котором вам сообщили, что ваш файл был успешно импортирован. Если нет, попробуйте повторить этот процесс, зарегистрированный как администратор.
- Перезагрузите систему, чтобы завершить процесс восстановления.
Способ 2 – Восстановление реестра с помощью точки восстановления системы
Как создать точку восстановления системы в Windows 10
Это простой процесс, который, если делать его регулярно, поможет избежать многих головных болей. Вот как ты это делаешь.
- Найдите Создать точку восстановления системы в панели поиска Windows и выберите ее из списков результатов.
- Чтобы создать точку восстановления системы, вы должны включить функцию Защита для дисков. Вы можете сделать это, выбрав каждый диск/ Настроить/включить защиту системы .
- После того, как вы активировали защиту, нажмите кнопку .. и введите описание точки восстановления, чтобы узнать состояние вашего компьютера в то время.
- Нажмите кнопку Создать , чтобы завершить настройку.
Источник
Редактор реестра — это встроенная утилита, которая поставляется с ОС Windows 10. Он содержит всю низкоуровневую иерархическую конфигурацию данных для операционной системы Windows 10, ее ядро, драйверы, прикладные программы, установленные поверх нее, и многое другое. Это означает, что некоторые параметры, которые нельзя переключить с помощью интерфейса приложения, можно изменить с помощью редактора реестра — если нужные ключи найдены и изменены по мере необходимости. Но главная проблема заключается в том, что во многих случаях пользователю необходимо перезагрузить компьютер, чтобы обнаружить, что изменения реестра вступили в силу. Но сегодня мы обсудим, как отказаться от процесса перезагрузки и ускорить его.
Внесение изменений в реестр без перезапуска
Стоит отметить, что операционная система, прикладная программа, ядро или драйвер загружают конфигурации, указанные в редакторе реестра, при загрузке.
Мы обсудим следующие три метода, которые помогут вам избежать перезагрузки после внесения изменений в редактор реестра:
- Для конкретной программы.
- Для процесса Explorer.exe.
- Выйти и войти.
1]Для конкретной программы
Это работает только в случае конкретного приложения или программы.
Откройте диспетчер задач и перейдите на вкладку «Процессы (подробности)».
Найдите запись процесса, которая поддерживает вашу затронутую программу.
Щелкните правой кнопкой мыши эту конкретную запись и выберите Завершить дерево процессов.
Это убьет все основные и вспомогательные процессы для конкретного приложения.
Теперь снова запустите убитое приложение и проверьте, загружает ли оно новые модификации, которые вы только что применили.
2]Для процесса Explorer.exe
Этот метод применим, когда вы вносите изменения в пользовательский интерфейс оболочки Windows 10 и другие визуальные изменения записей реестра из редактора реестра.
Откройте диспетчер задач и перейдите на вкладку «Процессы».
Найдите запись процесса с именем explorer.exe.
Щелкните правой кнопкой мыши эту конкретную запись и выберите «Перезагрузить»..
Это убьет и запустит процесс Explorer, который снова поддерживает эти элементы на основе оболочки и пользовательского интерфейса.
Проверьте, загружает ли он новую модификацию реестра, которую вы только что применили.
3]Выйти и войти
Если ничего из этого не помогает и у вас есть модификация, внесенная на уровне драйвера или ядра, единственным выходом, кроме перезагрузки компьютера, является выход из системы и повторный вход в свою учетную запись пользователя.
Щелкните правой кнопкой мыши кнопку «Пуск», чтобы открыть меню WinX.
Нажмите на Завершить работу или выйти а затем на выход.
После выхода из системы вы перейдете на экран блокировки. Повторно введите свой PIN-код или пароль, чтобы снова войти в свою учетную запись.
Вот и все!
.