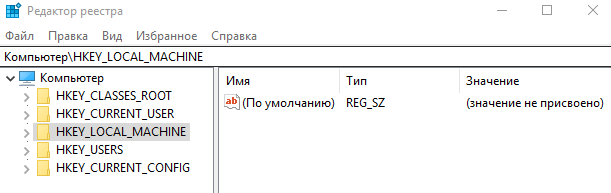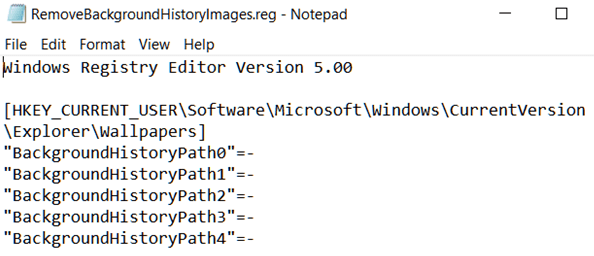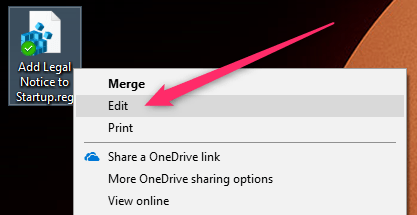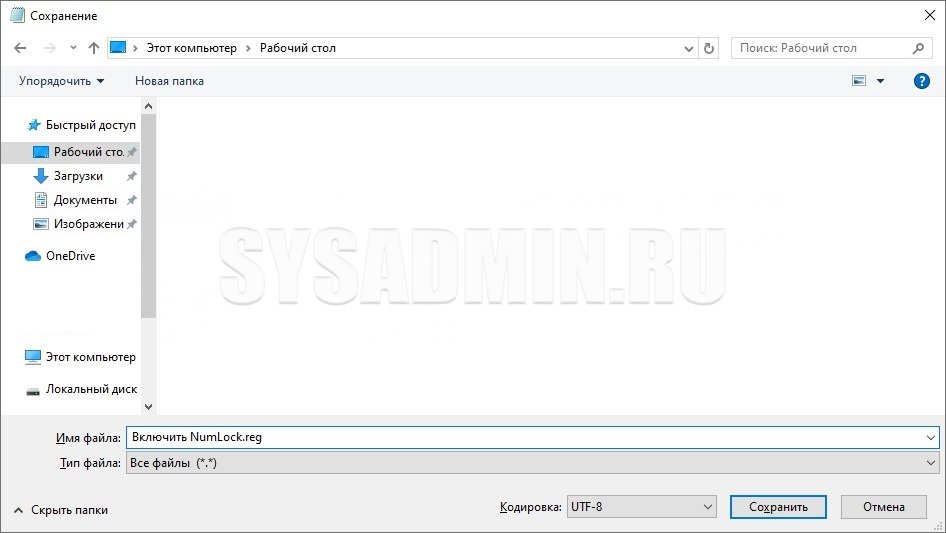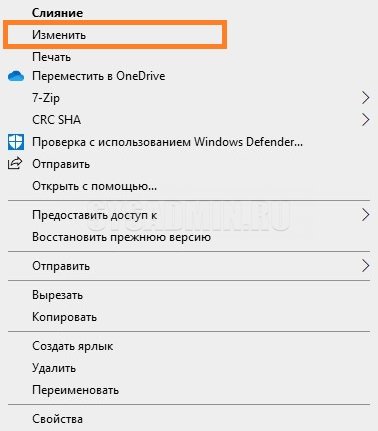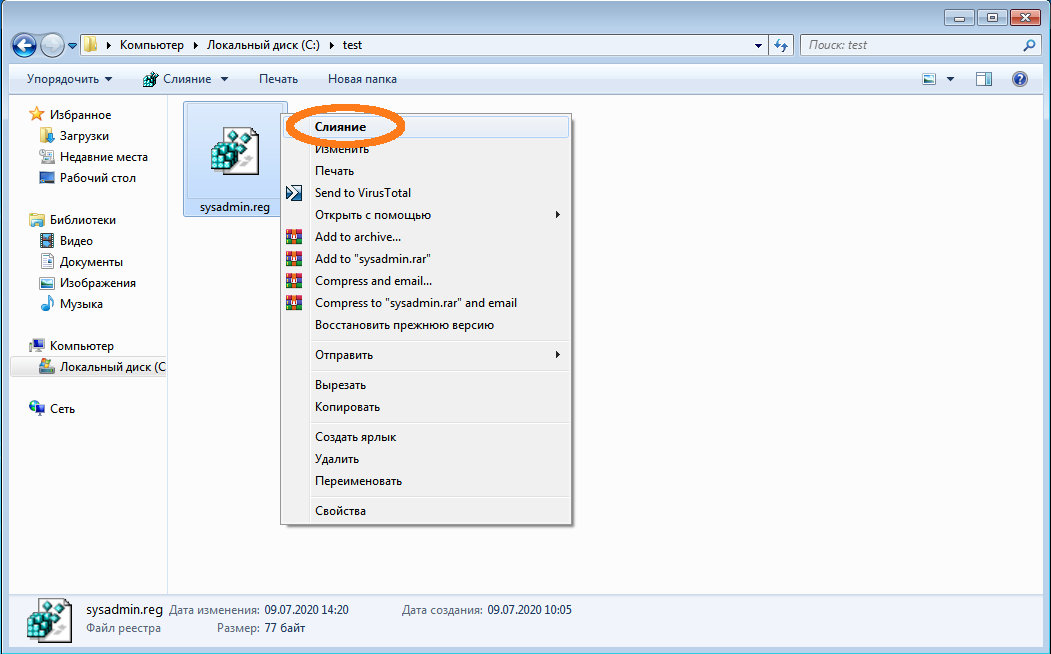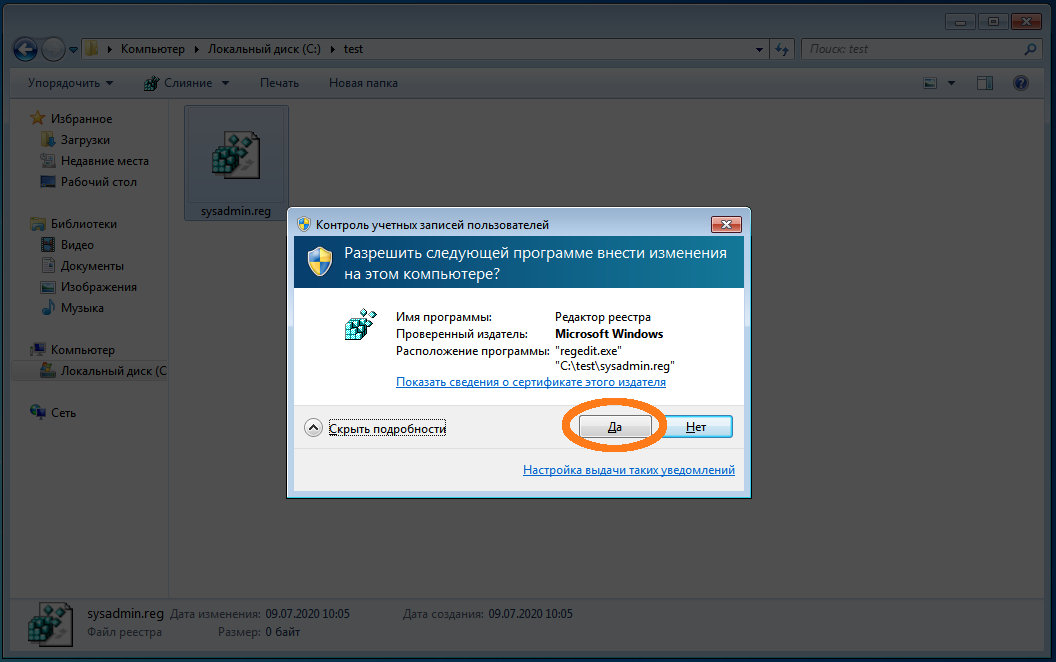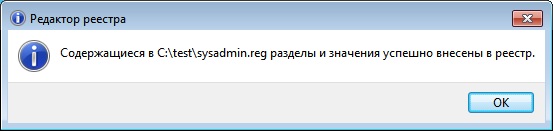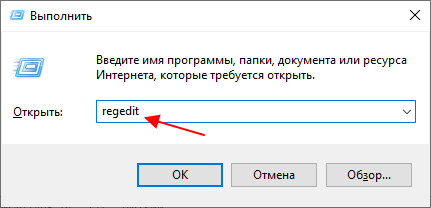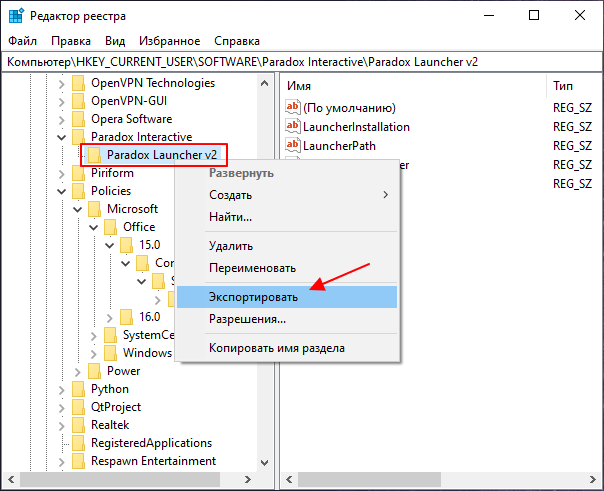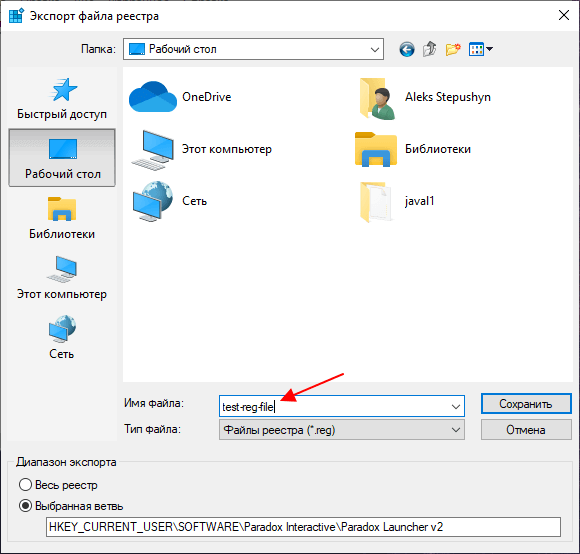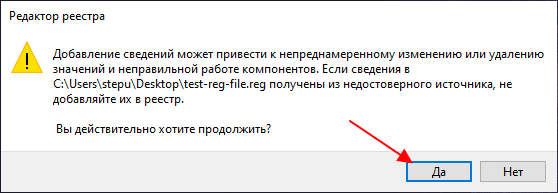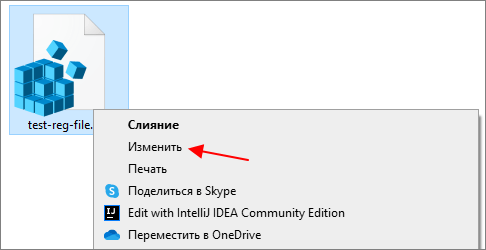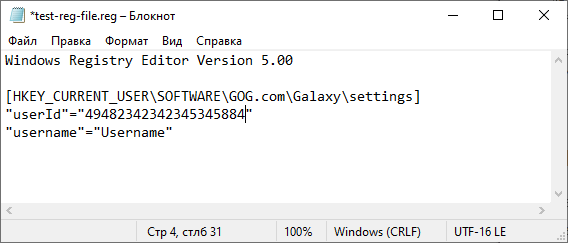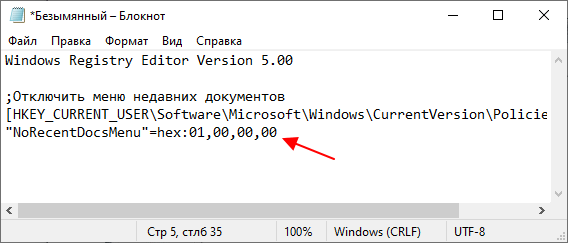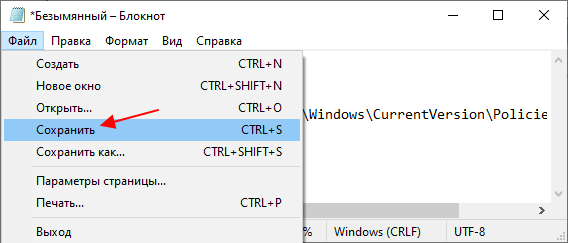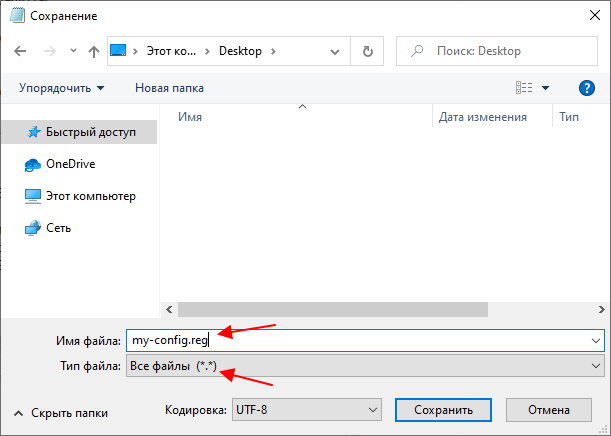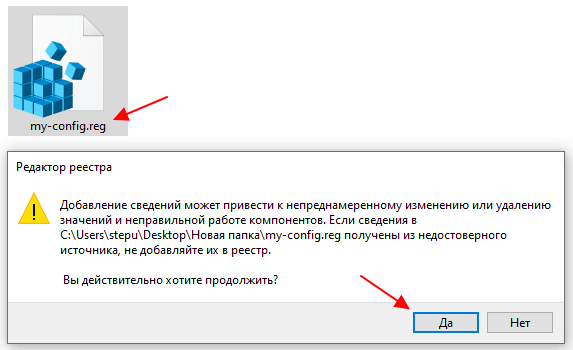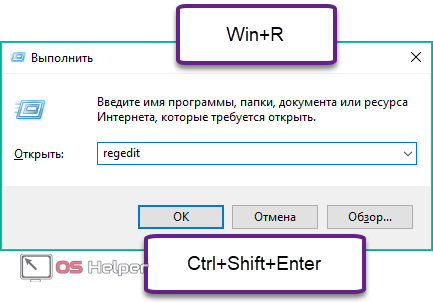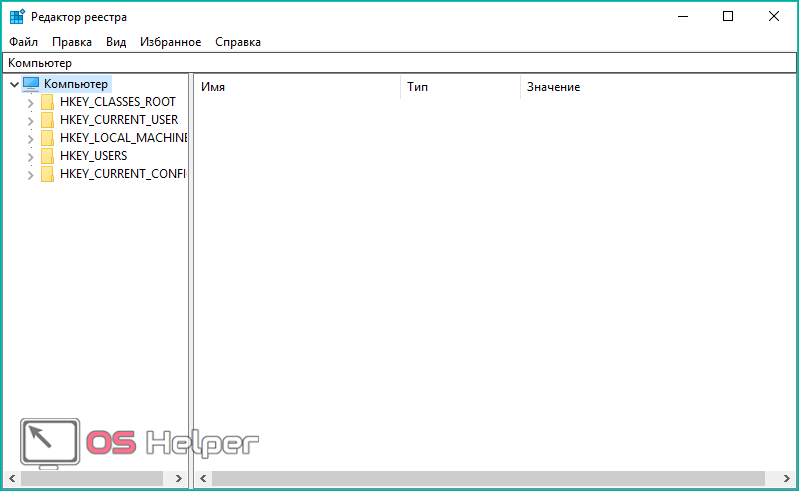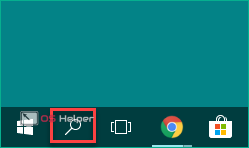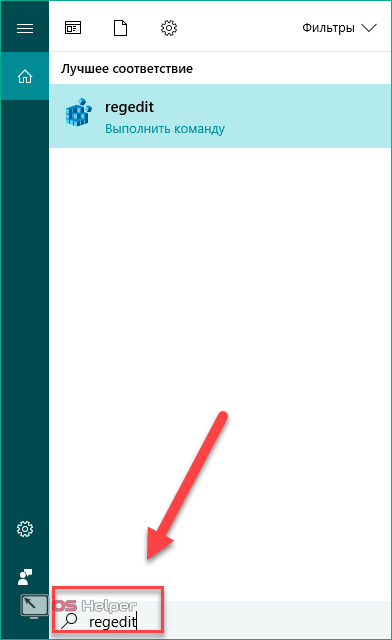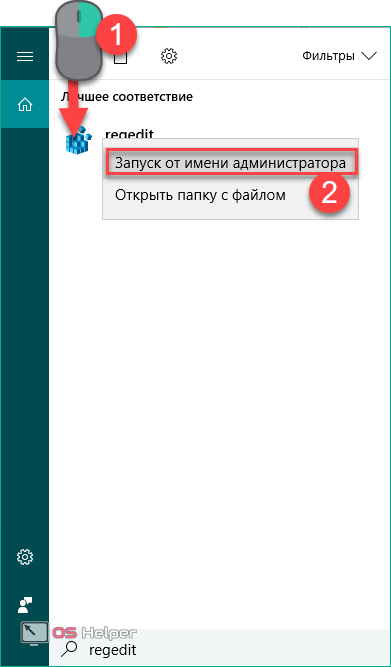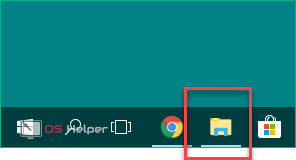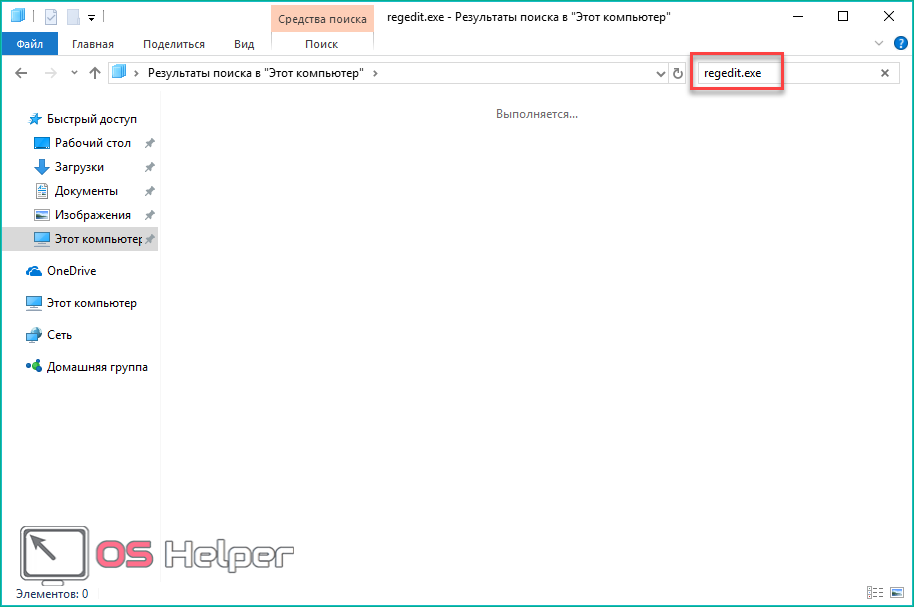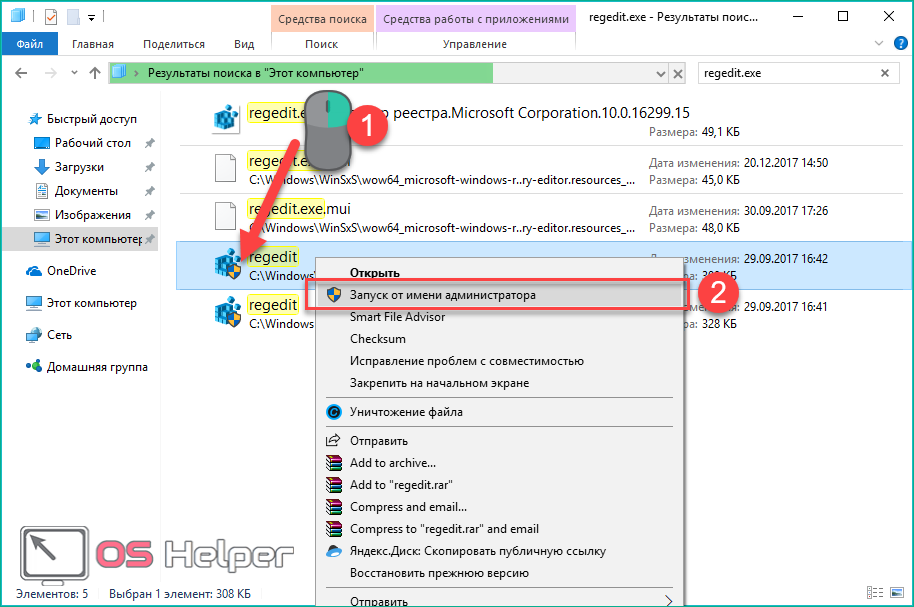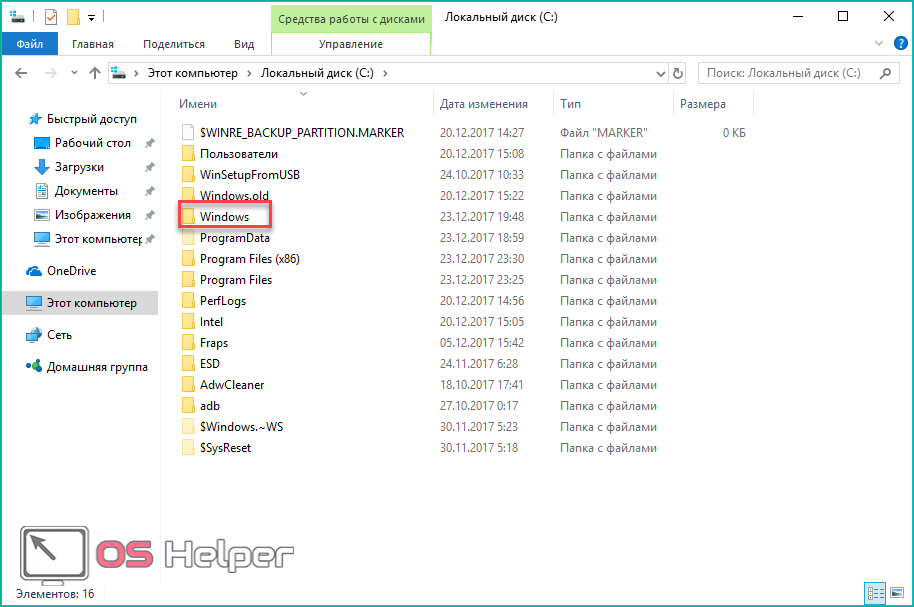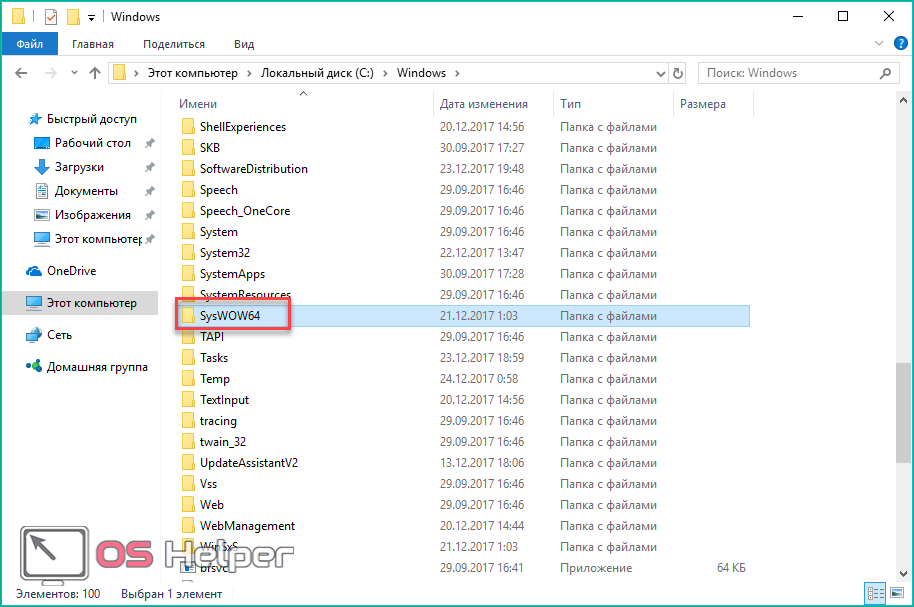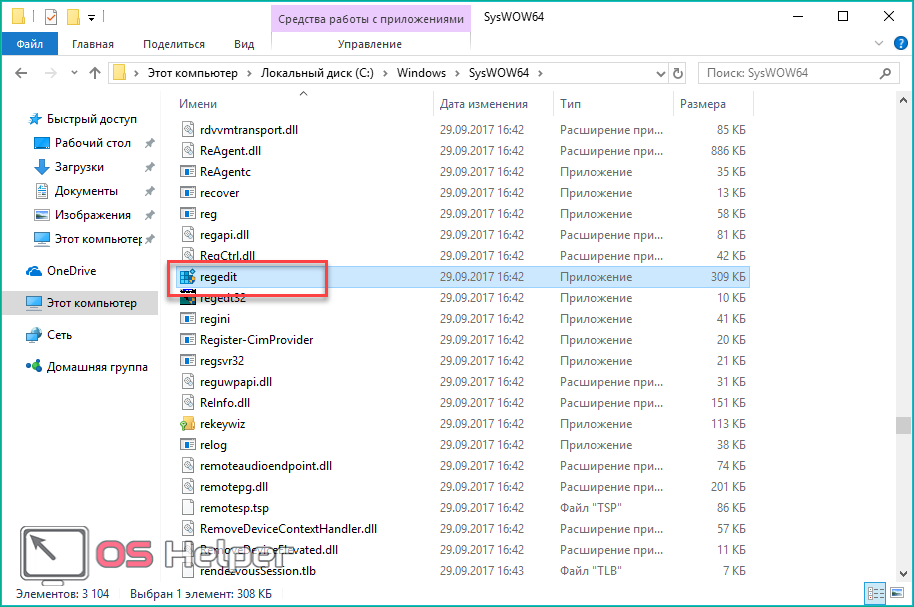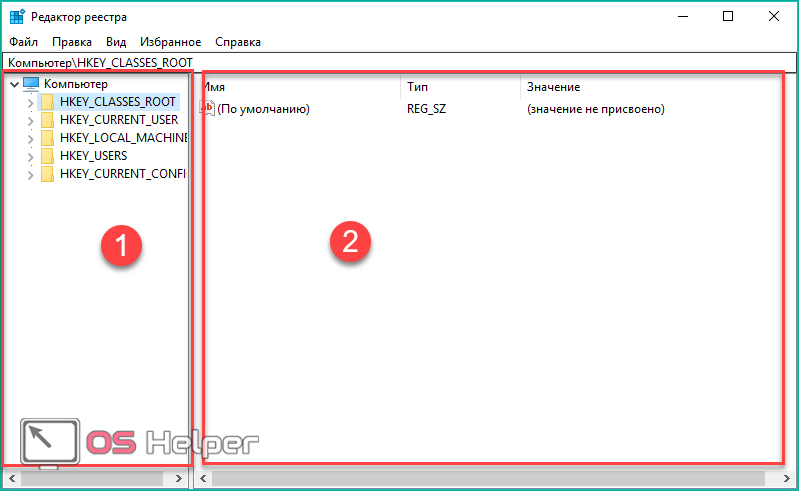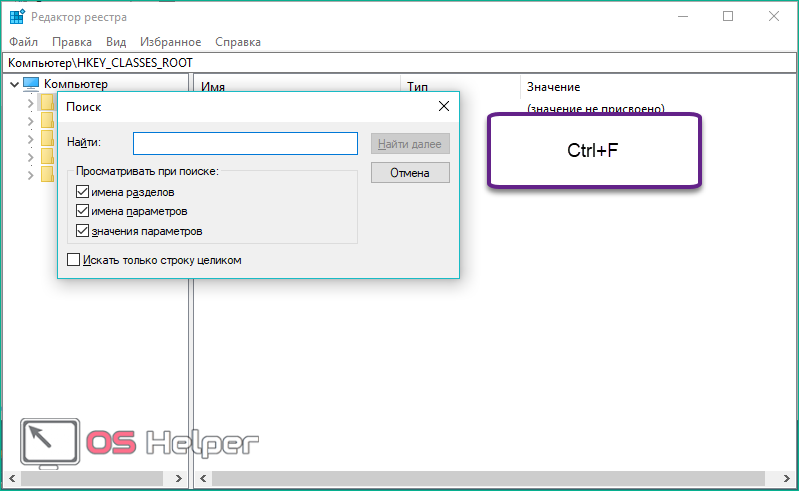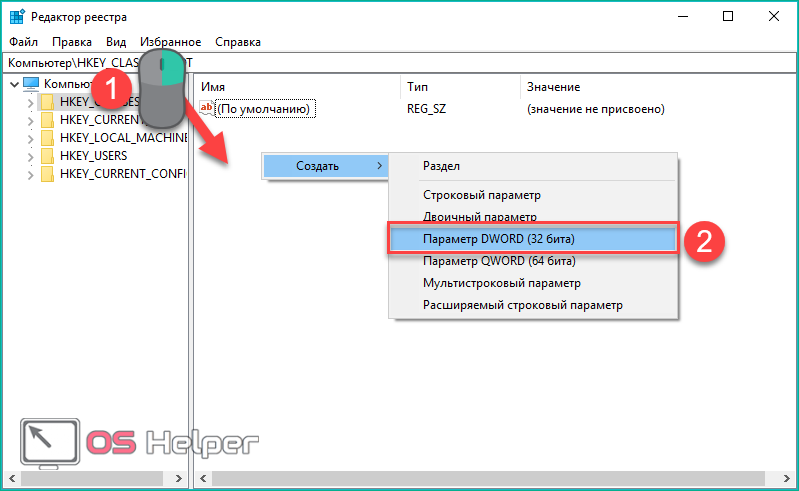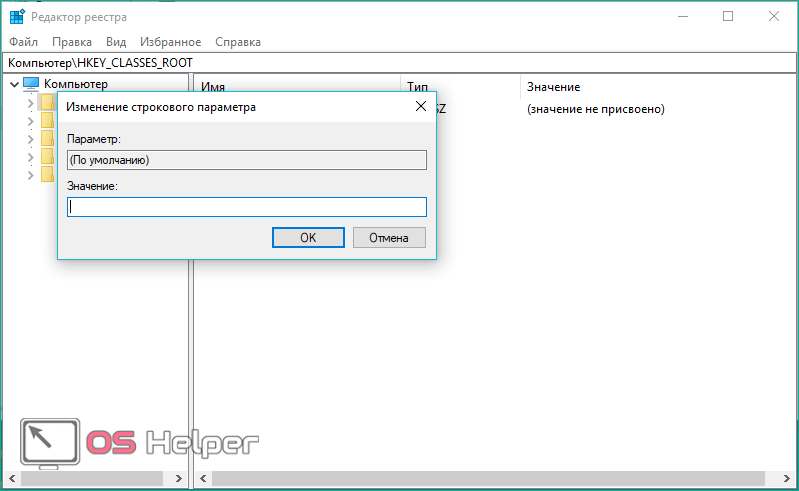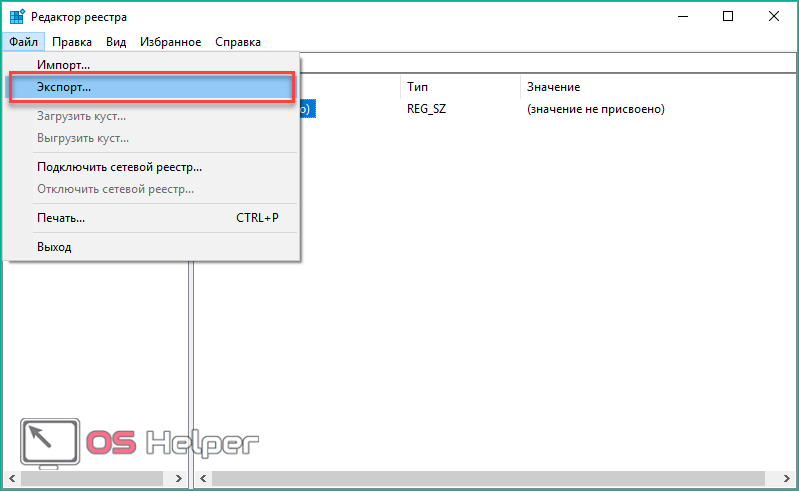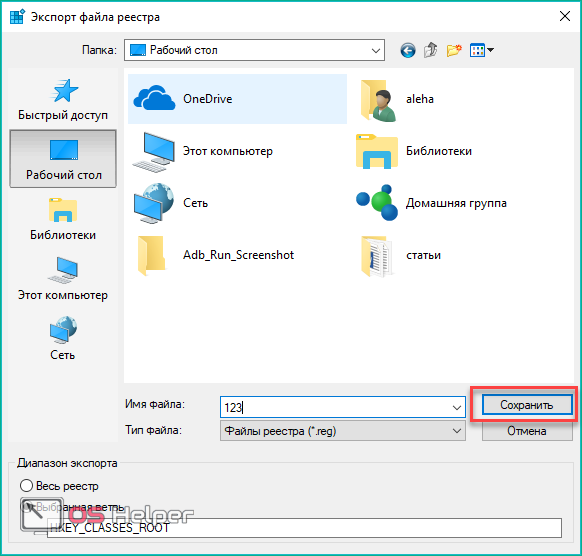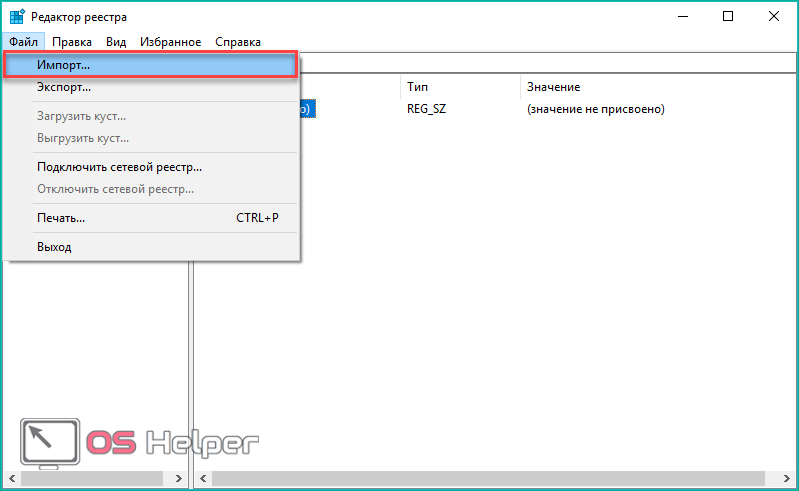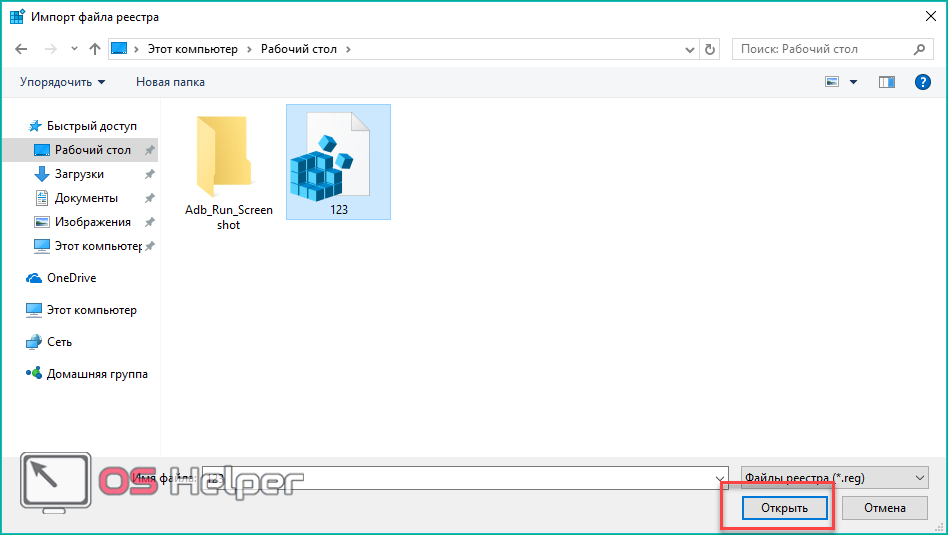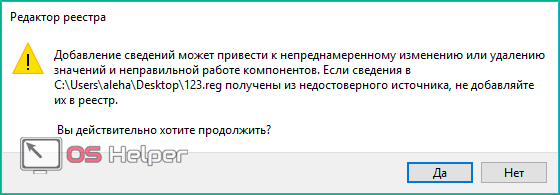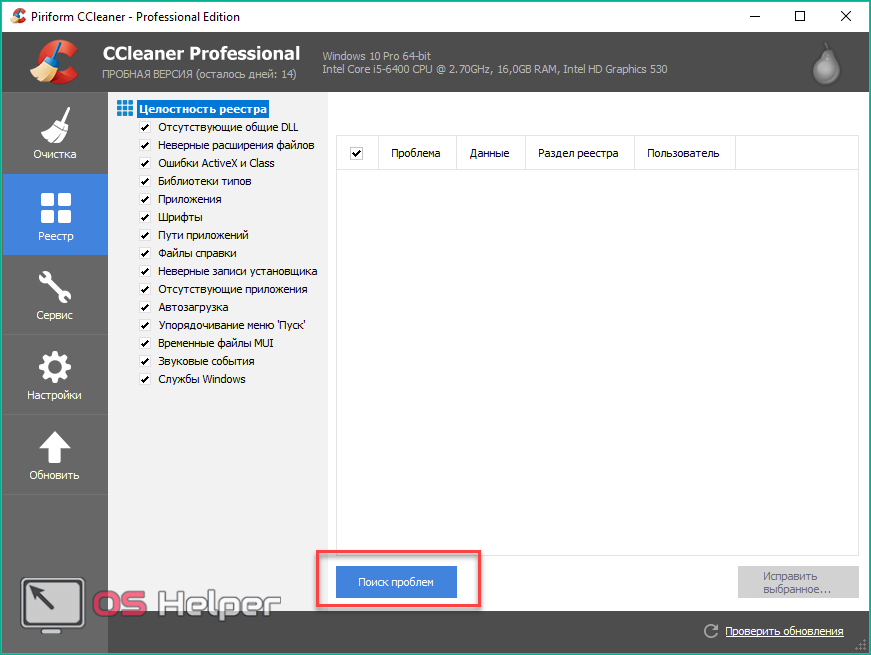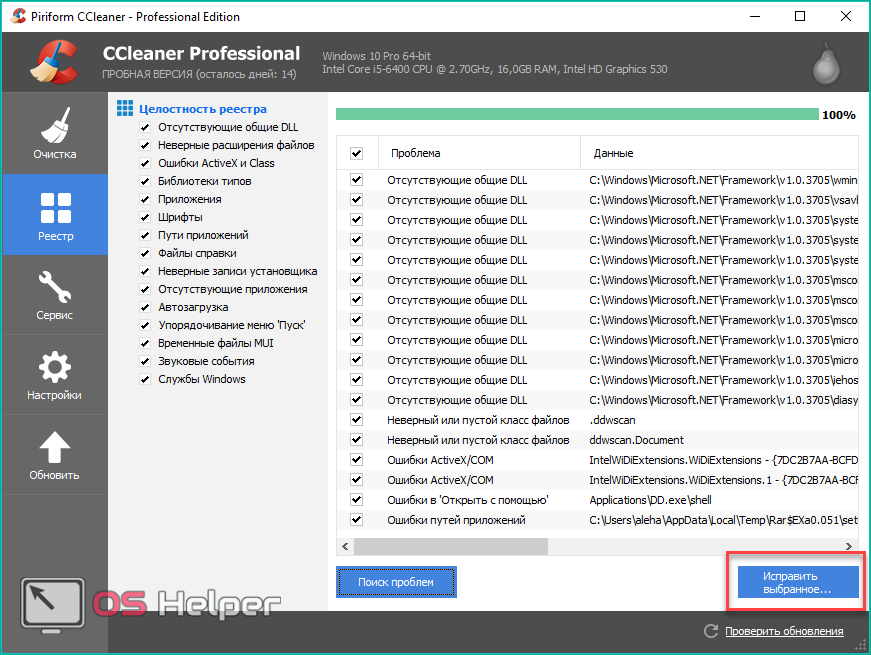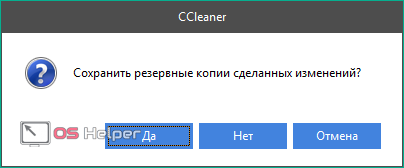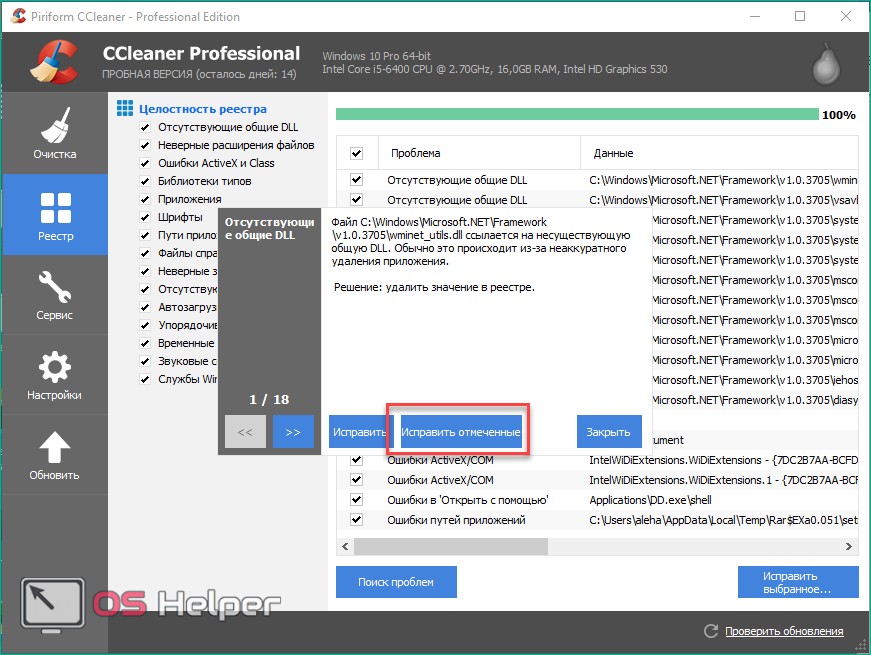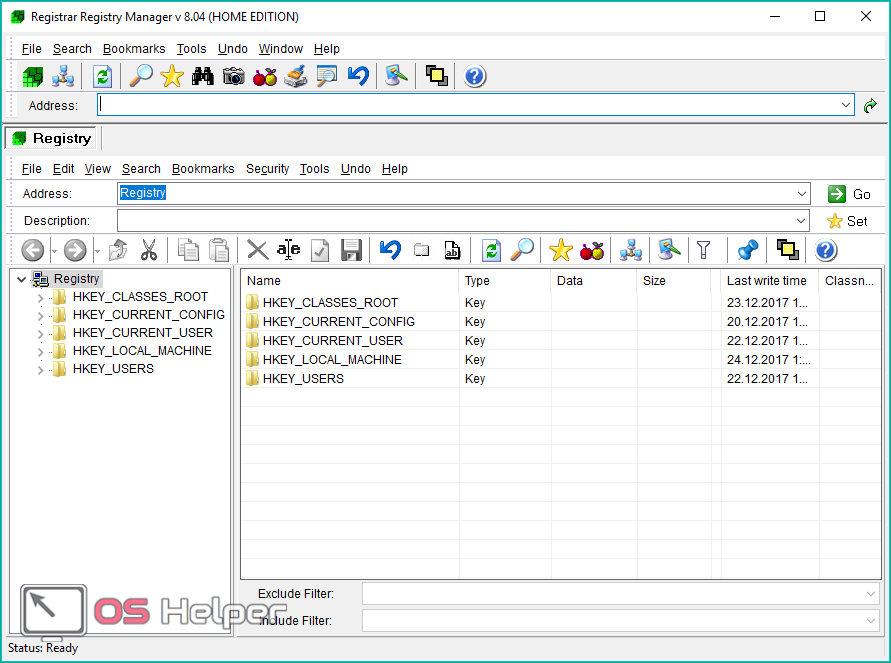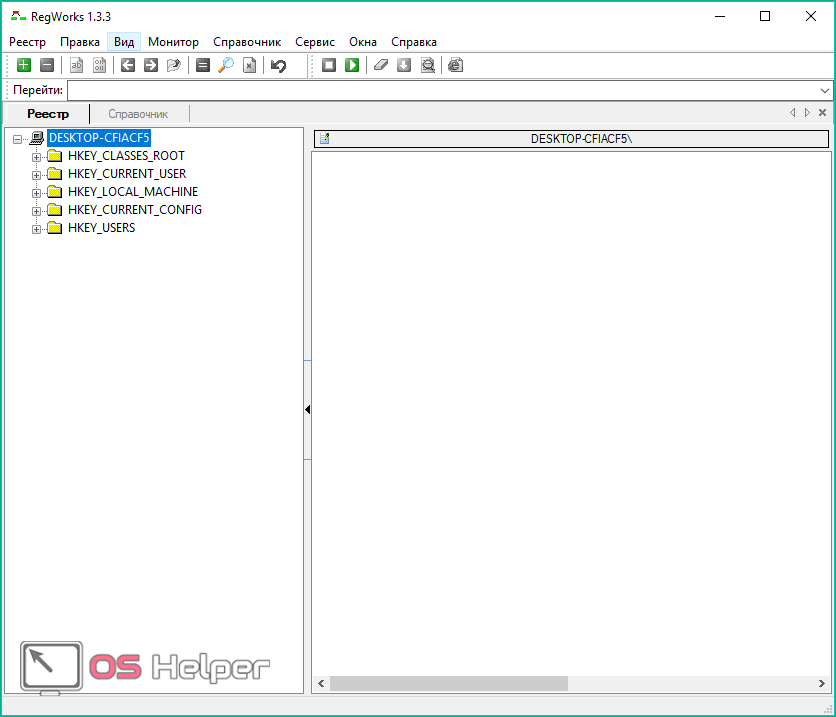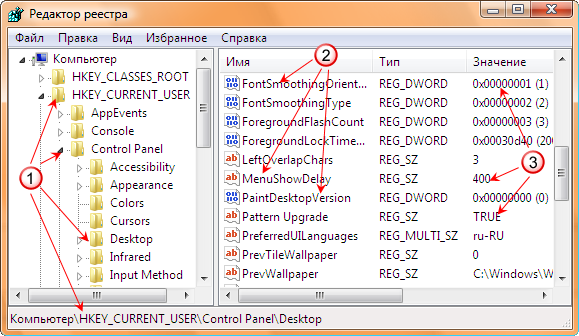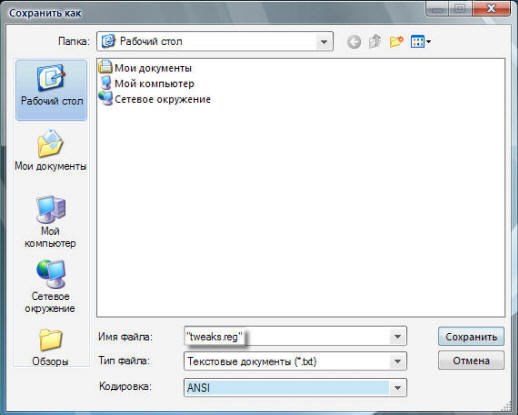Файл с расширением .reg – является файлом реестра Windows. Это текстовый файл, созданный путём экспорта значений из реестра, а также может использоваться для добавления или изменения значений в реестре.
Что такое реестр Windows
Реестр Windows представляет собой иерархическую базу данных, где хранятся параметры конфигурации системы и многих приложений. Вы можете получить доступ к реестру через приложение редактора реестра в Windows.
Его интерфейс разделен на список ключей (папок) слева и значения справа. Навигация по нему очень похожа на просмотр файлов с помощью File Explorer. Выберите ключ слева, и вы увидите значения, которые содержит ключ справа.
Реестр имеет сложный набор ключей и значений, которых десятки тысяч, поэтому простой переход от ключа к ключу не особенно полезен. Скорее всего, Вы будете использовать редактор реестра, чтобы реализовать трюк с системой, который хотели бы попробовать. За эти годы мы опубликовали много таких.
Что такое файл REG
REG-файл – это просто текстовый файл с расширением .reg. Он создаётся путём экспорта выбранных ключей из реестра. И хотя вы можете использовать его для резервного копирования реестра (особенно важно, прежде чем вносить изменения!), в большинстве случаев вы будете встречать reg-файлы в виде загружаемых файлов на тех же сайтах, которые рассказывают как «взломать реестр».
Вы можете вручную внести изменения в реестр, экспортировать эти изменения, немного очистить файл, а затем поделиться файлом с другими. Затем они могут просто дважды щелкнуть файл, чтобы внести те же изменения в свой собственный реестр.
Как открыть файл REG
При открытии файлов REG существует серьезный риск, если вы не знаете, откуда он происходит. Поскольку эти файлы могут изменять и удалять важную информацию, слепое открытие может сделать вашу систему нестабильной или даже неработоспособной. При этом вам может потребоваться предварительная резервная копия реестра (и вашего компьютера!).
Если вы хотите применить REG-файл к своему реестру, всё, что вам нужно сделать, это дважды щелкнуть файл. Вам будет предложено предоставить разрешение для Windows на изменение реестра.
Если вы хотите увидеть, что содержит файл REG (или даже изменить его самостоятельно), вам нужен только текстовый редактор, например «Блокнот» или «Notepad++».
Щелкните правой кнопкой мыши любой файл REG и выберите команду «Изменить», чтобы открыть файл в текстовом редакторе по умолчанию.
Если вы хотите использовать нестандартный текстовый редактор, щелкните его правой кнопкой мыши и выберите команду «Открыть с помощью».
Файл откроется в текстовом редакторе, где вы сможете читать, редактировать или удалять любые строки из файла перед слиянием его с вашим реестром.
- 09.07.2020
- 54 643
- 0
- 40
- 39
- 1
- Содержание статьи
- Что такое REG файл?
- Безопасно ли запускать reg файлы?
- Как создать reg файл?
- Как запустить reg файл?
- Примеры использования REG-файлов
- Добавить комментарий
Что такое REG файл?
Reg файл — это текстовый файл определенной структуры с расширением .reg, который содержит ключи реестра и служит для быстрого управления ключами реестра. При помощи reg-файла можно удалять, создавать ключи реестра и параметры с определенными значениями. Reg-файлы очень удобны для переноса настроек программ между компьютерами, создания резервных копий настроек программ с последующим их восстановлением за пару щелчков мыши.
Безопасно ли запускать reg файлы?
Т.к. при запуске reg-файла он может модифицировать реестр вашей ОС, то при запуске вредоносного reg-файла могут быть очень печальные последствия, начиная от установки нежелательного ПО и вирусов, до выхода из строя операционной системы и кражи ваших личных данных. Поэтому ответ на вопрос о безопасности запуска зависит от того, насколько вы доверяете источнику, от которого получили данный reg-файл. Если это какой-нибудь авторитетный сайт, то вероятность того, что он окажется зловредным сильно ниже, чем какая-нибудь файлопомойка. Также стоит как минимум открыть такой текст текстовым редактором и посмотреть, что же он делает.
Как создать reg файл?
Для того, чтобы создать свой собственный reg-файл, необходимо проделать следующее:
- Открываем любой простой текстовый редактор, например Блокнот.
- Файл обязательно должен начинаться со следующей строчки:
Windows Registry Editor Version 5.00 - Далее можно поместить необходимое содержимое реестра, например:
[HKEY_USERS.DEFAULTControl PanelKeyboard] "InitialKeyboardIndicators"="2"По умолчанию, все параметры создают типа REG_SZ. Если же нужно задать другой тип, то он обозначается прямо перед значением параметра, например:
[HKEY_USERS.DEFAULTControl PanelKeyboard] "InitialKeyboardIndicators"=dword:00000001так мы создадим DWORD параметр, равный 1.
- Если требуется оставить какую-нибудь вспомогательную информацию, например описание команды (комментарий), то для того, чтобы она не помешала работе файла необходимо перед ней поставить знак «;». В итоге должно получится следующее:
Windows Registry Editor Version 5.00 ;При загрузке Windows всегда включать NumLock [HKEY_USERS.DEFAULTControl PanelKeyboard] "InitialKeyboardIndicators"="2" - Открываем меню «Файл», выбираем пункт «Сохранить как…». В пункте «Тип файла» выбираем «Все файлы», а в строке имя файла пишем любое желаемое имя, после чего дополняем его «.reg» (кавычки писать не надо).
Затем нажимаем сохранить, и созданный текстовый файл будет сохранен как файл для реестра.
- Если потребуется изменить уже созданный reg файл, или просмотреть его содержимое, то сделать это можно кликнув на нем правой кнопкой мыши, и выбрав пункт «Изменить».
Как запустить reg файл?
После того, как вы создали свой собственный reg-файл или же скачали уже готовый из интернета, его необходимо запустить, чтобы он внес изменения в ваш реестр. Для этого достаточно дважды щелкнуть левой кнопкой мыши на нужный .reg файл в проводнике. Альтернативным вариантом запуска (чтобы случайно не запустить что то не то, например, в том случае, если в папке много файлов) может являться запуск reg-файла в 2 этапа. Сначала выделяем нужный файл левой кнопкой мыши, далее нажимаем на правую кнопку мыши, чтобы вызвать контекстное меню, и в нем уже выбираем пункт меню Слияние.
Для примера предположим, что у нас есть уже готовый файл sysadmin.reg, который лежит в папке test на диске C:.
Далее, в зависимости от настроек контроля учетных записей в вашей ОС, может появится информационное сообщение:
Для запуска reg-файла необходимо ответить «Да»
И наконец само сообщение, которое предупреждает о возможной опасности запуска reg-файлов из неизвестных источников. Отвечаем «Да» и reg-файл будет запущен.
Для запуска reg-файла необходимо ответить «Да»
В случае, если он будет успешно выполнен, будет показано вот такое информационное сообщение:
Примеры использования REG-файлов
- Как отключить подтверждение при импорте reg-файла
- Как удалить параметр или раздел реестра с помощью reg-файла
What to Know
- REG files are text files: Create them within a text editor when you save a file with the .reg extension.
- In Windows, right-click a REG file and open it with Notepad, or the text editor of your choice, to edit it.
- To use a REG file, simply open it and its contents will be added to the Windows Registry.
This article explains what a REG file is and how to open one in Windows.
What Is a REG File?
A file with the .reg file extension is a registration file used by the Windows Registry. These files can contain hives, keys, and values. They can be created from scratch in a text editor or can be produced by the Windows Registry when backing up parts of it.
What REG Files Are Used For
There are two major ways to edit the Windows registry:
- Open Registry Editor and then make registry changes manually.
- Use a REG file.
Think of a REG file as a set of instructions for changing the Windows Registry. Everything in it explains the changes that should be made to the current state of the registry.
In other words, and in general, any differences between the REG file being executed and the Windows Registry will result in an addition or removal of whatever keys and values are involved.
Example REG File
For example, here are the contents of a simple REG file that adds value to a specific key in the registry. In this case, the goal is to add the data necessary for the classic fake Blue Screen of Death:
Windows Registry Editor Version 5.00[HKEY_LOCAL_MACHINESYSTEMCurrentControlSetServiceskbdhidParameters]"CrashOnCtrlScroll"=dword:00000001
That CrashOnCtrlScroll value isn’t included in the registry by default. You could open Registry Editor and create it yourself, manually, or you could build those instructions in a REG file and have it added automatically.
Another way to look at these files is to think of them as tools to edit the registry. You can save lots of time when making the same registry changes on multiple computers. Just create one REG file with the changes you want to make, and then apply them instantly on multiple PCs.
How to View, Change, and Build REG Files
These are text-based files. Looking back at the example above, you can clearly see the numbers, path, and letters that make it up. This means you can open one and read everything in it, as well as edit it, using nothing more than a text editor.
Windows Notepad is the text editor included in Windows. You can use that program with a REG file by right-clicking or tapping-and-holding the file and choosing Edit.
If you like, you can use Windows Notepad every time you need to read or edit the file, but there are other free text editor tools that are easier to work with if you plan on working with these files a lot.
Since REG files are nothing more than text files, any text editor can also be used to build a brand new one from scratch.
Using our example from above yet again, all you have to do to create the file is open the text editor and then type those instructions exactly as they’re written. Next, choose All Files (*.*) as the Save as type, and save it as something memorable, with the .REG extension, of course, like FakeBSOD.REG.
It’s very easy to accidentally pass over the Save as type option when saving. If you forget to do this and instead save as a TXT file (or any type of file other than REG), you won’t be able to use it for registry editing.
Syntax for REG Files
Just like you see in the example from above, all REG files must follow the following syntax in order for Registry Editor to understand them:
Windows Registry Editor Version 5.00[\]"Value name"=:
Although neither the contents of a REG file nor the keys in the Windows Registry are case sensitive, some registry values are, so keep that in mind when authoring or editing them.
How to Import/Merge/Open REG Files
To «open» a REG file could mean opening it for editing or opening it to execute it. If you want to edit one, see the section above. If you want to execute the file (actually do what the file is written to do), keep reading…
Executing means to merge it with, or import it to, the Windows Registry. You literally combine the contents of the file with the other registry keys and values that already exist. Whether your intention is to use the file to add, delete, and/or change one or more keys or values, merging/importing is the only way to do it.
Always back up the Windows Registry before merging your custom-made or downloaded REG file with it. You can skip this step if you’re restoring a previous backup with this file, but please don’t forget this important step in all other cases.
To merge/import it with the Windows Registry, just double-click or double-tap the file. This process is the same no matter the contents—a previously made backup you’re restoring, a registry tweak you authored, a downloaded «fix» for a problem, etc.
Depending on how your computer is set up, you may see a User Account Control message that you need to accept in order to import the file.
If you’re sure that the file you’ve chosen is safe to add to the registry, then select Yes on the prompt that follows to confirm that that’s what you want to do. Depending on the changes that the REG file made to the Windows Registry, you may need to restart your computer.
If you need more detailed help than the quick outline we have above, see How to Restore the Registry in Windows for a more thorough how-to. That piece is focused more on the restore-from-a-backup process but in reality, it’s the same procedure as merging a REG file.
Thanks for letting us know!
Get the Latest Tech News Delivered Every Day
Subscribe
What to Know
- REG files are text files: Create them within a text editor when you save a file with the .reg extension.
- In Windows, right-click a REG file and open it with Notepad, or the text editor of your choice, to edit it.
- To use a REG file, simply open it and its contents will be added to the Windows Registry.
This article explains what a REG file is and how to open one in Windows.
What Is a REG File?
A file with the .reg file extension is a registration file used by the Windows Registry. These files can contain hives, keys, and values. They can be created from scratch in a text editor or can be produced by the Windows Registry when backing up parts of it.
What REG Files Are Used For
There are two major ways to edit the Windows registry:
- Open Registry Editor and then make registry changes manually.
- Use a REG file.
Think of a REG file as a set of instructions for changing the Windows Registry. Everything in it explains the changes that should be made to the current state of the registry.
In other words, and in general, any differences between the REG file being executed and the Windows Registry will result in an addition or removal of whatever keys and values are involved.
Example REG File
For example, here are the contents of a simple REG file that adds value to a specific key in the registry. In this case, the goal is to add the data necessary for the classic fake Blue Screen of Death:
Windows Registry Editor Version 5.00[HKEY_LOCAL_MACHINESYSTEMCurrentControlSetServiceskbdhidParameters]"CrashOnCtrlScroll"=dword:00000001
That CrashOnCtrlScroll value isn’t included in the registry by default. You could open Registry Editor and create it yourself, manually, or you could build those instructions in a REG file and have it added automatically.
Another way to look at these files is to think of them as tools to edit the registry. You can save lots of time when making the same registry changes on multiple computers. Just create one REG file with the changes you want to make, and then apply them instantly on multiple PCs.
How to View, Change, and Build REG Files
These are text-based files. Looking back at the example above, you can clearly see the numbers, path, and letters that make it up. This means you can open one and read everything in it, as well as edit it, using nothing more than a text editor.
Windows Notepad is the text editor included in Windows. You can use that program with a REG file by right-clicking or tapping-and-holding the file and choosing Edit.
If you like, you can use Windows Notepad every time you need to read or edit the file, but there are other free text editor tools that are easier to work with if you plan on working with these files a lot.
Since REG files are nothing more than text files, any text editor can also be used to build a brand new one from scratch.
Using our example from above yet again, all you have to do to create the file is open the text editor and then type those instructions exactly as they’re written. Next, choose All Files (*.*) as the Save as type, and save it as something memorable, with the .REG extension, of course, like FakeBSOD.REG.
It’s very easy to accidentally pass over the Save as type option when saving. If you forget to do this and instead save as a TXT file (or any type of file other than REG), you won’t be able to use it for registry editing.
Syntax for REG Files
Just like you see in the example from above, all REG files must follow the following syntax in order for Registry Editor to understand them:
Windows Registry Editor Version 5.00[\]"Value name"=:
Although neither the contents of a REG file nor the keys in the Windows Registry are case sensitive, some registry values are, so keep that in mind when authoring or editing them.
How to Import/Merge/Open REG Files
To «open» a REG file could mean opening it for editing or opening it to execute it. If you want to edit one, see the section above. If you want to execute the file (actually do what the file is written to do), keep reading…
Executing means to merge it with, or import it to, the Windows Registry. You literally combine the contents of the file with the other registry keys and values that already exist. Whether your intention is to use the file to add, delete, and/or change one or more keys or values, merging/importing is the only way to do it.
Always back up the Windows Registry before merging your custom-made or downloaded REG file with it. You can skip this step if you’re restoring a previous backup with this file, but please don’t forget this important step in all other cases.
To merge/import it with the Windows Registry, just double-click or double-tap the file. This process is the same no matter the contents—a previously made backup you’re restoring, a registry tweak you authored, a downloaded «fix» for a problem, etc.
Depending on how your computer is set up, you may see a User Account Control message that you need to accept in order to import the file.
If you’re sure that the file you’ve chosen is safe to add to the registry, then select Yes on the prompt that follows to confirm that that’s what you want to do. Depending on the changes that the REG file made to the Windows Registry, you may need to restart your computer.
If you need more detailed help than the quick outline we have above, see How to Restore the Registry in Windows for a more thorough how-to. That piece is focused more on the restore-from-a-backup process but in reality, it’s the same procedure as merging a REG file.
Thanks for letting us know!
Get the Latest Tech News Delivered Every Day
Subscribe
Windows 7 Enterprise Windows 7 Professional Windows 7 Home Basic Windows 7 Home Premium Windows 7 Starter Windows 7 Ultimate Windows Server 2008 R2 Enterprise Windows Server 2008 R2 Datacenter Windows Server 2008 R2 for Itanium-Based Systems Windows Server 2008 R2 Foundation Windows Server 2008 R2 Standard Microsoft Windows XP Home Edition Microsoft Windows XP Professional Microsoft Windows XP Professional x64 Edition Microsoft Windows XP Tablet PC Edition Windows Server 2008 Datacenter Windows Server 2008 Enterprise Windows Server 2008 for Itanium-Based Systems Windows Server 2008 Foundation Windows Vista Business Windows Vista Enterprise Windows Vista Home Basic Windows Vista Home Premium Windows Vista Starter Windows Vista Ultimate Windows Server 2008 Datacenter without Hyper-V Windows Server 2008 Enterprise without Hyper-V Windows Server 2008 R2 Service Pack 1 Windows Server 2008 Service Pack 2 Windows Server 2008 Standard without Hyper-V Windows Vista Business 64-bit Edition Windows Vista Enterprise 64-bit Edition Windows Vista Home Basic 64-bit Edition Windows Vista Home Premium 64-bit Edition Windows Vista Service Pack 2 Windows Vista Ultimate 64-bit Edition Windows 7 Service Pack 1 More…Less
Notes
-
This article is intended for advanced users, administrators, and IT Professionals.
-
Importing Registration Entries (.reg) files is a feature of Regedit.exe and is not supported by Regedt32.exe. You can use Regedit.exe to make some changes to the registry on a Windows NT 4.0-based or Windows 2000-based computer, but some changes require Regedt32.exe. For example, you cannot add or change REG_EXPAND_SZ or REG_MULTI_SZ values with Regedit.exe on a Windows NT 4.0-based or Windows 2000-based computer. Regedt32.exe is the primary Registry Editor for Windows NT 4.0 and Windows 2000. If you must use Regedt32.exe, you cannot use Registration Entries (.reg) files to modify the registry. For more information about the differences between Regedit.exe and Regedt32.exe, click the following article number to view the article in the Microsoft Knowledge Base:
141377 Differences between Regedit.exe and Regedt32.exe
IN THIS TASK
-
SUMMARY
-
Syntax of .Reg Files
-
Adding Registry Subkeys or Adding and Changing Registry Values
-
Deleting Registry Subkeys and Values
-
Renaming Registry Subkeys and Values
-
Distributing Registry Changes
-
Summary
Important This section, method, or task contains steps that tell you how to modify the registry. However, serious problems might occur if you modify the registry incorrectly. Therefore, make sure that you follow these steps carefully. For added protection, back up the registry before you modify it. Then, you can restore the registry if a problem occurs. For more information about how to back up and restore the registry, click the following article number to view the article in the Microsoft Knowledge Base:
322756 How to back up and restore the registry in Windows
This step-by-step article describes how to add, modify, or delete registry subkeys and values by using a Registration Entries (.reg) file. Regedit.exe uses .reg files to import and export registry subkeys and values. You can use these .reg files to remotely distribute registry changes to several Windows-based computers. When you run a .reg file, the file contents merge into the local registry. Therefore, you must distribute .reg files with caution.
back to the top
Syntax of .Reg Files
A .reg file has the following syntax:
RegistryEditorVersion
Blank line
[RegistryPath1]
«DataItemName1«=»DataType1:DataValue1«
DataItemName2«=»DataType2:DataValue2«
Blank line
[RegistryPath2]
«DataItemName3«=»DataType3:DataValue3«
where:
RegistryEditorVersion is either «Windows Registry Editor Version 5.00» for Windows 2000, Windows XP, and Windows Server 2003, or «REGEDIT4» for Windows 98 and Windows NT 4.0. The «REGEDIT4» header also works on Windows 2000-based, Windows XP-based, and Windows Server 2003-based computers.
Blank line is a blank line. This identifies the start of a new registry path. Each key or subkey is a new registry path. If you have several keys in your .reg file, blank lines can help you to examine and to troubleshoot the contents.
RegistryPathx is the path of the subkey that holds the first value you are importing. Enclose the path in square brackets, and separate each level of the hierarchy by a backslash. For example:
[HKEY_LOCAL_ MACHINESOFTWAREPoliciesMicrosoftWindowsSystem]
A .reg file can contain several registry paths. If the bottom of the hierarchy in the path statement does not exist in the registry, a new subkey is created. The contents of the registry files are sent to the registry in the order you enter them. Therefore, if you want to create a new subkey with another subkey below it, you must enter the lines in the correct order.
DataItemNamex is the name of the data item that you want to import. If a data item in your file does not exist in the registry, the .reg file adds it (with the value of the data item). If a data item does exist, the value in your .reg file overwrites the existing value. Quotation marks enclose the name of the data item. An equal sign (=) immediately follows the name of the data item.
DataTypex is the data type for the registry value and immediately follows the equal sign. For all the data types other than REG_SZ (a string value), a colon immediately follows the data type. If the data type is REG_SZ , do not include the data type value or colon. In this case, Regedit.exe assumes REG_SZ for the data type. The following table lists the typical registry data types:
|
Data Type |
DataType in .reg |
|---|---|
|
REG_BINARY |
hexadecimal |
|
REG_DWORD |
dword |
|
REG_EXPAND_SZ |
hexadecimal(2) |
|
REG_MULTI_SZ |
hexadecimal(7) |
For more information about registry data types, click the following article number to view the article in the Microsoft Knowledge Base:
256986 Description of the Microsoft Windows registry
DataValuex immediately follows the colon (or the equal sign with REG_SZ) and must be in the appropriate format (for example, string or hexadecimal). Use hexadecimal format for binary data items.
Note You can enter several data item lines for the same registry path.
Note the registry file should contain a blank line at the bottom of the file.
back to the top
Adding Registry Subkeys or Adding and Changing Registry Values
To add a registry subkey or add or change a registry value, make the appropriate changes in the registry, and then export the appropriate subkey or subkeys. Exported registry subkeys are automatically saved as .reg files. To make changes to the registry and export your changes to a .reg file, follow these steps:
-
Click Start, click Run, type regedit in the Open box, and then click OK.
-
Locate and then click the subkey that holds the registry item or items that you want to change.
-
Click File, and then click Export.
This step backs up the subkey before you make any changes. You can import this file back into the registry later if your changes cause a problem.
-
In the File name box, type a file name to use to save the .reg file with the original registry items, and then click Save.
Note Use a file name that reminds you of the contents, such as a reference to the name of the subkey.
-
In the right pane, add or modify the registry items you want.
-
Repeat steps 3 and 4 to export the subkey again, but use a different file name for the .reg file. You can use this .reg file to make your registry changes on another computer.
-
Test your changes on the local computer. If they cause a problem, double-click the file that holds the backup of the original registry data to return the registry to its original state. If the changes work as expected, you can distribute the .reg you created in step 6 to other computers by using the methods in the «Distributing Registry Changes» section of this article.
back to the top
Deleting Registry Keys and Values
To delete a registry key with a .reg file, put a hyphen (-) in front of the RegistryPath in the .reg file. For example, to delete the Test subkey from the following registry key:
HKEY_LOCAL_MACHINESoftware
put a hyphen in front of the following registry key in the .reg file:
HKEY_LOCAL_MACHINESoftwareTest
The following example has a .reg file that can perform this task.
[-HKEY_LOCAL_MACHINESoftwareTest]
To delete a registry value with a .reg file, put a hyphen (-) after the equals sign following the DataItemName in the .reg file. For example, to delete the TestValue registry value from the following registry key:
HKEY_LOCAL_MACHINESoftwareTest
put a hyphen after the «TestValue»= in the .reg file. The following example has a .reg file that can perform this task.
HKEY_LOCAL_MACHINESoftwareTest
«TestValue»=-
To create the .reg file, use Regedit.exe to export the registry key that you want to delete, and then use Notepad to edit the .reg file and insert the hyphen.
back to the top
Renaming Registry Keys and Values
To rename a key or value, delete the key or value, and then create a new key or value with the new name.
Distributing Registry Changes
You can send a .reg file to users in an e-mail message, put a .reg file on a network share and direct users to the network share to run it, or you can add a command to the users’ logon scripts to automatically import the .reg file when they log on. When users run the .reg file, they receive the following messages:
Registry Editor
Are you sure you want to add the information in path of .reg file to the registry?
If the user clicks Yes, the user receives the following message:
Registry Editor
Information in path of .reg file has been successfully entered into the registry.
Regedit.exe supports a /s command-line switch to not display these messages. For example, to silently run the .reg file (with the /s switch) from a login script batch file, use the following syntax:
regedit.exe /s path of .reg file
You can also use Group Policy or System Policy to distribute registry changes across your network. For additional information, visit the following Microsoft Web site:
Need more help?
REG-файл – это специальный файл с командными для редактора реестра. После запуска такого файла редактор реестра выполняет указанные в нем команды и вносит соответствующие изменения в реестр. Такие файлы используются для переноса настроек реестра и быстрого решения проблем с Windows 10 или Windows 7. В этом материале мы рассмотрим несколько способов, как создать reg файл в Windows 10 или Windows 7.
Создание REG-файла с помощью экспорта
Самый простой вариант создания REG-файла – это экспорт из редактора реестра. Данный способ позволяет экспортировать одну ветку реестра со всеми ее ключами (параметрами). В дальнейшем полученный REG-файл можно отредактировать, удалив ненужные ключи или изменив значения.
Для того чтобы сделать экспорт REG-файла из реестра нужно открыть редактор реестра Windows. Для этого нажмите комбинацию клавиш Win-R и выполните команду «regedit».
В редакторе реестра Windows нужно найти ветку, которую нужно сохранить как REG-файл, кликнуть по ней правой кнопкой мышки и в открывшемся меню выбрать вариант «Экспортировать».
В результате появится окно для сохранения файла. Здесь просто указываем имя для REG-файла, выбираем папку и нажимаем на кнопку «Сохранить».
В результате в выбранной вами папке появится экспортированный REG-файл. Он уже готов к использованию, если попробовать его открыть, то система предложит внести описанные в нем изменения в реестр.
Но, при необходимости его можно отредактировать. Например, внести какие-то изменения в значения ключей или убрать отдельные ключи, которые редактировать не нужно.
Как отредактировать REG-файл
REG-файл – это обычный текстовый файл, в котором с помощью специальных команд описываются изменения, которые необходимо внести в реестр Windows. Поэтому редактировать REG-файлы очень просто. Достаточно открыть такой файл в любом текстовом редакторе, внести изменения и сохранить.
Для того чтобы отредактировать уже имеющийся REG-файл нужно кликнуть по нему правой кнопкой мышки и выбрать вариант «Изменить».
В результате откроется текстовый редактор «Блокнот» с содержимым выбранного REG-файла.
Структура REG-файла очень простая. Разберем ее на примере следующего REG-файла:
Windows Registry Editor Version 5.00 ;Отключить перезагрузку в случае BSOD [HKEY_LOCAL_MACHINESYSTEMCurrentControlSetControlCrashControl] "AutoReboot"=dword:00000000
Содержимое данного REG-файла по строкам:
| Windows Registry Editor Version 5.00 | Заголовок файла, который указывает, что это REG-файл и что его нужно открывать с помощью редактора реестра версии 5.0.
Данная версия редактора используется во всех версиях Windows, начиная с Windows XP и выше. |
| ;Отключить меню недавних документов | Комментарий. Все строки, начинающиеся с точки с запятой, игнорируются редактором реестра. |
| [HKEY_LOCAL_MACHINE… CrashControl] | Ветка реестра, в которую нужно внести изменения. В REG-файлах всегда указывается в квадратных скобках. |
| «AutoReboot»=dword:00000000 | Ключ, который нужно создать в указанной выше ветке реестра. Под одной веткой реестра может быть указано несколько параметров, каждый на новой строке. |
Как создать REG-файл
Если вы нашли где-то в интернете код для редактора реестра, то создать на его основе REG-файл очень просто. Для этого нужно открыть текстовый редактор «Блокнот» и вставить в него данный код.
Дальше нажимаем комбинацию клавиш CTRL-S или вызываем меню «Файл – Сохранить».
После этого появится окно для сохранения файла. Здесь нужно выбрать «Тип файла – Все файлы» и указать имя файла с расширением «.reg». Например, «my-config.reg».
После этого в выбранной вами папке появится готовый к использованию REG-файл.
Если его открыть двойным кликом левой кнопкой мышки, то система предложит внести указанные в нем изменения в реестр Windows.
Посмотрите также:
- Как открыть реестр в Windows 7, 8 и XP
- Как войти в реестр
- Что такое реестр в компьютере
- Как открыть реестр в Windows 11 и Windows 10
- Как открыть Диспетчер устройств в Windows 7 и Windows XP
Автор
Александр Степушин
Создатель сайта comp-security.net, автор более 2000 статей о ремонте компьютеров, работе с программами, настройке операционных систем.
Остались вопросы?
Задайте вопрос в комментариях под статьей или на странице
«Задать вопрос»
и вы обязательно получите ответ.
На чтение 10 мин Просмотров 1.9к. Опубликовано 07.05.2019
Содержание
- Все варианты
- Как попасть в реестр вручную?
- Функционал утилиты
- Как очистить реестр?
- Сторонние редакторы
- Вывод
- Видео
- Как создать новый файл
- Как внести изменения

Через него пользователь может вручную изменять значения параметров, искать причины ошибок, связанных с библиотеками и приложениями. Стандартный функционал ОС позволяет просматривать и изменять записи любому пользователю с правами администратора. Давайте разберемся, как зайти в реестр на Windows 10 и работать с ним разными способами.
Все варианты
Пользователю доступны методы, которые помогут ему залезть в реестр и внести свои коррективы:
- стандартный редактор реестра;
- сторонние редакторы;
- программы для автоматической очистки и исправления ошибок.
Рассмотрим все варианты редактирования. Стоит отметить, что изменение параметров реестра доступно для учетных записей с администраторскими правами на Windows 10 Professional. На версии Home данный инструмент вырезан.
Как попасть в реестр вручную?
Стандартный редактор доступен любому пользователю. Главное – это знать, как его запустить или где находится исполняемый файл. Ниже подробно разобраны все способы запуска данной утилиты.
Первый способ – через окно «Выполнить»:
- Запустите приложение «Выполнить» с помощью комбинации клавиш Win + R . Затем необходимо ввести команду «regedit». Для запуска программы с правами администратора необходимо зажать Ctrl + Shift + Enter , а не кликать на кнопку «ОК».
- Готово! Перед вами появится окно с редактором и всем его функционалом.
Второй вариант запуска:
- В этот раз вам нужно находиться в поисковой строке на панели задач. Чтобы открыть ее, кликните ЛКМ по иконке лупы.
- В поисковой строке введите команду «regedit».
- Чтобы включить утилиту от имени администратора, кликните по необходимой строке ПКМ и выберите отмеченный на скриншоте пункт.
Следующее действие, позволяющее открыть реестр, – это поиск исполняемого файла. Его можно найти через поисковую службу в проводнике. Для этого необходимо:
- Открыть «Проводник». По умолчанию иконка с ним прикреплена на панели задач.
- В отмеченной строке вписать название файла «regedit.exe».
- Дождитесь окончания поискового процесса, кликните ПКМ по соответствующему файлу и запустите его с правами администраторской учетной записи.
Чтобы запустить «regedit.exe» без использования поиска:
- Откройте системный раздел жесткого диска и перейдите в папку Windows.
- Теперь найдите папку «SysWOW64» или «System32» для 64 и 32-битных систем соответственно.
- В конечной папке вы сможете вызвать редактор реестра через упомянутый файл.
Функционал утилиты
Стандартный редактор позволяет искать, изменять и создавать новые параметры с разными значениями. Для поиска используется каталог в левой части (1), а список параметров отображается в правой (2).
Чтобы ускорить поиск, необходимо воспользоваться комбинацией клавиш Ctrl + F и ввести интересующее название:
Для создания новых строк кликните ПКМ по свободному месту и выберите отмеченный пункт (актуально и для 32, и для 64-битных систем):
Изменения значений вносятся после двойного щелчка ЛКМ. С помощью внесения корректив вы можете настроить параметры автозагрузки в реестре, включать и отключать конкретные службы. Однако для этого необходимо точно знать, за что отвечает каждая из строк.
Чтобы вы могли вносить изменения и не бояться непоправимых ошибок, рекомендуется создать резервную копию. Вы можете сохранить весь реестр либо отдельную ветвь. Для этого:
- Выделите необходимый раздел или весь каталог. Выберите пункт «Файл» – «Экспорт».
- Введите имя файла, выберите папку и нажмите «Сохранить».
Чтобы восстановить все исходные значения из сохраненного файла реестра, необходимо перейти в «Файл» – «Импорт»:
Выбрать сохраненный твик и нажать «Открыть»:
После выполнения процедуры перезагрузите компьютер. Также вы можете запустить сохраненный твик на другом ПК. Для этого достаточно перекинуть файл на новое устройство и запустить его двойным щелчком мышки.
Как очистить реестр?
Стандартный функционал редактора довольно скуден и не позволяет почистить/проверить реестр на ошибки в автоматическом режиме. Для этого существуют отдельные программы. Одной из таких утилит является популярная CCleaner. Скачать ее можно на официальном сайте разработчиков.
Функционал программы позволяет проверять целостность по ряду параметров. Их вы можете видеть на скриншоте ниже. Отметьте необходимые (для более полного сканирования рекомендуется выделить все пункты) и нажмите на кнопку «Поиск проблем».
После нахождения проблем кликните на «Исправить выбранное».
Вам будет предложено сохранение резервных копий всех изменений.
В следующем окне кликните по кнопке «Исправить отмеченные». На этом процедура очистки завершается.
Сторонние редакторы
Помимо regedit.exe вы можете пользоваться приложениями от сторонних разработчиков. Рассмотрим два примера.
Registar Registry Manager – расширенный инструмент, который позволяет выполнять гораздо больше действий, нежели стандартный RegEdit. Несмотря на громоздкий интерфейс, в программе легко разобраться и можно быстро привыкнуть к ней. Рекомендуется тем, кто разбирается в работе данной части операционной системы хотя бы на начальном уровне.
RegWorks помимо стандартного набора возможностей RegEdit, имеет функции сравнения разделов, расширенный поиск, отдельный просмотр reg-файлов, инструмент для мониторинга обращений приложений.
Вы можете найти целый ряд подобных программ на просторах интернета. Мы лишь предлагаем несколько популярных вариантов.
Вывод
Редактирование и просмотр реестра возможен с помощью стандартных средств Windows 10 Pro. Чтобы выполнять очистку и проверку на ошибки в автоматическом режиме, вам потребуется дополнительный софт.
Рекомендуется пользоваться специальными программами и не лезть самостоятельно в редактирование параметров без минимальных знаний.
Видео
Ознакомьтесь с тематическим видеороликом, в котором показаны все пошаговые действия из инструкции и разобран функционал редакторов.
;Отключить меню недавних документов
[HKEY_CURRENT_USERSoftwareMicrosoftWindowsCurrentVersionPoliciesExplorer]
«NoRecentDocsMenu»=hex:01,00,00,00
Создание REG-файла
Создать REG-файл очень просто. Скопируйте код в любой текстовый редактор (например, Блокнот) . Нажмите CTRL+S и сохраните файл с любым именем и расширением .reg, заключая оба в кавычки.
Синтаксис REG-файла
•Windows Registry Editor Version 5.00 — заголовок файла, являющийся его неотъемлемой частью. Также в качестве заголовка вы можете встретить REGEDIT4 — это формат Windows 98 / NT 4.0, который впрочем поймут и более новые операционные системы Windows. Подробнее о различиях в форматах можно прочитать на сайте JSO FAQ (на английском языке) .
•;Отключить меню недавних документов — комментарий. Все строки, начинающиеся с ; (точка с запятой) представляют собой комментарии.
•[HKEY_CURRENT_USERSoftwareMicrosoftWindowsCurrentVersionPoliciesExplorer] — это раздел реестра. Графически (в редакторе реестра) он предсатавляет собой путь к параметру. В формате REG-файлов разделы всегда заключаются в квадратные скобки. В этом примере (под) раздел Explorer принадлежит разделу HKEY_CURRENT_USER.
•»NoRecentDocsMenu»=hex:01,00,00,00 — параметр реестра и его значение. В зависимости от значения параметра, меняется поведение операционной системы или объекта. Многие параметры можно настроить в графическом интерфейсе операционной системы, но далеко не все. В таких случаях для изменения параметра используют редакторы реестра, твикеры или REG-файлы.
В REG-файле может содержаться несколько веток и параметров реестра, но заголовок используется только в самом начале.
Пример:
Windows Registry Editor Version 5.00
;Отключить перезагрузку в случае BSOD
[HKEY_LOCAL_MACHINESYSTEMCurrentControlSetControlCrashControl]
«AutoReboot»=dword:00000000
Пользователи персональных компьютеров иногда интересуются, как зайти в реестр Windows 10. Обычно он используется для резервного копирования базы данных, создания и открытия новых файлов REG, а также многих других операций. Windows 10 как новейшая операционная система содержит реестр в качестве одного из своих ключевых компонентов. Эта иерархическая база данных содержит настройки ОС, параметры приложений, сведения о драйверах устройств и паролях различных пользователей, а также другую важную системную информацию.
Когда новая программа установлена, какая-то ее часть сохраняется в файле реестра RegEdit.exe.
Чтобы создать и редактировать файл, который должен войти в реестр Виндовс 10, потребуются некоторые навыки. Перед внесением любых изменений важно создать резервную копию всей базы данных. Благодаря этому вы сможете импортировать исходные настройки из файла, если что-то пойдет не так.
Как создать новый файл
Если вас интересует, как открыть реестр в Windows 10, нужно ввести regedit в строке поиска. Затем следует нажать правой кнопкой мыши на результате поиска и выбрать из выпадающего меню «Открыть как администратор». В качестве альтернативы можно нажать комбинацию кнопок Windows + R, в результате чего откроется диалоговое окно «Выполнить». В этом поле можно ввести regedit и нажать OK. Необходимо выбрать «Файл» и «Экспорт», затем ввести имя и сохранить его. Вы можете сохранить всю базу данных или выбрать определенный диапазон. Экспортированные файлы реестра автоматически получают расширение REG по умолчанию.
Файл реестра — это простой текстовый документ с расширением REG, который можно посмотреть через приложение «Блокнот». Если он настроен правильно, то можно просто нажать на него и внести изменения в реестр Windows. Для создания нового файла можно открыть блокнот и ввести необходимый синтаксис. Нужно сохранить текстовый документ на своем компьютере, затем нажать на нем правой кнопкой мыши и изменить расширение на REG. После этого, если 2 раза нажать на файл, он внесет изменения в реестр. К примеру, такой документ может позволить вам выполнить автоматический запуск службы DNS. Чтобы вручную запустить службу, нужно изменить значение данных на 00000003.
Чтобы отключить ее, изменить значение на 00000004.
Как внести изменения
Пользователи, которые интересуются, как открыть реестр Windows 10, должны знать, что редакторы позволяют внести изменения в текущие файлы. В качестве примера можно изменить домашнюю страницу своего браузера. Это может быть полезно, если вредоносная программа получила контроль над обозревателем, что затрудняет посещение желаемого веб-сайта. Сначала вызываем редактор, набрав regedit в панели поиска или применив комбинацию Windows + R.
Нажать на символ «+» рядом с надписью HKEY_CURRENT_USER и выбрать Software Microsoft Internet Explorer. Затем щелкнуть правой кнопкой мыши на Main и выбрать Export, чтобы сохранить файл на компьютере вошедшего пользователя. После этого останется только нажать правой кнопкой мыши на файле, выбрать «Открыть с помощью» и «Блокнот».
Верхняя строка «Редактирование реестра Windows 10» сообщает операционной системе, что этот документ является файлом RegEdit. Следующая строка — это данные конфигурации, которые сообщают системе, что нужно добавить и изменить в реестре. Чтобы изменить домашнюю страницу на конкретный веб-сайт (например, Microsoft), нужно осуществить вход в:
- HKEY_CURRENT_USER.
- Software.
- Microsoft.
- Internet Explorer.
- Main.
Затем установить флажок в правой части окна и 2 раза нажать на Start Page. В разделе Value Data ввести адрес веб-сайта и нажать OK. Если после внесения изменений что-то пойдет не так, нужно 2 раза нажать на экспортированном файле, чтобы сбросить его до исходных настроек.
Когда вы удаляете программу, есть вероятность, что некоторые параметры не будут стерты.
Чтобы полностью удалить программу, вам необходимо убрать ее запись из реестра. Для этого нужно вызвать редактор и нажать на значок «+» рядом с HKEY_LOCAL_MACHINE. Затем нажать на Software и определить программу, которую необходимо стереть. Для этого следует нажать правой кнопкой мыши на нужной записи и выбрать «Удалить».
В этой статье излагаются базовые принципы работы с реестром Windows, знание которых пригодится вам в настройке операционной системы при помощи твиков реестра.
- Терминология
- REG-файл
- Экспорт параметров реестра
- Импорт параметров реестра
Терминология
Прежде чем перейти к делу, нужно определиться с терминологией. Я использую официальную терминологию Microsoft, поэтому термины вполне соответствуют элементам редактора реестра.
Рисунок 1 — Редактор реестра
Как видите, здесь нет никаких «веток» и «ключей». Теперь к делу.
REG-файл
REG-файл — это текстовый файл с расширением REG, составленный в определенном формате.
Формат REG-файла
Ниже приводится пример REG-файла, отключающего меню недавних документов.
Windows Registry Editor Version 5.00 ;Отключить меню недавних документов [HKEY_CURRENT_USERSoftwareMicrosoftWindowsCurrentVersionPoliciesExplorer] "NoRecentDocsMenu"=hex:01,00,00,00
Создание REG-файла
Создать REG-файл очень просто. Скопируйте код в любой текстовый редактор (например, Блокнот). Нажмите CTRL+S и сохраните файл с любым именем и расширением .reg, заключая оба в кавычки, чтобы избежать расширения txt.
Рисунок 2 — Создание REG-файла
Синтаксис REG-файла
- Windows Registry Editor Version 5.00 — заголовок файла, являющийся его неотъемлемой частью. Также в качестве заголовка вы можете встретить REGEDIT4 — это формат Windows 98 / NT 4.0, который впрочем поймут и более новые операционные системы Windows. Подробнее о различиях в форматах можно прочитать на сайте JSO FAQ (на английском языке).
- ;Отключить меню недавних документов — комментарий. Все строки, начинающиеся с ; (точка с запятой) представляют собой комментарии.
- [HKEY_CURRENT_USERSoftwareMicrosoftWindowsCurrentVersionPoliciesExplorer] — это раздел реестра. Графически (в редакторе реестра) он представляет собой путь к параметру. В формате REG-файлов разделы всегда заключаются в квадратные скобки. В этом примере (под)раздел Explorer принадлежит разделу HKEY_CURRENT_USER.
- «NoRecentDocsMenu»=hex:01,00,00,00 — параметр реестра и его значение. В зависимости от значения параметра, меняется поведение операционной системы или объекта. Многие параметры можно настроить в графическом интерфейсе операционной системы, но далеко не все. В таких случаях для изменения параметра используют редакторы реестра, твикеры или REG-файлы.
В REG-файле может содержаться несколько разделов и параметров реестра, но заголовок используется только в самом начале.
Пример:
Windows Registry Editor Version 5.00 ;Отключить перезагрузку в случае BSOD [HKEY_LOCAL_MACHINESYSTEMCurrentControlSetControlCrashControl] "AutoReboot"=dword:00000000 ;Отключить уведомление на экране приветствия о непрочитанных сообщениях [HKEY_LOCAL_MACHINESOFTWAREMicrosoftWindowsCurrentVersionUnreadMail] "MessageExpiryDays"=dword:00000000
Данный REG-файлом был получен путем экспорта из редактора реестра regedit.exe. При помощи REG-файлов можно вносить изменения в системный реестр — эта операция называется импортом параметров реестра.
Экспорт параметров реестра
Экспорт параметров реестра является несложной задачей. Как правило, параметры экспортируют перед внесением изменений в реестр (резервное копирование), либо для того чтобы создать REG-файл для последующего импорта в реестр другого компьютера или при автоматической установке системы.
Экспортировать параметры реестра можно различными способами.
Редактор реестра Windows (regedit.exe)
В состав ОС Windows входит программа для редактирования реестра — regedit.exe. Поскольку она располагается в системном каталоге, для ее запуска в командной строке не нужно указывать полный путь (например, достаточно будет такой последовательности: Пуск — Выполнить — regedit — OK).
Для того чтобы экспортировать раздел реестра, достаточно щелкнуть по нему правой кнопкой мыши и выбрать из контекстного меню команду Экспортировать (в Windows 2000 эта команда расположена в меню Файл).
Другие редакторы реестра
Существует великое множество программ для внесения изменений в системный реестр, которые также обладают возможностью экспорта параметров. Если Вы часто работаете с реестром, то Вам, наверняка, пригодится программа, обладающая адресной строкой. В адресную строку можно вставить скопированный (из статьи или из сообщения на форуме) раздел реестра и быстро перейти к нужному параметру. Примером такой программы может служить RegWorks.
Командная строка
Из командной строки экспорт параметров реестра можно выполнить при помощи команды REG EXPORT, обладающей следующим синтаксисом.
REG EXPORT
Полный путь к разделу реестра в виде: КОРЕНЬПодраздел
(только для локального компьютера).
Корневой раздел. Значения: [ HKLM | HKCU | HKCR | HKU | HKCC ].
Полный путь к разделу реестра в выбранном корневом разделе.
Имя файла на диске для экспорта.
Примеры:
REG EXPORT HKLMSoftwareMyCoMyApp AppBkUp.reg
Экспортирует все подразделы и значения параметров раздела MyApp
в файл AppBkUp.reg
Импорт параметров реестра
Импорт параметров реестра можно осуществить несколькими способами.
Запуск REG-файла при помощи графического интерфейса
Это самый простой способ. Он заключается в запуске REG-файла, содержащего необходимые параметры, двойным щелчком мыши или из командной строки.
Двойной щелчок мыши
Как это ни тривиально звучит, но двойным щелчком мыши на REG-файле можно внести изменения в реестр. Правда, сначала система уточнит, действительно ли вы хотите это сделать. В случае положительного ответа изменения будут внесены.
Рисунок 3 — Система запрашивает подтверждение на внесение изменений.
Из-за этого запроса такой способ не подходит для импорта параметров в реестр во время автоматической установки системы. Но есть и другие способы.
Командная строка
Для импорта REG-файлов из командной строки существует команда REGEDIT. Набрав в командной строке
REGEDIT C:hklm.reg
Вы получите точно такое же диалоговое окно, как при двойном щелчке мыши. Подавить появление диалогового окна можно запустив команду с параметром /S. Именно этот способ чаще всего применяется во время автоматической установки Windows.
REGEDIT /S C:hklm.reg
Команда REG ADD
При помощи команды REG ADD также можно импортировать параметры реестра. Она удобна тем, что команды для импорта параметров можно включить в состав пакетного файла, выполняющего также и другие задачи (т. е. нет необходимости в дополнительном REG-файле). Например, эта команда нередко применяется для импорта значений реестра в раздел RunOnceEx и последующей установки программ при первом входе в систему. Синтаксис команды достаточно прост — посмотрите его самостоятельно, выполнив в командной строке команду REG ADD.
INF-файл
Импортировать параметры в реестр можно и при помощи INF-файлов. Их общий синтаксис несколько сложнее, чем у REG-файлов, но непосредственно запись в реестр осуществляется достаточно просто. Ниже приводится пример из аддона Msgina
[Version] Signature="$Windows NT$" [Optional Components] Msgina [Msgina] OptionDesc="Msgina" Tip="Библиотека GINA входа в систему" Modes=0,1,2,3 AddReg=Msgina.AddReg [Msgina.AddReg] HKLM,"SoftwarePoliciesMicrosoftWindowsSystemShutdown","ShowHibernateButton",0x10001,1 HKLM,"SoftwarePoliciesMicrosoftWindowsSystemShutdown","HibernateAsButton",0x10001,1
Примечание. Дополнительную информацию об INF-файлах можно найти в подробном руководстве.
В этой статье излагаются базовые принципы работы с реестром Windows, знание которых пригодится вам в настройке операционной системы при помощи твиков реестра.
Терминология
Прежде чем перейти к делу, нужно определиться с терминологией. Я использую официальную терминологию Microsoft, поэтому термины вполне соответствуют элементам редактора реестра.
Рисунок 1 — Редактор реестра
Как видите, здесь нет никаких «веток» и «ключей». Теперь к делу.
REG-файл
REG-файл — это текстовый файл с расширением REG, составленный в определенном формате.
Формат REG-файла
Ниже приводится пример REG-файла, отключающего меню недавних документов.
Windows Registry Editor Version 5.00
;Отключить меню недавних документов
«NoRecentDocsMenu»=hex:01,00,00,00
Создание REG-файла
Создать REG-файл очень просто. Скопируйте код в любой текстовый редактор (например, Блокнот). Нажмите CTRL+S и сохраните файл с любым именем и расширением.reg, заключая оба в кавычки
, чтобы избежать расширения txt.
Рисунок 2 — Создание REG-файла
Синтаксис REG-файла
- Windows Registry Editor Version 5.00
— заголовок файла, являющийся его неотъемлемой частью. Также в качестве заголовка вы можете встретить REGEDIT4 — это формат Windows 98 / NT 4.0, который впрочем поймут и более новые операционные системы Windows. Подробнее о различиях в форматах можно прочитать на сайте JSO FAQ (на английском языке). - ;Отключить меню недавних документов
— комментарий. Все строки, начинающиеся с ;
(точка с запятой) представляют собой комментарии.
— это раздел реестра. Графически (в редакторе реестра) он представляет собой путь к параметру. В формате REG-файлов разделы всегда заключаются в квадратные скобки. В этом примере (под)раздел Explorer принадлежит разделу HKEY_CURRENT_USER.- «NoRecentDocsMenu»=hex:01,00,00,00
— параметр реестра и его значение. В зависимости от значения параметра, меняется поведение операционной системы или объекта. Многие параметры можно настроить в графическом интерфейсе операционной системы, но далеко не все. В таких случаях для изменения параметра используют редакторы реестра, твикеры или REG-файлы.
В REG-файле может содержаться несколько разделов и параметров реестра, но заголовок используется только в самом начале.
Windows Registry Editor Version 5.00
;Отключить перезагрузку в случае BSOD
«AutoReboot»=dword:00000000
;Отключить уведомление на экране приветствия о непрочитанных сообщениях
«MessageExpiryDays»=dword:00000000
Данный REG-файлом был получен путем экспорта из редактора реестра regedit.exe. При помощи REG-файлов можно вносить изменения в системный реестр — эта операция называется импортом параметров реестра.
Экспорт параметров реестра
Экспорт параметров реестра является несложной задачей. Как правило, параметры экспортируют перед внесением изменений в реестр (резервное копирование), либо для того чтобы создать REG-файл для последующего импорта в реестр другого компьютера или при автоматической установке системы.
Экспортировать параметры реестра можно различными способами.
Редактор реестра Windows (regedit.exe)
В состав ОС Windows входит программа для редактирования реестра — regedit.exe
. Поскольку она располагается в системном каталоге, для ее запуска в командной строке не нужно указывать полный путь (например, достаточно будет такой последовательности: Пуск — Выполнить — regedit — OK
).
Для того чтобы экспортировать раздел реестра, достаточно щелкнуть по нему правой кнопкой мыши и выбрать из контекстного меню команду Экспортировать
(в Windows 2000 эта команда расположена в меню Файл
).
Другие редакторы реестра
Существует великое множество программ для внесения изменений в системный реестр, которые также обладают возможностью экспорта параметров. Если Вы часто работаете с реестром, то Вам, наверняка, пригодится программа, обладающая адресной строкой. В адресную строку можно вставить скопированный (из статьи или из сообщения на форуме) раздел реестра и быстро перейти к нужному параметру. Примером такой программы может служить RegWorks .
Командная строка
Из командной строки экспорт параметров реестра можно выполнить при помощи команды REG EXPORT
, обладающей следующим синтаксисом.
REG EXPORT
Полный путь к разделу реестра в виде: КОРЕНЬПодраздел
(только для локального компьютера).
Корневой раздел. Значения: [ HKLM | HKCU | HKCR | HKU | HKCC ].
Полный путь к разделу реестра в выбранном корневом разделе.
Имя файла на диске для экспорта.
Примеры:
REG EXPORT HKLMSoftwareMyCoMyApp AppBkUp.reg
Экспортирует все подразделы и значения параметров раздела MyApp
в файл AppBkUp.reg
Импорт параметров реестра
Импорт параметров реестра можно осуществить несколькими способами.
Запуск REG-файла при помощи графического интерфейса
Это самый простой способ. Он заключается в запуске REG-файла, содержащего необходимые параметры, двойным щелчком мыши или из командной строки.
Двойной щелчок мыши
Как это ни тривиально звучит, но двойным щелчком мыши на REG-файле можно внести изменения в реестр. Правда, сначала система уточнит, действительно ли вы хотите это сделать. В случае положительного ответа изменения будут внесены.
Рисунок 3 — Система запрашивает подтверждение на внесение изменений.
Из-за этого запроса такой способ не подходит для импорта параметров в реестр во время автоматической установки системы. Но есть и другие способы.
Командная строка
Для импорта REG-файлов из командной строки существует команда REGEDIT
. Набрав в командной строке
REGEDIT C:hklm.reg
Вы получите точно такое же диалоговое окно, как при двойном щелчке мыши. Подавить появление диалогового окна можно запустив команду с параметром /S
. Именно этот способ чаще всего применяется во время автоматической установки Windows.
REGEDIT /S C:hklm.reg
Команда REG ADD
При помощи команды REG ADD
также можно импортировать параметры реестра. Она удобна тем, что команды для импорта параметров можно включить в состав пакетного файла, выполняющего также и другие задачи (т. е. нет необходимости в дополнительном REG-файле). Например, эта команда нередко применяется для импорта значений реестра в раздел RunOnceEx и последующей установки программ при первом входе в систему. Синтаксис команды достаточно прост — посмотрите его самостоятельно, выполнив в командной строке команду REG ADD
.
INF-файл
Импортировать параметры в реестр можно и при помощи INF-файлов. Их общий синтаксис несколько сложнее, чем у REG-файлов, но непосредственно запись в реестр осуществляется достаточно просто. Ниже приводится пример из аддона Msgina
Signature=»$Windows NT$»
Msgina
OptionDesc=»Msgina»
Tip=»Библиотека GINA входа в систему»
Modes=0,1,2,3
AddReg=Msgina.AddReg
HKLM,»SoftwarePoliciesMicrosoftWindowsSystemShutdown»,»ShowHibernateButton»,0x10001,1
HKLM,»SoftwarePoliciesMicrosoftWindowsSystemShutdown»,»HibernateAsButton»,0x10001,1
Примечание
. Дополнительную информацию об INF-файлах можно найти в .
REG-файл — это текстовый файл с расширением REG, составленный в определенном формате.
Формат REG-файла
Ниже приводится пример REG-файла, отключающего меню недавних документов.
;Отключить меню недавних документов
«NoRecentDocsMenu»=hex:01,00,00,00
Создание REG-файла
Создать REG-файл очень просто. Скопируйте код в любой текстовый редактор (например, Блокнот). Нажмите CTRL+S и сохраните файл с любым именем и расширением.reg, заключая оба в кавычки.
Рисунок 1. Создание REG-файла
Импорт REG-файла
Проще всего импортировать REG-файл двойным щелчком мыши. Дополнительную информацию вы найдете в статье
Импорт параметров реестра .
Синтаксис REG-файла
- Windows Registry Editor Version 5.00
— заголовок файла, являющийся его неотъемлемой частью. Также в качестве заголовка вы можете встретить REGEDIT4 — это формат Windows 98 / NT 4.0, который впрочем поймут и более новые операционные системы Windows. Подробнее о различиях в форматах можно прочитать на сайте JSO FAQ (на английском языке). - ;Отключить меню недавних документов
— комментарий. Все строки, начинающиеся с ;
(точка с запятой) представляют собой комментарии.
— это раздел реестра. Графически (в редакторе реестра) он предсатавляет собой путь к параметру. В формате REG-файлов разделы всегда заключаются в квадратные скобки. В этом примере (под)раздел Explorer принадлежит разделу HKEY_CURRENT_USER.- «NoRecentDocsMenu»=hex:01,00,00,00
— параметр реестра и его значение. В зависимости от значения параметра, меняется поведение операционной системы или объекта. Многие параметры можно настроить в графическом интерфейсе операционной системы, но далеко не все. В таких случаях для изменения параметра используют
редакторы реестра , твикеры или REG-файлы.
В REG-файле может содержаться несколько веток и параметров реестра, но заголовок используется только в самом начале.
Пример:
Windows Registry Editor Version 5.00
;Отключить перезагрузку в случае BSOD
«AutoReboot»=dword:00000000;Отключить уведомление на экране приветствия о непрочитанных сообщениях
«MessageExpiryDays»=dword:00000000
Данный REG-файлом был получен путем экспорта из редактора реестра regedit.exe. При помощи REG-файлов можно вносить изменения в системный реестр — эта операция называется
импортом параметров реестра .
Значения параметров REG-файла
Подробное описание параметров можно найти в статье Описание реестра Microsoft Windows . Мы же посмотрим на практические примеры. Каждому типу параметров соответствуют свои значения. Нередко, по значению можно точно определить, что делает тот или иной твик реестра. Например, в данном случае происходит отключение некоторой функции.
«AutoReboot»=dword:00000000
Параметр имеет тип REG_DWORD. Данные представлены в виде значения, длина которого составляет 4 байта (32-разрядное целое). Этот тип данных используется для хранения параметров драйверов устройств и служб. В графическом интерфейсе редактора реестра Вы меняете значение с
0
на 1
(или наоборот).
Как правило,
значение 0
означает disabled (отключено);
значение 1
означает enabled (включено).
В данном примере мы отключаем (0) функцию автоматической перезагрузки (AutoReboot) ОС в случае отказа системы (BSOD). Для параметра REG_WORD нужно изменить последнюю цифру значения.
Файлы формата REG открываются специальными программами. Существует 2 типа форматов REG, каждый из которых открывается разными программами. Чтобы открыть нужный тип формата, изучите описания файлов и скачайте одну из предложенных программ.
Чем открыть файл в формате REG
Хранит ключ регистрации, серийный номер и другую пользовательскую регистрационную информацию для определенной программы. Создается при окончании регистрации. На него ссылается программа при открытии, чтобы идентифицировать пользователя, но данный файл не должен открываться вручную.
Скачать программу для формата
При запуске обновляет Windows Registry. Стандарные файлы формата REG можно создавать для изменения различных аспектов Windows. Чтобы создать свой собственный файл обновления регистра, следуйте следующим указаниям:
1. Запустите Regedit (Выберите в меню Пуск команду Run, напечатайте «Regedit»)
2. Выберите секцию регистра, которую вам необходимо изменить
3. В меню File выберите Export
4. Выберите опцию «Selected Branch» в Export Range внизу окна.
5. Сохраните файл под расширением «.reg» .
Примечание: обновление регистра Windows вручную является более продвинутым процессом и должно осуществляться, только если вы точно знаете, что делать. Некорректное обновление регистра может вызвать ошибки работы Windows.
Чем открыть файл в формате REG (Registry File)
Мы надеемся, что помогли Вам решить проблему с файлом REG. Если Вы не знаете, где можно скачать приложение из нашего списка, нажмите на ссылку (это название программы) — Вы найдете более подробную информацию относительно места, откуда загрузить безопасную установочную версию необходимого приложения.
Посещение этой страницы должно помочь Вам ответить конкретно на эти, или похожие вопросы:
- Как открыть файл с расширением REG?
- Как провести конвертирование файла REG в другой формат?
- Что такое расширение формата файлов REG?
- Какие программы обслуживают файл REG?
Если после просмотра материалов на этой странице, Вы по-прежнему не получили удовлетворительного ответа на какой-либо из представленных выше вопросов, это значит что представленная здесь информация о файле REG неполная. Свяжитесь с нами, используя контактный формуляр и напишите, какую информацию Вы не нашли.
Что еще может вызвать проблемы?
Поводов того, что Вы не можете открыть файл REG может быть больше (не только отсутствие соответствующего приложения).
Во-первых
— файл REG может быть неправильно связан (несовместим) с установленным приложением для его обслуживания. В таком случае Вам необходимо самостоятельно изменить эту связь. С этой целью нажмите правую кнопку мышки на файле REG, который Вы хотите редактировать, нажмите опцию «Открыть с помощью»
а затем выберите из списка программу, которую Вы установили. После такого действия, проблемы с открытием файла REG должны полностью исчезнуть.
Во вторых
— файл, который Вы хотите открыть может быть просто поврежден. В таком случае лучше всего будет найти новую его версию, или скачать его повторно с того же источника (возможно по какому-то поводу в предыдущей сессии скачивание файла REG не закончилось и он не может быть правильно открыт).
Вы хотите помочь?
Если у Вас есть дополнительная информация о расширение файла REG мы будем признательны, если Вы поделитесь ею с пользователями нашего сайта. Воспользуйтесь формуляром, находящимся и отправьте нам свою информацию о файле REG.
Это маленькие файлы, которые незаметно выполняют свою работу, позволяя компьютеру нормально работать и выполнять поставленные перед ним задачи. Если же системные файлы повреждены, то и сама операционная система начинает работать с ошибками («глючить»).
В худшем случае это может привести к полному прекращению работы Windows. Случается такое не часто, а причин, по которым происходит повреждение системных файлов несколько. Одной из них являются неправильные действия неопытного пользователя, который переоценив свои силы, пытается сделать тюнинг операционной системы, не имея ни знаний, ни опыта.
Поэтому хочу вас сразу предупредить – если вы не знаете, что делаете и к каким последствиям это может привести – НЕ редактируйте системные файлы и не удаляйте их. В принципе, это относится к любым файлам с неизвестным вам расширением.
Начнем рассмотрение системных файлов с reg файла. Потому что именно с этими файлами частенько встречаются пользователи. Несмотря на такое необычное расширение на самом деле это обыкновенный текстовый файл. Расширение reg указывает операционной системе, что в данном файле содержатся ключи реестра и определенные параметры.
Смотрите ниже, как выглядит reg файл.
Вся информация для простоты обработки компьютером четко структурирована. Так, например, обязательная первая строка REGEDIT с необходимым параметром указывает компьютеру для какой именно версии ОС Windows предназначен reg файл. Далее в определенном порядке идут ключи реестра и параметры к ним.
Кстати, я уже не однократно писал статью с использованием этого файла. Например, « »
Для чего нужен reg файл
Основное предназначение этого вида служебных файлов – работа с ключами реестра. Это самый простой способ создать или заменить необходимые ключи. В прикладном смысле reg файл используется для создания, хранения или изменения пользовательских настроек. С его помощью можно быстро и легко перенести настройки с одного компьютера на другой или создать резервную копию для возможности их восстановления в будущем.
Работа с такими файлами достаточно проста. Чтобы занести необходимую информацию в реестр операционной системы, откройте reg файл, и нажимайте два раза «Да» — соглашаясь с изменениями, которые внесутся в реестр. Дальше Windows автоматически создаст нужный запрос, обработает его и внесет данные в свой реестр.
Как работать с reg файлом
Поскольку, как я уже упоминал ранее, reg файл по сути обыкновенный текстовый файл, то лучшего средства для работы с ним чем блокнот программисты еще не придумали. Можно использовать стандартный блокнот Windows или его аналоги. Исходя из собственного опыта, могу смело порекомендовать пользоваться программой Notepad+++. Во-первых, она бесплатна, а во-вторых, обладает массой дополнительных возможностей.
Само редактирование ничем не отличается от работы с любым текстом. Для сохранения изменений достаточно заново сохранить файл при помощи команды «Файл» -«Сохранить как…» или горячей конфигурации клавиш «Ctrl» + «S».
Создание файла с расширением reg, также делается стандартными процедурами «Файл» -« Создать» или горячей конфигурации клавиш «Ctrl» + «N». Кроме того сделать reg файл можно воспользовавшись стандартной процедурой экспорта данных из реестра.
В заключение, хотелось бы отметить, что работа с такими файлами у опытного пользователя проблем не вызывает. Особо подчеркну «у опытного пользователя
». Если вы только начинаете осваивать компьютер, настоятельно рекомендую вам не экспериментировать с реестром. Потому что, как показывает практика, в большинстве случаев такие эксперименты приводят к необходимости восстановления операционной системы. А вам это, согласитесь, вряд ли надо .