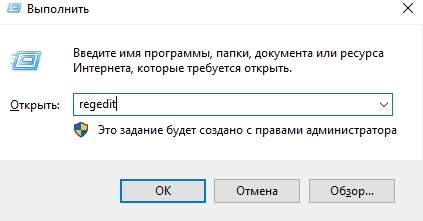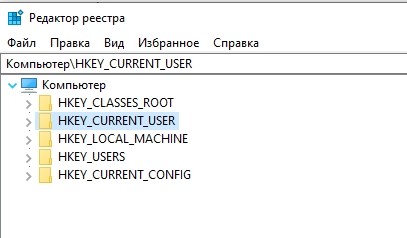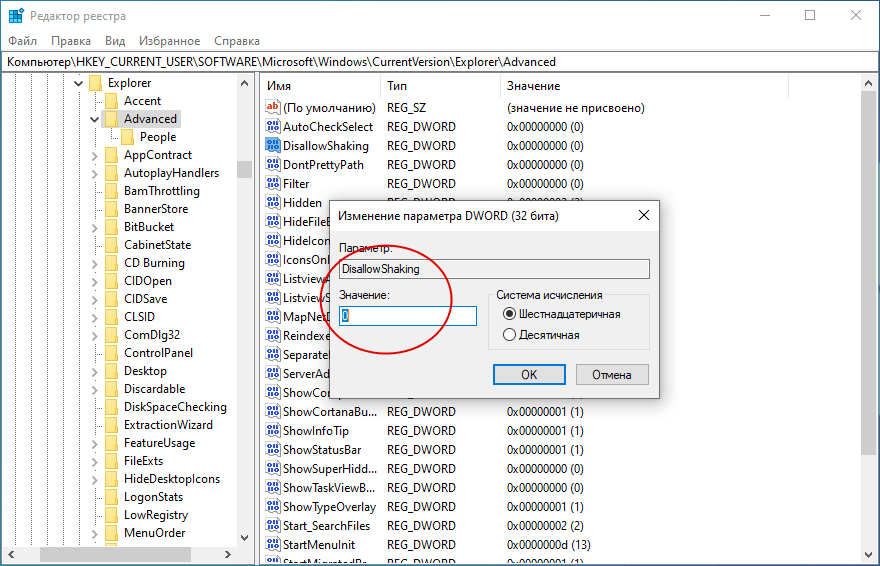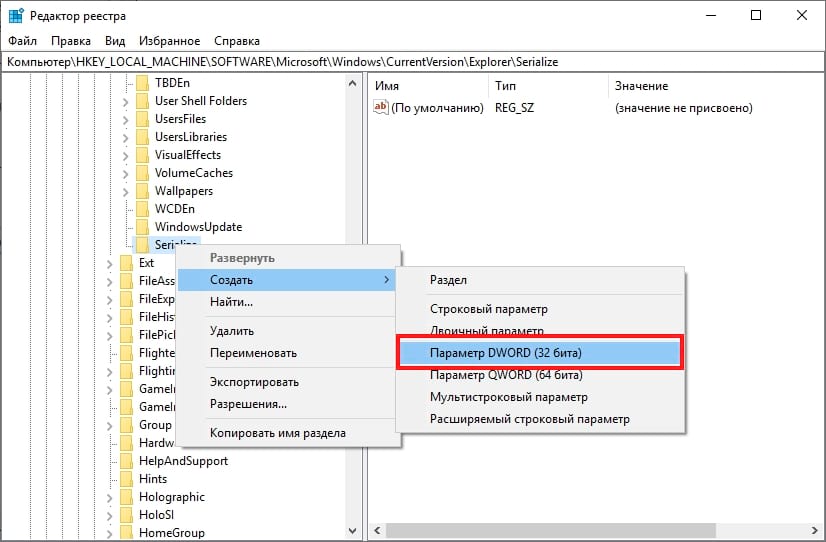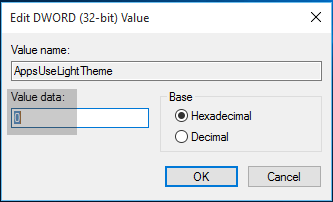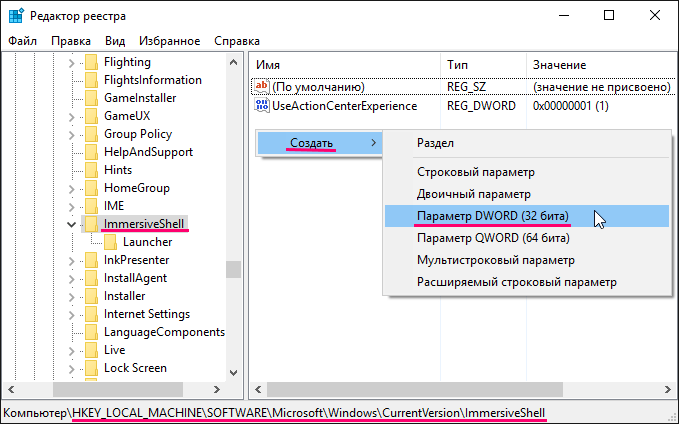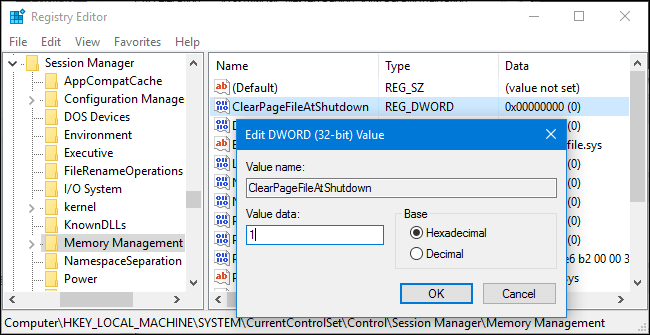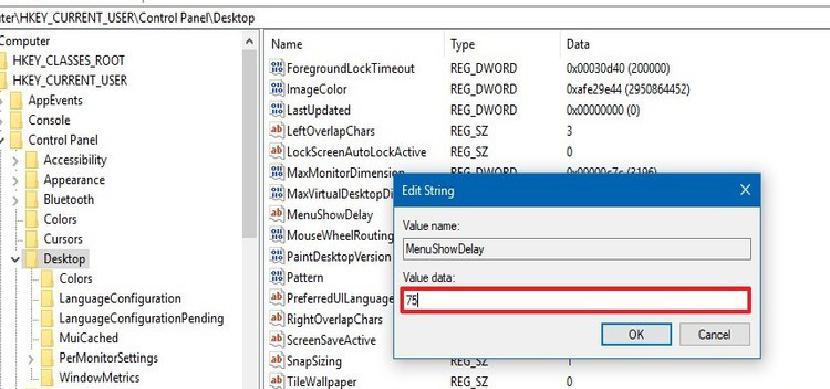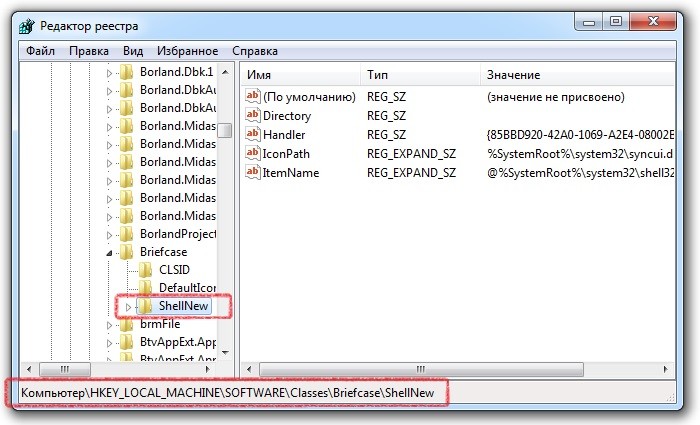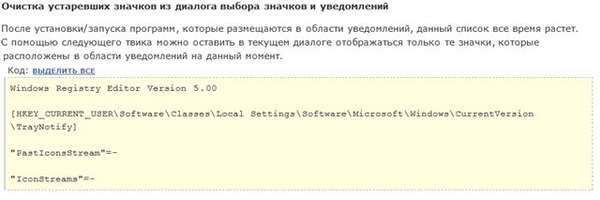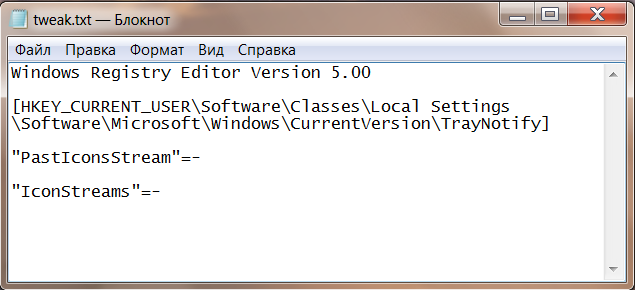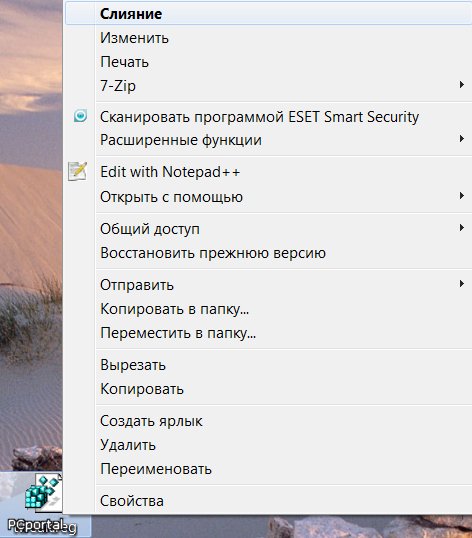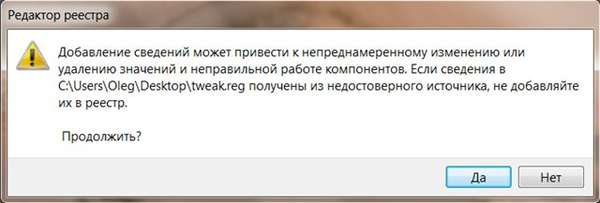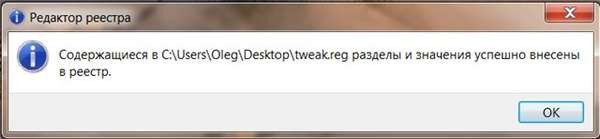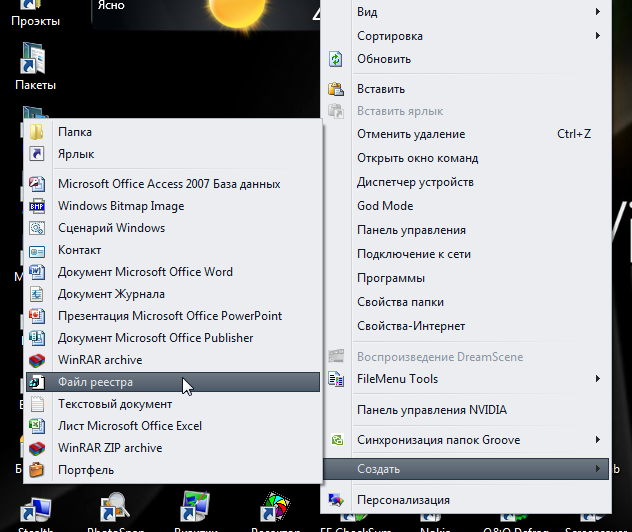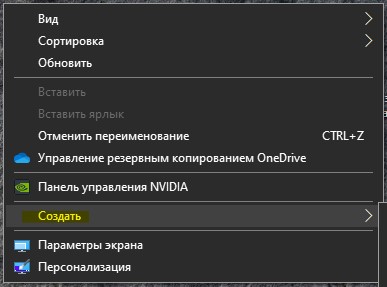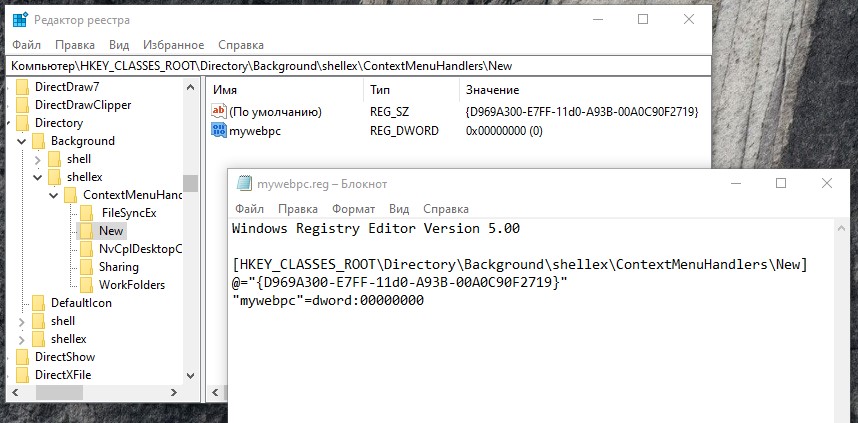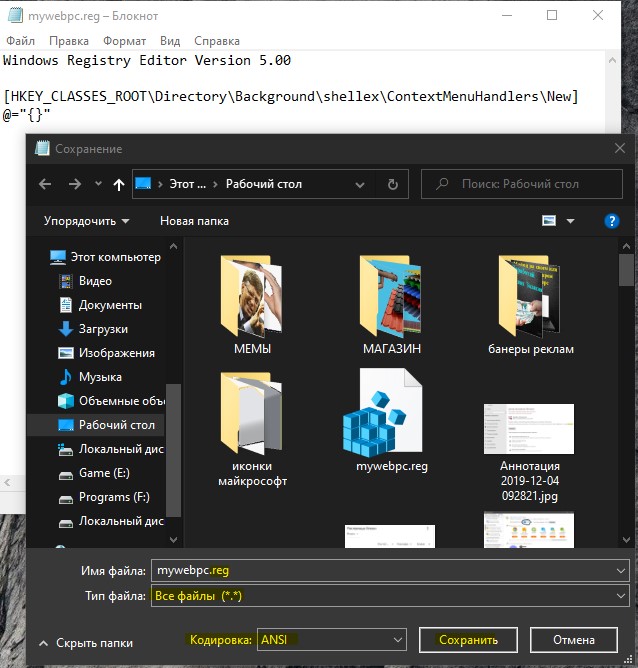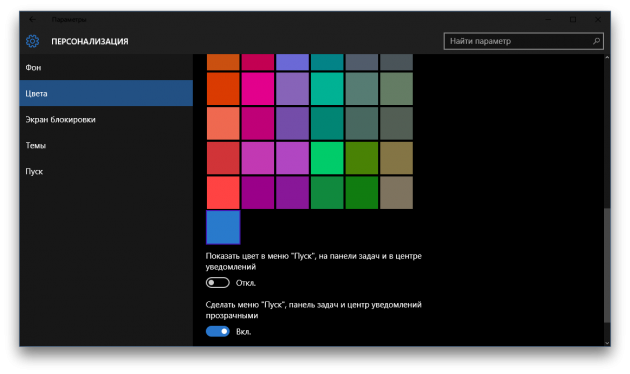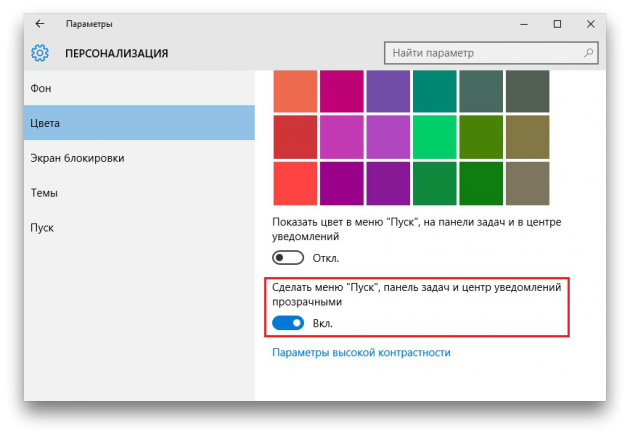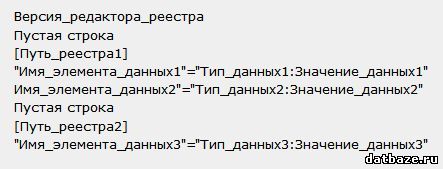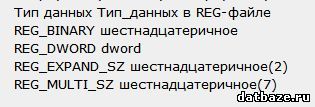Твик – довольно популярное слово, которое используют применительно к reg-файлам, которые вносят коррективы в работу реестра и всего компьютера в целом. Они необходимы для оптимизации ПК. Сегодня мы рассмотрим основные твики реестра на операционной системе Windows 10 и объясним, как они могут сказать на работе устройства. Разумеется, изменения будут положительными, а потому представленная информация пригодится каждому владельцу ПК.
Как быстро открыть реестр
Рассматриваемые твики активируются через редактор реестра, поэтому первым делом стоит рассказать о быстром способе запуска этого компонента:
- Зажмите клавиши «Win» + «R», чтобы открыть окно «Выполнить».
- Введите запрос «regedit».
- Нажмите на кнопку «ОК».
На заметку. Также для запуска системного компонента вы можете использовать другие средства. Например, обращение к поисковой строке Windows 10.
После запуска реестра вы будете готовы вносить изменения, которые позволят в конечном итоге оптимизировать работу компьютера. Ниже предлагаем рассмотреть основные твики.
Отключение встряхивания при сворачивании
На Windows 10 есть функция быстрого сворачивания открытых окон. Если на компьютере используется много вкладок, и вы хотите закрыть их разом, просто захватите одно из открытых окон и встряхните его движением мышки. Иногда опция доставляет неудобства, и пользователь теряет нужные ему вкладки. Чтобы этого не произошло, отключите опцию через редактор реестра:
- Перейдите по пути «HKEY_CURRENT_USER» => «Software» => «Microsoft» => «Windows» => «CurrentVersion» => «Explorer» => «Advanced».
- Щелкните ПКМ.
- Выберите опцию «Создать», а затем – «Параметр DWORD (32 бита).
- Назовите параметр именем «DisallowShaking».
- Откройте его настройки двойным щелчком ЛКМ.
- Установите значение «1».
- Сохраните изменения.
После внесения всех указанных корректив встряхивание окон перестанет приводить к их сворачиванию. Следовательно, вся нужная информация останется на виду. Обратите внимание, что во всех последующих инструкциях предлагается создавать твики в одной из папок указанной выше директории. Запомните ее расположение для ускорения дальнейших действий по настройке оптимизации.
Открытие последнего активного окна на панели задач
На Windows 10 используется еще одна противоречивая функция, которая закрепляет все открытые окна одной программы под одним значком. Среди всех имеющихся вкладок приходится долго выбирать нужную. Но вы можете сделать так, чтобы щелчок по иконке приводил к запуску последнего окна, а не открывал список всех доступных вкладок:
- Через редактор реестра откройте папку «Advanced».
- Создайте 32-битный параметр DWORD под именем «LastActiveClick».
- Присвойте ему значение «1».
Как только все необходимые правки будут внесены, перезагрузите компьютер. Это рекомендательное действие, которое поможет активировать заданные твики в 100 % случаев. Если пренебречь рекомендации, нужная опция тоже, возможно, активируется, но в данной ситуации никто не может дать 100-процентных гарантий.
Отключение задержки запуска Windows
По умолчанию Windows 10 запускается вместе с программами, находящимися в автозагрузке. Сделано это для того, чтобы после включения компьютера вы могли сразу приступить к работе. Однако данная настройка негативным образом сказывается на скорости запуска ПК, а потому есть смысл от нее отказаться:
- В редакторе реестра откройте папку «Explorer».
- В указанном каталоге найдите параметр «Key» и переименуйте его в «Serialize».
- Создайте «Параметр DWORD (32-bit)» под именем «StartupDelayInMSec».
- Присвойте значение «0».
Перезагрузите компьютер, чтобы убедиться в значительном ускорении процесса запуска. Влияние отключение опции будет напрямую зависеть от количества программ, находящихся в автозагрузке.
Темный режим
Помимо прочего настройки реестра позволяют активировать темный режим. Он смотрится более выигрышно на фоне стандартного оформления, а также гарантирует комфортное восприятие информации из-за минимизации светлых участков:
- Перейдите в папку «CurrentVersion», а затем последовательно откройте «Themes» и «Personalized».
- Создайте 32-битный DWORD-параметр под именем «AppsUseLightTheme».
- Перезагрузите компьютер.
После повторного запуска ПК вы увидите, как светлые участки интерфейса стали темными. Если вам не понравится подобное оформление, вы всегда сможете от него отказаться, удалив параметр «AppsUseLightTheme».
Удаление боковой панели Центра действий Windows 10
В сообществе пользователей Windows 10 ведется много споров относительно панели Центра действий. Она занимает много места и довольно часто открывается, загораживая окна запущенных приложений. Чтобы больше не видеть назойливый интерфейс, сделайте следующее:
- Перейдите в каталог «CurrentVersion», а после него – «ImmersiveShell».
- Откройте настройки параметра «UseActionCenterExperience».
- Присвойте значение «0».
Указанные выше действия приведут к оптимизации внешнего вида панели уведомлений, где будет заметно больше места. Таким образом, ничто не будет мешать работе в других программах.
Удаление кнопки OneDrive
Многим пользователям не нравится, что в «Проводнике» постоянно отображается папка облачного хранилища OneDrive. Избавиться от нее можно следующим образом:
- Перейдите по пути: HKEY_CLASSES_ROOT/CLS/ID018D5C66-4533-4307-9B53-224DE2ED1FE6.
- Откройте настройки параметра «System.IsPinnedToNameSpaceTree».
- Присвойте значение «0».
Чудесным образом кнопка облачного хранилища исчезнет, и больше не будет напоминать о себе в «Проводнике». При этом OneDrive останется доступным через одноименное приложение.
Автоматическое удаление Pagefile.sys при завершении работы
Еще одной рекомендованной настройкой оптимизации является отключение файла подкачки после перезапуска ПК:
- Откройте директорию «HKEY_LOCAL_MACHINE» => «SYSTEM» => «CurrentControl» => «SetControlSession» => «ManagerMemory» => «Management».
- Дважды кликните ЛКМ по параметру «ClearPageFileAtShutDown».
- Присвойте значение «1».
Не забудьте перезагрузить компьютер после внесения корректив в реестр. Помните, что, пренебрегая рекомендацией, вы не увидите изменений в работе ПК.
Настройка анимации меню
Чтобы переход между окнами и приложениями Windows 10 был более шустрым, попробуйте ускорить анимацию меню:
- Перейдите по пути: HKEY_CURRENT_USERControl PanelDesktop.
- Откройте параметр «MenuShowDelay».
- Установите значение в диапазоне 100-150.
Пиковое значение для данной настройки – 4000. Она сильно замедляет анимации. Для полного отключения эффекта переходов необходимо поставить цифру «0».
Свои приложения в контекстном меню
Еще одной важной настройкой является добавление собственных приложений в контекстное меню, вызываемое кликом ЛКМ:
- Откройте поочередно «HKEY_CLASSES_ROOT» => «Directory» => «Backgroundshell».
- Щелкните ПКМ и создайте папку с названием нужной программы.
- Внутри нее создайте ключ «Команда», установив значение, которое содержит в себе имя EXE-файла приложения с указанием расширения.
Теперь, когда вы будете щелкать правой кнопкой мыши, в контекстном меню будет появляться пункт с быстрым запуском нужного приложения. Это может быть как программа для работы, так и любая игра.
Подробная информация при запуске
Чтобы лучше контролировать процессы, влияющие на работу ПК, можно активировать демонстрацию подробной информации при запуске устройства:
- Перейдите по пути: «HKEY_LOCAL_MACHINE» => «SOFTWARE» => «Wow64» => «32Node» => «Microsoft» => «Windows» => «CurrentVersion» => «Policies» => «System».
- Создайте 32-битный параметр DWORD с именем «VerboseStatus».
- Присвойте значение «1».
Теперь вам останется перезагрузить компьютер, чтобы при следующем запуске на экране начала высвечиваться подробная информация. Для отключения опции необходимо изменить значение указанного выше параметра на «0» или полностью удалить его.
Твик – довольно популярное слово, которое используют применительно к reg-файлам, которые вносят коррективы в работу реестра и всего компьютера в целом. Они необходимы для оптимизации ПК.
Сегодня мы рассмотрим основные твики реестра на операционной системе Windows 10 и объясним, как они могут сказать на работе устройства. Разумеется, изменения будут положительными, а потому представленная информация пригодится каждому владельцу ПК.
Как быстро открыть реестр
Рассматриваемые твики активируются через редактор реестра, поэтому первым делом стоит рассказать о быстром способе запуска этого компонента:
- Зажмите клавиши «Win» + «R», чтобы открыть окно «Выполнить».
- Введите запрос «regedit».
- Нажмите на кнопку «ОК».
На заметку. Также для запуска системного компонента вы можете использовать другие средства. Например, обращение к поисковой строке Windows 10.
После запуска реестра вы будете готовы вносить изменения, которые позволят в конечном итоге оптимизировать работу компьютера. Ниже предлагаем рассмотреть основные твики.
Отключение встряхивания при сворачивании
На Windows 10 есть функция быстрого сворачивания открытых окон. Если на компьютере используется много вкладок, и вы хотите закрыть их разом, просто захватите одно из открытых окон и встряхните его движением мышки. Иногда опция доставляет неудобства, и пользователь теряет нужные ему вкладки. Чтобы этого не произошло, отключите опцию через редактор реестра:
- Перейдите по пути «HKEY_CURRENT_USER» => «Software» => «Microsoft» => «Windows» => «CurrentVersion» => «Explorer» => «Advanced».
- Щелкните ПКМ.
- Выберите опцию «Создать», а затем – «Параметр DWORD (32 бита).
- Назовите параметр именем «DisallowShaking».
- Откройте его настройки двойным щелчком ЛКМ.
- Установите значение «1».
- Сохраните изменения.
После внесения всех указанных корректив встряхивание окон перестанет приводить к их сворачиванию. Следовательно, вся нужная информация останется на виду. Обратите внимание, что во всех последующих инструкциях предлагается создавать твики в одной из папок указанной выше директории. Запомните ее расположение для ускорения дальнейших действий по настройке оптимизации.
Открытие последнего активного окна на панели задач
На Windows 10 используется еще одна противоречивая функция, которая закрепляет все открытые окна одной программы под одним значком. Среди всех имеющихся вкладок приходится долго выбирать нужную. Но вы можете сделать так, чтобы щелчок по иконке приводил к запуску последнего окна, а не открывал список всех доступных вкладок:
- Через редактор реестра откройте папку «Advanced».
- Создайте 32-битный параметр DWORD под именем «LastActiveClick».
- Присвойте ему значение «1».
Как только все необходимые правки будут внесены, перезагрузите компьютер. Это рекомендательное действие, которое поможет активировать заданные твики в 100 % случаев. Если пренебречь рекомендации, нужная опция тоже, возможно, активируется, но в данной ситуации никто не может дать 100-процентных гарантий.
Отключение задержки запуска Windows
По умолчанию Windows 10 запускается вместе с программами, находящимися в автозагрузке. Сделано это для того, чтобы после включения компьютера вы могли сразу приступить к работе. Однако данная настройка негативным образом сказывается на скорости запуска ПК, а потому есть смысл от нее отказаться:
- В редакторе реестра откройте папку «Explorer».
- В указанном каталоге найдите параметр «Key» и переименуйте его в «Serialize».
- Создайте «Параметр DWORD (32-bit)» под именем «StartupDelayInMSec».
- Присвойте значение «0».
Перезагрузите компьютер, чтобы убедиться в значительном ускорении процесса запуска. Влияние отключение опции будет напрямую зависеть от количества программ, находящихся в автозагрузке.
Темный режим
Помимо прочего настройки реестра позволяют активировать темный режим. Он смотрится более выигрышно на фоне стандартного оформления, а также гарантирует комфортное восприятие информации из-за минимизации светлых участков:
- Перейдите в папку «CurrentVersion», а затем последовательно откройте «Themes» и «Personalized».
- Создайте 32-битный DWORD-параметр под именем «AppsUseLightTheme».
- Перезагрузите компьютер.
После повторного запуска ПК вы увидите, как светлые участки интерфейса стали темными. Если вам не понравится подобное оформление, вы всегда сможете от него отказаться, удалив параметр «AppsUseLightTheme».
Удаление боковой панели Центра действий Windows 10
В сообществе пользователей Windows 10 ведется много споров относительно панели Центра действий. Она занимает много места и довольно часто открывается, загораживая окна запущенных приложений. Чтобы больше не видеть назойливый интерфейс, сделайте следующее:
- Перейдите в каталог «CurrentVersion», а после него – «ImmersiveShell».
- Откройте настройки параметра «UseActionCenterExperience».
- Присвойте значение «0».
Указанные выше действия приведут к оптимизации внешнего вида панели уведомлений, где будет заметно больше места. Таким образом, ничто не будет мешать работе в других программах.
Удаление кнопки OneDrive
Многим пользователям не нравится, что в «Проводнике» постоянно отображается папка облачного хранилища OneDrive. Избавиться от нее можно следующим образом:
- Перейдите по пути: HKEY_CLASSES_ROOT/CLS/ID018D5C66-4533-4307-9B53-224DE2ED1FE6.
- Откройте настройки параметра «System.IsPinnedToNameSpaceTree».
- Присвойте значение «0».
Чудесным образом кнопка облачного хранилища исчезнет, и больше не будет напоминать о себе в «Проводнике». При этом OneDrive останется доступным через одноименное приложение.
Автоматическое удаление Pagefile.sys при завершении работы
Еще одной рекомендованной настройкой оптимизации является отключение файла подкачки после перезапуска ПК:
- Откройте директорию «HKEY_LOCAL_MACHINE» => «SYSTEM» => «CurrentControl» => «SetControlSession» => «ManagerMemory» => «Management».
- Дважды кликните ЛКМ по параметру «ClearPageFileAtShutDown».
- Присвойте значение «1».
Не забудьте перезагрузить компьютер после внесения корректив в реестр. Помните, что, пренебрегая рекомендацией, вы не увидите изменений в работе ПК.
Настройка анимации меню
Чтобы переход между окнами и приложениями Windows 10 был более шустрым, попробуйте ускорить анимацию меню:
- Перейдите по пути: HKEY_CURRENT_USERControl PanelDesktop.
- Откройте параметр «MenuShowDelay».
- Установите значение в диапазоне 100-150.
Пиковое значение для данной настройки – 4000. Она сильно замедляет анимации. Для полного отключения эффекта переходов необходимо поставить цифру «0».
Свои приложения в контекстном меню
Еще одной важной настройкой является добавление собственных приложений в контекстное меню, вызываемое кликом ЛКМ:
- Откройте поочередно «HKEY_CLASSES_ROOT» => «Directory» => «Backgroundshell».
- Щелкните ПКМ и создайте папку с названием нужной программы.
- Внутри нее создайте ключ «Команда», установив значение, которое содержит в себе имя EXE-файла приложения с указанием расширения.
Теперь, когда вы будете щелкать правой кнопкой мыши, в контекстном меню будет появляться пункт с быстрым запуском нужного приложения. Это может быть как программа для работы, так и любая игра.
Подробная информация при запуске
Чтобы лучше контролировать процессы, влияющие на работу ПК, можно активировать демонстрацию подробной информации при запуске устройства:
- Перейдите по пути: «HKEY_LOCAL_MACHINE» => «SOFTWARE» => «Wow64» => «32Node» => «Microsoft» => «Windows» => «CurrentVersion» => «Policies» => «System».
- Создайте 32-битный параметр DWORD с именем «VerboseStatus».
- Присвойте значение «1».
Теперь вам останется перезагрузить компьютер, чтобы при следующем запуске на экране начала высвечиваться подробная информация. Для отключения опции необходимо изменить значение указанного выше параметра на «0» или полностью удалить его.
Источник
Содержание
- Создание и применение твиков реестра Windows
- Как применить твик реестра windows 10
- Как создать твик реестра (.Reg файл)
- Полезные хаки реестра Windows 10 для оптимизации
- Полезные хаки реестра Windows 10 для оптимизации Windows
- Доступ к реестру Windows
- Показать подробную информацию при запуске
- Открытие последнего активного окна на панели задач
- Отключить встряхивание при сворачивании
- Добавьте свои собственные приложения в контекстное меню
- Измените приложения и настройки Windows на темный режим
- Удалите боковую панель Центра действий Windows 10
- Удалите кнопку OneDrive из проводника файлов
- Автоматически удалять Pagefile.sys при завершении работы
- Настройте анимацию меню
- Отключите задержку запуска Windows
- Заключение
- Похожие записи
- 2 ответа “ Полезные хаки реестра Windows 10 для оптимизации ”
- Применение твиков реестра Windows
- На этой странице
- Зачем импортировать параметры реестра во время установки системы?
- Разделы реестра
- HKEY_LOCAL_MACHINE (HKLM)
- HKEY_CURRENT_USER (HKCU)
- HKEY_CLASSES_ROOT (HKCR)
- HKEY_USERS (HKU)
- Импорт параметров HKLM и HKCU: вместе или раздельно?
- Применение пользовательских настроек ко всем учетным записям
- Импорт параметров реестра во время установки Windows
- SetupComplete.cmd
- Импорт параметров реестра в образ до установки Windows
- Замечания об импорте параметров реестра в WIM-образ
- Подключение образа Windows
- Загрузка профиля Default User в реестр
- Импорт REG-файла в профиль Default User
- Выгрузка профиля Default User из реестра
- Отключение образа с сохранением изменений
- Автоматизация импорта параметров в профиль Default User
- Практические советы
Создание и применение твиков реестра Windows
Готовые reg-файлы вы можете использовать, как для импорта определенных параметров в реестр системы, так и для отмены этих изменений.
Чтобы воспользоваться скачанным из интернета твиком, нажмите на файл два раза левой кнопкой мыши. Далее откроется вот такое окно безопасности системы
с предупреждением, где нужно согласиться на добавлении или изменение данных в реестре.
После откроется окно уведомления об успешном внесении изменений в реестре.
Как самому создать REG-файл
REG-файл имеет следующий синтаксис:
Версия редактора реестра для каждой системы разная:
Заголовок «REGEDIT4» можно также можно использовать и для систем Windows 2000, Windows XP и Windows Server 2003.
Пустая строка здесь означает начало для нового пути реестра. Таким образом, каждый подраздел или раздел является новым путем реестра. При создании нескольких разделов в REG-файле, пустые строки намного облегчат устранение неполадок и будущий анализ содержимого.
В REG-файле можно указывать сразу несколько путей реестра. Если нижняя часть в иерархии, в инструкции пути не существует в реестре, то система сама создает подраздел. Содержимое файлов реестра внедряется в реестр в порядке ввода. Получается, что для создания подраздела с подразделом более низкого уровня нужно прописывать строки в соответствующем порядке.
Ниже указаны основные типы данных реестра.
Значение_данных_x указывается сразу после двоеточия (или знаком = в случаях с REG_SZ) и должно иметь соответствующий формат (иметь строковое значение или шестнадцатеричное. Шестнадцатеричный формат используется для бинарных элементов данных..
Добавление / изменение значений реестра или добавление подразделов реестра
Для того, чтобы добавить подраздел в реестр или добавить / изменить значение в реестр, нужно внести соответствующее изменения значений в реестре, экспортируя нужные подразделы. Добавленные подразделы реестра сохраняются как REG-файлы. Чтобы внести изменения в реестр и произвести изменения в REG-файле, нужно выполнить следующее:
1. Откройте меню Пуск, выберите пункт Выполнить, введите в открывшемся окне в командную строку команду regedit и нажмите ОК. Откроется редактор реестра.
2. Найдите подраздел, который содержит элементы реестра, подлежащие изменению. Выберите этот подраздел.
3. В меню Файл найдите пункт Экспорт.
Таким образом, вы создаете резервную копию подраздела в первоначальном виде, до внесения изменений. В случае, если изменения приведут к какому-либо сбою, сохраненный файл можно будет импортировать обратно в реестр.
4. Укажите имя для файла, который вы будете сохранять в формате REG-файла с исходными данными реестра и нажмите кнопку Сохранить.
Примечание. Желательно использовать имя файла, которое будет, говорит о сохраненном содержимом (например, название раздела).
5. В правой части редактора внесите нужные изменения.
6. Повторите действия пунктов 3 и 4, чтобы сохранить подраздел еще раз, но уже с новым именем сохраняемого REG-файла. Теперь этот сохраненный REG-файл можно будет использовать на другом компьютере для внесения изменений в реестр.
7. Протестируйте внесенные изменения на компьютере. Если это приводит к сбою, запустите файл с резервной копией данных реестра, чтобы вернуть первоначальное состояние.
Удаление разделов и значений реестра
Чтобы удалить раздел реестра с помощью REG-файла, добавьте дефис (-) перед путем_реестра REG-файла.
Например, чтобы удалить подраздел Quest из раздела реестра
HKEY_LOCAL_MACHINESoftware, добавьте дефис (-) перед следующим разделом реестра в REG-файле: HKEY_LOCAL_MACHINESoftware Quest
В следующем примере используется REG-файл, который может выполнить эту задачу.
[-HKEY_LOCAL_MACHINESoftware Quest]
Чтобы удалить значение реестра с помощью REG-файла, добавьте дефис (-) после знака равенства, который следует за именем_элемента_данных в REG-файле.
В следующем примере используется REG-файл, который может выполнить эту задачу.
HKEY_LOCAL_MACHINESoftware Quest
«TestValue»=-
Чтобы создать REG-файл, экспортируйте раздел реестра, который необходимо удалить, с помощью средства Regedit.exe, а затем измените файл с помощью Блокнота, добавив дефис.
Переименование разделов и значений реестра
Чтобы переименовать раздел или значение, удалите его, а затем создайте раздел или значение с новым именем.
Источник
Как применить твик реестра windows 10
Сообщение Pifontiy » 09 окт 2010, 11:05
Бывают ситуации когда надо внести некоторые изменения в реестр.
Делать это надо очень осмотрительно-последствия могут быть более чем плачевные.
Поэтому каждый кто решится на это дело должен четко представлять себе что и как правильно делать.
Способ первый:
Для применения твика реестра необходимо создать текстовый файл с содержимым указанным в твике.
Например, создаем текстовый файл (ПКМ на рабочем столе, выбираем создать Текстовый документ) с именем tweak.txt и помещаем в него текст из твика. Сохраняем файл. Изменяем расширение файла из txt на reg в итоге мы имеем файл tweak.reg. Применяем твик или двойным кликом ЛКМ или выбираем Слияние в контекстном меню (при нажатии ПКМ на файле tweak.reg).
Способ второй:
Применив твик реестра
В готовый файл,следуя вышеприведенным инструкциям можно вставить уже готовые коды,которые довольно часто встречаются,или тот же текстовый файл.
Следует помнить что описание твика начинается с символа ;
Работа с реестром требует аккуратности,внимания и понимания.Перед внесением каких либо изменений в реестр- ОБЯЗАТЕЛЬНО
сделать бэк-ап реестра(специальный софт,который можно найти у нас на форуме)и заготовить откат системы-это уже каждый делает на свой вкус.
Помните-не все что нам хочется будет полезно для оси и принято ею без сюрпизов,которые могут проявиться в абсолютно неожиданных ситуациях,и привести к полному краху оси.Все что делается с реестром-делается на свой страх и риск,если конечно предполагаемые изменения реестра(твики)не взяты из достоверных источников(то есть-проверенные)
Источник
В Windows 10 существует огромное количество скрытых настроек, которые можно делать только через реестр. С помощью изменения реестра можно добавлять или убирать пункты в контекстном меню, сделать так, чтобы в один клик можно было закрыть приложение или запретить запуск того или иного приложения. По этой причине, чтобы каждый раз не редактировать реестр, можно сделать reg файл, так называемый твик реестра, который при одном нажатии установит сам все значения, что сэкономит кучу времени. Создавать твики очень просто, если вы поймете смысл. Я буду показывать пример на контекстном меню «Создать», как убрать его и быстро добавить обратно. Также рассмотрим, как удалить с помощью твика параметр в реестре и сам ключ.
Как создать твик реестра (.Reg файл)
Сложно задавать функции реестра, если ты их не знаешь, а их там миллион значений и все знать физически невозможно. По этой причине, вы должны знать, какой именно твик вы хотите. Вы его должны сначала сделать вручную в редакторе реестре, а потом уже создать сам reg файл. Давайте приступим.
Шаг 1. Нажмите Win+R и введите regedit, чтобы открыть редактор реестра. Я перешел по пути, где находится меню «Создать»
Примечание: у вас не будет mywebpc, я его создал специально для дальнейших примеров.
Шаг 2. Очень важно знать, что после первой строчки, а точнее Windows Registry Editor Version 5.00, должен быть проблем. В текстовом файле мы видим шаблон вида:
К примеру, чтобы убрать графу «создать» из меню, нужно просто убрать значение и у нас получится следующий вид (пункт 3):
Вы можете просто нажать сохранить и он будет сохранен в тот экспортированный reg файл. Если вы хотите сохранить его отдельно, то нажмите «сохранить как». Далее вам нужно выбрать кодировку ANSI, тип файла: Все, и на конце имени должно быть .reg
Нажмите правой кнопкой мышки на рабочем столе и вы не увидите меню «Создать». Добавьте обратно значение и оно обратно появится.
Шаг 3. В этом шаге разберем, как удалить ненужный параметр. Чтобы удалить полностью параметр (строку) «mywebpc»=dword:00000000 нужно добавить «—» тире после равно. Мы убираем dword:00000000 и ставим тире, и имеем следующий вид (4 пункт):
Шаг 4. В этом шаге разберем как удалить саму папку New, что находиться слева в столбце, точнее быть сам ключ. Мы просто ставим «—» тире в начале ключа, между скобкой [ и началом буквы H. Будем иметь следующий вид (пункт 2):
Источник
Полезные хаки реестра Windows 10 для оптимизации
Полезные хаки реестра Windows 10 для оптимизации Windows
Реестр Windows содержит все настройки для настройки работы с Windows и устранения мелких неприятностей, которые Microsoft ошибочно предполагает, что каждый пользователь будет использовать. От изменения дизайна Windows до разблокировки скрытых функций, есть все настройки. Чтобы помочь вам улучшить работу с Windows 10, вот несколько способов взлома реестра Windows 10, которые стоит попробовать.
Предупреждение. При работе с реестром вы можете повредить Windows. Рекомендуется точно следовать инструкциям и не возиться, если вы не знаете, что делаете. На всякий случай создайте резервную копию реестра, прежде чем вносить какие-либо изменения.
Доступ к реестру Windows
Поскольку все твики требуют поездки в реестр Windows, важно знать, как получить доступ к реестру. Нажмите клавиши Win + R и введите regedit в открывшемся диалоговом окне «Выполнить». Нажмите «ОК», и откроется реестр Windows.
Показать подробную информацию при запуске
Если ваш компьютер испытывает замедления или необъяснимые сбои, то вам следует уделить первоочередное внимание диагностике причин этих проблем. Один из возможных способов сделать это — установить режим запуска Windows 10 в подробный режим, который даст вам гораздо более подробную разбивку процессов, происходящих на вашем ПК при загрузке.
Чтобы активировать это, перейдите к следующему разделу реестра:
Затем щелкните правой кнопкой мыши пустое место в правой панели, затем выберите «Создать — & gt, DWORD» (32-разрядный ) Значение.
Назовите значение VerboseStatus, щелкните его правой кнопкой мыши, затем выберите «Изменить» и в поле «Значение» введите 1.
Открытие последнего активного окна на панели задач
Способ, которым Windows 10 организует открытые приложения, объединяет все открытые окна данного приложения под одним и тем же значком на панели задач, который вы затем нажимаете, чтобы вызвать миниатюры всех открытых окон, содержащихся в них.
Это достаточно полезно, но вы можете предпочесть его, если щелкнув по значку на панели задач, вы попадете прямо к последнему окну, которое вы открыли в приложении, и вырежьте изображение.
Для Сделайте это, перейдите в редактор реестра и перейдите по адресу:
Здесь щелкните правой кнопкой мыши пустое место на правой панели, выберите Новое — & gt, DWORD (32-разрядное) значение, затем назовите его LastActiveClick. Щелкните правой кнопкой мыши вновь созданную запись реестра и измените значение данных на 1.
Отключить встряхивание при сворачивании
Aero Shake — это функция, представленная в Windows 7, которая позволяет свернуть окна, выбрав одно из них, которое вы хотите оставить открытым, и встряхнуть их. Возможно, вы даже не поняли, что у вас есть эта функция, но теперь, когда вы знаете, вы можете ее не захотеть.
Перейдите в regedit и перейдите по адресу:
Здесь щелкните правой кнопкой мыши пустое место на правой панели, выберите «Создать» — & gt, DWORD (32-разрядная версия) затем назовите его DisallowShaking.
Дважды щелкните вновь созданную запись, затем измените число в поле «Значение» на 1 и нажмите «ОК». Больше никаких встряхиваний!
Добавьте свои собственные приложения в контекстное меню
Контекстное меню — это хорошо, но чтобы действительно взять его под контроль, вы можете создать разделы реестра, чтобы добавить в него определенные приложения. Хорошо используйте Блокнот в качестве примера.
2. В папке оболочки щелкните правой кнопкой мыши и создайте новый ключ с именем «Блокнот», затем в нем создайте ключ с именем «команда». В папке с ключом команды щелкните правой кнопкой мыши строку «По умолчанию», затем в поле «Значение» введите notepad.exe.
Это так. Теперь закройте редактор реестра, щелкните правой кнопкой мыши на рабочем столе, и вы увидите, что Блокнот появился прямо в контекстном меню.
Измените приложения и настройки Windows на темный режим
Спорят о том, здоровее ли для вас чтение белой надписи на темном фоне или темной надписи на светлом фоне, но если вы находитесь в первом лагере, то вы можно использовать реестр для активации Dark Mode в Windows.В редакторе реестра перейдите по адресу:
(Чтобы ускорить процесс, вы можете скопировать и вставить каталоги реестра из этой статьи прямо в панель в верхней части окна редактора реестра.)
Щелкните правой кнопкой мыши пустое место на правой панели, выберите New — & gt, DWORD и назовите его AppsUseLightTheme. После того как вы создали его, вам не нужно менять значение. Просто перезагрузите компьютер, и у вас будет включена темная тема.
Удалите боковую панель Центра действий Windows 10
Боковая панель Центра действий Windows 10 предлагает удобные кнопки быстрого доступа и уведомления. Однако, если вы считаете, что эти кнопки не нужны и вам неудобно, когда боковая панель занимает половину экрана при ее открытии, вы можете просто отключить ее. В редакторе реестра перейдите по адресу:
Дважды щелкните «UseActionCenterExperience» на правой панели, а затем измените его значение на «0.». После перезагрузите ПК, и вы увидите, что Центр действий Боковая панель исчезнет, а панель уведомлений станет намного чище и меньше по размеру.
Удалите кнопку OneDrive из проводника файлов
Если вы не используете OneDrive или не перешли на другую облачную службу хранения после того, как Microsoft решила понизить версию своих пакетов хранения, то нет смысла в том, чтобы ее значок висел в ПроводникНа следующем рисунке показано, как от него избавиться. В редакторе реестра перейдите по адресу:
Дважды щелкните System.IsPinnedToNameSpaceTree в правой панели и измените его значение на правую панель. «0.» Это немедленно удалит значок OneDrive. Если нет, перезагрузите компьютер. Кроме того, вы также можете полностью удалить OneDrive или переместить OneDrive на другой локальный диск, если он занимает место.
Автоматически удалять Pagefile.sys при завершении работы
Pagefile.sys действует как виртуальное ОЗУ, которое Windows использует в качестве ОЗУ для хранения программ, которые не используются, таким образом оказывая меньшее давление на фактическую ОЗУ. Хотя отключать его не рекомендуется, вы можете удалить его, чтобы сэкономить место, а также избежать любых уязвимостей. Размер файла подкачки в основном близок к размеру вашей фактической оперативной памяти, поэтому он может занимать много места в зависимости от вашей оперативной памяти. Когда он настроен на удаление с выключением, вы сэкономите место, но за счет увеличения времени выключения. В редакторе реестра перейдите по адресу:
ComputerHKEY_LOCAL_MACHINESYSTEMCurrentControlSetControlSession ManagerMemory Management
Нажмите «Управление памятью», а затем дважды щелкните «ClearPageFileAtShutDown» на панели справа. Установите значение «1» и перезагрузите компьютер. Каждый раз, когда вы выключаете компьютер, файл подкачки будет удален. Не беспокойтесь — он будет создан заново при необходимости.
Настройте анимацию меню
Вы также можете настроить анимацию меню, чтобы они выглядели быстрее. Если у вас более медленный компьютер, то более быстрая анимация должна облегчить навигацию. Я написал подробную статью о том, как настраивать и отключать анимации меню, вы можете обратиться к ней, чтобы узнать, как выполнить эту настройку реестра.
Отключите задержку запуска Windows
Windows устанавливает небольшую задержку при запуске, чтобы помочь приложениям, запускающимся с Windows, проходить процесс плавно и, чтобы вы могли начать работу с гладкого рабочего стола без задержек. Однако, если у вас не так много загрузочных приложений, например, если вы отключили загрузочные приложения, эта задержка может оказаться ненужной. Вы можете отключить эту задержку, чтобы ускорить запуск Windows. В редакторе реестра перейдите по адресу:
Щелкните правой кнопкой мыши «Explorer» и выберите «Key» в разделе «New». Как только новый ключ создан, переименуйте его в «Serialize».
Если ключ «Serialize» уже создан под ключом «Explorer», то есть нет необходимости проходить через вышеуказанный процесс. После этого щелкните правой кнопкой мыши на «Сериализация» и выберите «Значение DWORD» из опции «Новый». Ключ DWORD Value будет создан на панели справа. Переименуйте этот ключ в «StartupDelayInMSec» и убедитесь, что его значение установлено в «0». Теперь вы должны заметить небольшое увеличение времени запуска Windows.
Заключение
Изменения в реестре — это не единственный способ повысить производительность Windows 10. У нас также есть список многих других настроек Windows 10, которые вы можете проверить. Скажите, что вы хотите о Windows, его возможности глубоко укоренились. Если у вас есть другие хитрости в реестре или взломы Windows, поделитесь ими в комментариях.
Полезные взломы реестра Windows 10 для оптимизации работы с Windows 10
Похожие записи
2 ответа “ Полезные хаки реестра Windows 10 для оптимизации ”
Что мешает при создании статьи в путях добавить слэшы?
Источник
Применение твиков реестра Windows
Эта статья применима ко всем ОС Windows, начиная с Vista
Начиная с Windows Vista, процесс импорта твиков реестра во время установки системы отличается от Windows XP. Эта статья частично повторяет материал о применении твиков реестра во время установки Windows XP, но это сделано исключительно с целью предоставить вам наиболее полную информацию о применнии твиков реестра во время установки Windows Vista и более новых ОС. Далее я подразумеваю, что вы уже владеете базовыми принципами работы с реестром, изложенными в статье Основы работы с реестром Windows.
На этой странице
Зачем импортировать параметры реестра во время установки системы?

Windows Registry Editor Version 5.00
и сохранить файл с расширением REG, то запуск такого файла и произведет нужное вам изменение. Именно таким образом и производится импортирование параметров реестра при установке системы. С той лишь разницей, что в одном файле перечисляется сразу несколько разделов и параметров.
Разделы реестра

HKEY_LOCAL_MACHINE (HKLM)
HKEY_CURRENT_USER (HKCU)
HKEY_CLASSES_ROOT (HKCR)
Я не буду дублировать весьма подробное описание этом разделе реестра, данное в статье Описание реестра Microsoft Windows. Ознакомьтесь с ним самостоятельно. Я его интерпретирую следующим образом. Если вы хотите, чтобы изменения затронули всех пользователей, то либо импортируйте параметры HKCR вместе с HKCU, либо импортируйте параметры в раздел HKEY_LOCAL_MACHINESoftwareClasses.
HKEY_USERS (HKU)
Назначение этого раздела нередко интерпретируется неправильно. Видимо то, что он относится ко всем пользователям, когда-либо входившим в систему, и является причиной путаницы. Разберем его составляющие чуть подробнее.
Я обратил внимание, что некоторые участники конференций MSFN и OSZone пытаются использовать этот раздел для импортирования параметров HKCU, рассчитывая применить их ко всем пользователям. Не исключаю, что в некоторых случаях это сработает. Однако ниже я расскажу о том, как это сделать правильнее и надежнее. Более того, HKEY_USERS.DEFAULT скорее относится к настройкам, регулирующим процессы до входа пользователя в систему (например, раскладка клавиатуры по умолчанию).
Итак, определившись с назначением разделов реестра, можно смело сделать вывод о том, что с практической точки зрения нас интересует импорт в разделы HKLM и HKCU, т. е. применение системных и пользовательских параметров.
Импорт параметров HKLM и HKCU: вместе или раздельно?
Ответ на вопрос, вынесенный в подзаголовок, зависит от того, сколько учетных записей вы создаете и как вы хотите их настроить. Если у вас одна учетная запись или вам безразлично, какими будут пользовательские настройки других учетных записей, можно импортировать параметры HKLM и HKCU вместе.
Применение пользовательских настроек ко всем учетным записям
Импорт параметров реестра во время установки Windows
Этот способ подходит для импорта параметров HKLM и HKCU.
SetupComplete.cmd
Если вы разместили REG-файл HKLM.reg в папке Scripts, в SetupComplete.cmd нужно внести такую команду:
Итак, с импортом системных параметров все понятно.
Пользовательские параметры для всех учетных записей можно настроить путем их импорта в файл ntuser.dat профиля Default. Процедура описана ниже на примере импорта параметров в образ. Разница лишь в том, что пункты 2-5 выполняются из setupcomplete.cmd.
Импорт параметров реестра в образ до установки Windows
Для импорта REG-файла в WIM-образ необходимо выполнить следующую последовательность действий.
Замечания об импорте параметров реестра в WIM-образ
Прежде чем подробно описать процедуру импорта, я бы хотел осветить несколько моментов, связанных с этим способом.
Преимущества. Основным преимуществом является простота по сравнению с альтернативными способами настройки пользовательских параметров.
Недостатки. Главных недостатков два. Во-первых, при использовании этого способа существует вероятность повреждения системного образа, что может привести к проблемам с установкой или работой ОС. Во-вторых, каждый раз, когда вы захотите добавить или удалить какой-либо параметр реестра, вам придется выполнять всю процедуру полностью. Это занимает больше времени, чем простая замена REG-файла в случае с системными параметрами. В любом случае, я рекомендую вам сделать резервную копию файла install.wim перед внесением в него любых изменений.
Подключение образа Windows
Для подключения WIM-образа с помощью утилиты ImageX достаточно одной команды:
imagex /mountrw C:VistaWorkDVDsourcesinstall.wim 4 C:VistaWorkMount
Подробнее об ImageX и подключении образа вы можете прочесть в статье Добавление файлов в дистрибутив Windows.
Загрузка профиля Default User в реестр
Поскольку подключенный образ представляет собой папку с файлами, файл NTUSER.DAT в профиле Default User становится доступен для любых операций. Его можно загрузить в реестр точно так же, как любой другой куст. Делается это одной командой:
reg load HKEY_USERSCustom C:VistaWorkMountUsersDefaultNTUSER.DAT
Импорт REG-файла в профиль Default User
Если у вас имеется REG-файл с твиками реестра, которые вы хотите импортировать, его можно использовать после небольшой модификации.
Изменения в имеющемся REG-файле сводятся к замене названия раздела, в который производится импорт. Рассмотрим для примера вездесущий твик, изменяющий скорость открытия элементов меню Пуск.
Windows Registry Editor Version 5.00
В этом REG-файле импорт производится в раздел HKEY_CURRENT_USER, однако нашей целью является импорт в раздел HKEY_USERSCustom. Поэтому необходимо в любом текстовом редакторе заменить все упоминания HKEY_CURRENT_USER и/или HKCU на HKEY_USERSCustom, после чего сохранить файл с именем, скажем, tweaks_hku.reg.
reg import C:VistaWorktweaks_hku.reg
Вы можете открыть редактор реестра, перейти в раздел HKEY_USERSCustom и убедиться в том, что параметры были изменены.
Выгрузка профиля Default User из реестра
Выгружается профиль также одной командой:
Синтаксис, надеюсь, не требует расшифровки.
Отключение образа с сохранением изменений
Остается лишь отключить образ, сохранив произведенные в нем изменения. Команда такая:
imagex /unmount /commit C:VistaWorkMount
Если вы все сделали правильно, у вас в образе сохранен полностью настроенный профиль Default User. Все созданные учетные записи будут иметь заданные вами настройки.
Автоматизация импорта параметров в профиль Default User

В файле требуется задать три параметра. Сохраните файл с расширением CMD в кодировке DOS-866 в любой папке. В этой же папке разместите модифицированный REG-файл и утилиту ImageX, либо укажите к ним путь в коде командного файла.
Практические советы
Как известно, твики реестра позволяют настроить множество системных и пользовательских параметров. Я уже забыл, когда последний раз пользовался твикером, т. к. система сразу устанавливается с учетом моих предпочтений. Вероятно, вы захотите сделать то же самое. Резонный вопрос: как узнать какой твик реестра отвечает за те или иные изменения в системе, произвoдимые через пользовательский интерфейс?
Источник
В Windows 10 существует огромное количество скрытых настроек, которые можно делать только через реестр. С помощью изменения реестра можно добавлять или убирать пункты в контекстном меню, сделать так, чтобы в один клик можно было закрыть приложение или запретить запуск того или иного приложения. По этой причине, чтобы каждый раз не редактировать реестр, можно сделать reg файл, так называемый твик реестра, который при одном нажатии установит сам все значения, что сэкономит кучу времени. Создавать твики очень просто, если вы поймете смысл. Я буду показывать пример на контекстном меню «Создать», как убрать его и быстро добавить обратно. Также рассмотрим, как удалить с помощью твика параметр в реестре и сам ключ.
Как создать твик реестра (.Reg файл)
Сложно задавать функции реестра, если ты их не знаешь, а их там миллион значений и все знать физически невозможно. По этой причине, вы должны знать, какой именно твик вы хотите. Вы его должны сначала сделать вручную в редакторе реестре, а потом уже создать сам reg файл. Давайте приступим.
Шаг 1. Нажмите Win+R и введите regedit, чтобы открыть редактор реестра. Я перешел по пути, где находится меню «Создать»
- HKEY_CLASSES_ROOTDirectoryBackgroundshellexContextMenuHandlersNew
- Далее нажмите правой кнопкой мыши на папке New и сделайте «Экспортировать». Уже есть почти готовый твик.
- Откройте экспортированный reg файл, который вы сохранили в блокноте. Так будет выглядеть ваш твик.
Примечание: у вас не будет mywebpc, я его создал специально для дальнейших примеров.
Шаг 2. Очень важно знать, что после первой строчки, а точнее Windows Registry Editor Version 5.00, должен быть проблем. В текстовом файле мы видим шаблон вида:
Windows Registry Editor Version 5.00— версия редактора реестра.[HKEY_CLASSES_ROOTDirectoryBackgroundshellexContextMenuHandlersNew]— Ключ реестра.@="{D969A300-E7FF-11d0-A93B-00A0C90F2719}"— таким видом @ задается значение (По умолчанию)."mywebpc"=dword:00000000— таким видом задается значение параметра dword.
К примеру, чтобы убрать графу «создать» из меню, нужно просто убрать значение {D969A300-E7FF-11d0-A93B-00A0C90F2719} и у нас получится следующий вид (пункт 3):
Windows Registry Editor Version 5.00[HKEY_CLASSES_ROOTDirectoryBackgroundshellexContextMenuHandlersNew]@="{}""mywebpc"=dword:00000000
Вы можете просто нажать сохранить и он будет сохранен в тот экспортированный reg файл. Если вы хотите сохранить его отдельно, то нажмите «сохранить как». Далее вам нужно выбрать кодировку ANSI, тип файла: Все, и на конце имени должно быть .reg
Нажмите правой кнопкой мышки на рабочем столе и вы не увидите меню «Создать». Добавьте обратно значение и оно обратно появится.
Шаг 3. В этом шаге разберем, как удалить ненужный параметр. Чтобы удалить полностью параметр (строку) «mywebpc»=dword:00000000 нужно добавить «—» тире после равно. Мы убираем dword:00000000 и ставим тире, и имеем следующий вид (4 пункт):
Windows Registry Editor Version 5.00[HKEY_CLASSES_ROOTDirectoryBackgroundshellexContextMenuHandlersNew]@="{D969A300-E7FF-11d0-A93B-00A0C90F2719}""mywebpc"=-
Шаг 4. В этом шаге разберем как удалить саму папку New, что находиться слева в столбце, точнее быть сам ключ. Мы просто ставим «—» тире в начале ключа, между скобкой [ и началом буквы H. Будем иметь следующий вид (пункт 2):
Windows Registry Editor Version 5.00[-HKEY_CLASSES_ROOTDirectoryBackgroundshellexContextMenuHandlersNew]@="{D969A300-E7FF-11d0-A93B-00A0C90F2719}""mywebpc"=dword:00000000
Смотрите еще:
- Резервное копирование и восстановление реестра Windows
- Недопустимое для реестра значение в Windows
- Как добавить программу в контекстное меню. Создать каскадное меню в контекстном
- Добавить в меню Отправить папку, файл или программу в Windows 10
- Как добавить «Установку CAB» в контекстное меню Windows 10
[ Telegram | Поддержать ]
Реестр Windows содержит все настройки для настройки работы с Windows и устранения мелких неприятностей, которые Microsoft ошибочно предполагает, что каждый пользователь будет использовать. От изменения дизайна Windows до разблокировки скрытых функций, есть все настройки. Чтобы помочь вам улучшить работу с Windows 10, вот несколько способов взлома реестра Windows 10, которые стоит попробовать.
Предупреждение. При работе с реестром вы можете повредить Windows. Рекомендуется точно следовать инструкциям и не возиться, если вы не знаете, что делаете. На всякий случай создайте резервную копию реестра, прежде чем вносить какие-либо изменения.
Доступ к реестру Windows
Поскольку все твики требуют поездки в реестр Windows, важно знать, как получить доступ к реестру. Нажмите клавиши Win + R и введите regedit в открывшемся диалоговом окне «Выполнить». Нажмите «ОК», и откроется реестр Windows.
Показать подробную информацию при запуске
Если ваш компьютер испытывает замедления или необъяснимые сбои, то вам следует уделить первоочередное внимание диагностике причин этих проблем. Один из возможных способов сделать это — установить режим запуска Windows 10 в подробный режим, который даст вам гораздо более подробную разбивку процессов, происходящих на вашем ПК при загрузке.
Чтобы активировать это, перейдите к следующему разделу реестра:
HKEY_LOCAL_MACHINESOFTWAREWow6432NodeMicrosoftWindowsCurrentVersionPoliciesSystem
Затем щелкните правой кнопкой мыши пустое место в правой панели, затем выберите «Создать — & gt, DWORD» (32-разрядный ) Значение.
Назовите значение VerboseStatus, щелкните его правой кнопкой мыши, затем выберите «Изменить» и в поле «Значение» введите 1.
Открытие последнего активного окна на панели задач
Способ, которым Windows 10 организует открытые приложения, объединяет все открытые окна данного приложения под одним и тем же значком на панели задач, который вы затем нажимаете, чтобы вызвать миниатюры всех открытых окон, содержащихся в них.
Это достаточно полезно, но вы можете предпочесть его, если щелкнув по значку на панели задач, вы попадете прямо к последнему окну, которое вы открыли в приложении, и вырежьте изображение.
Для Сделайте это, перейдите в редактор реестра и перейдите по адресу:
HKEY_CURRENT_USERSOFTWAREMicrosoftWindowsCurrentVersionExplorerAdvanced
Здесь щелкните правой кнопкой мыши пустое место на правой панели, выберите Новое — & gt, DWORD (32-разрядное) значение, затем назовите его LastActiveClick. Щелкните правой кнопкой мыши вновь созданную запись реестра и измените значение данных на 1.
Отключить встряхивание при сворачивании
Aero Shake — это функция, представленная в Windows 7, которая позволяет свернуть окна, выбрав одно из них, которое вы хотите оставить открытым, и встряхнуть их. Возможно, вы даже не поняли, что у вас есть эта функция, но теперь, когда вы знаете, вы можете ее не захотеть.
Чтобы удалить ее:
Перейдите в regedit и перейдите по адресу:
ComputerHKEY_CURRENT_USERSoftwareMicrosoftWindowsCurrentVersionExplorerAdvanced
Здесь щелкните правой кнопкой мыши пустое место на правой панели, выберите «Создать» — & gt, DWORD (32-разрядная версия) затем назовите его DisallowShaking.
Дважды щелкните вновь созданную запись, затем измените число в поле «Значение» на 1 и нажмите «ОК». Больше никаких встряхиваний!
Добавьте свои собственные приложения в контекстное меню
Контекстное меню — это хорошо, но чтобы действительно взять его под контроль, вы можете создать разделы реестра, чтобы добавить в него определенные приложения. Хорошо используйте Блокнот в качестве примера.
1. Перейдите к:
ComputerHKEY_CLASSES_ROOTDirectoryBackgroundshell
2. В папке оболочки щелкните правой кнопкой мыши и создайте новый ключ с именем «Блокнот», затем в нем создайте ключ с именем «команда». В папке с ключом команды щелкните правой кнопкой мыши строку «По умолчанию», затем в поле «Значение» введите notepad.exe.
Это так. Теперь закройте редактор реестра, щелкните правой кнопкой мыши на рабочем столе, и вы увидите, что Блокнот появился прямо в контекстном меню.
Измените приложения и настройки Windows на темный режим
Спорят о том, здоровее ли для вас чтение белой надписи на темном фоне или темной надписи на светлом фоне, но если вы находитесь в первом лагере, то вы можно использовать реестр для активации Dark Mode в Windows.В редакторе реестра перейдите по адресу:
ComputerHKEY_CURRENT_USERSoftwareMicrosoftWindowsCurrentVersionThemesPersonalize
(Чтобы ускорить процесс, вы можете скопировать и вставить каталоги реестра из этой статьи прямо в панель в верхней части окна редактора реестра.)
Щелкните правой кнопкой мыши пустое место на правой панели, выберите New — & gt, DWORD и назовите его AppsUseLightTheme. После того как вы создали его, вам не нужно менять значение. Просто перезагрузите компьютер, и у вас будет включена темная тема.
Удалите боковую панель Центра действий Windows 10
Боковая панель Центра действий Windows 10 предлагает удобные кнопки быстрого доступа и уведомления. Однако, если вы считаете, что эти кнопки не нужны и вам неудобно, когда боковая панель занимает половину экрана при ее открытии, вы можете просто отключить ее. В редакторе реестра перейдите по адресу:
ComputerHKEY_LOCAL_MACHINESOFTWAREMicrosoftWindowsCurrentVersionImmersiveShell
Дважды щелкните «UseActionCenterExperience» на правой панели, а затем измените его значение на «0.». После перезагрузите ПК, и вы увидите, что Центр действий Боковая панель исчезнет, а панель уведомлений станет намного чище и меньше по размеру.
Удалите кнопку OneDrive из проводника файлов
Если вы не используете OneDrive или не перешли на другую облачную службу хранения после того, как Microsoft решила понизить версию своих пакетов хранения, то нет смысла в том, чтобы ее значок висел в ПроводникНа следующем рисунке показано, как от него избавиться. В редакторе реестра перейдите по адресу:
ComputerHKEY_CLASSES_ROOTCLSID018D5C66-4533-4307-9B53-224DE2ED1FE6
Дважды щелкните System.IsPinnedToNameSpaceTree в правой панели и измените его значение на правую панель. «0.» Это немедленно удалит значок OneDrive. Если нет, перезагрузите компьютер. Кроме того, вы также можете полностью удалить OneDrive или переместить OneDrive на другой локальный диск, если он занимает место.
Автоматически удалять Pagefile.sys при завершении работы
Pagefile.sys действует как виртуальное ОЗУ, которое Windows использует в качестве ОЗУ для хранения программ, которые не используются, таким образом оказывая меньшее давление на фактическую ОЗУ. Хотя отключать его не рекомендуется, вы можете удалить его, чтобы сэкономить место, а также избежать любых уязвимостей. Размер файла подкачки в основном близок к размеру вашей фактической оперативной памяти, поэтому он может занимать много места в зависимости от вашей оперативной памяти. Когда он настроен на удаление с выключением, вы сэкономите место, но за счет увеличения времени выключения. В редакторе реестра перейдите по адресу:
ComputerHKEY_LOCAL_MACHINESYSTEMCurrentControlSetControlSession ManagerMemory Management
Нажмите «Управление памятью», а затем дважды щелкните «ClearPageFileAtShutDown» на панели справа. Установите значение «1» и перезагрузите компьютер. Каждый раз, когда вы выключаете компьютер, файл подкачки будет удален. Не беспокойтесь — он будет создан заново при необходимости.
Настройте анимацию меню
Вы также можете настроить анимацию меню, чтобы они выглядели быстрее. Если у вас более медленный компьютер, то более быстрая анимация должна облегчить навигацию. Я написал подробную статью о том, как настраивать и отключать анимации меню, вы можете обратиться к ней, чтобы узнать, как выполнить эту настройку реестра.
Отключите задержку запуска Windows
Windows устанавливает небольшую задержку при запуске, чтобы помочь приложениям, запускающимся с Windows, проходить процесс плавно и, чтобы вы могли начать работу с гладкого рабочего стола без задержек. Однако, если у вас не так много загрузочных приложений, например, если вы отключили загрузочные приложения, эта задержка может оказаться ненужной. Вы можете отключить эту задержку, чтобы ускорить запуск Windows. В редакторе реестра перейдите по адресу:
ComputerHKEY_CURRENT_USERSoftwareMicrosoftWindowsCurrentVersionExplorer
Щелкните правой кнопкой мыши «Explorer» и выберите «Key» в разделе «New». Как только новый ключ создан, переименуйте его в «Serialize».
Если ключ «Serialize» уже создан под ключом «Explorer», то есть нет необходимости проходить через вышеуказанный процесс. После этого щелкните правой кнопкой мыши на «Сериализация» и выберите «Значение DWORD» из опции «Новый». Ключ DWORD Value будет создан на панели справа. Переименуйте этот ключ в «StartupDelayInMSec» и убедитесь, что его значение установлено в «0». Теперь вы должны заметить небольшое увеличение времени запуска Windows.
Заключение
Изменения в реестре — это не единственный способ повысить производительность Windows 10. У нас также есть список многих других настроек Windows 10, которые вы можете проверить. Скажите, что вы хотите о Windows, его возможности глубоко укоренились. Если у вас есть другие хитрости в реестре или взломы Windows, поделитесь ими в комментариях.
Полезные взломы реестра Windows 10 для оптимизации работы с Windows 10
Многие пользователи знают о системном реестре Windows, в котором хранятся записи о настройках и параметрах ОС. Всё это по умолчанию скрыто от пользователей и закодировано в виде специальных ключей. Некоторые из них отвечают за те или иные системные функции, поэтому редактирование определённых строк реестра позволит осуществить тонкую настройку системы.
Доступ к реестру возможен через встроенный в Windows редактор Regedit. Без него не обходится ни одна современная версия ОС. Чтобы воспользоваться им, необходимо щёлкнуть по поисковой строке на панели задач или воспользоваться сочетанием клавиш Win + S, вписать в текстовое поле команду regedit и запустить программу.
Редактор очень прост в использовании. Чтобы раскрыть необходимую ветку, нужно один раз кликнуть левой кнопкой мыши на соответствующем крестике или дважды на самом названии. Для создания нового значения или редактирования текущего нужно кликнуть на ветке реестра правой кнопкой и выбрать соответствующий пункт выпадающего меню.
Перед любыми операциями с реестром стоит создать резервную копию. Для этого нужно выбрать в Regedit пункт меню «Файл» → «Экспорт».
Тёмная тема оформления
Кроме всем знакомой основной темы оформления, Windows 10 обладает встроенной тёмной. Для её активации необходимо найти в реестре ветку HKEY_LOCAL_MACHINE SOFTWARE Microsoft Windows CurrentVersion Themes. В ней нужно создать новую запись типа DWORD (и никакого другого!) под названием AppsUseLightTheme и установить в качестве значения 0.
Затем операцию необходимо повторить в разделе HKEY_CURRENT_USER SOFTWARE Microsoft Windows CurrentVersion Themes и перезагрузить компьютер. После перезагрузки система получит тёмную тему оформления. Для возврата к светлой потребуется удалить оба созданных ключа.
Ускорение запуска
Операционные системы семейства Windows способны загружаться очень быстро. Зачастую торможение вызвано высокими значениями задержки при запуске, установленными по умолчанию (это необходимо, чтобы не проскочить некоторые меню). Чтобы ускорить загрузку системы, нужно найти в реестре ветку HKEY_CURRENT_USER Software Microsoft Windows CurrentVersion Explorer Serialize (либо создать соответствующую ветку по указанному адресу, если она отсутствует). Там необходимо создать значение типа DWORD с названием StartupDelayInMSec и значением, равным 0. Для возврата к настройкам по умолчанию удалите папку Serialize.
Прозрачность системного меню
Стартовое меню и центр приложений можно сделать прозрачными, если отредактировать соответствующие значения реестра. Хранятся эти настройки по адресу: HKEY_LOCAL_MACHINE SOFTWARE Microsoft Windows CurrentVersion Explorer Advanced. Чтобы сделать меню прозрачным, нужно создать здесь ключ под названием UseOLEDTaskbarTransparency с типом DWORD. Необходимое значение ключа — 1. Чтобы перестать видеть рабочий стол, нужно удалить запись из реестра.
Отключение заставки
Если заставка, появляющаяся на экране ввода логина и пароля компьютера, уже поднадоела, её можно отключить. Для этого необходимо перейти в ветку HKEY_LOCAL_MACHINE SOFTWARE Policies Microsoft Windows System и создать новое значение с типом DWORD и названием DisableLogonBackgroundImage. Нужное значение — 1. После на стартовом экране вместо картинки будет показываться страница с равномерной заливкой.
Скрытие OneDrive из файлового менеджера
Чтобы скрыть в «Проводнике» вездесущий и чаще всего неиспользуемый OneDrive, также можно обратиться к реестру. Соответствующая ветка — HKEY_CLASSES_ROOT CLSID {018D5C66-4533-4307-9B53-224DE2ED1FE6} (лучше воспользоваться поиском, чтобы не ошибиться).
Здесь требуется найти ключ с названием System.IsPinnedToNameSpaceTree, открыть его двойным кликом левой кнопки мыши и задать значение 0. Эта последовательность действий спрячет иконку OneDrive из «Проводника». Если потребуется найти его папку, физически она будет находиться всё там же, по адресу C: Users <Имя пользователя> OneDrive.
Все эти действия займут значительно меньше времени, чем поиск и установка подходящего редактора системы. Может быть, вам известны ещё какие-то интересные способы настройки Windows 10 через реестр?
Рассмотрим несколько настроек реестра, которые позволяют ускорить выполнение некоторых операций на компьютере и в целом оптимизировать работу системы.
- Если ваш компьютер не подключен к локальной сети, то есть смысл отключить функцию поиска сетевых принтеров. Для этого в редакторе реестра откройте раздел HKEY_LOCAL_MACHINESOFTWAREMicrosoftWindows CurrentVersionExplorerRemoteComputerNameSpace. Удалите в нем подраздел 863aa9fd-42df-457b-8e4d-0de1b8015c60. Для этого можно воспользоваться контекстным меню.
- Освободить часть оперативной памяти можно путем выгрузки неиспользуемых библиотек. В редакторе реестра откройте раздел HKEY_LOCAL_MACHINESOFTWARE MicrosoftWindowsCurrentVersionExplorer. Создайте в нем параметр типа DWORD с именем AlwaysUnloadDll и установите его значение, равное 1.
- Ускорить загрузку операционной системы Windows XP можно, внеся в реестр такое изменение: в разделе HKEY_LOCAL_MACHINESYSTEMCurrentControlSet ControlContentIndex найдите параметр StartupDelay. Дважды щелкните на нем мышью и установите переключатель Система исчисления в положение Десятичная. В поле Значение введите 40000. Нажмите кнопку OK для сохранения изменений.
- Если ваш компьютер долго не выключается, то, возможно, решить проблему помогут следующие правки реестра. В разделах:
- HKEY_LOCAL_MACHINESYSTEMControlSet001Control;
- HKEY_LOCAL_MACHINESYSTEMControlSet002Control;
- HKEY_LOCAL_MACHINESYSTEMCurrentControlSetControl
Измените значение параметра WaitToKillServiceTimeout с 20000 на 12000.
5. Ускорить отображение меню приложений и операционной системы можно следующим образом: перейдите к разделу реестра HKEY_CURRENT_USERControl Panel Desktop. Измените значение параметра MenuShowDelay с 400 на 40.
Используемые источники:
- http://www.doctorrouter.ru/poleznye-vzlomy-reestra-windows-10/
- https://lifehacker.ru/windows-10-secret-settings/
- https://mysitem.ru/kompyuter/225-nastrojka-reestra.html
05.07.2022
Два простых способа для перемещения кнопки Пуск и значков запуска программ влево в операционной системе Windows 11.
19.02.2021
Статья расскажет о том, что такое реестр Windows 10, где находится Редактор реестра и какую структуру имеет реестр.
02.04.2019
Из статьи вы узнаете, как настроить звук в операционной системе Windows 10 (Параметры — Персонализация, Звуковая схема и Редактор реестра).
04.12.2018
В данной статье показаны различные способы, с помощью которых можно открыть редактор реестра (regedit.exe) в операционной системе Windows 10.
26.03.2018
В этой статье показаны действия, с помощью которых можно изменить цвет заголовков неактивных окон в операционной системе Windows 10. В операционной системе
01.02.2018
В данной статье показаны действия, выполнив которые, можно очистить (удалить) историю недавно используемых фоновых изображений рабочего стола в Windows 10.
07.04.2017
В данной статье показаны действия, с помощью которых можно изменить размер текста элементов рабочего стола и проводника Windows. С выходом обновления Creators
31.03.2017
В данной статье показаны действия, с помощью которых можно отключить автоматическое обслуживание (Automatic Maintenance) в операционной системе Windows 10.
04.03.2017
В данной статье показаны действия, с помощью которых можно включить отображение секунд в системных часах панели задач в операционной системе Windows 10.
09.10.2016
В этой статье показаны действия, с помощью которых можно включить консольный режим входа вместо экрана входа в систему в операционной системе Windows 10.
07.10.2016
В данной статье показаны действия, с помощью которых можно отключить эскизы (миниатюры) окон на панели задач в операционной системе Windows 10.
10.09.2016
В данной статье показаны действия, с помощью которых можно отключить просмотр миниатюр вкладок (Быстрый просмотр вкладок) в браузере Microsoft Edge.
20.03.2016
Из этой статьи вы узнаете как сделать меню Пуск прозрачным (убрать эффект размытия) в операционной системе Windows 10. Для этого мы воспользуемся редактором
06.02.2016
В данной статье показаны действия, с помощью которых можно удалить AMD Catalyst Control Center из контекстного меню рабочего стола в операционной системе Windows.
06.02.2016
С выходом версии 1511 операционной системы Windows 10, изменился внешний вид контекстного меню Проводника и рабочего стола. Контекстное меню стало более крупным
27.01.2016
В данной статье рассмотрены действия, с помощью которых можно изменить цвет фона в приложении «Средство просмотра фотографий Windows». Если для просмотра изображений
04.01.2016
В данной статье показаны действия, с помощью которых можно очистить историю диалогового окна «Выполнить» в операционной системе Windows 10. Если вы часто используете
15.08.2015
В операционной системе Windows 10 при открытии окна «Этот компьютер» отображаются пользовательские папки: «Видео, Загрузки, Музыка, Документы, Изображения, Рабочий стол».
06.08.2015
В данной статье показаны действия, с помощью которых можно вернуть «Средство просмотра фотографий Windows» в операционной системе Windows 10.
05.08.2015
В данной статье рассмотрены общие сведения о реестре операционной системы Windows. Реестр Windows (Windows Registry, системный реестр) — это иерархическая (древовидная)
03.08.2015
В данной статье показаны действия, с помощью которых можно включить темную тему в операционной системе Windows 10. Стандартная тема оформления в операционной
07.07.2015
В операционной системе Windows имеется возможность указать в основных сведениях о вашем компьютере (в окне Система) информацию о производителе, включающую в
23.06.2015
Если вам требуется отключить клавишу Windows Win на клавиатуре, сделать это можно путем внесения определенных изменений в редакторе системного реестра операционной системы.
16.06.2015
По непонятной причине компания Microsoft не предусмотрела возможность изменять цвет экрана входа в систему в Windows 8.1, Windows 8 средствами самой системы
29.05.2015
В этой статье показаны действия, с помощью которых можно разблокировать Центр мобильности Windows в Windows 8.1, Windows 10 на настольном компьютере.
12.04.2015
Если Вы создавали ярлык, то замечали, что при создании нового ярлыка, ему в название добавляется слово «-Ярлык». Далее а статье рассмотрены действия которые
25.03.2015
В данной статье показаны действия, с помощью которых можно добавить команду «Показать/скрыть скрытые файлы» в контекстное меню рабочего стола и Проводника Windows
22.03.2015
Данная инструкция применима к операционным системам Windows 7, Windows 8, Windows 8.1, Windows 10. Чтобы добавить в Панель управления оснастку Учетная запись
21.03.2015
В этой статье показаны действия, с помощью которых можно убрать стрелки с ярлыков в операционной системе Windows 7, Windows 8, Windows 8.1 и Windows 10.
20.03.2015
В данной статье показаны действия, с помощью которых можно изменить сочетания клавиш для смены языка ввода в операционной системе Windows 10, 8.
19.03.2015
Если Вы часто создаете reg-файлы, то для Вас будет удобно добавить пункт для их создания в контекстное меню Создать. Чтобы добавить возможность создания reg-файла
19.03.2015
Если для работы с системным реестром вы предпочитаете не использовать альтернативные программы, то для быстрого перехода в необходимый раздел реестра можно
19.03.2015
В этой статье показаны действия, с помощью которых можно выполнить запуск редактора реестра, создать и применить reg-файл в операционной системе Windows 8.
18.03.2015
Не все знают о том, что некоторые системные ярлыки можно добавить в папку Этот компьютер. Добавив эти ярлыки, вы получите возможность быстро открыть необходимый
18.03.2015
В данной статье показаны действия, с помощью которых можно добавить команды «Копировать в папку» и «Переместить в папку» в контекстное меню проводника Windows.
02.03.2015
В пользовательский интерфейс Windows 10 разработчики внесли много изменений, предназначенных для повышения удобства использования системы, в том числе был изменен
Готовые reg-файлы вы можете использовать, как для импорта определенных параметров в реестр системы, так и для отмены этих изменений.
Чтобы воспользоваться скачанным из интернета твиком, нажмите на файл два раза левой кнопкой мыши. Далее откроется вот такое окно безопасности системы
с предупреждением, где нужно согласиться на добавлении или изменение данных в реестре.
После откроется окно уведомления об успешном внесении изменений в реестре.
Как самому создать REG-файл
REG-файл имеет следующий синтаксис:
Версия редактора реестра для каждой системы разная:
- Для Windows 2000, Windows XP, Windows Server 2003 и Windows 7 — версия «Windows Registry Editor Version 5.00»,
- Для Windows 98 и Windows NT 4.0 — версия «REGEDIT4».
Заголовок «REGEDIT4» можно также можно использовать и для систем Windows 2000, Windows XP и Windows Server 2003.
Пустая строка здесь означает начало для нового пути реестра. Таким образом, каждый подраздел или раздел является новым путем реестра. При создании нескольких разделов в REG-файле, пустые строки намного облегчат устранение неполадок и будущий анализ содержимого.
Путь_реестра_x — это путь подраздела, который включает в себя первое импортируемое в реестр значение. Путь нужно заключать в квадратные скобки и отделять каждый уровень обратной косой чертой. Например:
В REG-файле можно указывать сразу несколько путей реестра. Если нижняя часть в иерархии, в инструкции пути не существует в реестре, то система сама создает подраздел. Содержимое файлов реестра внедряется в реестр в порядке ввода. Получается, что для создания подраздела с подразделом более низкого уровня нужно прописывать строки в соответствующем порядке.
Имя_элемента_данных_x — здесь указывается имя элемента данных вносимых в реестр. Если элемент отсутствует в реестре, REG-файл сам добавляет его. Если элемент данных уже существует, новое значение в REG-файле перепишет существующее значение в реестре. Имя элемента нужно заключать в кавычки. За именем элемента данных пишется знак равенства.
Тип_данных_x — это значение реестра определяет тип данных; находится после знака =. Для всех типов, кроме REG_SZ (определяет строковое значение), после типа данных идет двоеточие. Если тип данных — REG_SZ, не включайте значение типа данных или двоеточие. В данном случае Regedit.exe распознает REG_SZ, как тип данных.
Ниже указаны основные типы данных реестра.
Значение_данных_x указывается сразу после двоеточия (или знаком = в случаях с REG_SZ) и должно иметь соответствующий формат (иметь строковое значение или шестнадцатеричное. Шестнадцатеричный формат используется для бинарных элементов данных..
Добавление / изменение значений реестра или добавление подразделов реестра
Для того, чтобы добавить подраздел в реестр или добавить / изменить значение в реестр, нужно внести соответствующее изменения значений в реестре, экспортируя нужные подразделы. Добавленные подразделы реестра сохраняются как REG-файлы. Чтобы внести изменения в реестр и произвести изменения в REG-файле, нужно выполнить следующее:
1. Откройте меню Пуск, выберите пункт Выполнить, введите в открывшемся окне в командную строку команду regedit и нажмите ОК. Откроется редактор реестра.
2. Найдите подраздел, который содержит элементы реестра, подлежащие изменению. Выберите этот подраздел.
3. В меню Файл найдите пункт Экспорт.
Таким образом, вы создаете резервную копию подраздела в первоначальном виде, до внесения изменений. В случае, если изменения приведут к какому-либо сбою, сохраненный файл можно будет импортировать обратно в реестр.
4. Укажите имя для файла, который вы будете сохранять в формате REG-файла с исходными данными реестра и нажмите кнопку Сохранить.
Примечание. Желательно использовать имя файла, которое будет, говорит о сохраненном содержимом (например, название раздела).
5. В правой части редактора внесите нужные изменения.
6. Повторите действия пунктов 3 и 4, чтобы сохранить подраздел еще раз, но уже с новым именем сохраняемого REG-файла. Теперь этот сохраненный REG-файл можно будет использовать на другом компьютере для внесения изменений в реестр.
7. Протестируйте внесенные изменения на компьютере. Если это приводит к сбою, запустите файл с резервной копией данных реестра, чтобы вернуть первоначальное состояние.
Удаление разделов и значений реестра
Чтобы удалить раздел реестра с помощью REG-файла, добавьте дефис (-) перед путем_реестра REG-файла.
Например, чтобы удалить подраздел Quest из раздела реестра
HKEY_LOCAL_MACHINESoftware, добавьте дефис (-) перед следующим разделом реестра в REG-файле: HKEY_LOCAL_MACHINESoftware Quest
В следующем примере используется REG-файл, который может выполнить эту задачу.
[-HKEY_LOCAL_MACHINESoftware Quest]
Чтобы удалить значение реестра с помощью REG-файла, добавьте дефис (-) после знака равенства, который следует за именем_элемента_данных в REG-файле.
Например, чтобы удалить значение реестра TestValue из раздела реестра
HKEY_LOCAL_MACHINESoftware Quest, добавьте дефис после «TestValue»= в REG-файле.
В следующем примере используется REG-файл, который может выполнить эту задачу.
HKEY_LOCAL_MACHINESoftware Quest
"TestValue"=-
Чтобы создать REG-файл, экспортируйте раздел реестра, который необходимо удалить, с помощью средства Regedit.exe, а затем измените файл с помощью Блокнота, добавив дефис.
Переименование разделов и значений реестра
Чтобы переименовать раздел или значение, удалите его, а затем создайте раздел или значение с новым именем.
If you want to make your Windows 11/10 operating system work seamlessly then this article is for you. In this article, we are going to talk about some of the Windows 10 registry tweaks to make Windows faster & optimize it.
All the hacks mentioned here are tested thoroughly by me and will not damage your computer. Nevertheless, it is a good idea to backup your Registry and create a system restore point first before you proceed.
Launch Registry Editor
You need to first launch the Registry Editor. You can launch the registry editor by following two methods.
- Hit Win+R
- Type regedit
- Click OK.
This way you will be able to launch Registry Editor.
Read: Windows Registry Basics.
1] Improve the Speed of Your Internet
Internet is one of the most important modern tools that has transformed the 21st Century. Because of this things like Augmented Reality and self-driving cars are real. Most of us are directly or indirectly dependent on the Internet. Therefore, a slow internet can act as a hurdle for your productivity.
To improve your Internet Speed with the help of the Windows 10 Registry you need to follow the steps mentioned below:-
Step 1: Navigate using the following route:
HKEY_LOCAL_MACHINESYSTEMCurrentControlSetServicesLanmanServerParameters
Step 2: Right-click on Parameters> New> DWORD 32.
Step 3: Name it “IRPStackSize”. Then double-click on it and change the value to 32.
After setting this up, you should restart your computer to increase your network speed.
Read: Windows Registry Tips & Features.
Now while we may not have included the images for the following tweaks, the procedure to edit the Registry is the same.
2. Activate Verbose Mode
If you are a geek and want to know every detail of your computer during startup and optimize it accordingly, then we have one Windows 10 registry tweaks to make Windows faster & optimize it. We have the “Verbose Mode”.
To activate it you need to follow our step-by-step guide prescribed steps:-
Step 1: Navigate using the following route:-
ComputerHKEY_LOCAL_MACHINESOFTWAREWOW6432NodeMicrosoft
Step 2: Right-click on Microsoft > New> DWORD 32.
Step 3: Name it “VerboseStatus” and change the value to 32.
Finally, restart your computer to activate Verbose Mode
3. Remove Shake to Minimize
Are you sick and tired of your screen accidentally minimizing? Well, it is not accidental it is an unnecessary feature that Microsoft has introduced in every Windows OS – namely Shake to Minimize.
This feature is not very popular and hence, you think that you have accidentally clicked the minimize button. Therefore, if you want to remove this feature then follow the prescribed steps:-
Step 1: Navigate using the following route:-
HKEY_CURRENT_USERSoftwareMicrosoftWindowsCurrentVersionExplorerAdvanced
Step 2: Right-click on Advanced> New> DWORD 32.
Step 3: Name it “DisallowShaking” and change the value to 1.
This will disable the Shake to Minimize feature and also the problem of accidental minimization.
4. Add “Open with Notepad” to the context menu
When you right-click on your desktop the appeared list is called the Context menu. There are a few options available in the context menu but if you want you can even customize it accordingly and one such customization adding the Open with Notepad option.
To do that, you need to follow the prescribed steps:-
Step 1: Navigate using the following route:-
ComputerHKEY_CLASSES_ROOT*shell
Step 2: Right-click on Shell> New> Key. Then rename it to Open With Notepad.
Step 3: Right-click on Open with Notepad> New> Key. Then rename it to Command.
Step 4: Double-click on Default from the right panel of the Window, in the Value data section type “notepad.exe %1” and click OK.
Now, close the Registry Editor, right-click on the file that you want to open with Notepad, and select the “Open with Notepad” option.
5. Enable Dark Mode
Dark Mode is a feature that most of us use on our smartphones but there is a way by which you can implement it on your Windows computer as well. If you have an LED screen this can even save your battery as an LED screen is made up of pixels and in order to show blacks, it turns the pixels off.
To do enable Dark Mode in Windows 10 with the help of the registry editor you need to follow the prescribed steps:-
Step 1: Navigate through the following path in the registry:-
HKEY_LOCAL_MACHINESOFTWAREMicrosoftWindowsCurrentVersionThemes
Step 2: Right-click on Themes> New> Key. Then rename it to Personalize.
Step 3: Now, right-click on Personalize> New> DWORD(32-bit) Value. Then rename it to AppsUseLightTheme.
Step 4: Double-click on it to make sure that the value is 0.
Step 5: Now, navigate through the following path in the registry:-
HKEY_CURRENT_USERSOFTWAREMicrosoftWindowsCurrentVersionThemesPersonalize
Note: If there is no Personalize key, right-click on Themes and create a new key – Personalize.
Step 6: Now, there will be an “AppsUseLightTheme” option on the right panel of the screen, then change its value to 1.
This will change your current theme to dark.
6. Go to the Last Active window with a single click
If you want to do a lot of multitasking then this registry hack is for you. In this, we are going to enable a click to activate the last window from the registry with the help of Registry.
To do that, you need to follow the prescribed steps:-
Step 1: Navigate through the following path in the registry editor.
ComputerHKEY_CURRENT_USERSoftwareMicrosoftWindowsCurrentVersionExplorerAdvanced
Step 2: Right-click on Advanced> New> DWORD (32-bit) Value. Rename it to LastActiveClick
Step 3: Double click on LastActiveClick and change its value to 1.
Now, you can just click once on the icon on the taskbar to go to the last active window.
7. Add “Check for Update” to the context menu
Updates are very vital for your Operating System but it is very lengthy to update your system as you have to launch Settings> Updates & Security> Check for Updates.
But what if we can add the option to the context menu. In this section, we are going to do just that with the help of the Registry Editor.
To add “check for update” to the context menu you need to follow the prescribed steps:-
Step 1: Navigate via the following route in the registry editor.
ComputerHKEY_CLASSES_ROOTDesktopBackgroundShell
Step 2: Right-click on Shell> New> Key, rename it to CheckforUpdates.
Step 3: Right-click on CheckforUpdates> New> Key, rename it to commands.
Step 4: Right-click on Commands> New> String Value. Rename it to SettingsURI.
Step 5: Double-click on SettingsURI and type the following command in the Value data section.
ms-settings:windowsupdate-action
Click OK and close the registry editor.
Now, go to your home screen, right-click anywhere and you will see an option “Check for update” in the context menu.
8. Disable the LockScreen
If you want to launch your Operating System as fast as possible then removing the lock screen can help as it adds another step that is not at all useful to the user. It will not threaten your privacy but increase the speed of your startup process.
To disable the lock screen with the help of the registry editor you need to follow the prescribed steps:-
Step 1: Navigate using the following route:-
ComputerHKEY_LOCAL_MACHINESOFTWAREPoliciesMicrosoftWindows
Step 2: Right-click on Windows> New> Key, rename it to Personalization.
Step 3: Right-click on Personlization> New> DWORD 32. Rename it to NoLockscreen
Step 4: Double-click on it “NoLockscreen” and change the value to 1.
This way we have removed an unnecessary step in the startup process.
9. Disable Action Center
The Action Center in Windows is very useful, many people love it and many hate this constant poping of the screen. Therefore, in this article, we are going to learn how to disable the Action Center for the latter group of people.
To do that, you need to follow the following steps:-
Step 1: Navigate through the following route:-
ComputerHKEY_CURRENT_USERSoftwarePoliciesMicrosoftWindows
Step 2: Right-click on Windows> New> Key. Rename it to Explorer.
Step 3: Right-click on Explorer> New> DWORD (32-bit) Value. Rename it to DisableNotificationCenter.
Step 4: Double-click on DisableNotificationCenter and change the value to 1.
Now you will not be annoyed by the Notification Center.
Read: How to improve Windows 11 performance.
10. Change your Animation
If you want to quicken your UI then one of the easiest ways to do that is by changing the animation time. In this section, we are going to do that with the help of the registry editor.
To do that you need to follow the prescribed steps:-
Step 1: Navigate through the following route:-
ComputerHKEY_CURRENT_USERControl PanelDesktop
Step 2: Now, from the right panel of the screen search for MenuShowDelay.
Double-click it to open and change the value to 200 here, the value is in milliseconds, therefore, you can change it to any particular time you want).
After this close the registry editor and then enjoy the express pace of your UI.
We hope you find some of these tweaks useful.
TIP: If you haven’t yet downloaded our freeware Ultimate Windows Tweaker, we recommend you do so as it offers several great tips to optimize your Windows 10 experience.
If you want to make your Windows 11/10 operating system work seamlessly then this article is for you. In this article, we are going to talk about some of the Windows 10 registry tweaks to make Windows faster & optimize it.
All the hacks mentioned here are tested thoroughly by me and will not damage your computer. Nevertheless, it is a good idea to backup your Registry and create a system restore point first before you proceed.
Launch Registry Editor
You need to first launch the Registry Editor. You can launch the registry editor by following two methods.
- Hit Win+R
- Type regedit
- Click OK.
This way you will be able to launch Registry Editor.
Read: Windows Registry Basics.
1] Improve the Speed of Your Internet
Internet is one of the most important modern tools that has transformed the 21st Century. Because of this things like Augmented Reality and self-driving cars are real. Most of us are directly or indirectly dependent on the Internet. Therefore, a slow internet can act as a hurdle for your productivity.
To improve your Internet Speed with the help of the Windows 10 Registry you need to follow the steps mentioned below:-
Step 1: Navigate using the following route:
HKEY_LOCAL_MACHINESYSTEMCurrentControlSetServicesLanmanServerParameters
Step 2: Right-click on Parameters> New> DWORD 32.
Step 3: Name it “IRPStackSize”. Then double-click on it and change the value to 32.
After setting this up, you should restart your computer to increase your network speed.
Read: Windows Registry Tips & Features.
Now while we may not have included the images for the following tweaks, the procedure to edit the Registry is the same.
2. Activate Verbose Mode
If you are a geek and want to know every detail of your computer during startup and optimize it accordingly, then we have one Windows 10 registry tweaks to make Windows faster & optimize it. We have the “Verbose Mode”.
To activate it you need to follow our step-by-step guide prescribed steps:-
Step 1: Navigate using the following route:-
ComputerHKEY_LOCAL_MACHINESOFTWAREWOW6432NodeMicrosoft
Step 2: Right-click on Microsoft > New> DWORD 32.
Step 3: Name it “VerboseStatus” and change the value to 32.
Finally, restart your computer to activate Verbose Mode
3. Remove Shake to Minimize
Are you sick and tired of your screen accidentally minimizing? Well, it is not accidental it is an unnecessary feature that Microsoft has introduced in every Windows OS – namely Shake to Minimize.
This feature is not very popular and hence, you think that you have accidentally clicked the minimize button. Therefore, if you want to remove this feature then follow the prescribed steps:-
Step 1: Navigate using the following route:-
HKEY_CURRENT_USERSoftwareMicrosoftWindowsCurrentVersionExplorerAdvanced
Step 2: Right-click on Advanced> New> DWORD 32.
Step 3: Name it “DisallowShaking” and change the value to 1.
This will disable the Shake to Minimize feature and also the problem of accidental minimization.
4. Add “Open with Notepad” to the context menu
When you right-click on your desktop the appeared list is called the Context menu. There are a few options available in the context menu but if you want you can even customize it accordingly and one such customization adding the Open with Notepad option.
To do that, you need to follow the prescribed steps:-
Step 1: Navigate using the following route:-
ComputerHKEY_CLASSES_ROOT*shell
Step 2: Right-click on Shell> New> Key. Then rename it to Open With Notepad.
Step 3: Right-click on Open with Notepad> New> Key. Then rename it to Command.
Step 4: Double-click on Default from the right panel of the Window, in the Value data section type “notepad.exe %1” and click OK.
Now, close the Registry Editor, right-click on the file that you want to open with Notepad, and select the “Open with Notepad” option.
5. Enable Dark Mode
Dark Mode is a feature that most of us use on our smartphones but there is a way by which you can implement it on your Windows computer as well. If you have an LED screen this can even save your battery as an LED screen is made up of pixels and in order to show blacks, it turns the pixels off.
To do enable Dark Mode in Windows 10 with the help of the registry editor you need to follow the prescribed steps:-
Step 1: Navigate through the following path in the registry:-
HKEY_LOCAL_MACHINESOFTWAREMicrosoftWindowsCurrentVersionThemes
Step 2: Right-click on Themes> New> Key. Then rename it to Personalize.
Step 3: Now, right-click on Personalize> New> DWORD(32-bit) Value. Then rename it to AppsUseLightTheme.
Step 4: Double-click on it to make sure that the value is 0.
Step 5: Now, navigate through the following path in the registry:-
HKEY_CURRENT_USERSOFTWAREMicrosoftWindowsCurrentVersionThemesPersonalize
Note: If there is no Personalize key, right-click on Themes and create a new key – Personalize.
Step 6: Now, there will be an “AppsUseLightTheme” option on the right panel of the screen, then change its value to 1.
This will change your current theme to dark.
6. Go to the Last Active window with a single click
If you want to do a lot of multitasking then this registry hack is for you. In this, we are going to enable a click to activate the last window from the registry with the help of Registry.
To do that, you need to follow the prescribed steps:-
Step 1: Navigate through the following path in the registry editor.
ComputerHKEY_CURRENT_USERSoftwareMicrosoftWindowsCurrentVersionExplorerAdvanced
Step 2: Right-click on Advanced> New> DWORD (32-bit) Value. Rename it to LastActiveClick
Step 3: Double click on LastActiveClick and change its value to 1.
Now, you can just click once on the icon on the taskbar to go to the last active window.
7. Add “Check for Update” to the context menu
Updates are very vital for your Operating System but it is very lengthy to update your system as you have to launch Settings> Updates & Security> Check for Updates.
But what if we can add the option to the context menu. In this section, we are going to do just that with the help of the Registry Editor.
To add “check for update” to the context menu you need to follow the prescribed steps:-
Step 1: Navigate via the following route in the registry editor.
ComputerHKEY_CLASSES_ROOTDesktopBackgroundShell
Step 2: Right-click on Shell> New> Key, rename it to CheckforUpdates.
Step 3: Right-click on CheckforUpdates> New> Key, rename it to commands.
Step 4: Right-click on Commands> New> String Value. Rename it to SettingsURI.
Step 5: Double-click on SettingsURI and type the following command in the Value data section.
ms-settings:windowsupdate-action
Click OK and close the registry editor.
Now, go to your home screen, right-click anywhere and you will see an option “Check for update” in the context menu.
8. Disable the LockScreen
If you want to launch your Operating System as fast as possible then removing the lock screen can help as it adds another step that is not at all useful to the user. It will not threaten your privacy but increase the speed of your startup process.
To disable the lock screen with the help of the registry editor you need to follow the prescribed steps:-
Step 1: Navigate using the following route:-
ComputerHKEY_LOCAL_MACHINESOFTWAREPoliciesMicrosoftWindows
Step 2: Right-click on Windows> New> Key, rename it to Personalization.
Step 3: Right-click on Personlization> New> DWORD 32. Rename it to NoLockscreen
Step 4: Double-click on it “NoLockscreen” and change the value to 1.
This way we have removed an unnecessary step in the startup process.
9. Disable Action Center
The Action Center in Windows is very useful, many people love it and many hate this constant poping of the screen. Therefore, in this article, we are going to learn how to disable the Action Center for the latter group of people.
To do that, you need to follow the following steps:-
Step 1: Navigate through the following route:-
ComputerHKEY_CURRENT_USERSoftwarePoliciesMicrosoftWindows
Step 2: Right-click on Windows> New> Key. Rename it to Explorer.
Step 3: Right-click on Explorer> New> DWORD (32-bit) Value. Rename it to DisableNotificationCenter.
Step 4: Double-click on DisableNotificationCenter and change the value to 1.
Now you will not be annoyed by the Notification Center.
Read: How to improve Windows 11 performance.
10. Change your Animation
If you want to quicken your UI then one of the easiest ways to do that is by changing the animation time. In this section, we are going to do that with the help of the registry editor.
To do that you need to follow the prescribed steps:-
Step 1: Navigate through the following route:-
ComputerHKEY_CURRENT_USERControl PanelDesktop
Step 2: Now, from the right panel of the screen search for MenuShowDelay.
Double-click it to open and change the value to 200 here, the value is in milliseconds, therefore, you can change it to any particular time you want).
After this close the registry editor and then enjoy the express pace of your UI.
We hope you find some of these tweaks useful.
TIP: If you haven’t yet downloaded our freeware Ultimate Windows Tweaker, we recommend you do so as it offers several great tips to optimize your Windows 10 experience.
Бывают ситуации когда надо внести некоторые изменения в реестр.
Делать это надо очень осмотрительно-последствия могут быть более чем плачевные.
Поэтому каждый кто решится на это дело должен четко представлять себе что и как правильно делать.
Способ первый:
Для применения твика реестра необходимо создать текстовый файл с содержимым указанным в твике.
Например, создаем текстовый файл (ПКМ на рабочем столе, выбираем создать Текстовый документ) с именем tweak.txt и помещаем в него текст из твика. Сохраняем файл. Изменяем расширение файла из txt на reg в итоге мы имеем файл tweak.reg. Применяем твик или двойным кликом ЛКМ или выбираем Слияние в контекстном меню (при нажатии ПКМ на файле tweak.reg).
Способ второй:
Применив твик реестра
Таким образом в Контекстном меню рабочего стола(ПКМ на рабочем столе) в секции *создать* в выпадающем подменю будет отображаться секция*создать рег-файл*
Вот как это будет выглядеть:
В готовый файл,следуя вышеприведенным инструкциям можно вставить уже готовые коды,которые довольно часто встречаются,или тот же текстовый файл.
Следует помнить что описание твика начинается с символа ;
Работа с реестром требует аккуратности,внимания и понимания.Перед внесением каких либо изменений в реестр-ОБЯЗАТЕЛЬНО
сделать бэк-ап реестра(специальный софт,который можно найти у нас на форуме)и заготовить откат системы-это уже каждый делает на свой вкус.
Помните-не все что нам хочется будет полезно для оси и принято ею без сюрпизов,которые могут проявиться в абсолютно неожиданных ситуациях,и привести к полному краху оси.Все что делается с реестром-делается на свой страх и риск,если конечно предполагаемые изменения реестра(твики)не взяты из достоверных источников(то есть-проверенные)