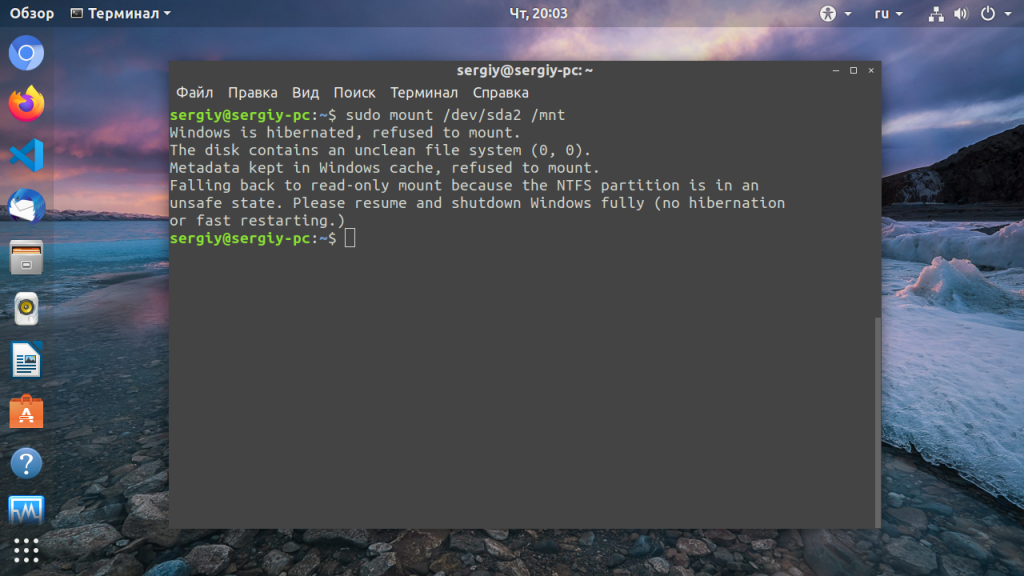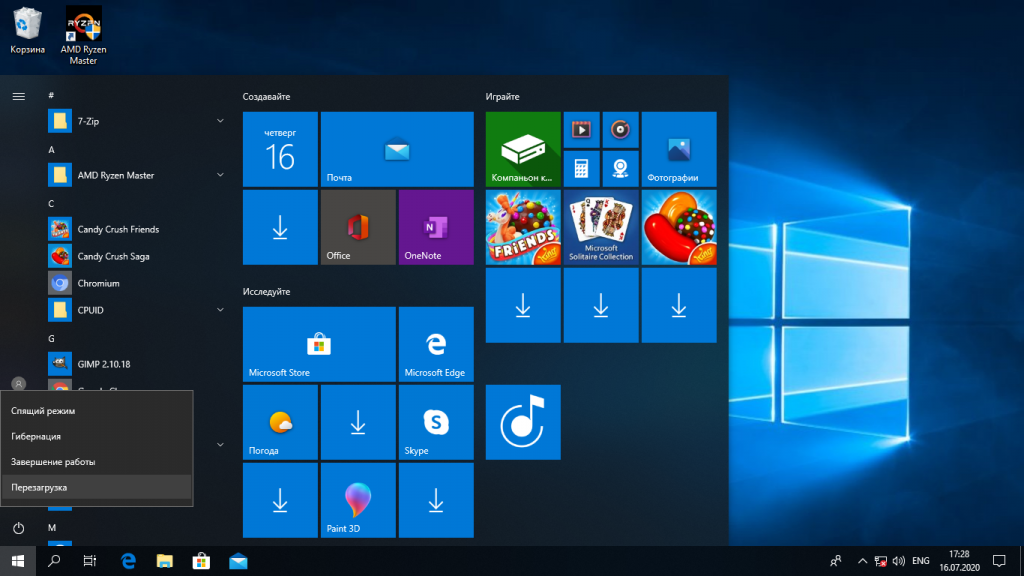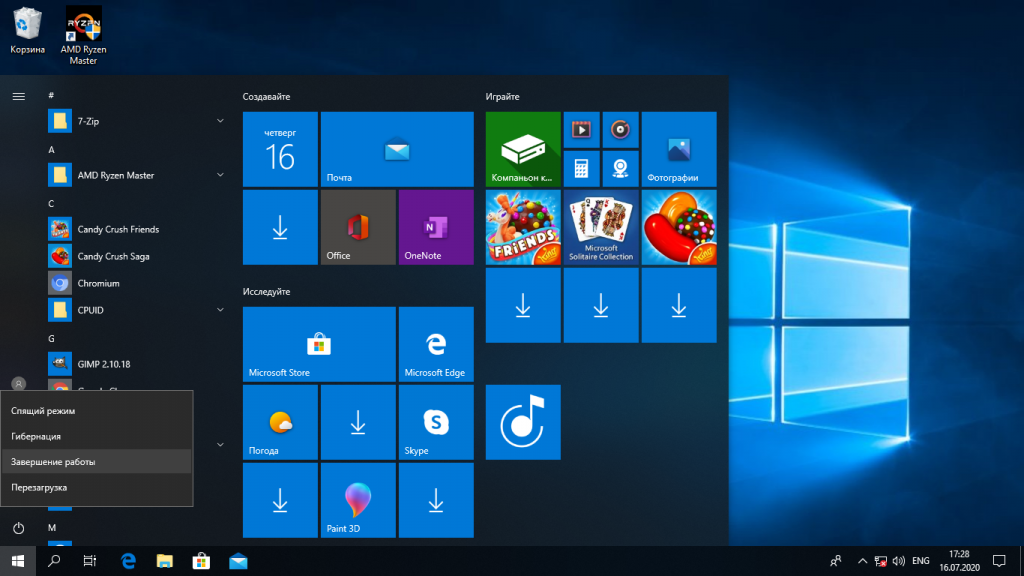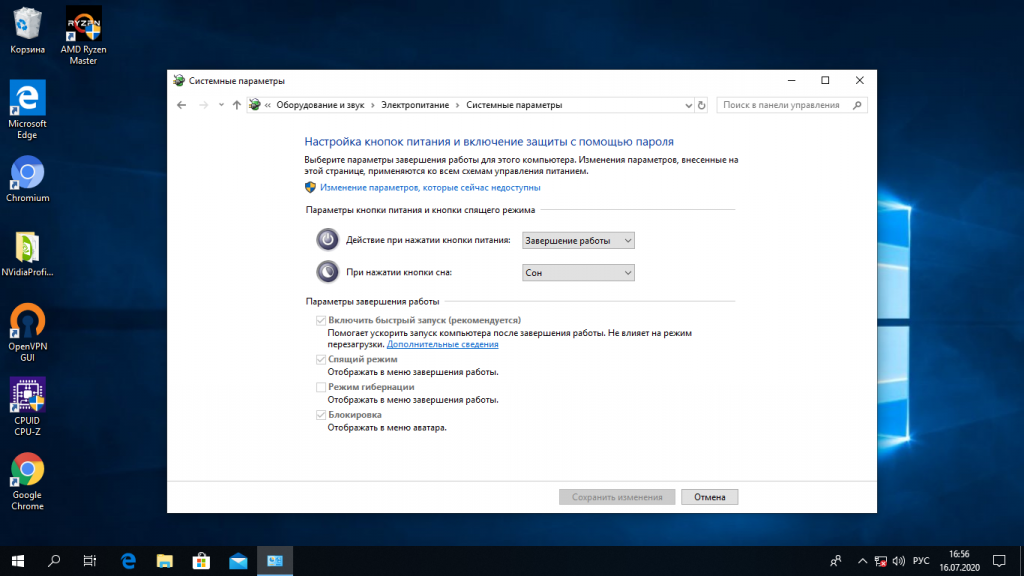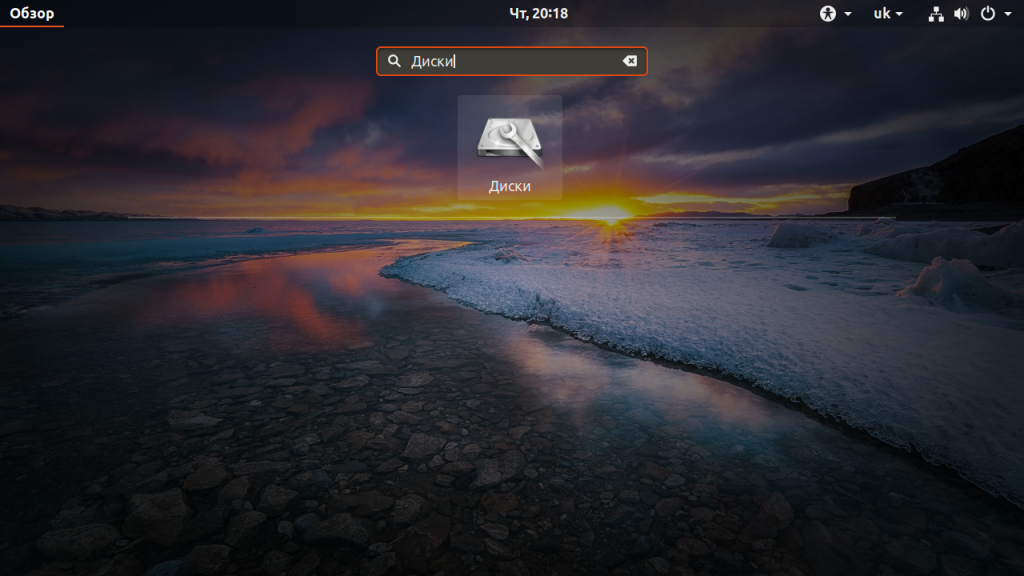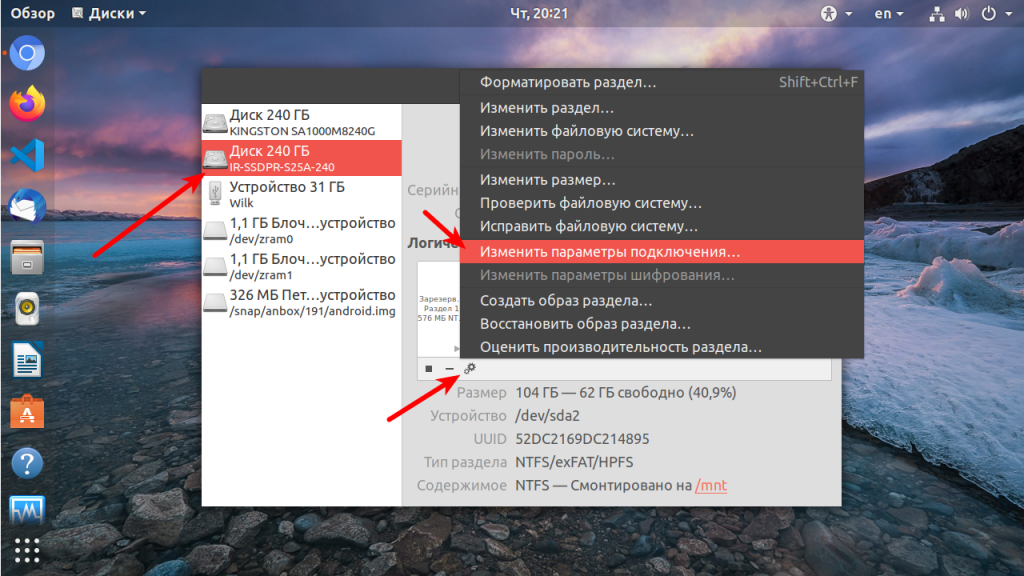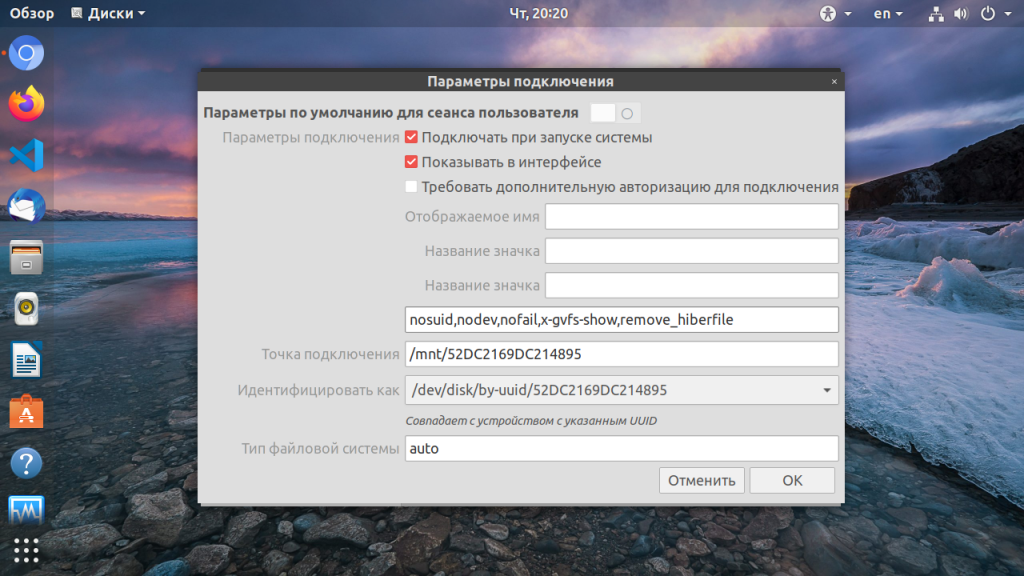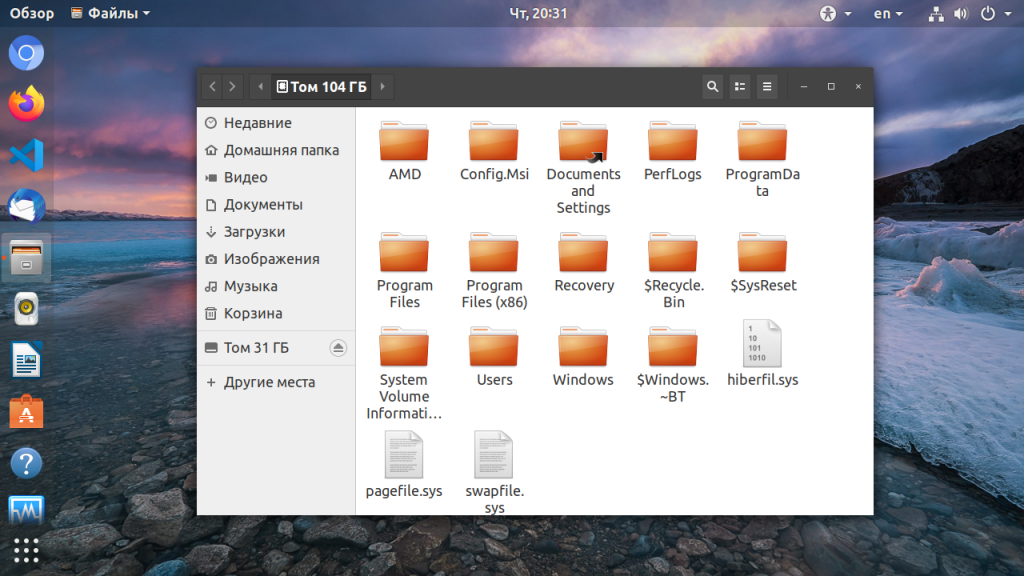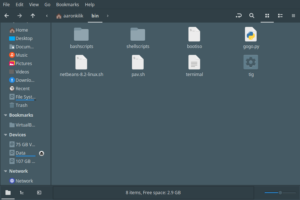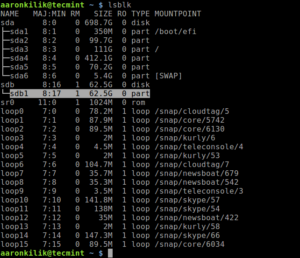Contents
- General Considerations
- Using the File Manager
-
File System Differences
- NTFS
- FAT32
-
Configuring /etc/fstab
- Preface
- Automatic Configuration
- Manual Configuration
- Other Resources
- Footnote
Ubuntu is capable of reading and writing files stored on Windows formatted partitions. These partitions are normally formatted with NTFS, but are sometimes formatted with FAT32. You will also see FAT16 on other devices.
General Considerations
Ubuntu will show files and folders in NTFS/FAT32 filesystems which are hidden in Windows. Consequently, important hidden system files in the Windows C: partition will show up if this is mounted. Since it is all-too-easy to accidentally modify or delete files which are essential for Windows, it is advisable to mount your Windows C: partition as seldom as possible, preferably not at all, or read-only by configuring /etc/fstab (see below). If you have data which you want to access regularly from both Windows and Ubuntu, it is better to create a separate data partition for this, formatted NTFS.
Whether you write to your Windows C: partition or a shared NTFS data partition, be aware that if you are using Windows 7, and Windows 7 is in a hibernated state when you write to the NTFS partition from Ubuntu, you will lose all your changes. This is because when Windows 7 is hibernated it writes the system state to a file stored on disk and restores from that file when the system is re-awakened, thus restoring the whole fileystem to a state before any changes made from Ubuntu. In Windows 7 you must avoid using hibernation. With Windows 8, the situation is more complex in that, by default, it uses a hybrid hibernation/shutdown when you shut the system down. Any changes made by Ubuntu will be lost when you reboot into Ubuntu.
With both Windows 7 and Windows 8 (when installed to a legacy mbr partition table) there is usually a 100-200MB boot partition labelled «SYSTEM». Do not mount it — you do not need to. Similarly it is highly advisable to leave any recovery partitions unmounted.
Using the File Manager
For those using a desktop version of Ubuntu, or one of its offical derivatives, the easiest and quickest way of mounting NTFS or FAT32 partitions is from the file manager: Nautilus in Ubuntu, Thunar in Xubuntu, Dolphin in Kubuntu and PCManFM in Lubuntu. Simply look in the left pane of the file manager for the partition you wish to mount and click on it — it will be mounted and its contents will show up in the main pane. Partitions show with their labels if labelled, or their size if not.
Unless you require your Windows partition — or a NTFS/FAT32 partition for data shared with Windows — mounted every time you boot up for one of the reasons given below, mounting from the file manager in this way should suffice.
If you are using a Wubi version of Ubuntu and you wish to browse the host partition, you do not need to mount it — it is mounted already in the «host» folder. Click on «File System» in the left pane of the Nautilus file browser and then open the host folder which you will see in the main pane.
File System Differences
For a more in depth analysis, see LinuxFilesystemsExplained, but here are some basics:
- Windows 7, Vista, XP, 2000, older NT systems, and Windows Server 2003 and 2008 are formatted with NTFS. In rare cases, OEM manufacturers have pre-installed Windows XP and Windows 2000 to FAT32 filesystems.
- Older versions of Windows such as Windows ME, 98, and 95 are formatted with FAT32.
- Flash drives, such as a USB thumb drive or a camera’s flash card are typically formatted as FAT16. Some Flash drives are formatted with Microsoft’s proprietary exFAT file system.
In Windows, you can check which filesystem your partition is formatted with by right-clicking the partition in Windows Explorer and selecting Properties. In Ubuntu, run from terminal:
-
sudo fdisk -lu
NTFS
The ntfs-3g driver is used in Linux-based systems to read from and write to NTFS partitions.
NTFS (New Technology File System) is a file system developed by Microsoft and used by Windows computers (Windows 2000 and later). Until 2007, Linux distros relied on the kernel ntfs driver which was read-only. The userspace ntfs-3g driver now allows Linux-based systems to read from and write to NTFS formatted partitions.
The ntfs-3g driver is pre-installed in all recent versions of Ubuntu and healthy NTFS devices should work out of the box without further configuration. In Ubuntu versions 11.10 and later the ntfs-3g package included the functionality previously provided by ntfsprogs. Trying to install ntfsprogs in 11.10 (and possibly in 12.04) will cause the package-manager to ask if you wish to remove ntfs-3g. Users who have installed ntfsprogs and failed to notice the message from the package manager have unintentionally uninstalled ntfs-3g, after which the system falls back to the read-only kernel ntfs driver. Loss of the ntfs-3g driver for similar reasons has also been reported when upgrading from 11.04 to 11.10. If you are experiencing inability to write to a NTFS formatted partition or device, check whether or not the ntfs-3g package is installed.
FAT32
The vfat driver is used in linux to read and write FAT32 and FAT16 partitions.
Configuring /etc/fstab
Preface
If you require one or more of your Windows partitions mounted automatically during bootup, it is necessary to add one line to the file /etc/fstab for each partition that is to be mounted. Some reasons for mounting partitions by means of /etc/fstab, rather than relying on the file manager, include:
- Convenience.
- Where more than one user account is in use during a session. Partitions mounted from one user account by means of the file manager are not accessible to the other account(s).
- Where libraries have been set up in applications such as Banshee or Rhythmbox (for music) or Shotwell (for photos). If those libraries contain files on partitions mounted by means of the file manager, an error will occur in a subsequent session if the partition is not mounted first.
-
Where more advanced or special mount options are needed. Three working configurations for different needs are given below, but anything more advanced is beyond the scope of this wiki page. The NTFS-3G manual gives a list of mount options suitable for NTFS filesystems.
Automatic Configuration
Although there are a number of GUI applications available from the Ubuntu Software Centre, none of these can be recommended at the time of this writing, unfortunately. They are obsolete and unmaintained and can all cause problems. Two examples are ntfs-config and PySDM. (PySDM is no longer in the repository with effect from 12.10.) If you find a recommendation anywhere for either of these applications, it is likely to be an old one, and should not be followed. At this time it is advisable to configure /etc/fstab manually.
Manual Configuration
First, you need to find the device locations of the partition(s) you wish to mount. Open a terminal and run:
-
sudo blkid
For illustration purposes, an example output from a computer setup with a Vista/Ubuntu dual-boot and shared NTFS data partition is shown here:
-
/dev/sda1: LABEL="Recovery" UUID="B23613F43613B875" TYPE="ntfs" /dev/sda2: LABEL="Windows" UUID="38CE9483CE943AD8" TYPE="ntfs" /dev/sda3: LABEL="Data" UUID="519CB82E5888AD0F" TYPE="ntfs" /dev/sda5: UUID="00d7d951-2a35-40fd-8e5d-411bb824ff3b" TYPE="swap" /dev/sda6: LABEL="Ubuntu" UUID="6044b1d0-208e-4ab3-850d-03a92e1516fc" TYPE="ext4"
The first three partitions, all NTFS, are the ones that concern us here. There are no FAT32 partitions. In this instance, all three NTFS partitions have partition labels, which makes it easier to identify the purpose of each. If your blkid output does not include partition labels, this means that the partitions do not have labels and you will have to determine which partition you wish to mount by another means. Of the three NTFS partitions, we are going to configure /etc/fstab with only the third, the Data partition. Partition /dev/sda1 is the OEM manufacturer’s recovery partition and should be left unmounted, or as described below. Partition /dev/sda2 is the Windows C: partition and is best not included in /etc/fstab for the reasons described above, or mounted read-only — see below.
You will now need to create a mountpoint for each NTFS partition that you wish to mount by means of /etc/fstab. In our illustration we are going to add one entry only for /dev/sda3. From a terminal:
-
sudo mkdir /media/Data
In this case we have created a mountpoint with the same name – Data – as the partition label. You may use (almost) any string you wish.
Before editing /etc/fstab directly, it is a good idea to make a backup. From a terminal:
-
sudo cp /etc/fstab /etc/fstab.orig
Now open /etc/fstab in a text editor with root privileges. In Ubuntu:
-
gksudo gedit /etc/fstab
In Kubuntu:
-
kdesudo kate /etc/fstab
In Xubuntu or Lubuntu:
-
gksudo leafpad /etc/fstab
For a general-purpose read-write mount, add this line to the end of /etc/fstab:
-
UUID=519CB82E5888AD0F /media/Data ntfs-3g defaults,windows_names,locale=en_US.utf8 0 0
Replace the UUID with the one relevant for your partition as shown in your blkid output. “519CB82E5888AD0F” will not work for you.
Also, substitute your mountpoint for “/media/Data”. In case you have a blank space in the name of the mountpoint you want to use like «New Volume» instead of «Data» located in «/media» use «/media/New40Volume». The space character is created by using «40» in the fstab.
You will also need to change the “locale=en_US.utf8” option to one suitable for your location and language if you are not in the USA. You can determine your locale with this terminal command:
-
locale
Or for a list of all locales available on your system:
-
locale -a
Now save your edited /etc/fstab and close the text editor. The partition(s) you have configured will be mounted the next time you reboot, but to mount them now:
-
sudo mount -a
Two special cases
Sample /etc/fstab lines are suggested for two special cases.
Option 1 — for mounting read-only access. For example, this would be suitable for mounting your Windows C: partition if you need to access it. Modify the line below with your UUID and mountpoint:
-
UUID=519CB82E5888AD0F /media/Data ntfs defaults,umask=222 0 0
Option 2 — to ensure that Ubuntu does not mount the partition and also disables graphical mounting from the file manager. For example, you may wish to ensure that recovery and system partitions are never inadvertently mounted and do not appear in the file manager. In this case you need to create a mountpoint in /mnt, not /media. Modify the line below with your UUID and mountpoint:
-
UUID=519CB82E5888AD0F /mnt/Data ntfs noauto,umask=222 0 0
Note: with these mount options, the partition does not appear in the Devices list in the left pane of Nautilus (the Ubuntu file manager), but it still appears in Dolphin, the Kubuntu File Manager. Clicking on the partition in Dolphin causes the display of an error message. This solution is less elegant in Dolphin than with Nautilus, but the desired effect is achieved — the partition cannot be mounted.
If you need to revert to the original configuration:
-
sudo mv /etc/fstab.orig /etc/fstab sudo umount /media/<mountpoint>
Substitute your mountpoint in the second line.
FAT32 Partition
FAT32 partitions are mostly only found in older systems. If you are creating a partition to be used for data to be shared between Windows and Ubuntu, it is better to choose NTFS. Should you have a FAT32 partition which you need to mount using /etc/fstab, this will work to mount it read-write:
-
UUID=<UUID> /media/<mountpoint> vfat defaults,user,exec,uid=1000,gid=100,umask=000 0 0
Replace <UUID> with the UUID that blkid reveals for your partition, and adjust for your mountpoint. These mount options will make all files in the partition executable. If you have other needs, you will need to modify the options, but this is beyond the scope of this wiki page.
Other Resources
-
ntfs-3g homepage
-
Fstab
-
LinuxFilesystemsExplained
-
How to fstab
-
CategoryBootAndPartition
This page has recently been subject to significant revision. If you have any comments about current content, or suggestions for further additions or edits, please head over to this Ubuntu forums discussion thread so that we can co-ordinate our efforts.
Если у вас на компьютере установлены две операционные системы: Linux и Windows 8, 8.1 или 10 и вы захотите примонтировать системный раздел Windows, чтобы скопировать оттуда или записать туда файлы, то, скорее всего, столкнетесь с ошибкой.
В современных системах такие разделы монтируются в режиме только для чтения по умолчанию, но если вам надо туда что-то записать, то придется немного поработать. В этой статье мы поговорим о том как подключить диск Windows в Linux.
Скорее всего, если вы попытаетесь примонтировать раздел Windows, утилита mount выдаст вот такое сообщение: Error mounting: windows is hibernated refused to mount и примонтирует его только для чтения:
Это связано с использованием в новых версиях Windows алгоритма гибридной загрузки с использованием гибернации, которая и мешает вам получить доступ к вашим файлам.
Такое сообщение может сбить вас с толку. Обычно мы выключаем компьютер, с помощью пункта Завершение работы в меню Пуск. Никаких упоминаний о гибернации там нет, но Linux утверждает система находиться в режиме гибернации. А дело в том, что современные версии Windows используют гибернацию по умолчанию для ускорения загрузки.
Когда вы выключаете современную операционную систему Windows, она выключается не полностью, часть системных процессов сохраняются на диск, чтобы загрузка выполнялась быстрее. Это ускоряет процесс загрузки, но и имеет недостаток при использовании Linux.
Чтобы исправить эту проблему можно загрузить Windows и отключить гибридную загрузку. Единственным недостатком такого метода будет замедление загрузки системы. Она будет загружаться приблизительно с такой же скоростью, как Windows 7. Но зато вы сможете выполнить подключение раздела Windows в Linux. Ещё можно войти в Windows и перезагрузить компьютер, при выборе этой опции гибернация не используется.
1. Перезагрузка Windows
Windows не использует гибридную загрузку во время перезагрузки. Если выбрать пункт перезагрузка, то сохраненное начальное состояние будет стерто и создано новое.
Поэтому если в следующий раз захотите перейти в систему Linux из Windows — выбирайте пункт перезагрузка. Так система не уйдет в гибернацию и у вас не возникнет ошибок во время монтирования раздела Windows в Linux.
2. Выключение с клавишей Shift
Если вам нужно именно выключить компьютер есть еще один способ. Когда выбираете пункт меню выключить удерживайте нажатой клавишу Shift. Тогда система тоже не будет использовать гибернацию и полностью выключиться.
3. Отключение гибридной загрузки
Если вы не хотите думать какую кнопку нажимать и что делать при каждой перезагрузке Windows, можно полностью отключить гибридную загрузку. Но тогда Windows будет загружаться медленнее. Это также может понадобиться если аппаратное обеспечение компьютера не поддерживает гибридную загрузку. После ее отключения вы сможете легко выполнять монтирование разделов Windows в Linux без каких-либо ошибок в режиме как для чтения так и для записи.
Для этого загрузитесь в Windows, откройте панель управления, откройте пункт Оборудование и звук. В разделе Электропитание выберите Изменение параметров, которые сейчас недоступны:
В открывшимся окне кликните по ссылке Изменить параметры, которые сейчас недоступны, затем пролистайте вниз и снимите галочку с пункта Включить быстрый запуск:
Затем нажмите кнопку Сохранить изменения.
4. Удаление файла Hiberfile.sys утилитой диски
Вместо перенастройки Windows, можно автоматически удалять файл гибернации каждый раз когда вам нужно выполнить монтирование разделов Windows в Linux. Конечно, после такой процедуры система будет загружаться медленнее, но потом она снова создаст файлы гибридной загрузки и продолжит использовать быстрый запуск. Это идеальный вариант если вы нечасто пользуетесь системным разделом Windows и не хотите терять скорость загрузки.
Но имейте в виду, что если вы действительно отправите компьютер в режим гибернации оставив открытыми программы и не сохраненные данные, то Linux все равно удалит реальный файл гибернации вместе со всеми вашими данными. Разницу между видами гибернации определить невозможно.
Для удаления файла hiberfile.sys достаточно добавить опцию монтирования файловой системы ntfs remove_hiberfile. Этот же совет вы можете видеть когда пытаетесь монтировать системный раздел с помощью ntfs3g.
В Ubuntu и других дистрибутивах с оболочкой Gnome это можно сделать с помощью утилиты Диски:
В правой части окна программы выберите жесткий диск с Windows, затем выберите системный раздел Windows. Кликните по кнопке с шестерней и выберите Изменить параметры подключения:
Переключите выключатель Automatic Mount Options в положение Off, затем вставьте следующую строку в конец опций монтирования внизу окна:
,remove_hiberfile
Нажмите OK и введите свой пароль. Теперь можете попробовать примонтировать системный раздел Windows в файловом менеджере Nautilus. Как видите, монтирование выполняется успешно, без каких-либо ошибок. Если файл гибернации был включен система его попросту удалит.
5. Удаление файла hiberfile.sys утилитой mount
Если вам нужно просто один раз подключить Windows раздел в Linux, несмотря на ошибку error mounting windows is hibernated и не настраивая никаких автоматических опций воспользуйтесь утилитой mount. Команде нужно передать имя системного раздела Windows включить ту же самую опцию, например:
mount -o defaults,rw,remove_hiberfile -t ntfs /dev/sda2 /mnt/ntfs
Здесь /dev/sda2 — раздел диска с Windows, а /mnt/ntfs — точка монтирования.
Эти действия необходимы, только если вам нужен доступ для записи файлов на системный раздел Windows. Если же вам просто нужно просмотреть или скопировать тот или иной файл можно выполнить монтирование разделов windows в Linux в режиме только для чтения. Например:
mount -o defaults,ro -t ntfs /dev/sda1 /mnt/ntfs
В Linux можно монтировать системные разделы в режиме только чтение, даже когда система Windows в гибернации.
Выводы
Независимо от того какой способ вы выбрали, в результате вы должны получить возможность подключить раздел Windows для чтения и записи:
Использование нескольких систем на одном компьютере — очень часто практикуется новичками. Обмен файлами между двумя системами — нормальное явление, а поэтому вы очень часто будете сталкиваться с этой ошибкой. Но эта статья поможет вам решить ее раз и навсегда. Если остались вопросы, пишите в комментариях!
Статья распространяется под лицензией Creative Commons ShareAlike 4.0 при копировании материала ссылка на источник обязательна .
В чём главное отличие Linux от других операционных систем? Каждый отвечает на этот вопрос по-своему. Лично для меня чрезвычайно важно, что пользователи Linux с самых первых дней его существования находятся в постоянном — и что самое главное, конструктивном — общении между собой.
Сперва, когда Linux был игрушкой программистов-профи, которой занимались в свободное время и из любви к искусству, иначе просто и быть не могло. Над совершенствованием открытого кода системы трудились все сообща, и каждый разбиравшийся с очередной проблемой как можно скорее стремился оповестить об этом окружающих, чтобы облегчить дальнейшую работу им. Быть пользователем Linux означало тогда быть её со-творцом, пусть даже не в самой большой степени. Всё было ново, всё приходилось делать впервые и при постоянном обсуждении.
Понемногу система распространялась всё шире. На Западе, где привыкли и деньги считать, и без нарушения закона обходиться, бесплатный, с открытым кодом Linux сделался прекрасным выбором для оснащения компьютеров университетов и исследовательских институтов. В числе пользователей системы стали появляться именно «пользователи» в прямом значении слова — те, кто запускал в её среде свои приложения, обрабатывал данные, получал возможность общения с коллегами и друзьями через Интернет и по электронной почте, не прилагая усилий к совершенствованию кода ядра, драйверов и приложений. Но и такие люди вливались в сообщества исконных линуксоидов — просто потому, что только там возможно было получить консультацию по большинству практических вопросов. Да, «мануалы» — man-pages, страницы руководств — имелись уже тогда, но, написанные профессионалами для профессионалов, не всегда были сходу доступны начинающим.
Шло время, и пользователей у системы стало гораздо больше, чем творцов. Однако хотя дружественность (графического) интерфейса различных инкарнаций Linux и количество руководств увеличились, бытовое удобство пользования системой, надо признать, заметно ниже, чем у специально создававшегося «для каждой домохозяйки» семейства ОС одной Всеми Любимой корпорации. А что делать — забота об удобствах не была изначальной идеей при разработке Linux, чьими первыми авторами-пользователями стали сплошь профессиональные программисты.
Так что и в наше время квалифицированный совет гуру чрезвычайно важен для любого новичка в системе. Вот только всё относительно: некто, считающий, что хотя бы на своём уровне погружённости в вопрос он усвоил и освоил уже всё, что только можно, неожиданно обнаруживает явную недостаточность своих знаний. И тут на помощь приходит сообщество.
Вернёмся к предмету нашего разговора. В прошлом, пятом, выпуске заметок о Linux, я допустил, мягко говоря, недооценку возможностей ОС в той части, где рассказывал о монтировании внешних файловых систем. Благодаря активному обсуждению вопроса в конференции (кстати, всех призываю участвовать в ней!), я смог прояснить для себя несколько моментов и вношу теперь коррективы в своё изложение — с благодарностью к тем, кто побудил меня к более глубокому прочтению страниц руководства.
Итак, снова о монтировании Windows-разделов под Linux. Давайте посмотрим, как сама система при старте разбирается, что ей монтировать.
Файл /etc/fstab, формируемый при инсталляции системы, содержит инструкции по монтированию. Как можно убедиться, права доступа к этому файлу разрешают его чтение всем пользователям системы (и запускаемым ими процессам), а запись — только суперпользователю, что вполне естественно. Обратите внимание на третий столбец файла: в нём указан тип монтируемой системы. Отыщем строчки, содержащие запись vfat: это знакомые уже нам разделы /dos-c и /dos-d. Четвёртый столбец — данные о дополнительных опциях монтирования, которые в данном случае отсутствуют, судя по записи defaults. Так вот; именно потому, что установки монтирования были стандартными, нам и не удалось насладиться кириллическим видом названия директории C:Мой компьютер. Не будем же мириться с таким положением дел.
Прежде всего, разрешим формальный, но точки зрения безопасности всё-таки существенный вопрос. А именно: переместим точки монтирования Windows-разделов из корневого каталога / в директорию /mnt, специально для того предназначенную. Необходимо это из тех же соображений, из каких пользовательские файлы хранятся в каталогах вида /home/имя_пользователя, а не прямо в корне системы. Если уж один из подмонтированных разделов (или домашняя директория одного из пользователей) окажутся скомпрометированными (compromised), заразе или взломщику не так просто будет подняться по дереву каталогов. Ведь правом создавать новые директории в корневой (/) обладает только root.
Итак, исходное состояние: в корневом каталоге находятся точки монтирования разделов Windows C и D — /doc-c и /dos-d соответственно. В каталоге же /mnt — точки монтирования только внешних устройств: флоппи-дисковода, приводов CD и DVD. Приступим.
Начнём с того, что убедимся: да, прямо сейчас, после загрузки системы, в соответствии со сформированным при установке файлом /etc/fstab, раздел Windows C подмонтирован именно в каталог /dos-c. И, как и прежде, русские буквы в названиях директорий и файлов отображаются вопросительными знаками. Хорошо же. Отмонтируем оба логических диска Windows при помощи команды umount (обратите внимание: имя команды отличается от английского термина «размонтировать» — unmount — отсутствием буквы n после u). Теперь, как нетрудно удостовериться, /dos-c преобразовался в банальный пустой каталог — свободную точку монтирования.
Теперь заведём директории /mnt/c и /mnt/d, более соответствующие требованиям безопасности, и смонтируем соответствующие Windows-разделы в них чуть грамотнее, чем делали это в прошлый раз. Команда создания директории — mkdir от make directory — обладает самоочевидным синтаксисом. Кстати, обратите внимание: исполнив директиву «mkdir /mnt/c», то есть указав в качестве аргумента абсолютный (от самого корневого каталога системы прописанный) путь, мы создаём директорию именно там, где рассчитываем. А вот команда «mkdir c» создаст директорию c в текущем каталоге — по умолчанию для пользователя root это /root, то есть в итоге получится директория /root/c. И, значит, можно было бы сперва переместиться в каталог /mnt — при помощи команды cd, нам уже знакомой, — а потом уже отдать приказ mkdir c. В результате мы получили бы ту же самую директорию /mnt/c.
Директории /mnt/c и /mnt/d созданы: самое время приниматься за монтирование. Вот оно, пожалуйста: команда mount, судя по аргументам, назначает устройству /dev/hde1 (а это как раз и есть Windows-диск C) точку монтирования /mnt/c. При этом указан тип файловой системы (ключ –t) vfat. Всё правильно. Но что за опции следуют за ключом -o?
Опция codepage указывает на кодовую страницу монтируемой файловой системы, а iocharset — на кодировку набора символов, используемую для ввода-вывода. Поскольку стандартная для Linux файловая система ext2 (и её расширение ext3) не делает никаких предположений о кодировке символов, и просто хранит имена файлов в восьмибитном представлении, указывать на то, как их отображать, — задача пользователя. Что мы, собственно, только что и сделали.
Как видим, разум в очередной раз восторжествовал над косной материей, и наименование директории «Мой компьютер» можно теперь с лёгкостью прочитать. Больше того — ей можно свободно пользоваться.
Подмонтируем сначала оставленный пока без внимания диск D. Он занимает (как мы помним из листинга команды df в предыдущей статье) раздел /dev/hde5, то есть первый из вторичных разделов данного жёсткого диска. Откуда такое обозначение? Имена /dev/hd* система присваивает логическим IDE-дискам (в отличие от SCSI-разделов, обозначаемых как /dev/sd*). Буками английского алфавита обозначается размещение физического диска на IDE-канале: так, /dev/hda — винчестер, установленный как master на первый IDE-контроллер, /dev/hdb — его slave, /dev/hdc и /dev/hdd — master и slave на втором контроллере. Мой диск именуется /dev/hde потому, что стоит мастером на ATA-100 контроллере HPT 370, интегрированном в материнскую плату, а «обычные» IDE-интерфейсы занимают CD-RW и DVD-приводы.
Жёсткий диск может быть разбит на 4 primary-раздела: первый из них обозначается в данном случае /dev/hde1 — на нём-то как раз установлена Windows. Прочее пространство диска представляет собой расширенный раздел (extended partition), где размещаются диск D Windows (именуемый в Linux /dev/hde5, поскольку стоит первым из расширенных: номера со 2 по 4-й зарезервированы для других primary-разделов, которых на диске нет), а также все собственно Linux-разделы.
Окончательно разобравшись с тем, как монтировать Windows-разделы, давайте в них немножечко порезвимся. Самое простое — научиться переходить из каталога в каталог: команда ls прекрасно работает с кириллическими именами файлов, как показано на предыдущем рисунке. Для того, чтобы пробел в названии был верно воспринят командным интерпретатором, мы «экранируем» его в процессе набора обратной косой чертой. А если имя каталога или файла набирать с применением автодополнения (клавиша табуляции, помните?), то в случае однозначного указания на нужное имя экранировку пробелов командный интерпретатор произведёт автоматически. Переключение между латинскими и русскими буквами осуществляется в консоли одновременным нажатием правых клавиш Shift и Ctrl — если, конечно, при установке системы вы выбрали поддержку русского языка.
Ну что же, пришло время внедриться в файловое пространство FAT32 и оставить там след. Создадим небольшой текстовый файл, назовём его по-русски и запишем туда кириллический же текст. А потом посмотрим, что получится.
Самый простой путь создания коротких текстовых файлов — команда echo. Наберите имя команды, следом в двойных кавычках — текст, который планируете поместить в файл, затем поставьте правую треугольную скобку (знак «больше») и имя файла. Желательно, абсолютный путь, иначе придётся сперва переместиться в нужную директорию. Нажимаем клавишу Enter — файл создан. Убедимся, что он присутствует в указанном каталоге, исполнив команду ls. А команда cat позволит нам просмотреть содержимое этого файла — как видно, и имя его записано по-русски, и внутри находится русский текст. Загляденье.
Обращу ваше внимание на то, что при помощи echo можно не только создавать файлы, но и дополнять существующие: если вместо одной треугольной скобки вправо (>) поставить две (>>), то являющаяся аргументом echo строка будет приписана в конец файла, а прежнее его содержимое останется нетронутым. Если же файла с указанным именем ранее не существовало, то и >, и >> создадут его.
Разобравшись с дисковыми файловыми системами, обратимся к removable media — а именно, к CD-приводу и дискам. Установим диск в привод и посмотрим, не стало ли его содержимое доступным в той директории, которая назначена в файле /etc/fstab соответствующей точкой монтирования — в /mnt/cdrom. Нет, действовать надо вручную (если работа идёт в консольном режиме, конечно; в графической оболочке по умолчанию активировано автомонтирование CD и DVD).
Монтировать привод будем без особых параметров — все, что могут в данном случае понадобиться, уже досконально перечислены в файле /etc/fstab. Можно даже не называть имя устройства, которое предназначено для монтирования в точку /mnt/cdrom: получив такую сокращённую директиву, система сама обратится к /etc/fstab и воспользуется соответствующей строчкой.
Давайте ещё немного поиграем с опциями монтирования. Установим в флоппи-привод дискетку и сделаем её доступной системе. Допустим, что нам захочется потом поработать с ней в Windows, поэтому команду mount исполним с указанием устройства (/dev/fd0, то есть первый флоппи-привод), точки монтирования и типа файловой системы.
Дальше скопируем на дискету только что созданный на диске С файл с кириллическим именем и содержимым; убедимся, что он объявился на новом месте, и отмонтируем дискету. А теперь остановимся на минуту и задумаемся: зачем нам нужен исполняемый текстовый файл?
Монтирование внешних файловых систем осуществляется в Linux с правами, подразумевающими для размещённых на них файлов и чтение, и запись, и исполнение; владельцем при этом оказывается root — если в файле не прописана опция owner или user. С владельцем мы ещё разберёмся: понятно, что в общем случае допускать монтирование сторонних систем от имени суперпользователя — это, вообще говоря, опрометчиво. По-хорошему, для Windows-систем следует завести отдельную группу пользователей (например, winusers), куда и приписать всех тех, кому могут понадобиться Windows-разделы. Однако операции с пользователями и группами мы с вами освоим чуть позже; пока же давайте разберёмся хотя бы с правами.
Среди прочих опций команды mount (man mount — настоятельно рекомендую!) есть и такая, как umask. С её помощью определяется маска прав, с которыми монтируются все файлы и каталоги системы. Что такое права, мы уже знаем; что же такое маска? Давайте по порядку.
В данный момент нас интересуют права на чтение, запись и исполнение файлов (чтение содержимого, запись и перемещение внутрь каталога — соответственно). Таких групп — три: обратите внимание на расширенный (с опцией –l) листинг команды ls. Первая группа (rwx) обозначает наличие соответствующих прав для владельца файла (если буква стоит на своём месте, право имеется), вторая — для группы, и третья — для всех прочих пользователей компьютера. Таким образом, получаем набор из трёх групп по три бита информации: каждое право может только наличествовать либо отсутствовать (буква — прочерк, единица — ноль). Значит, вместо, скажем, rwx rw- r— можно записать 111 110 100 (пробелы между группами я добавил для наглядности). Переведём эти группы чисел из двоичной системы в десятичную: 111 — это два во второй степени плюс два в первой плюс два в нулевой, то есть 4+2+1=7; 110 — соответственно, 6, и 100 — 4. Значит, вместо rwxrw-r—, то есть 111110100, сведения о правах на файл можно отобразить короче — как 764.
Всё это замечательно, и всё это нам ещё пригодится, когда мы займёмся непосредственным управлением правами файлов. Но что же такое маска? А очень просто: это дополнение текущих (или желаемых) прав файла до 111111111 в двоичной системе. То есть, в нашем примере, для прав файла 111110100=764 маска (в которой на местах нулей должны стоять единицы, и наоборот) будет 000001011=013.
Возвращаемся к параметрам команды mount. Опция umask задаёт маску прав файлов и каталогов в монтируемой файловой системе. Давайте смонтируем теперь флоппи-диск снова, но уже так, чтобы находящиеся на нём файлы не были исполняемыми, то есть чтобы бит x, последний в каждой тройке битов прав, обращался у них в ноль. В итоге мы собираемся получить права rw-rw-rw-, иначе 110110110. Значит, маска должна быть 001001001, то есть 111. Её и укажем.
Получилось! Как видим, созданный нами файл отображается теперь не ярко-зелёным, как это принято в цветной консоли для исполняемых файлов, а нейтральным серым цветом. И команда ls -l подтверждает — да, бит x из прав файла пропал для всех трёх категорий пользователей. Обратите внимание: мы добились этого одними только опциями монтирования, никак не воздействуя непосредственно на сам файл! Вообще говоря, мы и не смогли бы на него воздействовать: Windows не знает подобного инструментария, и в её файловой системе невозможно присвоить файлам некие постоянные права. Они наличествуют у подмонтированных файлов только в то время, пока с ними оперирует Linux. И это можно поставить себе на службу — например, ограничивать число пользователей, которым из-под Linux будут доступны даже подмонтированные Windows-разделы, просто указав в опциях монтировки такую маску, которая запретит доступ к этим разделам всем, кроме членов некой определённой группы. Но этим, повторюсь, мы займёмся чуть погодя.
Ну что же; оставим на время гостеприимную территорию Linux и вернёмся в землю, увереннее обетованную, — перезагрузимся в Windows, иными словами. Команда reboot, выполненная от имени root, подойдёт. Кстати: вы ведь не стали удалять прежние точки монтирования /dos-c и /dos-d, верно? (Вопрос о том, какой командой это сделать, я пока оставлю за кадром.) И очень правильно, поскольку файл /etc/fstab остался у нас прежним. Как (и как именно) его править, поговорим в следующий раз, кстати. И поскольку он остался, каким и был, система при очередном входе в Linux будет пытаться смонтировать Windows-разделы на указанные там места — и чрезвычайно удивится, не отыскав ожидаемых точек монтирования. Не надо её пока разочаровывать.
Пока мы обсуждали тут с вами отвлечённые материи, система уже перезагрузилась, надеюсь; давайте убедимся, что трудолюбиво созданный нами в разделе FAT32 из-под Linux файл благополучно наличествует в корне директории C, как, собственно, и ожидалось.
Вот, правда, с содержимым всё будет не так просто. Автоперевода кодировки koi8-r в cp1251 мы с вами не получим, указывая даже самые верные параметры монтирования. Текст в нашем файле, набиравшийся в Linux на хорошем литературном русском, из-под Windows читается патетически знакомым по множеству коряво кодированных электронных писем образом. То есть практически не читается. Без перекодировщика не обойтись.
Ещё урок: давайте обратимся к дискете (помните, мы записывали на неё тот же самый файл?) и посмотрим, что у нас там? А там у нас — замечательное свидетельство невнимания, типичной и главной ошибки в Linux (да, наверное, и в компьютерном деле вообще). Помните, с какими опциями мы монтировали дискету? –t vfat. И всё. Ни codepage, ни iocharset указаны не были — вот почему наименование файла, для диска C нормально переведённое на лету из koi8-r, в котором мы набирали его в консоли, для дискеты переведено не было.
Отсюда мораль: внимательным в Linux нужно быть всегда. Конечно, даже самый матёрый системщик — не Господь бог, и ошибаться может тоже, хотя и реже, чем обычные люди. Вот почему системщики предпочитают на всякий повторяющийся случай жизни писать скрипты (некий аналог .bat-файлов в старом добром MS-DOS) и делать это со всем тщанием, а потом уже со спокойной душой запускать их, не думая ни о чём. Но вот это уже точно — совсем другая история.
Если вы используете двойную загрузку с Windows и Linux, вы можете получить доступ к данным, хранящимся на дисках Windows, из системы Linux.
Однако вы можете обнаружить, что диски Windows не отображаются в файловом менеджере. Это связано с тем, что в некоторых дистрибутивах их необходимо монтировать вручную. Давайте посмотрим, как вы можете получить доступ к своим дискам NTFS/Windows в Linux.
Шаг 1. Установите драйвер NTFS-3G
Чтобы успешно смонтировать и получить доступ к дискам NTFS в Linux, вам необходимо установить драйвер, чтобы не возникало проблем с несовместимостью. При работе с дисками NTFS рекомендуется использовать драйвер NTFS-3G. Он совместим между производными Debian/Ubuntu, системами на основе Arch Linux, а также системами RHEL/CentOS/Fedora.
Чтобы установить драйвер NTFS-3G в вашей системе Linux, запустите терминал и установите его с помощью диспетчера пакетов используемого вами дистрибутива:
В Debian и Ubuntu запустите:
sudo apt install ntfs-3gВ системах на основе Arch запустите:
sudo pacman -S ntfs-3gЧтобы установить драйвер NTFS-3G в Fedora, CentOS или RHEL, введите следующую команду:
sudo dnf install ntfs-3gЭто должно установить драйвер в вашей системе Linux. Теперь можно переходить к следующим шагам.
Шаг 2. Определите раздел NTFS
Предварительным шагом перед подключением диска является определение его идентификатора устройства. Это важно, потому что вы можете в конечном итоге вызвать нежелательную потерю данных, работая с неправильным разделом или диском.
Чтобы определить все диски и типы их разделов, используйте команду fdisk с флагом -l .
sudo fdisk -lВ выводе будут отображаться все различные диски и разделы, а также полезная информация, такая как размер, доступное свободное пространство, тип раздела и многое другое. Внимательно запишите имя устройства. Он понадобится вам позже в этом руководстве.
Шаг 3: Создайте каталог для монтирования диска
В Linux все рассматривается как файл, включая аппаратные устройства. Итак, чтобы смонтировать диски NTFS в Linux, вам нужно создать отдельный каталог, в который будет смонтирован диск и размещено его содержимое.
Этот процесс так же прост, как создание обычного каталога в Linux. С помощью команды mkdir создайте новый каталог в корневом разделе вашей системы Linux. Для лучшей организации создайте каталог в каталоге /mnt и назовите его «media».
sudo mkdir /mnt/mediaТеперь, когда мы выделили каталог для диска NTFS, нам нужно обновить таблицы файловой системы в Linux, указав расположение диска.
Шаг 4. Обновите таблицы файловой системы и смонтируйте диск
Обновление таблиц файловой системы — важный шаг, позволяющий вашей машине с Linux распознавать и монтировать новые накопители. В Linux файл /etc/fstab хранит конфигурации файловой системы.
sudo nano /etc/fstabВам нужно добавить местоположение диска NTFS и другие важные данные, чтобы убедиться, что ваша система может смонтировать его без каких-либо сбоев.
Чтобы обновить таблицу файловой системы вашей системы Linux, используйте любой текстовый редактор по вашему выбору и откройте файл /etc/fstab.
В новой строке добавьте расположение диска NTFS, ранее созданный каталог, используемый драйвер (NTFS-3g) и информацию о чтении, записи и доступе пользователя. Обязательно разделяйте каждый ввод одним пробелом Tab . Если вы не знаете, что вводить, вы можете повторить настройки для любого диска, который уже подключен и работает.
Запишите файл, как только вы закончите ввод данных. Запустите терминал и используйте команду mount в сочетании с идентификатором вашего устройства, чтобы смонтировать его:
mount /dev/sda3 /mnt/media/drive_location_hereЕсли вы хотите размонтировать диск, вы можете сделать это с помощью команды umount:
umount /dev/sda3 /mnt/media/drive_location_hereЭто все, что вам нужно сделать. При желании вы можете перезагрузить систему, однако в большинстве случаев это не требуется. Теперь вы можете исследовать свой диск NTFS из терминала с помощью команды cd или через файловый менеджер вашего дистрибутива Linux.
Теперь вы можете получить доступ к дискам Windows в Linux
Хотя это может быть немного утомительно, это все же простой и постоянный процесс. Теперь вы можете свободно монтировать и отключать диски Windows при входе в Linux. Если вы хотите постоянно использовать диск в Linux, вам необходимо его отформатировать.
Источник записи: www.makeuseof.com
Если вы используете двойную загрузку Ubuntu и Windows, вы не сможете получить доступ к разделу Windows (отформатированному с использованием файловой системы NTFS или FAT32), когда используете Ubuntu, после спящего режима Windows (или когда он не полностью выключен).
Это связано с тем, что Linux не может монтировать и открывать разделы Windows в спящем режиме (полное обсуждение этого выходит за рамки данной статьи).
В этой статье мы просто хотим показать раздел Windows в Ubuntu.
Мы объясним несколько полезных методов решения вышеуказанной проблемы.
Монтировать Windows с помощью файлового менеджера
Первый и самый безопасный способ загрузки в Windows и полного выключения системы.
Как только вы это сделаете, включите компьютер и выберите ядро Ubuntu в меню grub, чтобы загрузиться в Ubuntu.
После успешного входа в систему откройте ваш файловый менеджер и на левой панели найдите раздел, который вы хотите смонтировать (в разделе «Устройства»), и щелкните по нему.
Он должен быть установлен на главной панели.
Монтирование раздела Windows в режиме «только чтение» с терминала
Второй способ – вручную смонтировать файловую систему в режиме только для чтения.
Обычно все смонтированные файловые системы находятся в каталоге /media/$USERNAME/.
Убедитесь, что у вас есть точка монтирования в этом каталоге для раздела Windows (в этом примере $USERNAME=aaronkilik и раздел Windows смонтирован в каталог с именем WIN_PART, имя, которое соответствует метке устройства):
$ cd /media/aaronkilik/ $ ls -l
Если точка монтирования отсутствует, создайте ее с помощью команды mkdir, как показано далее (если вы получаете ошибки «В доступе отказано», используйте команду sudo для получения привилегий root):
$ sudo mkdir /media/aaronkilik/WIN_PART
Чтобы найти имя устройства, перечислите все устройства, подключенные к системе, с помощью утилиты lblink.
$ lsblk
Затем подключите раздел (в данном случае /dev/sdb1) в режиме только для чтения к указанному выше каталогу, как показано.
$ sudo mount -t vfat -o ro /dev/sdb1 /media/aaronkilik/WIN_PART #fat32 или $ sudo mount -t ntfs-3g -o ro /dev/sdb1 /media/aaronkilik/WIN_PART #ntfs
Теперь, чтобы получить сведения о монтировании устройства (точка монтирования, параметры и т.д) выполните команду mount без каких-либо опций и передайте вывод в команду grep.
$ mount | grep "sdb1"
После успешной установки устройства вы можете получить доступ к файлам в разделе Windows, используя Ubuntu.
Но помните, что поскольку устройство смонтировано только для чтения, вы не сможете записывать в раздел или изменять какие-либо файлы.
Итак, обратите внимание, что если Windows находится в режиме гибернации, если вы записываете или изменяете файлы в разделе Windows из Ubuntu, все ваши изменения будут потеряны после перезагрузки.
Состояние перевода: На этой странице представлен перевод статьи NTFS-3G. Дата последней синхронизации: 22 февраля 2022. Вы можете помочь синхронизировать перевод, если в английской версии произошли изменения.
NTFS-3G — свободная реализация файловой системы NTFS с поддержкой записи и чтения данных. Для упрощения разработки и обеспечения лучшей переносимости NTFS-3G использует драйвер файловой системы FUSE.
Установка
Установите пакет ntfs-3g.
Ручное монтирование
Вручную примонтировать раздел с NTFS можно двумя способами. Традиционный:
# mount /dev/раздел-с-NTFS /точка/монтирования
При этом тип файловой системы (в данном случае ntfs-3g) явно сообщать необязательно. По умолчанию команда mount будет использовать программу /usr/bin/mount.ntfs, которая является символической ссылкой на /usr/bin/ntfs-3g и появляется после установки пакета ntfs-3g.
Второй способ — напрямую вызвать ntfs-3g:
# ntfs-3g /dev/раздел-с-NTFS /точка/монтирования
Список доступных опций описан в ntfs-3g(8).
Форматирование
Важно: Дважды перепроверьте правильность пути устройства.
# mkfs.ntfs -Q -L меткаДиска /dev/sdXY
Примечание: Опция -Q ускоряет форматирование, пропуская этапы перезаписи содержимого раздела нулями и проверки поверхности диска.
Настройка
Можно настроить автоматическое монтирование разделов NTFS, или заранее указать параметры монтирования и делать это вручную в удобное для вас время. Настройки задаются в файле fstab или с помощью правил udev.
Стандартные настройки
При использовании стандартных настроек разделы с NTFS будут монтироваться при загрузке системы. При использовании этого метода если родительская папка, в которую монтируется раздел, имеет соответствующие права доступа (например, /run/media/<пользователь>/), то пользователь или группа смогут выполнять чтение и запись в этом разделе.
/etc/fstab
# <file system> <dir> <type> <options> <dump> <pass> /dev/NTFS-part /mnt/windows ntfs-3g defaults 0 0
Linux-совместимые права доступа
Как правило, права доступа в Linux устанавливаются как 755 для директорий и 644 для файлов. Если вы часто используете NTFS-раздел, рекомендуется использовать эти права доступа и на нём. Следующий пример показывает, как можно присвоить такие права разделу для работы с ним из-под непривилегированного пользователя:
# Монтировать системный раздел Windows с Linux-совместимыми правами доступа, т. е. 755 для директорий (dmask=022) и 644 для файлов (fmask=133) /dev/NTFS-раздел /mnt/windows ntfs-3g uid=userid,gid=groupid,dmask=022,fmask=133 0 0
Если права доступа Windows тоже имеют значение для вас, можно использовать команду ntfsusermap(8) для сопоставления пользователей Windows с пользователями Linux. ntfs-3g обработает перевод этих разрешений.
Разрешение доступа пользователю/группе
Через файл /etc/fstab можно передать драйверу ntfs-3g и другие параметры монтирования, например разрешить доступ на чтение данных определённому пользователю или группе. Чтобы дать доступ к разделу пользователям, входящим в группу groupid, можно использовать следующие параметры:
/dev/NTFS-раздел /mnt/windows ntfs-3g gid=groupid,umask=0022 0 0
В этом случае запись данных на раздел будет возможна только для пользователя root. Чтобы разрешить запись от имени непривилегированных пользователей, нужно указать, кому из них следует дать такой доступ. Для этого используйте параметр uid с именем пользователя:
/dev/NTFS-раздел /mnt/windows ntfs-3g uid=userid,gid=groupid,umask=0022 0 0
Если у вас однопользовательская система, для большего удобства можно дать себе полный доступ к разделу:
/dev/NTFS-раздел /mnt/windows ntfs-3g uid=userid,gid=groupid 0 0
Основные параметры NTFS-3G
В большей части случаев для работы должно хватить параметров, описанных выше. Далее описываются параметры, общие для многих файловых систем Linux. Полный список параметров конфигурации ntfs-3g можно посмотреть в ntfs-3g(8) § OPTIONS.
- umask
- umask — команда командного интерпретатора, позволяющая автоматически присваивать нужные права доступа при создании новых файлов. Стандартные значения umask в Arch Linux для root и обычных пользователей — 0022. При этом новые директории получают права 755, а новые файлы — 644. Дополнительную информацию о umask можно найти здесь.
- fmask и dmask
- Похожи на
umask, но задают права доступа к файлам и директориям отдельно. - noauto
- Если установлен параметр
noauto, соответствующий раздел не будет монтироваться автоматически при загрузке системы. - uid
- Идентификационный номер пользователя. Позволяет дать полный доступ к разделу определённому пользователю. Идентификатор пользователя можно определить с помощью команды
id.
Следующая опция специфична для ntfs-3g:
- windows_names
- запрещает создание файлов, каталогов и расширенных атрибутов с именами, которые запрещены в windows.
Монтирование разделов от имени обычного пользователя
По умолчанию, ntfs-3g требует права суперпользователя для монтирования файловой системы, если он является блочным устройством, даже если добавить параметр user в /etc/fstab (с причинами можно ознакомиться в ntfs-3g-faq).
Примечание:
- Пакет ntfs-3g не имеет встроенной поддержки FUSE. Пересоберите пакет с помощью ABS для включения поддержки FUSE.
- Полное объяснение заключается в том, что «user» и «users» работают через монтирование setuid, не сбрасывая привилегии setuid, чтобы блочное устройство можно было использовать без root. Однако в ntfs-3g есть жёстко закодированное ограничение, которое не позволяет использовать setuid, если используется внешняя libfuse.
- Нет никаких веских технических причин не разрешать setuid для внешнего FUSE, кроме недоверия к библиотеке. Этот патч устраняет указанное ограничение.
- Похоже, есть проблема с правами на размонтирование, поэтому вам всё равно понадобятся права root для размонтирования. Вы также можете использовать
fusermount -u /точка/монтированиядля размонтирования файловой системы без прав root. Кроме того, если вы используете опциюusers(множественное число) в/etc/fstabвместо опцииuser, вы сможете монтировать и размонтировать файловую систему с помощью командmountиumount.
Для неблочных файлов, таких как обычные образы дисков, ntfs-3g в командной строке должен работать из коробки с правами обычного пользователя, поскольку базовые вызовы FUSE перенаправляются на setuid-root fusermount, когда прямое взаимодействие с ядром недоступно.
Изменение размера раздела NTFS
Примечание: Перед редактированием разделов обязательно делайте резервную копию важных данных!
Некоторые пользователи с установленной системой Windows хотели бы оставить её при установке Arch Linux. Часто для того, чтобы освободить место на диске под установку Arch Linux, возникает необходимость изменить размер системного раздела, на котором установлена Windows. Эту задачу можно выполнить одним из двух способов:
- Воспользоваться встроенным в Windows средством управления разделами. Для его запуска нажмите Win+R, введите в появившееся окно diskmgmt.msc и нажмите Enter. Кликните по разделу, размер которого нужно уменьшить, правой кнопкой мыши, и выберите в меню пункт Сжать том. Укажите количество места, которое нужно освободить, и нажмите OK. После завершения операции за изменённым разделом появится свободное место, в котором можно будет создать необходимые разделы в процессе установки системы.
- Воспользоваться сторонним LiveCD. Для этого скачайте ISO-образ любого диструбитива, в состав которого входят ntfs-3g и gparted, запишите его на компакт-диск (например, с помощью InfraRecorder) или USB-накопитель (смотрите статью Установочный образ на USB-накопителе), после чего загрузитесь с подготовленного носителя.
Есть много образов, подходящих для этой задачи. Этот список не является исчерпывающим, но с него можно начать:
- GParted — Небольшой загрузочный дистрибутив GNU/Linux для компьютеров на базе x86. Он позволяет вам использовать все функции последних версий приложения GParted. Не включает дополнительные пакеты, которые может включать System Rescue CD, и схемы шифрования диска могут не поддерживаться.
- http://gparted.sourceforge.net/ || gparted
- Parted Magic — Очень хорошее комплексное решение для управления жёсткими дисками. С помощью редактора разделов вы можете изменять размер, копировать и перемещать разделы. Вы можете увеличить или уменьшить размер диска C:. Можно освободить место для новых операционных систем. Можно попытаться восстановить данные с потерянных разделов.
- https://partedmagic.com/ ||
- SystemRescueCD — Хороший инструмент, работает без проблем в большинстве случаев. После загрузки запустите GParted, и всё остальное должно быть довольно очевидно.
- https://www.sysresccd.org/ || systemrescuecdAUR[ссылка недействительна: package not found]
Обратите внимание, что важными программами для изменения размера разделов NTFS являются ntfs-3g и утилиты типа (G)parted или fdisk, входящие в состав пакета util-linux. Если вы не являетесь «продвинутым» пользователем, рекомендуется использовать такой инструмент вроде GParted для выполнения любых операций по изменению размера разделов, чтобы минимизировать вероятность потери данных из-за ошибки пользователя.
Для изменения размера NTFS-раздела из существующей системы Arch Linux установите пакеты ntfs-3g и gparted и запустите программу gparted. Если в системе отсутствует графический пользовательский интерфейс, можно использовать программу parted, входящую в состав пакета parted.
Решение проблем
Сжатые файлы
При монтировании файловой системы NTFS в Windows 10 и чтении файлов или каталогов вы можете
- увидеть неработающие символические ссылки на ‘unsupported reparse point’ или
- увидеть сообщение об ошибке
cannot access какой-то-файл: Input/output error(в этом случае вы увидите сообщениеCould not load plugin /usr/lib64/ntfs-3g/ntfs-plugin-80000017.so: Successв журнале).
Причиной этого являются NTFS reparse points и то, что NTFS-3G не поддерживает некоторые их типы по умолчанию. Можно использовать плагины NTFS-3G для обеспечения совместимости с частью функций, определенных следующими точками разбора:
- Сжатие системы
- Дедупликация файлов
- Файлы OneDrive
Дополнительные сведения есть на этой странице.
Сжатие системы (Compact OS) сжимает определённые файлы. Существует два возможных обходных пути.
Вы можете установить плагин ntfs-3g-system-compressionAUR. В настоящее время этот плагин поддерживает только чтение, но не запись, то есть создание или обновление файлов не поддерживается.
В качестве альтернативы можно отключить функцию сжатия в Windows 10:
C:WINDOWSsystem32> compact.exe /CompactOS:never
Повреждённая файловая система NTFS
Если в файловой системе NTFS есть ошибки, ntfs-3g смонтирует её в режиме «только чтение». Для штатного исправления файловой системы NTFS загрузите Windows и запустите chkdsk (chkdsk /F).
Можно использовать команду ntfsfix, идущую в составе пакета ntfs-3g, однако она умеет исправлять только некоторые виды ошибок. Там, где она не справляется, chkdsk обычно отрабатывает успешно.
Для исправления файловой системы NTFS раздел должен быть отмонтирован. Пример ремонта NTFS-раздела /dev/sda2:
# umount /dev/sda2 # ntfsfix /dev/sda2 Mounting volume... OK Processing of $MFT and $MFTMirr completed successfully. NTFS volume version is 3.1. NTFS partition /dev/sda2 was processed successfully. # mount /dev/sda2
Если всё прошло без ошибок, раздел будет доступен для записи.
Искажаются китайские имена файлов на Windows-разделе
Смотрите Localization/Simplified Chinese#Garbled Chinese file name under Windows partition.
Metadata kept in Windows cache, refused to mount
Если вместе с Arch Linux на компьютере используется Windows 8 или новее, при монтировании системного раздела может возникнуть следующая ошибка:
The disk contains an unclean file system (0, 0). Metadata kept in Windows cache, refused to mount. Failed to mount '/dev/sdc1': Operation not permitted The NTFS partition is in an unsafe state. Please resume and shutdown Windows fully (no hibernation or fast restarting), or mount the volume read-only with the 'ro' mount option.
Проблема вызвана новой функцией Windows 8 под названием «быстрый запуск». Когда эта функция включена, часть метаданных файловых систем всех используемых разделов при загрузке восстанавливается к тому состоянию, в котором они находились при завершении работы Windows. В результате изменения содержимого разделов, совершённые из Linux, могут быть утеряны. Это может произойти с любым разделом жёсткого диска, когда работа Windows завершается выбором пункта «Выключить» или «Гибернация». Однако, завершение работы Windows с помощью пункта «Перезагрузка» не должно вызывать таких проблем.
Чтобы получить возможность беспроблемно записывать данные на раздел из других операционных систем, убедитесь, что функция «быстрый запуск» отключена. Для этого загрузите Windows и выполните следующую команду в командной строке, запущенной от имени администратора:
powercfg /h off
Чтобы проверить текущее значение параметра, зайдите в Панель управления -> Оборудование и звук -> Электропитание -> Действия кнопок питания. Флажок Включить быстрый запуск должен быть снят либо отсутствовать.
Удаление метаданных спящего режима Windows
В качестве альтернативы вышеописанному методу чистого выключения существует способ полного уничтожения метаданных NTFS, сохранённых после спящего режима. Этот способ применим только в том случае, если вы не можете или не хотите загрузиться в Windows и полностью выключить ее. Для этого нужно запустить ntfsfix, входящий в состав ntfs-3g.
# ntfsfix /dev/раздел_NTFS
Важно: Имейте в виду, что этот метод означает, что сохранённый сеанс Windows будет полностью потерян. Используйте этот вариант под свою ответственность.
Отказ в монтировании
Если, даже следуя этому руководству, вам не удаётся примонтировать раздел NTFS, попробуйте отредактировать файл /etc/fstab, указав UUID вместо имён устройств для всех разделов NTFS. С примером можно ознакомиться здесь.
Отказ в монтировании в Windows
Windows не распознает раздел NTFS, для которого не задан соответствующий тип раздела. Частая ошибка при создании раздела NTFS для работы с Windows — забыть установить тип раздела как NTFS. Используйте fdisk или один из инструментов разметки, чтобы исправить тип раздела на правильный.
Смотрите также
- ntfs-3g(8)