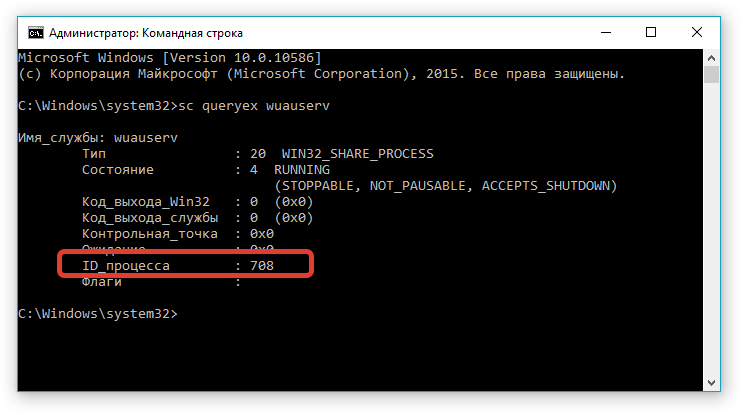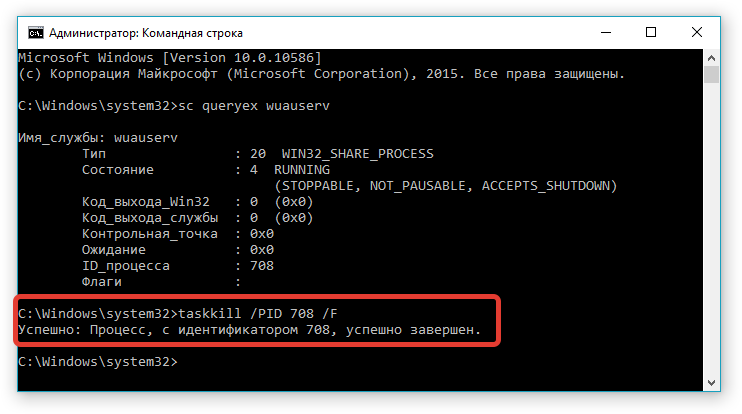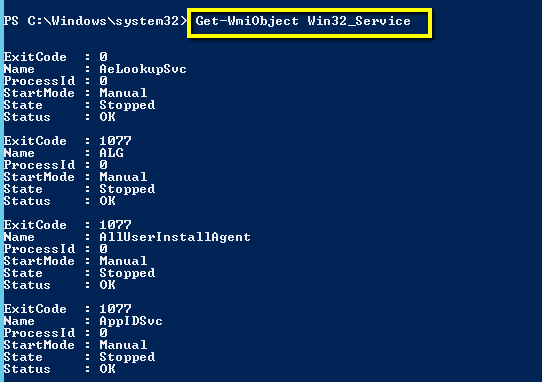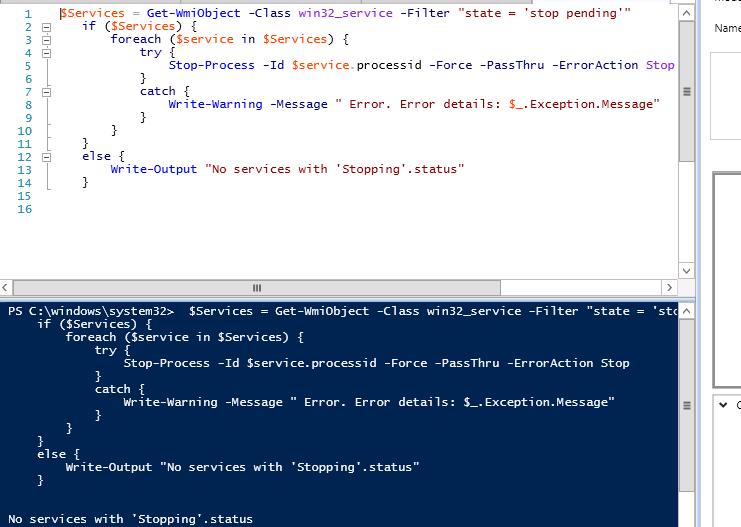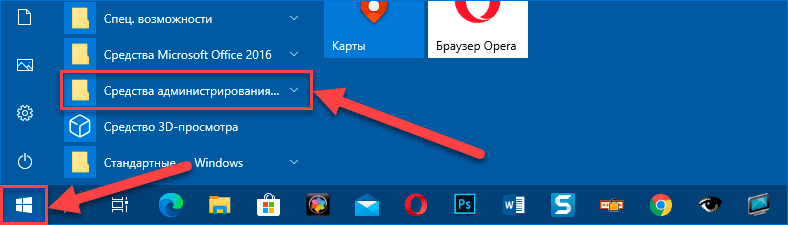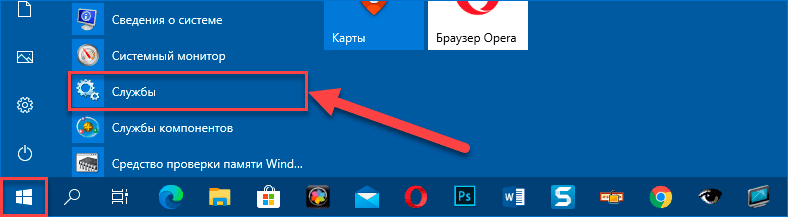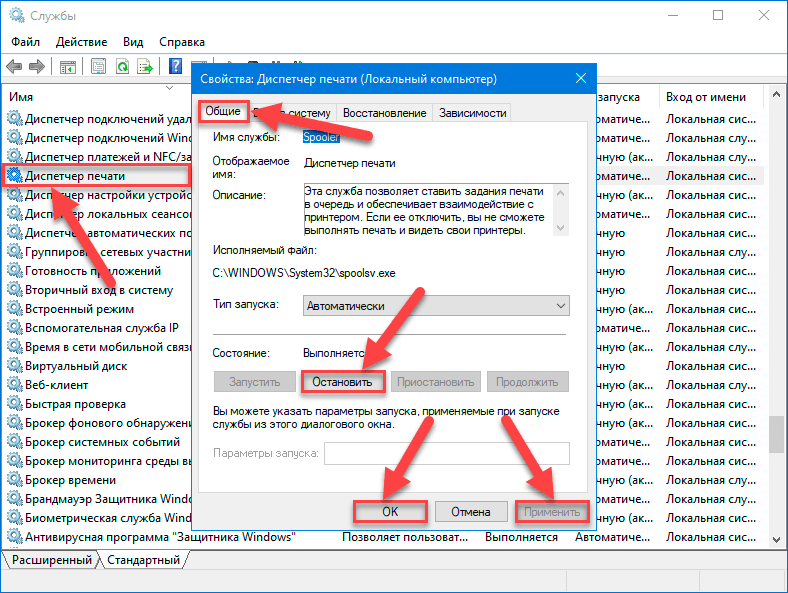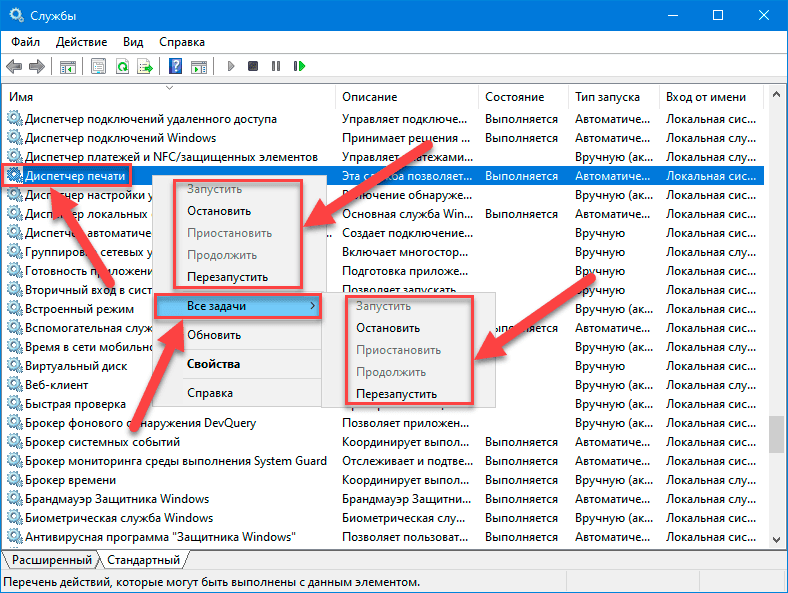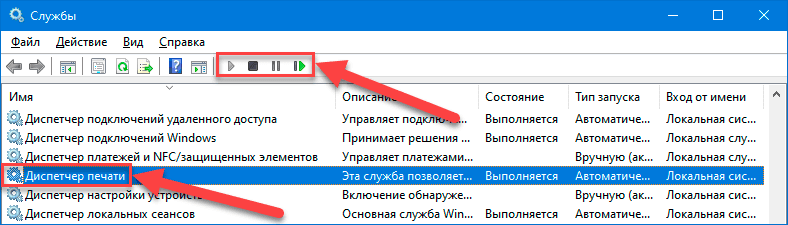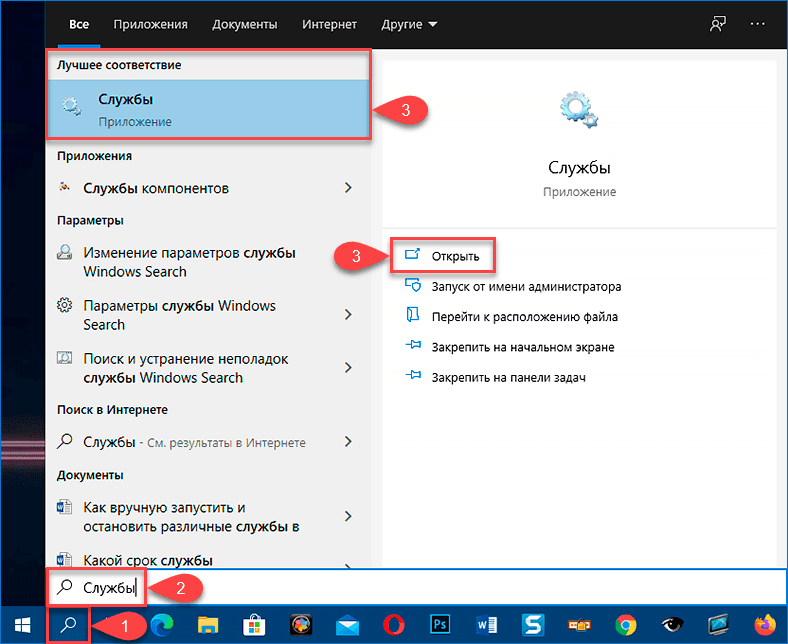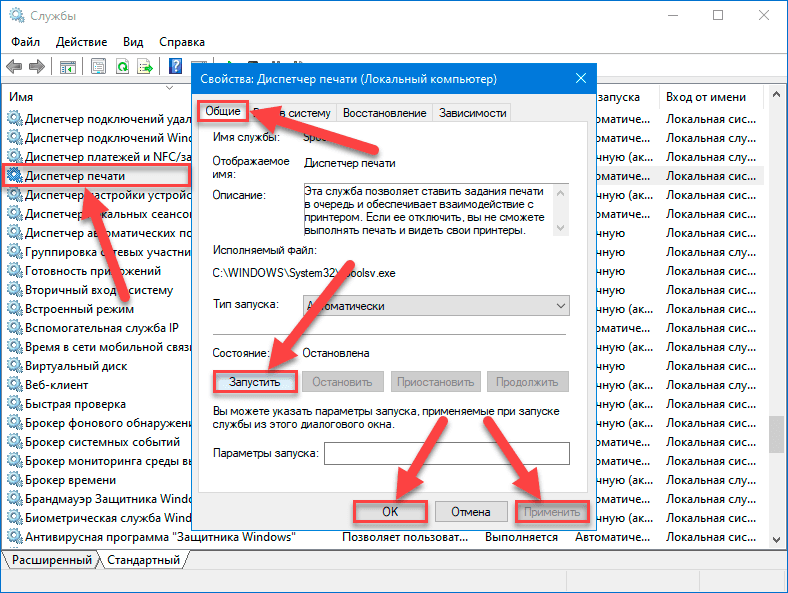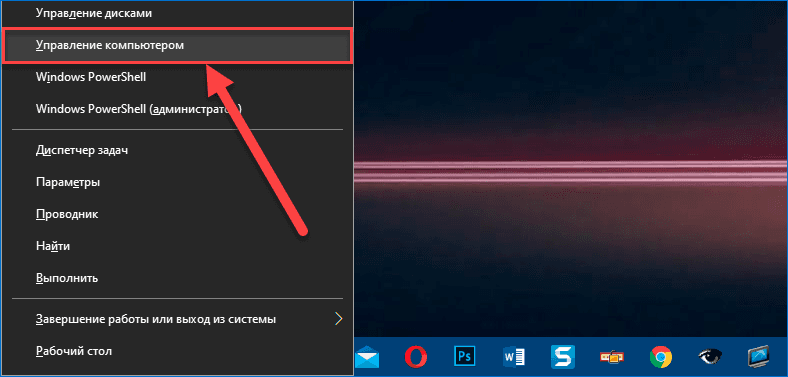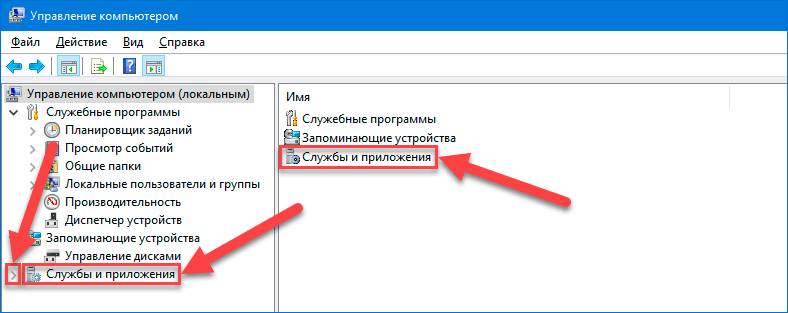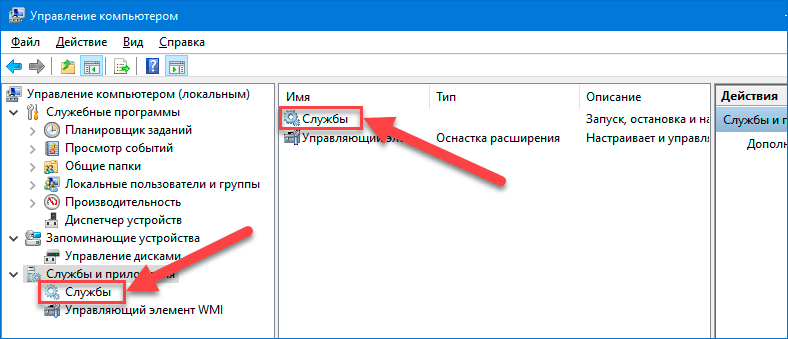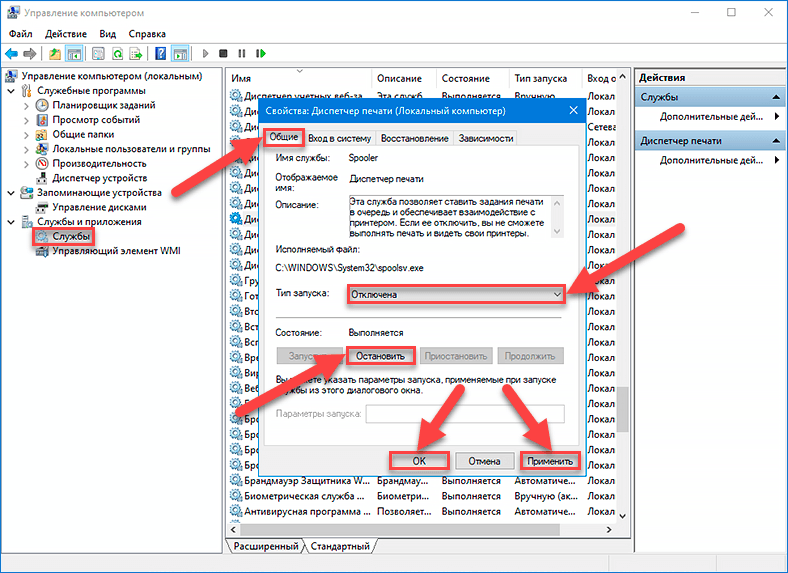Как завершить процесс службы Windows, которая зависла в статусе stopping (остановка) или starting (запуск)? Большинство администраторов Windows встречалось с ситуациями, когда при попытке остановить (перезапустить) службу из графического интерфейса консоли управления службами (
Services.msc
), служба зависает намертво и висит в статусе Stopping (или Starting). При этом все кнопки управления службой в консоли (Start, Stop, Restart) становятся недоступными (серыми). Самый простой способ – перезагрузить сервер, но это не всегда допустимо. Рассмотрим альтернативные способы, позволяющие принудительно завершить зависшую службу или процесс без необходимости перезагрузки Windows.
Если в течении 30 секунд после попытки остановки службы, она не останавливается, Windows выводит сообщение:
Не удалось остановить службу xxxxxxx Windows на локальном компьютере. Ошибка 1053. Служба не ответила на запрос своевременно.
Windows Could not stop the xxxxxx service on Local Computer Error 1053: The service did not respond in a timely fashion.
При попытке остановить такую службу командой:
net stop wuauserv
, появляется сообщение:
The service is starting or stopping. Please try again later.
Или:
[SC] ControlService: ошибка: 1061: Служба в настоящее время не может принимать команды.
Windows could not stop the Service on Local Computer. Error 1061: The service cannot accept control messages at this time.
Содержание:
- Как остановить зависшую службу Windows из командной строки?
- Принудительное завершение зависшей службы в PowerShell
- Анализ цепочки ожидания зависшего приложения с помощью ResMon
- Process Explorer: Завершение зависшего процесса из-под SYSTEM
Как остановить зависшую службу Windows из командной строки?
Самый простой способ завершить зависшую служу – воспользоваться утилитой taskkill. В первую очередь нужно определить PID (идентификатор процесса) нашей службы. В качестве примера возьмем службу Windows Update. Ее системное имя wuauserv (имя можно посмотреть в свойствах службы в консоли
services.msc
).
Важно. Будьте внимательными. Принудительная отставка процесса критичной службы Windows может привести к BSOD или перезагрузке операционной системы.
Отройте командную строку с правами правами администратора (иначе будет ошибка access denied) и выполите команду:
sc queryex wuauserv
В данном случае PID процесса —
9186
.
Чтобы принудительно завершить зависший процесс с PID 9186 воспользуйтесь утилитой taskkill:
taskkill /PID 9168 /F
SUCCESS: The process with PID 9168 has been terminated.
Данная команда принудительно завершит процесс службы. Теперь вы можете запустите службу командой sc start servicename или через консоль управления службами (или совсем удалить эту службу, если она не нужна).
«Выстрел в голову» зависшей службы можно выполнить и более элегантно, не выполняя ручное определение PID процесса. У утилиты taskkill есть параметр /FI, позволяющий использовать фильтр для выбора необходимых служб или процессов. Вы можете остановить конкретную службу командой:
TASKKILL /F /FI “SERVICES eq wuauserv”
Или можно вообще не указывать имя, службы, завершив все сервисы в зависшем состоянии с помощью команды:
taskkill /F /FI “status eq not responding”
После этого служба, зависшая в статусе Stopping должна остановиться.
Также вы можете использовать утилиту taskkill для принудительной остановки зависших служб на удаленном компьютере:
TASKKILL /S CORPFS01 /F /FI “SERVICES eq wuauserv”
Принудительное завершение зависшей службы в PowerShell
Также вы можете использовать PowerShell для принудительной остановки службы. С помощью следующей команды можно получить список служб, находящихся в состоянии Stopping:
Get-WmiObject -Class win32_service | Where-Object {$_.state -eq 'stop pending'}
Завершить процесс для всех найденных служб поможет командлет Stop-Process. Следующий PowerShell скрипт завершит все процессы зависших служб в Windows:
$Services = Get-WmiObject -Class win32_service -Filter "state = 'stop pending'"
if ($Services) {
foreach ($service in $Services) {
try {
Stop-Process -Id $service.processid -Force -PassThru -ErrorAction Stop
}
catch {
Write-Warning -Message " Error. Error details: $_.Exception.Message"
}
}
}
else {
Write-Output "No services with 'Stopping'.status"
}
В новом PowerShell Core 6.x/7.x вместо командлета Get-WmiObject нужно использовать Get-CimInstance. Замените первую команду скрипта на:
$Services = Get-CimInstance -Class win32_service | where-Object state -eq 'stop pending'
Анализ цепочки ожидания зависшего приложения с помощью ResMon
Вы можете определить процесс, из-за которого зависла служба с помощью монитора ресурсов (
resmon.exe
).
- В окне Монитора ресурсов перейдите на вкладку ЦП (CPU) и найдите процесс зависшей службы;
- Выберите пункт Анализ цепочки ожидания (Analyze Wait Chain);
- В новом окне скорее всего вы увидите, что вам процесс ожидает другой процесс. Завершите его. Если выполняется ожидание системного процесса svchost.exe, завершать его не нужно. Попробуйте проанализировать цепочку ожидания для этого процесса. Найдите PID процесса, которого ожидает ваш svchost.exe и завершите его
Process Explorer: Завершение зависшего процесса из-под SYSTEM
Некоторые процессы, запущенные из-под SYSTEM, не может завершить даже локальный администратора сервера. Дело в том, что у него просто может не быть прав на некоторые процессы или службы. Чтобы завершить такие процесс (службы), вам необходимо предоставить локальной группе Administrators права на службу (процесс), а потом завершить их. Для этого нам понадобятся две утилиты: psexec.exe и ProcessExplorer (доступны на сайте Microsoft).
- Чтобы запустить утилиту ProcessExplorer с правами системы (SYSTEM), выполните команду:
PSExec -s -i ProcExp.exe - В списке процессов Process Explorer найдите процесс зависшей службы и откройте ее свойства;
- Перейдите на вкладку Services, найдите свою службу и нажмите кнопку Permissions;
- В разрешения службы предоставьте права Full Control для группы администраторов (Administrators). Сохраните изменения;
- Теперь попробуйте завершить процесс службы.
Обратите внимание, что права на службу и ее процесс выдались временно, до ее перезапуска. Для предоставления постоянных прав на службы познакомьтесь со статьей Права на службы в Windows.
Таймаут, в течении которого Service Control Manager ждет ожидания запуска или остановки службы можно изменить через параметр реестра ServicesPipeTimeout. Если служба не запускается в течении указанного таймаута, Windows записывает ошибку в Event Log (Event ID: 7000, 7009, 7011, A timeout was reached 30000 milliseconds). Вы можете увеличить этот таймаут, например до 60 секунд:
reg add HKLMSYSTEMCurrentControlSetControl /v ServicesPipeTimeout /t REG_SZ /d 600000 /f
Это бывает полезным при запуске/остановки тяжелых служб, которые не успевают завершить все процессы быстро (например, MS SQL Server).
Если вы являетесь администратором ИТ-поддержки, иногда вы можете столкнуться с ситуацией, когда процесс службы Windows зависает в состоянии «Остановка» или «Не отвечает». Затем им нужно будет убить Windows, которая зависает при остановке.
Такая ситуация возникает, когда вы пытаетесь остановить службу, но она не позволяет вам это сделать. Кроме того, кнопки управления службой заморожены, и, следовательно, вам не разрешено останавливать службу из диспетчера управления службами/services.msc. Хотя вы можете перезагрузить компьютер с Windows 10 и проверить, решает ли он проблему, в большинстве случаев он может не работать. Вместо перезагрузки сервера можно попробовать убить службу Windows, которая зависает при остановке. Посмотрим, как.
Способ 1: использование Taskkill в командной строке
Узнать название службы
Шаг 1: Щелкните правой кнопкой мыши «Пуск» и выберите «Выполнить», чтобы открыть командное окно «Выполнить».
Шаг 2: В командном окне «Выполнить» введите services.msc и нажмите Enter, чтобы открыть диспетчер служб.
Шаг 3: В окне «Службы» найдите службу, которая зависла.
Запишите имя службы.
*Примечание. Например, у нас возникла проблема со звуком Realtek, поэтому мы дважды щелкнули по службе Realtek Audio.
Затем в диалоговом окне Realtek Audio Service мы отметили имя службы — RtkAudioService.
Узнать сервисный PID и убить PID
Шаг 1: Нажмите сочетание клавиш Win + R, чтобы открыть командное окно «Выполнить».
Шаг 2: В поле поиска введите cmd и одновременно нажмите клавиши Ctrl + Shift + Enter, чтобы открыть командную строку в режиме администратора.
Шаг 3: Скопируйте и вставьте приведенную ниже команду в окно командной строки (администратора):
имя службы sc queryex
*Примечание. Замените выделенную часть на услугу, указанную выше.
Шаг 4: Запишите PID службы.
Шаг 5. Теперь в том же окне командной строки с повышенными привилегиями выполните приведенную ниже команду и нажмите Enter:
taskkill /f /pid [PID]
*Примечание. Замените выделенную часть на PID, который вы скопировали на шаге 4.
Шаг 6: При успешном завершении процесса вы получите следующее сообщение:
The process with PID XXXX has been terminated
*Примечание. Убедитесь, что вы завершаете правильный процесс, а не критически важную службу Windows, которая может привести к автоматической перезагрузке компьютера.
Способ 2. Остановка служб Windows с помощью PowerShell
Windows PowerShell — еще один вариант, с помощью которого вы можете принудительно остановить службу. Вот как:
Шаг 1. Щелкните правой кнопкой мыши меню «Пуск» и выберите Windows PowerShell (Admin).
Шаг 3: Скопируйте и вставьте приведенную ниже команду в Windows PowerShell (администратор) и нажмите Enter, чтобы получить список служб, находящихся в состоянии остановки:
Get-WmiObject -Class win32_service | Where-Object {$_.state -eq 'stop pending'}
Шаг 4: Теперь вы можете завершить процессы всех обнаруженных служб с помощью командлета Stop-Process.
Вы можете создать цикл, добавив обе операции и получить команду, которая автоматически убивает все зависшие сервисные процессы.
Способ 3: поиск процесса зависания в мониторе ресурсов
Resource Monitor — еще одно приложение, которое может помочь вам найти процесс, вызвавший его зависание. Давайте посмотрим, как:
Шаг 1: Щелкните правой кнопкой мыши «Пуск» и выберите «Выполнить».
Шаг 2: Откроется окно команды «Выполнить».
Здесь введите Resmon в поле поиска и нажмите Enter, чтобы открыть приложение Resource Monitor.
Шаг 3: Выберите вкладку ЦП и найдите зависший процесс.
Щелкните процесс правой кнопкой мыши и выберите «Анализ цепочки ожидания».
Шаг 4: В окне «Анализ цепочки ожидания» вы увидите, что выбранный вами процесс ожидает другого процесса.
Выберите потоки процесса и нажмите кнопку «Завершить процесс» ниже.
* Примечание. Вам не нужно убивать его, если вы ждете svchost.exe или другой процесс.
Вы также можете проанализировать цепочку ожидания для этого процесса.
Найдите PID процесса, которого ожидает файл svchost.exe, и завершите его.
Способ 4. Уничтожение зависшего процесса с помощью Process Explorer
Даже если вы являетесь локальным администратором, у вас может не быть разрешений для некоторых процессов, и в результате вы не сможете убить некоторые процессы, связанные с SYSTEM. Следовательно, чтобы завершить такие процессы, вы должны предоставить достаточные разрешения локальным администраторам. Для этого вам понадобятся две утилиты — psexec.exe и ProcessExplorer.
Шаг 1. Перейдите по ссылке ниже (официальная страница загрузки Microsoft), чтобы загрузить приложение Process Explorer.
https://docs.microsoft.com/en-us/sysinternals/downloads/процесс-проводник
Шаг 2: Откройте папку Zip и перетащите файл procexp.exe на рабочий стол.
Шаг 3: Теперь щелкните его правой кнопкой мыши и выберите «Запуск от имени администратора».
Шаг 4: Находясь в окне Process Explorer, перейдите в левую часть окна и в разделе «Процесс» выберите процесс, который завис при остановке.
Щелкните его правой кнопкой мыши и выберите «Свойства».
Шаг 5: В диалоговом окне «Свойства» выберите вкладку «Службы» и нажмите «Разрешения».
Шаг 6. Теперь в диалоговом окне «Разрешения» в разделе «Безопасность» перейдите в поле «Группа или имена пользователей» и выберите «Администраторы».
Затем перейдите в поле «Разрешения для администраторов» и установите флажок «Разрешить» рядом с «Полный доступ».
Нажмите OK, чтобы сохранить изменения.
Шаг 7: Нажмите OK еще раз в окне свойств, чтобы применить изменения и выйти.
Теперь попробуйте убить службу Windows, которая зависает при остановке.
Многие пользователи также сообщают, что иногда простая перезагрузка системы может помочь решить проблему. Если проблема не устранена, обратитесь в службу поддержки Microsoft и запланируйте ее на какой-то нечетный час, и иногда это должно решить проблему.
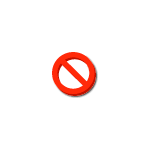
В этой инструкции два способа отключить службу Windows 10 — простой «стандартный» и дополнительный, с помощью редактора реестра на случай, если первый метод не работает.
Важное примечание: отключение тех служб, у которых тип запуска не изменяется может быть потенциально нежелательным для работы ОС. Рекомендую создать точку восстановления системы или резервную копию реестра Windows 10 перед отключением.
Простое отключение службы в services.msc
Первый метод предполагает простое отключение службы (изменение типа запуска на «Отключена») в утилите управления службами Windows 10.
Порядок действий будет следующим:
- Нажмите клавиши Win+R на клавиатуре, введите services.msc и нажмите Enter.
- В открывшемся списке служб Windows 10 выберите ту, которую требуется отключить и дважды нажмите по ней.
- В открывшемся окне вы можете остановить службу (но не обязательно), а затем выбрать в поле «Тип запуска» пункт «Отключена» и нажать «Ок».
- Закройте список служб и перезагрузите компьютер.
Готово, после перезагрузки компьютера служба будет отключена. Однако, учитывайте, что отключение служб может привести к появлению тех или иных ошибок в работе системы, её утилит и функций, а также других служб, которые зависимы от отключенных служб.
Ещё один вариант этого же метода — отключение службы с помощью командной строки, запущенной от имени администратора. Команда имеет вид:
sc config "имя_службы" start= disabled
Имя службы можно посмотреть в свойствах службы (в окне на 3-м шаге выше), а пробел после «start=» обязателен.
Еще одна похожая команда:
wmic service where name='имя_службы' call ChangeStartmode Disabled
В этом примере команда отключит только службу с указанным именем. Однако, с её же помощью можно выполнить и более изощренные вещи, например, в следующем варианте будут отключены все службы, имя которых начинается с «Dell»:
wmic service where "caption like 'Dell%' and Startmode<>'Disabled'" call ChangeStartmode Disabled
Отключение службы с помощью редактора реестра в случае, когда поле «Тип запуска» не активно
В ситуации, когда отключение службы обычными методами невозможно, а поле «Тип запуска» не активно, вы можете использовать редактор реестра для отключения службы Windows 10:
- В services.msc откройте свойства службы и посмотрите её имя.
- Нажмите клавиши Win+R, введите regedit и нажмите Enter.
- В открывшемся редакторе реестра перейдите к разделу
HKEY_LOCAL_MACHINESYSTEMCurrentControlSetServices
- Внутри этого раздела найдите подраздел с именем службы, которую требуется отключить и выберите его. В правой части обратите внимание на параметр с именем Start.
- Дважды кликните по имени параметра и установите для него значение 4.
- Закройте редактор реестра и перезагрузите компьютер, служба будет отключена.
Этот параметр также может иметь значения 2 (тип запуска «Автоматически») или 3 («Вручную»).
Если какие-то службы не используются, и вы предполагаете, что не потребуются в дальнейшем, их можно удалить, подробнее: Как удалить службу Windows 10.
Я думаю, что большинство пользователей встречались с такой проблемой, как зависание служб в Windows, причем, попытка принудительного завершения такой службы не увенчалась успехом, и она весит в режиме “Stopping”. Из графического интерфейса перезапустить или принудительно завершить службу тоже не удается, а перезагрузка самого сервера, в нашем случае компьютера, не всегда может быть допустимым.
Сейчас мы рассмотрим способ, который поможет вам принудительно завершить процесс, который завис, при этом, само устройство перезапускать не нужно.
Как принудительно завершить зависшую службу?
Итак, как только пройдет 30 секунд и видно, что служба не остановилась, то Windows выведет следующее сообщение:
Не удалось остановить службу xxxxxxx Windows на локальном компьютере. Ошибка 1053. Служба не ответила на запрос своевременно.
Быстро и без усилий завершить работу зависшего процесса можно при помощи утилиты taskkill. Перед этим вам нужно будет определить PID процесса (службы). В пример мы будем использовать службу Windows Update, системное имя процесса – wuauserv.
Внимание! Если вы завершите важный процесс, то это может привести к перезагрузке системы или BSOD (экран смерти).
Теперь открываем командную строку с правами админа, если так не сделать, то может выйти ошибка. В командную строку вводим следующее:
sc queryex wuauserv
Таким образом, мы узнали PID службы – 708
Теперь, для принудительного завершения процесса с полученным PID пропишем такую команду:
taskkill /PID 708 /F
Появится сообщение, что служба “Центр обновлений Windows” завершена. Можно потом вернуться в управление службами и там снова запустить процесс, либо вообще его удалить, если вы не пользуетесь им.
Есть еще один метод принудительного завершения процесса, при этом, не нужно узнавать PID. В этом деле нам поможет уже знакомая утилита PowerShell. Запускаем ее от имени администратора.
Следующая команда поможет нам выявить службы, которые находятся в состоянии stopping:
Get-WmiObject -Class win32_service | Where-Object {$_.state -eq ‘stop pending’}
Теперь нам нужно завершить процесс для найденных нами служб, в этом нам поможет Stop-Process. C помощью следующего скрипта, все подвисшие в системе службы будут завершены:
$Services = Get-WmiObject -Class win32_service -Filter “state = ‘stop pending’”
if ($Services) {
foreach ($service in $Services) {
try {
Stop-Process -Id $service.processid -Force -PassThru -ErrorAction Stop
}
catch {
Write-Warning -Message ” Error. Error details: $_.Exception.Message”
}
}
}
else {
Write-Output “No services with ‘Stopping’.status”
}
На этом все, сегодня мы смогли завершить процессы, которые у нас не получалось завершить, например, с помощью диспетчера устройств или из графической оболочки.
Читайте в статье, что такое службы и зачем они нужны, как запустить или остановить различные службы в «Windows 10». Как управлять сервисами через стандартную консоль, с помощью приложения «Диспетчер задач», командной строки или «Windows PowerShell».
Введение
Операционная система «Windows 10» включает как минимум четыре способа для остановки, запуска, отключения или включения служб, позволяя выполнить востребованные операции с помощью ответственной консоли «Службы», приложения «Диспетчер задач», интерфейса командной строки и расширяемого средства автоматизации от «Microsoft» с открытым исходным кодом «Windows PowerShell».
И далее в данном руководстве, описывающем возможности «Windows 10», мы расскажем, как управлять службами системы и приложений на пользовательском компьютере.
Как управлять службами через соответствующую выделенную стандартную консоль?
Использование встроенной консоли «Службы», содержащей прямой доступ ко всем, участвующим в организации полноценного функционирования операционной системы и сторонних приложений, востребованным сервисам, возможно, является самым простым способом, позволяющим из единого интерфейса остановить, запустить, отключить или включить одну, или несколько, служб в «Windows 10».
Остановить действующую службу
Чтобы остановить запущенную службу в операционной системе «Windows 10» с помощью ответственной консоли, пользователям потребуется выполнить следующий простой упорядоченный алгоритм пошаговых действий, непосредственно представленный далее.
Откройте системную консоль «Службы», используя один из нескольких, доступных в операционной системе «Windows 10», способов, наиболее удобный или привычный для каждого конкретного пользователя исходя из персональных предпочтений. Например, нажмите левой кнопкой мыши на закрепленной «Панели задач» в нижнем левом углу рабочего стола на кнопку «Пуск», представленную в виде схематической «проекции окна», и откройте главное пользовательское меню «Windows». В упорядоченном перечне установленных в операционной системе инструментов и сторонних приложений, применяя для перемещения по вложенным элементам меню колесо вращения компьютерной мыши или ползунок полосы прокрутки, отыщите и щелкните раздел «Средства администрирования Windows».
В представленном открывшемся скрытом содержимом, задействуя описанные методы перехода по отображенному последовательному списку вложений, найдите и выберите раздел «Службы», мгновенно открывающий востребованную консоль.
В последовательном списке доступных служб в окне оснастки «Службы» отыщите, посредством стандартных способов перемещения, и дважды щелкните левой кнопкой мыши по наименовании функционирующего сервиса, деятельность которого планируется остановить.
В отдельном всплывающем окне свойств выбранной службы во вкладке «Общие» в разделе «Состояние», отображающем статус сервиса, нажмите на кнопку «Остановить».
Примечание. Пользователи также могут управлять состоянием конкретной службы, щелкнув по ее наименованию в окне консоли правой кнопкой мыши и выбрав во всплывающем контекстном меню соответствующий параметр из предложенного перечня или в дублированном списке раздела «Все задачи».
В качестве дополнительного способа, пользователи могут отметить левой кнопкой мыши искомую службу, а затем задействовать доступные кнопки управления, расположенные на ленте консоли под основной панелью меню оснастки «Службы», такие как «Запуск службы», «Остановка службы», «Приостановка службы» и «Перезапуск службы» соответственно.
Нажмите на кнопку «Применить», которая станет активной после исполнения операции остановки службы.
Нажмите на кнопку «ОК» для сохранения внесенных системных изменений.
Как только пользователи выполнят данный простой упорядоченный алгоритм пошаговых действий, выбранная служба перестанет функционировать на пользовательском компьютерном устройстве.
Если пользователям не удается остановить отдельную службу, то вероятно ее активная деятельность необходима для полноценной и безошибочной работы операционной системы «Windows 10», поэтому прервать ее не получится.
Запустить остановленный сервис
Чтобы запустить востребованную службу в операционной системе «Windows 10», пользователям предстоит выполнить следующий упорядоченный алгоритм простых последовательных действий.
Используя представленный в предыдущем разделе или задействуя другой, более приемлемый для каждого конкретного пользователя, способ добейтесь отображения востребованной консоли «Службы». Например, нажмите на закрепленной «Панели задач» на кнопку «Поиск», исполненную в виде схематического изображения «лупы», или нажмите совместно комбинацию клавиш «Windows + S» и откройте поисковую панель. В отведенном поле запроса введите фразу «Службы» или «Services», по исполнению которого в разделе «Лучшее соответствие» ответственным инструментом будет представлен искомый результат. Щелкните по нему левой кнопкой мыши или нажмите на кнопку «Открыть» в правом боковом меню панели, и требуемая консоль «Службы» будет незамедлительно запущена.
В окне открывшейся оснастки «Службы» перейдите, применяя стандартные способы перемещения по вложенному содержимому, к требуемому сервису, деятельность которого необходимо возобновить, и дважды щелкните левой кнопкой мыши по его наименованию.
В запущенном, по результатам действий из предыдущего раздела, дополнительном всплывающем окне свойств отмеченной службы во вкладке «Общие» в разделе «Состояние» нажмите на кнопку «Запустить».
Подтвердите необходимость включения службы нажатием на кнопку «Применить».
Нажмите на кнопку «ОК» и сохраните установленные измененные параметры.
После выполнения предложенного упорядоченного алгоритма простых последовательных действий, указанная пользователями служба будет мгновенно запущена для текущего сеанса.
Полностью отключить активную службу
При необходимости отключить конкретную службу в операционной системе «Windows 10», пользователям потребуется выполнить следующую упорядоченную последовательность простых пошаговых действий, позволяющую исполнить востребованную операцию.
Задействуйте любой из ранее представленных способ или примените другой доступный для использования метод и откройте системную консоль «Службы» для прямого доступа к элементам управления. Например, нажмите совместно комбинацию клавиш «Windows + X» или щелкните правой кнопкой мыши по кнопке «Пуск» на закрепленной «Панели задач» в нижнем левом углу экрана и откройте меню «Опытного пользователя». В списке разрешенных для взаимодействия системных инструментов и допустимых действий отыщите и выберите раздел «Управление компьютером».
В левой боковой панели запущенного окна одноименного приложения щелкните левой кнопкой мыши по, расположенному в заглавной директории «Управление компьютером (локальным)», разделу «Службы и приложения» (также можно выполнить сдвоенный щелчок мыши по указанному наименованию раздела в центральной панели главного окна) или нажмите на индикативную стрелку управления «вправо» рядом с востребованным разделом, для отображения вложенного скрытого содержимого.
В открывшемся вложенном меню в левой боковой панели выберите раздел «Службы» или в основной панели окна произведите двойное нажатие левой кнопкой мыши на одноименный искомый раздел, для непосредственного отображения и прямого перехода к содержимому требуемой консоли.
Перемещаясь по списку служб стандартными методами посредством колеса вращения компьютерной мыши или ползунка полосы прокрутки, отыщите и дважды щелкните сервис, исполнение которого необходимо полностью остановить.
В новом отдельном всплывающем окне свойств отмеченной в предыдущем шаге службы во вкладке «Общие» в разделе «Тип запуска» нажмите на связанное изменяемое раскрывающееся поле и, в представленном для дальнейшего использования списке допустимых вариантов настройки, выберите параметр «Отключена».
В следующем разделе «Состояние» нажмите на кнопку «Остановить».
Согласитесь на внесение изменений в порядок функционирования данной службы посредством нажатия на кнопку «Применить».
Нажмите на кнопку «ОК» и установите в системе новые правила для выбранной службы.
После выполнения данной упорядоченной последовательности простых пошаговых действий, отмеченная служба больше не будет автоматически запускаться после перезагрузки пользовательского компьютерного устройства.
Включить востребованную службу
Чтобы в операционной системе «Windows 10» включить конкретную неактивную службу, пользователям понадобиться выполнить следующий пошаговый алгоритм простых последовательных действий.
Откройте любым понравившимся способом консоль «Службы», выбрав как из представленных в данном руководстве вариантов, так и воспользовавшись другим действенным методом. Например, нажмите на закрепленной «Панели задач» в нижнем левом углу экрана на кнопку «Пуск», исполненную в виде символьного изображения «проекция окна», и откройте главное пользовательское меню «Windows». Отыщите в упорядоченном перечне, доступных в инструментарии операционной системы, служебных приложений и программ сторонних разработчиков, задействуя для перемещения ползунок полосы прокрутки или колесо вращения компьютерной мыши, и щелкните раздел «Служебные – Windows». В представленном вложенном содержимом выберите раздел «Выполнить».
Полную версию статьи со всеми дополнительными видео уроками смотрите в источнике. А также зайдите на наш Youtube канал, там собраны более 400 обучающих видео.
Данный материал является частной записью члена сообщества Club.CNews.
Редакция CNews не несет ответственности за его содержание.
С необходимостью принудительного завершения работы служб обычно приходится сталкиваться системным администраторам, но вполне может статься, что в ходе какой-то настройки подобную операцию нужно будет выполнить вам — рядовому пользователю. Вы открываете консоль управления службами, находите службу, которую необходимо остановить или перезапустить, жмёте соответствующую ссылку в левой панели, но вместо того, чтобы благополучно остановиться или перезапуститься служба повисает в статусе «Остановка».
И больше ни на что ни реагирует. А спустя 30 секунд вы получаете следующее сообщение:
Не удалось остановить службу NAMESERVIS Windows на локальном компьютере.
Ошибка 1053. Служба не ответила на запрос своевременно.
Первое, что приходит в голову — это выполнить перезагрузку компьютера. Обычно это помогает, но вполне может статься, что и повторная попытка остановить службу окажется неудачной и приводит к её повторному зависанию либо перезагрузка по какой-то причине невозможна. В таком случае ничего не остаётся, как завершить её работу в принудительном режиме.
Для начала можно попробовать воспользоваться самым обычным диспетчером задач. Откройте диспетчер, найдите не отвечающую службу, кликните по ней право кнопкой мыши и выберите в контекстном меню опцию «Подробно».
Это действие перебросит вас к процессу службы, который затем можно будет завершить в принудительном режиме.
Завершить работу службы можно и через запущенную от имени администратора командную строку с помощью штатной утилиты taskkill. Выглядит команда следующим образом:
taskkill /PID № службы /F
Подсмотреть PID можно во вкладке диспетчера задач «Службы» или выполнив команду sc queryex name, где name — системное (латинское) имя службы.
Результатом выполнения команды taskkill с PID и параметром F должно стать сообщение «Процесс, с идентификатором № успешно завершён».
Загрузка…
При сбое в работе любой службы Windows нужно либо перезапустить службу, либо перезагрузить систему. Перезагрузка компьютера неудобна, поскольку занимает время и закрывает все окна. Если не получается остановить службу через Панель управления, можно перезапустить службу Windows из командной строки.
Открыть настройки служб Windows можно 4 способами:
- Нажать Win+R, в окне Выполнить ввести services.msc и нажать Enter. Откроется Диспетчер служб.
- Нажать Пуск, в поиске ввести Службы, открыть настройки.
- Открыть Панель управления -> Система и безопасность -> Администрирование -> Службы.
- Нажать ПКМ на кнопке Пуск или клавиши Win+X. Перейти в «Управление компьютером -> Службы и приложения -> Службы.
К счастью, от версии к версии Windows этот раздел настроек практически не изменялся. В Windows 7, Vista, 8 и 10 «Службы» будут выглядеть почти одинаково.
Перезапуск через Панель управления
Возможностей стандартных настроек в Панели управления достаточно, чтобы останавливать и запускать системные сервисы. Есть возможность полностью отключить ненужные службы — это немного повысит производительность устройства.
Остановка и повторный запуск служб Windows:
- Открыть любым способом окно Службы, найти нужную.
- Нажать по нужной службе правой кнопкой мыши и выбрать Перезапустить.
- Если кнопка Перезапустить неактивна — нажать Свойства.
- Нажать Остановить, дождаться остановки службы.
- Нажать на кнопку Запустить.
Если служба зависла или не остановилась — открыть диспетчер задач (Ctrl+Alt+Del) и завершить все процессы, связанные с проблемной службой.
Перезапуск через Командную строку
Если Панель управления не справляется со своими обязанностями, отключить или перезапустить службу можно через Командную строку (cmd.exe). Командная строка должна быть запущена от имени администратора.
Для управления службами существует 4 команды, дублирующие функционал Панели управления:
- net stopservice — Остановить выбранную службу.
- net startservice — Запустить.
- net pauseservice — Приостановить обслуживание.
- net continueservice — Возобновить обслуживание.
Для работы со службой нужно знать её название. Например, запуск службы Windows Audio будет выполнен по команде net start audiosrv. Здесь audiosrv — системное название службы.
Чтобы его узнать, нужно зайти в свойства. Нужная строка будет в самом верху — «Имя службы». Вывести списком имена всех активных служб можно прямо в Командной строке, введя sc query type= service.
Через консоль можно не только перезапустить службу, но и изменить её тип запуска командой sc config *СЛУЖБА* start=*ТИП_ЗАПУСКА*.
Доступные типы запуска:
- auto — Автоматически.
- demand — Вручную (по требованию).
- delayed-auto — Отложенный запуск.
Например, команда sc config audiosrv start=auto переведет службу Windows Audio в тип запуска Автоматически.
Для полноты нужно упомянуть еще один способ перезапуска — через Диспетчер задач. Для этого нужно нажать комбинацию клавиш Ctrl+Alt+Del (или Ctrl-Shift-Esc), выбрать Диспетчер задач и перейти на вкладку Службы. По нажатию правой кнопки мыши на любой службе появляется контекстное меню, откуда доступна и остановка, и запуск, и перезагрузка.
Привет всем! Как-то я рассказывал про отключение служб windows 7 для повышения производительности, а в этой статье я покажу как можно отключать системные службы вручную, а как автоматически.
При настойке операционной системы, очень часто приходится выполнять одни и те же действия, по отключению одних и тех же служб. Это меня раздражало и я никак не мог найти способ по его автоматизации. Но теперь я создал файл, который автоматически отключает ненужные мне службы. Если и у вас есть такая потребность, то читайте ниже, как это можно осуществить!)
В Windows 7, 8, 10, чтобы работать со службами, нужно:
- Открыть пуск
- Нажать правой кнопкой мыши по компьютеру и выбрать управление
- Перейти службы и управления
- Службы. Появится список служб.
Как вручную остановить службу?
- Для того чтобы остановить службу, кликаем правой кнопкой мыши и выбираем свойство
- Нажимаем остановить
Как вручную запустить службу?
- Для того чтобы запустить службу, кликаем правой кнопкой мыши и выбираем свойство
- Нажимаем запустить
Как вручную отключить службу?
- Для того чтобы отключить службу, кликаем правой кнопкой мыши и выбираем свойство
- Нажимаем остановить (можно и без этого, но тогда придется перезагружать компьютер, чтобы она была отключена)
- Выбираем тип запуска отключена (часто люди интересуются как остановить службу обновления windows, как раз таким способом и нужно)
Когда я писал статью про то какие службы можно отключить, меня просили написать скрипт, который автоматически отключал необходимые службы автоматически. И решение я нашел недавно. Для этого необходимо остановить службу из командной строки. Но опять же с одной стороны это выглядит сложно, но в конце статьи я вас научу, как это делать просто.
Как автоматически остановить, запустить, отключить службу?
Для начала скачайте мой шаблон. Это службы, который я обычно отключаю сразу, как поставлю хороший антивирус.

Теперь смотрите нужные нам команды (команды берутся без кавычек):
- «net stop имя_службы» — эта команда останавливает службу
- «net start имя_службы» — эта команда запускает остановленную службу
- «sc config имя_службы start= значение» — эта команда меняет тип запуска службы.
Поле «значение» может быть 3 типов:
- auto (автоматически);
- demand (по требованию, вручную);
- delayed-auto (отложенный запуск);
Поле «имя_службы» можно узнать следующим образом:
- Кликаем правой кнопкой мыши по необходимой службе и выбираем свойство
- Имя службы это и есть то имя, которое нам нужно
Теперь кликаем по скачанному файлу (Отключаем ненужные службы.bat) выше правой кнопкой мыши и нажимаем изменить.
У меня первая строчка останавливает службу, а вторая отключает её и так повторяется 4 раза с разными службами. В конце пауза, чтобы можно было посмотреть, что было сделано.
- Т.е. ищем название службы
- Пишем команду остановки или запуска
- Пишем команду типа запуска
- Сохраняем файл
- Кликаем по нему просто два раза кнопкой мыши и все. Скрипт будет автоматически выполнять ваши команды.
Таким образом, если вы часто что-то отключаете или останавливаете, вам просто необходим этот способ для экономии вашего времени!
Помогло? Отблагодари автора