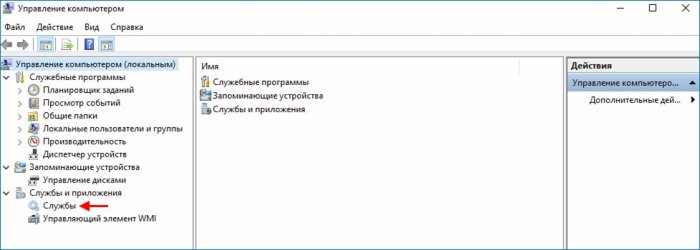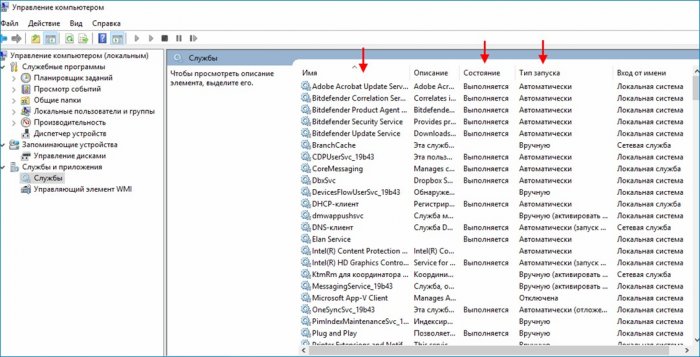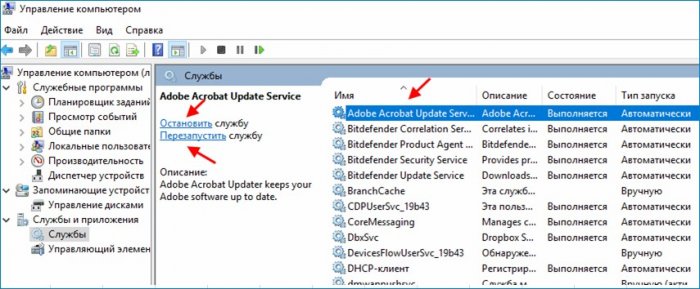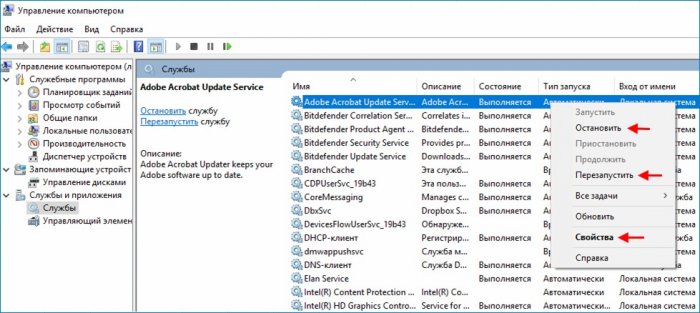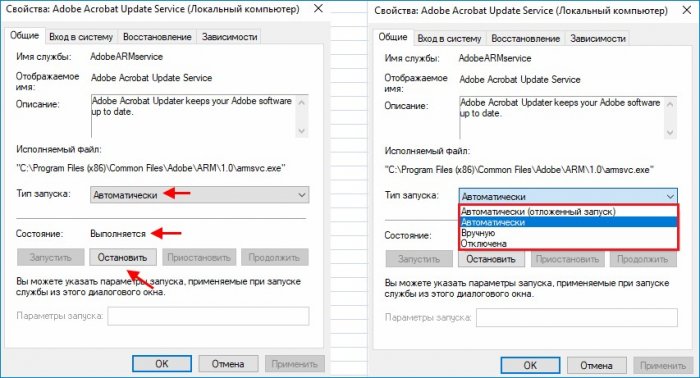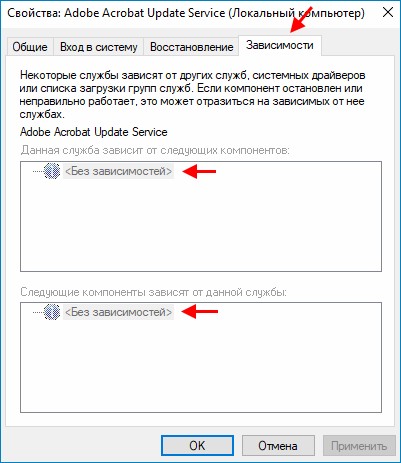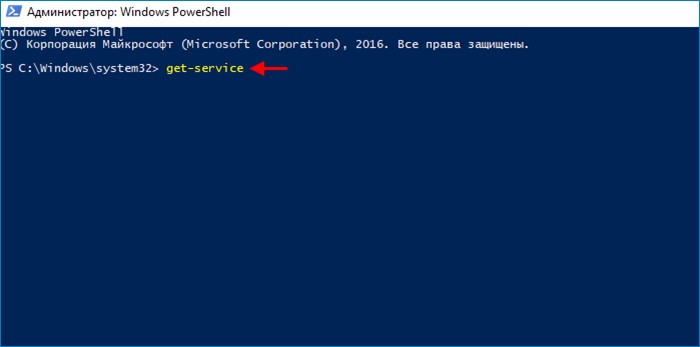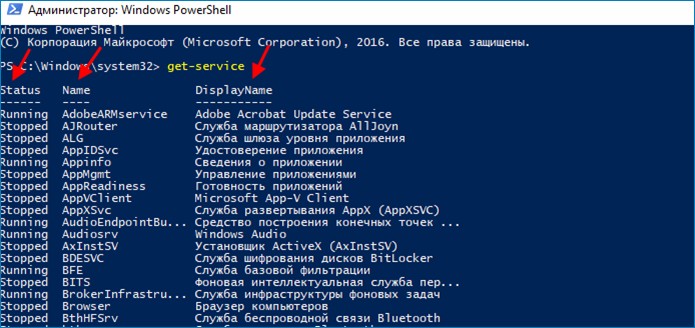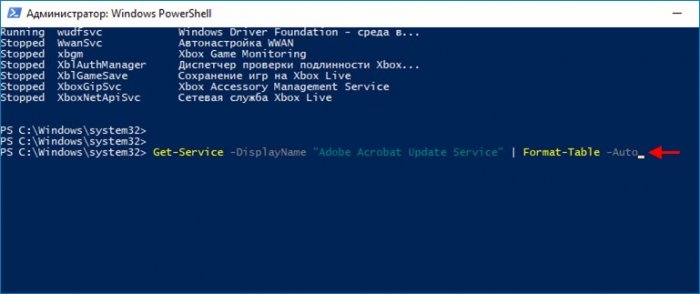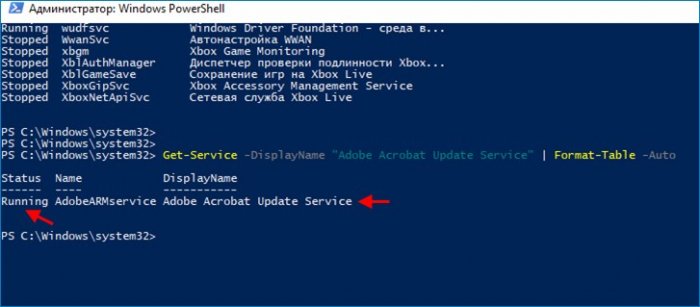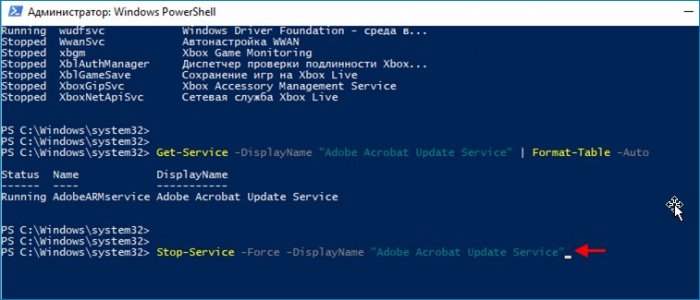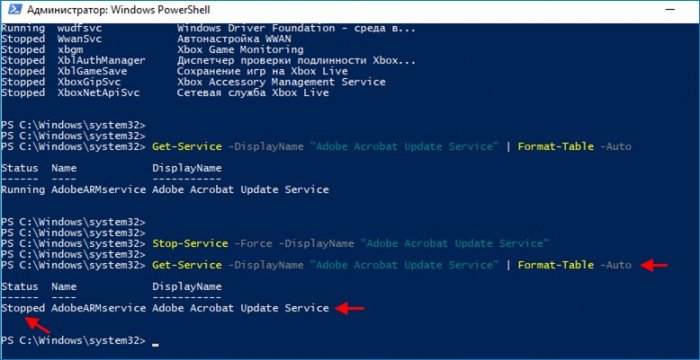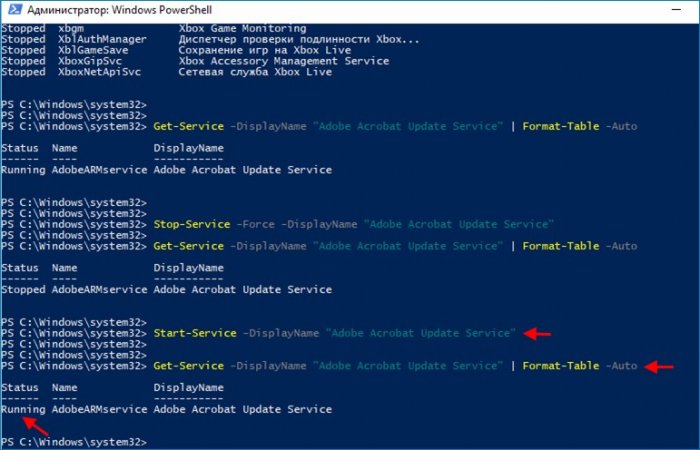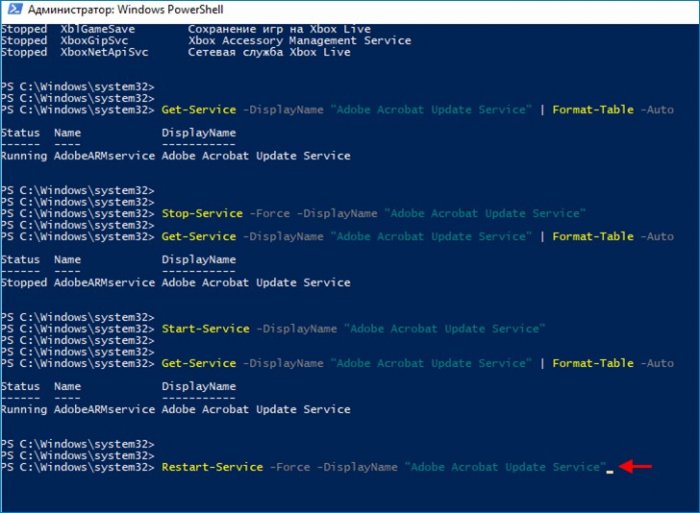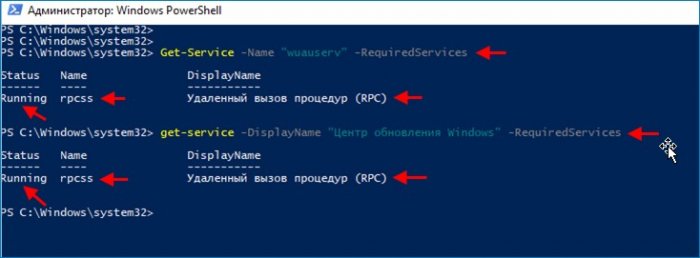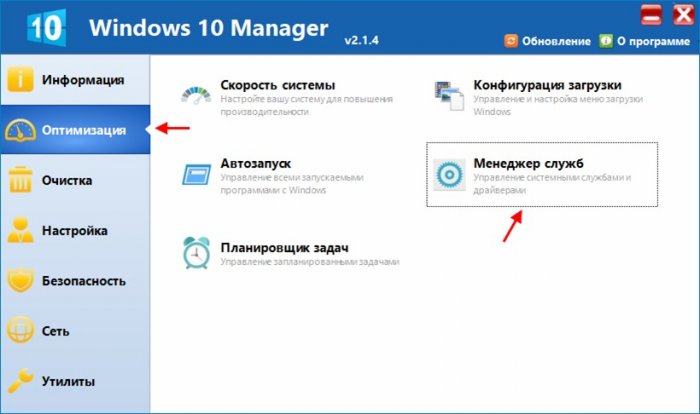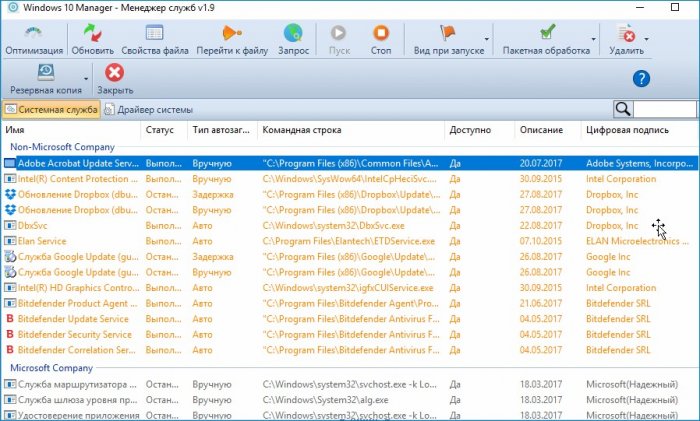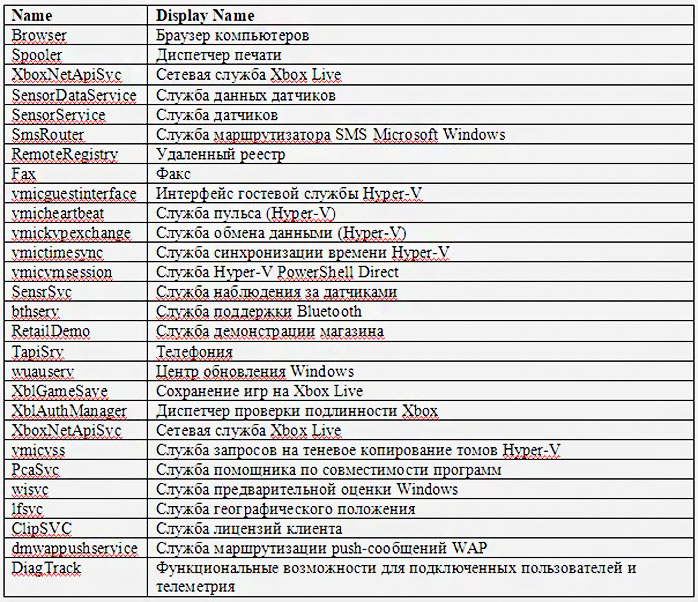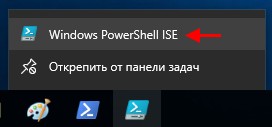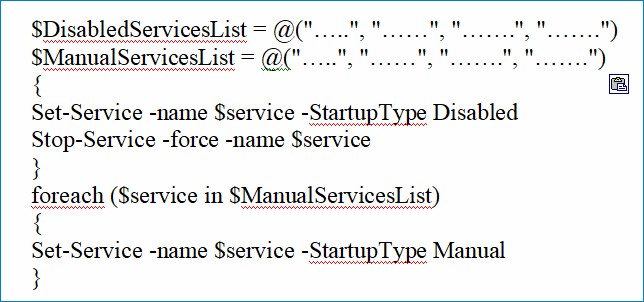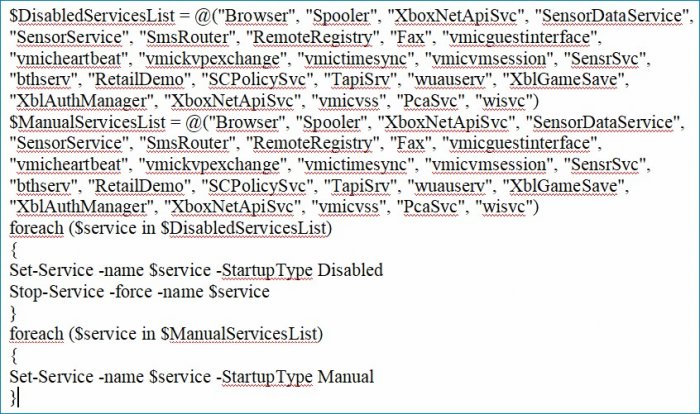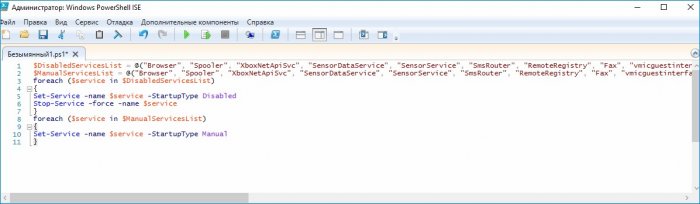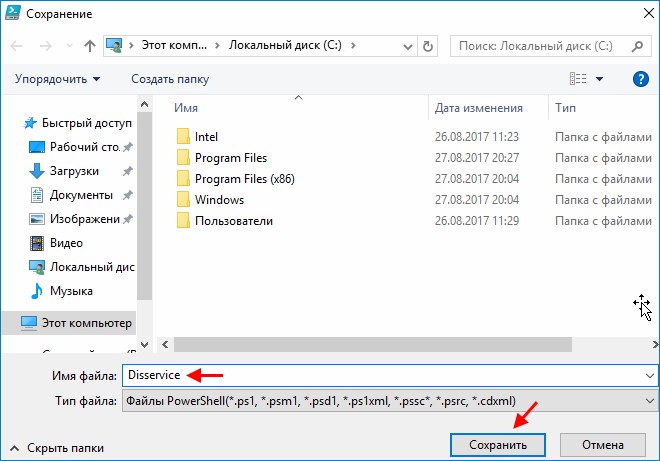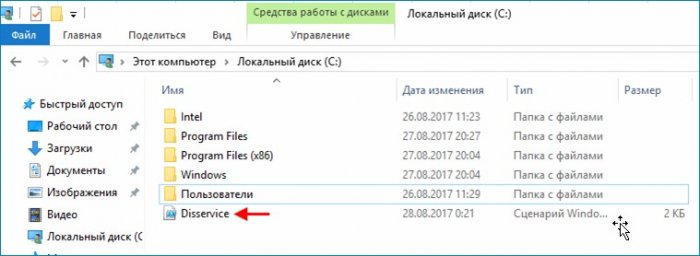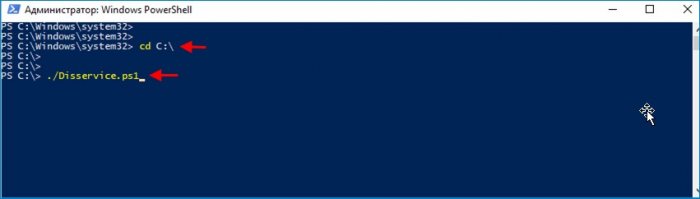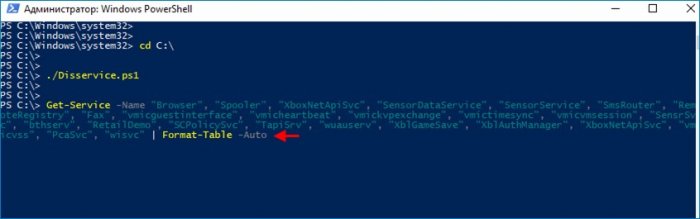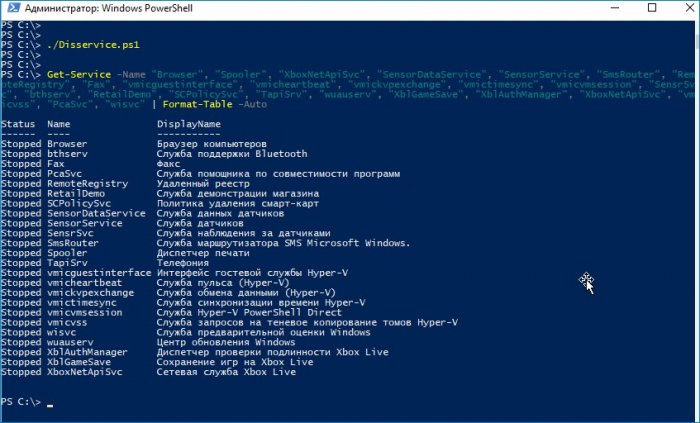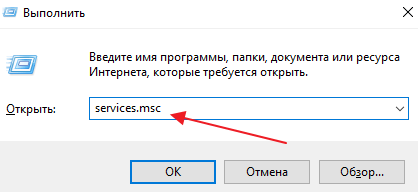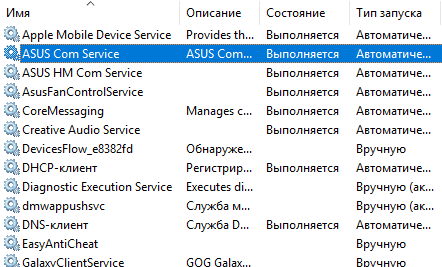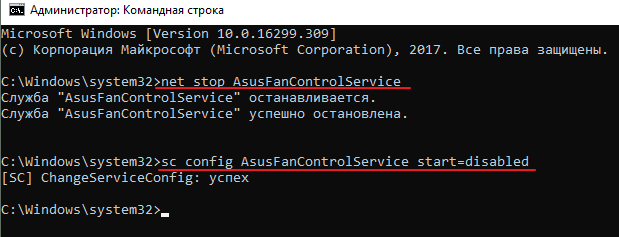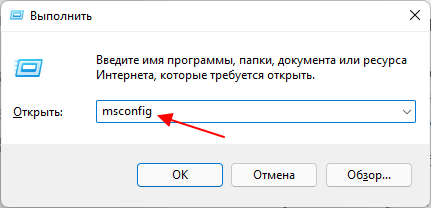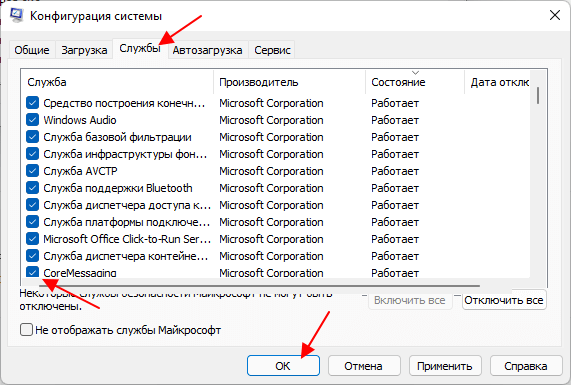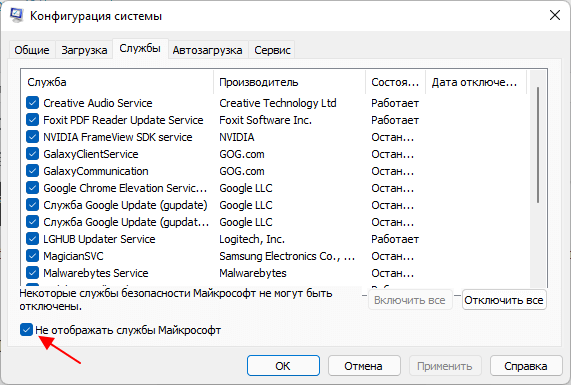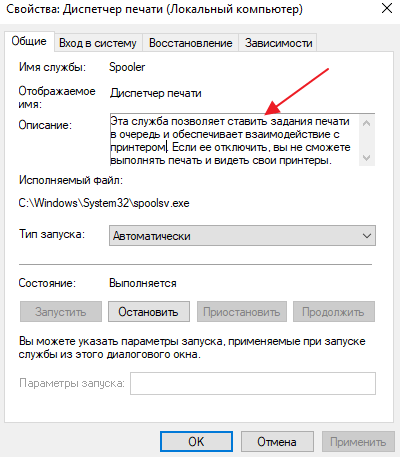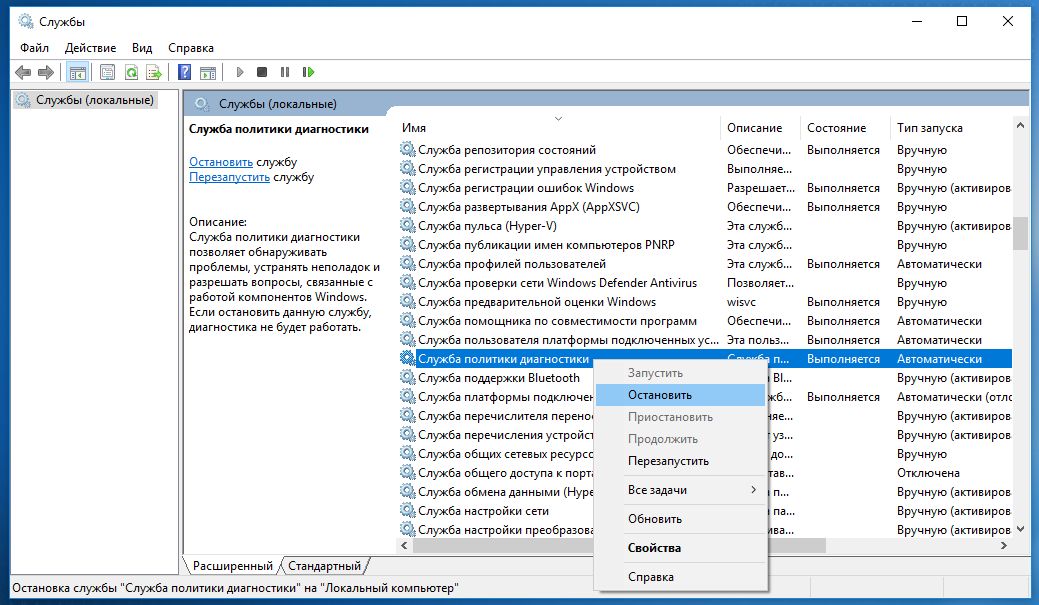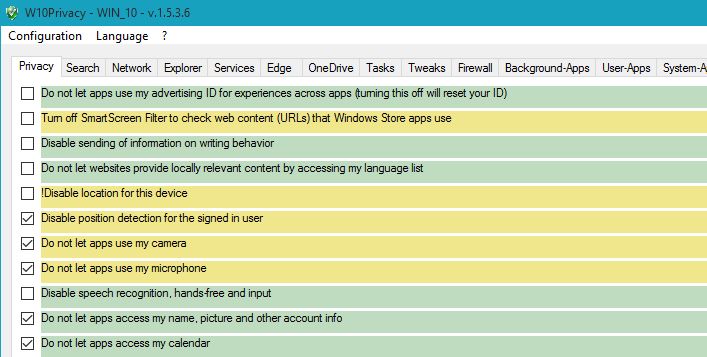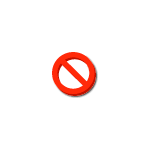
В этой инструкции два способа отключить службу Windows 10 — простой «стандартный» и дополнительный, с помощью редактора реестра на случай, если первый метод не работает.
Важное примечание: отключение тех служб, у которых тип запуска не изменяется может быть потенциально нежелательным для работы ОС. Рекомендую создать точку восстановления системы или резервную копию реестра Windows 10 перед отключением.
Простое отключение службы в services.msc
Первый метод предполагает простое отключение службы (изменение типа запуска на «Отключена») в утилите управления службами Windows 10.
Порядок действий будет следующим:
- Нажмите клавиши Win+R на клавиатуре, введите services.msc и нажмите Enter.
- В открывшемся списке служб Windows 10 выберите ту, которую требуется отключить и дважды нажмите по ней.
- В открывшемся окне вы можете остановить службу (но не обязательно), а затем выбрать в поле «Тип запуска» пункт «Отключена» и нажать «Ок».
- Закройте список служб и перезагрузите компьютер.
Готово, после перезагрузки компьютера служба будет отключена. Однако, учитывайте, что отключение служб может привести к появлению тех или иных ошибок в работе системы, её утилит и функций, а также других служб, которые зависимы от отключенных служб.
Ещё один вариант этого же метода — отключение службы с помощью командной строки, запущенной от имени администратора. Команда имеет вид:
sc config "имя_службы" start= disabled
Имя службы можно посмотреть в свойствах службы (в окне на 3-м шаге выше), а пробел после «start=» обязателен.
Еще одна похожая команда:
wmic service where name='имя_службы' call ChangeStartmode Disabled
В этом примере команда отключит только службу с указанным именем. Однако, с её же помощью можно выполнить и более изощренные вещи, например, в следующем варианте будут отключены все службы, имя которых начинается с «Dell»:
wmic service where "caption like 'Dell%' and Startmode<>'Disabled'" call ChangeStartmode Disabled
Отключение службы с помощью редактора реестра в случае, когда поле «Тип запуска» не активно
В ситуации, когда отключение службы обычными методами невозможно, а поле «Тип запуска» не активно, вы можете использовать редактор реестра для отключения службы Windows 10:
- В services.msc откройте свойства службы и посмотрите её имя.
- Нажмите клавиши Win+R, введите regedit и нажмите Enter.
- В открывшемся редакторе реестра перейдите к разделу
HKEY_LOCAL_MACHINESYSTEMCurrentControlSetServices
- Внутри этого раздела найдите подраздел с именем службы, которую требуется отключить и выберите его. В правой части обратите внимание на параметр с именем Start.
- Дважды кликните по имени параметра и установите для него значение 4.
- Закройте редактор реестра и перезагрузите компьютер, служба будет отключена.
Этот параметр также может иметь значения 2 (тип запуска «Автоматически») или 3 («Вручную»).
Если какие-то службы не используются, и вы предполагаете, что не потребуются в дальнейшем, их можно удалить, подробнее: Как удалить службу Windows 10.
Как завершить процесс службы Windows, которая зависла в статусе stopping (остановка) или starting (запуск)? Большинство администраторов Windows встречалось с ситуациями, когда при попытке остановить (перезапустить) службу из графического интерфейса консоли управления службами (
Services.msc
), служба зависает намертво и висит в статусе Stopping (или Starting). При этом все кнопки управления службой в консоли (Start, Stop, Restart) становятся недоступными (серыми). Самый простой способ – перезагрузить сервер, но это не всегда допустимо. Рассмотрим альтернативные способы, позволяющие принудительно завершить зависшую службу или процесс без необходимости перезагрузки Windows.
Если в течении 30 секунд после попытки остановки службы, она не останавливается, Windows выводит сообщение:
Не удалось остановить службу xxxxxxx Windows на локальном компьютере. Ошибка 1053. Служба не ответила на запрос своевременно.
Windows Could not stop the xxxxxx service on Local Computer Error 1053: The service did not respond in a timely fashion.
При попытке остановить такую службу командой:
net stop wuauserv
, появляется сообщение:
The service is starting or stopping. Please try again later.
Или:
[SC] ControlService: ошибка: 1061: Служба в настоящее время не может принимать команды.
Windows could not stop the Service on Local Computer. Error 1061: The service cannot accept control messages at this time.
Содержание:
- Как остановить зависшую службу Windows из командной строки?
- Принудительное завершение зависшей службы в PowerShell
- Анализ цепочки ожидания зависшего приложения с помощью ResMon
- Process Explorer: Завершение зависшего процесса из-под SYSTEM
Как остановить зависшую службу Windows из командной строки?
Самый простой способ завершить зависшую служу – воспользоваться утилитой taskkill. В первую очередь нужно определить PID (идентификатор процесса) нашей службы. В качестве примера возьмем службу Windows Update. Ее системное имя wuauserv (имя можно посмотреть в свойствах службы в консоли
services.msc
).
Важно. Будьте внимательными. Принудительная отставка процесса критичной службы Windows может привести к BSOD или перезагрузке операционной системы.
Отройте командную строку с правами правами администратора (иначе будет ошибка access denied) и выполите команду:
sc queryex wuauserv
В данном случае PID процесса —
9186
.
Чтобы принудительно завершить зависший процесс с PID 9186 воспользуйтесь утилитой taskkill:
taskkill /PID 9168 /F
SUCCESS: The process with PID 9168 has been terminated.
Данная команда принудительно завершит процесс службы. Теперь вы можете запустите службу командой sc start servicename или через консоль управления службами (или совсем удалить эту службу, если она не нужна).
«Выстрел в голову» зависшей службы можно выполнить и более элегантно, не выполняя ручное определение PID процесса. У утилиты taskkill есть параметр /FI, позволяющий использовать фильтр для выбора необходимых служб или процессов. Вы можете остановить конкретную службу командой:
TASKKILL /F /FI “SERVICES eq wuauserv”
Или можно вообще не указывать имя, службы, завершив все сервисы в зависшем состоянии с помощью команды:
taskkill /F /FI “status eq not responding”
После этого служба, зависшая в статусе Stopping должна остановиться.
Также вы можете использовать утилиту taskkill для принудительной остановки зависших служб на удаленном компьютере:
TASKKILL /S CORPFS01 /F /FI “SERVICES eq wuauserv”
Принудительное завершение зависшей службы в PowerShell
Также вы можете использовать PowerShell для принудительной остановки службы. С помощью следующей команды можно получить список служб, находящихся в состоянии Stopping:
Get-WmiObject -Class win32_service | Where-Object {$_.state -eq 'stop pending'}
Завершить процесс для всех найденных служб поможет командлет Stop-Process. Следующий PowerShell скрипт завершит все процессы зависших служб в Windows:
$Services = Get-WmiObject -Class win32_service -Filter "state = 'stop pending'"
if ($Services) {
foreach ($service in $Services) {
try {
Stop-Process -Id $service.processid -Force -PassThru -ErrorAction Stop
}
catch {
Write-Warning -Message " Error. Error details: $_.Exception.Message"
}
}
}
else {
Write-Output "No services with 'Stopping'.status"
}
В новом PowerShell Core 6.x/7.x вместо командлета Get-WmiObject нужно использовать Get-CimInstance. Замените первую команду скрипта на:
$Services = Get-CimInstance -Class win32_service | where-Object state -eq 'stop pending'
Анализ цепочки ожидания зависшего приложения с помощью ResMon
Вы можете определить процесс, из-за которого зависла служба с помощью монитора ресурсов (
resmon.exe
).
- В окне Монитора ресурсов перейдите на вкладку ЦП (CPU) и найдите процесс зависшей службы;
- Выберите пункт Анализ цепочки ожидания (Analyze Wait Chain);
- В новом окне скорее всего вы увидите, что вам процесс ожидает другой процесс. Завершите его. Если выполняется ожидание системного процесса svchost.exe, завершать его не нужно. Попробуйте проанализировать цепочку ожидания для этого процесса. Найдите PID процесса, которого ожидает ваш svchost.exe и завершите его
Process Explorer: Завершение зависшего процесса из-под SYSTEM
Некоторые процессы, запущенные из-под SYSTEM, не может завершить даже локальный администратора сервера. Дело в том, что у него просто может не быть прав на некоторые процессы или службы. Чтобы завершить такие процесс (службы), вам необходимо предоставить локальной группе Administrators права на службу (процесс), а потом завершить их. Для этого нам понадобятся две утилиты: psexec.exe и ProcessExplorer (доступны на сайте Microsoft).
- Чтобы запустить утилиту ProcessExplorer с правами системы (SYSTEM), выполните команду:
PSExec -s -i ProcExp.exe - В списке процессов Process Explorer найдите процесс зависшей службы и откройте ее свойства;
- Перейдите на вкладку Services, найдите свою службу и нажмите кнопку Permissions;
- В разрешения службы предоставьте права Full Control для группы администраторов (Administrators). Сохраните изменения;
- Теперь попробуйте завершить процесс службы.
Обратите внимание, что права на службу и ее процесс выдались временно, до ее перезапуска. Для предоставления постоянных прав на службы познакомьтесь со статьей Права на службы в Windows.
Таймаут, в течении которого Service Control Manager ждет ожидания запуска или остановки службы можно изменить через параметр реестра ServicesPipeTimeout. Если служба не запускается в течении указанного таймаута, Windows записывает ошибку в Event Log (Event ID: 7000, 7009, 7011, A timeout was reached 30000 milliseconds). Вы можете увеличить этот таймаут, например до 60 секунд:
reg add HKLMSYSTEMCurrentControlSetControl /v ServicesPipeTimeout /t REG_SZ /d 600000 /f
Это бывает полезным при запуске/остановки тяжелых служб, которые не успевают завершить все процессы быстро (например, MS SQL Server).
Если вы являетесь администратором ИТ-поддержки, иногда вы можете столкнуться с ситуацией, когда процесс службы Windows зависает в состоянии «Остановка» или «Не отвечает». Затем им нужно будет убить Windows, которая зависает при остановке.
Такая ситуация возникает, когда вы пытаетесь остановить службу, но она не позволяет вам это сделать. Кроме того, кнопки управления службой заморожены, и, следовательно, вам не разрешено останавливать службу из диспетчера управления службами/services.msc. Хотя вы можете перезагрузить компьютер с Windows 10 и проверить, решает ли он проблему, в большинстве случаев он может не работать. Вместо перезагрузки сервера можно попробовать убить службу Windows, которая зависает при остановке. Посмотрим, как.
Способ 1: использование Taskkill в командной строке
Узнать название службы
Шаг 1: Щелкните правой кнопкой мыши «Пуск» и выберите «Выполнить», чтобы открыть командное окно «Выполнить».
Шаг 2: В командном окне «Выполнить» введите services.msc и нажмите Enter, чтобы открыть диспетчер служб.
Шаг 3: В окне «Службы» найдите службу, которая зависла.
Запишите имя службы.
*Примечание. Например, у нас возникла проблема со звуком Realtek, поэтому мы дважды щелкнули по службе Realtek Audio.
Затем в диалоговом окне Realtek Audio Service мы отметили имя службы — RtkAudioService.
Узнать сервисный PID и убить PID
Шаг 1: Нажмите сочетание клавиш Win + R, чтобы открыть командное окно «Выполнить».
Шаг 2: В поле поиска введите cmd и одновременно нажмите клавиши Ctrl + Shift + Enter, чтобы открыть командную строку в режиме администратора.
Шаг 3: Скопируйте и вставьте приведенную ниже команду в окно командной строки (администратора):
имя службы sc queryex
*Примечание. Замените выделенную часть на услугу, указанную выше.
Шаг 4: Запишите PID службы.
Шаг 5. Теперь в том же окне командной строки с повышенными привилегиями выполните приведенную ниже команду и нажмите Enter:
taskkill /f /pid [PID]
*Примечание. Замените выделенную часть на PID, который вы скопировали на шаге 4.
Шаг 6: При успешном завершении процесса вы получите следующее сообщение:
The process with PID XXXX has been terminated
*Примечание. Убедитесь, что вы завершаете правильный процесс, а не критически важную службу Windows, которая может привести к автоматической перезагрузке компьютера.
Способ 2. Остановка служб Windows с помощью PowerShell
Windows PowerShell — еще один вариант, с помощью которого вы можете принудительно остановить службу. Вот как:
Шаг 1. Щелкните правой кнопкой мыши меню «Пуск» и выберите Windows PowerShell (Admin).
Шаг 3: Скопируйте и вставьте приведенную ниже команду в Windows PowerShell (администратор) и нажмите Enter, чтобы получить список служб, находящихся в состоянии остановки:
Get-WmiObject -Class win32_service | Where-Object {$_.state -eq 'stop pending'}
Шаг 4: Теперь вы можете завершить процессы всех обнаруженных служб с помощью командлета Stop-Process.
Вы можете создать цикл, добавив обе операции и получить команду, которая автоматически убивает все зависшие сервисные процессы.
Способ 3: поиск процесса зависания в мониторе ресурсов
Resource Monitor — еще одно приложение, которое может помочь вам найти процесс, вызвавший его зависание. Давайте посмотрим, как:
Шаг 1: Щелкните правой кнопкой мыши «Пуск» и выберите «Выполнить».
Шаг 2: Откроется окно команды «Выполнить».
Здесь введите Resmon в поле поиска и нажмите Enter, чтобы открыть приложение Resource Monitor.
Шаг 3: Выберите вкладку ЦП и найдите зависший процесс.
Щелкните процесс правой кнопкой мыши и выберите «Анализ цепочки ожидания».
Шаг 4: В окне «Анализ цепочки ожидания» вы увидите, что выбранный вами процесс ожидает другого процесса.
Выберите потоки процесса и нажмите кнопку «Завершить процесс» ниже.
* Примечание. Вам не нужно убивать его, если вы ждете svchost.exe или другой процесс.
Вы также можете проанализировать цепочку ожидания для этого процесса.
Найдите PID процесса, которого ожидает файл svchost.exe, и завершите его.
Способ 4. Уничтожение зависшего процесса с помощью Process Explorer
Даже если вы являетесь локальным администратором, у вас может не быть разрешений для некоторых процессов, и в результате вы не сможете убить некоторые процессы, связанные с SYSTEM. Следовательно, чтобы завершить такие процессы, вы должны предоставить достаточные разрешения локальным администраторам. Для этого вам понадобятся две утилиты — psexec.exe и ProcessExplorer.
Шаг 1. Перейдите по ссылке ниже (официальная страница загрузки Microsoft), чтобы загрузить приложение Process Explorer.
https://docs.microsoft.com/en-us/sysinternals/downloads/процесс-проводник
Шаг 2: Откройте папку Zip и перетащите файл procexp.exe на рабочий стол.
Шаг 3: Теперь щелкните его правой кнопкой мыши и выберите «Запуск от имени администратора».
Шаг 4: Находясь в окне Process Explorer, перейдите в левую часть окна и в разделе «Процесс» выберите процесс, который завис при остановке.
Щелкните его правой кнопкой мыши и выберите «Свойства».
Шаг 5: В диалоговом окне «Свойства» выберите вкладку «Службы» и нажмите «Разрешения».
Шаг 6. Теперь в диалоговом окне «Разрешения» в разделе «Безопасность» перейдите в поле «Группа или имена пользователей» и выберите «Администраторы».
Затем перейдите в поле «Разрешения для администраторов» и установите флажок «Разрешить» рядом с «Полный доступ».
Нажмите OK, чтобы сохранить изменения.
Шаг 7: Нажмите OK еще раз в окне свойств, чтобы применить изменения и выйти.
Теперь попробуйте убить службу Windows, которая зависает при остановке.
Многие пользователи также сообщают, что иногда простая перезагрузка системы может помочь решить проблему. Если проблема не устранена, обратитесь в службу поддержки Microsoft и запланируйте ее на какой-то нечетный час, и иногда это должно решить проблему.
Здравствуйте, уважаемые читатели сайта remontcompa.ru. Наверное каждый пользователь установивший себе на компьютер операционную систему Windows 10 заметил, что в ней, в отличии от предшественников, появилось много не нужных обычному пользователю функций, которые в той или иной степени влияют на скорость и производительность работы на компьютере. В интернете при желании можно найти информацию о том, каким образом можно оптимизировать установленную на компьютер операционную систему Windows 10. Обычно советы по оптимизации следующие: редактирование автозагрузки (убрать из автозагрузки лишние программы, которые загружаются вместе с операционной системой), очистка системы от всевозможного мусора, поддержание в актуальном состоянии драйверов устройств, различные работы с реестром (проверка его на ошибки, сжатие реестра) и так далее. Опытные пользователи ещё могут заметить, добиться повышения производительности системы можно, если отключить различные службы, которые выполняются в операционной системе. Какие именно службы можно отключить, мы разбирали в предыдущей статье. А вот как именно отключить, об этом поговорим сегодня!
Как отключить службы в Windows 10
Работать со службами можно используя как встроенные средства самой операционной системы, так и программные продукты сторонних разработчиков (к примеру программу Windows 10 Manager)
Добраться до списка служб можно различным способами, например открыв окно «Управление компьютером» и выбрав «Службы»
В данном окне представлен список служб на моём компьютере с установленной Windows 10.
Напротив каждой службы в графе «Описание» можно прочитать её описание (за что служба отвечает), состояние службы отображает графа «Состояние», также можно увидеть и тип запуска интересующей службы.
Службы можно останавливать и запускать (перезапускать) выбрав «Остановить» или «Перезапустить»
Также службы можно останавливать (запускать) или перезапускать вызвав её контекстное меню либо открыв диалоговое окно её свойств
В диалоговом окне свойств службы также можно посмотреть и при необходимости изменить «Тип запуска службы», которые могут быть:
Автоматический (отложенный запуск) — служба запускается вместе с операционной системой.
Вручную — службу запускает сам пользователь.
Отключена — если для службы установлен такой тип запуска, службу невозможно будет запустить.
Важное значение для служб имеют зависимости, так как каждая отдельно взятая служба может зависеть от каких-либо компонентов или другой службы.
Вывести список служб на компьютере также можно выполнив команду get-service в командной оболочке PowerShell.
После выполнения команды get-service мы увидим список служб на компьютере, их имена (Name, DisplayName), а также состояние (выполняется или остановлена в колонке Status).
Получим информацию о службе «Adobe Acrobat Update Service», выполнив команду
Get-Service -DisplayName «Adobe Acrobat Update Service» | Format-Table -Auto
Как видим, в данный момент служба «Adobe Acrobat Update Service» выполняется
Остановим службу «Adobe Acrobat Update Service», выполнив команду:
Stop-Service -Force -DisplayName «Adobe Acrobat Update Service»
Если ещё раз выполнить команду:
Get-Service -DisplayName «Adobe Acrobat Update Service» | Format-Table -Auto
то можно увидеть, что служба «Adob Acrobat Update Service» остановлена
Запустим службу «Adobe Acrobat Update Service», выполнив команду:
Start-Service -DisplayName «Adobe Acrobat Update Service»
Выполним ещё раз команду:
Get-Service -DisplayName «Adobe Acrobat Update Service» | Format-Table -Auto
и видим, что служба Adobe Acrobat Update Service выполняется
Перезапустим службу Adobe Acrobat Update Service выполнив команду:
Restart-Service -Force -DisplayName «Adobe Acrobat Update Service»
Для просмотра зависимостей службы выполним команду
get-service -Name wuauserv -RequiredServices (команда приведена для службы «Центр обновления Windows»)
Как видим, служба «Центр обновления Windows» зависит от службы «Удаленный вызов процедур (RPC)»
Список служб также можно посмотреть используя стороннее программное обеспечение, например программу Windows 10 Manager
Выполним отключение следующих служб на компьютере с установленной Windows 10 и установим для них тип запуска «Вручную»
Для того, чтобы не отключать каждую службу отдельно, мы воспользуемся сценарием PowerShell
Создадим сценарий при помощи среды сценариев PowerShell (ISE). Запускаем её от имени администратора.
Текст сценария приведен на скриншоте.
Вместо многоточий прописываем имена служб (Name), которые нужно остановить и для которых нужно установить тип запуска «Вручную»
К примеру получаем следующее
Данный текст сценария прописываем в среде сценариев PowerShell (ISE)
Сохраним сценарий как Disservice.ps1
Созданный сценарий Disservice.ps1
Выполнить данный сценарий у нас пока не получится, так как по умолчанию действующая политика выполнения сценариев в запущенном экземпляре PowerShell запрещает выполнение каких-либо сценариев.
Существует четыре политики выполнения сценариев:
Restricted — запрещено выполнение любых сценариев
AllSigned — разрешается выполнение всех сценариев с доверенной цифровой подписью (локалные и удаленные)
RemoteSigned — разрешаются все локальные, а удаленные должны обладать доверенной цифровой подписью
Unrestricted — разрешено выполнение любых сценариев»
Для определения действующей политики выполнения сценариев выполним команду get-executionpolicy
Как видим, политика выполнения сценариев у нас Restricted, то есть запрещено выполнение любых сценариев
Изменим политику выполнения сценариев на RemoteSigned (разрешаются все локальные, а удаленные должны обладать доверенной цифровой подписью) выполнив команду set-executionpolicy RemoteSigned
Соглашаемся на изменение политики выполнения сценариев нажав клавишу «Y»
Выполним ещё раз команду get-executionpolicy. Видим, что политика выполнения сценариев изменилась на RemoteSigned
Переходим на раздел C: выполнив команду cd C: и далее запускаем выполнение сценария Disservice.ps1 введя команду ./Disservice.ps1
Посмотрим состояние служб выполнив команду:
Get-Service -Name «Browser», «Spooler», «XboxNetApiSvc», «SensorDataService», «SensorService», «SmsRouter», «RemoteRegistry», «Fax», «vmicguestinterface», «vmicheartbeat», «vmickvpexchange», «vmictimesync», «vmicvmsession», «SensrSvc», «bthserv», «RetailDemo», «SCPolicySvc», «TapiSrv», «wuauserv», «XblGameSave», «XblAuthManager», «XboxNetApiSvc», «vmicvss», «PcaSvc», «wisvc» | Format-Table -Auto
Как видим, службы, указанные в сценарии остановлены
-
Небольшие технические трудности. В ближайшее время мы появимся в сети и сайт станет чуточку лучше
Ни для кого не секрет, что в Windows встроены сотни разнообразных служб, отвечающих за работу различных устройств и функций (например, диспетчер печати, факс, обновление ОС и т.д.).
Причем, большинство из них работает и «отнимает» вашу производительность даже в том случае, если у вас нет того же принтера или факса. Согласитесь, это не совсем правильно?!
Это я веду к тому, что оптимальный список служб будет для каждого пользователя свой (универсальных вариантов нет). И отключив десяток-другой неиспользуемых служб — можно несколько ускорить работу системы (что очень существенно для слабых машин). Ни одна оптимизация системы не обходится без «тонкой» настройки работы служб…
Собственно, в этой статье рассмотрю, как это делается, а также ряд схожих вопросов.
И так, начнем…
Отключение «ненужных» служб
Как открыть список служб
Способ №1
- Нажать сочетание кнопок Win+R, для вызова окна «Выполнить»;
- Ввести команду services.msc и нажать Enter. См. пример ниже (способ универсальный и работает в Windows 7/8/10).
services.msc — открываем список служб в Windows
Способ №2
- Открыть панель управления ОС по адресу: Система и безопасностьАдминистрирование
- Далее открыть ссылку «Службы», см. скрин ниже.
Администрирование — службы
Способ №3
В Windows 10 работать со службами можно прямо из диспетчера задач. Чтобы его вызвать, можно использовать сочетание кнопок Ctrl+Shift+Esc или Ctrl+Alt+Del.

Диспетчер задач в Windows 10
Как отключить одну из них. Что значит запуск автоматически и вручную?
Открыв службы, вы увидите длинный список оных. Напротив каждой из них показывается ее краткое описание, работает ли она, тип ее запуска (вручную или автоматически).
Вообще, существует несколько типов запуска служб:
- отключена — служба не будет запускаться и работать пока вы не переведете ее в другой режим;
- вручную — служба будет запущена только в том случае, если вы самостоятельно ее запустите, либо к ней обратится другая служба;
- автоматически — служба будет запущена при загрузке ОС Windows;
- автоматически (отложенный запуск) — служба будет запущена спустя некоторое время после загрузки Windows (с целью минимизации нагрузки на систему во время старта).
Пример списка служб представлен ниже.

Службы: просматриваем список (у всех различный тип запуска и режим работы)
Щелкнув двойным кликом по любой из служб — можно открыть ее свойства. В свойствах можно изменить ее состояние (т.е. либо остановить ее работу, либо наоборот, запустить), и тип запуска (автоматически, вручную и пр.).

Состояние службы
Внимание!
Будьте осторожны и не меняйте свойства службы, если не знаете точно, за что она отвечает!
Список служб для отключения
Ниже я приведу «длинный» список из служб, которые потенциально стоит отключить (читайте краткое реноме и делайте вывод, нужна ли она вам. Если вы не пользуетесь, скажем, тем же факсом — смело отключайте!).
- Факс: используется для работы факса (у 99,9% его нет, а зачем тогда она нужна?);
- Рабочие папки: можно отключить, если ваш ПК не в корпоративной сети;
- Служба маршрутизатора AllJoyn: используется для работы Wi-Fi и Bluetooth (если не пользуетесь ими — можете выключить);
- Служба шифрования дисков BitLocker: необходима для шифрования и запароливания данных на диске. Если ничего не шифруете — отключайте!
- Служба поддержки Bluetooth: если у вас нет данного адаптера — отключайте!
- Dmwappushservice: отслеживает ваша местоположение;
- Служба географического положения: аналогичное;
- Служба наблюдения за датчиками: она не только следит за датчиками, но и может, например, менять яркость монитора в зависимости от освещения в комнате (чем сильно раздражает). Я бы порекомендовал ее выключить;
- Superfetch: при «тормозах» с диском — ее всегда рекомендуют отключать. К тому же, если у вас SSD — то она вообще не нужна;
- Диспетчер печати: если у вас нет принтера, она вам не нужна;
- Биометрическая служба Windows: можно отключить (мы пока еще далековато от этого);
- Удаленный реестр: позволяет удаленно работать с реестром. В большинстве случаев — не нужна;
- Брандмауэр: служба не нужна, если у вас установлен сторонний антивирус с брандмауэром в комплекте (большинство современных антивирусов как раз обеспечивает комплексную защиту);
- Беспроводная настройка: служба необходима, если пользуетесь Wi-Fi (Bluetooth);
- Machine Debug Manager: необходима профессиональными программистам (большинство ее не использует);
- Windows Search: необходима для поиска файлов в системе (если почти не пользуетесь поиском, то можно отключить);
- Сервер: если у вас нет общих сетевых папок и принтера, то можно отключить;
- Служба записи компакт-дисков: на большинстве ПК уже и дисковода нет под них, поэтому если не пользуетесь компакт дисками — можете отключать;
- Служба загрузки изображений: необходима при загрузке картинок и фото со сканера, камеры и пр. устройств. Если не пользуетесь этим — отключайте;
- Сетевая служба Xbox Live: необходима для обеспечения доступа к сервисам Xbox Live (большинству не нужна);
- Служба лицензий клиента: необходима для правильной работы магазина Windows 10 (также неиспользуемая большинством);
- Служба маршрутизатора SMS Microsoft Windows: осуществляет пересылку сообщений по определенным правилам (неиспользуемая);
- Регистрации ошибок: в большинстве случаев не нужна;
- Центр обновления Windows: часто при автоматической работе этой службы наблюдаются притормаживания и высокая нагрузка на ЦП. Я бы рекомендовал ее отключить, а время от времени вручную обновлять систему;
- NVIDIA Stereoscopic 3D Driver Service: не нужна если у вас нет 3D-монитора;
- NVIDIA Streamer Service: если вы не играете в компьютерные игры со стримингом изображения — то служба вам не нужна;
- NVIDIA Streamer Network Service: аналогична предыдущей.
ДОПОЛНЕНИЕ!
Чтобы повысить производительность своей системы до «максимума», необходимо выполнить еще ряд мер по оптимизации: почистить ОС Windows от мусора, настроить автозагрузку, отключить индексацию файлов, настроить драйвера и пр.
Источник
- Первым делом: создайте точку восстановления системы
- Удаление встроенных приложений Windows
- Отключение служб Windows 10
В операционных системах Windows всегда присутствовал функционал, о наличии которого многие и не догадывались. Для обычных пользователей некоторые из функций/служб/приложений совершенно бесполезны, т.к. они не устанавливают на свои компьютеры такие программы и не подключают такие устройства, для которых создан этот системный функционал. Но все это системное ПО потребляет ресурсы компьютера, т.к. оно запускается при старте Windows, что не только снижает скорость загрузки системы, но и может приводить к различным тормозам и зависаниям непосредственно во время работы.
Далее мы рассмотрим функционал Windows 10, который, по мнению многих пользователей, можно выключить или вовсе удалить.
Первым делом: создайте точку восстановления системы
Если отключение или удаление тех или иных функций операционной системы приведет к возникновению ошибок или неработоспособности какого-либо связанного с ними системного функционала или установленных программ, создаваемая точка восстановления поможет откатить все изменения назад. Создать ее несложно:
- Запустите программу «Выполнить» путем нажатия комбинации клавиш «Win + R»,скопируйте в нее команду systempropertiesprotection и нажмите «ОК»:
- Откроется окно «Свойства системы». Функция восстановления системы может быть отключена, о чем будет свидетельствовать соответствующая надпись в блоке «Параметры защиты». Если это так нажмите кнопку «Настроить» (пропустите это действие и следующий шаг, если функция восстановления включена).
- Установите переключатель в положение «Включить защиту системы», ниже — переместите ползунок «Максимальное использование» примерно на 20%, затем нажмите кнопку «Применить».
- В окне «Свойства системы» нажмите кнопку «Создать». Откроется небольшое окно — впишите в него любое название для точки восстановления и нажмите «Создать».
Все, точка восстановления создана. Если в будущем потребуется использовать функцию отката системы, нужно будет сделать следующее:
- Выполните команду rstrui в приложении «Выполнить» как описано выше.
- В открывшемся окне переведите переключатель в позицию «Выбрать другую точку восстановления»
- Кликните по названию созданной ранее точки восстановления и нажмите «Далее».
- Ожидайте окончания процедуры.
Удаление встроенных приложений Windows
Речь идет о так называемых Metro-приложениях, устанавливаемых на компьютер вместе с операционной системой. К их числу относятся, например, «3D Builder», «OneNote», «Люди» или «Фотографии». Для удаления некоторых встроенных приложений используется встроенное средство «Установка и удаление программ». Другие удаляются только из оболочки Windows PowerShell, представляющей собой консоль для ввода команд.
Удаление ненужных программ при помощи инструмента «Установка и удаление программ»
Здесь все достаточно просто:
- Откройте поиск у меню «Пуск» и начните вписывать в него запрос «Установка и удаление программ». Кликните по найденному элементу.
- Откроется окно со списком всех установленных на компьютере программ (как встроенных, так пользовательских).
- Кликните один раз по названию программы, которую следует деинсталлировать, затем нажмите на появившуюся кнопку «Удалить».
Удаление программ из PowerShell
Начнем с запуска PowerShell с правами администратора (требуется вход в систему с учетной записи администратора):
- Откройте внутрисистемный поиск, кликнув по значку лупы на панели задач (возле меню «Пуск») или используя сочетание клавиш «Win + S».
- Без кавычек скопируйте в поисковую строку — «PowerShell» — и запустите найденное приложение от имени администратора, кликнув по соответствующему элементу.
- Консоль Windows PowerShell будет запущена. Сначала выведем список всех установленных на компьютере Metro-приложений. Для этого скопируйте в консоль команду Get-AppxPackage | Select Name, PackageFullName и затем нажмите клавишу ввода.
- Это список потребуется нам для определения точного написания удаляемого Metro-приложения. В качестве примера удалим программу «Microsoft YourPhone», предназначенную для подключения к компьютеру смартфона/планшета под управлением Windows 10. Команда на удаление любого приложения имеет следующий вид:
Get-AppxPackage <Полное/краткое имя программы > | Remove-AppxPackage
- Полное имя — это название программы, помещенное в столбец «PackageFullName» выведенного ранее списка приложения. Краткое имя — название программы, которое следует вписывать между двумя звездочками (*). Будем использовать второй вариант. Чтобы удалить Microsoft YourPhone, скопируем в консоль такую команду:
Get-AppxPackage *yourphone* | Remove-AppxPackage
- Операция займет несколько секунд. При успешном удалении в консоли просто не будет никаких сообщений об ошибках.
- Чтобы убедиться в успешности удаления, вновь выполните команду вывода установленных метро приложении: Get-AppxPackage | Select Name, PackageFullName. На скришоте ниже видно, что программы «Microsoft YourPhone» нет на прежнем месте.
Теперь остается проделать все шаги для каждого приложения, которое необходимо удалить. Что конкретно удалять, решайте сами. Но мы можем порекомендовать удаление таких программ, как (в скобках даны названия программ в таком виде, в котором их следует помещать между звездочками в команде удаления):
- «3D Builder» (3dbuilder). Это всего лишь инсталлятор программы «3D Builder», можно удалять.
- «Будильники и часы» (alarms). Встроенный в систему будильник, таймер и секундомер.
- «Новости/спорт/погода/финансы» (bing). Еще забыли добавить — «реклама».
- «Камера» (camera). Встроенное приложение для записи видео и создания фото с веб-камеры.
- «Кортана» (cortana). Не пользуетесь голосовым помощником Windows? Если нет, удаляем.
- «Календарь» и «Почта» (communicationsapps). Если не нужно, удаляем.
- «Карты» (maps). Если устраивают онлайн-карты от Google или Яндекса, эти можно удалить.
- «Загрузить или улучшить Office» (officehub). Еще один инсталлятор.
- «OneNote» (onenote). Если не пользуетесь «Заметками», удаляйте.
- «Люди» (people). Почти невостребованный мессенджер.
- «Загрузить Skype» (skypeapp). Снова инстяллятор, но теперь для Skype.
- «Microsoft Solitaire Collection» (solitaire). Можно оставить любителям собирать карточные пасьянсы.
- «Диспетчер телефонов» (windowsphone). Видимо, снова для владельцев Windows Phone.
- «Панель XBOX» (XboxGamingOverlay). Программа для записи игр с экрана, предназначена для геймеров, но и у них почти не востребована.
- «Кино и ТВ» (zunevideo). Очередной мало востребованный видеоплеер от Windows.
- «Музыка Groove» (zunemusic). А это аудиоплеер.
Количество встроенных программ (как в разделе «Установка и удаление программ», так и в списке PowerShell) может отличаться в разных версиях сборок Windows 10. По любой из них можно найти информацию в интернете и решить — стоит ли ее удалять или нет.
Отключение служб Windows 10
Как и в случае со встроенными программами, в Windows 10 присутствует целый ряд предустановленных служб, которые имеют специфическое предназначение и зачастую оказываются бесполезными для обычных пользователей ПК. Но опять же, перед отключением той или иной службы рекомендуем ознакомиться с ее предназначением. К счастью, удалять их не нужно и при необходимости службу можно легко запустить.
Сам процесс отключение не сложен. Сначала запустим приложение «Службы»:
- Откройте «Диспетчер задач» (комбинация клавиш «Ctrl + Shift + Esc») и перейдите в нем во вкладку «Службы».
- Кликните правой кнопкой мыши по любой службе в списке и выберите из контекстного меню пункт «Открыть службы».
Для примера выключим службу «Удаленный реестр» (она как раз входит в число ненужных большинству пользователей служб):
- Найдите названную службу в списке приложения «Службы» и кликните по ней два раза мышкой, чтобы открыть окно свойств.
- В списке «Тип запуска» окна свойств службы «Удаленный реестр» установите вариант «Отключена», затем нажмите кнопку «Остановить».
- В строке «Состояние» отобразится надпись «Остановлена». Окно свойств можно закрыть и перейти к отключению следующей службы.
Вот список потенциально ненужных служб (в основном здесь собраны те службы, которые включаются при загрузке системы):
- PrintWorkflow. Если нет принтера, а на компьютер не установлены программы для печати, например, в PDF, службу можно отключать.
- Диспетчер печати. То же, что и в предыдущем случае.
- Superfetch. Хоть это и полезная служба (ускоряет запуск часто используемых программ), владельцам SSD-дисков она ни к чему.
- Machine Debug Manager или MDM. Нужна только разработчикам программ.
- Группировка сетевых участников. Не нужна, если компьютер не подключен к локальной сети.
- Диспетчер удостоверения сетевых участников. То же, что и в предыдущем случае.
- Вторичный вход в систему. Если нет необходимости запуска программ от имени других учетных записей Windows, можно отключать.
- Биометрическая служба Windows. Нужна для входа в учетную запись по отпечаткам пальцев и другим биометрическим данным пользователя. Можно отключать, если такие способы авторизации не используются.
- Настройка сервера удаленных рабочих столов. Нужна только пользователям, использующим функционал Windows по удаленному доступу к компьютеру.
- Службы с «Hyper-V» или «HV» в названии. Это комплекс служб, отвечающих за создание и работу виртуальной машины/компьютера. Если данный функционал Windows не используется, их все можно выключить. Просто ищите службы с «Hyper-V» в имени и отключайте их.
- Служба поддержки Bluetooth. Эту и другие службы с «Bluetooth» в названии можно отключить, если к компьютеру не подключаются никакие Bluetooth-устройства.
- Факс. Наверное, никому эта служба, обеспечивающая прием и отправку факсов, не нужна.
- Windows Update Medic Service. Служит для восстановления работы «Центра обновления Windows». Если проблем с обновлениями нет либо они вовсе отключены, эту службу можно выключить.
- Xbox Accessory Management Service. Эту и другие службы с «Xbox» в названии можно отключать, если одноименная приставка от Microsoft не используется или вообще никак не связана с имеющимся компьютером (включая учетные записи Windows).
- Автономные файлы. Обслуживает запросы от различных программ по накопившимся в системе кэш-файлам. Не нужна.
- Журнал событий Windows. Служба, регистрирующая различные события в Windows. Вместе с ней также отключаются еще две службы: «Служба списка сетей» и «Служба сведений о подключенных сетях«. Попробуйте отключить «Журнал событий». Если установленные программы, использующие сеть, нормально работают, все эти службы можно оставить выключенными.
- Обнаружение SSDP (Служба обнаружения SSDP). Имеет смысл отключить службу, если, к примеру, для выхода в интернет не используется мобильный телефон, подключаемый к компьютеру в режиме модема.
- Служба FTP (Майкрософт). В Windows можно создавать свои собственные FTP-серверы. Если в таковых нет нужды, службу можно отключить.
- Служба Windows License Manager. Нужна для проверки лицензий купленных в магазине Microsoft программ. Если таких нет, отключаем службу.
- Служба географического положения. Можно отключить, если нет необходимости предоставлять различным программам данные о своем географическом положении.
- Служба загрузки изображений Windows (WIA). Не нужна, если не используется сканер или веб-камера.
В системном приложении «Службы» также могут присутствовать и другие службы, не перечисленные здесь. Среди них могут быть и те, что запущены установленными программами или драйверами. Чтобы определиться, стоит ли их отключать, рекомендуем поискать информацию о каждой службе в интернете.
Несмотря на то, что Windows 10 — Довольно оптимизированная система, многие пользователи стараются сделать ещё более лёгкой. Одним из способов увеличить производительность (оптимизировать) ПК является отключение ненужных и полностью бесполезных служб.
По сути, это процесс, который запускается определённой программой или системой для осуществления каких-либо операций. К примеру, “Биометрическая служба Windows”, которую можно отключить, но только в том случае, если вы не используете биометрические датчики (сенсор отпечатка пальцев, разблокировка по лицу).
Важно! Далеко не все службы можно отключать, так как они являются частью работы системы. Их остановка грозит невозможностью использование некоторых функций устройства (например, пользователь не сможет раздавать вай-фай с ноутбука).
Всё же некоторые процессы действительно бесполезны, и их можно запросто отключить…
Как отключить ненужные службы с помощью системного функционала?
Системой виндовс предусмотрено достаточное количество способов их блокировки. Ниже представлены наиболее удобные и понятные для многих юзеров.
Через “msconfig”
Для оптимизации служб понадобится обратиться к универсальному окну “Выполнить”…
- Зажимаем на клавиатуре кнопки “Win+R”.
- В появившемся окошке вписываем команду “msconfig”.
- Откроется ещё одно окно, где мы должны перейти в раздел “Службы”.
Чтобы исключить возможность остановить службу Windows 10, тем самым навредив функционала системы, мы советуем поставить галочку напротив пункта “Не отображать службы Майкрософт”.
Снимаем галочки напротив тех служб, которые вы хотите отключить, а после нажимаем “Применить” —> “ОК”.
С помощью командной строки
“Могущественная” инструмент для оптимизации — командная строка, тоже может помочь нам в отключении бесполезных служб.
- В поиске виндовс 10 вписываем фразу “Командная строка”.
- Выбираем пункт “Запуск от имени администратора”.
- Прописываем команду “net start «служба на английском языке».
Готово! Нажав на Enter, через некоторое время вы увидите сообщение об успешном отключении службы “service was stop succesful”.
Совет: название службы на английском языке можно узнать в диспетчере задач. Об этом подробно написано в следующем пункте!
Отключить через “Диспетчер задач”
Первым делом нужно запустить диспетчер задач. Сделать это можно двумя рабочими способами: зажимаем на клавиатуре клавиши “Ctrl+Shift+Esc(кнопка выхода)”, или кликаем правой кнопкой мыши по значку “Пуск” и выбираем пункт “Диспетчер задач”.
- Переходим в раздел “Службы” (самый последний).
- Находим необходимую службу (их названия указаны на английском языке).
- Нажимаем по неё правой кнопкой мыши и выбираем “Остановить”.
Теперь закрываем окно, и завершаем сеанс. После чего снова включаем ПК!
Отключение с помощью стороннего софта
Первым делом скачиваем данный файл. Сделать это лучше с проверенных файлообменников, а ещё лучше с официального сайта
Сам сервис для отключения служб не требует установки, а загружается в ZIP-архиве. Распакуйте его в любом удобном месте. Запускаем приложений!
Язык программы изначально русский, поэтому в неё сможет разобраться даже не совсем профессионал) Использование программы предельно просто, пользователю не придётся даже ничего отключать.
В нижней части окна находятся четыре, так называемых режима:
- “По умолчанию” — это стандартная работа всех служб и системы.
- “Безопасно” — отключение таких маловажных служб как “Факс”, “Служба бесконтактных платежей” и т.д (рекомендуемо для “лёгкой” оптимизации).
- “Оптимально” — Этот режим затрагивает всё больше служб, однако в большинстве случаев это не сказывается на работе компьютера.
- “Экстрим” — данный параметр лучше вовсе не включать, так как большая часть функционала системы окажется не работоспособной.
Главный плюс программы для отключения служб заключается в том, что всё происходит в автоматическом режиме, и по нажатию всего одной кнопки.
Что делать, если я отключил важную службу?
Во-первых, не переживайте… Ваша система работает? Значит всё хорошо, можно исправить ситуацию буквально в пару кликов. Просто выполните первую инструкцию, но не выключите службы, а наоборот активируйте.
Попробуйте вернуть прежнюю работоспособность через командную строку, вписав в соответствующее окно команду “net start «название службы на английском”.
Также вы можете попробовать сделать откат системы до нормального состояния (восстановление данных с локального диска С). Об этом мы подробно писали здесь — https://fixbin.ru/kak-otkatit-sistemu-windows-10-do-tochki-vosstanovleniya/
Как удалить Xbox
Разработчики Windows 10 внедрили в свою систему приложение, предназначенное в большей степени для геймеров — Xbox (иксбокс). Однако не все пользователи системы играют в игры, а значит и данное приложение им не нужно, его стоит “снести”.
Как удалить/отключить Xbox через командную строку?
Одна команда может очень быстро удалить целую программу с вашего компьютера. Первым делом нужно…
- Написать в поисковую строку Windows 10 (находится в системном трее) фразу “Командная строка”.
- В небольшом меню справа выбираем пункт “Запуск от имени администратора”.
- В диалоговом окне выбираем “ДА”.
- В программе с чёрным фоном вписываем команду “Get-AppxPackage *xbox* | Remove-AppxPackage».
- Жмём Enter!
Совет: мы рекомендуем отключить ПК, а затем вновь его включить, чтобы изменения вступили в силу. После этого нужно будет полностью удалить все нерабочие ярлыки из виндовс, а главное — остаточные файлы от приложения. Сделать это проще всего с помощью специального софта (CCleaner, к примеру). Кстати, о стороннем программах…
Деинсталляция при помощи стороннего софта для Windows 10
Очистителей существует достаточно много, но мы рассмотрим на примере наиболее популярного для компьютеров.
- Скачиваем приложение из этого официального источника для виндовса
- Устанавливаем его как обычный exe-файл.
- Открываем программу. В колонке слева выбираем пункт “Сервис”, подпункт “Удаление программ”.
- Теперь находим тот самый зеленый значок “Xbox”. Одни раз кликните на него ЛКМ, а затем нажмите на кнопку “Деинсталляция” (Удалить).
Немного подождав, пользователь получит систему без установленного на ней Xbox. В этом случае никаких дополнительных операция по удалению производить не требуется, CCleaner полностью удаляет софт.
Уничтожаем все файлы программы через “Параметры”
Пользователь может запросто и полностью удалить иксбокс из Windows 10 и через параметры системы, буквально в пару кликов. Следуйте нашей инструкции…
- На клавиатуре своего устройства зажимаем клавиши “Win+I”.
- В открывшемся окне нажимаем на пункт “Приложения”.
- Откроется внушительный список установленных программ, среди которых нам нужно найти Xbox. После чего нажмите на него один раз.
Почти готово! Кликнем кнопку “Удалить”. Теперь следует немного подождать… Для правильной работы ОС Windows 10 — имеет смысл её полностью перезагрузить…
Отключение ненужных служб – уже классический способ ускорения операционной системы Windows. Не смотря на споры относительно его эффективности, данный способ применяется во всех версиях Windows, включая последние Windows 11 и Windows 10.
В этом материале мы расскажем о том, как отключить ненужные службы в Windows 11 и Windows 10, а также какие службы можно отключать и нужно ли это вообще делать.
Как отключить ненужные службы
Через оснастку «Службы»
Сначала расскажем о том, как отключаются службы в Windows 11 и Windows 10. Для этого вам потребуется «Консоль управления MMC» и оснастка «Службы». Звучит сложно, но на самом деле для того, чтобы получить доступ к этому инструменту достаточно нажать комбинацию клавиш Win-R и ввести команду «services.msc».
В результате перед вами откроется окно со списком всех служб, установленных в вашей Windows 11 или Windows 10. Данный список можно сортировать по алфавиту, состоянию службы или способу ее запуска. Это позволяет быстро найти ненужную службу и отключить ее.
Для отключения ненужной службы нужно кликнуть по ней правой кнопкой мышки и открыть свойства. В появившемся окне нужно изменить тип запуска с «Автоматически» на «Отключен», нажать на кнопку «Остановить» и сохранить настройки нажатием на кнопку «ОК».
Этих простых действий достаточно для того, чтобы остановить работу службы и предотвратить ее запуск после перезагрузки.
Через командную строку
Также, при необходимости, вы можете отключать ненужные службы через командную строку. Для этого запустите командную строку с правами администратора и воспользуйтесь следующими командами:
Просмотреть список всех служб:
sc query type= service state= all
Остановка службы, аналог кнопки «Остановить» в окне со свойствами службы:
sc stop имя_службы
Также для остановки службы можно использовать:
net stop имя_службы
Отключение запуска службы, аналог «Тип запуска — Отключено» в окне со свойствами службы:
sc config имя_службы start= disabled
Для примера остановим службу «AsusFanControlService» и изменим способ ее запуска на «Отключено». Для этого поочередно выполним команды «net stop AsusFanControlService» и «sc config AsusFanControlService start=disabled».
После выполнения этих команд служба «AsusFanControlService» полностью отключена, можно зайти в оснастку «Службы» и проверить это.
Через msconfig
Еще один способ отключения ненужных служб это окно «Конфигурация системы». Чтобы воспользоваться этим способом нажмите комбинацию клавиш Win-R и выполните команду «msconfig».
В результате откроется окно «Конфигурация системы». Здесь на вкладке «Службы» будет доступен список всех установленных служб. Для отключения ненужной службы снимите отметку напротив названия, нажмите на кнопку «ОК» и перезагрузите компьютер.
Также здесь можно включить опцию «Не отображать службы Майкрософт», которая скрывает все системные службы, оставляя только те, которые были установленны сторонними программами.
В большинстве случаев, службы от сторонних программ можно смело отключать. Это никак не повлияет на работу самой операционной системы Windows 10 или Windows 11.
Какие ненужные службы можно отключить
Что касается системных служб, то их лучше вообще не отключать. Поскольку есть большой риск отключить службу, которая нужна операционной системе для корректной работы. При этом прирост производительности, который вы можете получить таким образом, очень небольшой. Скорее всего, вы не заметите никакой разницы даже если отключите десяток системных служб.
Но, если вы твердо настроены избавиться от ненужных служб, то можете попробовать отключить перечисленные ниже службы.
- Биометрическая служба Windows — обеспечивает хранение и обработку биометрических данных;
- Браузер компьютеров — управляет списком компьютеров в сети;
- Вторичный вход в систему — позволяет другим пользователям управлять компьютером;
- Диспетчер печати — обеспечивает работу принтеров;
- Изоляция ключей CNG — обеспечивает изоляцию для процесса ключа;
- Ловушка SNMP — перехватывает сообщения для локальных агентов SNMP;
- Рабочая станция — обеспечивает доступ к рабочим станциям с использованием протокола SMB;
- Рабочие папки — используется для синхронизации директорий на различных устройствах;
- Сетевая служба Xbox Live — предоставляет доступ к сервисам Xbox Live;
- Все сервисы Hyper-V — необходимы для работы виртуальных машин;
- Служба географического положения — позволяет отслеживать координаты компьютера;
- Служба данных датчиков — хранит и обрабатывает информацию с датчиков, установленных на ПК;
- Служба датчиков — управляет датчиками, установленными на ПК;
- Служба лицензий клиента — обеспечивает работу встроенного магазина Windows 10;
- Служба маршрутизатора SMS Microsoft Windows — обеспечивает пересылку сообщений по заранее настроенным правилам;
- Удаленный реестр — позволяет редактировать реестр удаленным пользователем;
- Факс — обеспечивает работу факса;
Обратите внимание, в оснастке «Службы» в свойствах каждой службы есть строка с ее описанием, где указано за что конкретно отвечает данная служба.
Всегда изучайте эту информацию перед тем, как отключать службу, это позволит избежать возможных негативных последствий.
Автор
Александр Степушин
Создатель сайта comp-security.net, автор более 2000 статей о ремонте компьютеров, работе с программами, настройке операционных систем.
Остались вопросы?
Задайте вопрос в комментариях под статьей или на странице
«Задать вопрос»
и вы обязательно получите ответ.
К списку служб вы можете попасть следующим образом: введите «msconfig» в текстовую строку окна «Выполнить», которое вы можете вызвать, нажав на [Win]+[R]. В окне «Конфигурация системы» перейдите в раздел «Службы» и активируйте опцию «Не показывать службы Microsoft», чтобы случайно не остановить их.
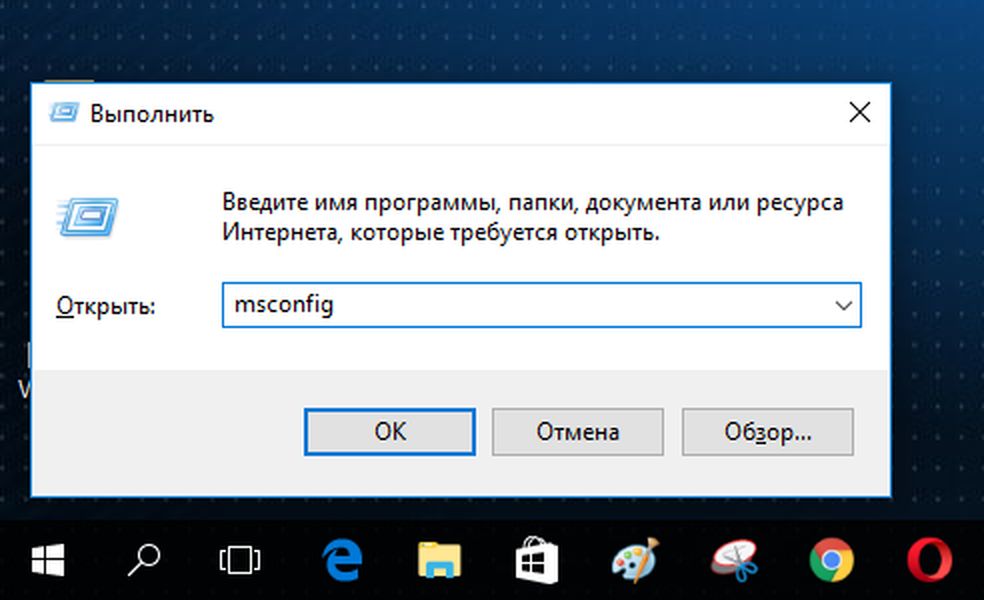
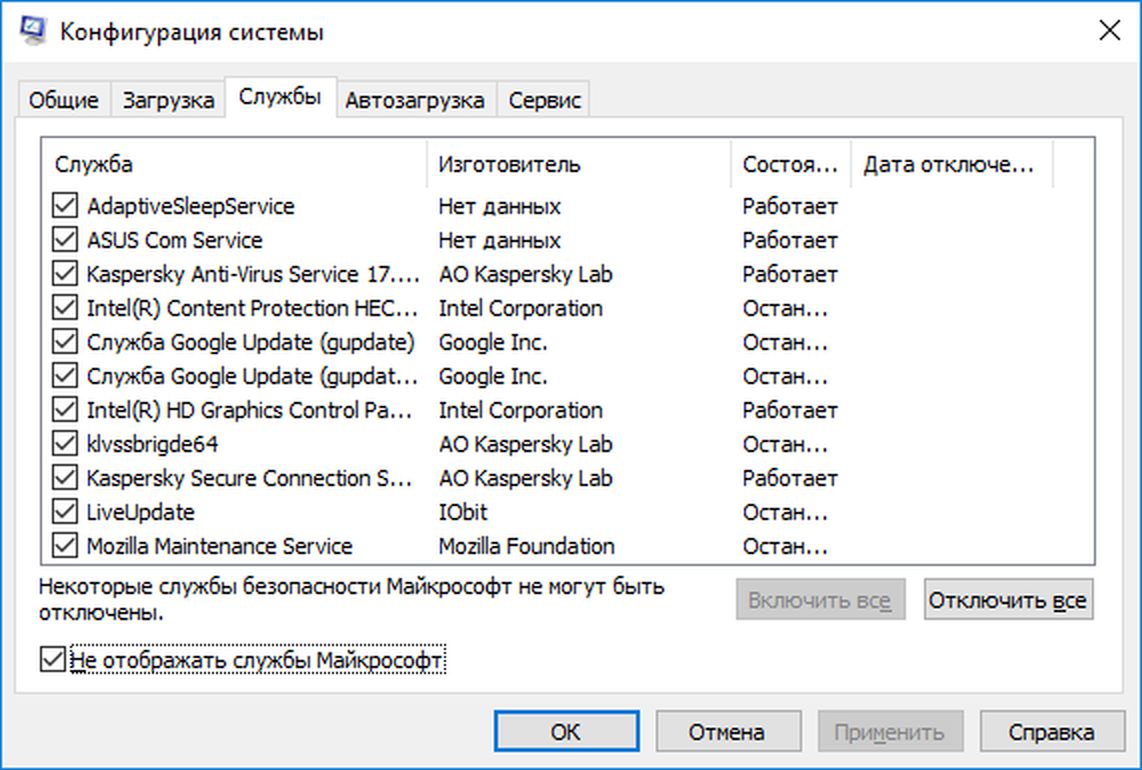
- «Служба политики диагностики»,
- «Диспетчер печати» (если вы не используете принтер»),
- «Служба перечислителя переносных устройств»,
- «Факс» (если вы не используете факс),
- «Вспомогательная служба IP»,
- «Служба помощника по совместимости программ»,
- «Удаленный реестр»,
- «Вторичный вход в систему»,
- «Вспомогательная служба TCP/IP-Net-BIOS»,
- «Клиент отслеживания изменившихся связей»,
- «Windows Search»,
- «Служба загрузки изображений»,
- «Служба регистрации ошибок Windows»,
- «Служба времени Windows».
Еще кое-что: с помощью бесплатной утилиты Tool W10Privacy вы сможете обнаружить те службы в Windows , которые не имеют большого функционала, но отслеживают ваши данные.
Фото: компании-производители