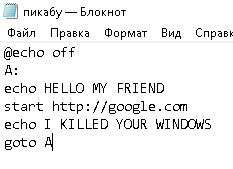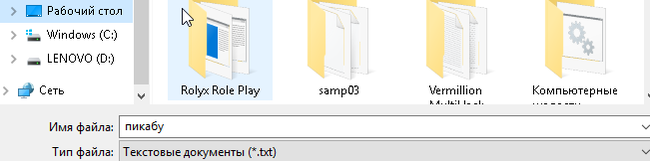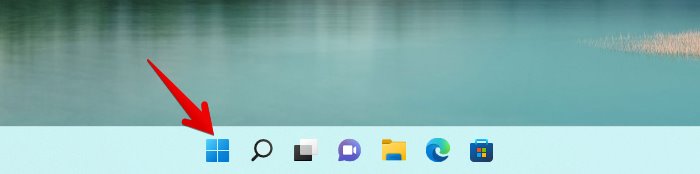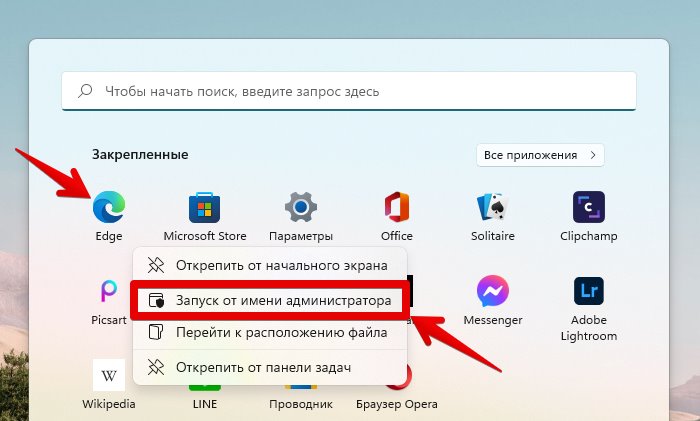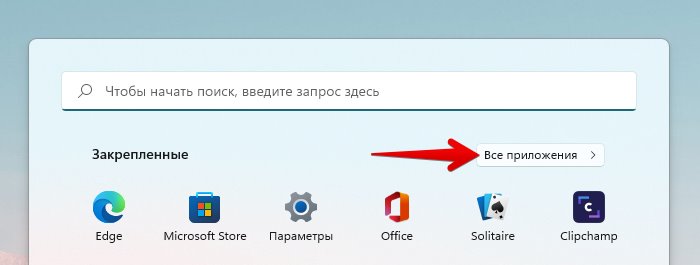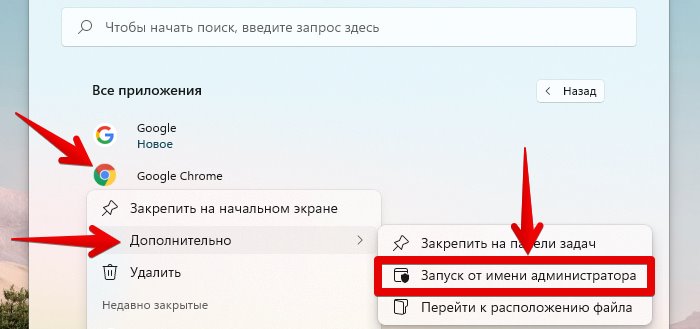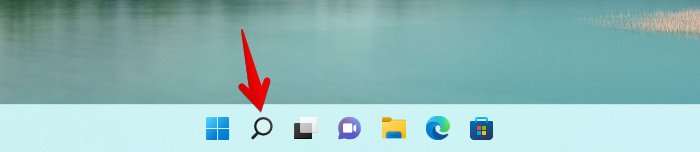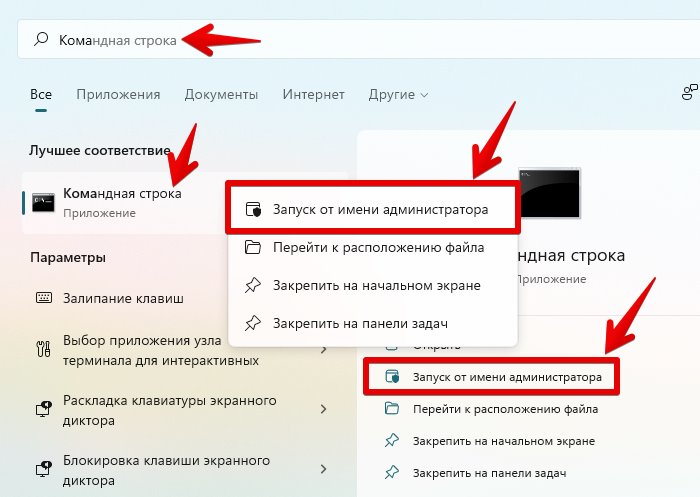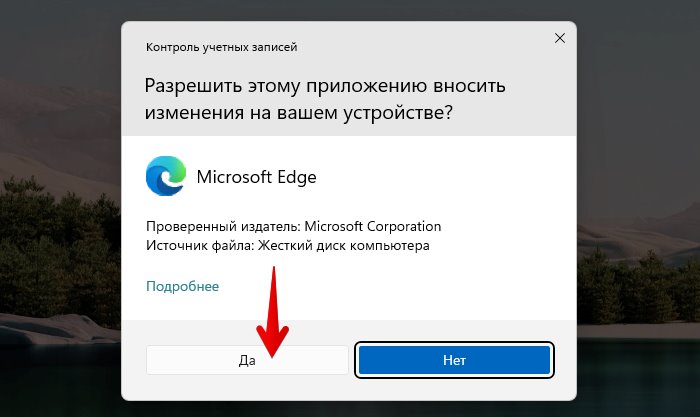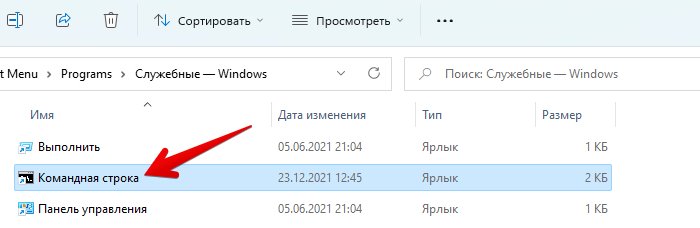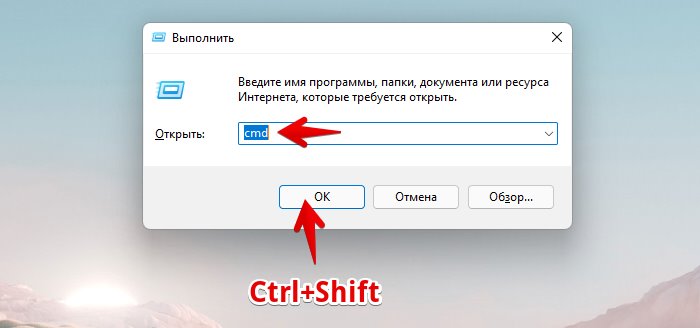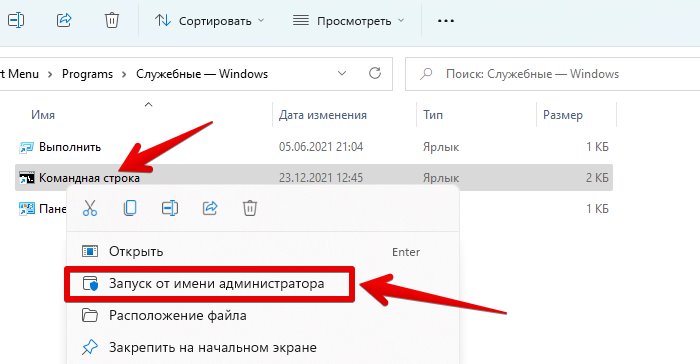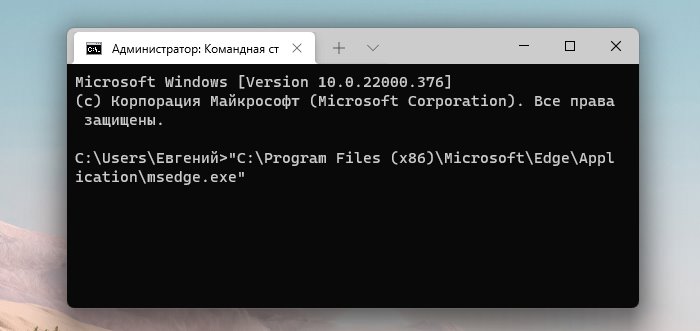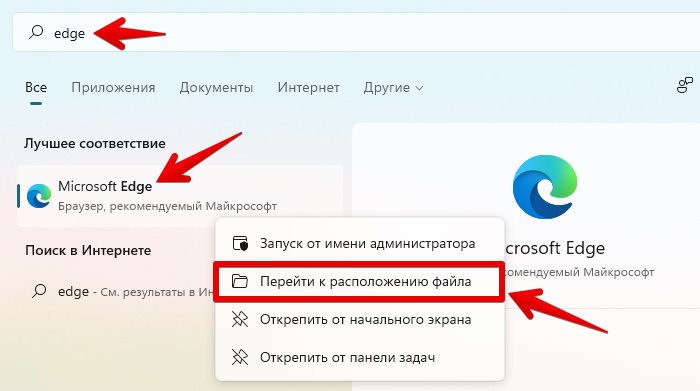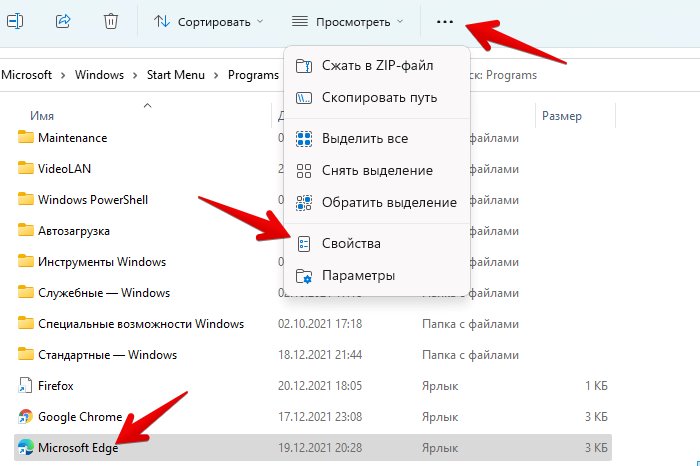Содержание
- Как запустить программу через командную строку Windows
- 1 способ: запуск системного приложения
- 2 способ: указав полный путь к файлу
- 3 способ: используя path
- 4 способ: с помощью команды cd
- 5 способ: через контекстное меню
- 6 способ: путь в кавычках
- Как запустить программу или игру от имени Администратора в Windows 10
- Способы запуска приложения с расширенными правами
- Контекстное меню
- Меню «Пуск»
- Системная поисковая строка
- Панель быстрого доступа
- Диспетчер задач
- Командная строка
- Как активировать постоянный запуск с повышенными правами
- Как закрыть программу принудительно, если она зависла и не реагирует на нажатия.
- Способы закрыть не отвечающую программу
- Как запустить программу через командную строку в Windows 10, 7
- Запуск по названию исполняемого файла
- Запуск с указанием полного пути
- Запуск с помощью команды «start»
- Учение основ cmd(bat) (ДЛЯ НОВИЧКОВ)
- Найдены возможные дубликаты
- Ну вы поняли.
- У бэдкомедиана задергался глаз
- Как сделать бесцветный огонь
- Прекрасные незнакомые друзья
- Факт от @Keyten
- Здесь играем, здесь не играем
- Не так просто
- Кибер-спорт
- Ковидные истории
- Кроме риелторов
- Профдеформация
- Время открыть тайны
- Вокзальные таксисты
- Заботливый сын
- Тонировка
- Антиалигаторский закон
- Снова припёрся!
- Программисты, ну как так-то? 🙁
- Ответ на пост «Мнение Владимира Епифанцева о нашем сайте»
Как запустить программу через командную строку Windows
Большинство пользователей операционной системы Windows привыкли запускать нужное приложение или игру двойным кликом по ярлыку, расположенному на рабочем столе, или найдя его в Пуске. Как вариант, можно открыть папку, в которой оно установлено, и уже оттуда запустить exe-шный файл.
Поскольку такой запуск приложений может подойти не всегда, в данной статье давайте рассмотрим несколько различных способов, используя которые получится запустить программу из командной строки.
Для начала нужно открыть окно консоли. Как это сделать, подробно описано в статье: вызов командной строки Windows.
1 способ: запуск системного приложения
Например, откроем таблицу символов. Наберите в строке:
2 способ: указав полный путь к файлу
Если вам нужно запустить любое другое установленное приложение, тогда следует указать полный путь к исполняемому файлу программы.
Например, у меня в папке Загрузки есть программа для установки Киностудии, давайте ее откроем. Захожу в папку и кликаю мышкой по полю, где прописан путь. Всю эту строку нужно прописать в командной строке (поскольку скопировать-вставить там не работает) и в конце дописать название утилиты, которую хотим запустить.
В консоли будет написано:
После нажатия «Enter» началась подготовка к установке Киностудии. Как видите, прописывая путь необязательно использовать большие буквы, можно вводить только маленькие.
Теперь немного отойдем от темы, и рассмотрим, как узнать полный путь к той программе, которую мы хотим запустить.
Откроется окно, которое мы уже рассмотрели. В нем будет выделен файлик, который запускает утилиту, а вверху можно узнать к ней путь.
3 способ: используя path
С помощью этой команды мы сохраним путь к той папке, в которой находится исполняемый файл, а потом запустим его.
Рассмотрим все тот же Тотал Коммандер. В консоли пишем:
path c:program filestotal commander
Дальше прописывайте название exe-шного файла. У меня это:
Указанная программа будет запущена. В конце необязательно указывать расширение. Таким образом, можно запустить любой исполняемый файл в указанной папке.
4 способ: с помощью команды cd
Эта команда откроет указанную папку, и уже из нее мы запустим нужный нам файл. Например, зайдем в папочку TeamViewer:
cd c:program filesteamviewer
В этой папке хранится файл, которым запускается TeamViewer, он имеет одноименное название. Поэтому дальше ввожу:
нажимаю «Enter» и утилита запускается.
path d:program filesccleaner
А вот с помощью команды cd этого сделать не получится.
5 способ: через контекстное меню
Если нужно запустить программу, которая установлена там же, где и операционная система, действия те же. Давайте откроем браузер Google Chrome. Находим папку, в которой хранится файл, что его запускает, и выбираем упомянутый выше пункт.
6 способ: путь в кавычках
В начале, я упомянула, что если в прописанном пути будут пробелы, файл не откроется. Но если написать его в кавычках, то консоль все поймет. Кавычки должны быть двойные и прямые, а не в виде запятых. Ставятся они с помощью комбинации «Shift+Э» с выбранной английской раскладкой клавиатуры.
В них нужно написать полностью путь и в конце указать сам файл с расширением, который будет запущен:
«c:program filestotal commandertotalcmd.exe»
Используя кавычки, можете открывать программы и на системном диске и на диске с данными.
Это все известные мне способы, которые помогут открыть нужную программу непосредственно из командной строки Windows. Если знаете что-то еще, пишите в комментариях.
Источник
Как запустить программу или игру от имени Администратора в Windows 10
Запуск программного обеспечения от имени администратора – важный момент, о котором необходимо знать пользователю операционной системы Windows 10. Некоторые утилиты не работают без предоставления прав, поскольку им необходимо общаться с системой. Существует несколько способов открыть приложение в таком режиме.
Способы запуска приложения с расширенными правами
Для начала следует отметить, что следует избегать запуска неизвестных программ от имени администратора, поскольку они получают возможность изменять все в системе. Перед открытием рекомендуется проверить софт или игру на наличие вирусов.
Предоставлять права можно только традиционному настольному ПО (Win32), а приложения из магазина Microsoft Store в этом случае работать не будут. Чтобы запустить программу или игру от имени администратора, необходимо, чтобы учетная запись имела соответствующие права.
Контекстное меню
Самый простой способ запуска программы или игры от имени администратора – это вызов контекстного меню. Для открытия софта с правами щелкните по исполняемому файлу или ярлыку правой клавишей мышки. В появившемся списке выберите соответствующий пункт. В следующем окне подтвердите действие.
Меню «Пуск»
Запустить приложение или игру из меню «Пуск» также возможно с правами администратора. Для этого найдите в списке установленного софта нужное, кликните по нему правой кнопкой мыши. В появившемся меню наведите курсор на пункт «Дополнительно», затем выберите открытие от имени администратора.
Системная поисковая строка
Еще один способ – это использование системной поисковой строки. Щелкните по соответствующему значку на панели задач внизу, затем введите название программы или игры. Вверху отобразится список результатов поиска. Кликните правой клавиши мыши по иконку приложения, затем по пункту «Запуск от имени администратора».
Панель быстрого доступа
Если иконка приложения находится на панели быстрого доступа Windows 10, то для его запуска с правами администратора нажмите на нее правой кнопкой мыши, затем то же самое сделайте со значком в появившемся меню. Откроется дополнительный список параметров, где есть функция, открывающая доступ к системным изменениям.
Диспетчер задач
Система Windows 10 предусматривает еще один способ запуска приложений с расширенными правами – через диспетчер задач:
1. Кликните правой клавишей мыши по нижней панели, чтобы вызвать контекстное меню и перейти в диспетчер задач.
2. Выберите раздел «Файл». Развернется небольшое меню, где нужно нажать на пункт «Запустить новую задачу».
3. В строке введите название исполняемого файла или программы, затем поставьте галочку напротив пункта «Создать задачу с правами администратора».
4. Нажмите на клавишу Enter или кнопку «ОК» для подтверждения.
При нажатии на кнопку «Обзор» в окне создания задачи откроется проводник системы, через который можно найти нужное приложение или игру. Программа будет запущена, что отобразится в диспетчере задач на вкладке «Процессы».
Командная строка
Удобный инструмент ОС Windows позволяет управлять системой без графического интерфейса. Иными словами, это текстовый способ взаимодействия с ПК. Чтобы запустить приложение через командную строку, следуйте инструкции:
1. Через системный поиск отыщите приложение «Командная строка» и запустите его от имени администратора.
2. Для начала необходимо перейти в ту директорию, где расположена утилита. Например, введите команду cd c:Program FilesCCleaner. Кликните по клавише Enter.
3. Для запуска утилиты пропишите команду CCleaner.exe, затем снова нажмите на Enter.
Поскольку командная строка запущена уже с расширенными правами, то и другие программы, открытее через нее, будут в этом же режиме.
Как активировать постоянный запуск с повышенными правами
Система позволяет сделать так, чтобы приложение всегда открывалось с повышенными правами без подтверждения или вызова контекстного меню для выбора способа запуска. Сделать это возможно через свойства софта:
Обратите внимание, что некоторые программы имеют расширенные права по умолчанию. Рядом с иконками таких приложений отображается щита желто-синего цвета. Это значит, что дополнительные манипуляции не требуются.
Для запуска или установки некоторых приложений нужны расширенные права администратора, чтобы напрямую взаимодействовать с системой. По умолчанию большинство приложений не имеют доступа к изменению данных ОС, но существует несколько способов, которые позволяют открыть софт в таком режиме.
Если вы нашли ошибку, пожалуйста, выделите фрагмент текста и нажмите Ctrl+Enter.
Источник
Как закрыть программу принудительно, если она зависла и не реагирует на нажатия.

В ряде случаев даже самые «стабильные» и надежные программы могут перестать отзываться на какие-либо нажатия мышки/клавиатуры (т.е. попросту зависнуть).
👉 Кстати!
Если ПК/ноутбук вообще не реагирует ни на одну из кнопок клавиатуры — то скорее всего зависла не только отдельно-взятая программа, но и в целом система.
Способы закрыть не отвечающую программу
👉 Первый
👉 Второй
Если зависло полно-экранное приложение и до панели задач вы просто не можете добраться, попробуйте сочетания:
Перечисленные «горячие» сочетания клавиш работают с подавляющем большинством ПО для Windows.
👉 Третий
Ctrl+Shift+Esc или Ctrl+Alt+Del — открыть диспетчер задач
Кстати, если рабочий стол после этого стал отображаться «как-то не так» (или вообще не видно) — перезапустите процесс «Проводник» (или «Explorer» на англ.).
👉 Четвертый
Командная строка — универсальная штука, которая может помочь и с закрытием (ликвидацией) зависших процессов (программ). Кстати, если вы наловчитесь с ее использованием — закрывать зависшие полно-экранные приложения можно будет даже в «слепую» (когда на экране ничего не отображается).
Убиваем процесс через командную строку
👉 Пятый
Если вышеприведенные варианты не увенчались успехом, можно прибегнуть к утилите Process Hacker (ссылка на SourceForge). Это бесплатное ПО, которое покажет вам все запущенные процессы, их приоритеты, занимаемую память, нагрузку и пр.
Чтобы ликвидировать (закрыть) в нем любую из запущенных программ — нужно просто ее выбрать в списке, затем нажать ПКМ по ее имени и в появившемся окне выбрать «Terminate tree» (см. пример ниже 👇).
Process Hacker 2 — закрыть дерево процессов
Стоит отметить, что Process Hacker закроет сразу всё дерево процессов, связанных с этой программой (чего не делают многие др. программы. ).
Кроме этого, рекомендую ознакомиться с тематическими инструкциями (ссылки ниже).
1) Вылетает или зависает игра. Что делать?
2) Зависает ноутбук: что делать? Диагностика и устранение причин зависания
Источник
Как запустить программу через командную строку в Windows 10, 7
При работе с командной строкой и написании командных файлов часто возникает необходимость в запуске других программ. В данной статье мы рассмотрим несколько способов, как можно запускать программы через командную строку в операционных системах Windows 10 и Windows 7.
Запуск по названию исполняемого файла
Многие программы в командной строке можно запускать просто указав название их исполняемого файла. Например, вы можете ввести в командную строку « notepad » и запустить программу « Блокнот » или ввести « mspaint » и запустить « Paint ».
Это работает благодаря переменной окружения « PATH » в которой записан список папок, где Windows должна искать исполняемые файлы для программ. Список этих папок можно просмотреть, если ввести в командную строку команду « path ».
Если вы хотите запустить программу из другой папки, которая не указана в переменной « PATH », то вы можете временно изменить папку для поиска исполняемых файлов. Для этого нужно ввести команду « path » и через пробел указать путь к нужной папке. Например, мы можем указать путь к папке с программой AkelPad:
И потом запустить эту программу выполнив команду «akelpad»:
Нужно отметить, что команда «path» влияет только на текущий сеанс командной строки, при этом значение переменной « PATH » не меняется.
Запуск с указанием полного пути
Еще один способ запуска программ – это указание полного пути к исполняемому exe-файлу. Для этого достаточно вставить в командную строку полный путь и указанная программа будет запущена.
Например, для запуска программы AkelPad в командную строку нужно вставить следующее:
Обратите внимание, если путь содержит пробелы, то его нужно взять в кавычки, в других случаях кавычки не обязательны.
Запуск с помощью команды «start»
Также для запуска других программ можно использовать команду «s tart ». С ее помощью можно запускать как программы для командной строки, так и приложения с графическим интерфейсом.
Для запуска программ данным способом нужно ввести команду « start » и через пробел указать название программы. Например, для того чтобы запустить текстовый редактор «Блокнот» нужно выполнить следующее:
Как и в предыдущем случае, Windows будет искать исполняемый файл в папках, которые указаны в переменной окружения « PATH ».
Но, команда « start » позволяет и вручную указать путь к папке с программой. Для этого нужно использовать параметр « /D ».
Например, для того чтобы запустить программу « akelpad » из папки « C:Program Files (x86)AkelPad » нужно выполнить следующее:
Одной из особенностей команды «s tart » является то, что она позволяет запускать программы с высоким приоритетом.
Источник
Учение основ cmd(bat) (ДЛЯ НОВИЧКОВ)
Хэллоу пикабушник. Я хочу, чтобы ты понял весь программный язык cmd(bat) на понятном языке. Ну, давай приступим?
Для начала Разберем, что такое cmd(bat) и с чем его едят?
Cmd.exe — интерпретатор командной строки
С этим мы разобрались, теперь, зачем он нужен? Дело в том, что некоторые вещи можно быстрее выполнить в командной строке, а некоторые настройки в принципе отсутствуют в графическом интерфейсе пользователя. Так же следует иметь в виду, что до сих пор существуют утилиты, не имеющие графического интерфейса, а иногда он оказывается недоступен, например из-за сбоя.
Как открыть командную сроку(cmd.exe)
нажмите сочетание клавиш WIN+R, введите cmd и нажмите кнопку Ok;
нажмите кнопку «Пуск» введите в поле поиска «командная строка» и щелкните в результатах поиска «Командная строка» (можно ввести «cmd» и выбрать в результатах «cmd»);
нажмите «Пуск» ⇒ «Все программы» ⇒ «Стандартные» ⇒ «Командная строка»;
открыть в Проводнике папку C:WindowsSystem32 и запустить файл cmd.exe.
И так, давайте создадим на рабочем столе текстовый документ, а далее впишем в него
Для вывода сообщения в BAT файлах используется команда echo: Вывод сообщений и переключение режима отображения команд на экране. ECHO [ON. OFF] ECHO [сообщение] Ввод ECHO без параметров позволяет выяснить текущий режим отображения команд.
В данном случае напишем @Echo off
После напишем такую строку A: Что это такое? Это так сказать, строка, позволяющая делать оборот(обратно выполнять функции,команды после этой строки)
Далее после A: напишем, echo HELLO MY FRIEND (тут вышла ошибочка, пишем :A, а не A: )
После давайте напишем команду, которая будет открывать окно, в данном случае это команда «Start»
Команда START позволяет запускать приложения в отдельном окне, с возможностью указания некоторых параметров их выполнения.
Формат командной строки:
START [«заголовок»] [/D путь] [/I] [/MIN] [/MAX] [/SEPARATE | /SHARED] [/LOW | /NORMAL | /HIGH | REALTIME| /ABOVENORMAL | /BELOWNORMAL] [/WAIT] [/B] [команда/программа] [параметры]
Параметры командной строки:
Вот как все это должно выглядеть
Нажимаем «Файл» «Сохранить как» Рабочий стол
Все, теперь открываем и проверяем!
Теперь можем видеть такую картину:
в вк вы можете попросить меня скинуть вам немножко жоще батник xD
Найдены возможные дубликаты
Как сделать распараллеливание с помощью cmd?
Вызов одной программы после неё вызов ещё сорока, которые должны работать параллельно. После того как те сорок отработают вызов тех, которые должны отработать последовательно.
А как можно открыть фай батником из папки в которой он находится?
Ну вы поняли.
Пикабушники: «Мы — пикабушники! Интересные люди с собственным мнением, пилящие крутые посты с увлекательными историями! МЫ — СИЛА!»
Епифанцев: «Да вы же секта и стадо»
Пикабушники: «Ну так-то да, правильно всё сказал, в принципе, мы секта и стадо»
Как сделать бесцветный огонь
Прекрасные незнакомые друзья
Надо было для одной тусовки закупиться большим количеством питьевой продукции.
Нашёл один оптовый склад в инете звоню:
Я: Добрый день, мне нужно купить у вас 10 ящиков того, 15 ящиков этого и т.д.
Человек: Добрый только я сейчас дома, позвоните по другому номеру *диктует номер*.
*звоню*
Я: Добрый день, мне ваш номер дала Татьяна надо.
Человек2: Ой братишка мне сейчас хуйово, позвони по этому номеру *диктует номер* скажи от Сергея Павловича
*звоню*
Я: Добрый день я от Сергея Павловича и Татьяны и т.д. по тексту.
Человек3: На когда надо?
Я: Послезавтра
Ч3: Завтра сможете забрать?
Я: Врядли, а можно послезавтра утром или сделать доставку?
Ч3: Ну мы вообще-то послезавтра не работаем и доставку не делаем, но я могу приехать для отгрузки.
Я: Спасибо, какая сумма?
Ч3: 36тысяч грн, но у нас цены опт от 50
Я: Да но Сергей Павлович.
Ч3: Ладно ок приезжайте отгрузим
*приезжаю*
**загружаемся и считаемся**
Ч3: С вас 29тысяч грн
Я: Так вы же говорили 36!?
Ч3: Ну вы же от Сергея Павловича
Я: А ну ок, спасибо.
***получаю накладную, товар и уезжаю***
P.S. Пока ехал перепроверил на всякий все прайсы, получилось дешевле даже чем по самому большому опту. Спасибо Сергей Павлович, хоть я с вами был знаком всего секунд 20, но вы самый выгодный друг :)))
Факт от @Keyten
Здесь играем, здесь не играем
Не так просто
Кибер-спорт
РИА Новости: «Победа российской команды в чемпионате мира по компьютерной игре Dota 2 вызвала смешанные чувства и эмоции. С одной стороны, радость, с другой — некую озабоченность, что спортом называется занятие, которое заставляет людей просто сидеть и играть в компьютер.»
Тем временем «Шахматы»:
Ковидные истории
Кроме риелторов
Профдеформация
Уходит на пенсию дальнобойщик и друзья ему дарят кабину от Камаза…
Через год приезжают в гости, он счастлив, жена сияет.
— Спасибо за подарок — жизнь прожила, а такого удовольствия, как в кабине, никогда не получала! Только одно плохо — каждое утро открывается дверь со словами: «Пошла на х*й отсюда! «
Время открыть тайны
Вокзальные таксисты
Приехал из Москвы в Белгород на вокзал. Вокруг только и слышно:
Достаю смартфон чтобы вызвать убер.
— Блеать, и у этого телефон. Как же они затрахали.
Оглянулся. Иду дальше к магазину ибо время полночь, а дома ничего поесть нет.
— Друг, поедем? Куда надо?
Достаю из кармана телефон и показываю адрес и сумму поездки:
— За эту цену поедешь?
— Ну хотя бы сотку накинь. Войди в положение, а?
— А ты войдешь в моё и довезешь бесплатно?
Я думал, что с появлением агрегаторов данная категория уже уйдет в прошлое, а нет.
Заботливый сын
Сыну скоро 8 лет исполняется. Беседуем о том, кого звать, какие угощения для гостей, что из развлечений, что в подарок хочет.
— Хотел бы ноутбук, но понимаю, что это очень дорого. Но вы не волнуйтесь. Я Деду Морозу письмо написал, так что вам тратить деньги не придется.
Тонировка
Антиалигаторский закон
Снова припёрся!
Программисты, ну как так-то? 🙁
Ответ на пост «Мнение Владимира Епифанцева о нашем сайте»
Но как в анекдоте про Петьку и Василия Ивановича, тут есть нюанс.
Я тут уже семь с половиной лет, так что имею право на малиновые штаны и бордовую мантию, и счас разъясню по фактам, которые были озвучены в видео:
1. Секта, где поддерживают большинство
2. Диваны не разворачиваются
3. Несвободная площадка, где нельзя говорить то, что считаешь нужным
4. Что делать делать на таком сайте?
2. Диваны не разворачиваются.
3. Несвободная площадка, где можно потерять возможность говорить.
4. Что делать на таком сайте?
Что делать на фестивале, где тысяча палаток и тем разного характера? Да что угодно, найти себе интересные темы от мемов про говно до научпопа и интервью с учёными. Вступить в лигу натуралов осуждать геев или в лигу лгбт и одобрять. Вот похеру вообще большинству на твоё мнение, приходи и делай то, что тебе нравится.
Источник
Большинство пользователей операционной системы Windows привыкли запускать нужное приложение или игру двойным кликом по ярлыку, расположенному на рабочем столе, или найдя его в Пуске. Как вариант, можно открыть папку, в которой оно установлено, и уже оттуда запустить exe-шный файл.
Поскольку такой запуск приложений может подойти не всегда, в данной статье давайте рассмотрим несколько различных способов, используя которые получится запустить программу из командной строки.
Для начала нужно открыть окно консоли. Как это сделать, подробно описано в статье: вызов командной строки Windows.
1 способ: запуск системного приложения
Для того чтобы запустить из консоли одно из системных приложений используется команда «start» и через пробел указывается нужное название. В качестве названия нужно прописать системное имя. Для Проводника – это explorer, диспетчера задач – taskmgr, панель управления – control, конфигурация системы – msconfig.
Чтобы открыть блокнот напишите notepad, проигрыватель Windows Media – wmplayer, Paint – mspaint, таблицу символов – charmap. Если напишите cmd, откроется новое окно командной строки.
Например, откроем таблицу символов. Наберите в строке:
start charmap
и нажмите «Enter».
2 способ: указав полный путь к файлу
Если вам нужно запустить любое другое установленное приложение, тогда следует указать полный путь к исполняемому файлу программы.
Например, у меня в папке Загрузки есть программа для установки Киностудии, давайте ее откроем. Захожу в папку и кликаю мышкой по полю, где прописан путь. Всю эту строку нужно прописать в командной строке (поскольку скопировать-вставить там не работает) и в конце дописать название утилиты, которую хотим запустить.
В консоли будет написано:
c:usersmasterdownloadswlsetup-all
После нажатия «Enter» началась подготовка к установке Киностудии. Как видите, прописывая путь необязательно использовать большие буквы, можно вводить только маленькие.
Если же в пути к нужному файлу будут пробелы, тогда появится окно с сообщением, что найти указанный файл не получается. Дело в том, что командная строка распознает путь до первого пробела, а не всю введенную вами строку. В примере, она решила, что я хочу открыть c:program.
Теперь немного отойдем от темы, и рассмотрим, как узнать полный путь к той программе, которую мы хотим запустить.
Для этого найдите через окно Проводника исполняемый файл нужного приложения. Чтобы понять, что это он, посмотрите, чтобы напротив него в поле «Тип» было указано «Приложение». Дальше кликните по полю вверху – это и есть путь.
Например, Тотал Коммандер запускается файлом «totalcmd», а он находится по пути: «c:program filestotal commander».
Или еще один вариант. Если на рабочем столе есть ярлык нужного приложения, его можно не искать через Проводник. Достаточно кликнуть по нему правой кнопкой и выбрать пункт «Расположение файла».
Откроется окно, которое мы уже рассмотрели. В нем будет выделен файлик, который запускает утилиту, а вверху можно узнать к ней путь.
3 способ: используя path
С помощью этой команды мы сохраним путь к той папке, в которой находится исполняемый файл, а потом запустим его.
Рассмотрим все тот же Тотал Коммандер. В консоли пишем:
path c:program filestotal commander
После «path» обязательно ставьте пробел. Именно по этому пути находится нужный нам файл «totalcmd». Нажимайте «Enter».
Дальше прописывайте название exe-шного файла. У меня это:
totalcmd
Указанная программа будет запущена. В конце необязательно указывать расширение. Таким образом, можно запустить любой исполняемый файл в указанной папке.
4 способ: с помощью команды cd
Эта команда откроет указанную папку, и уже из нее мы запустим нужный нам файл. Например, зайдем в папочку TeamViewer:
cd c:program filesteamviewer
После «cd» поставьте пробел. Жмите «Enter».
В этой папке хранится файл, которым запускается TeamViewer, он имеет одноименное название. Поэтому дальше ввожу:
teamviewer
нажимаю «Enter» и утилита запускается.
Если нужно открыть приложение, которое установлено не на системном диске, то использовать можете команду path. Если я наберу:
path d:program filesccleaner
ccleaner
(после ввода каждой строки жмите «Enter»), то у меня откроется CCleaner. Именно он установлен по указанному пути на диске D:.
А вот с помощью команды cd этого сделать не получится.
5 способ: через контекстное меню
Для этого найдите ту папку, в которой хранится исполняемый файл, и нажмите по ней правой кнопкой мыши, при этом зажав и удерживая клавишу «Shift». Дальше в контекстном меню выберите «Открыть окно команд».
После этого в командной строке сразу откроется нужная нам папка. Введите в строку название файла, который запускает утилиту, и жмите «Enter». Это мы запустили CCleaner, расположенный не на системном диске (у меня D:).
Если нужно запустить программу, которая установлена там же, где и операционная система, действия те же. Давайте откроем браузер Google Chrome. Находим папку, в которой хранится файл, что его запускает, и выбираем упомянутый выше пункт.
Затем вводим название файла с расширением .*exe: chrome, и жмем «Enter». Браузер будет запущен.
6 способ: путь в кавычках
В начале, я упомянула, что если в прописанном пути будут пробелы, файл не откроется. Но если написать его в кавычках, то консоль все поймет. Кавычки должны быть двойные и прямые, а не в виде запятых. Ставятся они с помощью комбинации «Shift+Э» с выбранной английской раскладкой клавиатуры.
В них нужно написать полностью путь и в конце указать сам файл с расширением, который будет запущен:
«c:program filestotal commandertotalcmd.exe»
Используя кавычки, можете открывать программы и на системном диске и на диске с данными.
Это все известные мне способы, которые помогут открыть нужную программу непосредственно из командной строки Windows. Если знаете что-то еще, пишите в комментариях.
Загрузка…
Об авторе: Олег Каминский
Вебмастер. Высшее образование по специальности «Защита информации». Создатель портала comp-profi.com. Автор большинства статей и уроков компьютерной грамотности
При работе с командной строкой и написании командных файлов часто возникает необходимость в запуске других программ. В данной статье мы рассмотрим несколько способов, как можно запускать программы через командную строку в операционных системах Windows 10 и Windows 7.
Запуск по названию исполняемого файла
Многие программы в командной строке можно запускать просто указав название их исполняемого файла. Например, вы можете ввести в командную строку «notepad» и запустить программу «Блокнот» или ввести «mspaint» и запустить «Paint».
Это работает благодаря переменной окружения «PATH» в которой записан список папок, где Windows должна искать исполняемые файлы для программ. Список этих папок можно просмотреть, если ввести в командную строку команду «path».
Если вы хотите запустить программу из другой папки, которая не указана в переменной «PATH», то вы можете временно изменить папку для поиска исполняемых файлов. Для этого нужно ввести команду «path» и через пробел указать путь к нужной папке. Например, мы можем указать путь к папке с программой AkelPad:
path "C:Program Files (x86)AkelPad"
И потом запустить эту программу выполнив команду «akelpad»:
akelpad
Нужно отметить, что команда «path» влияет только на текущий сеанс командной строки, при этом значение переменной «PATH» не меняется.
Запуск с указанием полного пути
Еще один способ запуска программ – это указание полного пути к исполняемому exe-файлу. Для этого достаточно вставить в командную строку полный путь и указанная программа будет запущена.
Например, для запуска программы AkelPad в командную строку нужно вставить следующее:
"C:Program Files (x86)AkelPadAkelPad.exe"
Обратите внимание, если путь содержит пробелы, то его нужно взять в кавычки, в других случаях кавычки не обязательны.
Запуск с помощью команды «start»
Также для запуска других программ можно использовать команду «start». С ее помощью можно запускать как программы для командной строки, так и приложения с графическим интерфейсом.
Для запуска программ данным способом нужно ввести команду «start» и через пробел указать название программы. Например, для того чтобы запустить текстовый редактор «Блокнот» нужно выполнить следующее:
start notepad
Как и в предыдущем случае, Windows будет искать исполняемый файл в папках, которые указаны в переменной окружения «PATH».
Но, команда «start» позволяет и вручную указать путь к папке с программой. Для этого нужно использовать параметр «/D».
Например, для того чтобы запустить программу «akelpad» из папки «C:Program Files (x86)AkelPad» нужно выполнить следующее:
start /D "C:Program Files (x86)AkelPad" akelpad
Одной из особенностей команды «start» является то, что она позволяет запускать программы с высоким приоритетом.
Как перезапустить программу через командную строку
В некоторых случаях возникает необходимость перезапустить программу через командную строку. Это может потребоваться если программа зависла, работает неправильно или требует регулярного перезапуска. Для этого нужно сначала остановить работающую программу, а потом запустить ее заново.
Для остановки запущенной программы можно использовать команду taskkill. Например, чтобы принудительно (параметр /F) останавить работу процесса «Viber.exe» нужно выполнить:
taskkill /F /IM Viber.exe
После остановки программы ее можно повторно запустить с помощью команды «start». Например, чтобы перезапустить Viber через командную строку нужно выполнить:
start /D "%LocalAppData%Viber" Viber
Здесь «%LocalAppData%Viber» — это путь к папке с программой, а «Viber» — название исполняемого exe-файла в этой папке.
Эти две команды можно объединить в одну с помощью оператора «&&». В этом случае команда для перезапуска Viber будет выглядеть так:
taskkill /F /IM Viber.exe && start /D "%LocalAppData%Viber" Viber
Обратите внимание, завершая программы с помощью «taskkill /F» вы можете потерять несохраненные данные.
Посмотрите также:
- Выключение компьютера через командную строку
- Как перезагрузить компьютер через командную строку
- Как вызвать командную строку в Windows 7
- Как поменять дату в Windows 7
- Как выключить компьютер через определенное время
Автор
Александр Степушин
Создатель сайта comp-security.net, автор более 2000 статей о ремонте компьютеров, работе с программами, настройке операционных систем.
Остались вопросы?
Задайте вопрос в комментариях под статьей или на странице
«Задать вопрос»
и вы обязательно получите ответ.
Загрузить PDF
Загрузить PDF
Из данной статьи вы узнаете, как на компьютере с Windows запустить программу из командной строки. Запустить можно программу, которая хранится в папке, созданной Windows (например, на рабочем столе). Также папку с программой можно добавить в список командной строки, чтобы запустить эту программу из командной строки.
-
1
Откройте меню «Пуск»
. Щелкните по логотипу Windows в нижнем левом углу экрана. Или нажмите клавишу ⊞ Win на клавиатуре.
- В Windows 8 передвиньте указатель мыши в верхний правый угол экрана, а затем щелкните по значку в виде лупы.
-
2
В строке поиска меню «Пуск» введите командная строка. Отобразится значок командной строки.
-
3
Щелкните по значку командной строки
. Он находится в верхней части меню «Пуск». Откроется окно командной строки.
- Если вы вошли в систему в качестве гостя, окно командной строки не откроется.
-
4
В командной строке введите start . После команды start обязательно поставьте пробел.
-
5
Введите имя программы в командной строке. Имеется в виду системное имя программы, а не имя ее ярлыка (например, системное имя командной строки: cmd). Ниже приведены системные имена основных программ:
- Проводник: explorer
- Блокнот: notepad
- Таблица символов: charmap
- Paint: mspaint
- Командная строка (новое окно): cmd
- Windows Media Player: wmplayer
- Диспетчер задач: taskmgr
-
6
Нажмите ↵ Enter. Введенная команда должна выглядеть примерно так: start имя_программы. Указанная программа будет запущена в течение нескольких секунд после исполнения команды «start».
- Если выбранная программа не запустилась, скорее всего, она не включена в список программ командной строки. В этом случае перейдите к следующему разделу.
Реклама
-
1
Откройте меню «Пуск»
. Щелкните по логотипу Windows в нижнем левом углу экрана. Или нажмите клавишу ⊞ Win на клавиатуре.
-
2
Откройте Проводник
. Для этого щелкните по значку в виде папки в нижней левой части окна «Пуск».
-
3
Откройте папку, в которой находится программа. Перейдите в папку с файлами программы, которую нужно открыть.
- Когда значок программы, которую необходимо запустить с помощью командной строки, отобразится в окне Проводника, значит, вы — в нужной папке.
- Если вы не знаете, где находится программа, поищите ее в папке «Program Files» на жестком диске или воспользуйтесь строкой поиска (сверху).
-
4
Выделите путь к папке с программой. Щелкните по правой стороне адресной строки, которая находится в верхней части окна Проводника. Содержимое адресной строки будет выделено синим маркером.
-
5
Скопируйте путь к папке. Для этого нажмите Ctrl+C.
-
6
Щелкните по Этот ПК. Эта папка находится в левой части окна Проводника.
-
7
Еще раз нажмите Этот ПК. Так будет отменено выделение любой папки внутри папки «Этот ПК», что позволит открыть свойства папки «Этот ПК».
-
8
Щелкните по Компьютер. Это вкладка находится в верхней левой части страницы. Откроется панель инструментов.
-
9
Нажмите Свойства. Значок этой кнопки имеет вид белого квадрата с красной галочкой. Откроется всплывающее окно.
-
10
Нажмите Дополнительные параметры системы. Эта ссылка находится в верхней левой части окна. Откроется другое всплывающее окно.
-
11
Щелкните по вкладке Дополнительно. Она находится в верхней части окна.
-
12
Нажмите Переменные среды. Эта опция находится в нижней части окна. Откроется другое окно.
-
13
Щелкните по Path (Путь). Эта опция находится в окне «Системные переменные» в нижней части страницы.
-
14
Нажмите Изменить. Эта опция находится в нижней части страницы.
-
15
Нажмите Создать. Эта опция находится в верхней правой части страницы «Изменить».
-
16
В окне «Путь» вставьте путь к нужной программе. Для этого нажмите Ctrl+V.
-
17
Щелкните по OK. Вставленный путь будет сохранен.
-
18
Откройте окно командной строки (читайте предыдущий раздел).
-
19
Откройте путь к программе. Введите cd в командной строке, затем поставьте пробел, нажмите Ctrl+V, чтобы ввести путь к программе, а потом нажмите ↵ Enter.
-
20
В командной строке введите start . После команды start обязательно поставьте пробел.
-
21
Введите имя программы. Введите имя программы так, как оно отображается в папке с программными файлами, а затем нажмите ↵ Enter. Программа будет запущена.
- Если в названии программы есть пробелы, вместо них введите знак подчеркивания «_» (например, system_shock, а не system shock).
Реклама
Советы
- Чтобы открыть любую программу с помощью командной строки, устанавливайте программы в папку «Документы».
Реклама
Предупреждения
- Если у вас нет административного доступа к компьютеру, возможно, у вас не получится открыть окно командной строки или внести изменения в настройки пути.
Реклама
Об этой статье
Эту страницу просматривали 374 164 раза.
Была ли эта статья полезной?
Друзья, приветствую вас на нашем классном портале WiFiGid! В этой короткой статье я покажу вам, как можно запустить программу через командную строку (да и вообще открыть любой файл через нее). Так как сам частенько пишу какие-то программы, то приходится их и запускать через консоль, так что покажу разные варианты, а там выберите что под вас подходит.
Сначала опишу самый-самый простой вариант для большей части читателей, а уже чуть ниже поговорим о возможных тонкостях работы с командной строкой. Но если останутся какие-то вопросы – пишите их в комментариях. Также можете дать свои годные советы и другим читателям.
Содержание
- Шаг 1 – Открываем командую строку
- Шаг 2 – Переходим в папку программы
- Шаг 3 – Запускаем программу
- Запуск без перехода по полному адресу
- Про запуск программ в PATH
- Запуск файлов с нужной программой
- Видео по теме
- Задать вопрос автору статьи
Шаг 1 – Открываем командую строку
Если вы уже прошли какой-то из шагов самостоятельно, смело переходите дальше. Просто не все наши читатели такие быстрые как вы
Сначала нужно открыть командую строку. Причем для нас подойдут все возможные варианты: командная строка, Windows Power Shell, Терминал (новое название на Windows 11). Что умеете, то и запускайте. Нужно помнить, что некоторым программам для той же установки потребуются права администратора, т.е. и консоль нужно запустить с правами администратора.
На всякий случай оставляю нашу статью, про запуск командной строки с правами администратора.
Шаг 2 – Переходим в папку программы
Теперь нам нужно в командной строке попасть в папку с программой (все как в обычном «Проводнике», сначала перешли в папку, а уже оттуда запустили вашу программу или игру, если только заранее не создали ярлык на рабочем столе).
Если у вас есть доступ к «Проводнику», проще всего скопировать адрес оттуда. Тут все просто – переходим в папку программы, игры или файла (где находится тот самый файл для запуска) и копируем содержимое вот этой строки (Ctrl + C):
А теперь пишем в командной строке переход в папку:
cd ВАШАПАПКА
В моем случае команда выглядит так:
cd C:UserscmiprDesktopWiFiGid
Вставить скопированную ранее строку в командную строку можно с помощью Ctrl + V ИЛИ правой кнопкой мыши (просто щелкаем без других действий).
Если в вашему пути есть пробелы, можно предварительно всю строку заключить в двойные кавычки (“).
Для любознательных: команда «cd» произошла от английского «Change Directory», т.е. в переводе на наш «Изменить директорию». Понимая значения команды, возможно, кому-то в будущем ее будет легче воспроизвести у себя.
Если у вас нет доступа к «Проводнику» для копирования адреса, можно обойтись и без него. Для этого пользуемся той же командой «cd» и набираем адрес по шаблону выше с поправками под свою ситуацию. Более того, использовать cd можно многократно, просто набирая нужные папки. Например:
cd C:Users
cd cmipr
cd Desktop
cd WiFiGid
А еще есть команда «dir», которая покажет вам содержимое текущей папки (тут можно посмотреть варианты, чтобы не заблудиться). Полный список команд для командной строки здесь писать не буду, но кто хочет – изучаем самостоятельно. Эта статья немного на другую тему.
Шаг 3 – Запускаем программу
И вот теперь, когда мы уже находимся в нужной папке, запускаем программу просто командой… Точнее просто пишем название нужного вам файла:
.wifigid.txt
.wifigid.exe
В первом случае будет запущен текстовый файл в обычном редакторе, а во втором случае будет запущена уже программа.
Обращаем внимание на символы «точки» и «слэша» — это указание на поиск файла в текущей директории. Если не хочется вспоминать – проще написать «wifigid.txt», а после нажать на клавишу «Tab», консоль сама допишет нужную конструкцию для запуска. Да и вообще использование клавиши «Tab» с ее автодополнением очень удобно – можно писать название нужного файла или папки частично, а она сама допишет до вас остаток.
Если все сделали правильно, файл будет запущен. Для базового понимания больше ничего и не нужно. Все остальное выношу уже в отдельные разделы.
Эту странную конструкцию «.» при желании можно заменить командой «start». Например, вот так: «start wifigid.exe».
Запуск без перехода по полному адресу
На самом деле второй шаг можно избежать, а сразу написать запуск по полному адресу (на примере команд выше):
C:UserscmiprDesktopWiFiGidwifigid.exe
Этот вариант не использует переходы с помощью «cd», а также не использует конструкцию «./». Как минус – если пишете руками, то можно запутаться и ошибиться с адресом. Второй минус – командная строка не сохранит текущую директорию, а если у вас там находится несколько файлов, то и каждый раз придется вводить полный путь.
Про запуск программ в PATH
Многие системные утилиты и некоторые программы прописывают свои пути в переменной окружения PATH. Программы, которые находятся в этих путях, можно запускать без смены директории (да и вообще даже без расширения «exe»). Например:
explorer – запускает Проводник
notepad – запускает блокнот
taskmgr – запускает Диспетчер Задач
cmd – запускает классическую командную строку
Кому интересно узнать больше про переменные окружения, читаем нашу статью.
Запуск файлов с нужной программой
В примере выше я уже показал вариант запуска простых файлов через консоль. Но в этом случае файлы запускаются только в тех программах, которые уже под них ассоциированы. Так в примере выше текстовый файл открылся с помощью Notepad++. А что если я захочу открыть его в простом блокноте?
Для этого сначала «запускаем» нужное вам приложение (с полным путем), а через пробел в качестве параметра передаем уже название вашего файла с расширением (а при необходимости тоже с полным путем). Примеры запуска:
notepad wifigid.txt
C:WindowsSystem32notepad.exe C:UserscmiprDesktopWiFiGidwifigid.txt
Первый вариант возможен, потому что путь до notepad прописан в переменной PATH, а текстовый файл находится в папке, в которую мы ранее перешли. Второй вариант – тот же самый случай, только с прописыванием полных путей.
Главное в этих вариантах не забывать про расширения. Как еще пример, часто приходится запускать «питоновские» файлы вот таким способом:
python wifigid.py
Видео по теме
Download Article
Download Article
Do you need to open a program on Windows without clicking its icon or menu item? Running programs from the Windows Command Prompt, or CMD, is easy, thanks to the «start» command. This wikiHow article will teach you how to launch executable (exe) files in Windows from the command line using Command Prompt.
Steps
-
1
Find the file path of the folder containing your exe program. Open the folder containing your program in a File Explorer window, and copy or note the file path from the address bar at the top of the window.
-
2
Open your computer’s Start menu. Click the Start button in the lower-left corner of your desktop to open your Start menu.
Advertisement
-
3
Type and search cmd on the Start menu. Command Prompt should show up at the top of the search results.
-
4
Click Command Prompt on the Start menu. This will open a new Command Prompt window.
- For example, if you’re trying to run Mozilla Firefox, the exe file you want to run may be located in a folder called Mozilla Firefox in Program Files on your C drive.
- In this case, your file path is C:Program FilesMozilla Firefox.
-
5
Type cd [filepath] in the command with your program’s file path. Replace [filepath] with the actual path to folder that contains the EXE program you want to run.
- For example, if you’re trying to run Mozilla Firefox, your command here may look like cd C:Program FilesMozilla Firefox.
-
6
Hit ↵ Enter or ⏎ Return on your keyboard. This will navigate you into the selected file path in Command Prompt.
-
7
Type start [filename.exe] into Command Prompt. Replace [filename.exe] with your program’s name. This should exactly match your exe program’s file name in the folder.
- For example, if you’re running Mozilla Firefox, the program file should be named firefox.exe by default.
- In this case, your command will look like start firefox.exe.
-
8
Hit ↵ Enter or ⏎ Return on your keyboard. This will run the selected program on your computer.
Advertisement
Add New Question
-
Question
How can I make a exe file safe?
Luigi Oppido is the Owner and Operator of Pleasure Point Computers in Santa Cruz, California. Luigi has over 25 years of experience in general computer repair, data recovery, virus removal, and upgrades. He is also the host of the Computer Man Show! broadcasted on KSQD covering central California for over two years.
Computer & Tech Specialist
Expert Answer
Be sure to scan the exe file with your antivirus program first—sometimes, the program can open up that package and see malicious things that are inside. Still, you should only ever open an exe file when you know exactly what it is, as these files can be very dangerous.
-
Question
How can I run the exe as an executable if I know the file extension is not exe? For example, if the file is compiled on Linux and transferred to Windows, how would I run the file without an extension?
Edit the file’s name (press F2 or right click and rename), then add an .exe to run the file as executable in Windows.
-
Question
How can you open an exe file on raspbian using a command prompt?
Raspbian is a version of Linux, not Windows. Only Windows can run exe files, you’ll need to get a Linux version of the program you’re trying to use.
See more answers
Ask a Question
200 characters left
Include your email address to get a message when this question is answered.
Submit
Advertisement
Video
-
An alternative way to open Command Prompt would be using Windows’ Run feature. You can open the Run window by pressing ⊞ Win+R on your keyboard, type cmd here, and click the Run button to open Command Prompt.
Thanks for submitting a tip for review!
Advertisement
About This Article
Article SummaryX
1. Open the Start menu.
2. Type cmd.
3. Click Command Prompt.
4. Type cd [filepath].
5. Hit Enter.
6. Type start [filename.exe].
7. Hit Enter.
Did this summary help you?
Thanks to all authors for creating a page that has been read 1,101,540 times.
Is this article up to date?
Download Article
Download Article
Do you need to open a program on Windows without clicking its icon or menu item? Running programs from the Windows Command Prompt, or CMD, is easy, thanks to the «start» command. This wikiHow article will teach you how to launch executable (exe) files in Windows from the command line using Command Prompt.
Steps
-
1
Find the file path of the folder containing your exe program. Open the folder containing your program in a File Explorer window, and copy or note the file path from the address bar at the top of the window.
-
2
Open your computer’s Start menu. Click the Start button in the lower-left corner of your desktop to open your Start menu.
Advertisement
-
3
Type and search cmd on the Start menu. Command Prompt should show up at the top of the search results.
-
4
Click Command Prompt on the Start menu. This will open a new Command Prompt window.
- For example, if you’re trying to run Mozilla Firefox, the exe file you want to run may be located in a folder called Mozilla Firefox in Program Files on your C drive.
- In this case, your file path is C:Program FilesMozilla Firefox.
-
5
Type cd [filepath] in the command with your program’s file path. Replace [filepath] with the actual path to folder that contains the EXE program you want to run.
- For example, if you’re trying to run Mozilla Firefox, your command here may look like cd C:Program FilesMozilla Firefox.
-
6
Hit ↵ Enter or ⏎ Return on your keyboard. This will navigate you into the selected file path in Command Prompt.
-
7
Type start [filename.exe] into Command Prompt. Replace [filename.exe] with your program’s name. This should exactly match your exe program’s file name in the folder.
- For example, if you’re running Mozilla Firefox, the program file should be named firefox.exe by default.
- In this case, your command will look like start firefox.exe.
-
8
Hit ↵ Enter or ⏎ Return on your keyboard. This will run the selected program on your computer.
Advertisement
Add New Question
-
Question
How can I make a exe file safe?
Luigi Oppido is the Owner and Operator of Pleasure Point Computers in Santa Cruz, California. Luigi has over 25 years of experience in general computer repair, data recovery, virus removal, and upgrades. He is also the host of the Computer Man Show! broadcasted on KSQD covering central California for over two years.
Computer & Tech Specialist
Expert Answer
Be sure to scan the exe file with your antivirus program first—sometimes, the program can open up that package and see malicious things that are inside. Still, you should only ever open an exe file when you know exactly what it is, as these files can be very dangerous.
-
Question
How can I run the exe as an executable if I know the file extension is not exe? For example, if the file is compiled on Linux and transferred to Windows, how would I run the file without an extension?
Edit the file’s name (press F2 or right click and rename), then add an .exe to run the file as executable in Windows.
-
Question
How can you open an exe file on raspbian using a command prompt?
Raspbian is a version of Linux, not Windows. Only Windows can run exe files, you’ll need to get a Linux version of the program you’re trying to use.
See more answers
Ask a Question
200 characters left
Include your email address to get a message when this question is answered.
Submit
Advertisement
Video
-
An alternative way to open Command Prompt would be using Windows’ Run feature. You can open the Run window by pressing ⊞ Win+R on your keyboard, type cmd here, and click the Run button to open Command Prompt.
Thanks for submitting a tip for review!
Advertisement
About This Article
Article SummaryX
1. Open the Start menu.
2. Type cmd.
3. Click Command Prompt.
4. Type cd [filepath].
5. Hit Enter.
6. Type start [filename.exe].
7. Hit Enter.
Did this summary help you?
Thanks to all authors for creating a page that has been read 1,101,540 times.
Is this article up to date?
Статья представляет собой простой способ принудительного запуска программы без прав администратора и подавлением запроса контроля учетных записей пользователей (UAC).
Многие программы при запуске требуют повышения прав (значок щита у иконки), однако на самом деле для их нормальной работы права администратора не требуется.
Соответственно, если на компьютере включен контроль учетных записей, то при запуске такой программы из-под непривилегированного пользователя появится запрос UAC и Windows потребует от пользователя ввести пароль администратора.
В данной статье, в качестве примера, продемонстрирован запуск установочного файла программы WinRAR однако, приведенный ниже способ подходит для запуска и установки большинства программ на ОС Windows 7, 8, 8.1, 10, 11.
ВАЖНО!
Нижеописанный способ не позволит вам получить повышенные права для программы. Используемый параметр RUNASINVOKER подавляет окно UAC и сообщает программе, что она должна запуститься с правами текущего пользователя и не запрашивать повышение привилегий. Если программе действительно нужны повышенные права для редактирования системных параметров или файлов, она не будет работать или повторно запросит права администратора.
Решение:
1. При попытке запуска программы требующей повышения прав (прим. в данном примере это WinRAR) перед вами появится окно Контроль учетных записей пользователя с запросом имени и пароля пользователя имеющего права администратора. Если не указать пароль и не подтвердить повышение привилегии, приложение не запустится (Рис.1).
Рис.1
.
2. Вызовите меню (прим. для вызова меню нажмите правой кнопкой мыши), выберите Создать, затем выберите Текстовый документ (прим. после создания текстового документа, присвойте ему имя. В данном примере имя RUN, но вы можете выбрать любое другое) (Рис.2).
Рис.2
.
3. Откройте созданный текстовый документ и введите:
cmd /min /C "set __COMPAT_LAYER=RUNASINVOKER && start "" %1"
(прим. можете скопировать отсюда и вставить в текстовый документ) (Рис.3).
Рис.3
.
4. Выберите в окне Файл, затем нажмите Сохранить как… (Рис.4).
Рис.4
.
5. Сохраните текстовый документ с расширением .bat (прим. в данном примере это RUN.bat) (Рис.5).
Рис.5
.
6. Для принудительного запуска приложения без прав администратора и подавлением запроса UAC, перетащите файл, который нужно запустить (прим. в данном примере это WinRAR) на созданный .bat файл (прим. в данном примере это RUN.bat) на рабочем столе (Рис.6).
Рис.6
.
7. Файл запустится без появления запроса UAC и без ввода пароля администратора (Рис.7).
Рис.7
.
Запуск программы без прав администратора завершен!
.
Когда мы запускаем приложение, выбирая опцию «Запуск от имени администратора», оно запускается с правами администратора, что позволяет приложению получать доступ к ограниченным частям операционной системы и вносить в них изменения.
Итак, давайте рассмотрим все способы по запуску приложений от имени администратора в Windows 11.
Зачем приложению нужны права администратора?
Во-первых, большинству приложений вообще не нужны права администратора так, как они не вносят никаких критических изменений в систему и не обращаются к системным файлам. Но таким приложениям, как командная строка (cmd) или PowerShell, потребуются права администратора для выполнения ряда команд.
Предоставив права администратора мы указываем системе, что доверяем приложению и изменениям, которые оно собирается внести.
Запуск от имени администратора из меню «Пуск»
Чтобы запустить приложение от имени администратора из меню «Пуск», сначала щелкаем по значку «Пуск» на панели задач или нажимаем клавишу «Win» (Windows).
Если необходимое приложение закреплено в меню «Пуск», находим его и щелкаем правой кнопкой мыши по нему, а затем выбираем «Запуск от имени администратора» в контекстном меню.
Если приложение не закреплено, нажимаем на кнопку «Все приложения» в правом верхнем углу, чтобы просмотреть список приложений, установленных в Windows 11.
Находим приложение, которое хотим запустить от имени администратора, щелкаем по нему правой кнопкой мыши, наводим курсор на пункт «Дополнительно» в появившемся контекстном меню и выбираем «Запуск от имени администратора».
Теперь приложение запустится с правами администратора.
Чтобы запустить приложение от имени администратора в меню поиска, сначала щелкаем значок «Поиск» на панели задач, либо нажимаем горячие клавиши «Win+S».
В поисковой строке вводим название приложения, а затем в разделе «Лучшее соответствие» находим это приложение и щелкаем по нему правой кнопкой мыши, чтобы выбрать «Запуск от имени администратора» в появившемся контекстном меню, либо нажимаем кнопку «Запуск от имени администратора» справа в меню окна поиска Windows 11.
Запуск от имени администратора через панель задач
Если необходимое приложение закреплено на панели задач, просто нажимаем и удерживаем клавиши «Ctrl+Shift», а затем щелкаем значок приложения на панели задач.
В окне контроля учетных записей нажимаем кнопку «Да».
Альтернативный запуск приложения с панели задач — нажатие клавиш «Ctrl+Shift+Win» и номер закрепленного приложения (например Ctrl+Shift+Win+2 для запуска Edge на скриншоте выше). Номер «1» присваивается первому закрепленному приложению слева, «2» — второму и так далее. Номера не учитывают кнопки «Старт» и «Поиск».
Запуск от имени администратора при помощи горячих клавиш
Для этого выбираем приложение и нажимаем на клавиатуре клавиши «Ctrl+Shift+Enter», чтобы запустить его с правами администратора.
Запуск от имени администратора через диалоговое окно «Выполнить»
Запускаем диалоговое окно «Выполнить», нажав клавиши на клавиатуре «Win+R», затем в поле «Открыть» вводим команду для открытия приложения (например, «cmd»), либо нажимаем кнопку «Обзор…», чтобы выбрать exe-файл приложения.
Теперь, чтобы запустить приложение с правами администратора, зажимаем клавиши «Ctrl+Shift» и нажимаем кнопку «ОК», либо нажимаем клавиши «Ctrl+Shift+Enter».
Запуск с правами администратора через через контекстное меню
Мы также можем запустить приложение с правами администратора, щелкнув по нему правой кнопкой мыши и выбрав «Запуск от имени администратора» в контекстном меню.
Запуск от имени администратора из командной строки
Этот способ для пользователей, которые предпочитают командную строку вместо графического интерфейса.
Сначала запускаем приложение Windows Terminal (или cmd) с правами администратора, как обсуждалось ранее в статье. Далее вводим путь к приложению, которое хотим запустить от имени администратора, и нажимаем на клавиатуре клавишу «Enter».
Чтобы узнать путь к приложению, находим его в проводнике, либо находим его через поиск Windows 11 и нажимаем на пункт «Перейти к расположению файла».
Выделяем ярлык приложения и нажимаем на многоточие вверху, чтобы выбрать в контекстном меню пункт «Свойства».
Откроется окно свойств ярлыка, в поле «Объект» (это и есть путь) копируем ссылку (клавиши «Ctrl+C»).
Переходим обратно в командную строку и вставляем ссылку, нажав клавиши «Ctrl+V». После этого нажимаем «Enter», чтобы запустить приложение с правами админа.
Запуск от имени администратора через диспетчер задач
Нажимаем клавиши на клавиатуре «Ctrl+Shift+Esc», чтобы запустить диспетчер задач Windows 11.
В окне диспетчера задач нажимаем в меню «Файл» — «Запустить новую задачу».
Появится окно «Создание задачи». Вводим команду открытия приложения и ставим флажок «Создать задачу с правами администратора», после чего нажимаем «ОК».