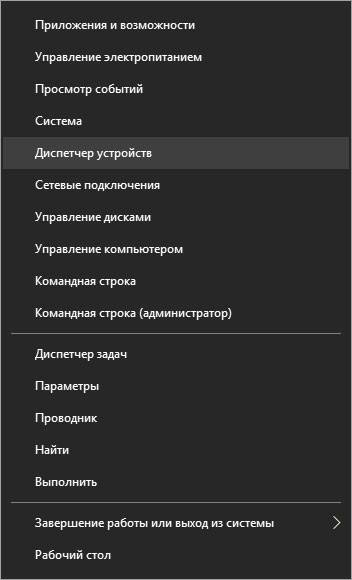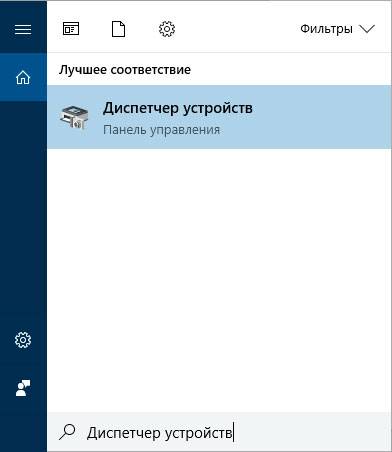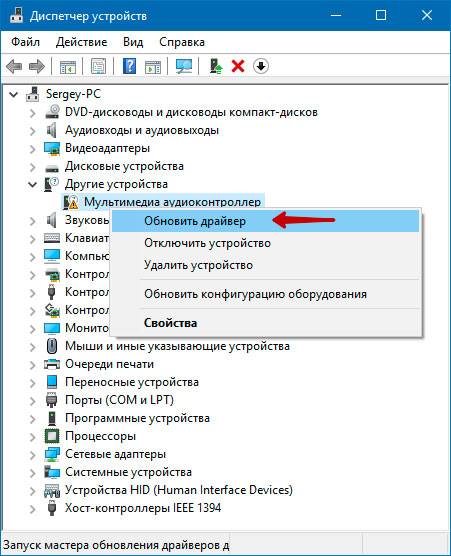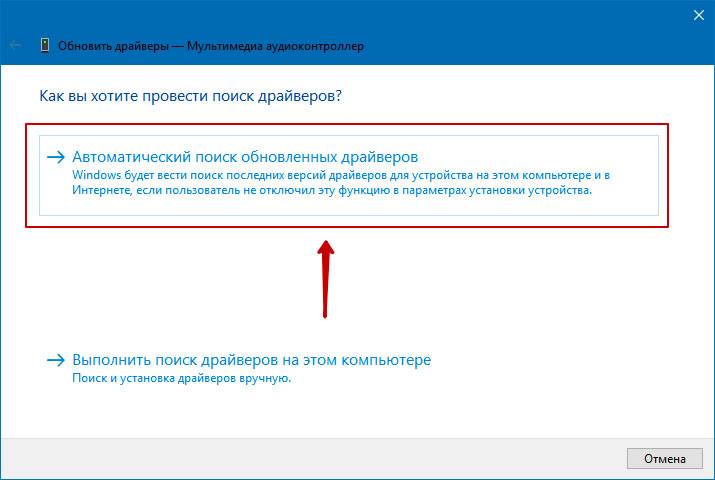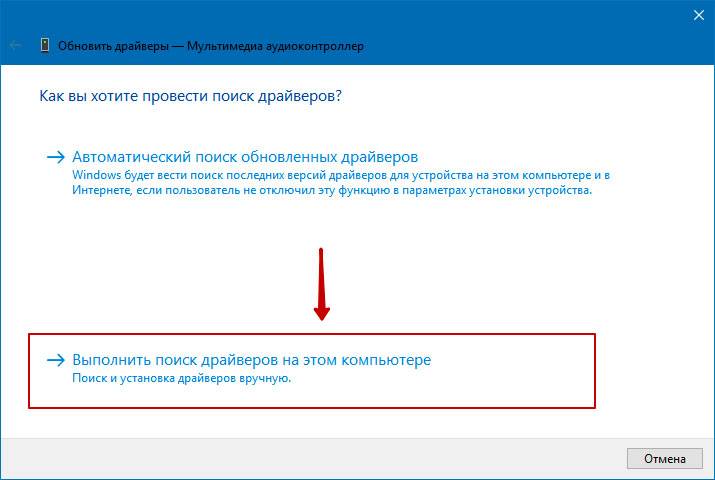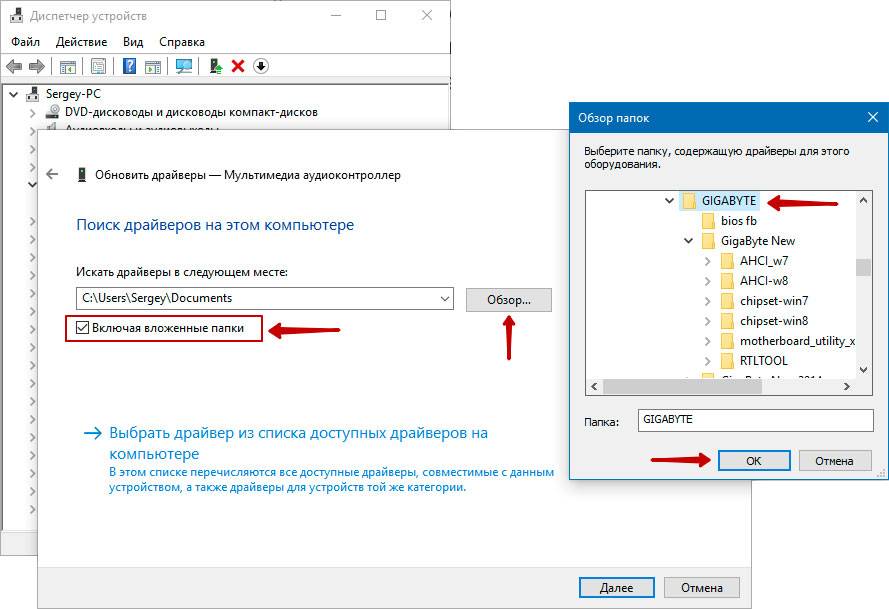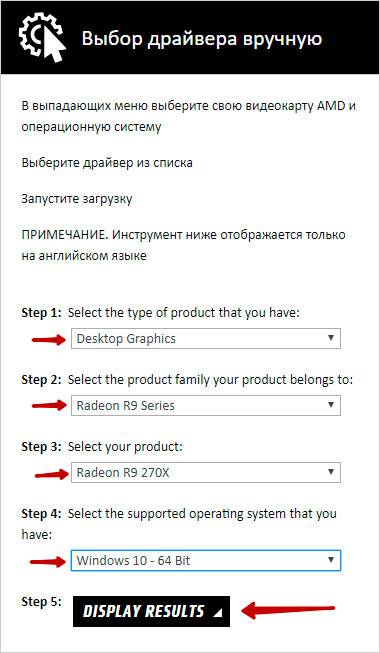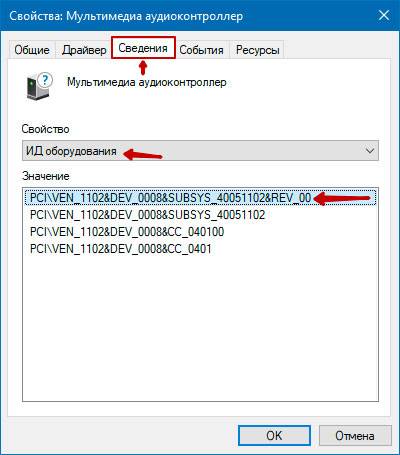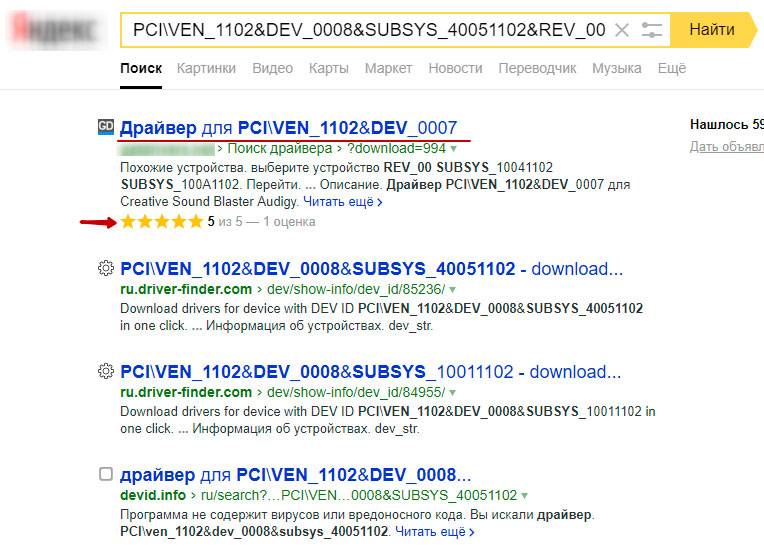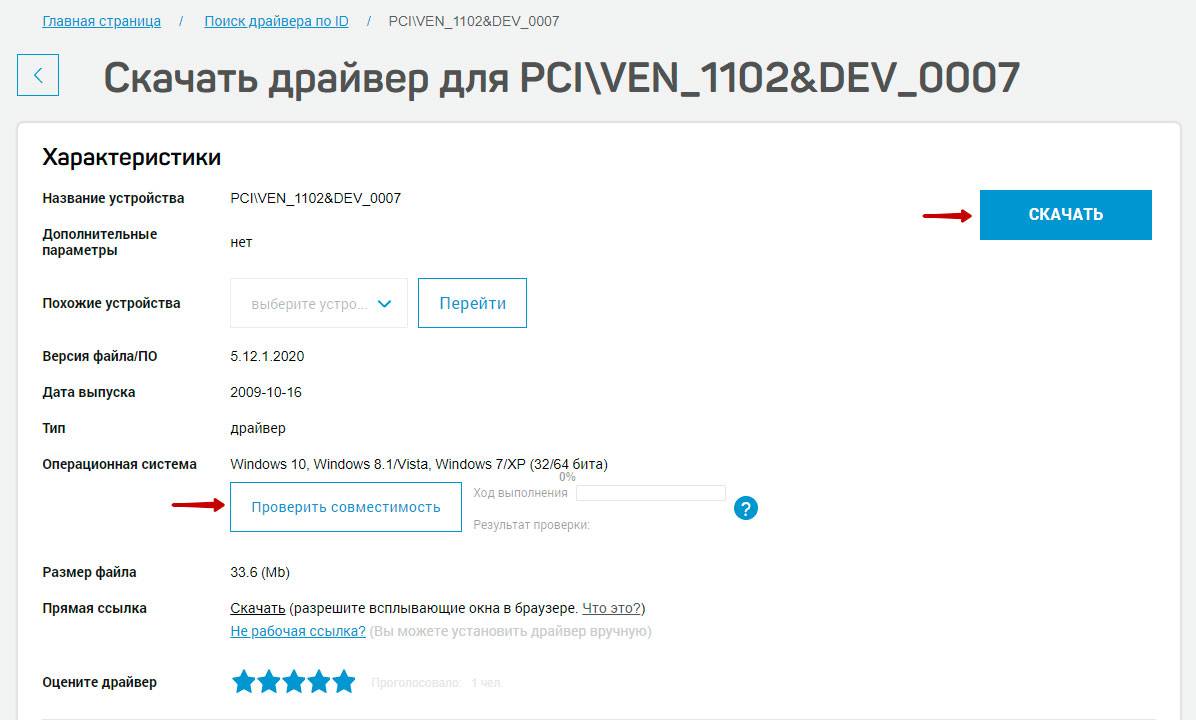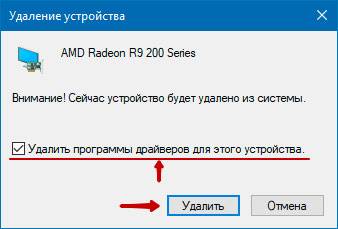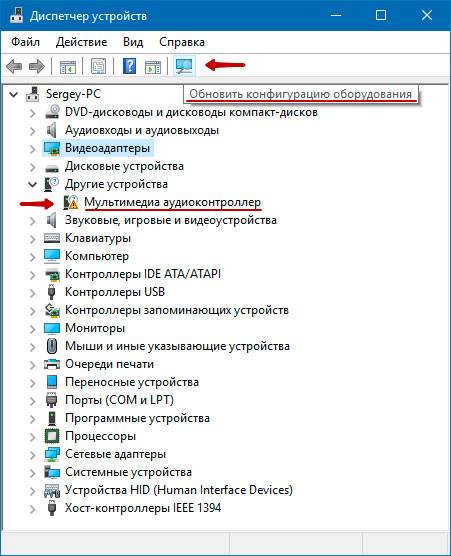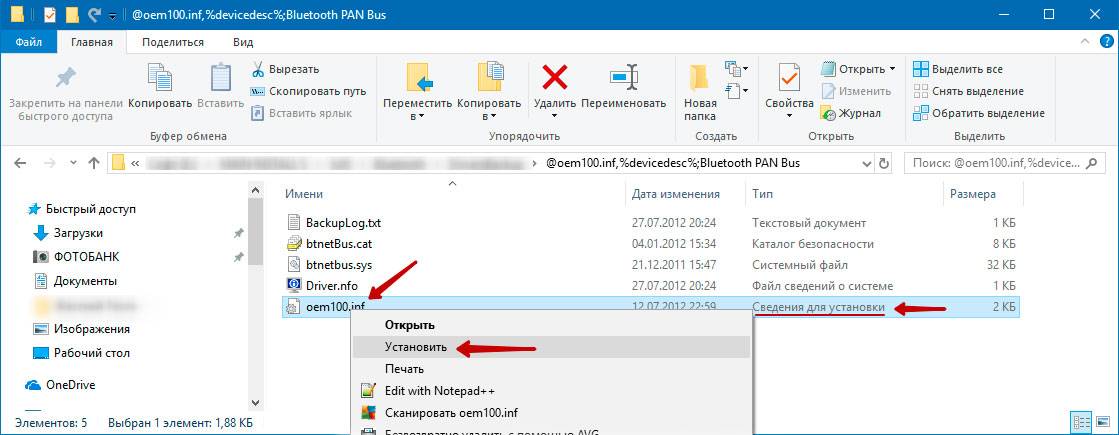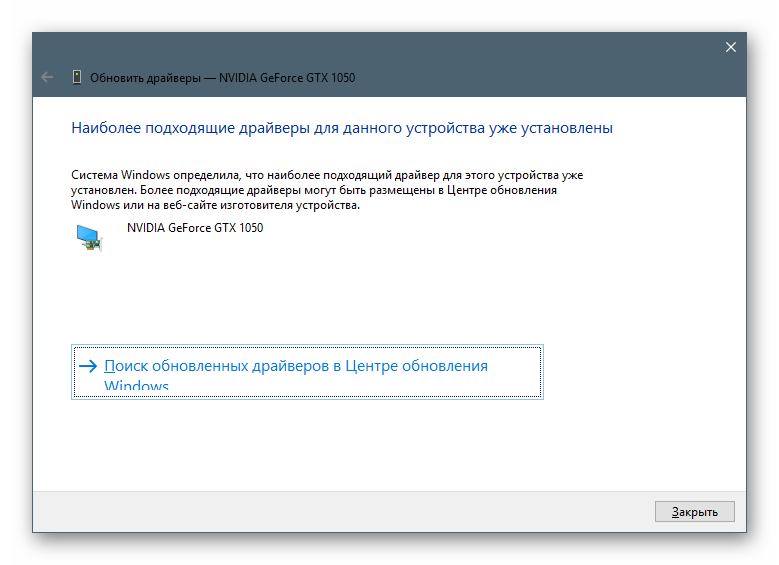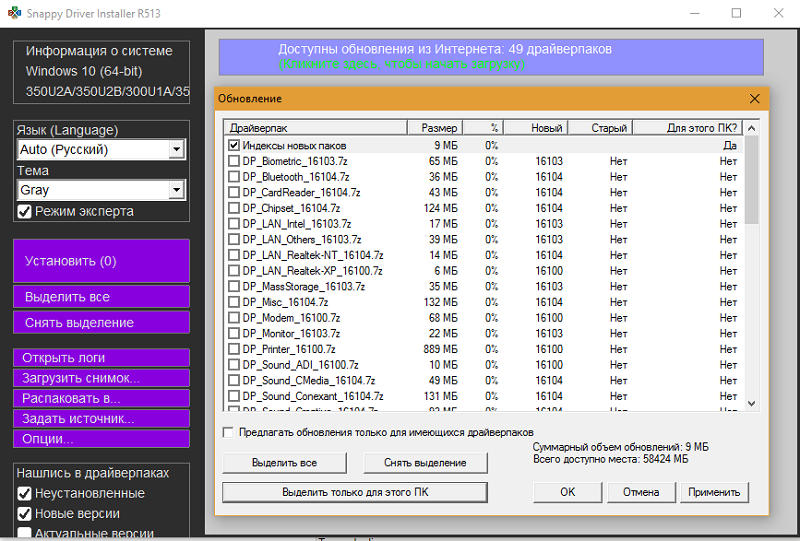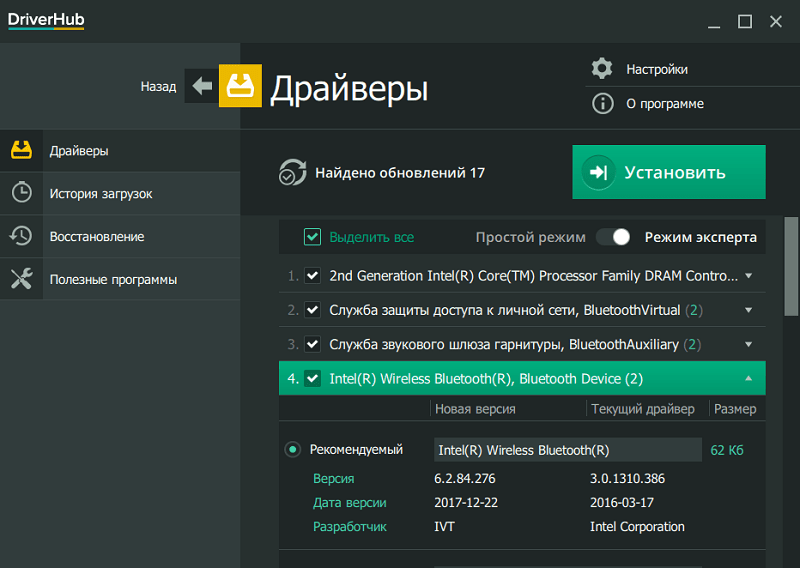Примечание: Лучший и безопасный способ получения обновлений драйверов в Windows всегда клиентский компонент Центра обновления Windows. Если у вас возникли проблемы с клиентский компонент Центра обновления Windows, вы можете увидеть, может ли любая из ссылок на сайте Update Windows помочь вам в первую очередь.
Перед началом работы
Обновления драйверов для Windows, а также многих устройств, таких как сетевые адаптеры, мониторы, принтеры и видеоадаптеры, автоматически скачиваются и устанавливаются через клиентский компонент Центра обновления Windows. Вероятно, у вас уже установлены самые последние версии драйверов, но если вы хотите вручную обновить или переустановить драйвер, выполните следующие действия.

Обновление драйвера устройства
-
В поле поиска на панели задач введите диспетчер устройств, а затем выберите диспетчер устройств .
-
Выберите категорию, чтобы просмотреть имена устройств, а затем щелкните правой кнопкой мыши (или нажмите и удерживайте) устройство, которое требуется обновить.
-
Выберите пункт Автоматический поиск обновленных драйверов.
-
Выберите Обновить драйвер.
-
Если Windows не найдет новый драйвер, можно попытаться его найти на веб-сайте изготовителя устройства и выполнить соответствующие инструкции.
Повторная установка драйвера устройства
-
В поле поиска на панели задач введите диспетчер устройств, а затем выберите диспетчер устройств .
-
Щелкните правой кнопкой мыши (или нажмите и удерживайте) имя устройства, а затем выберите » Удалить».
-
Перезапустите компьютер.
-
Windows попытается переустановить драйвер.
Дополнительная справка
Если вы не видите рабочий стол и вместо этого видите синий, черный или пустой экран, см. раздел » Устранение ошибок синего экрана» или «Устранение ошибок черного или пустого экрана».
Проверка на Windows обновлений
Нужна дополнительная помощь?
Содержание
- Ручная установка драйверов в ОС Windows 10
- Вариант 1: Установка или обновление драйвера
- Вариант 2: Переустановка существующего драйвера
- Вариант 3: «Мастер установки оборудования»
- Заключение
- Вопросы и ответы
Операционная система Windows, как и любая другая, устроена таким образом, что для взаимодействия с устройствами, которые подключены к ПК, ей требуется наличие специального программного обеспечения – драйверов. В большинстве ситуаций установка этих компонентов происходит в штатном режиме с помощью скачанных инсталляторов или функций автоматического обновления, но так происходит не всегда. Во время этого процесса могут возникать ошибки и неполадки по тем или иным причинам. Сегодня мы поговорим о том, как вручную «поселить» драйвер на компьютер с помощью встроенных системных инструментов.
Решать поставленную задачу мы будем с помощью встроенных утилит стандартного «Диспетчера устройств» Windows. У нас в руках будут два инструмента: «Мастер обновления драйверов», представляющий собой одну из функций в составе «Диспетчера», а также «Мастер установки оборудования», являющийся отдельной небольшой программой. Далее мы рассмотрим несколько вариантов применения этих средств.
Вариант 1: Установка или обновление драйвера
Данный метод подразумевает установку программного обеспечения более «свежей» версии, в отличие от уже существующей. Также инструкция сработает, если драйвер был предварительно удален или еще не инсталлирован. В противном случае мы получим вот такое сообщение:
Рассмотрим процесс на примере ПО для видеокарты.
- Скачиваем драйвер с официального сайта.
Читайте также:
Обновляем драйвера видеокарты NVIDIA, AMD
Узнаем, какой драйвер нужен для видеокарты - Полученный пакет представляет собой архив, который нужно извлечь в отдельную папку каким-нибудь архиватором, например, 7-Zip. Делается это просто: нажимаем правой кнопкой мыши по файлу и выбираем функцию, как показано на скриншоте (распаковка в одноименную папку).
В результате имеем новую директорию, содержащую все файлы пакета.
- Теперь открываем «Диспетчер устройств». Самый простой способ – системное контекстное меню, вызываемое правым кликом по кнопке «Пуск».
- Выбираем целевое устройство, жмем ПКМ по его названию и выбираем пункт «Обновить драйвер».
- Утилита предложит на выбор два варианта – автоматический и ручной. Нас интересует второй. Нажимаем на блок, показанный на изображении ниже.
- Далее жмем кнопку «Обзор».
- Выбираем папку, в которую мы распаковали установщик, и жмем ОК.
- Нажимаем «Далее».
- Ждем, пока программа установит драйвер.
- Закрываем окно соответствующей кнопкой.
- Выполняем перезагрузку компьютера.
Вариант 2: Переустановка существующего драйвера
Все устанавливаемые драйвера «лежат» в специальном системном хранилище, которым можно воспользоваться для восстановления их работоспособности в случае возникновения неполадок. Впрочем, чаще всего это лишь временная мера, поэтому, если ошибки повторяются, следует задуматься о полной переустановке программного обеспечения.
- Идем в «Диспетчер устройств», переходим к обновлению драйверов, выбираем ручной способ (см. выше) и в следующем окне вместо обзора папок жмем на блок, указанный на скриншоте.
- Утилита выдаст нам перечень всех совместимых драйверов, имеющихся в хранилище, с указанием версии и даты выпуска. Выбираем один из них (можно взять актуальный, то есть тот, который был инсталлирован последним, а можно и «откатиться» к предыдущей редакции) и нажимаем «Далее».
- Ждем завершения установки, закрываем окно и перезагружаем машину.
Вариант 3: «Мастер установки оборудования»
В предыдущих параграфах мы пользовались средством обновления драйверов, теперь же поговорим об отдельной утилите – «Мастере установки оборудования». Она позволяет инсталлировать программное обеспечение для стандартных устройств из хранилища Windows или с серверов Майкрософт, а также с дисков или из папок на компьютере.
Установка с дисков
- Для начала распаковываем пакет в отдельную папку, как в первом параграфе.
- Открываем «Диспетчер устройств», идем в меню «Действия» и выбираем «Установить старое устройство». Если пункт неактивен, нужно кликнуть по любой ветке или просто по свободному месту на экране «Диспетчера».
- Откроется стартовое окно «Мастера установки оборудования». Здесь нажимаем «Далее».
- Ставим переключатель в указанное положение (ручная установка из списка). Снова «Далее».
- Выделяем позицию «Показать все устройства». Идем далее.
- В следующем окне нажимаем кнопку «Установить с диска».
- Жмем «Обзор».
- В «Проводнике» переходим в папку с распакованным драйвером и открываем файл с расширением INF.
- Нажимаем ОК.
- Выбираем модель (если их несколько) и жмем «Далее».
- Система определит драйвер, после чего можно запускать установку.
- Ждем завершения процесса.
- Закрываем окно «Мастера», нажав «Готово».
Установка из хранилища или с сервера Майкрософт
- Проходим шаги установки до этапа выбора типа оборудования и кликаем по наименованию, например, «Принтеры».
- Следующие этапы могут отличаться для разных устройств. В данном случае необходимо выбрать порт.
- Здесь мы видим два списка — производителей и моделей. Это форма отображения хранилища драйверов. Для того чтобы его обновить и расширить перечень, нажимаем на кнопку «Центр обновления Windows». Ждем, пока система выполнит операцию.
- Теперь выбираем необходимую модель в списке соответствующего производителя и запускаем установку.
Заключение
Мы рассмотрели несколько вариантов ручной установки драйверов в Windows 10. Данные приемы позволяют пользоваться как скачанными пакетами, так и различными съемными и оптическими носителями. Кроме того, с помощью «Мастера установки оборудования» можно добавить драйвер для устройства, которое в данный момент даже не подключено к компьютеру.
Как вы могли заметить, на одном из этапов переустановки ПО в окне имеется чекбокс «Только совместимые устройства». Если убрать этот флажок, утилита покажет нам все драйвера, имеющиеся в пакете или «перекинет» на список производителей и моделей с доступной кнопкой «Установить с диска». Эта функция дает возможность заменить установленный драйвер на другую версию, если требуется. Здесь главное понимать, для чего это делается, и стараться не использовать ПО, предназначенным для других устройств.

Совет: если нет крайней необходимости применять ручные приемы, лучше пользоваться скачанными с официальных сайтов пакетами или возможностями автоматического обновления. Это поможет избежать лишних проблем в виде неполадок и ошибок в случае некорректных действий.
Еще статьи по данной теме:
Помогла ли Вам статья?
Неработоспособность при первом подключении либо внезапное прекращение работы одного из имеющихся устройств компьютера — веб-камеры, принтера, видеокарты, аудиокарты и т.д. — могут быть вызваны аппаратными сбоями электроники или неполадками программного характера.
Чаще всего второе становится причиной неработоспособности того или иного компонента ПК. И связано это со сбоями или полным отказом программного обеспечения устройств — драйверов. Чтобы восстановить работу компьютера, нужно заново установить драйвера на Windows.
Рассмотрим два способа установки/переустановки драйверов — стандартный (ручной) и автоматический (при помощи специализированного ПО).
Ручной способ установки драйверов на компьютер.
Процесс стандартной установки ПО в Windows можно условно разбить на три этапа:
- Сбор технической информации об устройстве и операционной системе.
- Поиск подходящего программного обеспечения в сети.
- Установка драйвера.
На каждом из этих этапов существует вероятность возникновения сложностей, вплоть до нарушения работы или полного отказа операционной системы. Но этого можно избежать, если внимательно следовать дальнейшим инструкциям. Разберем каждый из этапов установки/переустановки драйверов.
1. Сбор информации. Если попытаться ввести в поисковую систему запрос вроде — «Скачать драйвер на веб-камеру» — в результатах поиска отобразятся тысячи сайтов, на каждом из которых будут присутствовать еще по столько же ссылок для загрузки ПО. Наша задача — найти драйвер, подходящий для имеющегося устройства и установленной на компьютере операционной системы. А для этого требуется сузить поиск, и здесь достаточно уточнить модель устройства и версию Windows.
Для точного определения модели устройства выполните следующие действия (можно пропустить, если информацию об устройстве можно получить из документации к нему):
Запустите системное приложение «Диспетчер устройств». Для этого вызовите контекстное меню над значком «Мой компьютер» или «Этот компьютер», кликните по пункту «Свойства», а затем — по элементу «Диспетчер устройств».
Далее из представленного программой перечня установленных на компьютер устройств требуется найти то, для которого требуется выполнить установку/переустановку ПО.
К примеру, требуется установить драйвер для звуковой карты. В списке «Диспетчера устройств» аудиокарты обычно помещаются в раздел «Аудиовходы и аудиовыходы» либо «Звуковые, игровые и видеоустройства». Перед названиями устройств может виднеться восклицательный или вопросительный значок желтого цвета. Это одно из подтверждений тому, что драйвер не исправен. Еще одна причина этому — наличие в списке «Неизвестных устройств». Это означает, что системе не удается определить даже название устройства. В любом случае — кликните два раза мышкой по названию устройства (даже если оно отображено как «неизвестное»). В небольшом открывшемся окошке откройте вкладку «Сведения». В блоке «Свойство» выберите пункт «ИД оборудования» (или «ID оборудования»). В разделе «Значение» выделите и скопируйте верхнюю строку: В нашем примере это строка имеет вид — «ACPIVEN_INT&DEV_33A0». У вас же эта строка может состоять из большего или наоборот меньшего количества символов. Как бы там ни было, этот набор символов позволяет определить название, модель и прочую информацию об устройства. Чтобы получить все данные, откройте любую поисковую систему.
2. Поиск драйверов. В качестве поискового запроса вставьте ранее скопированную строку. Поисковая система должна будет выдать список страниц в сети, где можно ознакомиться с устройством и затем скачать драйвер для него.
На любом подобном сайте обычно предлагается скачать несколько версий драйверов для одного и того же устройства. Они также подразделяются на операционные системы и разрядность (x86 или x64). И здесь нам потребуется определить версию и разрядность Windows, установленную на наш компьютер. Сделать это достаточно просто. Вновь вызовите контекстное меню над значком «Этот компьютер» и кликните по пункту «Свойства». В открывшемся окне будет доступна вся необходимая информация: Нам потребуются сведения из блока «Выпуск Windows», а также «Тип системы». В приведенном примере мы имеем ОС Windows 10 разрядностью 64 бит. Далее останется найти на одном из сайтов драйвер, который бы подходил не только к самому устройству, но и к системе. Зная идентификационный номер устройства, версию и разрядность Windows, сделать это не составит труда.
3. Установка драйвера. Скачиваемые из интернета драйверы могут представлять собой самоустанавливающуюся программу либо архив (обычный или самораспаковывающийся без установщика). В первом случае пользователю достаточно просто запустить исполняемый файл и следовать инструкциям на экране. Драйвер установится автоматически, затем, возможно, потребуется перезагрузка компьютера.
В случае с архивами без программы-установщика все немного сложней. В них обычно упаковываются основные файлы драйверов, которые следует зарегистрировать в системе. Но на самом деле это не очень сложно:
- Откройте из «Диспетчера устройств» окно свойств драйвера, пару раз кликнув по названию устройства.
- Откройте вкладку «Драйвер», затем нажмите кнопку «Обновить драйвер».
На экране отобразится окно со следующим содержимым:
Сначала попробуйте выполнить автоматический поиск драйверов, кликнув по соответствующему пункту в данном окне. Однако в большинстве случаев это приводит к появлению такого сообщения: Ничего страшного — просто система не ищет драйверы в пользовательских папках, а делает это исключительно в системных каталогах. Специально для этого и был предусмотрен ручной поиск драйверов. Запустите его, кликнув по элементу «Выполнить поиск драйверов на этом компьютере».
В следующем окне в разделе «Искать драйверы на этом компьютере» нажмите кнопку «Обзор» и укажите папку, где были сохранены файлы драйвера в распакованном виде. Кликните по кнопке «Далее» для завершения установки. Далее может потребоваться перезагрузка компьютера, после чего устройство должно будет определиться системой. Теперь рассмотрим процесс установки драйвера автоматическим способом, для чего будем использовать современную утилиту DriverHub.
Сборка нового ПК
Процесс обычно выглядит следующим образом. Новый персональный компьютер собирается из комплектующих, а дальше ставится операционная система. Очень редко это Windows 10, потому что новинка стоит денег, а у многих уже имеется «семёрка». Без установки драйверов сети невозможно скачать обновление, а сделать это невозможно без сетевого драйвера. На диске, прилагающемся к материнской плате, обычно озвученный компонент находится в папке Ethernet.
Имеется два спорных момента. С одной стороны установленный под семёркой пакет может войти в конфликт, с другой – драйверы нужно ставить немедленно, поскольку 10 против 1, что они под операционные системы из следующего списка:
- Windows 7 (x64 и x86).
- Linux (редко, но встречается).
- Vista (x64 и x86).
Под десятку обычно нет драйверов, но и существующие неплохо работают. Рекомендуется все-таки начать с установки прямо под Виндоус предыдущей версии. Кстати, Майкрософт в случае чего даёт возможность сделать откат от Windows 10. Получается беспроигрышный вариант.
Как ставить
Сейчас мы рассмотрим, где на носителе найти драйверы, и какие нужны из обширного списка.
- С материнской платой всегда идёт диск, содержащий не очень свежие драйвера. Таким образом, сразу после установки можно подумать об обновлении.
- Не нужно вручную осматривать каталоги, просто запустите исполнимый файл, находящийся в корне носителя. Обычно модуль называется Run.exe или Install.exe. После этого появится окно, содержимое которого обычно сильно зависит от производителя. Так, например, установщик Gigabyte сам выполнил процедуру поиска драйверов и предложил лишь нужные. Поскольку большая часть ПО уже стоит, он вежливо исключил лишнее из списка за ненадобностью.
Лучшая тактика для ручного поиска сводится к тому, что нужно найти определённые папки и начать ставить. В первую очередь исследуются такие названия, как:
Для обновления драйверов процессора часто отсутствуют какие-либо возможности. Обратите внимание, что ни слова не говорится о видеокарте. Её драйвер ставится в последнюю очередь и находится на отдельном диске. После проделанных операций по большей части никакая другая настройка уже не требуется. После обновления до Windows 10 в 99% случаев все и так работает. Некоторые стремятся сразу же начать обновление. Вот как это делается обычным путём.
Программа для установки драйверов и последующего обновления.
DriverHub представляет собой менеджер драйверов, предназначенный для установки и обновления ПО от широкого списка компьютерных устройств. Программа полностью бесплатная, подходит для компьютеров под управлением Windows 7 и выше (32 и 64 бит).
Скачать DriverHub можно с официального сайта разработчиков.
Работать с программой очень просто. Достаточно стандартным способом установить и запустить программу. В основном окне приложения кликните по кнопке «Найти сейчас». Далее программа будет сканировать систему, собирать сведения о ней и об установленных на компьютере устройствах. Это обычно занимает 15-30 секунд. После сканирования программа выведет список драйверов, которые могут быть установлены/обновлены. Далее останется лишь отметить галочками нужные драйверы и кликнуть по кнопке «Установить». Программа DriverHub самостоятельно скачает драйверы со своего онлайн-хранилища, а затем также автоматически установит их.
Как можно заметить, установка ПО при помощи DriverHub занимает в разы меньше времени и сил. Кроме прочего, использование утилиты позволит избежать риска установки драйверов, неподходящих к системе/устройству, зараженных вирусами или содержащих потенциально нежелательное ПО (это обычное явление при скачивании драйверов с непроверенных источников).
Если вы нашли ошибку, пожалуйста, выделите фрагмент текста и нажмите Ctrl+Enter.
Большей части населения эти сложности ни к чему, но если имеется настырное желание, воспользуйтесь поисковиком и действуйте через сайт производителя. Сложно сказать, откуда Windows 10 берет свой список свежих драйверов, но часто там оказываются элементы, совершенно непригодные для этой операционной системы. Чтобы начать, следует выяснить, что именно за «железо» стоит внутри системного блока. Для этого лучше всего подходит AIDA. Проблема в том, что программное обеспечение платное и не работает в полную силу на ознакомительный период.
Командная строка
Большей части поклонников UNIX систем командная строка ближе к сердцу. Используйте следующие команды для выяснения состава своего персонального компьютера.
Выше получен код материнской платы, а полную справку по команде получают, набрав /? после её имени. Ещё проще выполнить команду dxdiag. После этого на экране появится окно, содержащее полную информацию о составе системного блока.
На вкладке экран находятся данные о видеоадаптере и так далее. Кроме того, название видеоадаптера и частично имя процессора можно получить из Диспетчера задач.
Приложения
Выше уже говорилось, что AIDA не ставится более, чем на 30 дней. И этот период функционал её ограничен. Да и связываться не хочется с разными спорными действиями. Гораздо привлекательнее смотрится бесплатная утилита CPU-Z, которую можно скачать с сайта CPUID.com.
Почему драйвер не имеет цифровой подписи?
Чаще всего данная ситуация возникает с компьютерными девайсами (флешки, веб камеры и т.д.). купленными в Китае. Там производители не сильно заботятся о совместимости и получения цифровой подписи от Microsoft.
Также ошибка подписи драйвера может возникнуть со старыми устройствами, которые не тестировались на совместимость с Windows 10 просто потому, что создавались задолго до ее появления.
Но если драйвер не имеет цифровой подписи это не значит что он будет некорректно работать или навредит операционной системе.
Его можно попробовать поставить, отключив эту самую проверку, а в случае возникновения неполадок удалить сбойный драйвер через безопасный режим.
УСТАНОВКА ВИРУСОВ ЧЕРЕЗ ДИСПЕТЧЕР УСТРОЙСТВ
Третий способ установки драйверов на Windows вручную — использование диспетчера устройств. Откройте панель управления и перейдите в раздел “Оборудование и звук”.
В разделе “Устройства и принтеры” необходимо выбрать инструмент “Диспетчер устройств”. После этого откроется полный список всех устройств компьютера: контроллеры, видеоадаптеры, жесткие диски, мыши, процессоры.
Выберите нужное устройство в списке диспетчера и нажмите правой кнопкой мыши. В открывшемся меню необходимо выбрать пункт “Обновить драйверы”.
Запустится инструмент обновления драйверов. На выбор доступно два режима работы:
На следующем этапе работы с инструментом необходимо указать папку, в которой утилита начнет поиск драйверов. Обязательно включите функцию поиска драйверов во вложенных файлов. Данная функция позволяет выполнять более глубокий анализ раздела. Также доступна возможность выбора драйвера из списка уже установленных компонентов. Чтобы начать установку необходимых компонентов нажмите “Далее”.
Не такая уж частая ситуация, но при обслуживании большого парка пользовательских компьютеров иногда случается такое, что для какого-то устройства производитель не выпустил драйверы под нужную версию OS. Это может быть старая версия OS, или старое устройство. В общем. иногда требуется установить драйверы вручную. Поставляются они обычно в виде нескольких файлов. Чаще всего они имеют расширение inf или sys, но могут быть и другими.
Процедура установки драйвера в ОС Windows 10 зависит от того, каким именно способом вы его устанавливаете. Каждый способ имеет свои плюсы и минусы. Самый главный плюс в том, что любой пользователь, от новичка до мастера, может выбрать для себя самый удобный, избежав системных ошибок и вылета программ в дальнейшем. Мы подробно рассмотрим каждый способ в отдельности. Помните, что самое важное – использовать драйвера из надёжных источников, чтобы не повредить операционную систему и случайным образом не запустить вирус, устранение которого займёт гораздо больше времени и сил, чем установка любого драйвера.
Что нужно для установки драйвера
Для того, чтобы установить драйвер вручную, нужен установочный диск или специальное программное обеспечение, которое поможет вам пошагово выполнить всю процедуру установки. Ниже мы рассмотрим одну из таких программ – Driver Easy. Бывают такие ситуации, когда по причине несовместимости драйвер с установочного диска выдаёт ошибку. Именно в таких случаях нам и нужны программы, которые помогут найти и обновить драйвер. К тому же этот вариант будет более приемлемым для владельцев нетбуков, в которых зачастую отсутствует дисковод. Для таких случаев есть вариант установки необходимого драйвера с USB-накопителя, его мы тоже сегодня разберём, так как этот метод имеет свои особенности.
Ручная установка — инструкция
Установка драйвера вручную при помощи диспетчера устройств
1. Откройте панель управления Windows 10, нажав одновременно клавишу Win + X (клавиша Windows и клавиша X) и кликните левой кнопкой мыши на пункт «Панель управления»
2. Для удобства желательно настроить маленькие значки.
3. Кликните на «Диспетчер устройств».
В окне диспетчера устройств разверните категории и найдите нужное вам устройство. Затем щелкните правой кнопкой мыши на имя устройства и выберите «Обновить программное обеспечение драйвера». На фото приведён пример установки драйвера сетевого адаптера Realtek PCIe GBE Family Controller.
Перед обновлением драйвера настоятельно рекомендуется произвести резервное копирование данных. Это предотвратит нарушение работоспособности устройства при сбое установки.
Установка драйвера вручную при помощи программы Driver Easy
1. В главном окне программы Driver Easy нажмите на драйвер устройства, нуждающегося в обновлении. После этого вы увидите стандартное окно диспетчера задач, о котором было написано выше. Выберите устройство для обновления.
2. Во всплывающем окне вы увидите два варианта. Нажмите «Обзор моего компьютера» для установки программного обеспечения драйвера.
3. Нажмите «Обзор», чтобы найти загруженный файл драйвера.
Нажмите в Driver Easy кнопку Down Triangle, затем выберите Open File Location, чтобы открыть папку с драйвером.
Для удобства вы можете скопировать и вставить местоположение загруженных файлов в поле.
Путь к файлу:
4. Нажмите кнопку «Далее», чтобы установить драйвер.
Как вы уже поняли, обновление занимает немало времени и требует базовых знаний работы с персональным компьютером. Помимо обновления вручную, программа Driver Easy способна выполнять автоматический поиск, скачивание и установку всех драйверов, нуждающихся в обновлении. Но, как мы уже и говорили, это небезопасно, так как эта функция работает в автоматическом режиме, и в этом случае невозможно сделать резервную копию на случай серьёзного сбоя.
Установка драйвера с компакт-диска или DVD-диска
Почти все производители компьютеров и оборудования поставляют в комплекте набор драйверов для разных аппаратных устройств. Например, компакт-диск с драйверами, который идёт в комплекте с принтером, содержит драйверы для множества разных принтеров, а не только для того, который вы приобрели. При установке драйверов убедитесь, что вы устанавливаете драйверы для своей модели принтера, а не для другой. Кроме того, убедитесь, что вы устанавливаете его для той версии Windows, которая установлена на вашем компьютере. Процесс установки драйвера с компакт-диска ничем не отличается от стандартного процесса установки любой другой программы. Обязательно выполняйте все инструкции программы-установщика при первом запуске. В некоторых случаях нужно удалить старый драйвер перед установкой нового.
Если у вас есть компакт-диск с драйверами, но на компьютере нет дисковода или он не работает, вы также можете загрузить драйверы с USB-накопителя.
Установка драйверов с USB-накопителя
После копирования драйверов на USB-накопитель, вы сможете установить необходимое программное обеспечение на свой компьютер. Убедитесь, что накопитель подключен к компьютеру, откройте проводник Windows и найдите в нём имя вашего устройства. Например, если у вас есть USB-накопитель, которому при подключении назначен диск E:, то вам нужно кликнуть на значок с именем E: для того, чтобы открылось содержимое.
Как только драйверы будут обнаружены на диске, вы должны определить, каким именно образом они будут установлены на ваш компьютер. Если каталог содержит исполняемые файлы или файл установки (расширение *.exe), то вы можете установить драйвер с помощью этого файла. Если драйверы сжаты в ZIP-файл, вам необходимо распаковать файл при помощи таких архиваторов, как 7-Zip и WinZip.
Установка inf файла
Если приведенные выше рекомендации вам не помогли, то все инструкции по установке драйверов и аппаратных устройств всегда содержатся в файле с расширением .inf, который находится в папке C:Windowsinf. Папка с файлами сведений защищена и является скрытой. Чтобы она отобразилась, в настройках вида папки поставьте галочку «Скрытые элементы». Чтобы найти файл сведений нужного вам устройства, придерживайтесь следующей инструкции:
После того, как вы узнали имя файла, возвращайтесь в Диспетчер задач, выберите устройство, нажмите «Обновить драйвер» и укажите путь к файлу *.inf (в данном примере это будет C:Windowsinfoem3.inf).
Источник
Содержание
- 1 Как принудительно поставить драйвер в Windows?
- 1.1 Что нужно для установки драйвера
- 1.2 Ручная установка — инструкция
- 1.2.1 Установка драйвера вручную при помощи диспетчера устройств
- 1.2.2 Установка драйвера вручную при помощи программы Driver Easy
- 1.2.3 Установка драйвера с компакт-диска или DVD-диска
- 1.2.4 Установка драйверов с USB-накопителя
- 1.3 Установка inf файла
Не такая уж частая ситуация, но при обслуживании большого парка пользовательских компьютеров иногда случается такое, что для какого-то устройства производитель не выпустил драйверы под нужную версию OS. Это может быть старая версия OS, или старое устройство. В общем. иногда требуется установить драйверы вручную. Поставляются они обычно в виде нескольких файлов. Чаще всего они имеют расширение inf или sys, но могут быть и другими.
Процедура установки драйвера в ОС Windows 10 зависит от того, каким именно способом вы его устанавливаете. Каждый способ имеет свои плюсы и минусы. Самый главный плюс в том, что любой пользователь, от новичка до мастера, может выбрать для себя самый удобный, избежав системных ошибок и вылета программ в дальнейшем. Мы подробно рассмотрим каждый способ в отдельности. Помните, что самое важное – использовать драйвера из надёжных источников, чтобы не повредить операционную систему и случайным образом не запустить вирус, устранение которого займёт гораздо больше времени и сил, чем установка любого драйвера.
Что нужно для установки драйвера
Для того, чтобы установить драйвер вручную, нужен установочный диск или специальное программное обеспечение, которое поможет вам пошагово выполнить всю процедуру установки. Ниже мы рассмотрим одну из таких программ – Driver Easy. Бывают такие ситуации, когда по причине несовместимости драйвер с установочного диска выдаёт ошибку. Именно в таких случаях нам и нужны программы, которые помогут найти и обновить драйвер. К тому же этот вариант будет более приемлемым для владельцев нетбуков, в которых зачастую отсутствует дисковод. Для таких случаев есть вариант установки необходимого драйвера с USB-накопителя, его мы тоже сегодня разберём, так как этот метод имеет свои особенности.
Ручная установка — инструкция
Установка драйвера вручную при помощи диспетчера устройств
1. Откройте панель управления Windows 10, нажав одновременно клавишу Win + X (клавиша Windows и клавиша X) и кликните левой кнопкой мыши на пункт «Панель управления»
2. Для удобства желательно настроить маленькие значки.
3. Кликните на «Диспетчер устройств».
В окне диспетчера устройств разверните категории и найдите нужное вам устройство. Затем щелкните правой кнопкой мыши на имя устройства и выберите «Обновить программное обеспечение драйвера». На фото приведён пример установки драйвера сетевого адаптера Realtek PCIe GBE Family Controller.
Перед обновлением драйвера настоятельно рекомендуется произвести резервное копирование данных. Это предотвратит нарушение работоспособности устройства при сбое установки.
Установка драйвера вручную при помощи программы Driver Easy
1. В главном окне программы Driver Easy нажмите на драйвер устройства, нуждающегося в обновлении. После этого вы увидите стандартное окно диспетчера задач, о котором было написано выше. Выберите устройство для обновления.
2. Во всплывающем окне вы увидите два варианта. Нажмите «Обзор моего компьютера» для установки программного обеспечения драйвера.
3. Нажмите «Обзор», чтобы найти загруженный файл драйвера.
Нажмите в Driver Easy кнопку Down Triangle, затем выберите Open File Location, чтобы открыть папку с драйвером.
Для удобства вы можете скопировать и вставить местоположение загруженных файлов в поле.
Путь к файлу:
4. Нажмите кнопку «Далее», чтобы установить драйвер.
Как вы уже поняли, обновление занимает немало времени и требует базовых знаний работы с персональным компьютером. Помимо обновления вручную, программа Driver Easy способна выполнять автоматический поиск, скачивание и установку всех драйверов, нуждающихся в обновлении. Но, как мы уже и говорили, это небезопасно, так как эта функция работает в автоматическом режиме, и в этом случае невозможно сделать резервную копию на случай серьёзного сбоя.
Установка драйвера с компакт-диска или DVD-диска
Почти все производители компьютеров и оборудования поставляют в комплекте набор драйверов для разных аппаратных устройств. Например, компакт-диск с драйверами, который идёт в комплекте с принтером, содержит драйверы для множества разных принтеров, а не только для того, который вы приобрели. При установке драйверов убедитесь, что вы устанавливаете драйверы для своей модели принтера, а не для другой. Кроме того, убедитесь, что вы устанавливаете его для той версии Windows, которая установлена на вашем компьютере. Процесс установки драйвера с компакт-диска ничем не отличается от стандартного процесса установки любой другой программы. Обязательно выполняйте все инструкции программы-установщика при первом запуске. В некоторых случаях нужно удалить старый драйвер перед установкой нового.
Если у вас есть компакт-диск с драйверами, но на компьютере нет дисковода или он не работает, вы также можете загрузить драйверы с USB-накопителя.
Установка драйверов с USB-накопителя
После копирования драйверов на USB-накопитель, вы сможете установить необходимое программное обеспечение на свой компьютер. Убедитесь, что накопитель подключен к компьютеру, откройте проводник Windows и найдите в нём имя вашего устройства. Например, если у вас есть USB-накопитель, которому при подключении назначен диск E:, то вам нужно кликнуть на значок с именем E: для того, чтобы открылось содержимое.
Как только драйверы будут обнаружены на диске, вы должны определить, каким именно образом они будут установлены на ваш компьютер. Если каталог содержит исполняемые файлы или файл установки (расширение *.exe), то вы можете установить драйвер с помощью этого файла. Если драйверы сжаты в ZIP-файл, вам необходимо распаковать файл при помощи таких архиваторов, как 7-Zip и WinZip.
Установка inf файла
Если приведенные выше рекомендации вам не помогли, то все инструкции по установке драйверов и аппаратных устройств всегда содержатся в файле с расширением .inf, который находится в папке C:Windowsinf. Папка с файлами сведений защищена и является скрытой. Чтобы она отобразилась, в настройках вида папки поставьте галочку «Скрытые элементы». Чтобы найти файл сведений нужного вам устройства, придерживайтесь следующей инструкции:
• откройте диспетчер устройств;
• кликните правой кнопкой мыши на выбранное устройство и выберите в меню «Свойства»
• после этого перейдите на вкладку «Сведения». Раскройте список и выберите пункт «Имя INF». Название файла будет отображено в поле «Значение».
После того, как вы узнали имя файла, возвращайтесь в Диспетчер задач, выберите устройство, нажмите «Обновить драйвер» и укажите путь к файлу *.inf (в данном примере это будет C:Windowsinfoem3.inf)
Многие проблемы на ноутбуке или настольном компьютере с Windows возникают из-за устаревших или поврежденных драйверов устройств. Поэтому, ниже мы приводим шаги по обновлению и переустановке драйверов в Windows 10.
Содержание
- Как обновить или переустановить драйверы на ПК с Windows
- 1. Обновление драйверов с помощью диспетчера устройств
- 2. Обновление конкретного драйвера устройства с помощью диспетчера устройств
- 3. Переустановка драйвера в Windows 10
- 4. Загрузка драйверов с веб-сайта производителя
 Как обновить или переустановить драйверы на ПК с Windows
Как обновить или переустановить драйверы на ПК с Windows
Важно знать, что операционная система Windows 10 предназначена для автоматической установки и обновления драйверов по мере необходимости для правильного функционирования всех аппаратных устройств, установленных на компьютере.
Однако иногда драйверы для определенных устройств, таких как сетевая карта, видеокарта и другие, могут устареть или повредиться и создать проблемы на компьютере.
В таких случаях стандартной практикой устранения неполадок является обновление драйвера устройства вручную. Если это не помогает, следующим шагом будет удаление и переустановка драйвера.
Понимая это, давайте продолжим и рассмотрим шаги по обновлению и переустановке драйверов в Windows 10.
1. Обновление драйверов с помощью диспетчера устройств
Если компьютер тормозит или испытывает проблемы, можно выполнить следующие шаги, чтобы убедиться, что все устройства, установленные на нем, используют последние версии драйверов.
1. Щелкните правой кнопкой мыши кнопку Пуск и выберите Диспетчер устройств.
2. На экране диспетчера устройств щелкните Действие > Обновить конфигурацию оборудования.
Windows просканирует компьютер на предмет изменений оборудования и обновит драйверы устройств (при необходимости).
2. Обновление конкретного драйвера устройства с помощью диспетчера устройств
Если проблема на компьютере связана с определенным устройством (звуковой картой, видеокартой или любым другим устройством), вы можете выполнить следующие действия, чтобы обновить программное обеспечение драйвера для этого конкретного устройства.
1. Щелкните правой кнопкой мыши кнопку Пуск и выберите Диспетчер устройств.
2. На экране диспетчера устройств щелкните правой кнопкой мыши устройство, которое вы хотите обновить, и выберите параметр Обновить драйвер.
Примечание. В большинстве случаев вам потребуется развернуть соответствующую запись устройства, чтобы найти устройство, которое нужно обновить.
3. На следующем экране выберите Автоматический поиск драйверов.
Компьютер начнет поиск обновленной версии программного обеспечения драйвера. Если доступна обновленная версия, Windows автоматически загрузит и установит последнюю доступную версию драйвера.
Если Windows не сможет найти обновление, она уведомит вас сообщением Обновления не найдены.
3. Переустановка драйвера в Windows 10
Все, что требуется для переустановки драйвера для любого аппаратного устройства на компьютере — это удалить текущий установленный драйвер и перезагрузить компьютер.
Примечание. Если драйвер поврежден, устройство может быть указано как Неизвестное устройство на экране диспетчера устройств.
1. Щелкните правой кнопкой мыши кнопку Пуск и выберите Диспетчер устройств.
2. На экране диспетчера устройств щелкните правой кнопкой мыши Неизвестное устройство и выберите Удалить устройство.
3. После удаления устройства перезагрузите компьютер.
После перезагрузки компьютера Windows автоматически найдет и переустановит необходимый драйвер для этого устройства.
4. Загрузка драйверов с веб-сайта производителя
Если Windows не может найти обновленные драйверы, вы можете проверить, доступен ли обновленный драйвер на веб-сайте производителя.
1. Перейдите на веб-сайт производителя и загрузите программное обеспечение драйвера, доступное для вашего компьютера.
2. Дважды щелкните загруженный файл, чтобы запустить его на компьютере.
3. Перезагрузите компьютер, чтобы применить изменения.
Содержание
- 1 Что такое драйвер?
- 2 Последовательность установки драйверов
- 3 Способы установки драйверов
- 4 Диспетчер устройств Windows 10
- 5 Автоматическая установка драйверов
- 6 Ручная установка драйверов
- 7 Где скачать недостающие драйвера?
- 8 Скачать драйвера по ИД оборудования
- 9 Как удалить драйвер?
- 10 Как ещё можно установить драйвер?
- 11 Ручная установка драйверов в ОС Windows 10
- 12 Установка через настройки Windows
- 13 Установка драйверов вручную
- 14 Установка драйверов при помощи специализированных программ
- 15 Отключение автообновления
- 16 Выводы
Установка драйверов является неотъемлемой частью процесса настройки ПК после установки операционной системы Windows 10. Как правило, инсталлятор Windows 10 в процессе своей работы производит установку необходимых драйверов и настройку оборудования, но данные драйвера являются стандартными и устройства работают на минимуме своих возможностей. К примеру, после установки Windows 10, вы видите слегка растянутую картинку, при этом, не получается выставить разрешение соответствующее экрану вашего монитора, либо разрешение применяется, но не запускаются игры с элементарной графикой. Знакомая ситуация? Всему виной стандартный видеодрайвер.
Что такое драйвер?
Драйвер — специальная программа, содержащая в себе набор инструкций, которые использует ОС для взаимодействия с устройством ПК.
Последовательность установки драйверов
Компьютер представляет собой комплекс взаимосвязанных устройств и их согласованная работа напрямую зависит от правильной последовательности установки драйверов. Возможно, вы скажете: «Олд скул!». Но, разве не логично установить сначала драйвера на USB-контроллер, прежде чем устанавливать драйвера на принтер подключенный через USB? Ваш принтер работает через Wi-Fi? Отлично! Будете устанавливать драйвера на принтер, а потом драйвера на сетевой контроллер который отвечает за корректную работу Wi-Fi?
И так, правильная последовательность установки драйверов следующая:
Во-первых, необходимо установить драйвера отвечающие за корректную работу чипсета и других контроллеров, установленных на материнской плате (к примеру: USB 3.0/3.1, Ethernet, Wi-Fi, Bluetooth и т.д.).
Во-вторых, установить драйвера для аудиоконтроллера и видеокарты. Внимание! Если материнская плата содержит интегрированный видеочип либо ваш процессор оснащен графическим ядром, то видеодрайвера для этих компонентов должны быть установлены в первую очередь. Аналогичный алгоритм действий, стоит применить если вы используйте звуковую карту. Вы всегда сможете выбрать устройство по умолчанию в аудио настройках Windows 10.
В-третьих, установить драйвера для прочего оборудования, установленного внутри компьютера (платы аудио- видеозахвата, спутниковые карты DVB-S2, ТВ-тюнеры и прочее дополнительное аппаратное обеспечение).
В-четвёртых, установите драйвера для внешних устройств: принтер, сканер, МФУ, проектор и т.д.
Способы установки драйверов
Существует два основных способа установки драйверов: автоматический и ручной.
Выполнить установку драйверов в автоматическом режиме можно, как стандартными средствами Windows 10, так и при помощи специальных программ («DriverPack Solution», «DevID»).
Ручная установка драйверов подразумевает под собой поиск нужных драйверов и их непосредственную инсталляцию.
Далее мы рассмотрим подробно каждый из методов, но для начала давайте разберёмся, как открыть «Диспетчер устройств» Windows 10.
Диспетчер устройств Windows 10
Для того чтобы попасть в «Диспетчер устройств», достаточно кликнуть правой кнопкой мыши на меню «Пуск» и в контекстном меню выбрать одноименный пункт.
Если такой пункт отсутствует, воспользуйтесь строкой поиска, в которой наберите «Диспетчер устройств» и запустите соответствующую программу.
Автоматическая установка драйверов
Стандартный метод
Для автоматической установки драйверов стандартными средствами Windows 10, необходимо открыть «Диспетчер устройств» и кликнуть правой кнопкой мыши по нужному устройству, затем выбрать пункт «Обновить драйверы…».
После чего Windows 10 предложит один из способов обновления драйверов, вам нужно выбрать «Автоматический поиск обновленных драйверов».
Windows 10 выполнит поиск драйверов в системных папках на компьютере и в Интернете.
Минус данного метода в том, что ОС часто не находит нужных драйверов или сообщает о том, что последняя версия драйвера уже установлена.
Специальные программы
Запустить автоматическую установку драйверов также можно при помощи специальных программ, которые производят анализ системы и на основе полученных данных выполняют поиск драйверов на удалённом сервере с последующей их загрузкой на ваш ПК и предложением выполнить инсталляцию. Существует множество таких программ, но наиболее популярными являются: «DriverPack Solution» и «DevID». Подробно описывать данные программы не буду, потому что они имеют весьма понятный интуитивный интерфейс.
Ручная установка драйверов
Данный метод установки драйверов является предпочтительным, так как вы полностью контролирует процесс и не допустите установку лишнего ПО на ваш ПК.
Начнём с того, что у вас должны быть диски с необходимыми драйверами в комплекте поставки ПК либо список Интернет-ресурсов откуда их можно скачать (указывается в инструкции). Для установки драйверов с диска или его образа достаточно запустить файл setup либо install, после чего откроется интерфейс, в котором нужно выбрать автоматический либо выборочный режим установки ПО.
Стандартный метод установки драйверов в ручном режиме
Для установки драйверов в Windows 10 в ручном режиме, необходимо открыть «Диспетчер устройств» и кликнуть правой кнопкой мыши по нужному устройству. Выбрать «Обновить драйверы…» затем пункт «Выполнить поиск драйверов на этом компьютере».
После чего необходимо указать место поиска драйверов воспользовавшись кнопкой «Обзор».
Обязательно поставьте галочку «Включая вложенные папки» — данная опция позволяет выбрать общую папку, в которой и будет производиться поиск драйверов. Затем нажмите «Далее» и дождитесь завершения процесса установки драйвера устройства.
Где скачать недостающие драйвера?
Драйвера всегда можно скачать с сайта разработчика устройства, при этом, нужно учитывать версию операционной системы и её разрядность.
Но, бывают такие моменты, когда драйвера отсутствуют на сайте разработчика в следствии того что версия устройства устарела либо речь идёт о операционных системах, которые более не поддерживаются. Не стоит отчаиваться! Драйвера можно найти и скачать из интернета.
Скачать драйвера по ИД оборудования
Для того чтобы скачать именно те драйвера которые необходимы, нужно определить «Ид оборудования» — это легко сделать при помощи «Диспетчера устройств». Кликните правой кнопкой мыши на нужном устройстве и выберите «Свойства». Затем перейдите на вкладку «Сведения», где в выпадающем меню «Свойство» выберите «ИД оборудования» и в поле «Значения» выберите первую строку – это и есть «ИД оборудования».
Вы можете скопировать строку с помощью правой кнопки мыши выбрав пункт «Копировать» в выпадающем контекстном меню. После чего вставьте скопированную строку в поле ввода поисковой системы и допишите «скачать драйвер».
Выберите наиболее релевантный сайт по запросу и скачайте необходимый драйвер.
После чего обновите драйвер устройства вручную, как было описано ранее.
Как удалить драйвер?
Бывают ситуации, когда родной драйвер устройства работает некорректно, в таком случае его нужно переустановить. Чтобы установить драйвер начисто, его необходимо полностью удалить с компьютера. Для этого удалите само устройство в «Диспетчере устройств» воспользовавшись правой кнопкой мыши и пунктом «Удалить», обязательно установите галочку «Удалить программы драйверов для этого устройства» и нажмите «OK». Устройство будет удалено и сопутствующие драйвера тоже.
«Обновите конфигурацию оборудования» в окне «Диспетчера устройств».
Список аппаратного обеспечения обновится, и вы увидите своё устройство с восклицательным знаком, что свидетельствует о отсутствии драйвера для данного устройства.
Как ещё можно установить драйвер?
Если вы являетесь уверенным пользователем ПК и точно знаете какой драйвер нужно установить, то инсталляцию можно выполнить напрямую из папки. Для этого кликните по файлу правой кнопкой мыши и выберите «Установить».
Обычно установочный файл драйвера имеет расширение .inf и тип «Сведения для установки». Данный файл содержит служебную информацию, которая используется при установке драйвера.
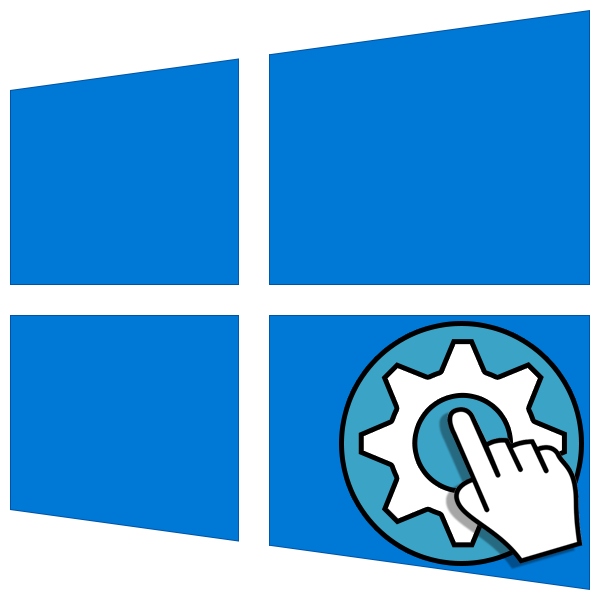
Ручная установка драйверов в ОС Windows 10
Решать поставленную задачу мы будем с помощью встроенных утилит стандартного «Диспетчера устройств» Windows. У нас в руках будут два инструмента: «Мастер обновления драйверов», представляющий собой одну из функций в составе «Диспетчера», а также «Мастер установки оборудования», являющийся отдельной небольшой программой. Далее мы рассмотрим несколько вариантов применения этих средств.
Вариант 1: Установка или обновление драйвера
Данный метод подразумевает установку программного обеспечения более «свежей» версии, в отличие от уже существующей. Также инструкция сработает, если драйвер был предварительно удален или еще не инсталлирован. В противном случае мы получим вот такое сообщение:
Рассмотрим процесс на примере ПО для видеокарты.
- Скачиваем драйвер с официального сайта. Читайте также: Обновляем драйвера видеокарты NVIDIA, AMDУзнаем, какой драйвер нужен для видеокарты
- Полученный пакет представляет собой архив, который нужно извлечь в отдельную папку каким-нибудь архиватором, например, 7-Zip. Делается это просто: нажимаем правой кнопкой мыши по файлу и выбираем функцию, как показано на скриншоте (распаковка в одноименную папку).
В результате имеем новую директорию, содержащую все файлы пакета.
- Теперь открываем «Диспетчер устройств». Самый простой способ – системное контекстное меню, вызываемое правым кликом по кнопке «Пуск».
- Выбираем целевое устройство, жмем ПКМ по его названию и выбираем пункт «Обновить драйвер».
- Утилита предложит на выбор два варианта – автоматический и ручной. Нас интересует второй. Нажимаем на блок, показанный на изображении ниже.
- Далее жмем кнопку «Обзор».
- Выбираем папку, в которую мы распаковали установщик, и жмем ОК.
- Нажимаем «Далее».
- Ждем, пока программа установит драйвер.
- Закрываем окно соответствующей кнопкой.
- Выполняем перезагрузку компьютера.
Вариант 2: Переустановка существующего драйвера
Все устанавливаемые драйвера «лежат» в специальном системном хранилище, которым можно воспользоваться для восстановления их работоспособности в случае возникновения неполадок. Впрочем, чаще всего это лишь временная мера, поэтому, если ошибки повторяются, следует задуматься о полной переустановке программного обеспечения.
- Идем в «Диспетчер устройств», переходим к обновлению драйверов, выбираем ручной способ (см. выше) и в следующем окне вместо обзора папок жмем на блок, указанный на скриншоте.
- Утилита выдаст нам перечень всех совместимых драйверов, имеющихся в хранилище, с указанием версии и даты выпуска. Выбираем один из них (можно взять актуальный, то есть тот, который был инсталлирован последним, а можно и «откатиться» к предыдущей редакции) и нажимаем «Далее».
- Ждем завершения установки, закрываем окно и перезагружаем машину.
Вариант 3: «Мастер установки оборудования»
В предыдущих параграфах мы пользовались средством обновления драйверов, теперь же поговорим об отдельной утилите – «Мастере установки оборудования». Она позволяет инсталлировать программное обеспечение для стандартных устройств из хранилища Windows или с серверов Майкрософт, а также с дисков или из папок на компьютере.
Установка с дисков
- Для начала распаковываем пакет в отдельную папку, как в первом параграфе.
- Открываем «Диспетчер устройств», идем в меню «Действия» и выбираем «Установить старое устройство». Если пункт неактивен, нужно кликнуть по любой ветке или просто по свободному месту на экране «Диспетчера».
- Откроется стартовое окно «Мастера установки оборудования». Здесь нажимаем «Далее».
- Ставим переключатель в указанное положение (ручная установка из списка). Снова «Далее».
- Выделяем позицию «Показать все устройства». Идем далее.
- В следующем окне нажимаем кнопку «Установить с диска».
- Жмем «Обзор».
- В «Проводнике» переходим в папку с распакованным драйвером и открываем файл с расширением INF.
- Нажимаем ОК.
- Выбираем модель (если их несколько) и жмем «Далее».
- Система определит драйвер, после чего можно запускать установку.
- Ждем завершения процесса.
- Закрываем окно «Мастера», нажав «Готово».
Установка из хранилища или с сервера Майкрософт
- Проходим шаги установки до этапа выбора типа оборудования и кликаем по наименованию, например, «Принтеры».
- Следующие этапы могут отличаться для разных устройств. В данном случае необходимо выбрать порт.
- Здесь мы видим два списка — производителей и моделей. Это форма отображения хранилища драйверов. Для того чтобы его обновить и расширить перечень, нажимаем на кнопку «Центр обновления Windows». Ждем, пока система выполнит операцию.
- Теперь выбираем необходимую модель в списке соответствующего производителя и запускаем установку.
Заключение
Мы рассмотрели несколько вариантов ручной установки драйверов в Windows 10. Данные приемы позволяют пользоваться как скачанными пакетами, так и различными съемными и оптическими носителями. Кроме того, с помощью «Мастера установки оборудования» можно добавить драйвер для устройства, которое в данный момент даже не подключено к компьютеру.
Как вы могли заметить, на одном из этапов переустановки ПО в окне имеется чекбокс «Только совместимые устройства». Если убрать этот флажок, утилита покажет нам все драйвера, имеющиеся в пакете или «перекинет» на список производителей и моделей с доступной кнопкой «Установить с диска». Эта функция дает возможность заменить установленный драйвер на другую версию, если требуется. Здесь главное понимать, для чего это делается, и стараться не использовать ПО, предназначенным для других устройств.
Совет: если нет крайней необходимости применять ручные приемы, лучше пользоваться скачанными с официальных сайтов пакетами или возможностями автоматического обновления. Это поможет избежать лишних проблем в виде неполадок и ошибок в случае некорректных действий. Мы рады, что смогли помочь Вам в решении проблемы.Опишите, что у вас не получилось. Наши специалисты постараются ответить максимально быстро.
Помогла ли вам эта статья?
30 декабря 2018
Любой пользователь сети Интернет хотя бы раз в жизни сталкивался с уведомлением про установку или обновление драйверов.
Что это такое, зачем они нужны и как их обновить – все это мы рассмотрим в данной статье.
Установка через настройки Windows
Windows 10 максимально оптимизировал свою систему установки и обновления драйверов, что значительно упрощает работу пользователя с компьютером.
Этот способ основывается на том, чтобы ОС Windows сама осуществила поиск обновлений для драйверов. К сожалению, система справляется с этой задачей не всегда.
Бывает, что она не может найти обновления для драйверов, когда они есть.
Но попробовать этот метод можно:
1. Меню Пуск→Диспетчер устройств→Драйверы.
2. Отыщите в списке нужное устройство, откройте его меню и нажмите кнопку Обновить драйверы.
3. В открывшемся окошке выберите Автоматический поиск обновленных драйверов.
Автоматический поиск драйверов
4. Подождите, пока идет процесс поиска.
5. Если ОС найдет обновления, то предложит их инсталляцию. Или же сообщит о том, что драйверы не найдены.
Установка драйверов вручную
Что делать, если все же требуется обновление вручную?
- Заходим в меню Пуск →Диспетчер устройств.
Меню Диспетчер устройств в Windows 10
- В открывшемся окне видим список адаптеров , контроллеров и т.д., за которые отвечают наши драйверы.
- Выбираем пункт, в зависимости от того, какой компонент нам необходимо обеспечить драйверами. Жмем правую кнопку мыши и видим контекстное меню.
Выбор компонента для установки/обновления драйвера
- Если новое устройство неопознано, тогда выбираем пункт Свойства и переходим ко вкладке Драйвера.
Свойства и поиск драйверов для компонентов
- Кликаем на подменю Сведения. Здесь можно узнать общую информацию о необходимости установки или обновления драйвера.
- При необходимости установить отсутствующий или обновить существующий драйвер воспользоваться необходимо кнопкой Обновить.
Информация об установленных драйверах и компонентах
Чаще всего, Windows сам подбирает драйвера на вашем устройстве или в сети Интернет. Иногда может запросить указать путь к файлу с драйвером на компьютере.
А порой и вовсе предлагает первый или второй варианты вам на выбор.
Если же возникли проблемы с установкой драйверов, то:
- необходимо закрыть настройку;
- зайти снова в Свойства адаптера или компонента в Диспетчере устройств;
- перезагрузить или заново подключить устройство;
- снова выполнить установку или обновление через кнопку Обновить во вкладке Драйвера.
Если же обновленные драйвера не устраивают своей работой, то можно сделать отмену последнего обновления до предыдущей версии (откат).
Доступ к возврату версии драйвера имеют пользователи с правами Администратора.
С помощью кнопки Отключить можно выключить использование устройства.
Необходимо помнить, что отключать можно те компоненты, которые точно не важны в работе вашего ПК, иначе вы можете и вовсе потерять важный для вас функционал.
Если есть устройство или компонент, которым вы не планируете больше пользоваться, или хотите заменить его другим, то можете первый удалить, тем самым освободив место второму.
Установка драйверов при помощи специализированных программ
Использование сторонних программ значительно облегчит вам процесс установки драйверов.
Такие программы способны проверять драйверы на наличие обновлений, скачивать их с официальных сайтов производителей и самостоятельно внедрять их в систему.
DriverPack Solution
Эта программа может устанавливать и обновлять драйвера даже при отсутствии постоянного доступа в Интернет.
При наличии доступа к Сети, нужно загрузить специальную веб-версию (порядка 2-3 Мб), после установки и сканирования провести либо автоматическую установку, либо — вручную.
Второй вариант позволит вам выбрать нужные компоненты самостоятельно.
Программа DriverPackSolution
Отрицательный момент в использовании программы в том, что часто, по причине невнимательности пользователей, кроме обновления нужных драйверов происходит инсталляция постороннего программного обеспечения.
Поэтому, рекомендуется устанавливать драйвера в этой программе вручную, самостоятельно просматривая предложенный список.
Сайт
Driver Booster
У программы Driver Booster есть платная и бесплатная версии. В бесплатной — обновлять драйвера можно только по очереди, а не все сразу. И есть лимит по скорости скачивания.
В платной версии, соответственно, можно обновлять драйвера все вместе при максимальной скорости.
Программа Driver Booster
Программа дает возможность полного сканирования Windows на предмет устаревших драйверов, выполнить их обновление в автоматическом режиме и плюс ко всему — сделать резервную копию системы на случай, если потребуется провести восстановление.
Как и в предыдущей программе, здесь возможна установка как всех найденных драйверов, так выбор нужных компонентов вручную.
Сайт
Slim Drivers
Эта программа отличается способностью отыскивать нестандартные драйверы для специфичного оборудования. Например, для дисководов оптических дисков на ноутбуках.
Программа SlimeDrivers
При установке приложения устройство, нужно обратить внимание на галочки предложений по установке дополнительных компонентов.
Там заложено много ненужного пользователю программного обеспечения, рекламы и прочего.
Сайт
Отключение автообновления
Иногда, в силу разных обстоятельств, обновление драйверов приводит к ухудшению работы всего устройства или отдельной программы.
Следовательно, улучшать драйверы не всегда необходимо.
Если Windows обновляет драйвера автоматически, нужно просто отключить эту функцию. Для этого скачайте с официального сайта специальную утилиту.
Сайт
Первый способ
- Запустите утилиту, кликнете Далее и дождитесь, пока программа просканирует систему.
Запускаем программу и кликаем «Далее»
- Дождитесь окончания сканирования и выберете Hide Updates.
Выбираем «Hide updates»
- В выпавшем перечне поставьте галочки напротив программ, для которых автоматическое обновление должно быть выключено. Нажмите Далее.
Галочками отмечаем программы и жмем «Далее»
Второй способ
Выключение обновлений через утилиту от Microsoft срабатывает не всегда. Периодически программа сбрасывает все установки после обновления системы или перезагрузки компьютера.
Для этого существует второй способ — отключить обновление через редактирование параметров компьютера.
1. Откройте меню Пуск→Панель управления→Система и безопасность.
Панель управления на Windows 10
Выбираем «Система и безопасность»
2. Откройте подменю Система.
Выбираем вкладку «Система»
3. Выбираем Изменить параметры.
Выбираем «Изменить параметры»
4. Кликаем по вкладке Оборудование.
Кликаем на «Оборудование»
5. Затем Параметры установки устройств.
Выбираем «Параметры устройств»
6. Отвечаем Нет на вопрос системы→Сохранить.
Выбираем «Нет»
Нажимаем «Сохранить»
7. Возвращаемся назад и кликаем Применить.
Нажимаем «Применить»
Выводы
Обновлять драйвера ПО необходимо. Благодаря этому улучшаются качества и функционирование устройства или программы.
Бывают случаи, когда установка обновлений может ухудшить ситуацию. В этом случае вы всегда сможете установить новые драйвера или откатиться до старых.
Драйвера можно инсталлировать как вручную, так и в автоматически, позволив системе самой решать, что нужно.
Также установка возможна с помощью уже существующих в системе или сторонних утилит.
Если вы не уверены в своих силах, или уверены, что у вас ничего не выйдет – то вам необходимо обратиться к помощи специалиста. Этот вопрос вы можете адресовать представителю компании вашего провайдера.
Предлагаем вам посмотреть наглядный пример, как обновить драйвера на Windows 10.
ВИДЕО: Автоматическое обновление драйверов Windows 10 / 8
Автоматическое обновление драйверов Windows 10 / 8
ТОП-3 Способа как обновить драйвера на Windows (Виндовс) 10
Источник
Используемые источники:
- https://2hpc.ru/%d0%ba%d0%b0%d0%ba-%d1%83%d1%81%d1%82%d0%b0%d0%bd%d0%be%d0%b2%d0%b8%d1%82%d1%8c-%d0%b4%d1%80%d0%b0%d0%b9%d0%b2%d0%b5%d1%80%d0%b0-%d0%bd%d0%b0-windows-10/
- https://lumpics.ru/how-install-drivers-on-windows-10-manually/
- https://pomogaemkompu.temaretik.com/1586988377603312349/top-3-sposoba-kak-obnovit-drajvera/
Содержание
- Как принудительно поставить драйвер в Windows?
- Ручная установка — инструкция
- Установка драйвера вручную при помощи диспетчера устройств
- Установка драйвера вручную при помощи программы Driver Easy
- Установка драйвера с компакт-диска или DVD-диска
- Установка драйверов с USB-накопителя
- Как запретить автоматическую установку драйверов в Windows 10
- Как отключить автоматическую установку драйверов в Windows (на примере Windows 10)
- DriverPack Solution
- Snappy Driver Installer
- DriverHub
- 2. Ручная установка
- 2.1 Диспетчер устройств
- 2.2 Команда «hdwwiz»
- 2.3 Правильное удаление драйвера
- 3. Автоматическая установка
- 3.1 DriverPack Solution
- 3.2 Driver Booster
- 3.3 Display Driver Uninstaller
- 6.Поиск драйвера по коду экземпляра устройства
Как принудительно поставить драйвер в Windows?
Не такая уж частая ситуация, но при обслуживании большого парка пользовательских компьютеров иногда случается такое, что для какого-то устройства производитель не выпустил драйверы под нужную версию OS. Это может быть старая версия OS, или старое устройство. В общем. иногда требуется установить драйверы вручную. Поставляются они обычно в виде нескольких файлов. Чаще всего они имеют расширение inf или sys, но могут быть и другими.
Процедура установки драйвера в ОС Windows 10 зависит от того, каким именно способом вы его устанавливаете. Каждый способ имеет свои плюсы и минусы. Самый главный плюс в том, что любой пользователь, от новичка до мастера, может выбрать для себя самый удобный, избежав системных ошибок и вылета программ в дальнейшем. Мы подробно рассмотрим каждый способ в отдельности. Помните, что самое важное – использовать драйвера из надёжных источников, чтобы не повредить операционную систему и случайным образом не запустить вирус, устранение которого займёт гораздо больше времени и сил, чем установка любого драйвера.
Ручная установка — инструкция
Установка драйвера вручную при помощи диспетчера устройств
1. Откройте панель управления Windows 10, нажав одновременно клавишу Win + X (клавиша Windows и клавиша X) и кликните левой кнопкой мыши на пункт «Панель управления»
2. Для удобства желательно настроить маленькие значки.
3. Кликните на «Диспетчер устройств».
В окне диспетчера устройств разверните категории и найдите нужное вам устройство. Затем щелкните правой кнопкой мыши на имя устройства и выберите «Обновить программное обеспечение драйвера». На фото приведён пример установки драйвера сетевого адаптера Realtek PCIe GBE Family Controller.
Перед обновлением драйвера настоятельно рекомендуется произвести резервное копирование данных. Это предотвратит нарушение работоспособности устройства при сбое установки.
Установка драйвера вручную при помощи программы Driver Easy
1. В главном окне программы Driver Easy нажмите на драйвер устройства, нуждающегося в обновлении. После этого вы увидите стандартное окно диспетчера задач, о котором было написано выше. Выберите устройство для обновления.
2. Во всплывающем окне вы увидите два варианта. Нажмите «Обзор моего компьютера» для установки программного обеспечения драйвера.
3. Нажмите «Обзор», чтобы найти загруженный файл драйвера.
Нажмите в Driver Easy кнопку Down Triangle, затем выберите Open File Location, чтобы открыть папку с драйвером.
Для удобства вы можете скопировать и вставить местоположение загруженных файлов в поле.
Путь к файлу:
4. Нажмите кнопку «Далее», чтобы установить драйвер.
Как вы уже поняли, обновление занимает немало времени и требует базовых знаний работы с персональным компьютером. Помимо обновления вручную, программа Driver Easy способна выполнять автоматический поиск, скачивание и установку всех драйверов, нуждающихся в обновлении. Но, как мы уже и говорили, это небезопасно, так как эта функция работает в автоматическом режиме, и в этом случае невозможно сделать резервную копию на случай серьёзного сбоя.
Установка драйвера с компакт-диска или DVD-диска
Почти все производители компьютеров и оборудования поставляют в комплекте набор драйверов для разных аппаратных устройств. Например, компакт-диск с драйверами, который идёт в комплекте с принтером, содержит драйверы для множества разных принтеров, а не только для того, который вы приобрели. При установке драйверов убедитесь, что вы устанавливаете драйверы для своей модели принтера, а не для другой. Кроме того, убедитесь, что вы устанавливаете его для той версии Windows, которая установлена на вашем компьютере. Процесс установки драйвера с компакт-диска ничем не отличается от стандартного процесса установки любой другой программы. Обязательно выполняйте все инструкции программы-установщика при первом запуске. В некоторых случаях нужно удалить старый драйвер перед установкой нового.
Если у вас есть компакт-диск с драйверами, но на компьютере нет дисковода или он не работает, вы также можете загрузить драйверы с USB-накопителя.
Установка драйверов с USB-накопителя
После копирования драйверов на USB-накопитель, вы сможете установить необходимое программное обеспечение на свой компьютер. Убедитесь, что накопитель подключен к компьютеру, откройте проводник Windows и найдите в нём имя вашего устройства. Например, если у вас есть USB-накопитель, которому при подключении назначен диск E:, то вам нужно кликнуть на значок с именем E: для того, чтобы открылось содержимое.
Как только драйверы будут обнаружены на диске, вы должны определить, каким именно образом они будут установлены на ваш компьютер. Если каталог содержит исполняемые файлы или файл установки (расширение *.exe), то вы можете установить драйвер с помощью этого файла. Если драйверы сжаты в ZIP-файл, вам необходимо распаковать файл при помощи таких архиваторов, как 7-Zip и WinZip.
Как запретить автоматическую установку драйверов в Windows 10
Как запретить автоматическую установку драйверов в Windows 10
В этой статье показаны действия, с помощью которых вы сможете запретить автоматическую установку драйверов в операционной системе Windows 10
По умолчанию операционная система Windows 10 автоматически загружает и устанавливает драйверы из центра обновлений Windows (Windows Update).
В некоторых случаях отдельные драйверы могут вызывать проблемы на вашем устройстве. Если какой-либо драйвер вызывает системные сбои или приводит к нестабильной работе операционной системы, то вы можете запретить автоматическую установку драйверов с помощью нескольких способов, которые рассмотрены в данной статье.
Как отключить автоматическую установку драйверов используя Редактор локальной групповой политики gpedit.msc Отключить автоматический поиск и установку драйверов в Windows 10 можно используя редактор локальной групповой политики( gpedit.msc). Далее будет рассмотрено изменение нескольких параметров политик. Данный способ не доступен в Windows 10 Домашняя (Home).
Откройте редактор локальной групповой политики, для этого нажмите сочетание клавиш
В окне редактора разверните следующие элементы списка:
Конфигурация компьютера ➯ Административные шаблоны ➯ Компоненты Windows ➯ Центр обновления Windows Затем, в правой части окна редактора найдите параметр политики с названием Не включать драйверы в обновления Windows и дважды щелкните по нему левой кнопкой мыши.
В окне Не включать драйверы в обновления Windows установите переключатель из положения Не задано в положение Включено и нажмите кнопку OK
Чтобы изменения вступили в силу, закройте окно редактора групповой политики и перезагрузите компьютер.
Чтобы применить изменения без перезагрузки компьютера, запустите командную строку от имени администратора и выполните команду:
gpupdate /force
При помощи включения следующего параметра политики также можно отключить автоматическую установку драйверов, для этого в редакторе групповой политики разверните следующие элементы списка:
Конфигурация компьютера ➯ Административные шаблоны ➯ Система ➯ Установка устройства ➯ Ограничения на установку устройств Затем, в правой части окна редактора найдите параметр политики с названием Запретить установку устройств, не описанных другими параметрами политики и дважды щелкните по нему левой кнопкой мыши.
В окне Запретить установку устройств, не описанных другими параметрами политики установите переключатель из положения Не задано в положение Включено и нажмите кнопку OK
Чтобы изменения вступили в силу, закройте окно редактора групповой политики и перезагрузите компьютер.
Как отключить автоматическую установку драйверов используя Редактор реестра regedit.exe С помощью редактора реестра вы также можете отключить установку драйверов. Данный способ применим ко всем редакциям операционной системы Windows 10
Откройте редактор реестра, для этого нажмите сочетание клавиш
В окне редактора реестра перейдите по следующему пути:
HKEY_LOCAL_MACHINESOFTWAREPoliciesMicrosoftWindowsWindowsUpdate Если раздел WindowsUpdate отсутствует, то создайте его, для этого нажмите правой кнопкой мыши по разделу Windows и в контекстном меню выберите Создать > Раздел, присвойте созданному разделу имя WindowsUpdate
Далее в разделе WindowsUpdate создайте параметр DWORD (32 бита) и присвойте ему имя ExcludeWUDriversInQualityUpdate
Затем дважды кликните по параметру ExcludeWUDriversInQualityUpdate и измените его значение на 1
После этого закройте редактор реестра и перезагрузите компьютер.
Если Вам потребуется вновь включить автоматическое обновление драйверов, то измените значение параметра ExcludeWUDriversInQualityUpdate на 0 или удалите его.
Также, чтобы отключить установку драйверов, вы можете создать и применить файл реестра следующего содержания:
Windows Registry Editor Version 5.00 «ExcludeWUDriversInQualityUpdate»=dword:00000001 Чтобы включить установку драйверов, создайте и примените файл реестра следующего содержания:
Windows Registry Editor Version 5.00 «ExcludeWUDriversInQualityUpdate»=dword:00000000 После применения файла реестра перезагрузите компьютер.
Следующий способ также поможет отключить автоматическое обновление драйверов.
Чтобы отключить автоматическое обновление драйверов, создайте и примените файл реестра следующего содержания:
Windows Registry Editor Version 5.00 «DenyUnspecified»=dword:00000001 Чтобы отменить изменения и тем самым включить автоматическое обновление драйверов, создайте и примените файл реестра следующего содержания:
Windows Registry Editor Version 5.00 После применения файла реестра перезагрузите компьютер.
И ещё один способ отключения автоматического обновления драйверов с помощью редактора реестра.
Откройте редактор реестра и перейдите по следующему пути:
HKEY_LOCAL_MACHINESOFTWAREMicrosoftWindowsCurrentVersionDriverSearching Далее в правой части окна редактора реестра дважды щелкните левой кнопкой мыши по параметру SearchOrderConfig, измените его значение на 0 и нажмите кнопку OK
Закройте редактор реестра и перезагрузите компьютер. После перезагрузки автоматическое обновление драйверов в системе будет заблокировано.
Если Вам потребуется вновь включить автоматическое обновление драйверов, то измените значение параметра SearchOrderConfig на 1 и перезагрузите компьютер.
Как отключить автоматическую установку драйверов используя Параметры установки устройств Чтобы отключить автоматическое обновление драйверов, вы можете использовать настройки параметров установки устройств.
Чтобы открыть параметры установки устройств, нажмите сочетание клавиш
Затем в окне Свойства системы на вкладке Оборудование нажмите кнопку Параметры установки устройств
Далее, в открывшемся окне Параметры установки устройств, установите переключатель в положение Нет (устройство может работать не правильно) и нажмите кнопку Сохранить
После проделанных действий, перезагрузите компьютер.
Изменение настроек параметров установки устройств, также отображается в реестре, то есть для отключения автоматической установки драйверов, вы можете создать и применить файл реестра следующего содержания:
Windows Registry Editor Version 5.00 «PreventDeviceMetadataFromNetwork»=dword:00000001 Чтобы включить установку драйверов, создайте и примените файл реестра следующего содержания:
Windows Registry Editor Version 5.00 «PreventDeviceMetadataFromNetwork»=dword:00000000 После применения файлов реестра перезагрузите компьютер.
Как отключить установку драйверов используя утилиту Показывать или скрывать обновления (Show or hide updates) Для временного отключения переустановки драйвера до появления нового пакета исправлений можно использовать средство устранения неполадок, которое обеспечивает интерфейс для скрытия и отображения обновлений Windows и драйверов для Windows 10.
Запустите средство устранения неполадок, для этого дважды щелкните левой кнопкой мыши по файлу wushowhide.diagcab, затем нажмите кнопку Далее
Затем следуйте инструкциям, чтобы скрыть проблемный драйвер или обновление.
Скачать пакет средства устранения неполадок Показывать или скрывать обновления (Show or hide updates) вы можете на сайте Microsoft по ссылке ➯ support.microsoft.com/ru-ru/help/3073930Администраторы
Как отключить автоматическую установку драйверов в Windows (на примере Windows 10)
Доброго времени суток.
Автоматическая установка драйверов в Windows (в Windows 7, 8, 10) для всего оборудования, которое есть на компьютере — это, конечно, хорошо. С другой стороны, иногда бывают случаи, когда нужно использовать старую версию драйвера (или просто какую-то конкретную), а Windows ее принудительно обновляет и не дает использовать желаемую.
В этом случае, самый правильный вариант — отключить автоматическую установку и произвести установку требуемого драйвера. В этой небольшой статье, я хотел показать, как это легко и просто делается (всего за несколько «шагов»).
Способ №1 — отключение авто-установки драйверов в Windows 10
Шаг 1
Сначала нажимаете сочетание кнопок WIN+R — в открывшемся окне нужно ввести команду gpedit.msc и затем нажать Enter (см. рис. 1). Если все сделали правильно — должно открыться окно «Редактор локальной групповой политики».
Рис. 1. gpedit.msc (Windows 10 — строка выполнить)
ШАГ 2
Далее внимательно и по порядку раскройте вкладки по следующему пути:
Конфигурация компьютера/административные шаблоны/система/установка устройства/ограничение на установку устройства
(вкладки нужно раскрывать в сайдбаре слева).
Рис. 2. параметры для запрета установки драйверов (требование: не ниже Windows Vista).
ШАГ 3
В ветке которую мы открыли в предыдущем шаге, должен быть параметр «Запретить установку устройств, не описанных другими параметрами политики». Его необходимо открыть, выбрать вариант «Включено» (как на рис. 3) и сохранить настройки.
Рис. 3. Запрещение установки устройств.
Собственно, после этого драйвера самостоятельно больше устанавливаться не будут. Если захотите сделать все как было ранее — просто проделайте обратную процедуру, описанную в ШАГЕ 1-3.
Теперь, кстати, если подключить какое-нибудь устройство к компьютеру, а затем зайти в диспетчер устройств (Панель управления/оборудование и звук/диспетчер устройств), то вы увидите, что Windows не устанавливает драйвера на новые устройства, помечая их желтыми восклицательными знаками (см. рис. 4).
Рис. 4. Драйвера не устанавливаются…
Способ №2 — отключение авто-установки новых устройств
Так же запретить Windows устанавливать новые драйвера можно и другим способом…
Сначала нужно открыть панель управления, затем перейти в раздел «Система и безопасность», далее открыть ссылку «Система» (как показано на рис. 5).
Рис. 5. Система и безопасность
Затем слева нужно выбрать и открыть ссылку «Дополнительные параметры системы» (см. рис. 6).
Рис. 6. Система
Далее нужно открыть вкладку «Оборудование» и в ней нажать по кнопке «Параметры установки устройств» (как на рис. 6).
Рис. 7. Параметры установки устройств
Осталось только переключить ползунок на параметр «Нет, устройство может работать неправильно», затем сохранить настройки.
Рис. 8. Запрет скачивания приложений от производителя для устройств.
Для поддержания нормальной работоспособности компьютера необходимо время от времени обновлять драйвера, но искать и устанавливать их вручную — занудно и долго. Да и зачем? Ведь эту работу несложно автоматизировать. Сегодня рассмотрим десять лучших программ для обновления драйверов на ПК и ноутбуках любых марок и моделей.
DriverPack Solution
DriverPack Solution — палочка-выручалочка для сервисных инженеров, системных администраторов и тех, кто подрабатывает, оказывая услуги по установке Windows и программ. Приложение представляет собой огромную коллекцию драйверов к устройствам всевозможных марок и моделей, а также модуль для их установки.
DriverPack Solution выпущен в двух версиях — онлайн и офлайн.
- Дистрибутив онлайн предназначен для использования на ПК, который имеет подключение к Интернету. Его отличие — малый размер файла (285 Kb). После запуска программа сканирует Windows на наличие установленных драйверов и актуальности их версий, после чего подключается к базе (на собственном сервере) и производит автоматическое обновление.
- Дистрибутив офлайн (размер 10,2 Gb) предназначен для инсталляции драйверов на машину, не подключенную к Интернету. Кроме установщика в его комплектацию входит база из 960 000 драйверов для Windows 7, XP, Vista, 8 (8.1) и 10, причем как на 32 bit, так и на 64 bit. После запуска модуль сканирования распознает типы устройств и устанавливает драйвера из собственной офлайн-базы.
Онлайн-версия DriverPack Solution удобна для постоянного домашнего использования. Кроме слежения за актуальностью драйверов, она дает пользователю возможность автоматически устанавливать и обновлять отдельные приложения, удалять программный мусор, просматривать список оборудования, сведения об операционной системе и безопасности компьютера.
Офлайн-версия — это решение на экстренный случай. Его задача — подбор не наилучшего, а просто подходящего драйвера, чтобы запустить устройство. И в дальнейшем обновить его через Интернет.
DriverPack Solution и перечисленные выше фирменные утилиты полностью бесплатны.
Snappy Driver Installer
Snappy Driver Installer — приложение, созданное одним из разработчиков DriverPack Solution и имеющее с последним много общего. Также выпускается в двух вариантах: SDI Lite и SDI Full.
- Вариант SDI Lite представляет собой модуль распознавания устройств и поиска подходящих драйверов в Интернете. Его размер — 3,6 Mb. Собственной базы не имеет.
- Вариант SDI Full — это установочный модуль плюс база (31,6 Gb). Предназначен для установки драйверов независимо от наличия доступа в Интернет.
Особенности Snappy Driver Installer:
- Работает без инсталляции (только переносная версия, можно запускать с флешки или DVD).
- Полностью бесплатный — не содержит премиум-функций и рекламы.
- С усовершенствованным алгоритмом подбора, в основу которого заложен принцип «не навреди».
- Отличается высокой скоростью сканирования.
- Перед установкой драйвера создает точку восстановления системы.
- Позволяет менять темы оформления по выбору пользователя.
- Мультиязычный (есть версия на русском, украинском и прочих национальных языках).
- Адаптирован для Windows 10.
DriverHub
DriverHub — бесплатная и очень простая утилита для установки и обновления драйверов ПК на базе Windows 7, 8 и 10. В ее базу входят только оригинальные, подписанные драйверы с официальных сайтов производителей оборудования.
Приложение рассчитано на пользователей без опыта. Поддержка русского языка, минимум настроек и однокнопочное управление практически исключают вероятность что-то перепутать или сломать. А если новый драйвер окажется неподходящим, DriverHub удалит его из системы и вернет на место старый.
Все возможности DriverHub:
- Поиск отсутствующих, обновление устаревших драйверов и дополнительного софта. Автоматическая установка.
- Простой и экспертный режим работы. В экспертном режиме пользователь может выбрать драйвер из нескольких доступных, в простом — программа сама подбирает оптимальную версию.
- Ежедневное пополнение базы драйверов.
- Хранение истории загрузок.
- Восстановление — откат драйверов на предыдущие версии.
- Отображение основной информации о компьютере.
- Запуск системных утилит Windows из своего интерфейса.
2. Ручная установка
Итак, поговорим о том, как устанавливать драйвера вручную на Windows 10. Тут на выбор пользователям предлагается несколько вариантов.
Самый очевидный – скачивание свежего дистрибутива с официальных сайтов производителей комплектующих (обязательно, так как на стороннем ресурсе вместо реального установщика вполне могут подсунуть какой-нибудь вирус), совместимого с вашей конкретной моделью устройства.
Но есть и другие, рассмотрим их подробнее.
2.1 Диспетчер устройств
Чтобы попасть в это меню, нужно пройти по следующему пути:
«Пуск» – «Панель управления»
«Диспетчер устройств»
Если диспетчер в панели отсутствует, следует переключить вид отображения значков с “категория” на “мелкие значки”. Тогда необходимый пункт появится.
Затем, когда перед вами отобразится список всех устройств компьютера, найдите необходимое и нажмите на него правой кнопкой мыши. В развернувшемся списке будет кнопка обновления драйвера.
2.2 Команда «hdwwiz»
Перейдя в меню “Пуск” и вписав в поисковую строку данную команду — «hdwwiz», пользователь инициирует мастер установки оборудования.
Программа сразу же предложит два варианта действий – автоматическое обновление/установка и ручное.
И если в первом случае от вас не потребуется каких-либо дополнительных действий, то во втором придется вручную выбирать нуждающиеся в обновлении ПО компоненты.
Также стоит отметить, что далеко не всегда то или иное устройство есть в базе Windows – в случае неудачи, вы получите сообщение “новое оборудование на этом компьютере не обнаружено”.
Тогда придется вручную прописывать путь к файлу драйвера на внешнем источнике (например, на идущем в комплекте с устройством диске).
Обратите внимание! Вне зависимости от того, какой способ установки драйверов вы хотите использовать, ее следует проводить начисто. То есть, если на компьютере уже присутствует старое ПО для вашего устройства, его нужно будет вычистить из системы.
Чтобы это сделать, выполните ряд простых действий:
2.3 Правильное удаление драйвера
- Удалите драйвер из системы, используя пункт “Установка и удаление программ” в Панели управления, не забыв удалить и дополнительный софт.
Например, вместе с драйвером видеокарты Nvidia обычно ставится PhysX, драйвер 3D Vision и другое программное обеспечение. Лучше все это снести.
- Перезагрузите компьютер, чтобы удаление драйвера завершилось.
При деинсталляции одних драйверов предупреждают о необходимости перезагрузки, при удалении других – не предупреждают.
Тем не менее, лучше потратить несколько лишние две минуты, чтобы застраховаться от возможных ошибок при установке.
- Удалите папки с остатками файлов драйверов устройства и связанного с ним ПО.
Бывает так, что после процедуры деинсталляции остается несколько файлов в Program Files или других каталогах.
Если вы хотите чистую установку со стандартными настройками, лучше от этого всего избавиться (в случае с драйверами на видеокарты ATI/Nvidia точно).
3. Автоматическая установка
Для всех тех, кто уже порядком устал от необходимости периодически выискивать новые версии дров и вручную их ставить, разработчики предоставили удобный способ автоматически установить драйвера на Windows 10 – специальные утилиты.
Среди них есть те, которые предоставляются самими разработчиками аппаратного компонента, например, GeForce Experience, идущий в комплекте с драйвером Nvidia и позволяющий его удобно обновлять.
Их недостаток в узкой направленности. И есть другие, с широким функционалом и охватывающие весь перечень устройств (как внутренних, так и внешних/подключаемых).
Лучшие из них рассмотрены ниже.
3.1 DriverPack Solution
Эта свободно распространяемая программа позволяет как инсталлировать драйвера на Windows 10, так и заменить их уже имеющиеся версии на более свежие, предварительно выявив их и уведомив пользователя о необходимости обновиться.
Если верить производителям, DriverPack Solution имеет самую крупную базу драйверов для самых разных устройств.
Видеокартой и звуковой картой дело не ограничивается – можно без проблем найти оптимальный софт для tv-тюнера, принтера, модема, различных смартфонов, картридера и пр.
Причем компания-производитель значения не имеет – DPS сотрудничают с Samsung, Sony, MSI и другими крупными компаниями, поэтому конфликтов устанавливаемого ПО с их железом быть не может.
3.2 Driver Booster
Неплохая альтернатива предыдущей программе. Скачать ее можно
Действует по аналогичному принципу – пользователь запускает DB и нажимает на кнопку сканирования, после чего получает информацию о новых версиях драйверов для обнаруженных на его компьютере устройств.
Остается только выбрать те, которые нуждаются в обновлении.
Также имеется ряд дополнительных функций: Утилита поможет исправить проблемы с отсутствием звука в результате неправильной загрузки драйвера, откалибровать изображение по ширине и высоте монитора, починить сетевое подключение и пр.
А все любители компьютерных игр по достоинству оценят “Gaming Mode” – в этом режиме все драйвера и сама система перенастраиваются для достижения оптимальной производительности в запущенной игре (существенных изменений не будет, но пару лишних FPS добавить можно).
3.3 Display Driver Uninstaller
Разобравшись с тем, как установить нужные драйвера на Windows 10, неплохо было бы также научиться эффективно их удалять.
Чтобы остатки устаревшего ПО не повлияли негативно на установку нового.
Ручной способ чистки уже был описан выше по тексту, но стоит рассмотреть более эффективный и простой – автоматический.
Display Driver Uninstaller позволит стереть из системы старые дрова на видеокарту и накатить поверх новые. Чтобы это сделать, следуйте инструкции:
- Запустите DDU и выберите тип вашего видеоадаптера (он обычно определяется автоматически, но лучше проверить)
- Включите или отключите установку драйверов посредством Windows Update (в зависимости от того, хотите ли вы поставить драйвера автоматом или же вручную).
- Выберите один из трех типов удаления – с перезагрузкой, без перезагрузки, с выключением ПК.
Рекомендуется использовать первый или третий пункт, так как установка новых драйверов без перезапуска системы часто приводит к ошибкам и конфликтам.
6.Поиск драйвера по коду экземпляра устройства
Часто бывает так, что пользователь не может найти нужный драйвер для конкретной модели устройства.
Эффективно решить проблему поможет поиск по идентификатору. Оправляйтесь в диспетчер устройств, ищите нужное наименование и, нажав по нему ПКМ, выбирайте вкладку сведения.
Дополнительные методы установки драйвера на ноутбук и компьютер «здесь»
Нас интересуют коды VEN и DEV — первый идентифицирует производителя, а второй — саму «железку».
Скопированную строку с кодом следует прогнать по базам, чтобы получить информацию об оптимальном драйвере и загрузить его.
Вот наиболее популярные:
- Devid.info — база с более чем 124 миллионами наименований.
Вставив скопированный ID в строку, пользователь сразу же получит несколько вариантов свежих драйверов на операционные системы разных версий и разрядности.
Сервис также имеет инсталлируемое приложение, автоматически определяющее идентификаторы всех комплектующих и подключенных устройств.
- Driverslab.ru — один из крупнейших русскоязычных каталогов с возможностью быстрой загрузки драйверов из их хранилища.
Принцип действия аналогичен предыдущему. На нем можно отыскать старые дрова, если вдруг производительность устройства снизилась из-за недостатка оптимизации в новой версии (такое часто бывает со старым железом, которое разработчики перестали поддерживать), а на официальном сайте их уже удалили.
Теперь, когда вы узнали о том, как установить недостающие драйвера на Windows 10 ручным или автоматическим способом, обязательно попробуйте вышеописанные рекомендации в действии.
Ведь своевременно обновленные драйвера часто позволяют добиться более высокой производительности, устранить уязвимости и даже разблокировать дополнительный функционал.
И не забудьте поделиться ссылкой на статью в социальных сетях, если материал оказался для вас полезным!
Пять простых способов сделать так, чтобы ваше оборудование работало как надо.
1. Через «Центр обновления Windows»
Этот способ применяется автоматически — как правило, после установки новой системы. Windows 10 сама скачает все необходимые для работы драйверы устройств. Для этого достаточно дать системе обновиться, нажав «Пуск» → «Параметры» → «Обновление и безопасность» → «Проверить наличие обновлений».
Минус этого способа в том, что на серверах обновлений Windows 10 не всегда присутствуют самые свежие драйверы. Или система может вместо специфической программы от производителя установить стандартную. В итоге устройство будет работать, но самых новых функций и исправлений не получит. Тем не менее в большинстве случаев автоматически устанавливаемых драйверов достаточно для использования Windows 10.
2. С сайта производителя ПК
Если вы обладатель компьютера от конкретного вендора вроде Dell, HP, Lenovo и так далее — скорее всего, поставщик устройства позаботился о драйверах. Откройте официальный сайт производителя и найдите там свою модель — для этого понадобится набрать её название или серийный номер. Затем скачайте драйверы и просто установите их как обычное ПО.
Процесс может быть довольно нудным, если вам нужно инсталлировать не парочку программ, а полтора десятка. В этом случае стоит воспользоваться специальной утилитой для установки драйверов. Такие варианты предоставляет большинство производителей ноутбуков. Вот наиболее популярные:
- Dell SupportAssist;
- HP Support Assistant;
- Lenovo System Update;
- Acer Care Center;
- MyASUS.
3. С сайта производителя комплектующих
Если вы сами собрали свой компьютер, а не купили готовый, предыдущий вариант для вас не подойдёт. В таком случае придётся искать драйверы не для ПК целиком, а для отдельных комплектующих, на сайтах их производителей. Откройте официальный сайт устройства, введите там название и загрузите драйвер. Затем установите его как обычную программу.
Для некоторых девайсов производитель предоставляет не только драйвер, но и ПО для его автоматической загрузки и обновления. Например, программы AMD Radeon Software, NVIDIA GeForce Experience или Intel Driver & Support Assistant. Установите их, и они сами подберут подходящий драйвер для видеокарты, процессора и прочих комплектующих.
4. Через «Диспетчер устройств»
Как уже говорилось выше, в большинстве случаев драйверы устанавливаются довольно просто. Достаточно дважды щёлкнуть файл формата EXE или MSI и немного подождать. Но иногда вы скачиваете с сайта производителя ПО не исполняемый файл, а архив с малопонятным содержимым, и неясно, что с ним делать.
Откройте меню «Пуск» правой кнопкой мыши и нажмите «Диспетчер устройств». Найдите нужный девайс, щёлкните его правой кнопкой мыши и выберите «Свойства» → «Драйвер» → «Обновить драйвер».
Если вы нажмёте «Автоматический поиск драйверов», то Windows 10 установит ПО из «Центра обновлений». Если же вы выберите «Найти драйверы на этом компьютере», то сможете указать нужную программу.
Распакуйте скачанный с сайта производителя архив в новую папку, а затем выберите её в поле «Искать драйверы…».
5. С помощью Snappy Driver Installer
В интернете можно найти много программ для автоматической загрузки и установки драйверов, например популярный менеджер DriverPack Solution, а также DUMo, IObit Driver Booster, DriverUpdate.net и им подобные. Мы не рекомендуем использовать их, потому что они любят устанавливать на ваш компьютер мусорные партнёрские приложения: лишние браузеры, чистильщики, оптимизаторы и так далее.
Однако есть утилита для обновления драйверов, которая так не делает, — это Snappy Driver Installer. Программа бесплатна и обладает открытым исходным кодом. Рекомендуем выбирать Lite‑версию, чтобы не скачивать пак драйверов на 20 ГБ.
Загрузите её, извлеките содержимое архива и откройте программу, затем нажмите «Загрузить только индексы». Подождите немного, и утилита покажет вам, какие драйверы в вашей системе отсутствуют. Выделите нужные галочками и щёлкните «Установить».
Snappy Driver Installer пригодится, если вы не смогли найти драйверы для какого‑либо оборудования способами, перечисленными выше.
Snappy Driver Installer →
Читайте также 💿⚙️💻
- Как обновить Android
- 4 причины обновить BIOS на ПК и 2 причины этого не делать
- Как установить, настроить и удалить любое расширение в Google Chrome
- Как заблокировать автоматическое обновление драйверов в Windows 10
- Что делать с ошибкой «Запуск этого устройства невозможен. (Код 10)» в Windows 10

































































 Как обновить или переустановить драйверы на ПК с Windows
Как обновить или переустановить драйверы на ПК с Windows