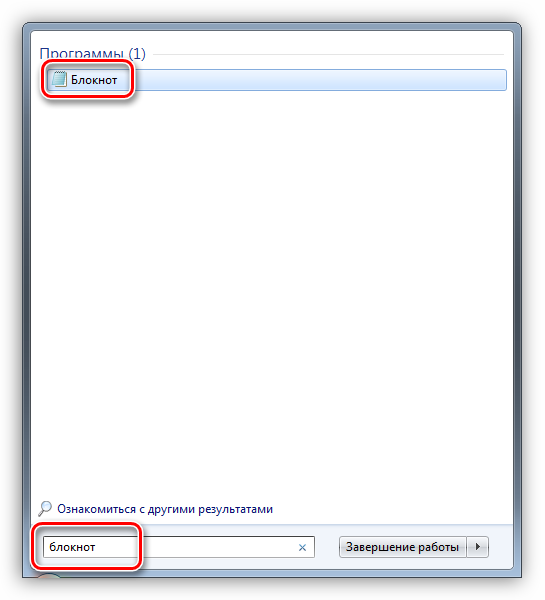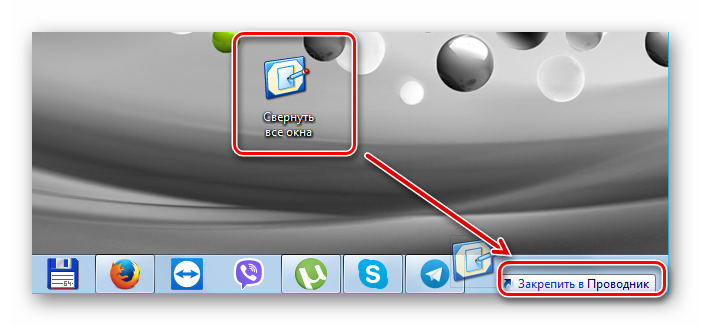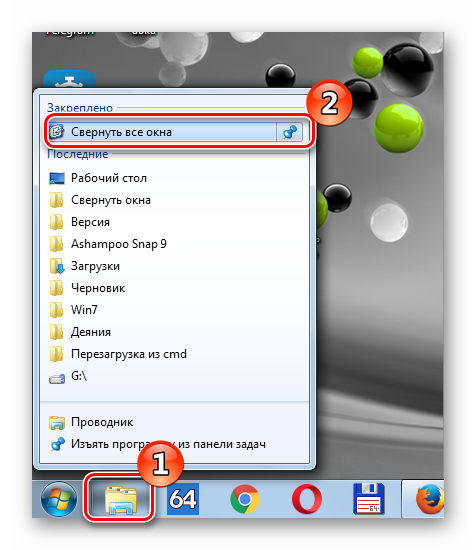Автор: , 06.08.2021
Рубрики: Игры, Компьютерная грамотность
Вопрос от пользователя
Здравствуйте.
Посоветуйте пожалуйста, как свернуть игру, если сочетание клавиш Alt+Tab, Win+Tab, Win — не работают. Я нажимаю их, экран на сек. мелькает, и ничего не появляется (причем и в игре кнопки перестают срабатывать).
Может есть какой-то другой способ?
Приветствую!
Кончено, жаль, что автор не указал конкретную игру, версию ОС Windows, и хар-ки своего ПК (т.к. от этого может меняться «картинка» причин). Поэтому я решил, что отвечу на подобный вопрос в блоге более широко (дам универсальный подход, так сказать). Думаю, что один из вариантов (предложенных мной ниже) — должен подойти и ему! 👇
Итак…
*
Содержание статьи
- 1 Способы
- 1.1 Вариант 1: свернуть текущее окно
- 1.2 Вариант 2: свернуть все открытые окна
- 1.3 Вариант 3: запустить игру (приложение) в оконном режиме
- 1.4 Вариант 4: что можно сделать, если остальные способы не сработали
→ Задать вопрос | дополнить
Способы
Для начала самый простой и банальный способ: если после запуска игры (приложения) — вы видите панель задач (правая часть, трей, где часы) — попробуйте кликнуть левой кнопкой мыши (ЛКМ) по «полоске» в углу. 👇
После этого автоматически должны свернуться все открытые окна!
Нажать ЛКМ
*
Вариант 1: свернуть текущее окно
Эти сочетания и клавиши позволят свернуть окно конкретной запущенной игры (программы). В редких случаях приложение может никак не реагировать (или даже зависнуть). В этом случае — см. следующие варианты.
- Способ 1: нажать один раз клавишу WIN;
- Способ 2: нажать сочетание клавиш WIN+TAB;
- Способ 3: сочетание ALT+TAB (или CTRL+TAB);
- Способ 4: сочетание ALT+Enter (может уменьшить размер текущего окна, и тем самым, возможно, вам и не придется его сворачивать 👌);
- Способ 5: попробуйте также клавиши F10, F11 (F1 — вызывает справку, что в некоторых приложениях позволяет увидеть раб. стол).
Клавиатура — клавиша Win и Tab
Есть еще одно сочетание клавиш, которое (обычно) работает только не у полноэкранных приложений (хотя для некоторых старых игр это тоже актуально). Речь о Альт + Пробел (Space). 👇
Сразу после этого в левом верхнем углу появится системное меню, в котором будет пункт «Свернуть».
Примечание: можно попробовать также сочетание Alt + Пробел + C (автоматическое сворачивание окна).
Alt+Пробел!
Alt+Пробел — системное меню (свернуть)
*
Вариант 2: свернуть все открытые окна
- Способ 1: сочетание Win+M (обратная операция — развернуть свернутые окна: Win+Shift+M);
- Способ 2: сочетание Win+D (свернуть/развернуть все открытые/свернутые окна).
Win+M — сочетание
Кстати, как сказал уже выше — свернуть все окна можно нажав ЛКМ по правому нижнему углу (справа от часов). 👇
Нажать ЛКМ
*
Вариант 3: запустить игру (приложение) в оконном режиме
Если предыдущее не помогло — обратите внимание на настройки игры (в частности настройки графики, где задается разрешение) — интересует возможность ее запуска в оконном режиме.
Если такой режим есть — попробуйте его активировать и перезапустить приложение. Вероятно, в этом случае вы будете «видеть» не только окно игры, но и панель задач (а значит без проблем сможете свернуть окно // разумеется, можно еще раз попробовать вариант 1/2).
Оконный режим — скриншот настроек игры WOW
*
Вариант 4: что можно сделать, если остальные способы не сработали
- 👉 Первое: можно попробовать запустить диспетчер задач с помощью сочетаний клавиш: Ctrl+Shift+Esc или Ctrl+Alt+Del. Обычно, при этом текущее полноэкранное окно будет свернуто и над ним появится диспетчер задач;
- 👉 Второе: можно попробовать другую версию Windows. Например, я сталкивался с таким, что игра в Windows 7 «не хотела» сворачиваться (от слова совсем), а в Windows 10 это делала охотно и без вопросов. 👉 Благо, вторую ОС можно установить без удаление первой (и без потери данных);
- 👉 Третье: можно попробовать запускать нужную программу 👉 в виртуальной машине (в чем смысл: в виртуальной машине приложение будет запущено в полноэкранном режиме, а в вашей реальной Windows — окно виртуальной машины легко можно будет свернуть);
- 👉 Четвертое: вместо сворачивания окна — можно просто его закрыть (например). Для этого можно использовать сочетания: ALT+F4, или ESC, или ALT+Q;
- 👉 Пятое: нескромный вопрос — а для чего вам нужно свернуть игру? (можно написать в комментариях). Просто для некоторых задач совсем не обязательно это делать, например, скриншоты можно сохранять по горячей клавише… Вдруг ваша задача тоже решается легко и просто?! 👌
*
Дополнения по теме — приветствуются!
Всем успехов!
👋


Полезный софт:
-
- Видео-Монтаж
Отличное ПО для создания своих первых видеороликов (все действия идут по шагам!).
Видео сделает даже новичок!
-
- Ускоритель компьютера
Программа для очистки Windows от «мусора» (удаляет временные файлы, ускоряет систему, оптимизирует реестр).
До реализации графического интерфейса в операционных системах управление компьютером осуществлялось с помощью клавиатуры. Привыкшему к мышке пользователю такой способ управления может показаться неэффективным, на самом деле управление с клавиатуры обладает как минимум двумя преимуществами — более высокой скоростью и большим удобством, обуславливаемым отсутствием необходимости постоянно переключать свое внимание с одного средства управления на другое.
- 1 Сворачивание окон с помощью к «горячих» клавиш в Windows XP, 7, 8.1 и 10
- 2 Как свернуть окна в Windows 7, 8.1 и 10 мышкой
- 3 Сворачивание окон с помощью функции Aero Shake
- 4 Сворачивание окон в MacOS
Рассмотрим преимущества использования «горячих» клавиш на примере быстрого сворачивания открытых окон в популярных версиях Windows и MacOS. В Windows имеется фишка, позволяющая сворачивать открытые окна с помощью мышки (об этом будет сказано ниже), но давайте представим, что пользователь ничего о ней на знает. Он станет сворачивать каждое окно отдельно, кликая по средней кнопке управления окном, а ведь свернуть все окна разом можно нажатием всего одной комбинации.
Сворачивание окон с помощью к «горячих» клавиш в Windows XP, 7, 8.1 и 10
Для сворачивания/разворачивания окон в этих версиях операционной системы предусмотрены четыре клавиатурных комбинации.
- Win + D — служит для показа рабочего стола, при этом все открытые окна будут свернуты на панель задач. Повторное нажатие этой комбинации восстанавливает положение окон.
- Win + M — сворачивает открытые окна на панель задач, в результате чего пользователь оказывается на рабочем столе. В отличие от Win + D, эта клавиатурная комбинация использует анимационный эффект плавного сворачивания, повторное нажатие Win + M не приводит к восстановлению свернутых окон.
- Win + M + Shift — выполняет обратное Win + M действие, восстанавливая свернутые окна.
- Win + Home — нажатие этих клавиш позволяет сворачивать все окна, кроме активного, то есть того, в котором находится пользователь. Повторное нажатие «горячей» комбинации восстанавливает свернутые фоновые окна.
Как свернуть окна в Windows 7, 8.1 и 10 мышкой
С таким же успехом сворачивать окна можно и с помощью мышки. Если вы присмотритесь к правому краю панели задач Windows 7 и 10, то увидите узкий прямоугольник. Если навести на него мышку и нажать левую кнопку, все открытые окна будут немедленно свернуты. Эта интерактивная область имеется и в Windows 8/8.1, но в этих версиях системы она скрыта, и чтобы ее увидеть, нужно навести курсор мыши на часы в трее.
Повторный клик по этой области восстанавливает свернутые окна. Если же вы нажмете правую кнопку мыши, удерживая курсор на прямоугольнике, появится всплывающее меню с опциями, задающими поведение системы при клике по интерактивной области.
- Свернуть все окна — выбрана по умолчанию, сворачивает окна при клике.
- Показать рабочий стол при наведении — если выбрать эту опцию, при наведении курсора мыши на интерактивный прямоугольник все открытые окна будут становиться прозрачными. Клик по этой области по-прежнему станет сворачивать окна в панель задач.
Свернуть все окна в Windows XP можно с помощью мышки, кликнув по одноименной иконке, расположенной рядом с кнопкой Пуск.
Сворачивание окон с помощью функции Aero Shake
В Windows 7, 8.1 и ранних версиях десятки свернуть все окна кроме активного можно также с помощью функции Aero Shake. Для этого нужно захватить мышкой заголовок окна и потрясти его. При этом фоновые окна как бы упадут вниз и свернуться на панель задач, свернется и активное окно, но не в трей или панель задач, а на рабочий стол. Функция Aero Shake была отключена в сборке Windows 10 21277, но она по-прежнему доступна и может быть активирована соответствующим твиком реестра.
Свернуть окна в MacOS можно тремя способами: с помощью «горячих» клавиш, с помощью функции «Активные углы» и с помощью специального жеста. Перед тем как пускать в ход клавиши, нужно проверить настройки этих самых клавиш.
- Зайдите в системные настройки и запустите апплет «Mission Control»;
- Посмотрите, какая клавиша у вас назначена опции «Показать рабочий стол» и замените ее при необходимости;
- Вернитесь в настройки, запустите апплет «Клавиатура» и отметьте пункт «Использовать функциональные клавиши F1, F2 и др. как стандартные».
После этого вы сможете сворачивать окна нажатием F11 или Fn + F11. Другой вариант — сочетание CMD + F3, работает для новых версий MacOS.
Перед тем как использовать функцию «Активные углы», ее так же необходимо настроить.
- Зайдите в системные настройки, запустите апплет «Mission Control» и нажмите расположенную в левом нижнем углу окна кнопку «Активные углы»;
- В открывшемся окошке вызовите контекстное меню для самого «удобного» угла, выберите в нём пункт «Рабочий стол» и сохраните настройки.
Отныне при наведении курсора мыши в этот угол все окна будут сворачиваться.
Наконец, владельцы макбуков с сенсорной панелью типа Magic Trackpad могут сворачивать и восстанавливать окна жестом TrackPad. Чтобы свернуть окна, положите на панель пальцы и разведите их в стороны (большой палец влево и три пальца вправо), чтобы восстановить свернутые окна, сделайте обратный жест — сведите пальцы вместе.
Содержание
- Сворачиваем все окна
- Способ 1: Горячие клавиши
- Способ 2: Кнопка в «Панели задач»
- Способ 3: Функция в «Проводнике»
- Способ 4: Ярлык в «Панели задач»
- Вопросы и ответы
В Windows XP в «Панели быстрого запуска» был ярлык «Свернуть все окна». В Windows 7 этот ярлык убрали. Можно ли восстановить его и как вообще теперь сворачивать все окна сразу? В этой статье мы рассмотрим несколько вариантов, которые помогут решить вашу проблему.
Сворачиваем все окна
Если отсутствие ярлыка доставляет определенное неудобство, вы можете его воссоздать заново. Однако в Виндовс 7 появились новые средства для сворачивания окон. Давайте взглянем на них.
Способ 1: Горячие клавиши
Использование горячих клавиш существенно ускоряет работу пользователя. Более того, этот способ доступен абсолютно всегда. Существует несколько вариантов их использования:
- «Win+D» — быстрое сворачивание всех окон, подходит для срочной задачи. При вторичном использовании этой комбинации клавиш все окна развернутся;
- «Win+M» — более плавный метод. Для восстановления окон нужно будет нажать «Win+Shift+M»;
- «Win+Home» — сворачивание всех окон, кроме активного;
- «Alt+Пробел+С» — сворачивание одного окна.
Способ 2: Кнопка в «Панели задач»
В правом нижнем углу расположена небольшая полосочка. Наведя курсор на нее, появляется надпись «Свернуть все окна». Щелкните по ней левой кнопкой мыши.
Способ 3: Функция в «Проводнике»
Функцию «Свернуть все окна» можно добавить в «Проводник».
- Создайте простой документ в «Блокноте» и напишите там следующий текст:
- Теперь выберите пункт «Сохранить как». В открывшемся окне установите «Тип файла» — «Все файлы». Задайте название и установите расширение «.scf». Нажмите кнопку «Сохранить».
- На «Рабочем столе» появится ярлык. Перетащите его в «Панель задач», чтобы он закрепился в «Проводнике».
- Теперь нажмите правую кнопку мыши («ПКМ») на «Проводнике». Самая верхняя запись «Свернуть все окна» и есть наш ярлык, интегрированный в «Проводник».
[Shell]
Command=2
IconFile=explorer.exe,3
[Taskbar]
Command=ToggleDesktop
Способ 4: Ярлык в «Панели задач»
Этот метод более удобен, чем предыдущий, поскольку позволяет создать новый ярлык, доступный из «Панели задач».
- Нажмите «ПКМ» на «Рабочем столе» и в появившемся контекстном меню выберите «Создать», а затем «Ярлык».
- В появившееся окно «Укажите расположение объекта» скопируйте строку:
C:Windowsexplorer.exe shell:::{3080F90D-D7AD-11D9-BD98-0000947B0257}и нажмите «Далее».
- Задайте имя ярлыка, например, «Свернуть все окна», нажмите «Готово».
- На «Рабочем столе» у вас появится новенький ярлычок.
- Давайте сменим значок. Для этого нажмите «ПКМ» на ярлыке и выберите пункт «Свойства».
- В появившемся окне выберите пункт «Сменить значок».
- Выберите нужную иконку и нажмите «ОК».
- Теперь наш ярлык нужно перетянуть в «Панель задач».
- В итоге у вас получится вот так:

Можно изменить иконку, чтобы она выглядела точно так же, как и в Windows XP.
Для этого измените путь к значкам, указав в «Искать значки в следующем файле» следующую строку:
%SystemRoot%system32imageres.dll
и нажмите «ОК».
Откроется новый набор иконок, выберите нужную и нажмите «ОК».
Нажатие на него приведет к сворачиванию или разворачиванию окон.
Вот такими методами в Виндовс 7 можно сворачивать окна. Создавать ярлык или пользоваться горячими клавишами — решать только вам!
Еще статьи по данной теме:
Помогла ли Вам статья?
Сворачивание и восстановление окон Windows – казалось бы, тема ну совсем уж для новичков. Все прекрасно знают, как это делается с помощью кнопки «Свернуть» в правом верхнем углу окна приложения. И многим наверняка известен не один способ, как быстро добраться к рабочему столу, свернув в один клик все активные окна. Но знают ли эти многие все способы? И используют ли самый удобный? Ниже рассмотрим целых 5 способов оперативного сворачивания окон Windows. И рассмотрим их на примере Windows 10.
1. Область в конце панели задач
Узкая область в самом конце панели задач отвечает за сворачивание и восстановление всех активных окон Windows.
Но из-за её узости в неё сложно попасть на скорую руку, разве что приловчиться.
2. Контекстное меню на панели задач
В контекстном меню, вызываемом на панели задач, есть опция «Показать рабочий стол». Она сворачивает все активные приложения.
И превращается в опцию «Показать все окна», которая, соответственно, восстанавливает активные приложения на экране.
3. Меню Win+X
В системном меню, вызываемом клавишами Win + X, оно же контекстное меню на кнопке «Пуск», есть опция, сворачивания окон – «Рабочий стол».
Эта же опция и восстанавливает окна.
4. Клавиши Win+D
Свернуть и восстановить потом активные приложения, дабы иметь возможность лицезреть рабочий стол, можно системными горячими клавишами Win + D.
5. Встряхивание активного окна
Если курсором мыши ухватить за верх окна активного приложения и встряхнуть его, на экране останется только это приложение, а все остальные свернутся. И восстановятся при повторном встряхивании приложения.
Само же активное приложение, чтобы получить доступ к рабочему столу, можно свернуть обычным образом. Если оно мешает, конечно же.
Загрузка…
Время прочтения
2 мин
Просмотры 142K
Предлагаю вашему вниманию список хоткеев, использование которых делает работу с Windows 7 ещё более удобной (в скобках — альтернативный способ сделать то же самое):
Управление окнами
- Win+Home: Свернуть/развернуть все окна, кроме активного. («Потрясти» окно)
- Win+Space: Сделать все окна прозрачными. (Задержать курсор над небольшой кнопкой в правом нижнем углу экрана.)
- Win+Up: Развернуть активное окно на весь экран. (Перетащить окно вверх до упора, или дважды кликнуть по верхней рамке)
- Win+Down: Свернуть активное окно или восстановить размер, если оно развёрнуто на весь экран
- Shift+Win+Up: Развернуть окно по высоте (Перетащить нижнюю границу окна до таскбара)
- Win+Left/Right: Занять окном левую/правую половину монитора, или восстановить размер (Перетащить окно влево/вправо до упора)
Таскбар
- Win+цифра: Запустить программу под этим номером или переключиться на неё
- Shift+Win+цифра: Запустить новую копию программы под этим номером (кликнуть колёсиком по иконке)
- Ctrl+Win+цифра: Переключиться на следующее окно программы под этим номером (кликнуть, зажав Ctrl)
- Alt+Win+цифра: Открыть джамплист программы под этим номером
- Win+T(+Shift): Переключаться между всеми открытыми окнами с превьюшками над таскбаром в прямом (обратном) порядке
- Win+B: Фокус на трэй
- Ctrl+Shift+Click: Запустить программу от имени Администратора
- Shift+Right-click: Показать меню окна / группы
Проводник (и Десктоп)
- Ctrl+Shift+N: Создать новую папку
- Alt+Up: Подняться на уровень выше по папкам
- Alt+P: Включить панель просмотра файлов
- Shift+Right-Click (по файлу): Добавляет в контекстное меню пункт «Скопировать путь» и много дополнительных пунктов в подменю «Отправить»
- Shift+Right-Click (по папке): Добавляет в контекстное меню пункт, позволяющий открыть командную строку из этой папки
Другое
- Win+P: Открыть меню настройки режима презентации (второй монитор — проектор)
- Win+(+/—): увеличить / уменьшить изображение (вызывает экранную лупу)
- Win+G: Переключаться между запущенными гаджетами
0
Комментарии
18
Как свернуть окно с помощью клавиатуры на Windows 11 или Windows 10
Вы могли не знать, но любое действие в операционных системах Windows 11 или Windows 10, которое вы делаете с помощью мышки, можно выполнить и с помощью клавиатуры. В частности, с помощью клавиатуры можно сворачивать окна и для этого даже существует несколько способов. В данной статье мы расскажем, как свернуть окно с помощью клавиатуры на Windows 11 или Windows 10.
Сворачивание окон с помощью Win-M
Самый простой и популярный способ свернуть окно с помощью клавиатуры — это комбинация клавиш Win-M (в англ. раскладке). Данная комбинация клавиш сворачивает на панель задач все окна, открытые в данный момент в Windows 11 или Windows 10.
При этом сворачивание происходит плавно, с отображением анимации. Комбинация клавиш Win-M работает, как с левой кнопкой Windows, так и с правой, но ее удобней использовать именно с правой кнопкой, так как это показано на картинке внизу.
Для отмены данного действия, то есть для разворачивания свернутых окон, можно использовать комбинацию клавиш Win-Shift-M.
Обратите внимание, данную комбинация клавиш работает только в английской раскладке клавиатуры.
Сворачивание окон с помощью Win-D
Второй способ сворачивания окно с помощью клавиатуры это комбинация клавиш Win-D. Данная комбинация клавиш также сворачивает все открытые окна в Windows 11 и Windows 10, но в отличие от предыдущего способа она делает это мгновенно, без отображения анимации. Данный способ подойдет если вам нужно быстро свернуть все окна и перейти к рабочему столу.
У данного способа есть одна особенность, он работает в обе стороны. Так комбинацию клавиш Win-D можно использовать как для того, чтобы свернуть все окна, так и для того, чтобы развернуть их обратно, если они свернуты.
Также Win-D не зависит от раскладки клавиатуры, эту комбинацию клавиш можно использовать как с английской, так и с русской раскладкой.
Сворачивание окон с помощью Alt-Space
Если вам нужно свернуть только одно окно, то для этого можно использовать комбинацию клавиш Win и Стрелка вниз. При первом нажатии эта комбинация меняет размер окна, а при втором сворачивает окно на панель задач.
Также для сворачивания одного окна можно использовать комбинацию Alt-Space (Alt-Пробел). Данная комбинация клавиш открывает небольшое меню, которое расположено в левом верхнем углу любого окна.
В этом окне доступно несколько действий, которые можно выполнить с этим окном:
Восстановить;
- Переместить;
- Изменить размер;
- Свернуть;
- Развернуть;
- Закрыть;
Если вам нужно свернуть окно, то в данном меню нужно выбрать вариант «Свернуть» с помощью клавиш со стрелками и нажав Enter.
Другие полезные комбинации клавиш
Также в Windows 11 и Windows 10 есть и другие полезные комбинации клавиш, которые позволяют управлять окнами. Некоторые из них мы приведем в таблице ниже.
| Alt-Tab | Переключение между окнами. Позволяет изменить активное окно не используя мышку. |
| Win-Tab | Переключение между виртуальными рабочими столами. Работает только в Windows 10. |
| Alt-F4 | Закрытие программы. Позволяет закрыть активное окно или выключить компьютер, если все окна уже закрыты. |
| Ctrl-R или F5 | Обновление информации в активном окне. |
| Windows | Открывает меню Пуск. Позволяет выйти из полноэкранного режима назад к рабочему столу. |
| Windows-Home | Свернуть все окна кроме окна, которое активно в данный момент. |
| Ctrl-Tab | Переход к следующей вкладке в том же окне. |
| Ctrl-Shift-Tab | Переход к предыдущей вкладке в том же окне. |
Нужно отметить, что все описанные в статье комбинации протестированы на Windows 11 и Windows 10 и в более старых версиях Windows могут не работать либо работать по другому.
Посмотрите также:
- Как отключить залипание клавиш на Windows 7
- Как переключить язык на клавиатуре
- Как изменить цвет окон в Windows 10
- Почему не работает мышка на ноутбуке или компьютере
- Как отключить клавиатуру на ноутбуке с Windows 7 или Windows 10
Автор
Александр Степушин
Создатель сайта comp-security.net, автор более 2000 статей о ремонте компьютеров, работе с программами, настройке операционных систем.
Остались вопросы?
Задайте вопрос в комментариях под статьей или на странице
«Задать вопрос»
и вы обязательно получите ответ.
В жизни нередко бывают ситуации, когда интерфейс компьютера даёт сбой, и на мониторе не видны ни курсор мыши, ни заветные значки закрытия и сворачивания окна. В такие моменты очень полезно знать, как закрыть окно с помощью клавиатуры. Ещё это бывает полезно, когда кто-то вошёл в комнату, и вам нужно срочно закрыть окно, а одна рука занята. Если вы понимаете, о чём я. Итак, поехали.
Закрываем окно с помощью клавиатуры. Самый простой и быстрый способ
Чтобы закрыть окно в операционной системе Windows, нажмите Alt + F4. Клавиши Альт находятся по бокам от пробела, можно нажать любую из них. А F4 — это четвёртая клавиша справа от кнопки Esc.
Команда очень помогает, когда нужно закрыть зависшую программу, игру или просто закрыть окно без помощи правой руки.
- Иногда используется команда Ctrl+W, но она менее универсальна. Работает не со всеми программами.
- Иногда помогает клавиша Esc.
Второй способ закрыть окно с помощью клавиатуры в два действия
Этот способ принудительно вызывает меню программы, в котором вы можете выбрать, что делать с окном: закрыть, свернуть, восстановить.
1. Для этого нужно нажать Alt + Пробел. Вот что произойдёт:
2. Вы можете перемещаться в этом меню с помощью стрелок клавиатуры, и выбрав нужный пункт, нажать Enter. Выбранное вами действие осуществится, если компьютер ещё подаёт признаки жизни.
Альтернатива закрытию страницы — сворачивание
Иногда закрытие окна или программы — слишком радикальный метод. Часто бывает достаточно просто свернуть его. Для этого есть несколько способов:
Сочетание клавиш Alt + Tab
Эта команда позволяет переключаться между всеми открытыми окнами в системе. Очень удобная команда, обязательная в арсенале любого пользователя компьютером.
Win + M: сворачиваем все окна и переходим на рабочий стол с помощью клавиатуры
Ещё одна крайне полезная команда на клавиатуре, пусть не закрывающая окна, но сворачивающая их все сразу! Если вы погрязли в беспорядке среди множества окон, просто нажмите это сочетание, и насладитесь моментом очищения. Потом можно вручную закрыть все ненужные окна.
Итог
Сегодня мы узнали несколько очень полезных команд на клавиатуре, позволяющих закрывать окна, либо сворачивать их. Это:
- Alt + F4 — закрыть текущее окно;
- Alt + Пробел — вызвать меню окна, стрелками выбрать пункт «Закрыть», нажать Enter;
- Alt + Tab — переключиться между окнами;
- Win + M — свернуть все открытые окна.
Надеемся, что статья была вам полезна. Если это так, пожалуйста, поделитесь ею в социальных сетях. Спасибо!
© Lifeo.ru
Свернуть все окна в Windows 7 можно штатными средствами: посредством комбинации горячих клавиш или с помощью специальной кнопки на панели задач. Но пользователь способен самостоятельно создать интерактивные элементы интерфейса для выполнения поставленной цели, вследствие чего переместить их в удобное для использования место.
Содержание
- Как свернуть все активные окна посредством штатных средств Windows 7
- С помощью горячих клавиш
- Посредством кнопки на панели задач
- Создание пользовательского ярлыка
- Добавление опции в контекстное меню Проводника
- Заключение
В операционной системе есть предустановленные инструменты, которые позволяют за одно действие осуществить скрытие всех окон. Каждый нижеописанный метод независим и эффективен в равной степени, поэтому пользователь самостоятельно определяет для себя приоритетный.
С помощью горячих клавиш
На базовом уровне в системе заложены комбинации горячих клавиш для ускоренного выполнения определенных действий, включая сворачивание программ. Всего существует три сочетания:
- Win + M. Позволяет плавно скрыть все видимые окна. Для восстановления применяется комбинация Win + Shift + M.
- Win + D. Выполняет мгновенное сворачивание. Чтобы вернуть приложения обратно, нужно повторно нажать эти клавиши.
- Win + Home. Убирает с экрана все объекты, оставляя только активное окно. Для восстановления потребуется нажать повторно.
Обратите внимание! В системе есть специальное сочетание, позволяющее поочередно скрывать программы, начиная с того, в котором ведется работа — Alt + Пробел + C.
Посредством кнопки на панели задач
Мгновенно отобразить рабочий стол компьютера можно посредством специальной кнопки. Необходимо передвинуть курсор в правую часть панели задач до упора и совершить один клик.
Обратите внимание! При вертикальном расположении панели нужный элемент будет находиться в самом низу.
Создание пользовательского ярлыка
Пользователь может самостоятельно добавить на рабочий стол интерактивный элемент, запуск которого будет убирать с экрана все лишнее. Пошаговое руководство:
- Раскрыть контекстное меню на свободном месте заглавного экрана, выбрать «Создать» → «Ярлык».
- Ввести C:Windowsexplorer.exe shell:::{3080F90D-D7AD-11D9-BD98-0000947B0257}, кликнуть Далее.
- Вписать любое название, подтвердить создание щелчком по Готово.
Появится соответствующий значок, который при необходимости можно поместить на нижнюю панель или переместить в любую директорию на жестком диске.
Добавление опции в контекстное меню Проводника
При необходимости можно добавить опцию сворачивания всех окон в контекстное меню файлового менеджера. Делается это с помощью специального скрипта.
Пошаговое руководство:
- Развернуть меню «Пуск», осуществить поиск по запросу «Блокнот» и запустить одноименное приложение.
- В открывшийся редактор вставить скрипт:
- [Shell]
- Command=2
- IconFile=explorer.exe,3
- [Taskbar]
- Command=ToggleDesktop
- Раскрыть меню «Файл» и выбрать «Сохранить как».
- В файловом менеджере перейти на рабочий стол, ввести название «Скрыть все окна.scf» и нажать Сохранить.
- Зажав левую кнопку мыши, переместить только что созданный значок на нижнюю панель.
Для выполнения поставленной задачи необходимо открыть контекстное меню Проводника и выбрать пункт «Скрыть все окна».
Заключение
Неопытному пользователю для выполнения поставленной задачи рекомендуется применять предустановленные в системе средства — горячие клавиши и кнопку на панели. Создание скрипта и добавление ярлыка на рабочий стол требует определенных навыков.
Загрузить PDF
Загрузить PDF
Из этой статьи вы узнаете, как свернуть окно, развернутое на весь экран, чтобы получить доступ к рабочему столу. Имейте в виду, что окна некоторых программ (например, видеоигр) сворачиваются дольше, чем другие.
-
1
Найдите кнопку выхода из полноэкранного режима. Если в окне есть кнопка, с помощью которой можно выйти из полноэкранного режима, щелкните по ней, а затем нажмите «-» в верхнем правом углу окна, чтобы свернуть его.
- В большинстве видеоплееров (например, VLC или YouTube) нужно дважды щелкнуть по основному окну, чтобы выйти из полноэкранного режима.
-
2
Нажмите Esc, чтобы выйти из полноэкранного режима. Если вы просматриваете видео или фото в полноэкранном режиме, нажмите на эту клавишу, чтобы выйти из полноэкранного режима.
-
3
Используйте клавишу Windows (⊞ Win), чтобы отобразить панель задач. Если нажать клавишу с логотипом Windows, панель задач рабочего стола отобразится в нижней части экрана. Теперь щелкните по значку программы, которая работает в полноэкранном режиме, чтобы свернуть ее, или нажмите кнопку «Свернуть все окна» в правом углу панели задач.
-
4
Нажмите ⊞ Win+M, чтобы свернуть все открытые окна. Так вы выйдете из полноэкранного режима, а значки всех свернутых окон отобразятся на панели задач. Имейте в виду, что если щелкнуть по значку программы, которая работала в полноэкранном режиме, она опять развернется на весь экран.[1]
- Нажмите ⊞ Win+⇧ Shift+M, чтобы развернуть все свернутые окна.
-
5
Нажмите Ctrl+Alt+Del, чтобы прервать программу. Например, если игра зависла, нажмите это сочетание клавиш, чтобы выйти из окна. Чтобы попасть на рабочий стол:
- нажмите «Диспетчер задач»;
- перейдите на вкладку «Процессы»;
- нажмите на программу, работающую в полноэкранном режиме;
- нажмите «Завершить процесс».
-
6
Выключите компьютер. Если вам не удается свернуть окно программы, которая работает в полноэкранном режиме, нажмите и удерживайте кнопку питания компьютера (или отключите кабель питания) до тех пор, пока компьютер не выключится. Когда вы включите компьютер, все ранее открытые окна будут закрыты.
Реклама
-
1
Используйте сочетание клавиш ⌘ Command+Ctrl+F. Так вы выйдете из полноэкранного режиме. Теперь щелкните по желтой кнопке «Свернуть» в правом верхнем углу окна.
-
2
Попробуйте нажать Esc, чтобы выйти из полноэкранного режима. Эта клавиша находится в верхней левой части клавиатуры. Клавиша Esc выведет вас из полноэкранного режима, когда вы просматриваете видео на YouTube или фотографии. Теперь щелкните по желтой кнопке «Свернуть».
- Если нажать Esc, когда вы играете, вы не выйдете из полноэкранного режима.
-
3
Нажмите ⌘ Command+M, чтобы свернуть активное окно. Чтобы развернуть это окно, щелкните по его значку в доке (возле Корзины).
- Некоторые программы просто выйдут из полноэкранного режима, если нажать это сочетание клавиш. Поэтому потом нужно нажать желтую кнопку «Свернуть», чтобы свернуть окно.
-
4
Скройте окно, нажав ⌘ Command+H. Так вы скроете все окна программы. Определенные окна не будут отображаться в доке; вместо этого щелкните по значку приложения, например TextEdit или Safari.
-
5
Выйдете из полноэкранного режима с помощью сочетаний клавиш ⌘ Command+F или ⌘ Command+⏎ Return. Если они не работают, одно из этих сочетаний клавиш свернет окно.
- Если открыто окно игры, просмотрите список игровых клавиш — возможно, в нем вы найдете клавишу для сворачивания окна или выхода из полноэкранного режима.
- Если вы играете через Steam, приложение Steam может помешать свернуть окно игры.
-
6
Принудительно закройте окно программы, которая работает в полноэкранном режиме. Если программа зависла и ни один из вышеописанных методов не сработал, нажмите ⌘ Command+⌥ Option+Esc, щелкните по программе и нажмите «Завершить принудительно».
-
7
Выключите компьютер. Если вам не удается свернуть окно программы, которая работает в полноэкранном режиме, нажмите и удерживайте кнопку питания компьютера (или отключите кабель питания) до тех пор, пока компьютер не выключится. Когда вы включите компьютер, все ранее открытые окна будут закрыты.
Реклама
Советы
- Сохраните и выйдите из игры, чтобы вернуться на рабочий стол и чтобы игра не зависла.
- В большинстве современных игр есть опция «Оконный режим» (или аналогичная), которая позволит вам играть во всем окне (но не в полноэкранном режиме) и использовать некоторые сочетания клавиш.
Реклама
Предупреждения
- Старые программы могут закрыться при попытке свернуть их.
Реклама
Об этой статье
Эту страницу просматривали 33 382 раза.






















































 Восстановить;
Восстановить;