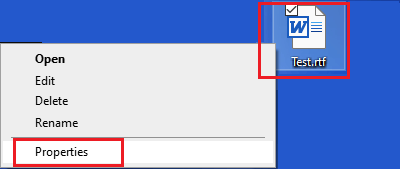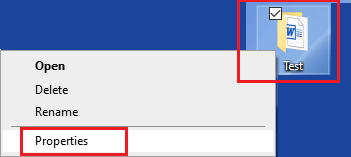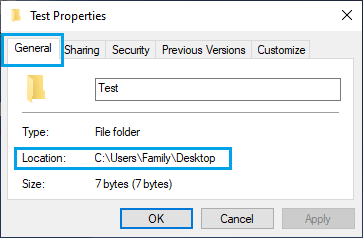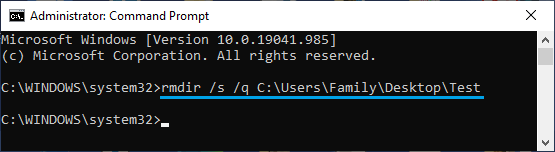Командная строка – мощный инструмент для автоматизации и упрощения многих задач, которые возникают при администрировании компьютера с операционной системой Windows. В этой статье мы рассмотрим команды DEL, ERASE, RD и RMDIR. С их помощью вы сможете удалять файлы и папки прямо из командной строки.
Удаление файлов через командную строку
Если вам нужно удалить файл через командную строку, то для этого нужно использовать команду DEL или ERASE. Эти команды являются синонимами и работают одинаково. Вы можете получить подробную информацию об этих командах, если введете их в командную строку с параметром «/?». Например, вы можете ввести «del /?» и в консоль выведется вся основная информация о команде del.
Команда DEL (или ERASE) предназначена для удаления одного или нескольких файлов и может принимать следующие параметры:
- /P – удаление с запросом подтверждения для каждого файла;
- /F – удаление файлов с атрибутом «только для чтения»;
- /S – удаление указанного файла из всех вложенных папок;
- /Q – удаление без запроса на подтверждение ;
-
/A – удаление файлов согласно их атрибутам;
- S — Системные;
- H — Скрытые;
- R – Только для чтения;
- A — Для архивирования
- Также перед атрибутами можно использовать знак минус «-», который имеет значение «НЕ». Например, «-S» означает не системный файл.
Обычно, для того чтобы воспользоваться командной DEL нужно сначала перейти в папку, в которой находится файл для удаления, и после этого выполнить команду. Для того чтобы сменить диск нужно просто ввести букву диска и двоеточие. А для перемещения по папкам нужно использовать команду «CD».
После того как вы попали в нужную папку можно приступать к удалению файлов. Для этого просто введите команду DEL и название файла.
del test.txt
Также, при необходимости вы можете удалять файлы, не перемещаясь по папкам. В этом случае нужно указывать полный путь к документу.
del e:tmptest.txt
Если есть необходимость выполнить запрос на подтверждение удаления каждого из файлов, то к команде DEL нужно добавить параметр «/p». В этом случае в командной строке будет появляться запрос на удаление файла и пользователю нужно будет ввести букву «Y» для подтверждения.
del /p test.txt
Нужно отметить, что при использовании параметра «/a», отвечающие за атрибуты буквы нужно вводить через двоеточие. Например, для того чтобы удалить все файлы с атрибутом «только для чтения» и с расширением «txt» нужно ввести:
del /F /A:R *.txt
Аналогичным образом к команде DEL можно добавлять и другие параметры. Комбинируя их вы сможете создавать очень мощные команды для удаления файлов через командную строку Windows. Ниже мы приводим еще несколько примеров.
Уничтожение всех файлов в корне диска D:
del D:
Уничтожение всех файлов с расширением «txt» в корне диска D:
del D:*.txt
Уничтожение всех файлов в папке d:doc (документы с атрибутами будут пропущены):
del D:doc
Уничтожение всех файлов с атрибутом «только для чтения» и расширением «txt» в папке d:doc:
del /A:r d:doc*.txt
Удаление папок через командную строку
Если вам нужно удалить папку через командную строку Windows, то указанные выше команды вам не помогут. Для удаления папок существует отдельная команда RD или RMDIR (сокращение от английского Remove Directory).
Команды RD и RMDIR являются синонимами и предназначены для удаления папок. Они могу принимать следующие параметры:
- /S — удаление всего дерева каталогов, при использовании данного параметра будет удалена не только сама папка, но и все ее содержимое;
- /Q – удаление дерева папок без запроса на подтверждение;
Например, для того чтобы удалить папку достаточно ввести команду RD и название папки. Например:
rd MyFolder
Если папка содержит вложенные папки или файлы, то при ее удалении будет выведена ошибка «Папка не пуста».
Для решения этой проблемы к команде RD нужно добавить параметр «/s». В этом случае удаление проходит без проблем, но появляется запрос на подтверждение удаления. Например:
rd /s MyFolder
Для того чтобы удаление дерева папок прошло без появления запроса на подтверждение к команде нужно добавить параметр «/q». В этом случае папка удаляется без лишних вопросов. Например:
rd /s /q MyFolder
Также команда RD может принимать сразу несколько папок, для этого их нужно просто разделить пробелом. Например, чтобы сразу удалить
rd Folder1 Folder2
Если же вам нужно удалить через командную строку папку, которая сама содержит пробел, то в этом случае ее название нужно взять в двойные кавычки. Например:
rd "My Files"
Комбинируя команды DEL и RD, можно создавать мощные скрипты для очистки и удаления папок в операционной системе Windows.
Удаление файлов и папок в PowerShell
В консоли PowerShell вы можете использовать рассмотренные выше команды DEL и RD, либо «Remove-Item» — собственную команду (командлет) PowerShell. С помощью данной команды можно удалять можно удалять файлы, папки, ключи реестра, переменные и другие объекты.
Например, для того чтобы удалить файл или папку в консоли PowerShell можно использовать команду:
Remove-item file.txt Remove-item MyFolder
Посмотрите также:
- Выключение компьютера через командную строку
- Как перезагрузить компьютер через командную строку
- Как вызвать командную строку в Windows 7
- Как поменять дату в Windows 7
- Как выключить компьютер через определенное время
Автор
Александр Степушин
Создатель сайта comp-security.net, автор более 2000 статей о ремонте компьютеров, работе с программами, настройке операционных систем.
Остались вопросы?
Задайте вопрос в комментариях под статьей или на странице
«Задать вопрос»
и вы обязательно получите ответ.
При попытке удалить ту или иную папку привычным способом система может выдать сообщение о том, что удаление в данный момент невозможно. В уведомлении обычно указывается причина, по которой раздел не может переместиться в «Корзину». Рассмотрим виды ошибок и примем необходимые меры.
Система противится удалению тех или иных объектов по следующим причинам:
- файлы, расположенные в этой директории, используются какими-либо приложениями в данный момент. Полностью закройте утилиту и попробуйте удалить папку с файлами снова;
Вы не сможете удалить папку, если в ней есть файл, который в данный момент используется каким-либо приложением - пользователю не хватает полномочий для отправки папки в «Корзину». Как правило, это касается системных папок, для удаления которых нужны права администратора;
Для удаления некоторых папок нужны права администратора - папка с файлами используется пользователем на другом компьютере, если ваш ПК подключён к локальной сети. В этой ситуации остаётся только ждать, когда он закончит работу с ней;
- в папке находятся неправильно или не полностью записанные файлы. Если процесс записи на жёсткий диск был прерван, файлы сохраняются лишь частично и часто не запускаются. В результате они становятся «мёртвым грузом» для Windows: ОС не знает, что с ними делать, и закрывает к ним доступ;
Непредвиденные ошибки во время удаления папок могут возникать из-за наличия повреждённых или неправильно записанных файлов - файлы в папке были занесены в карантин антивирусной утилитой. Удалите файл из карантина через сам антивирус, а затем повторите попытку его удаления.
В неудаляемой папке могут быть файлы, которые находятся в данный момент в разделе «Карантин» антивируса
Можно ли удалять такие папки
Вы вправе свободно удалять пользовательские, которые, как правило, располагаются на локальном диске D. С очисткой каталогов на системном диске С нужно быть максимально осторожными из-за риска удалить важные для работы системы файлы. Удаление папок, нужных ОС, может привести к её сбою или краху и преждевременному завершению работы компьютера.
Просто так системные файлы удалить не получится. ОС будет выдавать различные сообщения, например, запрашивать разрешение администратора и т.д.
Тем не менее очистка системных папок от «мусора» полезна: она избавляет ОС от ненужных ей файлов. Но необходимо знать, что можно удалять, а что нет. Например, вы можете удалить папки от деинсталированных программ в разделе Program Files. По тем или иным причинам они могли остаться на ПК пустыми или с несколькими файлами. В этой ситуации подойдёт один из нижеперечисленных методов.
Перед очисткой системного жёсткого диска от ненужных папок рекомендуется создать точку восстановления. В случае неудачного удаления вы сможете вернуть систему в исходное состояние.
Если на экране появляется сообщение о запросе разрешения от TrustedInstaller (защита от удаления системных компонентов), удалять папку не рекомендуется. Если вы уверены в том, что её можно безболезненно удалить из системы, воспользуйтесь способом с перенастройкой прав.
Если сомневаетесь, можно ли удалять на системном диске ту или иную директорию, найдите о ней информацию в интернете.
Способы удаления папок, которые не хотят исчезать
В зависимости от типа проблемы выберите один или несколько способов её решения, подробно описанных ниже.
Удаление Windows.old, папки с временными файлами и других системных каталогов
Если вы хотите почистить системный раздел от мусора, например, удалить старые установки Windows из папки Windows.old и временные файлы из папки Temp, а система не даёт это сделать, воспользуйтесь инструментом «Очистка диска»:
- Откройте «Панель управления» через «Поиск Windows», меню «Пуск» или иным удобным для вас способом. Кликните по разделу «Администрирование».
В окне «Панель управления» находим раздел «Администрирование» и щёлкаем по нему один раз - Выберите пункт «Очистка диска».
В перечне кликаем по пункту «Очистка диска» - Выберите системный диск.
Выберите в выпадающем меню диск, который хотите очистить - Кликните по кнопке «Очистить системные файлы», т.к. в текущем окне можно избавиться только от некоторых папок и их содержимого.
Для глубокой очистки щёлкаем по «Очистить системные файлы» - Подождите некоторое время, чтобы система смогла оценить объём памяти, который можно освободить. Запустится окно со списком возможных разделов для очистки. Выберите с помощью галочек нужные каталоги, например, пункт «Предыдущие установки Windows». Запустите процесс удаления файлов из папок через кнопку «ОК».
Выбираем необходимые пункты для очистки и кликаем по «ОК» - Система спросит, уверены ли вы, что хотите удалить все старые версии Windows. В этом случае сделать откат до предыдущего обновления не получится. Если вы действительно хотите удалить их и освободить место на системном диске, жмите на «Да».
Кликаем по «Да», если хотим удалить предыдущие установки Windows - Удаление займёт достаточно много времени, поэтому наберитесь терпения.
Дожидаемся завершения удаления
Перезагрузка компьютера как метод решения проблемы
Удаление раздела на жёстком диске может стать невозможным из-за единичного сбоя в системе или из-за того, что она в данный момент использует этот файл. В этом случае можно просто перезагрузить ПК и проблема исчезнет. Ни в коем случае не используйте кнопку «Питание» на ПК для его отключения.
- Откройте меню «Пуск».
- Выберите иконку для выключения ПК.
- В перечне нажмите на «Перезагрузка».
Кликаем по пункту «Перезагрузка» в системном меню «Пуск»
Закрытие утилит, связанных с папкой в «Диспетчере задач»
Если вы хотите удалить папку с текстовыми документами, которые в данный момент открыты в Microsoft Office, система уведомит о невозможности этого действия. Она попросит закрыть все окна утилиты и повторить попытку.
Но если утилита закрыта, а папка всё равно не удаляется, скорее всего, процесс Microsoft Office Word (или любой другой программы, через которую был открыт файл) до сих пор висит в списке запущенных процессов. Чтобы завершить работу приложения полностью, можно перезагрузить компьютер или снять задачу вручную в «Диспетчере задач»:
- В Windows 10 кликните по «Панели задач» правой клавишей мыши и в меню выберите пункт «Диспетчер задач». Классический способ запуска этого же окна — комбинация клавиш Ctrl + Alt + Delete.
Нажмите на «Диспетчер задач» в контекстном меню панели - Во вкладке «Процессы» найдите пункт, соответствующий Microsoft Office.
В окне диспетчера отыщите процесс, соответствующий программе, и завершите его, используя кнопку «Снять задачу» - Кликните по нему левой клавишей мыши и нажмите на кнопку «Снять задачу».
Видео: как завершить процесс в «Диспетчере задач»
Изменение атрибутов
Неправильно установленные атрибуты папок могут не давать юзерам удалить их. Чтобы исправить ситуацию, сделайте следующее:
- В «Проводнике Windows» откройте каталог, который содержит папку для удаления. Например, это пользовательская папка «Фото». Кликните по ней правой клавишей мыши и нажмите пункт «Свойства».
В контекстном меню папки кликаем по «Свойства» - На дисплее появится дополнительное окно. Во вкладке «Общие» находим раздел «Атрибуты» и снимаем галочки со всех пунктов. Нужно убрать отметку с пункта «Только для чтения».
Убираем галочки с атрибутов в папке «Общие» - Нажмите кнопку «Применить». Появится третье окно, в котором отметьте второй пункт «К данной папке и ко всем вложенным папкам и файлам». Кликните по «ОК».
Применяем изменения для папки и для всех вложенных в неё файлов и разделов - Повторите попытку удаления каталога.
Перенастройка прав доступа
Если папку нельзя убрать из-за отсутствия у юзера прав администратора, необходимо настроить систему таким образом, чтобы пользователь стал владельцем папки и получил полный доступ к действиям с ней.
- Найдите папку в «Проводнике Windows» и кликните по ней правой клавишей мыши. Выберите пункт «Свойства».
- Перейдите во вкладку «Безопасность» и нажмите на «Дополнительно».
Во вкладке «Безопасность» нажмите на кнопку «Дополнительно» - Нажмите на кнопку «Добавить».
Щёлкаем по «Добавить», чтобы перейти к следующему окну - Кликните по синей ссылке «Выберите субъект».
Кликните по первой ссылке «Выберите субъект» - Щёлкните по кнопке «Дополнительно».
Жмём на «Дополнительно», чтобы увидеть перечень учётных записей - Нажмите на «Поиск» и в списке снизу выберите себя (обычно это самый первый пункт). Кликните по «ОК».
Нажимаем на кнопку «Поиск» и выбираем в перечне свою учётную запись - Подтвердите субъект щелчком по кнопке «ОК».
Кликаем по «ОК», чтобы сохранить выбранную учётную запись - Во второй части окна будет перечень с разрешениями. Поставьте галочку слева от «Полный доступ».
Отмечаем пункт «Полный доступ» в списке общих разрешений - Нажмите на кнопку «ОК», чтобы внести изменения.
Кликаем по «ОК», чтобы сохранить значения разрешений - С помощью кнопки «Применить» сохраняем внесённые изменения. Ставим себя в качестве владельца, кликая по ссылке «Изменить».
Кликаем по ссылке «Изменить», чтобы поменять владельца папки - Выберите владельца также с помощью кнопок «Дополнительно» и «Поиск».
- Поставьте отметку рядом с опцией «Заменить владельца подконтейнеров и объектов».
Чтобы сохранить все изменения, жмём на «Применить» - Снова нажмите на «Применить», а затем на «ОК», чтобы закрыть окно.
- Перезагрузите ПК и попробуйте удалить папку.
Видео: как получить полный доступ к определённой папке
С помощью «Командной строки»
Избавиться от папки можно через «Командную строку»:
- Зажмите на клавиатуре клавиши Win и R. В окне «Выполнить» впишите код cmd, чтобы открыть «Командную строку».
В строке «Открыть» печатаем короткую команду cmd - В редакторе на чёрном фоне введите код следующего типа RMDIR [/S] [/Q] [путь]. Путь скопируйте из «Проводника Windows». Например, мы хотим удалить папку с фотографиями на пользовательском локальном диске: RMDIR /S /Q D:фото.
В «Командной строке» печатаем код по типу RMDIR /S /Q D:фото, где D:фото — путь к папке, которая должна быть удалена - Нажмите на Enter, чтобы команда выполнилась. Папка должна исчезнуть.
Видео: как принудительно удалить папки с помощью «Командной строки»
Удаление в «Безопасном режиме»
Ненужный раздел может удалиться, если компьютер будет работать в «Безопасном режиме», в котором система запускает только самые важные компоненты. Папка не будет заблокирована, вы получите к ней доступ. Этот способ может сработать, если в папке есть неудачно записанные файлы. Чтобы активировать «Безопасный режим» на Windows 10:
- Зажмите на клавиатуре комбинацию Win и R, чтобы вызвать окно «Выполнить». В поле «Открыть» введите msconfig. Лучше всего её скопировать и вставить, чтобы не допустить ошибку. Кликните по «ОК».
Вводим команду msconfig в поле «Открыть» и нажмите на «ОК» - На экране появится окно «Конфигурация системы». Перейдите в раздел «Загрузка».
В окне «Конфигурация системы» ставим галочку рядом с «Безопасный режим» - Поставьте галочку слева от «Безопасный режим». Кликните сначала по «Применить», чтобы все изменения успешно сохранились, а потом по «ОК», чтобы закрыть окно.
Нажимаем на «Применить» и на «ОК», а затем перезагружаем устройство - Перезагрузите ПК. При повторном запуске ОС загрузится в установленном режиме. Попробуйте удалить надоевшую папку.
- Если вы хотите, чтобы ПК загружался потом в обычном режиме, снова зайдите в это окно, снимите галочку с пункта и сохраните изменения.
Видео: как активировать «Безопасный режим» в Windows 10
С помощью специальных утилит
В неудаляемых папках могут находиться заблокированные файлы программ, которые невозможно убрать из памяти ПК даже после полного удаления утилит. Программы специально их блокируют, чтобы пользователь смог восстановить утилиту, если вновь захочет ею пользоваться. Решить эту необычную проблему может специальный софт.
Для примера возьмём небольшое приложение FileAssassin от разработчика Malwarebytes. Оно довольно быстро устанавливается на ПК и не требует много места. Минус в том, что утилита на английском языке, но следуя простой инструкции, можно легко разблокировать любую папку и файл в ней:
- Перейдите на официальный сайт утилиты. Кликните по Download. Откройте скачанный инсталлятор и установите приложение, следуя простым подсказкам в окне.
Кликаем по кнопке Dowload, чтобы загрузить инсталлятор - Запустите ПО через иконку на «Рабочем столе». Откроется главное окно программы.
В начальном окне FileAssassin устанавливаем все галочки в перечне опций - Установите галочки рядом со всеми пунктами в перечне.
Кликаем по кнопке с тремя точками и открываем папку, которую нужно удалить - Нажмите на кнопку справа от пустого поля с тремя точками. Выберите папку в дополнительном окне.
Нажимаем на Execute, чтобы к папке или файлу из неё применились все отмеченные в перечне действия - Кликните по кнопке Execute. На экране должно появится сообщение о том, что файл успешно удалён.
Кликаем по «ОК», чтобы закрыть окно и посмотреть, удалилась ли папка
Выбор подобных программ довольно большой. Для Windows 10 также подойдут такие утилиты, как IObit Unlocker, LockHunter, Far Manager и другие.
С помощью файлового менеджера Total Commander
Total Commander — один из самых известных и удачных менеджеров файлов для Windows. Утилита платная, но в начале предоставляется пробный период для тестирования (1 месяц). С помощью этого приложения можно принудительно удалить папку, которая не стирается в обычном «Проводнике Windows»:
- Перейдите на официальный ресурс утилиты. Загрузите инсталлятор программы в соответствии с версией своей системы (32- или 64-битная).
Скачиваем с официального сайта инсталлятор Total Commander - Установите утилиту, следуя простой инструкции в окне.
- Запустите программу через иконку на «Рабочем столе». Вам сразу же предложат пользоваться бесплатной версией продукта в течение месяца.
Программой вы сможете пользоваться бесплатно в течение месяца - В окне Commander найдите папку, которую ранее не могли удалить. Кликните по ней левой кнопкой мыши, чтобы выделить. После этого нажмите на F8.
Находим в окне программы папку, которую хотим удалить - Подтвердите удаление.
Кликаем по «Да», чтобы удалить папку - Опцию удаления можно запустить и более привычным для всех юзеров способом. Кликните правой клавишей мыши и выберите в большом меню пункт «Удалить».
Выбираем опцию «Удалить» в контекстном меню папки
Ещё несколько полезных советов
Существует ряд манипуляций, которые могут помочь в удалении «упрямой» папки:
- дайте другое имя папке. Можно заменить его на произвольное. Кликните правой клавишей мыши по разделу и выберите предпоследнюю опцию «Переименовать». После этого перезагрузите своё устройство и попробуйте её удалить снова;
Попробуйте переименовать папку, чтобы затем удалить её - если папка с текстовыми документами, которые не хотят удаляться, попробуйте внести в них любые, даже малейшие изменения. Сохраните их, а затем повторите попытку удаления;
- перенесите папку на другой локальный диск или флешку, если она перемещается. После этого попробуйте её убрать уже с нового места;
- если удалить каталог не получается, попробуйте подключить свой жёсткий диск к другому ПК, если есть такая возможность, и уже с него повторить попытки.
Проблема невозможности удаления тех или иных папок более чем решаема. Выход из ситуации зависит от вида ошибки: закрытие программы, в которой открыт файл папки; получение полного доступа к разделам; изменение атрибутов и даже простая перезагрузка системы в случае единичного сбоя.
- Распечатать
Оцените статью:
- 5
- 4
- 3
- 2
- 1
(17 голосов, среднее: 2.4 из 5)
Поделитесь с друзьями!
Вы можете удалить папку с вложенными папками и файлами с помощью команд, но вам нужно знать правильный инструмент, который будет выполнять эту работу. В Windows 10 , когда вам нужно удалить файл или папку с помощью командного терминала, первое, что приходит на ум, — это команда del, но вы быстро обнаружите, что удалить папки и подпапки не получится, потому что инструмент не работает. предназначен только для работы с файлами.
Если вы хотите удалить папки с содержимым, инструмент командной строки будет зависеть от используемого вами терминала. Если вы используете командную строку, rmdir (удалить каталог) — это инструмент, который вы хотите использовать. С другой стороны, если вы используете PowerShell, вы хотите использовать именно этот командлет Remove-Item.
В этом руководстве вы узнаете два разных способа быстрого удаления папок с подпапками с помощью командной строки и PowerShell.
Удалите папки с подпапками с помощью командной строки
Чтобы удалить папку с подпапками с помощью командной строки, выполните следующие действия:
Откройте Пуск в Windows 10.
Найдите командную строку , щелкните правой кнопкой мыши верхний результат и выберите параметр «Запуск от имени администратора».
Введите следующую команду, чтобы удалить пустую папку, и нажмите Enter :
rmdir ПУТЬКИМЯ-ПАПКИ
В команде замените PATHTOFOLDER-NAME на путь к папке и имя папки, которую вы хотите удалить.
В этом примере удаляется папка «files»:
rmdir C:files
Введите следующую команду, чтобы удалить папку и подпапки с содержимым, и нажмите Enter:
rmdir /s PATHTOFOLDER-NAME
В этом примере удаляются папка, подпапки и файлы «files»:
rmdir /s C:files
Введите следующую команду, чтобы удалить папку с содержимым рекурсивно без запроса подтверждения, и нажмите Enter.
rmdir /s /q PATHTOFOLDER-NAME
В этом примере удаляются папка, подпапки и файлы «files» без запроса подтверждения:
rmdir /s /q C:files
После того, как вы выполните эти шаги, папка и ее содержимое будут удалены из Windows 10.
Параметр /s удаляет папку и ее содержимое в приведенной выше команде, но запрашивает у пользователя подтверждение. Параметр /q игнорирует приглашение и рекурсивно удаляет папку.
Чтобы рекурсивно удалить всю папку с помощью команды PowerShell, выполните следующие действия:
Откройте Пуск.
Найдите PowerShell, щелкните правой кнопкой мыши верхний результат и выберите параметр «Запуск от имени администратора».
Введите следующую команду, чтобы удалить пустую папку, и нажмите Enter :
Remove-Item PATHTOFOLDER-NAME
В команде замените PATHTOFOLDER-NAME на путь к папке и имя папки, которую вы хотите удалить.
В этом примере удаляется папка «files»:
Remove-Item -Recurse -Force PATHTOFOLDER-NAME
Введите следующую команду, чтобы удалить пустую папку, и нажмите Enter :
Remove-Item -Recurse -Force C:files
В этом примере удаляется папка «files»:
Remove-Item -Recurse -Force C:files
После того, как вы выполните эти шаги, папка, подпапки и файлы будут удалены с компьютера с запросом или без него, в зависимости от используемой вами команды.
Эта опция -Recurse сообщает команде, что вы хотите удалить папку и ее содержимое без подтверждения. Опция -Force не требуется, но он позволяет удалить из специальных предметов, в том числе только для чтения или скрытых файлов.
Как удалить папку через командную строку
Автор:
Обновлено: 22.07.2018
Командная строка (сокращенно CMD) – специальная программа, позволяющая выполнять сложные операции в Виндовс. Рядовые пользователи ее не используют, поскольку потребность в большинстве функций реализуется через привычный оконный интерфейс. Но когда возникают проблемы посерьезнее, возможности командной строки могут пригодиться. Данная программа подойдет для принудительного удаления папок, файлов и работы с директориями и локальными дисками.
Суть работы проста – вводится команда или ряд последовательных команд (алгоритм), и Windows их выполняет. Причем многие процессы через CMD проходят гораздо быстрее, чем в знакомом графическом интерфейсе. Удаление папки или программы в командной строке вообще происходит в пару кликов.
Мы советуем с осторожностью обращаться с утилитой, поскольку она способна вносить изменения в работу самой ОС Виндовс. Невнимательное обращение в CMD может привести к дальнейшим ошибкам и неполадкам.
Как удалить папку через командную строку
Содержание
- Как запустить командную строку от администратора в Windows 7?
- Способ 1
- Способ 2
- Как удалить папку через командную строку
- Как найти путь к папке
- Как удалить файл через командную строку
- Как узнать путь к файлу?
- Как удалить программу через командную строку в Windows 7
- Как в командной строке перейти на другой диск
- Как сделать bat файл
- Видео — Как удалить папку с помощью командной строки (cmd) в Windows
Как запустить командную строку от администратора в Windows 7?
В этой инструкции мы будем часто пользоваться CMD, поэтому сначала рассмотрим вопрос ее запуска. Чтобы открыть программу, воспользуйтесь одним из способов ниже.
Способ 1
В поиске «Пуска» введите «командная строка» или «cmd» (без кавычек). Система найдет утилиту, вам останется только ее открыть.
Открываем меню «Пуск», в поисковике вводим «командная строка» или «cmd» (без кавычек), открываем найденную системой утилиту
Если вы хотите более подробно узнать, как вызвать командную строку в Windows 8, а также рассмотреть 5 проверенных способов, вы можете прочитать статью об этом на нашем портале.
Способ 2
- Откройте приложение «Выполнить». Его название можно вбить в тот же поиск «Пуска».
Открываем меню «Пуск», в поисковике вводим «выполнить», открываем найденный результат
Раскрываем меню «Пуск», находим пункт «Выполнить» щелкаем по нему
На заметку! У некоторых пользователей он закреплен на панели справа (смотрите скриншот).
- Уже в самом приложении введите cmd.exe и нажмите «ОК».
В поле «Открыть» вводим cmd.exe и нажимаем «ОК»
Примечание! CMD может запустить только администратор компьютера. Поскольку командная строка способна вносить серьезные изменения в работу системы, ОС Виндовс не доверяет ее запуск другим пользователям (с категориями прав «Гость» и «Обычный»).
Как удалить папку через командную строку
Шаг 1. Запускаем CMD.
Открываем меню «Пуск», в поисковике вводим «командная строка» или «cmd» (без кавычек), открываем найденную системой утилиту
Шаг 2. Для удаления используется команда «rmdir» (rd) – удалить каталог файловой системы Windows можно только с ее помощью. Итак, вписываем текст «RD /?». Утилита ознакомит вас с функциями по работе с папками.
В поле вводим «RD /?», нажимаем «Enter»
Шаг 3. Мы создали папку с ненужными файлами, чтобы продемонстрировать принцип работы утилиты. Папка расположена на рабочем столе. Когда вы удаляете папку, вы должны вписать следующую команду: «RD /s», затем поставить пробел и вбить путь к самой папке (ее адрес на компьютере).
Что бы удалить папку с помощью командной строки, нужно узнать ее полный путь к месту хранения в компьютере
Вписываем следующую команду «RD /s», затем ставим пробел и ищем полный путь места хранения папки на компьютере
Как найти путь к папке
Как узнать путь к папке? Вручную это делать слишком долго, особенно если вы хотите удалить несколько директорий. Рассмотрим наш рабочий стол. Он находится в папке «Users» («Пользователи») на том диске, где у вас установлена ОС Виндовс.
- В нашем случае система стоит на локальном диске C. Заходим в него.
Открываем диск С или другой, на котором находится система Виндовс
- Затем в директорию пользователей.
Открываем папку «Пользователи»
- А после – выбираем конкретного пользователя.
Открываем папку с нужным пользователем
- Там видим «Рабочий стол» – открываем.
Раскрываем папку «Рабочий стол»
- В конце пути мы должны прийти к той папке, которую требуется удалить.
Находим и открываем нашу папку для удаления
- Теперь щелкаем по адресной строке проводника (смотрите скриншот) и копируем адрес (комбинация клавиш «Ctrl+C»).
Щелкаем правой кнопкой мышки по адресной строке проводника, в меню щелкаем по опции «Копировать» или нажимаем комбинацию клавиш «Ctrl+C»
Важно! Метод применим к любым вариантам: удаление папки с подтверждением и без, — разницы нет.
Шаг 4. Вставляем адрес папки в CMD. Для этого щелкаем правой кнопкой мыши рядом с введенной командой на «Шаге 3» (к сожалению, сочетание клавиш «Ctrl+V» в командной строке не работает). Жмем «Enter».
В командной строке щелкаем после s и пробела правой кнопкой мышки, выбираем «Вставить», вставится путь к папке, щелкаем «Enter»
Шаг 5. Утилита спросит, действительно ли нужно удалить директорию. Если вы уверены, что да – нажмите на английскую клавишу «Y», а затем – «Enter».
Для подтверждения удаления нажимаем на английскую клавишу «Y», затем «Enter»
Шаг 6. Готово! Удаление папки с помощью командной строки произведено. На всякий случай проверим отсутствие директории.
Проверяем место, где хранилась наша удаленная папка
Примечание! Папка полностью удаляется с винчестера, не помещаясь в «Корзину»! Будьте осторожны, используя этот инструмент – можно ненароком удалить важные данные с компьютера навсегда. Удалить папку с правами администратора может только главный пользователь компьютера.
Как удалить файл через командную строку
Принцип деинсталляции файла не сильно отличается от удаления папки. Нам также потребуется узнать адрес файла и прописать его в CMD. Единственная разница – в самой команде.
Шаг 1. Открываем CMD.
Открываем меню «Пуск», в поисковике вводим «командная строка» или «cmd» (без кавычек), открываем найденную системой утилиту
Шаг 2. Вбиваем следующую команду: «DEL /F /S /Q /A». Затем ставим пробел и вставляем путь к файлу.
Вводим команду «DEL /F /S /Q /A»
Как узнать путь к файлу?
- Кликните по нему правой кнопкой мыши и зайдите в «Свойства».
Правой кнопкой мышки щелкаем по файлу, открываем пункт «Свойства»
- Во вкладке «Общие» скопируйте данные из строки «Расположение».
Копируем данные из строки «Расположение» во вкладке «Общие»
Шаг 3. Вставьте скопированный текст в CMD (он должен быть в кавычках).
Щелкаем правой кнопкой мышки после буквы А и пробела, в меню кликаем по пункту «Вставить»
Путь к файлу выделяем кавычками
Шаг 4. Теперь скопируйте имя файла из поля (вместе с расширением – смотрите скриншот) и вставьте в CMD.
Выделяем название файла и правым кликом мышки вызываем меню, щелкаем по пункту «Копировать»
Шаг 5. Закройте кавычки и нажмите «Enter».
Закрываем кавычки и нажимаем «Enter»
Готово – файл удален навсегда.
После завершения процесса, командная строка сообщит, что «Удален файл» и его путь
Если вы хотите узнать, как удалить папку, если она не удаляется, вы можете прочитать статью об этом на нашем портале.
Как удалить программу через командную строку в Windows 7
Бывает, что программа не удаляется стандартным приложением Windows (из панели управления). Чтобы навсегда удалить ПО, очистив не только его файлы, но и данные в реестре, пригодится командная строка.
Шаг 1. Запускаем CMD.
Открываем меню «Пуск», в поисковике вводим «командная строка» или «cmd» (без кавычек), открываем найденную системой утилиту
Шаг 2. Вбиваем «wmic».
Вводим команду «wmic», нажимаем «Enter»
Шаг 3. Теперь нужно узнать наименования конкретного приложения в Windows, чтобы не ошибиться и не удалить полезный софт. Для этого вбиваем «product get name» (дословно — «получить имя продукта»).
В следующем поле вводим команду «product get name», нажимаем «Enter»
Шаг 4. Деинсталлируем программу в командной строке. Остается только вбить текст «product where name=”название программы” call uninstall». Текст в кавычках – это наименование софта их списка, предоставленного командной строкой.
Вводим команду «product where name=”название программы” call uninstall», вместо «название программы», название удаляемого софта, щелкаем «Enter»
Шаг 5. Готово! Проверить, удален софт или нет можно зайдя в приложение «Удаление программы» из «Панели управления». Если в списке ПО нет – значит операция выполнена успешно.
Как в командной строке перейти на другой диск
Для перемещения по каталогам и локальным дискам используется привычный инструмент навигации – проводник. Однако, и при помощи CMD можно переходить в директории, расположенные на винчестере.
Данная инструкция дает ответ на вопрос «как в командной строке перейти в папку другую», принципиальной разницы между директорией и локальными разделами винчестера – нет.
Шаг 1. Запускаем CMD.
Открываем меню «Пуск», в поисковике вводим «командная строка» или «cmd» (без кавычек), открываем найденную системой утилиту
Шаг 2. Вбиваем команду «cd /d «d:»». В кавычках – адрес нашего локального диска или директории.
В поле вводим команду «cd /d «d:»», в кавычках – адрес нашего локального диска или директории, нажимаем «Enter»
Как сделать bat файл
Bat файл – алгоритм, который может написать пользователь в утилите CMD. Касаемо нашей темы, — возможно, произвести удаление папки с помощью команды bat файла, вписав последовательность шагов. Инструкция по созданию БАТ файла:
Шаг 1. Создаем простой документ в Блокноте.
Щелкаем правой кнопкой мышки по пустому месту рабочего стола, наводим курсор по пункту «Создать», выбираем «Текстовый документ»
Шаг 2. Можно поставить несколько пробелов или какой-то простой текст. Делается это для того, чтобы файл сохранился программой (главное – чтобы он не был пустым). Сейчас это не играет большой роли, поскольку для создания БАТ файла мы задействуем утилиту Notepad++.
Открываем новый документ, что-нибудь в него вводим, нажимаем «Файл», затем «Сохранить» и закрываем его
Шаг 3. Скачиваем Notepad. Устанавливаем.
Находим Notepad и переходим на сайт разработчика
В разделе «download» выбираем программу под параметры своей системы и нажимаем «Download», далее устанавливаем программу, следуя инструкции установщика
Шаг 4. Открываем наш документ.
В утилите Notepad, щелкаем по вкладке «Файл», нажимаем на пункт «Открыть»
Шаг 5. В меню выбираем «Кодировки» -> «Кириллица» -> «OEM 866».
Переходим в закладку «Кодировки», далее наводим курсор на пункт «Кодировки», далее «Кириллица», затем щелкаем по пункту «OEM 866»
Шаг 6. Переходим в закладку «Файл», выбираем «Сохранить как». Подтверждаем действие и делаем замену старого файла на новый.
Переходим в закладку «Файл», выбираем «Сохранить как»
Нажимаем «Сохранить»
Нажимаем «Да»
Шаг 7. Теперь уже можно удалить старое содержимое файла и вбить нужный алгоритм.
Открываем сохраненный файл, меняем текст на нужный скрипт или алгоритм
Шаг 8. Сохраняем документ и меняем расширение с txt на bat.
Открываем «Файл», выбираем «Сохранить как»
Меняем имя файла, расширение вместо .txt меняем на .bat, в поле «Тип файла» выбираем «Все файлы», нажимаем «Сохранить»
Готово!
Созданный bat.файл
Видео — Как удалить папку с помощью командной строки (cmd) в Windows
Рекомендуем похожие статьи
Попытка удалить неподходящий файл или папку с вашего ПК с Windows может разочаровать. Например, вы можете нажать «Удалить» и подумать, что файл или папка исчезли, но вы можете найти их именно там, где вы их удалили.
Есть несколько причин, по которым вы не можете удалить файл или папку, в том числе:
В этом руководстве объясняется, как принудительно удалить файл или папку в Windows 10 и избавиться от них навсегда.
Вы можете принудительно удалить файл или папку в Windows через командную строку, безопасный режим, с помощью сочетания клавиш или с помощью стороннего приложения. Перед тем, как попробовать какой-либо из этих методов, вот несколько основных шагов, которые помогут вам обойти проблему:
- Закройте все запущенные приложения или программы на вашем компьютере, а затем снова удалите файл или папку.
- Использовать диспетчер задач чтобы закрыть файл или папку, а затем попробуйте удалить их снова.
- Перезагрузите Windows и посмотрите, сможете ли вы успешно удалить файл или папку после перезагрузки компьютера.
- Запустить сканирование на вирусы или вредоносное ПО чтобы проверить наличие угроз, которые могут скрываться на вашем компьютере.
- Проверьте, помечен ли файл или диск как только для чтения, иначе вы не сможете удалить файл или папку. Вы можете сделать это, щелкнув правой кнопкой мыши файл или папку и выбрав «Свойства».
- Обновите Windows, а затем попробуйте удалить проблемный файл или папку.
Если описанные выше базовые шаги не помогли решить проблему, используйте приведенные ниже методы, чтобы принудительно удалить файл или папку в Windows.
Принудительное удаление файла или папки в Windows с помощью командной строки
Командная строка на ПК с Windows может выполнять расширенные административные функции, автоматизировать задачи с помощью командных файлов и сценариев, а также устранять проблемы в Windows.
Как принудительно удалить файл через командную строку
- Введите CMD в поле поиска и выберите Запуск от имени администратора.
- Введите cd x: и нажмите Enter. В этом случае x представляет имя буквы диска, где находится папка, содержащая файл, который вы хотите принудительно удалить.
- Введите del filename и нажмите Enter. Убедитесь, что вы заменили имя файла на имя файла, который вы хотите удалить в Windows.
Или введите команду как del / F c: users thispc desktop filename, чтобы принудительно удалить файл, если он доступен только для чтения. В этом случае вы вводите del плюс ваш параметр / F, расположение файла и имя файла, что будет выглядеть примерно так: del / F c: admin thispc desktop deletethis.
Примечание. Если вы используете del для удаления файла в Windows, вы не сможете получить файл позже.
Как принудительно удалить папку через командную строку
Если в папке есть файл, вы можете использовать описанные выше действия, чтобы принудительно удалить файл, а затем использовать командную строку для удаления папки. Этот процесс может быть утомительным и трудоемким, если у вас много вложенных файлов и папок, но вот как это сделать быстро.
- Откройте командную строку> Запуск от имени администратора.
- Используйте флаг / s с rmdir, чтобы принудительно удалить папку вместе с вложенными папками и файлами в ней. Например, если вы хотите удалить папку с именем «Test Folder», введите rmdir / s test folder.
- Если вы получите запрос на подтверждение удаления, выберите Y и нажмите Enter.
Примечание. Любая папка, которую вы удаляете с помощью команды rmdir, не может быть восстановлена.
Удаление файла или папки в Windows в безопасном режиме
Безопасный режим — это режим диагностики, при котором Windows запускается в базовом состоянии с ограниченным набором драйверов и файлов. Вы можете удалить файлы или папки в безопасном режиме, которые в противном случае вы не смогли бы удалить раньше.
Войдите в безопасный режим, найдите файл или папку, которые вы хотите удалить, а затем перезагрузите компьютер, чтобы выйти из безопасного режима.
Использование сторонней программы для принудительного удаления файла или папки в Windows
Если вы по-прежнему не можете принудительно удалить файл или папку после выполнения описанных выше действий, вы можете использовать стороннюю программу, чтобы упростить удаление файлов и папок.
Разблокировщик — одна из лучших программ для удаления файлов или папок, которая позволяет вам восстановить контроль над вашими данными, разблокируя файлы и убивая неотвечающие процессы.
Приложение может завершать процессы, выгружать библиотеки DLL, разблокировать, удалять, переименовывать или перемещать заблокированные файлы без перезагрузки компьютера и удаления файлов index.dat. Однако Unlocker может убить важные процессы и удалить важные файлы из Windows, поэтому вам нужно быть осторожным при использовании приложения.
Другие аналогичные инструменты, которые вы можете использовать, включают Файл-убийца а также Инструмент «Длинный путь».
Удалите с вашего ПК неподходящие файлы и папки
Попытка удалить с компьютера файлы и папки, которые невозможно удалить, может вызвать стресс. Однако с помощью предлагаемых здесь решений вы должны обойти эту проблему и навсегда удалить файлы или папки.
Сообщите нам, что сработало для вас, оставив комментарий в разделе ниже.
Удаление папки в windows – простой способ
Удаление папок и файлов без корзины в Windows
Как удалить папку через командную строку
Как удалить папку через powershell
Для удобства хранения файлов и ярлыков программ в операционной системе Windows можно создавать папки. В них помещаются файлы или другие папки. Когда папка перестает быть нужной, мы ее удаляем. Папка удаляется вместе со всем содержимым, поэтому перед удалением проверьте, что в удаляемом каталоге нет ничего важного. В этой статье мы рассмотрим несколько способов удаления папки Windows.
Удаление папки в windows – простой способ
Самый простой способ удалить папку с компьютера – воспользоваться стандартной возможностью интерфейса windows.
Нажмите правой кнопкой на папку и выберите “Удалить”.

Папка переместится в корзину. Далее необходимо перейти в корзину и нажать “Очистить корзину”.


В появившемся окне «Удалить папку» нажимаем на кнопку «Да».

Теперь папка полностью удалена с компьютера.
Удаление папок и файлов без корзины в Windows
В Windows можно удалять файлы, минуя корзину. Это позволяет намного быстрее очищать рабочее пространство компьютера. Чтобы удалить папку или любой другой файл, выделите его, нажав один раз левой кнопкой мыши.

Также можно зажать левую кнопку мыши и выделите сразу несколько объектов. Далее нажмите сочетание клавиш “Shift+DEL”.
Появится окно «Удалить папку», нажимаем на кнопку «Да».

Файлы полностью удалены с вашего компьютера.
Как удалить папку через командную строку
Иногда требуется удалить папку в windows через командную строку. Процесс удаления очень прост.
Нажмите сочетание клавиш “Win+R” и введите в поле “cmd”.


В открывшемся окне вводим:
Данная команда удаляет папку с подтверждением.
RD /s “путь к папке”

Нажимаем на “Enter”, после этого нажмите на клавиатуре “y”, чтобы подтвердить удаление.


А вот это уже без подтверждения.
RD /s/q “путь к папке”
После этого нажимаем “Enter”. Папка удалена с вашего компьютера.

Как удалить папку через powershell
Удаление папки может потребоваться и при написании скриптов на языке powershell. Скрипт – сценарий, который пишут администраторы для автоматизации администрирования системы. Запустив его, начнется исполнение указанных в нем команд. Чтобы удалить папку в Windows с помощью powershell, откройте обычный блокнот и напишите следующую строчку без кавычек:
Remove-Item -Path “Путь к файлу или каталогу(папку)”
Сохраните файл в расширении *.ps1. После этого можно запустить скрипт двойным щелчком мыши. Папка будет удалена.
Так же, можно не создавать текстовый файл, так как задачу можно выполнить в оболочке powershell.
Сочетанием клавиш “Win+R” откройте меню “Выполнить”, введите powershell и нажмите на клавишу Enter.


Как удалить с папку с рабочего стола
Тут, тоже ничего сложного.

Нажмаем правой кнопкой на папку для удаления и выберите “Удалить”.

Папка переместится в корзину. Далее нажимаем правой кнопкой мыши на корзину и выбираем “Очистить корзину”.


Итоги
Периодически нам требуется удалять ненужные папки с компьютера. В зависимости от ситуации, мы используем разные способы удаления. Так при “повседневной” работе можно просто нажать правой кнопкой мыши на папку и удалить её. Иногда для удаления папки требуется использовать cmd или powershell.
Интерфейс командной строки включен во все версии Windows, с помощью которого можно запускать команды для выполнения определенных функций. Иногда требуется удалить папку, которая не удаляется обычным способом. Такая ситуация часто встречается в Windows, когда при попытке ее удалить отображается сообщение, что папка или файл открыты в другой программе. Однако эту проблему можно быстро решить, удалив папку через командную строку.
Удаление папки в командной строке
Все файлы можно удалить с использованием встроенной консоли. Чтобы вывести ее на экран, выполните следующие шаги.
Перейдите в командную строку с помощью системного поиска, предоставив ей доступ администратора.
При отображении сообщения «Разрешать ли этому приложению вносить изменения на вашем устройстве», кликните на кнопку «Да».
Откроется консоль, в которой запустите команду:
RD /S /Q «полный путь к папке»
Чтобы узнать полный путь к ее расположению, в Проводнике (Win + E) перейдите в каталог, который не удается удалить. Когда доберетесь до его содержимого, выделите адресную строку и нажмите Ctrl + C, чтобы скопировать ее в буфер обмена. Этот адрес вставьте в команду совместным нажатием на Ctrl + V.
Например, после вставки запись будет выглядеть следующим образом:
RD /S /Q «D:New folder»
Нажмите на Enter, когда путь будет скопирован. Папка будет полностью удалена.
Будьте осторожны при вводе адреса, поскольку консоль удаляет каталог сразу после выполнения команды, не запрашивая никакого подтверждения. Поэтому нужно его подтвердить – откройте новое окно Проводника и вставьте ссылку в поле адреса.
Если вы предпочитаете методы командной строки, Windows 10 предлагает несколько команд, которые помогут вам удалить файлы и папки из окна командной строки. Мы покажем вам, как выполнить это удаление.
Чтобы удалить файлы (не папки) из командной строки в Windows 10, вы можете использовать встроенную команду del. Эта команда поможет вам удалить указанные файлы с вашего ПК.
Предупреждение: знайте, что команда del удаляет указанный файл, не перемещая его в корзину. Это означает, что вы не можете восстановить файл после его удаления.
Чтобы использовать его, сначала откройте командную строку. Сделайте это, открыв меню «Пуск», выполнив поиск «Командная строка» и нажав «Запуск от имени администратора» справа от результатов поиска.
В появившемся запросе «Контроль учетных записей пользователей» нажмите «Да».
Теперь у вас открыто окно командной строки. Здесь введите следующую команду, заменив PATH полным путем к файлу, который вы хотите удалить. Затем нажмите Enter.
дель ПУТЬ
Например, чтобы удалить файл с именем «MyFile.txt», размещенный на вашем рабочем столе, используйте следующую команду, заменив имя пользователя своим собственным именем пользователя:
del «C: Users имя пользователя Desktop MyFile.txt»
И указанный вами файл теперь удален из вашего хранилища!
Чтобы настроить процесс удаления, вы можете использовать пару параметров, которые предлагает команда del.
Например, вы можете добавить к команде параметр / p, чтобы командная строка запрашивала подтверждение перед удалением файла. Точно так же вы можете добавить к команде параметр / f, чтобы принудительно удалить файлы, доступные только для чтения.
Вот как выглядит приведенная выше команда в сочетании с параметром / p:
del / p «C: Users имя пользователя Desktop MyFile.txt»
Удалить папки с помощью командной строки в Windows 10
Чтобы удалить папки (также называемые каталогами) на вашем компьютере, используйте встроенную в Windows команду rmdir. Эта команда помогает удалять папки, а также их подпапки и файлы внутри них.
Предупреждение: знайте, что команда rmdir удаляет папки, не перемещая их в корзину. Вы не можете восстановить свои папки после того, как они были удалены с помощью этой команды.
Чтобы использовать эту команду, откройте окно командной строки. Сделайте это, открыв меню «Пуск», выполнив поиск «Командная строка» и нажав «Запуск от имени администратора» справа от результатов поиска.
В открывшемся окне командной строки введите следующую команду, заменив PATH на полный путь к папке, которую вы хотите удалить. Затем нажмите Enter.
Примечание. Убедитесь, что удаляемая папка не содержит файлов или папок. Если папка не пуста, используйте вторую команду, указанную ниже, чтобы удалить папку. rmdir ПУТЬ
Например, чтобы удалить папку с именем «MyFolder» на рабочем столе, используйте следующую команду, заменив имя пользователя своим собственным именем пользователя:
rmdir «C: Users имя пользователя Desktop MyFolder»
И команда удалит указанную папку с вашего ПК!
Если папка, которую вы хотите удалить, содержит какие-либо файлы или папки в ней, добавьте параметр / s в команду, и это приведет к удалению вашей папки, включая все ее подпапки и файлы в них.
rmdir / s «C: Users имя пользователя Desktop MyFolder»
И это все.
Различные варианты использования команды Del
С помощью команды del вы можете проявить творческий подход, чтобы удалять файлы различными способами. Например, вы можете удалить определенные типы файлов, удалить только те файлы, в именах которых есть определенное слово, и так далее.
Например, чтобы удалить все файлы PNG в текущей папке в командной строке, вы можете использовать следующую команду:
Совет: Вы можете заменить «.png» любым расширением файла, который хотите удалить. del * .png
Эта команда выбирает все файлы PNG в текущей папке и удаляет их.
Еще одно творческое использование команды del — удаление файлов, в именах которых есть определенное слово. Например, чтобы удалить все файлы, имена которых начинаются со слова «word», вы должны использовать следующую команду:
Совет: Добавьте звездочку перед словом, чтобы удалить все файлы, заканчивающиеся на указанное вами слово. дель «слово *»
Наконец, если вы хотите удалить все файлы из текущей папки, используйте следующую команду:
принадлежащий *.*
Вот как вы удаляете файлы и папки с помощью командной строки. Очень кстати!
Удаление файлов с помощью этих методов, конечно, не так интуитивно понятно, как использование графических методов, но хорошо иметь эти методы на всякий случай, если они вам понадобятся.
Кстати, знаете ли вы, что можно сделать Windows пропустить корзину при удалении файлов?
Если вы не можете удалить файл или папку с компьютера из-за ошибки Файл заблокирован, можно удалить заблокированный файл с помощью командной строки.
 Как удалить заблокированный файл или папку с помощью командной строки
Как удалить заблокированный файл или папку с помощью командной строки
Как правило, Windows 10 выдает ошибку Файл используется или Файл заблокирован для редактирования, если какой-либо пользователь пытается удалить общий файл, пока он все еще используется другим пользователем.
В некоторых случаях Windows 10 может предотвратить удаление файла или папки, даже если файл/папка были созданы вами, к ним не предоставляется общий доступ, и у вас есть полные права или разрешение на просмотр, редактирование и удаление файла.
В таких случаях вы сможете удалить заблокированный файл или папку с помощью командной строки с правами администратора.
1. Удаление файла с помощью командной строки
Любой файл, расположенный в любом месте на компьютере или в сети, можно удалить, запустив команду Del/путь к папкеимя_файла.расширение в окне командной строки.
1. Щелкните правой кнопкой мыши заблокированный файл, который вы хотите удалить, и выберите в раскрывающемся меню пункт Свойства.
2. На экране Свойства перейдите на вкладку Подробно и запишите путь к папке.
В нашем случае заблокированный файл Test.rtf находится в пути к папке C:UsersUsernameDesktop.
3. Затем введите CMD или Ком в строке поиска > щелкните правой кнопкой мыши командную строку в результатах поиска и выберите параметр Запуск от имени администратора.
4. На экране командной строки введите del путь к папкеимя_файла.расширение и нажмите клавишу Enter.
После правильного выполнения команды файл будет немедленно удален с вашего компьютера.
Удаление заблокированной папки с помощью командной строки
Любую папку, расположенную в любом месте на компьютере или в сети, можно удалить, запустив команду rmdir /s /q путь к папкеимя_папки.
1. Щелкните правой кнопкой мыши заблокированную папку, которую вы хотите удалить, и выберите в раскрывающемся меню пункт Свойства.
2. На экране Свойств вы найдете путь к папке, указанный рядом с полем Расположение.
3. Затем откройте командную строку от имени администратора > введите rmdir /s /q путь к папкеимя_папки и нажмите клавишу Enter.
После выполнения команды папка будет принудительно удалена с вашего компьютера.













































































































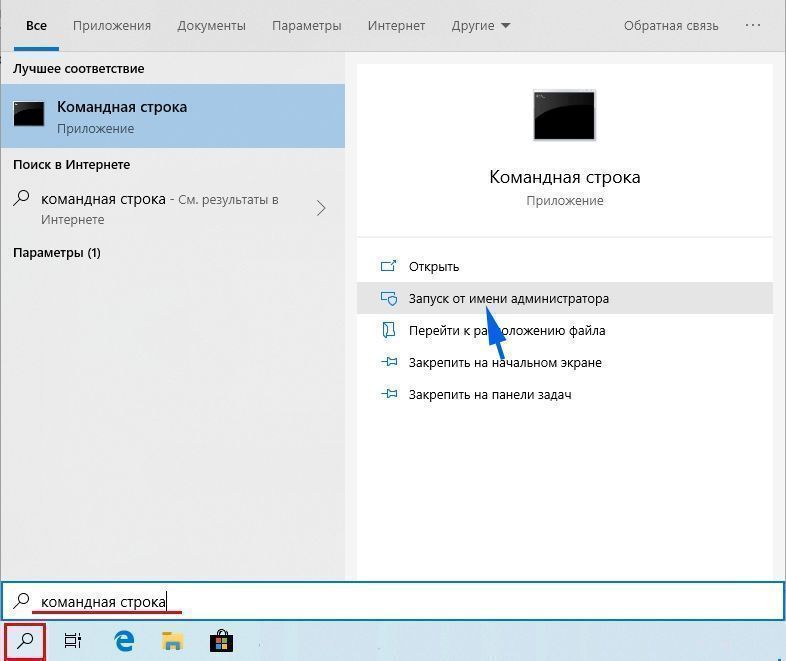
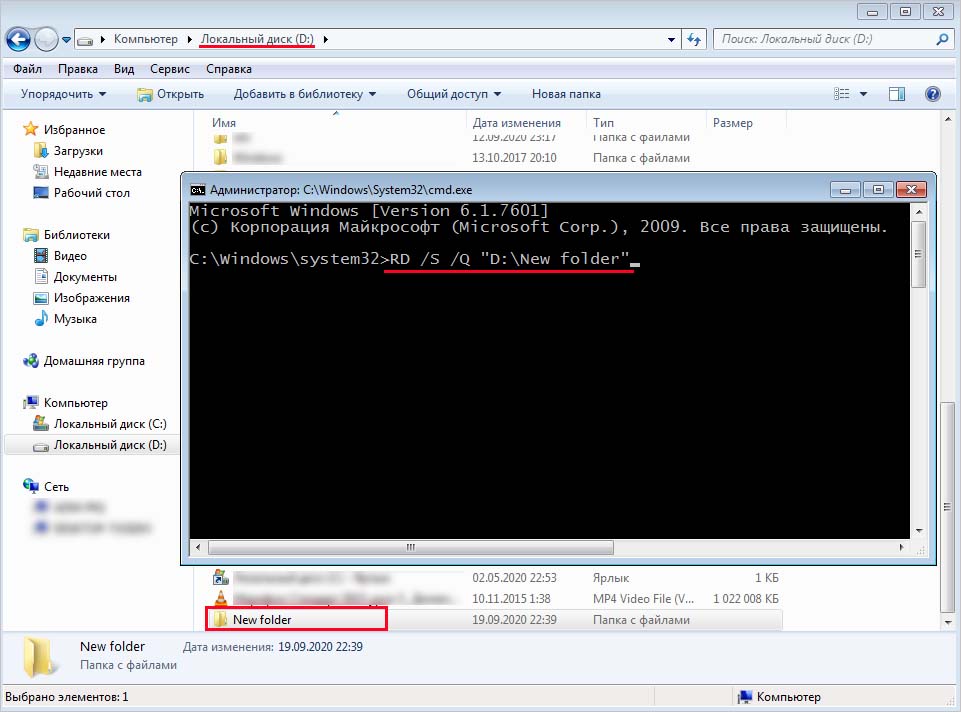

 Как удалить заблокированный файл или папку с помощью командной строки
Как удалить заблокированный файл или папку с помощью командной строки