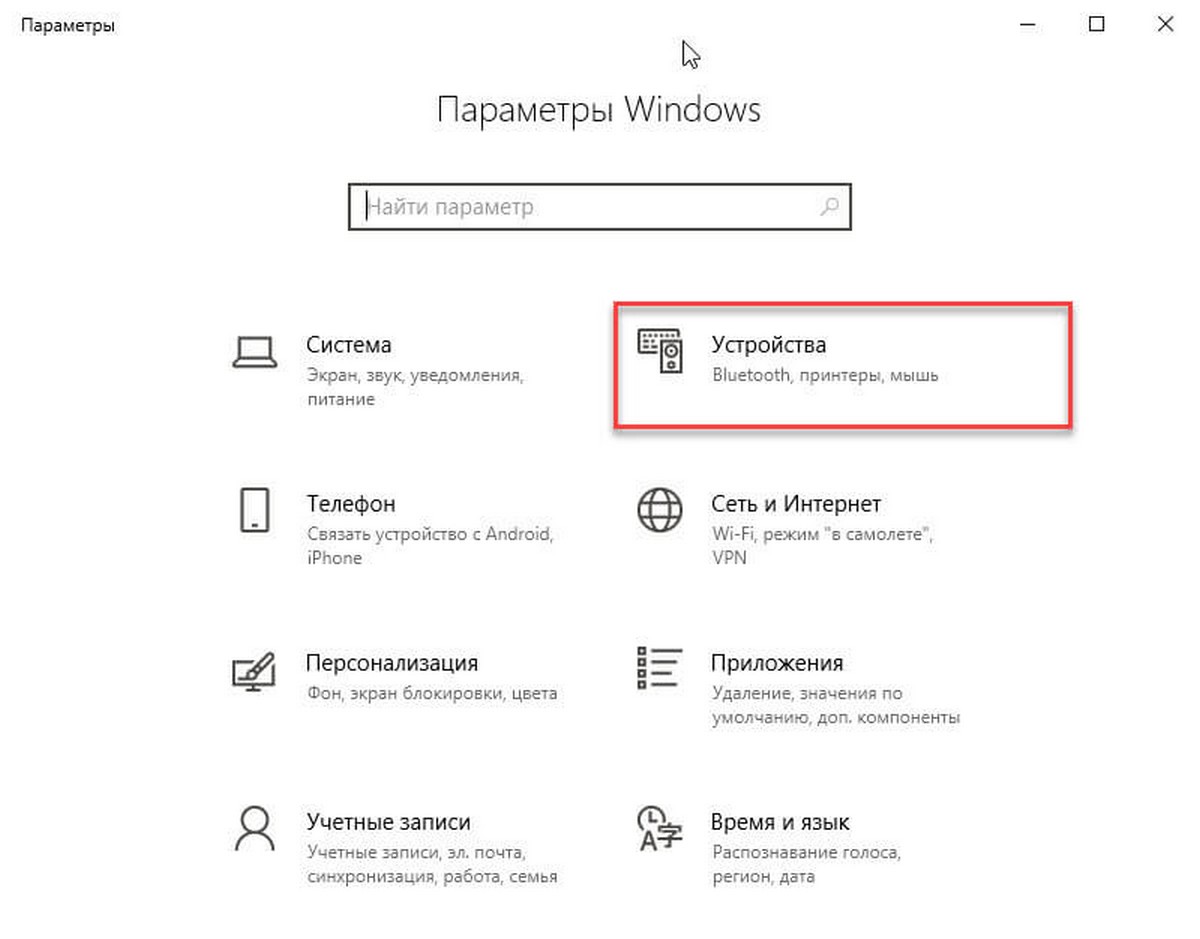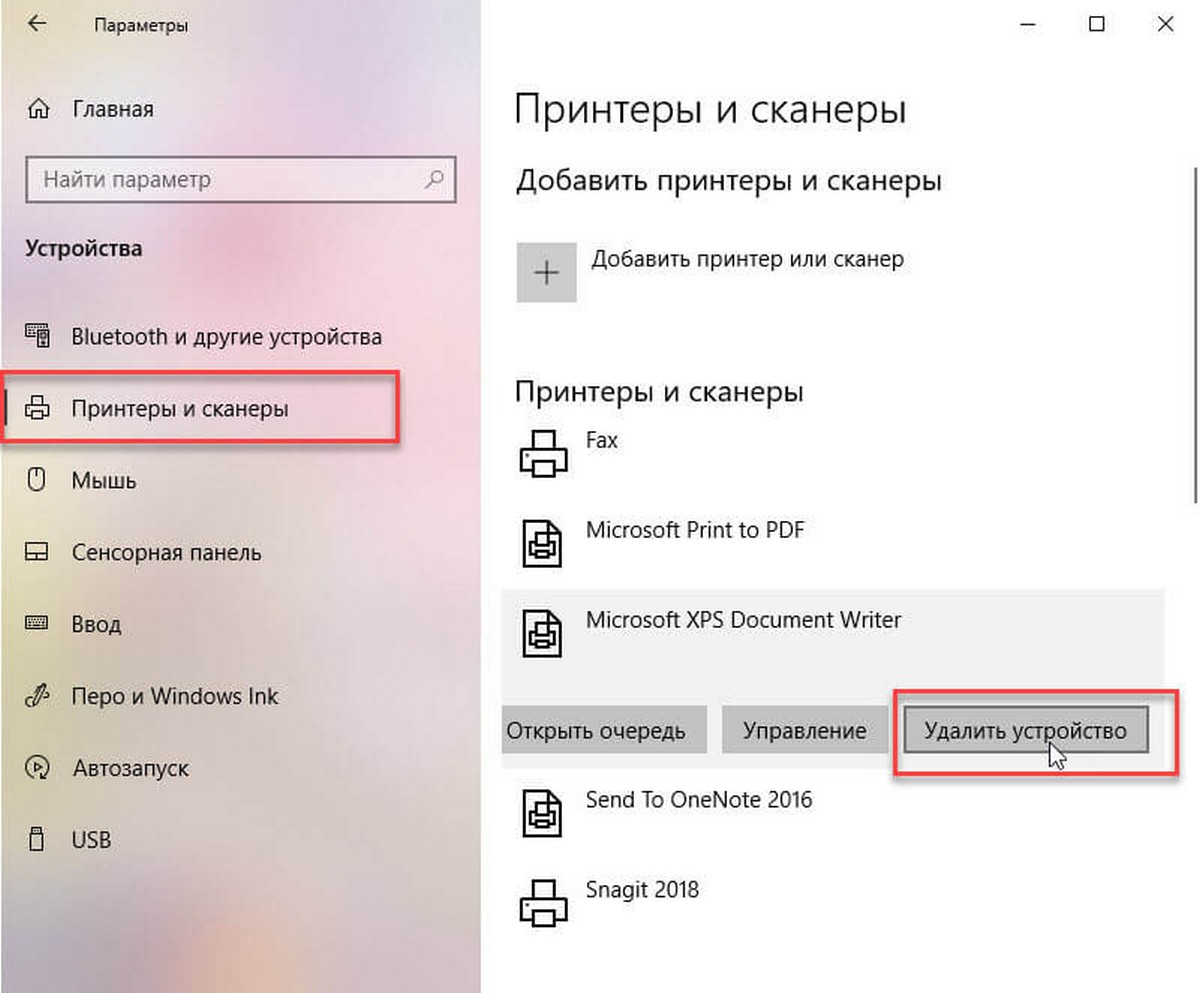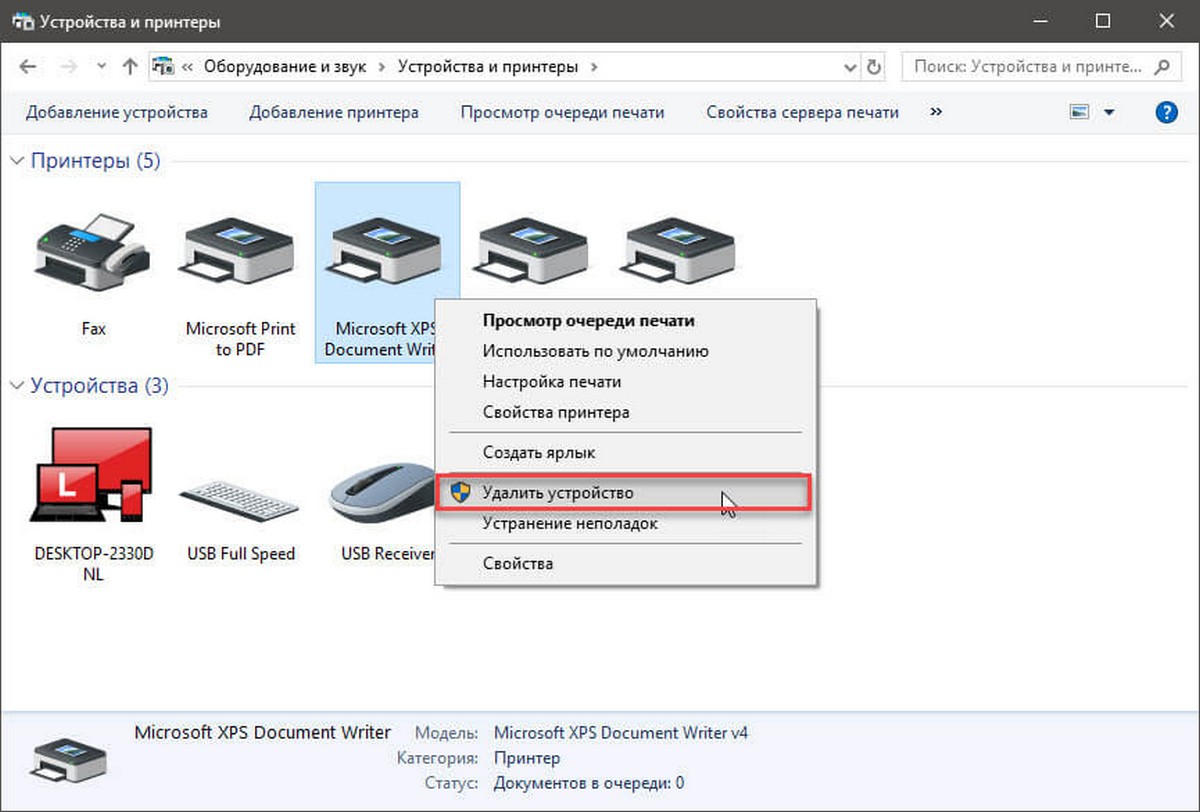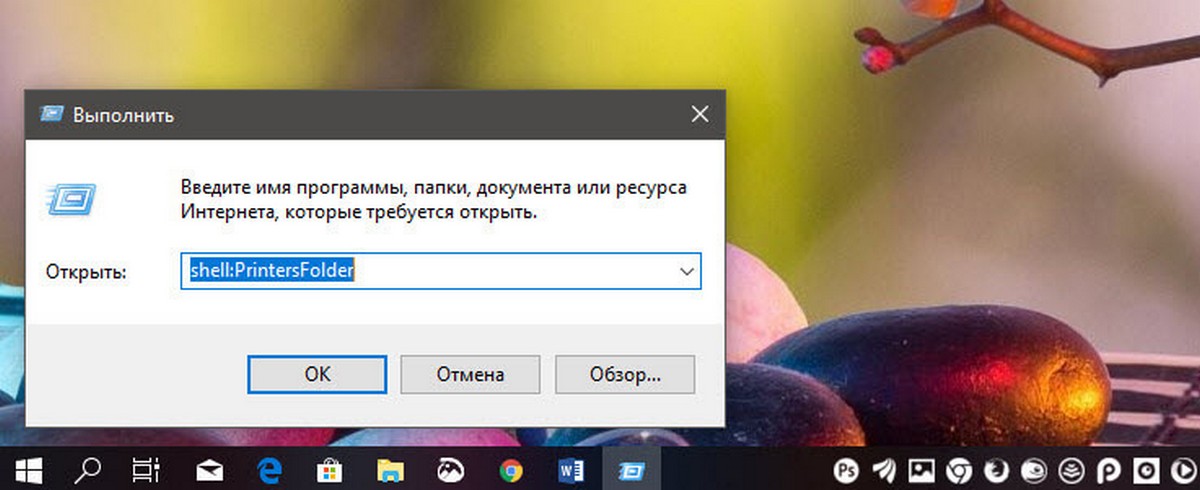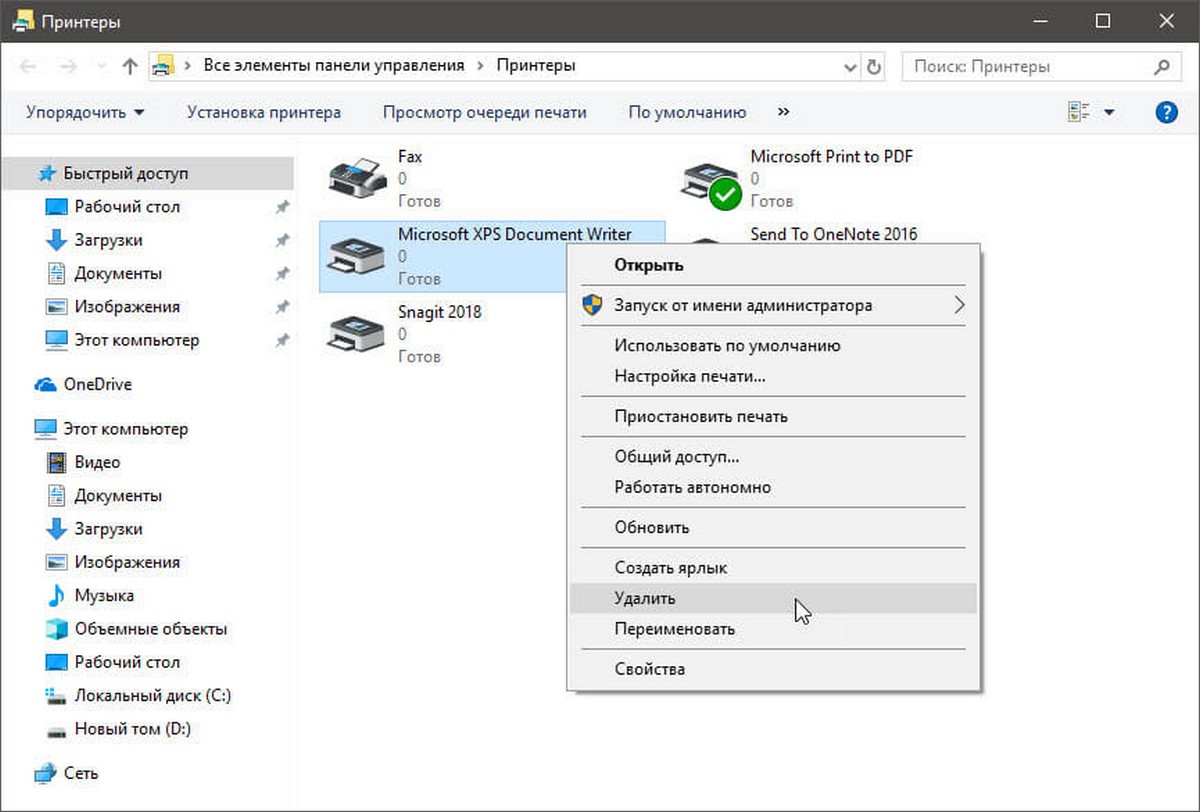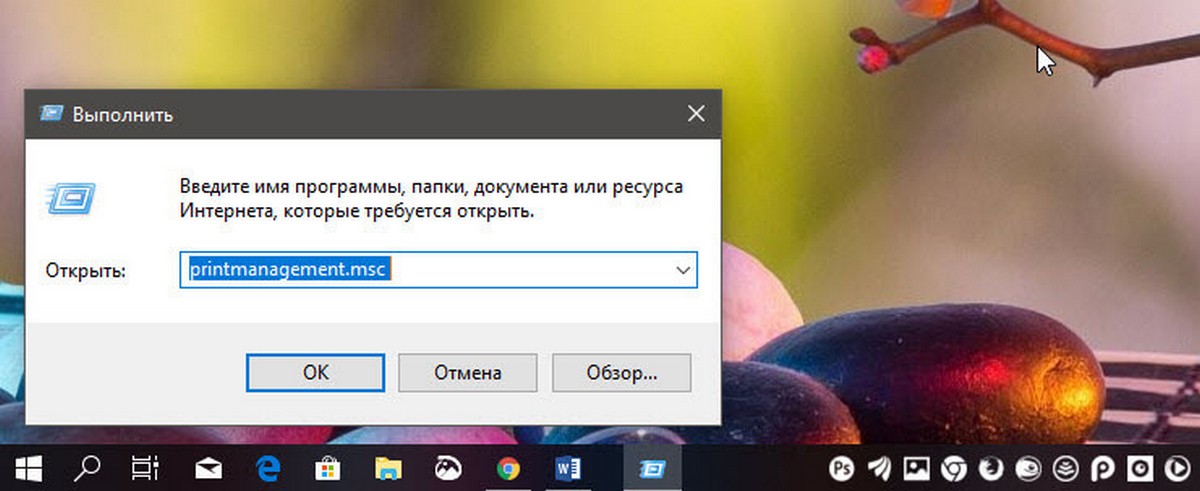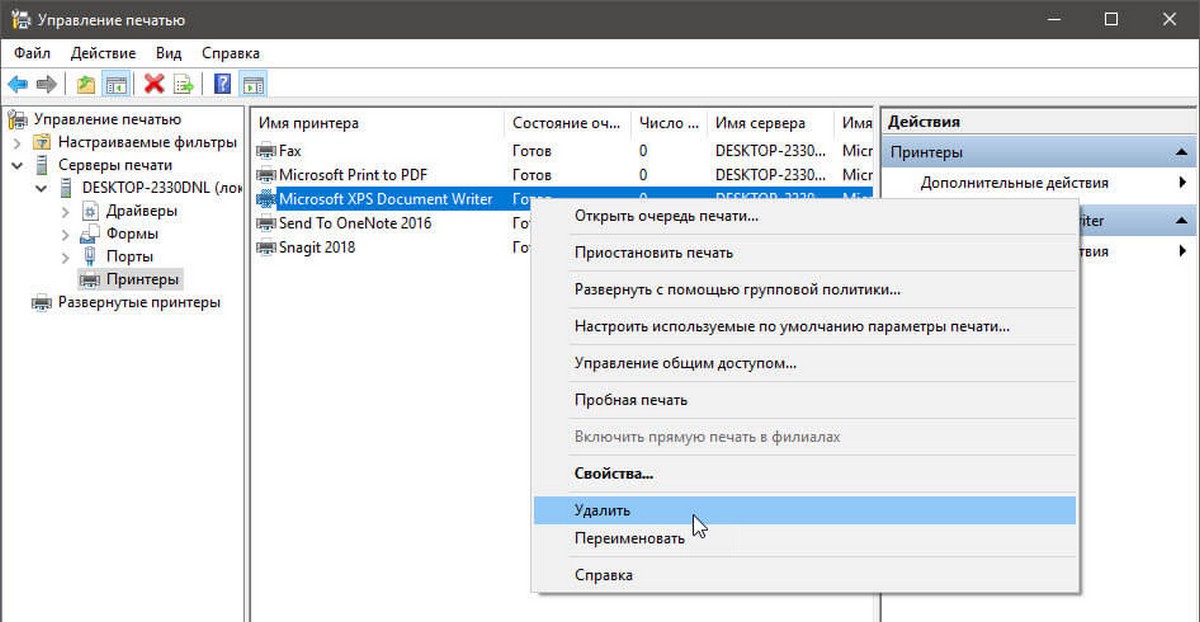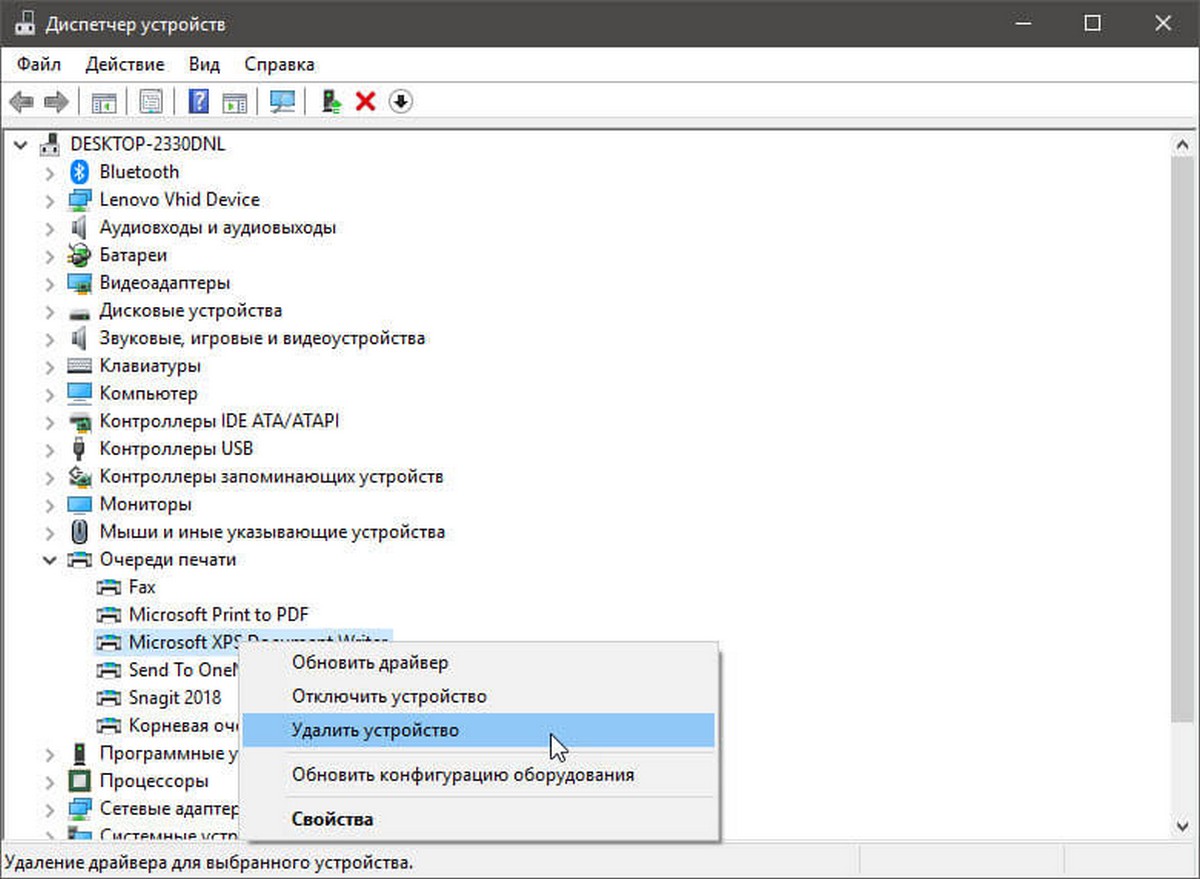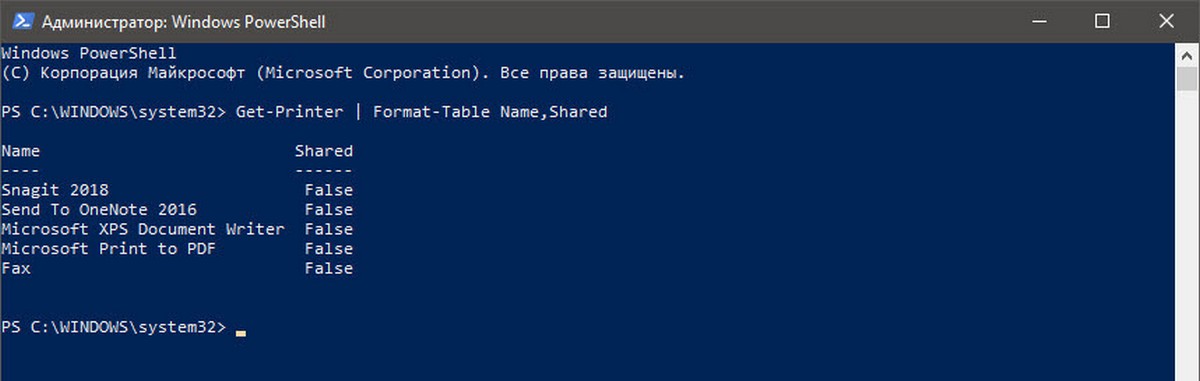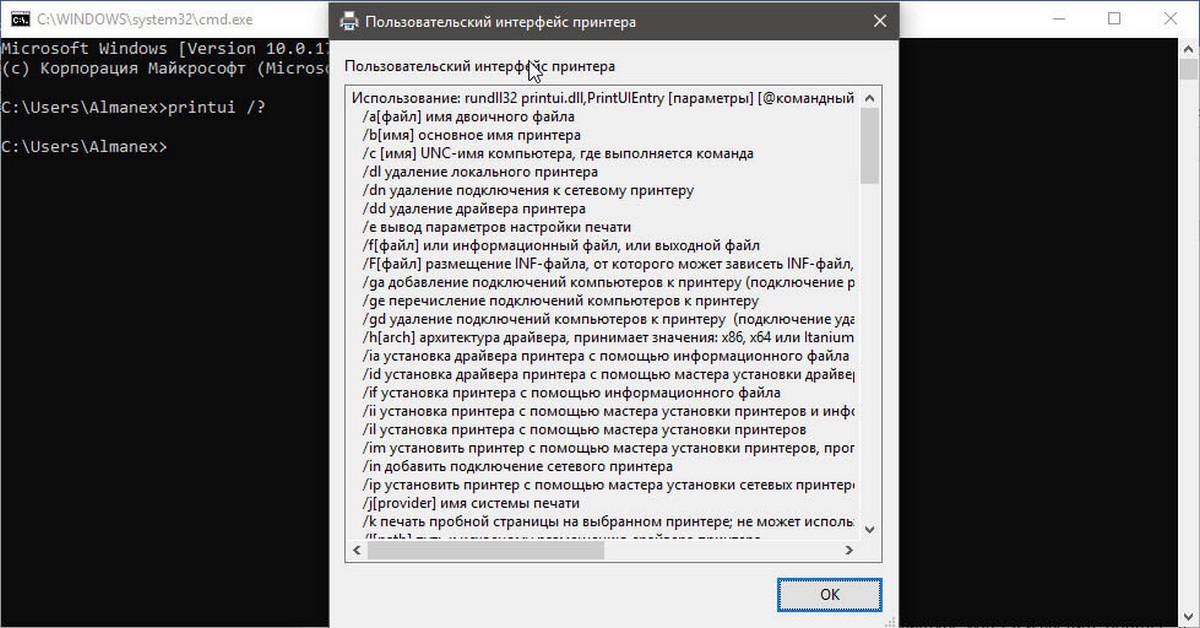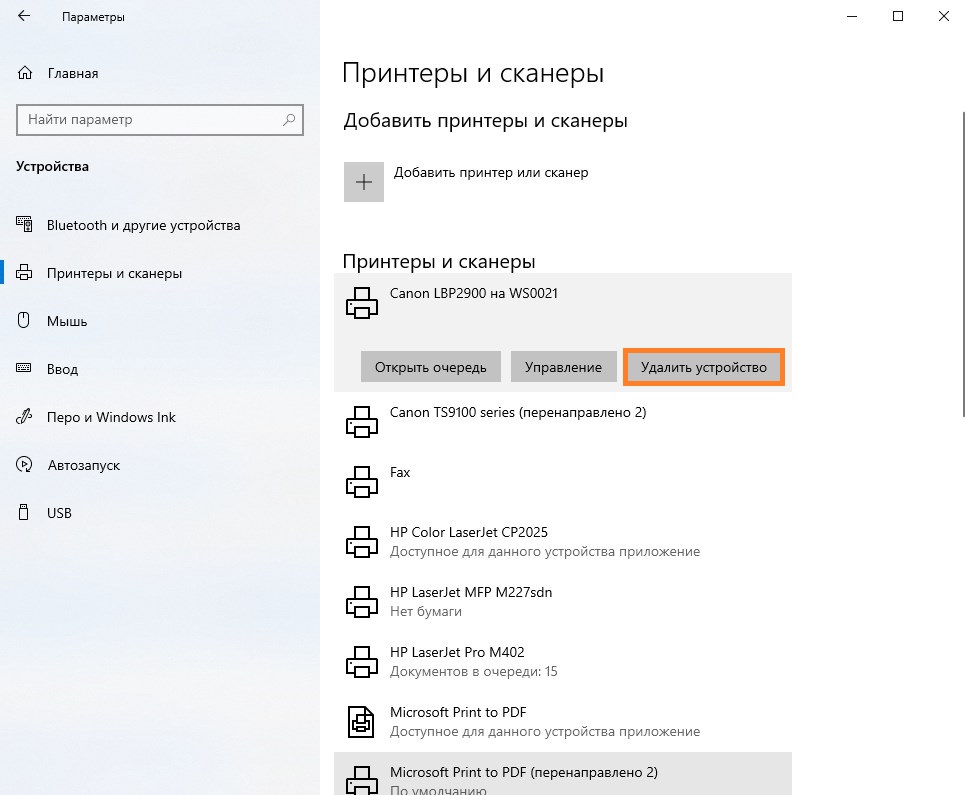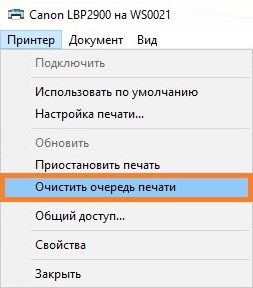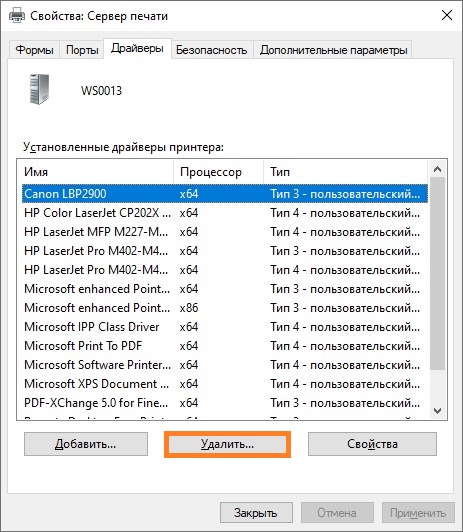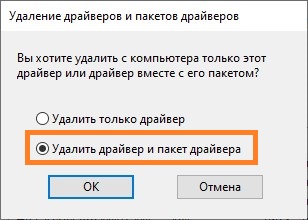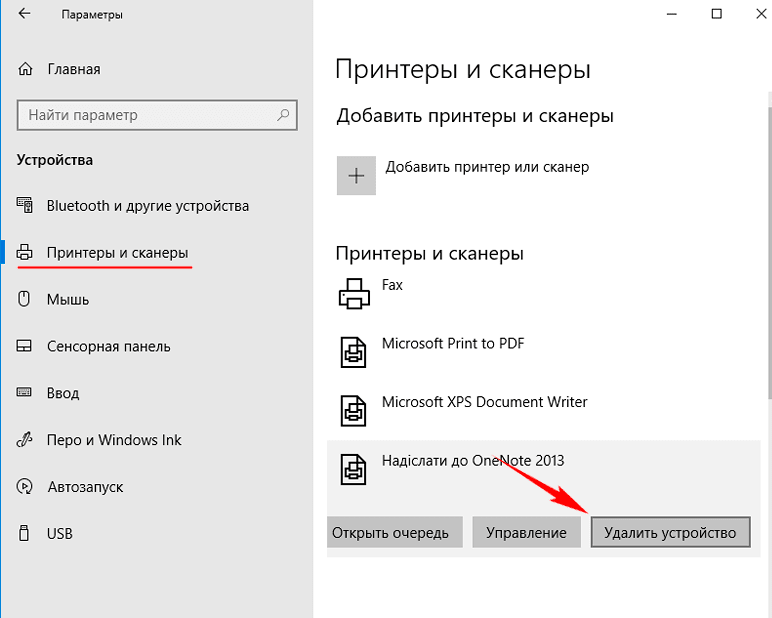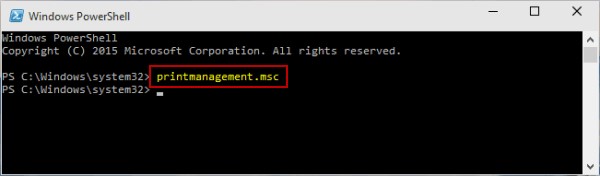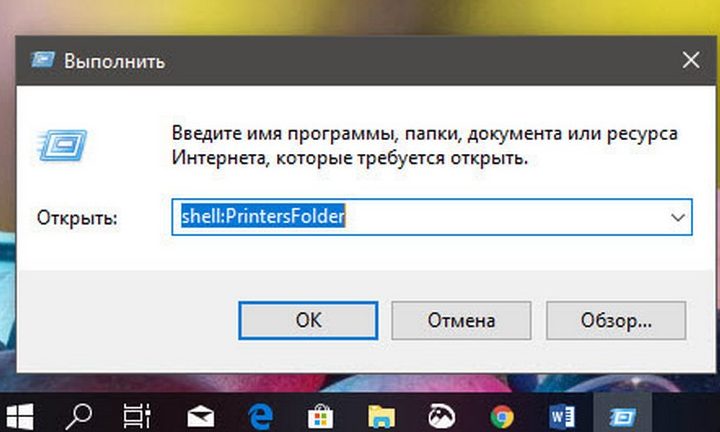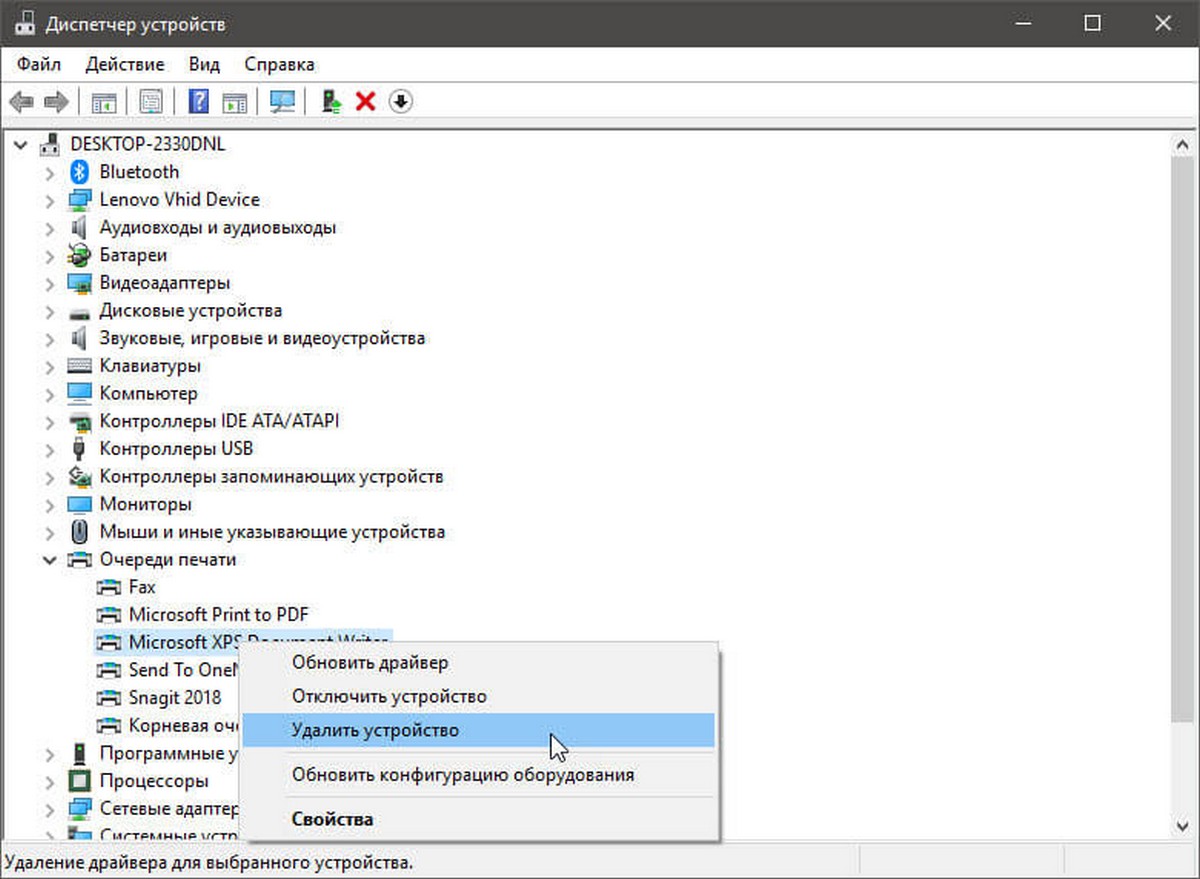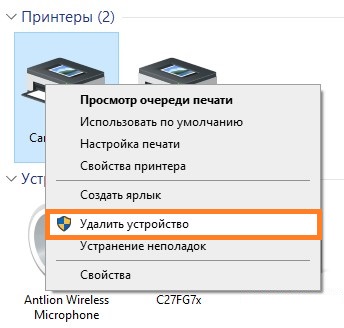Несколько раз сталкивался с ситуациями, когда в Windows не удается удалить установленные принтеры. Принтер может не отображаться в панели управления Windows (но быть доступным в диалоговом окне печати во всех программах), или при удалении принтера появляются различные ошибки (нет доступа, порт печати используется, ошибка очереди печати и т.д). В этой статье рассмотрим, как полностью удалить принтер в Windows 10 и 11.
Содержание:
- Штатные способы удаления принтера в Windows
- Принудительное удаление принтера в Windows
- Удаление драйвера принтера в Windows
Штатные способы удаления принтера в Windows
Сначала рассмотрим стандартные способы удаления принтеров в Windows, которые нужно обязательно попробовать.
- Укройте панель управления Settings -> Devices -> Printers and Scanners (или выполните команду быстрого доступа
ms-settings:printers
); - Выберите принтер, который вы хотите удалить и нажмите Remove Device;
- Подтвердите удаление принтера
Если при удалении принтера появляется ошибка “Локальная подсистема печати не выполняется”, проверьте настройки службы spooler согласно инструкции.
Также вы можете удалить принтер из классической Панели управления Windows:
- Выполните команду
control /name Microsoft.DevicesAndPrinters
; - Выберите принтер в списке и нажмите на кнопку Remove Device;
Обратите внимание, что, если в очереди печати принтера есть активные задания печати, вы не сможете удалить его, пока не очистите очередь печати. Чтобы очистить очередь печати, найдите принтер в панели управления и выберите опцию Open queue. Выберите опцию Printer -> Cancel All Document.
Попробуйте удалить принтер после очистки очереди печати.
Для удаления принтера можно использовать mmc консоль Print Management (несколько раз она помогла мне удалить принтер, который не отображался в панели управления Windows).
- Запустите консоль командой
printmanagement.msc
; - Перейдите в раздел Print Manager -> Print Servers -> выберите ваш компьютер -> Printers;
- Выбелите принтер и в контекстном меню нажмите Delete.
Принудительное удаление принтера в Windows
Если по каким-то причинам принтер не отображается в панели управления или не удаляется с ошибкой, вы можете принудительно удалить его.
Сначала выполните принудительную очистку очереди печати с помощью команд:
net stop spooler
del %systemroot%system32spoolprinters*.shd /F /S /Q
del %systemroot%system32spoolprinters*.spl /F /S /Q
net start spooler
Команды удалят все файлы *.shd и *.spl из каталога
%systemroot%system32spoolprinters
.
Теперь вы можете удалить запись о принтере из реестра Windows.
- Запустите
regedit.exe
; - Перейдите в ветку HKEY_LOCAL_MACHINESYSTEMCurrentControlSetControlPrintPrintes;
- Найдите раздел с именем вашего принтера (в моем примере это
HP LaserJet Pro MFP M130fn (Copy 1)
; - Удалите ветку реестра принтера;
- Перезагрузите компьютер и проверьте, что принтер исчез из панели управления. Если он не исчез, но его статус изменился на Not Connected, просто удалите его.
При удалении принтера может появится ошибка:
Операция отменена из-за ограничений, действующих на этом компьютере. Обратитесь к системному администратору.
This operation has been cancelled due to restrictions in effect on this computer. Please contact your system administrator.
В этом случае проверьте, не включена ли параметр групповой политика, запрещающий удалять принтеры. Этот параметр находится в следующем разделе локального редактора GPO (gpedit.msc): User Configuration –> Administrative Templates –> Control Panel –> Printers.
На доменном компьютере проверьте результирующие настройки GPO с помощью утилиты gpresult.
Если политика отключена или не настроена, нужно удалить скрытые принтеры и очереди печати в диспетчере устройств. Такая проблема часто встречается с сетевыми принтерами.
- Запустите Device Manager (
devmgmt.msc
); - Включите опцию View -> Show hidden devices
- Разверните секции Print queues и Printers и удалите ненужные принтеры.
Удаление драйвера принтера в Windows
При удалении принтера из панели управления, его драйвера остаются в Windows. Если вы удалили принтер из панели управления, и хотите удалить его драйвер печати:
- Откройте оснастку
services.msc
и перезапустите службу Диспетчер Печати (Print Spooler). Можно перезапустить службу PowerShell командой: Restart-Service spooler -Verbose - Откройте оснастку управления печатью
printmanagement.msc
; - Разверните секцию Print Manager -> Print Servers -> выберите ваш компьютер -> Drivers;
- В списке перечислены все установленные драйвера принтеров;
- Щелкните правой кнопкой по драйверу, который вы хотите удалить и выберите Удалить пакет драйвера (Remove driver package).
- Подтвердите удаление драйвера, его inf файла и всех связанных файлов.
Также вы можете удалить ненужные драйвера в свойствах сервера печати. Для этого выполните команду
printui /s /t2
, выделите драйвер принтера и нажмите кнопку Delete.
В данной статье показаны различные способы, с помощью которых можно удалить принтер в операционной системе Windows 10.
При необходимости можно удалить принтер в Windows 10, если больше не будете его использовать.
Чтобы удалить принтер, необходимо войти в систему с правами администратора. При удалении принтера, его драйвер не удаляется, необходимо вручную удалить драйвер принтера.
Содержание
- Как удалить принтер используя «Параметры»
- Как удалить принтер используя «Панель управления»
- Как удалить принтер в Windows PowerShell
- Как удалить принтер в командной строке
- Как удалить принтер в диспетчере устройств
- Как удалить принтер в оснастке «Управление печатью»
- Как удалить принтер в папке «Принтеры»
Как удалить принтер используя «Параметры»
Чтобы удалить принтер, откройте «Параметры», для этого нажмите на панели задач кнопку Пуск и далее выберите Параметры
или нажмите на клавиатуре сочетание клавиш
+ I.
В открывшемся окне «Параметры» выберите категорию Устройства.
Затем выберите вкладку Принтеры и сканеры, и в правой части окна выберите принтер который необходимо удалить и нажмите кнопку Удалить устройство.
Затем подтвердите удаление принтера, для этого нажмите кнопку Да.
Как удалить принтер используя «Панель управления»
Также можно удалить принтер используя классическую панель управления.
Откройте классическую панель управления, в выпадающем списке Просмотр выберите Мелкие значки и нажмите Устройства и принтеры.
В окне «Устройства и принтеры», в разделе Принтеры, нажмите правой кнопкой мыши на принтере который необходимо удалить и в появившемся контекстном меню выберите пункт Удалить устройство.
Затем подтвердите удаление принтера, для этого нажмите кнопку Да.
Как удалить принтер в Windows PowerShell
Вы также можете использовать консоль Windows PowerShell для удаления принтера.
Первое что нужно сделать, это вывести в консоли все имена установленных принтеров, для этого откройте консоль Windows PowerShell от имени администратора и выполните следующую команду:
Get-Printer | Format-List Name
В данном примере удалим принтер с именем «Canon MP280 series Printer».
Чтобы удалить принтер выполните команду следующего вида:
Remove-Printer -Name «Имя_принтера»
Замените Имя_принтера в приведенной выше команде фактическим именем принтера который вы хотите удалить (в данном примере «Canon MP280 series Printer»).
В данном примере команда выглядит следующим образом:
Remove-Printer -Name «Canon MP280 series Printer»
Как удалить принтер в командной строке
Для удаления принтера также используйте командную строку.
Сначала отобразим список принтеров, для этого откройте командную строку от имени администратора и выполните следующую команду:
wmic printer get name
В данном примере удалим принтер с именем «Canon MP280 series Printer».
Чтобы удалить принтер, в командной строке открытой от имени администратора выполните команду следующего вида:
printui.exe /dl /n «Имя_принтера»
Замените Имя_принтера в приведенной выше команде фактическим именем принтера который вы хотите удалить (в данном примере «Canon MP280 series Printer»).
В данном примере команда выглядит следующим образом:
printui.exe /dl /n «Canon MP280 series Printer»
Как удалить принтер в диспетчере устройств
Для удаления принтера также можно использовать диспетчер устройств.
Откройте диспетчер устройств, разверните список Очереди печати или Принтеры, затем щелкните правой кнопкой мыши на принтере который необходимо удалить и в контекстном меню выберите пункт Удалить устройство.
Подтвердите удаление принтера нажав кнопку Удалить.
Как удалить принтер в оснастке «Управление печатью»
Для удаления принтера также можно использовать оснастку «Управление печатью».
Откройте оснастку «Управление печатью», для этого нажмите сочетание клавиш + R, в открывшемся окне Выполнить введите (скопируйте и вставьте) printmanagement.msc и нажмите клавишу Enter ↵.
В окне «Управление печатью» разверните узел Серверы печати, разверните узел локального сервера печати (в данном примере DESKTOP-TEST) и выберите Принтеры. Затем в средней панели щелкните правой кнопкой мыши на принтере который необходимо удалить и в открывшемся контекстном меню выберите пункт Удалить.
Подтвердите удаление принтера нажав кнопку Да.
Как удалить принтер в папке «Принтеры»
Для удаления принтера также можно использовать папку «Принтеры».
Откройте папку «Принтеры», для этого нажмите сочетание клавиш + R, в открывшееся окно Выполнить скопируйте и вставьте shell:::{2227A280-3AEA-1069-A2DE-08002B30309D} и нажмите клавишу Enter ↵.
В окне «Принтеры» щелкните правой кнопкой мыши на принтере который необходимо удалить и в открывшемся контекстном меню выберите пункт Удалить.
Подтвердите удаление принтера нажав кнопку Да.
Используя рассмотренные выше способы, можно удалить принтер в Windows 10.
Принтер – это внешнее устройство, которое подключается к компьютеру для распечатки документов. При подключении периферии на ПК устанавливаются драйверы. И пользователь должен знать, как удалить принтер в операционной системе Windows 10 полностью. Это поможет избежать конфликтов при сопряжении с другими видами оборудования, а также решить ряд проблем, связанных с печатью.
Через «Устройства и принтеры»
Даже в том случае, если вы отключите принтер от компьютера, его программное обеспечение остается на ПК. Это делается для того, чтобы повторно не скачивать драйверы при следующем сопряжении. Но вы можете удалить печатающее устройство из списка доступных видов оборудования, сделав следующее:
- Откройте «Параметры» через меню «Пуск».
- Перейдите в раздел «Устройства», а затем – «Принтеры и сканеры».
- Найдите в списке лишнее оборудование и кликните по нему ЛКМ.
- Нажмите на кнопку «Удалить устройство».
Если по каким-то причинам вам не удалось найти в «Параметрах» нужный пункт меню, действуйте по альтернативной инструкции:
- Через поисковую строку Windows найдите и откройте «Панель управления».
- Перейдите в раздел «Оборудование и звук», а потом – «Просмотр устройств и принтеров».
- Найдите в списке нужный прибор.
- Щелкните по его названию ПКМ и нажмите на кнопку «Удалить устройство».
После выполнения указанных действий компьютер сразу же забудет печатающее устройство. Но вы сможете использовать его в дальнейшем, если при следующем подключении установите необходимые драйверы.
«Удаление программ»
Драйверы устанавливаются на компьютер в качестве специальной программы. Следовательно, мы можем избавиться от них через встроенный инструмент «Установка и удаление программ»:
- Откройте «Панель управления».
- Перейдите во «Все элементы панели управления», а затем – «Программы и компоненты».
- Найдите в списке софт, связанный с принтером (как правило, в своем названии он содержит марку устройства).
- Кликните ЛКМ по лишним драйверам.
- Нажмите на кнопку «Удалить».
- Подтвердите деинсталляцию.
На заметку. Также удаление программных компонентов возможно через раздел «Параметров», который называется «Приложения».
С точки зрения итогового результата, этот вариант не отличается от предыдущего. Но, не исключено, что именно обращение к помощи встроенного компонента «Установка и удаление программ» покажется вам более удобным.
Сервер печати
Еще один стандартный инструмент системы, содержащий в себе сведения о драйверах принтера, а также позволяющий избавиться от лишнего софта. Если вы решите удалить ПО таким способом, то обратитесь к инструкции:
- Комбинацией клавиш «Win» + «R» вызовите окно «Выполнить».
- Введите запрос «printui /s» и нажмите на кнопку «ОК».
- В открывшемся окне перейдите во вкладку «Драйвер».
- Кликните ЛКМ по лишнему ПО.
- Нажмите на кнопку «Удалить».
Обратите внимание, что в списке может быть представлено сразу несколько драйверов. Чтобы компьютер полностью забыл принтер, нужно удалить их все.
Через управление печатью
Если софт принтера не удаляется способами, рассмотренными ранее, то есть смысл попробовать альтернативный вариант через сервис управления печатью. Действовать следует так:
- Откройте окно «Выполнить».
- Обработайте запрос «printmanagement.msc».
- В появившемся на экране интерфейсе раскройте вкладки «Настраиваемые фильтры» и «Все драйверы».
- Кликните ПКМ по названию ПО и нажмите на кнопку «Удалить пакет драйвера».
Буквально через пару секунд от софта для печатающего устройства не останется и следа. Таким образом, вы полностью избавитесь от принтера.
Удаление через файловую систему
Переходим к ручным вариантам удаления. Первым на очереди будет процесс деинсталляции через файловую систему компьютера. Все, что вам нужно – открыть «Проводник», найти и удалить папку, в которой хранятся драйверы печатного устройства. Чаще всего каталоги с драйверами располагаются в директории «C:Program Files или C:Program Files (x86)». При необходимости можно воспользоваться встроенным поиском «Проводника», куда следует ввести название своего принтера.
Через реестр
Главный недостаток предыдущего метода заключается не в том, что пользователям бывает сложно самостоятельно отыскать файлы драйвера, а в том, что полное удаление становится невозможным. Отдельные упоминания удаленного ПО все равно останутся в реестре, и их придется ликвидировать дополнительно:
- Запустите порт «Выполнить».
- Введите запрос «regedit» и нажмите на клавишу «Enter».
- Через встроенный поиск найдите и удалите папки, в названии которых содержится упоминание марки и модели принтера.
Совет. Намного легче чистка реестра осуществляется при помощи стороннего ПО. Например, приложения CCleaner. Оно обладает специальным сканером, выявляющим несоответствия после удаления программ.
Чистка реестра – важный процесс, к которому стоит обращаться не только при удалении печатающего аппарата, но и при деинсталляции других программ. Избавившись от лишних упоминаний, вы обезопасите свой компьютер и подключаемое к нему оборудование от непреднамеренных конфликтов.
Командная строка
Не самый простой, но зато очень действенный способ избавления от принтера. В данном случае предлагается обратиться к Командной строке, которая отвечает за обработку пользовательских запросов:
- Кликните ПКМ по значку «Пуск».
- Запустите Командную строку с правами Администратора.
- Введите запрос «wmic printer get name» и нажмите на клавишу «Enter».
- Перед вами появится список используемых принтеров. Для удаления нужно воспользоваться командой формата «printui.exe /dl /n имя» и обработать запрос нажатием на клавишу «Enter».
Несмотря на то, что КС полностью удаляет программное обеспечение печатающего аппарата, чистка реестра все равно не будет лишней. Поэтому обязательно воспользуйтесь CCleaner и другими средствами очистки после завершения операции.
ПО для удаления
CCleaner позволяет не только очистить реестр, но и удалить программы, включая драйверы оборудования. Также рекомендуется обратить внимание на другие приложения со схожим набором функций:
- Driver Fusion;
- Driver Swerper;
- Driver Cleaner Pro.
Воспользуйтесь любой программой, которая понравится вам больше всего, и избавьтесь от лишних драйверов. Это далеко не весь список актуального ПО для удаления приложений, так что не стоит ограничиваться представленным софтом.
С какими проблемами можно столкнуться
Деинсталляция программного обеспечения – это стандартный процесс, который выполняется едва ли не каждый день пользователями персональных компьютеров. Однако даже простая операция может вызвать затруднения.
К примеру, человек пытается удалить драйверы, а на экране появляется сообщение в духе «Это приложение используется». Решается проблема путем принудительного закрытия ПО, связанного с принтером. Сделать это можно через «Диспетчер задач» (открывается комбинацией клавиш «Ctrl» + «Shift» + «Esc»). Также помогает банальная перезагрузка компьютера и отключение печатающего прибора от ПК.
Если у вас в Windows 10 установлен принтер, который вы больше не используете, рекомендуется удалить его. Это может быть сетевой принтер, который больше не доступен, или физически отключенный принтер. Сегодня мы рассмотрим различные способы, которые вы можете использовать для удаления установленного принтера в Windows 10.
Чтобы удалить принтер в Windows 10, вы должны войти в систему с учетной записью администратора. Вы можете удалить свой принтер с помощью панели управления, Параметров, управления принтерами, классической папки принтеров, диспетчера устройств или Power Shell. Давайте рассмотрим все способы.
Мы начнем с приложения параметры. Параметры — это универсальное приложение, идущее в комплекте с Windows 10. В будущем оно полностью заменит классическую панель управления. Приложение состоит из нескольких страниц, которые предоставляют новые возможности для настройки Windows 10 вместе с некоторыми более старыми опциями, унаследованными от классической панели управления.
Чтобы удалить принтер в Windows 10, выполните следующие действия.
- Откройте приложение «Параметры».
- Перейдите в категорию «Устройства» → «Принтеры и сканеры».
- Справа кликните принтер, который вам больше не нужен, и нажмите кнопку «Удалить устройство». Windows 10 Удалить принтер
- Подтвердите операцию, готово.
Удалите принтер с помощью панели управления
- Откройте классическую панель управления — раздел «Устройства и принтеры»
- Чтобы сделать это быстро, просто скопируйте и вставьте в адресную строку проводника:
Панель управленияОборудование и звукУстройства и принтеры
И нажмите клавишу Enter.
- Кликните правой кнопкой мыши на принтере, который хотите удалить, и выберите в контекстном меню «Удалить устройство».
- Подтвердите операцию.
Папка принтеры
Классическая папка «Принтеры» скрыта в Windows 10, вы также можете использовать ее для управления принтерами.
- Нажмите клавиши Win + R, чтобы открыть диалог «Выполнить».
- Введите команду
shell:PrintersFolder
- В папке «Принтеры» кликните правой кнопкой мыши на принтере, который вы хотите удалить, и выберите «Удалить» в контекстном меню.
- Подтвердите операцию.
Удаление принтера с помощью «Управления печатью»
Windows 10 включает в себя интерфейс MMC для управления принтером, который предлагает расширенные параметры для управления локальными и сетевыми принтерами. Его можно использовать для удаления принтера.
- Нажмите клавиши Win + R на клавиатуре и введите в поле «Выполнить»:
printmanagement.msc
- В левой части «Управление печати» перейдите «Серверы печати» — имя ПК (Локально).
- Нажмите на пункт «Принтеры» слева.
- Кликните правой кнопкой мыши на принтере, который вы хотите удалить, в панели оснастки и выберите в контекстном меню «Удалить».
- Подтвердите операцию.
С помощью диспетчера устройств
- Нажмите одновременно клавиши Win + X на клавиатуре и выберите в меню «Диспетчер устройств».
- В дереве устройств найдите «Очереди печати» и разверните список.
- Найдите нужный принтер, кликните на нем правой кнопкой мыши и выберите «Удалить устройство».
- В следующем диалоговом окне нажмите кнопку «Удалить», чтобы подтвердить операцию.
Удалите принтер с помощью PowerShell
- Откройте PowerShell от имени администратора.
- Введите или скопируйте следующую команду:
Get-Printer | Format-Table Name,Shared
Команда выведет таблицу с вашими принтерами и их статус совместного использования.
- Введите следующую команду:
Remove-Printer -Name "Имя принтера"
Замените часть «Имя принтера» на фактическое имя принтера, который вы хотите удалить.
Использование printui.exe для удаления принтера
В Windows 10 есть специальный инструмент printui.exe, который обеспечивает возможность управления принтерами с помощью командной строки.
Чтобы удалить принтер с помощью printui.exe, выполните команду от имени администратора:
printui.exe /dl /n "Имя принтера"
Замените «Имя принтера» на фактическое имя принтера, который вы хотите удалить.
Чтобы узнать больше о printui.exe, нажмите клавиши на клавиатуре Win + R и введите printui /? в поле «Выполнить».
Все!
Статьи по теме:
Windows 10 — Принтер по умолчанию не может быть установлен.
Почему Windows 10 автоматически меняет Мой принтер по умолчанию.
Windows 10, устранение неполадок принтера.
Windows 10 Как очистить очередь на печать от зависших в ней документов.
- Как удалить принтер
- Удаление программы через панель управления
- Как удалить драйвер принтера через сервер печати
- Удаление через управление печатью
- Удаление файлов вручную
- Удаление информации в реестре
- Использование командной строки
- Сторонние программы
- Dirver Fusion
- Что делать, если принтер не удаляется
Для полного удаления принтера с Windows 7, 8, 10 и даже старой версии операционной системы XP надо не только удалить само устройство со списка подключенного оборудования. Также потребуется избавиться от всех данных и программ, которые с ним работали. К таким относятся драйвера и записи в реестре.
В зависимости от ОС пункту меню могут немного отличаться по названию и расположению. В этом нет ничего страшного, ведь информацию как зайти в тот или иной раздел системы, можно найти в свободном доступе в интернете. Ниже рассматриваем, как удалить принтер, на примере Windows 10.
У меня MacBook (или iMac)
0.41%
Проголосовало: 10831
Как удалить принтер
- Заходите в «Устройства и принтеры». Вход можно выполнить через панель управления, но рекомендуем сразу попасть в нужное окно следующим способом: нажимаем на клавиатуре комбинацию клавиш «Windows+R», вводим команду «Control Printers».
- На нужной модели оборудования (в нашем случае – принтер), кликаем правкой кнопкой мышки и жмем на «Удалить устройство». Если система безопасности Windows запросить подтверждение операции, соглашаетесь.
Принтер после перечисленных действий исчезнет из списка оборудования. Но в самой Windows останутся драйвера (программное обеспечение для работы печатающей техники) и данные в реестре. Чтобы полностью избавиться от всех данных, следуйте инструкциям ниже.
Удаление программы через панель управления
Заходите в «Панель управления» (через меню «Пуск»), далее «Программы и компоненты» (сортировку при этом надо выставить «Мелкие значки»).
Отобразится список со всеми установленными на компьютер программами. Найдите название, которые связаны с принтером, выделите мышкой и нажмите на «Удалить» сверху окна.
Если при подключении принтера устанавливались драйвера с диска, то скорей всего, что на компьютер был инсталлирован дополнительный софт для комфортной работы техники. Например, могут быть отдельные программы для сканирования, обслуживания устройства, обновлений, факсов и другие.
Как удалить драйвер принтера через сервер печати
- Запустите окно «Выполнить» (комбинация Win+R).
- Введите команду «printui /s».
- На вкладке «Драйвера» найдите необходимый принтер, кликните мышью и снизу нажмите «Удалить».
- Всплывет окошко, где выберите вторую опцию «Удалить драйвер и пакет драйвера», кликните «ОК».
Вариант удаление удобен, когда изначально на Windows была установлена не подходящая под ваш компьютер и ОС разрядность драйвера. Так можно диагностировать, почему не работает принтер сразу подключения и настройки. Если разрядность не соответствует требуемой, то удалите драйвер и установите заново с установочного диска, который шел в комплекте с техникой. Или же скачайте нужный драйвер с официального сайта производителя.
После сноса драйвера сам значок принтера в списке устройств (см. первый пункт статьи) может остаться в системе, но принтер работать уже не будет. В таком случае дополнительно удалите печатное устройство описанным выше способом.
Удаление через управление печатью
- Запустите окно «Выполнить», одновременно нажав кнопки Windows и R.
- Впишите команду «printmanagement.msc».
- Раскройте дерево в разделе «Настраиваемые фильтры», как показано на скриншоте ниже, чтобы попасть в папку «Все драйверы».
- Справа в рабочем окне выберите наименование, соответствующее модели удаляемого принтера.
- Удаление делается через контекстное меню (правый клик мышки) или значок крестика на панели сверху.
Аналогично надо убрать принтер в разделе «Серверы печати».
Удаление файлов вручную
После выполнения вышеперечисленных действий папок и файлов в системе остаться не должно. Но для уверенности можно в этом убедиться.
Все программы на Windows устанавливаются на системный диск в папку «Program files» (всегда для версии XP). На более новых версиях (7-10) папок с программами две: «Program files» и «Program files (x86)». Разные программы ставятся иногда в отдельные папки. Зайдите в каждую и найдите папку, в которой присутствует названием модели МФУ или принтера. Вызовите меню правым кликом и удалите папку.
В случае применения такого способа в качестве основного, при попытке установить принтер на компьютер заново, могут возникнуть ошибки, начиная с процесса инсталляции драйверов. Поэтому рекомендуется использовать методы, перечисленные выше. А на крайний случай папку с «дровами» не удалять окончательно, а хранить где-то на компьютере для возможного будущего восстановления работоспособости.
Удаление информации в реестре
Реестр содержит информацию о любой программе и подключенном оборудовании. Даже при правильном сносе всех программ нет гарантии, что реестр тоже очистится. Иногда установщик, запускаемый при удалении через панель управления, предлагает сделать чистку реестра. Если так, то обязательно ставьте галочку напротив соответствующего пункта. Когда же очищение не предлагается, данные с реестра надо удалить вручную.
- Через окно «Выполнить» запускаете реестр, введя команду «regedit».
- Выполните поиск, чтобы найти файл, содержащий данные о принтере. Нажмите «Ctrl+F», в строке поиска введите часть модели или название производителя принтера.
- Выделите файл, удалите.
Важно! Перед всеми действия настоятельно рекомендуется сделать резервную копию реестра. При ошибочных действиях можно будет вернуть настройки в исходное состояние. В меню нажмите на пункт «Файл». Выберите «Экспорт», задайте имя файл, сохраните в удобное для себя место на компьютере.
Чтобы восстановить реестр, действуйте аналогично, только сделайте не экспорт, а импорт, выбирая сохраненный файл.
Поиск в реестре надо делать до уведомления «Ничего не найдено» или «Поиск завершен», который говорит о полном отсутствии информации по заданному критерию поиска.
Использование командной строки
- Через «Выполнить» запустите команду «cmd».
- Узнайте точное имя принтера, прописав команду «wmic printer get name».
- Отобразится список печатающего оборудования.
- Выпишите в точности полное название модели.
- Сделайте удаление командной «printui.exe /dl /n полное_название», где вместо «полное название» укажите имя устройства.
Чтобы удостовериться в успешности операции, заново просмотрите список через команду в пункте 2. Модели быть не должно.
Сторонние программы
Для чистки системы, освобождения свободного пространства на жестком диске, и, следовательно, для ускорения Windows, разработано много программ.
Софт делает полное очищение системы от установленного софта. Удаляются файлы, папки, упоминания в реестре и так далее.
Скачать подобный софт можно в интернете. Но при запуске удаления надо быть внимательным. Программы часто имеют сильно много функций и настроек. Не убрав лишнюю галочку с какого-то пункта очистки, может удалиться нужная программа полностью или отдельные части обеспечения, что приведет к сбоям в системе и работе отдельных приложений.
Чтобы использование «клинеров» было удобным и понятным, надо устанавливать с русским языком, например:
- Driver Fusion;
- Driver Swerper;
- Driver Cleaner Pro.
Можно также воспользоваться самым популярным CCleaner, который имеют как бесплатную, так и премиум версию. В бесплатном варианте можно выполнить все нужные действия.
Dirver Fusion
Несмотря на искаженный перевод с английского на русский, программа очень проста в использовании. После скачивания (тут https://treexy.com), установки и запуска, перейдите в раздел «Семья водителей». В рабочем пространстве отобразятся вся возможная к подключению периферия по категориям.
Переходим в раздел «Принтер». Увидим сортировку по производителям. Выбираете ваш бренд и жмете «Удалять». Программа зачистит систему ото всех следов принтера.
В будущем софт пригодится для удаления любого оборудования.
Что делать, если принтер не удаляется
Иногда драйвер может быть занят системой. Тогда вы не сможете выполнить удаление.
Простой причиной такого сообщения может быть наличие принтера в списке оборудования, если изначально удаление оттуда сделано не было. Тогда вернитесь к первому пункту статьи и удалите. Драйвер освободится и удаление произойдет успешно. В иной ситуации следуйте алгоритму ниже.
- В редакторе реестра (зайдите через поиск), раскройте дерево по пути «HKEY_LOCAL_MACHINESYSTEMCurrentControlSetControlPrintEnvironmentsWindows x64DriversVersion-3».
- Подпапками раздела будут драйвера всех работающих устройств.
- Переименуйте нужную папку.
- Зайдите в «Службы» (команда «services.msc», или найти в поиске Windows). Сделайте перезапуск «Диспетчера печати».
- Попробуйте удаление еще раз.
Если и такие манипуляции не помогут, попробуйте другой вариант. Принцип такой же, только изначально остановите диспетчер печати, затем измените имя папки, сделайте удаление и запустите службу.
Возможно, вам уже приходилось сталкиваться с ошибками удаления файлов, когда при попытке удаления объекта файловой системы Windows сообщает, что объект либо используется, либо у вас отсутствуют на него права доступа. Так вот, эта проблема охватывает собой не только файлы, но и устройства, например, принтеры. Последний либо не отображается в панели управления или приложении «Параметры», оставаясь доступным в диалоговом окне печати, либо при его удалении Windows выдает разные ошибки.
Удалить устройство можно в принудительном порядке, воспользовавшись средствами редактора реестра и редактора локальных групповых политик, но это после того как в полном объеме будут испробованы стандартные методы.
Стандартные способы удаления принтера
В Windows 10 и 11 для быстрого вызова интерфейса удаления принтера удобно использовать команду:
ms-settings:printers
Далее всё просто, выбираем в списке принтеров ненужное устройство, жмем «Удалить» и подтверждаем действие.
Если при удалении Windows выдает ошибку «Локальная подсистема печати не выполняется», нужно проверить состояние службы «Диспетчер печати».
Откройте командой services.msc оснастку управления службами.
Отыщите в списке службу «Диспетчер печати» и убедитесь, что она выполняется. Если служба неактивна, откройте ее свойства двойным кликом и запустите.
Тип запуска службы выставьте автоматически и сохраните настройки.
Перейдите в интерфейс управления принтерами и попробуйте удалить устройство.
Создать помехи для удаления принтера могут активные задачи печати.
Проверьте, имеются ли в очереди печати задания и если имеются, очистите их.
Нажмите в разделе управления принтером кнопку «Открыть очередь печати».
Откройте главное меню «Принтер» и выберите опцию «Очистить очередь печати».
Попробуйте удалить устройство.
Принудительное удаление принтера
Если попытка удаления принтера по-прежнему вызывает ошибку, настала пора принятия более решительных мер.
Сначала принудительно очищаем очередь печати, затем удаляем ключ принтера из реестра.
Временно остановив службу «Диспетчер печати», перейдите в Проводнике в папку:
%windir%system32spoolPrinters
И очистите ее содержимое.
Запустите редактор реестра командой regedit и разверните ветку:
HKLMSYSTEMCurrentControlSetControlPrintPrinters
Найдите подраздел с названием проблемного принтера и удалите раздел со всем его содержимым;
Перезагрузите компьютер.
Принтер либо удалится сразу, либо изменит свой статус на «Не подключен».
В этом последнем случае его можно будет удалить в обычном режиме. Если вдруг при удалении ключа реестра появится сообщение «Операция отменена из-за ограничений…», в редакторе локальных групповых политик нужно будет отключить или перевести в состояние «Не задано» параметр «Запретить удаление принтеров».
Загрузка…
На чтение 11 мин. Просмотров 16.2k. Опубликовано 03.09.2019
Мы часто используем принтеры для печати важных документов, но иногда могут возникнуть проблемы с принтерами.
Чтобы устранить проблемы с принтером, нам иногда нужно удалить принтер, но пользователи Windows 10 сообщили, что не могут удалить принтер на своем ПК.
Содержание
- Не удается удалить принтер в Windows 10, что делать?
- Исправлено – не удается удалить принтер Windows 10
- Исправлено – Не удается удалить драйвер принтера при использовании Windows 10
Не удается удалить принтер в Windows 10, что делать?
Содержание .
-
-
Исправлено – не удается удалить принтер Windows 10
- Проверить свойства сервера печати
- Изменить реестр
- Отменить все задания печати
- Извлеките принтер, используя Управление печатью
- Удалить скрытые принтеры из диспетчера устройств
- Удалить записи драйвера из реестра
- Обновите драйверы принтера
-
Исправлено – невозможно удалить драйвер принтера при использовании Windows 10
- Удалить драйвер как каждого пользователя
- Закройте все приложения, перезапустите explorer.exe и удалите драйвер
- Используйте инструмент удаления Kyocera
- Попробуйте быстро удалить принтер после перезапуска службы диспетчера очереди печати
- Отключить двунаправленную поддержку
- Установите службу диспетчера очереди печати на Вручную
-
Исправлено – не удается удалить принтер Windows 10
Исправлено – не удается удалить принтер Windows 10
Решение 1. Проверьте свойства сервера печати
Пользователи сообщили, что они не могут удалить свой принтер в Windows 10, и если у вас возникла та же проблема, вы можете исправить ее, удалив драйвер принтера из окна «Свойства сервера печати».
Для этого выполните следующие действия:
-
Нажмите Windows Key + S и введите принтеры. Выберите в меню Устройства и принтеры .
-
Когда откроется окно Устройства и принтеры , выберите любой принтер и нажмите Свойства сервера печати .
-
Свойства сервера печати теперь будут открыты. Перейдите на вкладку Драйверы , выберите принтер, который вы хотите удалить, и нажмите кнопку Удалить . Выберите Удалить драйвер и пакет драйверов .
- После удаления принтера нажмите Применить и ОК , чтобы сохранить изменения.
По завершении работы со свойствами сервера печати вы можете открыть приложение «Настройки» и перейти в Система> Приложения и функции , найти драйвер/программное обеспечение принтера и удалить его из ПК.
Если вы не можете удалить свой принтер с помощью этого метода, сначала вам нужно будет остановить службу диспетчера очереди печати. Для этого выполните следующие действия:
-
Нажмите Windows Key + R и введите services.msc . Нажмите Enter или нажмите ОК.
-
Найдите службу Спулер принтера , щелкните ее правой кнопкой мыши и выберите в меню Стоп .
- Перейдите в папку C: WindowsSystem32spoolPrinters . Для доступа к этой папке вам потребуются права администратора.
- Удалите все из папки «Принтеры».
- Вернитесь в окно Службы , найдите службу Диспетчер очереди печати , щелкните ее правой кнопкой мыши и выберите Пуск.
После перезапуска службы диспетчера очереди печати попробуйте использовать окно свойств сервера печати, чтобы удалить принтер.
Помните, что проблемы могут возникнуть, если ваш принтер используется совместно с другими компьютерами в вашей сети, поэтому обязательно остановите общий доступ к принтеру и удалите сопоставления принтеров.
Избегайте этих технических деталей, установив один из этих инструментов удаления драйверов!
Решение 2. Изменить реестр
Если вы не можете удалить принтер в Windows 10, возможно, вам придется изменить несколько значений в реестре. Изменение реестра может вызвать проблемы с вашим ПК, поэтому на всякий случай рекомендуется создать резервную копию реестра.
Чтобы удалить принтер из реестра, выполните следующие действия:
-
Нажмите Windows Key + R и введите regedit. Нажмите Ввод или нажмите ОК.
- Когда откроется редактор реестра, перейдите к клавише HKEY_LOCAL_MACHINESYSTEMCurrentControlSetControlPrintPrinters на левой панели.
-
Разверните ключ Принтеры и найдите свой принтер. Нажмите правой кнопкой мыши и выберите в меню Удалить . Будьте осторожны, чтобы не удалить любой другой ключ из реестра.
- После удаления ключа принтера перезагрузите компьютер.
После перезагрузки компьютера перейдите в окно «Устройства и принтеры», найдите свой принтер и удалите его.
Сделайте вашу жизнь проще с помощью одной из этих удобных программ редактирования реестра!
Решение 3. Отмените все задания на печать
Иногда вы не сможете удалить принтер, потому что все еще есть активные задания на печать. Прежде чем вы сможете удалить свой принтер, просто перейдите на «Устройства и принтеры», найдите свой принтер, щелкните его правой кнопкой мыши и выберите параметр Посмотреть, что печатает .
Обязательно удалите все записи из очереди печати. После удаления всех заданий на печать вы сможете без проблем удалить ваш принтер.

Устройства и принтеры не открываются в Windows 10? Вот лучшие советы по решению проблемы!
Решение 4. Извлеките принтер с помощью управления печатью .
По словам пользователей, если вы не можете удалить определенный принтер в Windows 10, вы можете попробовать удалить его с помощью инструмента управления печатью.
Чтобы удалить принтер с Print Management, сделайте следующее:
-
Нажмите Windows Key + S и введите управление печатью . Выберите в меню Управление печатью .
- Когда откроется окно Управление печатью , перейдите в Пользовательские фильтры> Все принтеры .
-
Найдите принтер, который хотите удалить, щелкните его правой кнопкой мыши и выберите в меню Удалить .
Решение 5. Удалите скрытые принтеры из диспетчера устройств .
Иногда скрытые устройства могут вызвать проблемы с принтерами, поэтому вам придется их удалить. Для этого выполните следующие действия:
-
Нажмите Клавишу Windows + X , чтобы открыть расширенное меню пользователя. Выберите Диспетчер устройств из списка.
-
Когда откроется Диспетчер устройств , выберите Показать > Показать скрытые устройства.
- Удалите принтер из разделов Очереди печати и Принтеры .
- После этого перезагрузите компьютер.
Решение 6. Удалите записи драйвера из реестра
Мы должны отметить, что это сложная процедура, поэтому будьте особенно осторожны при ее выполнении. Во-первых, вам нужно удалить все принтеры с вашего ПК. После удаления всех принтеров сделайте следующее:
-
Нажмите Windows Key + X и выберите Командная строка (Администратор) .
-
Когда откроется Командная строка , введите Спулер сетевой остановки и нажмите Ввод.
- Запустите Редактор реестра . Для получения дополнительной информации о том, как это сделать, проверьте Решение 1 .
- Перейдите к ключу HKEY_LOCAL_MACHINESYSTEMCurrentControlSetControlPrintEnvironmentsWindows NT x86DriversVersion-4 на левой панели. Если вы используете 64-разрядную версию Windows 10, вам придется вместо этого перейти к клавише HKEY_LOCAL_MACHINESYSTEMCurrentControlSetControlPrintEnvironmentsWindows x64DriversVersion-4 .
-
Разверните ключ Версия 4 и найдите свой принтер. Нажмите правой кнопкой мыши и выберите Удалить.
- После этого перейдите в C: WindowsSystem32spooldriversw32x863 в проводнике.
- Удалите все файлы из папки C: WindowsSystem32spooldriversw32x863 . Если на вашем компьютере есть папки C: WindowsSystem32spooldriversw32x861 или C: WindowsSystem32spooldriversw32x862 , обязательно удалите также все файлы из этих папок. Помните, что на некоторых принтерах могут быть дополнительные папки, поэтому вам придется найти эти папки и удалить их. Например, принтеры HP имеют дополнительные папки hphp и Hewlett_Packard.
- Удалите INF-файлы, которые ссылаются на удаленные драйверы % windir% inf .
-
Запустите Командную строку от имени администратора и введите Диспетчер сетевого запуска . Нажмите Enter , чтобы выполнить команду.
Имейте в виду, что это продвинутое решение, поэтому мы советуем вам создать точку восстановления системы, чтобы вы могли восстановить свой компьютер в случае, если что-то пойдет не так.
Не можете получить доступ к редактору реестра? Все не так страшно, как кажется. Ознакомьтесь с этим руководством и быстро решите проблему.
Решение 7. Обновите драйверы принтера
Если ни один из предыдущих обходных путей не помог решить проблему, попробуйте обновить драйвер принтера до последней версии. Вот как это сделать:
- Перейдите в Поиск, введите cmd и откройте Диспетчер устройств.
- Разверните Очереди печати и выберите свой принтер.
- Нажмите правой кнопкой мыши на принтере и перейдите в раздел Обновить драйвер.
- Следуйте дальнейшим инструкциям для обновления драйвера принтера.
- Перезагрузите компьютер.
Обновлять драйверы автоматически
Если вы не хотите самостоятельно искать драйверы, вы можете воспользоваться инструментом, который сделает это автоматически. Конечно, поскольку в настоящее время вы не можете подключиться к Интернету, этот инструмент не будет полезен.
Однако, как только вы подключитесь к Интернету, это поможет вам поддерживать актуальность всех ваших драйверов, поэтому вы больше не будете в этой ситуации.
Модуль обновления драйверов Tweakbit (одобрен Microsoft и Norton Antivirus) поможет вам автоматически обновлять драйверы и предотвратить повреждение ПК, вызванное установкой неправильных версий драйверов.
После нескольких испытаний наша команда пришла к выводу, что это наиболее автоматизированное решение.
Вот краткое руководство о том, как его использовать:
-
Загрузите и установите средство обновления драйверов TweakBit
-
После установки программа начнет сканирование вашего компьютера на наличие устаревших драйверов автоматически. Driver Updater проверит установленные вами версии драйверов по своей облачной базе данных последних версий и порекомендует правильные обновления. Все, что вам нужно сделать, это дождаться завершения сканирования.
-
По завершении сканирования вы получите отчет обо всех проблемных драйверах, найденных на вашем ПК. Просмотрите список и посмотрите, хотите ли вы обновить каждый драйвер по отдельности или все сразу. Чтобы обновить один драйвер за раз, нажмите ссылку «Обновить драйвер» рядом с именем драйвера. Или просто нажмите кнопку «Обновить все» внизу, чтобы автоматически установить все рекомендуемые обновления.
Примечание. Некоторые драйверы необходимо установить в несколько этапов, поэтому вам придется нажмите кнопку «Обновить» несколько раз, пока все его компоненты не будут установлены.
Вы также можете получить обновление драйвера из нашего нового списка. Все это отличный выбор!
Исправлено – Не удается удалить драйвер принтера при использовании Windows 10
Решение 1. Удалите драйвер для каждого пользователя .
Если на вашем компьютере несколько пользователей, возможно, вы не сможете удалить принтер, так как драйвер используется. Чтобы решить эту проблему, необходимо войти в каждую учетную запись пользователя, к которой подключен принтер, и удалить устройство.
После этого войдите в учетную запись администратора и удалите пакет драйверов.
Решение 2. Закройте все приложения, перезапустите файл explorer.exe и удалите драйвер .
Эта проблема может иногда возникать, если определенное приложение загрузило один из компонентов пользовательского интерфейса драйвера, и для решения этой проблемы необходимо закрыть все работающие приложения и остановить процесс explorer.exe.
Для этого выполните следующие действия:
- Нажмите Ctrl + Shift + Esc , чтобы открыть Диспетчер задач .
- Открыв Диспетчер задач , перейдите на вкладку Подробности .
-
На вкладке Подробности найдите explorer.exe , щелкните правой кнопкой мыши и выберите Завершить задачу .
-
В Диспетчере задач нажмите Файл> Выполнить Новое задание .
-
Появится окно Создать новое задание . Введите explorer.exe и нажмите ОК.
- Когда проводник снова запустится, попробуйте удалить драйвер принтера.
- Необязательно: Если вы не можете удалить драйвер, остановите службу диспетчера очереди печати и повторите попытку. Обязательно включите службу Spooler снова после удаления драйвера.
Решение 3. Используйте средство удаления Kyocera .
Если вы не можете удалить принтер из-за того, что драйвер используется, вы можете попробовать использовать инструмент Kyocera Deleter.
Пользователи сообщили, что этот инструмент удалит ваш принтер без каких-либо проблем, но обязательно запустите этот инструмент от имени администратора, так как для его удаления требуются права администратора.
Загрузите и изучите использование драйверов принтера Kyocera для Windows 10 из нашего полного руководства!
Решение 4. Попробуйте быстро удалить принтер после перезапуска службы диспетчера очереди печати
Немногие пользователи сообщили, что вы можете решить эту проблему, пытаясь удалить принтер после перезапуска службы диспетчера очереди печати.
Мы уже объясняли, как перезапустить этот сервис в одном из наших предыдущих решений, поэтому советуем вам проверить его.
Этот процесс требует скорости, поэтому обязательно извлекайте принтер сразу после перезапуска службы диспетчера очереди печати. По словам пользователей, у вас есть всего несколько секунд, чтобы извлечь принтер, поэтому обязательно сделайте это как можно быстрее.
Если Print Spooler не работает, у нас есть подробное руководство о том, как решить его проблемы.
Решение 5 – отключить двунаправленную поддержку
Пользователи сообщили, что вы можете решить эту проблему, отключив двунаправленную поддержку. Для этого выполните следующие действия:
- Откройте Устройства и принтеры .
-
Найдите свой принтер, нажмите его правой кнопкой мыши и выберите Свойства принтера .
-
Когда откроется окно «Свойства», перейдите на вкладку Порты и снимите флажок Включить двунаправленную поддержку .
- Нажмите Применить и ОК , чтобы сохранить изменения.
Решение 6. Установите для службы печати диспетчера очереди печати значение .
Пользователи сообщили, что вы можете решить эту проблему, установив для службы Spooler значение «Вручную». Для этого откройте окно «Службы», найдите службу диспетчера очереди печати и дважды щелкните ее, чтобы открыть ее свойства. Установите для Тип запуска значение Вручную и нажмите Применить и ОК , чтобы сохранить изменения.

После этого попробуйте удалить ваш принтер. Если в инструменте удаления упоминается служба диспетчера очереди печати, просто перейдите в раздел «Службы», найдите службу диспетчера очереди печати и запустите ее.
После этого вы сможете без проблем удалить свой принтер.
Невозможность удалить принтер в Windows 10 может быть большой проблемой, но обычно вы можете решить эту проблему, перезапустив службу диспетчера очереди печати и снова попытавшись удалить принтер.
Если это не сработает, обязательно попробуйте все другие решения из этой статьи.
Старайтесь не тратить время на устранение проблем с принтером, приобретая лучшие беспроводные принтеры! Проверьте наш новый список!
Примечание редактора . Этот пост был первоначально опубликован в мае 2016 года и с тех пор был полностью переработан и обновлен для обеспечения свежести, точности и полноты.
Чтобы осуществить печать с компьютера, к нему необходимо подключить печатающее устройство, а также установить специальное программное обеспечение (соответствующее модели принтера и версии ОС ПК). Однако порой возникают различного рода причины, из-за которых необходимо полностью удалить драйвер принтера. К числу таких факторов стоит отнести следующее:
- подключение к компьютеру нового печатающего устройства;
- ошибочная установка на ПК несовместимого драйвера принтера;
- конфликт операционной системы ПК с драйвером принтера;
- повреждение драйвера принтера вирусами и прочими негативными элементами;
- ошибка работы ПО, из-за сбоев установки обновлений ОС или драйвера печати.
В этой статье мы расскажем Вам, как полностью удалить драйвер принтера в Windows 10, приведем способы удаления драйверов принтера в Windows 7, а также объясним, что делать, если при удалении ПО печатающего устройства появляется ошибка «Не удается удалить выбранный драйвер. Указанный драйвер принтера занят».
Существует несколько способов удаления драйвера принтера из системы Windows. Однако предварительно стоит отключить само печатающее устройство от ПК, а также войти в ОС компьютера от имени Администратора. Кроме того, не будет лишним выполнить следующее:
- очистить очередь печати (Пуск -> Параметры -> Устройства -> Устройства и принтеры -> Выбрать нужное устройство из списка -> Просмотр очереди печати (если не появился соответствующий раздел на панели, то откройте его через контекстное меню, нажав правую кнопку мыши) -> Принтер -> Очистить очередь печати -> Подтвердить действие);
- отключить диспетчер печати (Нажмите правой кнопкой мыши по меню Пуск -> Управление компьютером -> Службы и приложения -> Службы -> Найти службу «Диспетчер печати» и Остановить ее любым удобным способом);
- удалить оригинальное ПО принтера (Пуск -> Параметры -> Приложения -> Найти и удалить все программы, связанные с печатающим устройством).
После чего можно приступать к полному удалению принтера с компьютера.
Удаление принтера из списка устройств
Первое, что нужно сделать – это удалить принтер как устройство. Для этого стоит открыть «Устройства и принтеры» (Пуск -> Параметры -> Устройства -> Устройства и принтеры или нажать Win+R и прописать команду control printers). В списке стоит выбрать нужный принтер и нажать на нем правую кнопку мыши. В открывшемся окне необходимо нажать на «Удалить устройство» и подтвердить указанное действие.
Эту же процедуру можно осуществить и другими способами:
- Параметры системы. Нажмите «Пуск» и откройте «Параметры». Далее перейдите в раздел «Устройства», в котором кликните по вкладке «Принтеры и сканеры». Выберите соответствующую оргтехнику, нажмите «Удалить устройство» и подтвердите действие.
- Диспетчер устройств. Откройте любым удобным способом данную консоль управления (проще всего нажать MOUCE2 по меню «Пуск» и выбрать соответствующую функцию). В диспетчере выберите раздел «Очередь печати» и нажмите правой кнопкой мыши по нужному устройству из списка. В контекстном меню нажмите на «Удалить устройство». Подтвердите выбранное действие.
- Папка «Принтеры». Нажмите Win+R или Пуск -> Выполнить. Далее следует ввести команду explorer shell:::{2227A280-3AEA-1069-A2DE-08002B30309D}. В списке выберите подходящее устройство, кликните по нему правой кнопкой мыши, выберите «Удалить» и нажмите «Да».
- Командная строка. Нажмите Win+R и введите команду cmd. В открывшемся окне нужно ввести wmic printer get name и нажать клавишу «Энтер», чтобы узнать полное имя печатающего устройства. Для удаления принтера следует прописать printui.exe /dl /n “наименование принтера“ и также подтвердить действие нажатием кнопки «Enter».
- Windows PowerShell. В обновленной консоли делается все так же, как и в командной строке, только нужно прописывать другие значения. Чтобы узнать имя принтера, введите Get-Printer | Format-List Name и нажмите «Энтер». Удаление принтера осуществляется командой Remove-Printer -Name “ наименование принтера” и нажатием клавиши «Enter».
Как правило, выполнение любого указанного действия хватает, чтобы решить проблему удаления драйвера принтера. Поэтому можно перезагружать компьютер и приступать к установке необходимого ПО.
Удаление драйвера принтера через «Свойства сервера печати»
Если стандартным способом не удалось избавиться от драйвера печатающего устройства, тогда попробуйте удалить весь пакет ПО, используя функционал сервера печати. Чтобы его открыть выполните несколько простых действий:
- откройте «Устройства и принтеры» (как это сделать описано в первой части статьи);
- выберите принтер, который необходимо удалить;
- нажмите на «Свойства сервера печати (функция может быть скрыта под кнопкой отображения дополнительных команд), которая появится на верхней панели окна;
- перейдите на вкладку «Драйверы», в открывшемся окне свойств;
- выберите нужный компонент и нажмите «Удалить»;
- поставьте галочку напротив «Удалить драйвер и пакет драйвера»;
Подтвердить выбранное действие можно нажатием кнопки «Ок». После следует либо перезагрузить компьютер, либо продолжить поиск и удаление компонентов драйвера принтера.
Удаление драйвера принтера через реестр
Еще один способ полного удаления драйвера принтера с компьютера – это воспользоваться функционалом реестра. Чтобы осуществить удаление принтера, следует нажать комбинацию клавиш Win+R и в строке прописать regedit. Откроется редактор реестра компьютера. В этой программе следует нажать на вкладку «Правка» и выбрать пункт «Найти». Откроется окно поиска по реестру. Напротив пункта «Найти» введите наименование модели принтера и нажмите «Найти далее». Однако перед тем как приступить к поиску нужных файлов, следует установить все галочки в категории «Просматривать при поиске» и не ставить рядом с «Искать строку целиком». Теперь необходимо удалить все ненужные данный и можно будет считать, что драйвер принтера полностью удален с Windows 10.
Внимание: Неопытным пользователям лучше не лезть в реестр, так как можно удалить важные компоненты для работы операционной системы. Тем не менее, если Вы окончательно решили идти до конца, то на всякий случай сделайте копию реестра. Для этого нажмите вкладку «Файл» и перейдите в раздел «Экспорт». Далее выберите папку, куда следует сохранить копию реестра и нажмите «Ок».
Если не удается найти нужные файлы при помощи поиска, либо Вы не знаете по какому запросу искать необходимое, тогда попробуйте удалить драйвер принтера вручную через реестр. Для этого в левом меню реестра отыщите папку HKEY_LOCAL_MACHINE. Далее перейдите в папку SYSTEM. В ней найдите папку CurrentControlSet. В ней откройте папку Control, далее перейдите в Print, затем в Environments, после чего проследуйте в Windows x64 и наконец-то откройте папку Drivers. Здесь Вы найдете несколько различных папок. Удалите именно ту, которая соответствует наименованию Вашего печатающего аппарата. Если не уверены, то вместо удаления папки, просто переименуйте ее и посмотрите, что из этого получится.
Как удалить драйвера принтера в Windows 7
По сути, удалить драйвер принтера в Windows 7 полностью можно теми же способами, что и в «Десятке». Разница будет только в названии некоторых разделов. Например, Параметры (Win 10) = Панель управления (Win 7), Приложения (Win 10) = Установка и удаление приложений (Win 7) и т.д. Поэтому мы не будем повторяться, а расскажем еще об одном способе удаления драйвера принтера в Windows 7, который не свойственен современной ОС, так как присутствует не во всех версиях Виндовс 10.
Способ заключается в удалении драйвера принтера через «Средства администрирования Windows». Чтобы открыть их, нажмите на «Пуск» и перейдите в «Панель управления». Далее войдите в меню «Система и безопасность» и нажмите на раздел «Администрирование». Здесь Вы обнаружите компонент под названием «Управление печатью». Откройте его двойным кликом левой кнопки мыши (или выполните команду printmanagement.msc).
В левом меню нажмите на раздел «Настраиваемые фильтры». После перейдите во вкладку «Все драйверы». Нажав на эту подкатегорию, в средней части окна появятся компоненты драйверов принтеров. Выберите нужный элемент, вызовите контекстное меню (MOUCE2) и нажмите на кнопку «Удалить». Кроме того, в левом меню есть еще одна категория под названием «Серверы печати». Нажмите на нее, а затем на «Принтеры». Список компонентов обновится. Снова нужно найти элемент соответствующий принтеру и удалить его.
Что делать, если не удается удалить драйвер принтера
Часто бывает так, что при попытке удалить драйвер принтера HP, Canon, Kyocera, Epson, Brother или любого другого производителя, появляется ошибка «Указанный драйвер принтера занят». Обычно, от нее помогает избавиться отключение принтера от компьютера, удаление оригинального ПО, очистка очереди печати и остановка/перезапуск службы Диспетчера печати. Однако иногда даже это не помогает. Тогда следует попытаться удалить драйвера принтера вручную из системной папки. Чтобы это сделать, откройте проводник (или любой удобный файловый менеджер, например, Total Commander). Сделайте видимыми скрытее файлы и папки:
- Для Windows 10: открыть «Проводник», перейти на вкладку «Вид», открыть «Параметры», снова переход на вкладку «Вид», в разделе «Дополнительные параметры» крутим в самый конец и ставим галочку напротив «Показывать скрытые файлы, папки и диски».
- Для Windows 7 и XP: открыть «Проводник», нажать «Упорядочить» и открыть «Параметры папок и поиска», далее все так же, как и в «Десятке».
Теперь следует пройти по пути Диск C -> Windows -> system32 -> spool -> drivers -> W32X86 и удалить все содержимое папки. Если не поможет, тогда удалить все из соседней папки «PRINTERS». После этого не будет лишним повторить процесс удаления драйвера через сервер печати. Откройте «Выполнить» (Win+R) и введите команду printui /s /t2. Выберите соответствующий драйвер и удалите его.
Ваше Имя:
Ваш вопрос:
Внимание: HTML не поддерживается! Используйте обычный текст.
Оценка:
Плохо
Хорошо
Введите код, указанный на картинке:
Не редки случаи, когда после осуществления удаления принтера, в системе продолжают оставаться его драйверы и его программное обеспечение. В этом материале мы поговорим о том, как удалить сам принтер, и затем все его программное обеспечение с драйверами, в операционной системе Windows 10.
Удаление принтера
Первым делом, нужно корректно удалить принтер из системы. Сделать это можно как через «Параметры«, так и через «Панель управления«.
Удаление принтера через параметры
- Открываем меню Пуск, и нажимаем на символ шестеренки, чтобы попасть в Параметры.
- Выбираем пункт «Устройства«.
- Переходим на вкладку «Принтеры и сканеры«.
- Выделяем нужный принтер и нажимаем на кнопку «Удалить устройство«.
- Принтер может не удалятся, если в нем висят какие-то не распечатанные документы. Для того, чтобы удалить их, нужно нажать кнопку «Открыть очередь«, и в открывшемся диспетчере очереди печати выбрать меню Принтер — «Очистить очередь печати«.
Удаление принтера через панель управления
- Открываем Панель управления (набрав в поиске меню Пуск «Панель управления«).
Удаление драйвера
Хоть принтер и удален, но в системе остался драйвер и его программное обеспечение. Для удаления драйверов нужно выполнить следующие действия:
- Нажимаем клавиши Win + R, и в окошке «Выполнить» вводим команду printui /s /t2 , после чего нажимаем «ОК«.
- Откроется окно свойств сервера печати с вкладкой «Драйвера«. Выделяем драйвер уже удаленного принтера, и нажимаем на кнопку «Удалить. «.
Появится окно, в котором нужно выбрать «Удалить драйвер и пакет драйвера«, после чего нажать кнопку «ОК«.
Удаление программ
Как говорилось ранее, после удаления принтера в системе остаются драйвер, и возможно, программное обеспечение. Если драйвер мы удалили ранее, то программное обеспечение нужно так же удалить руками. Для того, чтобы проверить, что в системе не осталось никаких связанных с принтером программ:
- Открываем меню Пуск, и нажимаем на символ шестеренки, чтобы попасть в Параметры.
- Выбираем пункт «Приложения».
- Изучаем список установленных приложений на компьютере. Для ускорения, можно вбить в строку поиска наименование производителя принтера, и посмотреть, что выдаст результат. Если в поиске отобразится что-то похожее на программы от принтера (к примеру, Canon MF Toolbox, HP Customer Participation Program и т. д.), то удаляем их тоже.
Заключение
В этой статье мы разобрали как удалить принтер и все его драйвера с программами с Вашего компьютера. В качестве завершающих шагов, можно пройтись какими-нибудь программами для очистки компьютера, которые с большой вероятностью удалят остатки того, что могло остаться от драйверов и программ принтера. Про одну из таких программ — CCleaner, у нас был материал на нашем сайте, который Вы можете найти здесь.
Как удалить принтер в Windows 10 полностью
У многих владельцев компьютеров имеется принтер — с помощью этого устройства, можно распечатывать не только самые важные документы, но и любые выдержки из книг, картинки и всё, что удобнее воспринимать на бумаге, а не с экрана. Но иногда драйвер принтера требуется полностью удалить с ПК. Необходимость в этом возникает по самым разным причинам, но самая простая — устройством вы больше не пользуетесь. Как же это сделать? Что именно нужно предпринять для удаления в операционной системе Windows? Обо всём этом вы узнаете в данной статье.
Удаление принтера через «Параметры»
Первым способом станет удаление через «Параметры». Рассмотрим подробнее последовательность действий.
ВАЖНО! Обратите внимание — для того, чтобы избавиться от ставшего ненужным драйвера, необходимо войти в систему через учётную запись Администратора — то есть первую созданную учётную запись, у которой имеется возможность удалять любые программы и драйвера. В ином случае понадобится ввести пароль от этой учётной записи, поэтому, если компьютером пользуетесь не только вы, уточните эту информацию.
«Параметры» — одно из самых удобных приложений, которое значительно улучшилось в обновлённой Windows 10. Как же с его помощью удалить принтер?
Первым делом необходимо перейти в «Устройства», где отыскать вкладку «Принтеры и сканеры». Из появившегося списка нужно выбрать именно тот принтер, которым вы больше не планируете пользоваться и нажать «Удалить устройство». На этом вся процедура завершается.
Как удалить принтер в «Управлении печатью»
Существует ещё один способ удалить печатное устройство, о котором знает далеко не каждый пользователь. Между тем эта операция довольно проста и не потребует наличия специальных навыков или углубленных знаний в области техники, а также большого количества времени.
Вам потребуется нажать несколько клавиш на клавиатуре (сочетания каких-либо кнопок называют «горячими клавишами», таких комбинаций может быть множество), а затем ввести определённый буквенный код. Рассмотрим последовательность действий подробнее, чтобы каждый владелец компьютера смог воспользоваться данным способом для удаления драйвера принтера.
Первым шагом станет нажатие комбинации двух клавиш: Win+R. На экране появится специальное поле для ввода, куда нужно вставить текстовый код: printmanagement.msc.
После этого необходимо перейти в «Серверы печати», где будет написано имя вашего ПК — обратите внимание, что если вы не устанавливали его самостоятельно, то имя обычно содержит в себе название компании-производителя и модели компьютера. Теперь выберите пункт «Принтеры». При нажатии правой кнопкой мышки рядом появится контекстное меню, в котором нужно выбрать параметр «Удалить».
Таким образом, удалить принтер через «Управление печатью» так же просто, как и с помощью других способов. Но изучить все остальные, несомненно, стоит, чтобы выбрать для себя наиболее подходящий и удобный.
Удаление печатного устройства из папки «Принтеры»
В версии Windows 10 скрыта папка, называемая «Принтеры», но это не значит, что вы не можете использовать её для удаления ненужного драйвера. Открыть необходимую папку можно также с помощью ввода специального кода в окно, которое вызывается комбинацией «горячих» клавиш.
ВАЖНО! Обратите внимание, что «горячие» клавиши — весьма полезные комбинации, с помощью которых можно совершить огромное количество самых разных операций. Именно поэтому следует поискать в интернете или в инструкции списки всех самых важных сочетаний, которые могут пригодиться во время дальнейшей эксплуатации устройства.
Как уже упоминалось ранее, для вызова окна ввода требуется сочетание Win + R. В открывшееся поле вставьте следующий код: shell:PrintersFolder. Откроется специальная папка, в которой вы увидите список всех когда-либо подключаемых принтеров и других похожих по функциональности устройств. Выберите ненужный и нажмите на кнопку «Удалить», которая появится в контекстном меню.
Как удалить принтер через «Панель управления»
Удаление через «Панель управления» является практически самым простым способом. Это объясняется тем, что классическая панель знакома каждому пользователю, вне зависимости от версии операционной системы и уровня «продвинутости» в использовании техники.
Вам необходимо перейти в раздел «Устройства и принтеры». Для того чтобы максимально сократить время, потраченное на выполнение данной операции, воспользуйтесь специальным полем для ввода, которое самостоятельно осуществит поиск нужного вам раздела.
Затем остаётся произвести уже знакомые нам простые действия — вызвать контекстное меню, относящееся к удаляемому принтеру и выбрать параметр «Удалить».
Использование для удаления принтера «Диспетчер устройств»
В «Диспетчере устройств», который также можно открыть с помощью «горячих» клавиш, необходимо отыскать раздел «Очередь печати». В открывшихся пунктах вы увидите все имеющиеся принтеры, драйверы которых присутствуют на компьютере.
В этом списке нужно выбрать принтер для удаления и нажать кнопку «Удалить», которая появится в контекстном меню.
Как можно заметить, в большинстве случаев вся процедура сводится к открытию контекстного меню и удалению ненужного файла на компьютере. Это традиционный способ, который работает с огромным количеством файлов.
ВАЖНО! Обратите внимание, что неиспользуемые драйвера или большое количество ненужных медиа загружают память компьютера, из-за чего он может начать работать некорректно. Именно поэтому от них следует вовремя избавляться.
Теперь вы знаете, как принтер, которым вы перестали пользоваться, удаляется с компьютера. Сделать это можно сразу несколькими способами, что позволяет выбрать наиболее удобный и быстрый любому, даже самому неуверенному пользователю персонального компьютера. Вы можете также осмотреть хранилище ПК на предмет других ненужных драйверов и точно так же удалить их, чтобы ничто не препятствовало быстрой и комфортной работе устройства.
Как удалить «неудаляемый» принтер в Windows 10 или 11
Возможно, вам уже приходилось сталкиваться с ошибками удаления файлов, когда при попытке удаления объекта файловой системы Windows сообщает, что объект либо используется, либо у вас отсутствуют на него права доступа. Так вот, эта проблема охватывает собой не только файлы, но и устройства, например, принтеры. Последний либо не отображается в панели управления или приложении «Параметры», оставаясь доступным в диалоговом окне печати, либо при его удалении Windows выдает разные ошибки.
Удалить устройство можно в принудительном порядке, воспользовавшись средствами редактора реестра и редактора локальных групповых политик, но это после того как в полном объеме будут испробованы стандартные методы.
Стандартные способы удаления принтера
В Windows 10 и 11 для быстрого вызова интерфейса удаления принтера удобно использовать команду:
ms-settings:printers
Далее всё просто, выбираем в списке принтеров ненужное устройство, жмем «Удалить» и подтверждаем действие.
Если при удалении Windows выдает ошибку «Локальная подсистема печати не выполняется» , нужно проверить состояние службы «Диспетчер печати».
Откройте командой services.msc оснастку управления службами.
Отыщите в списке службу «Диспетчер печати» и убедитесь, что она выполняется. Если служба неактивна, откройте ее свойства двойным кликом и запустите.
Тип запуска службы выставьте автоматически и сохраните настройки.
Перейдите в интерфейс управления принтерами и попробуйте удалить устройство.
Создать помехи для удаления принтера могут активные задачи печати.
Проверьте, имеются ли в очереди печати задания и если имеются, очистите их.
Нажмите в разделе управления принтером кнопку «Открыть очередь печати».
Откройте главное меню «Принтер» и выберите опцию «Очистить очередь печати».
Попробуйте удалить устройство.
Принудительное удаление принтера
Если попытка удаления принтера по-прежнему вызывает ошибку, настала пора принятия более решительных мер.
Сначала принудительно очищаем очередь печати, затем удаляем ключ принтера из реестра.
Временно остановив службу «Диспетчер печати», перейдите в Проводнике в папку:
%windir%system32spoolPrinters
И очистите ее содержимое.
Запустите редактор реестра командой regedit и разверните ветку:
HKLMSYSTEMCurrentControlSetControlPrintPrinters
Найдите подраздел с названием проблемного принтера и удалите раздел со всем его содержимым;
Принтер либо удалится сразу, либо изменит свой статус на «Не подключен».
В этом последнем случае его можно будет удалить в обычном режиме. Если вдруг при удалении ключа реестра появится сообщение «Операция отменена из-за ограничений…» , в редакторе локальных групповых политик нужно будет отключить или перевести в состояние «Не задано» параметр «Запретить удаление принтеров».
Windows 10
- 03.06.2020
- 16 990
- 4
- 13.07.2020
- 12
- 11
- 1
- Содержание статьи
- Удаление принтера
- Удаление принтера через параметры
- Удаление принтера через панель управления
- Удаление драйвера
- Удаление программ
- Заключение
- Комментарии к статье ( 4 шт )
- Добавить комментарий
- Удаление принтера
Не редки случаи, когда после осуществления удаления принтера, в системе продолжают оставаться его драйверы и его программное обеспечение. В этом материале мы поговорим о том, как удалить сам принтер, и затем все его программное обеспечение с драйверами, в операционной системе Windows 10.
Все ниже описанные действия необходимо проводить под учетной записью, имеющие права администратора!
Удаление принтера
Первым делом, нужно корректно удалить принтер из системы. Сделать это можно как через «Параметры«, так и через «Панель управления«.
Удаление принтера через параметры
- Открываем меню Пуск, и нажимаем на символ шестеренки, чтобы попасть в Параметры.
- Выбираем пункт «Устройства«.
- Переходим на вкладку «Принтеры и сканеры«.
- Выделяем нужный принтер и нажимаем на кнопку «Удалить устройство«.
- Принтер может не удалятся, если в нем висят какие-то не распечатанные документы. Для того, чтобы удалить их, нужно нажать кнопку «Открыть очередь«, и в открывшемся диспетчере очереди печати выбрать меню Принтер — «Очистить очередь печати«.
Удаление принтера через панель управления
- Открываем Панель управления (набрав в поиске меню Пуск «Панель управления«).
О разных способах открытия Панель управления в Windows 10 можно прочитать в этом материале.
- Если в Панели управления стоит вид просмотра категориями, то в разделе «Оборудование и звук» открываем «Просмотр устройств и принтеров«.
Если же в Панели управления выбран вид значками, то находим и открываем «Устройства и принтеры«. - Находим нужный принтер, нажимаем на нем правой кнопкой мыши и выбираем «Удалить устройство«.
- Принтер может не удалятся, если в нем висят какие-то не распечатанные документы. Для того, чтобы удалить их, нужно нажать правой кнопкой на принтере, и в контекстном меню выбрать пункт «Просмотреть очередь печати«, и в открывшемся диспетчере очереди печати выбрать меню Принтер — «Очистить очередь печати«.
Удаление драйвера
Хоть принтер и удален, но в системе остался драйвер и его программное обеспечение. Для удаления драйверов нужно выполнить следующие действия:
- Нажимаем клавиши Win + R, и в окошке «Выполнить» вводим команду
printui /s /t2, после чего нажимаем «ОК«. - Откроется окно свойств сервера печати с вкладкой «Драйвера«. Выделяем драйвер уже удаленного принтера, и нажимаем на кнопку «Удалить…».
Появится окно, в котором нужно выбрать «Удалить драйвер и пакет драйвера«, после чего нажать кнопку «ОК«.
Если при удалении драйвера принтера вы получаете ошибку «Не удается удалить драйвер принтера», то прочтите этот материал.
Удаление программ
Как говорилось ранее, после удаления принтера в системе остаются драйвер, и возможно, программное обеспечение. Если драйвер мы удалили ранее, то программное обеспечение нужно так же удалить руками. Для того, чтобы проверить, что в системе не осталось никаких связанных с принтером программ:
- Открываем меню Пуск, и нажимаем на символ шестеренки, чтобы попасть в Параметры.
- Выбираем пункт «Приложения».
- Изучаем список установленных приложений на компьютере. Для ускорения, можно вбить в строку поиска наименование производителя принтера, и посмотреть, что выдаст результат. Если в поиске отобразится что-то похожее на программы от принтера (к примеру, Canon MF Toolbox, HP Customer Participation Program и т. д.), то удаляем их тоже.
Заключение
В этой статье мы разобрали как удалить принтер и все его драйвера с программами с Вашего компьютера. В качестве завершающих шагов, можно пройтись какими-нибудь программами для очистки компьютера, которые с большой вероятностью удалят остатки того, что могло остаться от драйверов и программ принтера. Про одну из таких программ — CCleaner, у нас был материал на нашем сайте, который Вы можете найти здесь.