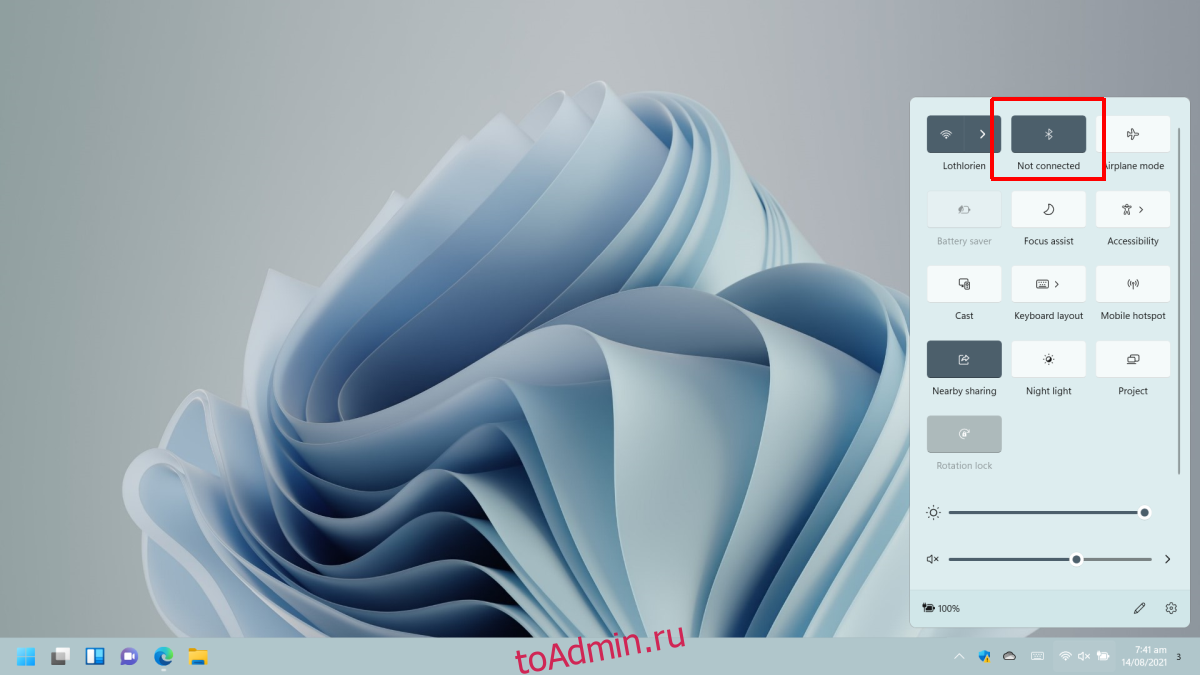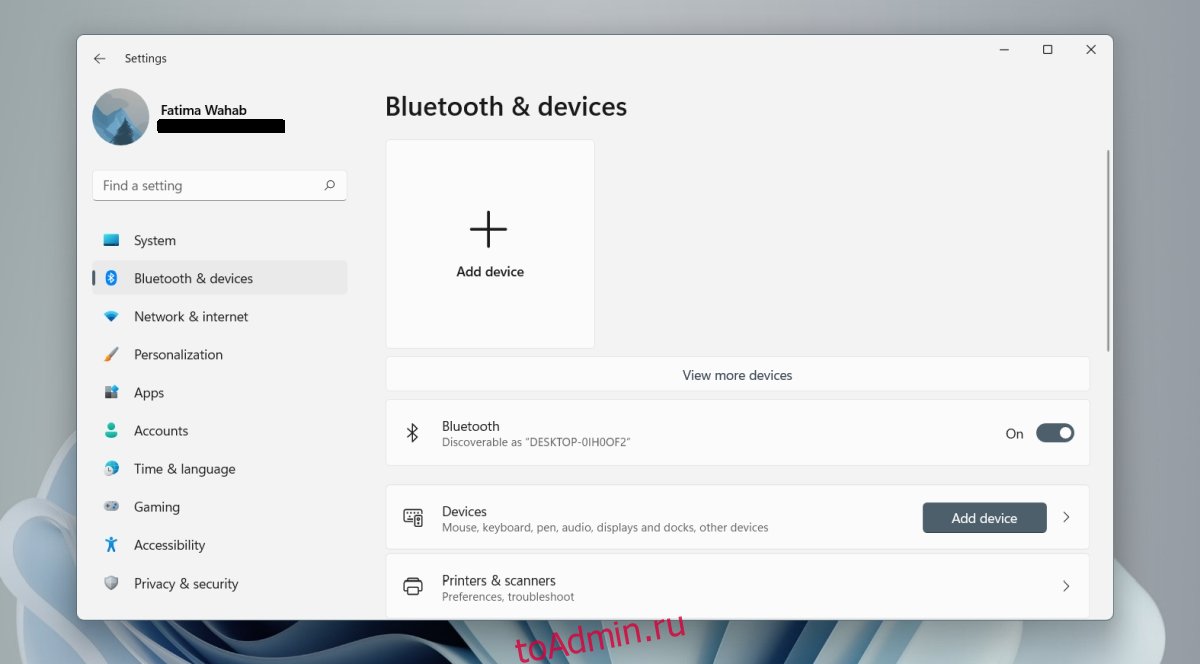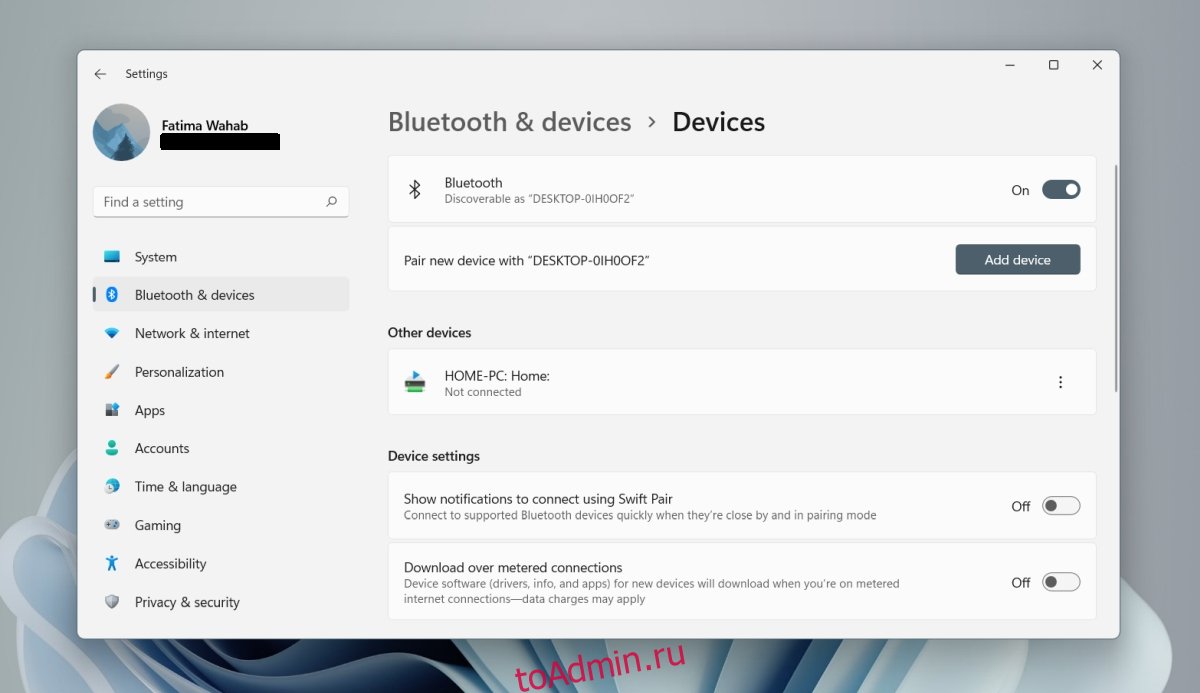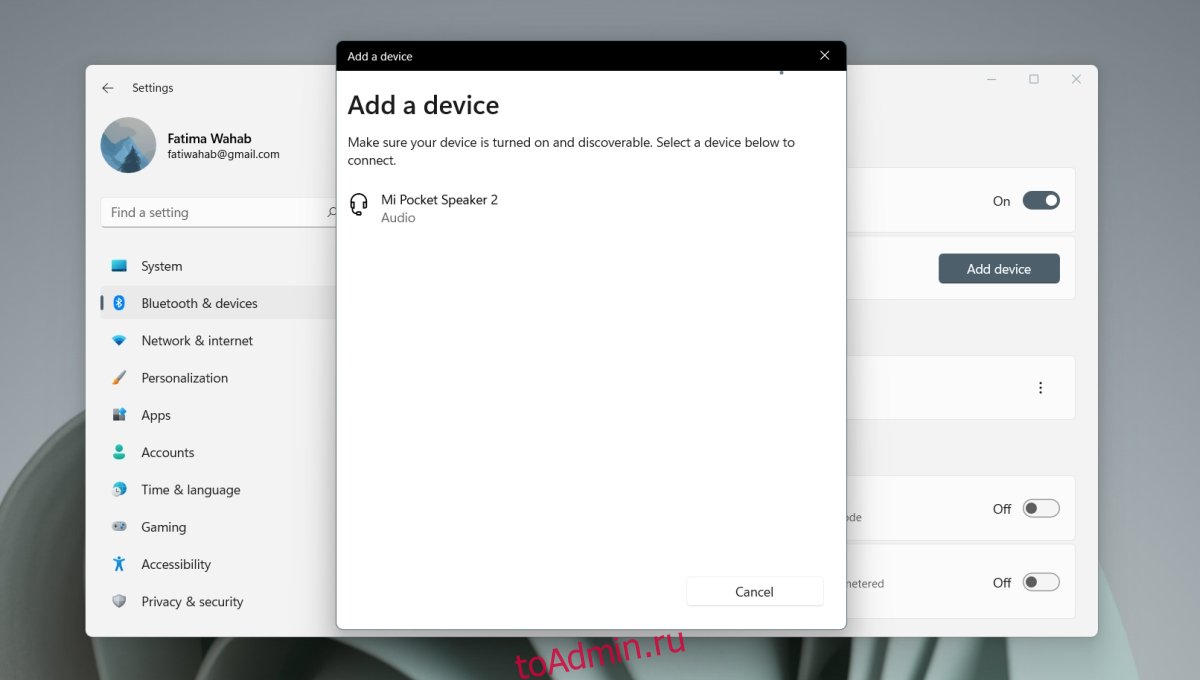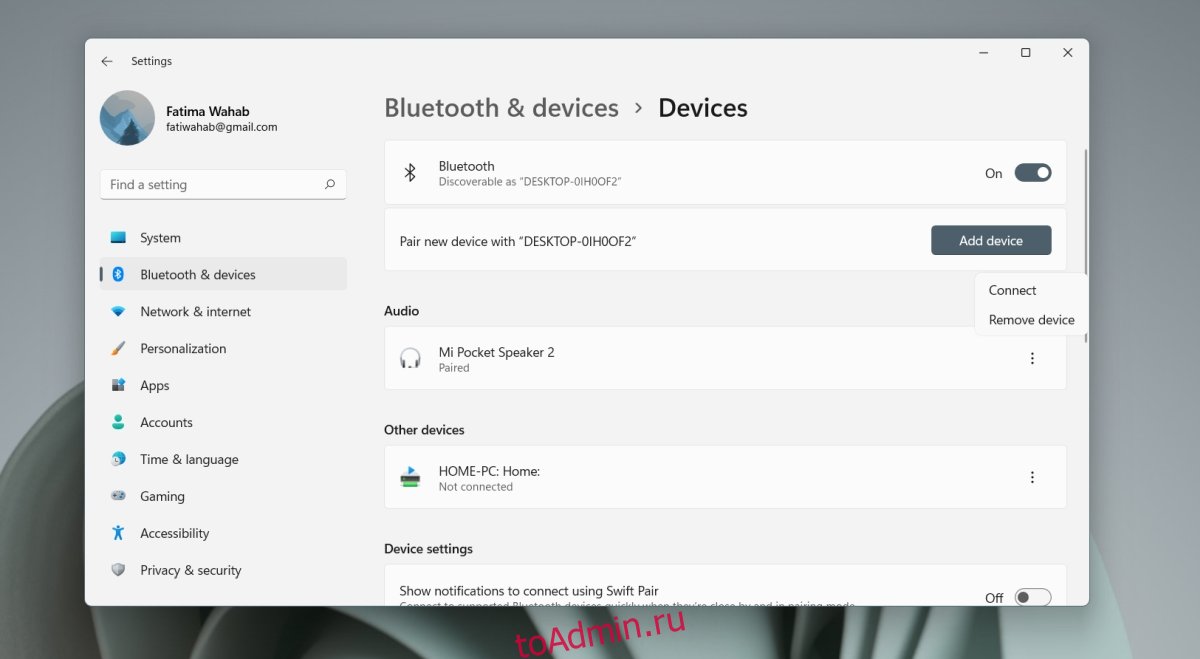Получайте фотографии, видео и другие типы файлов с другого устройства, например телефона, ноутбука или планшета.
-
На компьютере перейдите в раздел Пуск > Параметры > Устройства > Bluetooth и другие устройства. Узнайте, как связать устройства.
-
Убедитесь, что устройство, с которого будут отправлены файлы, отображается как связанное.
-
На страницу параметров «Устройства Bluetooth и другие устройства» и выберите Отправка и получение файлов по Bluetooth > Принять файлы.
-
Попросите друга отправить файлы с устройства. См. статью Отправка файлов по Bluetooth.
-
На компьютере на экране Сохранить полученный файл выберите расположение для сохранения файла, а затем нажмите Готово.
Открыть «Параметры»
Нужна дополнительная помощь?
Categories
- Transfer Programs from C Drive to D Drive
- Transfer Installed Software to New PC
- Transfer Files from Old PC to New PC
- Transfer Microsoft Office
- Find Office Product Key
- Move User Folder
- Move Google Chrome Bookmarks
Windows 11 is a new operating system and does come with a few new features. There may be times when you are likely to get confused and try to find the ways to do a few things that you used to do so easily on Windows 10 and devices before it. One such issue can be how to turn on Bluetooth on Windows 11 and transfer files.
Turning on Bluetooth on Windows 11 is rather simple and easy and has been a simplified process now. The functionality can directly be configured through the Settings menu, and you can also activate this feature through the Action Center. Yet another way to turn on Bluetooth on Windows 11 is to configure it through Device Manager.
1. How Do I Turn Bluetooth on in Windows 11?
Here are the different methods to turn on Bluetooth on Windows 11. Let us check each of them –
From the Settings Menu
Here are the steps –
- Press the Windows key and then go to Settings
- Go to the Bluetooth and devices.
- Turn on the button for Bluetooth.
That does it and should be the simplest method to turn on Bluetooth on Windows 11.
From the Action Center
You may turn on Bluetooth from action Center through these steps –
- You should be able to locate the Action Center at the right bottom corner of your screen.
- Locate for Bluetooth. You may need to click on the upward-facing arrow to reveal additional icons.
- Click on the Bluetooth icon, and that should do it. Your Bluetooth service should now be enabled.
From the Device manager
- Open your Device Manager through the Windows key or Windows Search.
- Expand the Bluetooth section
- Right-click on the appropriate device and click on Enable Device.
2. How Do I Transfer Files Using Bluetooth?
The steps involved in how to transfer files between two Windows 11 PCs and between a phone and a PC are ideally the same. You need to add the Bluetooth device to your Windows 11 device to transfer files using Bluetooth.
Transfer files between Windows PCs:
Here are the steps that you may need to follow –
- Turn on Bluetooth by following the ways as indicated in the previous section.
- Launch the Settings app on both computers.
- Launch Bluetooth and Devices section from Windows Settings.
- Click on Add Device.
- On the pop window, select Bluetooth.
- Your other computer should appear on the screen
- Click on the computer name to be able to communicate with it.
- You should see Add device on the other computer at the bottom right screen.
- A pop window indicating a passcode will appear on both computers.
- Verify the PCs by clicking on Yes.
That should do it, and you can begin transferring the files between the two devices. From either of the computers, right-click on the Bluetooth icon on the Taskbar icon and then click on send a file.
Follow the on-screen instructions to transfer the files between the two devices.
Share File Between Phone and PC:
The steps would remain the same as in the case of two Windows PCs. You need to enable Bluetooth on your phone and PC, and enabling Bluetooth on the phone would be based on which platform you are on. Once the Bluetooth connectivity has been enabled on both devices, the next step would be to send a file from the phone to a PC or a PC to your phone.
Transfer Files with EaseUS Todo PCTrans Free
If you are not comfortable using Bluetooth connectivity for transferring the files between the PCs, you may check out another free way that can prove to be handy enough. EaseUS Todo PCTrans Free has been rated to be one of the excellent methods for the purpose.
EaseUS Todo PCTrans Free has been a great tool for a powerful PC to PC transfer. It can be an effortless and time-saving process for providing access to the transfer of files to your files, folders, applications, and accounts. The PC to PC mode on the EaseUS Todo PCTrans can be the simplest and hassle-free method to help you transfer files, apps, settings from an old OS to a new Windows 11.
- It can also be a good option for a wide range of other functionalities and tasks that you may have had in your mind.
- This tool has an awesome feature for finding the product key for your Windows, Office, and Adobe apps.
- EaseUS Todo PCTrans can be used for cleaning up your C drive or system drive.
- The software can be used for an optimum Windows 11 PC optimizer.
- If your Windows 11 gets corrupted and gets damaged, the tool can prove to be quite effective in workings Rescue Drive.
Step 1. Launch EaseUS Todo PCTrans on both old and new computers. Click the «PC to PC» on the main screen to continue.
Step 2. Choose the right transfer direction.
«New»: Transfer data from old PC to current new PC.
«Old»: Transfer data from current old PC to remote PC.
Step 3. Connect the two PCs on the same LAN by entering the password or verification code of the target PC. Choose the right transmission direction and click «Connect» to continue.
The verification code is on the right top of the «PC to PC» main screen on the target computer. Turn on button behind Connection Verification.
Step 4. Go to «Files» section, select the individual files you need to move.
Step 5. And, click the «Transfer» button to begin the data migration. Wait for the transferring finishes. The time of the process varies based on the size of the files.
Related articles:
The Final Words
Well, turning on Bluetooth on Windows 11 and transferring files between the PCs should be quite simple and easy to follow. However, there may be situations where you might get confused about how to turn on Bluetooth and transfer files between the devices. The tutorial here should help you get access to one of the best ways to address your concern.
In any case, if you are looking to transfer the files between the Windows 11 PCs, using a full-fledged third-party tool such as EaseUS Todo PCTrans Free is an extraordinary method to do the same. It provides you access to a seamless and enhanced experience in getting the best degree of experience.
Categories
- Transfer Programs from C Drive to D Drive
- Transfer Installed Software to New PC
- Transfer Files from Old PC to New PC
- Transfer Microsoft Office
- Find Office Product Key
- Move User Folder
- Move Google Chrome Bookmarks
Windows 11 is a new operating system and does come with a few new features. There may be times when you are likely to get confused and try to find the ways to do a few things that you used to do so easily on Windows 10 and devices before it. One such issue can be how to turn on Bluetooth on Windows 11 and transfer files.
Turning on Bluetooth on Windows 11 is rather simple and easy and has been a simplified process now. The functionality can directly be configured through the Settings menu, and you can also activate this feature through the Action Center. Yet another way to turn on Bluetooth on Windows 11 is to configure it through Device Manager.
1. How Do I Turn Bluetooth on in Windows 11?
Here are the different methods to turn on Bluetooth on Windows 11. Let us check each of them –
From the Settings Menu
Here are the steps –
- Press the Windows key and then go to Settings
- Go to the Bluetooth and devices.
- Turn on the button for Bluetooth.
That does it and should be the simplest method to turn on Bluetooth on Windows 11.
From the Action Center
You may turn on Bluetooth from action Center through these steps –
- You should be able to locate the Action Center at the right bottom corner of your screen.
- Locate for Bluetooth. You may need to click on the upward-facing arrow to reveal additional icons.
- Click on the Bluetooth icon, and that should do it. Your Bluetooth service should now be enabled.
From the Device manager
- Open your Device Manager through the Windows key or Windows Search.
- Expand the Bluetooth section
- Right-click on the appropriate device and click on Enable Device.
2. How Do I Transfer Files Using Bluetooth?
The steps involved in how to transfer files between two Windows 11 PCs and between a phone and a PC are ideally the same. You need to add the Bluetooth device to your Windows 11 device to transfer files using Bluetooth.
Transfer files between Windows PCs:
Here are the steps that you may need to follow –
- Turn on Bluetooth by following the ways as indicated in the previous section.
- Launch the Settings app on both computers.
- Launch Bluetooth and Devices section from Windows Settings.
- Click on Add Device.
- On the pop window, select Bluetooth.
- Your other computer should appear on the screen
- Click on the computer name to be able to communicate with it.
- You should see Add device on the other computer at the bottom right screen.
- A pop window indicating a passcode will appear on both computers.
- Verify the PCs by clicking on Yes.
That should do it, and you can begin transferring the files between the two devices. From either of the computers, right-click on the Bluetooth icon on the Taskbar icon and then click on send a file.
Follow the on-screen instructions to transfer the files between the two devices.
Share File Between Phone and PC:
The steps would remain the same as in the case of two Windows PCs. You need to enable Bluetooth on your phone and PC, and enabling Bluetooth on the phone would be based on which platform you are on. Once the Bluetooth connectivity has been enabled on both devices, the next step would be to send a file from the phone to a PC or a PC to your phone.
Transfer Files with EaseUS Todo PCTrans Free
If you are not comfortable using Bluetooth connectivity for transferring the files between the PCs, you may check out another free way that can prove to be handy enough. EaseUS Todo PCTrans Free has been rated to be one of the excellent methods for the purpose.
EaseUS Todo PCTrans Free has been a great tool for a powerful PC to PC transfer. It can be an effortless and time-saving process for providing access to the transfer of files to your files, folders, applications, and accounts. The PC to PC mode on the EaseUS Todo PCTrans can be the simplest and hassle-free method to help you transfer files, apps, settings from an old OS to a new Windows 11.
- It can also be a good option for a wide range of other functionalities and tasks that you may have had in your mind.
- This tool has an awesome feature for finding the product key for your Windows, Office, and Adobe apps.
- EaseUS Todo PCTrans can be used for cleaning up your C drive or system drive.
- The software can be used for an optimum Windows 11 PC optimizer.
- If your Windows 11 gets corrupted and gets damaged, the tool can prove to be quite effective in workings Rescue Drive.
Step 1. Launch EaseUS Todo PCTrans on both old and new computers. Click the «PC to PC» on the main screen to continue.
Step 2. Choose the right transfer direction.
«New»: Transfer data from old PC to current new PC.
«Old»: Transfer data from current old PC to remote PC.
Step 3. Connect the two PCs on the same LAN by entering the password or verification code of the target PC. Choose the right transmission direction and click «Connect» to continue.
The verification code is on the right top of the «PC to PC» main screen on the target computer. Turn on button behind Connection Verification.
Step 4. Go to «Files» section, select the individual files you need to move.
Step 5. And, click the «Transfer» button to begin the data migration. Wait for the transferring finishes. The time of the process varies based on the size of the files.
Related articles:
The Final Words
Well, turning on Bluetooth on Windows 11 and transferring files between the PCs should be quite simple and easy to follow. However, there may be situations where you might get confused about how to turn on Bluetooth and transfer files between the devices. The tutorial here should help you get access to one of the best ways to address your concern.
In any case, if you are looking to transfer the files between the Windows 11 PCs, using a full-fledged third-party tool such as EaseUS Todo PCTrans Free is an extraordinary method to do the same. It provides you access to a seamless and enhanced experience in getting the best degree of experience.
Bluetooth — полезный метод для передачи данных, но некоторые пользователи утверждают, что передача файлов Bluetooth не работает на их ПК с Windows 10. Это может быть проблемой, но вы сможете решить ее с помощью одного из наших решений.
Существует множество проблем с Bluetooth, которые могут возникнуть, и, говоря о проблемах, вот некоторые из наиболее распространенных проблем с Bluetooth, о которых сообщили пользователи:
- Передача файлов Bluetooth не завершена Windows не удалось передать некоторые файлы. Это сообщение может появляться по разным причинам, но вы можете исправить его с помощью средства устранения неполадок Bluetooth.
- Файл не отправлен Bluetooth Windows 10. Если вы не можете отправлять файлы через Bluetooth в Windows 10, убедитесь, что вы отправляете их с помощью значка Bluetooth на панели задач.
- Передача файла Bluetooth не завершена, указан неверный аргумент, несовместимый адрес. Иногда эта проблема может возникать, если на вашем ПК не создан COM-порт. Чтобы решить проблему, вам просто нужно создать COM-порт.
- Передача файлов Bluetooth не завершена. Иногда вы можете столкнуться с этой проблемой, если ваши драйверы Bluetooth устарели. Просто обновите их до последней версии, и проблема должна быть полностью решена.
Почему общий доступ Bluetooth не работает в Windows 11?
Это может произойти, если Bluetooth не работает в Windows 11, и в большинстве случаев причиной этого являются устаревшие драйверы, поэтому их обновление является обязательным.
Также возможно, что есть проблема с адаптером, поэтому, если Bluetooth отсутствует в диспетчере устройств, возможно, у вашего оборудования проблемы.
Что делать, если Windows не удалось передать некоторые файлы?
- Используйте значок Bluetooth на панели задач
- Используйте средство устранения неполадок оборудования и устройств
- Обновите драйверы Bluetooth
- Установите COM-порт для вашего ПК
- Переустановите драйверы Bluetooth
- Убедитесь, что служба Bluetooth запущена
- Включить общий доступ к файлам для устройств, использующих 40- или 56-битное шифрование.
- Используйте команду fsquirt
- Установите последние обновления
1. Используйте значок Bluetooth на панели задач.
Если вы не можете использовать передачу файлов Bluetooth на своем ПК, проблема может быть связана с методом передачи файлов. Чтобы решить эту проблему, вам просто нужно сделать следующее:
- Щелкните правой кнопкой мыши значок Bluetooth в правом нижнем углу.
- Выберите Получить файл из меню.
- Теперь отправьте файл, который вы хотите передать со своего телефона.
После этого должна начаться передача файла, и ваш файл будет передан. Это может показаться обходным путем, но многие пользователи сообщают, что этот метод работает, поэтому обязательно попробуйте его.
2. Используйте средство устранения неполадок оборудования и устройств.
- Откройте приложение «Настройки».
- Вы можете сделать это быстро с помощью сочетания клавиш Windows + I.
- Когда откроется приложение «Настройки », перейдите в раздел « Обновление и безопасность ».
- На левой панели выберите Устранение неполадок.
- Теперь выберите « Оборудование и устройства » и нажмите кнопку « Запустить средство устранения неполадок» .
- Следуйте инструкциям на экране.
Если у вас возникли проблемы с передачей файлов по Bluetooth, вы можете решить проблему, просто запустив встроенное средство устранения неполадок. В Windows доступны различные средства устранения неполадок, и вы можете использовать их для автоматического устранения различных проблем.
После завершения процесса устранения неполадок проверьте, сохраняется ли проблема. Имейте в виду, что это не самое надежное решение, но оно может помочь вам с некоторыми проблемами.
3. Обновите драйверы Bluetooth.
Иногда передача файлов по Bluetooth не работает из-за проблем с вашими драйверами. Устаревшие драйверы Bluetooth иногда могут вызывать появление этой проблемы, и для ее устранения необходимо обновить их.
Лучший способ сделать это — посетить веб-сайт производителя адаптера Bluetooth и загрузить последние версии драйверов для вашего устройства. После загрузки и установки последних драйверов Bluetooth проблема должна быть решена, и все снова начнет работать.
Имейте в виду, что загрузка драйверов вручную может быть утомительной и сложной задачей, особенно если вы не знаете, как правильно искать драйверы. Однако вы можете использовать такие инструменты, как DriverFix, для автоматической загрузки и обновления всех драйверов на вашем ПК.
Программа была создана для работы с пользователями всех уровней, а поскольку процесс обновления и исправления является полуавтоматическим, ваш вклад минимален.
Просто запустите его, выберите драйверы, которые нужно обновить или исправить, и все.
⇒ Получить DriverFix
4. Установите COM-порт для вашего ПК.
- Выберите Bluetooth в меню слева и на правой панели щелкните Параметры Bluetooth.
- В настройках Bluetooth перейдите на вкладку COM-порты.
- Теперь нажмите кнопку «Добавить» и выберите «Входящие» (устройство инициирует подключение).
По словам пользователей, иногда могут возникать проблемы с передачей файлов по Bluetooth, если у вас не настроен COM-порт.
После этого вы сможете получать файлы Bluetooth. Имейте в виду, что вам нужно будет использовать метод, описанный в Решении 1.
5. Переустановите драйверы Bluetooth.
- Нажмите клавишу Windows + X, чтобы открыть меню Win + X.
- Теперь выберите Диспетчер устройств из списка.
- Найдите свой адаптер Bluetooth в списке, щелкните его правой кнопкой мыши и выберите в меню Удалить устройство.
- Когда появится диалоговое окно подтверждения, установите флажок Удалить программное обеспечение драйвера для этого устройства, если оно доступно.
- Теперь нажмите «Удалить » .
- После удаления драйвера щелкните значок Сканировать на наличие изменений оборудования .
Как мы уже упоминали, проблемы с передачей файлов Bluetooth иногда могут возникать из-за ваших драйверов. Если у вас возникла эта проблема, несколько пользователей предлагают просто переустановить драйверы Bluetooth, чтобы исправить их.
После этого должен быть установлен драйвер Bluetooth по умолчанию, и проблема будет решена. Если проблема не устранена, мы советуем вам обновить драйверы Bluetooth до последней версии и проверить, решает ли это проблему.
6. Убедитесь, что служба Bluetooth запущена.
- Нажмите Windows Key + R и введите services.msc.
- Теперь нажмите Enter или OK.
- Когда откроется окно «Службы», найдите службу Bluetooth и дважды щелкните ее, чтобы открыть ее свойства.
- Теперь нажмите кнопку « Пуск », затем « Применить » и « ОК », чтобы сохранить изменения.
Если у вас возникли проблемы с передачей файлов по Bluetooth, проблема может заключаться в ваших службах. Для правильной работы Bluetooth требуются определенные службы, и если эти службы по какой-то причине не работают, вы можете столкнуться с такими проблемами, как эта.
После этого попробуйте снова перенести файлы и проверьте, сохраняется ли проблема.
Некоторые пользователи сообщили, что помимо запуска службы Bluetooth они решили проблему, просто внеся небольшие изменения в службу поддержки Bluetooth. Для этого выполните следующие действия:
- Откройте окно « Службы » и дважды щелкните службу поддержки Bluetooth , чтобы открыть ее свойства.
- Перейдите на вкладку «Вход в систему» и убедитесь, что выбрана эта учетная запись. Кроме того, установите для этой учетной записи значение Local Service.
- Удалите все из полей «Пароль» и «Подтверждение пароля», нажмите «Применить» и «ОК».
- Примечание. Некоторые пользователи рекомендуют вводить пароль для входа в Windows в поля «Пароль» и «Подтверждение пароля«, поэтому вы можете попробовать и это.
- После этого запустите службу поддержки Bluetooth, и проблема должна быть полностью решена.
Если проблема не устранена, возможно, вам также придется внести изменения в службу обмена данными.
7. Включите общий доступ к файлам для устройств, использующих 40- или 56-битное шифрование.
- Нажмите клавишу Windows + S и войдите в панель управления.
- Выберите Панель управления из списка результатов.
- Выберите Центр управления сетями и общим доступом, когда откроется панель управления .
- В меню слева выберите Изменить дополнительные параметры общего доступа.
- Разверните раздел Все сети и установите флажок Включить общий доступ к файлам для устройств, использующих 40- или 56-битное шифрование. Теперь нажмите Сохранить изменения.
- Теперь перезагрузите компьютер, чтобы применить изменения.
Если у вас возникли проблемы с передачей файлов по Bluetooth, проблема может возникнуть из-за того, что у вас не включены определенные функции.
После этого проблема с Bluetooth должна быть решена, и вы сможете без проблем передавать файлы.
8. Используйте команду fsquirt
- Нажмите клавишу Windows + R и введите fsquirt.
- Теперь нажмите Enter или OK .
- Выберите Получить файлы из меню.
- Теперь попробуйте отправить файлы по Bluetooth.
Иногда передача по Bluetooth может не работать, но вы можете решить эту проблему, просто вручную инициализировав передачу файлов.
Этот метод может быть не самым эффективным, но он работает, поэтому обязательно попробуйте его.
9. Установите последние обновления
- Откройте приложение «Настройки» и перейдите в раздел «Обновление и безопасность«.
- Теперь нажмите кнопку Проверить наличие обновлений .
Если у вас по-прежнему возникают проблемы с передачей файлов по Bluetooth, вы можете решить эту проблему, просто установив последние обновления Windows.
Microsoft часто выпускает новые обновления, и эти обновления могут иногда устранять различные проблемы, такие как эта.
Если доступны какие-либо обновления, они будут автоматически загружены в фоновом режиме. Как только ваша система будет обновлена, проверьте, сохраняется ли проблема.
Проблемы с передачей файлов по Bluetooth могут быть довольно раздражающими, но мы надеемся, что вам удалось их исправить с помощью решений из этой статьи.
Доброго дня!
Довольно часто требуется передавать какие-нибудь файлы с телефона на компьютер (например, фотографии). Один из наиболее популярнейших способов обмена — это, конечно, перекинуть файлы по Bluetooth. 👌
Однако, как я заметил, у некоторых пользователей не получается с первого раза вникнуть в процесс. Собственно, цель этой статьи — как раз помочь в этом вопросе.
Также в статье вы найдете ссылки на инструкции с альтернативными решениями проблем с Bluetooth. Думаю, материал будет полезен всем начинающим пользователям.
И так…
👉 Дополнение!
Еще 7 способов, как загрузить фото и файлы с телефона на компьютер. Пригодится тем, у кого не работает Bluetooth.
*
Передача файлов между ноутбуком и телефоном / на примере
Ниже я покажу каждый шаг на примере ОС Windows 10 (как самой современной ОС) и телефоном на Android (как самым популярным).
Добавлю, что в этой статье я буду исходить из того, что у вас драйвера установлены, устройство само по себе рабочее, проблем никаких нет (в большинстве случаев, так оно и есть — современная Windows 10 уже на этапе установки распознает и ставит драйвера для большинства оборудования, в том числе и для Bluetooth адаптера).
*
👉 Дополнение!
Для тех, у кого Bluetooth не видит телефон (или, например, нет значка в трее, возникают какие-то ошибки и пр.) — ознакомьтесь вот с этим материалом.
*
👉 ШАГ 1
И так, первое, что необходимо сделать — это щелкнуть по значку Bluetooth в трее (если у вас его нет — 👉 см. это) и выбрать «Добавление устройства Bluetooth».
Если значка нет, попробуйте открыть: «ПУСК / ПАРАМЕТРЫ / УСТРОЙСТВА / Bluetooth и другие устройства«.
Добавление устройства — см. трей
👉 Заметки в помощь!
1) Как включить Bluetooth на ноутбуке — инструкция по шагам
2) Не работает Bluetooth в Windows 10 — решение проблемы
*
👉 ШАГ 2
В параметрах проверьте, что Bluetooth включен, а затем нажмите кнопку «Добавление Bluetooth или другого устройства». Пример на скриншоте ниже. 👇
Проверяем, включен ли Bluetooth и начинаем поиск устройства
*
👉 ШАГ 3
Далее указываете тип устройства (для телефона, компьютерных мышек, перьев и пр. — выбирают первый тип, см. пример ниже 👇).
Добавление устройства (Windows 10)
*
👉 ШАГ 4
После чего обратите внимание на телефон: в его настройках также должен быть включен Bluetooth, а также он должен видеть имя вашего ноутбука (компьютера).
Щелкнув по имени устройства, вы должны увидеть окно-запрос с предложение сопряжения устройств (на нем еще будет показан цифровой код).
Необходимо согласиться на сопряжение устройств (и на ноутбуке, и на телефоне). В некоторых случаях может потребоваться ввести код сопряжения, который вы увидите на своем экране телефона.
Доступные устройства — подключить // Android
*
👉 ШАГ 5
Если все прошло как положено, и устройства спряглись (соединились) — вы должны увидеть уведомления о том, что устройства готовы к использованию.
Устройство готово к использованию
*
👉 ШАГ 6
Ниже я покажу, как передать файлы с телефона на ноутбук (этот вариант наиболее часто-используемый. Однако, обратная операция будет проходить аналогично!).
И так, на ноутбуке нажимаете по значку Bluetooth (в трее, рядом с часами) и в появившемся меню выбираете «Принять файл».
Windows 10 — принять файл по Bluetooth
*
👉 ШАГ 7
Далее должно появиться окно с ожиданием передачи. Отображение непосредственного обмена и самих файлов начнется после того, как они будут отправлены с телефона (ну либо другого устройства).
Ожидание подключения
*
👉 ШАГ 8
Теперь на телефоне можно выбрать какие-нибудь файлы (например, фотографии), нажать на кнопку «Поделиться» в углу экрана и в списке доступных вариантов выбрать «Bluetooth».
Выбираем и передаем файлы
*
👉 ШАГ 9
На ноутбуке в окне передачи файлов вы должны увидеть загрузку — как только она будет завершена, Windows предложит указать место, где сохранить полученные файлы.
Получение файлов (когда все файлы будут переданы, вам останется только сохранить их на диске)
Собственно, вот и весь процесс передачи…
Если все работает и проблем с теми же драйверами нет — то весь процесс копирования проходит очень быстро (даже для сотни файлов потребуется всего несколько минут 😉).
*
PS
После того, как передадите файлы, не забудьте выключить Bluetooth (и на ноутбуке, и на телефоне). Дело в том, что адаптер Bluetooth достаточно требовательный к питанию, и если его не выключать — то аккумуляторная батарея в вашем устройстве сядет быстрее (актуально для телефонов и ноутбуков)!
👉 Дополнение!
Быстро разряжается ноутбук: как увеличить его время работы от аккумулятора
Если вы пользуетесь ноутбуком только с зарядником, то вам никакой нужды в отключении Bluetooth, после передачи данных, нет…
*
Дополнения по теме — будут кстати!
Всего доброго!
👣
Первая публикация: 09.04.2018
Корректировка: 9.09.2020


Полезный софт:
-
- Видео-Монтаж
Отличное ПО для создания своих первых видеороликов (все действия идут по шагам!).
Видео сделает даже новичок!
-
- Ускоритель компьютера
Программа для очистки Windows от «мусора» (удаляет временные файлы, ускоряет систему, оптимизирует реестр).
Windows 11 поддерживает Bluetooth при условии, что к вашей системе подключен аппаратный чип или ключ. Возможно, ваши драйверы Bluetooth еще не обновлены для Windows 11, но вы обнаружите, что общие драйверы работают почти так же.
Bluetooth можно включить в Windows 11 и использовать для подключения таких устройств, как динамики, наушники, клавиатура, мышь и т. Д. Bluetooth также важен, если вы планируете использовать совместное использование Nearby, которое остается функцией в новой ОС.
1. Включите Bluetooth — Windows 11
Bluetooth обычно включен по умолчанию в Windows 11, однако его можно легко включить / выключить.
Из Центра действий;
Коснитесь сочетания клавиш Win + A, чтобы открыть Центр уведомлений.
Щелкните переключатель Bluetooth, чтобы включить (или выключить) его.
Вы также можете включить Bluetooth в приложении «Настройки».
Откройте приложение «Настройки» с помощью сочетания клавиш Win + I.
Зайдите в Bluetooth и устройства.
Включите переключатель Bluetooth.
2. Сопряжение устройства Bluetooth — Windows 11
Чтобы выполнить сопряжение устройства Bluetooth, убедитесь, что вы включили Bluetooth.
Поднесите устройство, которое вы хотите подключить, к компьютеру.
Откройте приложение «Настройки» с помощью сочетания клавиш Win + I.
Зайдите в Bluetooth и устройства.
Щелкните Просмотреть другие устройства.
Щелкните Добавить устройство.
Выберите тип устройства, которое вы хотите подключить.
Нажмите и удерживайте кнопку сопряжения на устройстве, с которым хотите выполнить сопряжение.
Выберите устройство, когда оно появится в списке доступных устройств.
Подождите, пока устройство подключится.
3. Подключите устройство Bluetooth — Windows 11.
При сопряжении устройства оно подключается автоматически, но вы можете вручную подключить сопряженное устройство Bluetooth, если оно не подключается.
Откройте приложение «Настройки» с помощью сочетания клавиш Win + I.
Зайдите в Bluetooth и устройства.
Нажмите кнопку дополнительных параметров рядом с сопряженным устройством.
Выберите Подключиться.
4. Удалите устройство Bluetooth — Windows 11.
Устройство Bluetooth может подключаться или быть сопряжено только с одним устройством за раз. Если вам нужно подключить устройство Bluetooth к другой системе, вы должны удалить его из Windows 11.
Откройте приложение «Настройки» с помощью сочетания клавиш Win + I.
Зайдите в Bluetooth и устройства.
Нажмите кнопку дополнительных параметров рядом с устройством, которое хотите удалить.
Щелкните Удалить устройство.
Вывод
Начат выпуск обновлений драйверов для Windows 11. Если вам не удается подключить устройство или оно не отображается в списке устройств, которые вы можете подключить, выключите Bluetooth в Windows 11, а затем снова включите. Перезагрузите и подключите устройство, которое вы пытаетесь подключить.
Что вы думаете об этой статье?

В этой инструкции пошагово описан процесс отправки файлов по Bluetooth на компьютер с Windows 10, но и для Windows 7 и 8.1 процедура будет примерно та же самая. См. также: Как скинуть фото с iPhone на компьютер.
Отправка файлов по Bluetooth на ноутбук или компьютер
Шаги для отправки файлов по Bluetooth очень просты: для этого даже не требуется сопряжение устройств, обычно всё работает и без этого:
- Убедитесь, что Bluetooth адаптер включен: в Windows 10 для этого можно нажать по значку центра уведомлений справа внизу и убедиться, что кнопка с символом Bluetooth синего цвета (может потребоваться нажать «развернуть», чтобы увидеть эту кнопку). Если нет — просто нажмите по ней.
- Если не включилось и после этого действия, посмотрите, нет ли на вашем ноутбуке клавиши в верхнем ряду со значком Bluetooth или Wi-Fi, если есть, попробуйте нажать эту клавишу или её в сочетании с Fn для включения Bluetooth адаптера. Если это не помогло, могут помочь инструкции: Не работает Bluetooth на ноутбуке, Не работает клавиша Fn на ноутбуке.
- Следующий шаг — включить ожидание передачи файлов. Это можно сделать, нажав по значку Bluetooth в области уведомлений и выбрав пункт «Принять файл», либо (например, если значок не отображается), нажать клавиши Win+R, ввести fsquirt в окно выполнить, нажать Enter, а затем выбрать пункт «Принимать файлы».
- Теперь возьмите свой Android телефон, откройте любой файловый менеджер (см. Лучшие файловые менеджеры для Android), в моем примере я использую стандартный файловый менеджер «Файлы» на Samsung Galaxy. Выберите нужные файлы (обычно это можно сделать долгим удержанием файла) и нажмите кнопку «Поделиться».
- Выберите пункт «Bluetooth».
- Подождите некоторое время, пока будут найдены доступные Bluetooth устройства. Выберите среди них устройство с именем вашего компьютера.
- Начнется передача файла, процесс обычно отображается и на телефоне, и на компьютере.
- Укажите место сохранения файла на компьютере.
Готово, передача файла по Bluetooth завершена и, как упоминалось выше, обычно всё работает по умолчанию, при условии, что у вас установлены оригинальные драйверы и есть возможность включить BT адаптер.
Некоторая дополнительная информация, которая может оказаться полезной:
- Если значок Bluetooth не отображается в области уведомлений, а в остальном всё работает исправно, вы можете нажать клавиши Win+R на клавиатуре, ввести
rundll32.exe shell32.dll,Control_RunDLL bthprops.cpl,,1
нажать Enter, а в следующем окне нажать «Отображать значок Bluetooth в области уведомлений. Другой путь попасть в это же окно (для Windows 10): открыть Параметры — Устройства — Bluetooth и другие устройства — Другие параметры Bluetooth.
- В Windows 10 есть еще один способ открыть окно отправки и получения файлов по Bluetooth: Параметры — Устройства — Bluetooth и другие устройства — Отправление и получение файлов через Bluetooth в разделе «Сопутствующие параметры».
- В Windows 10 есть встроенное приложение, позволяющее, в том числе скопировать фото с телефона на ноутбук или компьютер, об этом здесь: Приложение Ваш телефон в Windows 10.
- Для синхронизации фото, видео и других файлов очень удобно использовать облачные сервисы. Например, если у вас на Android включена синхронизация фотографий с Google, то вы в любой момент можете посмотреть их и с компьютера: просто зайдите на сайт photos.google.com с вашей учетной записью Google.
- Существует множество средств, позволяющие получать данные с телефона Android на компьютер (и отправлять в обратном направлении) по Wi-Fi, обычно это удобнее и быстрее чем по Bluetooth. Подробнее можно узнать, например, здесь: Удаленное управление Android с компьютера.



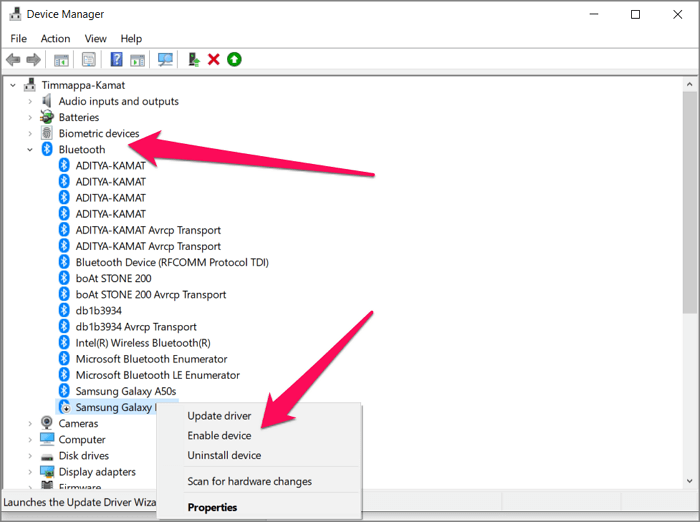












 Для тех, у кого Bluetooth не видит телефон (или, например, нет значка в трее, возникают какие-то ошибки и пр.) — ознакомьтесь вот с этим материалом.
Для тех, у кого Bluetooth не видит телефон (или, например, нет значка в трее, возникают какие-то ошибки и пр.) — ознакомьтесь вот с этим материалом.