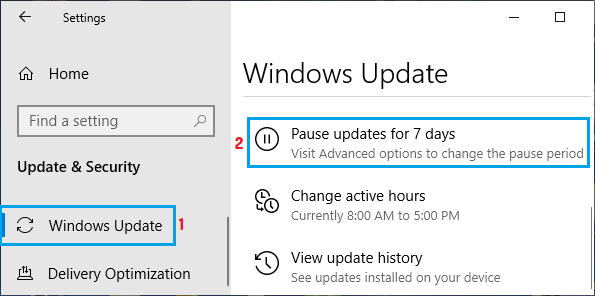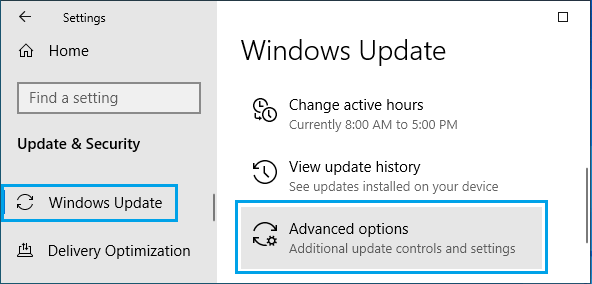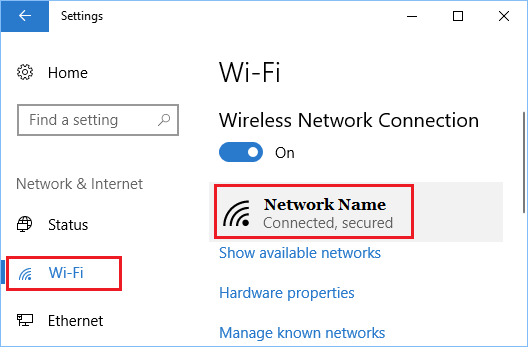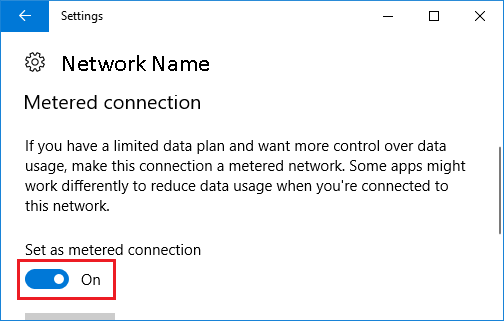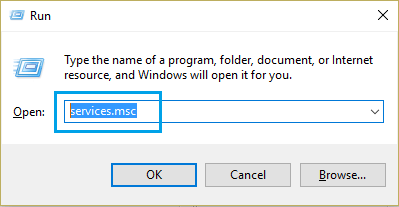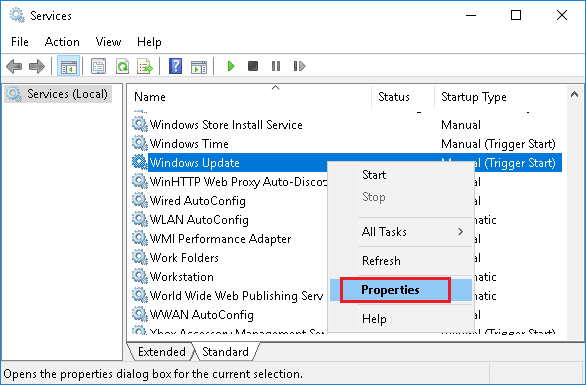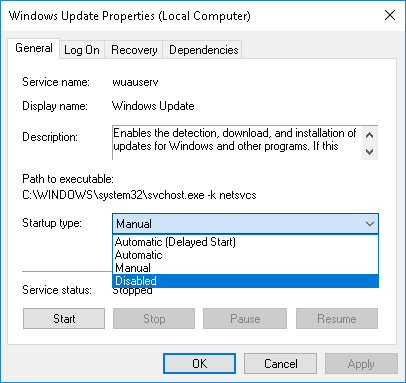Windows 11 позволяет выбрать время и способ получения последних обновлений, чтобы обеспечить бесперебойную и безопасную работу устройства. Если вы не готовы получить рекомендованные обновления, можно временно приостановить загрузку и установку обновлений.
-
Выберите Пуск > Параметры > Центр обновления Windows .
-
Выберите время, на которое вы хотите приостановить работу.
Примечание: По достижении предела приостановки, вам потребуется установить последние обновления, перед тем как вы сможете опять приостановить их скачивание и установку.
Чтобы завершить установку обновлений, необходимо перезагрузить устройство. Если отображается запрос на перезагрузку устройства, но вы не хотите прерывать работу, запланируйте перезагрузку на более удобное время.
-
Выберите Пуск > Параметры > Центр обновления Windows .
-
Выберите Запланировать перезагрузку и укажите удобное для вас время.
Открыть клиентский компонент Центра обновления Windows
Windows 10 предоставляет возможность выбора времени и способа получения последних обновлений, чтобы поддерживать работоспособность и безопасность устройства. Если вы не готовы получить рекомендованные обновления, можно временно приостановить загрузку и установку обновлений. В Windows 10 версии 1903 (или более поздней), Windows 10 Pro версии 1809 или Windows 10 Корпоративная версии 1809:
-
Нажмите кнопку > Параметры > обновления & security >клиентский компонент Центра обновления Windows.
-
Выберите Приостановить обновления на 7 дн. или Дополнительные параметры. Затем в разделе Приостановка обновлений выберите раскрывающееся меню и укажите дату, когда возобновится получение обновлений.
Примечание: По достижении предела приостановки, вам потребуется установить последние обновления, перед тем как вы сможете опять приостановить их скачивание и установку.
Чтобы завершить установку обновлений, необходимо перезагрузить устройство. Если отображается запрос на перезагрузку устройства, но вы не хотите прерывать работу, запланируйте перезагрузку на более удобное время.
-
Нажмите кнопку >Параметры > обновления & security >клиентский компонент Центра обновления Windows.
-
Выберите Запланировать перезагрузку и укажите удобное для вас время.
Открыть клиентский компонент Центра обновления Windows
Если вы хотите избежать возможных проблем с крупным обновлением Windows 10 2022 Update версия 22H2, то можете отложить его установку используя нашу инструкцию для Windows 10 Home и Pro.

Windows 10 версии 22H2 под названием Windows 10 2022 Update станет десятым большим обновлением со времён первоначального запуска, которое корпорация Microsoft начнет раздавать на все компьютеры в октябре 2022 года.
В связи с гонкой Microsoft по выпуску новых версий Windows 10 проявляется многочисленное количество багов и имеет смысл повременить с обновлением. В нашем руководстве вы узнаете как отложить обновление Windows 10 до версии 22H2.
Как отложить обновление Windows 10 профессиональная до версии 2022 Update версия 22H2
Откройте «Параметры» и зайдите в «Обновление и безопасность«.
Пройдите в «Дополнительные параметры«.
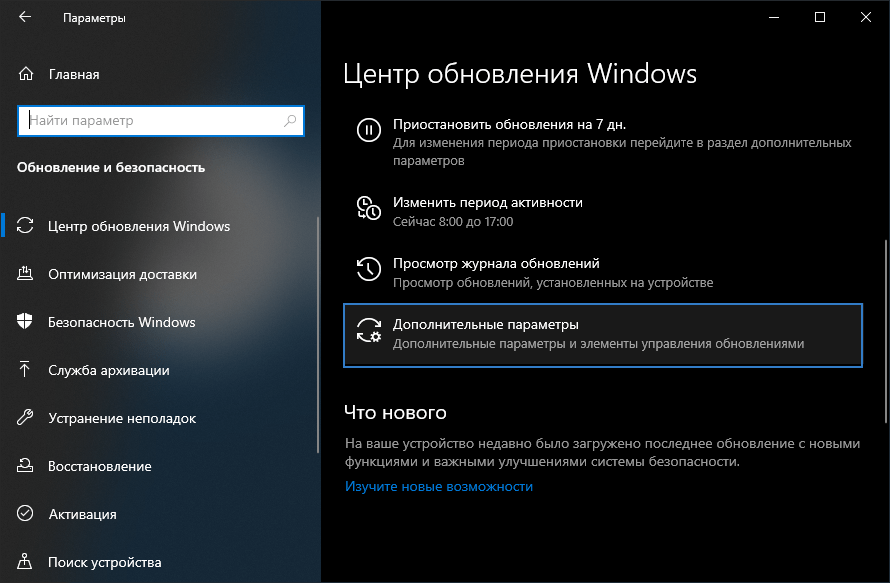
В разделе «Выберите, когда устанавливать обновления«, поставьте «Обновление компонентов включающее в себя новые функции и усовершенствования» максимальное значение «365 дней» или позднее.
Как отложить установку обновлений Windows 10 Pro до версии 22H2 через редактор локальной групповой политики
1. Нажмите Win+R и введите gpedit.msc
2. Пройдите по такому пути: Конфигурация компьютера > Административные шаблоны > Компоненты Windows > Центр обновления Windows > Центр обновления Windows для бизнеса. Щелкните правой кнопкой мыши «Выберите, когда следует получать предварительные сборки и обновления компонентов» и нажмите «Изменить«.

3. Установите «Включено» и поставьте «Semi-Annual Channel«.
4. Задайте количество дней и нажмите «ОК«.
Как отложить обновление домашней Windows 10 до версии 22H2 используя редактор реестра
Для того чтобы упростить вам задачу, мы экспортировали два параметра реестра «BranchReadinessLevel» и «DeferFeatureUpdatesPeriodInDays» и залили к нам на сервер.
Скачайте архив и распакуйте, запустите файл Updates.reg и добавьте значения в реестр, после чего перезагрузите компьютер.
После выполнения этих действий, Windows 10 перестанет обновляться до новой версии, пока не закончится установленный срок.
Если вы не готовы к обновлениям в Windows 10, то их можно приостановить и разрешить их автоматическую установку на компьютер позже.
Содержание
- Приостановить обновления в Windows 10
- 1. Приостановите обновления Windows на срок до 35 дней
- 2. Приостановите обновления до выбранной даты
- 3. Приостановите обновления более чем на 35 дней
- 4. Отключите автоматическое обновление с помощью средств администрирования
 Приостановить обновления в Windows 10
Приостановить обновления в Windows 10
Как вы, должно быть, заметили, Windows 10 автоматически загружает и устанавливает обновления на компьютер по мере их появления.
Хотя рекомендуется устанавливать обновления, как только они становятся доступными, некоторые пользователи хотят быть первыми, кто установит обновления на свой компьютер.
Как правило, наиболее частой причиной приостановки обновлений является предотвращение вероятности того, что обновление вызовет проблемы или станет несовместимым с приложениями и программами, установленными на компьютере.
Как в версии Windows 10 Домашняя, так и в версии Pro, обновления Windows могут быть отложены на срок до 35 дней.
1. Приостановите обновления Windows на срок до 35 дней
Windows 10 предоставляет возможность приостанавливать обновления на 7, 14, 21, 28 и 35 дней.
1. Перейдите в Параметры > нажмите Обновление и безопасность.
2. Выберите Центр обновления Windows на левой панели. На правой панели прокрутите вниз и нажмите Приостановить обновления на 7 дней.
Это приостановит обновления Windows на 7 дней, после прошествия этого срока компьютер автоматически загрузит и установит доступные обновления.
Если вам нужно больше времени, нажмите Приостановить обновления еще на 7 дней, и это добавит еще 7 дней к периоду паузы.
Точно так же вы можете продолжать нажимать на опцию Приостановить обновления еще на 7 дней, пока не достигнете 35 дней, и опция Приостановить обновления не станет серой.
2. Приостановите обновления до выбранной даты
Вместо того, чтобы откладывать обновления с шагом в 7 дней, вы можете приостановить обновления до определенной даты, выполнив следующие действия.
1. Перейдите в Параметры > нажмите Обновление и безопасность.
2. Щелкните Центр обновления Windows на левой панели. На правой панели нажмите Дополнительные параметры.
3. На следующем экране щелкните Приостановить до в раскрывающемся списке и выберите дату, до которой вы хотите остановить автоматическое обновление Windows.
Это задержит обновление Windows до определенной даты, которую вы выбрали в раскрывающемся списке.
Когда наступит выбранная дата, Windows автоматически загрузит и установит доступные обновления на компьютер.
3. Приостановите обновления более чем на 35 дней
Назначение вашей сети Wi-Fi или Ethernet сети как Лимитное подключение, предотвращает установку обновлений Windows 10.
1. Перейдите в Параметры > Сеть и Интернет.
2. На следующем экране нажмите WiFi или Ethernet на левой панели. На правой панели щелкните имя своей сети Wi-Fi или Ethernet.
3. На следующем экране прокрутите вниз и включите параметр Задать как лимитное подключение.
После этого Windows больше не должна автоматически загружать и устанавливать обновления.
4. Отключите автоматическое обновление с помощью средств администрирования
Если вы используете старую версию Windows 10, вы можете отключить автоматические обновления, войдя в свою учетную запись администратора и выполнив следующие действия.
1. Щелкните правой кнопкой мыши кнопку Пуск и выберите Выполнить.
2. В окне Выполнить введите services.msc и нажмите OK.
3. На экране Службы щелкните правой кнопкой мыши Центр обновления Windows и выберите Свойства.
4. На экране свойств Центра обновления Windows щелкните стрелку вниз Тип запуска и выберите вариант Отключена.
5. Нажмите Применить и ОК, чтобы сохранить изменения.
Примечание. Недостатком этого метода является то, что он может помешать обновлению Windows.
Обязательно периодически проверяйте наличие обновлений, выбрав Параметры > Обновление и безопасность > Проверить наличие обновлений.
Если на компьютере было пропущено несколько обновлений, возможно, вам придется нажимать Проверить наличие обновлений несколько раз, пока компьютер не сообщит, что он обновлен.
Содержание
- Вариант 1: «Параметры»
- Вариант 2: «Командная строка»
- Вариант 3: Активация лимитного подключения
- Вариант 4: Сторонние утилиты
- Вопросы и ответы
Вариант 1: «Параметры»
Операционная система от Microsoft регулярно проверяет серверы на наличие апдейтов, загружает их и устанавливает в определенное время. Приостановить обновления в Windows 10 можно через системные «Параметры» в соответствующем разделе.
- Кликните по иконке Windows на нижней панели и в меню выберите значок в виде шестерни для запуска приложения «Параметры».
- В новом окне нажмите на раздел «Обновление и безопасность».
- На вкладке «Центр обновления Windows» кликните по опции «Приостановить обновления на 7 дн.».
- Также можно выбрать и другие даты. Для этого щелкните по строке «Дополнительные параметры».
- Найдите раздел «Приостановка обновлений». Активируйте функцию с помощью тумблера, а ниже в меню можно выбрать дату, до которой обновления не будут загружаться и инсталлироваться.

По истечении выбранной даты Windows автоматически начнет проверять серверы Microsoft на наличие актуальных апдейтов.
Вариант 2: «Командная строка»
Управлять процессом обновлений Windows можно через штатный инструмент «Командная строка» и несколькими командами для приостановки некоторых функций системы:
- Откройте «Командную строку» с расширенными правами — для этого можно использовать системный поиск. В результате выберите пункт «Запуск от имени администратора».
- Чтобы остановить службу «Windows Update» пропишите команду
net stop wuauserv, затем нажмите на клавишу «Enter». Для закрытия может потребоваться время. Для деактивации фоновой интеллектуальной службы передачи введитеnet stop bits. После нее также нажмите на «Enter». Остановка еще одной службы – оптимизации доставки, происходит с помощью командыnet stop dosvc.


В этом случае обновления перестанут проверяться вообще, и определение даты для возобновления работы функции не нужно. Включить загрузку и установку апдейтов можно также через «Командную строку» в любую минуту, заменив во всех трех командах слово «stop» на «start».
Вариант 3: Активация лимитного подключения
Как правило, в операционные системы обновления не устанавливаются, если для загрузки трафика из интернета есть ограничение. Включить лимитное подключение можно вручную, тогда загрузка апдейтов прекратится на время, пока используется это соединение с сетью:
- Через «Параметры» перейдите в раздел «Сеть и Интернет».
- В зависимости от того, какое подключение используется (беспроводное или проводное), выберите нужную вкладку: «Wi-Fi» или «Ethernet».
- В главном окне щелкните по названию используемого подключения.
- Активируйте функцию «Задать как лимитное подключение».


Поскольку апдейты могут довольно много весить, для экономии трафика система будет блокировать их загрузку до тех пор, пока опцию не выключить или не переключиться на другое соединение с интернетом.
Вариант 4: Сторонние утилиты
Для приостановки обновлений в Windows 10 можно использовать и сторонние программы, если предыдущие способы не подходят. Они самостоятельно вносят изменение в настройки, в том числе в реестр, избавляя таким образом от ручных манипуляций. Одной из безопасных и простых утилит является Win Update Stop. Она позволяет отключить обновление системы всего в несколько кликов:
Скачать Win Update Stop с официального сайта
- Скачайте версию «Standard» и запустите установочный файл.
- Инсталлируйте утилиту, следуя подсказкам пошагового мастера.
- В главном окне отображается надпись о состоянии функции обновлений. Если они включены, то будет сообщение «Windows Updates are enabled». Кликните на кнопку «Disable», чтобы их приостановить.

Чтобы снова включить загрузку и установку апдейтов в Windows 10, запустите утилиту, но на этот раз выберите кнопку «Enable».
Еще статьи по данной теме:
Помогла ли Вам статья?
Обновления Windows – важнейший компонент ОС от Microsoft, при пользовательском вмешательстве в работу которого компания, естественно, не может гарантировать стабильную и безопасную работу компьютера. С обновлениями поставляются исправления её компонентов, драйверы комплектующих и периферии, улучшения по части безопасности, а в самой последней версии 10 – ещё и новые функциональные возможности. Однако есть и обратная сторона медали. На слабых компьютерах процесс установки апдейт-пакетов может нагружать HDD или процессор. А иногда именно обновления могут становиться причинами проблем в работе системы из-за конфликта с драйверами или сторонним ПО. Актуальная Windows 10 не предусматривает, как версии-предшественницы, возможность отключения обновлений штатными средствами. Их в её редакции Pro и выше разве что можно приостановить на какое-то время. Как это делается, что можно предпринять в не предусматривающей такую возможность редакции Home, и как полностью избавиться от обновлений в Windows 10 с помощью сторонних средств – об этом всём ниже. Но прежде поговорим, наверное, о самом правильном решении этой проблемы.
Содержание
- 1. SSD-накопитель
- 2. Приостановка обновлений для Win10 Pro и выше
- 3. Лимитное подключение для Win10 Home
- 4. Отключение службы Центра обновлений
- 5. Win Updates Disabler
- 6. Windows Update MiniTool
- Видео
1. SSD-накопитель
Что отключение, что приостановка обновлений Windows – это решения, уместные в ряде отдельных случаев, но в их число не входит привычное использование компьютерных устройств в офисных, развлекательных или игровых целях. Операционная система должна обновляться, и основательным решением проблем с этим процессом может стать только аппаратный апгрейд. Активно обновляющаяся Windows 10, установленная на ПК или ноутбуке с HDD в качестве хранилища данных, способна здорово потрепать нервы пользователю. Мало того, что в процессе своей установки обновления будут подгружать то слабый процессор, то тот же HDD.
Так ещё и периодически в процессе их внедрения в предзагрузочном режиме будем пассивно наблюдать за неспешно продвигающимся прогрессом. И раздражаться по поводу потерянного времени.
В таком случае поможет добавление к сборке комплектующих компьютера SSD-накопителя, более производительного, нежели медлительные HDD, устройства хранения данных. Оптимальный вариант под системный раздел с Windows – SSD-накопитель на 120 Гб. Он, естественно, не решит вопрос со слабым процессором, это отдельная тема, но точно сэкономит время на внедрение апдейтов. Ибо сможет записывать их файлы со скоростью, выше чем у HDD, как минимум в 20 раз.
2. Приостановка обновлений для Win10 Pro и выше
В штате Windows 10 присутствуют настройки, с помощью которых обновления можно пусть не отключить насовсем, как этого требовали несогласные с политикой Microsoft по этому вопросу пользователи, но отложить на какой-то срок. Доступны эти настройки в приложении «Параметры», правда, только в редакциях системы Pro и Enterprise. Необходимо отправиться в Центр обновления и открыть раздел дополнительных параметров.
Здесь в актуальной сборке «Десятки» нам предлагается несколько вариантов разрешения ситуации.
Вариант №1 – выбор типа поставки обновлений, и таковых предлагается два:
- Semi-Annual Chanel (Target) – обновления, «обкатанные» на инсайдерах в рамках проекта Windows Insiders, но «необкатанные» на широком круге пользователей;
- Semi-Annual Chanel – обновления, уже «обкатанные» на широком круге пользователей.
При выборе последнего типа поставки система, соответственно, будет обновляться реже.
Вариант №2 – возможность отложить обновления. Мы можем функциональные отложить на срок до года, а те, что по части безопасности – на срок до месяца.
Вариант №3 – приостановка на 35 дней. И внедряющие новый функционал, и обеспечивающие безопасность обновления можно приостановить максимально на 35 дней. Затем Win10 нужно обновить, после чего снова сможем использовать возможность приостановки на цикл в 35 дней.
Как видим, совместно эти три варианта несут в себе довольно неплохую альтернативу полному отключению обновлений.
3. Лимитное подключение для Win10 Home
В редакции Windows 10 Home указанных выше настроек нет, но, как и в редакциях Pro и Enterprise, есть возможность указания интернет-подключения как лимитного. При таком раскладе система будет поставлять не все подряд обновления, а только имеющие критическое значение. Для этого необходимо отправиться в приложение «Параметры», там пройти в раздел настроек сети. И кликнуть свой тип соединения – Wi-Fi, Ethernet и т.п.
Затем выставить в активную позицию переключатель лимитного подключения.
Однако при таком раскладе сеть станет функционировать в ограниченном режиме: не будут синхронизироваться OneDrive, Outlook, UWP-приложения, не будет обновляться Защитник Windows и т.п.
4. Отключение службы Центра обновлений
Временно избежать третирования апдейт-процессами слабых ресурсов компьютера можно путём отключения их службы. В любой редакции Win10 запускам диспетчер задач, переключаемся на вкладку «Службы», нажимаем в самом низу «Открыть службы».
Ищем в списке службу Центра обновления, делаем двойной клик по ней.
Скачала отключаем её, затем останавливаем.
Отключать службу Центра можно иногда для высвобождения ресурсов компьютера. Когда, например, нужно срочно завершить какие-то пользовательские операции. Но это не есть основательное решение проблемы, служба через какое-то время включится вновь. Чтобы полностью отключить её, нужно прибегнуть либо к редактированию групповой политики (в редакциях Win10 Pro и Enterprise), либо к правке реестра. Но у этих действий есть простые удобные альтернативы в виде предлагаемых ниже бесплатных утилит от сторонних разработчиков.
5. Win Updates Disabler
Простейшая утилита Win Updates Disabler – это мини-твикер для активации/деактивации отдельных штатных функций Windows, в числе которых – её обновления. Чтобы их отключить, ставим в окошке утилиты соответствующую галочку, кликаем «Применить сейчас».
И перезагружаем устройство. Если вдруг потребуется вернуть всё назад, в окошке утилиты нужно переключиться на раздел «Включить», проверить, чтобы там стояла галочка включения обновлений. А затем применить всё это.
6. Windows Update MiniTool
Интересное решение предлагает утилита Windows Update MiniTool, она являет собой не просто твикер для отключения обновлений Win10, это нечто их менеджера. С участием утилиты можно осуществлять их выборочное внедрение и задавать приемлемый режим работы всего Центра. А, выбрав из выпадающего перечня графы «Автоматические обновления» пункт «Отключено», решим вопрос, соответственно, с отключением обновлений.
Вернуть всё назад при необходимости можно выставлением изначального пункта «Автоматически».
Видео
Как отключить обновление Windows 10 навсегда? 3 способаСкачать
Как отключить обновление Windows 10 навсегда. Достали обновления Windows? Отключаем раз и навсегда!Скачать
100{a8239241c54cde2a4e6e4087938fe9d32f1f573a7ac9eb6b91a2c9055e1aad48} отключение обновлений Windows 10 за 2 минуты навсегда. Легкий откат обратно.Скачать
Как отключить обновление Windows 10 навсегда. Достали обновления Windows? Отключаем раз и навсегда!Скачать
Когда выпустили Windows 10, Microsoft сделала заявление, в котором объявила, что эта операционная система будет постоянно обновляться, что означает, что они будут выпускать обновления для систем Windows 10, нравится это пользователям или нет. Для некоторых пользователей это замечательно, в то время как другие ненавидят постоянно получать обновления. Однако, если у вас Windows 10 Pro или Enterprise, Microsoft позволяет вам на время отложить обновления Windows.
ПРИМЕЧАНИЕ. Это руководство работает в Windows 10 Creators Update или более поздней версии. Обновление Creators доступно для всех пользователей Windows 10 бесплатно, начиная с 11 апреля 2017 года.
Шаг 1. Откройте приложение «Настройки»
Первое, что вам нужно сделать, чтобы отложить обновления Windows 10, — это запустить приложение «Настройки». Быстрый способ сделать это — щелкнуть или нажать на ярлык в меню «Пуск» или использовать сочетание клавиш Windows + I.
Шаг 2. Перейдите к дополнительным параметрам Центра обновления Windows
В приложении «Настройки» откройте категорию «Обновление и безопасность».
Выберите Центр обновления Windows в левой части окна. Затем в правой части окна нажмите или коснитесь ссылки Дополнительные параметры в разделе Параметры обновления.
Шаг 3. Выберите между типами Обновление текущей ветки и Текущей ветки для бизнеса
На панели «Дополнительные параметры» прокручивайте, пока не дойдете до раздела «Выбор времени установки обновлений».
Первый вариант, который вы здесь получаете, — это выбор, хотите ли вы зарегистрировать свой компьютер с Windows 10 в текущем филиале или текущем филиале для бизнеса. Этот выбор влияет, когда установлены обновления функций.
Microsoft также объясняет, что это означает: «Текущая ветвь означает, что обновление готово для большинства людей, а Текущая ветвь для бизнеса означает, что она готова для широкого использования в организациях». Это означает, что если вы зарегистрируетесь в Current Branch , ваш ПК с Windows 10 получит обновления функций, как только они будут официально выпущены Microsoft. Если вы зарегистрируетесь в Current Branch for Business , ваш компьютер с Windows 10 получит те же обновления, что и Current Branch, но через четыре месяца после их выпуска. Это означает, что вы получаете основные обновления, такие как Creators Update, на четыре месяца позже, чем большинство домашних пользователей, когда исправлены первые ошибки, обнаруженные пользователями Current Branch.
Если вы являетесь домашним пользователем и хотите, чтобы новейшие функции стали доступными, вам, вероятно, следует выбрать Текущий филиал . Если вы хотите повысить стабильность и встретить как можно меньше ошибок, вам следует выбрать Current Branch for Business. Если вы используете свой ПК в бизнес-среде, где надежность важнее всего, вам, вероятно, следует выбрать получение обновлений, когда они распространяются для Current Branch for Business.
Шаг 4. Выберите, сколько дней отложить обновления
После того, как вы выбрали предпочитаемую ветку обновлений, пришло время подробно настроить, на сколько дней вы хотите отложить обновления Windows 10 до их загрузки и установки на ПК. Первое, что вы можете контролировать, это количество дней, чтобы отложить обновление функции. Если вам интересно, обновления функций означают обновления, которые привносят новые функции в Windows 10 или улучшают существующие. Вы можете отложить их на срок до 365 дней.
Во-вторых, вы также можете выбрать, на сколько дней ваш ПК с Windows 10 будет задерживать «качественные обновления». Эти обновления являются улучшениями безопасности или исправлениями ошибок. Они не могут быть отложены более чем на 30 дней.
Шаг 5. Временно приостановить обновления
Если вы хотите приостановить все обновления Windows на некоторое время, вы можете сделать это тоже. Раздел «Приостановить обновления» позволяет вам «временно приостановить установку обновлений на [ваше] устройство на срок до 35 дней». Однако, прежде чем включать переключатель «Пауза», убедитесь, что вы понимаете, что «когда возобновятся обновления, [вашему] устройству потребуется получить последние обновления, прежде чем его можно будет снова приостановить». Таким образом, вы можете отложить все обновления Windows 10 на некоторое время, но вам нужно будет установить их все по истечении этого времени.
Что делать, если у вас нет Windows 10 Pro?
Если у вас Windows 10 Home, предназначенная для домашних пользователей, вы не можете откладывать обновления Windows. Поэтому, хотите вы этого или нет, все обновления будут установлены, как только они будут выпущены Microsoft. Единственный способ отложить некоторые обновления Windows на некоторое время в Windows 10 Home — это настроить сетевое подключение как измеренное. При этом Центр обновления Windows загружает только приоритетные обновления, например критические исправления безопасности. Другие обновления, такие как обновления функций, не загружаются автоматически. Если вы хотите узнать больше о дозированных соединениях в Windows 10 и о том, как с ними работать, ознакомьтесь с этим руководством: что такое дозированные соединения в Windows 10, как их разрешать и почему .
Заключение
Хотя многие пользователи ненавидят обновления, они являются «необходимым злом». Без них программные экосистемы, такие как Windows 10, замерли бы, а наши компьютеры и устройства стали бы очень небезопасными и легко взломанными. Чтобы облегчить процесс обновления, Windows 10 Creators Update предлагает несколько полезных улучшений, которые позволяют нам откладывать обновления. Следуйте этому руководству, установите все как хотите и сообщите нам, почему вы предпочитаете приостанавливать или задерживать обновления в Windows 10.






 Приостановить обновления в Windows 10
Приостановить обновления в Windows 10