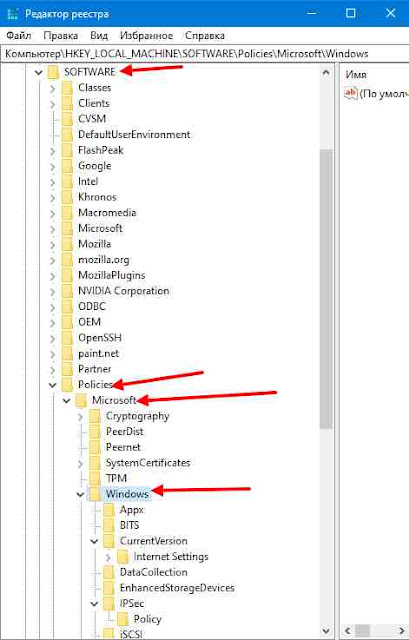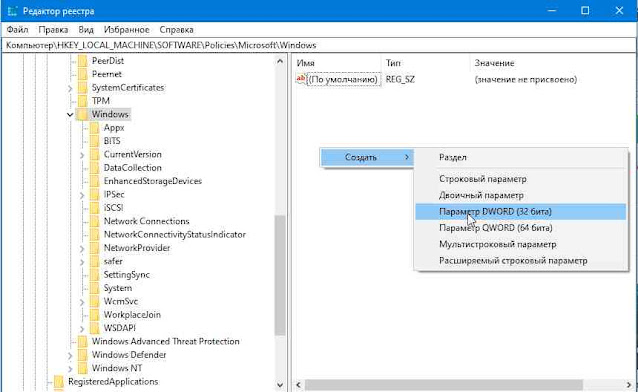Содержание
- Как принудительно закрыть приложение в Windows 10
- Попробуйте комбинацию клавиш
- Принудительное завершение работы с помощью диспетчера задач
- Принудительное закрытие приложения с помощью командной строки
- Фоновые приложения Windows 10 и конфиденциальность
- Исключения для параметров конфиденциальности
- Как остановить запуск фоновых приложений в Windows 10
- Что следует помнить перед отключением приложений
- Самый простой способ: с панели управления
- Запретить запуск приложений в фоновом режиме с помощью реестра
- Остановить запуск приложений в фоновом режиме с помощью локальной групповой политике
- Как остановить приложения запускающиеся в фоновом режиме Windows 10
- Как поставить на паузу любой процесс в Windows
- Поделитесь в соцсетях:
Как принудительно закрыть приложение в Windows 10
Н ередко приложение перестает отвечать на запросы в Windows 10. Когда это происходит, Вы можете принудительно завершить работу приложения. Вот как принудительно закрыть приложение в Windows 10.
Попробуйте комбинацию клавиш
Это расстраивает, когда приложение, которое Вы используете, внезапно зависает. Вы нажали кнопку «X» как минимум 20 раз, чтобы закрыть зависшую программу, но это не помогло. Есть лучший способ.
Когда приложение находится в фокусе, нажмите Alt + F4 на клавиатуре, чтобы закрыть его. Если рабочий стол Windows находится в фокусе, вместо этого Вы увидите приглашение «Завершение работы Windows».
Это не всегда работает — некоторые зависшие приложения просто не отвечают.
Принудительное завершение работы с помощью диспетчера задач
Как следует из названия, диспетчер задач — это инструмент, который показывает, какие приложения в настоящее время запущены (а также другую информацию, такую как использование ресурсов и статистика процессов), и позволяет Вам соответствующим образом управлять ими.
Чтобы открыть диспетчер задач, Вы можете нажать Ctrl + Shift + Esc на клавиатуре или щелкнуть правой кнопкой мыши панель задач Windows и выбрать «Диспетчер задач» из меню.
Открыв диспетчер задач, выберите задачу, которую Вы хотите принудительно завершить, а затем выберите «Завершить задачу».
Если Вы не видите название приложения в списке, нажмите «Подробнее» и найдите его в списке на вкладке «Процессы».
Зависшая программа закроется.
Принудительное закрытие приложения с помощью командной строки
Вы можете принудительно закрыть приложение из командной строки. Откройте командную строку, набрав «cmd» в строке поиска Windows, а затем выбрав приложение «Командная строка» из результатов поиска.
В командной строке введите tasklist и нажмите «Enter». После запуска в командной строке отобразится список запущенных в данный момент программ, служб и задач.
Например, если бы Вы хотели принудительно закрыть Блокнот, то должны были выполнить эту команду:
Будет возвращено сообщение об успешном завершении, сообщающее, что Вы успешно принудительно завершили проблемное приложение.
Конечно, Вы всегда можете перезагрузить или выключить компьютер, чтобы закрыть приложение, которое зависло.
Источник
Фоновые приложения Windows 10 и конфиденциальность
В Windows 10 есть приложения, которые могут продолжать выполняться, даже если вы не работаете непосредственно в окне этого приложения. Обычно такие приложения называют фоновыми.
Управление списком приложений, которые могут работать в фоновом режиме
В меню Пуск перейдите в раздел Параметры > Конфиденциальность > Фоновые приложения.
В разделе Фоновые приложения убедитесь, что параметр Разрешить приложениям работать в фоновом режиме включен.
В разделе Выберите, какие приложения могут работать в фоновом режиме включите или отключите параметры для отдельных приложений и служб.
Чтобы остановить работу приложений в фоновом режиме, выполните следующие действия
В меню Пуск перейдите в раздел Параметры > Конфиденциальность > Фоновые приложения.
В разделе Фоновые приложения убедитесь, что параметр Разрешить приложениям работать в фоновом режиме выключен.
Исключения для параметров конфиденциальности
Классические приложения не будут отображаться в списке Выберите, какие приложения могут работать в фоновом режиме, и на них не влияет параметр Разрешить приложениям работать в фоновом режиме. Чтобы разрешить или запретить использование классических приложений, настройте параметры этих приложений.
Примечание: Отличительные характеристики классического приложения. Классические приложения обычно скачиваются из Интернета или устанавливаются с какого-либо носителя (например, компакт-диска, DVD-диска или запоминающего USB-устройства). Их запуск выполняется с помощью файла EXE или DLL и, как правило, они выполняются на устройстве (в отличие от веб-приложений, которые выполняются в облаке). Кроме того, классические приложения можно найти в Microsoft Store.
Источник
Как остановить запуск фоновых приложений в Windows 10
Есть несколько способов, которые помогут держать эти фоновые приложения под контролем. Один требует чтобы вы внесли некоторые изменения в редактор реестра, поэтому вам нужно быть осторожным, чтобы не допустить случайных ошибок.
Что следует помнить перед отключением приложений
Самый простой способ: с панели управления
Совет: если вы хотите точно знать, сколько ресурсов используют эти приложения, вы можете сделать это из диспетчера задач. Просто откройте диспетчер задач (нажмите Ctrl+ Shift+ Esc), и вы увидите все данные на вкладке «Журнал приложений». Данные показывают использование за определенный период времени.
Запретить запуск приложений в фоновом режиме с помощью реестра
Остановить запуск приложений в фоновом режиме с помощью локальной групповой политике
Если вы используете выпуски Windows 10 Pro, Enterprise или Education, вы также можете использовать локальную групповую политику, чтобы отключить запуск приложений в фоновом режиме.
Нажмите Win+ R, но на этот раз введите gpedit.mscи нажмите Enter.
Источник
Как остановить приложения запускающиеся в фоновом режиме Windows 10
Многие новые приложения в Windows 10 имеют разрешение на запуск в фоновом режиме, чтобы обновить живую плитку, получить новые данные, высылать вам уведомления. Из-за этих фоновых приложений расход заряда батареи может быть увеличен, также они потребляют ресурсы системы, которых в некоторых случаях вам может не хватать…
В сегодняшней статье рассмотрим как управлять приложениями в фоновом режиме, как их останавливать и т.д.
Остановить некоторые приложения от запуска в фоновом режиме
Перед отключением фонового приложения нужно понимать, что отключая его – оно перестанет обновлять живую плитку, получать новую информацию и выдавать уведомления.
Чтобы посмотреть какие приложения имеют разрешение на запуск в фоновом режиме – откройте “Пуск” => Параметры => Конфиденциальность
Почти в самом низу вы найдете “Фоновые приложения”, открыв их вы увидите список приложений и рядом переключатели вклоткл. По умолчанию всем приложениям в списке разрешено работать в фоновом режиме, и напротив них выбрано вкл. Смотрите на список и отключайте те приложения, которые вы вообще не используете и надобности в которых нет.
Остановить запуск всех приложений в фоновом режиме с помощью режима “Экономия заряда”
Можно использовать режим экономии заряда для остановки фоновых приложений. Данный режим включается автоматически, если ваше устройство отсоединено от питания и заряда батареи остается меньше 20%. В данном режиме ни одно приложение не будет работать в фоновом режиме, если вы не дали ему разрешение сами. Режим “Экономии заряда” можно включить нажав на значок батареи и выбрав плитку “Экономия заряда”, или нажав на “Центр уведомления” и включив данную плитку.
Вы также можете настроить режим экономии заряда, когда включать его и каким приложениям разрешать работать в фоне. Для этого заходим в “Пуск” => Параметры => Система => Экономия заряда => Параметры экономии заряда => здесь вы сможете добавить приложения, которым разрешено работать в фоне при включенном режиме “Экономии заряда”
Также по старинке можно отключить автозапуск некоторых приложений, заходим в диспетчер задач (нажимаем на панель задач правой клавишей мыши и выбираем “Диспетчер задач”)
если вы открываете диспетчер задач первый раз – для получения более детальной информации нажмите “Подробнее”
открываем вкладку “Автозагрузка” и отключаем те приложения, которые вы не хотите, чтобы стартовали с включением компьютера
Также вы можете удалить ненужные стандартные приложение, которые так хотят работать в фоне, но может быть они автоматически установятся заново с каким-то обновлением.
Данных способов управлять фоновыми приложениями в Windows 10 – вам должно хватить. Если есть дополнения – пишите комментарии! Удачи Вам 🙂
Источник
Как поставить на паузу любой процесс в Windows
Поделитесь в соцсетях:
В некоторых программах не существует режима паузы, но что делать если вы запустили ресурсоемкую задачу и не хотите ее прерывать, но в то же время вам понадобились вычислительные ресурсы компьютера для выполнения других задач.
В качестве реального примера можно рассмотреть архивирование большого файла или кодирование видеофайла. Эти процессы зачастую могут загружать процессор практически на 100% и в некоторых случаях выполняются в течение нескольких часов. Впрочем, программы для архивирования и работы с видео как правило имеют собственный режим паузы, так что пример лишь условно реалистичный, однако подходит для объяснения самого метода.
Чтобы не завершать задачу можно воспользоваться альтернативными менеджерами задач для Windows. Встроенный Task Manager умеет лишь завершать задачи, а вот такие утилиты как Process Explorer от Microsoft или Process Hacker умеют ставить любой запущенный процесс на паузу, высвобождая тем самым вычислительные ресурсы компьютера для других задач.
Для приостановки любой задачи необходимо лишь выбрать ее в списке (для удобства можно отсортировать программы по загрузке процессора) и вызвать в контекстном меню команду Suspend. Для того чтобы возобновить работу программу используется команда Resume.
Источник
Как принудительно завершить работу на ПК с Windows 10 с помощью диспетчера задач Windows
- Одновременно нажмите клавиши Ctrl + Alt + Delete. …
- Затем выберите Диспетчер задач из списка. …
- Щелкните приложение, которое вы хотите принудительно закрыть. …
- Щелкните Завершить задачу, чтобы закрыть программу.
Как временно отключить приложения в Windows 10?
Чтобы запретить приложениям работать в фоновом режиме, тратя впустую системные ресурсы, выполните следующие действия:
- Открыть настройки.
- Нажмите на конфиденциальность.
- Нажмите на фоновые приложения.
- В разделе «Выберите, какие приложения могут работать в фоновом режиме» выключите тумблер для приложений, которые вы хотите ограничить.
29 ян. 2019 г.
Как закрыть все запущенные программы?
Закрыть приложения
- Закройте одно приложение: проведите по экрану снизу вверх, удерживайте, затем отпустите. Проведите пальцем вверх по приложению.
- Закройте все приложения. Проведите снизу вверх, удерживайте, затем отпустите. Проведите слева направо. Слева нажмите Очистить все.
- Найдите свой главный экран: нажмите «Домой» или «Домой».
Как заставить задачу закончиться?
Самый простой и быстрый способ принудительно убить программу без диспетчера задач на компьютере с Windows — использовать сочетание клавиш Alt + F4. Вы можете щелкнуть программу, которую хотите закрыть, одновременно нажать клавиши Alt + F4 на клавиатуре и не отпускать их, пока приложение не будет закрыто.
Стоит ли отключать фоновые приложения в Windows 10?
Приложения, работающие в фоновом режиме
Эти приложения могут получать информацию, отправлять уведомления, загружать и устанавливать обновления и иным образом поглощать вашу пропускную способность и время автономной работы. Если вы используете мобильное устройство и / или лимитное соединение, вы можете отключить эту функцию.
Нужно ли приложениям работать в фоновом режиме?
Самые популярные приложения по умолчанию работают в фоновом режиме. Фоновые данные можно использовать, даже когда ваше устройство находится в режиме ожидания (с выключенным экраном), поскольку эти приложения постоянно проверяют свои серверы через Интернет на наличие всевозможных обновлений и уведомлений.
Как узнать, какие приложения работают в фоновом режиме?
Процесс просмотра того, какие приложения Android в настоящее время работают в фоновом режиме, включает следующие шаги:
- Зайдите в «Настройки» вашего Android.
- Прокрутить вниз. …
- Прокрутите вниз до заголовка «Номер сборки».
- Коснитесь заголовка «Номер сборки» семь раз — Запись содержимого.
- Нажмите кнопку «Назад».
- Нажмите «Параметры разработчика»
- Нажмите «Запущенные службы»
Что происходит, когда вы ограничиваете фоновые данные?
Поэтому, когда вы ограничиваете фоновые данные, приложения больше не будут использовать Интернет в фоновом режиме, то есть пока вы его не используете. Он будет использовать Интернет только тогда, когда вы откроете приложение. … Вы можете легко ограничить фоновые данные на своих устройствах Android и iOS, выполнив несколько простых шагов.
Как отключить автоматический запуск приложений?
Вариант 1: заморозить приложения
- Откройте «Настройки»> «Приложения»> «Диспетчер приложений».
- Выберите приложение, которое хотите заморозить.
- Выберите «Выключить» или «Отключить».
Какие программы должны запускаться при запуске Windows 10?
Нажмите кнопку «Пуск», затем выберите «Настройки»> «Приложения»> «Запуск». Убедитесь, что любое приложение, которое вы хотите запускать при запуске, включено. Если вы не видите параметр «Запуск» в настройках, щелкните правой кнопкой мыши кнопку «Пуск», выберите «Диспетчер задач», затем выберите вкладку «Запуск». (Если вы не видите вкладку «Автозагрузка», выберите «Подробнее».)
Как узнать, какие приложения работают в Windows 10?
Лучшее место для начала наблюдения за приложениями — диспетчер задач. Запустите его из меню «Пуск» или с помощью сочетания клавиш Ctrl + Shift + Esc. Вы попадете на экран процессов. Вверху таблицы вы увидите список всех приложений, запущенных на вашем рабочем столе.
Какой ярлык для закрытия всех вкладок?
Ярлык для закрытия ВСЕХ вкладок — Ctrl + Shift + W, для открытия новой вкладки — Ctrl + T, а для закрытия вкладки, на которой вы находитесь, — Ctrl + W. Кроме того, если вы по ошибке закрыли вкладку и хотите снова открыть ее на той же странице, на которой она была, используйте Ctrl + Shift + T.
Как остановить все ненужные задачи в Windows 10?
Вот несколько шагов:
- Перейти в Пуск. Введите msconfig и нажмите Enter.
- Зайдите в Системную конфигурацию. Оказавшись там, нажмите «Службы», установите флажок «Скрыть все службы Microsoft» и нажмите «Отключить все».
- Зайдите в Автозагрузку. …
- Выберите каждый элемент автозагрузки и нажмите Отключить.
- Закройте диспетчер задач и перезагрузите компьютер.
Как очистить диспетчер задач?
Нажмите «Ctrl-Alt-Delete» один раз, чтобы открыть диспетчер задач Windows. При двойном нажатии компьютер перезагружается.
Если приложение перестает отвечать на запросы, помимо диспетчера задач вы можете использовать специальную опцию Windows 10 для его завершения.
В Windows 10 время от времени вы сталкиваетесь с приложениями, которые зависают и перестанут отвечать. Обычно в строке заголовка приложения вы увидите сообщение, что приложение не отвечает на запросы.
Раньше для прекращения работы зависшего приложения вы могли использовать диспетчер задач, теперь в дополнение появилась новая функция в приложении «Параметры» включающая в себя опцию завершения приложений на странице настроек данного приложения.
В этом руководстве вы узнаете, как быстро закрыть приложение, если оно перестало отвечать на запросы в Windows 10, используя приложение «Параметры».
Способ 1 из 2
Как закрыть зависшее приложение с помощью Параметров системы.
Если у вас возникли проблемы с приложением установленным из магазина Microsoft, вы можете быстро прекратить работу приложения и связанных с ним процессов с помощью Параметров Windows.
Шаг 1: Откройте «Параметры», нажав сочетание клавиш Win + I.
Шаг 2: Нажмите раздел «Приложения» → «Приложения и возможности».
Шаг 3: Выберите приложение, которое перестало отвечать, и нажмите ссылку «Дополнительные параметры».
Шаг 4: На следующей странице, найдите и нажмите кнопку «Завершить».
После того, как вы выполните эти шаги, приложение с проблемой и связанные с ним процессы будут завершены и приложение будет закрыто, вы можете снова открыть и начать использовать данное приложение, но на этот раз (надеюсь) без проблем.
Кроме того, вы также можете кликнуть правой кнопкой мыши на значок или плитку приложения в меню «Пуск» и выбрать «Дополнительно»→ «Параметры приложения», чтобы быстро перейти к странице настроек для этого приложения.
Рекомендуем: Три способа Завершить процесс в Windows 10.
В случае, если проблема связана с традиционным настольным приложением, вы можете использовать диспетчер задач для завершения работы приложения, но вам также придется вручную завершить связанные процессы.
Способ 2 из 2
Завершение приложений с помощью диспетчера задач.
В дополнение к универсальным приложениям этот способ также можно использовать для завершения классических настольных программ.
Шаг 1: Откройте диспетчер задач. Самый быстрый способ — использовать клавиши Ctrl + Shift + Esc .
Шаг 2: Если Диспетчера задач откроется в маленьком окне, нажмите кнопку Подробнее, чтобы открыть полную версию.
Шаг 3: На вкладке «Процессы» вы увидите все запущенные приложения в категории «Приложения». Щелкните правой кнопкой мыши приложение, которое вы хотите завершить, а затем нажмите кнопку «Завершить задачу», чтобы завершить работу приложения.
Все.
Возможность завершения приложений и связанных с ними процессов для приложений, установленных из Microsoft Store , доступна начиная со сборки Windows 10 17063. Если вы не видите эту опцию на странице приложения «Параметры», это, скорее всего, потому, что ваша сборка Windows 10 не обновилась до версии 1803 (Redstone 4).
Несомненно, вы уже столкнулись с проблемой, когда компьютер сразу же после загрузки начал тормозить: медленно выполнять запросы, демонстрировать вращающийся синий кружочек на месте курсора, запаздывать с воспроизведением звука и т. п. Наверное, у вас возникло ощущение, будто бы ПК занят чем-то посторонним, хотя вы не загружали его массой заданий. И вы окажетесь правы – некоторые программы ещё на стадии установки требуют разрешить им запускаться в фоновом режиме. К чему это приводит и как бороться с данным явлением, мы расскажем далее.
Что такое фоновые приложения
Когда вы включаете компьютер, вместе с системой запускаются другие программы и нагружают «Диспетчер задач» своими процессами – вот, что такое те самые фоновые приложения. Оттого, что ПК получает сразу несколько команд, он начинает замедляться и распределять очередность выполнения в приоритетном порядке, поэтому вы можете долго ждать реакции на свой запрос. Как мы уже упоминали, при установке или первом запуске некоторые приложения просят разрешения активизироваться вместе с ОС, либо просто уведомляют об этом пользователя.
Чаще всего так поступают следующие программы:
- Мессенджеры: Skype, ICQ, Viber (версия для ПК) и т. п. Они преследуют цель вовремя информировать вас о поступающих звонках и сообщениях.
- Антивирусы – чтобы немедленно обеспечить безопасность компьютера.
- Менеджеры загрузок, типа Torrent.
- Различные рекламные утилиты, которые идут в довесок к бесплатным программам, типа «Игры онлайн», «Очистка диска» и т. п.
- Вирусное ПО, стремящееся контролировать все процессы на компьютере.
Если после загрузки системы открывается окно какой-то программы, например, Skype, значит, приложение работает в фоновом режиме. Некоторые утилиты могут автоматически запускаться и функционировать, не афишируя своей деятельности, но в «Диспетчере задач» это отображается. Конечно, много фоновых процессов, запущенных практически разом, приводят к перегрузке ОЗУ и ЦП и зависанию системы.
Способы выявления фоновых программ
Давайте разберемся, как найти и просмотреть список фоновых приложений в системах Windows 10 и 7. Начнём с «десятки»:
- Откройте меню «Пуск», найдите изображение зубчатого колесика и щелкните по нему.
- Появится окно с настройками, выберите «Конфиденциальность», там будет вкладка «Фоновые приложения».
- Здесь вы легко можете отключить запуск всего лишнего, передвинув ползунок в соответствующую позицию, однако мы не рекомендуем убирать из списка антивирус.
Теперь находим то же самое в «семёрке»:
- Откройте «Пуск» — «Все программы» — «Автозагрузка».
- Выберите имя приложения и кликните по нему правой кнопкой, чтобы удалить из автозапуска. Не беспокойтесь, это не означает полного удаления программы с ПК – вы просто отключите функцию активации ПО вместе с системой.
Также перечень запустившихся приложений можно увидеть на панели задач, справа. Разверните значки, спрятанные под стрелочкой, указывающей вверх. Разумеется, таким путем можно найти только корректные и безвредные программы – остальные прячутся в «Диспетчере задач». Для его вызова нажмите Ctrl+Alt+Del, перейдите в закладку «Автозагрузка».
Как отключить работу ненужных приложений
Из предыдущей главы вы уже знаете, как отключить фоновые программы в ОС Windows 7 и как отключить фоновые процессы в ОС Windows 10, если они честно заявляют о своей деятельности. Теперь рассмотрим более сложный вариант, когда ПО скрыто, но запускается с системой и поглощает ресурсы. Итак, снова откройте «Автозагрузку» в Task manager, выделите название ПО или процесса, кликните по нему ПКМ и удалите через соответствующую опцию.
И теперь самый сложный вариант для рекламного ПО, которое никоим образом не желает подчиняться командам и упорно запускается вместе с системой, а антивирус при этом сообщает, что программа абсолютно безвредна. Такие приложения лучше удалить с ПК полностью, но вначале их нужно исключить из фонового запуска, чтобы компьютер не зависал. В данном случае мы действуем через реестр – будьте внимательны, чтобы не повредить важные записи.
- Нажмите Win+R и в появившемся окне наберите команду «regedit» (без кавычек).
- В реестре найдите слева папку HKEY_CURRENT_USER и последовательно откройте: SOFTWARE/ Microsoft/Windows/CurrentVersion/ Run.
- Теперь вы видите список программ в автозапуске – нажмите правой кнопкой мыши, чтобы удалить.
- Перезапустите компьютер.
Отключенные фоновые приложения больше не будут запускаться вместе с системой – этот метод справедлив как для Windows 10, так и для 7 в любой сборке.
Как закрыть фоновые процессы Windows
Если вы не хотите отключать автозапуск приложения насовсем, но фоновую работу приложения нужно временно убрать, то смотрим, как закрыть текущую службу:
- Снова вызовите «Диспетчер задач».
- Откройте вкладки: «Процессы» — «Фоновые».
- Отметьте нужные и кликните правой кнопкой, а затем выберите или «Завершить процесс» или «Завершить дерево процессов», чтобы удалить их из Task manager. Последнее подойдет, когда вы видите много служб, запущенных одной программой.
Это можно сделать на Windows 10, 8 и 7.
Для некоторых пользователей ПК метод обращения с зависшими приложениями в Windows 10 заключается в удержании кнопки питания до тех пор, пока система не выключится. Хотя этот метод относительно прост, среди прочих проблем он может привести к потере файлов и повреждению данных. Поэтому не рекомендуется использовать кнопку питания для выключения ПК (и зависших приложений).
Помимо использования кнопки питания на ПК с Windows 10, существуют и другие более безопасные способы закрытия зависших приложений в Windows 10. Вот некоторые из них:
С помощью простого ярлыка пользователи Windows 10 могут закрыть зависшие приложения. Вот как это работает:
Шаг 1: Выберите зависшее приложение, чтобы ваш ПК был уверен, что приложение закроется.
Примечание. Если вы не выберете какие-либо приложения, компьютер решит, что вы хотите его выключить, и появится всплывающее окно «Завершение работы».
Шаг 2: одновременно нажмите Alt + F4 на клавиатуре.
Шаг 3: Некоторые приложения спросят вас, хотите ли вы закрыть их во всплывающем сообщении. Нажмите OK, чтобы закрыть приложение.
Закройте замороженные приложения с помощью диспетчера задач Windows
Диспетчер задач Windows отслеживает приложения, программы и процессы, запущенные на вашем ПК. С помощью диспетчера задач пользователи ПК могут определять зависшие приложения и закрывать их. Вот как это сделать:
Шаг 1: Нажмите одновременно клавиши CTRL + ALT + DEL на клавиатуре, чтобы открыть диспетчер задач.
Клавиши Delete и Backspace не совпадают. Если на вашей клавиатуре нет клавиши «Удалить», используйте вместо нее сочетание клавиш CTRL + ALT + ESC.
Шаг 2. В параметрах, отображаемых в новом окне, выберите «Диспетчер задач», чтобы запустить окно приложения.
Шаг 3: Проверьте на вкладке «Процессы» имя замороженного приложения.
Шаг 4: Когда вы найдете приложение, выберите его и нажмите «Завершить задачу».
После этого действия программа должна автоматически закрыться.
Закройте замороженные приложения с помощью командной строки
Командная строка — это одна из интерфейсных программ, используемых для выполнения действий в Windows 10. С помощью командной строки пользователи могут закрывать зависшие приложения. Вот как это работает:
Шаг 1: На клавиатуре нажмите Windows + R, чтобы открыть диалоговое окно «Выполнить».
Шаг 2: В пустом поле рядом с «Открыть» введите команда и нажмите ОК.
Шаг 3: Когда откроется окно командной строки, введите список задач и нажмите Enter на клавиатуре, чтобы запустить команду.
Примечание. Когда вы вводите список задач, он показывает все программы и задачи, запущенные в данный момент на вашем компьютере. В этот список входит замороженное приложение.
Шаг 4: Введите команду ниже:
taskkill/im имя_программы.exe
Вам нужно использовать фактическое имя программы с расширением .EXE для запуска команды.
Шаг 5: Нажмите «Ввод» на клавиатуре, чтобы запустить команду, и вы должны получить сообщение о том, что процесс прошел успешно.
Вместо того, чтобы каждый раз заходить в командную строку, вы также можете создать ярлык для закрытия зависших приложений. Вот как это сделать:
Шаг 1: Щелкните правой кнопкой мыши в любом месте на рабочем столе.
Шаг 2. Прокрутите список параметров и выберите «Создать», затем нажмите «Ярлык».
Шаг 3: Вы должны получить приглашение указать местоположение ярлыка. Введите команду ниже в поле и нажмите «Далее»:
taskkill /f /fi «статусный эквалайзер не отвечает»
Шаг 4: Теперь пришло время назвать ваш ярлык. Вы можете ввести любое имя, которое вам нравится, затем нажмите «Готово».
Шаг 5: Новый ярлык должен появиться на вашем рабочем столе. При этом каждый раз, когда программа зависает, вы можете закрыть ее, дважды щелкнув этот ярлык.
Закрытие замороженных приложений с помощью Windows PowerShell
PowerShell, как и командная строка, — это еще одна оболочка командной строки в Windows 10, которую можно использовать для настройки и автоматизации задач. Его можно использовать для закрытия зависших приложений, выполнив следующие действия:
Шаг 1. В строке поиска Windows введите PowerShell и выберите «Открыть».
Шаг 2: Чтобы остановить процесс с его именем, введите синтаксис ниже:
Stop-Process -Name «имя процесса».
Примечание. Убедитесь, что вы заменили «имя процесса» на имя замороженной программы.
Шаг 3: Нажмите Enter, чтобы запустить команду.
Регулярно проверяйте работоспособность ПК
Вот и все, как закрыть зависшие приложения в Windows 10. Если вы часто используете эти методы, мы рекомендуем вам проводить периодические проверки работоспособности вашего компьютера, чтобы определить основную причину.
Post Views: 83
На днях мой компьютер стал как-то медленно работать. Начав разбираться, в чем проблема, я обнаружил, что в Интернете мало информации со списком процессов, служб и приложений установленных на чистой windows 10. Сложно понять какие процессы являются критическими. Как отключить ненужные процессы windows 10 не вызвав отказ в работе операционной системы? Подготовленный перечень служб и процессов для чистой Windows 10 упростит идентификацию маскирующихся вредоносных процессов. К сожалению в перечне программ присутствуют разработки от компании Toshiba, т.к. изображения делались на ноутбуке от этой компании.
Нажав комбинацию клавиш: «Ctrl» + «Shift» + «ESC» активируется Диспетчер процессов Виндовс 10.
Диспетчер покажет какой из процессов перегружает ОС. Сравнив процессы на своем компьютере с подготовленным списком вы поймете относится ли ресурс к системным параметрам Windows. Стоит ли выключить этот фоновый процесс или нет? Бывает повышенная нагрузка идет на процессор или память, а бывает на жесткий диск. Все это будет видно в Диспетчере задач.
Завершить процесс в диспетчере задач
1. Откройте диспетчер задач: один из способов – нажмите на меню «Пуск» правой клавишей мыши и выберите «Диспетчер задач» (или нажмите на клавиатуре вместе клавиши Ctrl+Shift+Esc).
2. Если вы открываете диспетчер задач в первый раз – нажмите на «Подробнее».
3. Во вкладке «Процессы» нажмите правой клавишей мыши на приложение или процесс, который нужно завершить, и выберите «Снять задачу».
Второй способ завершить процесс в диспетчере задач: перейдите во вкладку «Подробности», найдите процесс, который нужно завершить, нажмите на него правой клавишей мыши и выберите «Снять задачу». В следующем окне выберите «Завершить процесс».
Другие способы
Самый тяжелый случай, это когда зависла какая-нибудь программа или игра, которая была развернута на весь экран монитора. В этом случае вы не будете иметь доступа к «Рабочему столу», к «Диспетчеру задач», а также в меню «Пуск».
В этом случае попробуйте выйти из окна с зависшей программой на «Рабочий стол», при помощи клавиш на клавиатуре.
Нажмите на клавиши клавиатуры «Alt» + «F4». Эта комбинация клавиш в операционной системе Windows служит для закрытия приложений.
Можно попробовать нажать на клавиатуре на клавиши «Esc» или «Enter», возможно, в некоторых случаях, получится получить доступ к Рабочему столу.
Вам также может быть интересно:
- Оптимизация Windows 10 для ускорения работы ПК
- Очистка Windows 10: автоматическое и ручное удаление ненужных файлов
При нажатии на клавишу «Windows» также, иногда, можно попасть на Рабочий стол, при зависшей программе.
Попробуйте нажать на клавиатуре на функциональные клавиши «F1» — «F12». В некоторых случаях, нажатие на эти клавиши приводит к открытию Рабочего стола. Какая конкретно функциональная клавиша может помочь, зависит от конкретного компьютера, у разных компьютеров это бывает по-разному.
Если открылся Рабочий стол, то для выхода из зависшего приложения проделайте действия, описанные выше в этой статье.
Но, бывают такие ситуации, когда компьютер не реагирует ни на какие действия пользователя. Мышь не работает, на нажатия клавиш на клавиатуре, компьютер также никак не реагирует. В этом случае перезагрузки операционной системы уже не удастся избежать. Тогда вам придется нажать на кнопку «Reset» (Перезагрузка).
Завершить процесс в командной строке
1. Откройте командную строку: один из способов – нажмите на меню «Пуск» правой клавишей мыши и выберите «Командная строка» из открывшегося меню.
2. Введите команду tasklist и нажмите клавишу Enter. Запомните имя или PID процесса, который вы хотите завершить.
3. Введите команду taskkill /IM Opera.exe /F и нажмите клавишу Enter (вместо opera.exe напишите имя процесса, который вы хотите завершить).
Если вы хотите завершить процесс и все дочерние процессы – нужно вводить команду taskkill /IM Имя образа /T /F
Также вы можете завершить процесс по его P >PID /F или taskkill /P >PID /T /F и нажмите клавишу Enter.
Завершить процесс в PowerShell
1.Откройте PowerShell : один из способов – в строке поиска введите PowerShell и выберите его из найденных результатов.
2. Введите команду Get-Process и нажмите клавишу Enter. Запомните ProcessName или Id процесса, который вы хотите завершить.
3. Чтобы завершить процесс по его имени – введите команду Stop-Process -Name » ProcessName » -Force и нажмите клавишу Enter (замените в команде выделенное красным на имя процесса, которое вы узнали во втором пункте).
Чтобы завершить процесс по его >ID -Force и нажмите клавишу Enter (замените в команде выделенное красным на Id процесса, которое вы узнали во втором пункте).
На сегодня всё, если вы знаете другие способы – пишите в комментариях! Счастья Вам
( 1 оценка, среднее 5 из 5 )