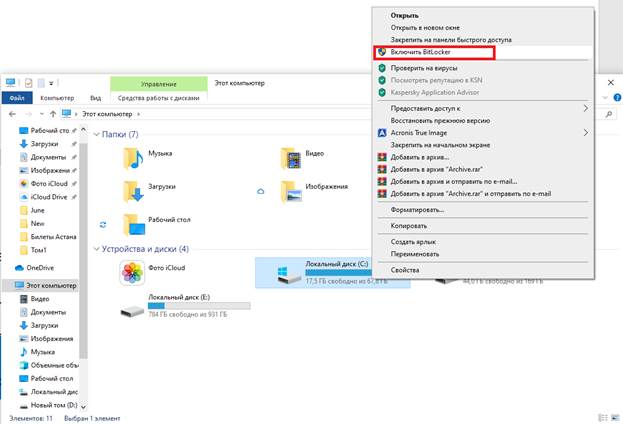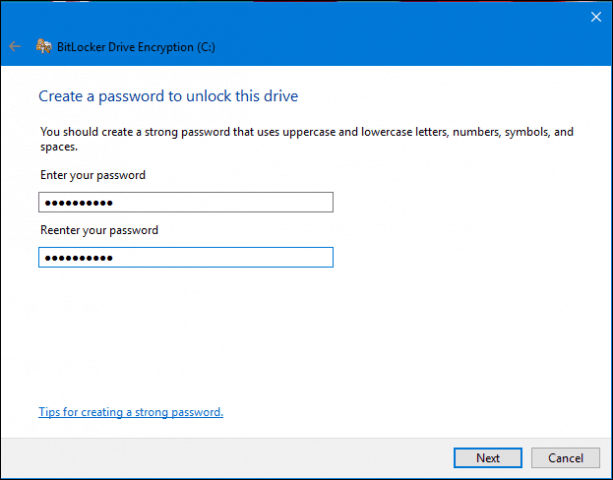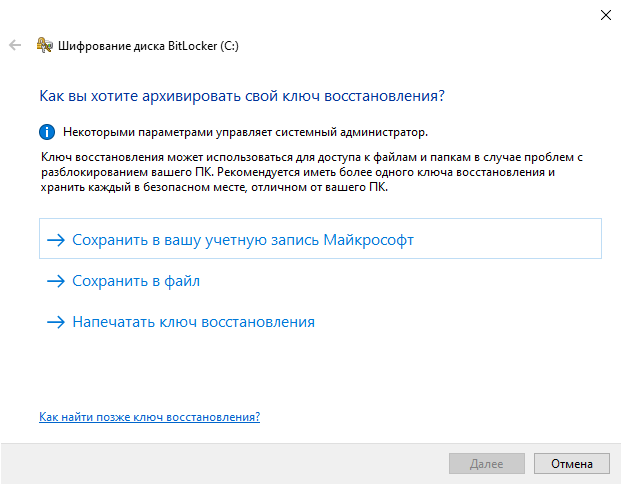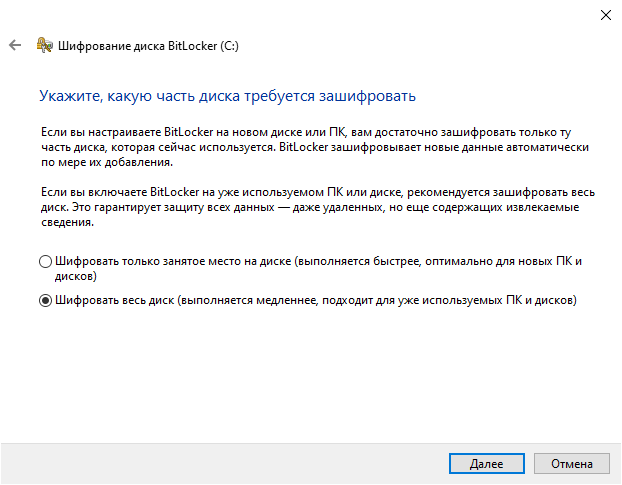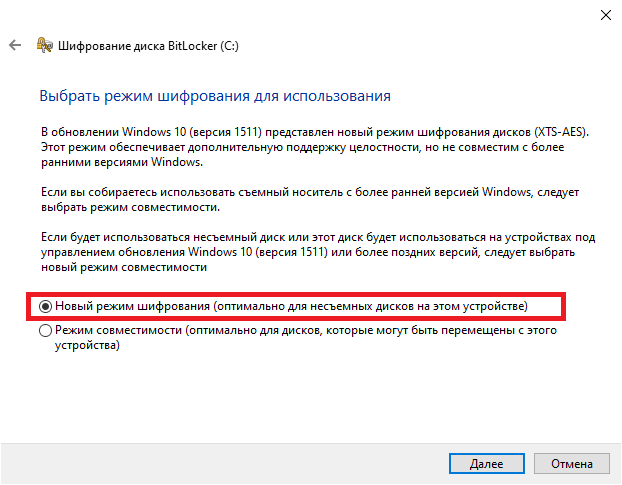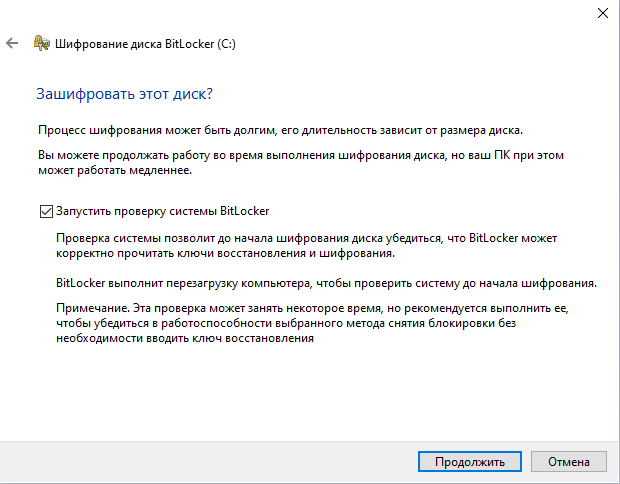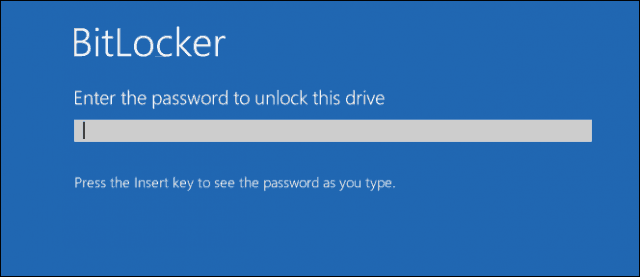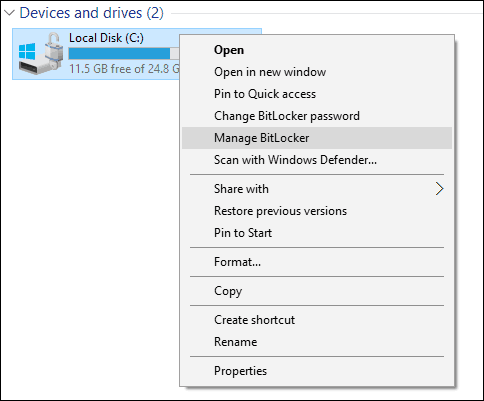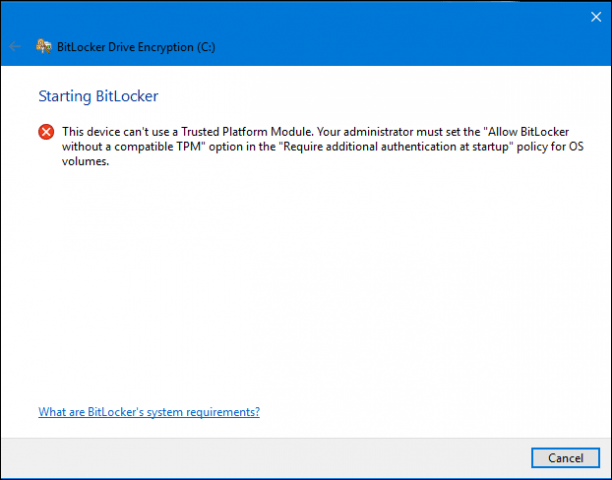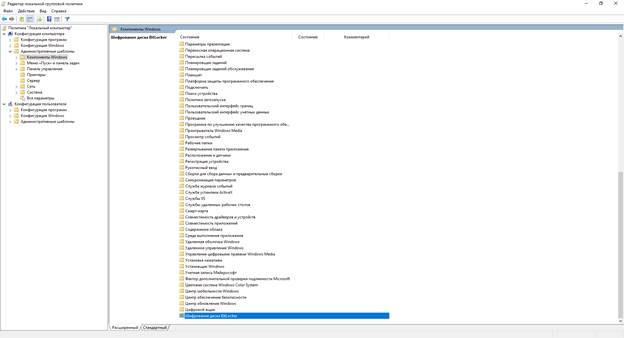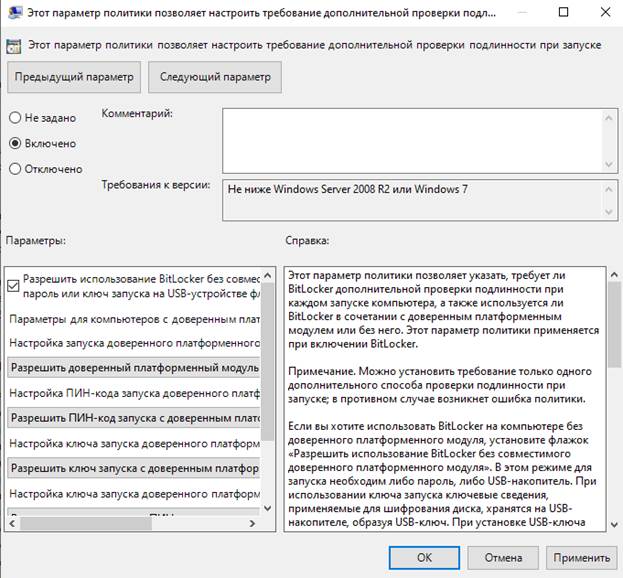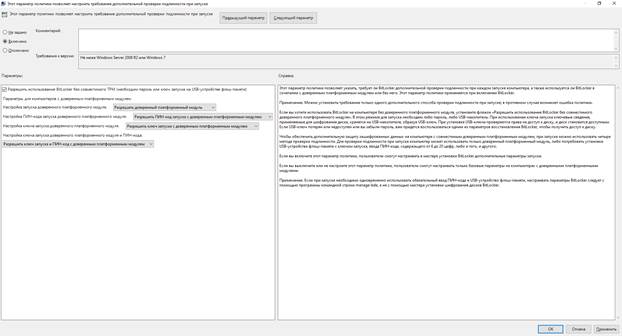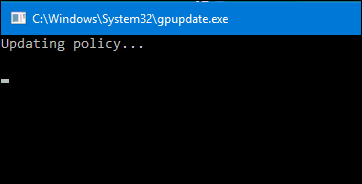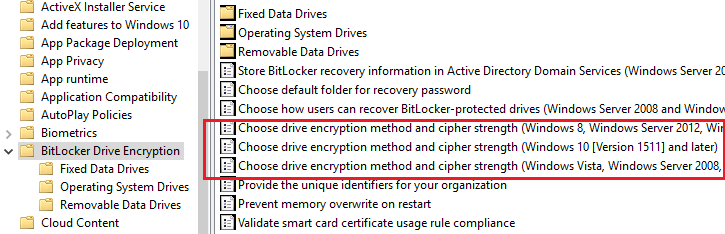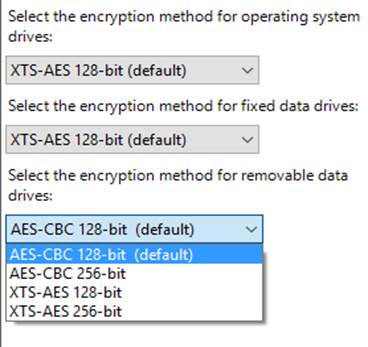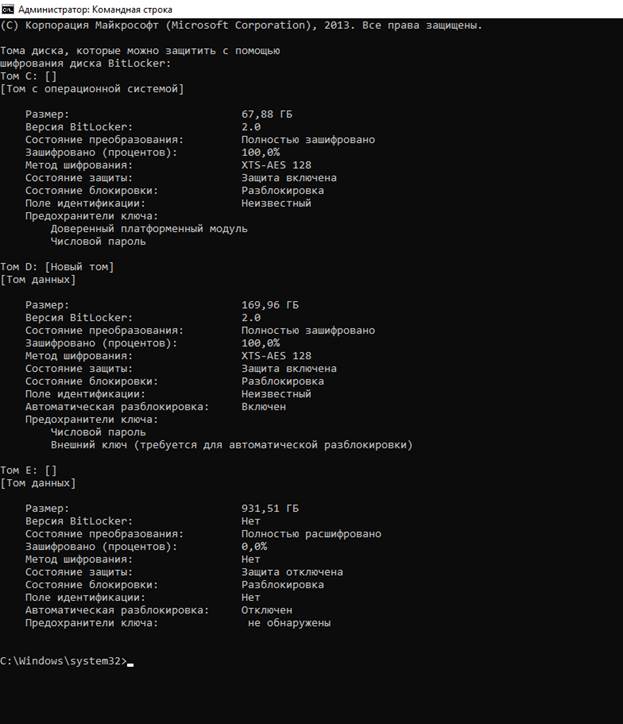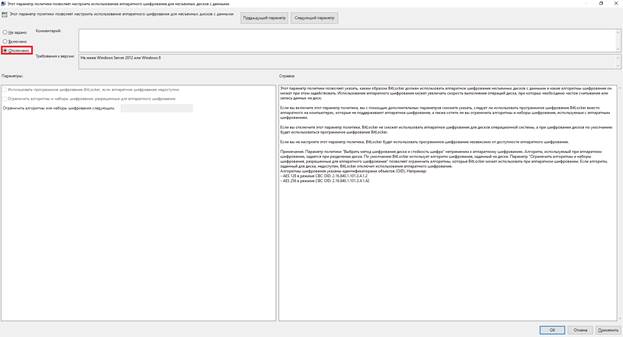Download PC Repair Tool to quickly find & fix Windows errors automatically
BitLocker security software created by Microsoft is based on next-generation secure computing architecture. It is encrypted for all devices whether portable or non-portable to prevent third-party intrusion while working on the device. It is used by many organizations where employees carry confidential data from one place to other. This seamlessly user-friendly software comes with some drawbacks; therefore many users would like to deactivate it from their device. In this post, we will illustrate how to resume or suspend BitLocker encryption on Windows 11/10 via Control Panel.
This security feature is easy to use, encrypts the hardware of the system, and is known for service the securing purpose very well. However, device encryption can become a problem for some users as it may slow down the computer. Sometimes the device encryption takes a longer period and most importantly it supports only when the system is compatible with encryption.
Bitlocker is gaining popularity and is being increasingly used by modern devices to prevent data breaching. The data protected can be extracted from the hard drive of the system. It also allows the user to secure important data with the help of a password. Here in this tutorial, we will see how to resume or suspend BitLocker encryption on Windows 11/10.
1] Resume BitLocker encryption on Windows 11/10
If you want to resume the BitLocker encryption which you have earlier suspended on Windows 10 PC, then use the following suggestions:
- At first, open the Control Panel window.
- Click on System and Security section.
- Scroll down and select the BitLocker Drive Encryption option.
- Select the Resume protection option.
If you need, you can see the above steps in detail:
To get it started, open the Control Panel first. For this, click on Start, type Control Panel and press the Enter key.
Inside the Control Panel window, head over the System and Security option.
Next, scroll down, and click on the BitLocker Drive Encryption option.
Now under the operating system drive title, click on the Resume protection link to resume BitLocker encryption on Windows 10.
After that, restart your computer to complete the process.
Read: How to backup BitLocker Drive Encryption Recovery Key.
2] Suspend BitLocker encryption on Windows 11/10
BitLocker efficiently protects system data from cold boot attacks but its encryption may create problems in system updates and firmware. Therefore, many of you may like to suspend it temporarily. It is important to note that BitLocker suspension is not permanent and new data created after the suspension with stay encrypted until it is suspended again for data decryption.
To Suspend BitLocker encryption on your Windows PC, follow the below suggestions:
- Open the Control Panel window.
- Click on System and Security section.
- Scroll down and select the BitLocker Drive Encryption option.
- Select the Suspend protection option.
- Click on the Yes button to continue.
Now let’s see the above steps in detail:
The suspension can be done using the control panel of your computer system. So, first of all, open the control panel and select the System and Security option. Now choose the BitLocker Drive Encryption option.
Inside the BitLocker window, click on the Suspend protection option that is available below the heading of your OS drive. Then click on the Yes button to confirm the changes. Restart your computer and check if it is done.
Kindly do note that, if you suspend the protection, your data will not be protected. Sometimes you may need to suspend BitLocker temporarily while updating Windows or PC’s firmware. So, if you forget to resume BitLocker protection, it will resume automatically the next time you restart your PC.
This post will show you how to Suspend or Resume BitLocker Protection for Drives via Explorer, Command Prompt, PowerShell.
Related: How to change BitLocker Encryption method & Cipher Strength.
Anand Khanse is the Admin of TheWindowsClub.com, a 10-year Microsoft MVP (2006-16) & a Windows Insider MVP (2016-2022). Please read the entire post & the comments first, create a System Restore Point before making any changes to your system & be careful about any 3rd-party offers while installing freeware.
Download PC Repair Tool to quickly find & fix Windows errors automatically
BitLocker security software created by Microsoft is based on next-generation secure computing architecture. It is encrypted for all devices whether portable or non-portable to prevent third-party intrusion while working on the device. It is used by many organizations where employees carry confidential data from one place to other. This seamlessly user-friendly software comes with some drawbacks; therefore many users would like to deactivate it from their device. In this post, we will illustrate how to resume or suspend BitLocker encryption on Windows 11/10 via Control Panel.
This security feature is easy to use, encrypts the hardware of the system, and is known for service the securing purpose very well. However, device encryption can become a problem for some users as it may slow down the computer. Sometimes the device encryption takes a longer period and most importantly it supports only when the system is compatible with encryption.
Bitlocker is gaining popularity and is being increasingly used by modern devices to prevent data breaching. The data protected can be extracted from the hard drive of the system. It also allows the user to secure important data with the help of a password. Here in this tutorial, we will see how to resume or suspend BitLocker encryption on Windows 11/10.
1] Resume BitLocker encryption on Windows 11/10
If you want to resume the BitLocker encryption which you have earlier suspended on Windows 10 PC, then use the following suggestions:
- At first, open the Control Panel window.
- Click on System and Security section.
- Scroll down and select the BitLocker Drive Encryption option.
- Select the Resume protection option.
If you need, you can see the above steps in detail:
To get it started, open the Control Panel first. For this, click on Start, type Control Panel and press the Enter key.
Inside the Control Panel window, head over the System and Security option.
Next, scroll down, and click on the BitLocker Drive Encryption option.
Now under the operating system drive title, click on the Resume protection link to resume BitLocker encryption on Windows 10.
After that, restart your computer to complete the process.
Read: How to backup BitLocker Drive Encryption Recovery Key.
2] Suspend BitLocker encryption on Windows 11/10
BitLocker efficiently protects system data from cold boot attacks but its encryption may create problems in system updates and firmware. Therefore, many of you may like to suspend it temporarily. It is important to note that BitLocker suspension is not permanent and new data created after the suspension with stay encrypted until it is suspended again for data decryption.
To Suspend BitLocker encryption on your Windows PC, follow the below suggestions:
- Open the Control Panel window.
- Click on System and Security section.
- Scroll down and select the BitLocker Drive Encryption option.
- Select the Suspend protection option.
- Click on the Yes button to continue.
Now let’s see the above steps in detail:
The suspension can be done using the control panel of your computer system. So, first of all, open the control panel and select the System and Security option. Now choose the BitLocker Drive Encryption option.
Inside the BitLocker window, click on the Suspend protection option that is available below the heading of your OS drive. Then click on the Yes button to confirm the changes. Restart your computer and check if it is done.
Kindly do note that, if you suspend the protection, your data will not be protected. Sometimes you may need to suspend BitLocker temporarily while updating Windows or PC’s firmware. So, if you forget to resume BitLocker protection, it will resume automatically the next time you restart your PC.
This post will show you how to Suspend or Resume BitLocker Protection for Drives via Explorer, Command Prompt, PowerShell.
Related: How to change BitLocker Encryption method & Cipher Strength.
Anand Khanse is the Admin of TheWindowsClub.com, a 10-year Microsoft MVP (2006-16) & a Windows Insider MVP (2016-2022). Please read the entire post & the comments first, create a System Restore Point before making any changes to your system & be careful about any 3rd-party offers while installing freeware.
В Windows Vista не было особых поводов для радости, но одна хорошая вещь, которую она сделала, — это новая функция под названием BitLocker. Эта функция позволяет пользователям шифровать диски для предотвращения несанкционированного доступа.
Если вы зашифровали свой диск с помощью BitLocker, вы, возможно, заметили, что у него есть несколько особенностей. Таким образом, вот как отключить или приостановить BitLocker в Windows 10.
Допустим, вы зашифровали свой диск с помощью текущего ПК с Windows 7, а теперь приобрели новый элегантный ПК с Windows 10. Вы хотите установить старый зашифрованный жесткий диск на новый компьютер. Однако, когда вы пытаетесь получить доступ к диску, Windows 10 просит вас отключить BitLocker или не распознает ваш пароль.
BitLocker также плохо взаимодействует с другими программами и не допускает двойную загрузку, особенно если вы зашифровали диск C:. Таким образом, хотя шифрование может быть приятным штрихом, Bitlocker иногда может быть скорее проклятием, чем благословением.
Если эти неприятности заставили вас пересмотреть использование BitLocker, мы расскажем, как отключить его в Windows 10. Хотя это не означает, что вам нужно идти на компромисс с безопасностью. Существует несколько альтернатив шифрования Syskey, которые вы можете рассмотреть.
Как отключить BitLocker из панели управления
Это самый простой способ отключить BitLocker. Сначала найдите управление битлокером в меню «Пуск» и запустите наиболее подходящее из результатов поиска. Откроется окно BitLocker Drive Encryption, в котором вы увидите список всех своих дисков. Рядом с диском вы увидите параметр «Выключить BitLocker». Нажмите на нее и продолжайте следовать инструкциям мастера.
Как отключить BitLocker из редактора локальной групповой политики
Версии Windows 10 Professional и Enterprise имеют более полную консоль для изменения параметров Windows, которая называется «Редактор локальной групповой политики». Нажмите Win + R, введите gpedit.msc и нажмите Enter, чтобы запустить редактор групповой политики.
На левой панели перейдите в «Конфигурация компьютера» -> «Административные шаблоны» -> «Компоненты Windows» -> «Шифрование диска BitLocker» -> «Фиксированные диски данных».
Переключитесь на правую панель и дважды кликните Запретить доступ на запись к фиксированным дискам, не защищенным BitLocker, чтобы настроить параметр.
Если вы используете BitLocker, этот параметр будет в состоянии «Включено». Измените состояние на Не настроено или Отключено и нажмите OK, чтобы сохранить изменения и выйти. Перезагрузите компьютер, и ваш диск больше не должен быть зашифрован.
К сожалению, если вы используете Windows 10 Home, групповая политика не будет включена по умолчанию. Однако есть способ получить доступ к групповой политике в Windows 10 Home.
Как отключить BitLocker с помощью командной строки
Если вы более технически склонны и предпочитаете использовать командные строки, вы можете использовать командную строку или PowerShell (обсуждается далее), чтобы отключить BitLocker. Кроме того, это также экономит ваше время.
Если у вас включено шифрование BitLocker для нескольких дисков, перейдите к следующему способу, чтобы отключить BitLocker для всех сразу.
Найдите cmd в меню «Пуск», кликните правой кнопкой мыши «Командная строка» и выберите «Запуск от имени администратора», чтобы запустить командную строку с повышенными привилегиями. Выполните следующую команду:
manage -bde -off D:
Замените букву D на диск, для которого вы хотите отключить BitLocker.
Как отключить BitLocker с помощью PowerShell
Найдите powershell в меню «Пуск», кликните правой кнопкой мыши PowerShell и выберите «Запуск от имени администратора», чтобы запустить PowerShell с правами администратора. Выполните следующую команду:
Disable-BitLocker -MountPoint "D:"
Снова замените букву D на диск, для которого вы хотите отключить BitLocker.
Однако, если вы включили шифрование BitLocker для нескольких дисков, вы можете выполнить следующие команды:
$BLV = Get-BitLockerVolume
Disable-BitLocker -MountPoint $BLV
Первая команда идентифицирует все тома, зашифрованные с помощью BitLocker, и сохраняет их в переменной $BLV. Следующая команда отключает BitLocker для всех томов, хранящихся в переменной $BLV.
Как отключить BitLocker из панели служб
По крайней мере, один из методов, которые мы обсуждали до сих пор, должен работать. В любом случае у вас также есть возможность отключить службу шифрования диска BitLocker, чтобы отключить BitLocker.
Нажмите Win + R, введите services.msc и нажмите Enter, чтобы открыть панель «Службы». Найдите в списке службу шифрования диска BitLocker.
Дважды кликните службу и измените тип запуска на Disabled. Нажмите OK, чтобы сохранить изменения и выйти.
Когда вам не нужно отключать BitLocker?
Если вы планируете отключить BitLocker для выполнения обновления UEFI/BIOS, изменения аппаратного компонента или обновления до более новой версии Windows 10, вам не обязательно отключать BitLocker.
Хотя оставление BitLocker включенным, безусловно, может вызвать затруднения, если вы пытаетесь выполнить одну из этих задач, есть альтернатива отключению BitLocker; вы можете приостановить его. Обратите внимание, что вы обязательно должны либо отключить, либо приостановить BitLocker при обновлении UEFI/BIOS. В противном случае обновление удалит все ключи, хранящиеся в TPM.
В отличие от отключения BitLocker, его приостановка не приводит к расшифровке данных на ваших дисках. Кроме того, любые дополнительные данные, которые вы добавляете на диск во время приостановки, по-прежнему зашифрованы. Поэтому, как только вы закончите вносить изменения в свой компьютер, вы можете вернуться в панель управления и возобновить шифрование.
Как приостановить BitLocker из панели управления
Введите в меню «Пуск» команду «Управление битлокером» и откройте наиболее подходящий вариант в результатах поиска. В BitLocker Drive Encryption вы увидите, что зашифрованные вами диски будут иметь возможность приостановить защиту.
Нажмите «Приостановить защиту» и нажмите «Да», когда появится предупреждение. Затем, когда вы захотите возобновить защиту, повторите те же шаги, за исключением того, что вам нужно нажать «Возобновить защиту» вместо «Приостановить защиту».
Как приостановить BitLocker с помощью командной строки
Найдите cmd в меню «Пуск», кликните правой кнопкой мыши «Командная строка» и выберите «Запуск от имени администратора», чтобы запустить командную строку с правами администратора. Выполните следующую команду:
manage -bde -Protectors -Enable D:
Замените букву D на нужный диск.
Как приостановить BitLocker с помощью PowerShell
Найдите powershell в меню «Пуск», кликните правой кнопкой мыши PowerShell и выберите «Запуск от имени администратора», чтобы запустить PowerShell с повышенными правами. Выполните следующую команду:
Resume-BitLocker -MountPoint "D:"
Конечно, замените букву D на букву вашего целевого диска.
Освободитесь от BitLocker
BitLocker, несомненно, является одной из самых полезных функций безопасности в Windows. Однако иногда вам может потребоваться отключить его или приостановить при выполнении некоторых важных операций. На самом деле несложно отключить или приостановить работу BitLocker, если у вас есть ключ BitLocker.

В этой инструкции подробно о методах снять шифрование BitLocker с диска Windows 10. В случае, если открыть содержимое диска нет возможности, доступ отсутствует, ключей восстановления тоже нет, к сожалению, единственный метод отключение BitLocker — форматирование этого диска с потерей данных.
Снятие шифрования BitLocker с диска или флешки
Сначала про отдельный момент, касающийся некоторых ноутбуков и ПК с предустановленной Windows 10. На них может быть по умолчанию включена функция «Шифрование устройства», которая отключается не так же, как включенное вами вручную шифрование BitLocker. Если системный диск был зашифрован при покупке, то для отключения шифрования выполните следующие шаги (не на любом компьютере с Windows 10 есть такие пункты):
- Зайдите в Параметры — Обновление и безопасность.
- В меню слева выберите «Шифрование устройства» и отключите шифрование устройства.
- Также пункт «Шифрование устройства» можно найти в Параметры — Система — О системе.
В случае, если требуется отключить BitLocker для диска или флешки, шаги будут следующими:
- В проводнике нажмите правой кнопкой мыши по зашифрованному и разблокированному диску, выберите пункт «Управление BitLocker». Также в параметры BitLocker можно попасть через Панель управления — Шифрование BitLocker.
- Найдите ваш диск в списке и нажмите «Отключить BitLocker» (требуются права администратора на компьютере).
- Подтвердите отключение BitLocker.
Учитывайте, что процесс расшифровки диска и снятия BitLocker может занять продолжительное время, вплоть до нескольких часов, особенно для медленных и заполненных HDD — не запускайте процесс на ноутбуке от батареи или на ПК, если его в ближайшее время потребуется выключить.
Отключение BitLocker — видео инструкция
Надеюсь, материал был полезен. Если же остались вопросы — задавайте в комментариях, я постараюсь помочь.
Программное обеспечение безопасности BitLocker, созданное Microsoft, основано на архитектуре безопасных вычислений нового поколения. Он зашифрован для всех устройств, портативных или непереносимых, чтобы предотвратить вторжение третьих лиц во время работы с устройством. Его используют многие организации, сотрудники которых переносят конфиденциальные данные из одного места в другое. Это легко понятное программное обеспечение имеет ряд недостатков; поэтому многие пользователи хотели бы отключить его на своем устройстве. В этом посте мы покажем, как возобновить или приостановить шифрование BitLocker в Windows 10.
Эта функция безопасности проста в использовании, шифрует аппаратное обеспечение системы и хорошо известна своей защитой. Однако шифрование устройства может стать проблемой для некоторых пользователей, поскольку оно может замедлить работу компьютера. Иногда шифрование устройства занимает больше времени и, что наиболее важно, оно поддерживается только в том случае, если система совместима с шифрованием.
Bitlocker набирает популярность и все чаще используется современными устройствами для предотвращения утечки данных. Защищенные данные можно извлечь с жесткого диска системы. Это также позволяет пользователю защитить важные данные с помощью пароля. В этом руководстве мы увидим, как возобновить или приостановить шифрование BitLocker в Windows 10.
1]Возобновить шифрование BitLocker в Windows 10
Если вы хотите возобновить шифрование BitLocker, которое вы ранее приостановили на ПК с Windows 10, воспользуйтесь следующими предложениями:
- Сначала откройте окно панели управления.
- Щелкните раздел «Система и безопасность».
- Прокрутите вниз и выберите параметр шифрования диска BitLocker.
- Выберите параметр «Возобновить защиту».
Если вам нужно, вы можете подробно ознакомиться с вышеуказанными шагами:
Чтобы начать, сначала откройте Панель управления. Для этого нажмите «Пуск», введите «Панель управления» и нажмите клавишу «Ввод».
В окне панели управления перейдите к параметру «Система и безопасность».
Затем прокрутите вниз и выберите параметр BitLocker Drive Encryption.
Теперь под названием диска операционной системы щелкните ссылку Возобновить защиту, чтобы возобновить шифрование BitLocker в Windows 10.
После этого перезагрузите компьютер, чтобы завершить процесс.
Читайте: Как сделать резервную копию ключа восстановления шифрования диска BitLocker.
2]Приостановить шифрование BitLocker в Windows 10
BitLocker эффективно защищает системные данные от атак холодной загрузки, но его шифрование может создавать проблемы при обновлении системы и прошивке. Поэтому многие из вас могут захотеть временно приостановить его. Важно отметить, что приостановка BitLocker не является постоянной, и новые данные, созданные после приостановки, остаются зашифрованными до тех пор, пока они не будут снова приостановлены для расшифровки данных.
Чтобы приостановить шифрование BitLocker на ПК с Windows 10, следуйте приведенным ниже советам:
- Откройте окно Панели управления.
- Щелкните раздел «Система и безопасность».
- Прокрутите вниз и выберите параметр шифрования диска BitLocker.
- Выберите вариант Приостановить защиту.
- Нажмите кнопку «Да», чтобы продолжить.
Теперь давайте подробно рассмотрим вышеперечисленные шаги:
Подвешивание может быть выполнено с помощью панели управления вашей компьютерной системы. Итак, в первую очередь откройте панель управления и выберите параметр «Система и безопасность». Теперь выберите вариант шифрования диска BitLocker.
В окне BitLocker щелкните параметр Приостановить защиту, доступный под заголовком диска с ОС. Затем нажмите кнопку «Да», чтобы подтвердить изменения. Перезагрузите компьютер и проверьте, сделано ли это.
Обратите внимание: если вы приостановите защиту, ваши данные не будут защищены. Иногда вам может потребоваться временно приостановить BitLocker во время обновления прошивки Windows или ПК. Таким образом, если вы забудете возобновить защиту BitLocker, она возобновится автоматически при следующем перезапуске компьютера.
Связанный: Как изменить метод шифрования BitLocker и надежность шифра.
.
В поддерживаемых BitLocker выпусках Windows 10 вы можете временно приостановить или приостановить защиту BitLocker для разблокированного диска, зашифрованного с помощью BitLocker. Например, если вам нужно установить новое программное обеспечение, которое в противном случае BitLocker может заблокировать, вы можете приостановить BitLocker, а затем снова возобновить защиту BitLocker на диске, когда завершите действие. Вы можете приостановить или возобновить защиту BitLocker для дисков с помощью проводника, командной строки и PowerShell.
Если вы приостановите защиту BitLocker для фиксированный диск с данными или же съемный диск с данными, диск остается разблокированным и незащищенным, пока вы вручную не возобновите защиту BitLocker для диска. Это происходит даже после перезагрузки ПК или отключения и повторного подключения диска, в случае съемного диска с данными. Принимая во внимание, что если вы приостановите защиту BitLocker для Диск ОС, он останется разблокированным и незащищенным до тех пор, пока вы вручную не возобновите защиту BitLocker для диска или не возобновите защиту BitLocker автоматически при следующем перезапуске компьютера.
Вы должны войти в систему как администратор, чтобы иметь возможность приостанавливать или возобновлять защиту дисков, зашифрованных с помощью BitLocker в Windows 10. Шифрование диска BitLocker доступно на всех редакции Windows 10, кроме Домашней редакции.
1) Приостановить или возобновить защиту BitLocker для дисков через проводник
Запустите проводник, затем сделайте следующее;
Чтобы приостановить защиту BitLocker:
- Щелкните правой кнопкой мыши диск, зашифрованный с помощью BitLocker, для которого необходимо приостановить защиту BitLocker, и нажмите Приостановить защиту BitLocker.
- Нажмите да в командной строке UAC
- Теперь вы можете выйти из проводника.
- Щелкните правой кнопкой мыши диск, зашифрованный с помощью BitLocker, для которого требуется возобновить защиту BitLocker, и нажмите Возобновить защиту BitLocker.
- Теперь вы можете выйти из проводника.
2) Приостановить или возобновить защиту BitLocker для дисков через командную строку
Откройте командную строку с повышенными привилегиями. Затем сделайте следующее;
Чтобы приостановить защиту BitLocker:
Введите команду ниже в командной строке с повышенными привилегиями и нажмите Enter.
manage-bde -protectors -disable <drive letter>:
Замените <буква диска> в приведенной выше команде фактической буквой зашифрованного диска, для которого вы хотите приостановить защиту BitLocker. Пример:
manage-bde -protectors -disable E:
Теперь вы можете выйти из среды командной строки.
Кончик: Вы можете проверить состояние BitLocker для диска в любое время.
Чтобы возобновить защиту BitLocker:
Введите команду ниже в командной строке с повышенными привилегиями и нажмите Enter.
manage-bde -protectors -enable <drive letter>:
Замените <буква диска> в приведенной выше команде фактической буквой зашифрованного диска, для которого вы хотите возобновить защиту BitLocker. Например:
manage-bde -protectors -enable E:
Теперь вы можете выйти из среды командной строки. Вы также можете проверить состояние BitLocker для диска в любое время.
3) Приостановить или возобновить защиту BitLocker для дисков через PowerShell
Откройте PowerShell с повышенными привилегиями. Затем сделайте следующее;
Чтобы приостановить защиту BitLocker:
Для ОС, фиксированных дисков или дисков с данными используйте команду:
Suspend-BitLocker -MountPoint "<drive letter>:"
Для диска только с ОС используйте команду:
Suspend-BitLocker -MountPoint "<drive letter>:" -RebootCount <restarts>
Заменять <буква диска> в приведенных выше командах с фактической буквой разблокированного зашифрованного диска, для которого вы хотите приостановить защиту. Пример:
Suspend-BitLocker -MountPoint "E:"
Заменять <рестарты> в приведенной выше команде ОС с числом между 0 к 15 , чтобы указать количество перезапусков компьютера до того, как BitLocker автоматически восстановит защиту диска ОС. Уточнить 0 (ноль), чтобы приостановить защиту на неопределенный срок, пока вы не возобновите ее вручную. Если вы не включите -RebootCount параметр с диском ОС, командлет использует значение 1 по умолчанию. Например:
Suspend-BitLocker -MountPoint "C:" -RebootCount 0
Теперь вы можете выйти из среды PowerShell.
Чтобы возобновить защиту BitLocker:
Для конкретного диска используйте команду:
Resume-BitLocker -MountPoint "<drive letter>:"
Для всех дисков используйте команда:
Get-BitLockerVolume | Resume-BitLocker
Заменять <буква диска> в приведенных выше командах с фактической буквой разблокированного зашифрованного диска, для которого вы хотите возобновить защиту BitLocker. Пример:
Resume-BitLocker -MountPoint "E:"
Теперь вы можете выйти из среды PowerShell. И вы можете проверить статус BitLocker для диска в любое время.
Вот как можно приостановить или возобновить защиту BitLocker для дисков в Windows 10.
Содержание
- Способ 1: Отключение в менеджере
- Способ 2: Консольное приложение
- Способ 3: Отключение без пароля и ключа
- Вопросы и ответы
Способ 1: Отключение в менеджере
Снять защиту, установленную с помощью системы «Bitlocker», несложно. Но сперва необходимо разблокировать зашифрованный раздел, а для этого понадобится пароль или хотя бы ключ восстановления, если, конечно, вам не безразличны данные, хранящиеся на диске. В первом способе рассмотрим, как отключить шифрование с помощью «Менеджера Битлокер».
- В поиске Windows набираем
«Управление Bitlocker»и открываем менеджер.
Либо сочетанием клавиш «Windows+R» вызываем окно «Выполнить», вводим команду
control, нажимаем «OK» или «Enter»,в «Панели управления» включаем мелкие значки и открываем «Шифрование диска Bitlocker».
- Находим заблокированный раздел, кликаем по нему, чтобы развернуть блок
и жмем «Разблокировать диск».
- Во время включения защиты обязательно создается пароль или смарт-карта для разблокировки. Смарт-карта, как правило, выдается в крупных компаниях и обычно достаточно вставить ее в специальный считыватель. В нашем случае использовался пароль, поэтому вводим его в появившемся окне и жмем «Разблокировать».
- В качестве альтернативного варианта, на случай утери пароля, предлагается создать ключ восстановления, причем методов создания сразу несколько. Мы сохранили его в текстовом файле, поэтому открываем его и копируем ключ.
Там же будет идентификатор, первые цифры которого должны совпадать с теми, что указаны в окне разблокировки.
Так легче найти нужный файл, если у вас зашифровано сразу несколько дисков.
Итак, чтобы применить ключ, открываем дополнительные параметры,
кликаем «Введите ключ восстановления»,
вставляем 48-значную комбинацию и завершаем разблокировку.
- Если все получилось, рядом с диском в менеджере появится несколько действий. Нас интересует отключение системы «Bitlocker», поэтому жмем соответствующий пункт
и подтверждаем операцию.
Процесс расшифровки может занять много времени и в первую очередь это зависит от объема диска. Когда он завершится, в менеджере мы увидим, что опция отключена.

Способ 2: Консольное приложение
Конечно, проще отключить защиту первым способом, но на всякий случай рассмотрим альтернативный вариант, который предполагает использование «Командной строки».
- В окне «Выполнить» вводим
cmdи нажимаем «Ctrl+Shift+Enter», чтобы открыть консоль с правами администратора. - Вводим указанную ниже команду и нажимаем «Enter»:
manage-bde –unlock D: -passwordгде значение «D» – буква заблокированного диска.
В следующей строке указываем пароль. Во время набора кодовая фраза отображаться не будет, поэтому стараемся вводить ее без ошибок с первого раза, а то можно запутаться.
Если парольную комбинацию не помним, также можно воспользоваться ключом восстановления, который мы упоминали в первом способе. Для этого в поле консоли вводим и подтверждаем:
manage-bde -unlock D: -RecoveryPassword X,а вместо значения «X» добавляем 48-значный ключ.
- Чтобы отключить защиту, набираем:
manage-bde -off D:и нажимаем «Enter».
Ждем завершения процесса расшифровки.
- Дополнительно можно уточнить статус функции. Для этого используем команду:
manage-bde -status D:Если описанные выше команды сработали, в отчете мы увидим, что защита отключена.

Способ 3: Отключение без пароля и ключа
Если нет возможности разблокировать диск, остается лишь отформатировать его. Но это самый радикальный способ отключения функции «Bitlocker», так как все зашифрованные данные после этого будут стерты.
- Сочетанием клавиш «Windows+E» открываем «Проводник», в навигационной области слева кликаем «Этот компьютер», жмем правой кнопкой мышки по зашифрованному диску и выбираем «Форматировать».
- Настраиваем параметры или оставляем все как было, нажимаем «Начать»
и подтверждаем действие.
- После этого значок в виде желтого замка с иконки диска пропадет, а значит, доступ к нему будет открыт.

Читайте также: Способы форматирования жесткого диска
Еще статьи по данной теме:
Помогла ли Вам статья?
ОС Windows 10 оснащена различными функциями защиты персональных данных пользователя. Причем система безопасности заключается далеко не только в установке пароля или регистрации отпечатка пальца для входа. Также существует защита жесткого диска, которая доставляет пользователям множество неудобств. А потому, когда речь заходит о BitLocker, приходится искать способ, как отключить функцию.
Как отключить функцию
Если ранее вы зашифровали накопитель, но в определенный момент передумали, то отменить блокировку можно будет встроенными средствами Windows 10. Существует несколько вариантов отключения Битлокера, каждый из которых обладает отличительными особенностями.
Важно. Для разблокировки жесткого диска может потребоваться ввод пароля, который присваивался в процессе активации BitLocker. Поэтому перед выполнением операции обязательно проверьте наличие ключа.
Из Командной строки
Самый простой способ убрать шифрование дисков – обратиться к помощи Командной строки. Это специальный интерфейс, созданный для обработки пользовательских запросов. При вводе команды отключения Битлокера компьютер и сам накопитель перестает требовать ввод пароля:
- Щелкните ПКМ по иконке «Пуск».
- Выберите запуск Командной строки от имени Администратора.
- Введите запрос «manage-bde -off D:», где вместо «D» может быть указана буква любого другого раздела накопителя.
- Нажмите на клавишу «Enter».
После выполнения последнего шага проследите, как на это действие отреагирует Командная строка. Она должна подтвердить отключение функции.
Панель управления
Еще один доступный вариант отключения блокировки накопителя. В этот раз не придется запоминать сложную команду. Достаточно будет выполнить несколько простых шагов:
- Используя поисковую строку Windows 10, найдите и запустите «Панель управления».
- Перейдите в раздел «Система и безопасность».
- Кликните по надписи «Шифрование диска BitLocker», а затем нажмите на кнопку «Отключить».
Если один из указанных пунктов не отображается в «Панели управления», то в пункте «Просмотр» установите значение «Категория». Так вам удастся включить показ дополнительных инструментов, среди которых будет функция деактивации Битлокера.
Редактор групповой политики
Альтернативный вариант разблокировки, задействующий другой интерфейс Windows 10. Чтобы не допустить ошибку, нужно действовать в строгом соответствии с инструкцией:
- Зажмите клавиши «Win» + «R» для запуска окна «Выполнить».
- Введите запрос «gpedit.msc» и нажмите на кнопку «ОК». Это позволит открыть Редактор групповой политики.
- Перейдите в директорию, расположенную по пути: «Конфигурация компьютера/Административные шаблоны/Компоненты Windows/Шифрование диска BitLocker/Диски операционной системы».
- Двойным щелчком ЛКМ откройте настройки параметра «Этот параметр политики позволяет настроить требование дополнительной проверки подлинности при запуске».
- Установите значение «Отключено».
После сохранения изменений накопитель перестанет требовать ввод ключа при запуске компьютера или при подключении к другому устройству. Для обратной блокировки потребуется выставить значение параметра «Включено».
Отключение службы
За работу BitLocker на компьютере с операционной системой Windows 10 отвечает соответствующая служба. Следовательно, если выключить службу, то устройство больше не будет требовать ввод ключа. Снимается блокировка следующим образом:
- Откройте окно «Выполнить», используя комбинацию клавиш «Win» + «R».
- Введите запрос «services.msc» и нажмите на кнопку «ОК», чтобы запустить служебное меню.
- Найдите в списке пункт «Служба шифрования диска BitLocker», а затем дважды кликните по ней ЛКМ.
- В пункте «Тип запуска» установите значение «Отключено».
- Нажмите на кнопку «Применить» для сохранения настроек.
Теперь перезагрузите компьютер. Это даст понять, вступили ли изменения в силу. При входе в систему может потребоваться ввод пароля, но это уже будет не ключ Битлокера, а код доступа к учетной записи.
Приложение «Настройки»
На Windows 10 есть удобная утилита «Параметры», позволяющая менять любые настройки компьютера. В частности, допускается принудительное отключение BitLocker. Для осуществления задуманного обратитесь к инструкции:
- Кликните ЛКМ по значку «Пуск».
- Нажмите на иконку в виде шестеренки для перехода в «Параметры».
- Перейдите в раздел «Система», а затем откройте вкладку «О программе».
- Под заголовком «Шифрование устройства» нажмите на кнопку «Отключить».
Деактивация шифрования автоматически приведет к отключению функцию Битлокера. Если этот вариант не помог – обратите внимание на заключительный способ.
PowerShell
Удалить шифрование диска помогает еще один инструмент, внешне очень напоминающий Командную строку. Это консоль PowerShell, которая также призвана обрабатывать пользовательские запросы:
- Щелкните ПКМ по иконке «Пуск».
- Выберите запуск PowerShell с административными правами.
- Введите запрос «Disable-BitLocker -MountPoint «D:»», где вместо «D» укажите букву заблокированного раздела диска.
- Нажмите на клавишу «Enter».
Таким образом, инструкция по отключению Битлокера в PowerShell аналогична варианту деактивации через Командную строку. Единственное отличие – формулировка запроса, которая здесь выглядит иначе.
Особенности Bitlocker в Windows 10
Если вам вдруг потребуется снова активировать функцию, то рекомендуется принять во внимание ее особенности. Так вы получите полное представление относительно того, как работает Битлокер.
BitLocker – это встроенная функция шифрования жестких дисков, твердотельных и флеш-накопителей. В отличие от защиты учетной записи, Битлокер позволяет защитить не сам компьютер, а его содержимое. Ведь злоумышленнику не составит труда извлечь HDD или SSD, а затем подключить его к своему устройству. Но в данном случае он не сможет снять блокировку.
На заметку. Функция BitLocker не доступна в Windows 10 Home. Она работает только в профессиональной и корпоративной версиях ОС.
Вероятность взлома накопителя, защищенного Битлокером, очень мала. Но она существует. Для разблокировки злоумышленник должен подобрать ключ, а на это может уйти несколько дней или месяцев, при условии постоянных попыток ввода пароля.
https://www.securitylab.ru/contest/499475.php?fbclid=IwAR3oGV-osjsvYvf9oXNWq9PqsTY4K_4MR1MsV3LFJN2i5zHmDN9ku23WsQs
Проблема защиты данных в случае физической утраты компьютера или внешнего носителя (флешки) особенно актуальна для мобильных пользователей, число которых непрерывно растет.
Безмалый В.Ф.
Windows Insider MVP
Проблема защиты данных в случае физической утраты компьютера или внешнего носителя (флешки) особенно актуальна для мобильных пользователей, число которых непрерывно растет.
С момента выпуска Windows Vista компания Microsoft представила новую функцию безопасности под названием BitLocker Drive Encryption. В составе Windows 7 была представлена функция BitLockerToGoдляпортативныхустройствхранения, таких как флэш-накопители и SD-карты.
В случае если вы используете Windows 10, для использования шифрования вам необходимо использовать версию Pro или Enterprise. Почему Microsoft не сделает это стандартной функцией во всех версиях операционной системы, все еще непонятно, учитывая, что шифрование данных является одним из наиболее эффективных способов обеспечения безопасности. Если вы используете Windows 10 Home, вам нужно выполнить Easy Upgrade до Windows 10 Pro, чтобы провести обновление.
Что такое шифрование?
Шифрование — это способ сделать читаемую информацию неузнаваемой для неавторизованных пользователей. Если вы отправите зашифрованный документ Word другу, ему сначала потребуется его расшифровать. Windows 10 включает в себя различные типы технологий шифрования: шифрованнуюфайловуюсистему(EFS) и шифрование диска BitLocker.
Что вы должны знать и сделать заранее
· Шифрование всего вашего жесткого диска может быть долгим процессом. Я настоятельно рекомендую перед включением BitLocker сделать резервную копию всего компьютера , особенно, если у вас нет источника резервного питания, а во время шифрования произойдет отключение .
· Начиная с версии 1809 для шифрования используется новый более безопасный стандарт, которым вы можете воспользоваться, но обратите внимание, что он совместим только с системами Windows 10 1809 и выше.
· Если вы используете Windows 10 на более старом компьютере без чипа Trusted Platform Module (TPM 1.2), вы не сможете настроить BitLocker. Пожалуйста, помните об этом. Как выйти из этой ситуации, мы рассмотрим ниже в этой статье.
Включение шифрования диска BitLocker в Windows 10
Нажмите Проводник>Этоткомпьютер. Затем щелкните правой кнопкой мыши системный диск, на котором установлена Windows 10, затем нажмите «ВключитьBitLocker».
Рисунок 1 Включить BitLocker
Введите пароль, чтобы разблокировать диск; это будет важный тест, чтобы убедиться, что вы можете загрузить систему, если вы потеряли ключ восстановления.
Рисунок 2 Создание пароля расшифровки диска
Выберите способ резервного копирования ключа восстановления, вы можете использовать свою учетную запись Microsoft, если она у вас есть, сохранить его на флэш-накопителе USB, сохранить в другом месте, кроме локального диска, или распечатать копию.
Рисунок 3 Сохранить ключ восстановления
У вас есть два варианта шифрования локального диска, если это новый компьютер, только что извлеченный из коробки, используйте только Шифровать использованное местонадиске. Если он уже используется, выберите второй вариант Зашифроватьвесьдиск. Поскольку я уже использовал этот компьютер, я воспользуюсь вторым вариантом. Обратите внимание, что это займет некоторое время, особенно если это большой диск. Убедитесь, что ваш компьютер работает от ИБП в случае сбоя питания.
Рисунок 4 Шифровать весь диск
Если вы используете Windows 10 November Update, он включает более надежный режим шифрования под названием XTS-AES, обеспечивающий дополнительную поддержку целостности с улучшенным алгоритмом. Если это жесткий диск, выберите эту опцию.
Рисунок 5 Выбор режима шифрования
Когда вы будете готовы к шифрованию, нажмите «Продолжить».
Рисунок 6 Проверка системы до начала шифрования
Перезагрузите компьютер при появлении соответствующего запроса.
Помните тот пароль, который вы создали ранее? Сейчас самое время ввести его.
Рисунок 7 Ввод пароля
После входа в Windows 10 вы заметите, что ничего особенного не происходит. Щелкните правой кнопкой мыши на системном диске и выберите «УправлениеBitLocker».
Рисунок 8 Управление BitLocker
Вы увидите текущее состояние.Это займет некоторое время, поэтому вы можете продолжать пользоваться компьютером, пока шифрование выполняется в фоновом режиме, и вы получите уведомление, когда оно будет завершено.
Когда шифрование BitLocker завершено, вы можете использовать компьютер как обычно. Любой контент, записываемый на такой диск, будет защищен.
Если в любой момент вы захотите приостановить шифрование, вы можете сделать это с помощью элемента панели управления шифрованием BitLocker. Нажмите на ссылку Приостановить. Данные, созданные в режиме ожидания, не шифруются. Рекомендуется приостанавливать шифрование BitLocker при обновлении Windows, изменении прошивки компьютера или внесении изменений в оборудование.
Устранение неполадок при установке BitLocker
Если при попытке установить BitLocker появляется следующая ошибка, это, вероятно, означает, что ваш компьютер не поддерживает микросхему Trusted Platform Module (1.2).
Рисунок 9 Ваш компьютер не оборудован Trusted Platform Module
На самом деле, прежде чем идти дальше в групповые политики, рекомендую вначале зайти в BIOS и проверить, а включена ли там поддержка ТРМ. В моем случае решение было именно таким.
Если же ваш компьютер действительно не оборудован ТРМ, то в групповой политике вы сможете задать исключение. Для этого нажмите клавиши Windows+R, а затем введите gpedit.msc и нажмите Enter. Выберите Административные шаблоны – Компоненты Windows – Шифрование BitLocker – Диски операционной системы.
Рисунок 10 Редактор групповой политики
Выберите параметр «Этот параметр позволяет настроить требование дополнительной проверки подлинности при запуске»
Рисунок 11 Разрешить шифрование без ТРМ
Щелкните правой кнопкой мыши « Требоватьдополнительнуюаутентификациюпризапуске»инажмите « Изменить».
Выберите «Включено»,а затем установите флажок, чтобы разрешить BitLocker без совместимого доверенного платформенного модуля в разделе «Параметры».
Подтвердите изменения
Нажмите Пуск, затем введите:gpforce.exe/update,чтобы убедиться, что изменения вступили в силу. Я также рекомендовал бы перезагрузить компьютер после выполнения этой команды.
Рисунок 12 Обновление политики
Помните, что вы также можете шифровать флэш-диски и SD-диски.
BitLocker: AES-XTS (новый тип шифрования)
Bitlocker использует AES (Advanced Encryption Standard)для шифрования данных на дисках. AES — это блочный шифр(в отличие от потокового шифра), который делит простой текст на блоки одинакового размера и затем шифрует каждый блок отдельно. Если данные больше, чем размер блока, они должны быть разделены. Проще всего, данные разделяются на отдельные блоки, а последний блок расширяется битами заполнения. Это самый простой метод преобразования, называемый режимом электронной кодовой книги (ECB), который можно легко перевернуть (одинаковые блоки открытого текста всегда генерируют одинаковые зашифрованные блоки).
Вот почему математики разработали несколько других, более безопасных и менее предсказуемых блочных режимов, называемых «режимами работы блочного шифра», таких как CBC, XTS, LRW, CFB, CCM, OFB и OCB. Общая концепция этих режимов состоит в том, чтобы ввести рандомизацию незашифрованных данных на основе дополнительного ввода (вектора инициализации).
В BitLockerAES работает в 2 режимах:
1.CBC— цепочка зашифрованных блоков (CBC) — в этом режиме открытый текст текущего блока передается XOR с зашифрованным текстом предыдущего блока перед шифрованием. Это дает уверенность в том, что одни и те же данные в разных секторах будут давать разные результаты после шифрования. Первый блок в этом режиме получит случайный вектор инициализации (IV). Режим CBC для Bitlocker был введен в Windows Vista.2.XTS— основанный на XEX режим твик-кодовой книги — в этом режиме мы по-прежнему выполняем функцию XOR между блоками, но также добавляем дополнительный твик-ключ для улучшения перестановки. Этот ключ настройки может быть адресом сектора или комбинацией адреса сектора и его индекса. Режим XTS для Bitlocker был введен в Windows 10 (сборка 1511).
Оба режима поддерживают длину ключа 128 и 256 бит.
Выбор этих двух может быть проконтролирован через объект групповой политики в разделе Конфигурация компьютера Административные шаблоны Компоненты Windows Шифрование диска BitLocker Выберите метод шифрования диска и надежность шифра:
Рисунок 13 Выбор режима шифрования
Для версии Windows 10 1511 и выше мы можем выбрать разные алгоритмы для каждого типа диска (ОС, диск с данными, съемный диск с данными):
Рисунок 14 Выбор алгоритма шифрования
Примечание: в Windows 7 был также AES CBC с Elephant Diffuser, который был удален в Windows 8.
Вышеуказанная конфигурация алгоритмов для Windows 10 (сборка 1511) хранится как REG_DWORDс:
HKLM SOFTWARE Policies Microsoft FVE
Диски с операционной системой: EncryptionMethodWithXtsOs
Фиксированные диски данных: EncryptionMethodWithXtsFdv
Съемные диски с данными: EncryptionMethodWithXtsRdv
Возможные значения:
AES-CBC 128bit — значение 3
AES-CBC 128bit — значение 4
AES-XTS 128bit — значение 6
AES-XTS 256 бит — значение 7
Тип шифрования для Windows 8 и Windows 10 (ранее 1511) сохраняется как REG_DWORDв:
HKLM SOFTWARE Policies Microsoft FVE
EncryptionMethodNoDiffuser
AES CBC 128 бит — значение 3
AES CBC 256bit — значение 4
Тип шифрования для Windows Vista и Windows 7 сохраняется как REG_DWORDв:
HKLM SOFTWARE Policies Microsoft FVE
EncryptionMethod
AES CBC 128 бит — значение 3
AES CBC 256bit — значение 4
AES CBC 128 бит с рассеивателем — значение 1
AES CBC 256 бит с диффузором — значение 2
Так в чем же режим безопасности XTS лучше, чем CBC? Если мы говорим о Bitlocker, мы ясно видим преимущество в производительности:
Начальное время шифрования тома 10 ГБ
| Режим AES: | время шифрования: |
| CBC 128bit | 11м 49с |
| CBC 256bit | 11м 44с |
| XTS 128bit | 11м 15 с |
| XTS 256bit | 11м 16с |
Ваш индивидуальный тест может отличаться, поскольку производительность шифрования Bitlocker зависит от нескольких факторов, таких как: тип диска (SSD / HDD), прошивка, рабочая нагрузка и многое другое.
Вместе с тем необходимо отметить, что далеко не всегда вы можете доверять BitLocker для шифрования вашего SSD в Windows 10. Почему? Увы, причина достаточно проста.
Некоторые SSD объявляют о поддержке «аппаратного шифрования». Если вы включите BitLocker в Windows, Microsoft доверяет вашему SSD и ничего не делает. Но исследователи обнаружили, что многие твердотельные накопители выполняют шифрование просто ужасно, а это означает, что BitLocker не обеспечивает безопасное шифрование.
Microsoft выпустила уведомление по безопасности об этой проблеме. И сегодня для того чтобы проверить используете ли вы аппаратное или программное шифрование вам необходимо сделать следующее:
- Запустите файл manage-bde.exe -statusиз командной строки с повышенными привилегиями.
- Если ни один из перечисленных дисков не отображает «Аппаратное шифрование» для поля «Метод шифрования», то это устройство использует программное шифрование и не подвержено уязвимостям, связанным с самошифрованием вашего диска.
Рисунок 15 Сведения о шифровании томов
Для дисков, которые зашифрованы с использованием уязвимой формы аппаратного шифрования, вы можете уменьшить уязвимость, переключившись на программное шифрование с помощью Bitlocker с групповой политикой.
Примечание. После того, как диск был зашифрован с использованием аппаратного шифрования, для переключения на программное шифрование на этом диске потребуется сначала его дешифрование, а затем повторное шифрование с использованием программного шифрования. Если вы используете шифрование диска BitLocker, изменение значения групповой политики для принудительного использования только программного шифрования недостаточно для повторного шифрования существующих данных.
Увы, но многие твердотельные накопители не выполняют шифрование должным образом
Это вывод из новой статьи исследователей из Radbound University. Они пересмотрели микропрограммы многих твердотельных накопителей и обнаружили множество проблем с «аппаратным шифрованием», обнаруженным во многих твердотельных накопителях.
Исследователи протестировали диски Crucial и Samsung, но нет гарантии, что у других производителей нет серьезных проблем с шифрованием.
Например, Crucial MX300 по умолчанию содержит пустой мастер-пароль. Да, все верно — у него мастер-пароль не установлен, и этот пустой пароль дает доступ к ключу шифрования, который шифрует ваши файлы.
Как заставить BitLocker использовать только программное шифрование?
Конфигурация компьютера Административные шаблоны Компоненты Windows Шифрование диска BitLocker Фиксированные диски с данными
Дважды щелкните параметр «Этот параметр политики позволяет настроить использование аппаратного шифрования для несъемных дисков с данными» на правой панели.
Рисунок 16 Использование аппаратного шифрования
Выберите опцию «Отключено» и нажмите «ОК».
Если у вас использовалось аппаратное шифрование, то вы должны расшифровать и повторно зашифровать диск после того, как это изменение вступит в силу.
Почему BitLocker доверяет твердотельным накопителям?
При наличии аппаратного шифрования, процесс шифрования может происходить быстрее, чем используя программное шифрование. Таким образом, если SSD имеет надежную аппаратную технологию шифрования, использование SSD приведет к повышению производительности.
К сожалению, оказывается, что многим производителям твердотельных накопителей нельзя доверять. Мы не можем быть уверены в правильной реализации шифрования.
В идеальном мире аппаратно-ускоренное шифрование безусловно лучше. Это одна из причин, почему Apple включает чип безопасности T2 на своих новых Mac . Чип T2 использует аппаратно-ускоренный механизм шифрования для быстрого шифрования и дешифрования данных, хранящихся на внутреннем SSD Mac.
Но ваш ПК с Windows не использует подобную технологию — у него есть SSD от производителя, который, вероятно, не слишком много думал о безопасности. И это не плохо.
Еще один часто задаваемый вопрос, а не является ли нарушением приватности хранение ключей шифрования BitLocker в облаке?
В последнее время масса публикаций о конфиденциальности в Windows 10 заполонила Интернет. Microsoft обвиняют в нарушении конфиденциальности, в хранении в облаке ключей шифрования, в отслеживании географических координат нахождения смартфона (планшета) и т. д. Проблема же главным образом в том, что пользователи не читают документацию и тем более не готовы настраивать параметры конфиденциальности. Хотя есть данные, что Windows 10 может отправлять в Microsoft некоторые сведения о пользователе и при включенном в настройках конфиденциальности запрете.
Для сравнения, iOS пока позволяет только частично управлять приватностью, а Android вообще шлёт всё, не учитывая пожелания пользователей на этот счёт (не считая варианта «не пользоваться», конечно).
Что касается ключей шифрования BitLocker, то на самом деле в облаке Microsoft хранятся не ключи шифрования, а ключ для расшифровки в том случае, если по какой-то причине вы не можете расшифровать диск стандартным способом. Единственный сценарий, для которого этот ключ понадобится, это если вас остановят на границе и потребуют расшифровать ваш диск. Если вы подозреваете Microsoft в краже ваших данных, то BitLocker от такого сценария не спасёт в любом случае, ведь когда ОС включена, он ничего не защищает.
При шифровании вам предлагают:
• Сохранить резервный ключ в облаке.
• Сохранить резервный ключ в файле на другом носителе.
• Распечатать резервный ключ.
Запомните, вы сами выбираете что вы будете делать! Единственное — помните, что вы должны его не потерять, следовательно, наиболее оптимальным является сохранить его в нескольких местах.
Учтите: при сохранении файла с ключом на OneDrive вы не видите данный файл при просмотре облака. Он не виден при просмотре файлов и папок. Для того чтобы увидеть данный файл, вы должны перейти по ссылке https://onedrive.live.com/recoverykey .
Запомните: существует несколько мест, в которых может храниться ключ восстановления BitLocker. Вот что нужно проверить:
•Подключенную к Интернету учетную запись Microsoft.Это возможно только на компьютерах, не входящих в домен. Чтобы получить ключ восстановления, перейдите на страницу Ключи восстановления BitLocker .
•Сохраненную копию ключа восстановления.Возможно, копия ключа восстановления BitLocker сохранена в файле, на USB-флэшке либо имеется печатная бумажная копия.
•Если ключ сохранен в файл или напечатан, найдите эту копию, следуйте инструкциям на заблокированном компьютере и введите ключ при отображении запроса.
•Если ключ сохранен на флэшке, вставьте ее и следуйте инструкциям на экране компьютера. Если ключ восстановления сохранен в качестве файла на флэшке, потребуется открыть файл и ввести ключ вручную.
Что же касается того, что некоторые пользователи считают, что хранение ключа BitLocker в облаке является нарушением закона о персональных данных, спешу их огорчить и порекомендовать прочесть ФЗ «О персональных данных».
Согласно п.1 ст.3 152-ФЗ «персональные данные — любая информация, относящаяся к прямо или косвенно определенному или определяемому физическому лицу (субъекту персональных данных)», а ключ расшифрования BitLocker относится в первую очередь к ПК, а не к его пользователю.
Использование ключа восстановления BitLocker
В ходе использования шифрования BitLocker ключевым вопросом является хранение ключа восстановления. В Windows 7 ключ восстановления мы могли хранить либо в текстовом файле на внешнем носителе, либо распечатать его и хранить на бумаге. И тот и другой способ были явно недостаточно безопасны. Безусловно, у вас мог быть и третий путь – хранить файл с ключом восстановления в облаке. Но снова-таки, этот файл нужно было бы заархивировать с паролем. А пароли пользователи имеют обыкновение просто забывать. Итак, круг замкнулся. Для того, чтобы не забыть – нужно хранить. Для того чтобы хранить – нужно зашифровать с паролем. Для того чтобы зашифровать – нужно не забыть. Короче – замкнутый круг.
В Windows 10 пользователям при использовании BitLocker на не доменном компьютере предложили другой вариант. Хранить ключ восстановления в облаке. Этот вариант можно использовать наряду с традиционным распечатыванием или хранением в файле на внешнем носителе.
Вариант хранить ключ восстановления в файле на том же жестком диске не рассматривается ввиду явной небезопасности.
Если вы решите включить шифрование, то вам предложат создать ключ восстановления
Безусловно, лучше хранить ключ восстановления в нескольких местах.
Итак, мы выбираем «Сохранить в вашу учетную запись Майкрософт». При этом в вашем облачном хранилище будет создан текстовый файл, содержащий ваш ключ восстановления. Стоит отметить, что, просматривая ваш OneDrive, вы не увидите этот файл. То есть дать общий доступ к файлу ключа восстановления невозможно ни случайно, ни специально.
Для того чтобы получить доступ к файлу восстановления, который вам может потребоваться в экстренной ситуации, вы можете войти в вашу учетную запись Microsoft на любом другом ПК (планшете, смартфоне) и выбрать ссылку Ключ восстановления BitLocker.
Эту информацию вы можете скопировать в файл и затем использовать для расшифровывания ключ восстановления.
Для многих из моих читателей, как и для некоторых экспертов, написавших вот это, такой способ хранения ключа восстановления оказался новостью. Почему? Не знаю.
Да. Если вы так храните ваши ключи восстановления, вам нужно
позаботиться о надежности вашего пароля к учетной записи Microsoft. Я
рекомендую использовать 2FA (2 factor authentication – двухэтапную
аутентификацию), об этом я уже говорил. Но все же хранить ключи восстановления
таким образом гораздо удобнее, что я вам и рекомендую.
Мир сходит с ума, но еще не поздно все исправить. Подпишись на канал SecLabnews и внеси свой вклад в предотвращение киберапокалипсиса!