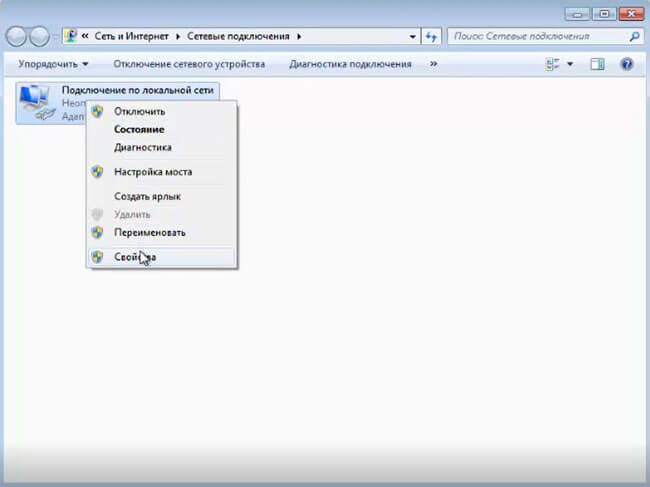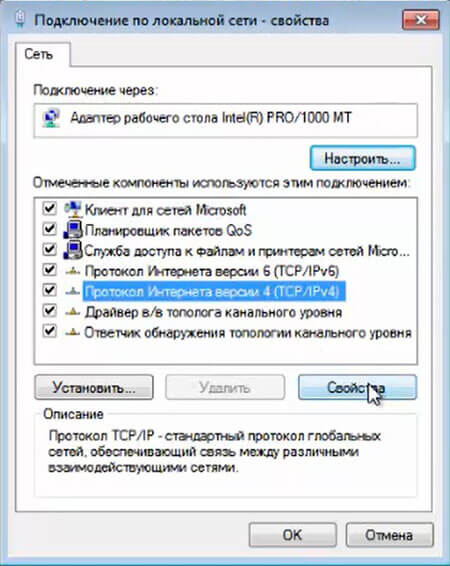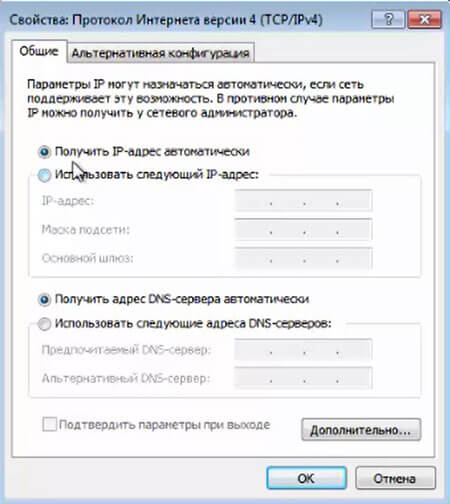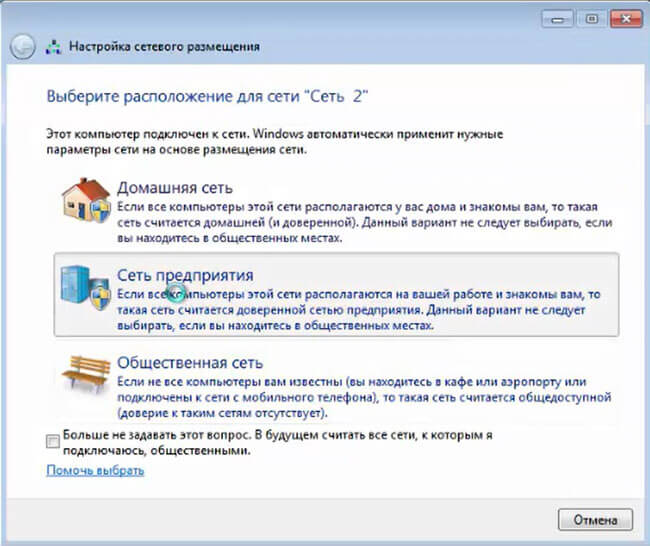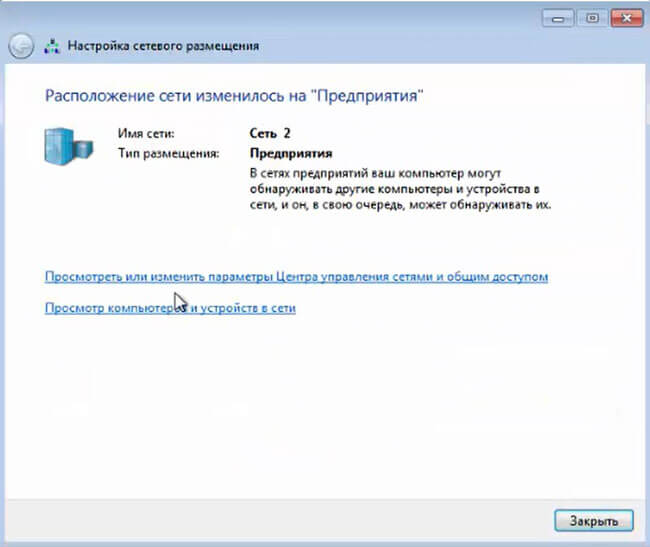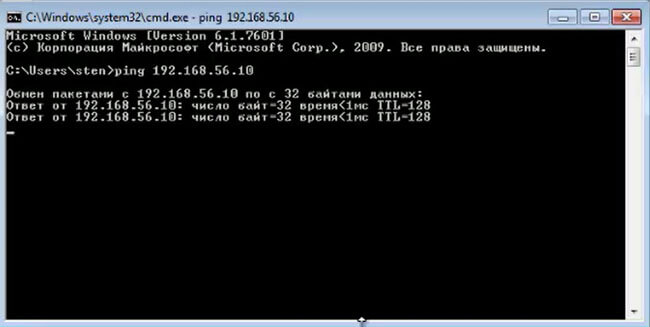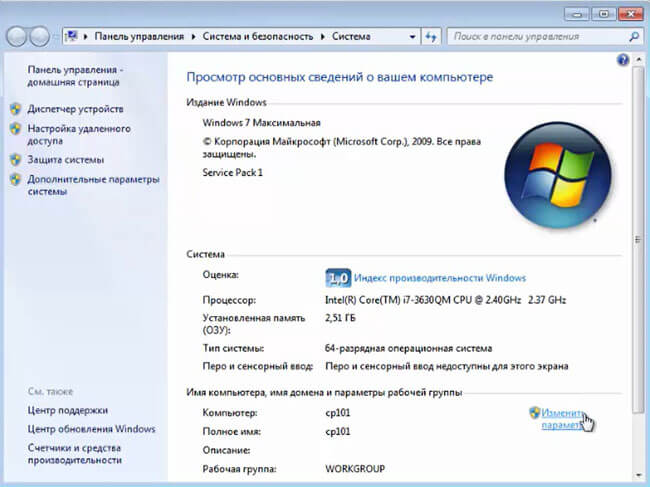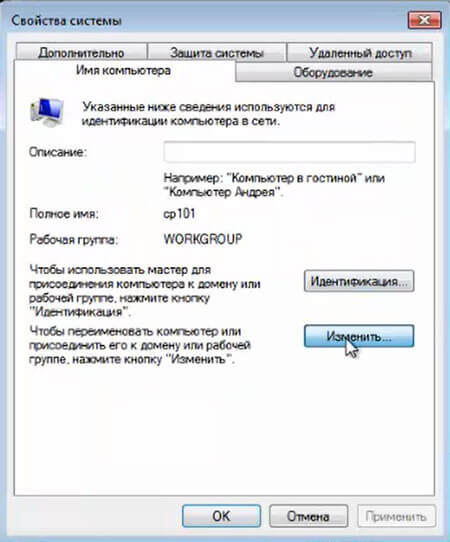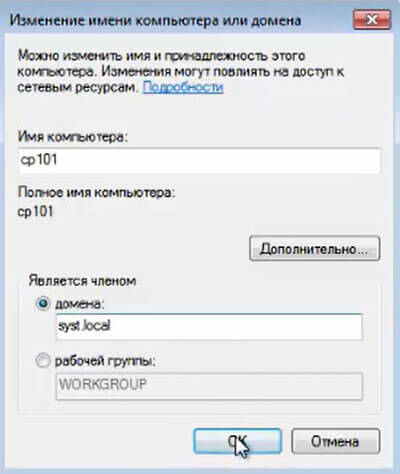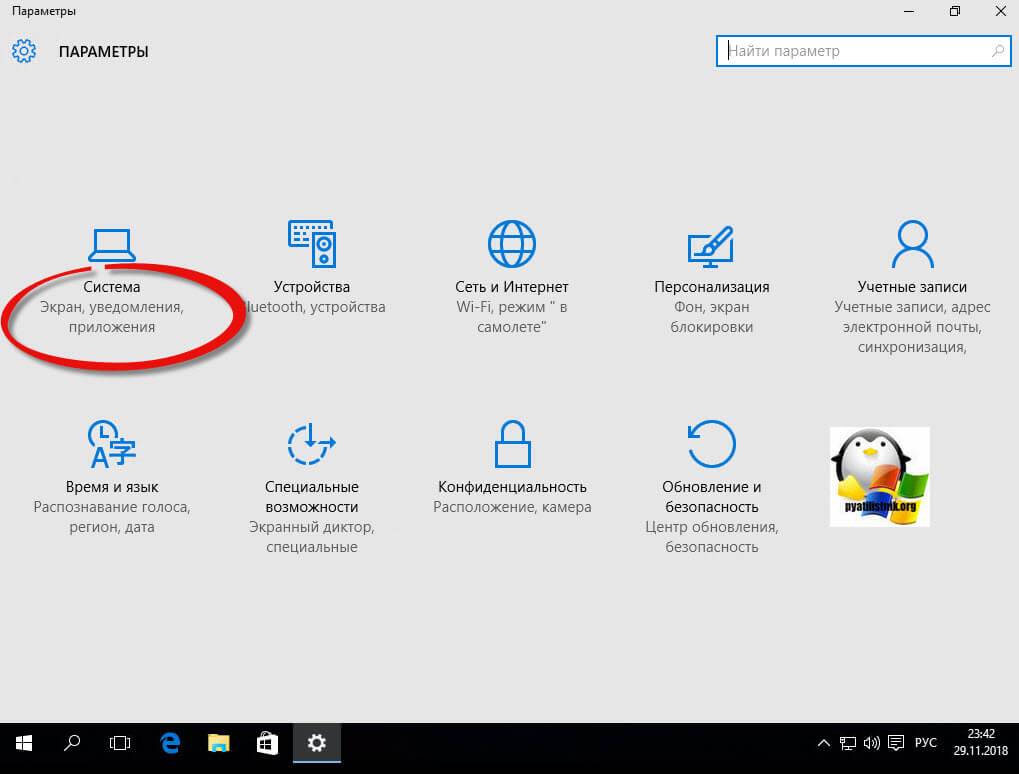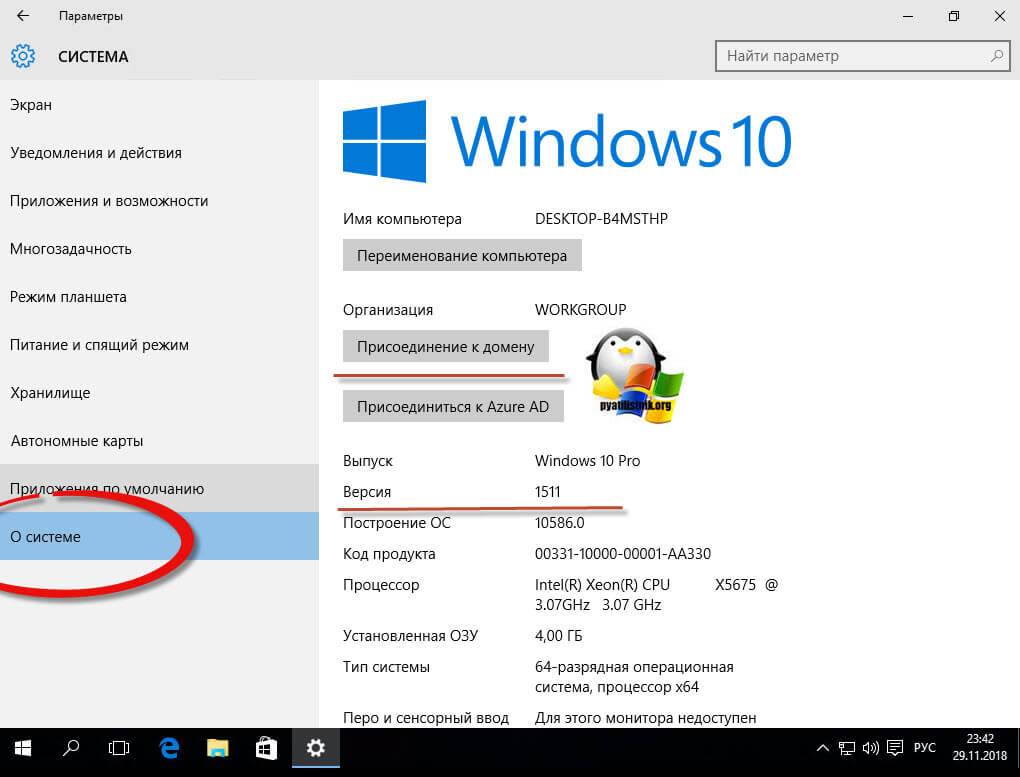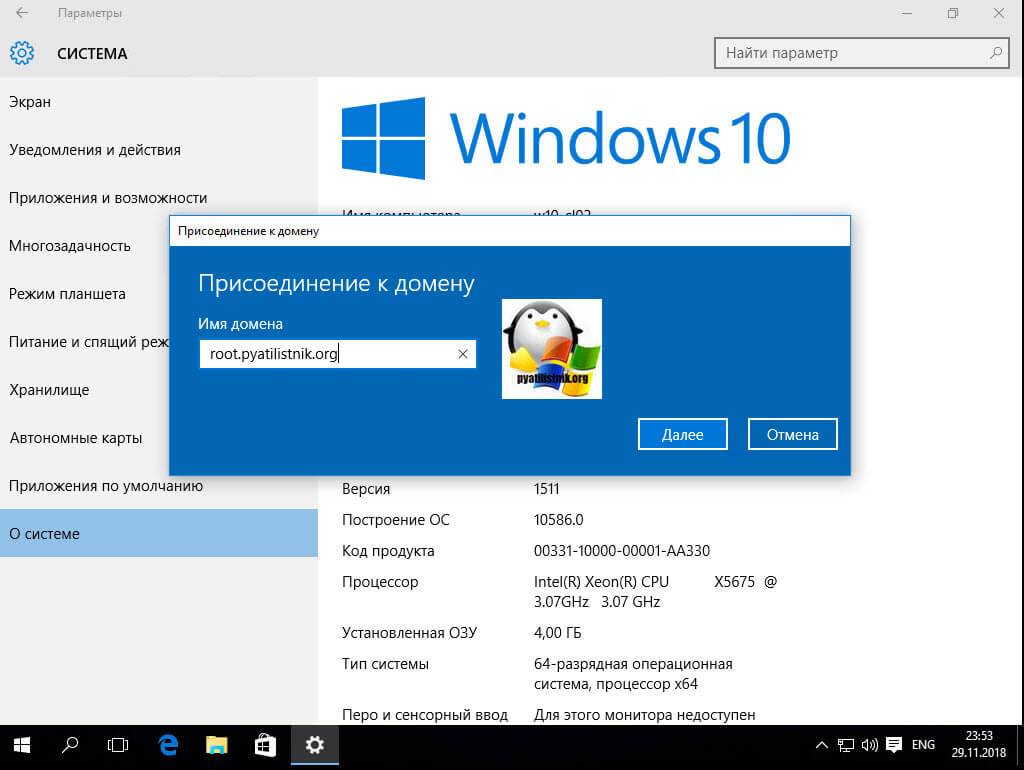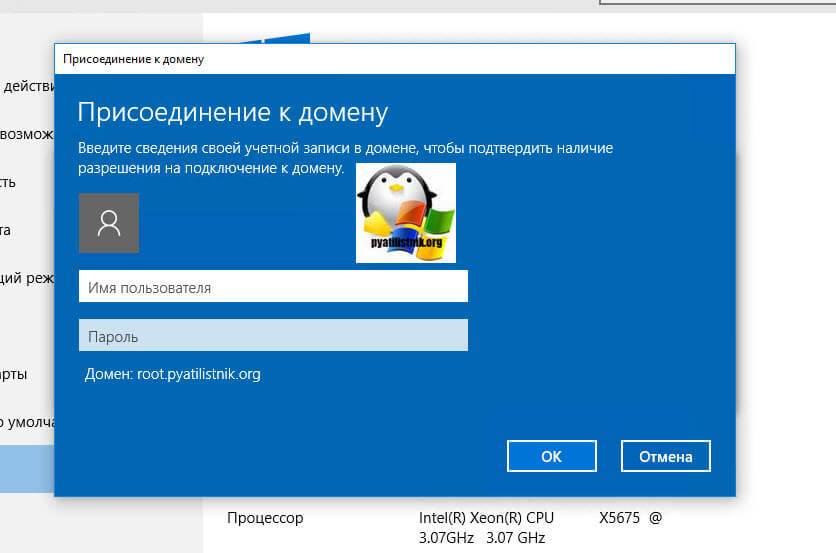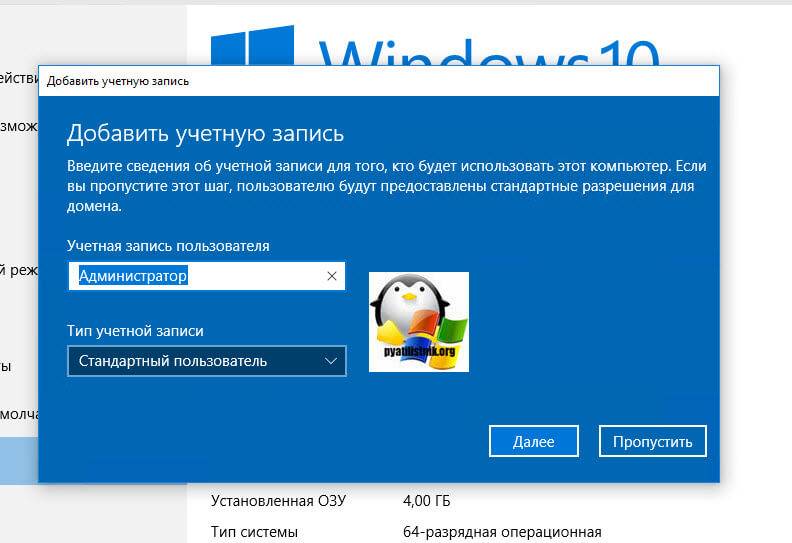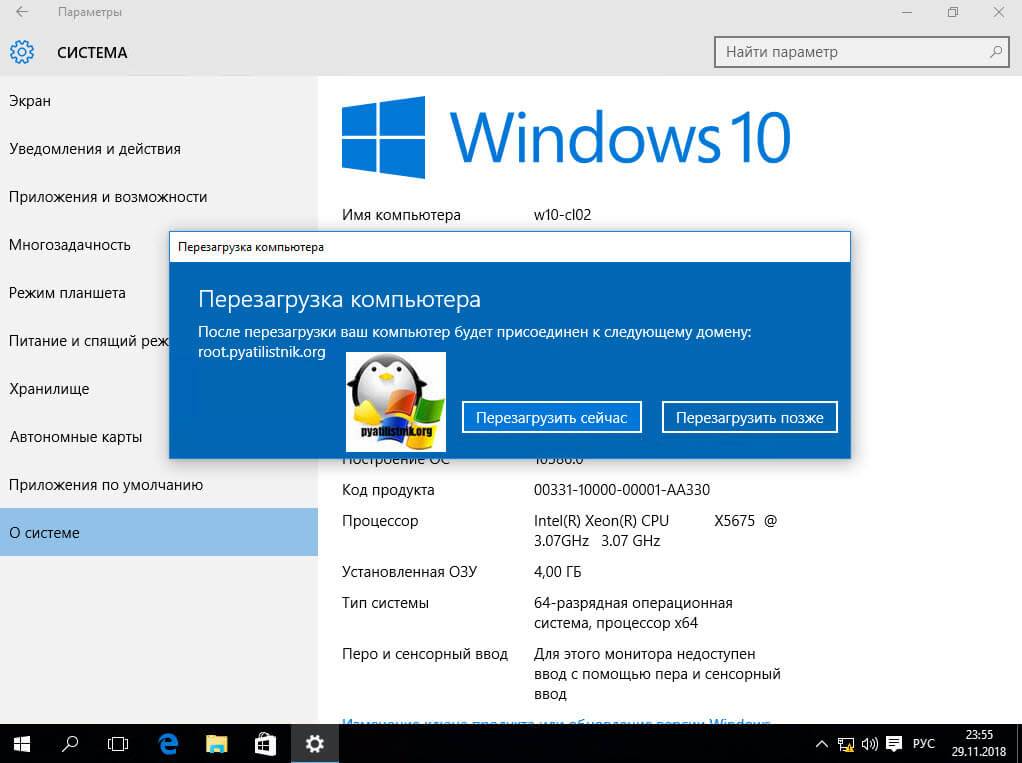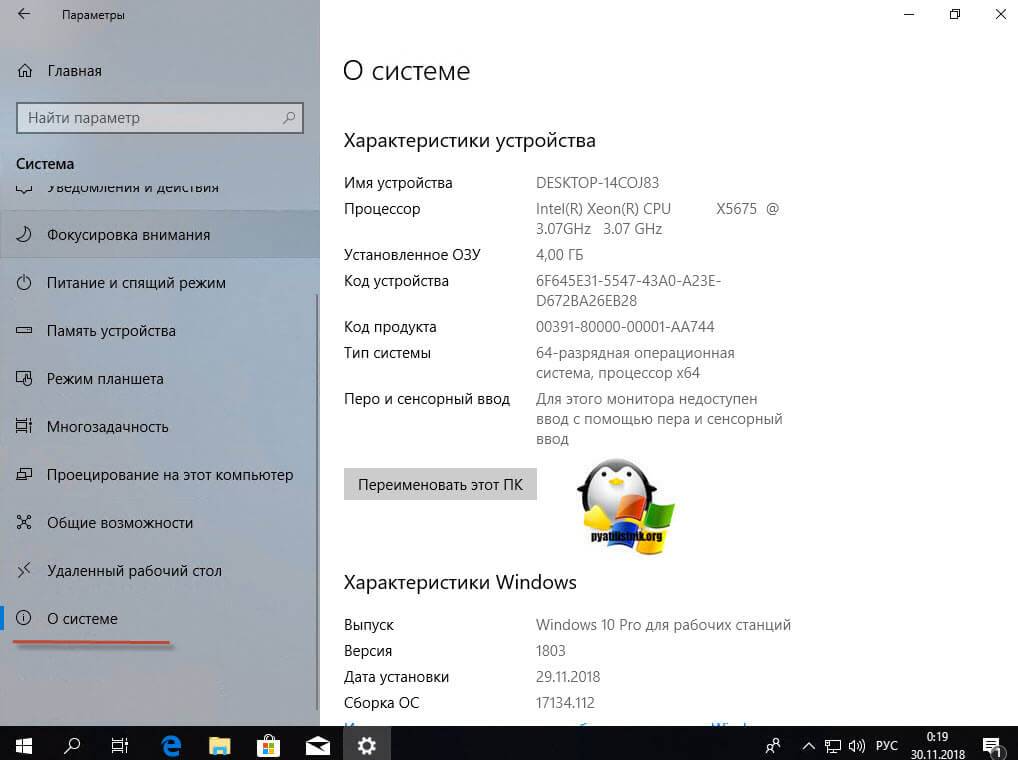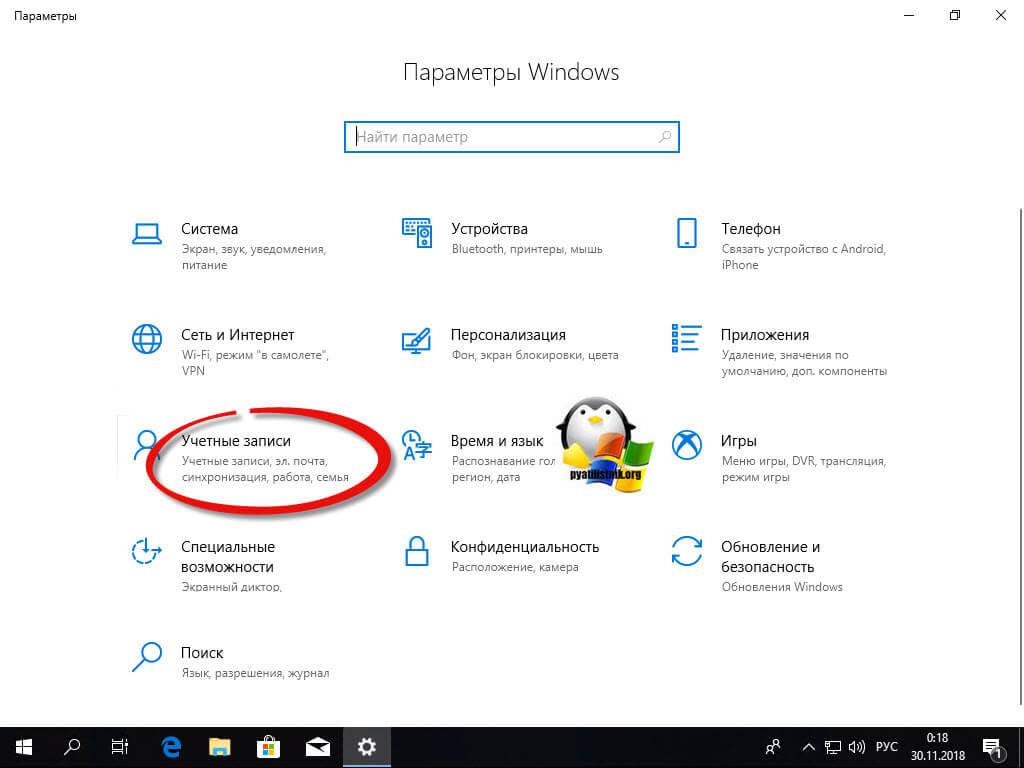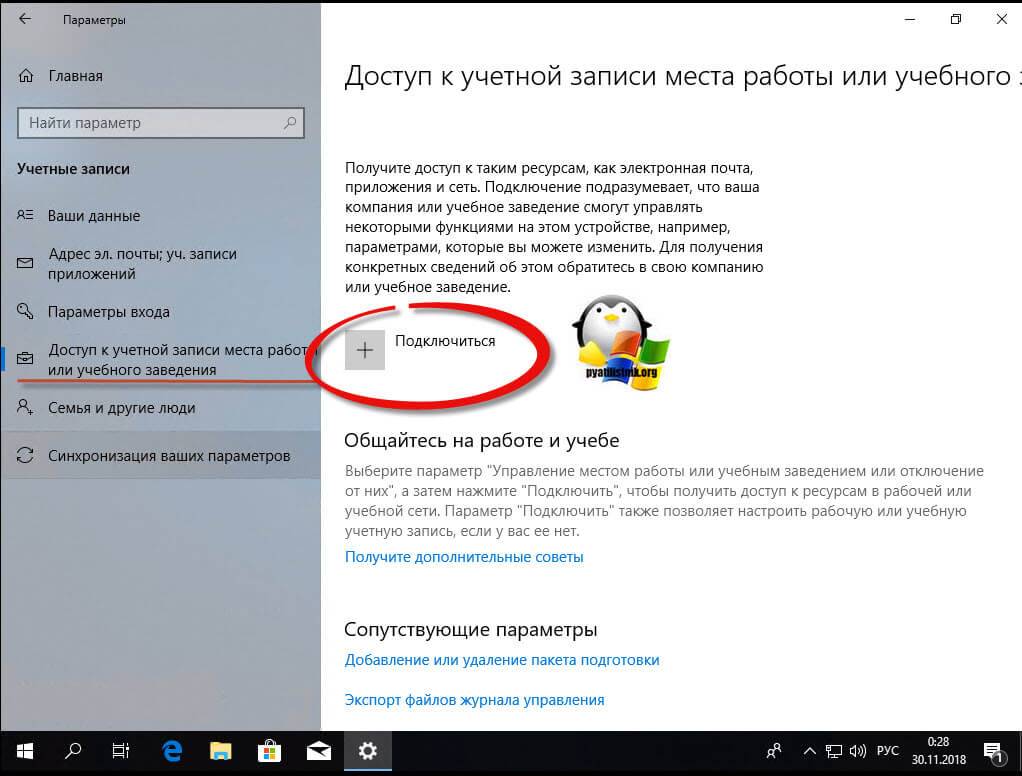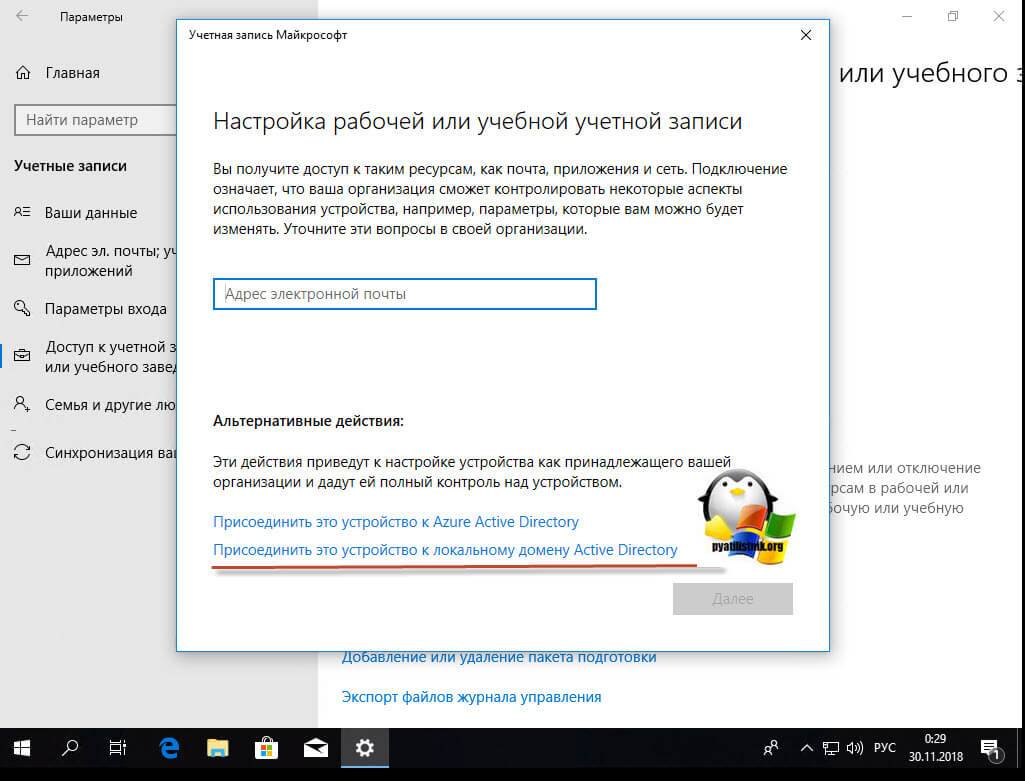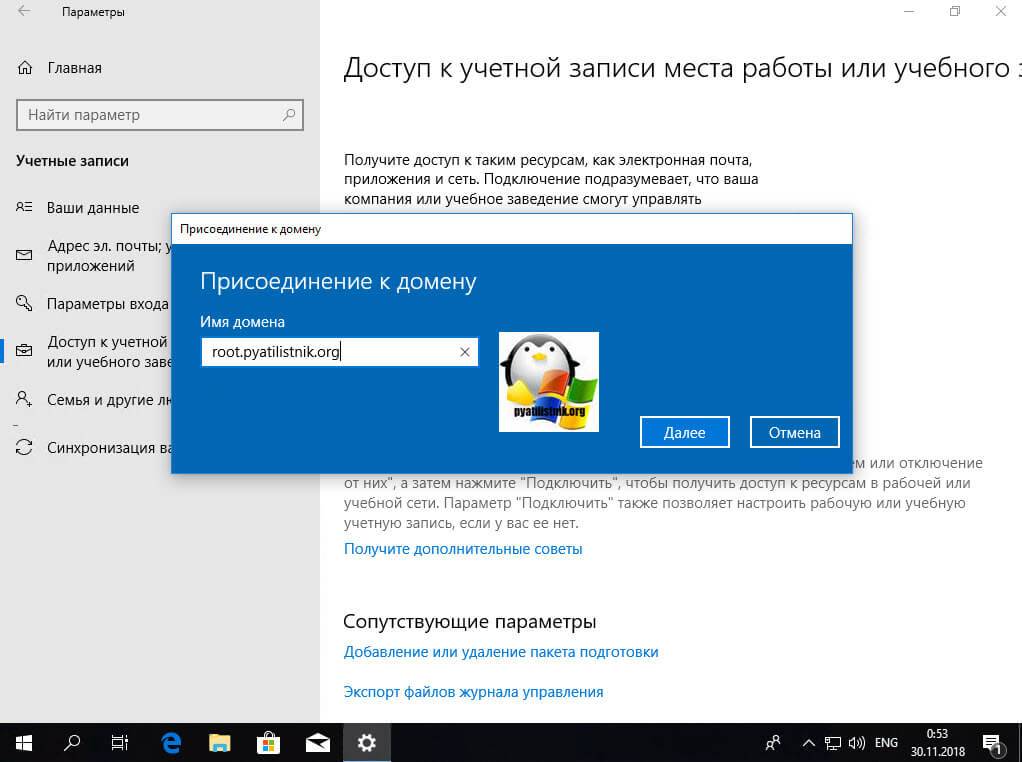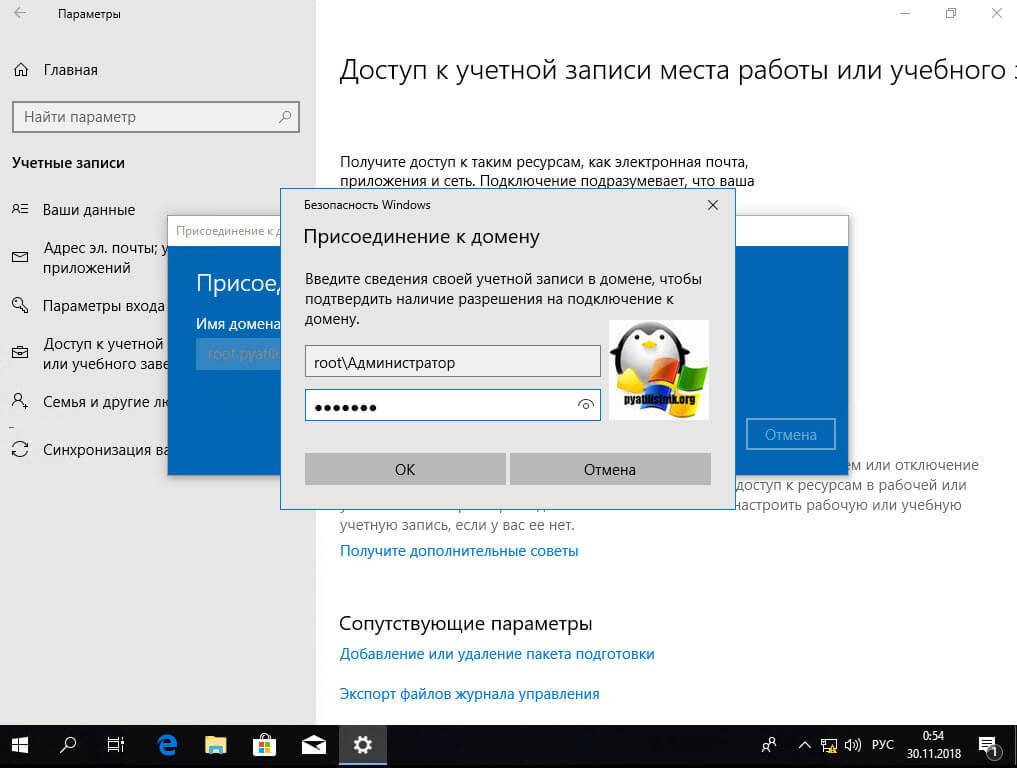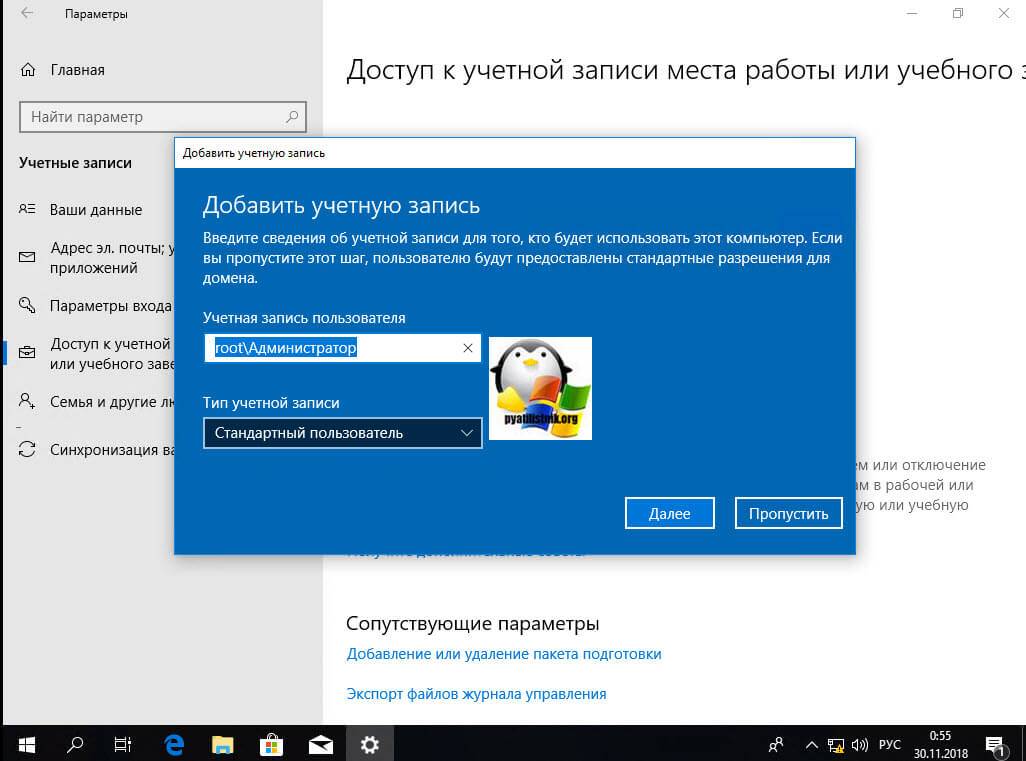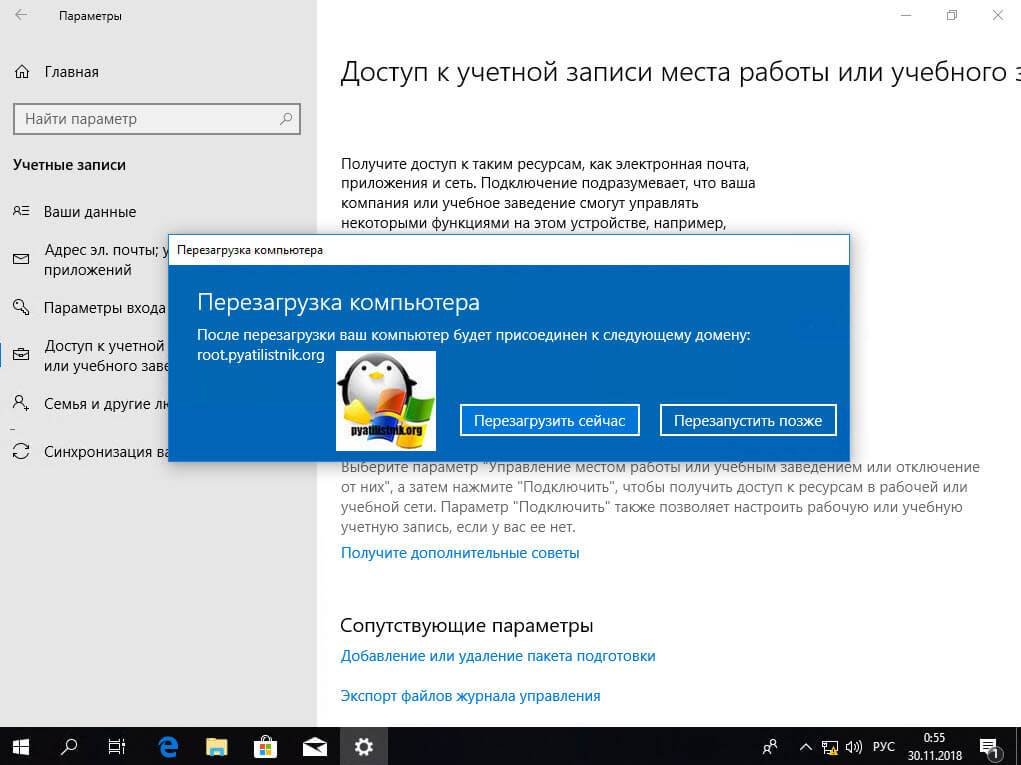Для того, чтобы можно было управлять компьютером под управлением операционной системы Windows, необходимо провести операцию добавления ПК в домен. Тогда с помощью семейства Windows Server появится возможность проводить различные операции управления, в том числе и с помощью групповой политики. Операция подключения к домену ПК несложная.
Добавление компьютера в домен.
Начало процедуры подключения к домену семейства операционных систем Windows начинается с настройки сетевого соединения и проверки связи между сервером и ПК.
1. Нажимаем комбинацию клавиш Win+R и в открывшемся окне набираем ncpa.cpl.

2. В открывшемся окне выбираем нужный сетевой контроллер (на обычном комьютере он как правило один) и нажимаем правой клавишей мышки на этом интерфейсе. Далее в появившемся меню выбираем «Свойства«.
3. Затем в новом окне выделяем «Протокол Интернета версии 4 (TCP/IPv4 IP)«. Далее «Свойства«.
4. В открывшемся окне появится возможность настройки сетевого интерфейса. Если в домене имеется DHCP сервер и клиентам не надо настраивать статические адреса, то проверяем, что чекбоксы стоят напротив «Получить IP-адрес автоматически» и «Получить адрес DNS-сервера автоматически«. Нажимаем «ОК» и можно закрывать все открытые окна.
5. Если в домене не используется DHCP сервер или для клиентов настраивают статические адреса, то надо прописать необходимые сетевые настройки (например как на рисунке).
После того, как прописали IP-адрес, Маска подсети, Основной шлюз (если есть), Предпочитаемый DNS-сервер, Альтернативный DNS-сервер (если есть), нажимаем «ОК» и закрываем все окна.
6. После того, как настроили сеть, появится окно «Настройка сетевого размещения«. Выбираем «Сеть предприятия«.
7. Появится подтверждение сети о том, что «Расположение сети изменилось на «Предприятия».
8. Снова нажимаем комбинацию клавиш Win+R и набираем cmd для того, чтобы открылась командная строка.
9. В командной строке проверяем связь с сервером. Для этого набираем ping и IP-адрес сервера (например ping 192.168.56.10). Получаем ответ от сервера.
10. На клиентском компьютере правой клавишей мыши нажимаем на «Компьютер«, далее «Свойства«.
11. В открывшемся окне выбираем «Изменить параметры«.
12. Затем нажимаем «Изменить«.
13. Выбираем «Является членом домена:» и вписываем имя домена (например syst.local), нажимаем «ОК«.
14. Для изменения имени компьютера или домена необходимо ввести логин и пароль (доменный пользователь должен иметь права для добавления компьютера в домен), далее «ОК«.
15. После успешного добавления компьютера в домен, появится соответствующее уведомление — «Добро пожаловать в домен syst.local» (вместо syst.local будет имя домена).
16. Если открыть контроллер домена, то в остнастке «Пользователи и компьютеры Active Directory» в контейнере Computers появится ПК, который был введен в домен.
На этом процедура подключения ПК к домену закончена.
Можно также посмотреть видеоролик о подключении ПК к домену здесь:
- Также читайте:
- Установка Windows server 2012
- Windows server 2012 — установка роли Active Directory
- Архивирование и восстановление GPO Windows Server 2012
- Создание пользователя в домене Windows Server 2012
- WSUS — удаление ненужных обновлений
- Создание архива сервера Windows 2012
- Создание и подключение общего сетевого ресурса в домене Windows Server 2012
- Windows server 2019 — установка и настройка WSUS, создание и настройка GPO
- Windows server 2019 — добавление и удаление компьютера в домене
- Windows server 2019 — переименование администратора домена, изменение формата выводимого имени пользователя
- Windows server 2019 — установка и настройка Active Directory, DNS, DHCP
- Windows server 2019 — создание и удаление пользователя, группы, подразделения в домене
- Windows server 2019 — GPO изменение экранной заставки, отключение монитора, изменение политики паролей
Download Article
Download Article
In most corporate environments, to accomplish certain tasks inexpensively and quickly, you need a domain. You can configure a Windows Server 2012 R2 server to host a domain, and when the configuration completes, the server is called a domain controller. A domain controller serves many purposes, but is used primarily for user logon management, organization through security groups, and centralized management of policies and properties on computers throughout a network. Use this guide to start on your path towards simplifying control of your network!
-
1
Add Roles and Features.
- Boot your Windows 2012 R2 server, if it is not running.
- Log on to the server when it completes booting.
- Notice that Server Manager is displayed upon a successful login when using an administrator account at the initial logon prompt.
- Click Add Roles and Features to display the Add Roles and Features Wizard. This wizard helps you easily manage roles, role services, and features.
- Verify you have completed the requirements for the role to be installed.
- Click Next to display Select Installation Type.
-
2
Review Select Installation Type options.
- Note that this is a role-based and feature-based installation.
- Click Next to display Select destination server.
Advertisement
-
3
Choose a Destination Server.
- Note that this selection lets you select the server on which you want to do the installation. In this example there is only one server, so there is only one option.
- Click Next to display the Server Role and Feature Wizard so you can make a server role selection.
-
4
Select roles.
- Note that you can highlight a name in the center pane so that you can read the description in the right pane.
- Click the checkbox next to Active Directory Domain Service.
- Click Next to display Add Roles and Features.
-
5
Select features.
- Observe the popup informing you that in order for Active Directory Domain Service to be installed, additional features, not already on the machine, need to be installed.
- Click Add Features, the popup disappears, and you are shown the Active Directory Domain Service checkbox checked.
- Click Next to display a list of features that you can add.
- Note that in this step no additional selections are needed.
- Click Next to display a screen that gives an overview of Active Directory Domain Service.
- Click Next to display the Confirmation installation selections.
-
6
Review the Confirmation installation selections.
- Use the confirmation window to review your choices, then hit continue to accept the selection.
- Click install.
- Keep all windows open.
- Move on to creating your domain, and keep learning.
Advertisement
When the domain creation is complete, the Windows Server 2012 R2 computer is made the domain controller.
-
1
Verify Active Directory Domain Service is installed.
- Take note of the blue progress bar, and beneath it, you are reminded that Additional steps are required to make this machine a domain controller.
- Move your mouse and hover over the blue progress bar to see when installation is 100% complete.
-
2
Promote server.
- Observe that at this point, only the Active Directory Domain Service is installed. In other words, the server is not yet a domain controller.
- Note the link, in blue, Promote this server to a domain controller.
- Click Promote this server to a domain controller to display the Active Directory Domain Services Configuration Wizard.
- Notice under Select the deployment operation are three radio buttons; please review them, because they are very different.
- Click Add a new forest.
- Type your desired domain name under Specify the domain information for this operation, and to the right of Root domain name.
- Click Next to display Active Directory Domain Services Wizard.
-
3
Configure domain controller options.
- Notice that these are options, which means you are not required to install any.
- Notice that even though DNS is selected you can un-check it, since it is optional, but that is possible only if you have another DNS server in your domain. Since a DNS server does not exist yet in your domain you must leave it checked.
- Click the box under Type the Directory Service Restore Mode (DSRM) password.
- Type the restore password you desire. Don’t forget it!
- Click Next to display DNS options.
-
4
Configure name service options.
- Notice that the message in the yellow box is informing you that a domain could not be found with which to associate; the reason is because your domain is the first domain in the forest.
- Click Next to display additional name options.
- Notice that the wizard lets you select more options.
- Click Next to display Active Directory configuration settings.
-
5
Configure the path name.
- Notice the default location for saving active directory files, which you can accept or modify where Active Directory configuration will be stored.
- Click Next to accept the default location and display the options you have selected.
-
6
Review the selection.
- Review the selected options.
- Click Next to begin the installation prerequisite check.
-
7
Install the selection.
- Observe the green circle and the white check mark.
- Click Install to begin installing the options you have selected.
- Note that at this point the installation process goes through several displays, including reboot followed by the sign in prompt.
- Keep all windows open.
- Continue to Part 3, and keep learning.
Advertisement
-
1
Execute Ctrl+Alt+Delete
- Notice that the sign in prompt is an indication that the installation is complete.
- Issue Ctrl+Alt+Delete to display yourdomainnamehereAdministrator, which is requesting the Administrator password.
-
2
Log on to the domain.
- Notice that you are about to logon to the domain, and not the server, and that only the account Administrator can logon using the domain controller console logon prompt.
- Observe that this prompt means you are logging on to your domain using the user account Administrator and its password.
- Type the password for Administrator and click the arrow to display Server Manager, if logon is successful.
- Continue to Part 4, Create domain memberships, and keep learning.
Advertisement
At this point you are ready to make other configuration changes to test the functionality of your domain; one way to test is by creating memberships with other computers; these computers may have Windows server or Windows client operating system installed.
-
1
Verify connectivity.
- Take note that in this example you will configure membership using Windows 7, but you can use any other Windows machine.
- Boot a Windows 7 machine, if it is not up.
- Logon.
- Verify that your Windows 7 machine and your Windows 2012 R2 server can ping each other by IP address.
-
2
Join your Windows 7 computer to the domain.
- Go to Control Panel on your Windows 7 computer.
- Click System to display basic information about your computer.
- Click Advanced system settings to display System Properties.
- Click Computer Name.
- Click Change to display Computer Name/Domain Changes.
- Click the radio button next to Domain, Under Member of.
- Type yourdomainnamehere. (Ex. kim.local)
- Click OK to display User name and Password prompt; note that this is the administrator account on the domain controller.
- Note that Administrator is the only account that has authorization to add a computer to the domain.
- Type Administrator into the username field and use the password you’ve created.
- Click OK.
- Note that shortly after you will see a popup welcoming you to your domain.
- Click OK and you are prompted to restart the client.
-
3
Logon the domain.
- Click OK to return to System Properties.
- Click Close and you are prompted to Restart Now or Restart Later
- Click Restart Now to restart the client.
- Issue Ctrl+Alt+Delete, after the restart, to display the logon prompt.
- Notice that you can logon to the local computer with your normal Windows 7 user account. However, if that same account tries to logon to the domain, it will fail, for two reasons:
- Because so far only one domain user, Administrator, has been configured.
- Your Windows 7 local users is not a member of your domain.
- Click Switch User to display Select a user for logon, so you can logon as Administrator.
- Click Other User to display the domain logon prompt.
- Notice that under Password, Logon to: yourdomainnamehere displays; informing you that you are about to logon with a domain logon and not a local logon.
- Type Administrator into the username field and use the password you’ve created.
- You are now logged on to the domain, not your local Windows 7 computer.
Advertisement
Ask a Question
200 characters left
Include your email address to get a message when this question is answered.
Submit
Advertisement
-
You are highly encouraged to change the name and set a static IP address on your Windows 2012 R2 server prior to using this guide.
-
If the domain logon fails, make sure you are typing yourdomainnamehereAdministrator instead of just Administrator.
-
If you mistakenly closed the Installation progress display, click the yellow triangle to the left of Manage in Server Manager, so you can Promote this server to a domain controller.
Show More Tips
Thanks for submitting a tip for review!
Advertisement
-
Before you join the client to the domain be sure that the
- Machines can ping each other by IP address
- Client can ping the domain name
Advertisement
Things You’ll Need
- Windows computer, such as Windows 7 or 8.1.
- Windows 2012 R2 server.
References
- Microsoft. (2014, March 5). Server Roles and Technologies in Windows Server 2012 R2 and Windows Server 2012. Retrieved from TechNet: https://technet.microsoft.com/library/hh831669.aspx
About This Article
Thanks to all authors for creating a page that has been read 28,761 times.
Is this article up to date?
Download Article
Download Article
In most corporate environments, to accomplish certain tasks inexpensively and quickly, you need a domain. You can configure a Windows Server 2012 R2 server to host a domain, and when the configuration completes, the server is called a domain controller. A domain controller serves many purposes, but is used primarily for user logon management, organization through security groups, and centralized management of policies and properties on computers throughout a network. Use this guide to start on your path towards simplifying control of your network!
-
1
Add Roles and Features.
- Boot your Windows 2012 R2 server, if it is not running.
- Log on to the server when it completes booting.
- Notice that Server Manager is displayed upon a successful login when using an administrator account at the initial logon prompt.
- Click Add Roles and Features to display the Add Roles and Features Wizard. This wizard helps you easily manage roles, role services, and features.
- Verify you have completed the requirements for the role to be installed.
- Click Next to display Select Installation Type.
-
2
Review Select Installation Type options.
- Note that this is a role-based and feature-based installation.
- Click Next to display Select destination server.
Advertisement
-
3
Choose a Destination Server.
- Note that this selection lets you select the server on which you want to do the installation. In this example there is only one server, so there is only one option.
- Click Next to display the Server Role and Feature Wizard so you can make a server role selection.
-
4
Select roles.
- Note that you can highlight a name in the center pane so that you can read the description in the right pane.
- Click the checkbox next to Active Directory Domain Service.
- Click Next to display Add Roles and Features.
-
5
Select features.
- Observe the popup informing you that in order for Active Directory Domain Service to be installed, additional features, not already on the machine, need to be installed.
- Click Add Features, the popup disappears, and you are shown the Active Directory Domain Service checkbox checked.
- Click Next to display a list of features that you can add.
- Note that in this step no additional selections are needed.
- Click Next to display a screen that gives an overview of Active Directory Domain Service.
- Click Next to display the Confirmation installation selections.
-
6
Review the Confirmation installation selections.
- Use the confirmation window to review your choices, then hit continue to accept the selection.
- Click install.
- Keep all windows open.
- Move on to creating your domain, and keep learning.
Advertisement
When the domain creation is complete, the Windows Server 2012 R2 computer is made the domain controller.
-
1
Verify Active Directory Domain Service is installed.
- Take note of the blue progress bar, and beneath it, you are reminded that Additional steps are required to make this machine a domain controller.
- Move your mouse and hover over the blue progress bar to see when installation is 100% complete.
-
2
Promote server.
- Observe that at this point, only the Active Directory Domain Service is installed. In other words, the server is not yet a domain controller.
- Note the link, in blue, Promote this server to a domain controller.
- Click Promote this server to a domain controller to display the Active Directory Domain Services Configuration Wizard.
- Notice under Select the deployment operation are three radio buttons; please review them, because they are very different.
- Click Add a new forest.
- Type your desired domain name under Specify the domain information for this operation, and to the right of Root domain name.
- Click Next to display Active Directory Domain Services Wizard.
-
3
Configure domain controller options.
- Notice that these are options, which means you are not required to install any.
- Notice that even though DNS is selected you can un-check it, since it is optional, but that is possible only if you have another DNS server in your domain. Since a DNS server does not exist yet in your domain you must leave it checked.
- Click the box under Type the Directory Service Restore Mode (DSRM) password.
- Type the restore password you desire. Don’t forget it!
- Click Next to display DNS options.
-
4
Configure name service options.
- Notice that the message in the yellow box is informing you that a domain could not be found with which to associate; the reason is because your domain is the first domain in the forest.
- Click Next to display additional name options.
- Notice that the wizard lets you select more options.
- Click Next to display Active Directory configuration settings.
-
5
Configure the path name.
- Notice the default location for saving active directory files, which you can accept or modify where Active Directory configuration will be stored.
- Click Next to accept the default location and display the options you have selected.
-
6
Review the selection.
- Review the selected options.
- Click Next to begin the installation prerequisite check.
-
7
Install the selection.
- Observe the green circle and the white check mark.
- Click Install to begin installing the options you have selected.
- Note that at this point the installation process goes through several displays, including reboot followed by the sign in prompt.
- Keep all windows open.
- Continue to Part 3, and keep learning.
Advertisement
-
1
Execute Ctrl+Alt+Delete
- Notice that the sign in prompt is an indication that the installation is complete.
- Issue Ctrl+Alt+Delete to display yourdomainnamehereAdministrator, which is requesting the Administrator password.
-
2
Log on to the domain.
- Notice that you are about to logon to the domain, and not the server, and that only the account Administrator can logon using the domain controller console logon prompt.
- Observe that this prompt means you are logging on to your domain using the user account Administrator and its password.
- Type the password for Administrator and click the arrow to display Server Manager, if logon is successful.
- Continue to Part 4, Create domain memberships, and keep learning.
Advertisement
At this point you are ready to make other configuration changes to test the functionality of your domain; one way to test is by creating memberships with other computers; these computers may have Windows server or Windows client operating system installed.
-
1
Verify connectivity.
- Take note that in this example you will configure membership using Windows 7, but you can use any other Windows machine.
- Boot a Windows 7 machine, if it is not up.
- Logon.
- Verify that your Windows 7 machine and your Windows 2012 R2 server can ping each other by IP address.
-
2
Join your Windows 7 computer to the domain.
- Go to Control Panel on your Windows 7 computer.
- Click System to display basic information about your computer.
- Click Advanced system settings to display System Properties.
- Click Computer Name.
- Click Change to display Computer Name/Domain Changes.
- Click the radio button next to Domain, Under Member of.
- Type yourdomainnamehere. (Ex. kim.local)
- Click OK to display User name and Password prompt; note that this is the administrator account on the domain controller.
- Note that Administrator is the only account that has authorization to add a computer to the domain.
- Type Administrator into the username field and use the password you’ve created.
- Click OK.
- Note that shortly after you will see a popup welcoming you to your domain.
- Click OK and you are prompted to restart the client.
-
3
Logon the domain.
- Click OK to return to System Properties.
- Click Close and you are prompted to Restart Now or Restart Later
- Click Restart Now to restart the client.
- Issue Ctrl+Alt+Delete, after the restart, to display the logon prompt.
- Notice that you can logon to the local computer with your normal Windows 7 user account. However, if that same account tries to logon to the domain, it will fail, for two reasons:
- Because so far only one domain user, Administrator, has been configured.
- Your Windows 7 local users is not a member of your domain.
- Click Switch User to display Select a user for logon, so you can logon as Administrator.
- Click Other User to display the domain logon prompt.
- Notice that under Password, Logon to: yourdomainnamehere displays; informing you that you are about to logon with a domain logon and not a local logon.
- Type Administrator into the username field and use the password you’ve created.
- You are now logged on to the domain, not your local Windows 7 computer.
Advertisement
Ask a Question
200 characters left
Include your email address to get a message when this question is answered.
Submit
Advertisement
-
You are highly encouraged to change the name and set a static IP address on your Windows 2012 R2 server prior to using this guide.
-
If the domain logon fails, make sure you are typing yourdomainnamehereAdministrator instead of just Administrator.
-
If you mistakenly closed the Installation progress display, click the yellow triangle to the left of Manage in Server Manager, so you can Promote this server to a domain controller.
Show More Tips
Thanks for submitting a tip for review!
Advertisement
-
Before you join the client to the domain be sure that the
- Machines can ping each other by IP address
- Client can ping the domain name
Advertisement
Things You’ll Need
- Windows computer, such as Windows 7 or 8.1.
- Windows 2012 R2 server.
References
- Microsoft. (2014, March 5). Server Roles and Technologies in Windows Server 2012 R2 and Windows Server 2012. Retrieved from TechNet: https://technet.microsoft.com/library/hh831669.aspx
About This Article
Thanks to all authors for creating a page that has been read 28,761 times.
Is this article up to date?
Как присоединить локальный сервер к домену windows server 2012
Для того, чтобы можно было управлять компьютером под управлением операционной системы Windows, необходимо провести операцию добавления ПК в домен. Тогда с помощью семейства Windows Server появится возможность проводить различные операции управления, в том числе и с помощью групповой политики. Операция подключения к домену ПК несложная.
Добавление компьютера в домен.
Начало процедуры подключения к домену семейства операционных систем Windows начинается с настройки сетевого соединения и проверки связи между сервером и ПК.
1. Нажимаем комбинацию клавиш Win+R и в открывшемся окне набираем ncpa.cpl.
2. В открывшемся окне выбираем нужный сетевой контроллер (на обычном комьютере он как правило один) и нажимаем правой клавишей мышки на этом интерфейсе. Далее в появившемся меню выбираем «Свойства«.
3. Затем в новом окне выделяем «Протокол Интернета версии 4 (TCP/IPv4 IP)«. Далее «Свойства«.
4. В открывшемся окне появится возможность настройки сетевого интерфейса. Если в домене имеется DHCP сервер и клиентам не надо настраивать статические адреса, то проверяем, что чекбоксы стоят напротив «Получить IP-адрес автоматически» и «Получить адрес DNS-сервера автоматически«. Нажимаем «ОК» и можно закрывать все открытые окна.
5. Если в домене не используется DHCP сервер или для клиентов настраивают статические адреса, то надо прописать необходимые сетевые настройки (например как на рисунке).
После того, как прописали IP-адрес, Маска подсети, Основной шлюз (если есть), Предпочитаемый DNS-сервер, Альтернативный DNS-сервер (если есть), нажимаем «ОК» и закрываем все окна.
6. После того, как настроили сеть, появится окно «Настройка сетевого размещения«. Выбираем «Сеть предприятия«.
7. Появится подтверждение сети о том, что «Расположение сети изменилось на «Предприятия».
8. Снова нажимаем комбинацию клавиш Win+R и набираем cmd для того, чтобы открылась командная строка.
9. В командной строке проверяем связь с сервером. Для этого набираем ping и IP-адрес сервера (например ping 192.168.56.10). Получаем ответ от сервера.
10. На клиентском компьютере правой клавишей мыши нажимаем на «Компьютер«, далее «Свойства«.
11. В открывшемся окне выбираем «Изменить параметры«.
12. Затем нажимаем «Изменить«.
13. Выбираем «Является членом домена:» и вписываем имя домена (например syst.local), нажимаем «ОК«.
14. Для изменения имени компьютера или домена необходимо ввести логин и пароль (доменный пользователь должен иметь права для добавления компьютера в домен), далее «ОК«.
15. После успешного добавления компьютера в домен, появится соответствующее уведомление — «Добро пожаловать в домен syst.local» (вместо syst.local будет имя домена).
16. Если открыть контроллер домена, то в остнастке «Пользователи и компьютеры Active Directory» в контейнере Computers появится ПК, который был введен в домен.
На этом процедура подключения ПК к домену закончена.
Можно также посмотреть видеоролик о подключении ПК к домену здесь:
Источник
Присоединение компьютера к домену Join a Computer to a Domain
Для ( работы службы федерации Active Directory (AD FS) AD FS ) каждый компьютер, который работает как сервер федерации, должен быть присоединен к домену. For Active Directory Federation Services (AD FS) to function, each computer that functions as a federation server must be joined to a domain. прокси-серверы федерации могут быть присоединены к домену, но это не является обязательным. federation server proxies may be joined to a domain, but this is not a requirement.
Не нужно присоединять веб-сервер к домену, если на веб-сервере размещены — только приложения с поддержкой утверждений. You do not have to join a Web server to a domain if the Web server is hosting claims-aware applications only.
Для выполнения этой процедуры требуется членство в группе Администраторы или в эквивалентной группе на локальном компьютере. Membership in Administrators, or equivalent, on the local computer is the minimum required to complete this procedure. Просмотрите сведения об использовании соответствующих учетных записей и членстве в группах в локальной среде и группах домена по умолчанию. Review details about using the appropriate accounts and group memberships at Local and Domain Default Groups.
Присоединение компьютера к домену To join a computer to a domain
На начальном экране введите Панель управленияи нажмите клавишу ВВОД. On the Start screen, type Control Panel, and then press ENTER.
Перейдите к разделу система и безопасность, а затем щелкните система. Navigate to System and Security, and then click System.
В разделе Имя компьютера, имя домена и параметры рабочей группы нажмите кнопку Изменить параметры. Under Computer name, domain, and workgroup settings, click Change settings.
На вкладке Имя компьютера нажмите кнопку Изменить. On the Computer Name tab, click Change.
В разделе член группывыберите домен, введите имя домена, к которому требуется присоединить компьютер, и нажмите кнопку ОК. Under Member of, click Domain, type the name of the domain that you wish this computer to join, and then click OK.
Нажмите кнопку ОК и перезагрузите компьютер. Click OK, and then restart the computer.
Источник
Добавление сервера в существующий домен Active Directory
В статье описан процесс подключения сервера к существующему домену Active Directory.
Что это такое?
Доменные службы Active Directory (AD DS) — это реализация службы каталогов Microsoft, которая предоставляет централизованные службы проверки подлинности и авторизации. AD DS в Windows Server предоставляет мощную службу каталогов для централизованного хранения и управления безопасностью, например пользователями, группами и компьютерами, а также обеспечивает централизованный и безопасный доступ к сетевым ресурсам. Active Directory Domain Services используется для организации локальных вычислительных сетей.
Подготовка Windows Server и настройка сети
Создание и настройка сети
Для работы с Active Directory необходимо создать необходимые для сети серверы и контроллер домена.
Важно: для работы с Active Directory необходимо при заказе vds в панели управления отметить галочкой поле “выполнить системную подготовку Windows”.
После того как серверы сформированы необходимо объединить все машины в единую частную сеть разделе “Частные сети”, в результате чего они получат локальные IP-адреса и дополнительный сетевой адаптер.
Настройка сетевого адаптера сервера
Для начала подключитесь к vds по протоколу RDP.
О том как настроить сетевой адаптер написано в нашей инструкции.
Укажите локальный IP-адрес, маску подсети и шлюз по умолчанию из раздела Сети панели управления.
В качестве предпочитаемого DNS-сервера укажите IP-адрес контроллера домена
Предварительные требования
Для выполнения дальнейших действий у вас должен быть настроен контроллер домена и создан пользователь.
Добавления сервера в домен
Чтобы добавить сервер в домен откройте в панели управления информацию о вашей системе Control Panel -> System and Security -> System и нажмите Change settings.
В открывшемся окне введите краткое описание сервера в поле Computer description. Нажмите на кнопку Change для изменения рабочей группы на домен.
Введите понятное имя компьютера в поле Computer name и выберете участие в домене, в поле Domain введите ваш домен. Нажмите Ok.
В открывшемся окне введите имя пользователя, созданного при настройке контроллера, и пароль. Нажмите Ok.
В результате успеха появится следующее сообщение.
Чтобы изменения вступили в силу, перезагрузите компьютер средствами операционной системы.
Кликните Restart Now для немедленной перезагрузки.
После перезагрузки в панели управления вы увидите новые данные.
Подключение к серверу
Подключитесь по протоколу RDP используя учетные данные созданного пользователя.
Примечание: не забудьте указать ваш домен.
Сервер успешно добавлен в домен.
Рекомендуем сразу убедиться, что для публичного сетевого адаптера включен Firewall, а для доменной/частной сетей — отключен.
Источник
Доменом в Windows Server называют отдельную область безопасности компьютерной сети.
В домене может быть один или несколько серверов выполняющих различные роли. Разрешения, применяемые администратором, распространяются на все компьютеры в домене.
Пользователь, имеющий учетную запись в домене, может войти в систему на любом компьютере, иметь учетную запись на локальном компьютере не требуется.
В домене могут работать несколько тысяч пользователей, при этом компьютеры могут принадлежать к разным локальным сетям.
Несколько доменов имеющих одну и ту же конфигурацию и глобальный каталог называют деревом доменов. Несколько деревьев могут быть объединены в лес.
В домене есть такое понятие как групповая политика. Под групповой политикой понимают настройки системы, которые применяются к группе пользователей. Изменения групповой политики затрагивают всех пользователей входящих в эту политику.
Параметры групповой политики хранятся в виде объектов групповой политики (Group Policy Object, GPO). Эти объекты хранятся в каталоге подобно другим объектам. Различают два вида объектов групповой политики – объекты групповой политики, создаваемые в контексте службы каталога, и локальные объекты групповой политики.
Не будем подробно вдаваться в теорию и перейдем к практике.
Запускаем Диспетчер серверов -> «Добавить роли и компоненты».
На первой странице мастер напоминает, что необходимо сделать перед началом добавления роли на сервер. Нажмите «Далее».
На втором шаге нужно выбрать «Установка ролей и компонентов» и нажать «Далее».
Выбираем сервер, на который нужно установить Active Directory (он у нас один), «Далее».
Теперь нужно выбрать роль, которую нужно добавить. Выбираем «Доменные службы Active Directory». После чего откроется окно, в котором будет предложено установить службы ролей или компоненты, необходимые для установки роли Active Directory, нажмите кнопку «Добавить компоненты», после чего кликните «Далее».
PЗатем нажимайте «Далее», «Далее» и «Установить».
Перезапустите компьютер.
После того, как роль была добавлена на сервер, необходимо настроить доменную службу, то есть установить и настроить контроллер домена.
Настройка контроллера домена Windows Server
Запустите «Мастер настройки доменных служб Active Directory», для чего нажмите на иконку «Уведомления» в диспетчере сервера, затем нажмите «Повысить роль этого сервера до уровня контроллера домена».
Выберите пункт «Добавить новый лес», затем введите имя домена в поле «Имя корневого домена». Домены в сети Windows имеют аналогичные названия с доменами в интернете. Я ввел имя домена buzov.com. Нажимаем «Далее».
На этом шаге можно изменить совместимость режима работы леса и корневого домена. Оставьте настройки по умолчанию. Задайте пароль для DSRM (Directory Service Restore Mode – режим восстановления службы каталога) и нажмите «Далее».
Затем нажимайте «Далее» несколько раз до процесса установки.
Когда контроллер домена установиться компьютер будет перезагружен.
Добавление и настройка групп и пользователей в домене Windows Server
Теперь нужно добавить пользователей домена, что бы присоединить к сети рабочие места сотрудников.
Отроем «Пользователи и компьютеры Active Directory». Для этого перейдите в Пуск –> Панель управления –> Система и безопасность –> Администрирование –> Пользователи и компьютеры Active Directory.
Создадим отдел «Бухгалтерия», для этого выделите название домена и вызовите контекстное меню, в котором выберите (Создать – Подразделение). Введите имя отдела (бухгалтерия) и нажмите «OK»
Подразделения служат для управления группами компьютеров пользователей. Как правило их именуют в соответствии с подразделениями организации.
Создайте учетную запись пользователя в новом подразделении. Для этого в контекстном меню нового подразделения выберите пункт Создать –> Пользователь. Пусть первым пользователем будет Бухгалтер.
После ввода имени пользователя и учетной записи нажмите «Далее». Теперь нужно ввести пароль. По умолчанию пароль должен соответствовать требованиям сложности, то есть содержать три из четырех групп символов: заглавные буквы, строчные буквы, цифры, специальные знаки ( . , + – = ? № $ и так далее). Установите параметр «Требовать смену пароля при следующем входе в систему».
Создайте учетную запись группы безопасности. Для этого в контекстном меню нового подразделения (бухгалтерия) выберите пункт (Создать – Группа). При создании новой группы безопасности необходимо ввести имя, область действия и тип группы. Область действия определяет видимость данной группы в службе каталога. Глобальная группа видна в любом домене службы каталога и ей могут назначаться привилегии доступа к ресурсам других доменов. Локальная группа видна только в своем домене, то есть ей будут доступны ресурсы только ее домена. Группы безопасности позволяют
объединять пользователей и другие группы для назначения им одинаковых привилегий на различные объекты. Группы распространения используются для рассылки сообщений, они не участвуют в разграничении прав доступа.
Теперь нужно ввести компьютер в домен и зайти под новым пользователем. Для этого на клиентском компьютере нужно указать DNS-адрес. Для этого откройте «Свойства сетевого подключения» (Пуск –> Панель управления –> Сеть и Интернет – >Центр управления сетями и общим доступом – Изменение параметров адаптера), вызовите контекстное меню подключения и выберите «Свойства».
Выделите «Протокол Интернета версии 4 (TCP/IPv4)», нажмите кнопку «Свойства», выберите «Использовать следующие адреса DNS-серверов» и в поле «Предпочитаемый DNS-сервер» укажите адрес вашего DNS-сервера. Проверьте, что задан IP-адрес и маска той же подсети, в которой находится сервер.
Присоединение компьютера к домену
Откройте свойства системы (Пуск –> Панель управления –> Система и безопасность –> Система –> Дополнительные параметры системы). Выберите вкладку «Имя компьютера» и нажмите «Изменить». Выберите «Компьютер является членом домена» и введите имя домена.
После этого необходимо ввести логин и пароль пользователя с правами присоединения к домену (обычно администратора домена). Если вы всё указали правильно, то появиться приветственное сообщение «Добро пожаловать в домен …».
Для того чтобы завершить присоединение, необходима перезагрузка.
После перезагрузки войдите в систему под доменной учётной записью пользователя, которая была создана ранее
После ввода пароля операционная система попросит вас сменить пароль.
Вернемся на сервер. Нажмите «Пуск» -> Администрирование и перейдите в окно Управления групповой политикой. Выбираем наш лес, домен, Объекты групповой политики, щелкаем правой кнопкой мыши -> создать. Называем его buh (это объект групповой политики для группы Бухгалтерия).
Теперь необходимо привязать данный объект групповой политики к созданной группе. Для этого нажмите правой кнопкой на созданное подразделение (Бухгалтерия) и выберите «Связать существующий объект групповой политики…», затем выберите созданный ранее объект в списке и нажмите «ОК».
Далее выбираем созданный объект.
Выбранный объект должен появиться в списке связанных объектов групповой политики. Для редактирования параметров, определяемых данным объектом, нажмите на него правой кнопкой и выберите «Изменить».
Установка параметров безопасности
Установка параметров безопасности — завершающий этап настройка домена и групповых политик в Windows Server.
Ограничения парольной защиты
Ограничение на параметры парольной системы защиты задаются в контексте «Конфигурация компьютера». Выберите Конфигурация Windows –> Параметры безопасности –> Политики учетных записей –> Политика паролей.
В данном разделе объекта групповой политики определяются следующие параметры:
- «Минимальный срок действия пароля» задает периодичность смены пароля.
- «Минимальная длина пароля» определяет минимальное количество знаков пароля.
- «Максимальный срок действия пароля» определяет интервал времени, через который разрешается менять пароль.
- «Пароль должен отвечать требованиям сложности» определяет требования к составу групп знаков, которые должен включать пароль.
- «Хранить пароли, используя обратимое шифрование» задает способ хранения пароля в базе данных учетных записей.
- «Вести журнал паролей» определяет количество хранимых устаревших паролей пользователя.
Тут нужно указать необходимые параметры (определите самостоятельно).
Политика ограниченного использования программ
Объекты групповой политики позволяют запретить запуск определенных программ на всех компьютерах, на которые распространяется действие политики. Для этого необходимо в объекте групповой политики создать политику ограниченного использования программ и создать необходимые правила. Как это сделать.
Выберите раздел Конфигурация пользователя –> Политики –> Конфигурация Windows –> Параметры безопасности –> Политики ограниченного использования программ. Нажмите правой кнопкой на «Политики ограниченного использования программ», далее заходим в «Дополнительные правила» и жмем правой кнопкой мыши, затем выбираем «Создать правило для пути».
После обновления объекта групповой политики на рабочей станции, политика ограниченного использования программ вступит в действие и запуск программ, соответствующих правилам, будет невозможен.
Давайте запретим использовать командную строку на клиентском компьютере.
Запрет запуска командной строки (cmd.exe).
На этом все. Если у вас остались вопросы, обязательно задайте их в комментариях.
При попытке запустить командную строку на клиентской машине вы получите сообщение.
Одним из значимых событий роста и развития локальной сети является появление нового сервера. Рассмотрим как новый сервер добавить в уже существующий домен Windows.
Доменные службы Active Directory — это реализация службы каталогов Microsoft, представляющая централизованные службы авторизации и проверки подлинности. Active Directory Domain Services в Windows Server — это развитая служба каталогов предназначенная для централизованного хранения данных, а также управления безопасностью. В задачи “безопасности” входит управление компьютерами, пользователями и их группами, обеспечение безопасного и централизованного доступа к ресурсам сети. AD DS используют для организации ЛВС.
Перед началом настройки.
Для нормального функционирования сети и AD, в частности, необходимо создать серверы и контроллеры домена. Для этого, на этапе заказа VDS, в панели управления, в личном кабинете, следует отметить галочкой поле “Выполнить системную подготовку Windows”.
По окончании процесса формирования серверов, необходимо все машины объединить в одну частную сеть. В результате этих действий, серверы получат дополнительные сетевые адаптеры и локальные IP-адреса.
Предварительно должен быть настроен контроллер домена и создан пользователь.
Настраиваем сетевой адаптер.
Подключаемся к серверу по RDP.
Открываем настройки сети. Выбираем “IP версии 4”.
Указываем, в качестве первичного DNS-сервера, адрес сервера с контроллером домена. Нажимаем кнопку “OK”.
Добавляем сервер в домен.
Для добавления сервера в домен откроем свойства системы. Для этого открываем Панель управления → Система и безопасность → Система (Или кликаем правой кнопкой мыши по значку “Этот компьютер”, в контекстном меню выбираем “Свойства”).
В открывшемся окне кликаем по ссылка “Изменить параметры”.
В появившемся окне указываем описание сервера и нажимаем кнопку “Изменить” для смены рабочей группы на домен.
Кликаем по переключателю, что данный компьютер является членом домена и указываем имя домена.
Также, следует ввести понятное имя компьютера.
Для сохранения настроек кликаем по кнопке “OK”.
Система попросит ввести пользовательские данные, для того, чтобы можно было подключиться к домену.
В случае, если пользовательские данные корректны, появится системное уведомление.
А также появится уведомление о необходимости перезагрузки сервера.
О необходимости перезагрузки система напомнит еще раз.
И предложит принять решение. Если нет неотложных задач, то перезагружаем сервер.
Подключение к серверу.
Пробуем подключиться по протоколу RDP с учетными данными созданного пользователя, через значок “@” (“собака”) указываем домен.
Если подключение прошло успешно, значит сервер в домен добавлен верно.
Несмотря на то, что Windows рекомендует держать Брандмауэр включенным для всех сетей, мы рекомендуем, во избежание непредсказуемого поведения, отключить его для доменной и частной сетей. Для публичной сети, все же, рекомендуем оставить его включенным.
Аverage rating : 3
Оценок: 4
191028
Санкт-Петербург
Литейный пр., д. 26, Лит. А
+7 (812) 403-06-99
700
300
ООО «ИТГЛОБАЛКОМ ЛАБС»
191028
Санкт-Петербург
Литейный пр., д. 26, Лит. А
+7 (812) 403-06-99
700
300
ООО «ИТГЛОБАЛКОМ ЛАБС»
700
300
Содержание
- 1 Ввод в домен Windows 10, за минуту
- 2 Ввод в домен Windows 10, за минуту
- 3 Постановка задачи
- 4 Методы присоединения в домен Windows 10
- 5 Практика подключения Windows 10 к домену
- 6 Классический метод ввода в домен Windows 10
- 7 Как подключить Windows 10 к домену с помощью PowerShell
- 8 Как подключить Windows 10 к домену с помощью djoin
- 9 Справочник
- 10 Средства управления политикой
- 11 Вопросы безопасности
- 12 Еще по теме
Ввод в домен Windows 10, за минуту
Ввод в домен Windows 10, за минуту
Доброго времени суток! Уважаемые подписчики и гости, крупного IT блога Pyatilistnik.org. В прошлый раз мы с вами разобрали в десятке, новую версию утилиты Robocopy, которая помогает переносить данные в раз быстрее, чем через обычный проводник. В сегодняшней статье, я вам хочу показать, как ввести в домен Active Directory Windows 10. Так как многие с новым интерфейсом и его видоизменением от версии к версии, не могут это сделать. Ну что поехали.
Постановка задачи
У меня есть домен Active Directory, если вы не в курсе что это такое, то переходите по ссылке слева, там очень подробно описано, но если в двух словах, то это база данных всех устройств и пользователей в организации, которой централизованно управляет системный администратор.Устанавливая тестовую виртуальную машину с Windows 10 1803 (Если вы не знаете, где взять дистрибутив, то вот вам легальный метод, как скачать ISO образ Windows 10), я захотел ее ввести в домен, но не классическим методом, а новым, модным, через интерфейс аля метро 2.0. Какого же было мое удивление, что я минут 10 не мог его найти, я даже ради эксперимента спросил своих коллег со второй линии из технической поддержки, знают ли они, но они мне кроме классического метода не смогли ничего показать. Гугление так же оставляло больше вопросов, чем ответов, так как той кнопки, про которую все говорили уже не было в моем случае, но я все же ее нашел и решил написать небольшую заметку, мало ли кому-то пригодится.
Читайте так же, как вывести правильно компьютер из домена Active Directory
Методы присоединения в домен Windows 10
Для того, чтобы присоединить Windows 10 к домену Active Directory, лично я знаю 4 метода, о которых мы подробно с вами поговорим:
- Ввод Windows 10 в домен, через новый интерфейс параметров Windows
- Классический, я его называю, так как он самый старый и всем хорошо известный, через свойства системы, в окне с переименовыванием компьютера
- Подключить вашу десятку к Active Directory можно с помощью командлетов PowerShell
- Оффлайн ввод в домен, через утилиту djoin, редкий случай, но знать его нужно
Практика подключения Windows 10 к домену
Ввод через новый интерфейс
Данный метод можно разделить на два, объясню почему. Текущая политика компании Microsoft, заключается в том, что она хочет привести внешний вид операционной системы Windows 10 к общему виду на всех устройствах, чтобы все действия, где бы их пользователь не совершал, выполнялись одинаково. С одной стороны это хорошо и наверное правильно, но с другой стороны, это влечет к постоянному и глобальному изменению интерфейса с каждым новым релизом и выпиливание классических оснасток, в виде панели управления.
В виду этого десятка у которой версия до 1511 имеет одно расположение кнопки, а вот уже релизы начиная с 1607 и заканчивая текущим 1809, уже этой кнопки не имеют, так как концепция изменилась и была переработана (Если вы не знаете, как узнать версию Windows 10, то перейдите по ссылке слева)
Подключаем к домену Windows 10 до 1511
Для десятки с релизом Threshold 1 и 2 (1507 и 1511) процедура добавления компьютера в Active Directory имеет такой алгоритм. Вы нажимаете сочетание клавиш Win и I одновременно (Это одна из многих горячих комбинаций в Windows), в результате у вас откроется меню «Параметры». В параметрах вы находите пункт
Далее вы находите раздел «О системе», тут вы увидите сводную информацию, видно, что в моем примере у меня Windows 10 1511, и обратите внимание, что есть две удобные кнопки:
- Присоединение к домену предприятия
- Присоединиться к Azure AD
для подключения к домену вам необходимо указать его полное имя, в моем случае это root.pyatilistnik.org и нажимаем далее.
Следующим шагом у вас будет форма авторизации, где вам предстоит представится от чьего имени вы будите производить подключение к домену Active Directory вашей Windows 10, обычно, это учетная запись администратора домена или пользователя, кому делегированы права.
напоминаю, что обычный рядовой пользователь может вводить до 10 компьютеров в домен
Следующим шагов, вас спросят чтобы вы указали сведения, о учетной записи, которая будет использовать данный компьютер, я этот этап пропускаю.
и последним этапом нужно выполнить перезагрузку рабочей станции, после этого ввод в домен Windows 10, можно считать успешным.
Подключаем к домену Windows 10 выше 1607
С версией 1511 мы разобрались, на мой взгляд там были удобно расположены кнопки, не знаю что не понравилось разработчикам. Теперь я вам приведу пример присоединения в Active Directory Windows 10 1607 и выше, в моем примере, это будет версия 1803. Вы также открываете «Параметры Windows». Если вы зайдете в систему и «О системе», то не обнаружите там нужных кнопок для подключения к AD предприятия, туше. Как я и писал выше функционал перенесли.
В параметрах Windows найдите и перейдите в пункт «Учетные записи»
Находите пункт «Доступ к учетной записи места работы иди учебного заведения» и нажимаем кнопку «Подключиться»
Получите доступ к таким ресурсам, как электронная почта, приложения и сеть. Подключение подразумевает, что ваша компания или учебное заведение смогут управлять некоторыми функциями на этом устройстве, например, параметры, которые вы можете изменить. Для получения конкретных сведений об этом обратитесь в свою компанию или учебное заведение.
Про образовательные учреждения можно почитать на MS https://docs.microsoft.com/ru-ru/education/windows/change-to-pro-education
Про присоединение к Azure AD можно почитать вот это https://docs.microsoft.com/ru-ru/previous-versions//mt629472(v=vs.85)
У вас откроется окно «Настройка рабочей или учебной записи». В самом низу нас будет интересовать два пункта:
- Присоединить это устройство к Azure Active Directory
- Присоединить это устройство к локальному домену Active Directory, наш вариант
У вас откроется окно с вводом FQDN имени вашего домена Active Directory.
Далее вас попросят указать учетные данные для присоединения рабочей станции к AD.
Пропускаем шаг с добавлением учетной записи.
Когда все готово, то делаем обязательную перезагрузку, и ваша Windows 10, теперь является членом Active Directory.
После перезагрузки мы видим префикс домена.
Классический метод ввода в домен Windows 10
Модным способом мы с вами загнали десятку в домен, теперь я напомню, а для кого-то покажу, что из себя представляет классический метод.
Откройте окно выполнить и введите команду:
sysdm.cpl
У вас откроется окно «Свойства системы», в него можно так же попасть если щелкнуть по значку «Этот компьютер» и перейти в его свойства, далее выбрать «Изменить параметры»
На вкладке имя компьютера, нажмите кнопку «Изменить». В открывшемся окне «Изменение имени компьютера или домена», поставьте переключатель на поле «Является членом домена» и введите его имя, у меня это root.pyatilistnik.org. Нажмите ок.
Если вашей рабочей станции удалось обратиться с запросом к контроллеру домена, то у вас появится форма авторизации, где для ввода Windows 10 в домен, вам нужно указать логин и пароль учетной записи у которой есть на это права.
Если проблем не возникло, то вы увидите окно «Добро пожаловать в домен root.pyatilistnik.org».
Далее вас уведомят, что необходимо произвести перезагрузку, «Чтобы изменения вступили в силу, нужно перезагрузить компьютер»
На выходе получаем присоединенную рабочую станцию с Windows 10 Pro к Active Directory.
Как подключить Windows 10 к домену с помощью PowerShell
Данный метод ввода в домен Active Directory, будет быстр и полезен, особенно для начинающих системных администраторов. Открываете оболочку PowerShell от имени администратора и пишите вот такую команду:
Add-Computer -DomainName root.pyatilistnik.org (где root.pyatilistnik.org, это имя вашего домена, у вас оно будет свое)
У вас появится окно авторизации, где вы должны указать учетные данные пользователя, у которого есть права на ввод в рабочей станции Windows 10 в домен.
Если учетные данные правильные, то у вас появится уведомление, что изменения вступят в силу после перезагрузки компьютера, это будет означать, что компьютер стал частью домена.
Если открыть оснастку ADUC на контроллере домена, то в контейнере Computers, вы обнаружите вашу рабочую станцию.
Как подключить Windows 10 к домену с помощью djoin
Утилита djoin, данный метод еще называют Offline ввод в домен, о нем подробнее по ссылке слева. Его смысл в том, что у вас есть некий компьютер, который по каким-либо причинам не может обратиться к контроллеру домена, для него готовится специальный BLOB-файл, в котором есть нужная информация для вступления в домен. Выполняется команда djoin с применением BLOB-файла и ваш Offline компьютер, стал частью Active Directory. На этом все с вами был Иван Семин, автор и создатель IT Блога Pyatilistnik.org.
Дек 1, 2018 09:00 Задайте вопрос Быстрый доступ
-
Вопрос
-
Всем добрый день.
Меня бомбит… Вот нарисовали весь этот новый интерфейс панели управления, а где функционал?!
Поставил свежую Windows 10 корпоративная, 10 минут лазил по менюшкам в поисках ввода компуктера в домен не используя старые оснастки панели управления — не нашел!
Это действительно так?
12 апреля 2018 г. 12:59 Ответить | Цитировать
Ответы
-
Добрый день!
Ничего, привыкните.
Классическая панель управления:
Наверняка в интернете есть куча статей как ввести компьютер в домен, но скорее всего вы даже не пытались поискать.
- Помечено в качестве ответа17 апреля 2018 г. 17:15
12 апреля 2018 г. 13:10 Ответить | Цитировать
Добрый день, здесь смотрели:
Start > Settings > System > About
Start > Settings > accounts > access work or school
Ничего похожего на ввод в домен не нашел
По первому пути максимум, что можно сделать — переименовать компуктер или ввести ключ активации, по второму — войти с учетной записью майкрософт
У вас точно Pro версия?
- Помечено в качестве ответа13 апреля 2018 г. 5:51
12 апреля 2018 г. 13:19 Ответить | Цитировать
Все ответы
-
Добрый день!
Ничего, привыкните.
Классическая панель управления:
Наверняка в интернете есть куча статей как ввести компьютер в домен, но скорее всего вы даже не пытались поискать.
- Помечено в качестве ответа17 апреля 2018 г. 17:15
12 апреля 2018 г. 13:10 Ответить | Цитировать
Добрый день, здесь смотрели:
Start > Settings > System > About
Start > Settings > accounts > access work or school
12 апреля 2018 г. 13:11 Ответить | Цитировать
Добрый день!
Ничего, привыкните.
Классическая панель управления:
Наверняка в интернете есть куча статей как ввести компьютер в домен, но скорее всего вы даже не пытались поискать.
Это все понятно, меня интересует именно через новую панель управления.12 апреля 2018 г. 13:13 Ответить | Цитировать
всё гораздо проще:
12 апреля 2018 г. 13:13 Ответить | Цитировать
Добрый день, здесь смотрели:
Start > Settings > System > About
Start > Settings > accounts > access work or school
Ничего похожего на ввод в домен не нашел
По первому пути максимум, что можно сделать — переименовать компуктер или ввести ключ активации, по второму — войти с учетной записью майкрософт
12 апреля 2018 г. 13:14 Ответить | Цитировать
Добрый день, здесь смотрели:
Start > Settings > System > About
Start > Settings > accounts > access work or school
Ничего похожего на ввод в домен не нашел
По первому пути максимум, что можно сделать — переименовать компуктер или ввести ключ активации, по второму — войти с учетной записью майкрософт
У вас точно Pro версия?
- Помечено в качестве ответа13 апреля 2018 г. 5:51
12 апреля 2018 г. 13:19 Ответить | Цитировать
Добрый день, здесь смотрели:
Start > Settings > System > About
Start > Settings > accounts > access work or school
Ничего похожего на ввод в домен не нашел
По первому пути максимум, что можно сделать — переименовать компуктер или ввести ключ активации, по второму — войти с учетной записью майкрософт
У вас точно Pro версия?
Корпоративная.
Вот строчки мог не заметить…. спасибо за наводку!
13 апреля 2018 г. 5:50 Ответить | Цитировать
—>
Область применения
- Windows 10
В этой статье описаны рекомендации, расположение, значения, политики управления политиками и безопасности для параметров политики безопасности » Добавить рабочие станции в домен «.
Справочник
Этот параметр политики определяет, какие пользователи могут добавлять устройства в определенный домен. Чтобы она вступила в силу, она должна быть назначена, чтобы она применялась хотя бы к одному контроллеру домена. Пользователь, которому назначено это право пользователя, может добавить в домен до десяти рабочих станций. Добавление учетной записи компьютера в домен позволяет устройству принимать участие в сетях, использующих Active Directory.
Константа: Семачинеаккаунтпривилеже
Возможные значения
- Определенный пользователем список учетных записей
- Не определено
Рекомендации
- Настройте этот параметр таким образом, чтобы только авторизованные пользователи отдела ИТ могли добавлять устройства в домен.
Назначение
Computer Конфигуратионвиндовс Сеттингссекурити Сеттингсусер Rights Ассигнмент
Значения по умолчанию
По умолчанию этот параметр разрешает доступ для пользователей, прошедших проверку подлинности, на контроллерах домена и не определен на отдельных серверах.
В приведенной ниже таблице перечислены фактические и действующие значения политики по умолчанию для самых последних поддерживаемых версий Windows. Значения по умолчанию также указаны на странице свойств политики.
| Тип сервера или объект групповой политики | Значение по умолчанию |
|---|---|
| Политика домена по умолчанию | Не определено |
| Политика контроллера домена по умолчанию | Не определено |
| Параметры по умолчанию отдельного сервера | Не определено |
| Действующие параметры по умолчанию для контроллера домена | Пользователи, прошедшие проверку подлинности |
| Действующие параметры по умолчанию для рядового сервера | Не определено |
| Параметры по умолчанию, действующие на клиентском компьютере | Не определено |
Средства управления политикой
Пользователи также могут присоединиться к домену, если у него есть разрешение на создание объектов компьютера для подразделения (OU) или для контейнера Computers (компьютеры) в каталоге. Пользователи, которым назначено это разрешение, могут добавлять в домен неограниченное количество устройств, независимо от того, имеют ли они право на Добавление рабочих станций в доменные пользователи.
Кроме того, учетные записи компьютеров, созданные с помощью средства » Добавление рабочих станций к домену «, имеют администраторам домена роль владельца учетной записи компьютера. Учетные записи компьютеров, созданные с помощью разрешений на доступ к контейнеру компьютера, используют его создатель в качестве владельца учетной записи компьютера. Если у пользователя есть разрешения на доступ к контейнеру и у него есть право » Добавить рабочую станцию на пользователя домена «, устройство добавляется на основе разрешений контейнера компьютера, а не его прав пользователя.
Перезагрузка устройства не требуется, чтобы этот параметр политики был эффективным.
Любые изменения, внесенные в назначение прав пользователя для учетной записи, вступают в силу при следующем входе в систему владельца учетной записи.
Групповая политика
Параметры применяются в указанном ниже порядке с помощью объекта групповой политики (GPO), который будет перезаписывать параметры на локальном компьютере при следующем обновлении групповой политики:
- Параметры локальной политики
- Параметры политики сайта
- Параметры политики домена
- Параметры политики OU
Если локальная настройка недоступна, это указывает на то, что объект GPO, который в настоящее время управляет этим параметром.
Вопросы безопасности
Эта политика имеет следующие соображения для обеспечения безопасности:
Уязвимость
Права на Добавление рабочих станций в домен отображаются с умеренной уязвимостью. Пользователи с этим правом могут добавить устройство в домен, настроенный таким образом, чтобы нарушались политики безопасности Организации. Например, если ваша организация не должна иметь права администратора на своих устройствах, пользователи могут установить Windows на своем компьютере, а затем добавить компьютеры в домен. Пользователь знает пароль учетной записи локального администратора, может войти в систему с помощью этой учетной записи, а затем добавить учетную запись личного домена в локальную группу администраторов.
Противодействие
Настройте этот параметр таким образом, чтобы только авторизованные пользователи отдела ИТ могли добавлять компьютеры в домен.
Возможное влияние
Для организаций, которые не разрешили пользователям настраивать собственные компьютеры и добавлять их в домен, этот контрмер не будет оказывать влияния. Для тех, у которых есть возможность настроить собственные устройства для некоторых или всех пользователей, этот контрмер заставляет Организацию установить формальный процесс, пересылаемый на передний план. Она не влияет на существующие компьютеры, если они не были удалены, а затем добавлены в домен.
Еще по теме
—>Используемые источники:
- http://pyatilistnik.org/windows-10-join-to-active-directory/
- https://social.technet.microsoft.com/forums/ru-ru/338cbc65-2b83-4d81-b820-fc813d9b3f61/1042107410861076-1074-10761086108410771085-windows-10
- https://docs.microsoft.com/ru-ru/windows/security/threat-protection/security-policy-settings/add-workstations-to-domain