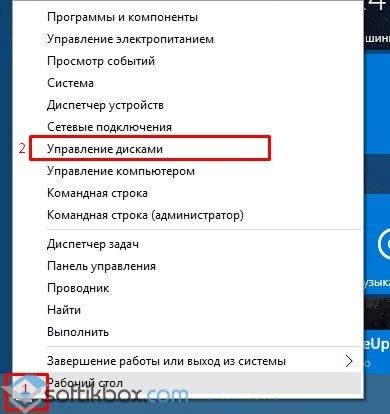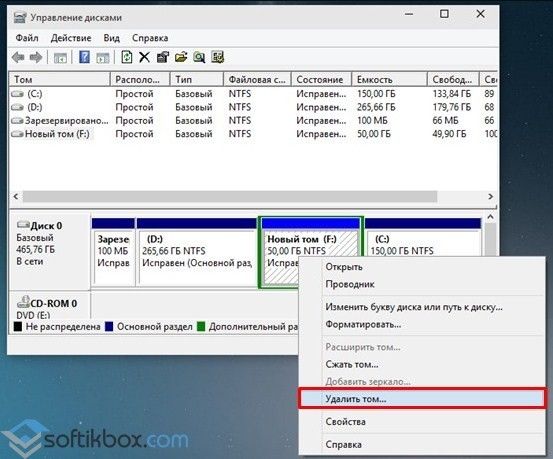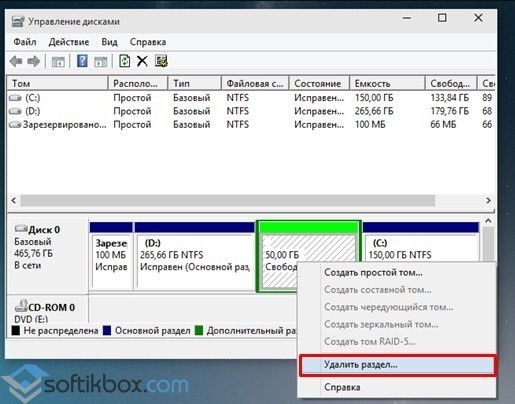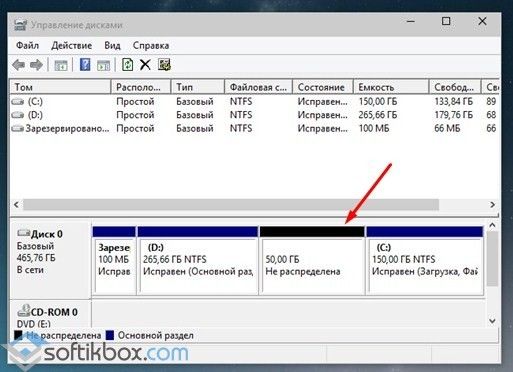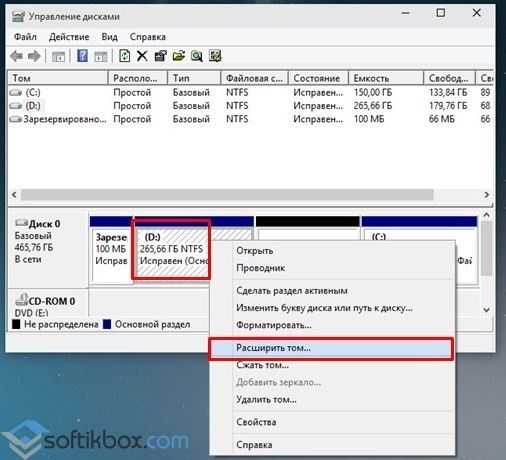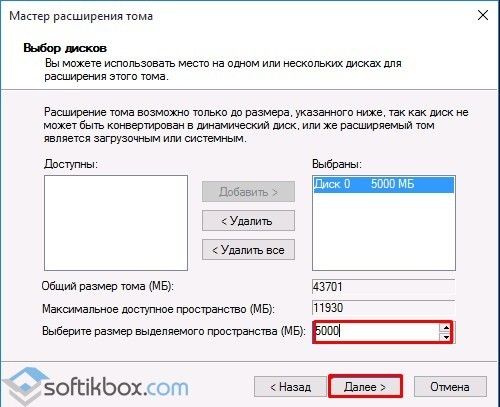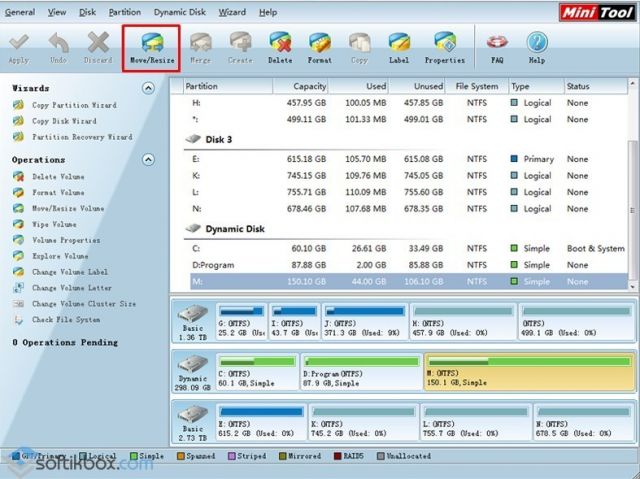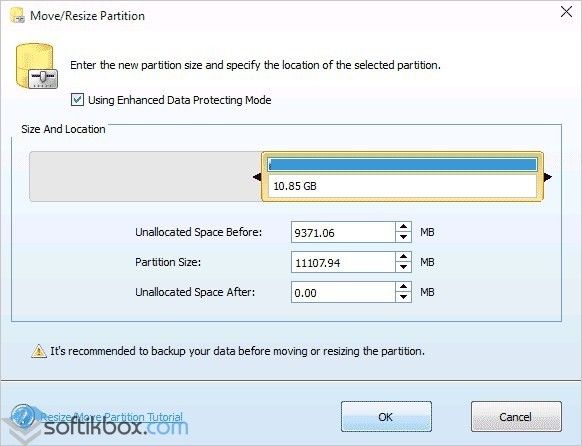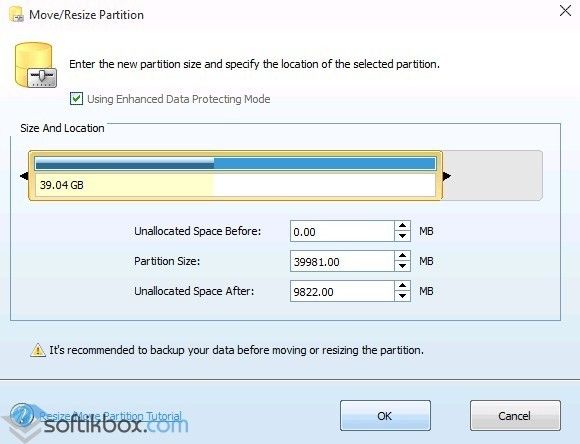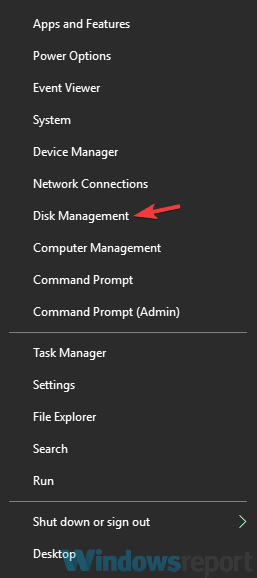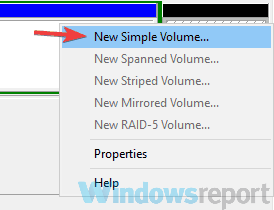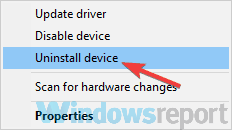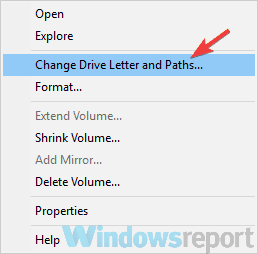В этой статье мы рассмотрим вопрос, как соединить диски в Windows 10. Говоря строго, в один том будут объединены совсем не диски (так, не совсем корректно они называются в операционной системе), а разделы одного физического жёсткого диска. Времена, когда считалось, что HDD непременно надо разделить на несколько томов, уходят в прошлое. Сегодня большинство специалистов приходят к общему мнению, что на одном жёстком диске должен быть один основной раздел, не считая небольших системных. Допустимо оставлять дополнительные тома, если там располагаются файлы для восстановления или переустановки операционной системы Windows 10. Однако если «десятка» на вашем компьютере установлена начисто, то мы рекомендуем оставить только один том на жёстком диске. При желании ускорить работу системы лучше всего не создавать дополнительные разделы HDD, а приобрести ещё один жёсткий диск или твердотельный накопитель (SSD). Последний обеспечивает скорость в разы больше, чем традиционный диск. Идеальный вариант: использовать SSD под систему и программы, а HDD для хранения личных файлов.
Итак, приступим к рассмотрению вопроса о том, как в Windows 10 соединить разделы (иначе говоря тома) жёсткого диска в один. Прежде всего, скажем, что это можно сделать на этапе чистовой установки операционной системы. Надо просто удалить все существующие разделы и расположить «десятку» на освободившемся незанятом пространстве.
Если операционную систему переустанавливать начисто не планируется, а тома объединить в один всё-таки хочется, то мы можем воспользоваться встроенной утилитой «Управление дисками». Чтобы запустить её, необходимо кликнуть ПРАВОЙ клавишей мыши на меню Пуск (1) и выбрать соответствующий пункт (2).
Том F, который мы будем присоединять к C, сначала надо будет удалить и превратить в свободное пространство. Только затем мы сможем добавить его к диску C. Поэтому прежде чем начать объединение двух разделов жёсткого диска в Windows 10, надо перенести всю нужную информацию с присоединяемого тома на основной раздел (флешку, внешний жёсткий диск). Данные на удаляемом разделе не сохраняются!
После того, как на дополнительном разделе жёсткого диска не осталось ничего нужного, надо:
- Кликнуть на нём ПРАВОЙ клавишей мыши.
- И выбрать пункт «Удалить том…»
Вместо раздела F теперь у нас появилось свободное пространство с надписью «Не распределена». Чтобы прибавить его к диску C, надо:
- Кликнуть на нём ПРАВОЙ клавишей мыши.
- И выбрать пункт «Расширить том».
После этого запустится «Мастер расширения тома». В нём дважды нажимаем «Далее», а затем «Готово». В итоге, получаем один раздел жёсткого диска объёмом 297,60 ГБ вместо двух, существовавших вначале (197,60 и 100,00 ГБ).
Соединение томов жёсткого диска компьютера при помощи сторонней программы
Иногда возникают проблемы по объединению разделов жёсткого диска компьютера, которые невозможно решить при помощи встроенной в Windows 10 утилиты «Управление дисками». В этом случае имеет смысл использовать сторонние инструменты. Программ, работающих с разделами HDD, великое множество, но среди них очень сложно найти действительно эффективную и безопасную. Мы рекомендуем использовать бесплатную версию инструмента AOMEI Partition Assistant (Будьте внимательны! качать надо файл с названием AOMEI Partition Assistant Standard Freeware). Аргументируем, почему мы предлагаем именно эту программу. Во-первых, её расширенная версия платная — уже этот факт внушает к ней некоторое доверие. Во-вторых, об этом продукте технологической компании AOMEI есть отдельная и довольно подробная статья в англоязычной Википедии. Это тоже своего рода признак качественности ПО. Ну, и напоследок, в-третьих, проверка нами установочного файла этой бесплатной программы на сайте VirusTotal.com (рекомендуем там проверять все скачиваемые из интернета файлы) показала отсутствие каких-либо вирусов и других угроз. Так что, однозначно программа AOMEI Partition Assistant заслуживает внимания. Тем более, что её бесплатной версии Standart Freeware вполне хватает для решения абсолютного большинства возникающих задач по разделению или объединению разделов жёсткого диска.
Пример такой задачи, которую не может решить встроенная в операционную систему утилита «Управление дисками», но с успехом решает упомянутая выше сторонняя программа, продемонстрирован ниже на изображении. Здесь у нас есть два тома жёсткого диска (C и F), а также уже освобождённое для присоединения к разделу C пространство в размере 50 гигабайт. Мы видим, что при попытке расширить том C на размер этого нераспределённого пространства, система нам это сделать не даёт — пункт «Расширить том…» остаётся неактивен (всё потому, что расположено необходимое нам пространство через другой том — между С и нераспрелелённым пространством находится ещё том F).
Зато вот программа AOMEI с лёгкостью решит этот вопрос. Для этого:
- На расширяемом томе C кликаем ПРАВОЙ клавишей мыши.
- Выбираем пункт «Слияние разделов».
- Во вновь появившемся окне ставим галочки напротив тех томов или незанятого пространства, которые нужно соединить.
- Нажимаем ОК. После этого в окне программы свободное пространство присоединится к тому C, но не надо этим обольщаться.
- Чтобы изменения были произведены на деле, обязательно надо в левой верхней части окна программы нажать на зелёную галочку «Применить».
- Затем во вновь открывшемся окне подтвердить действие кликом на кнопку «Перейти», дождаться завершения операции и нажать ОК.
Добавим, что в некоторых случаях при работе с разделами жёсткого диска программа предупреждает, что выполнить поставленные перед ней задачи она может лишь в режиме PreOS. Это значит, что объединять или разделять тома она будет после перезагрузки компьютера, до старта Windows 10. PreOS — значит «перед ОС», то есть работа до загрузки операционной системы. Объединение или разделение разделов жёсткого диска в этом предзагрузочном режиме может занять некоторое время и не стоит опасаться этого.
Если у вас возникают дополнительные вопросы по данной теме, задавайте их в комментариях ниже.
Содержание
- Как объединить два диска в один в windows 10
- Как объединить два диска с помощью системных инструментов Windows 10?
- Делаем один диск из двух, используя сторонний софт
- Aomei Partition Assistant
- Acronis Disk Director
- Как объединить нераспределенные разделы жесткого диска в windows 10
- Шаг 1. Открываем встроенную утилиту «Управление дисками»
- Шаг 2. Удаление тома и раздела для объединения с другим разделом в Windows 10
- Шаг 3. Прибавление свободного нераспределённого пространства к существующему разделу жёсткого диска
- Как объединить нераспределенные разделы жесткого диска в windows 10
- Объединение разделов жёсткого диска встроенным средством Windows 10
- Соединение томов жёсткого диска компьютера при помощи сторонней программы
- Как объединить разделы жесткого диска в Windows 10 – выполняем слияние томов
- Оснастка управления дисками
- Использование Diskpart
- Сторонние дисковые менеджеры
- Пул дисков
- Как объединить разделы жесткого диска в Windows 7 и 10?
- Стандартные средства Windows, чтобы объединить диски
- Как объединить диски с помощью Aomei Partition Assistant Standard
Многих пользователей интересует вопрос объединения двух дисков в один. Зачастую такая потребность возникает после установки нового жесткого диска (SSD) и последующей установки виндовс на него. Тот раздел старого диска, который был предназначен для системы остаётся неиспользуемым и его память нужно распределить среди другого раздела.
Как объединить два диска с помощью системных инструментов Windows 10?
Разумеется, разработчики операционной системы предусмотрели такие ситуации и добавили в функционал Windows 10 эту опцию. Итак, начнём…
Подтверждаем все свои действия и кликаем “Готово”, чтобы избежать потери внесенных изменений.
Если том расширить не получается, то, возможно, вы пытаетесь добавить в него свободное пространство из другого физического носителя. Разумеется, сделать этого не получится. Но если проблема не в этом, то имеет смысл обратиться за помощью к другим программам.
Делаем один диск из двух, используя сторонний софт
В интернете есть достаточное количество таких утилит для Windows 10. Мы подробно остановимся на двух, самых популярных…
Aomei Partition Assistant
Предварительно вы должны загрузить данный софт из официального источника и установить, как обычную программу. Кстати, программа полностью русскоязычная.
После этого, кликаем на “Применить” (значок зеленой галочки). 1-2 минуты, и пользователь может использовать жесткий диск с уже большим объёмом памяти. Однако мы рекомендуем перед этим всё же перезагрузить компьютер.
Acronis Disk Director
Это приложение для Windows 10 имеет огромное преимущество перед остальным программами и системными инструментами. Дело в том, что объединить два диска в один пользователь может без потери данных! Но, на всякий случай, лучше сделайте резервную копию файлов)
Утилита покажет пользователю то, что произойдёт после изменений. Если всё сделано так, как нужно нажать “Применить ожидающие операции”. Перезагружаем ПК! Перед включением компьютера Windows 10 на экране будет происходить процесс объединения дисков. Не пугайтесь его…
Источник
Как объединить нераспределенные разделы жесткого диска в windows 10
В этом небольшом материале я пошагово с картинками расскажу о том, как объединить разделы жёсткого диска на Windows 10 в один том. Найти в интернете программы, которые смогут сделать это, нетрудно. Однако, по моему мнению, незачем пользоваться зачастую сомнительными сторонними программами, когда в самой операционной системе Windows 10 есть встроенная возможность объединения разделов жёсткого диска. То есть, мы рассмотрим, как объединить жёсткий диск встроенными средствами самого Windows 10.
Данный способ подойдёт не только для ОС Windows 10, но и для «семёрки», и для «восьмёрки».
Шаг 1. Открываем встроенную утилиту «Управление дисками»
Для того, чтобы объединить разделы жёсткого диска в один, для начала нужно открыть встроенную утилиту «Управления дисками».
Для более ранних версий Windows ищем этот инструмент через поиск или Панель управления. Для этого набираем «Панель управления» (рисунок 1), а затем открываем её кликом мыши (рисунок 2).
В открывшемся окне выбираем и кликаем мышью на пункт «Система и безопасность».
Открывается новое окно. В нём идём вниз и в пункте «Администрирование» кликаем на подпункт «Создание и форматирование жёсткого диска».
Перед нами предстаёт собственно утилита «Управление дисками».
Шаг 2. Удаление тома и раздела для объединения с другим разделом в Windows 10
Теперь нам нужно выбрать раздел, который мы собираемся присоединить к другому разделу. В моём случае это раздел F. Нажимаем на нём правой клавишей мыши и выбираем пункт «Удалить том».
У нас появляется 50 гигабайт свободного пространства. Но их ещё нельзя приплюсовать к другому разделу. Теперь на этих 50 ГБ надо удалить раздел. Также, как и на предыдущем шаге, кликаем правой клавишей мыши на уже освободившемся пространстве раздела и выбираем «Удалить раздел».
Появление 50 ГБ с надписью «Не распределена» говорит нам о том, что теперь мы можем это свободное и нераспределённое пространство прибавить к любому другому разделу нашего жёсткого диска.
Шаг 3. Прибавление свободного нераспределённого пространства к существующему разделу жёсткого диска
Я прибавлю их к разделу D. Для этого нажимаем правой клавишей мыши на соответствующем разделе и выбираем пункт «Расширить том».
Запускается Мастер расширения тома. Жмём «Далее».
Чтобы перенести всё свободное пространство на выбранный нами раздел просто нажимаем «Далее».
На последней картинке видно, что изначально существовавший у меня раздел F объёмом 50 ГБ исчез. Вместо него появилось 50 дополнительных гигабайт свободного пространства на диске D.
Если вдруг по каким-то причинам вам надо вновь создать дополнительные разделы на диске, то у меня есть статья на тему Как разделить жёсткий диск в Windows 10.
P.S.: В некоторых, довольно редких случаях встроенная в ОС утилита «Управление дисками» может не позволить объединить некоторые разделы одного жёсткого диска. Понял это, почитав комментарии ниже. Похоже, Microsoft здесь перестраховывается. Именно для решения этой и других проблем с управлением пространством винчестера я стал искать другой вариант, позволяющий управлять жёстким диском в Windows 10 с помощью сторонних, но максимально безопасных и бесплатных разработок. Для тех, кто столкнулся с такими проблемами я написал статью « Бесплатная программа для деления жёсткого диска на разделы и объединения томов в Windows 10 ».
Источник
Как объединить нераспределенные разделы жесткого диска в windows 10
В этой статье мы рассмотрим вопрос, как соединить диски в Windows 10. Говоря строго, в один том будут объединены совсем не диски (так, не совсем корректно они называются в операционной системе), а разделы одного физического жёсткого диска. Времена, когда считалось, что HDD непременно надо разделить на несколько томов, уходят в прошлое. Сегодня большинство специалистов приходят к общему мнению, что на одном жёстком диске должен быть один основной раздел, не считая небольших системных. Допустимо оставлять дополнительные тома, если там располагаются файлы для восстановления или переустановки операционной системы Windows 10. Однако если «десятка» на вашем компьютере установлена начисто, то мы рекомендуем оставить только один том на жёстком диске. При желании ускорить работу системы лучше всего не создавать дополнительные разделы HDD, а приобрести ещё один жёсткий диск или твердотельный накопитель (SSD). Последний обеспечивает скорость в разы больше, чем традиционный диск. Идеальный вариант: использовать SSD под систему и программы, а HDD для хранения личных файлов.
Итак, приступим к рассмотрению вопроса о том, как в Windows 10 соединить разделы (иначе говоря тома) жёсткого диска в один. Прежде всего, скажем, что это можно сделать на этапе чистовой установки операционной системы. Надо просто удалить все существующие разделы и расположить «десятку» на освободившемся незанятом пространстве.
Объединение разделов жёсткого диска встроенным средством Windows 10
Если операционную систему переустанавливать начисто не планируется, а тома объединить в один всё-таки хочется, то мы можем воспользоваться встроенной утилитой «Управление дисками». Чтобы запустить её, необходимо кликнуть ПРАВОЙ клавишей мыши на меню Пуск (1) и выбрать соответствующий пункт (2).
Том F, который мы будем присоединять к C, сначала надо будет удалить и превратить в свободное пространство. Только затем мы сможем добавить его к диску C. Поэтому прежде чем начать объединение двух разделов жёсткого диска в Windows 10, надо перенести всю нужную информацию с присоединяемого тома на основной раздел (флешку, внешний жёсткий диск). Данные на удаляемом разделе не сохраняются!
После того, как на дополнительном разделе жёсткого диска не осталось ничего нужного, надо:
Вместо раздела F теперь у нас появилось свободное пространство с надписью «Не распределена». Чтобы прибавить его к диску C, надо:
После этого запустится «Мастер расширения тома». В нём дважды нажимаем «Далее», а затем «Готово». В итоге, получаем один раздел жёсткого диска объёмом 297,60 ГБ вместо двух, существовавших вначале (197,60 и 100,00 ГБ).
Соединение томов жёсткого диска компьютера при помощи сторонней программы
Зато вот программа AOMEI с лёгкостью решит этот вопрос. Для этого:
Если у вас возникают дополнительные вопросы по данной теме, задавайте их в комментариях ниже.
Источник
Как объединить разделы жесткого диска в Windows 10 – выполняем слияние томов
На компьютерах и ноутбуках с предустановленной Windows 10 винчестер традиционно разбивается на два основных раздела, не считая скрытых служебных – меньший С с файлами системы и больший D с файлами юзера. Но бывает, что диск разбит на большее количество томов. Такой подход повышает общую безопасность данных, но он же делает работу менее удобной, вынуждая пользователя постоянно переключаться между томами. Поэтому иногда возникает необходимость объединить разделы на жестком диске в один. Это касается, прежде всего, пользовательских томов, потому что системный раздел С желательно без крайней необходимости не трогать.
Не стоит производить какие-либо манипуляции и со служебными скрытыми разделами, слияние которых может привести к тому, что система перестанет загружаться. В этой статье мы покажем, как объединить разделы жесткого диска в Windows 10 разными способами, используя как штатные, так и сторонние инструменты.
Оснастка управления дисками
Этот способ имеет существенные ограничения, поскольку предполагает предварительное удаление одного из разделов. Если на одном из дисков имеются файлы, вам сначала придется переместить их на другой том, затем удалить пустой раздел и расширить существующий раздел за счет образовавшегося нераспределенного пространства.
Откройте утилиту управления дисками командой diskmgmt.msc, кликните ПКМ по пустому разделу и выберите «Удалить том».
Затем кликните ПКМ по диску, с которым желаете объединить удаленный раздел, выберите в меню «Расширить том» и проследуйте указаниям мастера. Нераспределенная область будет присоединена к уже существующему разделу.
Если на диске имеются и основные, и логические тома, то удалить получится только логические.
Использование Diskpart
Теперь посмотрим, как объединить тома на жестком диске Windows 10 с помощью консольной тулзы Diskpart. Данный способ является еще менее удобным, чем приведенный выше, поскольку все команды придется вводить в ручном режиме. Прибегать к нему есть смысл разве что в тех случаях, когда штатная оснастка управления дисками по какой-то причине недоступна.
Предположим, что у нас на диске имеется четыре раздела, и три из них мы хотим объединить. Переместив файлы с разделов на «основной» том, с которым будет осуществляться слияние, запускаем с повышенными правами командную строку и выполняем эти команды:
Вкратце поясняем. Первая команда запускает утилиту Diskpart, вторая выводит список дисков, третья выбирает физический диск, четвертая возвращает список логических разделов. Пятая команда устанавливает фокус на выбранном разделе, а шестая удаляет его. Используя последние две команды, удаляем остальные ненужные диски.
Избавляясь от разделов, будьте внимательны и сверяйте размеры томов в Проводнике, чтобы случайно не удалить том с файлами. В результате выполнения шестой команды получаем нераспределенное пространство, за счет которого и увеличиваем нужный раздел. В Diskpart для этих целей используется команда extend, выполняемая после выбора расширяемого тома.
Сторонние дисковые менеджеры
Уже рассмотренные нами методики по-своему хороши, но как объединить разделы жесткого диска в Windows 10 без потери данных и их предварительного перемещения. Сделать это очень просто, однако для дела понадобятся сторонние приложения – менеджеры дисков. Ассортимент подобного рода программного обеспечения достаточно широк, причем есть как коммерческие, так и бесплатные утилиты. Приведем примеры использования двух менеджеров: платного Acronis Disk Director и свободного Aomei Partition Assistant Free.
Начинаем с Акрониса. Запустите программу, кликните по любому из томов ПКМ и нажмите в меню на пункт «Объединить том».
В открывшемся окошке мастера вам надо выбрать объединяемые тома, а также указать какой именно раздел должен считаться основным. Если выбор окажется неверен, программа выведет соответствующее уведомление, предложив пересмотреть настройки.
Нажмите «OK» и примените запланированные операции. Для их выполнения может потребоваться перезагрузка компьютера. В процессе слияния файлы с томов будут перемещены в отдельную папку на основном разделе автоматически.
Аналогичным образом выполняется соединение разделов жесткого диска в Windows 10 посредством Aomei Partition Assistant. Из меню раздела вызывается опция слияния томов, после чего в окне мастера выбираются объединяемые тома и основной раздел. Затем файлы юзера перемещаются в отдельную, создаваемую программой папку основного диска.
Пул дисков
Задаваясь вопросом, как объединить диски в Windows 10, большинство пользователей подразумевает слияние именно разделов, а не физических носителей. Примеры объединения томов были приведены выше, но что если пользователь хочет соединить именно диски? Такое вообще реально? Физически объединить два HDD или SSD-диска, конечно, не получится, но можно создать на их основе программный RAID-массив, который станет использоваться как один диск.
Допустим, вы хотите объединить два физических диска в один в Windows 10 для получения единого пространства. Перейдя в классическую Панель управления, запустите апплет «Дисковые пространства» и нажмите ссылку «Создать новый пул».
В следующем окне отметьте нужные накопители и нажмите «Создать пул».
Далее вам нужно будет выбрать букву, тип файловой системы и тип устойчивости. Поскольку диска всего два, доступен будет только один тип – простой (незащищенный). Определившись с настройками, нажмите «Создать дисковое пространство» и пул будет создан.
В Проводнике пул отображается как единый раздел, работать с которым вы сможете точно так же, как и с другими пользовательскими разделами и дисками. Учтите, однако, что объединить диски в Windows 10 без потери данных путем создания пула не получится, поскольку форматирование связываемых носителей является обязательным условием.
Источник
Как объединить разделы жесткого диска в Windows 7 и 10?
Если вы ранее использовали другую систему, в которой диск был разделен на несколько частей. Несмотря на то что многие компьютерные мастера рекомендуют разбивать диск для хранения информации, это не всегда может быть удобно, так как программы корректно устанавливаются только на основной системный раздел, а иметь несколько гигабайт дискового пространства под документы не всегда удобно. Поэтому возникает вопрос, как объединить диски (2, 3 и более диска) Windows 7 и 10. Это можно сделать несколькими способами.
Стандартные средства Windows, чтобы объединить диски
Как только вы закончили сохранение нужных файлов, можно приступать к объединению дисков. Для этого можно использовать стандартное средство Windows 10 – утилиту для управления накопителями. Приведем инструкцию, как объединить диски в Windows 10 с ее помощью.
Если у вас всего один жесткий диск, разбитый на две части, то вы можете заметить, что в списке значится 3 тома. Такое бывает, когда система резервирует часть тома для своих нужд – этот диск трогать не стоит. Рядом с дисками будет указан их объем и используемая файловая система (FAT или NTFS ). Свободное пространство дисков указывается в процентах – вам нужно будет работать с предварительно очищенным томом, то есть рядом с ним будет стоять значение 99 или 100%.
Полезно знать
После того как вы проведете все эти действия, проблема будет решена. На Windows 10 объединить разделы диска не сложно, выполнение инструкции не займет больше 10 минут. В утилите «Управление дисками» вы сможете проводить с ними и другие действия: разделять тома, создавать новые, скрывать разделы.
При использовании стандартной утилиты может возникнуть проблема, кнопка «Расширить том» не активна. В этом случае посмотрите на расположение томов – они должны находиться рядом, в противном случае придется воспользоваться сторонними программами.
Как объединить диски с помощью Aomei Partition Assistant Standard
Эта утилита распространяется бесплатно с сайта производителя. Преимущество ее в том, что она предоставляется на русском языке, затруднений при ее использовании не возникнет. После установки программы на свой компьютер вы сможете решить проблему, как объединить диски в Windows 10. Программа для этого управляется по инструкции:
После этого в окне программы вы увидите один большой основной жесткий диск. Вам больше не придется предпринимать какие-либо действия. В процессе использования утилиты вы можете заметить, что для нее не нужно соблюдать требование Microsoft о расположении дисков в списке.
Программа позволяет объединять диски с любыми буквами, а также в том случае, если между ними располагаются другие тома. Единственное требование программы состоит в том, что тома должны быть перед слиянием неразмеченными.
MiniTool Partition Wizard — тоже умеет объединять диски в Windows
Еще одна программа полностью совместимая с Windows 10, при этом не важно, какая конкретно версия у вас установлена – объединить диски можно на любой. Единственное неудобство в том, что работать придется с английским интерфейсом, русификация пока не предусмотрена. Поэтому четко следуйте инструкции, как объединить логические диски в Windows 10. Обратите внимание, что этим способом можно объединять диски без предварительной подготовки и сохранения информации в другом месте.
Важно знать
Процесс объединения может занять от нескольких минут до часов, так как в этом случае вы будете переносить не подготовленный раздел, а содержащий информацию.
Чем больше файлов содержалось на диске, который вы будете переносить, тем дольше займет процесс слияния. Если вы не хотите ждать – заранее переместите информацию в облачное хранилище или на флешку. Чистый раздел к основному будет перенесен скорее. Утилита не требует, чтобы диски располагались подряд, поэтому проблем при ее использовании не возникает.
Это основные и самые доступные способы объединения дисков. Если у вас возникли вопросы по работе с утилитами, то можете задать их в комментариях. Все описанные программы бесплатны и не займут много места на жестком диске. Поделитесь информацией с друзьями, возможно им также потребуется провести редактирование томов.
Источник
Как объединить, разбить логические диски в Windows 7, 8 и 10
Знакома ли вам ситуация при которой возникает необходимость получить дополнительное пространство на одном из логических разделов ? Возможно, он является рабочим и нужно больше места для размещения проектных файлов или, к примеру, есть нужда расширить его для загрузки понравившегося фильма.
Вне зависимости от причины, многих пользователей объединяет одна цель — увеличить пространство логического раздела. Как это раньше казалось, возможность форматирования разделов пропадает по завершению установки Windows. Но вы все же можете увеличить или уменьшить размер диска, слить его с другим или разбить один целый на два.
В этой статье мы рассмотрим вопрос объединения логических разделов для операционной системы Windows 7, 8 и 10.
Объединение разделов
Прежде чем приступать к практической части материала, изучите следующие крайне важные детали:
- Разделы, которые вы хотите объединить должны быть смежными. То есть они должны принадлежать одному устройству. Вы не сможете слить разделы SSD и HDD.
- Логические разделы непременно должны быть в формате NTFS.
Воспользуйтесь приведенной ниже несложной инструкцией, которая позволит вам с легкостью объединить логические диски:
1. Щелкните правой кнопкой мыши по меню Пуск и откройте параметр Управление дисками . Если у вас не открывается список доступных возможностей Windows, просто введите название утилиты в диалоговом окне меню Пуск .
2. Перед тем как выполнять действия этого пункта, прочтите его полностью, чтобы понять суть процесса.
В открывшемся окне перед вами появится список всех доступных логических разделов установленных на компьютер дисков. Удалите ненужный раздел, чтобы слить его с основным.
Пример: На вашем жестком диске есть диски C: и D: . Предположим, что диск D: вам больше не нужен. Удалите его, чтобы увеличить объем диска C: .
В пункте №3 мы рассмотрим процесс создания нового раздела.
ВНИМАНИЕ!
Сохраните все нужные данные удаляемого тома на другой раздел или диск. Удаляемый том будет подвержен полному форматированию и потеряет установленные на него файлы.
3. Теперь вы можете создать новый логический раздел для своего диска, щелкнув правой кнопкой мыши по основному тому и выбрав параметр Расширить том .
Как разбить раздел
Процесс разбиения логического диска на несколько томов идентичен процессу расширения. Но в данном случае вам нужно выбрать необходимый раздел и правой кнопкой мыши указать Сжать том . Далее надо указать какого размера будет новый диск, по умолчанию система показывает максимально возможный размер сжатия.
После сжатия у вас появится новый, ещё не размеченный раздел, клацаем по нему правой кнопкой мыши и выбираем Создать простой том… и жмём кнопку Далее . Теперь у вас появился дополнительный раздел на компьютере для хранения своих данных.
На всякий случай, если потребуется восстановление удаленных, поврежденных или отформатированных логических разделов с жесткого диска, вам поможет инструмент Starus Partition Recovery . Оценить все шансы «вернуть утраченное» Вы можете до момента регистрации инструмента. Окно пред-просмотра даcт возможность убедится, что конкретный файл не поврежден и не перезаписан и подлежит полному восстановлению!
Источник
Пошаговая инструкция объединения разделов жесткого диска на Windows 10
Ранее мы писали о том, как разбить жесткий диск на несколько томов на ПК с Windows 10. На этот раз предлагаем ознакомиться со способами, как объединить разделы и сделать один большой том. Данная инструкция пригодится в случае, когда по мере наполнения локального диска С места для установки программ и работы самой Windows 10 становится недостаточно. Добавления свободного пространства к диску С решит эту проблему и вернет былую работоспособность системе. При этом мы рассмотрим способ с удалением данных второго жесткого диска и с сохранением информации.
Для того, что объединить два тома, а точнее откусить от одного и присоединить к другому свободное место, нужно выполнить следующие действия.
- Нажимаем правой кнопкой мыши на значке «Пуск» и выбираем «Управление дисками».
- Откроется новое окно. Определяем свободное место какого диска мы будем присоединять к диску С или другому диску. Нажимаем «Удалить том».
ВАЖНО! Для того, чтобы присоединить свободное пространство, том нужно будет удалить. Поэтому сделайте резервное копирование данных. НЕ ИСПОЛЬЗУЙТЕ данный метод для присоединения места с диска С к другому диску. Виндовс будет удалена и ПК не запустится.
- Появится предупреждение о том, что все данные будут удалены. Нажимаем «Да».
- Данные будут удалены и появится свободный раздел. Его также нужно удалить. Для этого используем варианты правой кнопки мыши.
- Теперь, когда появился не распределенный раздел диска в Windows 10, мы будем присоединять свободное пространство к локальному диску D (вы выбираете любой другой диск, который вам нужен).
- Запустится «Мастер расширения тома». Нажимаем на кнопку «Далее». Появится новое окно. Здесь указываем, какое место мы отдаем для диска D. Жмём «Далее».
- Место добавлено. Однако нужно с оставшегося места (если оно у вас есть и вы не отдали для диска все пространство предыдущего диска) создать новый том. Для этого нажимаем на не распределенном разделе правой кнопкой мыши и выбираем «Создать простой том».
Таким способом можно добавить к любому диску свободное пространство, однако пожертвовав данными другого диска.
К сожалению, предыдущий способ, как объединить диски в Windows 10, не позволяет сохранить личные файлы пользователя, то есть провести операцию без потери данных. Для этого придется прибегать к программному методу объединения томов. Для этого нам понадобиться программа MiniTool Partition Wizard Free. Именно на её примере мы и будем рассматривать способ, как объединить два диска в один.
- Выбираем диск D или тот, который нужно соединить с выбранным томом. Нажимаем на кнопку «Move/Resize Partition».
- Откроется небольшое окно. Здесь нужно указать, сколько места вы хотите объединить с 2 диском (тянем ползунок слева).
- Далее точно так же указываем изменение размера диска С (тянем ползунок в правую сторону).
Нажав «ОК», компьютер перезагрузится. Данные автоматически будут подвинуты, место добавлено, а информация не потеряется.
О том, как объединить два диска в один с помощью данной программы смотрите в видео:
Источник
Как объединить диски на жестком диске без потери данных. Проверено на Windows 7 и 10
Друзья, всем привет! Сейчас хочу показать вам на живом примере, как объединить диски на жестком диске без потери данных. Возможно, кому-то такая трактовка покажется тавтологией (диски на диске), но тем не менее тема весьма актуальная и в поисковой выдаче народ активно интересуется этим вопросом.
Тем более что у меня на рабочем компьютере как раз возникла именно такая необходимость. Надо собрать малые разрозненные разделы в один, чтобы выделить большое пространство для резервного копирования данных.
Содержание статьи:
Как правильно объединить разделы диска ПК
Что важно знать перед объединением дисков
А поможет нам в этом довольно простом вопросе наш старый знакомый, который называется AOMEI Partition Assistant Standard. Когда-то очень давно мы увеличивали с его помощью размер системного диска .
Программа мной не раз обкатана в боевых условиях, поэтому могу смело рекомендовать. Ну и, конечно, помним, что она законно бесплатная. А это значит, что в исходный код не вносилось непонятными людьми никаких изменений.
В общем, давайте, наверное, переходить к сути вопроса. В рамках этой публикации не будем заострять внимание на том, где можно скачать это приложение и как установить. Эти аспекты очень подробно были раскрыты по ссылке выше. Стоит лишь отметить, что поддерживается AOMEI всей линейкой операционной систем Windows (XP, 7, 8, 10).
Так что сразу начинаем объединять локальные разделы на винчестере, на которыххранятся важные данные и программное обеспечение, работоспособность которогоникоим образом нельзя нарушить. Вам еще не страшно? Лично мне уже да. 😉
Итак, внимание на экран. Мы располагаем следующими исходными данными. Жесткийдиск компьютера разбит на четыре части (диска). Из них нам требуется объединить «D» и «E». То есть произвести их слияние:
Сказано — сделано. Для этого смело запускаем программу и в главном окне жмем правой кнопкой мыши по диску «E». Далее в открывшемся контекстном меню выбираем пункт «Слияние разделов»:
На следующем шаге галкой отмечаем диск «D» и внимательно читаем пояснение внизу окна. Кажется, то что доктор прописал:
Для завершения операции нажимаем в левом верхнем углу кнопку «Применить». В принципе, в главном окне уже можно полюбоваться на создаваемую структуру логических разделов винчестера:
Но это только начало, поскольку на следующем этапе будет запущена блокировка объединяемых дисков и потребуется согласиться с обязательно перезагрузкой. Ну что поделать, соглашаемся, конечно:
После этого AOMEI Partition Assistant Standard начнет делать свои «темные делишки» в результате которых запустится Windows c уже нужной нам структурой разделов:
Вот и все, друзья, теперь вы знаете, как объединить диски на жестком диске без потери данных. Еще раз повторюсь, данный метод неоднократно был опробован на операционных системах Windows XP/7/10.
В завершение хотелось бы дать пару важных советов. Очень рекомендую перед началом подобных манипуляций делать резервные копии важных файлов и по возможности быть подключенным к бесперебойнику .
Ведь если в такой момент вдруг пропадет напряжение, кто знает какими могут быть последствия.
Источник
В этой статье мы рассмотрим вопрос, как соединить диски в Windows 10. Говоря строго, в один том будут объединены совсем не диски (так, не совсем корректно они называются в операционной системе), а разделы одного физического жёсткого диска. Времена, когда считалось, что HDD непременно надо разделить на несколько томов, уходят в прошлое. Сегодня большинство специалистов приходят к общему мнению, что на одном жёстком диске должен быть один основной раздел, не считая небольших системных. Допустимо оставлять дополнительные тома, если там располагаются файлы для восстановления или переустановки операционной системы Windows 10. Однако если «десятка» на вашем компьютере установлена начисто, то мы рекомендуем оставить только один том на жёстком диске. При желании ускорить работу системы лучше всего не создавать дополнительные разделы HDD, а приобрести ещё один жёсткий диск или твердотельный накопитель (SSD). Последний обеспечивает скорость в разы больше, чем традиционный диск. Идеальный вариант: использовать SSD под систему и программы, а HDD для хранения личных файлов.
Итак, приступим к рассмотрению вопроса о том, как в Windows 10 соединить разделы (иначе говоря тома) жёсткого диска в один. Прежде всего, скажем, что это можно сделать на этапе чистовой установки операционной системы. Надо просто удалить все существующие разделы и расположить «десятку» на освободившемся незанятом пространстве.
Если операционную систему переустанавливать начисто не планируется, а тома объединить в один всё-таки хочется, то мы можем воспользоваться встроенной утилитой «Управление дисками». Чтобы запустить её, необходимо кликнуть ПРАВОЙ клавишей мыши на меню Пуск (1) и выбрать соответствующий пункт (2).
Том F, который мы будем присоединять к C, сначала надо будет удалить и превратить в свободное пространство. Только затем мы сможем добавить его к диску C. Поэтому прежде чем начать объединение двух разделов жёсткого диска в Windows 10, надо перенести всю нужную информацию с присоединяемого тома на основной раздел (флешку, внешний жёсткий диск). Данные на удаляемом разделе не сохраняются!
После того, как на дополнительном разделе жёсткого диска не осталось ничего нужного, надо:
- Кликнуть на нём ПРАВОЙ клавишей мыши.
- И выбрать пункт «Удалить том…»
Вместо раздела F теперь у нас появилось свободное пространство с надписью «Не распределена». Чтобы прибавить его к диску C, надо:
- Кликнуть на нём ПРАВОЙ клавишей мыши.
- И выбрать пункт «Расширить том».
После этого запустится «Мастер расширения тома». В нём дважды нажимаем «Далее», а затем «Готово». В итоге, получаем один раздел жёсткого диска объёмом 297,60 ГБ вместо двух, существовавших вначале (197,60 и 100,00 ГБ).
Соединение томов жёсткого диска компьютера при помощи сторонней программы
Иногда возникают проблемы по объединению разделов жёсткого диска компьютера, которые невозможно решить при помощи встроенной в Windows 10 утилиты «Управление дисками». В этом случае имеет смысл использовать сторонние инструменты. Программ, работающих с разделами HDD, великое множество, но среди них очень сложно найти действительно эффективную и безопасную. Мы рекомендуем использовать бесплатную версию инструмента AOMEI Partition Assistant (Будьте внимательны! качать надо файл с названием AOMEI Partition Assistant Standard Freeware). Аргументируем, почему мы предлагаем именно эту программу. Во-первых, её расширенная версия платная — уже этот факт внушает к ней некоторое доверие. Во-вторых, об этом продукте технологической компании AOMEI есть отдельная и довольно подробная статья в англоязычной Википедии. Это тоже своего рода признак качественности ПО. Ну, и напоследок, в-третьих, проверка нами установочного файла этой бесплатной программы на сайте VirusTotal.com (рекомендуем там проверять все скачиваемые из интернета файлы) показала отсутствие каких-либо вирусов и других угроз. Так что, однозначно программа AOMEI Partition Assistant заслуживает внимания. Тем более, что её бесплатной версии Standart Freeware вполне хватает для решения абсолютного большинства возникающих задач по разделению или объединению разделов жёсткого диска.
Пример такой задачи, которую не может решить встроенная в операционную систему утилита «Управление дисками», но с успехом решает упомянутая выше сторонняя программа, продемонстрирован ниже на изображении. Здесь у нас есть два тома жёсткого диска (C и F), а также уже освобождённое для присоединения к разделу C пространство в размере 50 гигабайт. Мы видим, что при попытке расширить том C на размер этого нераспределённого пространства, система нам это сделать не даёт — пункт «Расширить том…» остаётся неактивен (всё потому, что расположено необходимое нам пространство через другой том — между С и нераспрелелённым пространством находится ещё том F).
Зато вот программа AOMEI с лёгкостью решит этот вопрос. Для этого:
- На расширяемом томе C кликаем ПРАВОЙ клавишей мыши.
- Выбираем пункт «Слияние разделов».
- Во вновь появившемся окне ставим галочки напротив тех томов или незанятого пространства, которые нужно соединить.
- Нажимаем ОК. После этого в окне программы свободное пространство присоединится к тому C, но не надо этим обольщаться.
- Чтобы изменения были произведены на деле, обязательно надо в левой верхней части окна программы нажать на зелёную галочку «Применить».
- Затем во вновь открывшемся окне подтвердить действие кликом на кнопку «Перейти», дождаться завершения операции и нажать ОК.
Добавим, что в некоторых случаях при работе с разделами жёсткого диска программа предупреждает, что выполнить поставленные перед ней задачи она может лишь в режиме PreOS. Это значит, что объединять или разделять тома она будет после перезагрузки компьютера, до старта Windows 10. PreOS — значит «перед ОС», то есть работа до загрузки операционной системы. Объединение или разделение разделов жёсткого диска в этом предзагрузочном режиме может занять некоторое время и не стоит опасаться этого.
Если у вас возникают дополнительные вопросы по данной теме, задавайте их в комментариях ниже.
Как добавить нераспределенное пространство на диск C в Windows PC / Server
Джеймс, обновлено: 24 мая 2022 г.
Не распределен пространство — это часть дискового пространства, не принадлежащая ни одному разделу. Помимо создания нового раздела, вы можете добавить нераспределенное пространство на диск C: или другой том для увеличения свободного места. Чтобы добавить незанятое пространство к разделу, Windows Родное управление дисками — это опция, но она может добавить нераспределенное пространство только в левый непрерывный раздел. Если вы хотите добавить к правому смежному или любому несмежному разделу, вам потребуется программное обеспечение для разделов 3-й версии. В этой статье я расскажу, как добавить нераспределенное пространство на диск C без потери данных.
Относится к: Windows 11, Windows 10, Windows 8, Windows 7, Windows Виста, Windows XP, Windows Server 2022, Windows Server 2019, Windows Server 2016, Windows Server 2012 (R2), Малый бизнес-сервер 2011, Windows Server 2008 (R2) и Windows Server 2003 (Р2).
Содержание:
- Как добавить незанятое пространство на диск C после удаления D
- Как добавить незанятое пространство на диск C после сжатия D / E
- Добавить незанятое пространство на системный диск C с другим диском
1. Как добавить незанятое пространство на диск C после удаления D
Чтобы получить нераспределенное пространство, вы можете удалить или уменьшить объем. Если вы получили нераспределенное пространство удаление непрерывный раздел D, вы можете объединить нераспределенное пространство без какого-либо программного обеспечения. Примечание: этот метод недействителен для Windows XP и Server 2003, потому что в управлении дисками нет функции «Расширить том».
Шаги, чтобы добавить нераспределенное пространство на диск C в Windows 10/ 11 и Server 2008 в 2022:
- Нажмите Windows и R вместе на клавиатуре, ввод diskmgmt.msc и нажмите Enter , чтобы открыть Windows Управление диском.
- Щелкните правой кнопкой мыши соседний раздел D: (или E: на каком-то компьютере) и нажмите «Удалить том».
- Щелкните правой кнопкой мыши C: диск и выберите «Расширить том».
- Просто нажмите Далее к Завершить во всплывающем окне «Мастер расширения тома».
Если D: есть Логический привод, его дисковое пространство будет преобразовано в Это Бесплатно вместо нераспределенного после удаления. В этом случае управление дисками невозможно продлить диск C, Когда вы щелкните правой кнопкой мыши диск C, Расширить громкость серым цветом, Если вы столкнулись с этой проблемой, вы можете использовать другой собственный инструмент — команду diskpart.
Как добавить незанятое пространство на диск C с помощью diskpart cmd:
- Нажмите Windows и R ключи вместе, ввод diskpart и нажмите Enter.
- вход list volume и нажмите Enter в командном окне вы увидите все отдельные разделы в списке. (В отличие от управления дисками, нераспределенное пространство не отображается).
- вход select volume C и нажмите Enter.
- вход extend и нажмите Enter, готово.
2. Как добавить незанятое пространство на диск C после сжатия D / E
Если вы получили нераспределенное пространство сокращение D или другой раздел, вы не можете добавить незанятое пространство на диск C с помощью Windows Управление дисками или команда diskpart. Поскольку встроенная функция увеличения громкости может только объединить нераспределенное пространство до левый смежный раздел. Нераспределенное пространство, сжатое с диска D, не примыкает к C, поэтому Расширение громкости отключено. В этом случае вам необходимо переместить нераспределенное пространство рядом с C проехать заранее.
Чтобы переместить и добавить нераспределенное пространство на диск C в Windows 10/8/7/Vista/XP, NIUBI Partition Editor имеет бесплатную версию, чтобы помочь вам. Шаги по добавлению нераспределенного пространства в раздел C в Windows Server 2008/2012/2016/2019/2022 одинаковы, но вам нужен сервер или более поздняя версия.
Действия по добавлению нераспределенного пространства на диск C после сжатия раздела D:
- Скачать NIUBI Partition Editor, Щелкните правой кнопкой мыши D: диск и выберите «Изменить размер / переместить объем«перетащите средний буквы D двигайтесь вправо во всплывающем окне. Затем Нераспределенное пространство перемещается из правой части D в левую.
- Щелкните правой кнопкой мыши C: диск и снова выберите «Изменить размер/переместить том», перетащите правая граница вправо во всплывающем окне, затем незанятое пространство добавляется в диск C.
- Нажмите Apply вверху слева, чтобы выполнить. (Все операции до этого шага работают только в виртуальном режиме.)
Если правый непрерывный раздел E: на вашем компьютере, просто замените D на E в шагах выше.
3. Добавьте незанятое пространство на системный диск C с другим диском.
На некоторых компьютерах системный раздел почти заполнен, но на другом диске имеется большой объем свободного места. Некоторые люди задаются вопросом, возможно ли добавить нераспределенное пространство на диск C с другого диска.
Ответ в том, что ни Windows Управление дисками или стороннее программное обеспечение могут сделать это. Потому что размер физического диска фиксирован. Диск объемом 3 ГБ не может быть уменьшен до 500 ГБ или увеличен до 400 ГБ.
В этой ситуации вам нужно скопировать диск на больший. Дополнительное дисковое пространство будет отображаться как Незанятое в конце диска. Следуйте инструкциям в видео, чтобы добавить больше места на диске C с другим диском.
В итоге
Windows родное управление дисками и команда diskpart могут добавить нераспределенное пространство только в левый непрерывный раздел, поэтому в большинстве случаев это бесполезно. Программное обеспечение сторонних производителей является лучшим выбором для выполнения этой задачи, однако не забудьте сначала создать резервную копию и запустить программное обеспечение для безопасных разделов.
Лучше, чем другие программы, NIUBI Partition Editor имеет уникальный 1-секундный откат, Отменить-на-хорошо и Виртуальный режим технологии для защиты вашей системы и данных. Кроме того, он работает намного быстрее из-за продвинутого алгоритма перемещения файлов, экономя много времени при перемещении раздела с большим количеством файлов в нем. Помимо перемещения и добавления незанятого места на диск C в Windows server и ПК, этот инструмент поможет вам выполнять многие другие операции.
Скачать
Как объединить разделы жесткого диска

В зависимости от наличия важных данных на втором из объединяемых разделов, можно обойтись как встроенными средствами Windows (если там нет важных данных или их можно скопировать на первый раздел еще до объединения), либо использовать сторонние бесплатные программы для работы с разделами (если важные данные на втором разделе есть и скопировать их некуда). Далее будут рассмотрены оба этих варианта. Также может быть полезно: Как увеличить диск C за счет диска D.
Примечание: теоретически, выполняемые действия, если пользователь точно не понимает своих действий и выполняет манипуляции с системными разделами, могут привести к проблемам при загрузке системы. Будьте внимательны и, если речь идет о каком-то небольшом скрытом разделе, а вы не знаете, для чего он нужен — лучше не приступайте.
- Как объединить разделы диска средствами Windows 10, 8 и Windows 7
- Как объединить разделы диска без потери данных с помощью бесплатных программ
- Объединение разделов жесткого диска или SSD — видео инструкция
Объединение разделов диска Windows встроенными средствами ОС
Объединить разделы жесткого диска при отсутствии на втором из разделов важных данных можно легко с помощью встроенных инструментов Windows 10, 8 и Windows 7 без необходимости использования дополнительных программ. Если такие данные есть, но их можно предварительно скопировать на первый из разделов, способ тоже подойдет.
Важное примечание: объединяемые разделы должны располагаться по порядку, т.е. один следовать за другим, без каких-либо дополнительных разделов между ними. Также, если на втором шаге в инструкции ниже вы видите, что второй из объединяемых разделов находится в области, выделенной зелёным цветом, а первый — нет, то способ в описываемом виде не сработает, потребуется предварительно удалить весь логический раздел (выделенный зеленым).
Шаги будут следующими:
- Нажмите клавиши Win+R на клавиатуре, введите diskmgmt.msc и нажмите Enter — запустится утилита «Управление дисками».
- В нижней части окна управления дисками вы увидите графическое отображение разделов на вашем жестком диске или SSD. Нажмите правой кнопкой мыши по разделу, который находится справа от того раздела, с которым его нужно объединить (в моем примере я объединяю диски C и D) и выберите пункт «Удалить том», а затем подтвердите удаление тома. Напомню, между ними не должно быть дополнительных разделов, а данные с удаляемого раздела будут утеряны.
- Нажмите правой кнопкой мыши по первому из двух объединяемых разделов и выберите пункт контекстного меню «Расширить том». Запустится мастер расширения томов. В нем достаточно нажимать «Далее», по умолчанию он будет использовать всё не распределенное пространство, появившееся на втором шаге для объединения с текущим разделом.
- В результате вы получите объединенный раздел. Данные с первого из томов никуда не денутся, а пространство второго будет полностью присоединено. Готово.
К сожалению, часто бывает так, что на обоих объединяемых разделах есть важные данные, а скопировать их со второго раздела на первый не представляется возможным. В этом случае можно использовать бесплатные сторонние программы, позволяющие объединить разделы без потери данных.
Как объединить разделы диска без потери данных
Существует множество бесплатных (и платных тоже) программ для работы с разделами жесткого диска. Среди тех, что доступны бесплатно, можно выделить Aomei Partition Assistant Standard и MiniTool Partition Wizard Free. Здесь рассмотрим использование первой из них.
Примечания: для объединения разделов, как и в предыдущем случае, они должны располагаться «подряд», без промежуточных разделов, также на них должна быть одна файловая система, например, NTFS. Слияние разделов программой выполняется после перезагрузки в среде PreOS или Windows PE — для того, чтобы компьютер смог загрузиться для выполнения операции, потребуется отключить безопасную загрузку в БИОС, если она включена (см. Как отключить Secure Boot).
- Запустите Aomei Partition Assistant Standard и в главном окне программы нажмите правой кнопкой мыши по любому из двух объединяемых разделов. Выберите пункт меню «Слияние разделов».
- Выберите разделы, которые нужно объединить, например, C и D. Обратите внимание, ниже в окне объединения разделов будет показано, какую букву будет иметь объединенный раздел (C), а также где вы найдете данные со второго раздела (C:d-привод в моем случае).
- Нажмите «Ок».
- В главном окне программы нажмите «Применить» (кнопка вверху слева), а затем кнопку «Перейти». Согласитесь с перезагрузкой (слияние разделов будет выполнено вне Windows после перезагрузки), а также снимите отметку «Enter into Windows PE mode to perform operation» — в нашем случае это не обязательно, и мы сможем сэкономить время (а вообще на эту тему, прежде чем приступать, посмотрите видео, там есть нюансы).
- При перезагрузке, на черном экране с сообщением на английском о том, что сейчас будет запущена Aomei Partition Assistant Standard, не нажимайте никаких клавиш (это прервет процедуру).
- Если после перезагрузки ничего не изменилось (и она прошла удивительно быстро), а разделы не были объединены, то проделайте то же самое, но без снятия отметки на 4-м шаге. При этом если вы столкнулись с черным экраном после входа в Windows на этом шаге, запустите диспетчер задач (Ctrl+Alt+Del), там выберите «Файл» — «Запустить новую задачу», и укажите путь к программе (файл PartAssist.exe в папке с программой в Program Files или Program Files x86). После перезагрузки нажмите «Да», а после выполнения операции — Restart Now.
- В результате, после выполнения процедуры, вы получите объединенные разделы на вашем диске с сохранением данных с обоих разделов.
Скачать Aomei Partition Assistant Standard можно с официального сайта https://www.disk-partition.com/free-partition-manager.html. Если использовать программу MiniTool Partition Wizard Free, весь процесс будет практически тем же самым.
Видео инструкция
Как видите, процедура объединения достаточно простая, если учитывать все нюансы, а с дисками нет никаких проблем. Надеюсь, справитесь, а сложностей не возникнет.
Если на вашем компьютере установлены несколько жестких дисков, и они к тому же еще разбиты на несколько разделов, порой на поиск каких-либо хранящихся на них файлов уходит очень много времени.
Для того, чтобы избежать подобных ситуаций, Вы можете объединить несколько разделов жесткого диска в один. В интернете можно найти множество программ для работы с памятью, но гораздо проще объединить разделы жесткого диска при помощи утилиты, встроенной в саму операционную систему Windows 10.
Содержание:
- Пошаговая инструкция
- Как объединить диски в Windows 7
- Заключение
Подписывайтесь на наш Telegram-канал
Пошаговая инструкция
Для того, чтобы объединить несколько разделов жесткого диска в один, нам понадобится встроенная в Windows 10 утилита «Управления дисками».
- Используя сочетание клавиш Windows + X, вызовите панель быстрого доступа и выберите раздел «Управление дисками»;
- Необходимо выбрать раздел, который Вы хотите присоединить к другому разделу. Нажмите на нем правой кнопкой мыши и выберите пункт «Удалить том»;
- Нажмите «Да», чтобы подтвердить удаление;
- В нашем случае на жестком диске появилось 50 Гб свободного пространства, однако приплюсовать к другому разделу их пока нельзя. Кликните правой кнопкой мыши на уже освободившемся пространстве раздела и выберите «Удалить раздел»;
- Если Вы все сделали правильно, Вы увидите 50 Гб свободного места с надписью «Не распределена». Это говорит нам о том, что теперь Вы можете прибавить это нераспределенное пространство к любому другому разделу вашего жесткого диска;
- Вы можете прибавить это свободное пространство к любому разделу. Для этого на соответствующем разделе нажмите правой кнопкой мыши и выберите пункт «Расширить том».
- В мастере расширения тома нажмите «Далее»;
- Для того, чтобы перенести все свободное пространство на выбранный Вами раздел жесткого диска, просто нажмите «Далее»;
- Если Вы хотите какую-то часть свободного пространства прибывать к одному разделу (например, С), а какую-то часть — к другому (например, D), это также можно сделать в мастере расширения;
- Нажмите «Готово»;
- Если Вы все сделали правильно, изначально существовавший у вас раздел исчезнет, а вместо него появится дополнительное свободное пространство на другом диске.
Как объединить диски в Windows 7
Объединение пространства дисков происходит за счёт удаления ненужного диска и присоединения его места к другому. Сделать это без удаления информации, которая хранилась на удалённом диске, невозможно. Поэтому первично все нужные файлы перекидываются внутри системы, загружаются на внешний накопитель. Если это проблематично, то для объединения/перераспределения места используется стороннее программное обеспечение. Объединить диски на Windows 7 можно классическим способом с помощью встроенной утилиты, которая отвечает за их управление. Найти её можно в панели “Пуск” через “Панель управления”. Перейдя через вкладку попадаете в меню “Системы безопасности”.
В Windows 7 можно найти этот подраздел с помощью сочетания клавиш Win+R и набора в поисковике название файла diskmgmt.msc.
Так вы сможете быстро найти и запустить утилиту “Управления дисками”. Получить доступ к поисковой строке можно ещё одним способом — через “Пуск” и в самом низу панели есть внутрисистемный поиск. Дальше процесс состоит с удалением тома, раздела и присоединением пустого места на выбранный диск или к нескольким. Процесс управления дисками Windows 7 в остальном не отличается от вышеописанного для Windows 10.
Теперь рассмотрим вариант управления, распределения места на дисках с помощью сторонних программ Windows 7. Они используются когда на дисках очень много важной информации и нет возможности загрузить её на внешний накопитель или перекинуть внутри системы. А также использования такого ПО помогает объединять место на дисках, которые находятся не рядом с друг другом:
- Программа Aomei Partition Assistant Standard. Скачать утилиту можно бесплатно. Всё начинается со стандартного процесса установки приложения и открытия его. При открытии утилиты появляется окно с меню и имеющимися дисками.
- На диск, который “поглотит” место ненужного, необходимо нажать правой кнопкой мыши.
- Появится расширенной меню с категориями выбора, в нём нужно выбрать строку “Слияние разделов”.
- После этого появится очередное окно, где необходимо проставить галочки возле дисков, которые будут объединены. Что с чем будет объединяться вы увидите в самом низу окна.
- Подтверждаете свои действия и сохраняете их.
- На последнем этапе необходимо произвести перезагрузку компьютера или ноутбука.
Загрузка обычно происходит значительно дольше из-за реформации дисков. После загрузки место будет объединено под выбранным ранее диском.
- Приложение MiniTool Partition Wizard Free. С помощью этой утилиты также можно объединить диски Windows 7. Программу можно скачать бесплатно с официального сайта. Несмотря на функциональные возможности утилиты, её недостаток в отсутствии русского языка. Но программа понятна благодаря интерфейсу и стандартному названию команд. Выбирают эту программу из-за более широких возможностей дальнейшего использования. Как же объединить разделы жёстких дисков на Windows 7:
- Открываем ПО и нажимаем правой кнопкой мыши на объединяемый диск и выбираем строку “Merge”.
- В вылетевшем окне выбираем диск, который будете объединять с удаляемым, то есть основной.
- В следующей вкладке меню выбирается диск, информация на котором должна быть перенесена вместе со всем объёмом памяти.
- После чего нажимаете “Финиш” и сохраняете изменения в верхне части окна (Apply).
Перезагружаете компьютер для обновления информации, после чего диски уже будут объединены, а информация перенесена.
Заключение
Теперь Вы знаете, как объединять разделы жесткого диска. Единственное ограничение данного способа состоит в том, что для объединения нельзя использовать разделы, на которых установлена операционная система Windows.
Отметим также, что объединять разделы данным способом можно не только в Windows 10, но и в «семерке», и «восьмерке».
13969 -137 147 cookie-check Как в Windows 10 объединить несколько разделов жесткого диска в один
by Milan Stanojevic
Milan has been enthusiastic about technology ever since his childhood days, and this led him to take interest in all PC-related technologies. He’s a PC enthusiast and he… read more
Updated on March 22, 2022
- If you have a second hard drive that is unallocated, then that is a complete waste of storage space.
- That is why we created this guide so that you can finally make use of all of your drives.
- Need more help with fining your hard drives? Then check out our Laptop & PC Fix section.
- Are other PC components giving you a hard time? Then go to our website’s Troubleshooting section!
XINSTALL BY CLICKING THE DOWNLOAD FILE
This software will repair common computer errors, protect you from file loss, malware, hardware failure and optimize your PC for maximum performance. Fix PC issues and remove viruses now in 3 easy steps:
- Download Restoro PC Repair Tool that comes with Patented Technologies (patent available here).
- Click Start Scan to find Windows issues that could be causing PC problems.
- Click Repair All to fix issues affecting your computer’s security and performance
- Restoro has been downloaded by 0 readers this month.
Sometimes you might encounter a hard drive unallocated messages on your PC. If this happens, you won’t be able to access your hard drive or any files. This can be a big problem, but you might be able to solve it using one of our solutions.
If your second hard drive is unallocated, you might not be able to access it properly. This isn’t the only problem with unallocated space, and speaking of issues, here are some similar problems that users reported:
- Unallocated disk cannot format – This issue can sometimes appear with a new hard drive. If this happens, try using diskpart tool to format and set up your new hard drive.
- Disk Management unallocated space greyed out – If this problem appears in Disk Management, you can always use third-party tools such as MiniTool Partition Wizard to set up the new hard drive.
- Unallocated hard drive Windows 10 – This issue can appear for various reasons, and if you encounter it, be sure to try some of our solutions.
- Second hard drive unallocated not initialized, showing, visible, detected – This problem can occur due to your drivers, so you might want to try reinstalling the hard drive drivers or updating them to the latest version and check if that solves the problem.
Second hard drive unallocated, how to fix it?
- Use a professional partition assistant software
- Use Disk Management
- Update your drivers
- Use Command Prompt and diskpart command
- Reinstall the hard drive driver
- Change the drive letter
1. Use a professional partition manager software
Although the previous methods can help you with an unallocated hard drive, they can also cause you to lose your files. If you want to fix the problem with the unallocated hard drive, we advise you to use dedicated software.
True, Windows has tools for creating, deleting, and resizing partitions. Even so, to find an unallocated hard disk, you may need to go the extra mile and use partition manager software that specializes in this task.
For a good reason, many users believe that third-party tools make such tasks easier since do not have constraints as a native partition manager.
Users claim that this method won’t delete any files from the unallocated drive, but we advise you to back them up just to be on the safe side. Many users reported that these tools helped them with this problem, so we strongly suggest that you try it out.
2. Use Disk Management
- Press Windows Key + X to open Win + X menu.
- Now choose Disk Management from the list.
- When the Disk Management tool opens, locate the unallocated space, right-click it and choose New Sample Volume.
- Set the size of the new partition and choose its letter.
- Now you can choose to format your drive. If you have a new hard drive, make sure that you format it. If your drive already has some files on it, choose Do not format this volume option.
If you just installed a second hard drive, and you’re getting a message that your hard drive is unallocated, you need to create a new volume using the Disk Management tool. This is a built-in tool in Windows that allows you to manage your hard drives and partitions.
Bear in mind that this method will cause file loss, especially if you already have files on your hard drive, so use it at your own risk. If you purchased a new hard drive, then feel free to use this method to format it and set it up.
3. Update your drivers
According to users, if the second hard drive is unallocated, perhaps the issue is related to your drivers. Missing drivers can sometimes cause this problem to appear, and in order to fix the issue, it’s advised to download and install these drivers.
Many users reported that this problem appeared because Virtual Disk Driver wasn’t installed. To fix this problem visit your hard drive manufacturer’s website and download the latest drivers for your hard drive.
After you install Virtual Disk Driver, you should be able to assign the drive letter to the partition and access your files. Bear in mind that this solution worked for Seagate hard drives, but it might also work for other brands.
Some PC issues are hard to tackle, especially when it comes to corrupted repositories or missing Windows files. If you are having troubles fixing an error, your system may be partially broken.
We recommend installing Restoro, a tool that will scan your machine and identify what the fault is.
Click here to download and start repairing.
If you don’t want to download the drivers manually, you can also use a third-party tool to automatically update all your drivers with just a couple of clicks.
⇒ Get Driverfix
4. Use Command Prompt and diskpart command
- Press Windows Key + X and choose Command Prompt (Admin) or PowerShell (Admin).
- Now you need to run the following commands:
- diskpart
- list volume
- select volume X
- delete volume
- delete volume override (use only if Disk Managment can’t create a new volume)
- list volume
According to users, if your second hard drive is unallocated, you might be able to fix the problem by using the diskpart command. Bear in mind that diskpart is a powerful tool, so it might cause you to delete all your files if you’re not careful.
In this solution, we’ll show you how to delete the problematic volume and recreate it. This process will delete all files from the selected volume, so keep that in mind. If your hard drive is new and you don’t have any files on it, you can use this solution without any worries.
Pay attention to the size of the volumes and be sure to select the volume with unallocated space. If you select the wrong volume, you might cause unexpected file loss.
After doing that, start Disk Management and try to create a new volume. If Disk Management can’t create a new volume, start diskpart once again, and repeat the same commands. However, this time be sure to run delete volume override after delete volume command.
Diskpart is an advanced tool, and if you’re not careful you can delete files from a wrong partition, so be extra cautious. Bear in mind that this method will delete all files from the selected partition, so it might be best to use it with a new hard drive or with partitions that don’t have important files on them.
5. Reinstall the hard drive driver
- Open Device Manager. You can do that by right-clicking the Start button and choosing Device Manager from the list.
- Locate your new hard drive, right-click it and choose Uninstall device from the menu.
- When the confirmation dialog appears, click Uninstall.
- Once you remove the driver, click Scan for hardware changes icon.
By doing so you’ll install the default driver and the problem should be resolved.
In some cases, your hard drive can become unallocated due to a bad driver. Your driver can get corrupted causing this problem to appear. However, you can fix the issue simply by reinstalling the hard drive driver.
- Fix: Second hard drive not detected in Windows 10/11
- How to Fix Windows 10 Stuck in Boot Loop After Reset
- Wsappx: What is it & How to Fix its High CPU Usage
- Critical Service Failed BSoD on Windows 10: Fix & Causes
- Fix: The Specified User Does not Have a Valid Profile Error
6. Change the drive letter
- Open Disk Management tool.
- Locate the drive that’s not showing, right-click it and choose Change Drive Letter and Paths.
- Click the Change button.
- Set the desired drive letter and click OK to save changes.
If you’re having problems with the unallocated hard drive, perhaps you can fix the issue simply by assigning a letter to that drive. This is incredibly simple to do, and you can do it right from the Disk Management tool. To do that, follow these steps:
After doing that, the problem should be resolved and you’ll be able to access your drive.
Problems with an unallocated hard drive can cause various issues such as the inability to access your files, and if you’re having this issue, you should be able to fix it with one of our solutions.
Newsletter
by Milan Stanojevic
Milan has been enthusiastic about technology ever since his childhood days, and this led him to take interest in all PC-related technologies. He’s a PC enthusiast and he… read more
Updated on March 22, 2022
- If you have a second hard drive that is unallocated, then that is a complete waste of storage space.
- That is why we created this guide so that you can finally make use of all of your drives.
- Need more help with fining your hard drives? Then check out our Laptop & PC Fix section.
- Are other PC components giving you a hard time? Then go to our website’s Troubleshooting section!
XINSTALL BY CLICKING THE DOWNLOAD FILE
This software will repair common computer errors, protect you from file loss, malware, hardware failure and optimize your PC for maximum performance. Fix PC issues and remove viruses now in 3 easy steps:
- Download Restoro PC Repair Tool that comes with Patented Technologies (patent available here).
- Click Start Scan to find Windows issues that could be causing PC problems.
- Click Repair All to fix issues affecting your computer’s security and performance
- Restoro has been downloaded by 0 readers this month.
Sometimes you might encounter a hard drive unallocated messages on your PC. If this happens, you won’t be able to access your hard drive or any files. This can be a big problem, but you might be able to solve it using one of our solutions.
If your second hard drive is unallocated, you might not be able to access it properly. This isn’t the only problem with unallocated space, and speaking of issues, here are some similar problems that users reported:
- Unallocated disk cannot format – This issue can sometimes appear with a new hard drive. If this happens, try using diskpart tool to format and set up your new hard drive.
- Disk Management unallocated space greyed out – If this problem appears in Disk Management, you can always use third-party tools such as MiniTool Partition Wizard to set up the new hard drive.
- Unallocated hard drive Windows 10 – This issue can appear for various reasons, and if you encounter it, be sure to try some of our solutions.
- Second hard drive unallocated not initialized, showing, visible, detected – This problem can occur due to your drivers, so you might want to try reinstalling the hard drive drivers or updating them to the latest version and check if that solves the problem.
Second hard drive unallocated, how to fix it?
- Use a professional partition assistant software
- Use Disk Management
- Update your drivers
- Use Command Prompt and diskpart command
- Reinstall the hard drive driver
- Change the drive letter
1. Use a professional partition manager software
Although the previous methods can help you with an unallocated hard drive, they can also cause you to lose your files. If you want to fix the problem with the unallocated hard drive, we advise you to use dedicated software.
True, Windows has tools for creating, deleting, and resizing partitions. Even so, to find an unallocated hard disk, you may need to go the extra mile and use partition manager software that specializes in this task.
For a good reason, many users believe that third-party tools make such tasks easier since do not have constraints as a native partition manager.
Users claim that this method won’t delete any files from the unallocated drive, but we advise you to back them up just to be on the safe side. Many users reported that these tools helped them with this problem, so we strongly suggest that you try it out.
2. Use Disk Management
- Press Windows Key + X to open Win + X menu.
- Now choose Disk Management from the list.
- When the Disk Management tool opens, locate the unallocated space, right-click it and choose New Sample Volume.
- Set the size of the new partition and choose its letter.
- Now you can choose to format your drive. If you have a new hard drive, make sure that you format it. If your drive already has some files on it, choose Do not format this volume option.
If you just installed a second hard drive, and you’re getting a message that your hard drive is unallocated, you need to create a new volume using the Disk Management tool. This is a built-in tool in Windows that allows you to manage your hard drives and partitions.
Bear in mind that this method will cause file loss, especially if you already have files on your hard drive, so use it at your own risk. If you purchased a new hard drive, then feel free to use this method to format it and set it up.
3. Update your drivers
According to users, if the second hard drive is unallocated, perhaps the issue is related to your drivers. Missing drivers can sometimes cause this problem to appear, and in order to fix the issue, it’s advised to download and install these drivers.
Many users reported that this problem appeared because Virtual Disk Driver wasn’t installed. To fix this problem visit your hard drive manufacturer’s website and download the latest drivers for your hard drive.
After you install Virtual Disk Driver, you should be able to assign the drive letter to the partition and access your files. Bear in mind that this solution worked for Seagate hard drives, but it might also work for other brands.
Some PC issues are hard to tackle, especially when it comes to corrupted repositories or missing Windows files. If you are having troubles fixing an error, your system may be partially broken.
We recommend installing Restoro, a tool that will scan your machine and identify what the fault is.
Click here to download and start repairing.
If you don’t want to download the drivers manually, you can also use a third-party tool to automatically update all your drivers with just a couple of clicks.
⇒ Get Driverfix
4. Use Command Prompt and diskpart command
- Press Windows Key + X and choose Command Prompt (Admin) or PowerShell (Admin).
- Now you need to run the following commands:
- diskpart
- list volume
- select volume X
- delete volume
- delete volume override (use only if Disk Managment can’t create a new volume)
- list volume
According to users, if your second hard drive is unallocated, you might be able to fix the problem by using the diskpart command. Bear in mind that diskpart is a powerful tool, so it might cause you to delete all your files if you’re not careful.
In this solution, we’ll show you how to delete the problematic volume and recreate it. This process will delete all files from the selected volume, so keep that in mind. If your hard drive is new and you don’t have any files on it, you can use this solution without any worries.
Pay attention to the size of the volumes and be sure to select the volume with unallocated space. If you select the wrong volume, you might cause unexpected file loss.
After doing that, start Disk Management and try to create a new volume. If Disk Management can’t create a new volume, start diskpart once again, and repeat the same commands. However, this time be sure to run delete volume override after delete volume command.
Diskpart is an advanced tool, and if you’re not careful you can delete files from a wrong partition, so be extra cautious. Bear in mind that this method will delete all files from the selected partition, so it might be best to use it with a new hard drive or with partitions that don’t have important files on them.
5. Reinstall the hard drive driver
- Open Device Manager. You can do that by right-clicking the Start button and choosing Device Manager from the list.
- Locate your new hard drive, right-click it and choose Uninstall device from the menu.
- When the confirmation dialog appears, click Uninstall.
- Once you remove the driver, click Scan for hardware changes icon.
By doing so you’ll install the default driver and the problem should be resolved.
In some cases, your hard drive can become unallocated due to a bad driver. Your driver can get corrupted causing this problem to appear. However, you can fix the issue simply by reinstalling the hard drive driver.
- Fix: Second hard drive not detected in Windows 10/11
- How to Fix Windows 10 Stuck in Boot Loop After Reset
- Wsappx: What is it & How to Fix its High CPU Usage
- Critical Service Failed BSoD on Windows 10: Fix & Causes
6. Change the drive letter
- Open Disk Management tool.
- Locate the drive that’s not showing, right-click it and choose Change Drive Letter and Paths.
- Click the Change button.
- Set the desired drive letter and click OK to save changes.
If you’re having problems with the unallocated hard drive, perhaps you can fix the issue simply by assigning a letter to that drive. This is incredibly simple to do, and you can do it right from the Disk Management tool. To do that, follow these steps:
After doing that, the problem should be resolved and you’ll be able to access your drive.
Problems with an unallocated hard drive can cause various issues such as the inability to access your files, and if you’re having this issue, you should be able to fix it with one of our solutions.
Newsletter
В этом небольшом материале я пошагово с картинками расскажу о том, как объединить разделы жёсткого диска на Windows 10 в один том. Найти в интернете программы, которые смогут сделать это, нетрудно. Однако, по моему мнению, незачем пользоваться зачастую сомнительными сторонними программами, когда в самой операционной системе Windows 10 есть встроенная возможность объединения разделов жёсткого диска. То есть, мы рассмотрим, как объединить жёсткий диск встроенными средствами самого Windows 10.
Данный способ подойдёт не только для ОС Windows 10, но и для «семёрки», и для «восьмёрки».
Шаг 1. Открываем встроенную утилиту «Управление дисками»
Для того, чтобы объединить разделы жёсткого диска в один, для начала нужно открыть встроенную утилиту «Управления дисками».
Запустить её можно новым способом, который появился в «десятке» — кликнуть правой клавишей на меню Пуск и выбрать пункт «Управление дисками». (если утилита запустилась, переходим сразу ко 2 шагу — ↓ вниз через две картинки)
Для более ранних версий Windows ищем этот инструмент через поиск или Панель управления. Для этого набираем «Панель управления» (рисунок 1), а затем открываем её кликом мыши (рисунок 2).
В открывшемся окне выбираем и кликаем мышью на пункт «Система и безопасность».
Открывается новое окно. В нём идём вниз и в пункте «Администрирование» кликаем на подпункт «Создание и форматирование жёсткого диска».
Перед нами предстаёт собственно утилита «Управление дисками».
Теперь нам нужно выбрать раздел, который мы собираемся присоединить к другому разделу. В моём случае это раздел F. Нажимаем на нём правой клавишей мыши и выбираем пункт «Удалить том».
Нажимаем «да».
У нас появляется 50 гигабайт свободного пространства. Но их ещё нельзя приплюсовать к другому разделу. Теперь на этих 50 ГБ надо удалить раздел. Также, как и на предыдущем шаге, кликаем правой клавишей мыши на уже освободившемся пространстве раздела и выбираем «Удалить раздел».
Появление 50 ГБ с надписью «Не распределена» говорит нам о том, что теперь мы можем это свободное и нераспределённое пространство прибавить к любому другому разделу нашего жёсткого диска.
Шаг 3. Прибавление свободного нераспределённого пространства к существующему разделу жёсткого диска
Я прибавлю их к разделу D. Для этого нажимаем правой клавишей мыши на соответствующем разделе и выбираем пункт «Расширить том».
Запускается Мастер расширения тома. Жмём «Далее».
Чтобы перенести всё свободное пространство на выбранный нами раздел просто нажимаем «Далее».
Если же вы хотите часть места прибывать к одному разделу (например С), а часть — к другому (например, D), то в таком случае здесь можно выбрать, какой объём свободного пространства вы прибавите на конкретный раздел жёсткого диска в вашей ОС Windows 10
Нажимаем «Готово».
На последней картинке видно, что изначально существовавший у меня раздел F объёмом 50 ГБ исчез. Вместо него появилось 50 дополнительных гигабайт свободного пространства на диске D.
Если вдруг по каким-то причинам вам надо вновь создать дополнительные разделы на диске, то у меня есть статья на тему Как разделить жёсткий диск в Windows 10.
P.S.: В некоторых, довольно редких случаях встроенная в ОС утилита «Управление дисками» может не позволить объединить некоторые разделы одного жёсткого диска. Понял это, почитав комментарии ниже. Похоже, Microsoft здесь перестраховывается. Именно для решения этой и других проблем с управлением пространством винчестера я стал искать другой вариант, позволяющий управлять жёстким диском в Windows 10 с помощью сторонних, но максимально безопасных и бесплатных разработок. Для тех, кто столкнулся с такими проблемами я написал статью «Бесплатная программа для деления жёсткого диска на разделы и объединения томов в Windows 10».
Читайте, что делать, если после переустановки Windows один из разделов жесткого диска перестал отображаться в папке «Этот компьютер». Что делать, если после установки на компьютер нового жесткого диска он также не отображается, хотя при этом виден в BIOS.
Если вы столкнулись с ситуацией, когда физически жесткий диск виден для компьютера, но пропал и не отображается только один из его логических дисков или разделов. Например, на ПК были диск C и диск D, и в какой-то момент диск D пропал из папки «Этот компьютер».
Кликните правой кнопкой мыши по меню «Пуск» и выберите из появившегося списка меню «Управление дисками».
Если у вас пропал раздел на жестком диске, то посмотрите, есть ли на нем какие-то нераспределенные области. Или, возможно, область уже распределена, но при этом просто отсутствует буква диска. Иногда бывает так, что диск содержит данные, но для него просто не назначена буква.
Поэтому, не спешите производить какие-то действия во избежание утери этих данных.
Сначала убедитесь наверняка, что область не является «Нераспределенной», а указано что это, например, диск NTFS. В таком случае, необходимо просто назначить букву диска.
Кликните правой кнопкой мыши по этой области. В меню должен быть пункт «Изменить букву диска или путь к диску».
Нажмите «Добавить».
Назначьте букву диска. В данном случае это диск D. Нажмите «Ok».
В результате, данному диску добавиться буква и он отобразиться в проводнике.
Если же открыв инструмент «Управление дисками» вы обнаружили, что неотображаемый в папке «Этот компьютер» диск описан как нераспределённая область – «Не распределена», то для его отображения сделайте следующее:
Кликниет по нераспределённой области правой кнопкой мыши и выберите «Создать простой том».
Запуститься «Мастер создания простого тома». Создайте его следуя предлагаемым пунктам.
Задаем размер тома, по умолчанию задан весь доступный объём нераспределённой области диска.
Назначаем букву диска. В моём случае оставляю указанную по умолчанию букву D. Но, можно выбрать и другую из списка.
Параметры форматирования оставляю как есть. Для современных версий Windows, NTFS является оптимальным вариантом.
Если вы установили в компьютер новый жесткий диск, как ещё один дополнительный, и он не отображается в папке «Этот компьютер», то это другая ситуация. В таком случае, сначала необходимо проверить инициализирован ли диск.
Для этого, запустите инструмент «Управление дисками» и посмотрите, есть ли в системе не проинициализированный диск.
Если такой диск присутствует, то скорее всего – это именно ваш диск, который не видит компьютер. В таком случае, кликните правой кнопкой мыши по не проинициализированному диску и выберите «Инициализировать диск».
Дальше проделайте те же действия, что и в предыдущем примере по созданию простого тома в нераспределённой области диска. В результате, у вас в проводнике появится новый диск.
С неинициализированным диском всё понятно, как правило инициализации требуют только-что приобретённые диски, на которых не было никаких данных. А что же делать в случае, если на диске были важные данные и на нём по какой-то причине исчезла буква или образовалась нераспределённая область?
При назначении или изменении буквы диска, данные на нём удаляться не должны. То есть, назначив букву вашему неотображаемому раннее диску, вы обнаружите хранимые на нём раннее данные.
Но, в случае с нераспределённой областью, после создания на нем нового простого тома, все данные из него будут утеряны. Вы получите новый отформатированный диск.
Если в нераспределённой области раннее располагался диск с важными данными, то их можно восстановить с помощью программы для восстановления данных Hetman Partition Recovery.
Для этого, запустите программу и отсканируйте с её помощью образовавшуюся нераспределённую область. Она будет указана как «Неразмеченная область».
Для сканирования используйте «Полный анализ». Это важно.
Те пользователи, которые решили подключить второй жесткий диск к компьютеру с Windows 10, могут столкнуться с проблемой его отображения. Есть несколько причин такой ошибки. К счастью, её можно решить встроенными средствами.
В первую очередь, нужно убедиться в том, что диск без дефектов и повреждений. Проверить это можно, подключив HDD (или SSD) к системному блоку. Также убедитесь, что правильно подключили оборудование, оно должно отображаться в BIOS.
Данный метод подразумевает инициализацию и форматирование накопителя с назначением буквы.
Если на нужном диске указана информация о том, что данные отсутствуют и диск не проинициализирован, то щелкните по нему правой кнопкой мыши и выбирайте пункт «Инициализировать диск». Если указано, что HDD не распределён, то перейдите к шагу 4.
Теперь вновь вызовите контекстное меню на нераспределённую часть и выберите «Создать простой том…».
Назначьте букву и кликните «Далее».
Также проверьте HDD антивирусом или специальными лечащими утилитами на наличие вредоносных программ.
В этой статье были описаны основные решения проблемы с отображением жесткого диска в Виндовс 10. Будьте внимательны, чтобы не повредить HDD своими действиями.
Отблагодарите автора, поделитесь статьей в социальных сетях.
Помогла ли вам эта статья?
Еще статьи по данной теме:
Способ 3: Меняем букву диска
— спасибо за совет! Мой локальный дист, тупо, был без «буквы»)))
— изменил букву диска, а точнее присвоил и появился 3-й мой диск!
— блин, вторые сутки над решением проблемы прошли удачно!))))))))))))))))))))
— хотя Винду установил лицензионную, мде….
Мой локальный дист, тупо, был без «буквы»)))
Анологично! Спасибки!
Диск не отображается в «Управление дисками», биос его видит, всякие доп программы его тоже видят например AIDA64, Paragon, но ничего с ним сделать не могут. Диск WD10SPZX-00Z10T0.
Александр, здравствуйте. Речь идет о жестком диске или съемном накопителе? Если о жестком диске, то скажите пожалуйста, как он подключен у вас?
спасибо но у меня другая проблема проводник не видит том который подписан не распределена как его плдключить все способы в инете испробовал ни чего не получается правой кнопкой нажимаю на него выскакивает окно создать простой том дальше назначить букву форматирование указан максимальный размер ставлю его пишет не достаточно места и всё
Проводник не будет отображать не распределенную область, это нормально, так и должно быть. Вам эту область нужно сделать отдельным разделом или вы хотите присоединить ее к существующему разделу? В любом случае, если не получается задействовать стандартную Windows-утилиту, используйте сторонние решения. Для объединения пустого места с другим разделом ознакомьтесь со Способами 1-3 из этой статьи: Способы объединения разделов на жестком диске. Программы, рассмотренные там, подойдут и для создания раздела из не распределенной области.
Здравствуйте, скажи такая де проблема, Диск не распределен, дело в том, что было два диска у меня С и D, я отдал компьютер в сервис, там мне поставили диск SSD туда же и Windows лицензионный, щас у меня получается так же 2 диска C и D только теперь диск С это SDD с windows, а старый диск С остался не распределенных 98гб, т.е если я сделаю как в этой статью, то у меня Винда с SSD слетит?
Здравствуйте, нет, винда не слетит. Вам нужно просто присоединить нераспределенную область к D на этом же диске, кликнув ПКМ по D и выбрав пункт «Расширить том». Тогда станут видны все гигабайты, а SSD с Windows при проведении этой операции никак не будет затронут.
Здравствуйте, у меня внешний жесткий диск не распределен и не делает инициализацию
Здравствуйте, внешний жесткий диск новый? Если да, скорее всего, он просто бракованный и вам лучше сдать его обратно в магазин. Если вы сделали из обычного HDD внешний, купив ему бокс (карман), есть вероятность, что он был подобран неправильно, т.к. видно, что накопитель 4 ТБ, а старые, бюджетные USB-боксы могут работать с терабайтниками некорректно. Еще один вариант — проблемный USB-кабель. Если есть аналогичный USB с разъемом micro-USB/mini-USB (смотря какой вход на внешнем жестком диске), подключите его и проверьте, повторяется ли проблема с инициализацией. В качестве проверки можно подключить жесткий диск напрямую к компьютеру через SATA, если тот свободно достается из корпуса.
Диску несколько недель, успел закинуть на него около 100 ГБ фильмов и сериалов. До этого диск компьютер видел без проблем. Кабель менял, есть похожий диск на 3 ТБ,ничего не поменялось.
Биос,диспетчер устройств видит диск,а «управление дисками» нет,так же командная строка его не обнаруживает.
«Дополнение комментария» Его можно извлечь,как флешку.Жёсткий диск,подключен правильно,через sata кабель
Задайте вопрос или оставьте свое мнение Отменить комментарий
Читайте как исправить внешний жесткий диск, который не распознаётся Windows. Причины и способы решения проблемы нераспознавания диска. В этом руководстве мы постараемся описать проблему не распознавания внешнего диска в операционной системе «Windows 10» и представим возможные способы ее устранения.
Внешний жесткий диск и данные пользователя?
Персональные компьютеры играют большую роль в повседневной жизни каждого человека. Они используются нами для работы и развлечений, общения с друзьями и коммуникации. Помимо персональных компьютеров разработаны дополнительно другие компьютерные устройства, дополняющие и расширяющие возможности применения компьютерных технологий для каждого. Они значительно упрощают любой производственный процесс, позволяют создавать, управлять, редактировать и обмениваться любыми проектами, документами, таблицами, презентациями и т.д. Также компьютеры позволяют получать и отправлять корреспонденцию посредством электронной почты; обрабатывать, просматривать или прослушивать разнообразные изображения, видео потоки или музыку; загружать, скачивать или обмениваться любой информацией через сеть; получать свежие новости и общаться с друзьями в социальных сетях и многое другое.
Огромный объем информации постоянно хранится на персональных компьютерах и используется нами постоянно при необходимости. Для сохранения данных используются различные запоминающие устройства: жесткие диски и твердотельные накопители, внешние диски, карты памяти и т.д. Дополнительно, пользователи компьютеров могут хранить свою информацию удаленно в сети Интернет на различных облачных хранилищах, скачивать, загружать и обмениваться ей по желанию в любое время. Так же для обмена можно использовать различные онлайн-сервисы и приложения.
Однако, как бы не были доступны такие способы хранения и обмена информацией, пользователи продолжают использовать внешние диски и накопители. Благодаря им пользователь всегда имеет у себя нужную ему информацию и может воспользоваться ей в любое время.
Внешние диски – «USB-накопители» или внешние жесткие диски – очень удобны и довольно просты в использовании. Но, как это часто бывает, в определенный момент, может произойти непредвиденное. В некоторых случаях вы можете подключить свой диск к персональному компьютеру с операционной системой «Windows» или другому устройству с помощью «USB-порта» и обнаружить, что жесткий диск не распознается. Эта проблема может быть вызвана проблемами разделов на вашем внешнем диске, неправильной файловой системой, испорченными портами «USB», проблемами с драйверами в «Windows» или другими вариантами неполадок. В худшем случае сам диск может просто быть окончательно испорчен.
Следующие описанные шаги будут одинаковыми для обоих флеш-накопителей «USB» и больших внешних жестких дисков, которые работают аналогичным образом.
Дополнительно, вы можете просмотреть наше видео: «Windows 10, 8, 7 не видит жесткий диск или SSD – Как подключить!». Оно поможет вам, если после переустановки «Windows» один из разделов жесткого диска перестал отображаться в «Проводнике», либо новый жесткий диск, установленный в ваш компьютер, также не отображается, хотя при этом виден в настройках «BIOS».
Отображается ли диск в приложении «Управление дисками»?
Во-первых, вам необходимо проверить, обнаруживает ли операционная система «Windows» ваш диск при его подключении. Подключите ваш съемный диск к компьютеру. Если это внешний жесткий диск, вам может потребоваться перевести переключатель питания на жестком диске в положение «Вкл.», чтобы активировать его. Некоторые сверхмощные съемные жесткие диски, возможно, даже придется подключать с помощью отдельного силового кабеля, прежде чем они будут работать.
Затем откройте инструмент управления дисками, представленный в стандартном наборе приложений операционной системы «Windows». Данный инструмент позволяет вам осуществлять полное управление всеми дисками и разделами, расположенными на вашем компьютере, внутренними и внешними, подключенными в настоящий момент. «Управление дисками» можно открыть различными способами, но мы покажем вам только некоторые из них. Выберите любой способ по своему усмотрению для дальнейшего применения.
Способ первый: Нажмите вместе сочетание клавиш «Windows + R» и откройте диалоговое окно «Выполнить». В поле запроса «Открыть» введите команду «diskmgmt.msc», затем нажмите кнопку «ОК» или клавишу «Ввод» на клавиатуре. Приложение «Управление дисками» будет открыто.
Способ второй: На рабочем столе найдите ярлык проводника файлов «Этот компьютер» и щелкните по нему правой кнопкой мыши. В открывшемся меню выберите из списка доступных действий раздел «Управление».
Откроется приложение «Управление компьютером», в котором представлены все главные элементы контроля и настройки параметров компьютера. В левой панели окна выберите раздел «Управление дисками», расположенный по следующему адресу: «Управление компьютером (локальным)» – «Запоминающие устройства» – «Управление дисками».
Способ третий: Щелкните правой кнопкой мыши по кнопке «Пуск», расположенной на «Панели задач» в нижнем левом углу рабочего стола, или нажмите вместе сочетание клавиш «Windows + X», и откройте всплывающее меню. В списке доступных приложений выберите раздел «Управление дисками».
Вы должны увидеть свой внешний диск в окне «Управление дисками». И даже если он не отображается в проводнике файлов вашего компьютера, потому что не содержит каких-либо разделов, он должен отображаться здесь.
Если вы видите здесь свой диск, то вы можете сразу перейти к последнему разделу нашего руководства, в котором мы покажем, как правильно его отформатировать, чтобы операционная система «Windows» или другие устройства могли получить к нему доступ и распознать его.
Если в приложении «Управление дисками» ваш диск не отображается, то перейдите к следующему разделу руководства, где мы попытаемся определить причину, почему ваш диск не распознается.
Возможные причины и способы решения проблемы не распознавания диска
Если система «Windows» вообще не видит ваш диск, то возможно, возникла проблема с аппаратным обеспечением «USB-порта» вашего компьютера, проблема с драйвером или у вас может быть просто испорченный диск.
Сначала отключите диск от «USB-порта» и попробуйте подключить его к другому «USB-порту» вашего компьютера. Если он работает в одном «USB-порту», но не работает в другом, то, вероятно, ваш «USB-порт» испорчен. Если вы подключили накопитель через «USB-концентратор» (устройство, которое позволяет увеличивать количество «USB-портов» и предоставляет возможность их одновременного использования), то попробуйте подключить накопитель к компьютеру напрямую. Некоторые «USB- концентраторы» могут не обеспечивать достаточную мощность для работы внешнего накопителя.
Если диск не отображается в окне «Управление дисками» даже после того, как вы убрали «USB- концентратор» и подключили диск к другому «USB-порту» на своем компьютере, трудно точно определить, плох ли ваш накопитель или, возможно, сам компьютер испытывает определенные проблемы. Если у вас есть другой компьютер поблизости, попробуйте подключить диск туда, чтобы проверить, будет ли он обнаружен там. Если диск не работает на любом компьютере, к которому вы его подключаете, то, вероятно, он полностью испорчен и его необходимо будет заменить.
Если диск определяется и работает на других компьютерах, то есть большая вероятность, что в операционной системе «Windows» возникли проблемы с драйверами для вашего диска. Вы можете это проверить, используя приложение «Диспетчер устройств», которое можно открыть различными способами. Список способов доступа к приложению достаточно большой, но мы опишем только три из них.
Способ первый: Щелкните правой кнопкой мыши по кнопке «Пуск», расположенной на «Панели задач» или нажмите вместе сочетание клавиш «Windows + X» и откройте всплывающее меню. Выберите из списка доступных приложений раздел «Диспетчер устройств».
Способ второй: Откройте диалоговое окно «Выполнить», например, нажав вместе сочетание клавиш «Windows + R». В поле запроса «Открыть» введите команду «devmgmt.msc» и нажмите клавишу «Ввод» или кнопку «ОК».
Способ третий: Откройте окно приложения «Управление компьютером» способом, описанным нами ранее в этом руководстве. В левой панели окна перейдите по следующему адресу: «Управление компьютером (локальным)» – «Служебные программы» – «Диспетчер устройств».
Найдите раздел «Дисковые устройства» и проверьте наличие в нем любого устройства с желтым восклицательным знаком, расположенного рядом с ним. Такая маркировка дискового устройства означает, что в операционной системе «Windows» возникли определенные проблемы с драйвером этого устройства. Щелкните правой кнопкой мыши устройство с желтым восклицательным знаком, выберите раздел «Свойства» и посмотрите сообщение об ошибке. Это сообщение может помочь вам устранить проблему – вы можете выполнить поиск решения для указанной ошибки в сети Интернет, и устранить неполадку.
Однако не все проблемы легко устранить, и они могут быть достаточно сложными для исправления. Если проблема возникла недавно, возможно, вы захотите запустить процесс восстановления системы в исходное состояние, используя внутренние инструменты операционной системы «Windows». Либо в окне свойств проблемного диска перейдите на вкладку «Драйвер». Затем вы можете использовать кнопку «Обновить драйвер» для установки новой обновленной версии драйвера для вашего устройства. Или использовать кнопку «Откатить», чтобы отменить любые изменения и вернуть прежний драйвер. Либо использовать кнопку «Удалить устройство», чтобы удалить его из вашей системы, и дать возможность операционной системе «Windows» самостоятельно переустановить драйвер, и правильно его настроить при повторном подключении накопителя.
Не забудьте нажать кнопку «ОК» или клавишу «Ввод» на клавиатуре для сохранения внесенных изменений.
Разметка и форматирование диска
Вы можете использовать стандартное приложение «Windows» «Управление дисками» для исправления проблем раздела и файловой системы накопителя. Если вы видите, что выбранный диск не разделен на разделы и отмечен отметкой «Не распределена», то вам придется создать на нем новый раздел. Это позволит устройствам, на базе «Windows» или других операционных систем, использовать его.
Воспользуйтесь любым описанным выше способом и откройте приложение «Управление дисками». Затем щелкните правой кнопкой мыши внутри нераспределенного пространства подключенного устройства и выберите «Создать простой том».
Будет запущен «Мастер создания простых томов», в котором вам будет предложена помощь по созданию тома на диске. Нажмите кнопку «Далее» для продолжения.
Затем выберите размер тома в пределах минимального и максимального значений. Обычно, мастер устанавливает значение размера простого тома по умолчанию, исходя из характеристик вашего диска. Нажмите кнопку «Далее» для перехода на следующую страницу помощника.
Назначьте букву для диска и нажмите кнопку «Далее».
Выберите, желаете ли вы форматировать этот том и какие параметры форматирования при этом нужно использовать, или не форматировать его, установив отметку в соответствующей ячейке. По умолчанию, вам будет предложено форматировать том, только необходимо выбрать, какую файловую систему вы будете использовать. Нажмите кнопку «Далее» и перейдите на последнюю страницу.
Здесь в главном окне вы увидите все ваши выбранные параметры, нажмите кнопку «Готово» и завершите процесс создания простого тома. Если вы хотите что-либо изменить, то используйте кнопку «Назад» для перехода на нужную страницу «Мастера создания простого тома» и внесения требуемых изменений.
Если ваш диск разделен на разделы, но вы все еще не видите его в проводнике файлов, то убедитесь, что вы присвоили ему букву диска, чтобы получить доступ к нему в операционной системе «Windows». Как мы описали выше, это происходит автоматически, но если вы вручную отменили букву диска, то диск может не отображаться и быть недоступным в системе «Windows».
Для присвоения буквы диску щелкните правой кнопкой мыши раздел съемного диска, выберите «Изменить букву диска или путь к диску…».
Нажмите кнопку «Добавить», а затем назначьте новую букву диска, выбрав свой вариант или используя вариант по умолчанию. Например, присвойте диску букву «D» и он будет отражен в проводнике файлов под указанной буквой. Затем нажмите кнопки «ОК» для сохранения изменений.
В отдельных случаях, диск может быть разделён на разделы, однако может иметь неправильную файловую систему. Например, вы можете отформатировать диск под файловую систему «ext4» из «Linux» или файловую систему «HFS Plus» из «Mac». Операционная система «Windows» не может прочитать такие файловые системы. Поэтому переформатируйте диск на более новую файловую систему «NTFS» или более старую версию файловой системы «FAT32», чтобы «Windows» смогла ее распознать.
Чтобы переформатировать раздел, щелкните на нем правой кнопкой мыши, выберите раздел «Форматировать…» и укажите нужную файловую систему.
Обратите внимание, что процесс форматирования приведет к стиранию всех файлов на вашем диске. Поэтому, если вы хотите сохранить все важные файлы, то подключите диск к той файловой системе, на которой вы производили форматирование диска ранее (например, если вы форматировали диск на компьютере с «Linux» или «Mac», то подключите его на компьютер с соответствующим управлением), и скопируйте свои важные файлы, прежде чем продолжить.
Если вы не можете получить доступ к диску с другого устройства, например, «DVD-плеера», «SMART» телевизора, игровой консоли или медиацентра, то возможно, диск отформатирован под файловую систему «NTFS». Многие устройства, даже собственные «Xbox 360» от корпорации «Microsoft», не могут читать «NTFS» от «Windows». Они могут обращаться только к дискам, отформатированным в старой файловой системе «FAT32». Чтобы устранить эту проблему, просто переформатируйте раздел «NTFS» заново в систему «FAT32». Теперь диск будет распознаваться при подключении к таким устройствам.
Обратите внимание, что этот процесс удалит файлы на вашем внешнем диске. Поэтому, в случае необходимости, скопируйте файлы с диска на другое устройство.
Нажмите кнопку «ОК» или клавишу «Ввод» для запуска процесса переформатирования.
Следуя этим действиям, вы сможете решить большинство проблем с распознаванием дисков, с которыми вы можете столкнуться. Если диск не распознается любым компьютером, к которому он подключен, и никогда не появляется в окне приложения «Управление дисками», то, возможно, он окончательно испорчен, и вам необходимо просто его заменить.
Приходилось ли вам когда-нибудь выполнять какие-либо действия, призванные исправить неполадки с распознаванием дисков? Сообщите нам об этом или оставьте под статьей свои комментарии, какие способы помогли именно вам.
Похожие статьи
- Учётная запись ребёнка в Windows 10, как настроить?Читайте, как создать и настроить детскую учетную запись в Windows 10. Как управлять детской учетной записью, просмотр действий и ограничение просмотра по содержимому, таймер работы устройства, и т.д. Вы можете настроить гораздо более безопасную ко.
- Как скрыть раздел на жестком диске в Windows?Читайте, как скрыть раздел восстановления или любой другой диск в Windows. Четыре способа, используя стандартные функции системы. Операционная система «Windows» предоставляет пользователю широкий набор возможностей. Разработанная корпорацией «Micr.
- «Временная шкала» или «Timeline» в Windows 10, как использовать?Читайте, как посмотреть историю всех действий пользователя ПК в последнее время. Как настроить, включить или отключить данную встроенную функцию Windows. «Windows 10» является самой последней версией операционной системы, выпущенной корпорацией «Mic.
- Как отключить предупреждение «Мало места на диске» в Windows?Читайте как отключить сообщение системы предупреждающее о том, что осталось мало места на диске. Отключение предупреждения путем редактирования реестра. Компьютерные технологии – это, вероятно, наиболее быстро развивающаяся отрасль. Разработка новей.
- Не работает USB-порт компьютера или ноутбука, что делать?Читайте как диагностировать и исправить неработающий USB-порт компьютера или ноутбука. Способы решения проблемы в домашних условиях. В последнее время объем окружающей нас информации необычайно возрос. Мы получаем информацию отовсюду: персональные к.
Partition Recovery™
Надежное возвращение удаленных данных.
Универсальная программа для восстановления данных с жесткого диска, карты памяти или USB флешки.
Internet Spy™
Просмотр истории браузеров и сохраненных паролей.
Сканирует файлы браузеров и отображает информацию о проведенном в Интернете времени.
Office Recovery™
Восстановление удаленных офисных документов.
Безопасное восстановление документов, электронных таблиц, презентаций в пошаговом режиме.
Иногда на компьютере уже используемый жесткий диск начинает требовать своей инициализации. Состояние «Unknown, Not Initialized» («Неизвестен, Не инициализирован») может возникать как на внешних, так и на внутренних дисках во всех версиях Windows.
Диск не инициализирован, что это за ошибка
Состояние диска «Unknown, Not Initialized, Unllocated» («Неизвестен, Не инициализирован, Не распределен») появляется, когда еще не использованный жесткий диск впервые подключается к компьютеру.
Новый диск при этом инициализируется, размечается и форматируется с помощью инструментов Windows.
Как правило, состояние «Не инициализирован» у используемого диска может быть вызвано:
- вирусной атакой;
- повреждением секторов;
- потерей раздела на диске;
- повреждением файловой системы ПК;
- повреждением основной загрузочной записи, и т.д.
Когда это происходит, жесткий диск показывает нераспределенную область в «Управление дисками», и информация, находящаяся на диске, становится недоступной.
Возможна также ситуация, когда у диска не отображается дисковое пространство.
Инициализация диска, как и его форматирование, стирает данные на жестком диске.
При проблеме неизвестного, не инициализированного диска, если причина ситуации неизвестна, наиболее приемлемым вариантом является инициализация диска и использование программного обеспечения для восстановления с него стертых файлов.
Диск неизвестен, не инициализирован, не распределен. Процесс инициализации
Чтобы начать инициализацию жесткого диска, необходимо открыть «Управление дисками Windows».
Шаг 1. Нажать «Win+R».
Шаг 2. Напечатать «diskmgmt.msc» и нажать «OK».
Найти в «Управление дисками» неинициализированный диск. Если его емкость указана, это означает, что операционная система распознала диск, но по каким-то причинам у диска утерян раздел или повреждена MBR.
Важно! Инициализация диска может привести к потере на нем всех сохраненных данных. Если данные на диске важны, указанное решение не является оптимальным.
Шаг 3. Если на диске отсутствуют сохраненные важные файлы, щелкнуть на нем правой кнопкой мыши и выбрать функцию «Инициализировать диск».
Шаг 4. Выбрать MBR при размере диска менее 2 Тб, и GPT, если более. Щелкнуть «OK».
Шаг 5. Щелкнуть на диске правой кнопкой мыши и выбрать «Создать простой том…».
Шаг 6. Нажать «Далее».
Шаг 7. Оставить данные «как есть» и щелкнуть «Далее».
Шаг 8. Выбрать букву, обозначающую диск в ОС, и нажать «Далее».
Шаг 9. Выбрать систему NTFS, отметить галочкой «Быстрое форматирование» и щелкнуть «Далее».
Шаг 10. Нажать «Готово».
Диск появится в проводнике «Мой компьютер».
Восстановить MBR
MBR – главная загрузочная запись, расположенная в начале жесткого диска. MBR может быть повреждена из-за вредоносного ПО, случайного сбоя питания и т.д.
Если MBR повреждена, операционная система не может обратиться к данным на диске, выдавая информацию «диск неизвестен, не инициализирован». В такой ситуации необходимо перестроить MBR.
Чтобы исправить поврежденную MBR, можно воспользоваться бесплатным ПО EaseUS Partition Master.
Шаг 1. Перейти по URL: https://www.easeus.com/partition-manager/ и нажать «Free Trial».
Шаг 2. Запустить инсталляцию программы двойным кликом мыши.
Шаг 3. Выбрать язык и щелкнуть «OK».
Шаг 4. Нажать «Accept» («Принять»).
Шаг 5. Нажать в следующем окне «Next» («Далее»), отметив пункты, как на картинке.
Шаг 6. Снять галочку с дополнительного софта, кликнуть «Next».
Шаг 7. Отметьте пункт «Пользовательская установка», снимите галочку с опции «Установить SHAREit», нажмите «Next».
Шаг 8. Отметьте пункт «I do not accept», кликните по «Next».
Шаг 9. Для получения информационной рассылки от разработчиков можете ввести адрес электронной почты, если не хотите, просто нажмите «Next».
Шаг 10. Нажать «Finish» («Закончить»), оставив галочку на пункте автоматического запуска утилиты после установки.
Шаг 11. После запуска программы выбрать правой кнопкой мыши жесткий диск и нажать левой «Rebuild MBR» («Восстановить MBR»).
Шаг 12. Нажать «Execute 1 Operation» («Выполнить операцию»), чтобы выполнить ожидающую операцию восстановления загрузочной записи.
Проверить и исправить поврежденные сектора и ошибки диска
Шаг 1. Щелкнуть в «Partition Master» правой кнопкой мыши на разделе, который нужно проверить, и выбрать «Check File System» («Проверить файловую систему»).
Шаг 2. Оставить выбранным параметр «Try to fix errors…» («Исправлять ошибки») и нажать «Start» («Начать»).
Программное обеспечение начнет проверку файловой системы дискового раздела.
Шаг 3. По завершении операции нажать «Finish» («Готово»).
Восстановление дискового раздела
Исправление MBR не всегда решает проблему инициализации жесткого диска. Если в разделе «Управление дисками» диск по-прежнему имеет нераспределенное пространство, необходимо выполнить восстановление его раздела.
Важно! Жесткие диски, как MBR, так и GPT, имеющие проблему инициализации, отображаются в мастере разделов как MBR-диск. GPT-диск, отображаемый как MBR, перед восстановлением раздела должен быть преобразован в GPT, иначе возможен его сбой.
Шаг 1. Нажать в программе на «Partition Recovery» («Восстановление раздела») в верхней части основного окна.
Шаг 2. Выбрать диск и нажать «Scan» («Сканировать») для поиска утерянных разделов.
Программа проведет сканирование в двух режимах: «Quick Scan» («Быстрое сканирование») и «Deep Scan» («Глубокое сканирование»), чтобы найти все утерянные разделы и данные.
Примечание! «Quick Scan» находит последний удаленный раздел, а «Deep Scan» ранее удаленные разделы.
Шаг 3. Дождаться завершения сканирования.
Шаг 4. Выбрать утерянный раздел, помеченный как «Deleted» («Удаленный») с предыдущими метками, емкостью и т.д., и нажать «Proceed» («Продолжить»).
Шаг 5. Нажать «Recover Now» («Восстановить»).
Шаг 6. Нажать «Execute 1 Operation» («Выполнить операцию») и щелкнуть «Apply» («Применить»), чтобы реанимировать раздел.
Восстановление информации на жестком диске
Если на диске имеются важные файлы, можно попробовать извлечь их после инициализации диска, используя ПО компании EaseUS.
Шаг 1. Перейти по URL: https://www.easeus.com/datarecoverywizard/free-data-recovery-software.htm и щелкнуть «Free Download».
Шаг 2. Запустить скачанный файл левым щелчком мыши.
Шаг 3. Выбрать язык и нажать «OK».
Шаг 4. Нажать «Далее».
Шаг 5. Нажать «Принять».
Шаг 6. Далее нажать «Подтвердить».
Шаг 7. В следующем окне нажать «Установить».
Шаг 8. Нажать «Закончить».
Шаг 7. Выбрать диск и нажать «Сканирование», чтобы начать сканирование удаленных данных.
Шаг 8. После сканирования можно просмотреть утерянные файлы, выбирая категории и папки слева. Выделив нужные файлы в центральном окне, нажать справа внизу «Восстановить».
Шаг 9. Выбрать папку для сохранения восстанавливаемых файлов и нажать «ОК».
Через некоторое время данные будут восстановлены.
Откроется папка с восстановленными файлами.
Если у не инициализированного диска не указан размер
Если в управлении дисками нет информации о жестком диске, он не показывает емкость, или нельзя выполнить операции в разделе «Управление дисками» с выдачей ошибки ввода-вывода, возможно, это связано с проблемой самого диска или контейнера внешнего жесткого диска.
Если это внешний жесткий диск, заменить его контейнер.
Если это внутренний диск, выполнить следующие шаги.
Шаг 1. Выключить компьютер, отсоединить от него все провода, запомнив порядок их отключения. Извлечь аккумулятор, если это портативное устройство.
Шаг 2. Снять крышку системного блока ПК, отвинтив крепящие ее винты.
Шаг 3. Отсоединить кабели данных и питания от проблемного жесткого диска.
Шаг 4. Снять батарею CMOS, расположенную на материнской плате ПК, на десять минут, обнулив настройки BIOS. Вставить батарею обратно.
Шаг 5. Подключить кабели данных и питания к диску.
Шаг 6. Собрать компьютер в обратном отключению порядке и включить его.
Шаг 7. Перейти в «Управление дисками» Windows и посмотреть, показывает ли жесткий диск свой размер, нажав правой кнопкой мыши по иконке «Этот компьютер», и кликнув по строке «Управление». Затем выделить подраздел «Управление дисками» и посмотреть на состояние диска. Если диска нет, перейти к следующему решению.
Проверить жесткий диск и заменить, если он неисправен
Подключить жесткий диск с неопределенным размером к другому компьютеру и попробовать инициализировать его.
Если проблема не решается, необходимо отправить диск в сервисный центр для проверки плохих секторов. Если на диске имеется физические ошибки, жесткий диск требуется заменить.
Видео — Инициализация жёсткого диска ( HDD ) в ОС Windows
Понравилась статья?
Сохраните, чтобы не потерять!
Обновлено: 16 ноября 2019 г.
В этой статье рассказывается, как объединить нераспределенное пространство на Windows 10 (32 и 64 бит). Объедините незанятое пространство перетаскиванием без потери данных.
Содержание:
- Невозможно объединить нераспределенное пространство с Windows 10 DM
- Как объединить несмежное нераспределенное пространство
- Как объединить нераспределенное пространство в раздел справа
Не распределен это вид дискового пространства, которое не выделено ни одному разделу, его можно использовать для создания нового раздела или объединения в другой том для увеличения свободного места.
Вы можете получить нераспределенное пространство, удалив или уменьшив существующий раздел. При удалении этого раздела все файлы будут удалены, а все дисковое пространство будет преобразовано в Нераспределенное. Сокращая этот раздел, все файлы остаются нетронутыми, и только часть неиспользуемого пространства будет преобразована в Нераспределенное.
Очевидно, что лучше уменьшить размер раздела, Для этого вы можете использовать Windows 10 встроенный Управление дисками инструмент или третье лицо бесплатное программное обеспечение для раздела, Однако из-за внутренних ограничений в большинстве случаев управление дисками не может объединять нераспределенное пространство.
Невозможно объединить нераспределенное пространство с Windows 10 DM
То же самое с предыдущими версиями, Windows 10 Управление дисками может выполнять некоторые основные операции, такие как создание, удаление и форматирование раздела. Продвинутый Сжать том и Расширить том функция может помочь изменить размер жесткого диска при некоторых условиях. Варианта «слияния» нет, но вы можете объединить нераспределенное пространство с расширением тома.
Тем не менее, многие люди говорят, что они не в состоянии объединить нераспределенное пространство на диск C после сжатия D, потому что Расширить громкость серым цветом, Да, это вызвано внутренними ограничениями, о которых я упоминал выше.
- Уменьшить громкость может сделать только нераспределенное пространство на правильно.
- Расширить том можно только объединить нераспределенное пространство с слева смежный раздел.
На снимке экрана «Расширение тома» действительно только для диска D, поэтому в разделе «Управление дисками» это нераспределенное пространство можно использовать только для создания нового тома.
Если диск D отформатирован как файловая система FAT32 или это смежное нераспределенное пространство удалено из логического раздела, расширение тома будет инвалид для D диск.
Как объединить несмежное нераспределенное пространство на диск C
В этой ситуации вам нужен профессионал раздел программного обеспечения в переместить нераспределенное пространство с правой стороны D: слева. Чтобы переместить и объединить нераспределенное пространство на диске C, вам просто нужно перетащить на карту диска.
Скачать NIUBI Partition Editor и вы увидите все разделы диска и подробные параметры. Нераспределенное пространство находится на правой стороне диска D:
Действия по объединению нераспределенного пространства на диске C Windows 10:
Шаг: 1 Щелкните правой кнопкой мыши диск D и выберите «Изменить размер / переместить объем«, тянуть среднее положение вправо во всплывающем окне.
Затем нераспределенное пространство перемещается в левую часть тома D.
Шаг: 2 Щелкните правой кнопкой мыши диск C и выберите «Изменить размер / переместить объем» еще раз, перетащите правую границу вправо во всплывающем окне.
Затем нераспределенное пространство объединяется в диск C.
Как объединить нераспределенное пространство в раздел справа
Если вы хотите объединить нераспределенное пространство для диска E (правый соседний раздел), вы можете достичь за 1 шаг без движения.
Щелкните правой кнопкой мыши E и выберите «Изменить размер / переместить объем«, тянуть левая граница влево объединить нераспределенное пространство напрямую:
В итоге
Управление дисками может объединять только нераспределенное пространство с левым непрерывным разделом. Чтобы объединить нераспределенное пространство с правым непрерывным разделом или любыми несмежными разделами, вам необходимо программное обеспечение сторонних производителей.
Лучше, чем другие программы, NIUBI Partition Editor предоставляет уникальные технологии 1-секундного отката, отмены скважины и виртуального режима для защиты системы и данных. Это также намного быстрее из-за специального алгоритма перемещения файла.
Объединить нераспределенное пространство в Windows 10, если раздел, который вы хотите расширить, непрерывен с обеих сторон, просто щелкните его правой кнопкой мыши и запустите «Изменить размер/переместить том», перетащите границу в другую сторону, чтобы объединить нераспределенное пространство. Если этот раздел несмежный, переместите его, а затем объедините, вот и все.
СКАЧАТЬ