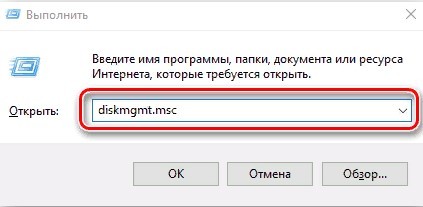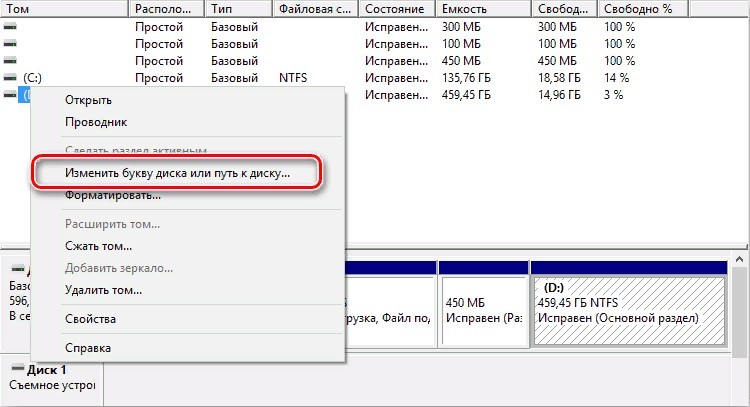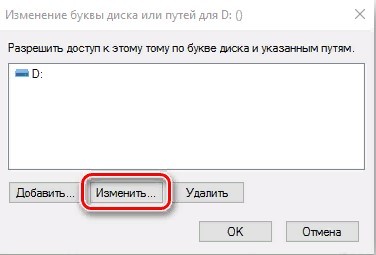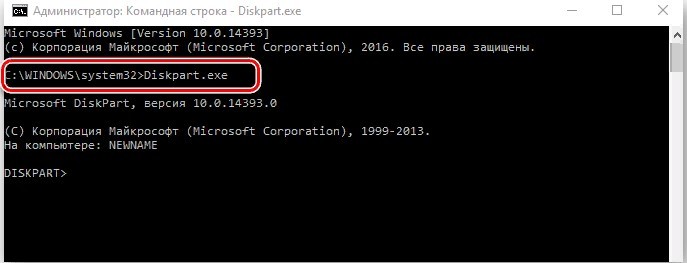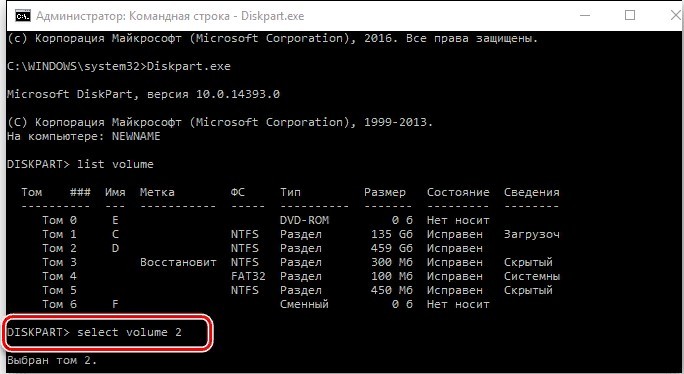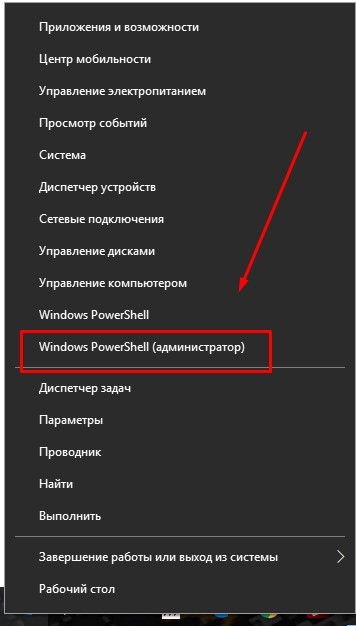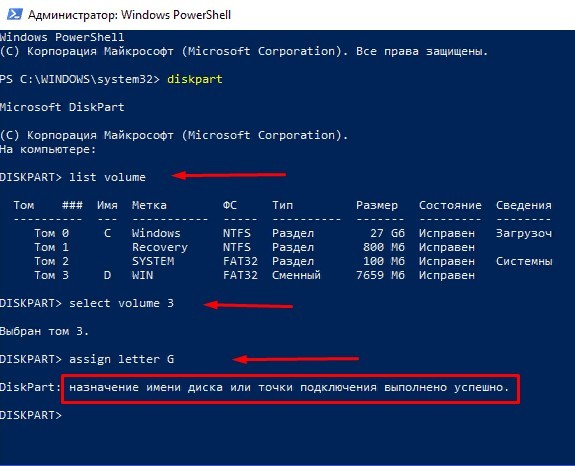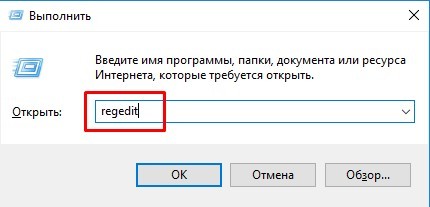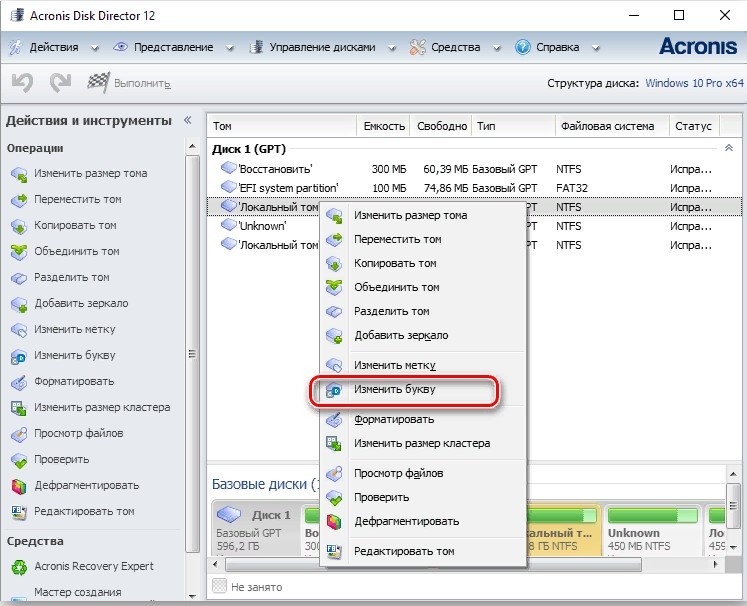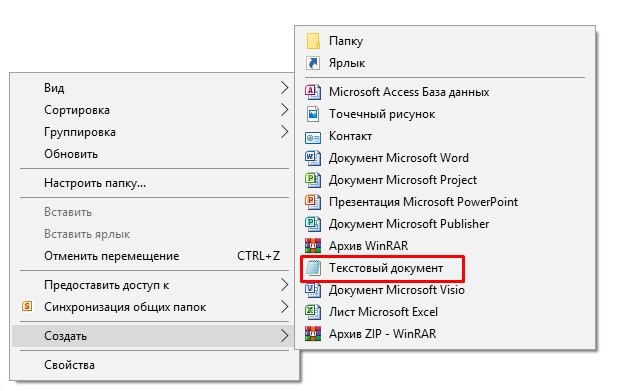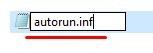В этой инструкции два простых способа изменить букву диска Windows 10 встроенными средствами ОС. Учитывайте, что букву системного раздела диска (диск C:) изменить таким образом не получится. Также может быть полезным: Windows не видит второй диск или раздел диска после установки или обновления.
Прежде чем приступить, хочу обратить ваше внимание на один момент: если вы меняете букву диска, на который устанавливались (с помощью установщиков) какие-либо программы, либо перемещались системные файлы и папки, то после изменения буквы что-то может перестать запускаться или работать ожидаемым образом, так как ссылки в реестре Windows 10 и других расположениях будут указывать на старую букву диска.
- Изменить букву диска в управлении дисками
- В командной строке
- Видео инструкция
Изменение буквы диска в утилите «Управление дисками» Windows 10
Один из самых простых способов изменить букву диска в Windows 10 — использовать встроенную системную утилиту «Управление дисками» (о других таких инструментах: Встроенные утилиты Windows, о которых многие не знают).
Шаги по изменению буквы диска будут следующими:
- Нажмите клавиши Win+R (Win — клавиша с эмблемой Windows) на клавиатуре, введите diskmgmt.msc в окно «Выполнить» и нажмите Enter. Второй способ открыть управление дисками — нажать правой кнопкой мыши по кнопке Пуск и выбрать нужный пункт контекстного меню.
- Нажмите правой кнопкой мыши по тому диску (раздела диска), букву которого нужно изменить и выберите пункт «Изменить букву диска или путь к диску». Контекстное меню можно вызывать как в списке дисков в верхней части «Управления дисками», так и в нижней части, где присутствует графическое представление разделов на диске.
- В следующем окне выберите текущую букву диска и нажмите кнопку «Изменить».
- Укажите желаемую новую букву диска и нажмите «Ок».
- Подтвердите изменение буквы (появится несколько предупреждений о том, что смена буквы диска может привести к проблемам с запуском программ).
В случае, если вам нужно поменять буквы между двумя дисками, например, D изменить на E, а E — на D (аналогично и для других букв и устройств):
- Удалите букву диска E (в управлении дисками выбрать «Изменить букву диска или путь к диску», выбрать букву, нажать «Удалить»).
- Назначьте диску D букву E.
- Назначьте диску без буквы (который был E) букву D.
Обычно, этого метода изменения буквы диска бывает достаточно, однако есть и еще один способ: всё это можно сделать с помощью командной строки.
Изменение буквы диска с помощью командной строки в DISKPART
Изменение буквы раздела диска в утилите командной строки DISKPART — не слишком сложная задача. Но если вы начинающий пользователь и не уверены, что понимаете описание и логику производимых действий, рекомендую быть очень осторожными или отказаться от этого метода: есть вероятность получения проблем с доступом к важным данным (они никуда не исчезнут, но потребуются дополнительные действия, чтобы снова увидеть диск в проводнике).
Чтобы изменить букву диска Windows 10 с помощью командной строки, выполните следующие действия:
- Запустите командную строку от имени администратора.
- По порядку используйте следующие команды (после ввода команды нажимаем Enter для её выполнения).
- diskpart
- list volume (в результате выполнения этой команды обратите внимание на номер тома, букву которого нам нужно изменить, далее — N).
- select volume N (этой командой мы выбираем по номеру тот раздел, над которым будут производиться дальнейшие команды).
- assign letter=БУКВА (задаем свободную букву на своё усмотрение, старая автоматически будет удалена с этого раздела диска).
- exit
- Закройте командную строку.
Готово, буква диска изменена. Если вам нужно назначить букву диска, которая на настоящий момент занята другим разделом, то сначала удалите её, выбрав раздел (как в 5-й команде) и используя команду remove letter=удаляемая_буква, затем проделайте шаги 5-6 для назначения освободившейся буквы, а в завершение назначьте тем же самым образом новую букву разделу, с которого она была удалена (иначе он не будет отображаться в проводнике).
Видео инструкция
Надеюсь, инструкция была полезной, если же что-то не получается или остаются вопросы — задавайте в комментариях, я постараюсь помочь. Дополнительные материалы к изучению: Как очистить диск C от ненужных файлов, Как увеличить диск C за счет диска D.
Содержание
- Управление дисками в Windows 10
- Сжатие тома
- Создание тома
- Изменение буквы раздела
- Форматирование раздела
- Удаление тома
- Расширение тома
- Инициализация диска
- Виртуальные диски
- Вопросы и ответы
По умолчанию в операционную систему Windows 10 интегрированы инструменты, которые позволяют полноценно управлять HDD/SSD. Знать, как правильно взаимодействовать с разделами и томами накопителей должен каждый пользователь компьютера или ноутбука. Именно поэтому в данной статье мы расскажем обо всех действиях, которые можно выполнять с дисками на «десятке».
Управление дисками в Windows 10
Для начала отметим, что все описываемые в статье действия будут выполняться в интегрированной утилите «Управление дисками», которая присутствует в каждой редакции Windows 10. Для ее запуска нажмите по кнопке «Пуск» правой кнопкой мышки. Затем из контекстного меню выберите одноименную строку.
Читайте также: Запуск средства «Управление дисками» в Windows 10
Из основных действий, которые можно выполнить, мы выделили следующие – инициализация, форматирование, расширение, сжатие, изменение буквы и удаление. В дополнение к этом расскажем об управлении виртуальными HDD в Windows 10. Теперь обо всем поподробнее.
Сжатие тома
Данная функция подразумевает под собой разделение одной области на несколько частей. Единственным условием является наличие свободного места на разделяемом носителе. Перед тем, как приступить к сжатию, рекомендуется провести дефрагментацию. Как это выполнить, мы писали в отдельном руководстве.
Подробнее: Как дефрагментировать диск на Windows
Операция по сжатию тома выглядит следующим образом:
- Запустите средство «Управление дисками». В верхней области окна находится список всех подсоединенных к компьютеру накопителей и разделов на них. Внизу отображается аналогичная информация, только в виде блоков.
- Нажмите ПКМ на диске, который вы хотите разделить. Из открывшегося меню выбирайте пункт «Сжать том».
- Подождите некоторое время. Системе нужно проанализировать выбранную область, чтобы определить, сколько максимум памяти можно отвести под создание дополнительного тома. Во время проверки на экране появится соответствующее уведомление.
- Спустя некоторое время появится новое окно. В нем будет цифрами отображен максимально допустимый объем памяти, а также поле для указания желаемого значения. Введите нужное число, после чего нажмите кнопку «Сжать».
- В результате появится дополнительный раздел. Однако, использовать сразу его будет нельзя — сначала необходимо создать в отведенном кластере том. Как это сделать, читайте далее.
Создание тома
В некоторых ситуациях, например после сжатия раздела, в списке появляется сектор, отмеченный черным цветом. Это значит, что память на HDD под том выделена, но он не используется. Соответственно, его не будет в перечне накопителей и использовать его нельзя. Необходимо в отведенной области создать новый раздел.
- Откройте окно «Управление дисками». На участке, отмеченном черной полосой, нажмите правой кнопкой мышки. Из контекстного меню выберите строку «Создать простой том».
- Запустится «Мастер создания тома», в нем нажмите «Далее».
- В следующем окне необходимо указать размер тома, который будет создан. Обратите внимание, что тут же будет отображен и максимально допустимый объем памяти. Введи свое значение, после чего нажмите «Далее».
- Теперь необходимо присвоить будущему разделу букву. Для этого поставьте отметку возле показанной на скриншоте ниже строки, а затем из выпадающего меню напротив выберите любую букву. Нажмите «Далее» для продолжения.
- Следующим шагом будет выбор параметров форматирования создаваемого раздела. Укажите желаемую файловую систему и присвойте тому любое понравившееся имя. Затем снова нажмите «Далее».
- В завершении появится окно «Мастера создания тома», в котором будет отображена вся сводная информация о создаваемом разделе. Нажмите «Готово» для подтверждения.
- В результате в перечне вы увидите новый том. Теперь его можно использовать, как и другие разделы HDD.

Изменение буквы раздела
Если вам по каким-то причинам не нравится буква, которая присвоена разделу жесткого диска, тогда просто смените ее.
Обратите внимание, что подобным образом можно изменить и букву системного тома. По умолчанию он отмечен буквой «C». Однако делать это не рекомендуется без должных знаний, так как в дальнейшем могут возникнуть проблемы с использованием операционной системы.
Для смены буквы сделайте следующее:
- В окне «Управление дисками» кликните ПКМ на разделе, для которого хотите сменить букву. В контекстном меню выберите строчку, отмеченную на скриншоте ниже.
- Выберите одиночным кликом ЛКМ из списка том, после чего нажмите кнопку «Изменить».
- Появится другое окошко. В нем выберите новую букву, которая будет впоследствии присвоена тому, после чего нажмите кнопку «OK».
- Вы увидите предупреждение о возможных последствиях. Нажмите в этом окне кнопку «Да» для продолжения операции.
- Сделав это, вы увидите в списке раздел под другой буквой. Это значит, что все прошло успешно.

Форматирование раздела
Иногда возникает необходимость полностью стереть всю информацию на разделе накопителя. Сделать это несложно.
Читайте также: Правильное форматирование жесткого диска
В средстве «Управление дисками» данная операция выполняется следующим образом:
- В окне уже знакомой вам утилиты нажмите ПКМ по разделу, который хотите отформатировать. Из появившегося контекстного меню выберите одноименный пункт.
- В следующем окне укажите имя, которое будет присвоено тому после операции. Тут же задайте тип файловой системы диска и метод форматирования (обычное или быстрое). Затем нажмите «OK» для продолжения.
- На экране увидите предупреждение об удалении всей информации в процессе операции. Нажмите «OK» в этом окне.
- Автоматически начнется стирание информации. Отметим, что по завершении вы не увидите никакого уведомления. В системе просто откроется новое окно с пустым разделом.
Удаление тома
Эту функцию используют в тех случаях, когда хотят объединить между собой два и более раздела HDD. Она подразумевает под собой полное удаление тома из отведенного места. Делается это очень просто:
- В средстве «Управление дисками» кликните ПКМ на нужном разделе. Затем выберите пункт «Удалить том» из контекстного меню.
- На экране появится небольшое окно с уведомлением о том, что все данные будут уничтожены после удаления. Нажмите «Да» для продолжения операции.
- Процесс протекает достаточно быстро, поэтому буквально через несколько секунд в окне «Управление дисками» вы увидите пустую нераспределенную область.

Расширение тома
Использовав данную функцию, вы сможете объединить между собой два и более раздела. Обратим ваше внимание на тот факт, что сперва необходимо удалить те тома, которые будут присоединяться к основному разделу. Процесс объединения выглядит так:
- В средстве «Управление дисками» кликните ПКМ по разделу, к которому будут присоединены остальные. Теперь из контекстного меню выбирайте строчку «Расширить том».
- Появится окно утилиты «Мастер расширения тома». В нем кликните «Далее».
- В левой половине нового окна будет находиться список разделов, которые можно добавить к выбранному сегменту. Выберите их левой кнопкой мышки и нажмите кнопку «Добавить».
- Затем эти же разделы будут перенесены в правую часть окна. Кликнув по такому тому, вы сможете указать конкретный объем памяти, который следует «забрать» у донорского раздела. Для удобства тут же вы найдете максимально допустимое значение. Используйте его, если хотите полностью провести слияние. Для продолжения нажмите «Далее».
- На экране появится последнее окно «Мастера расширения». В нем вы увидите информацию о тех разделах, которые были присоединены к выбранному кластеру. Нажмите «Готово».
- В перечне разделов в окне «Управление дисками» появится уже один том, который можно использовать. Обращаем ваше внимание, что в результате операции данные с основного раздела удалены не будут.

Инициализация диска
У многих пользователей возникают проблемы с отображением разделов накопителя. Особенно часто подобная ситуация возникает с новыми устройствами. Решение в данном случае очень просто – нужно лишь правильно инициализировать весь жесткий диск или конкретный раздел. Данной теме мы посвящали отдельное руководство, в котором детально описали процесс.
Подробнее: Как инициализировать жесткий диск
Виртуальные диски
Некоторые пользователи для своих нужд создают виртуальные жесткие накопители. По сути, это специальный файл, на котором хранится вся скопированная информация. Однако нужно правильно создать такой виртуальный накопитель, а после этого и подключить его. Все это легко реализуется в среде «Управление дисками». Об остальных подробностях вы узнаете из отдельной статьи:
Подробнее: Создание и использование виртуального жесткого диска
Таким образом, вы узнали обо всех основных методах управления жесткими дисками и их разделами в Windows 10. В качестве заключения мы хотели бы напомнить вам о том, что утерянную информацию можно восстановить с накопителя, даже если он поврежден.
Подробнее: Как достать файлы с поврежденного HDD
| Workable Solutions | Step-by-step Troubleshooting |
|---|---|
| Fix 1. Disk Management | Step 1. You will need to open Disk Management with administrator privileges. Right-click on the Start button…Full steps |
| Fix 2. EaseUS Partition Master | Step 1. Run EaseUS Partition Master, right-click the target partition, and choose «Change Drive Letter»…Full steps |
| Fix 3. Command Prompt | Step 1. Access the elevated command prompt. Press Windows + S to run the search box. Type cmd…Full steps |
What Is a Drive Letter
A drive letter is an alphabetic character identifying a physical computer disk or drive partition. Windows will assign an accessible drive letter by default, to any storage device. It starts from A to Z, going through all the alphabet. Windows will assign an accessible drive letter by default, to any storage device.
The system reserves the drive letters A: and B: for the floppy drive and portable media, such as tape drives. Even if your computer doesn’t have these drivers installed. But you can still assign such letters manually if you wish. On computers with hard drives, the default drive letter is always C:. The CD-ROM or other disc drive is the last drive letter (e.g., D:). It’s because C: is the first drive letter available on a hard disk. The drive letter C: can only be assigned to the drive on which Windows or MS-DOS is installed.
Windows will always be the drive letter C:, even if you have several operating systems running. Most modern desktops and laptops now have hard drives and disc drives, like DVD drives, but not floppy disks. Even in this case, the C: drive is assigned to the hard drive, and the D: drive is assigned to the DVD drive.
Windows assigns the last drive letter to flash drives, smartphones, and other drives. For example, if the last drive letter was F:, and you plug a new drive, it is allocated as a G: drive until you unplug it. If you install more drives or create new partitions, they are allocated to drive letters other than C:, like D:, E:, F:, G:, and so on. Instead of the drive letter given by Windows, you may alter it to any other accessible drive letter.
How Assigned Drive Letters Work
You can alter the drive letter assigned by Windows. In the case you alter a drive’s drive letter, the registry saves it per drive and volume ID. This does not permanently assign a drive letter to the device. The drive letter on your PC may change if you unplug the device or if you alter it.
If you use many USB drives, you may have observed that the drive letter changes each time you attach one. When non-assigned drives are attached, the letters D and onwards are assigned in turn. If the assigned drive is not attached, Windows will assign its drive letter to another drive. If you connect the drive with the given drive letter later, it will be assigned the next available letter.
Windows gives you several options for changing the drive letter of your computer. With this guide, you’ll learn how to assign drive letters using three different tools. We will use Disk Management, EaseUS Partition Master, and Windows Command Prompt.
Assign a Drive Letter on Windows 10 with Disk Management
The Disk Management utility that comes with Windows lets you manage your disks. Change drive letters, create new partitions, delete existing partitions, and more.
Follow the steps below to change the drive letter.
Step 1. You will need to open Disk Management with administrator privileges. Right-click on the Start button, then choose Disk Management.
Step 2. In the Disk Management window, right-click the volume you want to change or add a drive letter. Then click «Change Drive Letter and Paths».
Step 3. Pick «Change» to alter the drive letter. Or pick «Add» to add a drive letter for drives without one.
Step 4. Choose a new drive letter, click «OK». The Disk Management will warn you that some programs might not run properly. Just close the window by clicking «Yes» to confirm.
Assign and Change Drive Letter with EaseUS Partition Manager
Your team is working on a project and you need to copy some files to a USB drive. But you have no idea what is the drive letter of the USB of your team. Most people have dealt with this issue before. As an easy solution, you can assign a drive letter to each driver using EaseUS Partition Master.
Users can manage disks with EaseUS Partition Manager without needing to go through a lengthy process. This program also provides advanced features such as resize/move partition to solve low disk space issues, merge partitions, clone disk, create/delete/format partition, wipe data, disk/partition conversion, etc.
Now, free download this easy partition tool to assign drive letters with simple clicks.
Step 1. Run EaseUS Partition Master, right-click the target partition, and choose «Change Drive Letter».
Step 2. In the new window, click the down arrow and choose a drive letter for the partition from the drop-down menu, then click «OK».
Step 3. Click the «Execute 1 Task(s)» button in the top-left corner, check the changes, and click «Apply» to change the drive letter of the selected partition.
Assign a Drive Letter Windows 10 Using Command Prompt
Windows Command Prompt can be used to assign drive letters to any directory on a computer. It especially benefits users with many storage devices connected to their computers. Below, we will show step-by-step how to change a drive letter with the command prompt.
Step 1. Access the elevated command prompt. Press Windows + S to run the search box. Type cmd. When the command prompt appears, right-click and select «Run as administrator».
Step 2. Type diskpart at the command prompt. Press Enter.
Step 3. Type list volume, then press Enter.
Step 4. Pay attention to the volume number of the drive you want to change the letter. Type select volume. Substitute volume number by the number of the volume inside the <>.
Step 5. Type assign letter. Substitute the new drive letter with the new letter for the drive inside the <>. Done. After finishing, you can close the command prompt.
Conclusion
You can assign different letters for your drivers in various ways. For example, with Windows Disk Management, and from the command prompt. But EaseUS partition manager gives you total control over your hard drive.
EaseUS Partition Master will assign a drive letter to any drive or partition and much more. Besides changing drive letters, you can also delete, split and wipe partitions. All without having to restart your PC several times or risk losing data. These features allow avoiding complicated procedures when working with multiple partitions.
| Workable Solutions | Step-by-step Troubleshooting |
|---|---|
| Fix 1. Disk Management | Step 1. You will need to open Disk Management with administrator privileges. Right-click on the Start button…Full steps |
| Fix 2. EaseUS Partition Master | Step 1. Run EaseUS Partition Master, right-click the target partition, and choose «Change Drive Letter»…Full steps |
| Fix 3. Command Prompt | Step 1. Access the elevated command prompt. Press Windows + S to run the search box. Type cmd…Full steps |
What Is a Drive Letter
A drive letter is an alphabetic character identifying a physical computer disk or drive partition. Windows will assign an accessible drive letter by default, to any storage device. It starts from A to Z, going through all the alphabet. Windows will assign an accessible drive letter by default, to any storage device.
The system reserves the drive letters A: and B: for the floppy drive and portable media, such as tape drives. Even if your computer doesn’t have these drivers installed. But you can still assign such letters manually if you wish. On computers with hard drives, the default drive letter is always C:. The CD-ROM or other disc drive is the last drive letter (e.g., D:). It’s because C: is the first drive letter available on a hard disk. The drive letter C: can only be assigned to the drive on which Windows or MS-DOS is installed.
Windows will always be the drive letter C:, even if you have several operating systems running. Most modern desktops and laptops now have hard drives and disc drives, like DVD drives, but not floppy disks. Even in this case, the C: drive is assigned to the hard drive, and the D: drive is assigned to the DVD drive.
Windows assigns the last drive letter to flash drives, smartphones, and other drives. For example, if the last drive letter was F:, and you plug a new drive, it is allocated as a G: drive until you unplug it. If you install more drives or create new partitions, they are allocated to drive letters other than C:, like D:, E:, F:, G:, and so on. Instead of the drive letter given by Windows, you may alter it to any other accessible drive letter.
How Assigned Drive Letters Work
You can alter the drive letter assigned by Windows. In the case you alter a drive’s drive letter, the registry saves it per drive and volume ID. This does not permanently assign a drive letter to the device. The drive letter on your PC may change if you unplug the device or if you alter it.
If you use many USB drives, you may have observed that the drive letter changes each time you attach one. When non-assigned drives are attached, the letters D and onwards are assigned in turn. If the assigned drive is not attached, Windows will assign its drive letter to another drive. If you connect the drive with the given drive letter later, it will be assigned the next available letter.
Windows gives you several options for changing the drive letter of your computer. With this guide, you’ll learn how to assign drive letters using three different tools. We will use Disk Management, EaseUS Partition Master, and Windows Command Prompt.
Assign a Drive Letter on Windows 10 with Disk Management
The Disk Management utility that comes with Windows lets you manage your disks. Change drive letters, create new partitions, delete existing partitions, and more.
Follow the steps below to change the drive letter.
Step 1. You will need to open Disk Management with administrator privileges. Right-click on the Start button, then choose Disk Management.
Step 2. In the Disk Management window, right-click the volume you want to change or add a drive letter. Then click «Change Drive Letter and Paths».
Step 3. Pick «Change» to alter the drive letter. Or pick «Add» to add a drive letter for drives without one.
Step 4. Choose a new drive letter, click «OK». The Disk Management will warn you that some programs might not run properly. Just close the window by clicking «Yes» to confirm.
Assign and Change Drive Letter with EaseUS Partition Manager
Your team is working on a project and you need to copy some files to a USB drive. But you have no idea what is the drive letter of the USB of your team. Most people have dealt with this issue before. As an easy solution, you can assign a drive letter to each driver using EaseUS Partition Master.
Users can manage disks with EaseUS Partition Manager without needing to go through a lengthy process. This program also provides advanced features such as resize/move partition to solve low disk space issues, merge partitions, clone disk, create/delete/format partition, wipe data, disk/partition conversion, etc.
Now, free download this easy partition tool to assign drive letters with simple clicks.
Step 1. Run EaseUS Partition Master, right-click the target partition, and choose «Change Drive Letter».
Step 2. In the new window, click the down arrow and choose a drive letter for the partition from the drop-down menu, then click «OK».
Step 3. Click the «Execute 1 Task(s)» button in the top-left corner, check the changes, and click «Apply» to change the drive letter of the selected partition.
Assign a Drive Letter Windows 10 Using Command Prompt
Windows Command Prompt can be used to assign drive letters to any directory on a computer. It especially benefits users with many storage devices connected to their computers. Below, we will show step-by-step how to change a drive letter with the command prompt.
Step 1. Access the elevated command prompt. Press Windows + S to run the search box. Type cmd. When the command prompt appears, right-click and select «Run as administrator».
Step 2. Type diskpart at the command prompt. Press Enter.
Step 3. Type list volume, then press Enter.
Step 4. Pay attention to the volume number of the drive you want to change the letter. Type select volume. Substitute volume number by the number of the volume inside the <>.
Step 5. Type assign letter. Substitute the new drive letter with the new letter for the drive inside the <>. Done. After finishing, you can close the command prompt.
Conclusion
You can assign different letters for your drivers in various ways. For example, with Windows Disk Management, and from the command prompt. But EaseUS partition manager gives you total control over your hard drive.
EaseUS Partition Master will assign a drive letter to any drive or partition and much more. Besides changing drive letters, you can also delete, split and wipe partitions. All without having to restart your PC several times or risk losing data. These features allow avoiding complicated procedures when working with multiple partitions.
Очень простая инструкция, как изменить букву диска или его имя в Windows 10,7 и 8. Все способы на случай, если буква отсутствует или вам не нравится ее вид! Большинству пользователей не нужно менять буквы диска или их имена, но если программа не работает, так как не может найти путь к носителю, вам придется узнать, как это делать.
Логические имена дисков выдаются компьютером автоматически, при перемещении его в другой разъем координаты меняются. Собственные имена (метки) задаются системой или пользователям, по умолчанию они указывают на тип носителя: локальный или съемный. Разберемся, как переименовать диск, чтобы выделить его среди других или сменить его букву, чтобы исправить сбой работы программы.
Как поменять букву диска в Windows
Прежде всего разберемся с тем, зачем менять букву. Чаще всего такая потребность возникает, если пользователю необходимо, чтобы программа обращалась к съемному носителю и работала при этом корректно. Вторая по популярности ситуация – восстановление порядка в носителях (чтобы не было пропущенных букв) и ликвидация ошибки, когда два диска имеют одно название. Приведем инструкцию, как изменить букву жесткого диска. Она работает со всеми версиями операционной системы.
- Откройте меню «Выполнить» при помощи одновременного нажатия клавиш Win+R.
- В появившейся строке введите:
diskmgmt.msc. Подтвердите свои действия кнопкой «Ок». Эта команда позволит вам вызвать стандартную утилиту для работы с дисками. - В открывшемся окне выберите «Изменить букву или путь к диску». Для этого правой кнопкой мыши нужно нажать на тот диск, который вы хотите поменять.
- Перед вами появится диалоговое окно, в котором нужно щелкнуть по выбранному диску снова, а затем нажать кнопку «Изменить» под полем выбора.
- Поставьте маркер в первой строке нового окна и из выпадающего списка выберите букву в диапазоне от A до Z, то есть задействован весь английский алфавит.
- Подтвердите свои действия.
Теперь вы знаете, как изменить букву. Не используйте эту инструкцию для изменения параметров дисков, на которые были установлены программы. Например, если вы смените букву для диска D, то придется переустанавливать все приложения, которые обращаются к нему, так как в их памяти будут стоять координаты D. Изменить букву системного диска Windows можно, но это приведет к сбою работы всей операционной системы, поэтому не стоит это делать, особенно сторонними утилитами.
В тоже время, если вы использовали для хранения части данных приложения флешку, отображающуюся в системе как F, а потом сменившую букву на E, вам придется вручную ввести новые данные. В некоторых случаях при изменении координат диска достаточно перезагрузки системы, чтобы программы начали работать корректно.
Как изменить имя диска Windows
Теперь разберемся, как переименовать диск. Для этого вам не придется даже заходить в специальные утилиты. Все делается через простой проводник «Компьютер», который отображает все диски. Инструкция в этом случае будет такая:
- выберите диск и нажмите на него правой кнопкой мыши;
- остановите свой выбор на строке «Переименовать»;
- введите новое название;
- подтвердите свое решение кнопкой Enter.
Метка тома нужна, чтобы вы могли идентифицировать диск. В ней можно указать любые сведения, которые помогут вам при работе с этим носителем. Часто в качестве имени для флешек с важными данными используют номер телефона владельца, что позволяет идентифицировать его при потере.
Имена дисков необходимо назначать в соответствии с основными требованиями к меткам:
- длина имени не должна превышать 11 символов для дисков с файловыми системами FAT32 или NTFS;
- можно использовать пробелы;
- при создании имени не используйте кнопку Tab;
- при работе с диском, отформатированным в FAT, запрещено использовать знаки препинания.
Лучше всего дать имя диску, написанное на кириллице или латинице, без специальных знаков. В этом случае носители будут работать корректно с любой системой.
Используем командную строку для переименования дисков
Часто владельцы ПК убирают с рабочего стола ссылку на проводник. В этом случае возникает вопрос, можно ли переименовать диск иным способом. Для опытных пользователей, привыкших решать любые проблемы с компьютером в командной строке, есть способ автоматического переименования. Он займет буквально на пару минут больше времени, чем обычное обращением к диску.
- через меню «Пуск» откройте командную строку;
- введите в ней команду
labelи координаты диска (букву); - запустите утилиту кнопкой
Enter; - укажите новое имя диска и подтвердите свои действия кнопкой
Enter.
Обратите внимание, что в этом случае старое имя будет затерто без дополнительного подтверждения от вас, поэтому корректно указывайте новую метку.
С помощью этой команды также можно удалить с диска метку. В этом случае после обращения к диску дважды нажмите Enter, а затем подтвердите свои действия вводом Y.
Метку тома нельзя удалить, если в системе есть скрытый файл autorun.inf (он использовался на XP и Vista для исключения заражения и находился в корне диска). В более свежих операционных системах он не нужен, достаточно настроить отображение скрытых файлов, а затем удалить его. После чего обязательно перезагрузите компьютер.
Инструкции выше позволят изменить для Windows изменить букву диска и его имя (метку). Если у вас остались вопросы, задавайте их в комментариях. Поделитесь информацией с друзьями, чтобы и у них не возникало проблем при работе с дисками.
Windows автоматически назначает букву диска любому подключенному HDD/SSD диску, USB флешке, SD карточке, если распознала файловую систему на его разделах. Но иногда это не срабатывает. Например, при подключении диска появляется сообщение об установке нового устройства, диск появляется в диспетчере устройств, но в проводнике Windiws не отображается. Как в Windows 10 и 11 назначить букву диска вручную или включить автоматическое назначение букву новым дискам?
Содержание:
- Как вручную присвоить букву диска через консоль Disk Management?
- Изменить букву диска из командной строки или PowerShell
- Не сохраняется назначенная буква диска в Windows
Как вручную присвоить букву диска через консоль Disk Management?
Если диск не появился в проводнике Windows, ему придется вручную назначать букву диска через консоль Disk Management (diskmgmt.msc — Управление дисками). Для этого нужно открыть консоль Управление компьютером (через меню Win+X) и перейти в раздел Запоминающие устройства -> Управление дисками. Найдите в списке дисков подключенное съемное USB устройство. Как вы видите, диск исправен, на нем создан один раздел с файловой системой NTFS, но ему не назначена буква диска. Чтобы назначить ему букву, щелкните по разделу правой кнопкой мыши и выберите пункт меню «Изменить букву диска или путь к диску».
В появившемся окне нажмите кнопку «Добавить», выберите пункт «Назначить букву диска (A-Z)» и в выпадающем списке выберите букву, которую вы хотите назначить диску (например, F:) и нажмите ОК.
В консоли Disk Management нужно убедится, что Windows определяет раздел(ы) на подключенном диске и раздел отформатирован в файловую систему NTFS/FAT32/exFAT. Если файловая система определяется как RAW, или диск не размечен, скорее всего USB диск просто новый или же повреждена таблица разделов и вам придется сначала восстановить файловую систему.
Если диск новый и на нем не созданы разделы, он отображается в консоли как не инициализированный (Not initialized) с неразмеченной областью (Unallocated). Чтобы инициализировать такой диск:
- Щелкните по нему правой кнопкой и выберите Initialize Disk;
- Выберите тип разметки: MBR или GPT;
- Осталось щелкнуть по не размеченной области и создать на ней раздел (New Simple Volume), выбрать файловую систему, отформатировать, и назначить букву диска.
Если диск находится в автономном режиме (Offline), щелкните по нему правой клавишей и выберите Online.
Изменить букву диска из командной строки или PowerShell
Вы можете назначить или изменить букву диска из командной строки с помощью утилиты Diskpart или с помощью PowerShell.
Откройте командную строку с правами администраторы и выполните команду:
Diskpart
Выведите список разделов на дисках:
List vol
В данном примере разделу TestDisk не назначена буква диска (пусто в столбце Ltr)
Выберите этот раздел (Volume 4 в нашем примере):
Sel vol 4
Назначьте букву диска Q: данному разделу:
Assign letter=Q
DiskPart successfully assigned the drive letter or mount point.
Завершите сеанс diskpart:
Exit
Также вы можете изменить или назначить букву диска с помощью командлетов PowerShell из встроенного модуля управления дисками.
Вывести список дисков:
Get-Disk
Вывести список разделов на указанном диске:
get-disk 1|Get-Partition
Назначить букву Q разделу 2 на диске 1:
Get-Partition -DiskNumber 1 -PartitionNumber 2 | Set-Partition -NewDriveLetter Q
После этого подключенный USB диск появляется в проводнике с назначенной ему буковй диска.
Не сохраняется назначенная буква диска в Windows
Иногда после отключения USB устройства или перезагрузки компьютера, ему опять не назначается буква диска. Приходится опять назначать букву вручную через управление дисками, что несколько надоедает.
Скорее всего в этом случае не срабатывает функция автоматического обнаружения и монтирования новых разделов на внешних устройствах хранения.
Как можно решить проблему?
В первую очередь проверьте, запущена ли служба Virtual Disk (в русифицированной версии Windows служба называется Виртуальный диск). Проверить статус службы можно через консоль управления службами (services.msc)
Из командной строки:
sc query vds
Или из PowerShell:
get-service vds
Если служба остановлена, запустите ее из графической оснастки (кнопка Start) или так:
net start vds
Проверьте, сохранилась ли проблема. Если включение службы Виртуальный диск не помогло, нужно проверить что включена функция автоматического монтирования новых томов.
Примечание. Если функция automount (автомонтирования) включена, Windows автоматически монтирует файловые системы новых дисков, подключаемых к системе и сама назначает буквы дисков разделам. Если функция automount отключена, Windows обнаруживает новые диски, но не производит их автоматическую установку и не назначает новым томам буквы дисков.
Откройте окно командной строки (с правами администратора) и выполните команду:
diskpart
В рамках diskpart проверьте, включено ли автоматическое монтирование для новых томов:
DISKPART> automount
Automatic mounting of new volumes disabled.
В нашем случае автомонтирование отключено. Включим его:
DISKPART> automount enable
Automatic mounting of new volumes enabled.
Автоматическое подключение новых томов включено.
Завершим работу с diskpart
DISKPART> exit
Leaving DiskPart...
Также вы можете включить автоматическое монтирование новых разделов с помощью команды:
MOUNTVOL /E
Убедитесь, что ветке реестра HKLMSYSTEMCurrentControlSetServicesmountmgr отсутствует параметр NoAutoMount со значением 1. Если данный параметр создан, Windows не назначает буквы дисков новым подключенным устройствам.
Примечание. Также функция automount отвечает за то, что Windows запоминает букву диска, назначенную диску. Благодаря этому при следующем подключении USB диска разделам на внешнем диске будут назначены те же самые буквы (естественно, если эти буквы не заняты). Список сохранённых букв диска, назначенных различным разделом хранится в ветке реестра HKEY_LOCAL_MACHINESYSTEMMountedDevices.
Чтобы очистить сохраненные ассоциации разделов с буквами дисков, нужно воспользоваться командой
automount scrub
в diskpart или командой
mountvol /r
.
Перезагрузите компьютер и проверьте, назначаются ли буквы внешним дискам.
Если буквы не назначаются, проверьте, не установлены ли для раздела на USB диске атрибуты скрытый и «не назначат букву диска». В командной строке Diskpart выполните:
- Выведите список дисков:
list disk - Найдите номер вашего USB диска(в этом примере 1) и выберите его:
select disk 1 - Выведите список разделов на диске:
list part - Выберите нужный раздел:
select partition 2 - Проверьте атрибуты раздела:
attributes volume - Как вы видите, для данного раздела включены атрибуты «Скрытый» и «Нет буквы диска по умолчанию».
- Отключите данные атрибуты командами:
attributes volume clear NoDefaultDriveLetter
attributes volume clear hidden
- Завершите сеанс diskpart, набрав:
exit
После этого данному разделу на флешке должна автоматически назначаться буква диска на любом компьютере.
Обратите внимание, что старые версии Windows видят только первый раздел на USB флешках с нескольими разделами. Возможность создавать несколько разделов на съёмных USB накопителях появилась только в Windows 10 1703 (чтобы второй и последующие разделы на флешке были доступны в Windows, приходилось пользоваться трюком, заставляющим Windows считать съемный USB накопитель обычным жестким диском).
Если ваша флешка не появляется в консоли управления дисками, попробуйте использовать другой USB порт, кабель. Попробуйте подключить флешку напрямую к компьютеру (без USB хаба), проверьте включено ли на ней питание, и определяется ли она на других компьютерах.
Одна из неприятностей, с которой можно столкнуться, установив SSD-диск в компьютер с Windows 11/10/7 – это отсутствие диска в Проводнике, т.е., система его просто не видит. Сперва может стать страшно, особенно если там хранились важные данные, но не стоит волноваться зря, давайте разберёмся со всем по-порядку.
Кстати, точно такая же неприятность может случиться не только с твердотельными накопителями (SSD), но и с обычными HDD, флешками и даже картами памяти.
В этой статье разберём возможные пути решения этой проблемы. Но прежде всего, разобьём решение на две ситуации: диск уже работал в компьютере, или установлен новый SSD из магазина.
SSD диск перестал отображаться в Проводнике
Ситуация такая, что диск был установлен вторым в системе, и в процессе работы или после очередного включения компьютера, он не появился в Windows. Если бы этот диск был системным, и Windows бы вообще не загрузился, то это совсем другая проблема.
Нет буквы диска
По каким-то причинам SSD-диску больше не присвоена буква диска. Это значит, что с диском полный порядок и данные в безопасности, но Windows не знает букву диска, и поэтому ему нечего отображать в Проводнике или других файловых менеджерах, типа Total Commander.
Такое могло произойти, если диск был отключён, затем подключён другой SSD или просто флешка, которая заняла ту же букву диска, которая была присвоена вашему SSD-накопителю.
Решений у такой проблемы два:
- Просто вытащите флешку или другой новый диск и заново подключите ваш SSD
- Назначьте другую букву SSD-диску или флешке
Также, буква могла пропасть из-за действия каких-то программ, и даже вирусов. Особенно, если вы работаете в ОС Windows под пользователем с правами Администратора.
Итак, если первый способ не сработал, то давайте научимся присваивать диску другую букву. Для этого в Windows есть встроенная программа .
Чтобы её запустить, нажмите правой кнопкой мыши по значку и выберите .
Либо можно нажать правой кнопкой по значку на Рабочем столе, выбрать , и там в левой панели найти .
Итак, в программе находим наш SSD, например, ориентируясь по его ёмкости. Ваш диск может быть разбит на несколько разделов, тогда хорошо видно где кто. Но, обычно, в системе всего два диска, и где какой разобраться легко.
В Проводнике может не появляться один раздел или сразу все, это не важно. В написана буква диска, если она присвоена. Нажимаем правой кнопкой по тому разделу, который без буквы, и выбираем :
Нажимаем или и выбираем любую свободную букву диска, например, :
На этом всё, перезагрузка не требуется.
Скрытый раздел
Раздел мог быть скрыт вами специально, чтобы ограничить доступ к данным, или из-за действия других программ или вирусов. Если вы не скрывали раздел, то обязательно запустите какой-нибудь антивирус. Кстати, не обязательно прятать целый раздел, можно защитить папки паролем.
Если раздел скрыт, то в не будет отображаться буква диска, а если по нему кликнуть правой кнопкой, то не доступно никаких действий, кроме .
Чтобы вернуть скрытый раздел, воспользуйтесь той же программой, с помощью которой он был скрыт. Но, я подозреваю, что тогда вы бы не читали эту статью :). Для отмены скрытия раздела есть два способа.
Пересоздание раздела
Применение этого способа приведёт к удалению всех данных с SSD-диска!
- Чтобы удалить раздел, в кликаем по проблемному разделу и выбираем ;
- Чтобы заново создать раздел, нужно нажать правой кнопкой по нераспределённой области и выбрать ;
- Следуйте указаниям : жмите , выберите нужную файловую систему и
Выбирайте файловую систему FAT32, если нужна совместимость со старыми операционными системами или бытовыми устройствами/плеерами. FAT32 не поддерживает файлы размером более 4Gb. NTFS — более предпочтительная файловая система без ограничений. После создания раздела, SSD автоматически будет отформатирован и появиться в Проводнике.
Программа MiniTool Partition Wizard
Если данные терять нельзя, то это тоже не проблема. Просто скачайте и установите программу MiniTool Partition Wizard Free. Нам хватит бесплатных возможностей программы.
MiniTool Partition Wizard
Интерфейс очень напоминает . Найдите свой диск и неотображающийся раздел, нажмите по нему правой кнопкой. Если проблема на самом деле в том, что он скрыт, то в меню будет вариант :
Выберите этот пункт и будущую букву диска в следующем окне. Теперь нужно применить действие. Слева внизу активируются две кнопки:
- Apply: выполнить действия
- Undo: всё отменить
Нажимаем , ждём несколько секунд, и вуаля, ваш диск должен заработать в Проводнике Windows. Кстати, с помощью MiniTool можно и букву диска менять.
Потерянные разделы
Более серьёзная проблема, если разделы вообще пропали. В этом случае SSD-диск не отображается в системе, а в он будет виден со статусом или .
Такое могло произойти из-за повреждения таблицы MBR или схемы GPT, программного сбоя, внезапного отключения или заражения вирусом.
Решить эту проблему можно, обращаясь с диском как с новым, но об этом пойдёт речь в следующей части статьи. Основная загвоздка в том, что при пересоздании разделов все данные будут удалены. Но можно обойтись и без этого с помощью уже знакомой программы MiniTool Partition Wizard. Правда, для работы функции восстановления разделов требуется покупка лицензии.
Чтобы восстановить исчезнувшие разделы, нажимаем в программе MiniTool по диску (именно по диску, а не пустой области разделов) и выбираем :
На следующем экране оставляем , жмём . Далее, нужно выбрать между двух вариантов:
- Quick Scan: быстрое сканирование, подходит для восстановления скрытых, удалённых и потерянных разделов, если они были непрерывными, т.е. следовали один за другим. Если вы не разбивали диск как-то по-особенному, оставляя пустые области между разделами, то этот вариант подойдёт;
- Full Scan: полное и долгое сканирование всей поверхности.
Идём дальше и ждём завершения процесса сканирования. Если нужный раздел нашёлся, то можем кликнуть по нему два раза, чтобы просмотреть содержимое (папки и файлы). Если всё ОК, то нажимаем и подтверждаем кнопкой , после чего все разделы SSD появятся в Проводнике.
Windows не видит Новый SSD диск
Вообще, он и не должен отображаться в системе, т.к. сначала его нужно инициализировать. Т.е., диск должен получить разделы, файловую систему и букву диска, которых нет изначально. Нам понадобиться программа , посмотрите как её запустить в первой части статьи.
Чтобы инициализировать новый SSD-диск:
Нажмите по нему в правой кнопкой и выберите
В следующем окне обратите внимание, чтобы стояла галочка на и выберите стиль разделов:
- MBR (Основная загрузочная запись): устаревшая схема разделов, выбирайте только для совместимости со старыми ОС и другими бытовыми устройствами;
- GPT (Таблица с GUID): предпочтительный вариант для использования на компьютерах с Windows 7/8/10/11.
После завершения инициализации нужно создать раздел на диске так же, как мы это делали в первой части статьи.
Не отформатирован или RAW
Разделы могут существовать на диске SSD, но быть отформатированы в другую файловую систему, которую не поддерживает Windows. Тогда нужно пересоздать раздел, как мы это делали ранее.
Или просто отформатировать раздел:
- Нажать по нему правой кнопкой в , выбрать ;
- Выбрать файловую систему FAT32 или NTFS;
- Размер кластера: по умолчанию;
- Быстрое форматирование;
- и нажать .
Либо вовсе, раздел есть, но не отформатирован, тогда он будет виден в с пометкой . Тогда его нужно просто отформатировать, как описано абзацем выше.
Настройки БИОС
SSD может не отображаться в системе из-за неправильных настроек в БИОС. Это настройки, которые выставляются до запуска операционной системы. Чтобы войти в БИОС нужно подобрать подходящий способ для вашего компьютера или ноутбука. Обычно, нужно просто нажать или после включения компьютера до запуска Windows.
Как правило, в BIOS нет таких настроек, из-за которых компьютер может не видеть диск, если это не SSD M.2. Разве что, отключён порт SATA, к которому подключён твердотельный накопитель. Вам просто нужно включить все порты. В различных интерфейсах UEFI BIOS с графическим интерфейсом это делается по-разному. Но суть сохраняется: нужно сначала перейти в расширенный режим интерфейса с помощью кнопки или :
Затем в разделе , или похожем, найти настройки портов ATA/SATA:
В биосах с ещё проще будет найти настройки SATA портов в разделах , , , и др.
Также, убедитесь, что для SATA-контроллера включён режим :
Если был выбран режим или , то SSD-диск тоже должен работать, но без поддержки NCQ и команды TRIM, из-за чего будет падать производительность диска.
НО! Нельзя просто так включить AHCI, если раньше система не работала в этом режиме, Windows может больше не загрузиться!
Перед включением AHCI, нужно установить драйвера контроллера SATA и, возможно, править реестр Windows. Лучше почитать профильные форумы и быть готовыми к непредвиденным последствиям. Режим AHCI лучше выставлять до установки Windows.
Физические неполадки
В конце-концов, ваш SSD—накопитель может не работать из-за физических неполадок компьютера или самого запоминающего устройства.
- Проверьте кабель SATA и питания, замените кабель на заведомо рабочий. Не рекомендуется использовать кабеля длиннее 80 см, допускать изгибы и заломы. Нормально выглядящий кабель может иметь внутренние повреждения;
- Подключите к другому порту SATA;
- Подключите к другому компьютеру;
- Неисправен SSD-диск.
Собственно, нужно найти неисправность методом исключений. Сами ССД-диски нередко бывают бракованными, либо выходит из строя контроллер, при этом память продолжает хранить данные. Ну а если у вас SSD M.2, то это история ещё на целую статью, т.к. много нюансов по совместимости и режиму работы PCI-e/SATA.
Латинскими символами обозначают тома, работающие на персональном компьютере в данный момент. Символика присваивается в автоматическом порядке. Завершая распаковку Винды или активацию обновлений, значения можно поменять. Существует несколько простых способов, как самостоятельно поменять букву диска в операционке Windows 10. Каждый имеет некоторые особенности и нюансы.
Утилита «Управление дисками»
Блок позволяет переименовать носитель без установки дополнительных утилит. Инструкция:
- открыть необходимый блок с помощью комбинации кнопок «Win» и «R», в дополнительном поле ввести сочетание diskmgmt.msc, подтвердить обычным образом;
- блок, символ которого требуется изменить, активируют ПКМ (правой кнопкой мышки);
- откроется перечень дополнительных действий, переходят на строчку «Изменить букву диска или путь к диску»;
- откроется новое поле, кликают соответствующую кнопку.
Последний пункт – назначить новый символ жесткого носителя. Подтвердить намерение клавишей «ОК».
С помощью командной строки в DISKPART
Функционал системы позволяет присвоить новое имя носителю с помощью нескольких действий. Если пользователь не имеет специальных навыков, некоторые действия могут вызвать затруднения. Этапы действий:
- запустить окно командной строки, нажав ПКМ по иконке меню Пуск и выбрав пункт «Командная строка (администратор)»;
- поочередно ввести несколько команд, нажимая Enter после каждой – diskpart или diskpart.exe;
- list volume;
- select volume N (относится к носителю, название которого будет изменено);
- assign letter=B (устанавливается значение, которое требуется присвоить);
- последняя команда – Exit.
Внимание! Выполнить изменения можно только через профиль Администратора. Если проводить настройки под другим профайлом, внесенные данные не сохранятся.
Если необходимо использовать символ, которым назван другой носитель, сначала следует выполнить переименование этого диска. После этого буква станет доступной.
Через PowerShell
Windows PowerShell – это дополнительный внутренний функционал, который позволяет пользователям изменять локальные настройки персонального компьютера. Как назначить новое наименование диску:
- кликнуть по кнопке «Пуск» правой клавишей мыши;
- выбрать один из пунктов – «Командная строка (администратор)», «Windows PowerShell (администратор)»;
- ввести команду «Diskpart», кликнуть «Enter».
После этого последовательно вводят команды, указанные в предыдущем разделе, – list volume, select volume N, assign letter=B. Если изменения внесены правильно, появится специальное сообщение: «Назначение имени диска или точки подключения выполнено успешно».
Через Редактор реестра
Задать новую букву выбранному дисководу можно через Редактор реестра. Инструкция:
- одновременно зажать кнопки «Windows» и «R», ввести команду regedit и подтвердить намерение;
- перейти по нескольким значениям последовательно: HKEY_local_machine, затем System и MountedDevices;
- справа отобразится перечень действующих носителей (даже с DVD-привода).
Внимание! В данном поле наименования и символика отображаются в другом формате. Например – DosDevicesR:, где последний символ обозначает букву носителя.
Изменение проводится через контекстное меню (вызывается правой клавишей мыши). В выпавшем списке активируют строку «Переименовать» и выбирают новое название.
С использованием Acronis Disk Director и Aomei Partition Assistant
Утилиты подходят для работы с различными томами и разделами операционки. Доступны версии на русском языке. Приложение скачивают из официального источника, активируют. Откроется системное поле – в левой стороне указан перечень возможных действий, в правой – дисков.
Этапы действий:
- по конкретному носителю кликают правой клавишей, чтобы активировать раздел с дополнительными действиями;
- работают со строкой «Изменить» или «Расширенный» (подходящее будет указано в приложении);
- переименовать метку определенного тома и подтвердить действие.
После этого выбранный раздел будет отображаться с новым названием.
Используя файл autorun.inf
Для использования указанного файла открывают раздел «Проводник» (специальное сочетание «Windows + E», через поисковик или Диспетчер задач). Затем нужно открыть диск, который планируется переименовать. Дальнейшие действия:
- выбрать «Вид», затем пункт «Показать или скрыть», изменить «Расширение имен файлов»;
- после этого открывают нужный том;
- если файла внутри нет, его нужно создать с соответствующим расширением .inf (текстовый документ, в котором прописывают следующее: [autorun], label=»В», B – это новое имя диска).
Найденный или созданный документ необходимо открыть в профиле с правами Администратора.
Изменение буквы одного из томов производится несколькими способами. С одной стороны, действия несложные. С другой – неправильное выполнение инструкций может привести к потере данных, другим изменениям. Если нет опыта и навыков в работе с внутренней структурой операционной системы, лучше обратиться к мастеру.