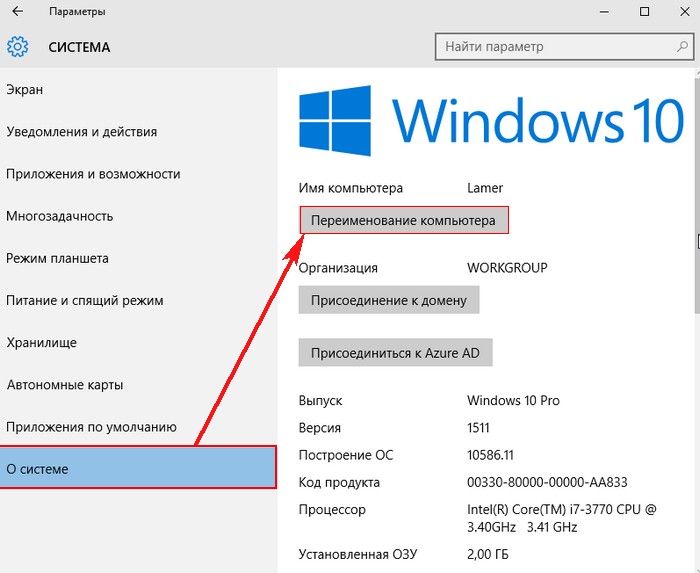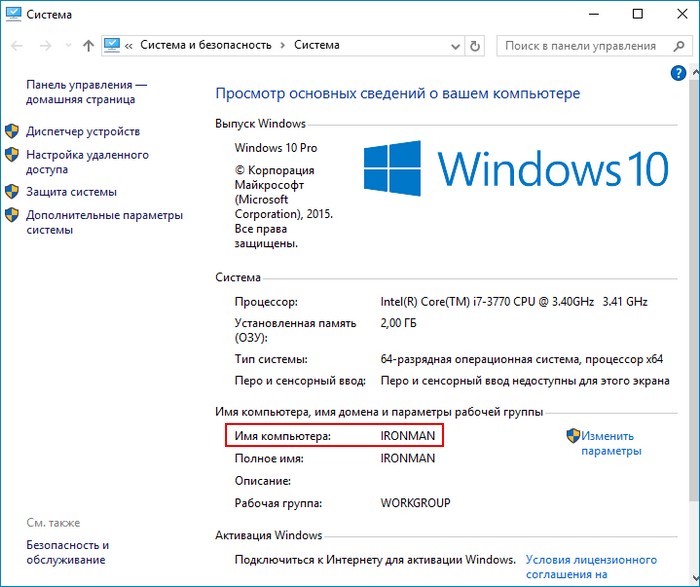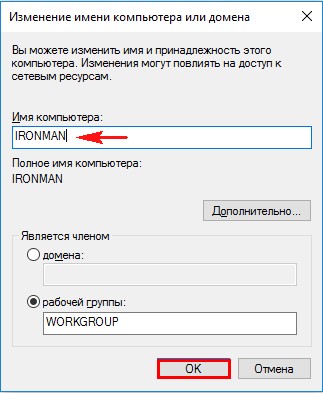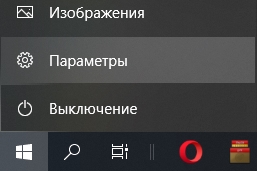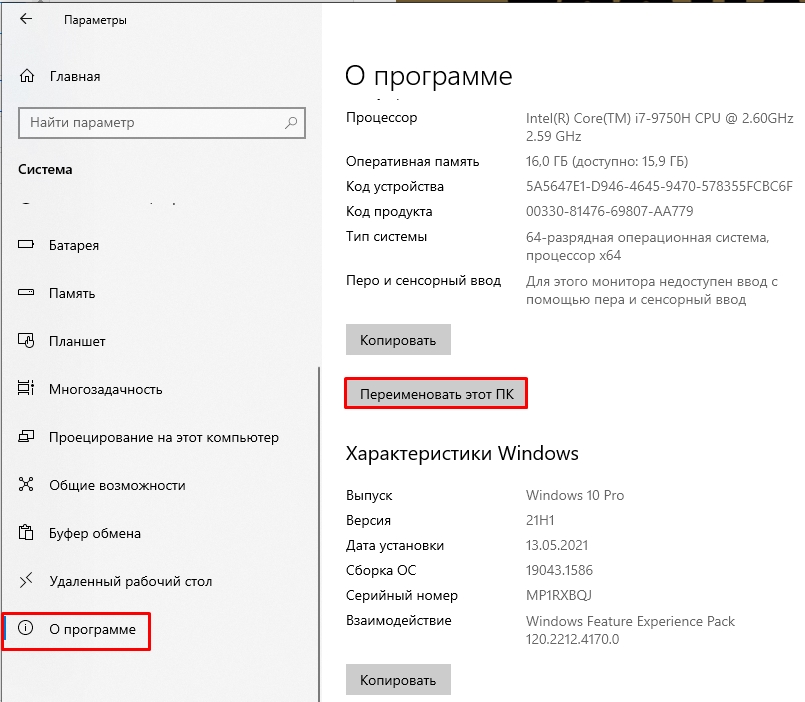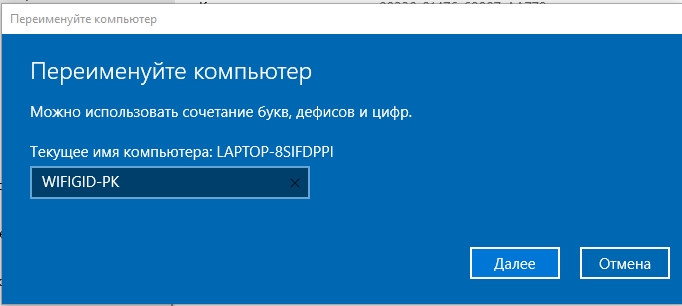У компьютеров в локальной сети должны быть уникальные имена. Не только потому, что при наличии двух компьютеров с одинаковым именем могут возникнуть сетевые конфликты, но и по той причине, что так их проще идентифицировать, особенно если речь идет о ПК и ноутбуках в сети организации (т.е. в сети вы будете видеть имя и понимать, что это за компьютер). Windows 10 по умолчанию генерирует имя компьютера, однако вы можете изменить его, о чем и пойдет речь.
Примечание: если ранее этого вы включили автоматический вход в систему (см. Как убрать пароль при входе в Windows 10), то временно отключите его и верните после изменения имени компьютера и перезагрузки. В противном случае иногда возможны проблемы, связанные с появлением новых учетных записей с тем же именем.
Изменение имени компьютера в настройках Windows 10
Первый способ изменения имени ПК предлагается в новом интерфейсе настроек Windows 10, который можно вызвать по нажатию клавиш Win+I или через значок уведомлений, кликнув по нему и выбрав пункт «Все параметры» (еще один вариант: Пуск — Параметры).
В настройках зайдите в раздел «Система» — «О системе» и нажмите «Переименование компьютера». Укажите новое имя и нажмите «Далее». Вам будет предложено перезагрузить компьютер, после чего изменения вступят в силу.
Изменение в свойствах системы
Переименовать компьютер Windows 10 можно не только в «новом» интерфейсе, но и в более привычном по предыдущим версиям ОС.
- Зайдите в свойства компьютера: быстрый способ сделать это — кликнуть правой кнопкой мыши по «Пуску» и выбрать пункт контекстного меню «Система».
- В параметрах системы нажмите «Дополнительные параметры системы» или «Изменить параметры» в разделе «Имя компьютера, имя домена и параметры рабочей группы» (действия будут равнозначны).
- Откройте вкладку «Имя компьютера», а на ней нажмите кнопку «Изменить». Укажите новое имя компьютера, после чего нажмите «Ок» и еще раз «Ок».
Вам будет предложено перезагрузить компьютер. Сделайте это, не забыв предварительно сохранить вашу работу или что-либо еще.
Как переименовать компьютер в командной строке
И последний способ, позволяющий выполнить то же самое с помощью командной строки.
- Запустите командную строку от имени администратора, например, кликнув правой кнопкой мыши по «Пуск» и выбрав соответствующий пункт меню.
- Введите команду wmic computersystem where name=»%computername%» call rename name=»Новое_имя_компьютера», где в качестве нового имени укажите желаемое (без русского языка и лучше без знаков препинания). Нажмите Enter.
После того как вы увидите сообщение об успешном выполнении команды, закройте командную строку и перезапустите компьютер: его имя будет изменено.
Видео — Как изменить имя компьютера в Windows 10
Ну и заодно видео инструкция, в которой показаны два первых способа переименования.
Дополнительная информация
Изменение имени компьютера в Windows 10 при использовании учетной записи Microsoft приводит к тому, что к вашему онлайн-аккаунту привязывается «новый компьютер». Это не должно вызывать проблем, и вы можете удалить компьютер со старым именем на странице своей учетной записи на сайте Microsoft.
Также, если вы их используете, встроенные функции истории файлов и архивации (старые резервные копии) будут запущены заново. История файлов сообщит об этом и предложит действия по включению предыдущей истории в текущую. Что касается резервных копий, они начнут создаваться заново, в то же время предыдущие также будут доступны, но при восстановлении из них компьютер получит старое имя.
Еще одна возможная проблема — появление в сети двух компьютеров: со старым и новым именем. В этом случае попробуйте при выключенном компьютере отключить питание маршрутизатора (роутера), а затем снова включить сначала роутер, а затем — компьютер.
Содержание
- Как можно поменять имя персонального компьютера
- Способ 1: настройка параметров Windows 10
- Способ 2: настройка свойств системы
- Способ 3: использование командной строки
- Вопросы и ответы
Некоторые пользователи сталкиваются с такой задачей, как необходимость изменения имени компьютера на другое, более желаемое. Это может произойти по причине инсталляции ОС Виндовс 10 другим человеком, который не владел информацией о том, как необходимо назвать машину, да и по ряду других причин тоже.
Как можно поменять имя персонального компьютера
Далее рассмотрим, как можно изменить желаемые параметры ПК, используя штатные инструменты ОС Виндовс 10.
Стоит заметить, что для выполнения операции переименования пользователь должен иметь права администратора.
Способ 1: настройка параметров Windows 10
Таким образом можно изменить наименование ПК, выполнив следующие действия.
- Нажмите комбинацию клавиш «Win+I» для перехода в меню «Параметры».
- Перейдите в раздел «Система».
- Далее в «О системе».
- Кликните по элементу «Переименование компьютера».
- Введите желаемое имя ПК с учетом допустимых символов и щелкните по кнопке «Далее».
- Перезагрузите ПК, чтобы изменения вступили в действие.

Способ 2: настройка свойств системы
Второй способ поменять название — произвести настройку свойств системы. Поэтапно это выглядит следующим образом.
- Щелкните правой кнопкой по меню «Пуск» и перейдите по элементу «Система».
- Слева нажмите «Дополнительные параметры системы».
- В окне «Свойства системы» осуществите переход на вкладку «Имя компьютера».
- Далее кликните по элементу «Изменить».
- Наберите имя компьютера и щелкните по кнопке «ОК».
- Перезагрузите ПК.
Способ 3: использование командной строки
Также операцию переименования можно выполнить через командную строку.
- От имени администратора запустите командную строку. Это можно сделать, если нажать правой кнопкой мыши по элементу «Пуск» и из построенного списка выбрать нужный раздел.
- Наберите строку
wmic computersystem where name="%computername%" call rename name="NewName",где NewName — это новое имя для Вашего ПК.

Стоит также упомянуть, что если Ваш компьютер состоит в локальной сети, то его имя не должно дублироваться, то есть в одной подсети не может быть несколько ПК с одинаковым именем.
Очевидно, что переименовать ПК достаточно просто. Это действие позволит персонализировать компьютер и сделает Вашу работу более комфортной. Поэтому, если Вам надоело длинное или неприглядное наименование компьютера смело изменяйте этот параметр.
Еще статьи по данной теме:
Помогла ли Вам статья?
Здравствуйте админ! На днях дал попользоваться своим ноутбуком одному «хорошему» знакомому, мало того, что он нахватал вирусов, так ещё изменил в настройках имя компьютера! Теперь у него вот такое неблагозвучное название. Как вернуть всё назад, если восстановление системы отключено?
Операционная система Windows 10.
Как изменить имя компьютера в Windows 10
Привет друзья! Если вам не нравится имя вашего компьютера, то для его изменения можно воспользоваться двумя очень лёгкими способами.
Изменяем имя компьютера в параметрах Windows 10
Первый способ.
Щёлкаем левой мышью на меню «Пуск» и выбираем «Параметры».
«Система».
«О системе»—>«Переименование компьютера».
Придумайте самое крутое имя вашему компьютеру и введите его в этом поле.
«Далее».
Новое имя компьютеру будет присвоено после перезагрузки. Перезагружаемся.
Теперь у нашего компьютера новое имя.
Изменяем имя компьютера в свойствах системы
Второй способ.
Щёлкаем правой мышью на меню «Пуск и выбираем» «Выполнить»,
вводим в поле ввода команду sysdm.cpl и «ОК».
Открывается окно «Свойства системы» Windows 10.
Жмём «Изменить».
Вводим новое имя.
«ОК»
В данной статье показаны действия, с помощью которых можно изменить имя компьютера (переименовать компьютер) в операционной системе Windows 10.
Операционная система Windows 10 по умолчанию генерирует имя компьютера, однако при необходимости можно его изменить. Прежде всего изменение имени компьютера позволит проще идентифицировать его, особенно если речь идет о персональных компьютерах или ноутбуках в сети организации (т.е. в сети вы будете видеть имя и понимать, что это за компьютер).
Чтобы изменить имя компьютера, необходимо войти в систему с правами администратора.
При переименовании компьютера нельзя использовать кириллицу, некоторые специальные символы и знаки препинания.
Если вы ранее включили автоматический вход в систему, то временно отключите его, и после изменения имени компьютера и перезагрузки, при необходимости включите автоматический вход в систему. В противном случае иногда возможны проблемы, связанные с появлением новых учетных записей с тем же именем.
Содержание
- Как изменить имя компьютера в приложении «Параметры Windows»
- Как переименовать компьютер в окне «Свойства системы»
- Как изменить имя компьютера в командной строке
- Как изменить имя компьютера в Windows PowerShell
Как изменить имя компьютера в приложении «Параметры Windows»
Чтобы изменить имя компьютера (переименовать компьютер), откройте приложение «Параметры Windows», для этого нажмите на панели задач кнопку Пуск и далее выберите Параметры
или нажмите на клавиатуре сочетание клавиш
+ I.
В открывшемся окне «Параметры Windows» выберите Система.
Затем выберите вкладку О системе, и в правой части окна в разделе «Характеристики устройства» нажмите кнопку Переименовать этот ПК.
В окне «Переименуйте компьютер» введите новое имя компьютера и нажмите кнопку Далее.
В следующем окне вам будет предложено перезагрузить компьютер, нажмите кнопку Перезагрузить сейчас. После перезапуска имя компьютера изменится.
Как переименовать компьютер в окне «Свойства системы»
Чтобы переименовать компьютер данным способом, нажмите сочетание клавиш + R, в открывшемся окне Выполнить введите sysdm.cpl и нажмите клавишу Enter ↵.
В открывшемся окне «Свойства системы» нажмите кнопку Изменить.
Далее введите новое имя компьютера и нажмите кнопку ОK.
Чтобы изменения вступили в силу, вам будет предложено перезагрузить компьютер. Сделайте это, не забыв предварительно сохранить все открытые файлы и закрыть все программы, нажмите кнопку ОK, окно закроется.
Далее в окне «Свойства системы» нажмите кнопку Закрыть, это окно тоже закроется.
В следующем окне нажмите кнопку Перезагрузить сейчас. После перезагрузки изменения вступят в силу.
Как изменить имя компьютера в командной строке
Чтобы изменить имя компьютера данным способом, запустите командную строку от имени администратора выполните команду следующего вида:
wmic computersystem where name=»%COMPUTERNAME%» call rename name=»New_Name»
Замените New_Name в команде выше новым именем компьютера.
В данном примере команда выглядит следующим образом:
wmic computersystem where name=»%COMPUTERNAME%» call rename name=»winnote»
Как изменить имя компьютера в Windows PowerShell
Чтобы изменить имя компьютера данным способом, откройте консоль PowerShell от имени администратора и выполните командe следующего вида:
Rename-Computer -NewName NewComputerName
Замените NewComputerName в команде выше новым именем компьютера.
В данном примере команда выглядит следующим образом:
Rename-Computer -NewName winnote
После выполнения команды, в окне консоли PowerShell появится предупреждение о том что изменения вступят в силу после перезагрузки компьютера. Закройте окно консоли PowerShell и перезагрузите компьютер.
Изменение имени компьютера в Windows 10 при использовании учетной записи Microsoft приводит к тому, что к вашему онлайн-аккаунту привязывается «новый компьютер». Это не должно вызывать проблем, и можно удалить компьютер со старым именем на странице своей учетной записи на сайте Microsoft.
Еще одна возможная проблема — появление в сети двух компьютеров: со старым и новым именем. В этом случае попробуйте при выключенном компьютере отключить питание маршрутизатора (роутера), а затем снова включить сначала роутер, а затем — компьютер.
Были ли сведения полезными?
(Чем больше вы сообщите нам, тем больше вероятность, что мы вам поможем.)
(Чем больше вы сообщите нам, тем больше вероятность, что мы вам поможем.)
Насколько вы удовлетворены качеством перевода?
Что повлияло на вашу оценку?
Моя проблема решена
Очистить инструкции
Понятно
Без профессиональной лексики
Полезные изображения
Качество перевода
Не соответствует интерфейсу
Неверные инструкции
Слишком техническая информация
Недостаточно информации
Недостаточно изображений
Качество перевода
Добавите что-нибудь? Это необязательно
Спасибо за ваш отзыв!
×
Как переименовать имя компьютера в Windows
Некоторым пользователям необходимо знать о том, как переименовать компьютер, чтобы изменить его текущее имя, присвоенное по умолчанию. Имя компьютеру присваивается во время установки операционной системы Windows на устройство.
Обычно, система самостоятельно задает имя компьютеру, генерируя его из случайного набора букв и цифр. В сущности неважно, как называется компьютер, однако, он должен иметь уникальное имя для идентификации, если устройство используется в сети. Это связано с тем, что компьютеры с одинаковыми именами могут вызвать конфликт и проблемы связью между ПК.
Часто компьютеры имеют имена примерно такого вида: «DESKTOP-M7F8UEK». В некоторых ситуациях станет намного понятнее, если у устройств будут имена типа: «Vellisa-PC» или «Ivan-1».
Вы можете изменить имя компьютера на более осмысленное, если вам не нравится текущее название. Например, присваивая имя компьютеру вы допустили орфографическую ошибку, или при настройке вашего компьютера специалистом было введено случайное имя.
Вы можете изменить имя компьютера с помощью нескольких инструментов операционной системы Windows:
- использовать параметры Windows;
- из свойств системы;
- использовать оболочку Windows PowerShell;
- сменить имя компьютера из командной строки.
Для того, чтобы применить необходимые изменения на компьютере, пользователь должен обладать правами администратора на данном ПК. При составлении нового имени компьютера необходимо соблюдать некоторые правила для лучшей совместимости.
Для имени компьютера существуют ограничения, касающиеся его длины и используемых символов. В имени ПК необходимо использовать не более 15 символов. Можно использовать латинские или русские буквы в разном регистре (A-Z, a-z), цифры (0-9) и дефисы (-). Недопустимо использовать специальные символы и пробелы.
Вы можете выбрать любое нестандартное имя, но в этом случае, ваше устройство может перестать быть видимым в сети для других компьютеров, если там не используется DNS-сервер Майкрософт.
В этом руководстве мы расскажем о том, как переименовать компьютер в Windows несколькими методами. Эти способы подходят для использования в операционных системах Windows 11, Windows 10, Windows 8.1, Windows 8, Windows 7.
Если вы используете автоматический вход в систему без ввода пароля, временно отключите эту функцию, чтобы она не мешала вам изменить имя ПК.
Как изменить имя компьютера в приложении «Параметры Windows»
Чтобы изменить имя компьютера (переименовать компьютер), откройте приложение «Параметры Windows», для этого нажмите на панели задач кнопку Пуск и далее выберите Параметры или нажмите на клавиатуре сочетание клавиш + I.
В открывшемся окне «Параметры Windows» выберите Система.
Затем выберите вкладку О системе , и в правой части окна в разделе «Характеристики устройства» нажмите кнопку Переименовать этот ПК.
В окне «Переименуйте компьютер» введите новое имя компьютера и нажмите кнопку Далее.
В следующем окне вам будет предложено перезагрузить компьютер, нажмите кнопку Перезагрузить сейчас . После перезапуска имя компьютера изменится.
Изменение в свойствах системы
Переименовать компьютер Windows 10 можно не только в «новом» интерфейсе, но и в более привычном по предыдущим версиям ОС.
- Зайдите в свойства компьютера: быстрый способ сделать это — кликнуть правой кнопкой мыши по «Пуску» и выбрать пункт контекстного меню «Система».
- В параметрах системы нажмите «Дополнительные параметры системы» или «Изменить параметры» в разделе «Имя компьютера, имя домена и параметры рабочей группы» (действия будут равнозначны).
- Откройте вкладку «Имя компьютера», а на ней нажмите кнопку «Изменить». Укажите новое имя компьютера, после чего нажмите «Ок» и еще раз «Ок».
Вам будет предложено перезагрузить компьютер. Сделайте это, не забыв предварительно сохранить вашу работу или что-либо еще.
Как посмотреть имя компьютера на виндовс 10 — Способ №3
1. На рабочем столе windows нажимаем комбинацию клавиш Win + R.
1.1 Далее в левом нижнем углу экрана откроется окошко «Выполнить».
В поле «Открыть», вводим команду «msinfo32» и нажимаем на кнопку «OK».
2. После ввода команды, на вашем компьютере откроется окно «Сведение о системе».
В верхней части окна напротив строки «Имя системы», вы увидите название вашего компьютера.
Способ 1: Через параметры
Самый простой и быстрый способ сменить имя ПК – это воспользоваться новым интерфейсом Виндовс 10. Да, некоторым он кажется не таким удобным, как в той же семерке, но разработчики постоянно его допиливают.
- Зайдите в параметры винды – для этого жмем по самой главной кнопке в левом нижнем углу экрана и переходим в раздел со значком шестеренки.
СОВЕТ! Кстати, если вам нужно быстро попасть в «Параметры», а подобное случается часто, то проще всего использовать горячие клавиши + I . Советую запомнить их. Таким образом вы будете экономить тучу времени.
- Открываем раздел «Система».
- Теперь слева листаем в самый конец и открываем подраздел «О программе» (ранее называлась: «О системе»). Теперь смотрим в правый блок и жмем по кнопке «Переименовать этот ПК» (Ранее пункт назывался по-другому – «Переименовать компьютер»).
- Итак, теперь вводим наименование, жмем «Далее». Вам будет предложено перезагрузиться – соглашаемся.
- После перезагрузки операционной системы вы увидите новое имя.
Изменить имя компьютера через панель управления
Для этого откройте Панель управления > Система и безопасность > Система или просто зайдите в свойства компьютера и перейдите в пункт Дополнительные параметры системы.
В этом окне перейдите в закладку Имя компьютера и нажмите Изменить.
Теперь Вы можете ввести желаемое имя компьютера. Для сохранения изменений достаточно нажать ОК в этом и предыдущем окне.
После этих действий имя компьютера успешно будет изменено. Помните что в имени компьютера Вы не можете использовать кириллицу, некоторые специальные символы и знаки препинания.
Типы учётной записи на Windows 10
Для начала определим, что, вообще, представляет собой учётная запись компьютера. Это профиль с отдельными настройками, благодаря чему системой могут пользоваться сразу несколько человек. Можно даже выставить права доступа, ограничив их так, чтобы больше никто ничего не мог сделать лишнего и сбить настройки.
Поскольку от того, какой тип аккаунта вы используете, будет зависеть процедура изменения имени пользователя. Она выбирается при установке операционной системы и их бывает два типа:
- Локальная — хранится только на компьютере, поэтому после переустановки системы вы безвозвратно теряете все свои настройки. В Windows 10 имеет ряд ограничений.
- Сетевая — имеет привязку к Microsoft, позволяющей пользоваться всеми онлайн-сервисами компании. Как минимум при первом подключении вам нужен будет интернет для подтверждения аккаунта на удалённом сервере. Главное преимущество заключается в том, что вы можете синхронизовать настройки между компьютерами или же быстро восстанавливать их при переустановке системы.
Не помешает и вспомнить, какие бывают типы аккаунтов по уровню предоставленных прав. Их может быть три:
- Администратор — профиль с максимальными правами. Он получает доступ ко всем параметрам и функциям, а также может руководить правами доступа других пользователей. Если вы единственный юзер ПК, вы являетесь администратором.
- Пользователь — имеет право доступа ко всем возможностям, кроме системных разделов и настроек. Можно настраивать права отдельно для каждого юзера.
- Гость — предоставлены самые минимальные права. Чаще всего создаётся для друзей и знакомых, которые разово хотят воспользоваться компьютером, а вы не хотите, чтобы они залезли не туда, куда надо.
Как узнать имя компьютера по IP адресу в сети
Если вам нужно узнать имя другого компьютера в локальной сети, то вы можете сделать это по IP адресу. Для этого нужно запустить командную строку и выполнить команду:
Где « 192.168.1.1 » — это IP адрес имя которого нужно узнать.
При использовании параметра «-a» система выполнит команду Ping с выводом сетевого имени компьютера.
- Как узнать IP адрес своего компьютера
- Как посмотреть IP адрес компьютера
- Как узнать свой локальный IP
- Как подключить роутер
- Схема обжима витой пары
Создатель сайта comp-security.net, автор более 2000 статей о ремонте компьютеров, работе с программами, настройке операционных систем.
Задайте вопрос в комментариях под статьей или на странице «Задать вопрос» и вы обязательно получите ответ.
Процедура изменения названия компьютера Windows 7 почти не отличается от аналогичной в более ранних модификациях Виндовс. Ниже представлены пошаговые руководства о том, как быстро изменить имя персонального компьютера на операционной системе Windows 7, следуя указаниям которых любой владелец ПК буквально в несколько кликов может с легкостью поменять этот параметр.
Выполнение этих действий не вызывает трудностей и производится довольно быстро. Стоит отметить что для этого необходимо обладать правами администратора. Кроме того, не предусматривается использование кириллических символов, а также спецсимволов.
Чтобы переименовать ПК, который работает под управлением Windows 7 нужно:
- нажать на «Пуск» и кликнуть правой кнопкой мыши по разделу «Компьютер»;
- в результате откроется контекстное меню, в нижней части которого необходимо щелкнуть по разделу «Свойства»;
- на экране появится соответствующий раздел «Панели управления», где нужно перейти в «Дополнительные параметры системы»;
- здесь требуется открыть вкладку «Имя компьютера» и отыскать кнопку «Изменить»;
- после этого появится окно под названием «Изменение имени компьютера или домена», где в поле для ввода нужно указать новое название.
Допускается использование латинских символов и дефиса. Русские буквы и прочие спецсимволы стоит избегать. Новое имя станет активным при следующем включении устройства.
Редактор реестра
Ниже приведена инструкция, из которой узнаете, как найти название компьютера в редакторе реестра и заменить его на новое.
- Выполняем «regedit» в поисковой строке или окне «Выполнить».
- Переходим в раздел с глобальными параметрами HKLM.
- В папке «SYSTEM» разворачиваем каталоги «CurrentControlSet», «Control» и «ComputerName».
- Открываем папку «ActiveComputerName».
- Открываем окно редактирования параметра в «ComputerName», например, через контекстное меню.
- Задаём новое имя, кликаем «ОК» и перезагружаемся.
Как изменить имя в Windows 10
Через настройки системы
Одним из решений является использования «Параметров». Чтобы открыть требуемое окно настроек нужно:
- кликнуть на «Пуск» в левой стороне панели задач и перейти в соответствующий раздел, обозначенный шестеренкой;
- выбрать первый пункт «Система»;
- внизу навигационной панели слева перейти по ссылке «О системе»;
- после чего нажать на «Переименовать этот ПК» в открывшемся правом окне;
- ввести новое название в открывшейся форме.
Изменения вступят в силу после перезагрузки устройства, о чем пользователь также будет уведомлен системой.
Через свойства системы
Меню параметров, разработанное специально для Windows 10, не единственное место, где можно задать новое название устройства. Чтобы воспользоваться более привычными интерфейсами необходимо:
- перейти в «Панель управления», которую можно открыть, воспользовавшись поиском;
- далее требуется перейти в раздел «Система» и выбрать «Дополнительные параметры системы» в левой стороне экрана;
- откроется небольшое окно, где во вкладке «Имя компьютера» надо будет ввести новое значение.
- В нижней части окошка также будет сообщение о том, что изменения вступят в силу после перезагрузки ПК.
Как разделить жесткий диск Windows 10
Переименование через командную строку
Изменение данного параметра доступно также и через консоль. Для этого в cmd с правами администратора необходимо ввести команду «%computername%» call rename name=»Новое имя компьютера». Во избежание появления проблем рекомендуется использовать только латинские буквы. После перезапуска устройства его название будет изменено.
Переименование из командной строки
Имена компьютеров в Windows можно изменить и через командную строку. Открываем её с повышенными привилегиями.
- Для этого вызываем командный интерпретатор при помощи Win + R .
- Вводим и запускаем команду «cmd».
Здесь «NAME» заменяем на новое имя для компьютера с учётом описанных выше ограничений.
Команду для переименования можно выполнять и в командном интерпретаторе – эффект будет аналогичным.
Хоть способ и является более простым и коротким, он обладает парой недостатков. Первый – почти никто не знает, как найти имя компьютера в командной строке. С этим и разберёмся.
Вводим команду «hostname» (отобразит название с учётом регистра букв) или «echo %computername%» (все символы будут большими буквами). На скриншоте показаны оба варианта.
Второй недостаток: командная строка не показывает новое наименование, которое будет присвоено машине после её перезагрузки.
Изменение в Windows 8
Переопределение данного параметра в этой версии операционной системы от компании Microsoft несколько отличается от предыдущих. Такое положение дел вызвано иначе построенной логикой интерфейса.
Для смены имени в Windows 8 потребуется выполнить следующие шаги:
- воспользоваться клавишами Win+I, в результате чего в правой стороне экрана появится набор инструментов;
- перейти по ссылке «Изменение параметров компьютера»;
- это позволит попасть в «Параметры ПК», где следует выбрать первый раздел – «Компьютер и устройства»;
- в новом открывшемся меню необходимо кликнуть по «Сведения о компьютере»;
- появится специальное окно с полем ввода для нового имени. Старое же имя будет отображаться несколько выше:
Теперь устройство будет содержать в своих параметрах другой идентификатор, присвоенный пользователем. Это особенно полезно в пределах локальной сети, когда становится очевидно понятно кто является владельцем устройства. Стоит избегать одинаковых имен в пределах одного узла, иначе существует большая вероятность возникновения сетевых конфликтов.
Для чего может потребоваться смена имени ПК
Смотрите также: “Как поменять разрешение экрана в Windows 10”
А нужно ли вообще знание и умение менять имя компьютера? Могут ли пользователю на практике понадобиться эти навыки?
Разумеется, да. К примеру, возьмем локальную сеть, при ее создании эти знания просто необходимы. Так как в локальной сети у каждого ПК должно иметься собственное уникальное название, не совпадающее с другими компьютерами. В противном случае неизбежны ошибки и конфликты при обращении к ПК, имеющему своего “тезку”. Все это, несомненно, не лучшим образом отразиться на качестве и правильности работы домашней или корпоративной сети.
По умолчанию эти названия генерируются автоматически по заданному в Windows 10 алгоритму. В связи с этим некоторым ПК могут быть присвоены одинаковые имена. В версии Windows 10 эта проблема распространена повсеместно, так как разработчики заложили в ее основу автоматическое присвоение имен. Поэтому важно изменять имя персонального компьютера на свой собственный вариант.
Внимание! Случается так, что включен параметр автоматической авторизации в системе. Если это так, то эту опцию следует отключить, перед тем как менять имя компьютера. Активировать назад эту функции можно будет лишь после того, как вы смените имя и перезагрузите систему. В противном случае могут возникнуть сложности с созданием новых аккаунтов с таким же именем, что и у ПК.
Меняем имя ПК
Прежде всего, давайте выясним, какое имя можно присвоить компьютеру, а какое нельзя. В наименование ПК можно включать символы латиницы любого регистра, цифры, а также дефис. Использование спецсимволов и пробелов исключается. То есть вы не сможете включить в название такие знаки:
Также нежелательно использовать буквы кириллических или других алфавитов, кроме латиницы.
Кроме того, важно знать, что успешно выполнить описанные в данной статье процедуры можно только зайдя в систему под учетной записью администратора. После того как вы определились, какое название присвоите компьютеру, можно переходить к изменению имени. Для этого существует два способа.
Способ 1: «Свойства системы»
Прежде всего, разберем вариант, где наименование ПК меняется через свойства системы.
- Жмите «Пуск». Щелкните правой кнопкой мышки (ПКМ) на появившейся панели по наименованию «Компьютер». В отобразившемся перечне выберите «Свойства».
В левой области отобразившегося окна переместитесь по позиции «Дополнительные параметры…».
В открывшемся окошке жмите по разделу «Имя компьютера».
Существует и более быстрый вариант перехода к интерфейсу редактирования имени ПК. Но для его осуществления требуется запомнить команду. Наберите Win+R, а затем вбейте:
Откроется уже знакомое нам окошко свойств ПК прямо в разделе «Имя компьютера». Напротив значения «Полное имя» отображено текущее наименование устройства. Чтобы его заменить на другой вариант, жмите «Изменить…».
Отобразится окошко редактирования названия ПК. Тут в области «Имя компьютера» впишите любое название, которое считаете нужным, но придерживаясь озвученных ранее правил. Затем жмите «OK».
После этого отобразится информационное окно, в котором будет рекомендовано перед перезагрузкой ПК закрыть все открытые программы и документы во избежание потери информации. Закрывайте все активные приложения и жмите «OK».
- Теперь вы вернетесь в окошко свойств системы. В нижней его области отобразится информация, сообщающая о том, что изменения станут актуальными после перезапуска ПК, хотя напротив параметра «Полное имя» уже будет отображено новое название. Перезапуск нужен, чтобы сменившееся наименование увидели также и другие участники сети. Жмите «Применить» и «Закрыть».
- Откроется диалоговое окно, в котором вы сможете выбрать, перезагрузить ПК сейчас или же позже. При выборе первого варианта компьютер будет перезапущен тут же, а при выборе второго вы сможете совершить перезагрузку стандартным методом после того, как закончите текущую работу.
- После перезапуска название компьютера сменится.
Видеоинструкция
Предлагаем посмотреть, как переименовать ПК первым методом в видеоролике ниже.
Компьютеры в сети должны иметь уникальные имена, чтобы они идентифицировали друг друга и имели связь. Если два ПК имеют одинаковые названия в одной связки, это создает конфликт сетевых коммуникаций. Во избежание недоразумения узнайте, как изменить имя компьютера на windows 7 и 8
.
При покупке ПК с установленной системой, чаще всего, стоят заданные имена с неудобоваримым набором символов. Название рекомендуется задавать не более 15 символов, запоминающееся и легкоузнаваемое.
Допускаются в содержании цифры, буквы английского, русского алфавита и дефис. Имя не может состоять из одних цифр, и не может включать пробелы и спецсимволы.
Свойства системы
Поменять системное имя своего компьютера или ноутбука легко.
- Открываем свойства объекта «Мой компьютер» через его контекстное меню.
Если значок каталога расположен на рабочем столе, разворачивать это выпадающее меню не обязательно.
Это окно вызывается и другим способом.
- Открываем «Панель управления».
- Кликаем «Система», если элементы отображаются в виде значков.
- В ином случае щелкаем по ссылке «Система, безопасность».
- В окне, где отображаются основные системные сведения, кликаем «Изменить параметры».
Для получения доступа к диалогу, в котором задаётся новое сетевое имя компьютера, необходимо обладать привилегиями администратора.
Два первых шага можно заменить выполнением команды «sysdm.cpl» в окне интерпретатора команд (запускается сочетанием Win + R .
- В появившемся окне кликаем «Изменить…».
Откроется ещё одно окошко. В нём уже можно ввести новое название компьютера.
- В текстовую форму пишем нужное имя.
Учитывайте, что оно должно состоять только из латинских символов, дефиса и цифр. Пробелы и специальные символы использовать запрещено. Если попытаетесь это сделать, появится ошибка, что введённое имя недопустимо, с перечислением символов, которых в нём быть не должно.
Ввод символа нижнее подчёркивание и кириллических знаков в названии ПК может привести к тому, что он перестанет быть видимым для иных участников сети, если у них не используется DNS-сервер от Microsoft.
- Жмём Enter .
- В случае необходимости, перезагружаемся, сохранив прогресс работы во всех открытых приложениях.
Пока этого не сделаете, на компе будет использоваться прежний сетевой идентификатор, а в его свойствах появится соответствующее оповещение.
Если работаете из-под учётной записи с ограниченными правами, появится запрос на подтверждение выполнения операции или на ввод пароля.
Меняем имя ПК
Прежде всего, давайте выясним, какое имя можно присвоить компьютеру, а какое нельзя. В наименование ПК можно включать символы латиницы любого регистра, цифры, а также дефис. Использование спецсимволов и пробелов исключается. То есть вы не сможете включить в название такие знаки:
Также нежелательно использовать буквы кириллических или других алфавитов, кроме латиницы.
Кроме того, важно знать, что успешно выполнить описанные в данной статье процедуры можно только зайдя в систему под учетной записью администратора. После того как вы определились, какое название присвоите компьютеру, можно переходить к изменению имени. Для этого существует два способа.
Способ 1: «Свойства системы»
Прежде всего, разберем вариант, где наименование ПК меняется через свойства системы.
- Жмите «Пуск». Щелкните правой кнопкой мышки (ПКМ) на появившейся панели по наименованию «Компьютер». В отобразившемся перечне выберите «Свойства».
В Windows 10 есть множество замечательных функций, которые улучшают работу пользователей. Однако одним из немногих его недостатков является то, что он генерирует случайное имя компьютера во время установки. ОС назначает имя с префиксом «DESKTOP», за которым следует комбинация цифр и букв, например «DESKTOP-8DGNCKM». Это может сбивать с толку, когда вам нужно идентифицировать свои компьютеры, особенно если у вас несколько компьютеров с Windows 10. Таким образом, поиск и переименование вашего компьютера — это не только персонализация, но и повышение эффективности. Уникальное имя идентифицирует ПК в сети, а также упрощает управление несколькими устройствами.
Связанный: 11 способов защитить компьютер с Windows 10.
По каким бы причинам вы ни хотели узнать или изменить уникальный идентификатор своего ПК, в этой статье вы узнаете, как можно различными способами просмотреть или изменить имя компьютера с Windows 10. Если у вас Mac, узнайте, как изменить имя компьютера Mac.
Как называется ваш компьютер с Windows 10?
Для просмотра имени вашего компьютера в Windows 10;
- Щелкните правой кнопкой мыши кнопку «Пуск» Windows и выберите «Система» в списке меню.
- Откроется страница «О программе», на которой представлена основная информация о вашем компьютере.
- Перейдите в раздел «Технические характеристики устройства». Рядом с «Имя устройства» вы найдете имя ПК.
- Вы также можете просмотреть дополнительную информацию, такую как «Полное имя компьютера», «Рабочая группа» и «Домен». Прокрутите страницу «О программе» и нажмите «Информация о системе» под заголовком «Связанные настройки».
- Откроется новое окно со всей основной информацией о вашем ПК. Вы увидите идентификационные данные вашего ПК под заголовком «Имя компьютера, домен и настройки рабочей группы».
Вы можете просмотреть сведения о системе, щелкнув правой кнопкой мыши и выбрав пункт «Свойства» значка «Этот компьютер» на рабочем столе. Если вы не видите значок «Этот компьютер», узнайте, как включить его на рабочем столе.
4 способа изменить имя компьютера в Windows 10
Вы можете использовать любой из следующих четырех методов, чтобы переименовать свой компьютер в описательное имя, которое легко узнать и запомнить.
- Настройки ПК.
- Панель управления.
- Командная строка.
- PowerShell.
Метод 1: переименовать с использованием настроек ПК с Windows
- Перейдите на страницу «О программе», как описано выше. На странице настроек «О программе» нажмите «Переименовать этот компьютер» в нижней части раздела технических характеристик.
- Появится новое окно с текущим именем и диалоговым окном для нового имени. Введите желаемое имя в белое поле и нажмите кнопку «Далее».
- В приглашении вы можете выбрать вариант «Перезагрузить сейчас» или «Перезагрузить позже». Изменения вступят в силу после перезагрузки компьютера.
Метод 2: переименовать из панели управления
- Откройте «Панель управления» Windows и выберите категорию «Система и безопасность». Найдите и щелкните «Система» в списке, чтобы просмотреть информацию о системе.
- На странице информации о системе под именем ПК, настройками домена и рабочей группы нажмите «Изменить настройки»..
- Откроется вкладка «Имя компьютера» в окне «Свойства системы». Щелкните кнопку «Изменить».
- Это откроет другое окно, в котором вы сможете изменить имя компьютера. Введите имя нового ПК и нажмите «ОК».
- В появившемся всплывающем окне нажмите «ОК», чтобы перезагрузить компьютер.
Метод 3: использование командной строки для изменения имени компьютера
- Найдите и откройте «Командную строку» от имени администратора. Чтобы просмотреть существующее имя компьютера, введите «имя хоста» и нажмите «Enter».
- Затем введите следующую команду, чтобы переименовать компьютер, и нажмите «Enter».
WMIC computersystem where caption='DESKTOP-8DGNCKM' rename NEWPCNAME
- Перезагрузите компьютер, чтобы изменения вступили в силу.
Метод 4: переименование компьютера с помощью PowerShell
- Щелкните правой кнопкой мыши кнопку «Пуск» и откройте «PowerShell» (опция администратора).
- Нажмите «Да», чтобы приложение могло вносить изменения в ваш компьютер.
- PowerShell использует ту же команду, что и командная строка, для отображения текущего имени ПК (шаг 1 метода 3 выше).
- Введите следующую команду и нажмите «Enter» на клавиатуре:
RENAME-COMPUTER –computername CURRENT-PC-NAME –newname NEWPCNAME
Примечание: При переименовании компьютера можно использовать комбинацию букв, цифр и дефисов, но следует избегать пробелов между символами. Например, вы можете переименовать свой компьютер в «SALES-DEPT-PC».
Вывод
Имя компьютера — это уникальный идентификатор вашего ПК в сети. Можете ли вы распознать свой компьютер с нескольких устройств в сети? Хотели бы вы, чтобы ваше текущее имя ПК было более наглядным и запоминающимся? Вы можете захотеть переименовать свой компьютер по многим причинам. Если вы хотите дать своему компьютеру необычное имя, для легкой идентификации в сети или для обеспечения беспрепятственного подключения устройств, не о чем беспокоиться. Windows 10 предоставляет четыре вышеуказанных простых метода для изменения идентификатора вашего ПК. Однако вам нужно следовать формату именования системы и перезагрузить компьютер, чтобы изменения вступили в силу. Windows предлагает возможность перезапуска немедленно или позже. Кроме того, вы должны убедиться, что ваше имя легко запоминается, желательно не более 15 символов.
Некоторым пользователям необходимо знать о том, как переименовать компьютер, чтобы изменить его текущее имя, присвоенное по умолчанию. Имя компьютеру присваивается во время установки операционной системы Windows на устройство.
Обычно, система самостоятельно задает имя компьютеру, генерируя его из случайного набора букв и цифр. В сущности неважно, как называется компьютер, однако, он должен иметь уникальное имя для идентификации, если устройство используется в сети. Это связано с тем, что компьютеры с одинаковыми именами могут вызвать конфликт и проблемы связью между ПК.
Содержание:
- Как переименовать компьютер Windows 11
- Как переименовать компьютер в Windows 10
- Как переименовать компьютер в Windows 7
- Как переименовать имя компьютера в свойствах системы
- Как в PowerShell переименовать компьютер
- Использование командной строки
- Выводы статьи
- Как переименовать компьютер в Windows (видео)
Часто компьютеры имеют имена примерно такого вида: «DESKTOP-M7F8UEK». В некоторых ситуациях станет намного понятнее, если у устройств будут имена типа: «Vellisa-PC» или «Ivan-1».
Вы можете изменить имя компьютера на более осмысленное, если вам не нравится текущее название. Например, присваивая имя компьютеру вы допустили орфографическую ошибку, или при настройке вашего компьютера специалистом было введено случайное имя.
Вы можете изменить имя компьютера с помощью нескольких инструментов операционной системы Windows:
- использовать параметры Windows;
- из свойств системы;
- использовать оболочку Windows PowerShell;
- сменить имя компьютера из командной строки.
Для того, чтобы применить необходимые изменения на компьютере, пользователь должен обладать правами администратора на данном ПК. При составлении нового имени компьютера необходимо соблюдать некоторые правила для лучшей совместимости.
Для имени компьютера существуют ограничения, касающиеся его длины и используемых символов. В имени ПК необходимо использовать не более 15 символов. Можно использовать латинские или русские буквы в разном регистре (A-Z, a-z), цифры (0-9) и дефисы (-). Недопустимо использовать специальные символы и пробелы.
Вы можете выбрать любое нестандартное имя, но в этом случае, ваше устройство может перестать быть видимым в сети для других компьютеров, если там не используется DNS-сервер Майкрософт.
В этом руководстве мы расскажем о том, как переименовать компьютер в Windows несколькими методами. Эти способы подходят для использования в операционных системах Windows 11, Windows 10, Windows 8.1, Windows 8, Windows 7.
Если вы используете автоматический вход в систему без ввода пароля, временно отключите эту функцию, чтобы она не мешала вам изменить имя ПК.
Как переименовать компьютер Windows 11
Использование приложения «Параметры» — самый простой способ переименовать компьютер в Windows 11. В окне настроек Windows имеется специальный параметр, который вы можете использовать для изменения имени вашего компьютера в операционной системе.
Вы можете воспользоваться двумя способами, чтобы переименовать компьютер в Windows 11 с помощью настроек ОС.
1 способ:
- Щелкните правой кнопкой мыши по меню «Пуск».
- В открывшемся меню нажмите на пункт «Параметры».
- В окне «Параметры», во вкладке «Система» нажмите «О системе».
- Напротив названия текущего имени компьютера нажмите на кнопку «Переименовать этот ПК».
- В открывшемся окне «Переименуйте компьютер» ведите новое имя для вашего ПК.
- Щелкните по кнопке «Далее».
- В новом окне нажмите на кнопку «Перезагрузить сейчас».
После перезагрузки войдите в параметры системы, чтобы увидеть новое имя вашего компьютера.
2 способ:
- Нажмите на клавиши «Win» + «I», чтобы открыть параметры Windows.
- Во вкладке «Система» вы увидите текущее имя компьютера, нажмите на «Переименовать».
- Пройдите дальнейшие шаги по изменению имени компьютера: задайте новое имя, а затем перезагрузите ПК.
Как переименовать компьютер в Windows 10
Сейчас мы посмотрим, как переименовать имя компьютера в Windows 10. Помимо других способов сделать это можно из настроек операционной системы.
Как переименовать название компьютера на Windows 10 в последовательных действиях:
- Войдите в меню «Пуск, чтобы запустить приложение «Параметры».
- В главном окне настроек нажмите «Система».
- В окне «Система» откройте вкладку «О программе».
- Нажмите на кнопку «Переименовать этот ПК».
- В окне «Переименуйте компьютер» введите другое имя, а затем перезагрузите систему.
Как переименовать компьютер в Windows 7
Если вам необходимо поменять имя компьютеру в операционной системе Windows 7, вы можете воспользоваться Панелью управления. С помощью этого встроенного средства вы получите доступ к функции смены имени компьютера.
Пройдите несколько последовательных шагов:
- Откройте «Панель управления» из меню кнопки «Пуск».
- В открывшемся окне, в опции просмотра выберите «Крупные значки» или «Мелкие значки».
- Среди доступных параметров нажмите на «Система».
- В окне «Просмотр основных сведений о вашем компьютере», в группе «Имя компьютера, имя домена и параметры рабочей группы» нажмите на «Изменить параметры».
- В окне «Свойства системы», во вкладке «Имя компьютера» необходимо нажать на кнопку «Изменить…».
- В открывшемся окне, в поле «Имя компьютера:» введите новое имя для этого устройства, а затем нажмите на кнопку «ОК».
- Подтвердите свои действия, а потом выполните перезагрузку компьютера.
Как переименовать имя компьютера в свойствах системы
Сейчас мы рассмотрим способ, как переименовать имя компьютера в Windows с помощью изменения свойств системы. Этот традиционный метод вы можете использовать во всех версиях Windows.
Для переименования имени ПК в Windows сделайте следующее:
- Нажмите на клавиши «Win» + «R».
- В диалоговое окно «Выполнить» введите команду — «systempropertiesadvanced».
- Нажмите на кнопку «ОК».
- В окне «Свойства системы» откройте вкладку «Имя компьютера».
- Нажмите на кнопку «Изменить…».
- В окне «Изменение имени компьютера или домена» в поле «Имя компьютера:» введите подходящее название.
- Нажмите на кнопку «ОК».
- В окне с предупреждением нажмите на кнопку «Да», чтобы перезагрузить компьютер для вступления в силу изменений.
Как в PowerShell переименовать компьютер
Вы можете использовать встроенный системный инструмент, чтобы переименовать ПК с Windows за считанные минуты. Вам нужно открыть Windows PowerShell с правами администратора, а затем выполнить соответствующую команду.
Необходимо сделать следующее:
- Введите «powershell» в поле поиска на панели задач Windows.
Помимо описываемого способа запуска оболочки, в Windows 11 можно запустить «Терминал Windows (Администратор)» из меню правой кнопки мыши в меню «Пуск». По умолчанию в терминале открывается окно Windows PowerShell.
- Нажмите на «Запуск от имени администратора».
- В окне оболочки введите команду:
Rename-Computer -NewName “XXX” XXX — новое имя компьютера, например, Rename-Computer -NewName "Vellisa-PC"
- Нажмите на клавишу «Enter».
- Перезагрузите компьютер.
Использование командной строки
В другом случае нам поможет командная строка переименовать компьютер, если этот вариант вам больше подходит. Данный способ почти аналогичен методу, применяемому в Windows PowerShell.
Вам нужно открыть окно командной строки с повышенными привилегиями, а затем ввести и выполнить команду. Для использования этого метода, вы должны знать существующее имя вашего компьютера.
Чтобы переименовать компьютер в CMD, выполните следующее:
- Наберите «cmd» в поле поиска на панели задач.
В Windows 11 можно использовать дополнительный способ с запуском терминала от имени администратора из правого меню кнопки «Пуск». В окне терминала на верхней панели сначала щелкните по стрелке, а в выпадающем меню выберите «Командная строка».
- В открывшемся результате нажмите «Запуск от имени администратора».
- В окне интерпретатора командной строки введите команду, а затем нажимайте на «Enter»:
wmic computersystem where caption='XXX' rename 'YYY' XXX — текущее имя компьютера, YYY — новое имя компьютера
- Перезагрузите ПК.
Выводы статьи
Некоторым пользователям необходимо изменить имя компьютера в операционной системе Windows по тем или иным причинам. Существует несколько способов изменить имя вашего компьютера в разных версиях ОС Windows. Чтобы решить эту задачу, вы можете использовать параметры Windows, свойства системы, Windows PowerShell или командную строку.
Как переименовать компьютер в Windows (видео)
Похожие публикации:
- Как отключить фоновые приложения в Windows 11/10
- Обновление Windows 7 до Windows 11
- Как перенести Windows на SSD-диск
- Редактирование реестра запрещено администратором — 7 способов решения проблемы
- Не открывается EXE файл в Windows: решение проблемы
При установке операционных систем Windows 7 и 8.1 пользователю предоставляется право самому выбрать имя компьютера. А вот в процессе установки Windows 10 имя компьютера генерируется автоматически в виде случайного набора символов. Таким образом компания Microsoft решила на один шаг упростить процесс установки новой операционной системы. С автоматически сгенерированным именем компьютер неудобен для его определения людьми в локальной сети.
Чтобы отыскать нужный бессмысленный набор символов среди массы таких же однотипных наборов символов, лишённых смысла, если, например, речь идёт о сети виртуальных машин или сети устройств офиса компании, придётся здорово поднапрячь зрение.
Как в системе Windows 10 переименовать компьютер? Этот вопрос рассмотрим ниже в нескольких вариантах его решения.
-
Что такое имя компьютера и для чего его менять
Имя компьютера стоит отличать от имени учётной записи Windows – локальной или Microsoft. Последняя – это личный профайл, личное виртуальное пространство каждого отдельного пользователя. Тогда как учётных записей на компьютере может быть несколько – например, ровно столько, сколько человек им периодически пользуются, то имя у компьютера может быть только одно.
Имя компьютера – его уникальный идентификатор. Этот идентификатор, как упоминалось, используется для определения компьютера в локальной сети. Для удобства взаимодействия пользователей одной локальной сети, конечно же, проще установить для компьютеров удобочитаемые названия. Такие могут включать названия структурных подразделений, должностей компании или фамилии конкретных сотрудников, за которыми компьютеры закреплены. Да даже с обычными порядковыми номерами проще работать, чем с хаосом символов, что компьютер автоматически получает при установке Windows 10.
Имена компьютерных устройств используются в работе различных сервисов синхронизации. Например, зайдя в веб-интерфейс Microsoft OneDrive, увидим перечень компьютеров на базе Windows 10 по их именам. Если на нужном компьютере в штатном приложении OneDrive активирована опция удалённого доступа к файлам, выбрав этот компьютер по имени, получим доступ к его данным прямо в веб-интерфейсе «облака».
-
Что нужно для переименования компьютера
Переименование компьютера – это прерогатива только учётной записи с правами администратора. Стандартным пользователям такие вещи недоступны.
Выбирая новое имя компьютера, следует учитывать некоторые ограничения.
Необходимо использовать:
— Только латиницу (кириллица недопустима);
— Только строчные буквы и цифры (никаких звёздочек, чёрточек и нижних подчёркиваний).
Также стоит знать, что в одной малой сети не может быть двух компьютеров с одинаковым именем. В противном случае сетевых конфликтов не избежать.
-
Последствия переименования компьютера
После переименования компьютера с его учётными записями ничего не случится. Они будут носить прежние имена, и к ним будут подходить прежние пароли. Если на компьютере используется подключённая учётная запись Microsoft, в её веб-интерфейсе увидим новое компьютерное устройство. Равно как и обнаружим новый компьютер при использовании удалённого доступа к файлам OneDrive. Удалить старое наименование компьютера, чтобы оно больше нигде не фигурировало в веб-сервисах Microsoft, можно в веб-интерфейсе учётной записи Microsoft. Необходимо использовать стандартные опции для удаления неиспользуемых компьютерных устройств.
После переименования компьютера, как правило, в сети он автоматически определяется уже с новым именем. Но если это не так, если видно старое имя или в сети присутствуют оба имени, необходимо перезагрузить роутер.
-
Изменение имени компьютера в разделе «Система»
Первый способ переименования компьютера – классический, он подходит и для прежних версий Windows. Воспользуемся разделом «Система». Для его вызова жмём горячие клавиши Win+Pause. В окне просмотра сведений о компьютере увидим его имя. В нашем случае это тот самый неудобный для восприятия бессмысленный набор символов, который ПК получил в процессе установки Windows 10. Чтобы исправить ситуацию, жмём опцию левее имени «Изменить параметры».
Окно свойств системы откроется уже на нужной вкладке «Имя компьютера». Жмём кнопку внизу «Изменить».
В поле «Имя компьютера» увидим текущее его имя.
Убираем кнопкой Delete эти символы и вводим новое имя компьютера. В нашем случае работа проводится с виртуальной машиной Microsoft Hyper-V, потому для удобства создадим имя, которое будет содержать о ней информацию. VMWin10G1 – краткое и понятное название для виртуальной машины первого поколения с гостевой ОС Windows 10.
После этого жмём внизу «Ок».
Увидим окошко, уведомляющее о необходимости перезагрузки для применения только что внесённых изменений. Жмём «Ок».
Закрываем окно свойств системы.
Перезагружаем компьютер.
Как только компьютер загрузится вновь, снова жмём Win+Pause, чтобы попасть в раздел «Система» и проверить результат. Видим, что у компьютера уже новое имя.
-
Изменение имени компьютера в приложении «Параметры»
Переименовать компьютер с установленной Windows 10 можно также в новом формате системных настроек – в штатном Metro-приложении «Параметры». Его ссылка доступна в числе опций быстрого запуска меню «Пуск». Также в приложение «Параметры» можно оперативно попасть из центра уведомлений Windows 10. Жмём его кнопку в системном трее и на появившейся панели выбираем «Все параметры».
В окне приложения «Параметры» выбираем «Система».
Переключаемся на вкладку «О системе» и в правой части окна кликаем кнопку «Переименование компьютера».
В появившемся окошке вводим новое имя компьютера. Жмём «Далее».
Перезагружаемся.
После перезагрузки в приложении «Параметры» проходим тот же путь и проверяем результат. У компьютера уже новое имя.
Теперь этот компьютер на другом компьютере сети можем искать уже по новому имени.
Загрузка…