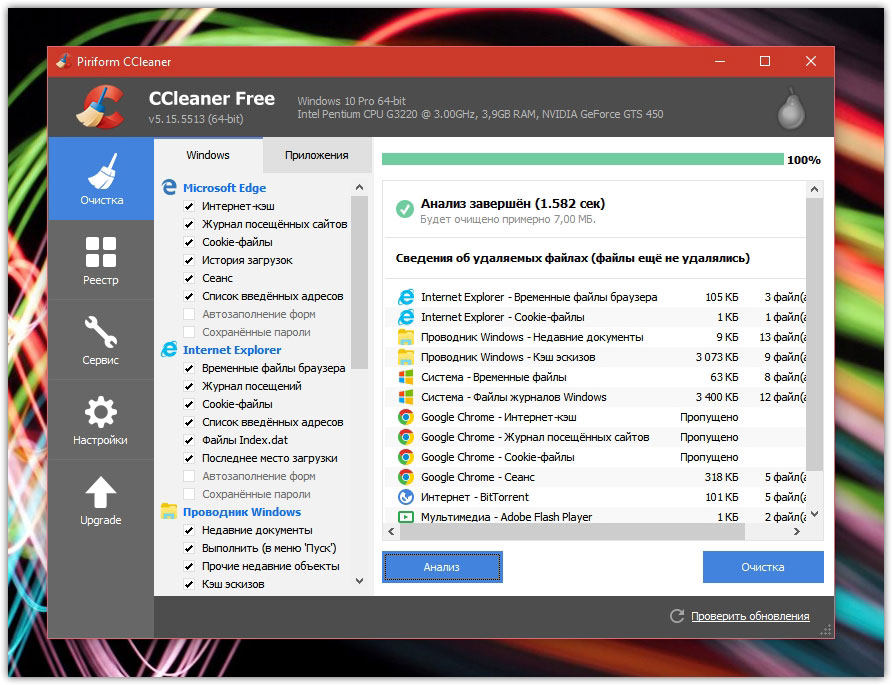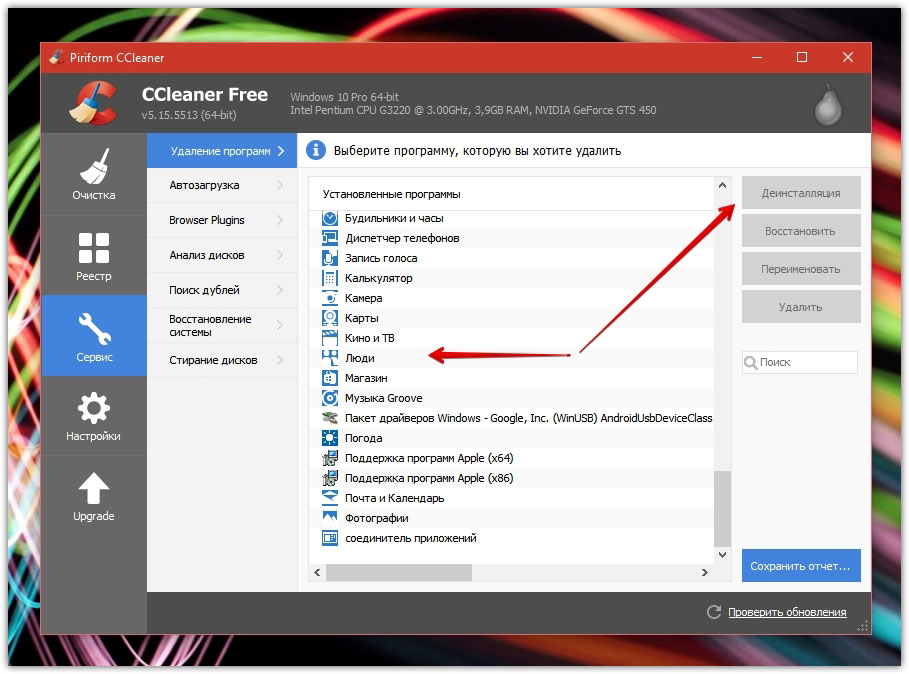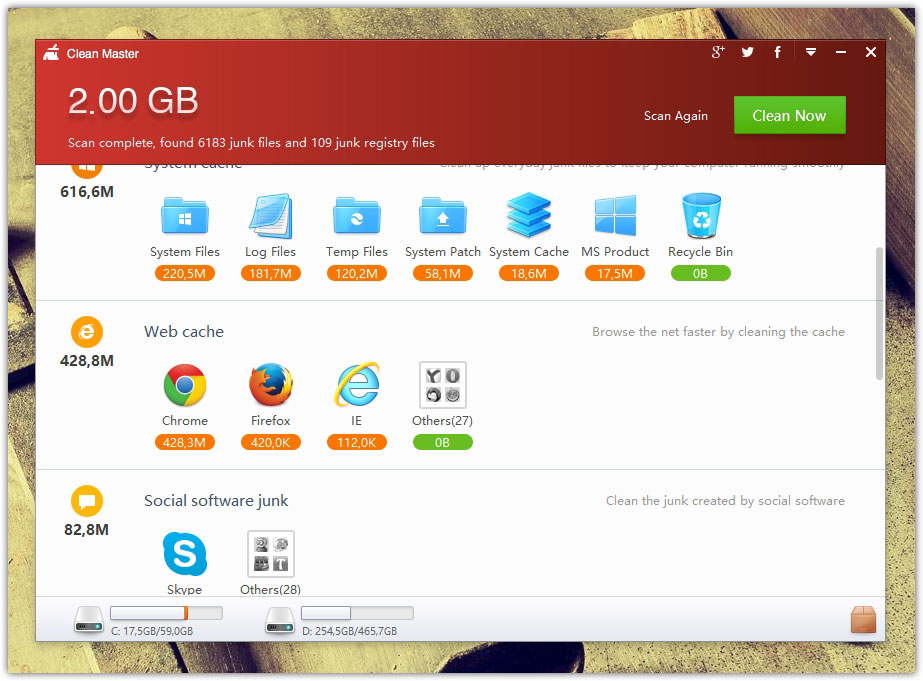Если ваш компьютер с Windows 10 работает медленно, можно попробовать некоторые решения, чтобы повысить его быстродействие. Ниже приведены советы в том порядке, в котором нужно попытаться устранить проблему. Чтобы получить дополнительные сведения о каждом совете, используйте ссылку Советы для повышения производительности компьютера в нижней части этого раздела.
-
Убедитесь, что установлены последние обновлений Windows и драйверов устройств.
-
Перезапустите компьютер, запустив только нужные приложения.
-
Проверьте доступный и используемый объем памяти.
-
Проверьте место на диске и при необходимости освободить место.
-
Восстановите компьютер из точки восстановления.
-
Отключите неиспользуемые программы, которые запускаются автоматически при запуске.
-
Проверьте на наличие вредоносных программ и вирусов и удалите их.
-
Проверьте на наличие поврежденных файлов.
-
Отключите визуальные эффекты, например анимацию и эффекты тени.
-
Отключите синхронизацию с OneDrive.
Советы для повышения производительности в Windows 10
Нужна дополнительная помощь?
Вы стали замечать, что ваша Windows, прежде такая шустрая, вдруг стала какой-то медлительной и неповоротливой. Система медленно загружается и ещё медленней выключается, при переходах по папкам явственно заметны «тормоза». А при запуске отдельных программ или открытии файлов Windows порой надолго «задумывается», лениво помаргивая лампочкой винчестера. Да и вообще работать стало как-то некомфортно.
Причин подобного поведения «окошек» можно привести массу — от заражения системы вирусами и прочей дрянью, до всевозможного мусора, забившегося в укромные уголки Windows или кучами валяющегося на жёстком диске.
У операционной системы, почти так же, как и у живого существа в процессе работы образуются отходы жизнедеятельности, от которых необходимо своевременно избавляться, иначе это чревато серьёзными «болезнями», вплоть до «летального исхода». Но «благодаря» лени мы предпочитаем мириться с «недомоганиями» Windows до тех пор, пока ситуация не достигнет критической точки. И только тогда, когда о системе можно уже сказать , что «пациент скорее мёрт, чем жив», нам ничего не остаётся, как заняться чисткой и оптимизацией «форточек».
Давайте представим, что этот критический момент наступил, и пациент Windows M.$. поступил в реанимацию. Нам с вами предстоит вытащить его «с того света» и поставить на ноги, вернув былую резвость.
Первое, что приходит на ум — это просто переустановить операционку. Ведь установка, первичная настройка и «облизывание» Windows в опытных руках занимает не более часа. Но при мысли о том, что после этого придётся переустанавливать огромное количество всевозможного софта и, что самое страшное, снова всё это настраивать под себя, становится просто дурно. Не наш это метод!
Итак, решено — мы пойдём другим путём!
Для начала очистим организм и процессы, в нём происходящие, от различных присосавшихся паразитов, запустив какой-нибудь антивирус с самыми свежими базами на борту. Крайне желательно, чтобы программа умела отлавливать не только обычные вирусы, но и spyware, adware и прочую вредоносную гадость. Надо заметить, что здесь очень удобным окажется отечественное «лекарственное средство» под названием Dr.Web CureIT!. Утилита абсолютно бесплатна, удобна и не требует инсталляции. Лишь один серьёзный недостаток — совсем не умеет обновляться, поэтому для процесса лечения вам каждый раз придётся скачивать её свежую версию, которая стараниями разработчиков изменяется на официальном сайте несколько раз в день. Но большой проблемы это не представляет.
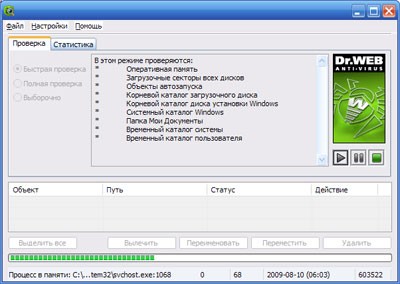
С паразитами, которые антивирус не одолел, расправляемся вручную, при возникновении проблемм действуем согласно инструкций, которые присутствуют на веб-сайтах любых производителей «лекарственных средств».
Уф, одну процедуру закончили! Можно загрузиться в обычном режиме.
Теперь, когда паразиты изничтожены, и ничто больше не сосёт и без того хилые жизненные соки Windows, заглянем в автозагрузку. Сначала нам сюда: Пуск -> Программы -> Автозагрузка. В этой папочке нередко тусуются ярлыки всяческих приложений, обычно бесполезных в нашей повседневной деятельности, но стабильно запускающихся вместе с Windows и отбирающих у неё свой лакомый кусок оперативной памяти. Решительно применем «фэйс-контроль» и спровадим отсюда явно лишних гостей.
Но и это еще далеко не все. Дело в том, что автозапуск некоторых программ получает прописку в системном реестре Windows по адресу HKEY_LOCAL_MACHINESOFTWAREMicrosoftWindowsCurrentVersionRun. Вооружаемся стандартным редактором реестра (Пуск -> Выполнить… -> regedit.exe) и наводим там порядок. Особое внимание при этом уделяем полю «Значение«, в котором обычно указывается полный путь к запускаемой программе.
В случае затруднений, любой вопрос запросто решается использованием поисковых интернет-машин и путем «пробивания» в их индексной базе непонятного исполняемого файла, присутствующего в системе.
Никчемные записи удаляем нажатием правой кнопки мыши и выбором пункта меню «Удалить«.
One moment. Поскольку реестр Windows — орган весьма уязвимый в системном организме, то перед любыми телодвижениями крайне желательно сделать его резервную копию, набрав в командной строке regedit.exe /E c:all.reg — это скопирует все ветки реестра в файл all.reg, с помощью которого потом можно легко восстановиться в случае необходимости.
Закончили с реестром и автозагрузкой, отложили шаманский бубен в сторону и перезагружаем компьютер. Процедура необходимая для закрепления проведённой «терапии» и подтверждения того, что мы нигде не наломали дров.
На очереди — анализ служб Windows и отключение ненужных (а таких наверняка наберётся немало). Какие-либо рекомендации тут дать сложно, всё строго индивидуально — у каждого компьютера свой набор «железа», свой пакет установленного софта и свои задачи, для решения которых используется машина.
Совет только один — найти в интернете подробный список служб с пояснениями и внимательно изучить его (или внимательно осмотреть «подвал» статьи и скачать прикреплённый файл). Если к списку прилагаются готовые рекомендации — ознакомиться с ними, но думать своей головой, применять их или нет. Желательно где-нибудь записать-зафиксировать что именно и как меняли, на всякий случай, а то знаете ли…

Саму Корзину очищать не спешим — очистим после, если система будет работать нормально, и не возникнет проблем, иначе, придётся что-то вернуть на место.
Ещё одна хитрость. Можно не удалять файлы в Корзину, а временно перемещать их в специально созданную папку. Если всё будет работать нормально — эту папку можно будет удалить целиком.
Здорово сэкономить нам силы и время в данном вопросе поможет штатная утилита Windows «Очистка диска» (Пуск -> Программы -> Стандартные -> Служебные). Функционал этой программы поистине огромен, в частности, можно не только удалить временные и ненужные файлы, но и освободить место, занимаемое журналами установки, данными браузера Internet Explorer и компонентами Windows. Можно даже ликвидировать все, кроме последней, точки восстановления системы или сжать давно неиспользуемые данные.
Поскольку «продвинутость» этой утилиты никаких сомнений не вызывает, рекомендуем пользоваться ей с особой осторожностью, обращая самое пристальное внимание на появляющиеся подсказки и советы.
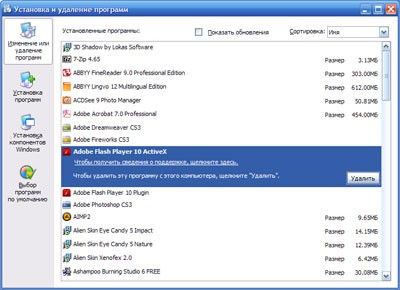
Именно в этом кабинете часто встречается фирменный баг Windows, знакомый опытным пользователям, и свойственный всем продуктам от Micro$oft — вроде бы программы уже давно нет и в помине, а в списках до сих пор болтаются её «хвосты». Лечится это недомогание тоже фирменным средством от Micro$oft — утилиткой Windows Installer Clean Up — либо ручной чисткой ветки реестра HKEY_LOCAL_MACHINESOFTWAREMicrosoftWindowsCurrentVersionUninstall.
Кстати, существует довольно мало программ, которые сами корректно удаляются из системы. Большинство софта оставляет после себя кучу разных файлов настроек и конфигураций, сейвов и прочего мусора. А уж хвостов в реестре всегда остаётся просто тьма. Для чистого и аккуратного удаления программ лучше всего найти сторонный деинсталлятор. Таковых существует масса, разных как по удобству, так и по функционалу. Ищите, да обрящете!
Теперь, когда кругом порядок и уют, и наш пациент идёт на поправку, настало время заключительного этапа лечения — дефрагментации данных на винчестере (правая кнопка мыши на Мой компьютер -> Управление -> Дефрагментация диска).
Вспомогательные средства, существенно облегчающие ручную «терапию»
CCleaner — быстро, просто и качественно очистит систему от лишних и временных файлов, буквально, в один щелчок мышью. Имеет модуль очистки реестра, модуль работы с автозагрузкой Windows, встроенный деинсталлятор и ещё кучу всего. Небольшая, простая, удобная и крайне полезная программа, к тому же, и абсолютно бесплатная. Просто обязана присутствовать на каждом компьютере!
.
Wise Disk Cleaner Free — в один щелчок очистит Windows от ненужного мусора. Бесплатной версии вполне хватает для большинства задач. Просто и удобно.
Wise Registry Cleaner — очистит от мусора системный реестр Windows. Протоколирует каждую процедуру очистки, чтобы можно было вернуть назад все изменения в случае ошибки. Также может создать резервную копию реестра, или восстановить его из бекапа. Бесплатно и на русском языке.
Defraggler — крошечный, но мощный и бесплатный дефрагментатор файлов на винчестере, который с лёгкостью переплюнет не только стандартную утилиту из состава Windows, но и большинство своих дорогих и «навороченных» коммерческих собратьев. Настоятельно рекомендую!
Free Registry Defrag — бесплатная утилита для дефрагментации реестра. Последняя точка в «лечении» пациента Windows M.$. Интерфейс только английский, но всё и так понятно, поскольку кнопок всего две. После всех вышеописанных процедур, запускаем, дефрагментируем реестр Windows и сразу же перезагружаем систему (обязательно!).
Всё, процесс реанимации завершён.
И если после всех процедур и проведённого курса лечения, пациент не воспрянет духом, проявив чёрную неблагодарность, вам останется лишь «пристрелить» его, хотя бы из мести, и заменить на новый, улучшенный вариант.
Удачи!
Ускоряем производительность вашей системы до уровня элитного ПК бояра. Можно посмотреть видео, но для тех, кому удобнее читать — внутри есть материал в текстовом формате.
Предисловие
Мне нравится возится с железками, приводить компьютеры в боевое состояние и разбираться в различном ПО. Обусловлено это тем, что в моей семье всегда было много компьютеров. После нескольких походов в сервисные центры еще в нулевых, стало понятно, что отдавать ПК на несколько дней, обычно скорее даже недель, часто без решения проблемы — это не вариант. Тогда я стал разбираться как вся эта магия работает, сначала в самой винде, а потом и внутри корпуса.
Так я начал самостоятельно диагностировать неполадки, обслуживать и приводить свои машинки в рабочее состояние, а позже и собирать ПК. В итоге со временем стал это делать не только для себя, но и по просьбе друзей / знакомых и даже подрабатывать этим делом. Не так давно в качестве хобби завёл себе канал на ютубе, чтобы выкладывать ролики про железо + ПО и подтягивать скилл в монтаже. Подумал, что будет уместно поделиться видосом про настройку винды на сайте, который читаю каждый день и где сидит много ПК бояр. Буду рад, если мои рекомендации окажутся полезны для вас и вашего железного друга. Перейдем ближе к сути.
Оглавление
Вступление
Оптимизация однозначно позволит легче дышать не самым сильным машинкам и вздохнуть на полную грудь производительным ПК.
Однако, не питайте иллюзий:
Не существует магических способов превратить слабый компьютер в монстра для игр какие махинации вы бы не проворачивали с вашим ПК
За несколько лет существования Windows10 я перепробовал всевозможные способы оптимизации системы, а теперь поделюсь с вами теми, к которым пришел сам на этот момент.
Фактически оптимизация Windows 10 делится на три основных этапа:
1. Установка обновлений и драйверов
2. Настройка Windows 10
3. Уход за системой
Первый этап подразумевает, что Windows 10 уже установлена на компьютер. Я не буду объяснять процесс установки, поэтому если у вас есть такая потребность — воспользуйтесь любым актуальным гайдом по установке. Отмечу только то, что вам в обязательном порядке нужно установить Windows 10 с официального сайта Microsoft. Только так вы можете быть уверены, что у вас чистая ОС без вшитых вирусов и вырезанных функций.
0. Затемнение экрана
Перед тем как начать, заглянем в «Панель управления», здесь поставьте «Крупные значки«, чтобы появились все иконки настроек.
Зайдите в «Учетные записи пользователей«, нажмите »Изменить параметры контроля учетных записей«. Здесь выберите предпоследний уровень уведомлений, в котором написано »Не затемнять рабочий стол». Это нужно чтобы отключить затемнение экрана при всплывающих окнах на подтверждение действия программы.
Либо выбираем последний нижний уровень – тогда мы полностью отключаем надоедливые всплывашки. Не знаю как вас, а меня дико напрягает это постоянное затемнение экрана. Просто так занимает время и стопорит систему, особенно это заметно на слабых машинках. Жмем ОК.
1. Установка обновлений и драйверов
1.1. Обновление Windows 10
Открываем пуск, параметры Windows 10. Выбираем раздел «Обновления и безопасность«, жмем »Проверить наличие обновлений«. Если что-то находит, ждем загрузку, когда она закончится, как правило запрашивается перезагрузка ПК. Делаем ребут, снова проверяем обновления. Если появились новые апдейты – повторяем процедуру пока не увидим надпись »У вас установлены все последние обновления».
Несмотря на то, что иногда в обновлениях попадаются заплатки на безопасность понижающие производительность железа (все мы помним уязвимости Spectre и Meltdown) — это все равно нужно делать для правильной работы системы, поэтому я настойчиво не рекомендую блокировать обновления каким-либо способом, взятым на просторах интернета.
Дальше сразу спускаемся ниже, открываем «Изменить период активности«, здесь должно стоять »Автоматически изменять период активности на основе действий». Система сама определит, когда вы используете компьютер и подберет оптимальное время для установки обновлений, чтобы не делать это когда вы обычно используете ПК.
Открываем «Дополнительные параметры«, тут отключаем все, кроме уведомлений про обновления.
1.2. Установка драйверов
Переходим к одному из самых важных аспектов работы системы. Несмотря на то, что винда автоматически подтягивает стандартные драйвера, он не устанавливает специализированные драйвера для видеокарты и материнской платы. А это супер важно для производительности в играх и различных медиа редакторах. Поэтому сначала переходим на официальный сайт производителя вашей материнской платы либо ноутбука. По модели в разделе поддержки находим драйвера. Качаем все это добро и поочередно устанавливаем.
Для материнских плат на базе AMD можно скачать драйвер чипсета на официальном сайте, если нет на сайте производителя материнской платы. Для этого выбираем Chipsets, сокет и чипсет материнской платы.
Если не знаете модель материнки, скачайте CPU-Z и посмотрите во вкладке Mainboard. Ссылку оставлю в описании.
После этого точно также заходим на официальный сайт производителя вашей видеокарты nvidia или AMD. Даже если у вас процессор AMD или Intel со встроенным видео. Скачиваем и устанавливаем.
Обязательно проверяем чтобы у вас точно стояла последняя версия драйвера и делаем это периодически, особенно после выхода новых игр.
2. Настройка Windows 10
Возвращаемся в «Параметры«.
2.1 Система
Во вкладке «Уведомления« полностью их отключаем, потому что не нужны и только мешают. Во вкладке »Фокусировка внимания» выбираем только будильники, чтобы точно не отвлекаться на ненужные уведомления.
2.1.1 Схема электропитания
Во вкладке «Питание и спящий режим» я ставлю отключение экрана через 10 минут на случай, если усну при просмотре фильма, а спящий режим полностью выключаю. Вы ставите исходя из своих потребностей. Можно включить спящий режим, если вы часто используете ноутбук без зарядки батареи.
Здесь переходим в «Дополнительные параметры питания«. Выбираем схему электропитания «Высокая производительность». Если ее нет, то выбираем сбалансированную.
Если у вас компьютер на базе AMD и вы установили драйвер на чипсет материнской платы, у вас могут быть фирменные схемы электропитания здесь. В таком случае выбирайте «AMD High Performance» и больше ничего не трогайте.
В остальных случаях жмем «Настройка схемы электропитания» — «Изменить дополнительные параметры питания«. В графе »Отключать жесткий через» вписываем много девяток. «Параметры адаптера беспроводной сети« ставим максимальная производительность. »Сон после« – никогда. »Разрешить гибридный спящий режим» – выкл. «Гибернация после« – никогда. »Параметры USB»: «Параметр временного отключения юсб порта» ставим запрещено. «Управление питанием процессора»: «Минимальное состояние« выставляем на 100%, »Политика охлаждения» – активный, «Максимальное состояние проца« – 100%. »Изменение качества воспроизведения видео« ставим изменение качества воспроизведения видео для повышения производительности. »При воспроизведении видео» – оптимизация качества видео. Жмем ОК. Закрываем лишние окна.
2.1.2 Память
Здесь можно включить или выключить функцию контроля памяти для автоматической чистки файлового мусора. Я отключаю, чтобы не возникло ситуации, когда я что-то закинул в корзину, а потом понадобилось оттуда достать обратно, а корзина уже очистилась автоматом. К тому же вам все равно нужно будет регулярно проводить чистку вручную, но к этому мы вернемся на этапе ухода за системой.
2.2 Устройства, автозапуск
Вкладка «Автозапуск», здесь заранее для всех съемных носителей ставим параметр «Открыть папку для просмотра файлов«, чтобы при подключении планшета/телефона и других девайсов их данные сразу открывались как со съемного носителя вроде флешки.
2.3 Персонализация
Во вкладке «Пуск» проверяем чтобы тумблер «Иногда показывать предложения в меню Пуск» был выключен.
Можете еще зайти во вкладку «Панель задач«, нажать »Включение и выключение системных значков« и отключить »Центр уведомлений«и другие ненужные значки. Остальные настройки я здесь не затрагиваю, потому что это уже больше про оформление рабочего стола. Если вам будет интересно как настроить и оформить удобный и красивый рабочий стол – дайте знать комментариях, чтобы я выпустил об этом отдельный материал.
2.4 Игры
Переходим в параметры «Игры«. Тут не обязательно все отключать, »Игровой режим» уже не влияет так негативно на систему, как это было раньше. Майки его неплохо оптимизировали и теперь это фактически аналог Shadowplay от nvidia. Возможно разберу функционал игрового режима как-нибудь отдельно, тут есть много интересных фишечек.
Но если он вам точно не нужен, то отключаем запись во вкладке «Меню игры« и во вкладке »Клипы» тоже все отключаем. Во вкладке игровой режим оставляем «Режим игры» включенным. Этот тумблер предотвращает запуск любых неприятных процессов виндоус во время игры, вроде запуска обновлений либо внезапной проверки на вирусы.
2.5 Специальные возможности
Заходим в раздел «Специальные возможности«, во вкладке »Голосовые функции« отключаем распознавание речи, а во вкладке »Клавиатура« убираем все, кроме »Сочетание клавиш: PRINT screen«. Теперь вас не будет донимать залипание клавиш и резко выкидывать на рабочий стол из игры, когда вы несколько раз быстро нажали одинаковые кнопки.
2.6 Конфиденциальность (отключение телеметрии)
Все отключаем вплоть до вкладки «Диагностика и отзывы«. Здесь выставляем »Обязательные диагностические данные«. Ниже все отключаем, ставим частоту формирования отзывов »Никогда« и »Спрашивать меня перед устранение неполадок«.
В журнале действий убираем галочки. Дальше во всех вкладках можно отключить доступ к различным функциям для виндоус и приложений. Я оставляю доступ к камере, микрофону, телефонным звонкам, обмену сообщениями, радио, другим устройствам, документам, изображениям, видео и файловой системе. Вы можете настроить под себя исходя из того, как и какие приложения вы используете.
Больше всего нас интересует вкладка «Фоновые приложения«, здесь мы полностью отключаем работу в фоновом режиме. Если вам по какой-то причине нужно, чтобы какое-то приложение работало даже в фоне, включаем тумблер, отключаем все приложения кроме нужного.
2.7 Визуальные эффекты Windows
Открываем «Свойства« компьютера, »Дополнительные параметры системы«, в окне «Быстродействия» жмем «Параметры«.
Жмем обеспечить наилучшее быстродействие, лично я оставляю галочки на «Анимация окон при свертывании и развертывании», «Вывод эскизов вместо значка», «Отображения содержимого окна при перетаскивании» и «Сглаживание неровностей экранных шрифтов». Без этих настроек мне не комфортно пользоваться системой. Вы можете настроить под себя убрав все галочки или оставив те, что вам нужны. Должен сказать, что на самом деле, если у вас актуальный производительный компьютер, то в принципе можете особо не заморачиваться здесь.
2.8 Точки восстанавления
В «Дополнительные параметры системы« переходим на вкладку »Защита системы« – »Настроить« – »Отключить защиту системы«. Таким образом отключаем точки восстановления на всех дисках.
Создание которых тоже нагружает компьютер, и как правило, в самый неподходящий момент. Учтите, что вы не сможете воспользоваться восстановлением в случае каких-то сбоев системы, чтобы сделать откат. Поэтому если вам нужна такая функция, сначала сделайте точку восстановления, а уже после этого отключайте.
2.9 Индексация дисков
Теперь открываем свойства дисков и на каждом диске поочередно убираем галочку «Разрешить индексировать содержимое файлов на этом диске«.
Актуально в основном для слабых машин либо если у вас диски с большим объемом памяти. Должен предупредить, если вы часто пользуетесь поиском виндоус, его работа может немного замедлится, но нагрузка на систему снизится. Это может занять какое-то время, так что не переживайте, что компьютер застопорился. Здесь же можно нажать «Очистка диска», поставить галочки и провести чистку диска, но нас это не сильно интересует, тк скоро мы почистим все и сразу с помощью CCleaner.
2.10 SmartScreen
Возвращаемся в параметры «Обновления и Безопасности Windows», открываем вкладку «Безопасность виндоус». Быстро забегаем в «Управление приложениями и браузером» и полностью отключаем SmartScreen, чтобы он не напрягал нас постоянными проверками всех приложений и файлов.
Также можно отключить «оптимизацию доставки», тк вряд ли вам понадобится устанавливать обновления с одного компьютера на другой в локальной сети. И службу архивации.
2.11 Встроенный Защитник Windows 10 (антивирус)
Возвращаемся в «Безопасность Windows«, выбираем »Защита от вирусов и угроз«. В режиме реального времени я использую только штатный антивирус Windows 10. При этом обычно я отключаю все его функции, кроме основной, чтобы снизить нагрузку на производительность, но не оставлять систему совсем без защиты.
Если вы все-таки хотите полностью отключить антивирус и максимально снизить нагрузку на систему, у вас не получится сделать это просто выключив тумблер. Например, это имеет смысл если у вас реально слабый ПК.
В этом случае жмите комбинацию клавиш Win+R и пишите команду gpedit.msc чтобы открыть «Редактор локальной групповой политики«.
Если выдает ошибку «Не удалось открыть объект групповой политики на этом компьютере. Возможно, у вас недостаточно прав», то открываем папку по адресу:
C:WindowsSystem32GroupPolicyMachine
Теперь даляем файл Registry.pol (на свой страх и риск, естественно), перезагружаем ПК и все должно заработать должным образом.
В редакторе политики раздел «Конфигурация компьютера« открываем »Административные шаблоны« — »Компоненты Windows«, потом Антивирусная программа «Защитник Windows», здесь открываем «Выключить антивирусную программу Защитник Windows» выбираем «Включено», жмем ОК. Открываем «Разрешить постоянную работу службы защиты от вредоносных программ», выбираем «Отключено«, жмем ОК.
Дальше открываем папку «Защита в режиме реального времени«, здесь открываем »Выключить защиту в режиме реального времени», выбираем «Включено«, жмем ОК. Открываем »Проверять все загруженные файлы и вложения», выбираем «Отключено«, жмем ОК. Теперь у вас в параметрах защиты должна быть надпись »Параметрами защиты от вирусов и угроз управляет ваша организация» или Админ.
3.Уход за системой
3.1 Чистка вирусов антивирусом Malwarebytes
Сам я уже несколько лет пользуюсь антивирусом Malwarebytes сугубо в режиме разовой чистки с регулярностью примерно раз в 3 месяца. Вы можете делать чаще либо реже в зависимости от того, как часто у вас находятся вирусы, у меня они появляются довольно редко.
Наша дружба с Malwarebytes началась со случая, когда мне не помог CureIt от DrWeb во время напряженной вирусной атаки. Я тогда подхватил вирусище и у нас началась занятная игра в кто быстрее: он устанавливает всякий шлак со скоростью одна программа в секунду, или я это все удаляю. Тогда в поисках решения наткнулся на Malwarebytes и он сразу меня выручил. С тех пор только он, и пока ни разу не подводил. Так что могу рекомендовать его и вам. Качаем с оф сайта.
Выбираем личный компьютер, скипаем защитника браузера, нам предлагают премиум, жмем не сейчас и приступаем к работе. Здесь я обычно выключаю все тумблеры, чтобы снизить нагрузку на систему и сканирование прошло быстрее.
Делаем сканирование, смотрим нет ли там нужных файлов, которые нам нужны и мы знаем, что это, если есть – убираем галочки на них, отправляем всю нечисть в карантин.
После этого я удаляю Malwarebytes, тк на ближайшие пару месяцев он мне не нужен.
3.2 Удаление лишних программ
И теперь со спокойной душой идем удалять лишние программы. Здесь стабильно работает одно золотое правило:
Чем меньше лишнего ПО у вас установлено, тем лучше работает ваш железный друг
Открываем «Приложения«, здесь внимательно просматриваем все программы и удаляем всякий шлак. Руководствуемся принципом: »Не знаю или не использую – удалить». Только не поленитесь погуглить часть приложений, чтобы не удалить что-то нужное вроде драйверов на принтер, программы майкрософт также не надо удалять.
Приведу по памяти список самых распространенных мусорных программ на моей практике, которые являются либо подставными вирусами, либо дают излишнюю нагрузку будучи бесполезными: Web Сompanion, Avast, Kaspersky, McAfee, любые программы Comodo, различные автоматические установщики драйверов типа Driver Pack Solutions.
Также добавлю, что лично я, не использую программы Яндекс и Mail.ru, если присутствует такая возможность, тк на мой взгляд они нецелесообразно используют ресурсы ПК и в целом ведут агрессивную политику распространения часто без согласия пользователя и не только. Но на принципиальность в этом вопросе не претендую, тк понимаю, что многие используют для работы.
Во вкладке «Приложения по умолчанию» можно выбрать приложения которые будут работать, очевидно, по умолчанию, для открытия браузера, музыки, изображений и видео.
Во вкладке «Автономные карты«, если вдруг используете карты, лучше переставить расположение хранилища на второй диск, чтобы не захламлять системный диск. А так, жмем удалить карты, они могут занимать место просто так и отключаем обновление карт. Заходим в приложения для вебсайтов и отключаем карты.
3.3. Настройка автозагрузки
Можно сразу открыть диспетчер задач правой кнопкой по панели задач либо комбинацией Ctrl+Shift+Esc, открываем вкладку «Автозагрузка» и отключаем запуск всех программ, которые нам не нужны при запуске системы. Здесь имеет смысл оставлять только то, чем вы пользуетесь постоянно и всегда держите открытым.
И вообще лучше иметь привычку закрывать все лишнее, некоторые открытые программы в фоновом режиме могут существенно замедлять работу вашего компьютера.
3.4. Загрузка файлов на другой диск
Дальше рекомендую переставить загрузку скачанных файлов с основного диска на другой, если он есть. Особенно это актуально, если у вас система на SSD с небольшим объемом памяти, потому что чем больше занято места, тем хуже работает ваш накопитель. А в загрузках, как правило, остается много ненужных файлов.
Заходим в свой браузер, в моем случае это Google Chrome, открываем «Настройки«, находим раздел »Скачанные файлы«, жмем изменить и выбираем заранее созданную папку на нужном диске.
Минимум на вашем системной диске должно быть 20% свободного места, а в идеале 30-50%. Также учтите, если у вас есть привычка хранить файлы на рабочем столе, то все эти файлы числятся именно на системной диске. Разумней их тоже перекинуть на второй диск. В крайнем случае можно создать папку на другом диске и поместить ярлык этой папки на рабочий стол, если без этого никак.
3.5. Adblock — блокировка рекламы
Также рекомендую установить расширение Adblock для вашего браузера, оно блокирует рекламу на сайтах, благодаря чему страницы грузятся быстрее и легче. Для гугл хром прикрепляю ссылку на тот, которым давно пользуюсь сам.
3.6. Чистка кеша, куков, и ресстра — CCleaner
Существуют разные программы для чистки мусорных файлов, но я использую именно CCleaner. Он меня полностью устраивает и проблем с ним никогда не возникало. Так что могу его рекомендовать к использованию на постоянке.
Единственное за что могу его поругать, так это за всякий шлак, который он может иногда предлагать установить вместе с ним. Поэтому будьте внимательны и убирайте все галочки с установки ненужных программ перед тем, как принимать установку. Ссылка на скачивание.
Выбираем «Стандартная очистка«. На всякий случай убедитесь, что у вас где-то записаны все логины и пароли от аккаунтов на сайтах. Они не должны удалится, но при чистке куков всякое может быть. Жмем очистка, дожидаемся очистки.
Выбираем «Реестр«. Жмем »Поиск проблем«, дожидаемся результата, жмем »Исправить выбранное«, дальше »Исправить отмеченное«. Сохранять копию реестра необязательно, у меня ни разу не возникало проблем после чистки.
Также клинером можно удалять программы и менять автозагрузку при включении компьютера, но это мы уже сделали в самой винде. Обычно я захожу в параметры, раздел интеллектуальная чистка и убираю галочку «Включить интеллектуальную чистку и сообщать когда имеются ненужные файлы, чтобы клинер не надоедал оповещениями. Не забывайте периодически проводить чистку примерно раз в месяц.
Итоги
Удаление программных пакетов Windows, отключение служб, Win 10 Tweaker
Я бы мог добавить еще несколько пунктов, но не вижу смысла в удалении отдельных программных пакетов виндоус через powershell. Это было актуально только на старта выхода Windows 10. Сейчас все достаточно хорошо оптимизировано, поэтому в этом нет такой потребности.
Тоже самое по поводу отключения служб вроде внутренней службы факса и подобных. Касательно отдельных программ таких как Win 10 Tweaker, их настройки могут слетать после обновлений виндоус.
Поймите меня правильно, это все можно использовать, но на мой взгляд, в этом есть смысл только если есть конкретная задача, которую решает только подобный подход, в других случаях – это уже лишние движения.
Подытожим
Я постарался максимально доступно показать, как дать вашей системе возможность работать на полную и охватить все что касается непосредственно настройки Windows 10. Самое главное: не устанавливать откровенно шлаковое ПО, своевременно удалять мусор и обновлять виндоус + драйвера. Остальное можно сказать опционально. Конечно, кроме этого, нужно следить за температурой железа и проводить профилактику с чисткой пыли и заменой термопасты чтобы все показатели были в норме.
Пришло время запускать игры и проверять на сколько поднялся ваш ультра геймерский фпс. Если что-то упустил — будет интересно прочитать об этом в комментах. На этом у меня все, пусть ваше железо приносит вам пользу.
Работа компьютера может замедляться по разным причинам: аппаратное обеспечение перегревается, драйверы устаревают, а память «забивается» из-за запуска слишком большого количества программ. К счастью, для того, чтобы решить эту проблему, чаще всего не требуется больших усилий, и пользователи могут обойтись даже без помощи специалистов. Эксперты Samsung рассказывают, как «почистить» ПК, чтобы он снова работал быстро, как новый.
Оцените масштаб бедствия
Для начала стоит взглянуть на свой компьютер и определить, насколько большую «уборку» вам предстоит провести. Есть ли свободное место на дисках? Насколько захламлен рабочий стол? Много ли ненужных данных вы храните на компьютере?
Удалите файлы, которые вам явно не понадобятся — например, черновики, неудачные фото, ненужные программы или уже просмотренные сериалы. Определите, что требуется рассортировать по папкам: фильмы, текстовые документы, книги, сканы и т.д. часто копятся в таких местах, как «Загрузки», «Мои документы» и «Рабочий стол». Переместите эти файлы в отдельные папки, где вы сможете без труда их найти.
Фото: iStock
Проверьте, насколько производителен компьютер
Чтобы выяснить, насколько эффективно ПК работает в данный момент, можно воспользоваться либо командной строкой — это вариант для продвинутых пользователей, либо специальной программой, например, Winaero WEI tool. Скачав и установив приложение, запустите его, и программа покажет вам результат после запуска. Чем выше будет значение, тем лучше работает ПК.
Кроме того, для оценки производительности компьютера можно использовать Novabench, UserBenchmark (это маленькое приложение не требует установки и запустить его можно прямо с флешки), FutureMark 3DMark (отлично подойдет для игрового ПК) или универсальную утилиту Speccy (ее создали программисты, работавшие над знаменитым чистильщиком CCleaner).
От чего зависят эти показатели? Прежде всего, речь идет о загрузке процессора и оперативной памяти. Определить, что тормозит работу этих комплектующих, несложно. Если ваш компьютер работает на операционной системе Windows, нажмите комбинацию Ctrl+Alt+Delete, чтобы вызвать диспетчер задач. В нем можно увидеть, как много ресурсов потребляет та или иная программа. На Mac диспетчер задач называется «Мониторингом системы», и его можно найти через Spotlight: в верхнем правом углу экрана нажмите на значок лупы, после чего введите слово «мониторинг».
Сделайте загрузку легкой
Компьютер слишком долго включается? Скорее всего, дело в том, что при запуске операционной системы автоматически загружается слишком много программ, большей частью которых вы, скорее всего, не пользуетесь ежедневно. Их список можно увидеть в «Диспетчере задач» на вкладке «Автозагрузки». Уберите автоматическую загрузку этих программ в настройках. Если у вас Mac, выберите приложение на панели Dock, откройте его параметры и снимите галочку с опции «Открывать при входе».
Позаботьтесь о браузере
Значительную часть времени за компьютером мы проводим в браузере. Неважно, что вы предпочитаете — Internet Explorer, Google Chrome, Opera или другую программу, вы можете сделать загрузку сайтов и интернет-браузинг быстрее и комфортнее, очистив кэш, загрузки и историю поиска. Сделать это можно в разделе «Безопасность» в настройках. Но предупреждаем: после этого вам придется заново вводить адреса сайтов в адресную строку, заходить в аккаунты и указывать данные в формах.
Фото: iStock
Почистите рабочий стол
Идеальный рабочий стол на компьютере — как и в реальности, — должен находиться в порядке. Оставьте на нем только самое важное: несколько ярлыков на самые необходимые приложения или папки и, возможно, несколько файлов, которые используете ежедневно. Захламленный рабочий стол способен существенно тормозить работу компьютера — да и самому пользователю требуется больше времени на то, чтобы найти на нем нужный файл.
Как правило, у многих из нас есть тяжелые файлы, с которыми не хочется расставаться, но которые слишком много весят. Чтобы не удалять безвозвратно фотографии, видеоролики, PDF или что-то другое, чем вы дорожите, найдите для архива другое место хранение — облако или SSD-накопитель. Ваш компьютер вздохнет с облегчением, а вы будете знать, куда заглянуть за нужной информацией. Это удобно, практично, и плюс ко всему, маленькие устройства для хранения данных достаточно симпатичные и надежные. На рынке доступны модели на любой вкус.
Мы рекомендуем завести привычку наводить порядок на рабочем столе регулярно: например, по пятницам, или даже в конце каждого рабочего дня.
Защититесь от вирусов
В завершение уборки запустите проверку компьютера антивирусом, чтобы убедиться, что на нем нет вирусов или других зловредных программ.
Антивирусы — это тот случай, когда от приложения ни в коем случае нельзя отказываться. Чтобы антивирус не снижал скорость работы вашего компьютера, отрегулируйте его настройки: не обязательно выбирать все пункты для проверки, подойдет и сокращенный рекомендованный набор. Чтобы регулярная проверка не прервала вашу работу или отдых, рекомендуем установить специальное время для запуска полного сканирования компьютера — например, ночью.

Чаще всего обычный пользователь сталкивается с необходимостью очистки ОС Windows от мусорных и ненужных файлов в 2-ух случаях:
- либо, когда на системном диске «C:» остается мало места;
- либо, система начала притормаживать, и как-то в целом «вяло» работать.
Разумеется, вопросов по этой проблематике всегда много, и в этой заметке я решил привести несколько наиболее актуальных способов решения сей загвоздки… 👌
Кстати, если для чистки системы вы будете использовать какие-то сторонние спец. утилиты — очень рекомендую 📌 создать точку восстановления (времени на это уйдет 1 мин., но а если что-то пойдет не так — она сэкономит вам часы!).
Итак, теперь ближе к теме…
*
Содержание статьи
- 1 Способы чистки и оптимизации ОС
- 1.1 Вариант 1: инструменты контроля памяти в Windows 10
- 1.2 Вариант 2: спец. утилиты для оптимизации, очистки и ускорения ОС
- 1.2.1 Fast Computer
- 1.2.2 Dism++
- 1.3 Вариант 3: универсальное средство Windows
- 1.4 Вариант 4: с помощью BAT-файлов
→ Задать вопрос | дополнить
Способы чистки и оптимизации ОС
Вариант 1: инструменты контроля памяти в Windows 10
В современной ОС Windows 10 появился весьма наглядный инструмент для оценки занятого места на диске и чистке системного диска от разного рода мусора.
Как его запустить: перейдите в параметры ОС (сочетание Win+i), и откройте раздел «Система/память». Далее кликните по ссылке «Настроить контроль памяти…». 👇
📌 Примечание!
Если у вас нет подобного инструмента — просто запустите обновление ОС Windows 10 до последней версии.
Параметры Windows 10 — система — память — очистка
Далее вы можете задать расписание контроля памяти, установить кол-во дней хранения файлов в корзине и папке «Загрузка», и удалить предыдущие версии Windows (если, конечно, они у вас есть… 👀).
Настроить контроль памяти
Не могу не отметить доработанный инструмент для удаления временных файлов: теперь он позволяет за 1 мин. почистить Windows от предыдущих обновлений, кэша, старых и ненужных файлов, и т.д. Например, в моей Windows набралось аж порядка 8 (13) ГБ «мусора»! 👇
Удалить 8 ГБ!
*
Вариант 2: спец. утилиты для оптимизации, очистки и ускорения ОС
Fast Computer
Несмотря на то, что в Windows 10 были доработаны функции очистки, назвать их идеальными — всё же нельзя… Тем более, если мы их сравниваем со сторонним продуктами, например, 📌 с Fast Computer (ссылка на офиц. сайт).
Она позволяет одним кликом мыши провести не только сканирование системы на наличие мусора, но и оптимизировать реестр, проверить автозагрузку, найти дубликаты и большие файлы на диске (всё это не только повысит быстродействие, но и существенно свободного места на накопителе). 👇
Скриншот. Fast Computer (Ускоритель компьютера) — главное окно
Обратите внимание на скриншот ниже 👇, сколько ошибок, проблем, и временных файлов удалось найти Fast Computer после работы штатного «чистильщика» Windows. Благо, что всё это легко исправляется нажатием 1-й кнопки…
Скриншот. Ускоритель компьютера — очистка диска — 2,8 ГБ мусора удалено
Кстати, если у вас притормаживает Windows — рекомендую обратить внимание на вкладки «Реестр» и «Автозагрузка». Всего за несколько шагов (откл. некоторого ПО, удаления неиспользуемых приложений и т.д.) удается добиться максимальной производительности от вашей системы!
Скриншот. Ускоритель компьютера — чистка и оптимизация реестра
*
Dism++
Официальный сайт: https://www.chuyu.me/
Софт-портал (посл. версия): https://www.softportal.com/
Вообще, приложение Dism++ предусмотрено для редактирования дистрибутива Windows (и конечно же, у нее есть штатная функция очистки — чтобы перед упаковкой системы сделать ее идеальной и без всего ненужного («как по заводу»)).
Разумеется, заранее предупреждаю, что Dism++ — программа, которая при неумелом обращении может «подпортить» вам жизнь… Не нажимайте и не удаляйте того, что не знаете.
Как почистить систему: загрузить и запустить приложение, перейти в раздел «очистка», нажать кнопку «анализ», проверить все галочки (стрелка-3 👇) и нажать кнопку «очистка» (в правом нижнем углу, см. скриншот ниже).
DISM++ — как работать с программой
Через 1-2 мин. ваша система будет очищена от всего, что вы пометили. Отмечу, что Dism++ справляется с оптимизацией системы гораздо лучше, чем многие другие «чистильщики» (но в целом, приложение это рекомендовал бы только опытным пользователям).
Было освобождено 5,4 ГБ (DISM++)
*
Вариант 3: универсальное средство Windows
Во всех современных версиях Windows (XP/7/8/10/11) есть встроенное средство для чистки дисков. Оно, конечно, «архаическое» и не блещет эффективностью, но не отметить его не могу… (всё-таки, оно уже встроено в ОС)
Для его запуска: нужно открыть «Мой компьютер», нажать правой кнопкой мыши по системному диску с Windows и открыть его свойства. 👇
Свойства диска
Во вкладке «Общие» будет заветная кнопка — «Очистка диска». 👇 Нажав на нее, появится небольшое окно, в котором программа очистки покажет сколько места она может освободить, и предложит вам галочками указать, что вы разрешаете удалить.
Очистка диска — встроенное средство
Работает инструмент быстро, надежно, но крайне не эффективно…
*
📌 Дополнение!
Большая подборка программ для обслуживания Windows. Рекомендую!
*
Вариант 4: с помощью BAT-файлов
Можно «вручную» создать BAT-файлы (прим.: это своего рода скрипты) для очистки только тех папок, которые вам нужны (причем, настроить Windows так, чтобы она их запускала по расписанию).
В чем плюсы такого подхода:
- не нужно устанавливать сторонние утилиты;
- можно удалять те папки и файлы, которые сторонние утилиты никогда не очистят;
- очень удобно и безопасно (по сравнению с использованием некоторого ПО);
- после разовой настройки — все работает автоматически;
- более глубокое знакомство с ПК.
О том, как создать свой первый BAT-файл и как написать в нем строки для удаления определенных файлов я рассказывал в своей предыдущей заметке, рекомендую: 📌https://ocomp.info/kak-sozdat-bat-fayl.html
*
На сим пока всё…
Комментарии и дополнения по теме — будут кстати!
Удачи!
👋
Первая публикация: 20.05.2020
Корректировка: 8.07.2022


Полезный софт:
-
- Видео-Монтаж
Отличное ПО для создания своих первых видеороликов (все действия идут по шагам!).
Видео сделает даже новичок!
-
- Ускоритель компьютера
Программа для очистки Windows от «мусора» (удаляет временные файлы, ускоряет систему, оптимизирует реестр).
Содержание
- Очищаем компьютер без переустановки Windows
- Виды очистки компьютера
- Удаление мусора с помощью CCleaner
- Освобождение оперативной памяти
- Дефрагментация жесткого диска
- Форматирование винчестера
- Приводим в порядок windows, чистим реестр.
- Следующий шаг — очистить реестр
- Очищаем компьютер без переустановки Windows
- Виды очистки компьютера
- Удаление мусора с помощью CCleaner
- Освобождение оперативной памяти
- Дефрагментация жесткого диска
- Форматирование винчестера
- Как полностью очистить компьютер не удаляя Bиндовс
- Методика очистки системного раздела в компьютере на Виндовс 10
- Compact OS и гибернация
- Деинсталляция встроенных программ в Виндовс 10
- С применением встроенной программы для очистки Windows
- Очистка компьютера от ненужных приложений
- Анализ занятого дискового пространства
- Полное удаление временных файлов
- Дополнительные способы
- Как привести Windows в порядок своими руками
- Статья о том, как самостоятельно провести очистку операционной системы Windows от накопившегося хлама и восстановить её былую резвость.
- Вспомогательные средства, существенно облегчающие ручную «терапию»
Очищаем компьютер без переустановки Windows
Со временем производительность компьютера падает. И связано это прежде всего с «захламлением» операционной системы временными файлами, логами и т.д. Лучшее решение в данной ситуации – переустановка ОС. Но что делать, если самостоятельно этим заняться страшно, или попросту не хватает времени на настройку первичных параметров и распаковки софта? Читать нашу статью. Она подскажет, как полностью очистить компьютер, не удаляя Windows.
Виды очистки компьютера
Для решения поставленной задачи нужно применить все известные способы увеличения производительности ПК. Выполнение только одного из пунктов не гарантирует успешное устранение проблемы.
Удаление мусора с помощью CCleaner
Данный софт подчищает все хвосты после деинсталляции программ, серфинга в интернете и удаления файлов. Поэтому для начального этапа очистки лучшего приложения не найти. Итак, выполните следующее:
Освобождение оперативной памяти
Заполненность ОЗУ – один из наиболее важных факторов. Для ее очистки не существует кратких инструкций, к вопросу нужно подходить со всей серьезностью. Поэтому рекомендуем ознакомиться со статьей: «Как освободить оперативную память на компьютере?»
Дефрагментация жесткого диска
Данное мероприятие не только увеличивает производительность системы, но и продлевает срок эксплуатации оборудования. Пользователи постоянно копируют, перемещают и удаляют файлы. Это оставляет серьезный отпечаток на функционировании винчестера.
Дело в том, что во время вышеприведенных манипуляций с объектом, данные записываются в свободные ячейки памяти. Если же файл слишком большой и не помещается на определенной площади, он делится (фрагментируется) и записывается на разных участках HDD. Это, в свою очередь, увеличивает время отклика винчестера на предоставление информации и вызывает «подтормаживания».
Для выполнения перераспределния данных нужно выполнить следующее:
Форматирование винчестера
Если вы решили пойти на крайние меры, то почему бы и не переустановить одновременно Windows? Но в случае принципиального решения сохранить ОС выполните следующие действия:
На этом я буду заканчивать. Теперь вы знаете, как полностью очистить компьютер не удаляя Windows. Будьте осторожны с форматирование и поддерживайте компьютер в программной чистоте. Удачи!
Источник
Приводим в порядок windows, чистим реестр.
Операционная система похожа на живой организм — живет по своим законам, производит отходы, накапливает ошибки и прочий хлам, который хоть и незначительно, но все же затормаживает работу системы и закономерно приводит к сбоям и ошибкам. У меня вообще складывается ощущение, что после чистой установки начинается борьба за чистоту системы, её быстродействие, отзывчивость и прочие характеристики, которые в процессе эксплуатации ухудшаются. И тут пользователи разделяются на тех, кто пользуется продуктом так, как считает нужным, до тех пор пока система ему позволяет. И тех, кто прикладывает усилия, заботу и внимание, дабы поддержать адекватность и производительность на высоком уровне. В идеальном мире таких проблем быть не должно, но в нашем несовершенном мире, возможно всякое. Для пользователей Windows, системный реестр имеет ключевое значение, поскольку в нем хранятся и фиксируются настройки для аппаратного обеспечения, программного обеспечения, профили пользователей, предустановки, большинство изменений в панели управления, ассоциации файлов, системные политики, список установленного ПО и прочее.
Итак две программы стоящие на страже чистоты windows, реестра и продуктов цифровой жизнедеятельности. Проверены временем, просты, эффективны и не требуют от пользователя специальных навыков. Поехали!
CCleaner пожалуй самая известная и распространенная программа по очистке windows, ярлык которой знаком многим, но не все знают, что с этим делать. Да функционал у программы внушительный, но пусть обыватель не пугается. Делая всего две простые процедуры, вы избавитесь от хлама и приведете в порядок реестр.
Все галочки стоявшие в левом поле по умолчанию, рекомендую не трогать, если вы конечно знаете что делаете, но можете посмотреть к чему приложила руку программа, изучив поля. После того, как нажали анализ пройдет некоторое время, в особенности если вы делаете это в первый раз. Жмем очистка, в всплывающем окошке появится предупреждение об очистке — соглашаемся. Если открыты браузеры, то ccleaner предложит их закрыть, либо закройте все открытые приложения перед чисткой.
Помните, что пункты отмеченные галочками в левом поле будут очищены!
Следующий шаг — очистить реестр
Нажимаем на реестр в левой колонке, затем анализ и ждем пока кнопка исправить не станет активной. При нажатии кнопки исправить, смело отказываемся от резервной копии (вряд ли вы будете копаться в ней) и жмем исправить отмеченные. Вот и всё! Регулярность процедуры зависит от интенсивности использования компьютера и частоты установки и обновления программ и системных компонентов. Один раз в месяц будет достаточно.
Для пользователей Windows 10 в последних версиях ccleaner добавлена возможность удалять встроенные приложения windows app. Делается это так же как и удаление любых программ, через Сервис > Удаление программ.
Новый игрок знакомый нам на платформе Android и зарекомендовавший себя с положительной стороны Clean Master — делает тоже самое что и ccleaner, только исключает дополнительные клики. Запускаете, ждете, жмете Сlean Now и всё! Из функционала только возможность исключить из сканирования области и приложения. Очень красивый интерфейс и скорость работы. Не поддерживает русский язык, но все достаточно наглядно и разобраться будет не трудно.
В последних версиях программ добавлена функция фонового сканирования и оповещения, иконка находится в трее, отключить ее можно в настройках. В заключении скажу, что ccleaner в виду своего опыта и истории версий, умеет управлять автозагрузкой, точками восстановления системы и лучше затирает свободное место на диске в отличии от clean master, у которого дружелюбнее интерфейс и просто выглядит лучше, а также хорошие перспективы. Выбирайте, не забывайте следить и делать профилактику системы, а инструменты всегда найдутся.
В 2019 году используя Windows 10 совершенно не нужны сторонние программы для очистки системы и реестра. Во-первых, система сама успешно с этим справляется. Во-вторых, рекомендации Microsoft говорят, что вмешиваться в реестр простому пользователю вредно и опасно. Подробнее…
Источник
Очищаем компьютер без переустановки Windows
Со временем производительность компьютера падает. И связано это прежде всего с «захламлением» операционной системы временными файлами, логами и т.д. Лучшее решение в данной ситуации – переустановка ОС. Но что делать, если самостоятельно этим заняться страшно, или попросту не хватает времени на настройку первичных параметров и распаковки софта? Читать нашу статью. Она подскажет, как полностью очистить компьютер, не удаляя Windows.
Виды очистки компьютера
Для решения поставленной задачи нужно применить все известные способы увеличения производительности ПК. Выполнение только одного из пунктов не гарантирует успешное устранение проблемы.
Удаление мусора с помощью CCleaner
Данный софт подчищает все хвосты после деинсталляции программ, серфинга в интернете и удаления файлов. Поэтому для начального этапа очистки лучшего приложения не найти. Итак, выполните следующее:
Освобождение оперативной памяти
Заполненность ОЗУ – один из наиболее важных факторов. Для ее очистки не существует кратких инструкций, к вопросу нужно подходить со всей серьезностью. Поэтому рекомендуем ознакомиться со статьей: «Как освободить оперативную память на компьютере?»
Дефрагментация жесткого диска
Данное мероприятие не только увеличивает производительность системы, но и продлевает срок эксплуатации оборудования. Пользователи постоянно копируют, перемещают и удаляют файлы. Это оставляет серьезный отпечаток на функционировании винчестера.
Дело в том, что во время вышеприведенных манипуляций с объектом, данные записываются в свободные ячейки памяти. Если же файл слишком большой и не помещается на определенной площади, он делится (фрагментируется) и записывается на разных участках HDD. Это, в свою очередь, увеличивает время отклика винчестера на предоставление информации и вызывает «подтормаживания».
Для выполнения перераспределния данных нужно выполнить следующее:
Форматирование винчестера
Если вы решили пойти на крайние меры, то почему бы и не переустановить одновременно Windows? Но в случае принципиального решения сохранить ОС выполните следующие действия:
На этом я буду заканчивать. Теперь вы знаете, как полностью очистить компьютер не удаляя Windows. Будьте осторожны с форматирование и поддерживайте компьютер в программной чистоте. Удачи!
Источник
Как полностью очистить компьютер не удаляя Bиндовс
Если в компьютере жесткий диск разделен на несколько томов, то с очисткой о ненужной информации логических разделов даже у новичков не возникает проблем, т. к. работает простая методика деинсталляции файлов в проводнике Windows. Но наиболее важным для Виндовс является системный диск «С», на котором установлена сама ОС. Очень важно следить за наличием достаточного объема свободной памяти на этом томе для нормального функционирования системы, а также грамотно производить очистку Windows с целью оптимизации ее работы.
Ниже приведены руководства о том, как можно полностью очистить память компьютера и при этом не удаляя операционную систему Виндовс. Сначала рассмотрим методы очистки ПК с Виндовс 10, а затем методики, рекомендуемые для Виндовс 7 и 8 (которые в «Десятке» тоже эффективно применимы).
Методика очистки системного раздела в компьютере на Виндовс 10
Для очистки Windows 10 необходимо выполнить следующие действия:
Compact OS и гибернация
В новой «Десятой» ОС разработчики предусмотрели возможность сжатия системных файлов, что может сэкономить дисковое пространство на диске «С» объемом не менее 2 Gb в 64 битных ОС и около 1,5 Gb на компьютерах с 32 битной системой. В предыдущих модификациях Виндовс гибернацию можно было только полностью выключить, а в Windows 10 можно настроить объем файла.
Деинсталляция встроенных программ в Виндовс 10
Кроме перемещения программ, описанного в первом разделе, в Виндовс 10 появился доступ для их деинсталляции. Это можно выполнить самостоятельно через встроенные средства операционной системы либо с применением актуальной версии «CCleaner».
На этом новые фишки в операционной системе с индексом «10» закончились и далее рассмотрим методы применимые во всех актуальных и имеющих поддержку от Майкрософт версиях Windows 7, 8 и 10.
С применением встроенной программы для очистки Windows
Требуется произвести следующие несколько последовательных шагов:
Очистка компьютера от ненужных приложений
Для этого необходимо осуществить следующие действия:
Анализ занятого дискового пространства
С целью анализа рекомендуется воспользоваться свободно распространяемой утилитой «WinDIRStat», которая имеет русскоязычный интерфейс.

Полное удаление временных файлов
К сожалению, встроенная в Виндовс программа для очистки не может полностью удалить временные данные, оставляемые от многочисленных устанавливаемых пользователем приложений. Наиболее удобная и эффективная утилита для этих целей — это свободно распространяемое.

Дополнительные способы
Кроме вышеуказанных способов рекомендуется применять следующие:
Источник
Как привести Windows в порядок своими руками
Статья о том, как самостоятельно провести очистку операционной системы Windows от накопившегося хлама и восстановить её былую резвость.
Вы стали замечать, что ваша Windows, прежде такая шустрая, вдруг стала какой-то медлительной и неповоротливой. Система медленно загружается и ещё медленней выключается, при переходах по папкам явственно заметны «тормоза». А при запуске отдельных программ или открытии файлов Windows порой надолго «задумывается», лениво помаргивая лампочкой винчестера. Да и вообще работать стало как-то некомфортно.
Давайте представим, что этот критический момент наступил, и пациент Windows M.$. поступил в реанимацию. Нам с вами предстоит вытащить его «с того света» и поставить на ноги, вернув былую резвость.
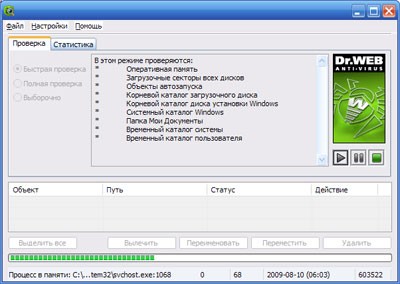
С паразитами, которые антивирус не одолел, расправляемся вручную, при возникновении проблемм действуем согласно инструкций, которые присутствуют на веб-сайтах любых производителей «лекарственных средств».
Уф, одну процедуру закончили! Можно загрузиться в обычном режиме.
В случае затруднений, любой вопрос запросто решается использованием поисковых интернет-машин и путем «пробивания» в их индексной базе непонятного исполняемого файла, присутствующего в системе.
Никчемные записи удаляем нажатием правой кнопки мыши и выбором пункта меню «Удалить«.
Закончили с реестром и автозагрузкой, отложили шаманский бубен в сторону и перезагружаем компьютер. Процедура необходимая для закрепления проведённой «терапии» и подтверждения того, что мы нигде не наломали дров.

Поскольку «продвинутость» этой утилиты никаких сомнений не вызывает, рекомендуем пользоваться ей с особой осторожностью, обращая самое пристальное внимание на появляющиеся подсказки и советы.
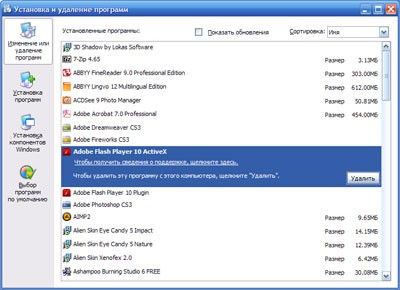
Кстати, существует довольно мало программ, которые сами корректно удаляются из системы. Большинство софта оставляет после себя кучу разных файлов настроек и конфигураций, сейвов и прочего мусора. А уж хвостов в реестре всегда остаётся просто тьма. Для чистого и аккуратного удаления программ лучше всего найти сторонный деинсталлятор. Таковых существует масса, разных как по удобству, так и по функционалу. Ищите, да обрящете!
Вспомогательные средства, существенно облегчающие ручную «терапию»
.
Всё, процесс реанимации завершён.
И если после всех процедур и проведённого курса лечения, пациент не воспрянет духом, проявив чёрную неблагодарность, вам останется лишь «пристрелить» его, хотя бы из мести, и заменить на новый, улучшенный вариант.
Источник
Этот материал написан посетителем сайта, и за него начислено вознаграждение.
Многим пользователям знакомо ощущение, как работает ПК сразу после установки Windows — быстро загружается, быстро запускает программы и сразу реагирует на действия пользователя. А сама система Windows и папки пользователя занимают совсем немного места на накопителе. Постепенно это ощущение быстрой работы уходит, а системный диск начинает забиваться программным мусором. О том, насколько эти данные могут замедлять работу, можно понять, открыв, к примеру, «Просмотр событий Windows», когда перегруженный журнал будет с трудом поддаваться сортировке.
Особенно эта проблема заметна, если у вас небольшой системный SSD-накопитель, например, как у меня — всего на 120 ГБ. Моя Windows 10 была установлена всего год назад, на диске C: нет ни одной игры, но занято уже целых 56 ГБ, что никуда не годится. Я решил разобраться с проблемой, проанализировать, чем забивается системный накопитель и написать гайд, о том, как быстро его очистить простыми способами.
Удаляем ненужные программы и игры
рекомендации
3070 Gigabyte Gaming за 50 тр с началом
MSI 3050 за 25 тр в Ситилинке
3080 дешевле 70 тр — цены снова пошли вниз
3070 Gainward Phantom дешевле 50 тр
13700K дешевле 40 тр в Регарде
16 видов <b>4070 Ti</b> в Ситилинке — все до 100 тр
3060 Gigabyte Gaming за 30 тр с началом
13600K дешевле 30 тр в Регарде
4080 почти за 100тр — дешевле чем по курсу 60
12900K за 40тр с началом в Ситилинке
RTX 4090 за 140 тр в Регарде
Компьютеры от 10 тр в Ситилинке
3060 Ti Gigabyte за 42 тр в Регарде
3070 дешевле 50 тр в Ситилинке
Первым делом стоит заглянуть в Программы и компоненты и посмотреть, нет ли ненужных утилит или игр, которые давно занимают место на диске и могут быть спокойно удалены. Наверняка найдется парочка игр, в которые вы уже давно не заходили и вряд ли будете продолжать играть в них. Но я для чистоты эксперимента трогать их не буду.
Удаляем точки восстановления
Далее стоит запустить стандартное средство очистки диска, запускаемое из свойств диска, у меня оно нашло 4.8 ГБ файлов, которые можно смело удалить, большая часть из которых — файлы обновлений. Использование накопителя можно посмотреть и в приложении «Параметры» — «Система» — «Память». Там я увидел, что еще 1.7 ГБ заняла точка восстановления системы, которой я не пользуюсь, и которую, скорее всего, создала одна из утилит. Польза от точек восстановления сомнительна, в случае серьезного сбоя они обычно не помогают, поэтому лучше делать полный образ системы перед вмешательством в нее, например, с помощью утилиты Acronis True Image.
Очистка папки WinSxS
Теперь можно заняться очисткой папки Windows, которая у меня распухла до 23 ГБ. Главный пожиратель места здесь будет папка WinSxS, которую категорически нельзя чистить вручную. Но с помощью нескольких команд в командной строке, запущенной от администратора, можно очистить эту папку. Для начала запускаем команду анализа:
Dism.exe /Online /Cleanup-Image /AnalyzeComponentStore
В моем случае она не нашла компонентов для очистки. А для удаления запускаем команду
Dism.exe /Online /Cleanup-Image /StartComponentCleanup
Очистка папки C:WindowsInstaller
Еще одна подпапка в C:Windows, в которой хранятся все установочные файлы, постепенно распухает, но ее содержимое не всегда является нужным для системы. Очистить ее, как и папку WinSxS, можно не вручную, а только с помощью специальной утилиты PatchCleaner. Папка
C:WindowsInstaller весит у меня 4.4 ГБ, но утилита сообщила, что удалить из нее ничего нельзя.
Кеш браузера и системных программ
Теперь можно заняться удалением кеша браузера и программ, которые обязательно присутствуют на системном диске. Нужен ли кеш при наличии быстрого интернета — хороший вопрос, и в блоге, посвященном экономии ресурса SSD мы учились его отключать. Проще всего удалить эти данные с помощью специальной утилиты очистки. Популярную много лет CCleaner на этом поприще заменила утилита Wise Disk Cleaner, более безопасная и быстрая. Утилита нашла на моем ПК 2.89 ГБ файлов, которые можно смело удалить.
Кэш видеокарты
Кэш видеокарты хранит в себе предыдущие версии драйверов, копии установочных файлов и прочий мусор, который нам уже не понадобится. В случае с видеокартой NVIDIA нам надо будет перейти в папку c:UsersИмя_пользователяAppDataLocalNVIDIA. Легко найти ее можно, нажав Win+R и введя %appdata%. Далее переходим в папку Local, потом — NVIDIA. И очищаем папку GLCache.
Ручная очистка папки пользователя
После всех вышеописанных процедур удалось очистить около 5 ГБ, что не так уж и много и пора переходить к ручной чистке папки пользователя, которая обычно приносит гораздо больше пользы.
Такую очистку очень удобно совместить с бэкапом ваших данных, отсеивая зерна от плевел и сохраняя ценное в отдельную папку. Это могут быть сохранения игр, скриншоты, документы и многое-многое другое, что легко потерять при переустановке Windows.
Заглянув в папки пользователя, а особенно — в папку AppData, вы поймете, что ручной поиск в этих залежах займет очень много времени. Проще воспользоваться утилитой для наглядного представления веса папок и файлов, например, WinDirStat. Утилита сканирует папки и показывает их содержимое в виде прямоугольников и квадратов разного цвета.
Утилита сразу наглядно показала «жирные» файлы, которые можно смело удалить, например, ненужные записи геймплея с помощью GeForce Experience. Жмем на прямоугольнике файла правую кнопку мыши, выбираем «открыть в Проводнике» и удаляем ненужное. Еще нашлась куча файлов в папке C:UsersZSTXAppDataLocalDownloaded Installations, которые можно смело удалить.
Некоторые мессенджеры хранят в папках пользователя присланные фото, видео и документы, например, Viber в папке ViberDownloads. Эта папка может распухать до нескольких гигабайт и не помешает сохранить оттуда все нужно, а ненужное — удалить. Ручная очистка дала еще около 1.5 ГБ свободного места.
Очистка с помощью утилиты Dism++
Еще один способ очистить ненужные системные файлы — мощная утилита Dism++, про которую я уже не раз писал в своих блогах. Давайте пройдемся ею по уже очищенной системе и посмотрим, сколько места она освободит. С помощью Dism++, кстати, можно легко очистить папку WinSxS, не вводя команды вручную. Как видно на скриншоте, Dism++ нашла, что удалить в папке WinSxS, хотя командами выше мы не могли очистить ее.
А суммарно утилита освободила еще почти гигабайт.
С помощью утилиты Dism++ можно легко удалить и ненужные предустановленные системные компоненты, например, Кортану или Распознавание речи.
Итоги
Под конец чистки файлы на системном диске занимают 49.5 ГБ, а значит удалось удалить почти 7 ГБ мусора. Это не особо впечатляет, но, если учесть, что я не трогал установленные программы — это совсем немало. Перегруженный мусором системный диск будет мешать гораздо меньше, если выбрать для него SSD объемом 500-512 ГБ. Стоят они сейчас совсем недорого, например, в Ситилинке популярны вот эти три бюджетные модели: Digma Run S9 DGSR2512GS93T, Kingston NV2 SNV2S/500G и KINGSPEC NX-512.
Пишите в комментарии, а как вы чистите системный диск от мусора?
Более 550 блогов автора Zystax обо всем, что связано с компьютерами и играми.
Этот материал написан посетителем сайта, и за него начислено вознаграждение.
Вы никогда не задумывались, почему два одинаковых компьютера с одинаковыми ОС — могут работать с разной скоростью? Один моментально открывать папки, вкладки в браузере, загружаться за несколько секунд, другой — постоянно притормаживать и задумываться…
Очень многое в плане производительности зависит от параметров ОС Windows. Если ее правильно настроить (обычно, используют слово оптимизировать) — то можно существенно ускорить компьютер!
В этой статье я хочу рассказать об основных шагах оптимизации ОС Windows 10 (самой современной ОС на сегодняшний день).
И так…
Пошаговая оптимизация ОС Windows 10
Чистка реестра, удаление мусорных файлов
Со временем любая версия Windows накапливает достаточно большое количество «мусора»:
- ошибочных записей в реестре, «хвосты» от старых программ, которые давно были удалены и пр.;
- временные файлы, использовавшиеся при установке игр/софта, при разархивировании различных архивов и пр.;
- ошибочные и неверные ярлыки;
- кэш браузеров (порой разрастается на несколько гигабайт) и т.д.
Весь этот «мусор» может существенно сказываться на производительности компьютера, и время от времени его необходимо чистить. Мне в этом плане импонирует утилита System Care.
Advanced SystemCare
Эта программа позволяет очень быстро очистить Windows от мусора и настроить систему на макс. производительность. Обратите внимание, что от пользователя требуется только нажать одну кнопку «Пуск» (а после произойдет: оптимизация загрузки, чистка реестра, удаление мусора, исправление ярлыков и т.д.)!
System Care — одна кнопка ПУСК — и компьютер станет быстрее!
А, вообще, у меня на блоге уже есть несколько статей, посвященных этой проблематике (чтобы не повторяться, приведу ниже ссылки на них).
Отключение ряда служб
Очень сильное влияние на производительность ОС, да и компьютера в целом, оказывают программы и службы, с которыми приходится ему работать.
Разумеется, что в Windows 10 по умолчанию включены десятки служб: разработчики ведь не знают заранее есть ли у вас принтер или факс! Между тем, все эти службы создают нагрузку на вашу систему, поэтому рекомендуется отключить все лишнее, тем самым добиться некого ускорения.
Важно!
Не отключайте службы, о которых вам ничего не известно! (иначе есть риск «испортить» систему)
Некоторые потом даже не могут вернуть Windows в рабочее состояние и приходится восстанавливать ее с помощью контрольной точки (а то и переустанавливать ОС).
Как просмотреть список служб и отключить часть из них
Сначала нужно использовать сочетание клавиш Win+R, и в появившемся окне «выполнить» ввести команду services.msc (и нажать Enter).
Открываем службы — services.msc (универсальный способ)
Далее справа появится полный список служб, часть из которых выполняются, а часть — нет. Любую из служб вы можете открыть для детальной настройки.
Службы — диспетчер печати
Когда откроете окно свойств какой-нибудь службы — то, чтобы ее отключить, сделайте две вещи:
- тип запуска: отключена;
- состояние: остановить (см. стрелки на скрине ниже).
Как остановить службу
Список служб, которые «можно» отключить:
- NVIDIA Stereoscopic 3D Driver Service — если ваша видеокарта не NVidia — то службу можете смело выключить;
- Windows Search — помогает искать файлы на диске. Если поиском не пользуетесь — отключайте;
- Автономные файлы — можно отключить, если компьютер подключен к интернету, а локальной сетью вы не пользуетесь;
- Биометрическая служба Windows — большинству просто не нужна (вы же не пользуетесь отпечатками пальцев для входа в Windows);
- Браузер компьютеров — отключаем;
- Брандмауэр Windows — если у вас установлен какой-нибудь антивирус с брандмауэром в комплекте — то можно смело отключить (хотя обычно, антивирусы сами отключают его при установке);
- Вспомогательная служба IP — поддерживает сетевой протокол IPv6 (отключить/не отключать зависит от параметров вашей сети. На данный момент большинству можно выключить);
- Вторичный вход в систему — если у вас одна учетная запись для входа в Windows — можно выключить;
- Группировка сетевых участников — можно выключить, если не пользуетесь локальной сетью;
- Диспетчер печати — можно отключить, если нет принтера и вы ничего не печатаете;
- Диспетчер удостоверения сетевых участников — можно выключить, если не пользуетесь локальной сетью;
- Журналы и оповещения производительности — можно выключить, если вы не пользуетесь данными журналами (по-моему, о них 99% пользователей и не знает…);
- Маршрутизация и удаленный доступ — можно выключить, если нет локальной сети;
- Обнаружение SSDP — можно выключить (сомневаюсь, что дома кто-то это использует);
- Политика удаления смарт-карт — если не используете смарт-карты, то можно отключить.
- Сборщик событий Windows — можно выключить;
- Сетевая служба Xbox Live — если не используете сервис Xbox Live — значит, выключайте;
- Сетевой вход в систему — для домашнего использования не нужно;
- Служба ввода планшетного ПК — на обычном ПК можно выключить;
- Служба географического положения — так же можно выключить (отслеживает положение ПК);
- Служба загрузки изображений Windows (WIA) — если у вас нет сканера, фотоаппарата (или вы их не планируете подключать), можно выключить;
- Служба лицензий клиента — используется для работы магазина Windows 10, т.е. можно выключить;
- Служба поддержки Bluetooth — если не используете Bluetooth, можно выключить;
- Служба помощника по совместимости программ — вообще, в последнее время проблемы с совместимостью возникают редко, поэтому можно отключить (тем более, что эта служба вряд ли вам чем-нибудь поможет);
- Служба регистрации ошибок Windows — можно выключить;
- Смарт-карта — если не используете, можно выключить;
- Удаленный реестр — можно выключить;
- Удостоверение приложения — если AppLocker не используете (или не знаете, что это), то можно отключить;
- Факс — у многих его нет, поэтому отключаем (если не нужен);
- Центр обновления Windows — служба отвечает за обновление ОС. Вообще, в некоторых случаях она сильно нагружает систему, в следствии чего начинает тормозить компьютер. Рекомендую службы выключить, а время от времени обновлять системы в ручном режиме.
Дефрагментация диска
Владельцы SSD (твердотельных) дисков могут пропустить эту главу статьи, т.к. их дефрагментировать не нужно!
Если не вдаваться в сложные тех. подробности, то при копировании файлов на диск, они записываются «кусочками» (фрагментами), а файловая система нужна, как раз чтобы контролировать, где и какие фрагменты на диске были сохранены.
По мере работы диска, количество таких фрагментов растет, и чтобы прочитать какой-нибудь файл — приходится затрачивать всё больше времени (называется этот момент фрагментацией).
Дефрагментация же призвана изменить расположение фрагментов на диске с целью их более быстрого чтения (сумбурно объяснил, но думаю, взглянув на скрин ниже — вам будет понятнее).
Что дает дефрагментация — наглядное представление
Дефрагментацию можно провести как инструментами Windows, так и отдельными специализированными программами.
Как выполнить дефрагментацию в Windows
Сначала необходимо запустить мастер анализа и дефрагментирования дисков. Для этого:
- нажмите сочетание кнопок Win+R;
- далее введите команду dfrgui и нажмите Enter.
dfrgui — команда для запуска дефрагментатора дисков
Затем должен открыться мастер оптимизации дисков: в нем выбираете свой жесткий диск и нажимаете кнопку «Анализировать». По результатам анализа мастер сообщит вам, нужно ли дефрагментировать диск, или все в порядке и так…
Оптимизирование дисков
Настройка автозагрузки Windows
Часть программ, которые вы устанавливаете, прописывает себя в автозагрузке. Причем, некоторые из них используется вами довольно редко, но они «заставляют» запускать себя при каждом включении компьютера и загрузке Windows. Естественно, что положительно это на производительности не сказывается…
Чтобы проверить автозагрузку в Windows 10 — достаточно открыть диспетчер задач (кнопки Ctrl+Shift+Esc).
Диспетчер задач — нагрузка на ЦП и диск
В диспетчере задач нужно открыть вкладку «автозагрузка» и отсортировать программы по их влиянию на загрузку (высокое, среднее, низкое).
В первую очередь смотрите на тот софт, который оказывает сильное влияние на загрузку: те программы, которые не нужны вам ежедневно — смело отключайте и убирайте из автозагрузки.
Особое внимание на программы: торренты, видео- и аудио-редакторы, графические редакторы, игры, и пр. высоко-требовательные приложения.
Вкладка автозагрузка — диспетчер задач
Так же не могу порекомендовать для контроля за автозагрузкой приложение Iobit Uninstaller. Вообще, у меня на блоге есть отдельная статья, посвященная автозагрузке Windows 10, рекомендую к ознакомлению (ссылка ниже).
Обновление старых драйверов
Драйвер — драйверу рознь…
Очень многое в плане производительности компьютера зависит от драйверов. Например, я сам неоднократно сталкивался в разнице в производительности видеокарты (кол-во FPS) в зависимости от версии драйвера (хотя производитель драйвера — тот же самый…).
Вообще, бывает по-разному: иногда работает лучше новый драйвер, иногда — старый. Если вы столкнулись с нестабильной работой устройства, рекомендую загрузить с официального сайта этого устройства несколько версий драйверов, и поочередно их протестировать.
Кстати, последние версии Windows 10 неплохо находят драйвера в авто-режиме. Для этого нужно зайти в диспетчер устройств, кликнуть ПКМ (правой кнопкой мыши) по нужному устройству и в меню выбрать пункт «Обновить драйвер».
Обновить драйвер — диспетчер устройств
Также у меня на блоге уже есть несколько статей посвященных этой проблематике — здесь дам ссылки, которые помогут вам решить проблему с драйверами…
Оптимизация и настройка видеокарты: ускорение игр
Многие пользователи оптимизируют Windows не для того, чтобы именно сама ОС стала работать быстрее, а чтобы нужная игра перестала тормозить и выдавала большее число FPS (количество кадров в секунду).
Помимо обновления драйвера (о чем я говорил в разделе выше), рекомендуется соответствующим образом настроить игру и сам видео-драйвер. Об этом у меня на блоге есть спец. заметка, ссылка приведена ниже (рекомендую вам прочесть ее до конца!).
Примечание!
Многие пользователи пренебрегают этими рекомендациями. Между тем, повысить производительность игр можно очень существенно, всего лишь изменив несколько параметров в настройках.
Причем, разницу в качестве картинки (а она станет чуть хуже) — заметит далеко не каждый опытный игроман…
Настройки Intel HD — высокая производительность
Настройка параметров быстродействия
В Windows 10 (да и не только в ней) есть специальные параметры, которые в автоматическом режиме отключат всё «относительно не нужное» для обеспечения высокой производительности системы. Грех этим не воспользоваться…
Сначала откройте панель управления Windows по следующему адресу: Панель управленияСистема и безопасность. Там найдите раздел «Система» и откройте его (скриншот ниже).
Система и безопасность — система
Далее слева нужно открыть вкладку «Дополнительные параметры системы» (пример показан ниже).
Дополнительные параметры системы
Затем в свойствах системы (вкладка «Дополнительно», именно она открывается по умолчанию) откройте параметры быстродействия (стрелка 1 на скрине ниже). Затем во вкладке «Визуальные эффекты» поставьте ползунок в режим обеспечения наилучшего быстродействия (стрелка 2).
Сохраните настройки (возможно несколько ухудшится внешний вид ОС).
Параметры быстродействия
Отключение индексации файлов
В Windows 10 есть специальная служба, которая незаметно для пользователя индексирует файлы. Нужно это для того, чтобы можно было быстро найти какой-нибудь файл.
Но по своему опыту могу сказать, что поиском пользуется очень небольшое количество пользователей.
Несмотря на то, что индексация идет «незаметно» — она в ряде случаев серьезно сказывается на производительности («лишняя» нагрузка на жесткий диск).
Логично, что ее желательно отключить, если вы не пользуетесь поиском в Windows. Для этого нужно открыть раздел службы (Win+R и команда services.msc) и найти службу Windows Search. Далее ее нужно открыть и остановить…
Отключение Windows Search
Затем следует перейти в «Мой компьютер» (сочетание Win+E), и открыть свойства нужного диска (щелкните правой кнопкой мышки по диску, и в контекстном меню выберите «свойства»).
Далее во вкладке «Общие» (она открывается по умолчанию) снять галочку рядом с пунктом «Разрешить индексировать содержимое файлов на этом диске…». Сохранить настройки.
Свойства диска
Настройки электропитания: на высокую производительность
От настроек электропитания может серьезно страдать производительность компьютера (больше всего это касается мобильных устройств: ноутбуки, планшеты и пр.).
Дело в том, что производители, заботясь о более длительной работе устройства от батареи, делают несколько режимов электропитания: сбалансированное, высокая производительность, экономичное и пр.
В зависимости от того, какой выбран режим — у вас в авто-режиме могут ограничиваться некоторые из возможностей устройства!
Если уж вы занялись оптимизацией, я подозреваю, что есть недовольства скоростью работы устройства. Поэтому, хотя бы на время (даже если вы работает от аккумуляторной батареи), попробуйте включить электропитание в режим максимальной производительности.
Чтобы это сделать, нужно зайти в панель управления Windows по пути: Панель управленияОборудование и звук. Далее открыть раздел «Электропитание».
Оборудование — электропитание
Затем обратите внимание на несколько схем, в моем случае их 3:
- сбалансированная — автоматическое соблюдение баланса между производительностью и энергопотреблением на пригодном для этого оборудовании;
- экономия энергии — минимальное энергопотребление за счет уменьшения производительности компьютера, когда это возможно;
- высокая производительность — макс. производительность (может потребоваться больше энергии).
Высокая производительность
После выбора высокой производительности, сохраните настройки и посмотрите, не изменилась ли скорость работы ваших приложений (игр), самой ОС Windows…
Примечание!
У некоторых ноутбуков (например, Lenovo, Sony и пр.) могут быть свои доп. центры управления электропитанием. В них также нужно отключить экономию энергии и выставить макс. производительность.
Lenovo — умное управление питанием
PS
Так же оказывать существенное влияние на производительность могут компьютерные вирусы (и антивирусы, как бы это смешно не звучало).
Рекомендую две вещи: установить современный антивирус (у которого включены регулярные обновления) и время от времени проверять компьютер какой-нибудь сторонней антивирусной утилитой.
Источник

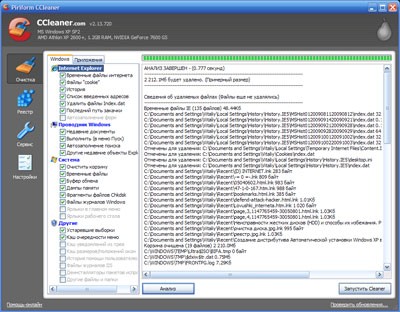
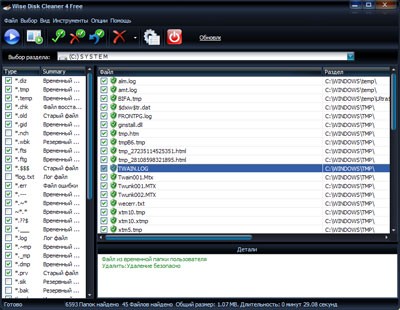
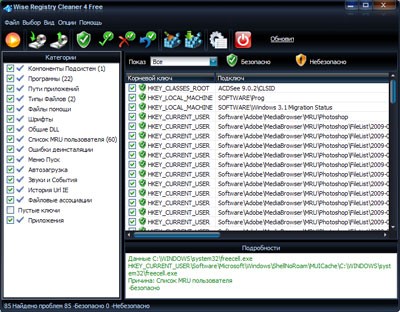
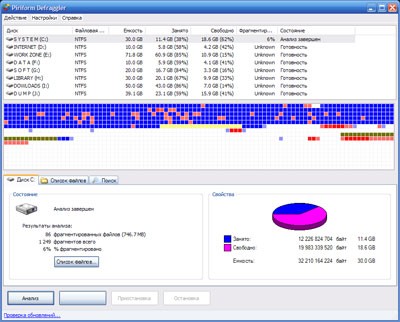
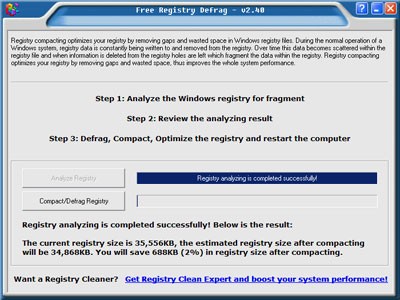
.jpg)
.jpg)