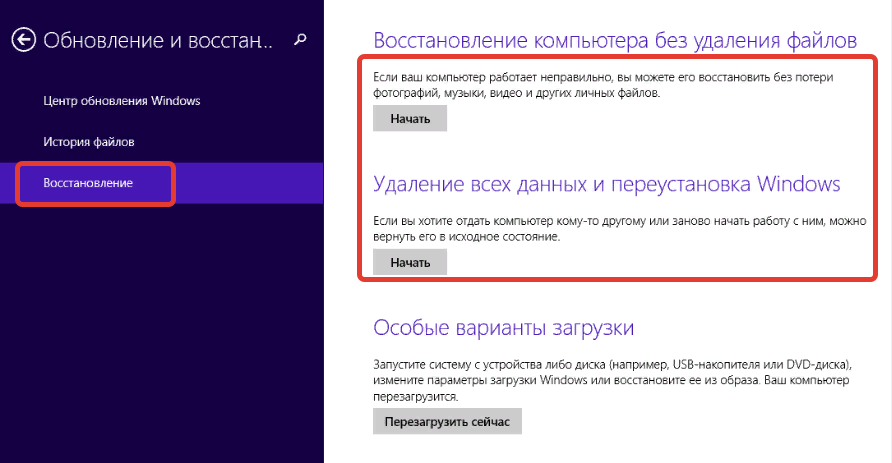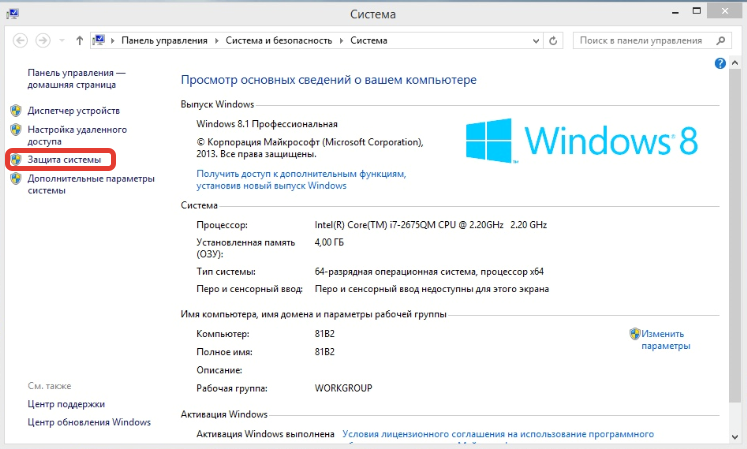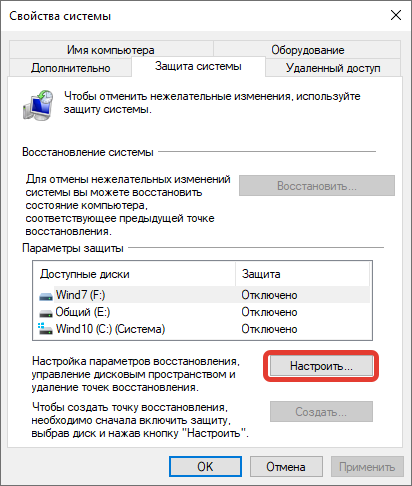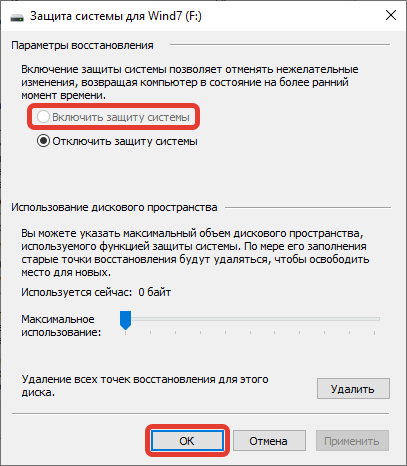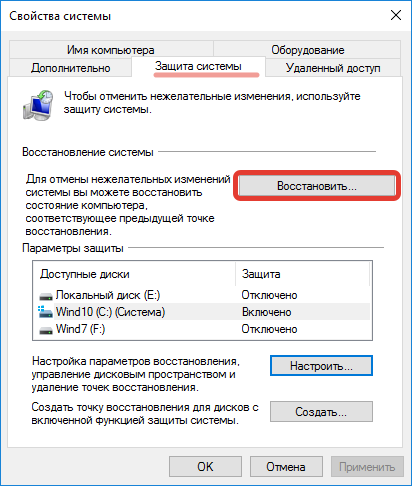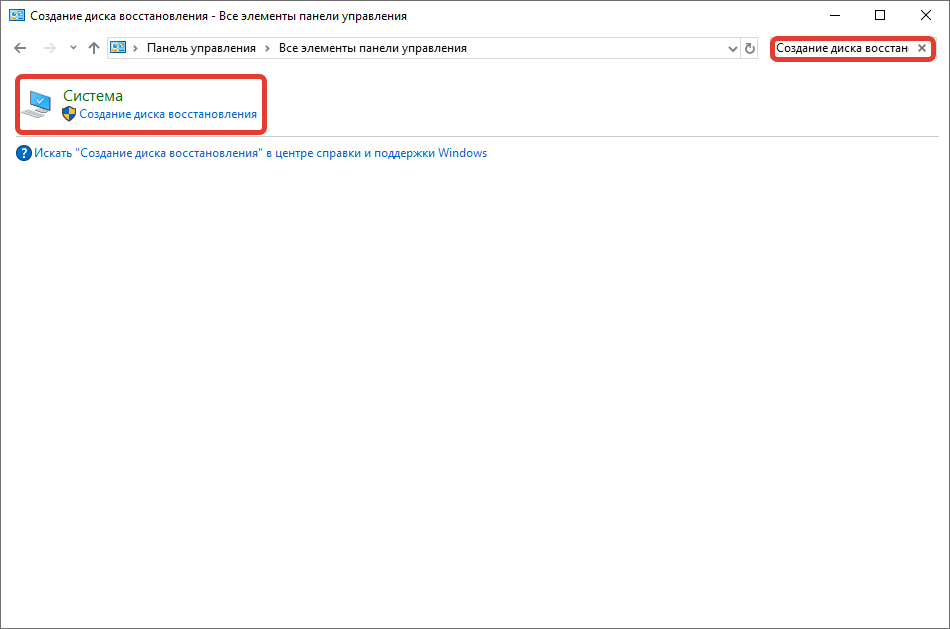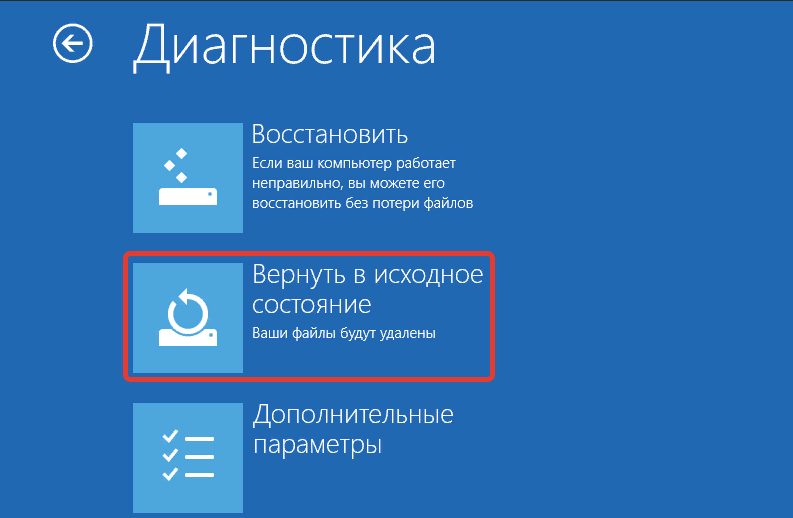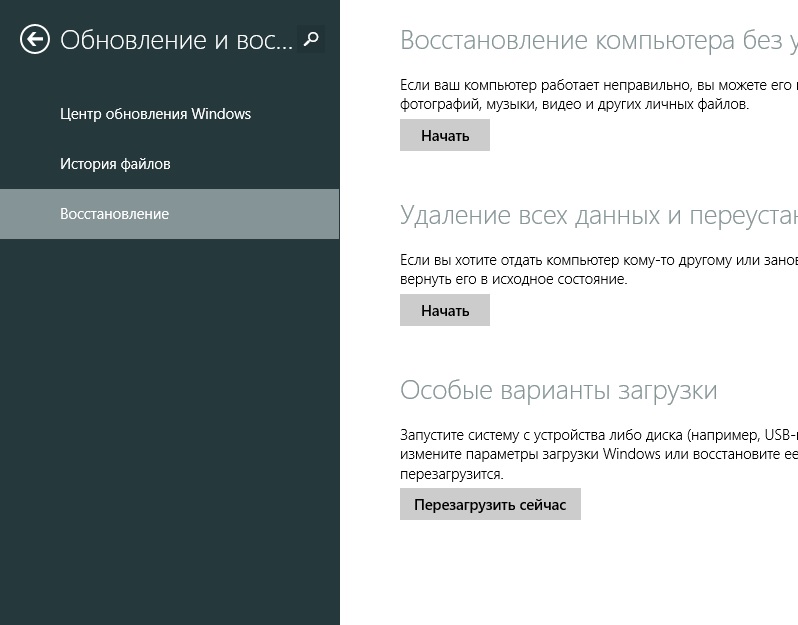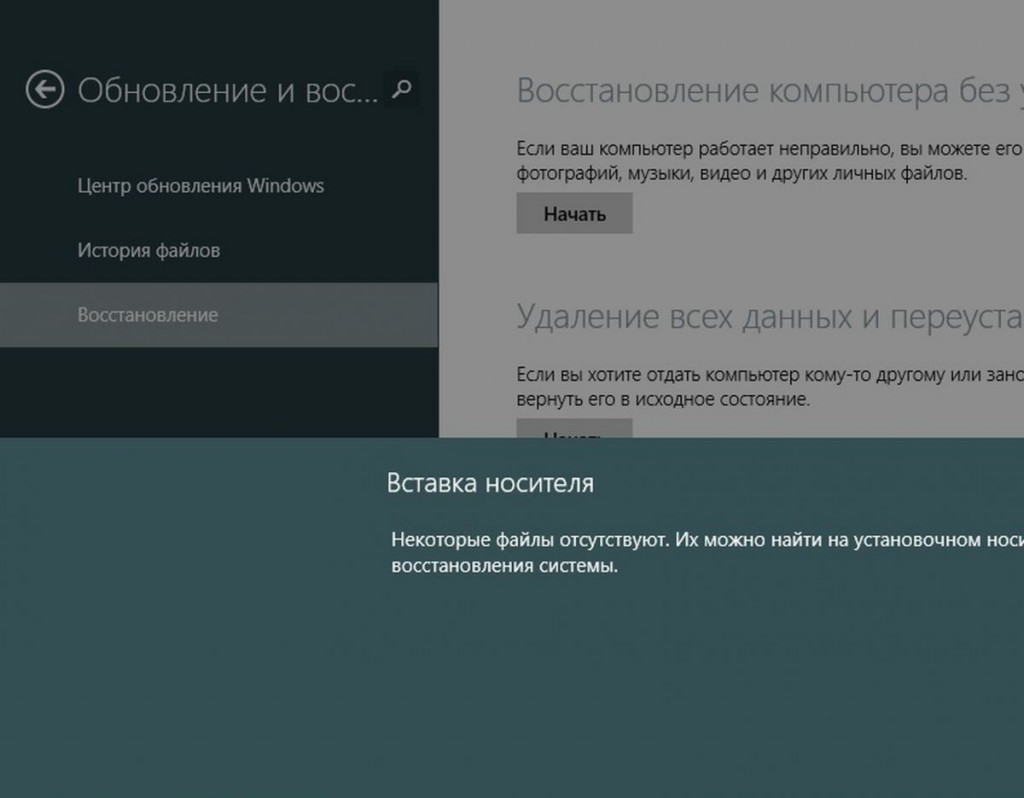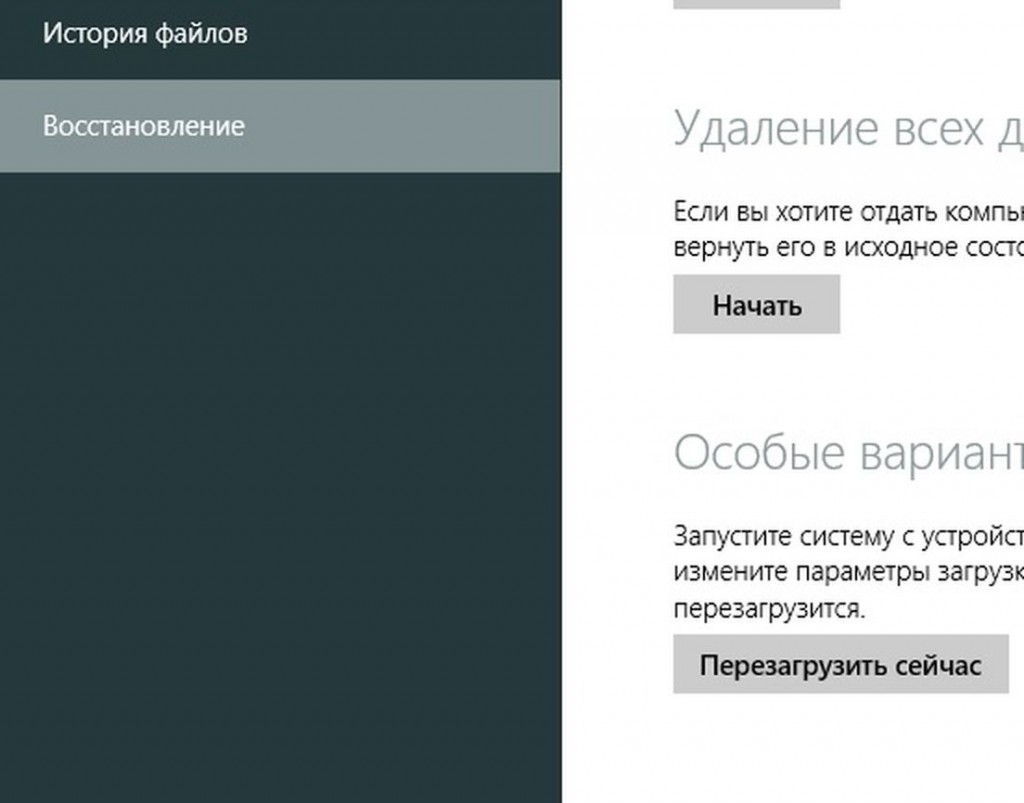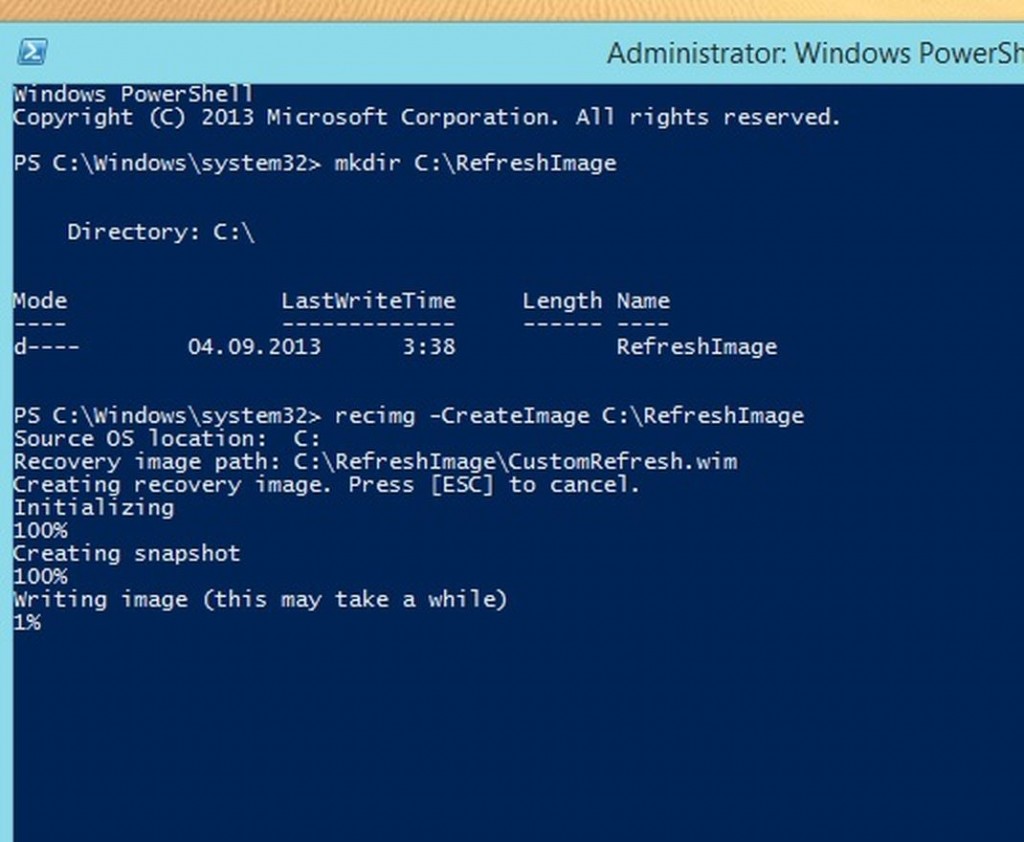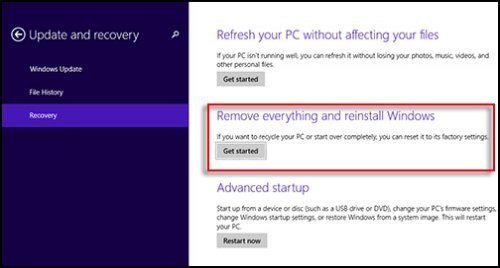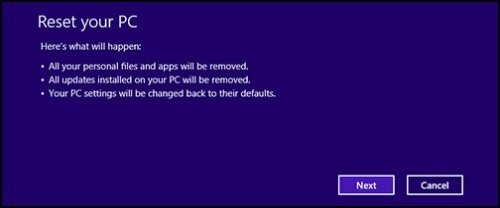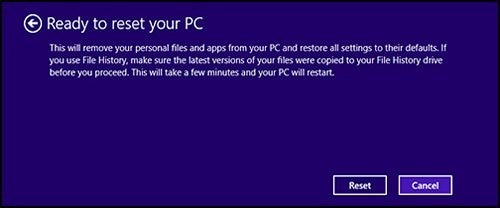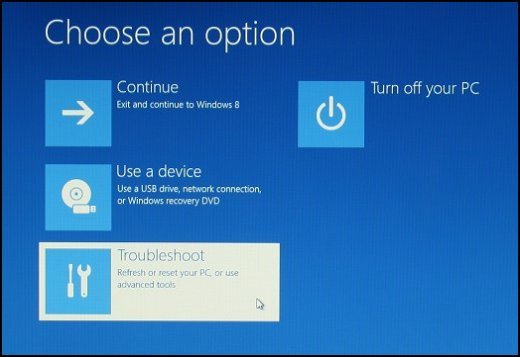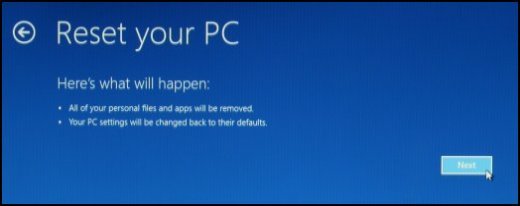Поддержка Windows 8.1 прекращена
Поддержка Windows 8.1 закончилась 10 января 2023 г. Чтобы продолжить получать обновления системы безопасности от Майкрософт, рекомендуется перейти на компьютер с Windows 11.
Подробнее
Если у вас возникают проблемы с компьютером, вы можете устранить их следующим образом.
-
Восстановите компьютер, чтобы переустановить Windows и сохранить свои личные файлы и параметры. Также сохраняются приложения, которые были на компьютере изначально, и приложения, установленные из Microsoft Store.
-
Верните компьютер в исходное состояние, чтобы переустановить Windows, но удалить ваши файлы, параметры и приложения — за исключением тех, которые были на компьютере изначально.
-
Восстановите компьютер, чтобы отменить недавние изменения в системе.
Если возникают проблемы при запуске (загрузке) компьютера, см. раздел Параметры запуска Windows (включая безопасный режим) и перейдите в раздел «Открытие окна «Параметры скачивания Windows» в среде восстановления Windows». Обновить, вернуть в исходное состояние или восстановить компьютер можно из среды восстановления Windows.
Если вы хотите создать резервную копию и восстановить личные файлы с помощью журнала файлов, см. статью Резервное копирование и восстановление в Windows.
Перед обновлением компьютера или его возвратом в исходное состояние
В большинстве случаев запущенные обновление компьютера или его возврат в исходное состояние завершаются автоматически. Однако если Windows потребуются отсутствующие файлы, вам будет предложено вставить носитель для восстановления системы. Обычно это DVD-диск или флэш-накопитель. В этом случае необходимые действия зависят от модели вашего компьютера.
Если компьютер поставлялся с Windows 8.1 или Windows RT 8.1, вам понадобится диск или флэш-накопитель, который входил в комплект поставки. Чтобы узнать, предоставил ли изготовитель вашего компьютера такие диски или иные носители, обратитесь к документации компьютера. В некоторых случаях носители создаются при первоначальной настройке компьютера.
Если у вас нет ни одного из указанных выше носителей, можно создать их при наличии USB-накопителя емкостью от 16 ГБ. Наличие диска для восстановления поможет устранять неполадки и решать проблемы с компьютером, даже если он не запускается. Дополнительные сведения см. в разделе Создание USB-диска восстановления.
Если вы обновили компьютер до Windows 8.1 или Windows RT 8.1 с помощью DVD-диска, используйте этот диск. Если у вас нет носителя с Windows 8.1 или Windows RT 8.1, обратитесь в службу поддержки Майкрософт.
Обновление, возврат в исходное состояние и восстановление
Выберите любой из указанных ниже вариантов для получения дополнительных сведений.
Если производительность компьютера снизилась и вы не знаете причины, можно восстановить его, сохранив все личные файлы и параметры.
Примечание: Если вы обновили компьютер с Windows 8 до Windows 8.1 и на вашем компьютере есть раздел восстановления Windows 8, восстановление компьютера приведет к восстановлению Windows 8. Вам будет необходимо установить версию Windows 8.1 после завершения обновления.
Предупреждение: Приложения, которые вы установили с веб-сайтов и DVD-дисков, будут удалены. Приложения, которые присутствовали на компьютере изначально или были установлены из Microsoft Store, будут переустановлены. После восстановления компьютера Windows сохранит список всех удаленных приложений на рабочем столе.
Восстановление компьютера
-
Проведите пальцем от правого края экрана, коснитесь пункта Параметры, а затем выберите Изменить параметры компьютера.
(Если вы используете мышь, наведите указатель мыши на правый верхний угол экрана, переместите указатель мыши вниз, щелкните Параметры, а затем — Изменить параметры компьютера.) -
Выберите элемент Обновление и восстановление, а затем — Восстановление.
-
В разделе Восстановление компьютера без удаления файлов нажмите кнопку Начать.
-
Следуйте указаниям на экране.
Если вы намерены отправить компьютер на переработку, отдать его кому-то или просто начать все заново, можно полностью вернуть его в исходное состояние. Это действие удалит все данные и переустановит Windows.
Примечание: Если вы обновили компьютер с Windows 8 до Windows 8.1 и на вашем компьютере есть раздел восстановления Windows 8, возврат компьютера в исходное состояние приведет к восстановлению Windows 8. Вам будет необходимо установить версию Windows 8.1 после завершения восстановления.
Предупреждение: Все ваши личные файлы и параметры будут потеряны. Все установленные вами приложения будут удалены. Переустановлены будут только приложения, которые были на компьютере изначально.
Возврат компьютера в исходное состояние
-
Проведите пальцем от правого края экрана, коснитесь пункта Параметры, а затем выберите Изменить параметры компьютера.
(Если вы используете мышь, наведите указатель мыши на правый верхний угол экрана, переместите указатель мыши вниз, щелкните Параметры, а затем — Изменить параметры компьютера.) -
Выберите элемент Обновление и восстановление, а затем — Восстановление.
-
В разделе Удалить все и переустановить Windows коснитесь или щелкните Начало работы.
-
Следуйте указаниям на экране.
Примечание: Вам будет предложено выбрать между быстрой и полной очисткой данных. После быстрой очистки некоторые данные можно восстановить с помощью специального ПО. Полная очистка занимает больше времени, но восстановление данных после этого менее вероятно.
Если вы считаете, что причиной проблем с компьютером является недавно установленное приложение или драйвер, вы можете восстановить ранее сохраненное состояние Windows, называемое точкой восстановления. Средство восстановления системы не изменяет ваши личные файлы, но может удалить недавно установленные приложения и драйверы.
Примечания:
-
Восстановление системы недоступно для Windows RT 8.1.
-
Windows автоматически создает точку восстановления, когда устанавливаются классические приложения и новые обновления Windows, если последняя точка восстановления создавалась ранее чем 7 дней назад. Точку восстановления также можно создать вручную в любой момент времени.
Восстановление ранее сохраненного состояния компьютера
-
Выполните прокрутку от правого края экрана и нажмите кнопку Поиск.
(Если вы используете мышь, наведите указатель мыши на правый верхний угол экрана, переместите указатель мыши вниз и нажмите кнопку Поиск.) -
В поле поиска введите Панель управления и выберите Панель управления.
-
Введите восстановление в поле поиска на панели управления и выберите пункт Восстановление.
-
Нажмите кнопку Запуск восстановления системы и следуйте инструкциям.
Если вам нужна дополнительная помощь по обновлению, сбросу или восстановлению компьютера, ознакомьтесь со страницами сообщества по восстановлению и восстановлению на форуме Windows , чтобы найти решения, которые другие пользователи нашли для устранения проблем, с которыми они столкнулись.
Нужна дополнительная помощь?
ОС Windows 8 (8.1) предусматривает несколько вариантов восстановления и возврата системы к заводским настройкам. Есть возможность произвести сброс полностью, удалив все файлы пользователя, или осуществить восстановление с сохранением данных и приложений. Существует вариант с откатом к определенной дате — подразумевает частичную чистку пользовательской информации на диске.
Содержание
- Сброс до заводских настроек через параметры
- Использование контрольной точки
- Применение диска восстановления Windows 8
- Создание
- Использование
Сброс до заводских настроек через параметры
Этот способ позволяет выбрать параметры сброса: полностью очистить систему или оставить некоторые данные и приложения.
Обратите внимание! Процесс на Windows 8 и 8.1 подойдет для обеих систем. Если обновление 8.1 ставилось на стандартную «восьмерку», после сброса потребуется повторная установка.
Сброс до заводских настроек Windows 8 осуществляется по следующему алгоритму:
- Закрыть все окна, перейти на рабочий стол.
- Сделать вертикальное движение мышью на правой части экрана.
- В открывшемся меню выбрать пункт «Параметры» — откроется еще одно меню.
- Нажать «Изменение параметров компьютера», перейти в раздел «Обновление и восстановление».
- Выбрать пункт «Восстановление».
Далее потребуется выбрать параметры сброса системы:
- Без удаления файлов. Следует выбрать именно этот режим, если необходимо сохранить пользовательские фотографии, видео, музыку или документы. Обновляются исключительно системные файлы.
- Удаление всех данных и переустановка Windows. Применяется, чтобы вернуть компьютер или ноутбук к заводским настройкам в Windows 8, очистив диски от всех файлов. Такой вариант может пригодится в случае перехода ПК к другому человеку в пользование.
Сбросить настройки можно, выбрав один из параметров.
Использование контрольной точки
Применение точек восстановления — способ откатить ОС к более раннему состоянию, когда работоспособность компьютера была стабильной.
Важно! Этот метод применим в случае наличия слепков системы, сделанных до возникновения проблемы.
Создание контрольной точки:
- На рабочем столе необходимо кликнуть значок «Компьютер» правой кнопкой мыши.
- В появившемся контекстном меню выбрать «Свойства».
- Слева найти опцию «Защита системы», выбрать.
- В нижней части найти строку «Настройка параметров», нажать кнопку Настроить.
- Кликнуть «Включить защиту систему» и нажать ОК.
Откат к наиболее ранней контрольной точке:
- Первые три этапа аналогичны созданию.
- На четвертом — вместо «Настроить» нужно выбрать пункт «Восстановить».
- В открывшемся Мастере нажать Далее
- Выбрать дату, наиболее близкую к моменту установки ОС на компьютер (ноутбук).
Исправить проблему поможет заранее созданный диск восстановления, который представляет собой загрузочный носитель с инструментами для диагностики компьютера.
Создание
Чтобы создать диск, потребуется выполнить следующие действия:
- Открыть «Панель управления».
- Справа вверху в поисковой строке написать «Создание диска восстановления».
- Выбрать соответствующий пункт в результатах поиска.
- Нажать Далее, определиться с флешкой или внешним жестким диском, на который будут записаны необходимые файлы.
- Нажать кнопку Создать, дождаться завершения процесса.
Использование
Чтобы воспользоваться диском, необходимо:
- Используя Boot Menu, запустить компьютер с созданного ранее диска.
- На этапе выбора языка нажать Далее.
- Перейти в раздел «Диагностика».
- Выбрать опцию «Вернуть в исходное состояние».
Компьютер перезапустится, после чего начнется откат к заводским настройкам — пользовательские данные будут удалены.
Каждый приведенный метод в статье применим в конкретных случаях. Откат системы через параметры доступен в случае исправной работы компьютера, когда у пользователя есть доступ к рабочему столу. Использование контрольных точек подразумевает их наличие. Диск восстановления подходит в случае, если операционная система не запускается.
( 5 оценок, среднее 3.6 из 5 )
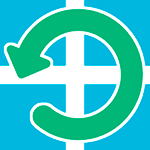
Сама процедура может пригодиться, если компьютер стал вести себя странно, и вы предполагаете, что это стало следствием последних действий на нем (настройка, установка программ) или же, как пишет Microsoft, хотите подготовить ваш ноутбук или компьютер к продаже в чистом состоянии.
Сброс через изменение параметров компьютера
Первый и самый простой способ — использовать функцию сброса настроек, реализованную в самой Windows 8 и 8.1. Для того, чтобы воспользоваться им, откройте панель справа, выберите пункт «Параметры», а затем — «Изменение параметров компьютера». Все дальнейшие скриншоты и описания пунктов будут из Windows 8.1 и, если не ошибаюсь, в первоначальной восьмерке чуть отличались, но найти их будет легко и там.
В открытых «Параметрах компьютера» выберите пункт «Обновление и восстановление», а в нем — Восстановление.
Для выбора вам будут доступны следующие варианты:
- Восстановление компьютера без удаления файлов
- Удаление всех данных и переустановка Windows
- Особые варианты загрузки (к теме этого руководства не относится, но доступ к первым двум пунктам для сброса можно получить и из меню особых вариантов).
При выборе первого пункта, произойдет сброс настроек Windows, при этом ваши личные файлы затронуты не будут. К личным файлам относятся документы, музыка, другие загрузки. При этом будут удалены сторонние программы, установленные самостоятельно, а приложения из магазина Windows 8, а также те, которые были предустановлены производителем компьютера или ноутбука будут переустановлены (при условии, что вы не удаляли раздел восстановления и не переустанавливали систему самостоятельно).
Выбор второго пункта полностью производит переустановку системы с раздела восстановления, возвращая компьютер к заводским настройкам. При данной процедуре, если ваш жесткий диск разбит на несколько разделов, имеется возможность оставить не системные нетронутыми и сохранить важные данные на них.
Примечания:
- При осуществлении сброса любым из этих способов стандартно используется раздел восстановления, который есть на всех ПК и ноутбуках с предустановленной Windows В случае, если вы самостоятельно устанавливали систему, сброс также возможен, но вам потребуется дистрибутив установленной системы, с которой будут браться файлы для восстановления.
- Если на компьютере была предустановлена Windows 8, обновленная впоследствии до Windows 8.1, то после сброса системы вы получите первоначальную версию, которую потребуется обновить снова.
- Дополнительно может потребоваться ввести ключ продукта в ходе выполнения данных шагов.
Как сбросить Windows к заводским настройкам, если система не запускается
Компьютеры и ноутбуки с предустановленной Windows 8 имеют возможность запуска восстановления к заводским настройкам даже в тех случаях, когда систему запустить невозможно (но при этом жесткий диск исправен).
Это осуществляется нажатием или удержанием определенных клавиш сразу после включения. Сами клавиши отличаются от марки к марке и информацию о них можно найти в инструкции конкретно к вашей модели или просто в Интернете. Также распространенные комбинации я собрал в статье Как сбросить ноутбук на заводские настройки (многие из них подходят и для стационарных ПК).
Использование точки восстановления
Простой способ вернуть последние сделанные важные системные настройки в исходное состояние — использование точек восстановления Windows 8. К сожалению, автоматически точки восстановления создаются не при любом изменении в системе, но, так или иначе, они могут помочь в исправлении ошибок и избавления от нестабильной работы.
Очень подробно о работе с данным инструментов, как их создать, выбрать и использовать я написал в руководстве Точка восстановления Windows 8 и Windows 7.
Еще один способ
Ну и еще один способ сброса, который я не рекомендую использовать, но пользователям, которые знают, что к чему и зачем это нужно, можно о нем напомнить: создание нового пользователя Windows, для которого настройки, за исключением глобальных системных, будут созданы заново.
Всего за несколько кликов вы вернете системы в исходное состояние, избавившись от возникших проблем после установки сбойных драйверов или глючного софта.
Восстановление Windows без потери данных
Мягкий сброс Windows 8 называется «Восстановление» (Refresh). Для этого сначала клавишами «Win + C» откройте «Чудо-панель», а затем вызовите меню «Параметры | Изменить параметры компьютера». В первой версии Windows 8 функция восстановления находится в разделе «Общие».
Здесь вам придется пролистать список далеко вниз. У Windows 8.1 меню упорядочено лучше. В этой системе нажмите на «Обновление и восстановление», а затем на «Восстановление». Функция «Refresh» в русских версиях Windows 8 и 8.1 получила название «Обновление ПК без удаления файлов». Щелчок мышкой по кнопке «Далее» запустит работу Мастера.
Восстановление с носителя данных
На следующем этапе ваш компьютер запустится в так называемой среде восстановления (Windows Recovery Environment — RE). Если эта консоль не настроена на вашем ПК, Windows запросит установочный диск.
Вставьте DVD или USB-накопитель с установочными файлами Windows. Затем Windows RE проанализирует жесткий диск, сохранит данные, настройки и приложения, переустановит Windows и, в завершение, все в нее скопирует. После перезагрузки вы получите «свежую» Windows со всеми сохраненными при обновлении данными.
Жесткий сброс Windows
Настоящий сброс параметров в Windows 8 запускается аналогичным образом. Снова откройте «Чудо-панель» и «Параметры | Изменить параметры компьютера». В Windows 8 перейдите в раздел «Общие», а в Windows 8.1 выберите пункт «Обновление и восстановление | Восстановление». Функция «Reset» здесь называется «Удаление всех данных и переустановка Windows». Нажатие на «Далее» запускает среду восстановления Windows RE, поэтому держите под рукой диск для установки или восстановления.
При таком сбросе, однако, не спасутся никакие данные: среда Windows RE сотрет и отформатирует все разделы, а также переустановит систему. Некоторые компании-изготовители, например Sony, интегрировали в свое меню для ноутбуков функцию восстановления, которая использует скрытый раздел Recovery. На некоторых моделях для этого предусмотрена отдельная кнопка.
Конфигурация образа для восстановления
Функция «Refresh» не затрагивает только «плиточные» приложения, установленные классические программы исчезают. На Рабочем столе вам будет предложено просмотреть список удаленных приложений, который можно использовать в качестве отправной точки для последующей установки программ.
Профессионалы могут воспользоваться настраиваемой функцией восстановления. Сначала сконфигурируйте компьютер по своему вкусу, подберите нужные параметры и программы, а затем клавишами «Win + X» вызовите меню в левом нижнем углу экрана и запустите «Windows PowerShell (Administrator)».
Подтвердите запрос службы контроля учетных записей и введите «mkdir C:RefreshImage». После этого командой «recimg –CreateImage C:RefreshImage» создайте новый образ, который будет использован для восстановления.
Фото: компания-производитель
Сброс настроек Windows 8 необходим для возврата работоспособности системы, утерянной вследствии сбоев, установки ПО, заражения компьютера вирусами и т.д. Также сброс настроек можео выполнить перед передачей компьютера во владение другому человеку.
Сброс настроек Windows 8 к заводским выполняется через параметры компьютера. Наведите указатель мыши к крайнему правому углу экрана и вызовите боковую всплывающую панель. Нажмите на панели «Параметры».
Вызов всплывающей боковой панели Windows 8
Выберите «Изменение параметров компьютера».
Изменение параметров компьютера с помощью боковой панели Windows 8
В списке параметров компьютера выбираем «Общие».
Список параметров компьютера в Windows 8
Есть два варианта сброса настроек Windows 8: «Восстановление ПК без удаления файлов» и «Удаление всех данных и переустановка Windows«. В первом случае будет выполнена переустановка системы с сохранением файлов пользователя, находящихся в его профиле, и Metro-программ, установленных из Магазина Microsoft, во втором случае — отформатирован системный диск и переустановлена Windows. При желании можно указать,чтобы было выполнено форматирование и других дисков.
Восстановление ПК без удаления файлов удобно использовать, когда необходимо просто восстановить работоспособность Windows с сохранением данных пользователя. В данном варианте восстановления будет сохранено содержимое папок «Мои документы», «Мои видеозаписи». «Мои рисунки». Также не будут затронуты Metro-программы, установленные из магазина Microsoft, а вот все остальные установленные пользователем программы будут удалены, при этом на рабочем столе будет создан файл со списком удаленных программ. Также будет очищен рабочий стол пользователя.
Для запуска данного варианта восстановления нажимаем кнопку «Начать». Система тут же предупредит, что произойдет с компьютером.
Предупреждение о восстановлении ПК
Нажимаем «Далее». Следует напомнить, что для выполнения любого из вариантов восстановления в дисководе должен быть вставлен установочный диск Windows. При его отсутствии система выдаст предупреждение.
Сообщение о необходимости вставить установочный диск
Если диск вставлен, будет сообщено о готовности выполнить восстановление системы.
Сообщение о готовности выполнить восстановление Windows 8
Нажимаем «Обновить». компьютер перезагрузится и начнется процесс восстановления.
Восстановление Windows 8
По завершению процесса система загрузится и на рабочем столе появится файл с именем «Удаленные приложения».
Завершение сброса настроек Windows 8
Открываем файл и видим список программ, которые были удалены.
Список удаленных программ
Сброс настроек Windows 8 способом удаления всех данных и переустановки ОС предполагает форматирование системного или всех дисков и переустановку системы.
Нажимаем кнопку «Начать» в нужном разделе восстановления. Система предупредит о том, что произойдет с нашим компьютером.
Сброс настроек Windows 8
Нажимаем далее и выбираем какие диски следует форматировать — только системный или все диски компьютера.
Выбор дисков для форматирования при сбросе настроек Windows 8
На следующем шаге следует выбрать способ очистки дисков — простое удаление файлов или специальная процедура очистки, которая затруднит дальнейшее восстановление удаленных файлов.
Выбор способа очистки диска при сбросе настроек Windows 8
Второй вариант имеет смысл выбирать, если Вы передаете компьютер другому человеку (например, продаете его), при этом на компьютере хранится конфиденциальная информация и Вы хотите быть уверенны, что новый владелец не сможет ее восстановить.
Далее нажимаем кнопку «Сбросить».
Сброс настроек Windows 8
Компьютер перезагрузится и возврат в исходное состояние.
Возврат ПК в исходное состояние
С вводом в Windows 8 двух новых замечательных особенностей Microsoft практически полностью избавила пользователей от необходимости переустанавливать систему. Что особенно обнадёживает, так это то, что пользователь, имеющий даже самые базовые навыки работы с системой, сможет воспользоваться этими особенностями Windows 8 для её починки даже после серьёзного сбоя.
С помощью выбора всего лишь одной опции в обновлённой панели управления и без приложения каких-то особых усилий со стороны пользователя Windows 8 может быть либо «восстановлена» (операция Refresh), либо полностью «сброшена» (операция Reset), то есть возвращена в исходное состояние.
Под восстановлением подразумевается сброс всех изменений, которые пользователи внесли в Windows 8 в виде каких-то настроек системы, исключая настройки персонализации. В этом отношении восстановление Windows 8 можно считать базовым сбросом.
«Ваши файлы и персональные настройки не изменятся. Настройки вашей системы будут выставлены в их значения по умолчанию, все ваши Metro-приложения будут сохранены, а все остальные программы, вроде дополнительных тулбаров и вредоносного ПО, будут удалены», — пояснил Стивен Синофски, директор подразделения Microsoft, занимающегося разработкой Windows и Windows Live.
Сброс позволяет целиком привести Windows 8 к состоянию, которое система имела сразу после установки.
«Ваши персональные файлы и приложения будут удалены, а настройки вашей системы будут приведены к их значениям по умолчанию», — добавил Синофски.
Разработчики, стоящие в холле, где Синофски делал свой доклад, одобрительно зааплодировали, когда он сообщил, что Microsoft позволит им контролировать процесс восстановления.
«Итак, вы, вероятно, сразу же подумали: «Подождите, я провожу установку системы, но затем я устанавливаю не только Metro-приложения. Я установлю Visual Studio, у меня есть куча программных инструментов». Ну, оказывается, что мы позаботились и о том, чтобы позволить вам [контролировать процесс восстановления] — для этого есть очень простая консольная программа. Вы всё настраиваете, запускаете эту программу, и состояние, которое на данный момент имеет система, становится образом, на который система будет откатываться при её восстановлении. Всё это очень просто», — сообщил Синофски.
Это означает, что в распоряжении опытных пользователей окажутся программные инструменты, необходимые для контроля уровня персонализации состояния, к которому будет возвращаться Windows 8 после сброса. Привести систему в исходное состояние, которое она имела сразу после установки, можно будет всегда. Но пользователи смогут установить в систему какие-то приложения, изменить какие-то настройки и в случае сбоя вернуться к тому состоянию, которое они создали и контролируют.
Microsoft также сделала возможным сброс Windows 8 с USB-носителя. Это означает, что пользователям будет предоставлена возможность сохранить их персональный образ операционной системы на внешний носитель, а затем восстановить этот образ на компьютер.
Важно отметить, что и восстановление и сброс происходят исключительно быстро — время работы этих операций не превышает нескольких минут. Что определённо быстрее установки Windows 8.
Как сбросить Windows 8 и Windows 10 до заводских настроек.
Windows 10 включает вариант “перезагрузка компьютера”, при помощи которого можно быстро восстановить Windows до заводской конфигурации по умолчанию. Этот вариант намного быстрее и удобнее, чем переустановка Windows «с нуля» или с помощью раздела восстановления созданного вашим производителем ПК. В Windows 8 были отдельные варианты “Обновление ПК” и “Сбросить параметры ПК”. В обновлениях хранятся все ваши файлы и настройки, но устанавливают настройки ПК по умолчанию и удаляют настольные приложения. Сброс удаляет всё, включая ваши файлы, также как делает Windows resintall с нуля.
В Windows 10, дела обстоят немного проще. Единственный вариант — “Вернуть компьютер в исходное состояние”, но во время процесса, вы сможете выбрать, следует ли сохранить личные файлы или нет.
Как вернуть компьютер в исходное состояние
Если Вы решили использовать функцию “Сбросить этот ПК”, Windows полностью сбросится до заводских настроек по умолчанию. Если Вы приобрели компьютер уже с установленной ОС Windows 10, ваш компьютер будет в том же состоянии с которым вы его купили. Все производители установленного программного обеспечения и драйверов, которые пришли с ПК будет переустановлены. Если вы устанавливали ОС Windows 10 самостоятельно, это будет чистая ОС Windows 10 без различных дополнительных программ.
У Вас есть выбор — Вы можете сохранить ваши личные файлы или полностью их удалить. Но, также будут стёрты все ваши установленные программы и настройки. Это гарантирует, что у вас будет свежая система. Путём сброса компьютера должны быть решены любые проблемы, связанные с программным обеспечением сторонних производителей, коррупцией файловой системы, настройками системы изменений, или вредоносные программы.
Если приобретённый компьютер имеет предустановленную операционную систему Windows, Вы также можете увидеть третий вариант, “восстановить заводские настройки”. Это позволит восстановить оригинальную версию, которая пришла с вашим ПК, так что если ваш компьютер пришел с Windows 8, а вы перешли на Windows 10, он будет сброшен обратно до Windows 8.
Этот процесс очень похож на переустановку Windows с нуля или использование предоставленного изготовителем раздела восстановления, но является более удобным.
Компания Microsoft объяснила, что на самом деле происходит на самом деле, когда вы выполняете сброс вашего компьютера и удаляете всё:
Компьютер загружается в среду восстановления Windows, в среде восстановления Windows
Среда восстановления заново стирает и форматирует разделы Windows, прежде чем устанавливать новую копию Windows.
Компьютер перезагрузится в новую копию Windows.
Когда вы выбираете, чтобы сохранить ваши файлы, выполняются те же действия. Но, перед удалением раздела, среда восстановления Windows заново сканирует жесткий диск для ваших файлов и персональных настроек. Он помещает их в сторону, устанавливает новую копию Windows, и ставит их туда, где они были найдены.
Если вы решите сохранить ваши личные файлы или нет, этот процесс включает в себя полностью свежую систему Windows. Вот почему программы с вашего рабочего стола стираются.
Как вернуть компьютер в исходное состояние в Windows
Чтобы вернуть ПК к заводским настройкам в Windows 10, просто откройте приложение настройки, и перейдите на обновление и безопасность > восстановление. Нажмите клавишу “начало” в разделе “вернуть компьютер в исходное состояние”.
В Windows 8, зайдите в изменение параметров компьютера > обновление и восстановление > восстановление, чтобы найти эквивалент вариантов “обновление ПК” и “вернуть компьютер в исходное состояние”.
Вы можете выбрать либо “сохранить Мои файлы” или “удалить все”. Если вы выберите “Сохранить Мои файлы”, Windows будет сброшена в состояние по умолчанию, с удалением установленных приложений и настроек, но сохранит ваши личные файлы. Если вы выберите “удалить все”, Windows сотрет все, включая ваши личные файлы.
Если вы просто хотите свежую систему Windows, выберите “Сохранить Мои файлы”, чтобы восстановить Windows без удаления ваших личных файлов. Вы должны использовать вариант “удалить все”, когда продаете компьютер или даёте его кому-то еще, поэтому лучше будет стереть ваши личные данные и установить ПК в заводское состояние по умолчанию. В любом случае, это хорошая идея, чтобы иметь резервные копии ваших важных файлов перед использованием этой функции.
В Windows 8, вариант сохранить «Мои файлы» был назван “обновление ПК”, а вариант “удалить все” был назван “вернуть компьютер в исходное состояние”. Для Windows 10 эти вещи упрощены, этот процесс называется “перезагрузки компьютера” и задаёт вопрос — что вы хотите делать с вашими файлами.
Как вернуть компьютер в исходное состояние в меню загрузки
Если ваш ПК с Windows не загружается, вы можете сбросить его из меню параметров загрузки. Мы рассмотрели несколько способов получить доступ к этому меню. Но, в этом же меню появится автоматически, если Windows не может загрузиться.
Выберите устранение неполадок > вернуть компьютер в исходное состояние для возврата компьютера через меню.
Как получить свежую операционную систему Windows 10 без блокировки
Вариант “Сброс этого компьютера” удобен, но есть одна большая проблема с этим: если производитель вашего ПК установил много ненужных программ которые Вы не хотите устанавливать, то сброс компьютера в исходное состояние вернёт всё это барахло обратно.
К счастью, с обновлением в операционной системе Windows 10, есть простой способ получить свежую от Майкрософт систему Windows 10. Просто нажмите на “узнать, как начать с чистой установки Windows”- ссылка на настройки > обновление и безопасность > экран восстановление.
“ПК новый старт” инструмент загрузки образа Windows 10 прямо от Microsoft и установит её в вашей системе, давая вам свежую систему от Microsoft ни с одним из программном обеспечении, которые были установлены на заводе. Драйверы оборудования должны быть загружены автоматически из центра обновления Windows после того как вы закончите. Если вам нужен аппаратный драйвер или программа, которая не устанавливаются автоматически из центра обновления Windows, вы найдете их на сайте производителя вашего ПК.
Windows 8 позволяет Вам создать пользовательские образы обновлений. Всякий раз, когда вы выполняете обновление или сброс вашего ПК, он будет использовать ваши собственные образы вместо стандартного. Например, вы можете удалить вирусы, которые пришли с вашим ПК, установить важное программное обеспечение, или изменить настройки системы, а затем создать образ Refresh с текущим состоянием системы. Но, эта опция отсутствует в Windows 10, но по крайней мере, в Windows 8 это было хорошим утешительным призом.
Windows 8 получила две новые функции Refresh и Reset для восстановления системы за несколько кликов
Всего за несколько кликов вы вернете системы в исходное состояние, избавившись от возникших проблем после установки сбойных драйверов или глючного софта.
Восстановление Windows без потери данных
Мягкий сброс Windows 8 называется «Восстановление» (Refresh). Для этого сначала клавишами «Win + C» откройте «Чудо-панель», а затем вызовите меню «Параметры | Изменить параметры компьютера». В первой версии Windows 8 функция восстановления находится в разделе «Общие».
Здесь вам придется пролистать список далеко вниз. У Windows 8.1 меню упорядочено лучше. В этой системе нажмите на «Обновление и восстановление», а затем на «Восстановление». Функция «Refresh» в русских версиях Windows 8 и 8.1 получила название «Обновление ПК без удаления файлов». Щелчок мышкой по кнопке «Далее» запустит работу Мастера.
На следующем этапе ваш компьютер запустится в так называемой среде восстановления (Windows Recovery Environment — RE). Если эта консоль не настроена на вашем ПК, Windows запросит установочный диск.
Настоящий сброс параметров в Windows 8 запускается аналогичным образом. Снова откройте «Чудо-панель» и «Параметры | Изменить параметры компьютера». В Windows 8 перейдите в раздел «Общие», а в Windows 8.1 выберите пункт «Обновление и восстановление | Восстановление». Функция «Reset» здесь называется «Удаление всех данных и переустановка Windows». Нажатие на «Далее» запускает среду восстановления Windows RE, поэтому держите под рукой диск для установки или восстановления.
При таком сбросе, однако, не спасутся никакие данные: среда Windows RE сотрет и отформатирует все разделы, а также переустановит систему. Некоторые компании-изготовители, например Sony, интегрировали в свое меню для ноутбуков функцию восстановления, которая использует скрытый раздел Recovery. На некоторых моделях для этого предусмотрена отдельная кнопка.
Конфигурация образа для восстановления
Функция «Refresh» не затрагивает только «плиточные» приложения, установленные классические программы исчезают. На Рабочем столе вам будет предложено просмотреть список удаленных приложений, который можно использовать в качестве отправной точки для последующей установки программ.
Профессионалы могут воспользоваться настраиваемой функцией восстановления. Сначала сконфигурируйте компьютер по своему вкусу, подберите нужные параметры и программы, а затем клавишами «Win + X» вызовите меню в левом нижнем углу экрана и запустите «Windows PowerShell (Administrator)».
Подтвердите запрос службы контроля учетных записей и введите «mkdir C:RefreshImage». После этого командой «recimg –CreateImage C:RefreshImage» создайте новый образ, который будет использован для восстановления.
Фото: компания-производитель
Компьютеры любят «чистоту», как на жёстком диске, так и от пыли на аппаратной части. Если со вторым вопросом можно разобраться проще – просто провести чистку, то с первым всё не так легко. Основная проблема начинающих пользователей – желание установить побольше «полезных» программ и неумение правильно пользоваться дисковым пространством компьютера, что влечёт за собой неполадки в его работе. Когда ситуация находится на пике, юзерам ничего не остается, как совершить сброс до заводских настроек Windows. В нашей статье подробно будет описано, как восстановить систему до вида «из коробки» для разных версий, начиная с Windows 7.
Начнём с того, что заводские настройки – конфигурация ПК, которая установлена изначально и является основной для данной единицы техники. Все изменения, которые были сделаны пользователем во время использования, «сбивают» заводские настройки и компьютер считается уже не новым. Сброс к настройкам «с коробки» – переход к первоначальному состоянию, т.е. избавление от настроек юзера вообще, а, в некоторых случаях, даже от файлов и других данных, которые после него остались.
Производить сброс рекомендуется только тогда, когда это действительно необходимо. Обращаем внимание, что, если вы ранее переустанавливали Windows или сами, или с помощью мастеров компьютерных систем, у вас может не получится перейти к заводским настройкам. Вся суть заключается в том, что при неправильной переустановке (тупо с одной болванки, на которую записана пиратская копия Windows), на жёстком диске пропадает специальный раздел восстановления, на котором хранится копия установочной версии.
Это указывает на то, что просто так не получится перейти на заводские настройки – потребуется такой же дистрибутив, который был использован изначально, а не любой другой (даже если версии Windows совпадают). В противном случае, вы не вернёте компьютер к первоначальному виду (в программном отношении) никак. Поэтому, относитесь к переустановке Windows более рассудительно и серьёзно – если пользуетесь услугами мастеров, просите их переустанавливать Windows так, чтобы раздел восстановления затронут не был. Если всё же раздел восстановления был удалён – всё что вы можете сделать – установить любую удобную версию Windows методом чистой инсталляции (с удалением всех данных) и хоть как-то, но создадите видимость сброса к заводским настройкам.
К сожалению, «семёрка» не поддерживает быстрого сброса к заводским настройкам, что является преградой для возвращения компьютера к исходному виду без использования дополнительных знаний. Если у вас стоит задача вернуть компьютер в исходное состояние, вы можете воспользоваться такими вариантами:
- Через «Устранение неполадок компьютера» в «Дополнительных вариантах загрузки»;
- С помощью вашего дистрибутива, который шёл в комплекте с ПК или ноутбуком.
Если вы больше склоняетесь ко второму варианту, значит вам необходимо просто загрузиться с дистрибутива и выбрать там восстановление системы. Дальше всё будет происходить по накатанной.
В случае с первым вариантом, необходимо попасть в меню «Дополнительные варианты загрузки». Для большинства компьютеров (ноутбуков) это можно сделать клавишей F8, которую нужно нажимать сразу после начала загрузки компьютера (не выходя из ждущего режима или гибернации). Когда оно будет загружено, вам необходимо выбрать пункт «Устранение неполадок компьютера».
Далее произойдёт переход в окно «Параметры восстановления системы». В нём находятся некоторые возможности, которые реально можно использовать до загрузки системы в целом. Среди них и будет скрываться либо встроенный сброс, либо фирменный. В данном случае, для примера, у нас вариант с восстановлением заводских настроек ноутбука Toshiba.
Необходимо будет перейти в этот пункт и последовать подсказкам встроенной утилиты, чтобы у вас получилось восстановить заводские настройки. Обратите внимание, что все файлы на жёстком диске, которыми вы пользовались/сохраняли, будут удалены безвозвратно.
В случае с Windows 8, дела обстоят более благоприятно. В системном интерфейсе предусмотрено использование встроенной программы возврата к заводским настройкам прямо из «Панели управления», а также с «Дополнительных вариантов загрузки». Рассмотрим это детальнее для улучшения понимания.
- В этой версии Windows, привычная «Панель управления» есть, но можно пойти более простым путём, чтобы войти в нужное меню. Необходимо просто провести мышью справа экрана сверху вниз. Сделать это можно хоть из обычного интерфейса, так и из панели Metro;
- Выбираем «Параметры», а затем «Изменение параметров компьютера»:
- Если у вас 8 версия – выбираем «Общие», если 8.1 – «Обновление и восстановление». У нас второй вариант, поэтому выбираем соответствующий пункт. Далее всё происходит аналогично как в Windows 8, так и в Windows 8.1;
- Выбираем пункт «Восстановление» и получаем три способа восстановления состояния системы;
- Первый вариант – представляет собой восстановление без удаления файлов, т.е. в зависимости от того, какая будет выбрана точка восстановления. Это не является возвратом к заводским настройкам, поэтому данный вариант мы отбрасываем. Второй пункт – полное удаление всех пользовательских файлов, аккаунтов на компьютере и т.д. Система будет заново установлена со скрытого раздела, если он не удалён. В противном случае потребуется дистрибутив той версии Windows, которая была установлена изначально – иначе к тем же самым заводским настройкам перейти не удастся. Третий вариант – совокупность первых двух и дополнительных, которые в данном случае не являются актуальными.
- Нажимаем «Начать» под вторым вариантом и проходим с «Мастером восстановления» все этапы постепенно. После этого произойдёт перезагрузка компьютера и возврат в исходное состояние. Процесс не из быстрых, но находиться рядом с ПК в это время будет нужно (не постоянно – когда будет происходить переустановка системы, можно будет отойти).
В «десятке» остался тот же функционал по восстановлению, что и в Windows 8, но, чтобы попасть туда, необходимо пройти немного другой путь.
- Для этого нужно войти в «Пуск» и нажать «Параметры»;
- В параметрах выбираем «Обновление и безопасность»:
- Среди расширенного перечня пунктов (в разных версиях Windows 10 он может выглядеть по-разному) находим пункт «Восстановление» и нажимаем его:
- Пункты меню средств восстановления стали другими, но нам нужен только один: «Вернуть компьютер в исходное состояние»;
- После нажатия кнопки «Начать» вам будет предложено два варианта:
а) Просто удалить файлы с ПК (без переустановки системы);
б) Полностью переустановить систему и удалить файлы – настоящий сброс до заводских настроек.
Вы просто выбираете то, что вам нужно и дальше вам нужно будет дождаться конца процесса возврата к стандартным настройкам.
Не утихают споры о том, что лучше Windows 10 или Windows 7. Такое явление не является случайным. Разработчики из Майкрософта уверяют, что лучше, чем Windows 10 ничего не найти, а опытные пользователи говорят наоборот, мол надёжнее системы, чем Windows 7 сейчас.
Иногда при установке программ либо приложений на экране компьютера появляется сообщение, о том, что возникла ошибка 5 Windows 10. Это означает что пользователю отказано в доступе. Подобное случается если в системе есть несколько учётных.
Частые перезагрузки компьютера могут привести к повреждению жесткого диска. Если вам приходится отлучаться от.
Кто-то говорит, что это взлом, кто-то просто стремится разблокировать свою машину. Бывает так, что пользователь просто забыл свои учетные данные. Но это не проблема: забыл и забыл, есть множество способов восстановления. Пароль администратора Windows 8 часто теряется или забывается. Можно его просто убрать или навсегда удалить. Для этого рассмотрим подробную инструкцию на сброс пароля Windows 8.
Разработчики операционной системы предусмотрительно ставят на компьютере запрос идентификации. Каждый раз, чтобы разблокировать систему, требуется вводить ключ. Чтобы лишний раз не напрягаться с вводом шифра, можно вообще убрать запрос на введение кода. Для этого следует:
- Нажать клавиши Windows и R, после чего откроется окно Выполнить.
- Ввести команду netplwiz в окне и нажать ОК.
Ввод команды в поле
Окно учетных записей
- Ввести пароль один раз.
- Ещё раз нажать по кнопке ОК.
В Windows 8 существует целых два вида аккаунтов. Первый тип имеет локальный характер, а второй обозначается, как Microsoft LiveID. Входы в операционную систему можно делать как с одного, так и с другого.
Если пользователь забыл свои учетные данные, то сбросить локальный аккаунт, который чаще всего является адресом электронной почты, можно при помощи следующих действий:
- Необходимо зайти на страницу сброса пароля по адресу: https://account.live.com/password/reset.
- Потребуется ввести адрес электронной почты, который зарегистрирован в системе.
Вводим адрес, зарегистрированный в системе
Выбираем нужный вариант
- Как только выйдет поле с новым паролем, потребуется ввести его. Важно вводить код не менее восьми символов.
Это было заключительное действие, после которого можно будет пользоваться новым паролем. При этом необходимо иметь подключение к глобальной сети, иначе новый пароль не сможет вступить в законную силу.
Чтобы удалить пароль локальной учетной записи, которым пользоваться больше не хочется, нужно достать установочный диск с операционной системой Windows 8. Для этого также подходят диски восстановления. Далее проделываем ряд действий:
- Проводим загрузку с одного из установочных носителей.
- Если система запрашивает выбор языка, то делаем это.
- Щелкаем по пункту Восстановление системы.
Пункт восстановления в самом низу
Специальное меню для восстановления
Теперь потребуется заново войти в операционную систему, используя новый пароль.
Ещё один интересный момент, который заключается в том, что даже если нет информации об имени пользователя, то можно просто прописывать команду net user. После выведется весь список имен пользователей, актуальный для данной машины. Если возникает ошибка 8646, то это говорит о наличии на машине учетной записи Microsoft.
Операция сброса пароля может всегда проходить с карты памяти, если её специально создавать предварительно. Для этого в Windows 8 есть специальная опция Создание дискеты сброса пароля. В таком случае, если Вы даже опять забыли пароли, можно их восстановить или поменять за короткое время. Также отлично помогают установочные карты USB для операционных систем Linux, которые имеют возможность редактирования программ-загрузчиков. К сожалению, такими же путями может осуществляться взлом компьютера.
Возврат в исходное состояние — один из вариантов восстановления системы в Windows 8.1. Этой функцией целесообразно пользоваться:
- если вы желаете удалить все ваши данные и восстановить состояние компьютера на момент покупки;
- когда компьютер не удаётся восстановить никаким другим способом.
Чем отличается возврат в исходное состояние от переустановки
Отличается тем, что вам не нужно заново устанавливать драйверы и вводить серийный номер продукта. Программа восстановления лишь исправит проблемы в ядре системы и удалит личные файлы.
Загрузитесь с установочного диска Windows 8.1:
В окне Установка Windows нажмите Далее:
В следующем окне нажмите на ссылку Восстановление системы:
Выберите пункт Диагностика:
Выберите Вернуть в исходное состояние:
В большинстве случаев в этом списке будет лишь одна копия операционной системы. Если их будет несколько, выберите нужную (или проблемную) систему, которую вы желаете восстановить:
Нажмите Далее:
На этом этапе у вас есть выбор: 1) очистить только системный раздел; Этот вариант вам подойдёт, если ваша ОС пришла в негодность и вы хотите восстановить её для дальнейшего использования. Для полного восстановления достаточно восстановить только системный раздел. 2) очистить все диски компьютера, если их у вас несколько. Этот вариант подойдёт в случаях, если вы хотите продать свой компьютер и очистить все данные. Также, этот вариант желателен, если вы восстанавливаете систему после заражения вирусами и уже сохранили все важные документы на флешку.
В большинстве случаев подойдёт вариант Просто удалить мои файлы. При этом будет шанс восстановить некоторые файлы. Если выбрать второй пункт, то система произведёт полное стирание файлов для защиты от восстановления. Этот вариант займёт намного больше времени и подходит в случае, если вы продаёте или дарите свой старый компьютер.
Нажмите кнопку Вернуть в исходное состояние для запуска процесса восстановления Windows к исходному состоянию:
После этого ждите, пока прогресс дойдёт до 100% и система восстановит своё первоначальное состояние:
После сброса операционной системы компьютер будет вести себя так, как будто вы только что установили на него операционную систему (ну или как будто вы только что принесли домой новый компьютер с предустановленной WIndows 8.1). Выберите свой регион, язык, часовой пояс и раскладку клавиатуры:
Примите условия лицензии:
Выберите цвет, задайте имя компьютеру и нажмите Далее:

Войдите в свою учётную запись Майкрософт. Для этого вам понадобится логин в почту hotmail.com и пароль от неё:
Введите полученный код:
В Windows 8 теперь стало намного проще, чтобы восстановить ваш компьютер до предыдущего состояния. Теперь вам больше не нужно переустанавливать Windows с самого начала, чтобы получить заводские настройки. Reset Your PC параметр в Windows 8 поможет вам восстановить настройки по умолчанию. Нюанс: Вы потеряете все ваши документы и файлы, хранящиеся на диске на котором у вас установлена Windows 8.
- Вставьте Windows 8 DVD-диск в дисковод или загрузочный диск Windows 8 с USB-накопителя.
- Откройте “Панель Управления” в главном окне Metro.
- Нажмите на ” Общие” и на правой панели вы можете увидеть ”Reset Your PC & Start Over ” .
После нажатия на кнопку ”Get started” , Вы увидите следующий экран.
Нажмите на кнопку ” Далее ” и Windows откроет другое окно, запрашивающее, хотите ли вы удалить все файлы со всех дисков или вы просто хотите удалить файлы на диске где установлена Windows8. Нажав на опцию ” Покажите мне список дисков, которые будут затронуты ” покажет вам диски, которые будут затронуты во время процесса сброса (применимо только тогда, когда вы выбираете вариант “ Все диски ” ).
- Нажав на кнопку ” Только диск, на котором установлена система Windows ” является предпочтительным вариантом, если вы обеспокоены файлами, хранящимися на других дисках.
- В меню «Окна» теперь нажмите кнопку ” Reset ” . Windows 8 сбросится и начнётся процесс выключения и перезагрузки ПК.
Этот процесс займет некоторое время, и когда этот процесс завершится, вам будет предложено ввести ключ продукта Windows 8. Если вы используете версию developer Windows 8, вы можете нажать на кнопку ” Пропустить ”.
Дале,вам необходимо принять Windows 8 лицензионное соглашение и Windows попросит вас ввести имя компьютера.
Компьютер с Windows 8, будет обратно осстановлен до заводских настроек, чтобы опять был как новый.Если Вы не хотите, чтобы ваши файлы были удалены, и вам только нужно иметь свежую установленную копию Windows 8 ,лучше не делайте reset Windows 8. Вместо того, чтобы пойдите на вариант обновление ПК , который позволит сохранить все ваши документы, делая переустановку операционной системы.
Как восстановить заводские настройки ноутбуку с помощью среды восстановления Windows RE дистрибутива Windows 8.1, 10
затем предлагается выбрать целевую систему для восстановления — Windows 10 и происходит простая переустановка Win 10.
Как восстановить заводские настройки ноутбуку с помощью среды восстановления Windows RE дистрибутива Windows 8.1, 10
lis vol (выводим в список разделы жёсткого диска)
sel vol 2 (выбираем раздел с установленной Windows 10 — диск C:)
format quick fs=NTFS (форматируем раздел с установленной Windows 10 — диск C:)
sel vol 6 (выбираем Том 6 — скрытый раздел с заводским образом Windows 8.1, не имеет буквы диска)
assign letter=L (присваиваем ему букву диска L:)
exit (выходим из diskpart)
Продолжаем вводить команды:
L: (данной командой мы заходим на скрытый раздел ( L:) с заводским образом Windows 8.1)
dir /s (данная команда отобразит в древовидной форме список каталогов и файлов в корневом каталоге (L:) :
L:OKRBackupFactory (на скриншоте видно, что именно в этом каталоге находятся файлы заводского образа Windows 8.1 ( install.swm, install2.swm и т. д .) )
В данном окне можно увидеть все папки и файлы, находящиеся на скрытом разделе с заводскими настройками и
нам здесь нужен заводской образ Windows 8.1. Чаще всего производители ноутбуков упаковывают данный образ в файл образа диска (WIM) — специальный формат разработанный Microsoft для развертывания операционных систем Windows. В нашем случае WIM-образ разделён на несколько SWM-файлов меньшего размера: install.swm, install2.swm и т. д ., и находятся они в подкаталоге L:OKRBackupFactory.
X: (данной командой выходим из каталога L:)
Dism /apply-image /imagefile:L:OKRBackupFactoryInstall.Swm /SWMFile:L:OKRBackupFactoryinstall*.swm /index:1 /ApplyDir:C: (команда разворачивает на диск (C:) заводской WIM-образ Windows 8.1, разделённый на несколько SWM-файлов, находящихся на диске L: в каталоге OKRBackupFactory. index:1, это индекс образа).
Применение образа 100%.
Операция успешно завершена!
Заводской образ Windows 8.1 успешно развёрнут на диск (C:) и если сейчас перезагрузиться, то мы загрузимся в Windows 8.1.
Как снять или присвоить в командной строке среды восстановления атрибуты «системный», «скрытый», «только чтение» и зачем это бывает нужно
Совсем недавно, на нашем сайте, один читатель поинтересовался, почему у него не получается восстановить заводские настройки ноутбуку с помощью среды восстановления дистрибутива Windows 8.1! Хочу сказать, что несколько раз я тоже попадал в ситуацию, когда развёртыванию заводского образа Windows 8.1 мешали присвоенные папке с образом атрибуты: S «системный», H «скрытый», R «только чтение». Подробно об атрибутах сегодня рассказывать не буду, скажу лишь, что в операционных системах Microsoft Windows, существуют пять атрибутов:
1. « Системный » . Файлы с таким атрибутом нельзя изменять, ибо они критически важны для нормальной работы Windows.
2. « Скрытый » . Этот атрибут принадлежит значимым служебным и системным файлам и для того, чтобы уменьшить вероятность их случайного удаления, они не видны обычным пользователям.
3. « Только чтение » . Файлы с таким атрибутом, также нежелательно изменять, как и системные.
4. Ну и практически все файлы, имеют атрибут « Архивный », снятие и присвоение ничего по сути не даёт. Вроде, как готов к архивации, но если этого не будет, то при архивации атрибут будет присвоен.
5. Есть ещё и пятый атрибут I (неиндексированное содержимое), этот атрибут установщик Windows присваивает среде восстановления (папка recovery) на скрытом разделе восстановления.
Итак, вернусь к нашей статье и начну всё с начала.
Загружаем с установочной флешки Windows 8.1 наш ноутбук.
В начальном окне установки системы жмём клавиатурное сочетание «Shift+F10», открывается командная строка.
lis vol (выводим в список разделы жёсткого диска)
sel vol 2 (выбираем раздел с установленной Windows 10 — диск C:)
format quick fs=NTFS (форматируем раздел с установленной Windows 10 — диск C:)
sel vol 6 (выбираем Том 6 — скрытый раздел с заводским образом Windows 8.1, не имеет буквы диска)
assign letter=L (присваиваем ему букву диска L:)
exit (выходим из diskpart)
Продолжаем вводить команды:
L: (данной командой мы заходим на скрытый раздел ( L:) с заводским образом Windows 8.1)
attrib /s /d (данная команда выводит атрибуты всех файлов и полные пути к файлам находящимся в текущем каталоге L: (включая все файлы в подкаталогах) и атрибуты всех подкаталогов). Видим, что подкаталогу « Factory » , в котором находится заводской WIM-образ, присвоены атрибуты: S «системный», H «скрытый», R «только чтение» и нам эти атрибуты, в некоторых случаях, понадобится снять.
Чтобы снять эти атрибуты, вводим команду:
cd OKRBackupFactory (данной командой мы входим в подкаталог L:OKRBackup Factory )
attrib -s -h -r /s (снимаем атрибуты: S «системный», H «скрытый», R «только чтение» со всех файлов в текущем каталоге L:OKRBackupFactory).
attrib /s (данной командой проверяем, снялись ли атрибуты со всех нужных нам файлов ).
Видим, что все атрибуты сняты.
Теперь мы можем выйти из текущего каталога (L:). Вводим команду:
X: (выходим из каталога L:)
вводим следующую команду:
Dism /apply-image /imagefile:L:OKRBackupFactoryInstall.Swm /SWMFile:L:OKRBackupFactoryinstall*.swm /index:1 /ApplyDir:C: (разворачиваем заводской образ Windows 8.1 на диск C:)
Применение образа 100%.
Операция успешно завершена!
Заводской образ Windows 8.1 успешно развёрнут на диск (C:) и если сейчас перезагрузиться, то мы загрузимся в Windows 8.1.
В конце операции вы можете присвоить подкаталогу L:OKRBackupFactory атрибуты S «системный», H «скрытый», R «только чтение», сделать это можно так, вводим команду:
L: (данной командой мы заходим на скрытый раздел ( L:) с заводским образом Windows 8.1)
cd OKRBackupFactory (данной командой мы входим в подкаталог L:OKRBackup Factory )
attrib +s +h +r /s (присваиваем атрибуты: S «системный», H «скрытый», R «только чтение» всем файлам в текущем каталоге L:OKRBackupFactory).
attrib /s (данной командой проверяем, присвоены ли атрибуты всем нужным файлам ).

Полный сброс системы предусматривает удаление всех пользовательских данных, настроек и учетных записей. После данной процедуры пользователь получает ПК с «чистой» ОС, как будто ее только что установили.
Для тех кто еще не обновил свой гардероб, купить джинсы мужские в магазине джинсовой одежды Турецкой фирмы »DLF Jeanplay».
Для запуска полного сброса рекомендуется предварительно выполнить следующие шаги:
- Сохраняем все нужную информацию на внешнем накопителе (например, USB-флешке).
- Поместить установочный диск с ОС Windows 8 в привод.
- Открыть стартовый экран.
- Активировать панель «Charms» и перейти в раздел «Параметры».
- В открывшемся окне «Параметры» необходимо воспользоваться инструментом «Изменение параметров компьютера» для запуска программы настройки ОС.
- В запущенном приложении требуется перейти в раздел «Общие».
- После нажатия кнопки «Начать» запустится мастер, предназначенный для сброса Windows.
Первое окно мастера является информационным – в нем перечислены последствия запускаемой процедуры. В тексте сообщения отмечается, что все настройки будут возвращены к значениям по умолчанию, все данные пользователей будут стерты.
На следующем шаге необходимо указать, с каких дисков будут удаляться данные. Можно полностью очистить только системный раздел (обычно это диск C), либо все диски.
Третье окно мастера предлагает указать метод удаления данных. Быстрый метод подразумевает обычное удаление файлов. Часть таких файлов можно восстановить при помощи специализированного ПО. Можно выбрать полную очистку, после которой восстановление файлов уже невозможно. Данный вариант можно использовать, к примеру, при продаже устройства незнакомым людям, чтобы исключить восстановление личных данных.
После выбора оптимальных параметров необходимо нажать кнопку «Сбросить». Система перезагрузится и инициирует переустановку системы.
На последнем этапе запрашивается лицензионный ключ, после чего запускается мастер первичной настройки. На данном этапе можно выбрать цветовое оформление стартового экрана, ввести имя компьютера, а также создать новый аккаунт. После завершения всех этапов пользователь получает ПК с чистой системой (как будто устройство только приобретено).
Компьютеры любят «чистоту», как на жёстком диске, так и от пыли на аппаратной части. Если со вторым вопросом можно разобраться проще – просто провести чистку, то с первым всё не так легко. Основная проблема начинающих пользователей – желание установить побольше «полезных» программ и неумение правильно пользоваться дисковым пространством компьютера, что влечёт за собой неполадки в его работе. Когда ситуация находится на пике, юзерам ничего не остается, как совершить сброс до заводских настроек Windows. В нашей статье подробно будет описано, как восстановить систему до вида «из коробки» для разных версий, начиная с Windows 7.
Что такое сброс до заводских настроек Windows
Начнём с того, что заводские настройки – конфигурация ПК, которая установлена изначально и является основной для данной единицы техники. Все изменения, которые были сделаны пользователем во время использования, «сбивают» заводские настройки и компьютер считается уже не новым. Сброс к настройкам «с коробки» – переход к первоначальному состоянию, т.е. избавление от настроек юзера вообще, а, в некоторых случаях, даже от файлов и других данных, которые после него остались.
Производить сброс рекомендуется только тогда, когда это действительно необходимо. Обращаем внимание, что, если вы ранее переустанавливали Windows или сами, или с помощью мастеров компьютерных систем, у вас может не получится перейти к заводским настройкам. Вся суть заключается в том, что при неправильной переустановке (тупо с одной болванки, на которую записана пиратская копия Windows), на жёстком диске пропадает специальный раздел восстановления, на котором хранится копия установочной версии.
Это указывает на то, что просто так не получится перейти на заводские настройки – потребуется такой же дистрибутив, который был использован изначально, а не любой другой (даже если версии Windows совпадают). В противном случае, вы не вернёте компьютер к первоначальному виду (в программном отношении) никак. Поэтому, относитесь к переустановке Windows более рассудительно и серьёзно – если пользуетесь услугами мастеров, просите их переустанавливать Windows так, чтобы раздел восстановления затронут не был. Если всё же раздел восстановления был удалён – всё что вы можете сделать – установить любую удобную версию Windows методом чистой инсталляции (с удалением всех данных) и хоть как-то, но создадите видимость сброса к заводским настройкам.
Как сбросить Windows 7 до заводских настроек
К сожалению, «семёрка» не поддерживает быстрого сброса к заводским настройкам, что является преградой для возвращения компьютера к исходному виду без использования дополнительных знаний. Если у вас стоит задача вернуть компьютер в исходное состояние, вы можете воспользоваться такими вариантами:
- Через «Устранение неполадок компьютера» в «Дополнительных вариантах загрузки»;
- С помощью вашего дистрибутива, который шёл в комплекте с ПК или ноутбуком.
Если вы больше склоняетесь ко второму варианту, значит вам необходимо просто загрузиться с дистрибутива и выбрать там восстановление системы. Дальше всё будет происходить по накатанной.
В случае с первым вариантом, необходимо попасть в меню «Дополнительные варианты загрузки». Для большинства компьютеров (ноутбуков) это можно сделать клавишей F8, которую нужно нажимать сразу после начала загрузки компьютера (не выходя из ждущего режима или гибернации). Когда оно будет загружено, вам необходимо выбрать пункт «Устранение неполадок компьютера».
Далее произойдёт переход в окно «Параметры восстановления системы». В нём находятся некоторые возможности, которые реально можно использовать до загрузки системы в целом. Среди них и будет скрываться либо встроенный сброс, либо фирменный. В данном случае, для примера, у нас вариант с восстановлением заводских настроек ноутбука Toshiba.
Необходимо будет перейти в этот пункт и последовать подсказкам встроенной утилиты, чтобы у вас получилось восстановить заводские настройки. Обратите внимание, что все файлы на жёстком диске, которыми вы пользовались/сохраняли, будут удалены безвозвратно.
Как сбросить Windows 8|8.1 до заводских настроек
В случае с Windows 8, дела обстоят более благоприятно. В системном интерфейсе предусмотрено использование встроенной программы возврата к заводским настройкам прямо из «Панели управления», а также с «Дополнительных вариантов загрузки». Рассмотрим это детальнее для улучшения понимания.
- В этой версии Windows, привычная «Панель управления» есть, но можно пойти более простым путём, чтобы войти в нужное меню. Необходимо просто провести мышью справа экрана сверху вниз. Сделать это можно хоть из обычного интерфейса, так и из панели Metro;
- Выбираем «Параметры», а затем «Изменение параметров компьютера»:
- Если у вас 8 версия – выбираем «Общие», если 8.1 – «Обновление и восстановление». У нас второй вариант, поэтому выбираем соответствующий пункт. Далее всё происходит аналогично как в Windows 8, так и в Windows 8.1;
- Выбираем пункт «Восстановление» и получаем три способа восстановления состояния системы;
- Первый вариант – представляет собой восстановление без удаления файлов, т.е. в зависимости от того, какая будет выбрана точка восстановления. Это не является возвратом к заводским настройкам, поэтому данный вариант мы отбрасываем. Второй пункт – полное удаление всех пользовательских файлов, аккаунтов на компьютере и т.д. Система будет заново установлена со скрытого раздела, если он не удалён. В противном случае потребуется дистрибутив той версии Windows, которая была установлена изначально – иначе к тем же самым заводским настройкам перейти не удастся. Третий вариант – совокупность первых двух и дополнительных, которые в данном случае не являются актуальными.
- Нажимаем «Начать» под вторым вариантом и проходим с «Мастером восстановления» все этапы постепенно. После этого произойдёт перезагрузка компьютера и возврат в исходное состояние. Процесс не из быстрых, но находиться рядом с ПК в это время будет нужно (не постоянно – когда будет происходить переустановка системы, можно будет отойти).
Как сбросить Windows 10 до заводских настроек
В «десятке» остался тот же функционал по восстановлению, что и в Windows 8, но, чтобы попасть туда, необходимо пройти немного другой путь.
- Для этого нужно войти в «Пуск» и нажать «Параметры»;
- В параметрах выбираем «Обновление и безопасность»:
- Среди расширенного перечня пунктов (в разных версиях Windows 10 он может выглядеть по-разному) находим пункт «Восстановление» и нажимаем его:
- Пункты меню средств восстановления стали другими, но нам нужен только один: «Вернуть компьютер в исходное состояние»;
- После нажатия кнопки «Начать» вам будет предложено два варианта:
а) Просто удалить файлы с ПК (без переустановки системы);
б) Полностью переустановить систему и удалить файлы – настоящий сброс до заводских настроек.
Вы просто выбираете то, что вам нужно и дальше вам нужно будет дождаться конца процесса возврата к стандартным настройкам.
Похожие записи
Что лучше Windows 10 или Windows 7?
Не утихают споры о том, что лучше Windows 10 или Windows 7. Такое явление не является случайным. Разработчики из Майкрософта уверяют, что лучше, чем Windows 10 ничего не найти, а опытные пользователи говорят наоборот, мол надёжнее системы, чем Windows 7 сейчас…
Ошибка 5 в Windows 10
Иногда при установке программ либо приложений на экране компьютера появляется сообщение, о том, что возникла ошибка 5 Windows 10. Это означает что пользователю отказано в доступе. Подобное случается если в системе есть несколько учётных…
Как активировать Windows 10?
Корпорация Microsoft относительно недавно выпустила в плавание новую операционную систему, которая коренным образом отличается от предыдущих — Windows 10. Поэтому актуальным вопросом для многих современных пользователей сегодня встаёт активация…
Содержание этого документа относится к ПК и планшетам HP, работающим под управлением Windows 8.
ОС Windows 8 включает в себя функцию Возврат компьютера в исходное состояние, которая удаляет все данные и переустанавливает Windows. Данная функция полезна, если Вы продаете или утилизируете свой компьютер или планшет или хотите вернуть ему заводские настройки.
Во время процедуры восстановления компьютера все данные стираются, включая личные файлы, пользовательские настройки, все программы и приложения. Остается неизменным только статус активации, и если ОС Windows была активирована до восстановления, то она остается таковой после процедуры восстановления.
Вот, что происходит, когда вы используете функцию Возврат компьютера в исходное состояние.
-
Ваши персональные файлы, библиотеки данных, пользовательские настройки, учетные записи пользователей, тема рабочего стола навсегда удаляются.
-
Все параметры компьютера возвращаются к настройкам по умолчанию, как при поступлении с завода.
-
Все приложения и другое ПО, которые были установлены на вашем компьютере при производстве, переустанавливаются, и в них восстанавливаются настройки по умолчанию.
-
ПО, приложения, программы и все, что вы когда-либо устанавливали или сохраняли на своем компьютере, удаляются навсегда.
Примечание.
Если вы не используете последнюю версию Windows 8, некоторые рисунки и сведения в этом документе могут отличаться. Можно загрузить последнюю версию из Microsoft Store.
Возврат компьютера в исходное состояние с начального экрана
Используйте функцию Возврат компьютера в исходное состояние для безвозвратного удаления всех личных файлов, программ, установленных вами, и для возврата компьютера к заводским настройкам.
Выполните следующие действия для восстановления компьютера с начального экрана.
-
На начальном экране введите сброс, чтобы открыть чудо-кнопку «Поиск», затем выберите Удаление всех данных и переустановка Windows в списке результатов поиска.
Рис. : Поиск по фразе «сброс»
Откроется окно «Обновление и восстановление».
-
В разделе «Удаление всех данных и переустановка Windows» щелкните Начать.
Рис. : Обновление и восстановление
-
На экране «Возврат компьютера в исходное состояние» щелкните Далее.
Рис. : Возврат компьютера в исходное состояние
-
При появлении запроса вставьте установочный диск Windows 8 или носитель для восстановления.
-
Если на компьютере установлено более одного диска, вы должны выбрать, что вы хотите восстановить: только диск, где установлена ОС Windows, или все диски. Сделайте выбор и нажмите Далее.
-
Далее вам нужно будет выбрать, хотите ли вы полностью очистить ваш диск. Когда вы удаляете файлы, вы также можете очистить диск, чтобы файлы нельзя было легко восстановить. Выберите Просто удалить мои файлы или Полностью очистить диск. Затем щелкните Далее.
Рис. : Выбор уровня очистки
-
На экране Все готово к возврату компьютера в исходное состояние щелкните Сброс.
Внимание!При выполнении этого действия все ваши личные файлы и параметры будут уничтожены. Убедитесь, что вы создали резервные копии всех важных файлов на другом диске, прежде чем возвращать компьютер к исходному состоянию. Если вам нужна помощь в создании резервных копий ваших файлов, вы можете обратиться в специальную службу по восстановлению данных.
Рис. : Все готово к сбросу параметров ПК
-
Подождите, пока Windows вернет компьютер к исходному состоянию. Это займет некоторое время, после чего компьютер будет перезагружен.
Рис. : Возвращение компьютера к исходному состоянию
Сброс параметров компьютера в случае, если Windows не загружается до начального экрана
Если Windows не удается открыть начальный экран, можно по-прежнему использовать Возврат компьютера в исходное состояние для безвозвратного удаления всех личных файлов, программ, установленные вами, и для возврата компьютера к заводским настройкам. Для этого необходимо открыть экран Выбор действия.
Выполните следующие действия, чтобы выполнить сброс параметров компьютера при помощи функции Возврат компьютера в исходное состояние:
-
Включите компьютер и нажимайте несколько раз клавишу F11.
Откроется экран Выбор действия.
-
На экране Выбор действия щелкните Устранение неполадок.
Рис. : Выбор действия
-
Щелкните Возврат компьютера в исходное состояние.
Рис. : Возврат компьютера в исходное состояние
-
На экране «Возврат компьютера в исходное состояние» щелкните Далее.
Внимание!При выполнении этого действия все ваши личные файлы и параметры будут уничтожены. Убедитесь, что вы создали резервные копии всех важных файлов на другом диске, прежде чем возвращать компьютер к исходному состоянию. Если вам нужна помощь в создании резервных копий ваших файлов, вы можете обратиться в специальную службу по восстановлению данных.
Примечание.
Если отображается сообщение об ошибке следующего содержания Возврат вашего ПК в исходное состояние невозможен. Отсутствует необходимый раздел диска., не получится возвратить ПК в исходное состояние. Вместо это восстановите свой компьютер, выполнив действия, приведенные в статье Пошаговые решения HP – Выполнение восстановления системы HP.
Рис. : Возврат компьютера в исходное состояние
-
Читайте сообщения на экранах и выполняйте соответствующие действия в ответ на них по мере их появления.
-
Подождите, пока Windows вернет компьютер к исходному состоянию. Это займет некоторое время, после чего компьютер будет перезагружен.
Если возникли какие-либо проблемы с работой компьютера, можно попытаться обновить операционную систему: вернуть ее в исходное состояние либо восстановить. Эти подходы характеризуется определенными особенностями, поэтому далее в статье рассмотрим, как сделать восстановление системы на Windows 8, по каждому из них по-отдельности.
Содержание
- 1 Перед началом возобновления ОС
- 2 Восстановление системы в Windows 8. Как создать точку восстановления на Windows 8: Видео
- 3 Возобновление без удаления файлов
- 4 Откат системы в Windows 8: Видео
- 4.1 Удаление пользовательских данных и переустановка системы
- 5 Откат Windows 8 к ранее сохраненному состоянию
- 6 Делаем восстановление системы на Windows 8: Видео
Перед началом возобновления ОС
Зачастую процедура запуска обновления ПК либо его возврата в исходное состояние завершается автоматически. Однако операционная система может потребовать отсутствующие файлы, и тогда пользователю будет предложено для продолжения процесса подключить соответствующий носитель. Как правило, это флэш-накопитель или DVD-диск.
Если ПК покупался с уже установленной Windows 8.1/RT 8.1, то этот носитель можно найти в комплекте поставки. Если было произведено обновление системы до Windows 8.1/RT 8.1 посредством DVD-диска, необходимо использовать именно его. При отсутствии такого носителя можно обратиться в службу поддержки Microsoft.
Восстановление системы в Windows 8. Как создать точку восстановления на Windows 8: Видео
Возобновление без удаления файлов
В случае снижения производительности устройства, что произошло по неизвестным пользователю причинам, восстановить систему Windows 8 с сохранением всех личных файлов и параметров – просто отличный вариант.
Необходимо отметить, что, если на компьютере после обновления «восьмерки» с версии 8 до 8.1 остался прежний раздел восстановления, то после всех последующих действий на устройстве будет осуществлен запуск чистой «восьмерки».
Программы, самостоятельно инсталлированные пользователем с DVD-дисков и веб-сайтов, будут удалены, а приложения, изначально присутствовавшие на ПК или установленные из Магазина, будут переустановлены и обновлены. Список всех удаленных приложений после восстановления ОС будет приведен на рабочем столе.
Последовательность действий:
- нажимаем клавиши Win+C и в панели быстрых кнопок переходим в «Параметры» – «Изменить параметры компьютера»;
- в разделе «Обновление и восстановление» выбираем графу «Восстановление»;
- в открывшемся окне выбираем первый пункт – «Восстановление компьютера без удаления файлов» – и кликаем по «Начать»;
- следуем инструкциям.
Откат системы в Windows 8: Видео
Удаление пользовательских данных и переустановка системы
Если в дальнейшем ПК будет отправлен на переработку или просто есть желание начать работу с ним с чистого листа, можно запустить восстановление системы Windows 8 до исходного состояния.
В данном случае, так же, как и в первом, если изначально на устройстве была установлена «восьмерка», то и после возврата компьютер будет работать на ней. Чтобы обзавестись 8.1, нужно будет просто обновить систему до желаемой версии. При таком способе возобновления ОС полностью все приложения будут удалены, и функционировать будут только те, которыми компьютер был оснащен изначально.
Последовательность действий:
- Win+C -> «Параметры» -> «Изменить параметры компьютера»;
- «Обновление и восстановление» –> «Восстановление»;
- «Удаление всех данных и переустановка Windows» -> Начать;
- следуем инструкциям на экране.
Отметим, что на одном из этапов система предложит выбрать между полной и быстрой очисткой данных пользователя. Полная очистка по времени является более продолжительной, и после нее восстановить какие-либо данные не удастся. Быстрая очистка менее продолжительна и некоторые данные после ее произведения с помощью специального программного обеспечения могут быть восстановлены.
Откат Windows 8 к ранее сохраненному состоянию
Если было определено, что производительность ПК снизилась после инсталляции какого-либо драйвера или приложения, то нелишним будет знать, как восстановить Windows 8 к ранее сохраненному состоянию, называемому точкой восстановления. При таком откате ОС пользовательские файлы останутся в неизменённом виде, однако установленные после создания этой точки драйвера и приложения будут удалены.
Необходимо отметить, что:
- откат системы таким образом не может быть осуществлен для Виндовс RT 8.1;
- ОС автоматически создается точка восстановления при установке классического приложения или новых обновлений, если последняя такая точка была создана более чем 7 дней до этого. При желании такая точка отката может быть создана вручную в любое время. Как создать точку восстановления в Windows 8 читайте здесь.
Последовательность действий:
- Win+C -> Поиск;
- вводим в поле поиска «Панель управления» и переходим к панели управления;
- в поисковое поле панели управления вводим «Восстановление» и выбираем соответствующий пункт;
- нажимаем кнопку «Запуск восстановления системы» и следуем инструкциям.
Делаем восстановление системы на Windows 8: Видео
Похожие статьи
В каждой новой версии Windows ее разработчики предлагают все более развитые средства быстрого восстановления системы. В этом смысле Windows 8.1 является одной из самых продвинутых. Для нее существует целых три уровня восстановления:
- возврат Windows 8.1 к ранней точке восстановления;
- восстановление Microsoft Windows 8.1 без удаления пользовательских файлов и данных;
- удаление всех данных (системных и пользовательской информации) и переустановка Windows OS
Рассмотрим каждый из методов восстановления более подробно.
Восстановление Windows 8.1 из ранней контрольной точки
Восстановление системы использует точки восстановления для возврата системных файлов и параметров к состоянию на определенный момент времени, не затрагивая личные файлы и данные пользователя.
Точки восстановления автоматически создаются еженедельно, а также перед значительными системными событиями, такими как установка программ или драйверов устройств.
Точку восстановления также можно создать вручную.
Самый безопасный, с точки зрения противодействия потери персональных данных и сохранения работоспособности приложений, вариант — восстановление системы. Windows автоматически создает точки восстановления либо по времени (каждые 7 дней), либо при установке критических обновлений, либо при установке программ, которые запрашивают у системы это действие.
Для большей уверенности следует проверить, создаются ли на вашем компьютере такие точки. Нажимаем Win+Pause — Дополнительные параметры системы — Защита системы. Если система восстановления включена, то напротив системного диска будет надпись «Включено». Чтобы проверить, создаются ли точки, нажмите Восстановить. В окне выбора точек нажмите галку «Показать другие точки восстановления».
В Windows 8.1 вам не надо удалять старые точки восстановления. Они убираются самой системой, когда место для хранения точек восстановления кончается. Но вы можете управлять количеством дискового пространства, отведенным под их хранение. Нажмите «Настроить» в окне параметров «Защиты системы». Место, отведенное под хранение резервных точек, определяется процентом от общего объема диска.
Обратите внимание, что в Windows 8.1 файлы пользователя при восстановлении не удаляются. Поэтому если вы уверены, что проблемы начались с какого-то момента, то смело можете вернуть компьютер в эту точку. Однако, более правильным будет сначала попробовать удалить недавно установленное приложение. Возможно, проблема исправится сама собой.
Восстановление компьютера без удаления файлов
Если производительность компьютера снизилась по неизвестной вам причине, то можно восстановить его, не удаляя личные файлы и не меняя параметры.
Если компьютер обновлялся с Windows 8 до Windows 8.1 и имеет раздел восстановления Windows 8, то при обновлении компьютера будет восстановлена система Windows 8. После завершения восстановления вам понадобится обновить систему до Windows 8.1.
Приложения, которые вы установили с веб-сайтов и DVD-дисков, будут удалены. Приложения, которые присутствовали на компьютере изначально или были установлены из Магазина Windows, будут переустановлены. После восстановления компьютера Windows сохранит список всех удаленных приложений на рабочем столе.
Windows 8.1 четко разделяет системные файлы и персональные файлы пользователей. Когда что-то происходит с системой: нарушения каких-то важных файлов или сбой настроек системы, которые вы затрудняетесь восстановить, можно достаточно быстро откатить ее к исходному состоянию.
В таком щадящем варианте переустановки Windows восстановит системные файлы и сбросит все настройки по умолчанию, которые были на компьютере в момент первой установки системы. Иногда это помогает, и работоспособность Windows восстанавливается.
Технически «сохранение файлов пользователя» выглядит так. Перед началом переустановки Windows данные пользователя автоматически копируются в отдельное место, а после переустановки системы восстанавливаются из копии обратно.
Чтобы начать процедуру восстановления Windows этим способом выберите «Параметры компьютера» и найдите пункт «Обновление и восстановление».
Обратите внимание, что если компьютер поставлялся с Windows 8, а потом система была обновлена до версии 8.1, то восстановление вернет к жизни изначальную, восьмую версию. И вам опять придется обновлять ее до 8.1. Ну и конечно, системе при переустановке может потребоваться DVD или флэшка с образом установочного диска. Не забудьте предварительно записать ключ Windows. Его она тоже может спросить при переустановке.
Второй важный момент: все приложения, которые установлены пользователем самостоятельно, кроме магазина приложений Windows, будут удалены. Собственно это и правильно — именно сторонние, порой не проверенные приложения и вызывают чаще всего сбой системы.
Удаление всех данных и переустановка Windows
Этот метод применять следует только в крайних случаях, когда не помогло восстановление по первому сценарию. Все свои файлы документов, фотографий и музыки скопируйте предварительно в отдельный каталог. Дело в том, что Windows уничтожит все персональные файлы пользователя.
Если компьютер обновлялся с Windows 8 до Windows 8.1 и имеет раздел восстановления Windows 8, то при возврате в исходное состояние будет восстановлена система Windows 8. После завершения возврата вам понадобится обновить систему до Windows 8.1.
Все ваши личные файлы и параметры будут потеряны. Все установленные вами приложения будут удалены. Переустановлены будут только приложения, которые были на компьютере изначально.
Потеря личных данных — проблема, но зато устраняются все причины сбоя системы. Поэтому в этом варианте восстановления системы шансы на успех максимальные. В этом случае вам также понадобится образ системы на DVD или флэшке и ключ.
Официальный сайт Microsoft сообщает, что удаление всех данных и переустановка Windows требуется только в случае, если вы собираетесь передать компьютер кому-то другому в вечное и безраздельное пользование. То есть для всех остальных случаев существует восстановление Windows 8.1 без удаления файлов.
Заключение
Если работоспособность Windows 8.1 на вашем компьютере нарушилась, то можете попробовать указанные в этой статье способы восстановления, начиная с самого первого. К следующему переходим только если предыдущий не сработал. При возникновении каких-либо проблем, вы можете обратиться к нашим специалистам.
Дело в том, что работоспособность Windows может быть потеряна не только по причине сбоя в программной части, но и из-за отказа каких-либо аппаратных компонентов компьютера. Поэтому если восстановить Windows указанными способами не удалось, может потребоваться диагностика и последующий ремонт в виде замены испорченного модуля.