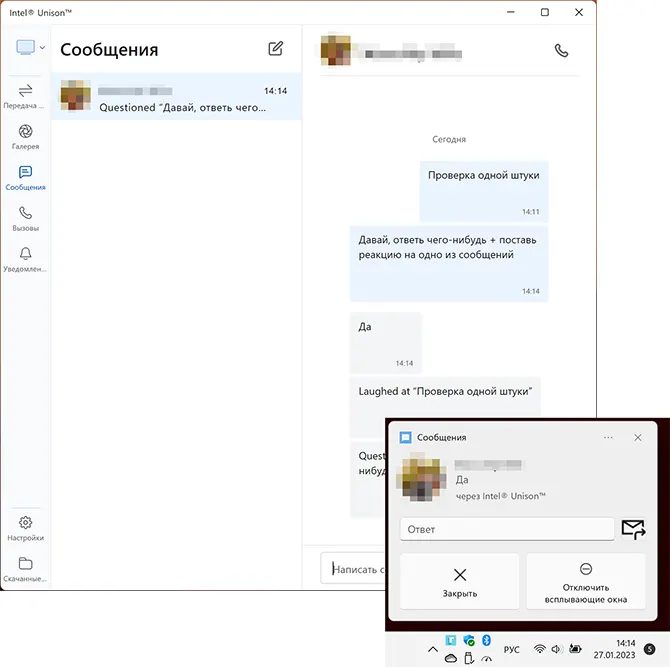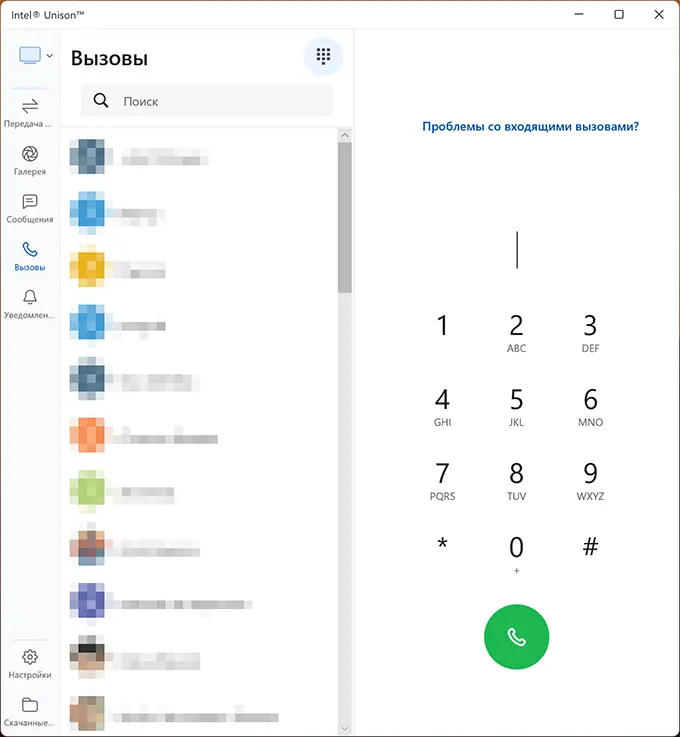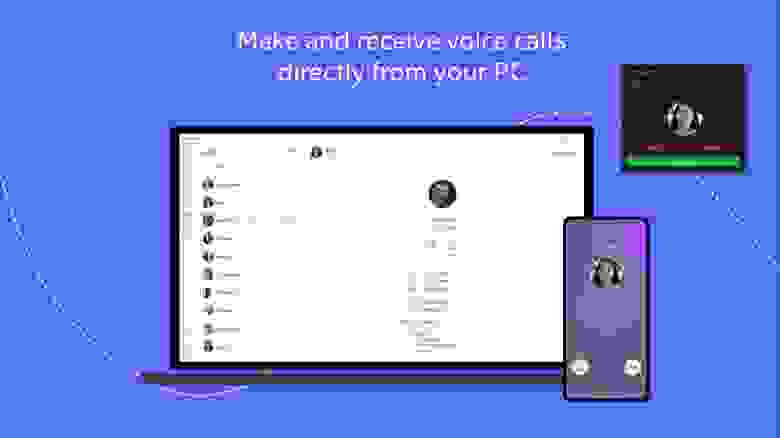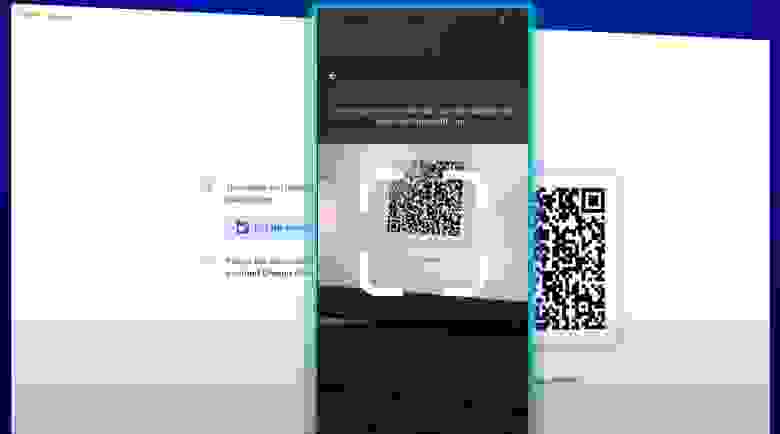У вас есть iPhone и вы хотите подключить его к своей системе Windows 11, чтобы легко обмениваться файлами и передавать их? Что ж, это чтение сделано специально для вас. В этом руководстве мы перечислили 4 лучших способа подключения вашего iPhone к ПК с Windows 11. Между тем, вы можете ознакомиться с нашим руководством по устранению проблем с загрузкой приложений в Appstore.
Используйте кабель для передачи данных для подключения iPhone к ПК с Windows 11
Это один из самых простых способов, с помощью которого вы можете мгновенно подключить свой iPhone к ПК с Windows 11 и беспрепятственно обмениваться файлами. Выполните следующие шаги, чтобы добиться того же.
- Во-первых, вам нужно подключить кабель для передачи данных, который входит в комплект поставки, между вашим iPhone и ПК с Windows 11.
- Вы мгновенно получите всплывающее окно на вашем iPhone с просьбой доверять подключенному компьютеру. Нажмите кнопку «Доверие», чтобы ваш iPhone мог подключиться к системе Windows 11.
- Перейдите в проводник, чтобы найти подключенные устройства и диски. Здесь вы найдете новый диск с надписью Apple iPhone.
- Дважды щелкните этот диск, чтобы открыть и увидеть внутреннее хранилище.
- Кроме того, откройте папку внутреннего хранилища, чтобы просмотреть все свои фотографии и медиафайлы. Вы можете скопировать или переместить эти файлы в свою систему Windows 11, чтобы сделать резервную копию.
- Кроме того, вы можете быстро импортировать изображения и видео с вашего iPhone, щелкнув параметр «Импорт изображений и видео» в контекстном меню, вызываемом правой кнопкой мыши на диске Apple iPhone.
Используйте приложение iTunes для подключения iPhone в проводном и беспроводном режимах
Еще один эффективный способ подключения iPhone к вашей системе Windows 11 — использование приложения iTunes. С помощью этого приложения вы можете легко синхронизировать свои данные между обоими устройствами и создать полную резервную копию вашего iPhone на ПК как по проводной, так и по беспроводной связи. Выполните следующие шаги, чтобы добиться того же.
- Нажмите клавишу Windows и найдите Microsoft Store, чтобы открыть его.
- Найдите iTunes в строке поиска и нажмите кнопку «Получить», чтобы установить это приложение на ПК с Windows 11.
- После установки приложения откройте его и нажмите кнопку «Учетная запись» на панели инструментов вверху, чтобы войти в систему.
- На следующей странице введите свои учетные данные Apple id и нажмите кнопку «Войти», чтобы войти в свою учетную запись Apple в приложении iTunes.
- Вы мгновенно получите запрос на подтверждение на свой iPhone. Нажмите кнопку «Разрешить» на вашем iPhone, чтобы одобрить запрос.
- Далее введите проверочный код в iTunes.
- Теперь подключите свой iPhone к ПК с Windows 11 через кабель для передачи данных.
- Вы сразу заметите значок телефона на верхней панели инструментов. Нажмите на этот значок, чтобы просмотреть сведения о подключенном iPhone.
- Чтобы синхронизировать данные вашего iPhone с ПК с Windows 11, нажмите кнопку «Синхронизировать».
- Вы также можете просматривать и делиться своими медиафайлами с помощью этого приложения.
- После того, как вы синхронизировали свой телефон по проводному соединению, вы можете настроить его и для беспроводного использования.
- Чтобы использовать iTunes по беспроводной сети, включите параметр «Синхронизировать этот iPhone через Wi-Fi».
Попробуйте сторонние приложения для подключения iPhone к ПК с Windows 11
Вы также можете подключить свой iPhone к ПК с Windows 11 с помощью бесплатных сторонних приложений, таких как Airdroid. Выполните следующие действия, чтобы подключить iPhone с помощью этого метода.
- Откройте Appstore на своем iPhone и найдите Приложение AirDroid установить его.
- Чтобы этот метод работал, вам необходимо зарегистрироваться на Airdroid и использовать эту учетную запись на обоих клиентах (мобильных и веб-сайтах), чтобы установить соединение между ними.
- Чтобы зарегистрироваться в приложении, коснитесь значка профиля в верхнем левом углу экрана и создайте учетную запись.
- После того, как вы успешно создали свою учетную запись, откройте новую вкладку в браузере вашего ПК с Windows 11 и получите доступ к официальному Веб-сайт AirDroid.
- Введите учетные данные для входа, которые вы создали ранее, и нажмите кнопку «Войти».
- После успешного входа в систему вы сможете получить доступ к данным своего телефона, включая его медиафайлы. Вы можете легко использовать это рабочее пространство для передачи файлов между вашим iPhone и ПК с Windows 11.
Вот и все. Вы успешно подключили свой iPhone к ПК с Windows 11 с помощью приложения Airdroid.
Бонусный совет: используйте iCloud для управления данными iPhone с ПК с Windows 11
Если вы используете безопасный сервис Apple iCloud для хранения и синхронизации фотографий/медиафайлов между телефоном и учетной записью Apple в Интернете, вы можете использовать его для просмотра и синхронизации данных по беспроводной сети через Интернет с помощью системы Windows 11.
- Откройте новую вкладку в веб-браузере и получите доступ к веб-сайт iCloud.
- Войдите в систему, используя свои учетные данные Apple id.
- Теперь вы можете просматривать данные своего iPhone на ПК с Windows 11 с помощью онлайн-сервиса iCloud.
Связанные | 2 способа разблокировать iPhone с включенной маской без использования Apple Watch
Подведение итогов: мгновенный обмен файлами
Мы надеемся, что теперь вы успешно научились подключать свой iPhone к системе Windows 11, чтобы мгновенно обмениваться файлами между ними. Если это чтение помогло вам обеспечить бесперебойную связь, нажмите кнопку «Нравится» и поделитесь этим чтением со своими друзьями, чтобы помочь им решить такие проблемы. Следите за обновлениями, чтобы получить дополнительные руководства по устранению неполадок.
And how to use USB tethering
Updated on August 19, 2021
What to Know
- Turn off Windows 11’s Wi-Fi and connect your smartphone via a USB cable.
- Turn on iPhone’s Personal Hotspot via Settings > Personal Hotspot > Allow Others to Join.
- Turn on Android’s Mobile Hotspot feature via Settings > Network & internet > Hotspot & Tethering > USB tethering.
On this page, you’ll find the instructions for how to connect your Windows 11 device to your iPhone or Android’s internet connection by using the USB tethering feature. You’ll find detailed steps for how to enable tethering on mobile devices and several tips for what to do when the internet connection isn’t working properly.
How Do I Enable USB Tethering on Windows 11?
Here’s what you need to do to enable USB tethering on your smartphone to access its internet connection on your Windows 11 laptop, computer, tablet, or two-in-one device such as a Microsoft Surface.
-
Turn off your Windows 11 device’s Wi-Fi so it won’t connect to any other networks. The fastest way to do this is to select the Wi-Fi icon in the taskbar.
-
Turn on your iPhone and activate Personal Hotspot. If you’re using an Android smartphone, switch it on and enable Mobile Hotspot.
-
Plug your smartphone into your Windows 11 laptop, tablet, or computer via a compatible USB cable.
-
The Ethernet icon should appear in the Windows 11 taskbar near the clock once the connection is made. You can also check the USB tethering is working properly by opening Settings > Network & Internet.
Windows 11 doesn’t have an icon or switch for Ethernet and wired internet connections in the Action Center like it does for Wi-Fi.
How Do I Enable USB Tethering?
Enabling USB tethering on iPhone and Android is surprisingly simple and can be done in just a few taps.
- On iPhone, open Settings and tap Personal Hotspot > Allow Others to Join.
- If you’re using an Android smartphone, open Settings and tap Network & internet > Hotspot & Tethering > USB tethering.
The exact phrasing may differ on Android depending on what device and version of the operating system you’re using. Despite what it’s called, it will look something like the above example and won’t look too different.
Can I Use USB Tethering?
Sharing the internet via USB tethering is a feature supported by Windows, iOS, and Android devices for a long while now so it’s likely that whichever devices you’re using will support it.
Note you will need the following for USB tethering to work properly:
- An active internet connection on your smartphone. Your regular 4G or 5G mobile service should be fine.
- A compatible USB cable. The USB charging cable supplied with your smartphone should work.
- A USB port on your Windows 11 device. You may need to unplug a mouse or keyboard to free up a USB port if you don’t have any spare ones.
Some Windows 11 USB Tethering Tips and Fixes
If you’re having trouble getting USB tethering to work properly in Windows 11, there are several things you can try.
- Connect your iPhone to your Windows 11 computer. Download iTunes on your computer and open it while your iPhone is connected via USB. Follow the instructions on-screen to connect your devices. You will need to do this even if you’ve previously made the connection in Windows 7, 8, or 10.
- Open iTunes. Sometimes opening the iTunes app on your Windows 11 device can trigger the connection to an iPhone if it’s not being detected.
- Update the operating system on both devices. Updating Windows 11, Android, and iOS can fix a host of problems and bugs.
- Update your phone drivers in Windows 11. Manually updating the drivers for your iPhone or Android mobile in Windows 11 has been known to fix USB tethering issues.
- Use the Wi-Fi hotspot option. If you can’t get the USB tethering to work in Windows 11, try using the smartphone as a Wi-Fi hotspot. It’s just as reliable as the USB tethering method and is a lot faster to initiate.
FAQ
-
How do I use USB tethering on Windows 10?
To set up and use USB tethering in Windows 10, connect your iPhone or Android phone to your Windows 10 device with a USB cable. On an iPhone, turn on your Personal Hotspot; on an Android, turn on USB Tethering. Go to your Windows 10 device’s Network and Internet settings to verify the connection.
-
How do I increase my USB tethering internet speed?
To increase your USB tethering internet speed, try keeping your phone as still as possible to create a more stable internet connection. Also, use a metered connection with a data limit, make sure you’re using the latest USB generation, and use a manufacturer-recommended USB cable.
-
How do I use USB tethering on a PS4?
Connect your Android phone directly to your PS4 via a USB cable. To change how your PS4 detects your Android device, choose Mass Storage Device instead of Media Device to allow USB tethering.
Thanks for letting us know!
Get the Latest Tech News Delivered Every Day
Subscribe
And how to use USB tethering
Updated on August 19, 2021
What to Know
- Turn off Windows 11’s Wi-Fi and connect your smartphone via a USB cable.
- Turn on iPhone’s Personal Hotspot via Settings > Personal Hotspot > Allow Others to Join.
- Turn on Android’s Mobile Hotspot feature via Settings > Network & internet > Hotspot & Tethering > USB tethering.
On this page, you’ll find the instructions for how to connect your Windows 11 device to your iPhone or Android’s internet connection by using the USB tethering feature. You’ll find detailed steps for how to enable tethering on mobile devices and several tips for what to do when the internet connection isn’t working properly.
How Do I Enable USB Tethering on Windows 11?
Here’s what you need to do to enable USB tethering on your smartphone to access its internet connection on your Windows 11 laptop, computer, tablet, or two-in-one device such as a Microsoft Surface.
-
Turn off your Windows 11 device’s Wi-Fi so it won’t connect to any other networks. The fastest way to do this is to select the Wi-Fi icon in the taskbar.
-
Turn on your iPhone and activate Personal Hotspot. If you’re using an Android smartphone, switch it on and enable Mobile Hotspot.
-
Plug your smartphone into your Windows 11 laptop, tablet, or computer via a compatible USB cable.
-
The Ethernet icon should appear in the Windows 11 taskbar near the clock once the connection is made. You can also check the USB tethering is working properly by opening Settings > Network & Internet.
Windows 11 doesn’t have an icon or switch for Ethernet and wired internet connections in the Action Center like it does for Wi-Fi.
How Do I Enable USB Tethering?
Enabling USB tethering on iPhone and Android is surprisingly simple and can be done in just a few taps.
- On iPhone, open Settings and tap Personal Hotspot > Allow Others to Join.
- If you’re using an Android smartphone, open Settings and tap Network & internet > Hotspot & Tethering > USB tethering.
The exact phrasing may differ on Android depending on what device and version of the operating system you’re using. Despite what it’s called, it will look something like the above example and won’t look too different.
Can I Use USB Tethering?
Sharing the internet via USB tethering is a feature supported by Windows, iOS, and Android devices for a long while now so it’s likely that whichever devices you’re using will support it.
Note you will need the following for USB tethering to work properly:
- An active internet connection on your smartphone. Your regular 4G or 5G mobile service should be fine.
- A compatible USB cable. The USB charging cable supplied with your smartphone should work.
- A USB port on your Windows 11 device. You may need to unplug a mouse or keyboard to free up a USB port if you don’t have any spare ones.
Some Windows 11 USB Tethering Tips and Fixes
If you’re having trouble getting USB tethering to work properly in Windows 11, there are several things you can try.
- Connect your iPhone to your Windows 11 computer. Download iTunes on your computer and open it while your iPhone is connected via USB. Follow the instructions on-screen to connect your devices. You will need to do this even if you’ve previously made the connection in Windows 7, 8, or 10.
- Open iTunes. Sometimes opening the iTunes app on your Windows 11 device can trigger the connection to an iPhone if it’s not being detected.
- Update the operating system on both devices. Updating Windows 11, Android, and iOS can fix a host of problems and bugs.
- Update your phone drivers in Windows 11. Manually updating the drivers for your iPhone or Android mobile in Windows 11 has been known to fix USB tethering issues.
- Use the Wi-Fi hotspot option. If you can’t get the USB tethering to work in Windows 11, try using the smartphone as a Wi-Fi hotspot. It’s just as reliable as the USB tethering method and is a lot faster to initiate.
FAQ
-
How do I use USB tethering on Windows 10?
To set up and use USB tethering in Windows 10, connect your iPhone or Android phone to your Windows 10 device with a USB cable. On an iPhone, turn on your Personal Hotspot; on an Android, turn on USB Tethering. Go to your Windows 10 device’s Network and Internet settings to verify the connection.
-
How do I increase my USB tethering internet speed?
To increase your USB tethering internet speed, try keeping your phone as still as possible to create a more stable internet connection. Also, use a metered connection with a data limit, make sure you’re using the latest USB generation, and use a manufacturer-recommended USB cable.
-
How do I use USB tethering on a PS4?
Connect your Android phone directly to your PS4 via a USB cable. To change how your PS4 detects your Android device, choose Mass Storage Device instead of Media Device to allow USB tethering.
Thanks for letting us know!
Get the Latest Tech News Delivered Every Day
Subscribe
Если у вас есть iPhone и ноутбук с Windows 11, вам нужно знать все о сложностях подключения iPhone к ПК с Windows 11. В отсутствие обычной беспроводной передачи, такой как Bluetooth, становится довольно сложно передавать фотографии и музыку на ПК.
К счастью, это не конец. Существуют различные способы подключения вашего iPhone к ноутбуку с Windows 11 для синхронизации и передачи фотографий и музыки. И в этом посте мы предлагаем некоторые из способов. Первый метод использует iTunes для подключения и синхронизации содержимого вашего телефона. Второй метод использует древнее соединение кабелем для доступа к телефонной галерее.
Однако, прежде чем продолжить, убедитесь, что у вас под рукой есть кабель USB-C (или USB-A) — Lightning. Теперь, когда у вас все готово, мы можем продолжить.
Как подключить iPhone к ПК с Windows 11 с помощью iTunes в Windows 11
- Здесь вам нужно убедиться, что вы заранее не выбрали резервное копирование iCloud.
- Загрузите iTunes из магазина Microsoft. Загрузите iTunes из магазина Microsoft.
- Откройте iTunes и нажмите «Учетная запись»> «Войти», чтобы добавить свои учетные данные.
- Здесь Apple отправит код подтверждения на ваш телефон. Все, что вам нужно сделать, это ввести цифры на экране.
- После входа в систему подключите iPhone через зарядный кабель к компьютеру.
- Системе потребуется некоторое время для синхронизации. Но как только это будет сделано, вы увидите маленький значок телефона рядом с опцией «Музыка».
- Щелкните значок телефона, чтобы просмотреть сводную информацию о телефоне и другие параметры. Кроме того, вы также можете просматривать фотографии и видео. Однако обратите внимание, что если вы уже включили резервное копирование iCloud, они не будут здесь видны.
- Прокрутите страницу «Сводка» вниз и выберите параметр «Синхронизировать с этим iPhone через Wi-Fi».
Эта опция гарантирует, что вы сможете синхронизировать информацию с телефона без подключения кабеля. Это беспроблемный процесс.
Вам необходимо убедиться, что ваш компьютер и iPhone подключены к одной и той же сети Wi-Fi. Поэтому в следующий раз, когда вы подключите телефон, синхронизация начнется по беспроводной сети.
Очевидно, что скорость синхронизации будет намного медленнее, чем проводная синхронизация.
Как напрямую синхронизировать ваш iPhone с ПК с Windows 11
Как и любой другой смартфон, iPhone также можно подключить к ноутбуку с Windows 11 напрямую через кабель. Вы можете импортировать некоторые выбранные фотографии или сделать автономную резервную копию всех ваших фотографий и видео, используя это. Чтобы просмотреть некоторые выбранные фотографии, выполните следующие действия.
Способ 1: импортировать выбранные фотографии
- Подключить телефон к ноутбуку. Если это ваш первый раз, вы увидите сообщение на экране телефона.
- Нажмите Разрешить.
- Перейдите в «Мой компьютер» на ноутбуке и щелкните правой кнопкой мыши параметр «iPhone». Выберите Открыть.
- Затем выберите Внутреннее хранилище, а затем DCIM.
- Вы увидите, что все папки названы в соответствии с годом/месяцем. Все, что вам нужно сделать, это найти нужную папку и открыть ее.
- После этого скопируйте файлы и вставьте их в выбранное место.
Способ 2: сделайте резервную копию всех фото и видео
К счастью, метод импорта всех фотографий и видео прост.
- Подключите телефон к ноутбуку через кабель Lightning. Затем откройте «Проводник»> «Этот компьютер» и щелкните правой кнопкой мыши параметр «iPhone».
- Затем выберите параметр «Импорт изображений и видео».
- Ваша система Windows немедленно начнет поиск изображений и видео. И в зависимости от размера вашего репозитория это может занять несколько минут.
- Теперь Windows предоставит вам выбор между «Упорядочить» и «Импортировать».
- Выберите «Импортировать все новые элементы» и добавьте имя папки в текстовое поле ниже.
Не забудьте выбрать параметр «Стереть после импорта», чтобы фотографии оставались на вашем телефоне такими, какие они есть. Применяются обычные правила: импорт займет некоторое время в зависимости от количества элементов на вашем iPhone.
После завершения импорта вы найдете папку с именем в разделе «Изображения» на вашем ПК с Windows. Теперь отключите свой iPhone и все. В следующий раз, когда вы выполните описанные выше шаги, Windows будет импортировать только новые фотографии и видео, что сэкономит ваше время.
Подключить и синхронизировать
Хотя вы можете подключить свой iPhone к ПК с Windows 11 так же, как к обычному телефону Android, возможности ограничены. Но если вы не создаете резервные копии своих файлов и фотографий в iCloud, всегда лучше синхронизировать iPhone с ПК с Windows. В то же время вы также можете выполнить резервное копирование телефона вручную, если вы рано или поздно поменяете телефоны. Затем это поможет восстановить iPhone из резервной копии.

В этом обзоре — о первоначальной настройке Intel Unison, его возможностях и общее впечатление от работы приложения.
Загрузка, установка и настройка подключения
Для того, чтобы использовать Intel Unison вам потребуется установить бесплатное приложение как на ваш компьютер, так и на телефон.
- Скачать Intel Unison Windows 11 можно бесплатно из Microsoft Store. Примечание: официальная страница приложения сообщает «only available on eligible Intel Evo designs», но в моем случае приложение без проблем установилось и работает на компьютере без сертификации Intel Evo.
- Приложение для Android в Play Маркет
- Приложение для iPhone в App Store
После запуска приложения на компьютере и смартфоне порядок действия будет следующими (в моем случае скриншоты сделаны на iPhone, но и на Android всё выполняется аналогичным образом):
- В приложении на компьютере отобразится QR-код.
- Приложение на телефоне запросит необходимые разрешения, после чего потребуется отсканировать QR-код с экрана компьютера.
- На телефоне и на компьютере нужно будет предоставить необходимые разрешения для сопряжения по Bluetooth (но приложение должно работать и через локальную сеть по Wi-Fi, если Bluetooth отсутствует).
- В зависимости от ОС телефона также может потребоваться предоставить дополнительные разрешения, например — получение уведомлений с телефона.
На этом процесс настройки и сопряжения будет завершен, можно приступать к использованию.
Использование Intel Unison
После завершения настройки подключения на телефоне у вас будут отображаться две вкладки: «Полученные» и «Отправленные» для обмена файлами с компьютером. Возможные действия с телефона — только отправка файлов на компьютер и просмотр полученных файлов.
Все основные действия доступны в интерфейсе Intel Unison на ПК:
- Передача файлов — достаточно просто перетащить нужные файлы, чтобы передать их на телефон.
- Галерея — просмотр фото с телефона, сохранение их на компьютер, удаление лишних фотографий.
- Сообщения — отправка СМС сообщений друзьям, для iPhone поддерживается iMessage (тип отправляемого сообщения будет определен автоматически). Отвечать на входящие сообщения можно прямо из окон уведомлений Windows 11.
- Вызовы — звонки с компьютера через телефон, прием входящих звонков.
- Уведомления — настройка уведомлений с телефона на компьютере.
Набор настроек приложения как на телефоне, так и на компьютере скромен: на смартфоне вы можете разорвать связь с подключенным устройством, а на компьютере, дополнительно — настроить уведомления удобным вам образом:
В моем коротком тесте Intel Unison работала на удивление стабильно: ни одна из функций не показала каких-либо проблем в использовании, как это бывало с аналогичными приложениями:
- Связь с Windows (Связь с телефоном), поддерживаются только Android-устройства
- Dell Mobile Connect
У указанных приложений есть дополнительные полезные возможности, например просмотр экрана телефона или запуск приложений, поддержка мессенджеров, но по отзывам пользователей нередко случаются те или иные проблемы при работе отдельных функций.
Intel Unison работает гладко, но имеет более ограниченный набор функций, во всяком случае на текущий момент времени, и, насколько я могу предположить — предназначено только для Intel-устройств.
Подводя итог, если вы искали простое, быстрое и удобное приложение для осуществления звонков через телефон с компьютера, отправки сообщений и управления фотографиями, но найденные ранее варианты не подошли, рекомендую попробовать Intel Unison, не исключено что в этот раз это будет подходящее решение.
Время прочтения
2 мин
Просмотры 5.9K
Intel открыла для всех пользователей доступ к установке приложения Intel Unison на ПК с Windows 11 для подключения смартфона на Android или iPhone для синхронизации СМС, контактов, изображений, управления голосовыми вызовами и уведомлениями, а также передачи файлов и фотографии между ПК и мобильным устройством.
В конце сентября 2022 года Intel представила приложение Unison для «бесшовной» синхронизации между ПК и смартфонами под управлением iOS или Android. Через приложение с ПК можно совершать звонки, обмениваться фотографиями и файлами, отправлять и получать сообщения и просматривать уведомления с возможностью ответить на них в определённых случаях. Для владельцев iPhone и iPad будут некоторые ограничения по части функций Unison, но базовые возможности приложения будут доступны полностью.
Intel выложила приложение Intel Unison для Windows 11 в Microsoft Store, а также в Google Play и App Store. На ПК с Windows 10 приложение Intel Unison не работает.
После окончания установки Intel Unison на ПК Windows 11 пользователю будет предложено отсканировать QR-код с помощью смартфона, чтобы начать процесс синхронизирования устройств через беспроводное соединение. Intel Unison поддерживает соединение по Bluetooth и Bluetooth LE, Wi-Fi и peer-to-peer. Приложение также поддерживает сенсорный ввод и адаптеры для ввода: мышь и клавиатуру.
Ранее Microsoft представила подобный сервис под названием «Связь с телефоном». У него есть недостаток — работа с ограниченным количеством мобильных устройств на ОС Android.
Нет информации от разработчиков о том, будет ли полноценно работать приложение Intel Unison в РФ. В апреле Intel приостановила свою деятельность в России. Также для всех пользователей из РФ перестал работать сайт Intel. Нельзя скачать драйвера или документацию. Везде стоит заглушка о прекращении работы. Теперь для скачивания информации нужно использовать VPN. Портал ark.intel.com работает, но с него многие ссылки ведут на заглушку.
Вы можете синхронизировать iPhone с компьютером с Windows 10 по беспроводной сети (через локальную сеть Wi-Fi) или через кабель Lightning. В первый раз вам понадобится кабель для подключения iPhone к компьютеру. … Нажмите «Устройство» в iTunes и выберите свой iPhone.
Приложение «Ваш телефон» в Windows 10 связывает ваш телефон и компьютер. Он лучше всего работает для пользователей Android, позволяя отправлять текстовые сообщения с компьютера, синхронизировать уведомления и беспроводная передача фотографий вперед и назад. Зеркальное отображение экрана тоже на подходе.
Как подключить iPhone к Windows 10?
Как синхронизировать ваш iPhone с Windows 10
- Подключите iPhone к ноутбуку с помощью кабеля Lightning. …
- Нажмите «Продолжить», когда вас спросят, может ли компьютер иметь доступ к телефону.
- Щелкните значок телефона на верхней панели.
- Щелкните «Синхронизировать». …
- Проверьте свои фотографии, музыку, приложения и видео, чтобы убедиться, что они прибыли на телефон из Windows 10.
Что делает привязка iPhone к Windows?
Как только ваши устройства будут связаны друг с другом, вы можете начать использовать функции приложения «Ваш телефон» на своем ПК. С Android вы можете обмениваться фотографиями, отправлять и получать текстовые сообщения, отвечать на звонки и многое другое. Опять же с iPhone вы ограничено совместным использованием веб-страниц между вашим ПК и телефоном из Microsoft Edge.
Как подключить iPhone к компьютеру Microsoft?
Синхронизируйте свой iPhone и Surface с помощью OneDrive
- Выберите Пуск> Параметры> Учетные записи> Учетные записи электронной почты и приложений> Добавить учетную запись.
- Войдите в свою учетную запись Microsoft и следуйте инструкциям.
Должен ли я связать свой iPhone с компьютером?
Сопряжение вашего iPhone с компьютером позволяет использовать такие технологии громкой связи, как Bluetooth-гарнитуры и трекпады. … Bluetooth обеспечивает простой способ подключения к другим устройствам без необходимости ввода пароля. Это позволяет быстро подключать большинство устройств одним нажатием кнопки.
Безопасно ли подключать телефон к Windows 10?
Нет. Печально известно, что Apple блокирует iOS для iPhone, что делает практически невозможным получение надежной, последовательной синхронизации с другими устройствами. Хотя есть неофициальные обходные пути, чтобы это произошло, Microsoft интересуют только санкционированные, не требующие взлома способы синхронизации устройств с Windows 10..
Как подключить iPhone к Windows 10 через Bluetooth?
Вот как:
- Во-первых, зайдите в дом своего iPhone и посетите его панель управления, чтобы включить Bluetooth. …
- Теперь поместите его рядом с компьютером и перейдите в меню «Пуск». …
- В настройках Windows перейдите к «Устройства»> «Bluetooth и другие устройства» и убедитесь, что функция Bluetooth включена.
- Большой!
Могу ли я использовать AirDrop с iPhone на ПК?
Вы также можете передавать файлы между iPhone и другими устройствами с помощью AirDrop и отправки вложений электронной почты. Кроме того, вы можете передавать файлы для приложений, которые поддерживают общий доступ к файлам, подключив iPhone к Mac (с портом USB и OS X 10.9 или новее) или ПК с Windows (с портом USB и Windows 7 или новее).
Как бесплатно зеркалировать свой iPhone на Windows 10?
На вашем устройстве iOS коснитесь значка зеркала. Откройте Центр управления, перейдите в раздел Screen Mirroring и выберите имя Windows 10 для подключения. Вы также можете отсканировать QR-код или ввести PIN-код для подключения. После подключения вы можете мгновенно увидеть экран своего iPhone или iPad на Windows 10.
Ссылка на Windows работает с iPhone?
Отправить ссылки на свой компьютер
Функция Microsoft «Продолжить на ПК» работает с телефонами Android и iPhone.. Когда вы просматриваете веб-страницу на своем телефоне, вы можете быстро отправить ее на свой компьютер.
Могу ли я связать свой iPhone с ноутбуком?
Использование USB-кабель или адаптер, вы можете напрямую подключить iPhone к компьютеру Mac или Windows. Убедитесь, что у вас есть одно из следующего: ПК с USB-портом и Windows 7 или новее. …
Что делает подключение телефона к ПК?
Эта связь между вашим устройством и ПК дает у вас мгновенный доступ ко всему, что вы любите. С легкостью читайте текстовые сообщения и отвечайте на них, просматривайте недавние фотографии со своего устройства Android, используйте свои любимые мобильные приложения, совершайте и принимайте звонки, а также управляйте уведомлениями вашего устройства Android прямо на компьютере.
Как я могу отобразить свой iPhone на моем компьютере?
На вашем iPhone откройте Центр управления и коснитесь кнопки Screen Mirroring. Если вы не видите такой кнопки, возможно, вам нужно добавить ее в настройках iPhone. После того, как вы нажмете кнопку Screen Mirroring, выберите свой ноутбук LonelyScreen из списка, и экран вашего iPhone сразу же появится на вашем ПК.
Как подключить iPhone к Windows 10 без iTunes?
Без iTunes или стороннего программного обеспечения вы можете подключить свой iPhone к ПК с Windows. через USB-кабель напрямую, который является самым простым способом добиться желаемого.
…
Чтобы подключить iPhone к ПК через USB-кабель:
- Используйте USB-кабель для подключения вашего iPhone к ПК.
- Разблокируйте свой iPhone и доверяйте компьютеру.
Microsoft Store Microsoft account Windows 10 Панель мониторинга учетной записи Майкрософт Еще…Меньше
Для доступа к другим возможностям в Интернете на своем устройстве вам потребуется добавить его в учетную запись Майкрософт. Ниже описано, как это сделать.
-
Войдите в учетную запись Майкрософт на Xbox или на компьютере.
-
Скачайте приложение или игру из магазина Microsoft Store .
-
Перейдите account.microsoft.com/devices, выберите Не видите ваше устройство?, а затем следуйте инструкциям.
-
На устройстве iOS: скачайте Microsoft Edge из Apple App Store и войдите в систему с помощью учетной записи Майкрософт.
-
На устройстве Android: скачайте Microsoft Edge, Microsoft Launcher или приложение «Диспетчер вашего телефона» из Google Play Маркет и войдите в систему с помощью учетной записи Майкрософт.
-
В настоящее время невозможно добавить устройства MacOS.
Получите дополнительную справку по управлению вашими устройствами
Нужна дополнительная помощь?
На компьютере проверьте следующее.
- В поле поиска на панели задач введите связь с телефоном затем выберите приложение Связь с телефоном в результатах поиска.
- Выберите Начало работы.
- Вам будет предложено войти с помощью учетной записи Майкрософт.
- Следуйте инструкциям, чтобы завершить связывание устройств.
- Как привязать телефон к Windows 11?
- Как связать андроид и виндовс?
- Как разрешить передачу данных с телефона на компьютер?
- Какие телефоны поддерживают Windows 11?
- Что делать если компьютер не видит телефон?
- Как подключится к компьютеру через телефон?
- Как подключить телефон на Windows к компьютеру?
- Как перенести все данные с телефона на компьютер?
- Что делает приложение связь с Windows?
- Какой драйвер нужен для подключения телефона к компьютеру?
- Как настроить USB подключение на Андроиде?
- Как подключить передачу данных телефон?
- Как включить подсистему Android в Windows 11?
- Что не поддерживает Windows 11?
- Как запустить андроид приложения в Windows 11?
- Как добавить Bluetooth устройство Windows 11?
- Как связать айфон с виндовс 11?
- Как управлять Windows с телефона?
Как привязать телефон к Windows 11?
На компьютере проверьте следующее:
- В поле поиска на панели задач введите связь с телефоном затем выберите приложение Связь с телефоном в результатах поиска.
- Выберите Начало работы.
- Вам будет предложено войти с помощью учетной записи Майкрософт.
- Следуйте инструкциям, чтобы завершить связывание устройств.
Как связать андроид и виндовс?
Как связать телефон Android с ПК в Windows 10:
- На телефоне установите приложение «Диспетчер вашего телефона- связь с Windows».
- На компьютере зайдите в меню «Пуск» => «Параметры» => «Телефон» => «Добавить телефон».
- Выберите какой телефон вы добавляете (Android или iPhone) и нажмите на «Продолжить работу».
Как разрешить передачу данных с телефона на компьютер?
Откройте приложение Связь с телефоном на компьютере, перейдите в раздел Параметры > Функции > Копирование и вставка на разных устройствах и убедитесь, что включен переключатель Разрешить этому приложению использовать и передавать содержимое, которое я копирую и вставляю между телефоном и ПК.
Какие телефоны поддерживают Windows 11?
Официальный список устройств, на которых можно запустить Windows 10 / 11 с разной степенью успеха:
- ASUS ZenFone 5Z;
- Google Pixel 3;
- LG G7 ThinQ, V30, V35, V40;
- Meizu 16, 16 Plus;
- Motorola Moto Z2 Force;
- Nokia 9 PureView;
- OnePlus 5, 5T, 6, 6T, 7, 7 Pro;
- OPPO Find X;
Что делать если компьютер не видит телефон?
Что делать, если компьютер не видит USB-устройство:
- Отключите от компьютера лишние USB-устройства.
- Попробуйте подключиться через другой кабель или порт.
- Перезагрузите компьютер и мобильный девайс.
- Если у вас Windows, обновите драйвер, необходимый для распознавания USB-устройства.
Как подключится к компьютеру через телефон?
Подключение через USB:
- Подключаем телефон к ноутбуку/компьютеру через кабель.
- В «Режиме модема» или «Подключениях» в настройках телефона жмем на «USB-модем».
- На компьютере автоматически устанавливаются драйвера — ждем окончания процесса.
- Открываем список доступных сетей, выбираем появившуюся проводную сеть.
Как подключить телефон на Windows к компьютеру?
Чтобы подключить Windows Phone к компьютеру с помощью Проводника, необходимо вставить соединительный кабель в USB-порт компьютера и соответствующий разъем (в основном — micro-USB) смартфона.
Как перенести все данные с телефона на компьютер?
Вариант 2. Передача файлов через USB-кабель:
- Разблокируйте экран телефона.
- Подключите устройство к компьютеру с помощью USB-кабеля.
- На телефоне коснитесь уведомления «Зарядка устройства через USB…».
- В диалоговом окне «Режим работы USB» выберите Передача файлов.
- Перетащите файлы в открывшееся окно.
Что делает приложение связь с Windows?
Используя приложение «Ваш телефон» на компьютере Windows 10 и функцию «Связь с Windows» на Android-смартфоне вы можете использовать общий буфер обмена, отправлять текстовые сообщения, просматривайте недавние фотографии, сортировать уведомления, использовать мобильные приложения или совершать и принимать вызовы на
Какой драйвер нужен для подключения телефона к компьютеру?
Драйвер USB — это часть программного обеспечения, которое необходимо установить на ваш компьютер для подключения устройства Android в режимах ADB / Fastboot / MTP. Большинству пользователей Android он нужен при попытке получить root-права на своем устройстве или при прошивке образов системы.
Как настроить USB подключение на Андроиде?
Включение отладки по USB на Android телефоне или планшете:
- Зайдите в «Настройки» — «Для разработчиков».
- В разделе «Отладка» включите пункт «Отладка по USB», чтобы включить режим отладки по USB.
- Подтвердите включение отладки в окне «Разрешить отладку по USB», внимательно прочитав предупреждение.
Как подключить передачу данных телефон?
Шаг 1. Перейдите в меню «Настройки» и в разделе «Беспроводные сети» выберите пункт «Использование данных» (в зависимости от версии Android название может отличаться). Шаг 2. Найдите строку «Мобильные данные» и передвиньте ползунок в состояние «Включено», чтобы начать передачу данных.
Как включить подсистему Android в Windows 11?
Откройте приложение Windows Subsystem for Android и включите «Режим разработчика». Нажмите на кнопку рядом с элементом «Файлы». Начнётся запуск подсистемы Windows Subsystem for Android. Нажмите на кнопку «Обновить» рядом с элементом «IP-адрес».
Что не поддерживает Windows 11?
Согласно опубликованной Microsoft информации Windows 11 будет работать только на новейших процессорах. Причем не важно, соответствует ли процессор системным требованиям или нет (для новой ОС нужен 64-битный процессор с частотой не менее 1 ГГц и не менее 2-х ядер).
Как запустить андроид приложения в Windows 11?
Введите команду adb connect IP-адрес (где IP-адрес — адрес WSA из 5-го шага). Используйте команды adb install путь_к_файлу_apk для установки приложений Android. Успешно установленные приложения будут добавляться в меню Пуск Windows 11.
Как добавить Bluetooth устройство Windows 11?
На компьютере выберите Пуск > Параметры > Устройства > Bluetooth & другие устройства > Добавить Bluetooth или другое устройство > Bluetooth. Выберите устройство и следуйте дополнительным инструкциям, а затем нажмите Готово.
Как связать айфон с виндовс 11?
Синхронизация контента по Wi-Fi:
- Подключите устройство к компьютеру с помощью кабеля USB, а затем откройте iTunes и выберите устройство.
- Нажмите «Обзор» в левой части окна iTunes.
- Выберите «Синхронизировать с этим [устройством] по Wi-Fi».
- Нажмите кнопку «Применить».
Как управлять Windows с телефона?
8 приложений для управления компьютером со смартфона:
- Chrome Remote Desktop.
- Microsoft Remote Desktop.
- TeamViewer — Удаленный доступ
- Unified Remote.
- WiFi Mouse HD.
- Splashtop 2 Remote Desktop.
- KiwiMote.
- AccessToGo RDP.
Ответить
Теперь можно загрузить и установить Intel Unison на Windows 11 и подключить свой любимый Android или iPhone для синхронизации SMS, контактов, изображений и многого другого.
Наши вычислительные устройства подключены друг к другу, и переключение между несколькими устройствами, такими как ПК, ноутбуки и телефоны, является нормой. К счастью, существует несколько официальных и сторонних приложений или сервисов, которые объединяют все ваши устройства, обеспечивая плавный переход от одного к другому.
Приложение Microsoft Phone Link позволяет подключить телефон Android к устройству с Windows 11 или Windows 10 с помощью нескольких нажатий здесь и там. Вы можете легко перемещать SMS-чат с телефона на ПК и обратно без необходимости доступа к телефону.
Лучший способ сделать это — использовать Phone Link от Microsoft, но есть одна загвоздка — Phone Link работает с телефонами Android, и большинство функций доступны только для линейки Samsung Galaxy. Если вам интересно, есть ли другое лучшее приложение для подключения iPhone или Android к Windows 11, у нас есть для вас хорошие новости.
Intel Unison теперь доступен для всех ПК с Windows 11. С Intel Unison вы можете легко подключить телефон и ПК друг к другу.
Что такое Интел Юнисон?
Intel объявила о своем проекте Unison с выпуском процессоров для настольных ПК 13-го поколения, и он официально является эксклюзивным для процессоров Intel, но его можно установить на любое оборудование.
Итак, что такое Intel Unison? В простейшей форме Intel Unison является альтернативой производителя чипов Phone Link от Microsoft. В то время как реализация Microsoft является более продвинутой, особенно при подключении к телефону Galaxy, Intel Unison является новым и охватывает только основные функции, такие как сообщения или фотографии.
С помощью Intel Unison вы можете отправлять и получать текстовые сообщения, управлять голосовыми вызовами, управлять уведомлениями, передавать файлы и фотографии между ПК и телефоном iPhone или Android.
Как установить Intel Unison на Windows 11
Чтобы загрузить и установить Intel Unison в Windows 11 для синхронизации Android и iPhone, выполните следующие действия:
- Перейдите в Microsoft Store и загрузите приложение. Помните, что это работает только с ПК с Windows 11. Если вы используете Windows 10, вы не сможете установить его через Магазин.
- Перейдите в Google Play Store или Apple App Store, чтобы загрузить мобильный аналог Unison.
Отсканируйте QR-код с помощью телефона, чтобы соединить устройства - После этого откройте Intel Unison на ПК и мобильном телефоне и завершите процесс интеграции, включив беспроводное соединение при появлении запроса.
Стоит отметить, что Unison также поддерживает Bluetooth и Bluetooth LE, Wi-Fi и одноранговые соединения. Он также поддерживает сенсорный ввод, мышь и клавиатуру.