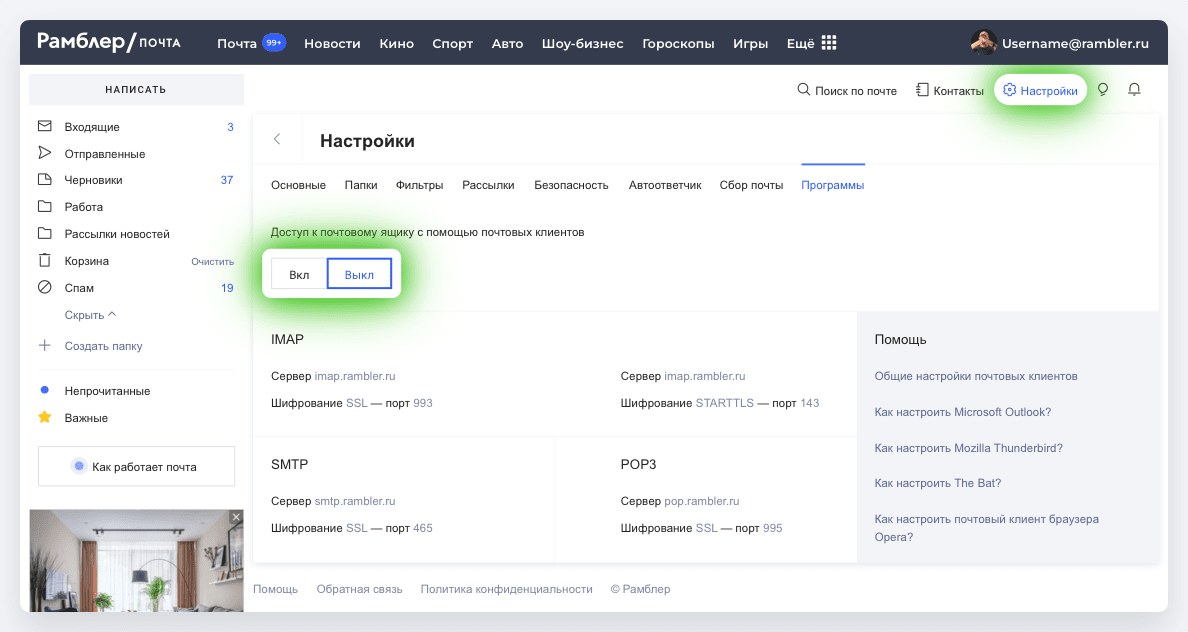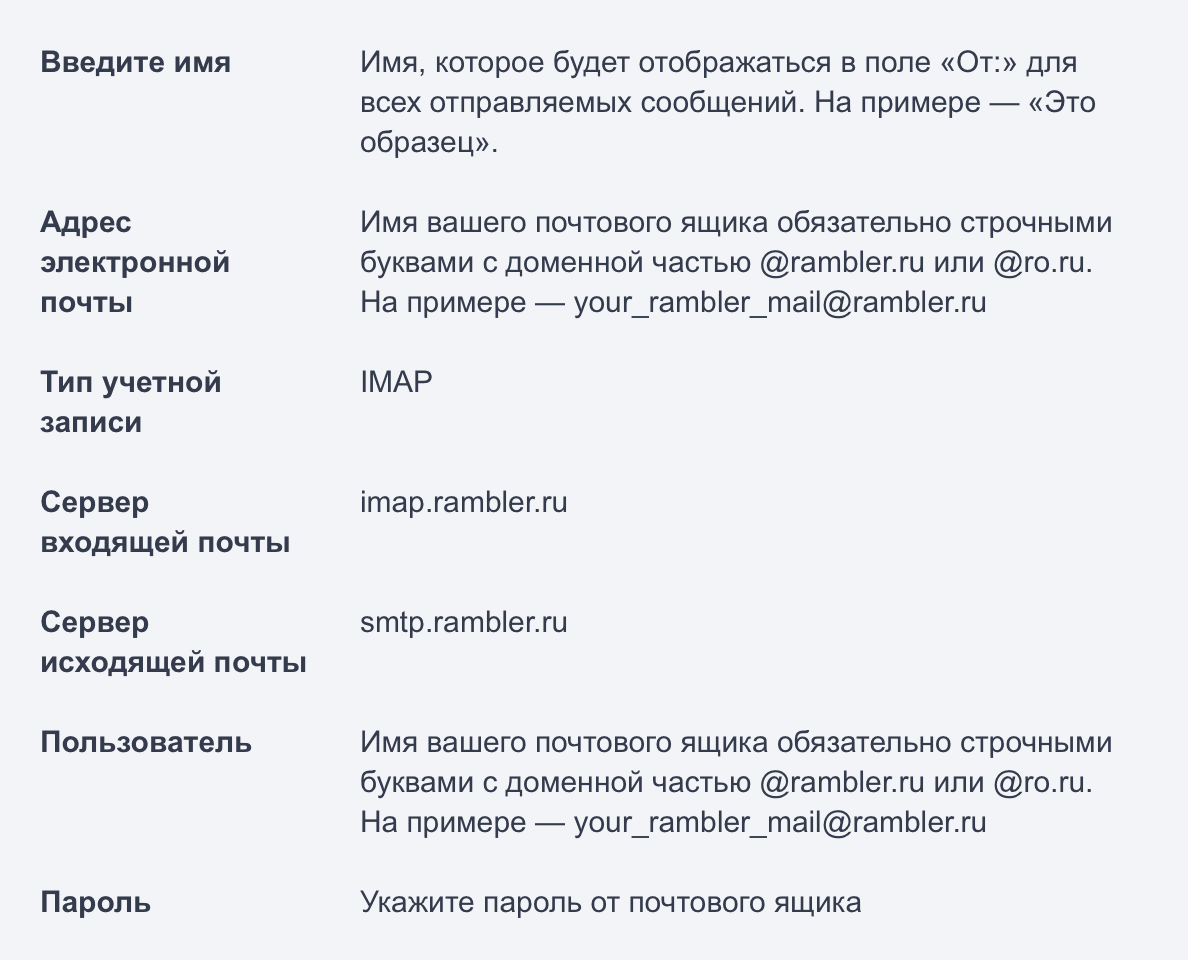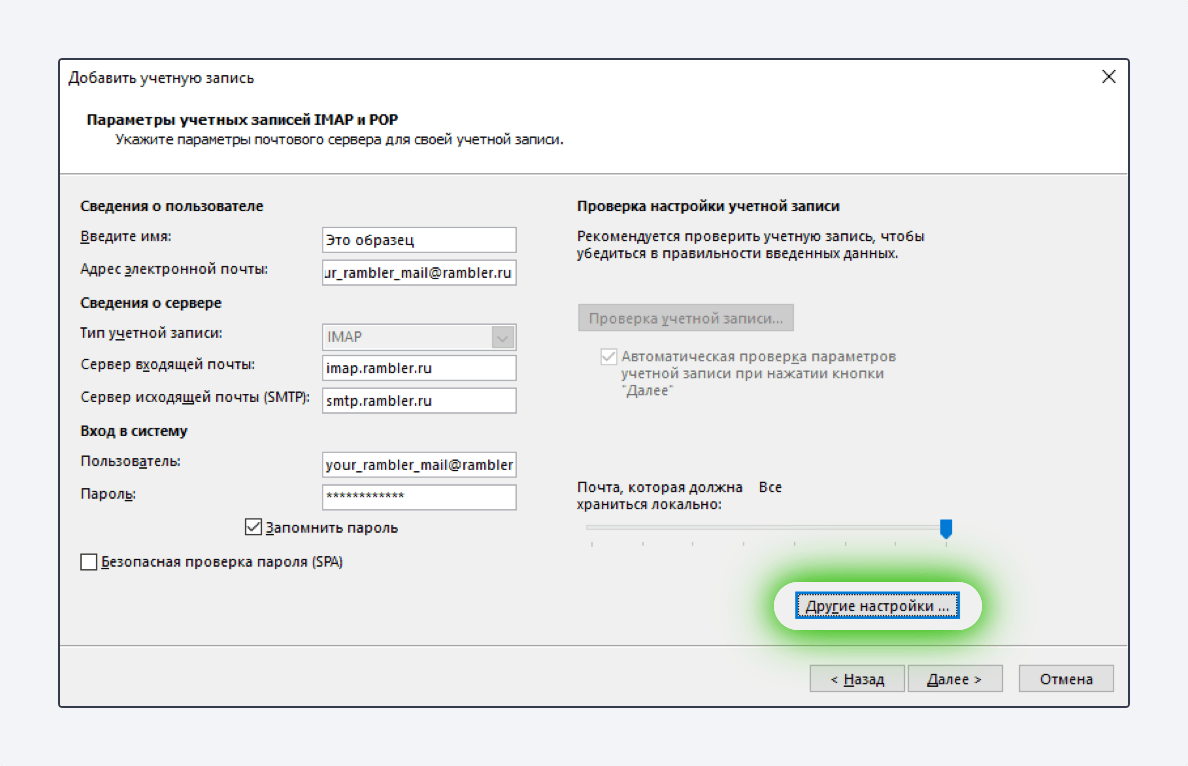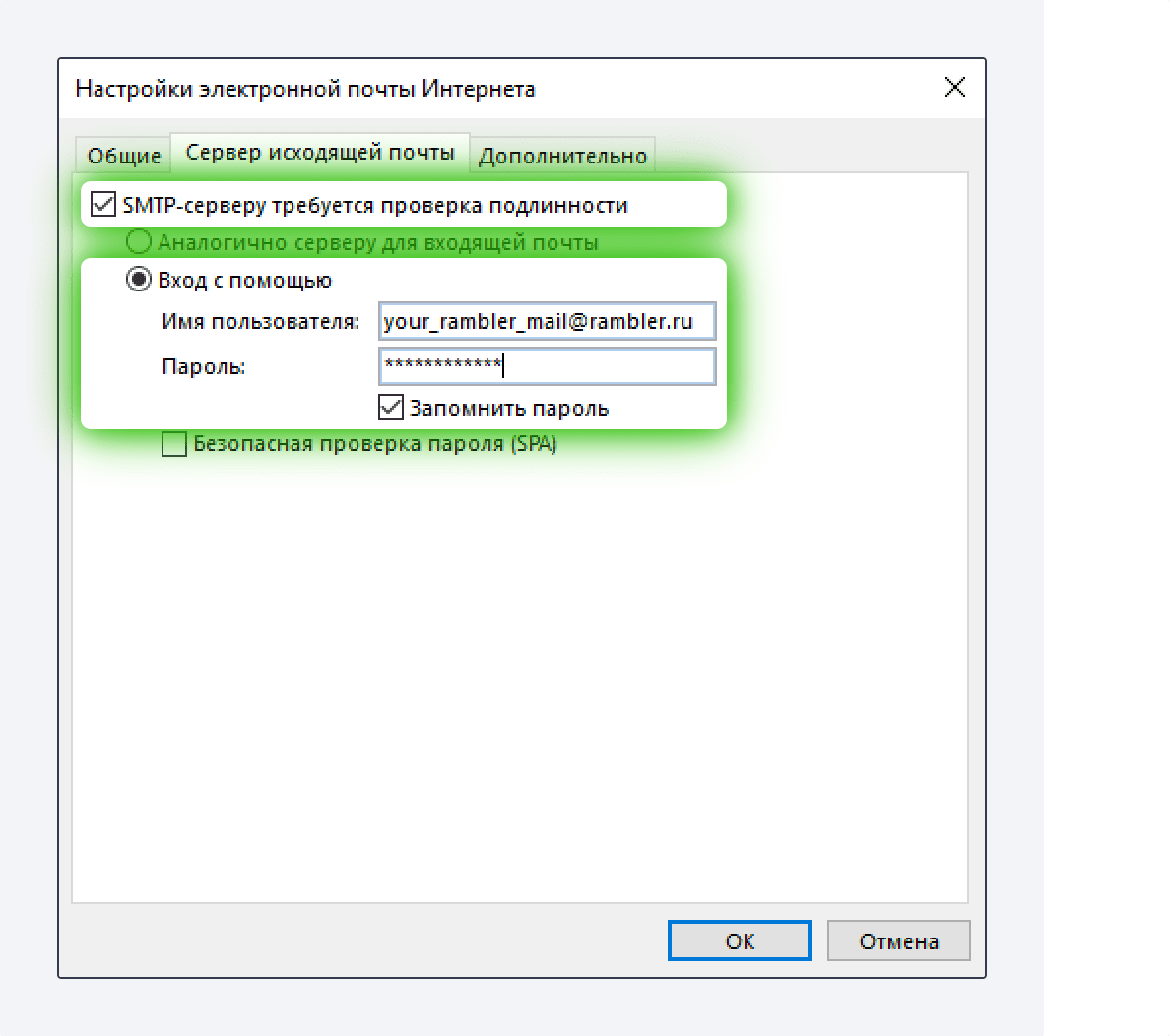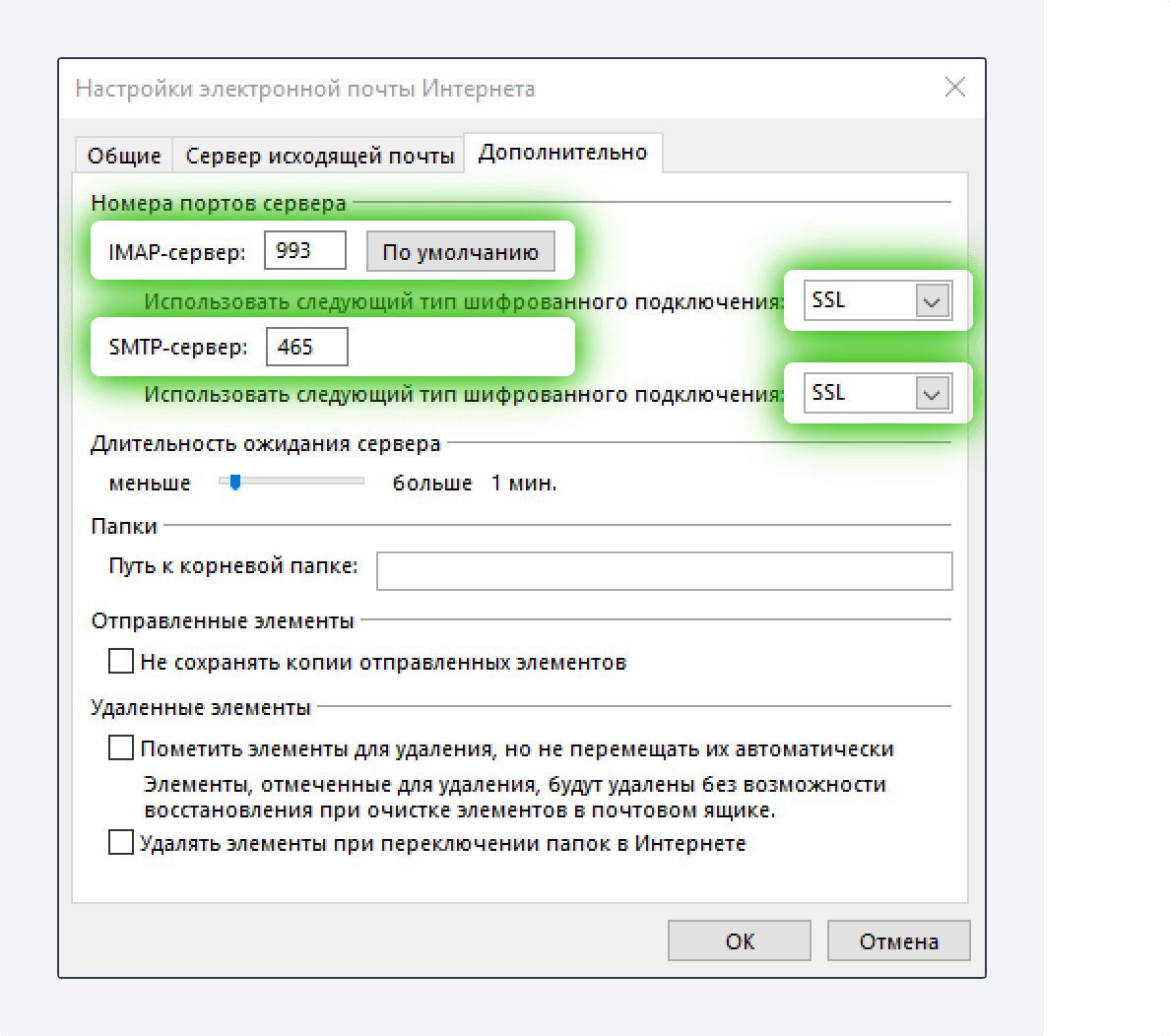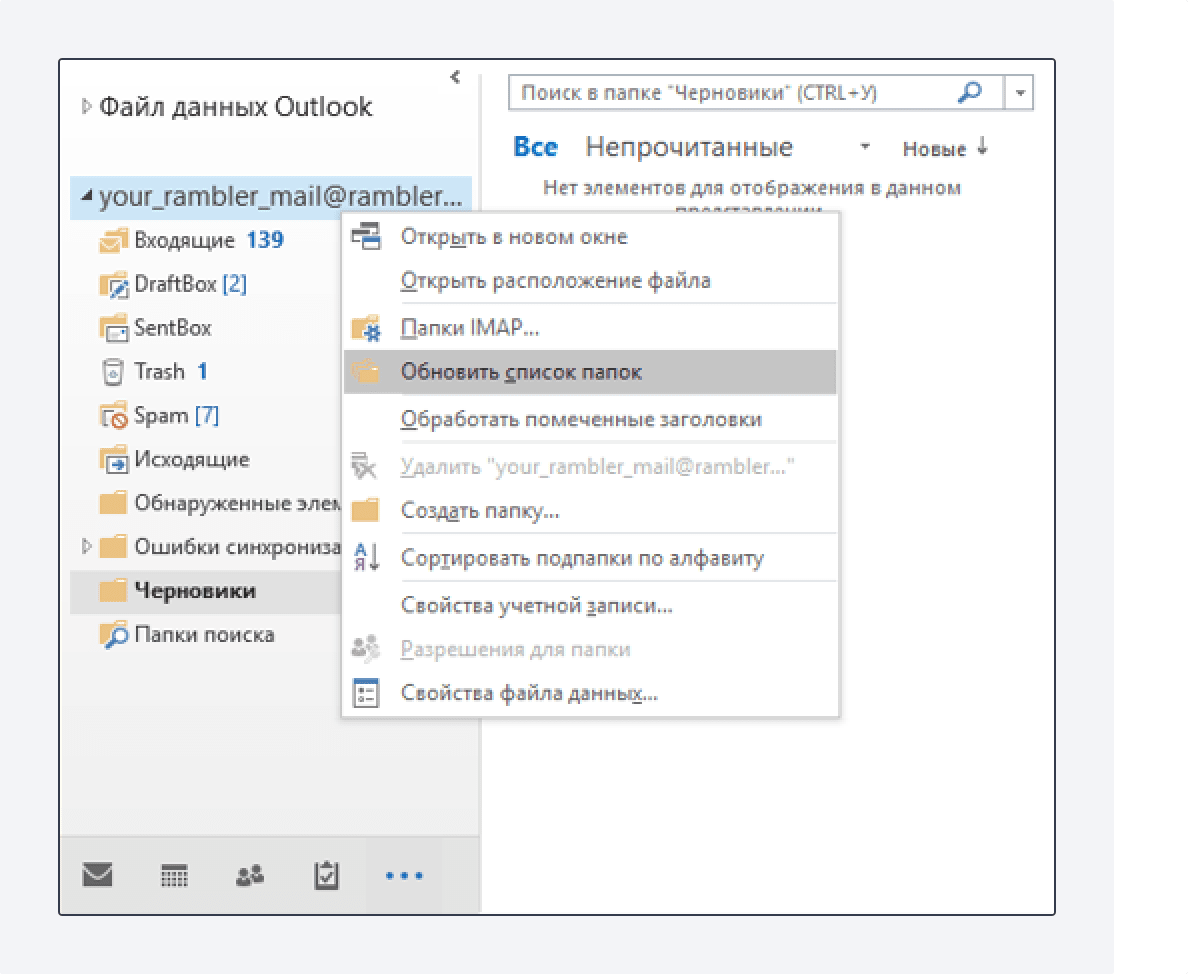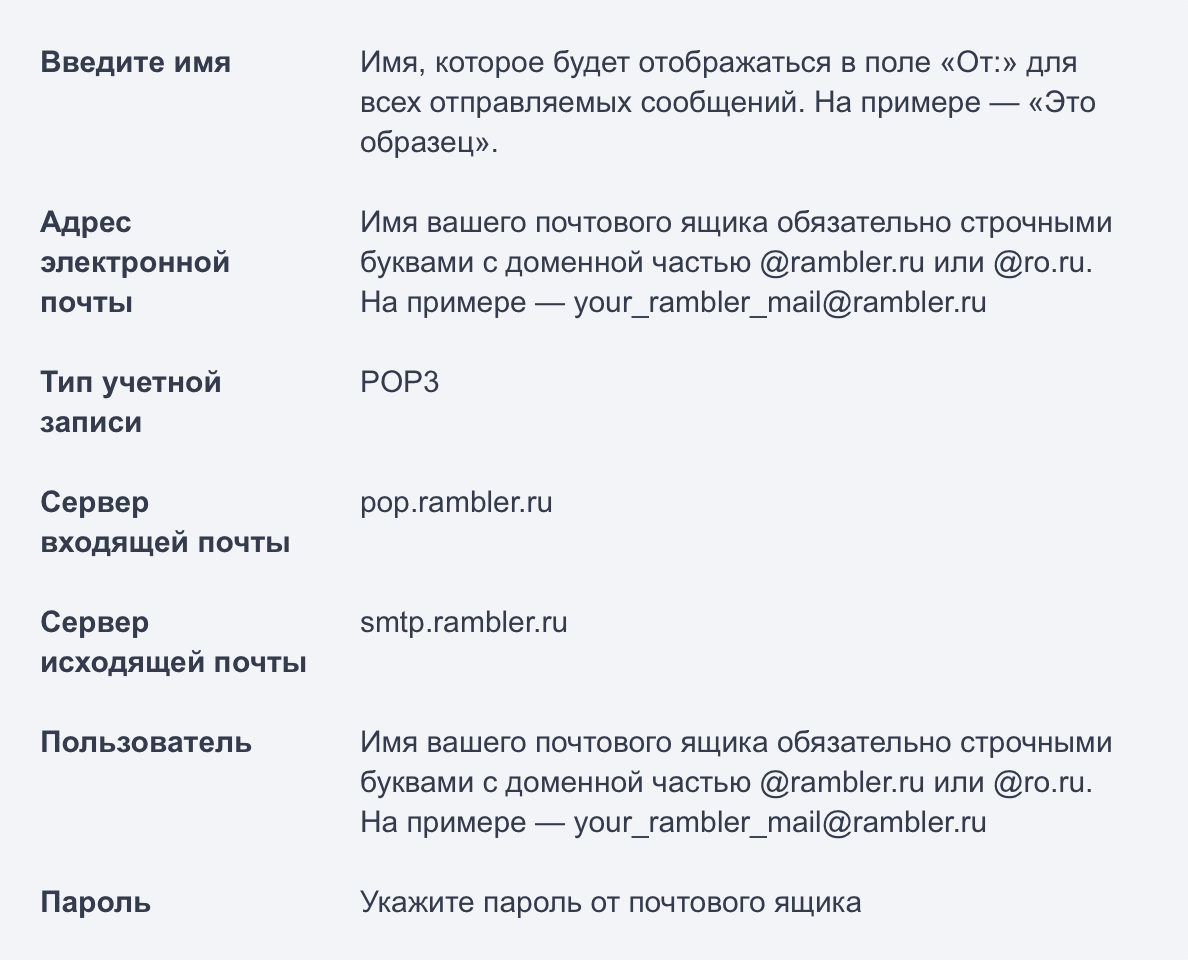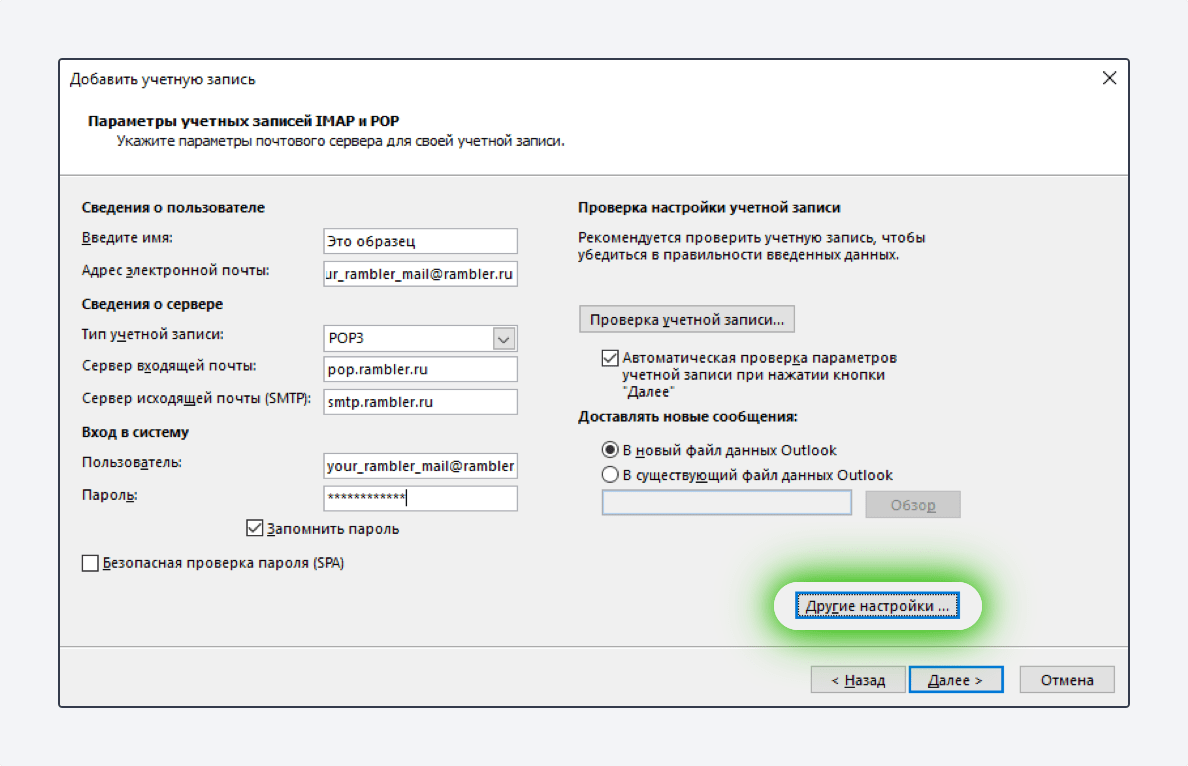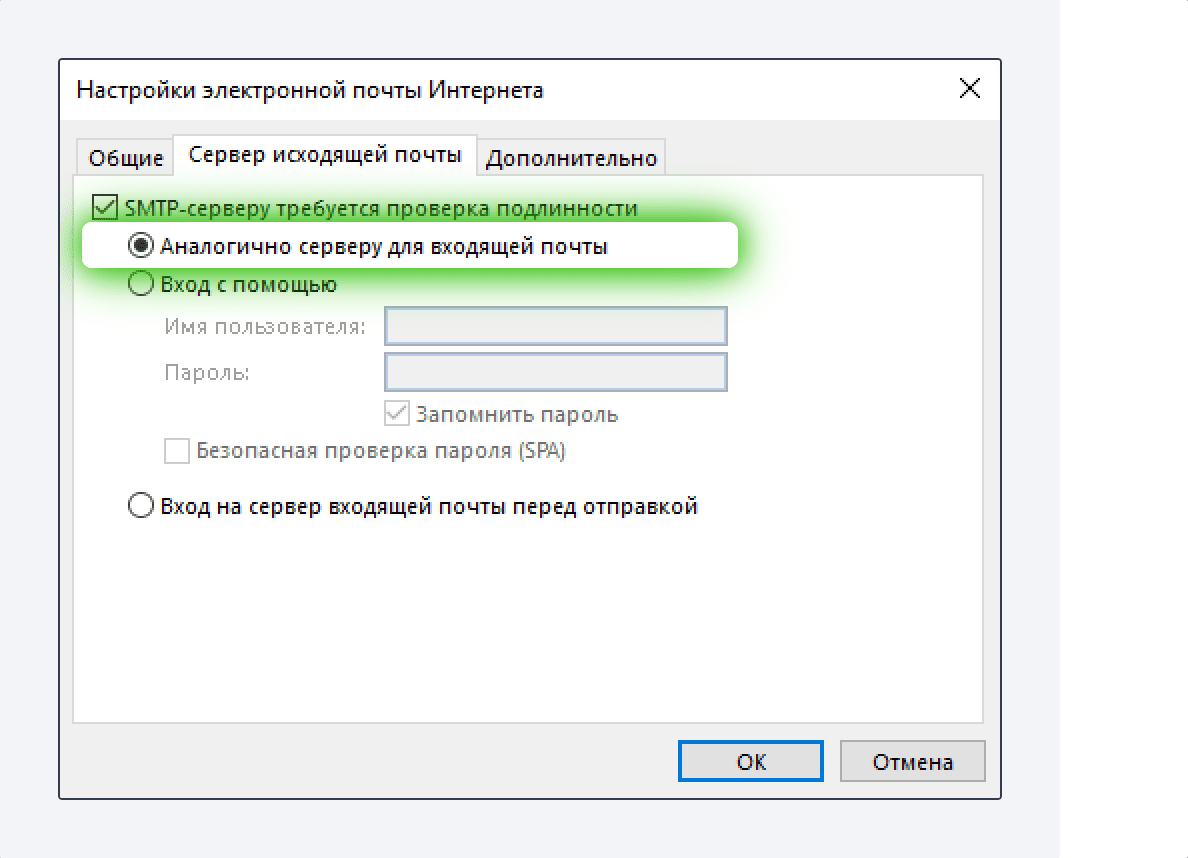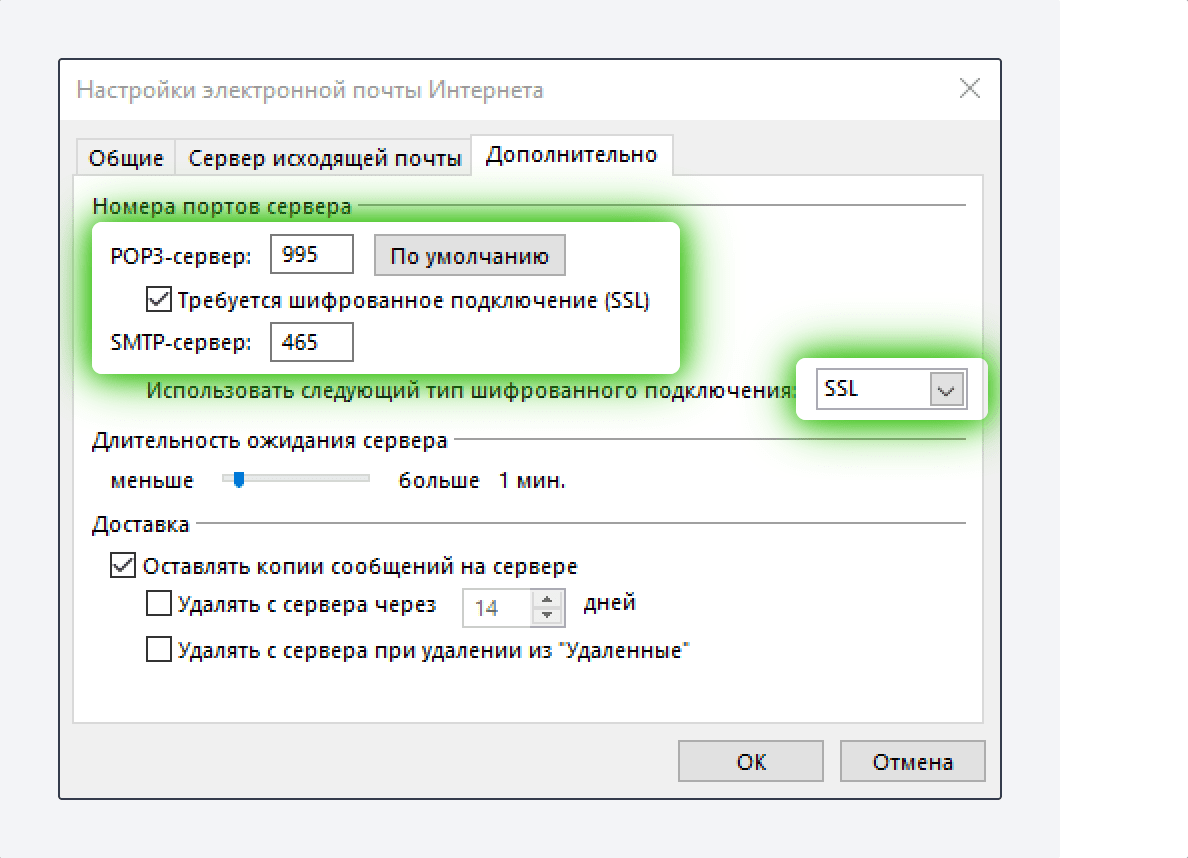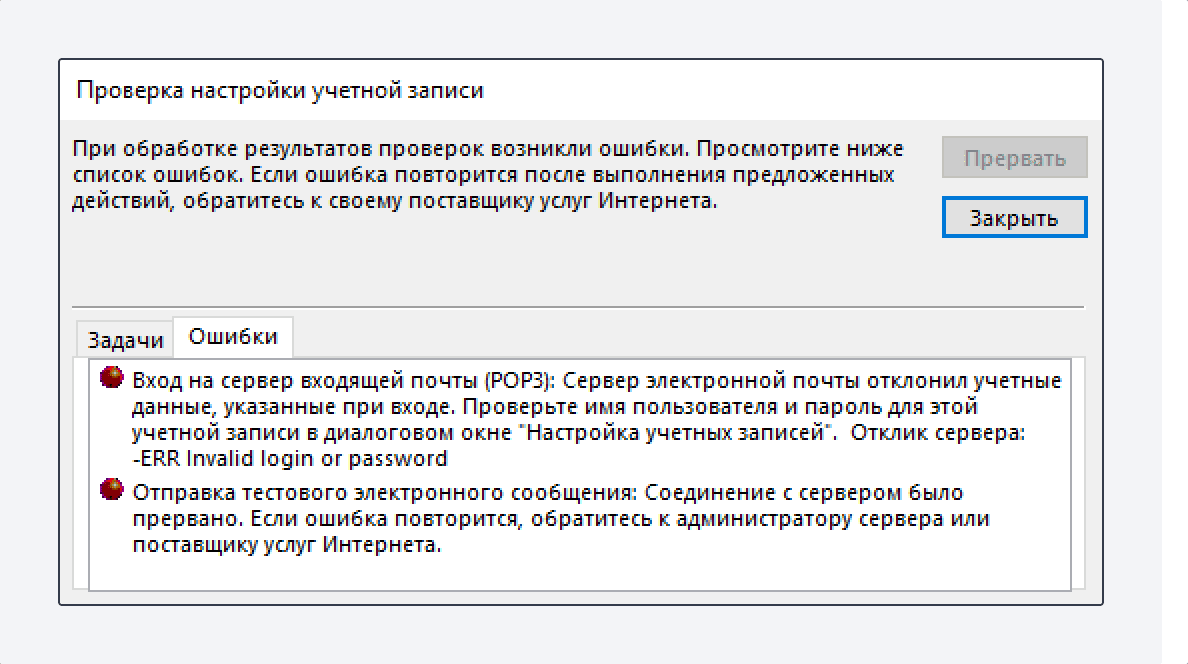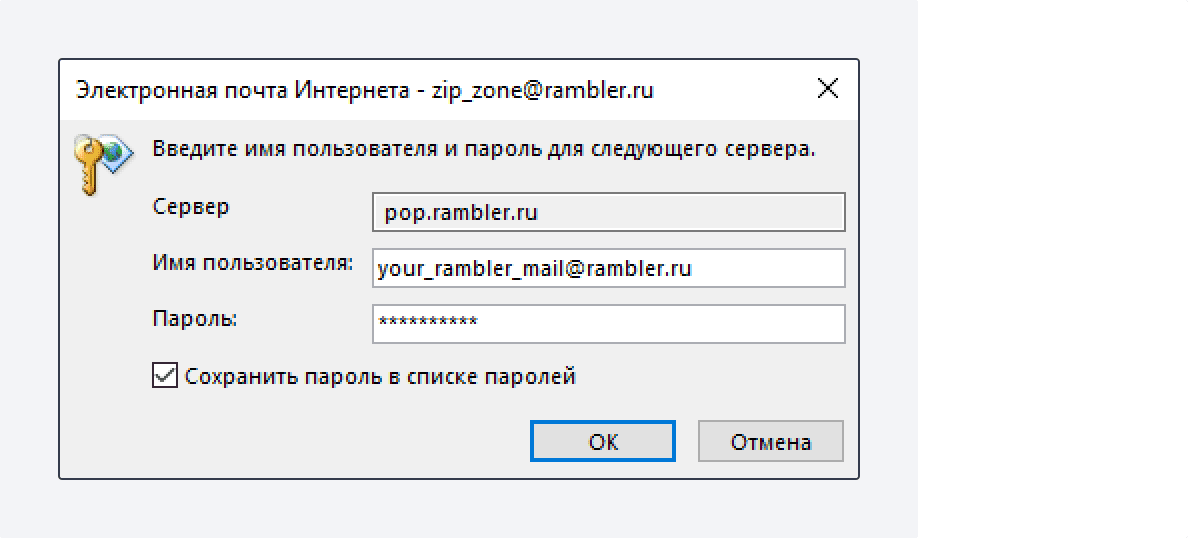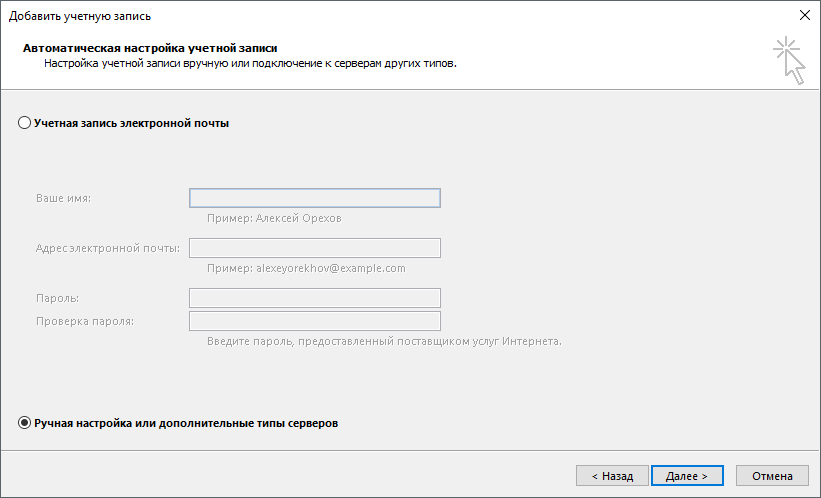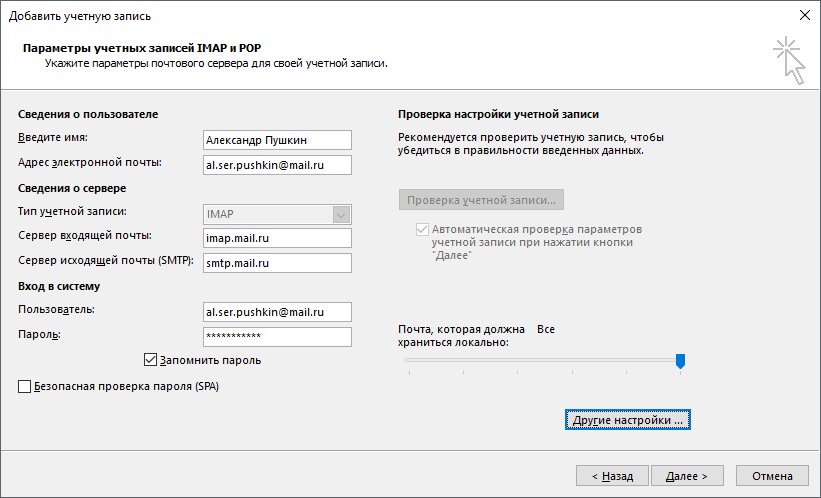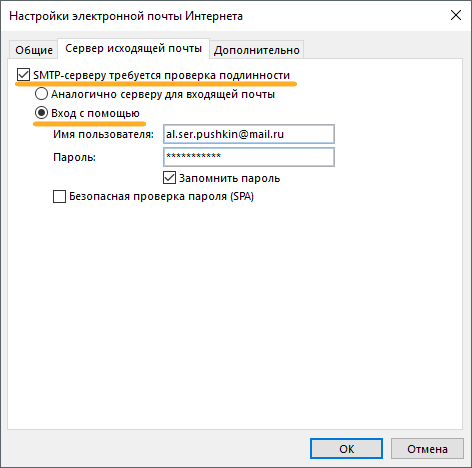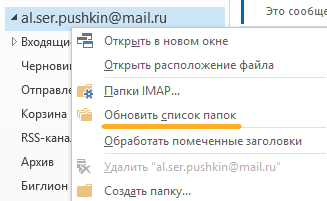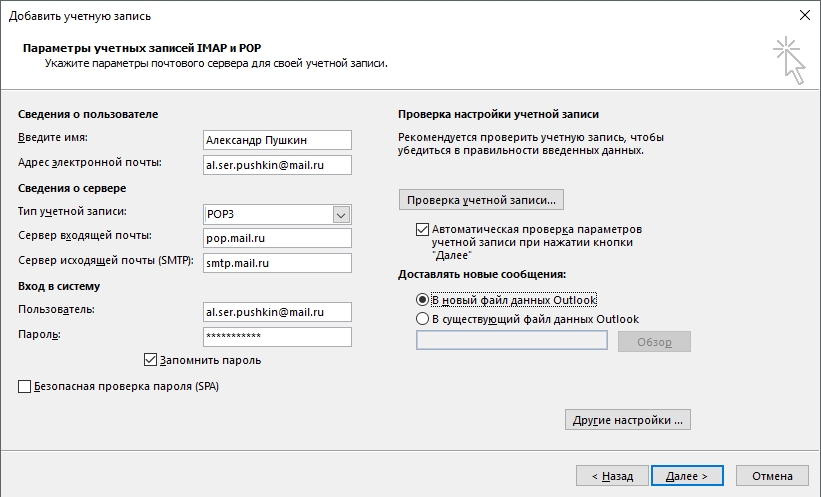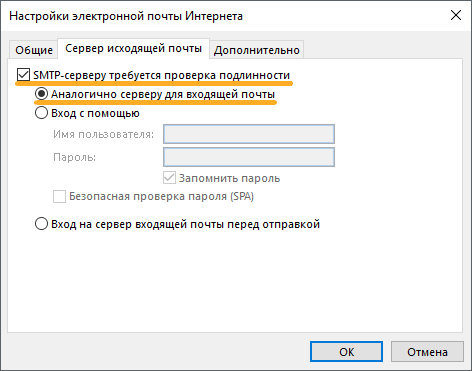- Настроить по протоколу IMAP
- Настроить по протоколу POP3
Чтобы войти в ящик Mail.ru через приложение «Почта» в Windows 10, обычный пароль от ящика не подойдёт — вам понадобится специальный пароль для внешнего приложения. Для создания такого пароля перейдите
→ «Безопасность» → «Пароли для внешних приложений».
Настроить по протоколу IMAP
Чтобы войти в ящик Mail.ru через приложение «Почта» в Windows 10 по протоколу IMAP:
1. Откройте приложение «Почта».
2. Нажмите «Добавить учетную запись».
3. Выберите тип учетной записи — «Другая учетная запись POP, IMAP».
4. Введите необходимые данные:
| Имя | Имя, которое будет отображаться в поле «От:» для всех писем, которые вы отправляете |
| Электронный адрес | Полное имя вашего ящика |
| Пароль |
Пароль для внешнего приложения. Что это? |
5. Нажмите «Вход».
6. Нажмите «Готово».
Если добавить учетную запись автоматически не удастся, добавьте ее вручную:
1. Откройте приложение «Почта».
2. Нажмите «Добавить учетную запись».
3. Нажмите «Расширенная настройка».
4. Выберите «Почта в Интернете».
5. В открывшемся окне укажите следующие данные:
-
Электронный адрес — полное имя вашего почтового ящика;
-
Имя пользователя — полное имя вашего почтового ящика;
-
Пароль — Пароль для внешнего приложения. Что это?
-
Имя учетной записи — название вашей учетной записи;
-
Отправлять сообщения с использованием этого имени — имя, которое будет отображаться в поле «От:» для всех писем, которые вы отправляете;
-
Сервер входящей почты — imap.mail.ru;
-
Тип учетной записи — IMAP4;
-
Сервер исходящей почты (SMTP) — smtp.mail.ru;
-
Установите галочки:
«Сервер исходящей почты требует проверки подлинности»,
«Использовать те же имя пользователя и пароль для отправки почты»,
«Запрашивать SSL для входящей почты»,
«Запрашивать SSL для исходящей почты».
6. Нажмите «Вход» и дождитесь сообщения об успешном создании учетной записи.
Настроить по протоколу POP3
Чтобы войти в ящик Mail.ru через приложение «Почта» в Windows 10 по протоколу POP:
1. Откройте почтовую программу.
2. Нажмите «Добавить учетную запись».
3. Нажмите «Расширенная настройка».
4. Выберите «Почта в интернете».
5. В открывшемся окне укажите следующие данные:
-
Электронный адрес — полное имя вашего почтового ящика;
-
Имя пользователя — полное имя вашего почтового ящика;
-
Пароль — Пароль для внешнего приложения. Что это?
-
Имя учетной записи — название вашей учетной записи;
-
Отправлять сообщения с использованием этого имени — имя, которое будет отображаться в поле «От:» для всех писем, которые вы отправляете;
-
Сервер входящей почты — pop.mail.ru;
-
Тип учетной записи — POP3;
-
Сервер исходящей почты (SMTP) — smtp.mail.ru;
-
Установите галочки:
«Сервер исходящей почты требует проверки подлинности»,
«Использовать те же имя пользователя и пароль для отправки почты»,
«Запрашивать SSL для входящей почты»,
«Запрашивать SSL для исходящей почты»
6. Нажмите «Вход» и дождитесь сообщения об успешном создании учетной записи.
Существует два типа сервисов для хранения и обработки электронных сообщений – виртуальные и локальные. Первые знакомы всем пользователям веб-сети: их создание и использование доступно после простой регистрации почтового аккаунта на Gmail/Google Suite, Yandex.ru, Mail.ru, Rambler.ru и других ресурсах. Процедура занимает несколько минут и абсолютно бесплатна в базовом функционале.
При установке специализированного ПО на компьютер потребуется определенный набор действий по инсталляции и настройке почтового клиента. Данные, хранящиеся на сервере локального почтового клиента, доступны в режиме офлайн в любое время, в том числе по сети эзернет.
Исторически наиболее популярными и известными почтовыми клиентами являются приложения The Bat! и Microsoft Outlook. Продукт компании Майкрософт редко используется в частных целях, получив наибольшее распространение при решении задач построения корпоративной IT-инфраструктуры. В то же время настройка MS Outlook для индивидуального использования не представляет особой сложности.
Модификации Outlook и альтернативные почтовые клиенты
Локальные почтовые сервисы обладают широким набором дополнительных функций с возможностью практически неограниченной настройки, а также взаимодействуют с пакетом сторонних приложений. Бесплатная почта, размещенная на стороннем сервере, предоставляет большую свободу клиенту, но в то же время снижает ответственность провайдера услуги. Известно немало случаев, когда злоумышленники получали доступ к персональным данным огромного количества email-аккаунтов, находящихся на серверах известных почтовых веб-регистраторов. Локализация базы данных на собственном оборудовании дает возможность индивидуальной настройки внутренней и внешней политики безопасности, а также обеспечивает практически стопроцентную гарантию от взлома.
Наиболее популярными почтовыми программами для Windows являются:
- Opera Mail;
- Mozilla Thunderbird;
- Koma-Mail;
- SeaMonkey;
- The Bat!
С января 1997 года в составе приложений MS Office поставляется почтовый клиент под названием Outlook. Существует несколько вариантов почтовых продуктов, которые не следует путать между собой: Outlook, Outlook Express, Windows Live Mail и Почта.
Для почтового сервера Microsoft Exchange Server приложение Outlook может использоваться как отдельно, так и выступать в роли клиента. Данный функционал расширяет возможности корпоративного использования, позволяет создавать общие почтовые ящики, папки задач, календари, конференции, планировать и резервировать время общих встреч, согласовывать документы. Интеграция приложений служит платформой для организации сложного документооборота и программирования дополнительных функций при помощи пользовательских плагинов и скриптов.
Исходя из вариантов размещения базы почтовых файлов, может быть интегрирован либо бесплатный почтовый сервис (@gmail.com, @yandex.ru), либо корпоративный, находящийся на локальном сервере или стороннем хостинге. В этом случае существуют возможности дополнительной настройки безопасности, прав и взаимодействия отдельных сотрудников и групп. Сам электронный адрес становится частью имиджевой составляющей фирмы, т.к. содержит однотипное для всех пользователей доменное имя – user@domain.ru.
Личный опыт. Пользоваться MS Outlook я начал более 15 лет назад. Вначале установил его как почтовый клиент взамен неплохого, но менее функционального приложения The Bat!. Программа с годами совершенствовалась и стала незаменимым помощником в решении многопользовательских управленческих задач. В день приходилось обрабатывать несколько сотен входящих писем от клиентов, партнеров и сотрудников, находясь в постоянных поездках. Количество одновременно подключенных почтовых аккаунтов достигло двух десятков. Синхронизация с мобильным устройством позволяла ничего не забывать, где бы я ни находился. Несколько раз я восстанавливал годами наработанные контакты, переписку и остальную информацию, предусмотрительно сохраненную в виде архивных файлов на сторонних носителях. Могу твердо сказать, что среди всех программных продуктов Microsoft приложение ассистентского уровня Outlook является одним из наиболее удачных.
Комьюнити теперь в Телеграм
Подпишитесь и будьте в курсе последних IT-новостей
Подписаться
Настройка подключения бесплатных почтовых сервисов в Outlook
Рассмотрим на практических примерах последовательность действий по подключению к MS Outlook существующих электронных ящиков, созданных в наиболее популярных почтовых сервисах. Вне зависимости от релиза Аутлук и выбора почтового сервиса, существуют общие требования, которые следует учесть перед началом настройки:
- Наличие зарегистрированного почтового ящика с адресом name@primer.ru.
- Знание пароля от электронной почты.
- Данные конфигурации протоколов отправки и получения писем IMAP/POP и SMTP.
На последние параметры следует обратить особое внимание. Протокол SMTP используется для отправки почты. Варианты выбора настройки TCPIP-соединения для получения корреспонденции имеют существенные отличия. Подключение по протоколу POP3 создает безусловную синхронизацию, при которой все письма автоматически перенаправляются в локальное хранилище на вашем компьютере, на сервере же они помечаются как прочитанные либо удаляются. Протокол IMAP позволяет управлять входящей почтой прямо на сервере – с его помощью можно отметить письмо как прочитанное и произвести другие действия. При этом по протоколу IMAP письма будут всегда оставаться на сервере и каждый раз загружаться заново как неполученные.
В случае индивидуального использования почтового сервиса более подойдет POP3. Если к ящику имеют доступ несколько пользователей, то лучше выбирать IMAP-протокол.
Личные данные в виде названия почтового ящика и пароля вы создаете самостоятельно при регистрации. Настройки протоколов IMAP/POP и SMTP предоставляются провайдером. На сайтах почтовых сервисов они доступны в соответствующих справочных разделах.
Настройка работы с Яндекс.Почтой в Microsoft Outlook
Перед началом подключения аккаунта mail@yandex.ru в настройках вашего почтового ящика включите работу протокола IMAP или POP3 и выберите способ авторизации. Для этого откройте раздел «Почтовые программы» в настройках Яндекс.Почты и включите протокол IMAP или POP3.
Если вы выбрали IMAP, определите способ авторизации:
- портальный пароль — ваш пароль на Яндексе;
- пароль приложения — более надежный пароль, требующий дополнительной аутентификации.
При первоначальном запуске Outlook вас приветствует «Мастер настройки»:
Жмем «Далее» и соглашаемся на подключение к серверу электронной почты.
Вводим личные данные, они будут видны в соответствующем поле письма при отправке и получении корреспонденции. В поле «Адрес электронной почты» указываем существующий e-mail. Пароль доступа к вашему аккаунту нужно повторить два раза. Помечаем окошко «Настроить вручную параметры сервера или дополнительные типы серверов» и нажимаем кнопку «Далее». Следует учесть, что копирование и вставка при помощи ПКМ не работают, но доступны «горячие клавиши» (Ctrl+C/V).
Теперь выбираем службу электронной почты. В нашем случае это «Электронная почта интернета».
В следующем окне настройки выбираем протокол IMAP или POP3, исходя из индивидуальных задач по обработке входящей почты. Смотрим на сайте параметры – для Яндекса они записываются так:
- сервер входящей почты — imap.yandex.ru;
- сервер исходящей почты (SMTP) — smtp.yandex.ru.
Пользователь и пароль – соответствующие данные вашего аккаунта на Яндексе. Если вы настраиваете получение почты с ящика вида login@yandex.ru, логином является часть адреса до знака @. Если вы используете Яндекс.Почту для своего домена, в качестве логина необходимо указывать полный адрес почтового ящика. Помечаем «Запомнить пароль» и переходим в «Другие настройки».
Перейдите на вкладку «Сервер исходящей почты», включите опцию «SMTP-серверу требуется проверка подлинности» и выберите значение «Аналогично серверу для входящей почты». В «Дополнительно» выберите в пункте «Использовать» одинаковый тип шифрованного подключения SSL для IMAP и SMTP-сервера. Укажите следующие параметры:
- IMAP-сервер — 993;
- SMTP-сервер — 465.
С помощью кнопки «Проверка учетной записи» проведите тестовую отправку и получение письма. Если все было сделано правильно и система не сообщила об ошибках, переходим к интерфейсу Outlook.
В завершение синхронизируйте созданную учетную запись с сервером, чтобы получить список папок. Откройте меню «Файл» → «Настройка учетных записей», выберите учетную запись на вкладке «Электронная почта» и нажмите кнопку «Изменить». Установите значение «Сохранять отправленные элементы в следующей папке на сервере» и укажите папку «Отправленные».
Вот так можно подключить к Outlook несколько почтовых аккаунтов путем создания новых учетных записей.
Особенности настроек Outlook и почтовых сервисов
Общий принцип последовательности действий при подключении альтернативных аккаунтов онлайн-почты принципиально не зависит от версий программы Аутлук. В релизах разного года выпуска могут присутствовать отличающиеся названия в параметрах настройки и немного другой интерфейс.
Подключение к Outlook почты Gmail
Сервис Гугл лимитирует возможность объема скачиваемого трафика для получения сообщений по протоколу IMAP – не более 2500 Мб в день на скачивание и не более 500 Мб в день на загрузку. В случае превышения лимитов следует блокировка аккаунта. Предварительные настройки почты стандартные – необходимо в «Настройках» выбрать тип подключения. Здесь же можно определиться с действиями относительно входящих писем при синхронизации с Outlook. В самом приложении необходимо через меню «Файл» открыть «Настройку учетных записей» и создать новую учетную запись электронной почты.
Далее последовательность действий такая же, как при подключении почты Яндекс. Параметры для настройки IMAP-соединения указаны на сайте Гугл.
Настройка доступа Mail.ru к Microsoft Outlook
Если вы удачно подключили почту Яндекс или Гугл к Outlook, то настроить синхронизацию с Мэйл.ру не составит труда. Для понимания альтернативных возможностей воспользуемся протоколом POP3 вместо IMAP.
Создаем новую учетную запись электронной почты в Outlook. После введения адреса и пароля не забываем выбрать ручную настройку.
Для лучшей защиты данных, которые вы отправляете и получаете при помощи почтовой программы, необходимо включить шифрование. Для этого на вкладке «Дополнительно» установите галочку напротив «Требуется шифрованное подключение (SSL)». Если вы хотите оставлять на сервере письма, скачанные почтовой программой, отметьте вариант «Оставлять копии сообщений на сервере», выберите период хранения и удаления.
Проводим проверку учетной записи и обнаруживаем проблему отправки тестового электронного сообщения.
Возвращаемся в окно настроек, проверяем правильность введенных данных. Устраняем неточности записей, после чего проверка дает положительный результат.
Поздравляем! Еще один виртуальный почтовый ящик локализован на вашем компьютере и доступен для дальнейшего использования в приложении MS Outlook.
На сайте соответствующего почтового сервиса в разделе «Помощь» есть советы по решению наиболее часто встречающихся проблем подключения к Outlook. Справочная информация также доступна на официальном сайте Майкрософт.
Обзор дополнительных возможностей Outlook
Использовать MS Outlook только для отправки и получения почты – это примерно то же самое, что ездить на автомобиле всегда на первой передаче. Научитесь пользоваться Календарем, и никакие события не будут забыты: достаточно настроить разовую или периодическую функцию напоминания, пригласить участников из списка Контактов. Даже при закрытом приложении вы своевременно получите push-уведомление на рабочий стол о предстоящем важном событии или поступивших сообщениях.
Храните важные дела в Задачах, добавляйте в поле записей ссылки на файлы, текстовые фрагменты, картинки, url-адреса сайтов и многое другое.
Синхронизируйте Outlook с мобильным устройством – все запланированные встречи всегда будут под рукой, а контакты сохранятся как на ПК, так и смартфоне. Скачайте приложение для смартфона и пользуйтесь возможностями сервиса в любом месте.
Существенным отличием программного почтового клиента от виртуальных сервисов является расположение самого ПО и динамической базы данных на локальном компьютере или сервере. Каждая учетная запись Outlook создает файл личных папок с расширением .pst, который по умолчанию находится по пути C:UsersUserNameAppDataLocalMicrosoftOutlook. Это позволяет легко копировать и бэкапить информацию любым доступным способом. В случае необходимости файл с данными может быть подключен к вновь созданной учетной записи в любой версии Outlook, в том числе установленной на стороннем компьютере. Вся информация и настройки приложений на последнюю дату записи будут сохранены.
В самой программе предусмотрена возможность создания архивов базы данных, в том числе в автоматическом режиме.
Даже в случае глобальной аварийной ситуации, когда могут быть уничтожены данные на компьютере или утерян доступ к виртуальному email, достаточно запустить Outlook и восстановить подключение учетной записи к зарезервированному файлу .pst. Вся переписка, данные календаря и контакты снова будут доступны.
Новые функции Outlook 2019
Компания Microsoft постоянно совершенствует свой продукт, добавляет к нему новые пользовательские функции. В последнем релизе MS Outlook 2019 доступны новые возможности:
- исправление проблем с читаемостью одним щелчком;
- функция сортировка почты – она позволяет сосредоточиться на сообщениях, которые наиболее важны для пользователя;
- быстрая вставка значков и SVG-файлов в документы, книги, сообщения электронной почты и презентации Microsoft Office;
- функция озвучивания сообщений;
- добавление в Календарь часовых поясов позволяет выбрать лучшее время для планирования встреч и собраний для пользователей из разных стран;
- пометка сообщений как прочитанных при удалении;
- при перетаскивании вложений OneDrive из электронной почты на компьютер автоматически скачиваются копии файлов вложений.
Карточка «Люди» позволяет накапливать информацию о каждом партнере – телефон, почтовые адреса, сведения об организации, должность, социальные сети. В любой момент можно посмотреть, не находится ли нужный человек онлайн, чтобы связаться с ним через социальную сеть.
Не помните, в каком именно послании находится важная информация? Нет проблем, ведь Outlook имеет многоуровневую систему поиска по всем мыслимым параметрам, в том числе и по содержанию вложений к письмам.
Хотите узнать прогноз погоды? Встроенный метеоцентр покажет погоду на несколько дней вперед.
Заключение
С точки зрения обработки электронной корреспонденции Outlook удобен в первую очередь тем, что позволяет в едином интерфейсе агрегировать неограниченное количество локальных и виртуальных почтовых аккаунтов. В приложении легко создавать единые правила фильтрации, обработки и хранения данных. Нет необходимости настраивать, например, индивидуальный спам-фильтр для каждого почтового ящика на виртуальном сервере. Достаточно один раз внести в блэк-лист отправителя в приложении, и настройки сохранятся для всей входящей почты, подключенной в Аутлук. Общая единовременная настройка по принципу «сделал и забыл» экономит время и трафик.
Интеграция со встроенными и внешними приложениями Windows позволяет быстро переносить и обрабатывать отдельные файлы, созданные в различных программах. При отсутствии подключения к интернету сохраняется возможность работать с письмами, в том числе исходящими, которым назначается отложенная отправка. Как только произойдет соединение с виртуальным почтовым сервером, автоматически начнется обмен входящей и исходящей корреспонденцией.
Получение почты по протоколу IMAP сохраняет письма на сервере. Это удобно при коллективном использовании общего корпоративного почтового аккаунта несколькими сотрудниками компании. Письма можно получать при подключении к серверу одним пользователем на разных устройствах.
Полный функционал MS Outlook востребован для построения сложных информационных систем корпоративного уровня. Но и при частном использовании Outlook значительно облегчит процесс обработки корреспонденции, предоставит дополнительные возможности организации и планирования личного времени. Согласитесь, намного удобнее один раз запустить приложение и получить доступ ко всем возможным почтовым сервисам. Нет необходимости открывать браузер, авторизовываться в отдельных вкладках на каждом сайте, где есть личный аккаунт, изучать и производить настройки в зависимости от правил виртуального почтового сервиса. Даже в режиме офлайн остаются доступными Календарь, Задачи и Контакты.
Возможность установить бесплатное приложение MS Outlook на мобильное устройство еще более упрощает использование данного приложения в личных целях. При этом политика Майкрософт в этом плане довольно толерантна – к приложению можно подключить не только учетную запись MS, но и аккаунты Google, Яндекс и т.д.
Урок #107. Настраиваем учетную запись почты
После запуска программы Почта Windows Live появится Соглашение, которое нужно принять, нажав на соответствующую кнопку (рис.290).
 |
| Рис. 290. Соглашение |
Затем программа запустится и сразу предложит нам создать учетную запись почты, т.е. говоря простым языком – добавить свой ящик электронной почты в программу (рис.291).
 |
| Рис. 291. Добавление учетной записи почты |
Указываем свой почтовый ящик, пароль к этому ящику и имя. Я указал ящик, который я создал на Яндексе. Также я указал имя и фамилию. Они будут отображаться в отправленных мною письмах. Нажимаем Далее.
Программа в автоматическом режиме подключается к сайту, на котором у нас зарегистрирован ящик электронной почты и настраивает все необходимые параметры для получения и отправки писем. Затем нам сообщается, что запись электронной почты была успешно добавлена, и предлагается создать еще одну (рис.292). Но мы пока этого делать не будем, поэтому нажимаем на кнопку Готово.
 |
| Рис. 292. Учетная запись добавлена |
Настройка почты для Windows 10
Шаг № 1. Запустите программу Почта Windows, в левом меню выберите пункт «Учетные записи», затем в правом меню кликните по кнопке «Добавить учётную запись».
Шаг № 2. В открывшемся окне выберите «Расширенная настройка».
Шаг № 3. В появившемся окне выберите «Почта в интернете».
Шаг № 4. В открывшемся окне введите параметры учетной записи:
- В полях «Электронной адрес», «Имя пользователя», «Имя учетной записи» укажите полный адрес вашего электронного ящика, например, mail@example.com;
- В поле «Пароль» введите пароль от почтового ящика;
- В поле «Отправлять письма с использованием этого имени» укажите имя, под которым вас будут видеть получатели писем, например, ваше имя и фамилию;
- В поле «Сервер входящей почты» введите mail.nic.ru;
- В поле «Сервер исходящей почты» введите mail.nic.ru;
- В поле «Тип учетной записи» выберите IMAP;
- Нажмите кнопку «Вход» для завершения настройки.
Общие настройки
Настройка учетной записи по протоколу IMAP
Настройка учетной записи по протоколу POP3
Возможные ошибки при настройке клиента
Общие настройки
Зайдите в Настройки почтового ящика — Программы и проверьте, разрешен ли доступ к почтовому ящику с помощью почтовых клиентов. Если нет, включите его. Подробнее с функцией можно ознакомится здесь.
- Запустите на компьютере Microsoft Outlook. Если в Outlook еще не добавлено ни одной почты, откроется окно добавления нового ящика.
- Выберите Ручная настройка или дополнительные типы серверов и нажмите Далее.
- На следующем шаге выберите Протокол POP или IMAP и нажмите Далее.
Настройка учетной записи по протоколу IMAP
Перед настройкой убедитесь, что разрешен Доступ к почтовому ящику с помощью клиента.
Протокол IMAP позволяет синхронизировать все папки вашего почтового ящика со смартфоном, чтобы вы могли через приложение работать с письмами прямо на сервере Рамблера. Это значит, что все действия с письмами в вашем клиенте будут происходить почтовом ящике на сайте, и наоборот — например, если вы удалите ненужное письмо в телефоне, оно удалится везде.
- Если вы выбрали Тип учетной записи IMAP, заполните поля, используя информацию из этой таблицы.
- Справа внизу окна нажмите кнопку Другие настройки
- Перейдите на вкладку Сервер исходящей почты
- Установите галочку напротив SMTP-серверу требуется проверка подлинности.
- Выберите Вход с помощью и введите полностью свой почтовый адрес и пароль от него.
- Для лучшей защиты вашей переписки включите шифрование. Для этого перейдите на вкладку Дополнительно.
- В выпадающих меню Использовать следующий тип шифрованного подключения для IMAP-сервера и SMTP-сервера выберите SSL.
Проверьте, чтобы для IMAP-сервера был указан порт 993, а для SMTP-сервера — порт 465
- Нажмите ОК.
- Нажмите Далее и дождитесь сообщения об успешном создании учетной записи.
Иногда при сбое подключения некоторые системные или дополнительные папки могут не отобразиться. В этом случае нажмите на имя почтового ящика правой кнопкой мыши и выберите Обновить список папок. Если с первого раза синхронизация не прошла, то повторите обновление списка папок позднее.
Настройка учетной записи по протоколу POP3
Перед настройкой убедитесь, что разрешен Доступ к почтовому ящику с помощью клиента.
Протокол POP3 скачивает с сервера Рамблер/почты входящие письма и позволяет работать в почтовом клиенте независимо от почтового ящика на сервере. Все отправленные из почтового клиента письма будут доступны вам только из клиента, в веб-версии Рамблер/почты в папке Отправленные эти письма не сохранятся.
Если вы не установите в Outlook галочку Оставлять письма на сервере, входящие сообщения будут скачиваться почтовым клиентом на компьютер и удаляться с сервера. В вашем почтовом ящике на сайте Рамблер/почты входящие письма исчезнут.
- Если вы выбрали Тип учетной записи POP3, заполните поля, используя информацию из этой таблицы.
- Справа внизу окна нажмите кнопку Другие настройки…
- Перейдите на вкладку Сервер исходящей почты.
- Установите галочку напротив SMTP-серверу требуется проверка подлинности.
- Для лучшей защиты вашей переписки включите шифрование. Для этого перейдите на вкладку Дополнительно.
- Установите галочку напротив Требуется шифрованное подключение (SSL), а в выпадающем списке Использовать следующий тип шифрованного подключения выберите SSL.
Проверьте, чтобы для POP3-сервера был указан порт 995, а для SMTP-сервера — порт 465.
-
Нажмите ОК.
-
Нажмите Далее и дождитесь сообщения об успешном создании учетной записи.
Возможные ошибки при настройке клиента
- Ошибка Неправильный логин или пароль.
Возникает: из-за некорректного ввода пароля, если пароль давно не обновлялся, если пароль содержит спецсимволы, которые не допускает клиент (пример — #%.-$}{).
Решение: смените пароль, чтобы в нём были только буквы и цифры. Сделать это можно на странице вашего профиля в разделе Пароль и безопасность профиля.
- Outlook постоянно запрашивает пароль.
Возникает: из-за того, что не установлено разрешение на подключение почтовых клиентов в настройках ящика.
Решение: разрешите подключение к ящику с помощью почтовых клиентов. Откройте в настройках Рамблер/почты раздел Программы и включите доступ к почтовому ящику с помощью почтовых клиентов.
- Указанные настройки клиента не работают.
Возникает: С указанными портами и типом шифрования клиент может не работать из-за особенностей приложения, операционной системы или провайдера.
Решение: Попробуйте альтернативные порты и другой тип шапрования:
pop.rambler.ru — 995, 110 (шифрование: ssl/tls/startls/без шифрования)
imap.rambler.ru — 993, 143 (шифрование: ssl/tls/startls/без шифрования)
smtp.rambler.ru — 465, 587, 25, 2525 (шифрование: ssl/tls/startls/без шифрования)
Если эта статья не помогла вам решить проблему с доступом к почтовому ящику, напишите нам об этом через форму обратной связи.
Содержание
- Настройка почты Mail.ru на Windows
- Настройка почтовика The Bat
- Настройка клиента Mozilla Thunderbird
- Настройка для стандартного клиента Виндовс
- Как настроить почту майл на windows 10
- Настроить по протоколу POP3
- Как настроить штатный почтовый клиент Windows 10
- Быстрая настройка почтовой учётной записи
- Расширенная настройка почтовой учётной записи
- Удаление почтовой учётной записи
- Изменение параметров почтовой учётной записи
- Как настроить почту windows 10 для mail ru
- Настройка почты Mail.ru на Windows
- Настройка почтовика The Bat
- Настройка клиента Mozilla Thunderbird
- Настройка для стандартного клиента Виндовс
- Настройки Mail ru для Windows 10
- Конфигурирование программы
- Настроить по протоколу POP3
- Как настроить почту майл на windows 10
- Настроить по POP3
- Фильтрация спама
- Изменить настройки по SSL
- Программа настроена по протоколу POP3
- Программа настроена по протоколу IMAP
Настройка почты Mail.ru на Windows
Чтобы работать с сообщениями, приходящими на ваш почтовый аккаунт Mail.ru, можно и нужно использовать специальное программное обеспечение — почтовые клиенты. Такие программы устанавливаются на компьютер пользователя и позволяют принимать, передавать и хранить сообщения. В данной статье мы рассмотрим, как настроить почтовый клиент на Windows.
Клиенты электронной почты имеют ряд преимуществ над веб-интерфейсами. Во-первых, почтовый сервер никак не зависит от веб-сервера, а это значит, что при падении одного, вы всегда сможете воспользоваться другим сервисом. Во-вторых, используя мейлер, вы сможете работать одновременно с несколькими учетными записями и с совершенно разными почтовыми ящиками. Это довольно существенный плюс, ведь собрать всю почту в одном месте довольно удобно. Ну и в-третьих, вы всегда можете самостоятельно настроить внешний вид мейл-клиента так, как вам захочется.
Настройка почтовика The Bat
Если вы пользуетесь специальным ПО The Bat, то рассмотрим подробную инструкцию по конфигурации данного сервиса для работы с электронной почтой Маил.ру.
После того, как все будет заполнено, кликните на кнопку «Далее».
Если вы выбрали IMAP протокол, то в поле «Адрес сервера» введите imap.mail.ru;
В другом случае — pop.mail.ru.

Теперь в The Bat появится новый почтовый ящик, и если вы все сделали правильно, то вы сможете получать все сообщения используя данную программу
Настройка клиента Mozilla Thunderbird
Также настроить почту Маил.ру вы сможете и на почтовом клиенте Mozilla Thunderbird. Рассмотрим, как это сделать.

Теперь вы можете работать со своей почтой используя клиент электронной почты Мозилла Тандерберд.
Настройка для стандартного клиента Виндовс
Мы рассмотрим, как настроить почтовый клиент на Windows используя стандартную программу «Почта», на примере версии операционной системы 8.1. Вы можете использовать данную инструкцию и для других версий данной ОС.
Внимание!
Воспользоваться данным сервисом можно только с обычной учетной записи. С аккаунта администратора вы не сможете настроить почтовый клиент.
Как только все поля будут заполнены, нажмите «Подключиться».

Дождитесь появления сообщения об успешном добавлении учетной записи и на этом настройка окончена.
Таким образом вы сможете работать с почтой Mail.ru, используя штатные средства Виндовс или же дополнительное программное обеспечение. Данная инструкция подойдет для всех версий Виндовс, начиная с Windows Vista. Надеемся, мы смогли вам помочь.
Помимо этой статьи, на сайте еще 12369 инструкций.
Добавьте сайт Lumpics.ru в закладки (CTRL+D) и мы точно еще пригодимся вам.
Отблагодарите автора, поделитесь статьей в социальных сетях.
Источник
Как настроить почту майл на windows 10
1. Нажмите «Добавить учетную запись».
2. Выберите тип учетной записи — «Другая учетная запись POP, IMAP».
3. Введите необходимые данные:
Пароль для внешнего приложения. Что это?
5. Укажите ваше имя, которое будет отображаться в поле «От:» для всех отправляемых сообщений.
6. Нажмите «Вход», затем — «Готово».
Если добавить учетную запись автоматически не удастся, добавьте ее вручную:
1. Нажмите «Добавить учетную запись».
4. В открывшемся окне укажите следующие данные:
5. Нажмите «Вход» и дождитесь сообщения об успешном создании учетной записи.
Настроить по протоколу POP3
Чтобы настроить программу Почта для Windows 10 по протоколу POP:
1. Нажмите «Добавить учетную запись».
2. Выберите тип учетной записи — «Другая учетная запись POP, IMAP».
3. Введите необходимые данные:
Обратите внимание: в данном поле необходимо указать полное имя вашего почтового ящика, включая логин, значок «@» собачки и домен (например, vash_pomoshnik@mail.ru).
5. Укажите ваше имя, которое будет отображаться в поле «От:» для всех отправляемых сообщений.
6. Нажмите «Вход», затем — «Готово».
Если добавить учетную запись автоматически не удастся, добавьте ее вручную:
1. Нажмите «Добавить учетную запись».
4. В открывшемся окне укажите следующие данные:
5. Нажмите «Вход» и дождитесь сообщения об успешном создании учетной записи.
Источник
Как настроить штатный почтовый клиент Windows 10
В то же время штатная «Почта» не вышла за пределы специфики Metro-приложений: это мини-почтовик, предусматривающий лишь базовые возможности для нужд обычного пользователя, а акцент в приложении сделан на современный юзабельный интерфейс и удобство работы с сенсорным экраном.
Ниже подробно рассмотрим, как настроить штатный почтовый клиент Windows 10.
Быстрая настройка почтовой учётной записи
При первом входе в приложение «Почта» увидим кнопку «Начало работы», после нажатия которой последует мастер добавления почтовой учётной записи.
Приложение «Почта» в составе Windows 10 позволяет работать с несколькими почтовыми учётными записями, каждую из них необходимо отдельным этапом добавить в почтовик. Жмём «Добавить учётную запись».
После выбора Gmail увидим стандартное окошко подключения к службе от Google. Вводим логин – электронный адрес Gmail – и жмём «Далее».
Далее вводим пароль и жмём «Войти».
В следующем окошке жмём кнопку «Разрешить», соответственно, разрешающую доступ к данным учётной записи Gmail с приложения «Почта» Windows 10.
Готово: учётная запись подключена, происходит синхронизация писем.
Расширенная настройка почтовой учётной записи
Для добавления ещё одной почтовой учётной записи проследуем в раздел параметров почтовика. Именно там находится форма подключения почтовых учётных записей. Жмём кнопку параметров внизу на левой панели приложения, а в появившемся в ленте справа перечне раздела «Параметры» выбираем «Учётные записи».
Затем кликаем «Добавить учётную запись».
Для примера добавим в приложение «Почта» Windows 10 почтовый ящик популярного почтового сервиса Яндекс.Почта. В следующем окошке выбираем вариант «Интернет-почта».
Следующий шаг – выбор протокола почты POP или IMAP. Протокол в дальнейшем определит данные серверов входящей и исходящей почты.
Протокол POP работает, как правило, по принципу выгрузки писем с почтового сервера на компьютер пользователя. Письма по прошествии какого-то времени с почтового сервера удаляются.
Определившись с выбором протокола, следующим шагом узнаем адреса серверов входящей и исходящей почты. Для этого необходимо ввести в поисковик браузера запрос по типу «почтовый сервис + протокол». В нашем случае это будет поисковой запрос «Яндекс.Почта IMAP».
В статьях по такому ключевому запросу будет приведена информация о специфике подключения почты по выбранному протоколу.
Возвращаемся к форме добавления почтовой учётной записи приложения «Почта» и вводим данные: имя учётной записи, имя пользователя, адрес сервера входящей почты. Выбираем тип учётной записи, т.е. протокол POP или IMAP.
Готово: почтовая учётная запись настроена, происходит синхронизация писем.
Удаление почтовой учётной записи
Удаление почтовой учётной записи происходит, как и её добавление, в подразделе «Учётные записи» раздела параметров приложения «Почта».
Изменение параметров почтовой учётной записи
Другой вариант действий при клике на почтовую учётную запись в разделе параметров – изменение предустановленных параметров синхронизации почты и некоторых настроек самой учётной записи.
Здесь можно настроить временные отрезки загрузки писем, формат писем, срок давности писем для синхронизации. Синхронизацию почтового ящика и вовсе можно отключить.
Нажав внизу «Дополнительные параметры почтового ящика», получим доступ к форме для смены адресов и настроек серверов входящей и исходящей почты.
Источник
Как настроить почту windows 10 для mail ru
Настройка почты Mail.ru на Windows
Чтобы работать с сообщениями, приходящими на ваш почтовый аккаунт Mail.ru, можно и нужно использовать специальное программное обеспечение — почтовые клиенты. Такие программы устанавливаются на компьютер пользователя и позволяют принимать, передавать и хранить сообщения. В данной статье мы рассмотрим, как настроить почтовый клиент на Windows.
Клиенты электронной почты имеют ряд преимуществ над веб-интерфейсами. Во-первых, почтовый сервер никак не зависит от веб-сервера, а это значит, что при падении одного, вы всегда сможете воспользоваться другим сервисом. Во-вторых, используя мейлер, вы сможете работать одновременно с несколькими учетными записями и с совершенно разными почтовыми ящиками. Это довольно существенный плюс, ведь собрать всю почту в одном месте довольно удобно. Ну и в-третьих, вы всегда можете самостоятельно настроить внешний вид мейл-клиента так, как вам захочется.
Настройка почтовика The Bat
Если вы пользуетесь специальным ПО The Bat, то рассмотрим подробную инструкцию по конфигурации данного сервиса для работы с электронной почтой Маил.ру.
В окне, которое увидите, заполните все поля. Вам необходимо будет ввести имя, которое будут видеть пользователи, получившие ваше сообщение, полное название вашей почты на Mail.ru, работающий пароль от указанной почты и в последнем пункте необходимо выбрать протокол — IMAP или POP.
После того, как все будет заполнено, кликните на кнопку «Далее».
В очередном окне в разделе «Для получения почты использовать» отметьте любой из предлагаемых протоколов. Разница между ними заключается в том, что IMAP позволяет работать вам полностью со всей почтой, которая есть на вашем почтовом ящике в режиме онлайн. А POP3 считывает с сервера новую почту и сохраняет ее копию на компьютере, а затем разрывает соединение.
Если вы выбрали IMAP протокол, то в поле «Адрес сервера» введите imap.mail.ru;
В другом случае — pop.mail.ru.
В следующем окне в строке, где просят ввести адрес сервера исходящей почты впишите smtp.mail.ru и нажмите «Далее».
И, наконец, завершите создание ящика, предварительно проверив сведения о новой учетной записи.
Теперь в The Bat появится новый почтовый ящик, и если вы все сделали правильно, то вы сможете получать все сообщения используя данную программу
Настройка клиента Mozilla Thunderbird
Также настроить почту Маил.ру вы сможете и на почтовом клиенте Mozilla Thunderbird. Рассмотрим, как это сделать.
В главном окне программы кликните на пункт «Электронная почта» в разделе «Создать учетную запись».
В окне, которое откроется, нас ничего не интересует, поэтому пропустим данный шаг, нажав на соответствующую кнопку.
В следующем окне введите имя, которое будет указано в сообщениях для всех пользователей, и полный адрес подключаемой электронной почты. Также необходимо записать ваш действующий пароль. Затем нажмите «Продолжить».
После этого, в том же окне появятся несколько дополнительных пунктов. В зависимости от ваших нужд и предпочтений, выберите протокол соединения и кликните «Готово».
Теперь вы можете работать со своей почтой используя клиент электронной почты Мозилла Тандерберд.
Настройка для стандартного клиента Виндовс
Мы рассмотрим, как настроить почтовый клиент на Windows используя стандартную программу «Почта», на примере версии операционной системы 8.1. Вы можете использовать данную инструкцию и для других версий данной ОС.
Воспользоваться данным сервисом можно только с обычной учетной записи. С аккаунта администратора вы не сможете настроить почтовый клиент.
В окне, которое откроется, необходимо перейти к дополнительным настройкам. Для этого щелкните на соответствующую кнопку.
Справа появится выплывающее меню, в котором необходимо выбрать пункт «Другая учетная запись».
Появится панель, на которой отметьте чекбокс IMAP и кликните на кнопку «Подключиться».
Затем нужно просто ввести почтовый адрес и пароль к нему, а все остальные настройки должны выставиться автоматически. Но что если этого не произошло? На всякий случай рассмотрим этот процесс более подробно. Нажмите на ссылку «Показать больше сведений».
Как только все поля будут заполнены, нажмите «Подключиться».
Дождитесь появления сообщения об успешном добавлении учетной записи и на этом настройка окончена.
Настройки Mail ru для Windows 10
Когда заходят разговоры про общение посредством интернета, пользователи тут же ищут программу, объединяющую в себе ICQ-мессенджер для Windows 10, почтовый агент и приложения для общения в социальных сетях, выполненные на основе использования чаттинга этих сервисов. Одной из таких программ является Агент Mail ru. Кроме поддержки текстовых сообщений, программа позволяет совершать бесплатные звонки и просматривать вложения к сообщениям в виде архивов или изображений. По заверениям многих пользователей, стабильность приложения, качество видео и звука во время звонков в большинстве случаев выше, чем у Skype и агента для Яндекс.
Инсталляция и настройка Mail ru — после подобных фраз у многих пользователей появляются не самые позитивные мысли по отношению к этому агенту для Windows 10 — ненужные спутники, тулбары, навязываемые браузеры (Амиго и Яндекс), замена стартовой и поисковой страниц. Но при загрузке приложения с сайта разработчиков, расположенного по адресу mail ru, вы загрузите оригинальный инсталлятор без сторонних продуктов и навязчивых предложений. Перед использованием агента обязательна его правильная настройка, с чем сегодня и предстоит разобраться.
Конфигурирование программы
После простого процесса инсталляции и запуска приложения на Windows 10 появится диалоговое окошко с просьбой завести учетную запись на mail ru или ввести данные вашего аккаунта на вышеназванном ресурсе.
Далее запустится главное окно почты, где и будет осуществляться настройка программы. После закрытия главного окна его можно вызвать при помощи пиктограммы mail ru в трее Windows 10.
При необходимости выбираем каждый аккаунт и разрешаем mail ru выполнять автоматическую авторизацию и выводить уведомления о входящих сообщениях.
Контакты легко отсортировать по статусу (например, первыми отображаются находящиеся онлайн пользователи), разделить по пользовательским группам, переместить окно со списком абонентов в противоположную часть экрана по отношению к главному окну.
После загрузки официального агента от ресурса Mail.ru, поддерживающего использование почты конкурентов — Яндекс, и его правильной настройки вы сможете в любой момент ответить на важное сообщение, голосовой звонок или переслать другу любой документ.
1. Нажмите «Добавить учетную запись».
2. Выберите тип учетной записи — «Другая учетная запись POP, IMAP».
3. Введите необходимые данные:
Пароль для внешнего приложения. Что это?
5. Укажите ваше имя, которое будет отображаться в поле «От:» для всех отправляемых сообщений.
6. Нажмите «Вход», затем — «Готово».
Если добавить учетную запись автоматически не удастся, добавьте ее вручную:
1. Нажмите «Добавить учетную запись».
4. В открывшемся окне укажите следующие данные:
«Сервер исходящей почты требует выполнения проверки подлинности»,
«Используйте те же самые имя пользователя и пароль для отправки электронной почты»,
«Запрашивать SSL для входящей почты».
5. Нажмите «Вход» и дождитесь сообщения об успешном создании учетной записи.
Настроить по протоколу POP3
Чтобы настроить программу Почта для Windows 10 по протоколу POP:
1. Нажмите «Добавить учетную запись».
2. Выберите тип учетной записи — «Другая учетная запись POP, IMAP».
3. Введите необходимые данные:
Электронный адрес — полное имя вашего почтового ящика;
Обратите внимание: в данном поле необходимо указать полное имя вашего почтового ящика, включая логин, значок «@» собачки и домен (например, vash_pomoshnik@mail.ru).
5. Укажите ваше имя, которое будет отображаться в поле «От:» для всех отправляемых сообщений.
6. Нажмите «Вход», затем — «Готово».
Если добавить учетную запись автоматически не удастся, добавьте ее вручную:
1. Нажмите «Добавить учетную запись».
4. В открывшемся окне укажите следующие данные:
«Сервер исходящей почты требует выполнения проверки подлинности»,
«Используйте те же самые имя пользователя и пароль для отправки электронной почты»,
«Запрашивать SSL для входящей почты».
5. Нажмите «Вход» и дождитесь сообщения об успешном создании учетной записи.
Источник
Как настроить почту майл на windows 10
1. Откройте Microsoft Outlook 2016.
2. Выберите «Ручная настройка или дополнительные типы серверов» и нажмите «Далее».
3. Выберите «Протокол POP или IMAP» и нажмите «Далее».
| Электронный адрес | Полное имя вашего аккаунта |
| Пароль |
Пароль для внешнего приложения. Что это?
Установите галочку напротив «Запомнить пароль», если вы хотите, чтобы почтовая программа запомнила пароль от почтового ящика и не запрашивала его при каждой попытке скачать почту.
5. Нажмите кнопку «Другие настройки…».
6. Перейдите на вкладку «Сервер исходящей почты».
7. Установите галочку напротив «SMTP-серверу требуется проверка подлинности».
8. Выберите «Вход с помощью» и введите действующие имя пользователя и пароль от ящика.
Для лучшей защиты данных, которые вы отправляете и получаете при помощи почтовой программы, необходимо включить шифрование.
9. Перейдите на вкладку «Дополнительно».
10. В выпадающих списках «Использовать следующий тип шифрованного подключения» для IMAP-сервера и SMTP-сервера выберите «SSL».
Проверьте, чтобы для IMAP-сервера был указан порт 993, а для SMTP-сервера — порт 465.
11. После того, как все дополнительные настройки произведены, нажмите «ОК».
12. Нажмите «Далее» и дождитесь сообщения об успешном создании учетной записи.
Чтобы список папок в почтовой программе был аналогичен списку папок в вашем ящике, кликните правой кнопкой мыши имя только что созданной учетной записи и выберите «Обновить список папок».
Настроить по POP3
1. Откройте Microsoft Outlook 2016.
2. Выберите «Ручная настройка или дополнительные типы серверов» и нажмите «Далее».
3. Выберите «Протокол POP или IMAP» и нажмите «Далее».
| Введите имя | Имя, которое будет отображаться в поле «От:» для всех отправляемых сообщений |
| Адрес электронной почты | Имя вашего почтового ящика |
| Тип учетной записи | IMAP |
| Свервер входящей почты | imap.mail.ru |
| Сервер исходящей почты | smtp.mail.ru |
| Пользователь | Имя вашего аккаунта |
| Пароль |
Пароль для внешнего приложения. Что это?
Установите галочку напротив «Запомнить пароль», если вы хотите, чтобы почтовая программа запомнила пароль от почтового ящика и не запрашивала его при каждой попытке скачать почту.
5. Нажмите кнопку «Другие настройки…».
6. Перейдите на вкладку «Сервер исходящей почты»
7. Установите галочку напротив «SMTP-серверу требуется проверка подлинности» и выберите поле «Аналогично серверу для входящей почты».
Для лучшей защиты данных, которые вы отправляете и получаете при помощи почтовой программы, необходимо включить шифрование.
8. Перейдите на вкладку «Дополнительно».
9. Установите галочку напротив «Требуется шифрованное подключение (SSL)», а в выпадающем списке «Использовать следующий тип шифрованного подключения» выберите «SSL».
10. Если вы хотите оставлять на сервере письма, скачанные почтовой программой, установите галочку напротив «Оставлять копии сообщений на сервере».
Проверьте, чтобы для POP3-сервера был указан порт 995, а для SMTP-сервера — порт 465.
11. После того как все дополнительные настройки произведены, нажмите «ОК».
12. Нажмите «Далее». Настройка почтовой программы завершена.
Фильтрация спама
После настройки Outlook, установите параметры нежелательной почты.
Если вы обнаружили во «Входящих» письмо со спамом, откройте письмо, в группе «Удалить» на вкладке «Главная» нажмите «Нежелательные» и выберите «Заблокировать отправителя». В будущем письма от него будут сразу попадать в спам.
Если вы обнаружили в спаме обычное письмо, откройте письмо, в группе «Удалить» на вкладке «Главная» нажмите «Нежелательные» и выберите «Никогда не блокировать отправителя». В будущем письма от него будут сразу попадать во «Входящие».
Изменить настройки по SSL
Перейдите «Файл» → «Сведения» → «Настройка учетных записей».
В появившемся окне выберите почтовый ящик, настройки которого хотите исправить: дважды щелкните по нему правой кнопкой мыши.
Если POP3, перейдите к настройкам с протоколом POP3, если IMAP — к настройкам с протоколом IMAP.
Программа настроена по протоколу POP3
1. Нажмите «Другие настройки. ».
2. Перейдите во вкладку «Дополнительно».
3. Установите галочку «Требуется шифрованное подключение (SSL)», а в выпадающем списке «Использовать следующий тип шифрованного подключения» выберите «SSL».
Проверьте, чтобы для POP3-сервера был указан порт 995, а для SMTP-сервера — порт 465.
4. Нажмите «ОК», чтобы сохранить изменения.
Программа настроена по протоколу IMAP
1. Нажмите «Другие настройки. ».
2. Перейдите во вкладку «Дополнительно».
3. В выпадающем списке «Использовать следующий тип шифрованного подключения» для SMTP-сервера выберите «SSL».
Проверьте, чтобы для SMTP-сервера был указан порт 465.
4. Нажмите «ОК», чтобы сохранить изменения.
Если в вашей почтовой программе уже установлены указанные выше настройки, никаких изменений вносить не надо.
Источник
Adblock
detector
| Введите имя | Имя, которое будет отображаться в поле «От:» для всех отправляемых сообщений |
| Адрес электронной почты | Имя вашего почтового ящика |
| Тип учетной записи | POP3 |
| Свервер входящей почты | pop.mail.ru |
| Сервер исходящей почты | smtp.mail.ru |
| Пользователь | Имя вашего аккаунта |
| Пароль |
Как настроить почту на своем компьютере
Для доступа к электронной почте на компьютере используются специализированные почтовые программы. С их помощью вы можете произвести настройку учетной записи и видеть обновления вашего электронного ящика во время работы с системой. Для настройки e-mail вам потребуется указать соответствующие параметры.

Инструкция
Для работы с электронной почтой в системах Windows обычно используется утилита Microsoft Outlook, которая входит в стандартный пакет приложений Microsoft Office, а потому в отдельной установке она не нуждается. Для доступа к программе вызовите меню «Пуск» — «Все программы» — Microsoft Office – Microsoft Outlook.
В появившемся окне мастер настройки учетных записей предложит вам создать новый аккаунт. Нажмите кнопку «Далее» и выберите пункт «Добавление учетной записи» раздела «Файл».
В предложенной форме укажите ваше имя. Затем впишите адрес электронной почты и пароль для доступа к учетной записи. Нажмите клавишу «Далее» и дождитесь подключения к серверу. Если все данные были указаны верно, программа подключится к ящику и начнет загрузку писем.
Если автоматическое соединение с сервером не удалось, попробуйте указать настройки e-mail вручную. Для этого вызовите меню «Сервис» — «Настройка учетных записей» и кликните по названию созданного вами аккаунта. Нажмите «Изменить» в верхней панели инструментов.
В появившемся окне укажите настройки ящика в соответствии с параметрами почтового сервиса, с которыми можно ознакомиться, посетив соответствующий раздел сайта выбранного вами e-mail сервера. Укажите сервер входящей почты, нужные порты. Еще раз проверьте вписанный ранее электронный адрес и пароль.
После произведения всех настроек нажмите «Далее», а затем укажите параметры сервера исходящей почты. После этого нажмите «Ок» для завершения конфигурации. Настройка почты на компьютере завершена. Вы также можете отрегулировать поведение программы в системе, воспользовавшись пунктами «Сервис» — «Настройка» и «Сервис» — «Параметры».
Полезный совет
Кроме Microsoft Outlook также существуют не менее функциональные утилиты для работы с почтой на компьютере. Например, программы Mozilla Thunderbird и The Bat! также являются популярными клиентами, которые имеют большое количество настроек и могут быть настроены аналогичным Outlook образом.
Источники:
- Настройки популярных почтовых сервисов
Войти на сайт
или
Забыли пароль?
Еще не зарегистрированы?
This site is protected by reCAPTCHA and the Google Privacy Policy and Terms of Service apply.
Содержание
- Настройка электронной почты в приложении «Почта» для Windows 10
- Добавление новой учетной записи электронной почты
- Добавление учетной записи с помощью расширенной настройки
- Устранение неполадок
- Особые инструкции для других учетных записей
- Как сделать электронную почту? Самая подробная инструкция!
- Что же такое электронный адрес или свой почтовый ящик?
- Как сделать электронную почту на компьютере бесплатно?
- Как создать электронную почту бесплатно на Mail.ru
- Как сделать электронную почту на Яндексе
- Как создать почтовый ящик на Gmail.com
- Создаем почту на Rambler.
- Yahoo Почта
- Плюсы и минусы электронной почты.
- Как сделать электронную почту на разных устройствах
- Как придумать надежный пароль для почты
- Какие пароли ненадежные?
- Номер телефона вместо логина электронной почты
- Что такое специальный почтовый адрес
- Как создать почту на компьютере и ноутбуке
- В браузере
- В почтовом клиенте
- Как создать электронную почту на телефоне
- На Android
- На iOS
- Сторонние почтовые клиенты для Android и iOS
- Как работать с почтой
- Основные функции
- Как удалить письмо. Как избавиться от спама
- Правила обработки писем
- Как восстановить доступ к электронной почте
- Как зарегистрироваться на любом сайте с помощью электронной почты
- Как пользоваться облачным хранилищем
- Подведем итоги.
Настройка электронной почты в приложении «Почта» для Windows 10
Если вы входите в Windows 10 с помощью учетной записи Майкрософт с адресом Outlook.com, Live, Hotmail или MSN, она добавляется в приложения «Почта» и «Календарь». Вы также можете добавить в них многие другие учетные записи электронной почты, чтобы отправлять и получать сообщения, создавать события и управлять ими.
Видите сообщение о том, что ваша учетная запись устарела? Скорее всего, вам потребуется обновить параметры учетной записи. Дополнительные сведения см. в устранении проблемы с учетной записью, которая устарела.
Вы настроили электронную почту, но не видите свои сообщения? Измените параметры синхронизации почтового ящика.
Добавление новой учетной записи электронной почты
Откройте Почту, нажав кнопку «Пуск» и выбрав пункт Почта.
Открыв Почту в первый раз, вы увидите страницу приветствия. Чтобы начать работу, щелкните Добавить уч. запись.
Если вы пользовались Почтой раньше, в нижней части области навигации слева выберите Параметры 
Примечание: На телефоне или планшете нажмите кнопку с многоточием внизу страницы, чтобы открыть раздел Параметры.
Выберите Добавить уч. запись.
Выберите тип добавляемой учетной записи.
Чтобы просмотреть все варианты, возможно, потребуется прокрутить вниз содержимое диалогового окна Добавить учетную запись.
При выборе варианта Google вам потребуется войти в свою учетную запись Google, ввести код двухфакторной проверки подлинности, если вы включили эту функцию безопасности, и предоставить Windows разрешение на доступ к данным. Нажмите кнопку Разрешить, и учетная запись будет создана.
При выборе другой учетной записи электронной почты вам потребуется выполнить особые инструкции, приведенные в разделе Особые инструкции для других учетных записей ниже.
Введите нужные сведения и нажмите кнопку Войти. Для большинства учетных записей достаточно указать свой электронный адрес, пароль и имя учетной записи. Имя учетной записи будет отображаться на левой панели приложения Почта для Windows 10, а также в области «Управление учетными записями».
Примечание: Если появится сообщение «Сведения об этой учетной записи не найдены. Проверьте электронный адрес и повторите попытку», нужно будет три раза нажать кнопку Повторить, пока она не изменится на Дополнительно. Нажмите кнопку Дополнительно и следуйте инструкциям, приведенным в следующем разделе.
Нажмите кнопку Готово. Синхронизация данных начнется сразу после настройки учетной записи.
Примечание: Синхронизация учетной записи может занять несколько минут. В это время в области сообщений может отображаться сообщение «Синхронизация не выполнялась». Если оно не исчезает, см. статью Устранение ошибок синхронизации Почты и Календаря в Windows 10.
Добавление учетной записи с помощью расширенной настройки
Существует два способа доступа к параметрам расширенной настройки для учетной записи электронной почты:
Нажмите кнопку Дополнительно, если автоматическая настройка почты завершилась сбоем (см. этап 3 выше).
Нажмите кнопку «Дополнительные настройки» в окне «Выберите учетную запись» в шаге 2 выше. Параметр «Дополнительные настройки» — это последний вариант в списке, и вам может потребоваться прокрутить список, чтобы увидеть его.
Вы можете выбрать тип учетной записи Exchange ActiveSync или Почта в Интернете. Если администратор не предписал использовать Exchange ActiveSync, выберите пункт Почта в Интернете.
Введите следующие сведения в окне Расширенная настройка:
Адрес электронной почты Это имя, которое вы увидите в левой области приложения «Почта».
Имя пользователя Это ваш полный адрес электронной почты.
Пароль Введите пароль учетной записи.
Имя учетной записи Это имя будет видно в левой области Почты для Windows 10, а также в области «Управление учетной записью». Вы можете выбрать любое имя.
Отправка сообщений с этим именем Введите имя, которое будут видеть получатели сообщения.
Тип учетной записи Выберите POP3 или IMAP4. Большинство учетных записей электронной почты используют IMAP4. Если вы не знаете, какую из них выбрать, обратитесь к вашему isp.
По умолчанию установлены все четыре флажка в нижней части окна. Для большинства учетных записей не требуется изменять эти параметры.
Ваш поставщик услуг электронной почты сможет предоставить вам параметры, которые нужно ввести при расширенной настройке. Но имейте в виду, что необходимые параметры для популярных поставщиков услуг электронной почты приведены в нашей статье Ссылки на имена POP- или IMAP-серверов.
Когда вся необходимая информация будет введена, нажмите кнопки Войти > Готово.
Примечание: Если вам нужно добавить учетную запись, отличную от Gmail, см. статью Особые инструкции для других учетных записей.
Устранение неполадок
Если у вас возникают проблемы с настройкой учетной записи, попробуйте сделать следующее:
Если вы выполнили обновление до Windows 10, необходимо будет повторно добавить свои учетные записи в приложение «Почта» для Windows 10.
Проверьте свой адрес электронной почты и пароль. Пароли необходимо вводить с учетом регистра.
Если вы видите последние сообщения, но не старые, вероятно, вам нужно изменить период синхронизации электронной почты.
Если вы видите сообщение о том, что ваша учетная запись устарела, возможно, потребуется обновить пароль, серверы входящих и исходяющих сообщений или параметры SSL. Дополнительные сведения см. в устранении проблемы с учетной записью, которая устарела.
Особые инструкции для других учетных записей
Если для учетной записи iCloud включена двухфакторная проверка подлинности, чтобы добавить ее в приложение «Почта», потребуется создать пароль приложения.
Выберите ссылку Создание пароля в разделе «Пароли приложений».
Следуйте инструкциям на экране.
Мы добавили поддержку OAuth для учетных записей Yahoo! в Windows 10 Creators Update. Чтобы установить обновление Creators Update, перейдите на сайт скачивания программного обеспечения и нажмите Обновить. Дополнительные сведения см. в статье об обновлении Windows 10 Creators Update.
Если у вас есть японский yahoo! учетной записи электронной почты, необходимо сделать следующее:
Вам потребуется добавить свою учетную Yahoo! в качестве учетной записи IMAP. Для этого выполните действия, которые нужно предпринять в окне «Добавление учетной записи» с помощью расширенных настроек imap.mail.yahoo.co.jp для сервера входящих и smtp.mail.yahoo.co.jp для сервера исходящую почты.
Для синхронизации почтового ящика QQ с приложениями «Почта» и «Календарь» необходимо включить в QQ поддержку IMAP.
Войдите в свою учетную запись QQ.
Выберите параметры > учетной записи > POP3/IMAP/SMTP/Exchange/CardDAV/CalDAV > Поиск службы IMAP или SMTP > Open.
Чтобы включить эту службу, может потребоваться отправить текстовое сообщение. После выбора «Открыть на шаге 2″ может появиться диалоговое окно с запросом на отправку сообщения на отображающийся номер телефона с помощью телефона.
После этого QQ откроет новое диалоговое окно с кодом авторизации. Скопируйте код авторизации, так как он потребуется для добавления учетной записи почты QQ в приложения «Почта» и «Календарь».
В приложениях «Почта» и «Календарь» удалите учетную запись QQ и добавьте ее еще раз с помощью кода авторизации.
Теперь ваша учетная запись QQ должна синхронизироваться автоматически.
При попытке подключения учетной записи GMX.de или WEB.de к приложениям «Почта» и «Календарь» в ваш почтовый ящик GMX.de или WEB.de придет письмо с инструкциями по предоставлению доступа.
В веб-браузере войдите в свою учетную запись GMX.de или WEB.de.
Найдите письмо с инструкциями по подключению учетной записи к приложениям «Почта» и «Календарь» и выполните их.
После этого ваша учетная запись должна автоматически синхронизироваться с приложениями «Почта» и «Календарь».
Источник
Как сделать электронную почту? Самая подробная инструкция!
Всем привет! Сегодня будет достаточно полезный пост, в котором я вам подробно расскажу и покажу как сделать электронную почту. В мире современных технологий, уже достаточно сложно обойтись без личного электронного почтового адреса. Потому что, практически все регистрации аккаунтов на разных сайтах, покупки в интернет магазинах, подписки на новости требуют указания email адреса. Этот адрес в дальнейшем используется для восстановления учетных данных, а также для подтверждения своих действий, например, подтверждение покупки или регистрации на сайте.
Так же почта необходима для обмена сообщениями, документами, аудио и видео файлами. Конечно, многие и вас скажут, что сейчас существует огромное количество мессенджеров, которые позволяют выполнять все функции, доступные в электронной почте. Отчасти, многие из вас будут правы, но как правило, аккаунт мессенджеров наиболее подвержен взлому чем аккаунт электронной почты, а также изначально у них разное предназначение. Поэтому, без почты обойтись пользователям интернета не получится. Если у вас еще нет собственной электронной почты или вы хотите создать дополнительный почтовый ящик, то я вам в этом помогу.
Что же такое электронный адрес или свой почтовый ящик?
Сегодня электронная почта является важнейшим инструментом для личного и делового общения. Почтовый ящик в интернете – это технология, позволяющая обмениваться электронными сообщениями по компьютерной сети. У каждого ящика есть собственный адрес, без которого использование почты невозможно. Адрес уникален, назначается при регистрации почты, больше не изменяется и остается неповторимым. Это обеспечивает безошибочную доставку сообщений между пользователями.
Как сделать электронную почту на компьютере бесплатно? 
Многие люди, идущие в ногу со временем, имеют хотя бы один электронный почтовый ящик, ведь без него, уже достаточно сложно обойтись. Как правило, процесс регистрации почтового адреса на разных почтовых серверах примерно одинаков, но везде есть свои нюансы, поэтому рассмотрим регистрацию email на самых популярных ресурсах: Mail.ru, Яндекс, Gmail, Rambler.
Общий процесс регистрации электронного почтового ящика выглядит следующим образом:
Сейчас я вам в общих чертах рассказал, как сделать электронную почту. Теперь же рассмотрим подробно как зарегистрировать почтовый ящик на Яндексе, Майле и других популярных ресурсах.
Как создать электронную почту бесплатно на Mail.ru
Первым делом, предлагаю рассмотреть, как сделать электронную почту на самом старом интернет портале, под названием Mail.ru. Создатели данного ресурса являются, наверное, самыми первыми представителями бесплатного почтового сервера. В какой-то момент сайт Mail.ru, откинули на второй план более новые и современные почтовые сервисы, но его разработчики не остались в стороне и всерьез доработали сервис. После этого, майл.ру стал более привлекательным для пользователей, так как был переработан интерфейс, добавлены новые функции, а также была улучшена защита аккаунтов.
Для того, чтобы зарегистрировать почтовый ящик на сайте майл.ру делаем следующее:
После завершения регистрации, вы сразу же можете пользоваться почтой.
Как сделать электронную почту на Яндексе
Теперь давайте рассмотрим, как создать почтовый ящик на сервере самого популярного российского поисковика. Многие пользователи выбирают почту Яндекса, так как она имеет высокую скорость работы и простой, понятный интерфейс.
Чтобы создать почтовый ящик бесплатно на Яндексе выполняем следующие действия:
Так же не обязательно вводить номер телефона, но если вы его укажите, то будет меньше проблем при восстановлении забытого пароля.
Поздравляю! Теперь вы знаете как сделать электронную почту на Яндексе.
Как создать почтовый ящик на Gmail.com
Почта от компании Google еще достаточно молодая, но прочно вошла в круги популярных почтовых сервисов. Так сервис Gmail может похвастаться красивым и в то же время очень удобным интерфейсом с множеством функций, хорошей системой защиты и высокой скоростью работы. Лично мне очень нравится пользоваться сервисом Gmail.com, и я хочу с вами поделиться, как сделать электронную почту на данном ресурсе.
Если все заполнили верно, то аккаунт будет создан. И вы попадете в интерфейс почты Google. Так как компания Гугл создала огромное количество сервисов: google фото, play market, переводчик, Youtube и т.д. То регистрируя почтовый аккаунт, вы автоматически получаете доступ ко всем популярным ресурсам.
То есть, вам не придется в дальнейшем регистрировать новые учетные данные, так как она едина для всех сервисов Гугла.
Создаем почту на Rambler.
Почта Rambler уже достаточно старый ресурс, который появился примерно 15 лет назад. Но почему-то не завоевавший любовь у пользователей. Возможно это сказалось на том, что интерфейс почты какой-то совсем простенький и безликий. Хоть почта Rambler и имеет все необходимые функции и должна удовлетворить потребности большинства пользователей, но все же подходит больше для обычной переписки между людьми.
Если вы рассматриваете Рамблер, как корпоративный клиент, то увы здесь вам ничего предложено не будет.
Если вы все же решили остановиться на данном почтовом сервисе, то делаем следующее:
После того, как почта будет зарегистрирована, вы сможете без труда отправлять письма нужным адресатам.
Yahoo Почта
Yahoo позволяет использовать целый терабайт памяти для переписки, предоставляет русскоязычный интерфейс и не требует сложной регистрации. Вы можете добавить номер мобильного телефона восстановления почты и выбрать тему оформления ящика изнутри. Почта Yahoo имеет большое количество настроек и разнообразную сортировку писем. Функционал менее широк чем у Gmail, но простота использования и объем памяти являются видимым преимуществом.
Плюсы и минусы электронной почты.
После того, как мы с вами разобрались, как сделать электронную почту, предлагаю рассмотреть плюсы и минусы почтовых сервисов.
Как сделать электронную почту на разных устройствах 
Выше мы с вами подробно рассмотрели, как создать электронную почту на самых популярных и бесплатных сервисах: Gmail, Mail.ru, Рамблер и Яндекс Почте. Как видите, никаких проблем, с созданием почтового ящика возникнуть не должно. Главное выбрать подходящий сервис и следовать описанным здесь инструкциям. Завести email адрес можно с любого устройства, которое имеет выход во всемирную паутину. Будь то планшет, смартфон, ноутбук или компьютер.
Как придумать надежный пароль для почты
Правильно подобранный пароль поможет избежать чужого вмешательства в ваш почтовый ящик, тем самым сохранив конфиденциальность личных данных.
Чтобы создать надежный пароль, рекомендуется использовать разнообразные символы. Это могут быть буквы (маленькие и заглавные) и цифры, собранные в определенную комбинацию. Удобно, когда эта комбинация хорошо вам знакома. Например, придумайте кодовую фразу и создайте из нее пароль, добавив цифры — так ключ будет легко запоминаться. Однако помните, что шифр не должен содержать личную информацию. Заботьтесь о своей безопасности!
Какие пароли ненадежные?
Ненадежными считаются слишком простые пароли, состоящие из предсказуемых сочетаний. Например, «password123» или «qwerty12345». Кроме того, не стоит устанавливать уже использованный пароль или создавать ключ, который начинается или заканчивается пробелом.
Номер телефона вместо логина электронной почты
На некоторых сервисах существует возможность создать логин электронной почты с использованием номера телефона. Например, на Яндексе, указав номер, можно вводить его в поле «логин» при входе.
С одной стороны, это может быть удобно и универсально, но с другой, небезопасно.
Во-первых, номер телефона чаще всего связан с целым набором данных – электронными кошельками, другими почтовыми ящиками и личными аккаунтами. У злоумышленника может возникнуть больший соблазн по взлому почты.
Во-вторых, рассылки спама на электронный адрес могут превратиться в СМС-спам, и тогда избавиться от них будет намного сложнее.
Что такое специальный почтовый адрес
В Яндекс Почте существует функция специального почтового адреса. Он выглядит как стандартный логин с добавлением значка «+» и слова, обозначающего сайт. Опция используется при регистрации на порталах, где вы не хотите задействовать реальный электронный адрес.
Пример такого адреса: alice.the.girl+teaforum@yandex. ru
Как создать почту на компьютере и ноутбуке 
Для того, чтобы создать почту на компьютере или ноутбуке, сперва нужно определиться с сервисом, которым вам будет удобно пользоваться.
Бесплатно завести электронный адрес можно на сайтах Яндекс, Google, @mail.ru, Рамблер.Почта и Yahoo. У каждой из платформ присутствуют свои преимущества, но в целом разница между ними несущественная.
Следующим шагом после выбора станет регистрация. Здесь важно заполнить анкету, подробно и корректно ответив на все предложенные вопросы. От этого зависит будущий адрес и комфорт в его дальнейшем использовании. Чаще всего в анкете требуется ФИО, дата рождения, телефон и ответы на «контрольные» вопросы, которые пригодятся при возникновении проблем с почтой.
Далее необходимо утвердить уникальный логин. Он может быть придуман самостоятельно или предложен сервисом. Затем создается пароль, ставится отметка об ознакомлении с Пользовательским соглашением и почтовый ящик оказывается готов к использованию.
В браузере
Создание почты в браузере подчинено указанному алгоритму. Зайдите на сайт почты выбранного сервиса (в поиске наберите «Яндекс почта», «Google» почта и т.д.) и нажмите кнопку «Попробовать Gmail» (у Google), «Регистрация» (у Яндекс, @mail.ru, Рамблер.Почта) или «Создать учетную запись» у Yahoo. После этого вам будет предложена анкета для заполнения.
В почтовом клиенте
Установите почтовый клиент. Подойдет бесплатные приложения Mozilla Thunderbird, Claws Mail или eM Client. Для начала создайте почту на любом сервисе, далее внутри программы в разделе «Настроить учетную запись» выберите «Электронная почта». Затем укажите личные данные, выберете протокол обработки входящих писем: протокол IMAP даст возможность хранить все полученное на сервере, а POP3 – в памяти компьютера. Нажмите «Готово» и с комфортом пользуйтесь новой почтой.
Как создать электронную почту на телефоне
Мобильное устройство позволяет использовать как классические почтовые приложения, так и сторонние клиенты для регистрации.
На Android
На Android удобнее всего использовать аккаунт Gmail как базовый и управлять им с помощью мобильного приложения.
Откройте настройки и в разделе «Аккаунты» выберите опцию «Добавить аккаунт» и подходящий сервис, нажмите «Создать аккаунт», введите личные данные, придумайте логин и пароль и сохраните результат.
Далее вы можете добавлять почтовые ящики, привязанные к другим удобным сервисам, но их придется настраивать вручную.
На iOS
У владельцев устройств с операционной системой iOs есть возможность зарегистрировать электронный адрес на iCloud – сервис, который хранит данные в облаке, подключая к нему девайсы Apple.
Для создания почты на iCloud откройте настройки, зайдите в раздел «Почта, адреса, календари», добавьте учетную запись типа «iCloud» и затем создайте «Apple ID», заполнив анкету. После этой процедуры вы сможете создать бесплатный e-mail в iCloud. Для этого заполните форму с информацией о почте – напишите логин, пароль и ответы на контрольные вопросы.
Далее примите условия системы, подтвердите резервный электронный адрес, заново войдите в аккаунт и привяжите учетную запись, воспользовавшись кнопкой «Далее». Вам будет предложена настройка ящика и его доступа к сторонним приложениям.
Сторонние почтовые клиенты для Android и iOS
Иногда удобнее использовать собственные приложения почтовых сервисов, а не заранее встроенные в операционную систему (iCloud на iOS). Например, у Яндекса есть свое приложение «Яндекс.Почта», оно доступно для владельцев устройств с обеими ОС. Google дает возможность пользоваться приложением «Gmail», в которое можно добавить адреса других ресурсов, в частности iCloud. У сервиса @mail.ru есть приложение «Почта. Mail». Также полезными почтовыми клиентами являются «myMail» (доступен на iOS и Андроид, поддерживает основные сервисы почт) и «Newton Mail» (доступен на iOS, интегрируется с сервисами Evernote, OneNote и Trello)
Существуют платные клиенты, связанные с более чем двадцатью сторонними системами.
Как работать с почтой
Сервисы электронной почты имеют много опций. Основные из них связаны с обменом письмами и документами.
Основные функции
На странице письма можно выбрать адрес отправки, оформить текст, прикрепить необходимый документ и отправить послание после ввода почты получателя.
Чтобы открыть полученное письмо нажмите на строку с ним в основном разделе почты. Ответить на него можно внутри открывшейся вкладки, нажав кнопку «Ответить» или написать новое, зайдя на страницу письма.
Переслать полученное сообщение также можно в его вкладке. Прикреплять вложения удобно как с компьютера, так и из облачных хранилищ. Тут на помощь придет Яндекс. Диск Google Диск и т.д.
Сортировать письма можно, создавая папки или поставив метки. Существуют разделы для спама и тематических сообщений (например, «Промоакции» в Google).
Как удалить письмо. Как избавиться от спама
Чтобы удалить письмо, достаточно кликнуть по нему и выбрать соответствующую функцию. Для удаления группы писем необходимо выделить их группой.
Бороться со спамом удобно с помощью черного списка. Вы можете добавить в список неугодные электронные адреса либо кликнув на них после получения письма, либо расширив перечень блокировки в настройках.
Правила обработки писем
В Яндекс почте есть опция создания правил обработки посланий. В настройках ящика задайте условия обработки и соответствующие им действия, нажмите кнопку «Создать правило» для сохранения результата.
В дальнейшем стоит проверить работу правила и изменить его при необходимости.
Как восстановить доступ к электронной почте
Для успешного восстановления доступа можно обратиться в службу поддержки сервиса или кликнуть «Забыли пароль» на сайте почты.
После этого вы получите инструкции по нужным действиям. Обычно процедура восстановления требует знания ответов на контрольные вопросы, информации о резервной почте и номере телефона.
Как зарегистрироваться на любом сайте с помощью электронной почты
Обычно наличие электронной почты помогает оптимизировать процесс регистрации на сайтах. Нажмите кнопку «Зарегистрироваться», введите данные и электронный адрес. Для входа вам придет ссылка-подтверждения актуальности ящика, по которой нужно будет перейти для завершения регистрации.
Как пользоваться облачным хранилищем
Облачное хранилище экономит память и помогает пользоваться одинаковыми файлами на разных устройствах. Для использования облака установите приложение и выберете путь, по которому данные из папок поступят в хранилище. Далее программа самостоятельно скопирует выбранные файлы и откроет доступ к ним на связанных девайсах.
Подведем итоги.
В сегодняшней статье, я вам подробно рассказал, как сделать электронную почту на разных сервисах. Надеюсь данная инструкция вам поможет завести свой личный почтовый ящик ведь без него в современном мире обойтись уже достаточно сложно.
Источник
Download Article
Download Article
These days most people have more than one email account. Whether it is for business or personal, the built-in Windows Mail application (app) has got you covered. It only takes a few simple steps to add different email accounts to the app. This app is included in Windows 10 and 8.
-
1
Open the Mail App. Click Start
and type mail into the search bar. A small window should automatically appear, and the app displayed at the top should be the app you are looking for. Click it once to open and continue.
-
2
Open the Account Settings menu. Once the app finishes loading, you should see a series of 4 icons in the lower right-hand corner. The bottom icon should look like a small gear
. Click this and a small menu should slide out from the right-hand side of the screen. From the options given, click Accounts to continue.
Advertisement
-
3
Choose an account type. Click the Add account button from the Account Settings menu, and a small box should appear and show you a series of different options. These options are “Outlook.com (Outlook.com, Live.com, Hotmail, MSN), Exchange (Exchange, Office 365), Google, Yahoo! Mail, iCloud, and Other account (POP, IMAP).” If you are trying to add an account from any of the listed options, click on it to continue.
- If you are entering a custom email address, and know the specific options you will need to connect, click the Other account button at the bottom to enter the necessary information.
-
4
Enter your account information. You will be required to enter your username and password before you can have access to your email account. Click the type of account you are trying to access. A new window will pop up requesting your account information. Follow the prompts to continue.
- This process is not the same for every type of email account, but it is generally very similar.
-
5
Access your email account. After you have added an account to your Mail app, you will want to access it. In the upper left-hand side of the Mail window, you should see a list of connected accounts. Select the account you want to access, and you’re all done.
Advertisement
-
1
Open the Mail App. Tap the Windows key⊞ Win on your keyboard, or click the Windows icon
in the lower left-hand corner of your Start menu. Type mail and a search bar should automatically pop out from the right-hand side of your screen. The top app in the list should be the app you looking for. Click it to continue.
-
2
Access the Accounts Settings menu. Move your mouse into the lower right-hand corner of your screen and then slide up along the same side. You should see a menu pop up. Click the Settings button at the bottom of this menu. It should have a gear
for an icon. Now you should see a new menu. At the very top of this menu you should see Accounts listed. Click this once to continue.
-
3
Choose an account type. Click the Add an account button from the Account Settings menu. A small box should appear and show you a series of different options. These options are “Outlook.com (Outlook.com, Hotmail, Live.com), Exchange (Exchange, Office 365), Google, Yahoo! Mail, Other account (POP, IMAP), and AOL.” If you are trying to add an account from any of the listed options, click it to continue.
- If you are entering a custom email address, and know the specific options you will need to connect, click the Other account button at the bottom to enter the necessary information.
-
4
Enter your account information. You will be required to enter your username and password before you can have access to your email account. Click the type of account you are trying to access. A new window will pop up requesting your account information. Follow the prompts to continue on.
- Different email services will require different information, but most operate very similarly. Check your email service’s Support page if you can’t get your email address connected to the Mail app.
-
5
Access your email accounts. After you have added an account to your Mail app, you will want to access it. In the lower left-hand side of the Mail window you should see a set of options. The accounts that you have added should be listed here under their service names. (Gmail, Hotmail, Live, etc.). Click the email account to access the folders for that email address.
Advertisement
Ask a Question
200 characters left
Include your email address to get a message when this question is answered.
Submit
Advertisement
Thanks for submitting a tip for review!
About This Article
Thanks to all authors for creating a page that has been read 26,966 times.





















_.png)

_.png)


_.png)