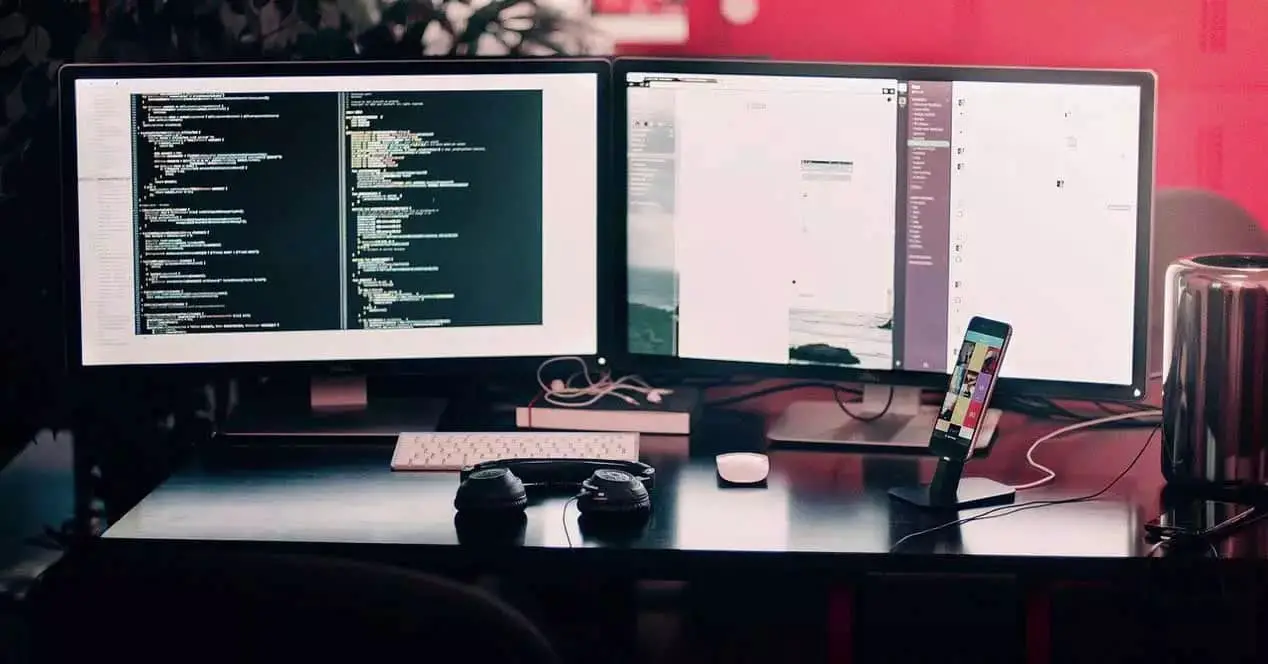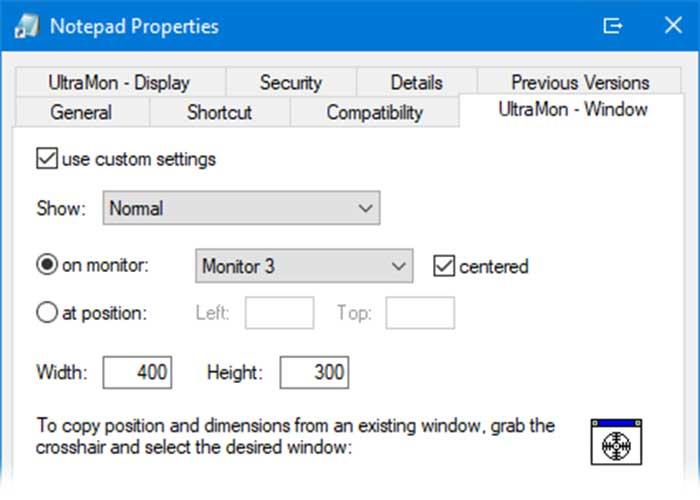-
Partition Wizard
-
Partition Magic
- How to Move Game to Other Monitor on Windows 10 [Full Guide]
By Ariel | Follow |
Last Updated December 01, 2020
Many users are searching for a guide about how to move game to other monitor. There are some posts about this question but can’t seem to find detailed steps. If you are searching for a full guide, this post of MiniTool is what you need.
How to move game to other monitor on Windows 10? You may find some tips and tricks on different forums, but none of them provides you with detailed steps and screenshots. To help you play game on second monitors easily, we summarize the top 4 methods for you.
First of all, you need to check if your games can choose the second monitor when in fullscreen or windowed borderless mode. If not, you can follow the methods below to move game to other monitor. Now, let’s see how to move a game to another monitor.
Method 1. Run the Game in Windowed Mode
The first recommended method on how to move game to other monitor is to run the game in windowed mode, which can allow you to play games on the second monitor. To run the game in windowed mode, you can change the game’s video settings. Here’s how:
Step 1. Start the game that you want to move to the second monitor.
Step 2. Navigate to the display > video settings tab one by one.
Step 3. Then check if there is a Display Mode option in the Video settings window.
Step 4. Click on the drop-down menu and select the windowed mode. After that, save the changes and restart the game.
Now, you can move the game to another monitor by dragging it to the screen that you want.
In addition to the above methods, you can change the Steam parameters and the game launch properties to set the windowed mode. Read this post to know more details.
Method 2. Set the Second Monitor as Primary Monitor
Another simple method on how to move fullscreen game to other monitor is to set the second monitor as the primary monitor. It is a straightforward method. To do so, follow the steps below:
Step 1. Make sure the second monitor is connected to your Windows 10 PC.
Step 2. Right-click any empty space on your desktop and select the Display settings from the pop-up menu.
Step 3. Select the second display that you want to set and tick the checkbox to make this my main display. Then restart your computer to make it take into effect.
Note: This checkbox only appears when you have selected the display.
Now, you can play games on the second monitor.
Method 3. Use the Projector Mode
How to play games on second monitor Windows 10? You can try using the projector mode in your windows 10 computer. This method enables your computer to receive signals from only one monitor (make sure it is the second monitor). Here’s a quick guide.
Note: Once you use the projector mode on the second monitor, the first monitor won’t display any output from the computer.
Step 1. Make sure you have exited the current game playing.
Step 2. Press the Win + P keys to open the project options and select the Second Screen Only mode from the pop-up window.
Now, restart your computer and you should play the fullscreen game on the second monitor.
Method 4. Run the Game in Windowed Borderless Mode
The last method on how to move a game to another monitor is to run the game in windowed borderless mode and then use the Shift + Win + Arrow right keys to move the game. Here’s a full guide for you.
Tip: This method is suitable for those who are playing Steam games.
Step 1. Open your Steam client, and then go to the Library tab. After that, all the games that you installed will be listed here, and then right-click the game that you want to move and select Properties.
Step 2. In the pop-up window, navigate to the General tab and click on Set launch options.
—image from youtube
Step 3. In the Launch Options window, set the location options to –window-mode-borderless and click OK to save the changes.
—image from youtube
Step 4. Use the Shift + Win + Arrow right keys to move the game.
About The Author
Position: Columnist
Ariel is an enthusiastic IT columnist focusing on partition management, data recovery, and Windows issues. She has helped users fix various problems like PS4 corrupted disk, unexpected store exception error, the green screen of death error, etc. If you are searching for methods to optimize your storage device and restore lost data from different storage devices, then Ariel can provide reliable solutions for these issues.
-
Partition Wizard
-
Partition Magic
- How to Move Game to Other Monitor on Windows 10 [Full Guide]
By Ariel | Follow |
Last Updated December 01, 2020
Many users are searching for a guide about how to move game to other monitor. There are some posts about this question but can’t seem to find detailed steps. If you are searching for a full guide, this post of MiniTool is what you need.
How to move game to other monitor on Windows 10? You may find some tips and tricks on different forums, but none of them provides you with detailed steps and screenshots. To help you play game on second monitors easily, we summarize the top 4 methods for you.
First of all, you need to check if your games can choose the second monitor when in fullscreen or windowed borderless mode. If not, you can follow the methods below to move game to other monitor. Now, let’s see how to move a game to another monitor.
Method 1. Run the Game in Windowed Mode
The first recommended method on how to move game to other monitor is to run the game in windowed mode, which can allow you to play games on the second monitor. To run the game in windowed mode, you can change the game’s video settings. Here’s how:
Step 1. Start the game that you want to move to the second monitor.
Step 2. Navigate to the display > video settings tab one by one.
Step 3. Then check if there is a Display Mode option in the Video settings window.
Step 4. Click on the drop-down menu and select the windowed mode. After that, save the changes and restart the game.
Now, you can move the game to another monitor by dragging it to the screen that you want.
In addition to the above methods, you can change the Steam parameters and the game launch properties to set the windowed mode. Read this post to know more details.
Method 2. Set the Second Monitor as Primary Monitor
Another simple method on how to move fullscreen game to other monitor is to set the second monitor as the primary monitor. It is a straightforward method. To do so, follow the steps below:
Step 1. Make sure the second monitor is connected to your Windows 10 PC.
Step 2. Right-click any empty space on your desktop and select the Display settings from the pop-up menu.
Step 3. Select the second display that you want to set and tick the checkbox to make this my main display. Then restart your computer to make it take into effect.
Note: This checkbox only appears when you have selected the display.
Now, you can play games on the second monitor.
Method 3. Use the Projector Mode
How to play games on second monitor Windows 10? You can try using the projector mode in your windows 10 computer. This method enables your computer to receive signals from only one monitor (make sure it is the second monitor). Here’s a quick guide.
Note: Once you use the projector mode on the second monitor, the first monitor won’t display any output from the computer.
Step 1. Make sure you have exited the current game playing.
Step 2. Press the Win + P keys to open the project options and select the Second Screen Only mode from the pop-up window.
Now, restart your computer and you should play the fullscreen game on the second monitor.
Method 4. Run the Game in Windowed Borderless Mode
The last method on how to move a game to another monitor is to run the game in windowed borderless mode and then use the Shift + Win + Arrow right keys to move the game. Here’s a full guide for you.
Tip: This method is suitable for those who are playing Steam games.
Step 1. Open your Steam client, and then go to the Library tab. After that, all the games that you installed will be listed here, and then right-click the game that you want to move and select Properties.
Step 2. In the pop-up window, navigate to the General tab and click on Set launch options.
—image from youtube
Step 3. In the Launch Options window, set the location options to –window-mode-borderless and click OK to save the changes.
—image from youtube
Step 4. Use the Shift + Win + Arrow right keys to move the game.
About The Author
Position: Columnist
Ariel is an enthusiastic IT columnist focusing on partition management, data recovery, and Windows issues. She has helped users fix various problems like PS4 corrupted disk, unexpected store exception error, the green screen of death error, etc. If you are searching for methods to optimize your storage device and restore lost data from different storage devices, then Ariel can provide reliable solutions for these issues.
Многие пользователи Windows сегодня предпочитают работать с несколькими мониторами, что позволяет им одновременно просматривать две страницы или приложения. Из-за этого предпочтения некоторые могут захотеть разместить окно на одном мониторе над другим. Однако программа может не всегда запускаться на одном и том же экране.
Вот тут-то и возникает необходимость принудительного запуска программы на определенном мониторе, поскольку это позволяет вам не перетаскивать окна. Читайте дальше, чтобы узнать больше об этом трюке.
Открыть программу на определенном мониторе
Самый простой способ открыть программу на определенном мониторе – это переместить его на этот экран и используйте его там. Когда вы закрываете или уничтожаете задачу, она обычно снова открывается на этом конкретном мониторе при двойном щелчке ярлыка. Вот как это происходит:
- Откройте любую программу.
- Перетащите его с помощью мыши на нужный монитор.
- Закройте его.
- Снова откройте программу.
- Теперь он должен открыться на выбранном мониторе.
- Повторяйте при необходимости.
Не забудьте оставить окно на этом мониторе. Если вы переместите его на основной экран, вместо этого он откроется там. Большинство приложений, как собственных, так и сторонних, могут вести себя таким образом. Вы можете легко сделать это для любого приложения, поэтому оно открывается только на одном мониторе.
Рассмотрите возможность использования этого другого приема, если вы не хотите перетаскивать окно на другой экран. Для этого необходимо использовать ключ Windows.
- Нажмите на окно программы.
- Нажмите “Windows + Влево или вправо”
- Повторяйте, пока программа не достигнет второго монитора.
- Закройте окно.
- Снова откройте программу.< br>
Преимущество этого метода в том, что даже после того, как ваш компьютер выключится, программа откроется на последнем мониторе, на котором она работала. Поэтому вам не нужно перемещать приложение каждый раз при загрузке игровой системы или ноутбука.
Иногда Windows не позволяет вам перемещать программу с одного монитора на другой. Не нужно паниковать, поскольку изменение размера окна обычно решает проблему.
- Откройте программу.
- Нажмите кнопку “Восстановить вниз” вариант между “Свернуть” и “Закрыть” options.
- Перетащите окно и посмотрите, может ли оно переместиться в другой экран.
Хотя можно сделать дополнительный монитор основным экраном, это контрпродуктивно. Вы вынуждены изменить свои привычки для определенного приложения, так как этот монитор становится местом, где большинство приложений запускается в первую очередь. Возможно, вам придется тратить время на перетаскивание приложений туда-сюда.
Переключение основных мониторов
Для тех, кто не возражает против переключения основных мониторов, есть шаги для достижения этой конфигурации. Вот как это происходит:
- Нажмите “Windows + I”
- Перейдите в раздел “Система” и “Отображение”
- Перетащите экран, чтобы переключить их приоритет и нажмите “Применить” чтобы сохранить настройки.
- С этого момента ваши программы должны открываться на новом дополнительном экране.
Эта настройка не является правильным решением, но она полезна, если вы не возражаете против запуска большинства программ на новом основном мониторе.
Поэтому рассмотрите другой вариант. Существуют сторонние решения, которые принудительно запускают приложения на определенных мониторах.
Использование TVGameLauncher
TVGameLauncher — это удобный инструмент, который позволяет пользователям создавать ярлыки, которые заставляют приложения запускаться на определенных мониторах. Это приложение может быть старым, но оно по-прежнему отлично работает на компьютерах.
- Загрузите и распакуйте программу запуска.
- Запустите программу запуска и следуйте инструкциям по установке. Запустите TVGameLauncher.
- Убедитесь, что он обнаруживает все ваши мониторы.
- Выберите монитор в качестве “TV” и еще один в качестве “Монитора”
- Снимите флажок &ldquo ;Включено” за параметрами экрана.
- Перетащите приложение’s .exe в нужный раздел, чтобы создать ярлык.
- Дважды щелкните ярлык, и приложение должно открыться на нужном экране. и при необходимости повторите для других приложений.
Эта программа работает безупречно и не меняет настройки разрешения, независимо от того, как часто вы ее используете. Кроме того, все остальное остается в том виде, в котором вы его настроили, то есть оно не мешает вашим первоначальным настройкам.
Изначально создатель предназначался для того, чтобы пользователи могли играть в игры на телевизорах с помощью приложения, но оно может создавать ярлыки для любой исполняемой программы. Он даже может предотвратить переход монитора в спящий режим, если вы этого хотите.
Использование DisplayFusion
DisplayFusion — еще одна программа, позволяющая принудительно запускать приложения. только на определенных мониторах. Вот как его использовать:
Часть 1
- Загрузите и установите DisplayFusion.< br>
- Откройте программу, которую хотите настроить.
- Щелкните правой кнопкой мыши DisplayFusion на панели задач и выберите “Настройки”
- Перейти на “Функции” и выберите “Пользовательская функция” и “Добавить пользовательскую функцию”
- Дайте этой функции имя и щелкните раскрывающееся меню, прежде чем выбрать “Запустить приложение”
- Выберите приложение, которое хотите добавить, и нажмите “ОК”
- Перейдите в меню “Настройки” и выберите “Триггеры”
- Убедитесь, что “Включить триггеры” активен, и нажмите “Добавить”
- в &ldquo ;Событие” выберите “DisplayFusion Starts”
- Нажмите “Добавить&rdquo ; и “Выполнить функцию” в разделе “Действия”
Часть 2
- Выберите только что созданную функцию и нажмите “ОК” для подтверждения.
- Вернитесь к разделу “Триггеры” и нажмите “Добавить”
- Выберите “Окно создано”
- Включить “Имя файла обработки&rdquo ; и снова выберите программу.
- Нажмите “Добавить” в правом нижнем углу и выберите “Переместить окно в определенный размер и местоположение”
- Нажмите на “ОК” и подтвердите сохранение триггера.
< ли идентификатор = «шаг6»>С помощью мыши перетащите синюю мишень в программу.
После завершения этого процесса ваше приложение откроется только на этом мониторе.
У Windows нет инструментов?
К сожалению, в Windows нет встроенных возможностей принудительного запуска программ только на определенных экранах. Вот почему существуют сторонние приложения, такие как TVGameLauncher. Вы можете использовать первый метод, описанный выше, но на самом деле он ни к чему не принуждает.
Пока Microsoft не реализует собственное решение, позволяющее ограничить одно приложение предпочтительным монитором, мы можем полагаться только на то, что доступный. Если этого потребует достаточное количество пользователей, Windows может выпустить соответствующее обновление.
Зачем использовать два или более монитора?
Основная причина установки рабочей станции с несколькими мониторами или игровой приставки — многозадачность. Вместо того, чтобы переключаться из окна в окно с помощью мыши или сочетаний клавиш, все, что вам нужно, уже отображается перед вами. Вам нужно только смотреть на другой экран для той или иной задачи.
Переключение между окнами или задачами на одном экране может занять время и нарушить ваш идеальный рабочий процесс. Менять каждые несколько секунд достаточно утомительно, и пользователи могут испытывать раздражение после повторения этих действий слишком много раз. Вместо этого открытие основных программ на нескольких экранах одновременно идеально подходит для оптимизации рабочих процессов.
Один из распространенных сценариев — выделить один монитор для исследований, а на основном экране пользователь пишет документы или вводит код. Поскольку информация уже отображается на экране, нет необходимости нажимать “Alt + Tab” все время.
Настроить два монитора или более несложно. Ваш ПК или ноутбук может сразу запустить их, если вы используете кабель HDMI или VGA для подключения внешнего экрана к порту.
В одном конкретном исследовании сообщается, что использование более одного монитора может повысить производительность пользователей на 42 %. в большинстве. Хотя отчет нацелен на профессионалов, геймеры также могут извлечь выгоду из этой настройки. Повышение производительности оправдывает покупку другого монитора.
Дополнительные часто задаваемые вопросы
Как переключать окна во время игры ?
Играя в видеоигру в полноэкранном режиме, вы можете легко переключиться на другое окно, нажав “Alt + Tab” Вы можете сделать это, чтобы ответить на звонок или ответить на личное сообщение друга. Этот ярлык работает, даже если вы используете несколько экранов.
Если вы хотите поменять местами экраны, необходимо заранее разместить браузер или приложение на другом мониторе. Таким образом, вы обычно можете оставить игру в полноэкранном режиме на главном экране, если только игровые настройки не отличаются.
Как изменить настройки второго монитора?
Вы можете нажать “Windows + П” чтобы вызвать панель справа от основного монитора. Это позволит вам выполнять следующие функции:
• Только экран ПК
• Дублировать
• Продлить
• Только второй экран
Большинство пользователей используют функцию «Расширить», чтобы удвоить пространство на экране и повысить производительность, но остальные три экрана используются в разных сценариях. Иногда вам нужно, чтобы работал только один экран. В других ситуациях требуется дублировать содержимое основного монитора на второй.
Всегда ли лучше иметь два экрана?
Да, есть несколько ситуаций, когда два экрана лучше, чем запуск программ на одном мониторе. Вы можете сделать гораздо больше за меньшее время с двумя экранами, обрабатывающими отдельные части вашей работы. Кроме того, ваш второй экран не займет много места на вашем рабочем столе.
У некоторых пользователей более слабые компьютеры, которые могут не работать с двумя экранами одновременно. Однако многие современные компьютеры могут эффективно запускать несколько программ одновременно на двух экранах.
Идеальная конфигурация
Хотя не существует стандартного способа принудительного запуска программ только на определенном мониторе в Windows, для этого есть сторонние приложения. Windows позволяет приложениям оставаться на одном мониторе, если они не покидают экран, и они сохраняются даже после выключения. Таким образом, вы по-прежнему можете придерживаться определенного монитора, несмотря на отсутствие встроенной поддержки.
Что, по вашему мнению, может сделать Microsoft, чтобы улучшить запуск приложений на определенных мониторах? Какие еще приложения вы используете для принудительного запуска приложений только на одном мониторе? Дайте нам знать в разделе комментариев ниже.

В общем, когда мы используем Windows 10, приложения должны по умолчанию запоминать, на каком мониторе они были запущены, если мы работаем с разными экранами. Таким образом, каждый раз, когда мы открываем их, они должны выполняться на том же мониторе, на котором они были открыты ранее. Но проблема в том, что это не всегда происходит так, поэтому мы должны быть теми, кто настраивает необходимые параметры, чтобы приложения открывали нужный монитор.
Содержание
- Преимущества одновременного использования нескольких мониторов
- Заставить программы открываться на главном мониторе
- Переместите программы на желаемый монитор
- Используйте функцию изменения размера
- Настроить и установить главный экран
- Настройте мониторы с помощью сторонних приложений
- TVGameLauncher
- UltraMon
Преимущества одновременного использования нескольких мониторов
Иногда для работы или для запуска определенных игр может быть интересно использовать несколько мониторов одновременно к одному и тому же ЦП. Это то, что может облегчить нашу жизнь и повысить нашу продуктивность. Несколько из преимущества мы получаем от использования нескольких мониторов:
- Лучшая визуализация рабочей зоны : использование двух или более экранов на одном рабочем столе позволяет нам иметь больше места, где мы можем работать с нашими документами. Это позволит нам выполнять множество действий одновременно без перерывов или необходимости постоянно переключаться между экранами.
- Сокращение рабочего времени : когда мы работаем непрерывно с несколькими окнами и вкладками или с несколькими приложениями одновременно, мы тратим много времени на переход от одного к другому. Используя несколько мониторов, нам удается выделить рабочую зону для каждого из них, что сокращает рабочее время в течение дня.
- Лучший опыт использования видеоигр : не только для работы важно использование нескольких мониторов, это также может быть очень полезно при игре в определенные видеоигры. Например, с симуляторами вождения мы получаем совершенно другой опыт при использовании его с несколькими мониторами, поскольку на одном из них мы можем увидеть схему спереди от первого лица, а с мониторами с каждой стороны мы можем с комфортом увидеть трассу. зеркала заднего вида.
Заставить программы открываться на главном мониторе
В случае, если нам нужно принудительно открыть определенное программное обеспечение на определенном мониторе, мы должны выполнить некоторые из следующих конфигураций в Windows 10.
Переместите программы на желаемый монитор
Без сомнения, самый простой способ заставить программу запускаться на основном мониторе — это переместите его на нужный монитор . Независимо от того, есть ли у нас два, три или любое другое количество мониторов, мы можем виртуально настроить экран, который запускается по умолчанию для каждого приложения, как принадлежащего Windows, так и стороннего.
Для этого нам нужно будет только запустить наш компьютер и открыть нужное приложение. Позже мы перетаскиваем или перемещаем приложение на монитор, с которым хотим работать. Далее мы закрываем приложение, нажав кнопку «Закрыть» или нажав на красный крестик. С этого момента, когда вы снова откроете программу, она будет работать на последнем открытом мониторе.
Используйте функцию изменения размера
Иногда может случиться так, что предыдущий трюк работает некорректно, поскольку компьютер может не обнаруживать движение между различными мониторами. В этом случае приложения всегда будут открываться на одном мониторе. Чтобы решить эту проблему, мы должны открыть приложение и изменить размер окна без максимизации или минимизации. Затем мы перемещаем окно на другой монитор, где мы хотим, чтобы оно открывалось и закрывалось без каких-либо изменений размера. Как только это будет сделано, конфигурация должна быть сохранена в системе и выполняться по умолчанию каждый раз, когда мы открываем приложение.
Настроить и установить главный экран
Если у нас по-прежнему возникают проблемы при запуске программы на соответствующем мониторе, мы можем попытаться внести несколько небольших изменений в Конфигурация Windows 10 . Для этого мы должны нажать сочетание клавиш «Windows + I», и откроется панель настроек. Позже мы переходим в разделы «Система» и «Экран». Здесь мы должны указать номер каждого экрана. После выбора мы должны активировать поле «Сделайте этот экран главным» . С этого момента приложения будут открываться на главном экране, если программа настроена для открытия на главном экране.
Настройте мониторы с помощью сторонних приложений
Помимо конфигураций, которые мы можем выполнить вручную из Windows, есть также некоторые приложения, которые помогут нам выбрать, на каком мониторе мы хотим запускать определенные программы или игры.
TVGameLauncher
Этот инструмент позволяет нам управлять выполнением приложения. на конкретном мониторе в Windows 10. Хотя он предназначен для управления работой с играми, он также позволяет нам использовать любое другое настольное приложение. Поэтому нам нужно будет только запустить его, а затем запустить приложение через него и управлять монитором, который мы собираемся использовать в каждом случае.
TVGameLauncher — это бесплатное программное обеспечение, которое не требует установки, поскольку оно портативно, и его можно скачать с эту ссылку .
UltraMon
Это приложение для пользователей Windows, которые используют несколько экранов. Это позволяет нам выбирать какой монитор является основным, а какой второстепенным , что не поможет при выполнении приложений. Это также позволяет вам эффективно перемещать окна и увеличивать их размер на рабочем столе, а также управлять большим количеством приложений с помощью панели задач. Кроме того, мы можем контролировать расположение приложения по отношению к ярлыкам.
У UltraMon есть бесплатная 30-дневная пробная версия для тестирования продукта, которую мы можем загрузить с ее веб-сайт Честного ЗНАКа . Его цена составляет 39.95 долларов за индивидуальную лицензию.
Содержание
- Как заставить программу открываться на главном мониторе
- Преимущества одновременного использования нескольких мониторов
- Заставить программы открываться на главном мониторе
- Переместите программы на желаемый монитор
- Используйте функцию изменения размера
- Настроить и установить главный экран
- Настройте мониторы с помощью сторонних приложений
- TvGameLauncher
- UltraMon
- Как запустить игру на втором мониторе, не делая его основным?
- Как запустить игру на втором мониторе, не делая его основным?
- Как запустить игру на втором мониторе Windows 10?
- Как сделать так, чтобы программа открывалась на определенном мониторе в Windows 10
- Сделать программу открытой на определенном мониторе в Windows 10
- Windows 10 открывает приложения не на том мониторе
- 1]Переместите приложения на нужный монитор
- 2]Используйте метод изменения размера
- 3]Настройте основной дисплей
- Как перенести игру (или окно) на другой монитор
- Как переместить окно на другой монитор
- Как переместить игру на другой монитор
- Настройки игры
- Основной монитор в Windows 10
- Основной монитор в Windows 7
- NirCmd от NirSoft
- TvGameLauncher
- Steam Big Picture
- Как перенести полноэкранную игру на второй монитор в Windows 10
- Как перенести полноэкранную игру на второй монитор
- 1]Перетащите окно игры
- 2]Используйте панель настроек Windows
Как заставить программу открываться на главном мониторе
Сегодня многим пользователям необходимо использовать несколько мониторов одновременно со своими Windows 10 шт. Таким образом, каждая задача управляется лучше и продуктивнее. Это может привести к тому, что когда мы открываем любое приложение, оно открывается не на том мониторе. Чтобы решить эту проблему, можно заставить программу открываться на основном мониторе.
В общем, когда мы используем Windows 10, приложения должны по умолчанию запоминать, на каком мониторе они были запущены, если мы работаем с разными экранами. Таким образом, каждый раз, когда мы открываем их, они должны выполняться на том же мониторе, на котором они были открыты ранее. Но проблема в том, что это не всегда происходит так, поэтому мы должны быть теми, кто настраивает необходимые параметры, чтобы приложения открывали нужный монитор.
Преимущества одновременного использования нескольких мониторов
Заставить программы открываться на главном мониторе
В случае, если нам нужно принудительно открыть определенное программное обеспечение на определенном мониторе, мы должны выполнить некоторые из следующих конфигураций в Windows 10.
Переместите программы на желаемый монитор
Для этого нам нужно будет только запустить наш компьютер и открыть нужное приложение. Позже мы перетаскиваем или перемещаем приложение на монитор, с которым хотим работать. Далее мы закрываем приложение, нажав кнопку «Закрыть» или нажав на красный крестик. С этого момента, когда вы снова откроете программу, она будет работать на последнем открытом мониторе.
Используйте функцию изменения размера
Иногда может случиться так, что предыдущий трюк работает некорректно, поскольку компьютер может не обнаруживать движение между различными мониторами. В этом случае приложения всегда будут открываться на одном мониторе. Чтобы решить эту проблему, мы должны открыть приложение и изменить размер окна без максимизации или минимизации. Затем мы перемещаем окно на другой монитор, где мы хотим, чтобы оно открывалось и закрывалось без каких-либо изменений размера. Как только это будет сделано, конфигурация должна быть сохранена в системе и выполняться по умолчанию каждый раз, когда мы открываем приложение.
Настроить и установить главный экран
Настройте мониторы с помощью сторонних приложений
Помимо конфигураций, которые мы можем выполнить вручную из Windows, есть также некоторые приложения, которые помогут нам выбрать, на каком мониторе мы хотим запускать определенные программы или игры.
TvGameLauncher
Этот инструмент позволяет нам управлять выполнением приложения. на конкретном мониторе в Windows 10. Хотя он предназначен для управления работой с играми, он также позволяет нам использовать любое другое настольное приложение. Поэтому нам нужно будет только запустить его, а затем запустить приложение через него и управлять монитором, который мы собираемся использовать в каждом случае.
UltraMon
Источник
Как запустить игру на втором мониторе, не делая его основным?
Опции темы
Отображение
Как запустить игру на втором мониторе, не делая его основным?
Для некоторых задач нужно знать, как запустить игру на втором мониторе. Ведь сейчас многие пользователи любят делать несколько дел одновременно. Например: играть, работать и чатиться с друзьями. В старых версиях Виндовс системные настройки позволяют играть на втором мониторе, но при переходе на первый, игра нередко сворачивается, а за это время можно и бой проиграть или пропустить что-либо важное в игровом процессе. Чтобы этого не происходило, нужна хорошая видеокарта и кабель VGA/HDMI/DVI, чтобы подключить монитор к системному блоку.
Видеокарта в этом деле главное, и она должна поддерживать как минимум два монитора.
Как запустить игру на втором мониторе Windows 10?
В виндовс 10 появились дополнительные настройки и настроить второй монитор можно штатными методами, не прибегая к сторонним программам.
Подключите второй монитор к системному блоку кабелем и включите его.
Нажмите сочетание клавиш «Win+P», откроется окошко с вариантами, как можно использовать второй монитор.
В Виндовс 10 для игр лучше использовать вариант «расширить». Это создание второго, пустого рабочего стола, где можно запускать что угодно. При «дублировании», вы соответственно получаете полную копию основного монитора.
В некоторых случаях система не видит второй монитор и это можно решить путём ручной настройки. Откройте «параметры», «дополнительные параметры экрана». Жмём кнопку «обнаружить» и ждём пока система его найдёт. В случае не обнаружения, попробуйте вынуть кабели и вставить их снова. Разумеется, перед этим нужно выключить компьютер и второй монитор.
Обновите драйвера видеокарты и зайдите в дополнительные настройки экрана. В разделе «свойства», должно быть вписано название вашей видеокарты, а не «базовый адаптер майкрософт». Выберите и установите нужный тип адаптера и снова попробуйте запустить игру.
Чаще всего невозможно запустить игру на втором мониторе из-за разного разрешения экрана, или настроек самой игры. Многие старые игры запускаются лишь на основном мониторе, и, увы, они не поддерживают режим многомониторной конфигурации.
Настройки видеокарт Nvidia (NVIDIA GeForce восьмого поколения и дальше) в режиме NVIDIA SLI и позволяют быстро переключаться с режима полного экрана на многоэкранный режим, без назначения одного монитора.
Зайдите в настройки видеокарты, откройте параметры управление 3D и отыщите строку с настройками управлением многодисплейной производительностью и устранение проблем с совместимостью экранов.
В большинстве случаев, когда игра не запускается на втором мониторе, причиной являются неправильные настройки или устаревшая видеокарта.
Источник
Как сделать так, чтобы программа открывалась на определенном мониторе в Windows 10
Если при открытии приложения или программы Windows 10 они открываются на другом или неправильном мониторе в настройке с несколькими мониторами, этот пост поможет вам решить проблему. Вы можете использовать одно и то же руководство, чтобы заставить программу открываться на определенном мониторе, если у вас два или более мониторов.
Сделать программу открытой на определенном мониторе в Windows 10
Чтобы Windows 10 не открывала приложения на неправильном мониторе и заставляла их открываться на определенном мониторе в Windows 10 при установке нескольких мониторов, следуйте этим советам:
Windows 10 открывает приложения не на том мониторе
1]Переместите приложения на нужный монитор
Вероятно, это самый простой способ заставить приложение открываться на определенном мониторе. Независимо от того, есть ли у вас два / три или любое количество мониторов, вы можете виртуально установить дисплей по умолчанию для любого приложения. Это может быть сторонняя программа или встроенное приложение.
Для этого сначала откройте приложение на своем компьютере. Затем перетащите или переместите его на нужный монитор, на котором вы хотите его открыть. После этого закройте приложение, нажав кнопку Закрывать или кнопку красного креста.
После этого он будет все время открываться на последнем открытом мониторе. Однако, если это не сработает, лучше попробовать второй способ.
2]Используйте метод изменения размера
Иногда ваш компьютер не может обнаружить перемещение (очень необычный случай) между мониторами. Если это произойдет, приложения будут все время открываться на одном мониторе.
Чтобы избавиться от этой проблемы, откройте приложение на своем компьютере и измените размер окна. Убедитесь, что он никоим образом не развернут или не свернут.
После этого переместите окно на другой монитор, на котором вы хотите открыть.
Теперь закройте окно приложения, не изменяя его размер и не увеличивая его снова. После этого вы без проблем сможете открыть программу на желаемом мониторе.
Иногда программа определяет, можно ли открыть ее на основном или дополнительном мониторе. Если вы думаете, что приложение всегда открывается на правом мониторе, а не на левом (например), и вы хотите, чтобы все было по-другому, вы должны установить правильный монитор в качестве основного дисплея.
Читать: Как переместить меню «Пуск» на второй монитор.
3]Настройте основной дисплей
Нажмите Win + I, чтобы открыть настройки Windows на вашем компьютере. После этого перейдите к Система> Дисплей. Нажать на Идентифицировать кнопку, чтобы найти номер дисплея.
После выбора отметьте Сделайте это моим основным дисплеем кнопка.
В следующий раз приложения будут открываться на основном дисплее.
Это предложение работает только в том случае, если программа настроена на открытие на основном дисплее.
КОНЧИК: WinKey + Shift + влево / вправо переместит открытое окно на другой монитор в том же относительном положении.
Источник
Как перенести игру (или окно) на другой монитор
Пользователи, с несколькими мониторами или телевизорами, часто сталкиваются проблемой переноса игр между мониторами. Поскольку возможна ситуация, когда пользователь работает за одним монитором, а игры нужно запускать на другом.
В данной статье мы расскажем о том, как переместить игру или окно с одного монитора на другой. Статья будет актуальна для Windows 7 и Windows 10.
Как переместить окно на другой монитор
Этим способом также можно перемещать между мониторами и некоторые игры, если они работают в оконном режиме. Хотя в случае игр, данная комбинация клавиш работает далеко не всегда.
Как переместить игру на другой монитор
С перемещением полноэкранных игр на другой монитор есть некоторые сложности. Ниже мы опишем несколько вариантов, которые могут помочь с решением этой задачи.
Настройки игры
Некоторые современные игры позволяют пользователю выбирать, на каком мониторе их нужно запускать. Поэтому перед тем, как искать более сложные способы стоит проверить настройки самой игры. Возможно, там доступна опция для выбора дисплея.
Эта опция должна находиться в разделе « Видео » или « Графика », рядом с настройками разрешения и качества изображения.
Основной монитор в Windows 10
Самый надежный способ перенести игру на другой монитор – это выбрать этот монитор в качестве основного в настройках Windows. Дело в том, что полноэкранные игры по умолчанию запускаются на основном мониторе. Поэтому если вы назначите другой монитор основным, то игры начнут запускаться на нем.
В Windows 10 для этого нужно кликнуть правой кнопкой мышки по рабочему столу и выбрать пункт « Параметры экрана » либо открыть меню « Параметры » (комбинация Win-i ) и перейти в раздел « Система – Дисплей ».
После этого откроется окно, в котором нужно выделить мышкой дисплей, который должен стать основным.
После этого нужно пролистать настройки вниз и установить отметку напротив пункта « Сделать основным дисплеем ».
Основной монитор в Windows 7
В Windows 7 для выбора основного экрана нужно кликнуть правой кнопкой мышки по рабочему столу и перейти в « Разрешение экрана ».
В результате откроется окно с настройками экранов. Здесь нужно выбрать нужный монитор, активировать опцию « Сделать основным монитором » и применить настройки.
Таким образом, выделенный экран станет основным и полноэкранные игры начнут запускаться на нем. Этот способ работает в 100% случаев, но имеет некоторые недостатки. Например, основной монитор также используется для отображения экрана блокировки и области уведомлений, что может быть неудобно при постоянном использовании.
NirCmd от NirSoft
Чтобы не переключать основной монитор вручную, можно использовать бесплатную консольную программу NirCmd от NirSoft (скачать). Данная программа позволяет менять основной монитор всего одной командой. Создав BAT-файл с этой командной смену монитора можно будет выполнять всего в один клик.
Для этого скачайте NirCmd и распакуйте в любую папку.
После этого в данной папке создайте BAT-файл и запишите в него указаную ниже команду. Где « 1 » — это номер монитора, который нужно сделать основным.
Данный BAT-файл будет делать основным монитором — монитор № 1. Сделайте еще один такой BAT-файл для переключения на монитор № 2 и вы сможете менять основный монитор буквально в один клик.
TvGameLauncher
В качестве альтернативы, для переноса игр на другой монитор вы также можете использовать сторонние программы. Например, можно использовать TvGameLauncher (скачать). С помощью данной программы можно запустить любую игру (включая игры в Steam) на любом мониторе.
Программа работает путем изменения основного монитора в настройках Windows и отката этих изменений после закрытия игры. Для внесения этих изменений в настройки используется программа NirCmd от NirSoft, которую мы упоминали выше. Также TvGameLauncher умеет предотвращать переход в спящий режим, перенаправлять звук, затемнять неиспользуемые экраны и создавать ярлыки для запуска игр.
После запуска программы TvGameLauncher нужно выбрать монитор для запуска игр (в программе он обозначен как TV ) и монитор для работы (обозначен как Monitor ). Также нужно выбрать источник звука для игры ( HDMI ) и для работы ( Speakers ).
После этого в программу нужно перетащить exe-файл вашей игры. Более подробно о работе с программой TvGameLauncher можно посмотреть в видеоролике автора.
Steam Big Picture
Чтобы воспользоваться этим вариантом кликните по иконке « Big Picture » в правом верхнем углу окна Steam.
Дальше откройте настройки « Big Picture ».
Откройте раздел « Разрешение ».
И выберите в качестве основного монитора тот, на котором должны запускаться игры.
После этого игры будут запускаться на выбранном мониторе. Единственное условие, запуск игры должен выполняться из режима « Big Picture ».
Источник
Как перенести полноэкранную игру на второй монитор в Windows 10
Если вы играете в игру в полноэкранном режиме на основном или дополнительном экране и хотите переместить ее на другой монитор, вот как это сделать. Хотя это очень просто, вы не сможете переключиться, не зная правильного процесса. Вы можете использовать тот же метод, чтобы переместить контент на любой монитор, если у вас более двух мониторов.
Как перенести полноэкранную игру на второй монитор
Чтобы переместить полноэкранное окно игры на другой монитор, у вас есть два варианта:
Первый способ зависит от игры. Если ваша игра позволяет создавать окно с измененным размером, следуйте первому способу. В противном случае второй метод работает во всех случаях.
1]Перетащите окно игры
Поскольку вы уже играете в игры на своем компьютере, необходимо нажать Atl + Enter. Если ваша игра поддерживает это сочетание клавиш, размер окна игры изменится. Это не сворачивает окно, и вместо этого вы найдете его на своем экране. Если это так, вы можете перетащить окно игры на другой монитор по своему желанию. Это так просто.
Если оба монитора похожи, никаких изменений не требуется. Однако, если разрешение экрана, частота обновления и т. Д. Отличаются, вы можете обнаружить некоторое отставание в самом начале. В этой ситуации несколько настроек, связанных с графикой, могут помочь вам избавиться от этих проблем.
2]Используйте панель настроек Windows
Этот метод требует довольно много времени, так как вам придется повторять весь процесс. Для начала сверните полноэкранную игру. Вы можете нажать Win + M или любой другой ярлык, поддерживаемый вашей игрой.
Разверните раскрывающийся список и выберите монитор, на котором вы хотите играть в игру (например, «Показывать только на 1» или «Показывать только на 2»).
Он мгновенно перемещает весь контент на выбранный экран. После этого откройте игру и продолжайте играть.
Как только это будет сделано, снова минимизируйте те же шаги, чтобы выбрать Расширить эти дисплеи в настройках Windows.
После этого ваше игровое окно останется на желаемом экране, и вы сможете открывать другие приложения на другом мониторе.
Надеюсь, это поможет.
Источник
Windows 10: Как подключить второй монитор
Если вы решили подключить второй монитор к компьютеру, вам понадобится кабель, подобранный в зависимости от характеристик устройства. Многие ноутбуки имеют только небольшой порт для дисплея, для которого требуется специальный адаптер. В противном случае найдите соответствующий порт для вашего монитора:
- HDMI: Новые мониторы часто подключаются через HDMI-соединение. Кабель передает одновременно изображение и звук.
- VGA: Все еще распространен порт VGA, который позволяет передавать изображение без звука. Для второго монитора этого может быть вполне достаточно.
- DVI: Особенно старые компьютеры и мониторы все еще оснащены разъемом DVI, который тоже позволяет передавать только изображение.
- DisplayPort: Один из современных стандартов, позволяющих передавать картинку в высоком разрешении и звук.
Как использовать второй монитор под Windows 10

- Если вы хотите использовать оба монитора одновременно, вам будут интересны варианты «Дублировать» и «Расширить».
- Элемент дублирования отображает содержимое первого экрана на втором экране.
- С опцией расширения Windows создает дополнительный пустой рабочий стол на втором экране. Для доступа ко второму дисплею переместите указатель мыши на правый край экрана. Затем вы можете просто перемещать программы и окна слева направо.
Windows 10: Настройка второго монитора

- Щелкните правой кнопкой мыши пустую область рабочего стола и выберите «Настройки дисплея».
- Вы можете изменить разрешение двух экранов в разделе «Расширенные настройки дисплея». Именно неправильно разрешение часто оказывается причиной того, что второй монитор не активируется.
- Если у вас есть дополнительные проблемы, нажмите кнопки «Идентифицировать» и «Обнаружить», а затем снова установите разрешение.
Windows 10: Несколько рабочих столов
- Чтобы открыть несколько рабочих столов в Windows 10, нажмите по кнопке «Представление задач» на панели задач. Экран будет затемнен.
- Далее выберите опцию «Новый рабочий стол». Откроется еще один рабочий стол, на которым вы можете работать совершенно независимо и использовать несколько окон одновременно.
Читайте также:
- Как подключить к ноутбуку несколько мониторов
- Выбираем лучший монитор для геймера: 4K, WQHD & Full-HD
Фото: pexels.com