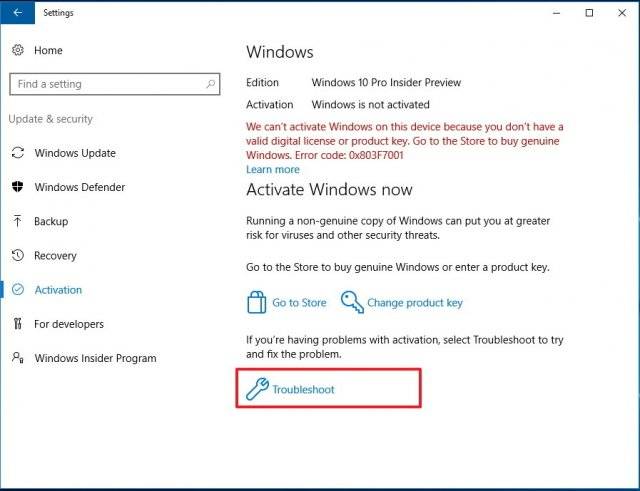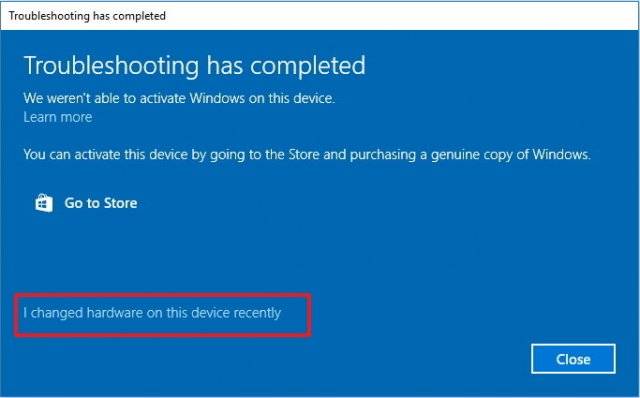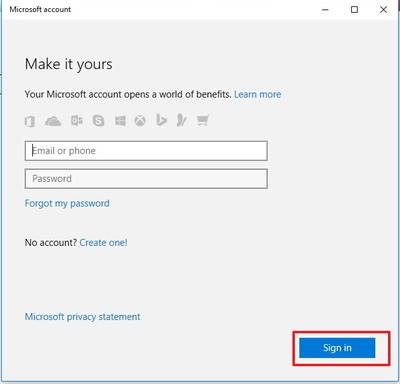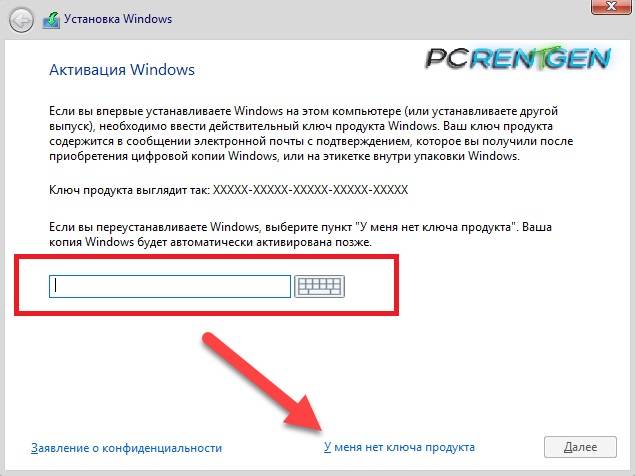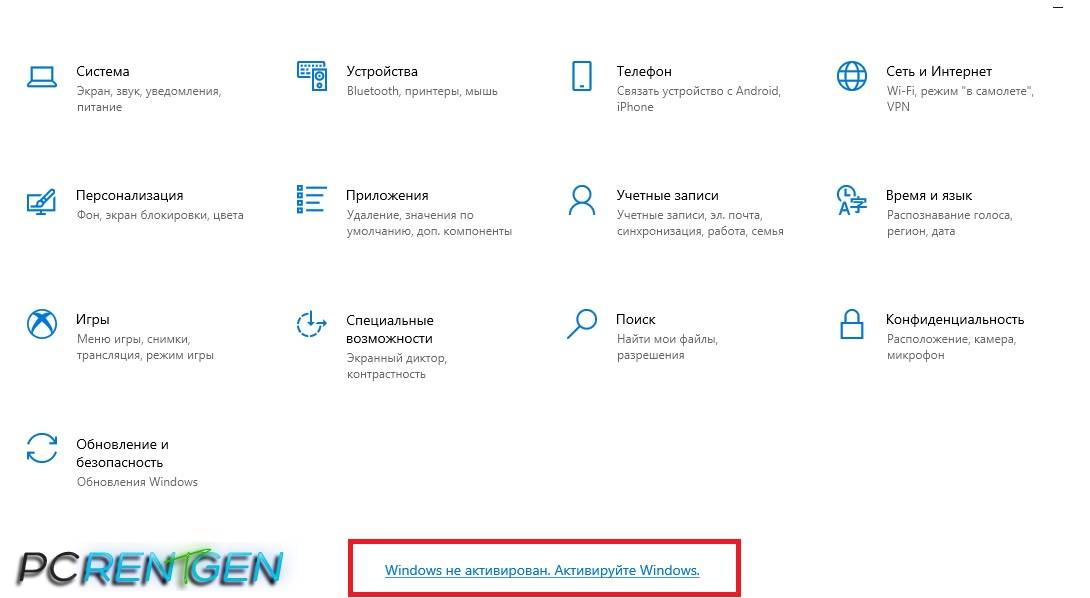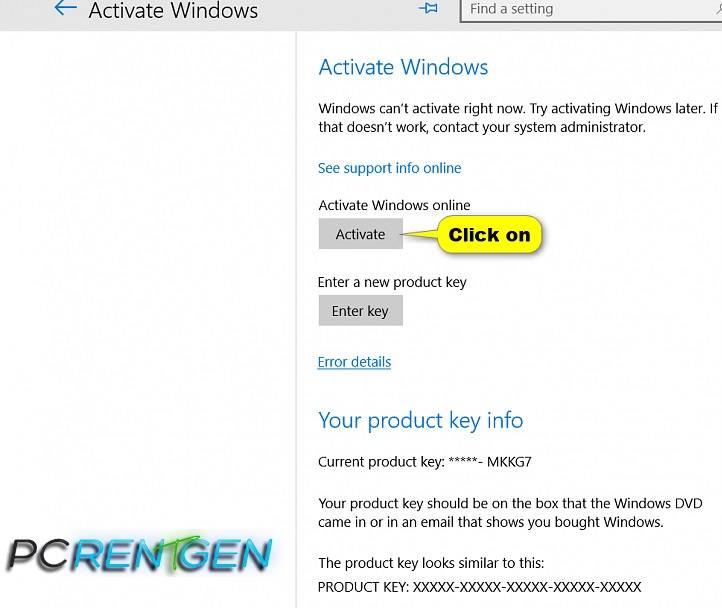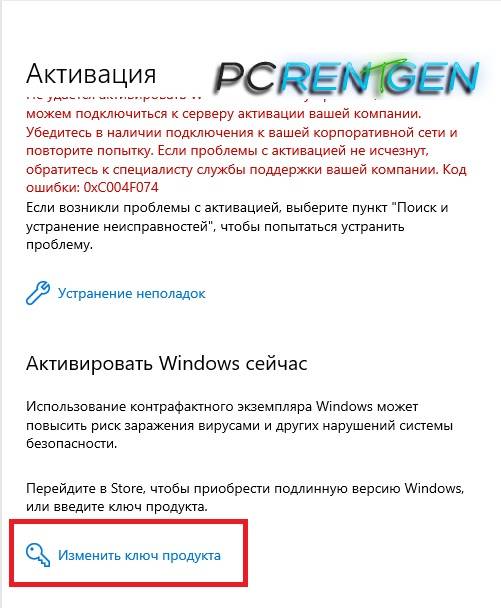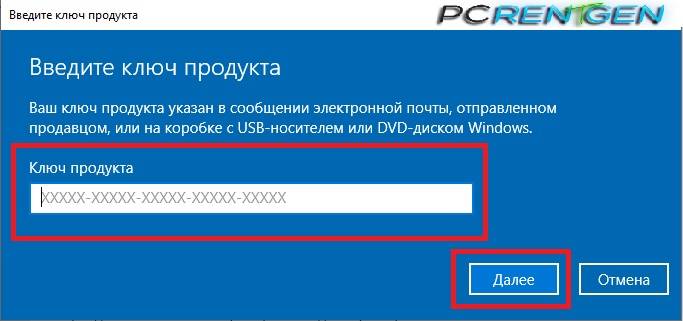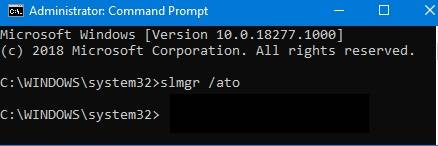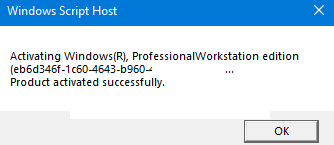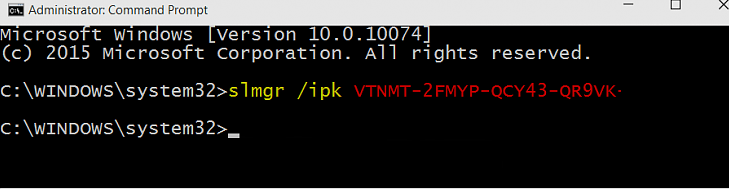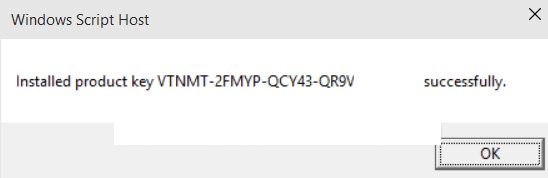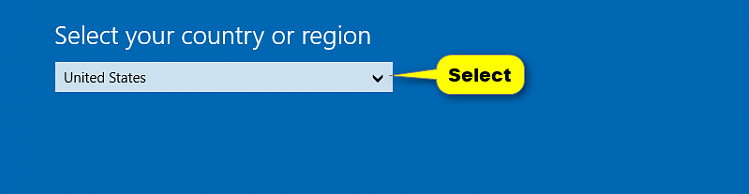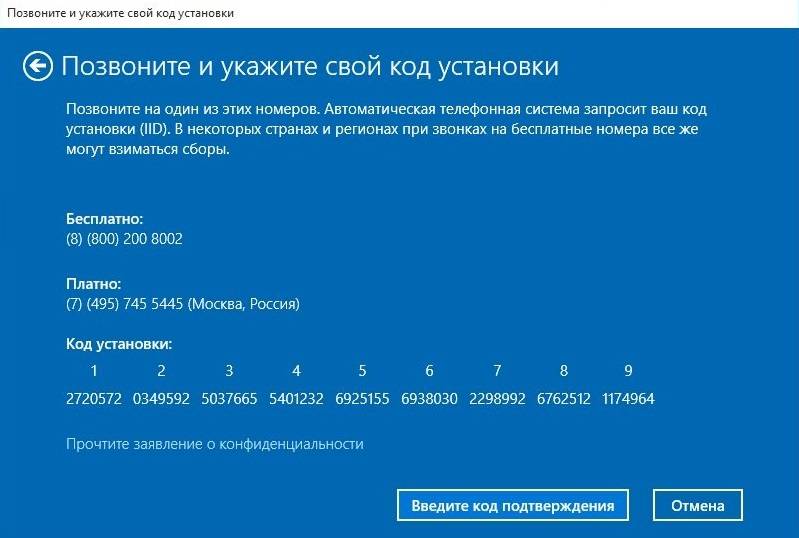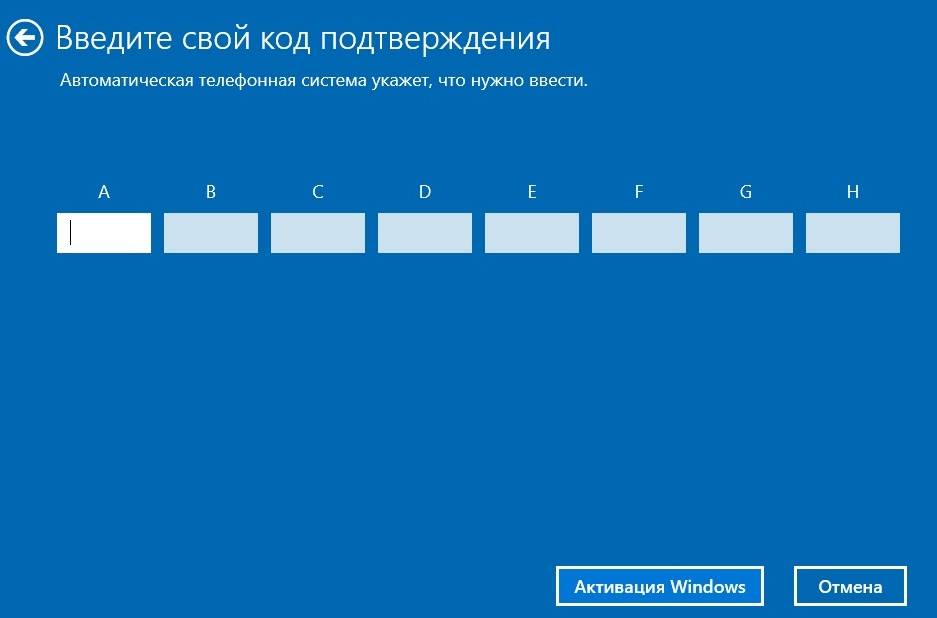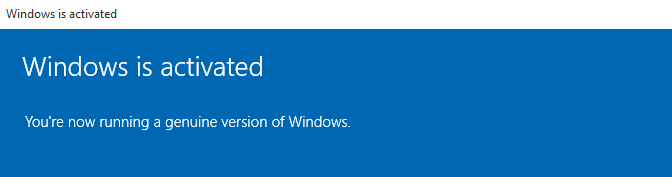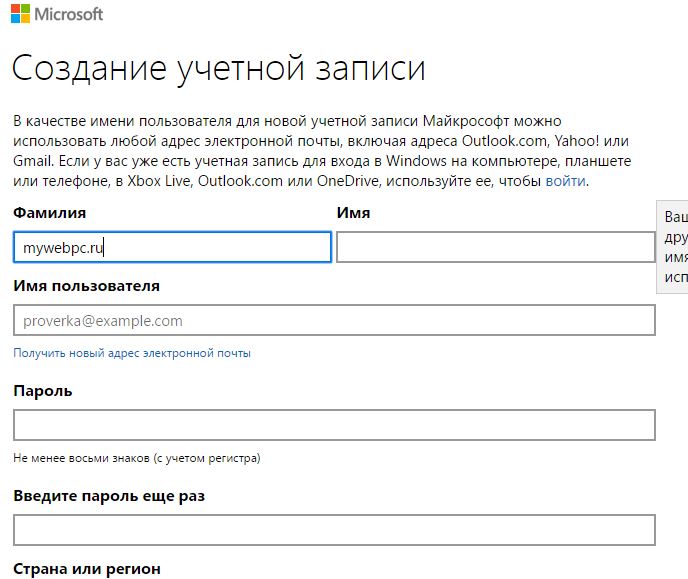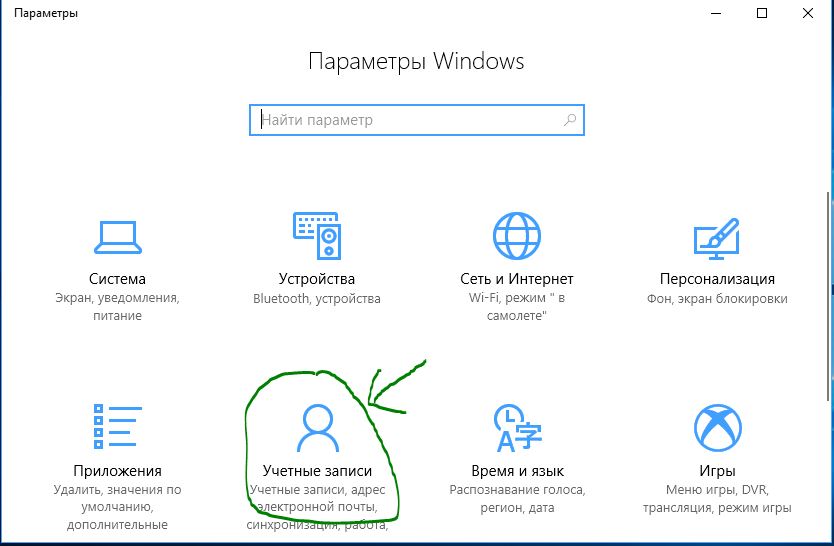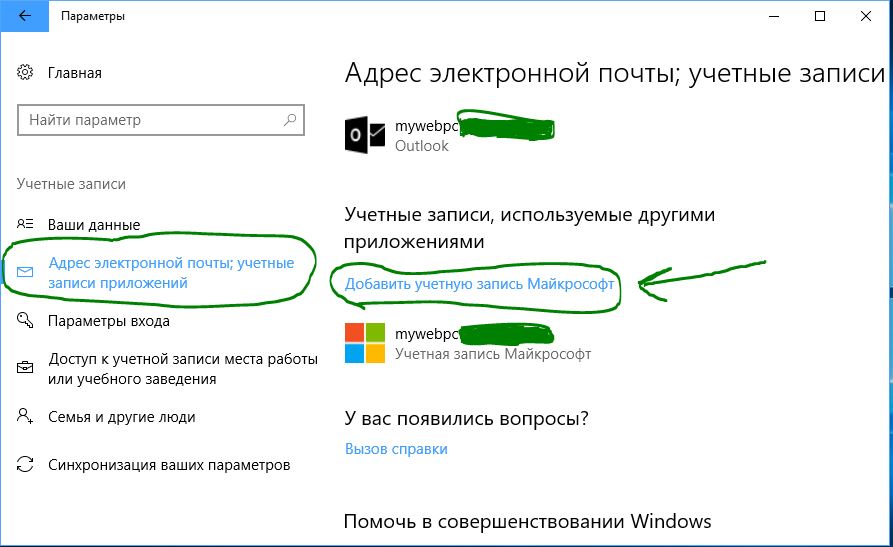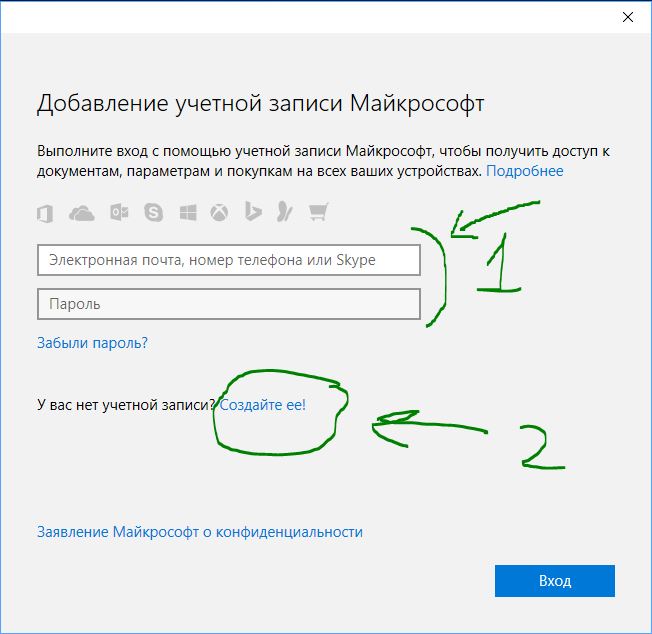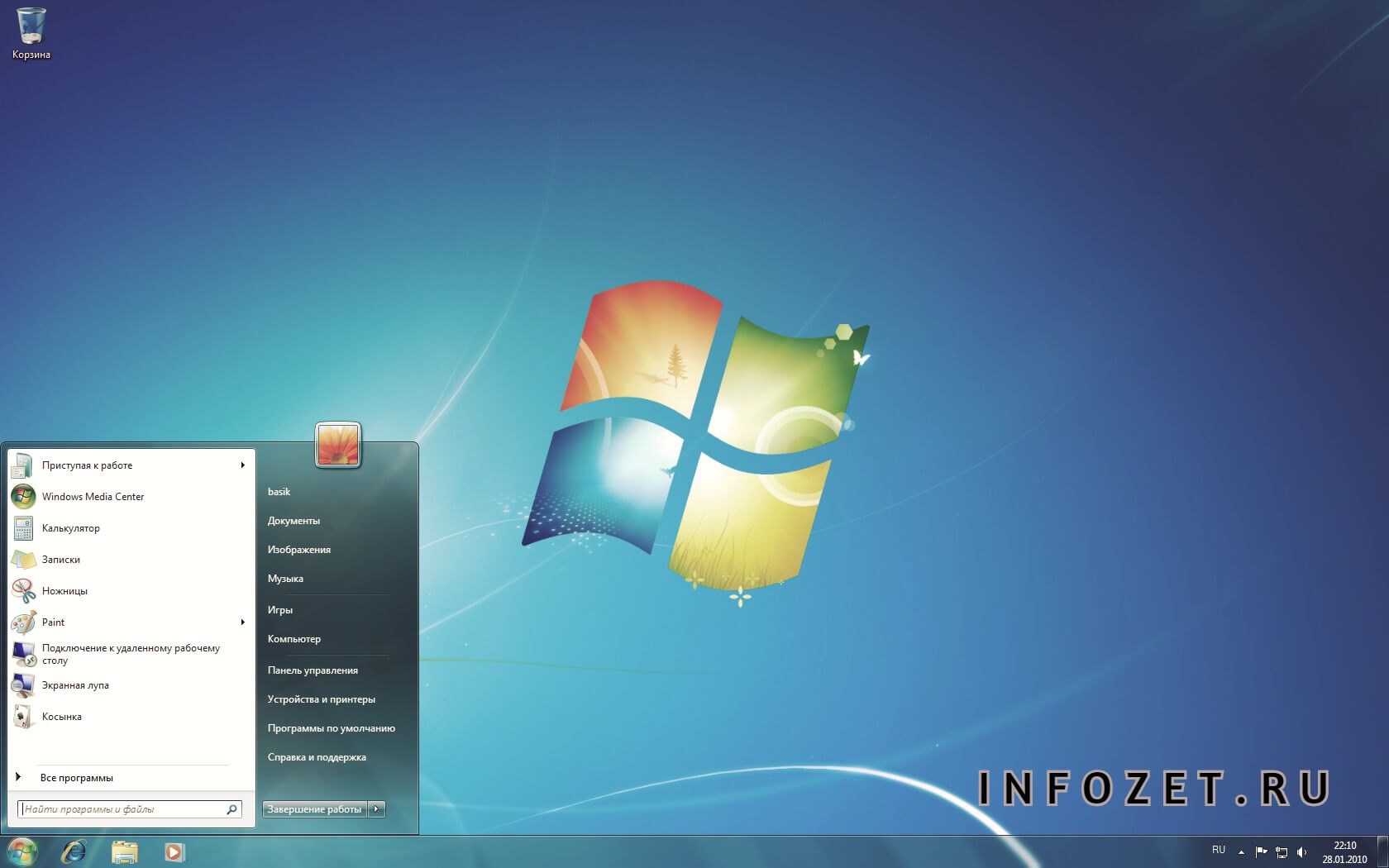Чтобы получить доступ к разным вариантам входа в систему, нажмите кнопку Пуск и выберите Параметры > Учетные записи > Параметры входа.
Или просто нажмите эту кнопку:
Открыть параметры входа
Изменение пароля или ПИН-кода или управление ими
Чтобы изменить пароль или ПИН-код, перейдите в раздел Пуск > Параметры > учетные записи > параметры входа.
-
Выберите ПИН-код (Windows Hello), затем выберите Изменить ПИН-код.
-
Выберите Пароль, а затем — Изменить.
Windows Hello
Функция Windows Hello позволяет осуществлять вход в устройства, приложения, веб-службы и сети путем распознавания вашего лица, радужной оболочки глаза или отпечатков пальцев, а также с помощью ПИН-кода. Вам не обязательно использовать биометрическую функцию Windows Hello, даже если ваше устройство с Windows ее поддерживает. Если вы решите этого не делать, вы можете быть уверены, что информация, позволяющая идентифицировать ваше лицо, радужную оболочку или отпечаток пальца останется только на вашем устройстве. Windows не хранит изображения вашего лица, радужной оболочки глаз и отпечатков пальцев на устройстве или где-либо еще.
При настройке биометрической функции Windows Hello она получает данные от камеры для автопортретов, датчика радужной оболочки или отпечатка пальца и создает представление данных, то есть график, который зашифровывается перед сохранением на устройстве.
Для того, чтобы обеспечить правильную работу, определение и предотвращение мошенничества и продолжить улучшать Windows Hello, мы собираем диагностические данные о том, как люди используют эту функцию. Например, данные о том, осуществляют ли пользователи проверку подлинности с помощью лица, радужной оболочки, отпечатка пальца или PIN-кода и количестве успешных и неудачных попыток проверки подлинности, представляют собой ценную информацию, которая помогает нам улучшить продукт. Данным присваивается псевдоним, в их состав не входят биометрические данные, и они шифруются перед передачей в корпорацию Майкрософт. Вы можете в любой момент времени отключить отправку диагностических данных в корпорацию Майкрософт. Подробнее о диагностических данных в Windows
Включение Windows Hello
-
Перейдите в раздел Параметры начального >> учетные записи > параметры входа.
-
Выберите метод Windows Hello, который требуется настроить.
-
Выберите Настройка.
Если вы не видите пункт Windows Hello в разделе «Варианты входа», эта функция может быть недоступна на вашем устройстве. Windows Hello требуется совместимая камера или сканер отпечатков пальцев.
Удаление Windows Hello и любых связанных с ним биометрических идентификационных данных с устройства
-
Перейдите в раздел Пуск > Параметры > Учетные записи > параметры входа.
-
Выберите метод Windows Hello, который требуется удалить.
-
Нажмите кнопку Удалить.
Биометрические данные останутся на устройстве до тех пор, пока вы не удалите их. Однако после значительного периода Windows Hello бездействия вам будет предложено подтвердить, что вы хотите продолжать хранить биометрические данные. Вы можете в любое время перейти в раздел Параметры и удалить Windows Hello и любые связанные с ними биометрические идентификационные данные. Если вы зарегистрировались с помощью внешнего устройства, например USB-сканера отпечатков пальцев, сначала подключите устройство.
Дополнительные сведения см. в статье Сведения о Windows Hello и его настройке.
Использование ключа безопасности
Ключ безопасности — это аппаратное устройство , обычно в виде небольшого USB-ключа, которое можно использовать вместо имени пользователя и пароля для входа в Интернет. Так как он используется в дополнение к отпечатку пальца или PIN-коду, даже если кто-либо получит ваш ключ безопасности, он не сможет войти в систему без заданного вами PIN-кода или отпечатка пальца.
Ключи безопасности обычно можно приобрести в розничных магазинах, где продаются периферийные устройства для компьютеров. Подробнее о ключах безопасности
Настройка ключа безопасности
-
Перейдите в раздел Пуск > Параметры > Учетные записи > параметры входа.
-
Выберите Ключ безопасности.
-
Выберите Управление и следуйте инструкциям.
Блокировка устройства
Если вам нужно отойти от своего устройства на несколько минут, рекомендуется заблокировать его, чтобы посторонние люди не могли увидеть содержимое вашего экрана или получить к нему доступ. Нажмите клавишу Windows + L, чтобы быстро заблокировать устройство. По возвращении вам потребуется лишь пройти проверку подлинности, и вы сможете продолжить работу с того места, где остановились.
Динамическая блокировка
Windows может использовать устройства, которые связаны с вашим компьютером, чтобы определять, когда вы отошли от компьютера, и автоматически блокировать компьютер сразу после того, как вы выйдете за пределы зоны действия Bluetooth со связанным устройством. Это затрудняет получение доступа к вашему устройству, если вы отойдете от компьютера и забудете его блокировать.
-
На компьютере с Windows 11 нажмите кнопку Пуск и выберите Параметры > Учетные записи > Параметры входа.
-
В разделе Динамическая блокировка установите флажок Разрешить Windows автоматически блокировать устройство в ваше отсутствие.
-
Используйте Bluetooth, чтобы связать телефон с компьютером. Узнайте о том, как связать устройства через Bluetooth
Когда устройства будут связаны и вы решите уйти, возьмите свой телефон с собой и ваш компьютер будет автоматически заблокирован в течение минуты после выхода за пределы диапазона действия Bluetooth.
Другие варианты входа в систему
Управление временем входа в систему
Нажмите кнопку Пуск и выберите Параметры > Учетные записи > Параметры входа. Рядом с параметром В случае вашего отсутствия через какое время Windows должна потребовать выполнить повторный вход? выберите, когда именно система Windows должна потребовать от вас выполнить повторный вход.
Отображение сведений об учетной записи на экране входа в систему
Нажмите кнопку Пуск и выберите Параметры > Учетные записи > Параметры входа. Установите флажок Отображать сведения об учетной записи (например, мой адрес электронной почты) на экране входа.
Автоматическое завершение настройки после обновления
Нажмите кнопку Пуск и выберите Параметры > Учетные записи > Параметры входа. Установите флажок Использовать мои данные для входа, чтобы автоматически завершить настройку после обновления, если нужно использовать ваши данные для входа, чтобы автоматически завершать настройку вашего устройства после обновления или перезапуска.
Чтобы получить доступ к возможностям входа в систему, выберите Пуск > Параметры > Учетные записи > Варианты входа.
Или просто нажмите эту кнопку:
Открыть параметры входа
Изменение пароля или управление им
Чтобы изменить пароль, выберите Пуск > Параметры > Учетные записи > Варианты входа. Выберите Пароль, а затем — Изменить.
Примечание: Чтобы изменить пароль, если вы используете рабочую или учебную учетную запись, нажмите клавиши CTRL+ALT+DEL и выберите Сменить пароль.
Windows Hello
Функция Windows Hello позволяет осуществлять вход в устройства, приложения, веб-службы и сети путем распознавания вашего лица, радужной оболочки глаза или отпечатков пальцев, а также с помощью ПИН-кода. Вам не обязательно использовать биометрическую функцию Windows Hello, даже если ваше устройство с Windows ее поддерживает. Если вы решите этого не делать, вы можете быть уверены, что информация, позволяющая идентифицировать ваше лицо, радужную оболочку или отпечаток пальца останется только на вашем устройстве. Windows не хранит изображения вашего лица, радужной оболочки глаз и отпечатков пальцев на устройстве или где-либо еще.
При настройке биометрической функции Windows Hello она получает данные от камеры для автопортретов, датчика радужной оболочки или отпечатка пальца и создает представление данных, то есть график, который зашифровывается перед сохранением на устройстве.
Для того, чтобы обеспечить правильную работу, определение и предотвращение мошенничества и продолжить улучшать Windows Hello, мы собираем диагностические данные о том, как люди используют эту функцию. Например, данные о том, осуществляют ли пользователи проверку подлинности с помощью лица, радужной оболочки, отпечатка пальца или PIN-кода и количестве успешных и неудачных попыток проверки подлинности, представляют собой ценную информацию, которая помогает нам улучшить продукт. Данным присваивается псевдоним, в их состав не входят биометрические данные, и они шифруются перед передачей в корпорацию Майкрософт. Вы можете в любой момент времени отключить отправку диагностических данных в корпорацию Майкрософт. Подробнее о диагностических данных в Windows
Включение Windows Hello
-
Перейдите в раздел Пуск > Параметры > Учетные записи > параметры входа.
-
Выберите метод Windows Hello, который требуется настроить.
-
Выберите Настройка.
Если вы не видите пункт Windows Hello в разделе «Варианты входа», эта функция может быть недоступна на вашем устройстве. Windows Hello требуется совместимая камера или сканер отпечатков пальцев.
Удаление Windows Hello и любых связанных с ним биометрических идентификационных данных с устройства
-
Перейдите в раздел Пуск > Параметры > Учетные записи > параметры входа.
-
Выберите метод Windows Hello, который требуется удалить, и нажмите Удалить.
Биометрические данные останутся на устройстве до тех пор, пока вы не удалите их. Однако после значительного периода Windows Hello бездействия вам будет предложено подтвердить, что вы хотите продолжать хранить биометрические данные. Вы можете в любое время перейти в раздел Параметры и удалить Windows Hello и любые связанные с ними биометрические идентификационные данные. Если вы зарегистрировались с помощью внешнего устройства, например USB-сканера отпечатков пальцев, сначала подключите устройство.
Дополнительные сведения см. в статье Сведения о Windows Hello и его настройке.
Использование ключа безопасности
Ключ безопасности — это аппаратное устройство , обычно в виде небольшого USB-ключа, которое можно использовать вместо имени пользователя и пароля для входа в Интернет. Так как он используется в дополнение к отпечатку пальца или PIN-коду, даже если кто-либо получит ваш ключ безопасности, он не сможет войти в систему без заданного вами PIN-кода или отпечатка пальца.
Ключи безопасности обычно можно приобрести в розничных магазинах, где продаются периферийные устройства для компьютеров. Подробнее о ключах безопасности
Чтобы настроить ключ безопасности, выполните
-
Перейдите в раздел Пуск > Параметры > Учетные записи > параметры входа.
-
Выберите Ключ безопасности.
-
Выберите Управление и следуйте инструкциям.
Блокировка устройства
Если вам нужно отойти от своего устройства на несколько минут, рекомендуется заблокировать его, чтобы посторонние люди не могли увидеть содержимое вашего экрана или получить к нему доступ. Нажмите клавишу Windows + L, чтобы быстро заблокировать устройство. По возвращении вам потребуется лишь пройти проверку подлинности, и вы сможете продолжить работу с того места, где остановились.
Динамическая блокировка
Windows может использовать устройства, которые связаны с компьютером, чтобы определить, когда вы находитесь вдалеке, и заблокировать компьютер вскоре после того, как связанное устройство выйдет за пределы диапазона Bluetooth. Это затрудняет получение доступа к вашему устройству, если вы отойдете от компьютера и забудете его блокировать.
-
На компьютере с Windows 10 выберите Пуск > Параметры > Учетные записи > Варианты входа.
-
В разделе Динамическая блокировка установите флажок Разрешить Windows автоматически блокировать устройство в ваше отсутствие.
-
Используйте Bluetooth, чтобы связать телефон с компьютером. Узнайте о том, как связать устройства через Bluetooth
Когда устройства будут связаны и вы решите уйти, возьмите свой телефон с собой и ваш компьютер будет автоматически заблокирован в течение минуты после выхода за пределы диапазона действия Bluetooth.
Другие варианты входа в систему
Управление временем входа в систему
Выберите Пуск > Параметры > Учетные записи > Варианты входа. В разделе Требуется вход выберите подходящий вариант для тех случаев, когда Windows будет требовать от вас снова войти в систему.
Отображение сведений об учетной записи на экране входа в систему
Выберите Пуск > Параметры > Учетные записи > Варианты входа. В разделе Конфиденциальностьвключите первый параметр, если требуется отображать сведения об учетной записи на экране входа.
Автоматическое завершение настройки после обновления
Выберите Пуск > Параметры > Учетные записи > Варианты входа. В разделе Конфиденциальностьвключите второй параметр, если вы хотите использовать данные для входа, чтобы автоматически завершить настройку устройства после обновления или перезапуска.
Нужна дополнительная помощь?
Чтобы облегчить активацию после новой установки Windows 10 можно связать свою лицензию с учетной записью Майкрософт. Тогда можно установить систему без ввода лицензионного ключа, а после входа под учетной записью Microsoft она сразу же будет автоматически активирована.
Рассмотрим, как активировать Windows 10 таким способом?
Содержание
- 1 Активация ОС Windows 10
- 2 Как привязать лицензию к «аккаунту» Майкрософт
- 3 Как узнать лицензионный ключ в Windows 10
Во время установки ОС нам нужно всегда вводить лицензионный ключ. Если у нас ноутбук и ключ OEM, то он привязывается к материнской плате. То есть после инсталляции система всегда будет активирована на основе привязки лицензии к материнской плате и в этом случае можно производить повторные установки без ввода кода. В такой ситуации необходимость ввода ключа исчезает, тем не менее…
Не у каждого пользователя имеется ноутбук и привязанный к материнской плате ключ OEM – «обычные» лицензии никоим образом не связаны с конкретными компонентами компьютера. Если вы хотите использовать эту лицензию при повторной установке, то нужно всегда вводить код продукта. И это не совсем удобно. Тем не менее, существует простое решение этой проблемы.
Как привязать лицензию к «аккаунту» Майкрософт
В Windows 10 можно привязать лицензию к учетной записи Microsoft. В этом случае систему можно установить без ввода лицензионного кода, вместо этого при настройке пользователя достаточно войти под учетной записью Microsoft. На её основании будет проведена проверка лицензия и система будет активирована. Согласитесь, быстро и легко, без необходимости ввода лицензионного кода. Лицензия на Windows 10 будет привязана к вашей учетной записи по тому же принципу, как привязанные, например, лицензии на компьютерные игры в аккаунтах Steam или Origin.
Для привязки нужно в установленной системе перейти в меню Пуск и с помощью значка «шестеренки» запустить приложение «Параметры». Затем перейдите в раздел «Обновление и безопасность» и в боковом меню выберите вкладку «Активация».
Справа отобразится информация о состоянии активации вашей системы. Если лицензия еще не привязана к вашей учетной записи Майкрософт, то появится пункт «Добавить учетную запись Microsoft». Нажмите на нее и введите данные своей учетной записи, которую вы хотите привязать к ключу продукта.
После завершения операции состояние активации будет изменено. Теперь должно появится сообщение, что «Windows 10 была активирована с помощью цифровой лицензии, связанной с вашей учетной записью Microsoft». Это означает, что система правильно связала лицензионный код с вашей учетной записью Майкрософт и теперь к вашему «аккаунту» привязана цифровая лицензия. Благодаря ей можно установить операционную систему без ввода ключа — Windows 10 будет автоматически активирован в момент, когда вы войдете под своей учетной записью Microsoft.
Новая версия ОС была доступна как бесплатное обновление для Windows 7, 8 и 8.1. Пользователи более ранних версий операционной системы Microsoft, также могли получить Windows 10 бесплатно — но только в тестовой версии, которая имеет некоторые ограничения. Третий вариант заключается в том, что мы покупаем новый компьютер с предустановленной системой на борту и получаем для неё уникальный код.
К каждой копии продукта привязан свой лицензионный код. Кроме того, система связана к нашей учетной записи Microsoft, что пригодится при последующих обновлениях или при смене компьютера. Ключи на Windows 10 можно разделить на 3 категории:
- взяты с предыдущей версии Windows;
- для тестовой версии;
- предоставляются при покупке Windows 10 (например, вместе с новым компьютером).
Ключ на самом деле может быть понадобится только для первого и третьего случая. В тестовой версии он не имеет большого значения.
Узнать лицензионный код очень легко и просто. Достаточно воспользоваться бесплатной утилитой ProduKey. Она подходит как для «десятки», так и более ранних версий от Microsoft.
После запуска утилиты в основной части окна отображается информация о всех найденных ключах продуктов Майкрософт. То есть, это не только данные о Windows 10, а также отображается информация о Internet Explorer или, например, офисного пакета Microsoft Office.
Если вас только интересует только данные операционной системы, просто выберите нужный вариант в списке ProduKey и дважды на нем кликните. Откроется новое окно, где в разделе Product Key вы найдете информацию об установленной версии ОС. Программа отобразит данные о названии продукта, ID ключа и имени компьютера.
Содержание
- 1 Зачем активировать Windows 10
- 2 Как активировать Windows 10 без лицензионного ключа
- 3 Активация Windows 10 после замены комплектующих ПК
- 4 Способы приобретения лицензионного ключа Windows 10
- 5 Запуск в Windows 10 Insider Preview 10565:
- Категория: Windows 10
- Дата: 27-06-2016, 17:23
- Просмотров: 80 733
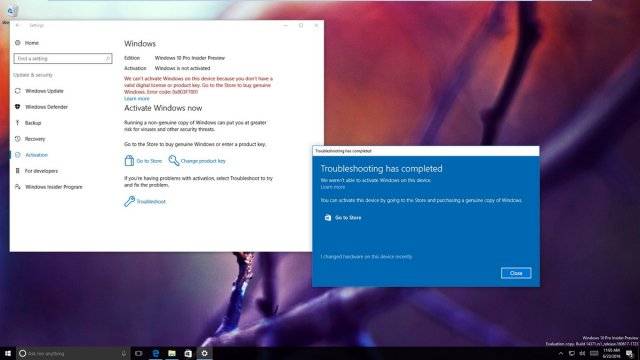
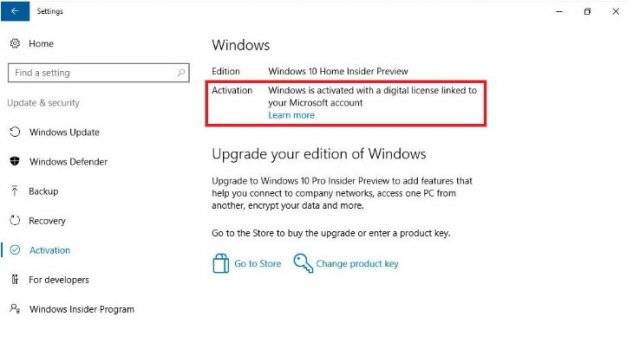
- Если вы видите статус активации «Windows не активирована», нажмите Troubleshoot для продолжения. (Учётная запись должна обладать правами администратора).
- Нажмите ссылку «Я недавно менял компоненты на данном устройстве».
- Введите логин и пароль учётной записи Microsoft и нажмите «Войти».
- Нужно ввести пароль локальной учётной записи, если аккаунт Microsoft не был добавлен на компьютер. Нажмите «Далее».
Если вы хотите увидеть другие привязанные к учётной записи устройства, можно нажать «Посмотреть другие связанные с учётной записью Microsoft устройства». На этой странице представлен список устройств в трёх категориях (Редакция не совпадает, Тип устройства не совпадает, Windows не активирована), говорящих о причинах, почему Windows 10 не получается активировать на других устройствах.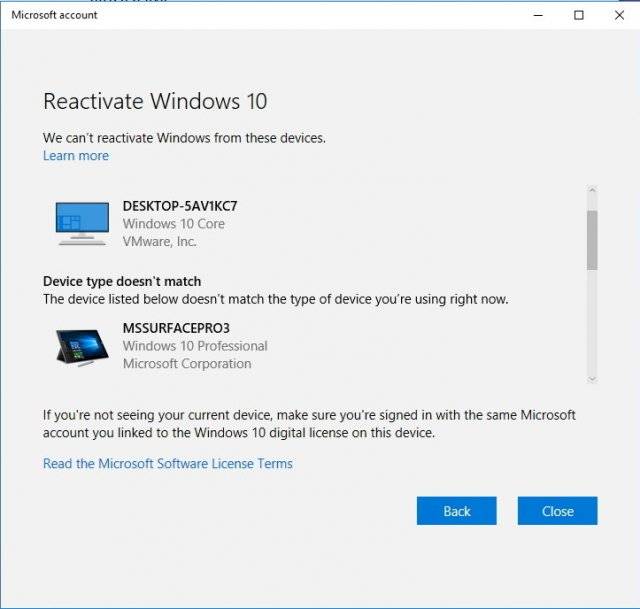
Как и большинство лицензионного софта, операционная система Windows 10 является платным продуктом. Но у неё есть также «условно-бесплатная» версия. Каждый пользователь сам решает, оставить ли на компьютере пробную версию или всё-таки пройти процесс активации ОС. Те, кто остановил свой выбор на лицензионной версии, могут получить заветный ключ активации несколькими способами.
Зачем активировать Windows 10
«Условно-бесплатная» (неактивированная) версия Windows 10 почти не ограничивает функциональные возможности ОС. Внешне она отличается от активированной версии только тем, что в нижней части рабочего стола, над панелью задач, всё время висит «водяной знак» — напоминание об активации Windows. Кроме того, пользователь неактивированной версии лишён возможности персонализировать систему, то есть менять обои рабочего стола, иконки, экраны загрузки, цветовые темы и так далее. Ничего критичного для работы в этом нет, но всё же эти незначительные, на первый взгляд, ограничения рано или поздно могут начать раздражать. В таком случае имеет смысл активировать Windows одним из описанных ниже способов.
Как активировать Windows 10 без лицензионного ключа
Итак, вы решили активировать свою версию Windows 10. Если у вас есть ключ активации, то ничего сложного в этом нет. Но что, если ключа нет? В таком случае тоже существуют способы легальной активации ОС. Корпорация Microsoft предлагает на выбор два проверенных и безопасных метода:
- способ Digital Entitlement;
- активация Windows 10 по телефону.
Способ Digital Entitlement
В русском переводе способ активации Digital Entitlement получил название «Цифровое разрешение». Изначально он был предназначен лишь для пользователей, участвующих в программе Windows Insider, созданной корпорацией Microsoft для предварительного тестирования и оценки Windows. Затем «цифровое разрешение» стало доступно всем желающим в период действия акции бесплатного обновления с версий 7 и 8.1 до Windows 10.
Получить «цифровую лицензию» на ПК можно, привязав к установленной ОС учётную запись Microsoft через настройку «Активация» в параметрах «Обновление и безопасность», после чего у вас навсегда отпадёт необходимость активировать Windows 10. Но всё же потребуется хоть один раз ввести на своём ПК лицензионный ключ Windows.
Чтобы попасть в число пользователей Windows Insider и получить заветное «цифровое разрешение», необходимо:
- Зайти в меню «Пуск — Панель управления — Обновление и безопасность». Перейти в раздел «Программа предварительной оценки Windows» и нажать кнопку «Начать».
Открыть окно настройки также можно, найдя необходимый параметр через поисковое окно Windows - В появившемся окне необходимо войти в учётную запись Microsoft (если её нет, тогда вас попросят её создать).
Создать учётную запись Microsoft можно также на официальном сайте корпорации - Затем пользователю предложат на выбор один из трёх пакетов сборок Windows Insider, которые отличаются «сыростью» системных компонентов. Эти пакеты, соответственно, позволяют:
- получать обновления сразу, как только они появляются (то есть пользователь будет относиться к группе первоначальных тестеров);
- получать обновления только после первоначальной проверки на работоспособность;
- получать обновления только после предофициального релиза для всех пользователей Windows 10.
Для более стабильной работы Windows 10 рекомендуется выбирать сборку под номером 3
- После выбора пакета сборки Windows Insider необходимо выполнить перезагрузку ПК.
Перезагрузку ПК можно выполнить и позже - При следующей загрузке системы нужно войти в настройку «Обновление и безопасность», затем открыть окно «Центр обновления Windows» и нажать кнопку «Проверка наличия обновлений», чтобы провести загрузку необходимого пакета Windows Insider.
Иногда загрузка необходимой сборки Windows Insider производится автоматически сразу после перезагрузки ПК - Готово, теперь вы владеете «цифровым разрешением» Windows.
Видео: как стать участником программы Windows Insider
Активация Windows 10 по телефону
Это ещё один официальный способ активации Windows 10, предлагаемый Microsoft. Нужно сделать следующее:
- Сочетанием клавиш WIN+R вызвать командную строку Windows, ввести команду slui 4 и нажать Enter.
Запустить командную строку Windows также можно, щёлкнув правой кнопкой мыши по иконке «Пуск» и выбрав соответствующее меню - В появившемся окне «мастера активации Windows» после выбора региона проживания откроется окно информации с номером телефона, по которому нужно звонить, и кодом установки.
Нажимать на кнопку «Введите код подтверждения» необходимо только после того, как автоответчик подтвердит правильность введённого вами кода установки - Позвонить по предоставленному бесплатному номеру, далее следовать пошаговым инструкциям автоответчика. В конце вас попросят ввести на телефоне код установки.
- После ввода кода установки робот-автоответчик продиктует вам код подтверждения активации Windows. Его нужно будет ввести в окне подтверждения.
Если код подтверждения введён верно, то после нажатия кнопки «Активация Windows» появится окно, подтверждающее окончание процесса активации - Введя соответствующий код, положите трубку, нажмите кнопку «Активация Windows», а затем «Готово».
После завершения процесса активации Windows 10 по телефону в настройках параметра «Активация» появится соответствующая запись - Перезагрузите ПК. Теперь ваша версия Windows 10 активирована.
Видео: активация Windows 10 по телефону
Уровень безопасности активации Windows 10 по телефону
Этот способ активации Windows 10 — один из самых безопасных, так как весь процесс проходит конфиденциально, без участия каких-либо третьих сторон (активацию проводит робот-автоответчик). К тому же вы не передаёте никаких личных данных или информацию, угрожающую безопасности вашего ПК и операционной системы. Стоит помнить лишь одно правило: звонить только по номерам, указанным в «мастере активации Windows по телефону».
Проблемы при активации Windows 10 по телефону
Иногда способ активации по телефону может не сработать. Чаще всего возникают следующие проблемы:
- «Данные не распознаны». Либо неправильно введён ключ подтверждения активации Windows — проверьте и введите его заново. Либо ключ не подходит для установленной версии Windows — тогда необходимо обратиться в службу технической поддержки Microsoft).
- «Сброс звонка». Причиной могут быть сбои на линии либо технические работы call-центра Microsoft. Лучше всего звонить в будни с 9:00 до 20:00 по московскому времени.
- «Ошибка синхронизации». Возникает при сбое настроек времени и даты Windows. Если время и дата выставлены правильно, попробуйте провести синхронизацию с помощью интернета через нижнюю панель управления «Дата и время».
Отсрочка активации Windows 10
Как известно, неактивированная версия Windows 10 доступна для использования только в течение 30 календарных дней. После окончания этого срока система попросту перестанет загружаться, выдавая лишь окно с сообщением о необходимости активировать ОС. Однако на самом деле Windows 10 может работать без активации целых 90 дней. Для этого нужно воспользоваться предоставленной корпорацией Microsoft функцией отсрочки активации.
Требуется сделать следующее:
- сочетанием клавиш WIN+R запустите консоль командной строки, введите команду slmgr /rearm и нажмите Enter;
Лучше всего проводить операцию по продлению тогда, когда предыдущий период подходит к концу - после этого появится окно с информацией об успешном выполнении команды;
- перезагрузите ПК, и вам снова будет предоставлен ознакомительный период на 30 календарных дней.
Видео: как продлить ознакомительный период для Windows 10 через консоль командной строки
Активация Windows 10 после замены комплектующих ПК
Если у вас была установлена лицензионная версия Windows 10 и вы решили заменить на своём компьютере комплектующие, то это может привести к сбросу ключа активации ОС. При этом повторно использовать действующую лицензию будет невозможно. Чаще всего такая проблема возникает при замене материнской платы. Чтобы вновь активировать ОС, проделайте следующее:
- В настройках Windows войдите в консоль «Обновление и безопасность» и откройте окно «Активация». Выберите меню «Устранение неполадок».
При смене аппаратного компонента в разделе активации появится запись, предупреждающая, что ваша версия ОС не активирована - Система активации выдаст сообщение типа: «Не удалось активировать Windows на этом устройстве». Щёлкните по строке «На этом устройстве недавно были изменены аппаратные компоненты».
Вам также предложат перейти в магазин Windows для приобретения новой версии ОС - Затем вас попросят авторизоваться через личную учётную запись Microsoft.
Если вы уже авторизованы, то этот шаг будет автоматически пропущен - Появится окно с выбором аппаратного компонента, который был заменён на вашем ПК. Поставив галочку в соответствующем пункте, нажмите кнопку «Активировать».
Если вы меняли сразу несколько аппаратных компонентов, то в представленном списке необходимо выбрать их все - Готово. Ваша версия Windows 10 снова активирована.
После устранения неполадок в настройках появится запись об успешном завершении активации Windows 10
Способы приобретения лицензионного ключа Windows 10
Существует несколько способов приобретения лицензионного ключа для активации Windows 10. Рассмотрим наиболее популярные из них.
Цифровой магазин Microsoft
Это наиболее быстрый и безопасный способ. После завершения покупки вы получите цифровой ключ для активации вашей версии Windows 10. Для приобретения:
- Перейдите на официальный сайт корпорации Microsoft. В разделе Windows кликните по кнопке «Купить Windows 10».
Для быстрой навигации по сайту можно воспользоваться поисковой строкой - На выбор вам предложат приобрести две версии ОС: «Домашняя» и PRO («Профессиональная»). Различие между ними в том, что в версии PRO имеется расширенный функционал и улучшенная система защиты данных. Кликаем по кнопке «Купить Windows 10».
Кликнув по кнопке «Купить», вы перейдёте на страницу с подробным описанием функций и возможностей каждой версии ОС - На следующей странице, где подробно будут расписаны преимущества новой ОС, необходимо нажать на кнопку «Добавить в корзину», а затем на «Оформление заказа».
В стоимость заказа автоматически включается налог НДС - После выбора способа оплаты кликаем по кнопке «Разместить заказ».
Из средств оплаты доступна только кредитовая/дебетовая карта - Готово. Лицензионный ключ придёт на вашу почту, которая используется в учётной записи Microsoft. Этот ключ необходимо будет ввести в настройках «Активации» консоли «Обновление и безопасность».
Другие способы приобретения ключа
Существуют и другие, довольно удобные, но различающиеся по цене и степени надёжности способы приобретения ключа активации Windows 10.
Коробочная версия Windows 10
Надёжный, но менее дешёвый способ приобретения лицензионной версии ОС. При его использовании выгода может составить порядка 1–2 тысяч рублей. Приобрести коробочную версию на официальном сайте Microsoft нельзя, покупать её нужно в магазинах цифровой техники.
В комплект входят:
- загрузочное USB-устройство с ОС Windows 10;
- цифровой код активации;
- бумажная инструкция по установке системы.
Покупка оборудования с установленной Windows 10
Самый дорогой способ приобретения ОС. В этом случае Windows 10 будет, фактически, лишь дополнением к комплектующим. Чаще всего к такому способу прибегают пользователи, решившие полностью обновить аппаратную часть ПК. В этом случае заранее собранный в магазине системный блок с установленной Windows 10 обойдётся дешевле, чем при покупке комплектов и ОС по отдельности.
Покупка через сторонние торговые площадки
Наименее затратный способ приобретения лицензии Windows, но самый ненадёжный. Купить цифровой ключ Windows 10 можно на любой известной торговой площадке, например, на eBay.com. Риски при такой покупке бывают разные. Вам могут продать нерабочий ключ или его «OEM-версию» (ключ, который уже привязан к конкретному оборудованию). Продавец может совершить подмену версии ОС (к примеру, вместо 64-разрядной продать 32-разрядную). Даже если на площадке (как, допустим, на eBay) имеется функция возврата средств в течение 30 дней, это всё равно не гарантирует безопасность совершаемой сделки.
Легальных способов активации Windows 10 существует достаточно много, чтобы не прибегать к незаконным методам. Любой пользователь может зарегистрироваться в программе Windows Insider от корпорации Microsoft, получив соответствующую цифровую лицензию, или активировать ОС по телефону. К тому же всегда есть возможность купить как цифровую, так и физическую (коробочную) версию Windows 10 или приобрести её в комплекте с уже собранным системным блоком. А если необходимо максимально сэкономить, то можно купить ключ на сторонних торговых площадках, правда, только на свой страх и риск.
Активация помогает убедиться, что ваша копия Windows является подлинной и не использовалась на большем количестве устройств, чем позволяют условия лицензионного соглашения на использование программного обеспечения Майкрософт.
Способ активации Windows 10 после переустановки зависит от того, как Windows 10 была первоначально установлена на вашем устройстве.
Если вы активировали бесплатное обновление до Windows 10 или купили и активировали Windows 10 из магазина Windows, у вас есть цифровое право для вашего устройства. Это означает, что вы можете переустановить тот же выпуск Windows 10, на который ваше устройство имеет цифровое право, без ввода ключа продукта. Во время переустановки, если вас попросят ввести ключ продукта, выберите пропустить. Ваше устройство автоматически активируется в режиме онлайн после завершения установки.
Если вы ранее установили и активировали Windows 10 с помощью ключа продукта, вам нужно будет ввести ключ во время переустановки.
Начиная с Windows 10 build 14371, вы можете связать свою учетную запись Майкрософт с цифровой лицензией Windows 10 (ранее называвшейся цифровым правом) на вашем устройстве.
Это может помочь вам повторно активировать Windows с помощью средства устранения неполадок активации, если вы сделаете аппаратные изменения, такие как замена материнской платы.
Запуск в Windows 10 Insider Preview 10565:
Улучшения активации устройства: Корпорация Майкрософт получила много отзывов от инсайдеров о том, как упростить активацию Windows 10 на устройствах, которые используют предложение бесплатного обновления до подлинной Windows, используя существующие ключи продуктов Windows 7, Windows 8 или Windows 8.1.
Если вы установите эту сборку Windows 10 на ПК и она автоматически не активируется, вы можете ввести ключ продукта от Windows 7, Windows 8 или Windows 8.1 используемый для активации предыдущей версии Windows на одном устройстве, чтобы активировать Windows 10, перейдя в Настройки > Обновление и безопасность > Активация и выбрав Изменить ключ продукта. Если вы выполняете чистую установку Windows 10 путем загрузки с носителя, вы также можете ввести ключ продукта из предыдущих версий Windows на соответствующих устройствах во время установки.
Можно ли переустановить бесплатную Windows 10 на моем компьютере после обновления?
Если вы выполнили обновление до Windows 10 с предложением бесплатного обновления на активированном ПК с Windows 7 или Windows 8.1, вы сможете выполнить чистую установку Windows 10 на том же ПК в любое время в будущем и активировать Windows 10 с помощью ключа продукта Windows 7 или Windows 8.1 . Вы сможете создать свой собственный установочный носитель, например USB-накопитель или DVD-диск, который можно использовать для повторной установки Windows 10 после первого обновления.
Вы не получите ключ продукта с бесплатным обновлением Windows 10. Вместо этого активация для бесплатного предложения Windows 10 регистрируется на серверах активации Microsoft как цифровая лицензия для ПК при обновлении с активированной Windows 7 или Windows 8.1. Если вы вносите существенные изменения в аппаратное обеспечение вашего ПК (например, материнская плата), вам может потребоваться связаться со службой поддержки клиентов для активации по телефону.
Смотрите также: Как скачать iso образ windows 10 с сайта Microsoft
При необходимости вы можете нажать на ссылку У меня нет ключа продукта, чтобы вручную активировать Windows 10 позже, используя опцию два или опцию три ниже.
Откройте Настройки и нажмите на Windows не активирован. Активируйте Windows внизу экрана.
Нажмите на кнопку Активировать (если она доступна), чтобы узнать, может ли Windows активировать онлайн с помощью установленного в данный момент ключа продукта.
Если Windows не удается активировать, нажмите на ссылку Изменить ключ продукта.
При появлении запроса от UAC, нажмите на Да.
Введите 25-значный номер ключа продукта для установленной версии Windows 10 и нажмите кнопку Далее или нажмите клавишу Enter.
Нажмите на кнопку Активировать
В случае успеха Windows теперь будет активирована с текущим ключом продукта. Нажмите на кнопку OK.
Для активации Windows 10 с вводом ключа продукта
Введите команду slmgr /ipk product key number (где product key number ключа продукта Windows 10)в командной строке с правами администратора и нажмите клавишу Enter.
Например: slmgr /ipk YTTMT-6FMYB-QCR48-QR9TK-WTFW1
В случае успеха Windows теперь будет активирована с помощью введенного ключа продукта.
Активация по телефону включает вызов Центра активации продуктов Майкрософт, предоставление сведений и 63-значного идентификатора установки, а затем завершение активации с помощью идентификатора подтверждения, предоставленного центром активации продуктов Майкрософт.
Позвоните по указанному номеру телефона активации Майкрософт, для Центра активации продуктов Майкрософт. Лучше всего позвонить по бесплатному номеру.
Автоматизированная телефонная система попросит вас ввести свой 63-значный идентификатор установки (IID), и нажмите на Enter confirmation ID после успешного выполнения ввода.
Введите идентификационный номер подтверждения, указанный автоматизированной телефонной системой, нажмите на кнопку Активировать Windows
Если Windows была успешно активирована с помощью ключа продукта, нажмите кнопку Закрыть.
Если активация не удалась, то оставайтесь на линии и ждите, пока вас переведут к оператору активации.
Если вы внесли значительные аппаратные изменения в устройство (например, заменили материнскую плату), Windows 10 может больше не активироваться. Если вы добавили учетную запись Майкрософт и связали ее с цифровой лицензией для вашего ПК, вы можете использовать средство устранения неполадок активации для повторной активации Windows.
Инструкцию смотрите здесь: Как использовать средство устранения неполадок для активации Windows 10
Устранение неполадок windows 10
Читать
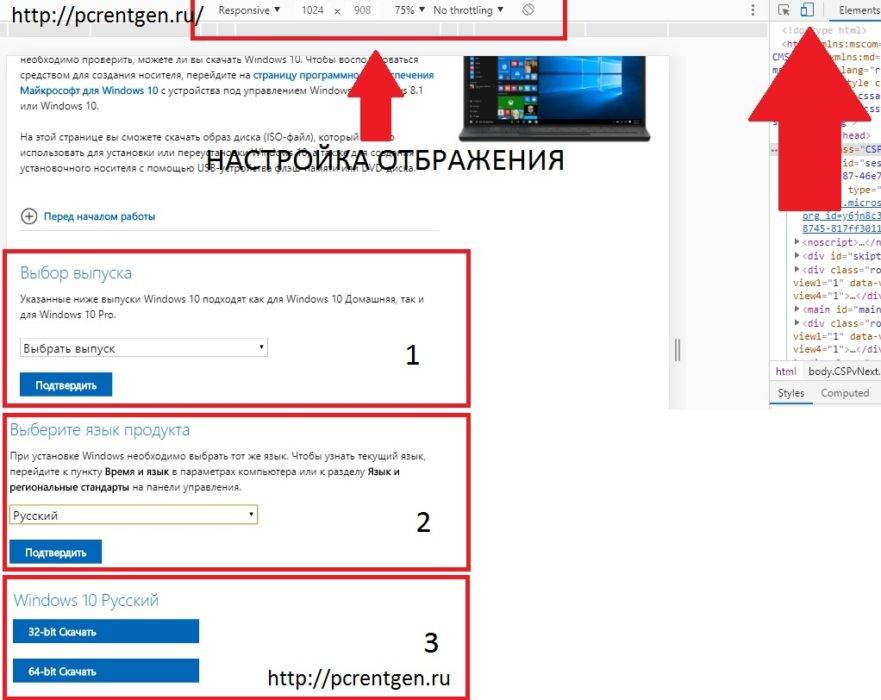
Как скачать iso образ windows 10 с сайта Microsoft
Читать

Как отключить уведомления windows 10
Читать
Используемые источники:
- https://msreview.net/windows-10/84-kak-povtorno-aktivirovat-windows-10-posle-smeny-komplektuyuschih-kompyutera.html
- https://winda10.com/ustanovka-i-aktivatsiya-sistemy/kak-aktivirovat-windows-10-bez-klyucha.html
- http://pcrentgen.ru/kak-aktivirovat-windows-10/
Активация позволяет убедиться, что ваша копия Windows подлинная и не используется на большем числе устройств, чем разрешено условиями лицензионного соглашения на использование программного обеспечения корпорации Майкрософт.
Начните с попытки устранения неполадок активации в приложении «Получить справку». Справка поможет вам выполнить правильные действия по устранению большинства проблем с активацией.
Открыть раздел «Справка»
Проверка состояния активации Windows
Сначала необходимо узнать, активирована ли ваша копия Windows 11 и привязана ли она к вашей учетной записи Майкрософт.
Очень важно привязать учетную запись Майкрософт к лицензии Windows 11 на вашем устройстве. После того как вы привяжете свою учетную запись Майкрософт к своей цифровой лицензии, вы сможете повторно активировать Windows с помощью средства устранения неполадок активации в случае значительного изменения оборудования.
Чтобы проверить состояние активации в Windows 11, нажмите кнопку Пуск , выберите Параметры > Система , затем выберите Активация . Состояние активации будет указано рядом с пунктом Активация.
Проверить состояние активации в параметрах
На странице активации вы увидите одно из следующих сообщений состоянии активации:
|
Состояние активации |
Описание |
|---|---|
|
Система Windows активирована |
|
|
Система Windows активирована с помощью цифровой лицензии |
|
|
Система Windows активирована с помощью цифровой лицензии, привязанной к вашей учетной записи Майкрософт |
|
|
Система Windows не активирована |
|
Если вам необходимо приобрести лицензию для вашего устройства, см. раздел «Приобретение лицензии Windows 11».
Если вы приобрели лицензию для этого устройства и все равно видите сообщение об ошибке, см. раздел Способы активации.
Чтобы привязать учетную запись Майкрософт, выполните следующие инструкции.
-
Убедитесь, что учетная запись администратора также является вашей учетной записью Майкрософт, проверив, отображается ли адрес электронной почты над надписью Администратор. Если адрес электронной почты отображается, это учетная запись Майкрософт. Если нет, это значит, что вы выполнили вход с помощью локальной учетной записи. Если у вас еще нет учетной записи Майкрософт, см. раздел Как создать новую учетную запись Майкрософт.
-
После того как вы убедитесь, что являетесь администратором и используете свою учетную запись Майкрософт, вернитесь назад на страницу Активация , выберите Добавить учетную запись, введите свое имя пользователя и пароль для учетной записи Майкрософт, и выберите Войти.
После добавления учетной записи Майкрософт на странице Активация отобразится сообщение Система Windows активирована с помощью цифровой лицензии, привязанной к вашей учетной записи Майкрософт.
Методы активации Windows
В зависимости от того, как вы получили свою копию Windows 11, для активации может потребоваться цифровая лицензия или 25-значный ключ продукта. Если у вас нет одного из этих средств, активацию устройства выполнить не удастся.
-
Цифровая лицензия (в Windows 11 она называется цифровым разрешением) — это способ активации Windows 11, не требующий ввода ключа продукта.
-
Ключ продукта представляет собой 25-значный код, используемый для активации Windows. Вы увидите КЛЮЧ ПРОДУКТА: XXXXX-XXXXX-XXXXX-XXXXX-XXXXX.
После определения используемого способа активации выполните действия в разделе Активация с помощью цифровой лицензии или Активация с помощью ключа продукта.
Способ активации зависит от того, каким образом вы получили вашу копию Windows 11.
|
Если вы получили Windows 11 следующим образом… |
Метод активации |
|---|---|
|
Вы бесплатно обновили систему до Windows 11 на соответствующем устройстве с подлинной копией Windows 10, Windows 8.1 или Windows 7 |
Цифровая лицензия Если вы связали учетную запись Майкрософт или вошли в нее, или связали MSA со своей цифровой лицензией, то ваша MSA будет содержать цифровую лицензию. |
|
Вы приобрели обновление Windows 11 Pro в приложении Microsoft Store и успешно активировали Windows 11. |
Цифровая лицензия При покупке в Microsoft Store для подтверждения покупки отправляется электронное письмо. Этот адрес электронной почты (MSA) будет содержать цифровую лицензию. |
|
Вы участвовали в программе предварительной оценки Windows и обновили систему до предварительной сборки Windows 11 Insider Preview на соответствующем устройстве с активированной более ранней версией Windows 11 и Windows 11 Preview. |
Цифровая лицензия Адрес электронной почты, который вы использовали для входа в программе предварительной оценки Windows, скорее всего, будет содержать цифровую лицензию. |
|
Вы купили подлинную копию Windows 11 в приложении Microsoft Store. |
Цифровая лицензия При покупке в Microsoft Store для подтверждения покупки отправляется электронное письмо. Этот адрес электронной почты (MSA) будет содержать цифровую лицензию. |
|
Вы купили компьютер с Windows 11. |
Ключ продукта Ключ продукта находится на упаковке устройства или на сертификате подлинности, прикрепленном к устройству. |
|
Вы купили коробочную копию Windows 11 у авторизованного розничного продавца. |
Ключ продукта Ключ продукта находится на этикетке внутри коробки с диском Windows 11. |
|
Вы купили цифровую копию Windows 11 у авторизованного розничного продавца. |
Ключ продукта Ключ продукта находится в письме с подтверждением, которое вы получили после приобретения Windows 11, или в цифровой корзине, доступ к которой можно получить через веб-сайт розничного продавца. Вашему устройству будет выдана цифровая лицензия Windows 11 на основе введенного вами действительного ключа продукта. |
|
Соглашение о корпоративном лицензировании для Windows 11 или подписка MSDN |
Ключ продукта Ключ продукта доступен на веб-портале для вашей программы. |
|
Вы купили новое или восстановленное устройство с Windows 11 |
Ключ продукта Ключ продукта предварительно установлен на устройстве, указан на упаковке, входит в комплект поставки в виде карточки или указан в сертификате подлинности, прикрепленном к устройству. Если вы приобрели восстановленный компьютер, организация выполнившая ремонт, а не корпорация Майкрософт, должна предоставить вам ключ продукта. |
|
Вы осуществили покупку в веб-магазине Microsoft Store |
Ключ продукта Ключ продукта находится в письме с подтверждением, содержащем журнал заказов. |
Если у вас нет ни ключа продукта, ни цифровой лицензии, вы можете приобрести цифровую лицензию Windows 11 после завершения установки. Для этого выполните следующие действия.
-
Нажмите кнопку Пуск .
-
Выберите Параметры > Система > Активация .
-
Выберите Перейти в Store.
Откроется приложение Microsoft Store, в котором вы сможете приобрести цифровую лицензию Windows 11.
Активация Windows с помощью цифровой лицензии
Цифровые лицензии связаны с вашим оборудованием и учетной записью Майкрософт, поэтому вам не нужно ничего искать на своем компьютере. Все настраивается автоматически при подключении компьютера к Интернету и выполнении входа в свою учетную запись Майкрософт.
Если у вас нет цифровой лицензии, для активации можно использовать ключ продукта. Сведения об активации с помощью ключа продукта см. в инструкциях из раздела Активация с помощью ключа продукта.
Если вы впервые устанавливаете Windows на новом устройстве или системной плате и у вас нет ключа продукта, выберите У меня нет ключа продукта на экранах настройки установки. При запросе введите учетную запись Майкрософт, с помощью которой нужно приобрести цифровую лицензию для этого устройства. После заполнения экранов настройки и завершения установки Windows перейдите к параметрам активации: нажмите кнопку Пуск и выберите Параметры > Система > Активация . Затем выберите Открыть Store, чтобы приобрести цифровую лицензию для активации Windows.
Если у вас есть цифровая лицензия для устройства, вы можете переустановить тот же выпуск Windows 11 на этом устройстве без ввода ключа продукта.
Перед переустановкой убедитесь, что система Windows 11 активирована. Чтобы узнать это, нажмите кнопку Пуск , затем Параметры > Система > Активация . Вы сможете проверить, активирована ли ваша копия Windows 11, и связана ли ваша учетная запись Майкрософт с цифровой лицензией.
Проверить состояние активации в параметрах
Далее приведены сообщения, которые могут отобразиться на странице активации.
|
Состояние активации |
Описание |
|---|---|
|
Система Windows активирована с помощью цифровой лицензии |
Ваша учетная запись Майкрософт не привязана к вашей цифровой лицензии. Следуйте инструкциям в разделе Привязка учетной записи Майкрософт. |
|
Система Windows активирована с помощью цифровой лицензии, привязанной к вашей учетной записи Майкрософт |
Ваша учетная запись Майкрософт уже привязана к вашей цифровой лицензии. |
Если система Windows 11 не активирована на вашем устройстве, см. статью Справка по ошибкам активации Windows для получения дополнительных сведений.
Если цифровая лицензия не связана с вашей учетной записью Майкрософт, выполните действия, описанные в разделах «Проверка состояния активации» и Привязка учетной записи Майкрософт.
После связывания учетной записи вы сможете запустить программу установки, чтобы переустановить Windows 11. Дополнительные сведения о том, как создать установочный носитель для переустановки Windows 11, см. на веб-сайте скачивания программного обеспечения Майкрософт. При создании установочного носителя обязательно выберите выпуск Windows 11, соответствующий выпуску, который уже установлен на вашем устройстве.
Если во время повторной установки вам будет предложено ввести ключ продукта, этот шаг можно пропустить, выбрав пункт У меня нет ключа продукта. После завершения установки система Windows 11 будет автоматически активирована через Интернет. Если вы связали цифровую лицензию с учетной записью Майкрософт, убедитесь, что вы вошли в учетную запись Майкрософт, связанную с цифровой лицензией.
Если оборудование устройства значительно изменилось (например, заменена системная плата), состояние активации Windows 11 может аннулироваться.
Убедитесь, что учетная запись Майкрософт связана с цифровой лицензией, чтобы подготовиться к изменению оборудования. Эта процедура связывания позволяет повторно активировать Windows, используя средство устранения неполадок активации, если впоследствии вы значительно поменяете оборудование. Дополнительные сведения см. в статье Повторная активация Windows после изменения оборудования.
Активация Windows с помощью ключа продукта
Ключ продукта — это 25-значный код, который выглядит следующим образом:
КЛЮЧ ПРОДУКТА: XXXXX-XXXXX-XXXXX-XXXXX-XXXXX
Во время установки вам будет предложено ввести ключ продукта. Также можно ввести ключ продукта после установки. Для этого нажмите кнопку Пуск , выберите Параметры > Система > Активация > Обновить ключ продукта > Изменить ключ продукта.
Изменить ключ продукта в параметрах
Чтобы найти ключ продукта, см. в таблицу ключей продуктов в разделе «Способы активации» (пункт Какой способ активации использовать: цифровую лицензию или ключа продукта?)
Примечание: Корпорация Майкрософт хранит записи только тех ключей продуктов, которые были приобретены в интернет-магазине Майкрософт. Чтобы узнать, где вы приобрели свою копию ОС, посетите раздел Журнал заказов. в своей учетной записи Майкрософт. Дополнительные сведения см. в разделе Поиск ключа продукта Windows.
Если у вас есть ключ продукта, можно воспользоваться функцией «Изменить ключ продукта» для активации Windows 11 в каждом из следующих сценариев. Ниже приведены дополнительные сведения, которые помогут вам при активации.
Вам потребуется использовать действительный ключ продукта Windows 11, чтобы активировать Windows 11 на устройстве, на котором ранее не было активированной копии этой системы.
Вам также потребуется использовать действительный ключ продукта, если вы устанавливаете выпуск Windows 11, ранее не активированный на этом устройстве. Например, вам потребуется действительный ключ продукта для установки и активации Windows 11 Pro на устройстве, где был установлен выпуск Windows 11 Домашняя.
Во время установки вам будет предложено ввести действительный ключ продукта. После завершения установки система Windows 11 будет автоматически активирована через Интернет. Чтобы проверить состояние активации в Windows 11, нажмите кнопку Пуск , затем выберите Параметры > Система > Активация .
Проверить состояние активации в параметрах
Если система Windows 11 не активирована на вашем устройстве, см. статью Справка по ошибкам активации Windows для получения дополнительных сведений.
Примечание: В некоторых случаях может потребоваться ввести ключ продукта Windows 11, который был указан на упаковке, входил в комплект поставки в виде карточки или указан в сертификате подлинности (COA), прикрепленном к устройству. Если у вас нет ключа продукта Windows 11, у вас будет возможность купить его в ходе установки.
Если вы приобрели восстановленное устройство с Windows 11, потребуется активировать Windows с помощью ключа продукта на сертификате подлинности (COA), прикрепленном к устройству.
Если изготовитель оборудования (OEM) заменил вам системную плату, компьютер должен автоматически выполнить повторную активацию. Если активацию выполнить не удается, используйте 25-значный ключ, расположенный под серым стирающимся слоем на сертификате подлинности, который вам предоставил изготовитель оборудования. Выполните следующие шаги, чтобы завершить активацию.
Примечание: Чтобы удалить серое покрытие, под которым скрыт ключ продукта, аккуратно сотрите его с помощью монеты или ногтя.
-
Нажмите кнопку Пуск , затем выберите Параметры > Система > Активация .
-
Выберите пункт Изменить ключ продукта.
Во время установки вам будет предложено ввести ключ продукта. После ввода ключа продукта ваш выпуск Windows 11 будет активирован.
Если вы завершили установку и не ввели ключ продукта, вы все равно сможете ввести ключ продукта. Нажмите кнопку Пуск , а затем выберите Активация > Обновить ключ продукта > Изменить ключ продукта.
Изменить ключ продукта в параметрах
Если оборудование устройства значительно изменилось (например, заменена системная плата), состояние активации Windows 11 может аннулироваться.
Если вы не выполняете повторную установку Windows, нажмите кнопку Пуск и выберите Активация > Обновить ключ продукта > Изменить ключ продукта для повторной активации устройства. В противном случае можно ввести ключ продукта во время установки Windows.
Если изготовитель оборудования (OEM) заменил вам системную плату, компьютер должен автоматически выполнить повторную активацию. Если активацию выполнить не удается, используйте 25-значный ключ, расположенный под серым стирающимся слоем на сертификате подлинности, который вам предоставил изготовитель оборудования. Выполните следующие шаги, чтобы завершить активацию.
Примечание: Чтобы удалить серое покрытие, под которым скрыт ключ продукта, аккуратно сотрите его с помощью монеты или ногтя.
-
Нажмите кнопку Пуск , а затем выберите Параметры > Обновление и безопасность > Активация .
-
Выберите пункт Изменить ключ продукта.
-
Введите ключ продукта, указанный на сертификате подлинности, и следуйте инструкциям.
Изменить ключ продукта в параметрах
Дополнительные сведения см. в статье Повторная активация Windows 11 после изменения оборудования.
Нужна дополнительная информация?
Если ваша лицензия не соответствует приобретенному или доступному для вас выпуску Windows, активация Windows не будет выполнена. Проверьте, какой выпуск вы приобрели: Windows 11 Домашняя или Windows 11 Pro. Чтобы проверить выпуск, нажмите кнопку Пуск , выберите Параметры > Система > Активация .
Проверить выпуск Windows в параметрах
Если вы приобрели выпуск Windows 11 Домашняя, потребуется снова установить Windows 11 Домашняя. Если вы не хотите продолжать использовать Windows 11 Домашняя, а хотите перейти на другой выпуск, см. статью Обновление Windows 11 Домашняя до Windows 11 Pro.
Если вы являетесь участником программы предварительной оценки Windows и работаете со сборками Windows 11 Insider Preview, вы будете автоматически получать новые активированные сборки, при условии что ОС Windows на вашем устройстве была активирована перед обновлением до новой сборки.
Чтобы проверить состояние активации в Windows 11, нажмите кнопку Пуск , затем выберите Параметры > Система > Активация .
Проверить состояние активации в параметрах
Если система Windows 11 не активирована на вашем устройстве, см. статью Справка по ошибкам активации Windows для получения дополнительных сведений.
Если вы еще не являетесь участником программы предварительной оценки Windows и хотите им стать, нажмите кнопку Пуск , выберите Параметры > Система > Программа предварительной оценки Windows > Начало работы.
Присоединиться к программе предварительной оценки Windows
Примечание: При переустановке Windows 11 Insider Preview, если на вашем устройстве уже был активирован тот же выпуск Windows 11 или Windows 11 Insider Preview (сборки новее 10240), система Windows будет автоматически активирована с вашей цифровой лицензией.
Ссылки по теме
-
Если система Windows 11 не активирована на вашем устройстве, см. статью Справка по ошибкам активации Windows.
-
Если вам требуется помощь по поиску ключа продукта, см. раздел Как найти ключ продукта Windows.
-
Если вы хотите узнать, является ли ваша копия ОС Windows подлинным программным обеспечением Майкрософт, см.на соответствующей странице.
-
Если вам необходимо активировать Microsoft Office, см. раздел Скачивание, установка и повторная установка Office на компьютере или Mac.
-
Если вас интересует обновление Windows, а не активация Windows, см. статью Обновление Windows.
Активация позволяет убедиться, что ваша копия Windows подлинная и не используется на большем числе устройств, чем разрешено условиями лицензионного соглашения на использование программного обеспечения корпорации Майкрософт.
Возникли проблемы с активацией Windows?
Начните с попытки устранения неполадок активации в приложении «Получить справку». Справка поможет вам выполнить правильные действия по устранению большинства проблем с активацией.
Открыть раздел «Справка»
Проверка состояния активации Windows
Сначала необходимо узнать, активирована ли ваша копия Windows 10 и привязана ли она к вашей учетной записи Майкрософт.
Очень важно привязать учетную запись Майкрософт к лицензии Windows 10 на вашем устройстве. После того как вы привяжете свою учетную запись Майкрософт к своей цифровой лицензии, вы сможете повторно активировать Windows с помощью средства устранения неполадок активации в случае значительного изменения оборудования.
Чтобы проверить состояние активации в Windows 10, нажмите кнопку Пуск, затем выберите Параметры > Обновление и безопасность и выберите Активация . Состояние активации будет указано рядом с пунктом Активация.
Проверить состояние активации в параметрах
На странице активации вы увидите одно из следующих сообщений состоянии активации:
|
Состояние активации |
Описание |
|---|---|
|
Система Windows активирована |
|
|
Система Windows активирована с помощью цифровой лицензии |
|
|
Система Windows активирована с помощью цифровой лицензии, привязанной к вашей учетной записи Майкрософт |
|
|
Система Windows не активирована |
|
Если вам необходимо приобрести лицензию для вашего устройства, см. раздел «Приобретение лицензии Windows 10».
Если вы приобрели лицензию для этого устройства и все равно видите сообщение об ошибке, см. раздел Способы активации.
Чтобы привязать учетную запись Майкрософт, выполните следующие инструкции.
-
Убедитесь, что учетная запись администратора также является вашей учетной записью Майкрософт, проверив, отображается ли адрес электронной почты над надписью Администратор. Если адрес электронной почты отображается, это учетная запись Майкрософт. Если нет, это значит, что вы выполнили вход с помощью локальной учетной записи. Если у вас еще нет учетной записи Майкрософт, см. раздел Как создать новую учетную запись Майкрософт.
-
После того как вы убедитесь, что являетесь администратором и используете свою учетную запись Майкрософт, вернитесь назад на страницу Активация , выберите Добавить учетную запись, введите свое имя пользователя и пароль для учетной записи Майкрософт, и выберите Войти.
После добавления учетной записи Майкрософт на странице Активация отобразится сообщение Система Windows активирована с помощью цифровой лицензии, привязанной к вашей учетной записи Майкрософт.
Методы активации Windows
В зависимости от того, как вы получили свою копию Windows 10, для активации может потребоваться 25-значный ключ продукта или цифровая лицензия. Если у вас нет одного из этих средств, активацию устройства выполнить не удастся.
-
Цифровая лицензия (в Windows 10 версии 1511 она называется цифровым разрешением) — это способ активации в Windows 10, при котором не требуется вводить ключ продукта.
-
Ключ продукта представляет собой 25-значный код, используемый для активации Windows. Вы увидите КЛЮЧ ПРОДУКТА: XXXXX-XXXXX-XXXXX-XXXXX-XXXXX.
После определения используемого способа активации выполните действия в разделе Активация с помощью цифровой лицензии или Активация с помощью ключа продукта.
Способ активации зависит от способа приобретения копии Windows 10.
|
Способ получения Windows 10 |
Метод активации |
|---|---|
|
Вы бесплатно обновили систему до Windows 10 на соответствующем устройстве с подлинной копией Windows 7 или Windows 8.1. |
Цифровая лицензия Если вы связали учетную запись Майкрософт или вошли в нее, или связали MSA со своей цифровой лицензией, то ваша MSA будет содержать цифровую лицензию. |
|
Вы приобрели обновление Windows 10 Pro в приложении Microsoft Store и успешно активировали Windows 10. |
Цифровая лицензия При покупке в Microsoft Store для подтверждения покупки отправляется электронное письмо. Этот адрес электронной почты (MSA) будет содержать цифровую лицензию. |
|
Вы участвовали в программе предварительной оценки Windows и обновили систему до последней сборки Windows 10 Insider Preview на соответствующем устройстве с активированной более ранней версией Windows и Windows 10 Preview. |
Цифровая лицензия Адрес электронной почты, который вы использовали для входа в программе предварительной оценки Windows, скорее всего, будет содержать цифровую лицензию. |
|
Вы купили подлинную копию Windows 10 в приложении Microsoft Store. |
Цифровая лицензия При покупке в Microsoft Store для подтверждения покупки отправляется электронное письмо. Этот адрес электронной почты (MSA) будет содержать цифровую лицензию. |
|
Вы купили компьютер с Windows 10. |
Ключ продукта Ключ продукта находится на упаковке устройства или на сертификате подлинности, прикрепленном к устройству. |
|
Вы купили коробочную копию Windows 10 у авторизованного розничного продавца. |
Ключ продукта Ключ продукта находится на этикетке внутри коробки с диском Windows 10. |
|
Вы купили цифровую копию Windows 10 у авторизованного розничного продавца. |
Ключ продукта Ключ продукта находится в письме с подтверждением, которое вы получили после приобретения Windows 10, или в цифровой корзине, доступ к которой можно получить через веб-сайт розничного продавца. Цифровая лицензия, которая будет выдана вашему устройству для Windows 10 на основе введенного вами действительного ключа продукта. |
|
Соглашение о корпоративном лицензировании для Windows 10 или подписка MSDN |
Ключ продукта Ключ продукта доступен на веб-портале для вашей программы. |
|
Вы купили новое или восстановленное устройство с Windows 10. |
Ключ продукта Ключ продукта предварительно установлен на устройстве, указан на упаковке, входит в комплект поставки в виде карточки или указан в сертификате подлинности, прикрепленном к устройству. Если вы приобрели восстановленный компьютер, организация выполнившая ремонт, а не корпорация Майкрософт, должна предоставить вам ключ продукта. |
|
Вы осуществили покупку в веб-магазине Microsoft Store |
Ключ продукта Ключ продукта находится в письме с подтверждением, содержащем журнал заказов. |
Если у вас нет ни ключа продукта, ни цифровой лицензии, вы можете приобрести цифровую лицензию на Windows 10 после завершения установки. Для этого выполните следующие действия.
-
Нажмите кнопку Пуск .
-
Выберите Параметры > Обновление и безопасность > Активация .
-
Выберите Перейти в Store.
Откроется приложение Microsoft Store, в котором вы сможете приобрести цифровую лицензию Windows 10
Активация Windows с помощью цифровой лицензии
Цифровые лицензии связаны с вашим оборудованием и учетной записью Майкрософт, поэтому вам не нужно ничего искать на своем компьютере. Все настраивается автоматически при подключении компьютера к Интернету и выполнении входа в свою учетную запись Майкрософт.
Если у вас нет цифровой лицензии, для активации можно использовать ключ продукта. Сведения об активации с помощью ключа продукта см. в инструкциях из раздела Активация с помощью ключа продукта.
Если вы впервые устанавливаете Windows на новом устройстве или системной плате и у вас нет ключа продукта, выберите У меня нет ключа продукта на экранах настройки установки. При запросе введите учетную запись Майкрософт, с помощью которой нужно приобрести цифровую лицензию для этого устройства. После заполнения экранов настройки и завершения установки Windows перейдите к параметрам активации: нажмите кнопку Пуск и выберите Параметры > Обновление и безопасность > Активация . Затем выберите Перейти в Store, чтобы приобрести цифровую лицензию для активации Windows.
Если у вас есть цифровая лицензия для устройства, вы можете переустановить тот же выпуск Windows 10 на этом устройстве без ввода ключа продукта.
Перед переустановкой Windows 10 убедитесь, что текущая версия Windows активирована. Чтобы узнать это, нажмите кнопку Пуск, затем выберите Параметры > Обновление и безопасность > Активация . Вы сможете проверить, активирована ли ваша копия Windows 10 и связана ли ваша учетная запись Майкрософт с цифровой лицензией.
Проверить состояние активации в параметрах
Далее приведены сообщения, которые могут отобразиться на странице активации.
|
Состояние активации |
Описание |
|---|---|
|
Система Windows активирована с помощью цифровой лицензии |
Ваша учетная запись Майкрософт не привязана к вашей цифровой лицензии. Следуйте инструкциям в разделе Привязка учетной записи Майкрософт. |
|
Система Windows активирована с помощью цифровой лицензии, привязанной к вашей учетной записи Майкрософт |
Ваша учетная запись Майкрософт уже привязана к вашей цифровой лицензии. |
Если система Windows 10 не активирована на вашем устройстве, см. статью Справка по ошибкам активации Windows для получения дополнительных сведений.
Если цифровая лицензия не связана с вашей учетной записью Майкрософт, выполните действия, описанные в разделах «Проверка состояния активации» и Привязка учетной записи Майкрософт.
После связывания учетной записи вы сможете запустить программу установки, чтобы переустановить Windows 10. Дополнительные сведения о том, как создать установочный носитель для переустановки Windows 10, см. на веб-сайте программного обеспечения Майкрософт. При создании установочного носителя обязательно выберите выпуск Windows 10, соответствующий уже установленному на вашем устройстве выпуску.
Если во время повторной установки вам будет предложено ввести ключ продукта, этот шаг можно пропустить, выбрав пункт У меня нет ключа продукта. После завершения установки Windows 10 будет автоматически активирована через Интернет. Если вы связали цифровую лицензию с учетной записью Майкрософт, убедитесь, что вы вошли в учетную запись Майкрософт, связанную с цифровой лицензией.
Если вы внесли значительное изменение в оборудование вашего устройства, например заменили системную плату, возможно, активировать Windows 10 на вашем компьютере не удастся.
Убедитесь, что учетная запись Майкрософт связана с цифровой лицензией, чтобы подготовиться к изменению оборудования. Эта процедура связывания позволяет повторно активировать Windows, используя средство устранения неполадок активации, если впоследствии вы значительно поменяете оборудование. Дополнительные сведения см. в статье Повторная активация Windows после изменения оборудования.
Активация Windows с помощью ключа продукта
Ключ продукта — это 25-значный код, который выглядит следующим образом:
КЛЮЧ ПРОДУКТА: XXXXX-XXXXX-XXXXX-XXXXX-XXXXX
Во время установки вам будет предложено ввести ключ продукта. Также можно ввести ключ продукта после установки. Для этого нажмите кнопку Пуск, и затем выберите Параметры > Обновление и безопасность > Активация > Обновить ключ продукта > Изменить ключ продукта.
Изменить ключ продукта в параметрах
Чтобы найти ключ продукта, см. в таблицу ключей продуктов в разделе «Способы активации» (пункт Какой способ активации использовать: цифровую лицензию или ключа продукта?)
Примечание: Корпорация Майкрософт хранит записи только тех ключей продуктов, которые были приобретены в интернет-магазине Майкрософт. Чтобы узнать, где вы приобрели свою копию ОС, посетите раздел Журнал заказов. в своей учетной записи Майкрософт. Дополнительные сведения см. в разделе Поиск ключа продукта Windows.
Если у вас есть ключ продукта, вы можете использовать параметр Изменить ключ продукта для активации Windows 10 в каждом из следующих сценариев. Ниже приведены дополнительные сведения, которые помогут вам при активации.
Вам потребуется использовать действительный ключ продукта Windows 10, чтобы активировать Windows 10 на устройстве, на котором ранее не устанавливалась активированная копия этой системы.
Вам также потребуется использовать действительный ключ продукта, если вы устанавливаете выпуск Windows 10, ранее не активированный на вашем устройстве. Например, вам потребуется действительный ключ продукта для установки и активации Windows 10 Pro на устройстве с установленной Windows 10 Домашняя.
Во время установки вам будет предложено ввести действительный ключ продукта. После завершения установки Windows 10 будет автоматически активирована через Интернет. Чтобы проверить состояние активации в Windows 10, нажмите кнопку Пуск , а затем выберите Параметры > Обновление и безопасность > Активация .
Проверить состояние активации в параметрах
Если система Windows 10 не активирована на вашем устройстве, см. статью Справка по ошибкам активации Windows для получения дополнительных сведений.
Примечание: В некоторых случаях может потребоваться ввести ключ продукта Windows 10, который был указан на упаковке, входил в комплект поставки в виде карточки или указан в сертификате подлинности, прикрепленном к устройству. Если у вас нет ключа продукта Windows 10, у вас будет возможность купить его в ходе установки.
Если вы приобрели восстановленное устройство с Windows 10, вам необходимо активировать Windows с помощью ключа продукта на сертификате подлинности (COA), приложенном к устройству.
Если изготовитель оборудования (OEM) заменил вам системную плату, компьютер должен автоматически выполнить повторную активацию. Если активацию выполнить не удается, используйте 25-значный ключ, расположенный под серым стирающимся слоем на сертификате подлинности, который вам предоставил изготовитель оборудования. Выполните следующие шаги, чтобы завершить активацию.
Примечание: Чтобы удалить серое покрытие, под которым скрыт ключ продукта, аккуратно сотрите его с помощью монеты или ногтя.
-
Нажмите кнопку Пуск , а затем выберите Параметры > Обновление и безопасность > Активация .
-
Выберите пункт Изменить ключ продукта.
Во время установки вам будет предложено ввести ключ продукта. После ввода ключа продукта ваш выпуск Windows 10 будет активирован.
Если вы завершили установку и не ввели ключ продукта, вы все равно сможете ввести ключ продукта. Нажмите кнопку Пуск , а затем выберите Активация > Обновить ключ продукта > Изменить ключ продукта.
Изменить ключ продукта в параметрах
Если вы внесли значительное изменение в оборудование вашего устройства, например заменили системную плату, возможно, активировать Windows 10 на вашем компьютере не удастся.
Если вы не выполняете повторную установку Windows, нажмите кнопку Пуск и выберите Активация > Обновить ключ продукта > Изменить ключ продукта для повторной активации устройства. В противном случае можно ввести ключ продукта во время установки Windows.
Если изготовитель оборудования (OEM) заменил вам системную плату, компьютер должен автоматически выполнить повторную активацию. Если активацию выполнить не удается, используйте 25-значный ключ, расположенный под серым стирающимся слоем на сертификате подлинности, который вам предоставил изготовитель оборудования. Выполните следующие шаги, чтобы завершить активацию.
Примечание: Чтобы удалить серое покрытие, под которым скрыт ключ продукта, аккуратно сотрите его с помощью монеты или ногтя.
-
Нажмите кнопку Пуск , а затем выберите Параметры > Обновление и безопасность > Активация .
-
Выберите пункт Изменить ключ продукта.
-
Введите ключ продукта, указанный на сертификате подлинности, и следуйте инструкциям.
Изменить ключ продукта в параметрах
Дополнительные сведения см. в статье Повторная активация Windows после изменения оборудования.
Нужна дополнительная информация?
Если ваша лицензия не соответствует приобретенному или доступному для вас выпуску Windows, активация Windows не будет выполнена. Проверьте, какой выпуск вы приобрели — Windows 10 Домашняя или Windows 10 Pro. Чтобы проверить выпуск, нажмите кнопку Пуск , затем выберите Параметры > Обновление и безопасность > Активация .
Проверить выпуск Windows в параметрах
Если вы приобрели выпуск Windows 10 Домашняя, вам потребуется снова установить Windows 10 Домашняя. Если вы не хотите продолжать использовать Windows 10 Домашняя, а хотите перейти на другой выпуск, см. статью Обновление Windows 10 Домашняя до Windows 10 Pro.
Если вы являетесь участником программы предварительной оценки Windows и работаете со сборками Windows 10 Insider Preview, вы будете автоматически получать новые активированные сборки, при условии что ОС Windows на вашем устройстве была активирована перед обновлением до новой сборки.
Чтобы проверить состояние активации в Windows 10, нажмите кнопку Пуск , а затем выберите Параметры > Обновление и безопасность > Активация .
Проверить состояние активации в параметрах
Если система Windows 10 не активирована на вашем устройстве, см. статью Справка по ошибкам активации Windows для получения дополнительных сведений.
Если вы еще не являетесь участником программы предварительной оценки Windows и хотите им стать, нажмите кнопку Пуск и выберите Параметры > Обновление и безопасность > Программа предварительной оценки Windows > Начало работы.
Присоединиться к программе предварительной оценки Windows
Примечание: При переустановке Windows 10 Insider Preview, если на вашем устройстве уже был активирован тот же выпуск Windows 10 или Windows 10 Insider Preview (сборки новее 10240), с помощью цифровой лицензии будет автоматически выполнена активация Windows.
Связанные ссылки
-
Если система Windows 10 не активирована на вашем устройстве, см. статью Справка по ошибкам активации Windows.
-
Если вам требуется помощь по поиску ключа продукта, см. раздел Как найти ключ продукта Windows.
-
Если вы хотите узнать, является ли ваша копия ОС Windows подлинным программным обеспечением Майкрософт, см.на соответствующей странице.
-
Если вам необходимо активировать Microsoft Office, см. раздел Скачивание, установка и повторная установка Office на компьютере или Mac.
-
Если вас интересует обновление Windows, а не активация Windows, см. статью Обновление Windows.
Во-первых, вам нужно выяснить, связана ли ваша учетная запись Microsoft (что такое учетная запись Microsoft?) С вашей цифровой лицензией на Windows 10. Чтобы узнать, нажмите кнопку «Пуск», затем выберите «Настройки»> «Обновление и безопасность», а затем выберите «Активация». Сообщение о статусе активации сообщит вам, привязана ли ваша учетная запись.
Привязана ли лицензия Windows 10 к учетной записи Microsoft?
Обычно, когда вы входите на свой компьютер с учетной записью Microsoft, ваша лицензия Windows 10 будет автоматически связана с вашей учетной записью. Однако, если вы используете локальную учетную запись пользователя, вам придется вручную отправить ключ продукта в свою учетную запись Microsoft.
Связаны ли мои окна с моей учетной записью Microsoft?
Здравствуйте, Вы можете проверить это в приложении «Настройки»> «Обновление и безопасность»> «Активация». В статусе активации следует указать это, если ваша лицензия связана с учетной записью Microsoft: Windows активируется с помощью цифровой лицензии, связанной с вашей учетной записью Microsoft. С Уважением.
Как мне отвязать мою учетную запись Microsoft от Windows 10?
Нажмите кнопку «Пуск», а затем — «Настройка». Щелкните Учетные записи, прокрутите вниз и щелкните учетную запись Microsoft, которую вы хотите удалить. Щелкните Удалить, а затем щелкните Да.
Как я могу проверить подлинность моей Windows 10?
Просто перейдите в меню «Пуск», нажмите «Настройка», затем нажмите «Обновление и безопасность». Затем перейдите в раздел «Активация», чтобы узнать, активирована ли ОС. Если да, и отображается «Windows активирована с помощью цифровой лицензии», значит, ваша Windows 10 подлинная.
Как мне найти ключ продукта Microsoft Windows 10?
Пользователи могут получить его, введя команду из командной строки.
- Нажмите клавишу Windows + X.
- Нажмите «Командная строка» («Администратор»)
- В командной строке введите: wmic path SoftwareLicensingService get OA3xOriginalProductKey. Это раскроет ключ продукта. Активация ключа продукта корпоративной лицензии.
8 ян. 2019 г.
Могу ли я снова использовать свой ключ Windows 10?
Теперь вы можете перенести свою лицензию на другой компьютер. С момента выпуска ноябрьского обновления Microsoft упростила активацию Windows 10, используя только ключ продукта Windows 8 или Windows 7. … Если у вас есть лицензия на полную версию Windows 10, купленную в магазине, вы можете ввести ключ продукта.
Как активировать Windows 10 без учетной записи Microsoft?
Если вы не хотите, чтобы с вашим устройством была связана учетная запись Microsoft, вы можете удалить ее. Завершите настройку Windows, затем нажмите кнопку «Пуск», выберите «Настройки»> «Учетные записи»> «Ваши данные» и выберите «Войти с локальной учетной записью».
Как активировать мою учетную запись Microsoft в Windows 10?
Активировать после переустановки Windows 10
Чтобы узнать, нажмите кнопку «Пуск» и выберите «Параметры»> «Обновление и безопасность»> «Активация». Вы сможете подтвердить, что ваша Windows 10 активирована и что ваша учетная запись Microsoft связана с вашей цифровой лицензией.
Как мне найти лицензию Microsoft на моем компьютере?
Прочтите условия лицензии на программное обеспечение Microsoft
- Нажмите кнопку Microsoft Office. , а затем щелкните Параметры имени программы, где Имя программы — это имя программы, в которой вы работаете, например Параметры Word.
- Щелкните Ресурсы, а затем щелкните О программе.
- Щелкните Просмотреть условия лицензионного соглашения на использование программного обеспечения Microsoft.
Как мне найти ключ продукта моей учетной записи Microsoft?
Если вы все еще хотите просмотреть свой ключ продукта, выполните следующие действия: перейдите на страницу учетной записи Microsoft, Службы и подписки и войдите в систему, если будет предложено. Выберите Просмотреть ключ продукта. Обратите внимание, что этот ключ продукта не будет соответствовать ключу продукта, указанному на карточке с ключом продукта Office или в Microsoft Store для той же покупки.
Как мне отвязать компьютер от моей учетной записи Microsoft?
Чтобы отключить устройство:
- Войдите в свою учетную запись Microsoft на странице account.microsoft.com/devices/content.
- Найдите устройство, которое вы хотите удалить, и выберите «Отменить связь».
- Просмотрите сведения о своем устройстве и выберите Отключить.
Как мне отключить мою учетную запись Microsoft от моего компьютера?
Чтобы удалить учетную запись Microsoft с ПК с Windows 10:
- Нажмите кнопку «Пуск», а затем — «Настройка».
- Щелкните Учетные записи, прокрутите вниз и щелкните учетную запись Microsoft, которую вы хотите удалить.
- Щелкните Удалить, а затем щелкните Да.
12 ян. 2017 г.
Как мне отвязать учетную запись Microsoft от локальной учетной записи?
Как удалить данные учетной записи Microsoft из Windows 10
- Открыть настройки.
- Нажмите «Аккаунты».
- Щелкните Электронная почта и учетные записи.
- В разделе «Учетные записи, используемые другими приложениями» выберите учетную запись Microsoft, которую вы хотите удалить.
- Щелкните кнопку Удалить.
- Щелкните кнопку Да.
13 февраля. 2019 г.
Microsoft представила новую функцию в сборке 14371 Windows 10, которая позволяет связать цифровую лицензию операционной системы с учетной записи Microsoft.
Несмотря на то, Microsoft заявила, что эта функция доступна, начиная с выпуска 14371, некоторые вещи выглядят в настоящее время не совсем так, как Microsoft описывает их.
Все же это предварительная сборка, и вы можете ожидать, что функция станет доступна с обновлением Windows 10 Anniversary Update.
Microsoft описывает функцию следующим образом:
На основании обратной связи Insider , мы также вводим возможность связывать свою учетную запись Microsoft (MSA) для цифровой лицензии и активации в этой предварительной сборке.Если вы уже использовали MSA, чтобы войти в свою активированную Windows 10 Home или Pro, ваш MSA и лицензия будет автоматически связаны между собой. Вы можете использовать MSA связанную цифровую лицензию для повторной активации Подлинной Windows 10, запустив инструмент для устранения неполадок активации, если вы столкнулись с проблемами активации вызванные аппаратными изменениями.
Согласно сообщению, Учетные записи Microsoft будет автоматически связаны с лицензией при использовании входа в систему .
Инструмент для устранения неполадок активации еще одна новая функция, представленная в этой же сборке. В основном, он позволяет повторно активировать систему при определенных обстоятельствах. По причине аппаратных изменений, но и при ряде других проблем.
Использование инструмента для устранения неполадок активации ( Activation Troubleshooter)
Инструмент для устранения неполадок активации будет доступен в приложении Параметры Windows в разделе Обновление и Безопасность> Активация. Вы сможете выбрать опцию устранения неполадок, и запустить ее.
Инструмент устранения неполадок активации пытается активировать Windows 10, и если это сработает, операционная система должна быть активирована.
Если активировать Windows 10 не удается, вы получаете сообщение «Мы не смогли активировать Windows на этом устройстве». Нажмите на Ссылку «Я изменил аппаратное обеспечение на этом устройстве » отображаемое на экране. Нажмите на нее, чтобы начать новый процесс активации.
Вы должны ввести имя пользователя и пароль учетной записи Microsoft, для входа в аккаунт. Кроме того, возможно, придется ввести локальный пароль учетной записи, если эта запись не связана с учетной записью Microsoft в вашей системе.
Из появившегося списка устройств, выберите устройство, которое вы сейчас используете. Проверьте «Это устройство я использую прямо сейчас» и нажмите на кнопку Активировать.
Процесс кажется достаточно простым: Microsoft имеет привычку предоставлять только некоторую информацию, и это одна из тех ситуаций, когда представленная информация вызывает больше вопросов, чем ответов.
Прежде всего, лицензия привязуется к любой учетной записи Microsoft, с который произведен вход на устройство? Или лицензия связана только с первым аккаунтом Microsoft?
Как добавить устройство в майкрософт аккаунт
Содержание
- Синхронизация настроек
- Оптимизация безопасности
- Удаление отдельных устройств
- Синхронизация с OneDrive
- Подключение в качестве сетевого диска
- Включение родительского контроля
- Автоматический вход
- Изменение имени и пароля
- В этом курсе:
- Создание учетной записи в Майкрософт
- Безопасность учетной записи
- Как создать учётную запись майкрософт
Возможность синхронизировать данные на всех устройствах с функцией защиты от несанкционированного доступа появится только у тех пользователей, которые правильно настроили свой аккаунт Microsoft.
Без учетной записи Microsoft в Windows практически больше ничего не работает. Преимущество от использования учетной записи заключается в том, что с ней вы в любое время и практически на любом устройстве можете получить доступ ко всем вашим контактам, документам и фотографиям.
Но для того, чтобы операционная система работала так, как вы этого хотите, и была более безопасной для вас и вашей семьи, после создания аккаунта необходимо выполнить ряд важных настроек. Некоторые из них можно менять на специальном сайте Microsoft, остальные параметры регулируются в настройках Windows 8.1 и 10.
Синхронизация настроек

Оптимизация безопасности

Войдите в учетную запись Microsoft под своими логином и паролем, для входа на сайт Microsoft можно также использовать разовый защитный код, который по запросу будет отправлен на указанный вами адрес электронной почты. Теперь можно перейти к «Настройке двухшаговой проверки».
Все шаги мастера настройки интуитивно понятны. Среди прочего, здесь вы можете указать, будете ли вы использовать специальное приложение, которое помимо пароля запрашивает установленный PIN-код.
Удаление отдельных устройств

В зависимости от типа устройства теперь можно удалять ПК и мобильные телефоны, нажав на соответствующую команду и подтвердив операцию удаления.
Синхронизация с OneDrive

Подключение в качестве сетевого диска

Из него зайдите в «Этот компьютер» и выберите на панели инструментов «Подключить сетевой диск». Здесь укажите букву диска, а в поле «Папка» введите веб-адрес https://d.docs.live.net/ и сразу за ним вставьте ранее скопированный набор цифр, поставьте флажок напротив пункта «Использовать другие учетные данные», подтвердите нажатием «Готово».
В окно входа в систему введите свои логин и пароль учетной записи Microsoft и поставьте флажок напротив пункта «Запомнить учетные данные». Через несколько минут OneDrive станет доступен в качестве сетевого диска.
Включение родительского контроля

Поскольку это может оказаться слишком сложным для малыша, выполните этот шаг вместе. Зарегистрировав ребенка на сайте Microsoft, вы сможете заблокировать нежелательные сайты, разрешить загрузку определенных приложений и многое другое.
Автоматический вход

Изменение имени и пароля

Фото: компания-производитель
В этом курсе:
Выберите свою подписку Майкрософт
Войдите в Центр администрирования Microsoft 365 и нажмите кнопку Настройка. Запустится мастер настройки.
На странице Установка приложений Office вы можете установить приложения Office на компьютере или нажать кнопку продолжить.
На странице » ваш домен » введите имя домена для вашего бизнеса и выберите параметр использовать этот домен. При использовании распространенного регистратора, например WordPress или GoDaddy, записи будут автоматически добавлены на эту страницу.
На странице Проверка домена нажмите кнопку проверить , чтобы подтвердить владение доменом, а затем войдите в свою учетную запись регистратора доменных имен. Чтобы разрешить Майкрософт добавить TXT-запись для проверки учетной записи, нажмите кнопку Подтвердить.
На странице Добавление пользователей и лицензий введите имена пользователей, фамилии и имена пользователей. Затем нажмите Добавить пользователей и назначить лицензии.
На странице общий доступ к сведениям о входе введите дополнительные адреса электронной почты пользователей и нажмите кнопку отправить электронную почту и продолжить.
На странице Активация записей нажмите кнопку продолжить.
На странице Добавление DNS-записей мы рекомендуем оставить службы, включенные для электронной почты, Teams и безопасности мобильных устройств. Выберите Настроить и нажмите кнопку Подтвердить, чтобы подтвердить изменения в регистраторе доменов.
На странице повышенная Защита от Advanced кибератак Threats снимите флажок проверять, что будет проверяться, а затем выберите команду создать расширенные политики защиты от угроз.
На странице предотвратить утечку конфиденциальных данных снимите флажок Защита от потери данных , проверьте параметры и выберите команду создать политику защиты от потери данных.
На странице Защита данных в Office для мобильных устройств оставьте управление мобильными приложениями, разверните параметры и просмотрите их, а затем выберите пункт Создание политики управления мобильными приложениями.
Настройка Office 365 Business Premium
Чтобы настроить Office 365 Business Premium, перейдите на Office.com и при появлении соответствующего запроса войдите в свою рабочую учетную запись.
Выберите пункт Администратор, а затем — пункт Перейти к настройке.
При желании вы можете установить приложения Office прямо сейчас или просто нажмите кнопку продолжить.
На странице » ваш домен » введите имя своего домена и нажмите кнопку » использовать этот домен».
На странице Добавление пользователей и лицензий введите данные пользователей. При необходимости выберите » купить дополнительные лицензии » и купите дополнительные лицензии, которые вам понадобятся. Введите свой адрес электронной почты, чтобы вы могли получать пароли пользователей, а затем выберите Добавить пользователей и назначить лицензии.
На странице общий доступ к сведениям для входа введите дополнительные адреса электронной почты пользователей, чтобы они могли получать свои учетные данные Office 365, выберите команду Отправить сообщение электронной почты, а затем нажмите кнопку продолжить.
Откроется страница Активация записей . Если вы пользуетесь общим регистратором доменных имен, например Go Daddy или ВордПресс, все записи DNS будут автоматически активированы. Нажмите кнопку продолжить.
На странице Добавление DNS-записей мы рекомендуем оставить службы Exchange Online, Skype для бизнесаи Intune включенными для электронной почты, Teams и управления мобильными устройствами. Нажмите кнопку настроить.
Возможно, вам будет предложено войти в регистратор доменных имен. Нажмите кнопку Разрешить.
Настройка завершена. Мы будем рады вашим отзывам о процессе настройки.
При желании вы можете настроить эти параметры и добавить дополнительные функции, выбрав пункт исследование функций.
ПероРазверните раздел выше, чтобы посмотреть видео и инструкции по чтению.
Примечание: Эта страница переведена автоматически, поэтому ее текст может содержать неточности и грамматические ошибки. Для нас важно, чтобы эта статья была вам полезна. Была ли информация полезной? Для удобства также приводим ссылку на оригинал (на английском языке).
Вы можете использовать свою учетную запись Майкрософт практически со всеми службами или устройствами, применяя один и тот же пакет реквизитов, который представлен адресом электронной почты, информацией выбранного профиля и данными выставления счетов, по которым можно осуществлять платежи.
Кроме того, любая учетная запись поддерживается настройками конфиденциальности, которые представлены уникальным паролем, воспользоваться которым может только автор.
Учетная запись позволит своему владельцу пользоваться различными программами (например, Skype), подписками (Office 365), покупать интересные игры, скачивать любимую музыку, редактировать выбранные фотографии и видеозаписи, а также пользоваться преимуществами онлайн-хранилища OneDrive.
Основное преимущество такого приложения состоит в том, что вы сможете редактировать индивидуальные настройки, а также просматривать адресную книгу и документы с любого устройства, поскольку она унифицируется под любые гаджеты.
Так выглядит учетная запись Майкрософт.
Создание учетной записи в Майкрософт
Для того чтобы создать учетную запись Майкрософт достаточно воспользоваться пошаговой иллюстрированной инструкцией.
Учетная запись Майкрософт регистрация windows 8 представлена алгоритмом последовательных действий пользователя ПК и глобальной сети.
- Изначально необходимо активировать панель изменения параметров компьютера. Перед вами появиться такое окно:

- После нажатия на выбранную область вы увидите следующее изображение, на котором нужно выбрать верхнюю строку.

- Во время создания учетной записи пользователю будет предложена еще и локальная учетная запись, хотя для большинства потребителей более приемлем первый вариант.
Он позволяет нормально работать с обновленной операционной системой, синхронизировать параметры Windows 8 и пользоваться комплексом веб-приложений «Windows Live», изначально предусмотренным программным обеспечением от создателей продукта.
Локальная учетная запись такие опции, к сожалению, не поддерживает. Учетная запись – это ваш профиль в системе, благодаря которому вы сможете оперировать любыми взаимосвязанными между собою приложениями.
Приложение для бесплатного и свободного общения с родными и близкими

Один из наиболее приемлемых способов хранить файлы в облачном сервисе SkyDrive:

Получать или отправлять сообщения посредством применения почтовой системы Hotmail:

Пользоваться преимуществами крупнейшего информационного портала MSN, сервисом онлайн-игр на Xbox Live, магазином различных приложений для Windows Phone:

Преимущества учетной записи очевидны.
Итак, мы выбрали строку «ДОБАВИТЬ ПОЛЬЗОВАТЕЛЯ».
- После этого юзеру необходимо ввести имя, адрес своей электронной почты или адрес дополнительного почтового ящика, который был предварительно создан специально для этих целей.
После этих несложных манипуляций вводиться капча, которая подтверждает, что действия выполняются человеком, а не роботом, и нажимается клавиша «ПРИМЕНИТЬ». Визуально сам процесс выглядит следующим образом.

- Далее всплывает окно со следующим сообщением, в котором вам необходимо подтвердить, что выбранный адрес почты принадлежит именно вам. Для этого следует зайти в свой почтовый ящик, в папку «ВХОДЯЩИЕ СООБЩЕНИЯ».

- В этой папке вы увидите письмо, подтверждающее вашу учетную запись, в котором необходимо ввести код, высланным при помощи смс на ваш номер телефона.

После нажатия на клавишу «ПОДТВЕРДИТЬ», вы будете проинформированы об успешном завершении первого этапа операции учетная запись Майкрософт регистрация, после которого можно переходить к настройкам параметров интерфейса учетной записи и компьютера.
Обратите внимание! На своем ПК пользователю следует перейти к вкладке «ПАРАМЕТРЫ» и выбрать опцию «ИЗМЕНЕНИЕ ПАРАМЕТРОВ КОМПЬЮТЕРА», чтобы настроить интерфейс своей учетной записи, воспользоваться специальными возможностями, синхронизировать параметры, создать домашнюю группу, загрузить предварительно выбранную фотографию профиля и активировать центр доступных обновлений, которые впоследствии оптимизируют работу приложения.

Итак, мы ознакомились с пошаговой инструкцией как создать учетную запись Майкрософт.
Безопасность учетной записи
Каждый пользователь должен предпринять определенные меры безопасности, которые защитят вас от мошеннических действий доморощенных хакеров.
Вам необходимо заполнить поля конфиденциальными данными на электронном бланке, которыми вы подтверждаете себя правообладателем. Как правило, для этого используется пароль, представлен восьмизначным набором букв и цифр.
Кроме того, система проанализирует уровень сложности пароля и предложит вам заменить его на более сложный. Также пользователю необходимо ответить на секретный вопрос.
Как правило, вопросы в данном случае такие же, как и в различных аккаунтах социальных сетей (девичья фамилия матери, имя домашнего питомца и т.д.). После этого пользователь вводить в строку свой действующий номер телефона и адрес функционирующего почтового ящика, который используется чаще всего.
Эти меры предосторожности не только оградят вас от противозаконных действий злоумышленников, но и помогут восстановить пароль в случае его утраты. Например, вы забыли пароль и вам необходимо срочно войти в систему, доступ к которой закрыт.
Программа предложит вам ввести свой номер телефона или адрес почтового ящика, на который через несколько секунд придёт код для разблокировки учетной записи. Выглядят настройки безопасности и конфиденциальности следующим образом:

Чтобы создать учетную запись Майкрософт на Нокиа люмия, достаточно просто использовать существующий ID или руководствоваться онлайн-подсказками на всплывающих окнах.

Вы можете воспользоваться пошаговой иллюстрированной инструкцией, которая упростить вашу работу с системой гаджета и вы сможете активировать любое приложение с минимальными временными затратами.
Как создать учётную запись майкрософт
Как создать учетную запись Microsoft (Майкрософт) — детальная инструкция
Содержание
- Управление устройствами, которые используются с вашей учетной записью Майкрософт
- Зарегистрируйте устройство, чтобы увидеть его гарантию
- Fix a device
- Переименование устройства
- Удаление устройства
- Удаление связи устройства с Microsoft Store
- Найти или исправить устройство в вашей учетной записи Microsoft
- Настраиваем синхронизацию устройств с Windows через учетную запись Microsoft
- Синхронизация настроек
- Оптимизация безопасности
- Удаление отдельных устройств
- Синхронизация с OneDrive
- Подключение в качестве сетевого диска
- Включение родительского контроля
- Автоматический вход
- Изменение имени и пароля
- Как создать Учетную Запись Майкрософт для Windows 10
- Как создать учетную запись Майкрософт
- Как на компьютере привязать учетную запись microsoft
- Добавление и удаление учетных записей на компьютере
- Добавление пользователей в домашний компьютер
- Добавление пользователей в рабочий или учебный компьютер
- Добавление рабочих или учебных учетных записей на компьютер
- Добавление учетных записей, используемых приложениями
- Добавление пользователей в семейную группу
- Добавление пользователей в домашний компьютер
- Добавление пользователей в рабочий или учебный компьютер
- Добавление рабочих или учебных учетных записей на компьютер
- Добавление учетных записей, используемых приложениями
- Добавление пользователей в семейную группу
- Как привязать ключ Windows 10 к учетной записи Microsoft
- Как ассоциировать лицензию Windows 10 с аккаунтом Microsoft
Управление устройствами, которые используются с вашей учетной записью Майкрософт
Как добавить устройство в учетную запись Майкрософт.
Во sign in to your Microsoft account on an Xbox or Windows 10 device.
Во войти в Microsoft Store на компьютере Windows 10 компьютере.
Перейдите account.microsoft.com/devices, выберите Зарегистрировать устройство, а затем следуйте инструкциям.
На устройстве iOS: скачайте Microsoft Edge из Apple App Store и войдите в систему с помощью учетной записи Майкрософт.
На устройстве Android: скачайте Microsoft Edge, Microsoft Launcher или приложение «Диспетчер вашего телефона» из Google Play Маркет и войдите в систему с помощью учетной записи Майкрософт.
В настоящее время невозможно добавить устройства MacOS.
Зарегистрируйте устройство, чтобы увидеть его гарантию
Чтобы увидеть гарантии для вашего устройства Surface, аксессуара Surface, Xbox или аксессуара Xbox, необходимо зарегистрировать его серийный номер. При добавлении устройства этим способом вы не сможете использовать некоторые сетевые возможности.
Введите серийный номер устройства, чтобы зарегистрировать его в вашей учетной записи.
Выберите свое устройство, чтобы увидеть сведения о гарантии.
Примечание: Если ваша Surface управляется или принадлежит вашей компании или организации, вам не нужно регистрировать ее. Чтобы обратиться в службу поддержки и получить дополнительные ресурсы для этой ситуации, см. справку по Surface для бизнеса.
Fix a device
Если у вас возникли проблемы с вашим устройством, вы можете получить помощь онлайн и создать заказ на обслуживание. После того, как вы зарегистрируете свое устройство, вот как создать сервисный заказ:
Перейдите account.microsoft.com/devices, войдите и выберите устройство, на которое возникли проблемы.
Выберите Начать заказ и следуйте инструкциям.
Переименование устройства
Измените имя устройства по умолчанию, чтобы вы могли быстро определить его в своей учетной записи Microsoft. Если вы хотите загрузить приложение или игру на другое устройство, вы сможете найти устройство, используя его новое имя.
На ПК, который вы хотите переименовать:
Выберите элемент Переименовать этот компьютер.
Введите новое имя и нажмите кнопку Далее. Может появиться запрос на вход.
Выберите пункт Перезагрузить сейчас или Перезагрузить позже.
На Xbox, который вы хотите переименовать:
Выберите Параметры > System > Console info > Имя.
Введите новое имя и выберите Ввод.
Удаление устройства
Если вы не используете устройство, но оно все еще отображается на ваших устройствах, вот как его удалить:
Перейдите account.microsoft.com/devices, войдите и найдите устройство, которое вы хотите удалить.
Выберите устройство, чтобы увидеть все параметры, выберите Удалить, а затем следуйте инструкциям.
Удаление связи устройства с Microsoft Store
Если вы не можете загрузить контент из Microsoft Store, возможно, вы достигли предела своего устройства. В этом случае вы можете удалить устройства, которые вы не используете или доступа к которым у вас больше нет. Удаление связи с устройством
Во sign in with your Microsoft account at account.microsoft.com/devices/content.
Найдите устройство, которое необходимо удалить, а затем выберите Удалить связь.
Просмотрите сведения об устройстве и выберите Удалить связь.
После удаления связи с устройством оно не будет учитываться в ограничении устройств. Если вы не достигли ограничения и будете скачивать приложение или игру на это устройство позднее, оно будет учитываться в ограничении на количество устройств.
Примечание: Если у вас возникают проблемы с загрузкой или обновлением приложений на любом из ваших устройств, см. Устранение проблем с приложениями из Магазина Microsoft, или я не могу найти или установить приложение из Microsoft Store.
Найти или исправить устройство в вашей учетной записи Microsoft
Если ваше устройство отсутствует и вы вошли в него под своей учетной записью Microsoft, возможно, вы сможете найти его. Для этого выполните следующие действия.
Войдите вaccount.microsoft.com/devices и выберите Поиск устройства.
Выберите устройство, которое вы хотите найти, а затем выберите Найти.
Для получения дополнительной информации о поиске вашего устройства перейдите в раздел Поиск и блокировка потерянного устройства с Windows.
Источник
Настраиваем синхронизацию устройств с Windows через учетную запись Microsoft
Возможность синхронизировать данные на всех устройствах с функцией защиты от несанкционированного доступа появится только у тех пользователей, которые правильно настроили свой аккаунт Microsoft.
Без учетной записи Microsoft в Windows практически больше ничего не работает. Преимущество от использования учетной записи заключается в том, что с ней вы в любое время и практически на любом устройстве можете получить доступ ко всем вашим контактам, документам и фотографиям.
Но для того, чтобы операционная система работала так, как вы этого хотите, и была более безопасной для вас и вашей семьи, после создания аккаунта необходимо выполнить ряд важных настроек. Некоторые из них можно менять на специальном сайте Microsoft, остальные параметры регулируются в настройках Windows 8.1 и 10.
Синхронизация настроек

Оптимизация безопасности

Войдите в учетную запись Microsoft под своими логином и паролем, для входа на сайт Microsoft можно также использовать разовый защитный код, который по запросу будет отправлен на указанный вами адрес электронной почты. Теперь можно перейти к «Настройке двухшаговой проверки».
Все шаги мастера настройки интуитивно понятны. Среди прочего, здесь вы можете указать, будете ли вы использовать специальное приложение, которое помимо пароля запрашивает установленный PIN-код.
Удаление отдельных устройств

В зависимости от типа устройства теперь можно удалять ПК и мобильные телефоны, нажав на соответствующую команду и подтвердив операцию удаления.
Синхронизация с OneDrive

Подключение в качестве сетевого диска

Из него зайдите в «Этот компьютер» и выберите на панели инструментов «Подключить сетевой диск». Здесь укажите букву диска, а в поле «Папка» введите веб-адрес https://d.docs.live.net/ и сразу за ним вставьте ранее скопированный набор цифр, поставьте флажок напротив пункта «Использовать другие учетные данные», подтвердите нажатием «Готово».
В окно входа в систему введите свои логин и пароль учетной записи Microsoft и поставьте флажок напротив пункта «Запомнить учетные данные». Через несколько минут OneDrive станет доступен в качестве сетевого диска.
Включение родительского контроля

Поскольку это может оказаться слишком сложным для малыша, выполните этот шаг вместе. Зарегистрировав ребенка на сайте Microsoft, вы сможете заблокировать нежелательные сайты, разрешить загрузку определенных приложений и многое другое.
Автоматический вход

Изменение имени и пароля

Фото: компания-производитель
Источник
Как создать Учетную Запись Майкрософт для Windows 10
Есть много преимуществ при входе в Windows 10 с учетной записью Microsoft. Она позволяет синхронизировать параметры на различных устройствах, покупки приложений, музыки, фильмов и игр из магазина. Позволяет связать лицензию Windows 10 с самой учетной записью, что откроет доступ к сервисам, как onedrive (облачное хранилище), Outlook (почта), синхронизация контактов и много удобных и классных инструментов.
Как создать учетную запись Майкрософт
Шаг 2. Заполните предложенную вам форму. Введите имя, фамилию, адрес электронной почты на которую хотите привязать учетную запись или нажмите ниже Получить новый адрес электронной почты и Вам будет предложено создать новую почту Outlook. Придумайте пароль и введите свой номер телефона, что повысит безопасность аккаунта и легко можно будет восстановить его с помощью номера. Смотрите ниже куда вводить данные на компьютере, чтобы связать свой созданный аккаунт.
Как на компьютере привязать учетную запись microsoft
1 способ. Для привязки созданной учетной записи Майкрософт на компьютере или ноутбуке перейдите в параметры:
2 способ. Если вы создали ваш аккаунт и зашли под локальным профилем, то просто зайдите в «Параметры» > «учетные записи» > «Ваши данные» > «Войти вместо этого. » Введите свои данные в предложенной вам форме.
Источник
Добавление и удаление учетных записей на компьютере
В этой статье описано, как добавить и удалить учетные записи на компьютере. Наличие разных учетных записей на общем компьютере позволяет нескольким пользователям работать на одном устройстве, предоставляя каждому из них собственные сведения для входа, а также доступ к их собственным файлам, избранному браузера и параметрам рабочего стола.
Кроме того, если вы используете один компьютер для личных проектов, а также для работы или учебы, вы можете добавить на компьютер разные учетные записи.
Примечание: Если вы используете новое устройство, вы можете увидеть учетную запись «defaultuser0» — эта учетная запись неактивна, она не вредит вашему устройству и не предоставляет другим пользователям доступ. Если вы хотите удалить ее, перезапустите устройство и снова выполните вход.
Добавление пользователей в домашний компьютер
Оптимальный способ добавления пользователя на компьютер — попросить его войти с помощью учетной записи Майкрософт. Подробные сведения об учетных записях Майкрософт см. в разделе Войти с помощью учетной записи Майкрософт.
Выберите начать> Параметры> учетных записей>семьи & других пользователей.
В области Другие пользователи > добавить другого пользователявыберите Добавить учетную запись.
Введите сведения учетной записи Майкрософт этого пользователя и следуйте инструкциям.
Если вам требуется удалить данные для входа этого пользователя со своего компьютера, выполните указанные ниже действия.
Выберите Начать> Параметры> учетные записи> семьи & пользователей.
В поле Другиепользователи выберите вылет учетной записи, который вы хотите удалить.
Рядом с записью и даннымивыберите Удалить. Обратите внимание, что при этом учетная запись Майкрософт пользователя не будет удалена. Будут удалены только его данные для входа с вашего компьютера.
Добавление пользователей в рабочий или учебный компьютер
Всем, кто использует на работе или в учебном заведении общий компьютер, желательно иметь собственную учетную запись Майкрософт. Подробные сведения об учетных записях Майкрософт см. в разделе Войти с помощью учетной записи Майкрософт.
Добавление пользователя с существующей учетной записью Майкрософт:
Выберите Начните > Параметры> учетных записей > Другие пользователи (в некоторых выпусках Windows они могут быть помечены как Другие люди или Семья & другие пользователи).
В области Work or school users > Add a work or school account(Добавить учетную запись для работы или учебного заведения) выберите Add account (Добавить учетную запись).
Введите учетную запись этого пользователя, выберите тип учетной записи и нажмите Добавить.
Если вам требуется удалить данные для входа этого пользователя со своего компьютера, выполните указанные ниже действия.
Выберите начать> Параметры> учетных записей> O.
Выберите имя пользователя или адрес электронной почты и нажмите Удалить.
Прочтите уведомление и выберите Удалить учетную запись и данные. Обратите внимание, что при этом учетная запись Майкрософт пользователя не будет удалена, но будут удалены его данные для входа и данные учетной записи с вашего компьютера.
Добавление рабочих или учебных учетных записей на компьютер
Если вы используете один компьютер как в личных целях, так и для учебы или работы, вы можете добавить на компьютер разные учетные записи, чтобы упростить доступ к файлам, приложениям и информации, связанным с каждой учетной записью. При доступе к рабочей или учебной учетной записи вы подключаетесь к домену своей организации и получаете доступ к ее ресурсам.
Добавление другой учетной записи на компьютер:
Выберите Пуск> Параметры> учетные записи> access для работы или учебного заведения.
Введите сведения об учетной записи пользователя, выберите тип учетной записи и выберите добавить.
Если вам требуется удалить учетную запись с компьютера, выполните указанные ниже действия.
Выберите Начать> Параметры> учетные записи> Access для работы или учебного заведения.
Выберите учетную запись, которую хотите удалить, и выберите Отключиться.
Нажмите Да, чтобы подтвердить свои действия. Обратите внимание, что при этом учетная запись не будет удалена целиком. Будет только удален доступ к вашему компьютеру
Примечание: Если учетная запись является единственной или основной учетной записью на компьютере, ее невозможно удалить.
Добавление учетных записей, используемых приложениями
Чтобы облегчить и ускорить вход в учетные записи, вы можете добавить учетные записи для разных приложений.
Добавление на компьютер учетной записи, используемой приложениями:
Выберите Начните> Параметры> учетных записей > почты & учетных записей.
Чтобы добавить учетную запись, используемую по электронной почте. календарь или контакты выберите Добавить учетную запись в области Учетные записи, используемые электронной почтой, календарем и контактами. Для других приложений выберите Добавить учетную запись Майкрософт или Добавить учетную запись компании или учебного заведения.
Следуйте инструкциям по добавлению учетной записи.
Удаление с компьютера учетной записи, используемой приложениями:
Выберите Начните> Параметры> учетных записей > почты & учетных записей.
Выберите учетную запись, которую хотите удалить, и выберите Удалить.
Нажмите Да, чтобы подтвердить свои действия.
Добавление пользователей в семейную группу
Если вы добавили учетные записи Майкрософт своей семьи на компьютер, вы можете настроить их как семью учетныхзаписей Майкрософт. Это бесплатная служба, которая помогает семье оставаться на связи и поддерживать безопасность детей на Windows 11 и Xbox One устройствах, а также устройствах с Android с Microsoft Launcher.
Примечание: Если у вас возникли проблемы при добавлении учетной записи Майкрософт, см. вопрос и о том, как добавить учетную запись Майкрософт.
Добавление пользователей в домашний компьютер
Оптимальный способ добавления пользователя на компьютер — попросить его войти с помощью учетной записи Майкрософт. Подробные сведения об учетных записях Майкрософт см. в разделе Войти с помощью учетной записи Майкрософт.
В выпусках Windows 10 Домашняя и Windows 10 Профессиональная:
Выберите начать > Параметры > Учетные записи > семьи & других пользователей.
В разделе Другие пользователи выберите Добавить пользователя для этого компьютера.
Введите сведения учетной записи Майкрософт этого пользователя и следуйте инструкциям.
Если вам требуется удалить данные для входа этого пользователя со своего компьютера, выполните указанные ниже действия.
Выберите Начать > Параметры > учетные записи > семьи & пользователей.
Выберите имя пользователя или адрес электронной почты и нажмите Удалить. Обратите внимание, что при этом учетная запись Майкрософт пользователя не будет удалена. Будут удалены только его данные для входа с вашего компьютера.
Добавление пользователей в рабочий или учебный компьютер
Всем, кто использует на работе или в учебном заведении общий компьютер, желательно иметь собственную учетную запись Майкрософт. Подробные сведения об учетных записях Майкрософт см. в разделе Войти с помощью учетной записи Майкрософт.
Добавление пользователя с существующей учетной записью Майкрософт:
Выберите начать > Параметры > учетных записей > Другие пользователи (в некоторых выпусках Windows они могут быть помечены как Другие люди или Семья & другие пользователи).
В разделе Пользователи учетной записи компании или учебного заведения выберите Добавить пользователя компании или учебного заведения.
Введите учетную запись этого пользователя, выберите тип учетной записи и нажмите Добавить.
Если вам требуется удалить данные для входа этого пользователя со своего компьютера, выполните указанные ниже действия.
Выберите Начните > Параметры > учетных записей > O пользователей.
Выберите имя пользователя или адрес электронной почты и нажмите Удалить.
Прочтите уведомление и выберите Удалить учетную запись и данные. Обратите внимание, что при этом учетная запись Майкрософт пользователя не будет удалена, но будут удалены его данные для входа и данные учетной записи с вашего компьютера.
Добавление рабочих или учебных учетных записей на компьютер
Если вы используете один компьютер как в личных целях, так и для учебы или работы, вы можете добавить на компьютер разные учетные записи, чтобы упростить доступ к файлам, приложениям и информации, связанным с каждой учетной записью. При доступе к рабочей или учебной учетной записи вы подключаетесь к домену своей организации и получаете доступ к ее ресурсам.
Добавление другой учетной записи на компьютер:
Нажмите Подключиться и следуйте инструкциям по добавлению учетных записей.
Если вам требуется удалить учетную запись с компьютера, выполните указанные ниже действия.
Выберите учетную запись, которую хотите удалить, и выберите Отключиться.
Нажмите Да, чтобы подтвердить свои действия. Обратите внимание, что при этом учетная запись не будет удалена целиком. Будет только удален доступ к вашему компьютеру
Примечание: Если учетная запись является единственной или основной учетной записью на компьютере, ее невозможно удалить.
Добавление учетных записей, используемых приложениями
Чтобы облегчить и ускорить вход в учетные записи, вы можете добавить учетные записи для разных приложений.
Добавление на компьютер учетной записи, используемой приложениями:
Чтобы добавить учетную запись, используемую по электронной почте. календарь или контакты выберите Добавить учетную запись в области Учетные записи, используемые электронной почтой, календарем и контактами. Для других приложений выберите Добавить учетную запись Майкрософт или Добавить учетную запись компании или учебного заведения.
Следуйте инструкциям по добавлению учетной записи.
Удаление с компьютера учетной записи, используемой приложениями:
Выберите учетную запись, которую хотите удалить, и выберите Удалить.
Нажмите Да, чтобы подтвердить свои действия.
Добавление пользователей в семейную группу
Если вы добавили учетные записи Майкрософт своей семьи на компьютер, вы можете настроить их как семью учетныхзаписей Майкрософт. Это бесплатная служба, которая помогает семьям оставаться на связи и защищать детей на устройствах с Windows 10 и консолях Xbox One, а также на устройствах Android с Microsoft Launcher.
Примечание: Если у вас возникли проблемы при добавлении учетной записи Майкрософт, см. вопрос и о том, как добавить учетную запись Майкрософт.
Источник
Как привязать ключ Windows 10 к учетной записи Microsoft
С выходом Юбилейного обновления для Windows 10 Microsoft представила много изменений и функций, включая способ упростить процесс активации системы. Хотя активация Windows 10 и так была предельно проста, повторная активация после внесения изменений в конфигурацию компьютера могла вызывать трудности.
Привязка лицензии Windows 10 к учетной записи Microsoft является автоматизированным процессом, если для авторизации вы используете учетную запись Microsoft. При использовании локальной учетной записи требуется ручная привязка ключа продукта к аккаунту Microsoft.
В данном руководстве представим пошаговую инструкцию, как связать ключ продукта с учетной записью Microsoft для простой повторной активации.
Как ассоциировать лицензию Windows 10 с аккаунтом Microsoft
Чтобы все работало, нужно предварительно проверить статус активации Windows 10, для этого нужно проделать следующее:
На странице активации должно выводиться сообщение: “Система Windows активирована с помощью цифровой лицензии» (или ключа продукта).
После того, как вы убедились в наличии активации Windows 10, нужно добавить учетную запись Microsoft, к которой должен быть привязан ключ продукта. Тем не менее, очень важно иметь в виду, что данный процесс изменяет тип учетной записи с локальной на аккаунт Microsoft.
После того, как вы завершили выполнение упомянутых шагов, вы можете удалить учетную запись Microsoft, но при выполнении обратного процесса устройство будет удалено из учетной записи, что отменит привязку.
Проверить успешную привязку можно следующим способом:
На странице активации должно выводиться сообщение “Система Windows активирована с помощью цифровой лицензии, привязанной к вашей учетной записи Майкрософт”. Дополнительно, вы можете выполнить вход в учетную запись Microsoft, используя веб-браузер и перейдя в раздел “Устройства”. Там вы должны увидеть свой компьютер в списке, что свидетельствует об успешной привязке.
Что вы думаете о новом подходе к активации операционной системы Windows 10? Поделитесь в комментариях.
Источник
Без учетной записи Microsoft в Windows практически больше ничего не работает. Преимущество от использования учетной записи заключается в том, что с ней вы в любое время и практически на любом устройстве можете получить доступ ко всем вашим контактам, документам и фотографиям.
Но для того, чтобы операционная система работала так, как вы этого хотите, и была более безопасной для вас и вашей семьи, после создания аккаунта необходимо выполнить ряд важных настроек. Некоторые из них можно менять на специальном сайте Microsoft, остальные параметры регулируются в настройках Windows 8.1 и 10.
Синхронизация настроек

Оптимизация безопасности

Войдите в учетную запись Microsoft под своими логином и паролем, для входа на сайт Microsoft можно также использовать разовый защитный код, который по запросу будет отправлен на указанный вами адрес электронной почты. Теперь можно перейти к «Настройке двухшаговой проверки».
Все шаги мастера настройки интуитивно понятны. Среди прочего, здесь вы можете указать, будете ли вы использовать специальное приложение, которое помимо пароля запрашивает установленный PIN-код.
Удаление отдельных устройств

В зависимости от типа устройства теперь можно удалять ПК и мобильные телефоны, нажав на соответствующую команду и подтвердив операцию удаления.
Синхронизация с OneDrive

Подключение в качестве сетевого диска

Из него зайдите в «Этот компьютер» и выберите на панели инструментов «Подключить сетевой диск». Здесь укажите букву диска, а в поле «Папка» введите веб-адрес https://d.docs.live.net/ и сразу за ним вставьте ранее скопированный набор цифр, поставьте флажок напротив пункта «Использовать другие учетные данные», подтвердите нажатием «Готово».
В окно входа в систему введите свои логин и пароль учетной записи Microsoft и поставьте флажок напротив пункта «Запомнить учетные данные». Через несколько минут OneDrive станет доступен в качестве сетевого диска.
Включение родительского контроля

Поскольку это может оказаться слишком сложным для малыша, выполните этот шаг вместе. Зарегистрировав ребенка на сайте Microsoft, вы сможете заблокировать нежелательные сайты, разрешить загрузку определенных приложений и многое другое.
Автоматический вход

Изменение имени и пароля

Фото: компания-производитель
Возможность синхронизировать данные на всех устройствах с функцией защиты от несанкционированного доступа появится только у тех пользователей, которые правильно настроили свой аккаунт Microsoft.
Без учетной записи Microsoft в Windows практически больше ничего не работает. Преимущество от использования учетной записи заключается в том, что с ней вы в любое время и практически на любом устройстве можете получить доступ ко всем вашим контактам, документам и фотографиям.
Но для того, чтобы операционная система работала так, как вы этого хотите, и была более безопасной для вас и вашей семьи, после создания аккаунта необходимо выполнить ряд важных настроек. Некоторые из них можно менять на специальном сайте Microsoft, остальные параметры регулируются в настройках Windows 8.1 и 10.
Оптимизация безопасности
Войдите в учетную запись Microsoft под своими логином и паролем, для входа на сайт Microsoft можно также использовать разовый защитный код, который по запросу будет отправлен на указанный вами адрес электронной почты. Теперь можно перейти к «Настройке двухшаговой проверки».
Все шаги мастера настройки интуитивно понятны. Среди прочего, здесь вы можете указать, будете ли вы использовать специальное приложение, которое помимо пароля запрашивает установленный PIN-код.
Найдите своё устройство с Windows
- Перейдите на страницу account.microsoft.com/devices. При появлении запроса на вход используйте ту же учетную запись Microsoft, которая была использована для входа на пропавшем устройстве.
- Выберите устройство из списка, а затем выберите опцию Найти моё устройство.
- Отобразится карта, на которой будет указано его расположение. Однако, это может быть устаревшее местоположение вашего устройства. Когда устройство с программным обеспечением Microsoft включено, оно периодически отправляет информацию о местоположении, так что указание В последний раз видели в может быть устаревшим.
- В то же время начнётся автоматический новый поиск. Подождите некоторое время, и новое местоположение устройства должна скоро появиться.
Подключение в качестве сетевого диска
Из него зайдите в «Этот компьютер» и выберите на панели инструментов «Подключить сетевой диск». Здесь укажите букву диска, а в поле «Папка» введите веб-адрес https://d.docs.live.net/ и сразу за ним вставьте ранее скопированный набор цифр, поставьте флажок напротив пункта «Использовать другие учетные данные», подтвердите нажатием «Готово».
В окно входа в систему введите свои логин и пароль учетной записи Microsoft и поставьте флажок напротив пункта «Запомнить учетные данные». Через несколько минут OneDrive станет доступен в качестве сетевого диска.
Как объединить учетные записи Skype и Microsoft
- Пройди по адресу https://www.microsoft.com
- Кликни по слову «Войти» в правом верхнем углу
- Введи в окошки для ввода логина и пароля свои регистрационные данные из Скайпа
- Если твой профиль не модернизирован, ты получишь уведомление о том, что это нужно сделать
- Нажми «Далее»
- Система предложит тебе добавить действующий адрес электронной почты или создать новый — @outlook.com
- Сделай это и подтверди адрес
- Тебе удалось объединить свою учетную запись Skype и службы Microsoft
Включение родительского контроля
Поскольку это может оказаться слишком сложным для малыша, выполните этот шаг вместе. Зарегистрировав ребенка на сайте Microsoft, вы сможете заблокировать нежелательные сайты, разрешить загрузку определенных приложений и многое другое.
Регистрация личного кабинета
Регистрация личного кабинета происходит по такому алгоритму:
- Нужно зайти на главную страницу официального сайта по адресу https://account.microsoft.com/Account.
- В правом верхнем углу есть три картинки. Крайняя правая стилизованный образ человечка. При наведении курсора всплывает надпись «Войдите в учётную запись».
- При нажатии на картинку откроется форма входа в аккаунт. Нужно найти слова «Нет учётной записи? Создайте её».
- Откроется форма для создания учётной записи. Можно использовать номер телефона (нужно нажать соответствующие слова) или адрес электронной почты. Сервис может сам подобрать адрес электронной почты, для этого надо нажать ссылку со словами «Получить новый адрес электронной почты».
- Потом следует нажать кнопку «Далее».
- Затем нужно придумать пароль из букв и цифр, ввести комбинацию в соответствующую строку.
- Подтверждает процесс регистрации пароль, который приходит на электронную почту или по СМС на телефон. Это зависит от выбранного способа регистрации.
После проведённой регистрации страница перезагрузится автоматически, на экране появится личный кабинет.
Важно! Пользователь может отредактировать аккаунт, изменить настройки, подключить дополнительные устройства.
Изменение имени и пароля
Фото: компания-производитель
В этом курсе:
Выберите свою подписку Майкрософт
Войдите в Центр администрирования Microsoft 365 и нажмите кнопку Настройка. Запустится мастер настройки.
На странице Установка приложений Office вы можете установить приложения Office на компьютере или нажать кнопку продолжить.
На странице » ваш домен » введите имя домена для вашего бизнеса и выберите параметр использовать этот домен. При использовании распространенного регистратора, например WordPress или GoDaddy, записи будут автоматически добавлены на эту страницу.
На странице Проверка домена нажмите кнопку проверить , чтобы подтвердить владение доменом, а затем войдите в свою учетную запись регистратора доменных имен. Чтобы разрешить Майкрософт добавить TXT-запись для проверки учетной записи, нажмите кнопку Подтвердить.
На странице Добавление пользователей и лицензий введите имена пользователей, фамилии и имена пользователей. Затем нажмите Добавить пользователей и назначить лицензии.
На странице общий доступ к сведениям о входе введите дополнительные адреса электронной почты пользователей и нажмите кнопку отправить электронную почту и продолжить.
На странице Активация записей нажмите кнопку продолжить.
На странице Добавление DNS-записей мы рекомендуем оставить службы, включенные для электронной почты, Teams и безопасности мобильных устройств. Выберите Настроить и нажмите кнопку Подтвердить, чтобы подтвердить изменения в регистраторе доменов.
На странице повышенная Защита от Advanced кибератак Threats снимите флажок проверять, что будет проверяться, а затем выберите команду создать расширенные политики защиты от угроз.
На странице предотвратить утечку конфиденциальных данных снимите флажок Защита от потери данных , проверьте параметры и выберите команду создать политику защиты от потери данных.
На странице Защита данных в Office для мобильных устройств оставьте управление мобильными приложениями, разверните параметры и просмотрите их, а затем выберите пункт Создание политики управления мобильными приложениями.
Настройка Office 365 Business Premium
Чтобы настроить Office 365 Business Premium, перейдите на Office.com и при появлении соответствующего запроса войдите в свою рабочую учетную запись.
Выберите пункт Администратор, а затем — пункт Перейти к настройке.
При желании вы можете установить приложения Office прямо сейчас или просто нажмите кнопку продолжить.
На странице » ваш домен » введите имя своего домена и нажмите кнопку » использовать этот домен».
Вход в личный кабинет
Вход в аккаунт выполняется по такой инструкции:
- Нужно пройти по прямой ссылке https://account.microsoft.com/login, нажать на синюю кнопку «Войти» в центре экрана.
- Откроется форма входа в аккаунт.
- Нужно будет ввести адрес электронной почты, номер телефона, который указывался при регистрации или Skype, затем пароль.
Создание учетной записи в Майкрософт
Для того чтобы создать учетную запись Майкрософт достаточно воспользоваться пошаговой иллюстрированной инструкцией.
Учетная запись Майкрософт регистрация windows 8 представлена алгоритмом последовательных действий пользователя ПК и глобальной сети.
- Изначально необходимо активировать панель изменения параметров компьютера. Перед вами появиться такое окно:
- После нажатия на выбранную область вы увидите следующее изображение, на котором нужно выбрать верхнюю строку.
- Во время создания учетной записи пользователю будет предложена еще и локальная учетная запись, хотя для большинства потребителей более приемлем первый вариант. Он позволяет нормально работать с обновленной операционной системой, синхронизировать параметры Windows 8 и пользоваться комплексом веб-приложений «Windows Live», изначально предусмотренным программным обеспечением от создателей продукта. Локальная учетная запись такие опции, к сожалению, не поддерживает. Учетная запись – это ваш профиль в системе, благодаря которому вы сможете оперировать любыми взаимосвязанными между собою приложениями.
Вход в Office — Служба поддержки Office
Вход в Office позволяет создавать и редактировать файлы, а также предоставлять общий доступ к ним. После входа в систему выполняется автоматический вход в веб-службы, такие как Office Online или OneDrive. Восстановление учетной записи или пароля
Примечание:
При установке Office 365 вам будет предложено войти в учетную запись, чтобы активировать Office. Подробнее см. в статье Как вход в учетную запись работает в Office 365.
Office для ПК
- Если вы еще не открыли файл или документ Office, запустите любое приложение, например Word или Excel, и откройте существующий файл или создайте новый.
- Выберите Файл
>
Учетная запись
(или
Учетная запись Office
в Outlook). Нажмите кнопку
Войти
, если вы еще не вошли. - В окне входа введите электронный адрес и пароль для Office. Это может быть личная учетная запись Майкрософт, связанная с Office, либо рабочая или учебная учетная запись.
Office для Mac
- Откройте любое приложение Office, например Word
, и нажмите
Вход
. Если вы уже редактируете файл, нажмите
Файл
>
Создать из шаблона…
>
Вход
.Примечание:
Если вы используете OneNote, выберите
OneNote
из меню сверху и нажмите кнопку
Войти
. - В окне входа введите электронный адрес и пароль для Office. Это может быть личная учетная запись Майкрософт, связанная с Office, либо рабочая или учебная учетная запись.
Office Online
- Перейдите на www.Office.com и в правом верхнем углу страницы выберите Вход
. - Введите адрес электронной почты и пароль. Это может быть ваша личная учетная запись Майкрософт или имя пользователя и пароль, которые вы используете с вашей рабочей или учебной учетной записью. В заголовке отображается имя учетной записи, с помощью которой вы вошли в систему.
- Выберите Средство запуска приложений
, а затем выберите любое приложение Office, чтобы начать работу с ним.
Мобильные приложения Office
Для iPhone и iPad:
- Откройте приложение Office. На экране Учетная запись
выберите пункт
Вход
. - В окне входа введите электронный адрес и пароль для Office. Это может быть личная учетная запись Майкрософт, связанная с Office, либо рабочая или учебная учетная запись.
Для Android и ноутбуков Chromebook:
- Откройте приложение Office. На экране Последние
нажмите
Вход
. - В окне входа введите электронный адрес и пароль для Office. Это может быть личная учетная запись Майкрософт, связанная с Office, либо рабочая или учебная учетная запись.
Для Windows Phone:
- Откройте приложение Office > нажмите Вход
.
- В окне входа введите электронный адрес и пароль для Office. Это может быть личная учетная запись Майкрософт, связанная с Office, либо рабочая или учебная учетная запись.
Безопасность учетной записи
Каждый пользователь должен предпринять определенные меры безопасности, которые защитят вас от мошеннических действий доморощенных хакеров.
Вам необходимо заполнить поля конфиденциальными данными на электронном бланке, которыми вы подтверждаете себя правообладателем. Как правило, для этого используется пароль, представлен восьмизначным набором букв и цифр.
Кроме того, система проанализирует уровень сложности пароля и предложит вам заменить его на более сложный. Также пользователю необходимо ответить на секретный вопрос.
Как правило, вопросы в данном случае такие же, как и в различных аккаунтах социальных сетей (девичья фамилия матери, имя домашнего питомца и т.д.). После этого пользователь вводить в строку свой действующий номер телефона и адрес функционирующего почтового ящика, который используется чаще всего.
Эти меры предосторожности не только оградят вас от противозаконных действий злоумышленников, но и помогут восстановить пароль в случае его утраты. Например, вы забыли пароль и вам необходимо срочно войти в систему, доступ к которой закрыт.
Программа предложит вам ввести свой номер телефона или адрес почтового ящика, на который через несколько секунд придёт код для разблокировки учетной записи. Выглядят настройки безопасности и конфиденциальности следующим образом:
Чтобы создать учетную запись Майкрософт на Нокиа люмия, достаточно просто использовать существующий ID или руководствоваться онлайн-подсказками на всплывающих окнах.
Вы можете воспользоваться пошаговой иллюстрированной инструкцией, которая упростить вашу работу с системой гаджета и вы сможете активировать любое приложение с минимальными временными затратами.
Как зарегистрировать персональный аккаунт
Если зарегистрировать персональный аккаунт Microsoft, можно воспользоваться большим списком возможностей.
Зарегистрироваться в системе можно, используя приведенное ниже пошаговое руководство:
- Посетить страницу действующего портала по адресу https://account.microsoft.com/account.
- Нажать на раздел «Создать учетную запись».
- В пустой строке запишите действующий email или воспользуйтесь телефоном. Сервис может самостоятельно сгенерировать почтовый адрес. Тогда понадобится перейти по ссылке «Получить новый адрес электронной почты».
- Нажимаем на кнопку «Далее».
- Придумываем пароль, после чего записываем его в представленном поле.
- Через несколько секунд на указанный контактный адрес поступит сообщение, содержащее новый пароль для идентификации в личный кабинет Microsoft.
На данном этапе процедура регистрации считается завершенной. Далее зарегистрированная учетная запись будет доступна вам для использования. Войти в личный кабинет
( 1 оценка, среднее 5 из 5 )
Содержание
- — Как привязать устройство к учетной записи Microsoft?
- — Как войти в учётную запись Майкрософт?
- — Как создать учетную запись OneDrive?
- — Как правильно создать учетную запись?
- — Как связать аккаунт Google с устройством Android?
- — Как добавить устройство в Microsoft Windows 10?
- — Как добавить учетную запись в тимс?
- — Почему я не могу войти в учетную запись Майкрософт?
- — Как войти в учетную запись Майкрософт на Windows 7?
- — Как поменять аккаунт OneDrive?
- — Как открыть OneDrive на компьютере?
- — Где находится учетная запись на телефоне?
- — Как создать учетную запись на телефоне?
- — Как узнать какой у меня аккаунт?
Перейдите в раздел https://www.microsoft.com/business-store, или https://www.microsoft.com/education-store и нажмите кнопку Регистрация.
Как привязать устройство к учетной записи Microsoft?
Добавление устройства в учетную запись Майкрософт
- Войдите в учетную запись Майкрософт на Xbox или на компьютере.
- Скачайте приложение или игру из магазина Microsoft Store .
- Перейдите account.microsoft.com/devices, выберите Не видите ваше устройство?, а затем следуйте инструкциям.
Как войти в учётную запись Майкрософт?
Откройте страницуучетной записи Майкрософт и выберите пункт Войти. Введите адрес электронной почты, номер телефона или имя для входа в Skype, которое вы используете для других служб (Outlook, Office и т. д.), затем нажмите кнопку Далее. При отсутствии учетной записи Майкрософт вы можете выбрать Нет учетной записи?
Как создать учетную запись OneDrive?
Перейдите на onedrive.com и выберите зарегистрироваться бесплатно. Выберите создать учетную запись Майкрософт. Введите адрес электронной почты и пароль, которые вы хотите использовать, и нажмите кнопку Далее. Или выберите использовать номер телефона вместо этого, введите свой номер телефона и нажмите кнопку Далее.
Как правильно создать учетную запись?
Создание учетной записи пользователя в Windows
- Проведите пальцем от правого края экрана и нажмите кнопку Параметры, а затем выберите пункт Изменение параметров компьютера. …
- Выберите элемент «Учетные записи», а затем — Другие учетные записи.
- Нажмите или щелкните элемент Добавить учетную запись.
Как связать аккаунт Google с устройством Android?
Метод 1 из 2: Как добавить Android устройство
- Запустите приложение «Настройки» на втором устройстве. …
- Выберите «Аккаунты», чтобы отобразить все аккаунты, к которым в данный момент привязано устройство.
- Нажмите «Добавить аккаунт». …
- Выберите «Google». …
- Войдите под тем же аккаунтом. …
- Откройте Google Play Маркет.
Как добавить устройство в Microsoft Windows 10?
Добавление устройства к компьютеру с Windows 10
- Перейдите в раздел Пуск > Параметры > Устройства > Bluetooth и другие устройства.
- Нажмите Добавить устройство Bluetooth или другое устройство и следуйте инструкциям.
Как добавить учетную запись в тимс?
Добавление личной учетной записи из Teams приложения
Откройте приложение Teams. Нажмите Добавить учетную запись. Здесь вы можете добавить личную учетную запись. Просто введите данные для входа и следуйте инструкциям.
Почему я не могу войти в учетную запись Майкрософт?
Если у вас учетная запись Майкрософт
- На экране входа введите имя учетной записи Майкрософт, если оно не отображается. …
- Выберите Забыли пароль под текстовым полем пароля.
- На экране Восстановление учетной записи введите символы, показанные в поле под строкой Введите символы, которые вы видите, а затем нажмите кнопку Далее
Как войти в учетную запись Майкрософт на Windows 7?
Нажмите кнопку Пуск, а затем выберите пункт Параметры → Учетные записи → Учетные записи электронной почты и учетные записи приложения. Выберите Вместо этого войти в систему с помощью учетной записи Майкрософт. Следуйте инструкциям на экране, чтобы переключиться на учетную запись Майкрософт.
Как поменять аккаунт OneDrive?
Щелкните значокOneDrive облака на панели задач Windows или в строке меню Mac. В окне параметров откройте вкладку Учетная запись и выберите Добавить рабочую учетную запись. Когда запустится программа настройки OneDrive, введите данные новой учетной записи и нажмите кнопку Войти.
Как открыть OneDrive на компьютере?
Нажмите кнопку Пуск, выполните поиск по запросу OneDrive и откройте программу:
- В Windows 10 выберите OneDrive.
- В Windows 7 в разделе Программы выберите Microsoft OneDrive.
- В Windows 8.1 выполните поиск по запросу OneDrive для бизнеса и выберите приложение OneDrive для бизнеса.
Где находится учетная запись на телефоне?
Откройте настройки.
- Найдите раздел «Аккаунты», «Учетные записи» или «Пользователи и аккаунты» как в нашем примере.
- А вот и список текущих учетных записей, используемых на смартфоне в примере:
- Выше вы можете заметить, что в списке есть и другие учетные записи.
Как создать учетную запись на телефоне?
Чтобы завести учетную запись на Андроид выполните следующие действия:
- Откройте приложение «Настройки» в вашем Андроид смартфоне.
- Перейдите в раздел «Пользователи и аккаунты» и нажмите по пункту «Добавить аккаунт».
- Заполните форму: Имя, Фамилия и нажмите «Далее».
Как узнать какой у меня аккаунт?
Как посмотреть данные в аккаунте Google
- Откройте страницу Аккаунт Google.
- На панели навигации слева нажмите Данные и персонализация.
- Найдите раздел «Ваши действия и данные».
- Нажмите Перейти в Личный кабинет Google.
- Откроется страница со списком сервисов Google, которыми вы пользуетесь, и статистикой по вашим данным.
Интересные материалы:
Как сделать так чтобы реклама не всплывала в хроме?
Как сделать так чтобы шерстяной свитер сел?
Как сделать так чтобы шерстяные вещи не кололись?
Как сделать так чтобы штаны не линяли?
Как сделать так чтобы штаны не растягивались?
Как сделать так чтобы штаны сели?
Как сделать так чтобы силиконовый чехол не Желтел?
Как сделать так чтобы стиральная машина не прыгала?
Как сделать так чтобы страница автоматически переводилась?
Как сделать так чтобы стрелки на брюках держались дольше?
Содержание
- Настраиваем синхронизацию устройств с Windows через учетную запись Microsoft
- Синхронизация настроек
- Оптимизация безопасности
- Удаление отдельных устройств
- Синхронизация с OneDrive
- Подключение в качестве сетевого диска
- Включение родительского контроля
- Автоматический вход
- Изменение имени и пароля
- Как создать учётную запись Майкрософт на Windows 7
- Как создать учётную запись Майкрософт на Windows 7
- Что дальше?
- Переход от локальной учетной записи к учетной записи Майкрософт
- Управление устройствами, которые используются с вашей учетной записью Майкрософт
- Зарегистрируйте устройство, чтобы увидеть его гарантию
- Fix a device
- Переименование устройства
- Удаление устройства
- Удаление связи устройства с Microsoft Store
- Найти или исправить устройство в вашей учетной записи Microsoft
- Как создать учетную запись Windows 7
Настраиваем синхронизацию устройств с Windows через учетную запись Microsoft
Возможность синхронизировать данные на всех устройствах с функцией защиты от несанкционированного доступа появится только у тех пользователей, которые правильно настроили свой аккаунт Microsoft.
Без учетной записи Microsoft в Windows практически больше ничего не работает. Преимущество от использования учетной записи заключается в том, что с ней вы в любое время и практически на любом устройстве можете получить доступ ко всем вашим контактам, документам и фотографиям.
Но для того, чтобы операционная система работала так, как вы этого хотите, и была более безопасной для вас и вашей семьи, после создания аккаунта необходимо выполнить ряд важных настроек. Некоторые из них можно менять на специальном сайте Microsoft, остальные параметры регулируются в настройках Windows 8.1 и 10.
Синхронизация настроек

Оптимизация безопасности

Войдите в учетную запись Microsoft под своими логином и паролем, для входа на сайт Microsoft можно также использовать разовый защитный код, который по запросу будет отправлен на указанный вами адрес электронной почты. Теперь можно перейти к «Настройке двухшаговой проверки».
Все шаги мастера настройки интуитивно понятны. Среди прочего, здесь вы можете указать, будете ли вы использовать специальное приложение, которое помимо пароля запрашивает установленный PIN-код.
Удаление отдельных устройств

В зависимости от типа устройства теперь можно удалять ПК и мобильные телефоны, нажав на соответствующую команду и подтвердив операцию удаления.
Синхронизация с OneDrive

Подключение в качестве сетевого диска

Из него зайдите в «Этот компьютер» и выберите на панели инструментов «Подключить сетевой диск». Здесь укажите букву диска, а в поле «Папка» введите веб-адрес https://d.docs.live.net/ и сразу за ним вставьте ранее скопированный набор цифр, поставьте флажок напротив пункта «Использовать другие учетные данные», подтвердите нажатием «Готово».
В окно входа в систему введите свои логин и пароль учетной записи Microsoft и поставьте флажок напротив пункта «Запомнить учетные данные». Через несколько минут OneDrive станет доступен в качестве сетевого диска.
Включение родительского контроля

Поскольку это может оказаться слишком сложным для малыша, выполните этот шаг вместе. Зарегистрировав ребенка на сайте Microsoft, вы сможете заблокировать нежелательные сайты, разрешить загрузку определенных приложений и многое другое.
Автоматический вход

Изменение имени и пароля

Фото: компания-производитель
Источник
Как создать учётную запись Майкрософт на Windows 7
Здравствуйте уважаемые читатели блога INFOZET.RU. В этой статье мы с вами разберём такой вопрос, как создать учётную запись Майкрософт на Windows 7. И делать мы это будем значительно проще, как некоторые объясняют.
Windows 7, как впрочем и Windows Vista позволяет нескольким пользователям сразу использовать один и тот же ноутбук (компьютер) под своими индивидуальными (вашими) учётными записями. Это позволяет каждому отдельному пользователю иметь своё собственное место на компьютере, где вы можете хранить свои личные документы (файлы), такие как: изображения, фото, видео, сохраненные игры и другие личные данные.
Это также позволяет владельцу компьютера назначать определённым учетным записям возможность выполнять административные задачи, такие как установка программного обеспечения, при этом ограничивая возможности других пользователей.
Как создать учётную запись Майкрософт на Windows 7
Из этого материала вы узнаете, как создать новую учетную запись в Windows 7 и Windows Vista.
Нажмите на кнопку Пуск. Это маленькая круглая кнопка в левом нижнем углу экрана, на которой есть флажок Windows.
Теперь вы будете находиться в панели управления «Управление учетными записями».
На этом экране отображаются все учетные записи, которые в данный момент находятся на вашем компьютере. Чтобы создать новую учётную запись, нажмите на опцию Создать новую учетную запись.
Теперь вы будете на экране создания новой учетной записи.
В поле “Новое имя аккаунта” введите имя новой учетной записи, которую вы хотите создать. Это может быть имя, полное имя человека или любое другое обозначение на ваш вкус, которое вы хотели бы дать.
Затем вам нужно решить, какой из двух типов учетных записей вы хотите создать. Учетная запись администратора имеет полный доступ к компьютеру и может вносить все изменения, устанавливать программное обеспечение, а также создавать и удалять учетные записи.
Другой тип учетной записи – “Стандартный пользователь” и имеет ограниченные привилегии в отношении того, какие настройки и изменения он может вносить в компьютер. Рекомендуем, чтобы для всех пользователей вы установили их как учетную запись обычного пользователя и имели одну учетную запись администратора, к которой вы можете подключаться по мере необходимости. Это защитит ваш компьютер от вредоносных программ и других вредных действий.
Когда вы закончите выбирать имя и тип учетной записи, которую хотите настроить, вы должны нажать на кнопку «Создать учетную запись».
Ваша новая учетная запись будет создана, и вы увидите ее в списке на экране «Управление учетными записями».
Как видите, наш новый пользователь с именем (ваше имя) был создан.
Теперь, когда вы запустите Windows 7 или Vista, вы увидите дополнительную учетную запись, указанную на экране входа в систему. Затем этот пользователь может выбрать свое имя для входа и войти в свой профиль, чтобы получить доступ к своим личным данным.
Что дальше?
После создания новой учетной записи вам необходимо добавить защиту паролем к ней.
Смотрим пошаговую инструкцию ниже.
Добавить защиту паролем к учетной записи…
Вот и всё. Ничего сложно здесь и нет.
Тот же принцип будет работать и тогда, когда вы зададите вопрос, как создать учётную запись майкрософт на windows 7 на телефон. Абсолютно тот же принцип.
Источник
Переход от локальной учетной записи к учетной записи Майкрософт
Если вы используете устройство Windows 11, возможно, вы использовали для этого свою учетную запись Майкрософт. После выполнения указанных ниже действий вы сможете увидеть, какая учетная запись в данный момент используется. Для синхронизации параметров и покупок в Microsoft Store для всех ваших устройств необходимо войти в систему с учетной записью Майкрософт.
Выберите начать> Параметры> Учетные записи> Ваши данные.
Выберите Вход с помощью учетной записи Майкрософт. Эта ссылка отображается, только если вы используете локальную учетную запись. Обратите внимание, что если вы видите параметр Войти вместо этого с локальной учетной записью, вы уже используете свою учетную запись Майкрософт.
Follow the prompts to switch to your Microsoft account.
Если вы используете устройство с Windows 10, возможно, вы выполнили вход без использования учетной записи Майкрософт. После выполнения указанных ниже действий вы сможете увидеть, какая учетная запись в данный момент используется. Для синхронизации параметров и покупок в Microsoft Store для всех ваших устройств необходимо войти в систему с учетной записью Майкрософт.
Нажать кнопку Начните, а затем Параметры > учетные записи > Ваши сведения (в некоторых версиях она может быть в & учетных записей электронной почты).
Выберите Вход с помощью учетной записи Майкрософт. Эта ссылка отображается, только если вы используете локальную учетную запись. Обратите внимание, что если вы видите параметр Войти вместо этого с локальной учетной записью, вы уже используете свою учетную запись Майкрософт.
Follow the prompts to switch to your Microsoft account.
Источник
Управление устройствами, которые используются с вашей учетной записью Майкрософт
Как добавить устройство в учетную запись Майкрософт.
Во sign in to your Microsoft account on an Xbox or Windows 10 device.
Во войти в Microsoft Store на компьютере Windows 10 компьютере.
Перейдите account.microsoft.com/devices, выберите Зарегистрировать устройство, а затем следуйте инструкциям.
На устройстве iOS: скачайте Microsoft Edge из Apple App Store и войдите в систему с помощью учетной записи Майкрософт.
На устройстве Android: скачайте Microsoft Edge, Microsoft Launcher или приложение «Диспетчер вашего телефона» из Google Play Маркет и войдите в систему с помощью учетной записи Майкрософт.
В настоящее время невозможно добавить устройства MacOS.
Зарегистрируйте устройство, чтобы увидеть его гарантию
Чтобы увидеть гарантии для вашего устройства Surface, аксессуара Surface, Xbox или аксессуара Xbox, необходимо зарегистрировать его серийный номер. При добавлении устройства этим способом вы не сможете использовать некоторые сетевые возможности.
Введите серийный номер устройства, чтобы зарегистрировать его в вашей учетной записи.
Выберите свое устройство, чтобы увидеть сведения о гарантии.
Примечание: Если ваша Surface управляется или принадлежит вашей компании или организации, вам не нужно регистрировать ее. Чтобы обратиться в службу поддержки и получить дополнительные ресурсы для этой ситуации, см. справку по Surface для бизнеса.
Fix a device
Если у вас возникли проблемы с вашим устройством, вы можете получить помощь онлайн и создать заказ на обслуживание. После того, как вы зарегистрируете свое устройство, вот как создать сервисный заказ:
Перейдите account.microsoft.com/devices, войдите и выберите устройство, на которое возникли проблемы.
Выберите Начать заказ и следуйте инструкциям.
Переименование устройства
Измените имя устройства по умолчанию, чтобы вы могли быстро определить его в своей учетной записи Microsoft. Если вы хотите загрузить приложение или игру на другое устройство, вы сможете найти устройство, используя его новое имя.
На ПК, который вы хотите переименовать:
Выберите элемент Переименовать этот компьютер.
Введите новое имя и нажмите кнопку Далее. Может появиться запрос на вход.
Выберите пункт Перезагрузить сейчас или Перезагрузить позже.
На Xbox, который вы хотите переименовать:
Выберите Параметры > System > Console info > Имя.
Введите новое имя и выберите Ввод.
Удаление устройства
Если вы не используете устройство, но оно все еще отображается на ваших устройствах, вот как его удалить:
Перейдите account.microsoft.com/devices, войдите и найдите устройство, которое вы хотите удалить.
Выберите устройство, чтобы увидеть все параметры, выберите Удалить, а затем следуйте инструкциям.
Удаление связи устройства с Microsoft Store
Если вы не можете загрузить контент из Microsoft Store, возможно, вы достигли предела своего устройства. В этом случае вы можете удалить устройства, которые вы не используете или доступа к которым у вас больше нет. Удаление связи с устройством
Во sign in with your Microsoft account at account.microsoft.com/devices/content.
Найдите устройство, которое необходимо удалить, а затем выберите Удалить связь.
Просмотрите сведения об устройстве и выберите Удалить связь.
После удаления связи с устройством оно не будет учитываться в ограничении устройств. Если вы не достигли ограничения и будете скачивать приложение или игру на это устройство позднее, оно будет учитываться в ограничении на количество устройств.
Примечание: Если у вас возникают проблемы с загрузкой или обновлением приложений на любом из ваших устройств, см. Устранение проблем с приложениями из Магазина Microsoft, или я не могу найти или установить приложение из Microsoft Store.
Найти или исправить устройство в вашей учетной записи Microsoft
Если ваше устройство отсутствует и вы вошли в него под своей учетной записью Microsoft, возможно, вы сможете найти его. Для этого выполните следующие действия.
Войдите вaccount.microsoft.com/devices и выберите Поиск устройства.
Выберите устройство, которое вы хотите найти, а затем выберите Найти.
Для получения дополнительной информации о поиске вашего устройства перейдите в раздел Поиск и блокировка потерянного устройства с Windows.
Источник
Как создать учетную запись Windows 7
Добавление и удаление учётных записей пользователей
и нажимаем Изменение рисунка.
Если ни один из предложенных системой рисунков вам не нравится, значит жмём кнопку «Поиск других рисунков»
открывается «Библиотека Изображения» и проводник, в котором вы можете найти все картинки, находящиеся на вашем компьютере, например на рабочем столе.
Выбирайте нужную вам и жмите Открыть. Всё, нужная картинка назначена.
Назначаем пароль и жмём «Создать пароль».
Чтобы войти в только что созданную учётную запись, необязательно перезагружать компьютер. Выбираем Пуск->Сменить пользователя.
Щёлкаем мышью на нашей учётной записи,
и вот, пожалуйста, наш индивидуальный рабочий стол.
Нажимаем левой кнопкой мыши на любую учётную запись.
Наш пользователь Andrey становится пользователем с правами администратора.
Точно таким же образом, вы можете сделать его учётную запись обычной.
Введя пароль администратора, процесс инсталляции или удаления программы, или файлов продолжится. Если вы не знаете пароль, значит вам придётся обратиться к пользователю с административными правами и он уже будет решать, можно ли удалять или устанавливать ту или иную программу. И ничего здесь сделать нельзя. Ещё раз напоминаю вам, что ничего обидного здесь нет и сделано это специально для тех случаев, когда компьютером пользуются несколько человек с разным уровнем подготовки или когда вашим компьютером пользуются дети.
Создайте детям свою учётную запись с ограниченными правами, но не говорите пароль администратора, когда они захотят установить на ваш компьютер 100 игр сразу или удалить папку WINDOWS, вы об этом узнаете первым, как администратор компьютера. Кстати, у Вас есть помощник «Родительский контроль». С помощью родительского контроля вы будете контролировать деятельность детей за компьютером. Назначайте время использования детьми компьютера, разрешайте в каких программах и играх им можно работать. Как это сделать, подробно написано в конце статьи.
Если вы захотите удалить программу, то появится предупреждение «Эта программа может быть деинсталлирована только пользователем с административными привилегиями».
Или «Для удаления этого приложения необходимо иметь права администратора»,
Система и безопасность->
Изменение параметров контроля учётных записей.
Поднимаем шкалу на вторую позицию и нажимаем ОК.
Выбираем нужную нам учётную запись и щёлкаем на ней один раз левой мышью.
Отмечаем пункт Включить, используя текущие параметры. Чтобы дети не играли за компьютером круглые сутки, нажимаем на пункт Ограничения по времени
и пожалуйста, можем настроить каждый день недели. Например, во все дни недели разрешим детям играть один час, с 13 до 14. В субботу и воскресенье два часа, но с перерывом в один час.
Также вы можете управлять доступом к играм и определённым программам!
Источник