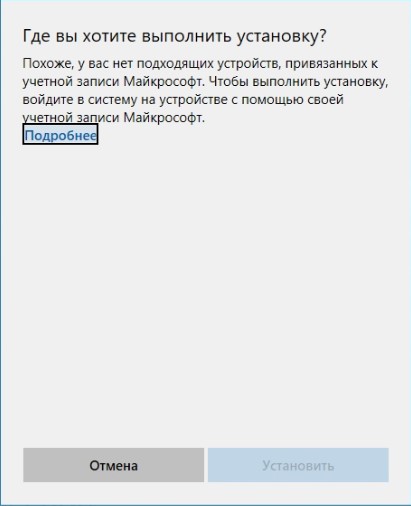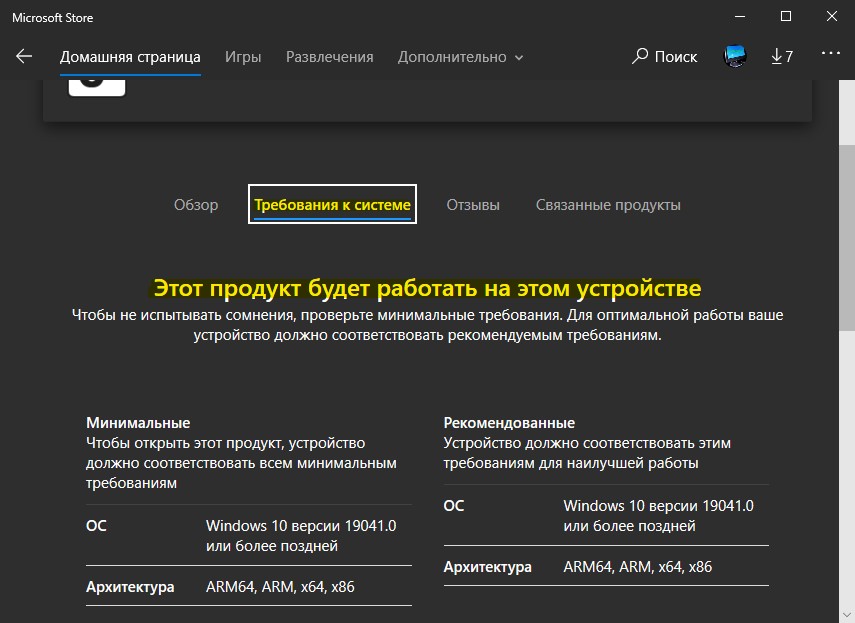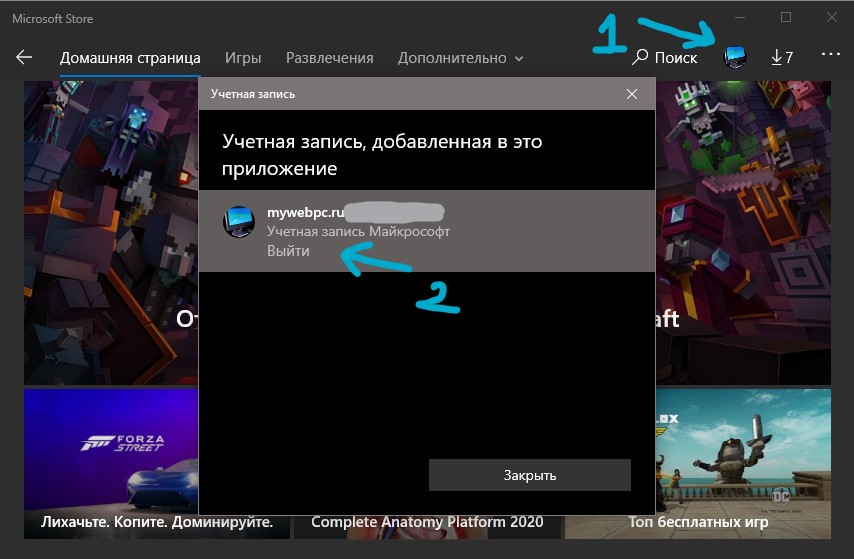Как добавить устройство в майкрософт аккаунт
Содержание
- Синхронизация настроек
- Оптимизация безопасности
- Удаление отдельных устройств
- Синхронизация с OneDrive
- Подключение в качестве сетевого диска
- Включение родительского контроля
- Автоматический вход
- Изменение имени и пароля
- В этом курсе:
- Создание учетной записи в Майкрософт
- Безопасность учетной записи
- Как создать учётную запись майкрософт
Возможность синхронизировать данные на всех устройствах с функцией защиты от несанкционированного доступа появится только у тех пользователей, которые правильно настроили свой аккаунт Microsoft.
Без учетной записи Microsoft в Windows практически больше ничего не работает. Преимущество от использования учетной записи заключается в том, что с ней вы в любое время и практически на любом устройстве можете получить доступ ко всем вашим контактам, документам и фотографиям.
Но для того, чтобы операционная система работала так, как вы этого хотите, и была более безопасной для вас и вашей семьи, после создания аккаунта необходимо выполнить ряд важных настроек. Некоторые из них можно менять на специальном сайте Microsoft, остальные параметры регулируются в настройках Windows 8.1 и 10.
Синхронизация настроек

Оптимизация безопасности

Войдите в учетную запись Microsoft под своими логином и паролем, для входа на сайт Microsoft можно также использовать разовый защитный код, который по запросу будет отправлен на указанный вами адрес электронной почты. Теперь можно перейти к «Настройке двухшаговой проверки».
Все шаги мастера настройки интуитивно понятны. Среди прочего, здесь вы можете указать, будете ли вы использовать специальное приложение, которое помимо пароля запрашивает установленный PIN-код.
Удаление отдельных устройств

В зависимости от типа устройства теперь можно удалять ПК и мобильные телефоны, нажав на соответствующую команду и подтвердив операцию удаления.
Синхронизация с OneDrive

Подключение в качестве сетевого диска

Из него зайдите в «Этот компьютер» и выберите на панели инструментов «Подключить сетевой диск». Здесь укажите букву диска, а в поле «Папка» введите веб-адрес https://d.docs.live.net/ и сразу за ним вставьте ранее скопированный набор цифр, поставьте флажок напротив пункта «Использовать другие учетные данные», подтвердите нажатием «Готово».
В окно входа в систему введите свои логин и пароль учетной записи Microsoft и поставьте флажок напротив пункта «Запомнить учетные данные». Через несколько минут OneDrive станет доступен в качестве сетевого диска.
Включение родительского контроля

Поскольку это может оказаться слишком сложным для малыша, выполните этот шаг вместе. Зарегистрировав ребенка на сайте Microsoft, вы сможете заблокировать нежелательные сайты, разрешить загрузку определенных приложений и многое другое.
Автоматический вход

Изменение имени и пароля

Фото: компания-производитель
В этом курсе:
Выберите свою подписку Майкрософт
Войдите в Центр администрирования Microsoft 365 и нажмите кнопку Настройка. Запустится мастер настройки.
На странице Установка приложений Office вы можете установить приложения Office на компьютере или нажать кнопку продолжить.
На странице » ваш домен » введите имя домена для вашего бизнеса и выберите параметр использовать этот домен. При использовании распространенного регистратора, например WordPress или GoDaddy, записи будут автоматически добавлены на эту страницу.
На странице Проверка домена нажмите кнопку проверить , чтобы подтвердить владение доменом, а затем войдите в свою учетную запись регистратора доменных имен. Чтобы разрешить Майкрософт добавить TXT-запись для проверки учетной записи, нажмите кнопку Подтвердить.
На странице Добавление пользователей и лицензий введите имена пользователей, фамилии и имена пользователей. Затем нажмите Добавить пользователей и назначить лицензии.
На странице общий доступ к сведениям о входе введите дополнительные адреса электронной почты пользователей и нажмите кнопку отправить электронную почту и продолжить.
На странице Активация записей нажмите кнопку продолжить.
На странице Добавление DNS-записей мы рекомендуем оставить службы, включенные для электронной почты, Teams и безопасности мобильных устройств. Выберите Настроить и нажмите кнопку Подтвердить, чтобы подтвердить изменения в регистраторе доменов.
На странице повышенная Защита от Advanced кибератак Threats снимите флажок проверять, что будет проверяться, а затем выберите команду создать расширенные политики защиты от угроз.
На странице предотвратить утечку конфиденциальных данных снимите флажок Защита от потери данных , проверьте параметры и выберите команду создать политику защиты от потери данных.
На странице Защита данных в Office для мобильных устройств оставьте управление мобильными приложениями, разверните параметры и просмотрите их, а затем выберите пункт Создание политики управления мобильными приложениями.
Настройка Office 365 Business Premium
Чтобы настроить Office 365 Business Premium, перейдите на Office.com и при появлении соответствующего запроса войдите в свою рабочую учетную запись.
Выберите пункт Администратор, а затем — пункт Перейти к настройке.
При желании вы можете установить приложения Office прямо сейчас или просто нажмите кнопку продолжить.
На странице » ваш домен » введите имя своего домена и нажмите кнопку » использовать этот домен».
На странице Добавление пользователей и лицензий введите данные пользователей. При необходимости выберите » купить дополнительные лицензии » и купите дополнительные лицензии, которые вам понадобятся. Введите свой адрес электронной почты, чтобы вы могли получать пароли пользователей, а затем выберите Добавить пользователей и назначить лицензии.
На странице общий доступ к сведениям для входа введите дополнительные адреса электронной почты пользователей, чтобы они могли получать свои учетные данные Office 365, выберите команду Отправить сообщение электронной почты, а затем нажмите кнопку продолжить.
Откроется страница Активация записей . Если вы пользуетесь общим регистратором доменных имен, например Go Daddy или ВордПресс, все записи DNS будут автоматически активированы. Нажмите кнопку продолжить.
На странице Добавление DNS-записей мы рекомендуем оставить службы Exchange Online, Skype для бизнесаи Intune включенными для электронной почты, Teams и управления мобильными устройствами. Нажмите кнопку настроить.
Возможно, вам будет предложено войти в регистратор доменных имен. Нажмите кнопку Разрешить.
Настройка завершена. Мы будем рады вашим отзывам о процессе настройки.
При желании вы можете настроить эти параметры и добавить дополнительные функции, выбрав пункт исследование функций.
ПероРазверните раздел выше, чтобы посмотреть видео и инструкции по чтению.
Примечание: Эта страница переведена автоматически, поэтому ее текст может содержать неточности и грамматические ошибки. Для нас важно, чтобы эта статья была вам полезна. Была ли информация полезной? Для удобства также приводим ссылку на оригинал (на английском языке).
Вы можете использовать свою учетную запись Майкрософт практически со всеми службами или устройствами, применяя один и тот же пакет реквизитов, который представлен адресом электронной почты, информацией выбранного профиля и данными выставления счетов, по которым можно осуществлять платежи.
Кроме того, любая учетная запись поддерживается настройками конфиденциальности, которые представлены уникальным паролем, воспользоваться которым может только автор.
Учетная запись позволит своему владельцу пользоваться различными программами (например, Skype), подписками (Office 365), покупать интересные игры, скачивать любимую музыку, редактировать выбранные фотографии и видеозаписи, а также пользоваться преимуществами онлайн-хранилища OneDrive.
Основное преимущество такого приложения состоит в том, что вы сможете редактировать индивидуальные настройки, а также просматривать адресную книгу и документы с любого устройства, поскольку она унифицируется под любые гаджеты.
Так выглядит учетная запись Майкрософт.
Создание учетной записи в Майкрософт
Для того чтобы создать учетную запись Майкрософт достаточно воспользоваться пошаговой иллюстрированной инструкцией.
Учетная запись Майкрософт регистрация windows 8 представлена алгоритмом последовательных действий пользователя ПК и глобальной сети.
- Изначально необходимо активировать панель изменения параметров компьютера. Перед вами появиться такое окно:

- После нажатия на выбранную область вы увидите следующее изображение, на котором нужно выбрать верхнюю строку.

- Во время создания учетной записи пользователю будет предложена еще и локальная учетная запись, хотя для большинства потребителей более приемлем первый вариант.
Он позволяет нормально работать с обновленной операционной системой, синхронизировать параметры Windows 8 и пользоваться комплексом веб-приложений «Windows Live», изначально предусмотренным программным обеспечением от создателей продукта.
Локальная учетная запись такие опции, к сожалению, не поддерживает. Учетная запись – это ваш профиль в системе, благодаря которому вы сможете оперировать любыми взаимосвязанными между собою приложениями.
Приложение для бесплатного и свободного общения с родными и близкими

Один из наиболее приемлемых способов хранить файлы в облачном сервисе SkyDrive:

Получать или отправлять сообщения посредством применения почтовой системы Hotmail:

Пользоваться преимуществами крупнейшего информационного портала MSN, сервисом онлайн-игр на Xbox Live, магазином различных приложений для Windows Phone:

Преимущества учетной записи очевидны.
Итак, мы выбрали строку «ДОБАВИТЬ ПОЛЬЗОВАТЕЛЯ».
- После этого юзеру необходимо ввести имя, адрес своей электронной почты или адрес дополнительного почтового ящика, который был предварительно создан специально для этих целей.
После этих несложных манипуляций вводиться капча, которая подтверждает, что действия выполняются человеком, а не роботом, и нажимается клавиша «ПРИМЕНИТЬ». Визуально сам процесс выглядит следующим образом.

- Далее всплывает окно со следующим сообщением, в котором вам необходимо подтвердить, что выбранный адрес почты принадлежит именно вам. Для этого следует зайти в свой почтовый ящик, в папку «ВХОДЯЩИЕ СООБЩЕНИЯ».

- В этой папке вы увидите письмо, подтверждающее вашу учетную запись, в котором необходимо ввести код, высланным при помощи смс на ваш номер телефона.

После нажатия на клавишу «ПОДТВЕРДИТЬ», вы будете проинформированы об успешном завершении первого этапа операции учетная запись Майкрософт регистрация, после которого можно переходить к настройкам параметров интерфейса учетной записи и компьютера.
Обратите внимание! На своем ПК пользователю следует перейти к вкладке «ПАРАМЕТРЫ» и выбрать опцию «ИЗМЕНЕНИЕ ПАРАМЕТРОВ КОМПЬЮТЕРА», чтобы настроить интерфейс своей учетной записи, воспользоваться специальными возможностями, синхронизировать параметры, создать домашнюю группу, загрузить предварительно выбранную фотографию профиля и активировать центр доступных обновлений, которые впоследствии оптимизируют работу приложения.

Итак, мы ознакомились с пошаговой инструкцией как создать учетную запись Майкрософт.
Безопасность учетной записи
Каждый пользователь должен предпринять определенные меры безопасности, которые защитят вас от мошеннических действий доморощенных хакеров.
Вам необходимо заполнить поля конфиденциальными данными на электронном бланке, которыми вы подтверждаете себя правообладателем. Как правило, для этого используется пароль, представлен восьмизначным набором букв и цифр.
Кроме того, система проанализирует уровень сложности пароля и предложит вам заменить его на более сложный. Также пользователю необходимо ответить на секретный вопрос.
Как правило, вопросы в данном случае такие же, как и в различных аккаунтах социальных сетей (девичья фамилия матери, имя домашнего питомца и т.д.). После этого пользователь вводить в строку свой действующий номер телефона и адрес функционирующего почтового ящика, который используется чаще всего.
Эти меры предосторожности не только оградят вас от противозаконных действий злоумышленников, но и помогут восстановить пароль в случае его утраты. Например, вы забыли пароль и вам необходимо срочно войти в систему, доступ к которой закрыт.
Программа предложит вам ввести свой номер телефона или адрес почтового ящика, на который через несколько секунд придёт код для разблокировки учетной записи. Выглядят настройки безопасности и конфиденциальности следующим образом:

Чтобы создать учетную запись Майкрософт на Нокиа люмия, достаточно просто использовать существующий ID или руководствоваться онлайн-подсказками на всплывающих окнах.

Вы можете воспользоваться пошаговой иллюстрированной инструкцией, которая упростить вашу работу с системой гаджета и вы сможете активировать любое приложение с минимальными временными затратами.
Как создать учётную запись майкрософт
Как создать учетную запись Microsoft (Майкрософт) — детальная инструкция
Без учетной записи Microsoft в Windows практически больше ничего не работает. Преимущество от использования учетной записи заключается в том, что с ней вы в любое время и практически на любом устройстве можете получить доступ ко всем вашим контактам, документам и фотографиям.
Но для того, чтобы операционная система работала так, как вы этого хотите, и была более безопасной для вас и вашей семьи, после создания аккаунта необходимо выполнить ряд важных настроек. Некоторые из них можно менять на специальном сайте Microsoft, остальные параметры регулируются в настройках Windows 8.1 и 10.
Синхронизация настроек

Оптимизация безопасности

Войдите в учетную запись Microsoft под своими логином и паролем, для входа на сайт Microsoft можно также использовать разовый защитный код, который по запросу будет отправлен на указанный вами адрес электронной почты. Теперь можно перейти к «Настройке двухшаговой проверки».
Все шаги мастера настройки интуитивно понятны. Среди прочего, здесь вы можете указать, будете ли вы использовать специальное приложение, которое помимо пароля запрашивает установленный PIN-код.
Удаление отдельных устройств

В зависимости от типа устройства теперь можно удалять ПК и мобильные телефоны, нажав на соответствующую команду и подтвердив операцию удаления.
Синхронизация с OneDrive

Подключение в качестве сетевого диска

Из него зайдите в «Этот компьютер» и выберите на панели инструментов «Подключить сетевой диск». Здесь укажите букву диска, а в поле «Папка» введите веб-адрес https://d.docs.live.net/ и сразу за ним вставьте ранее скопированный набор цифр, поставьте флажок напротив пункта «Использовать другие учетные данные», подтвердите нажатием «Готово».
В окно входа в систему введите свои логин и пароль учетной записи Microsoft и поставьте флажок напротив пункта «Запомнить учетные данные». Через несколько минут OneDrive станет доступен в качестве сетевого диска.
Включение родительского контроля

Поскольку это может оказаться слишком сложным для малыша, выполните этот шаг вместе. Зарегистрировав ребенка на сайте Microsoft, вы сможете заблокировать нежелательные сайты, разрешить загрузку определенных приложений и многое другое.
Автоматический вход

Изменение имени и пароля

Фото: компания-производитель
Содержание
- Настраиваем синхронизацию устройств с Windows через учетную запись Microsoft
- Синхронизация настроек
- Оптимизация безопасности
- Удаление отдельных устройств
- Синхронизация с OneDrive
- Подключение в качестве сетевого диска
- Включение родительского контроля
- Автоматический вход
- Изменение имени и пароля
- Создание учетной записи локального пользователя или администратора в Windows
- Как добавить устройство в майкрософт аккаунт
- Синхронизация настроек
- Оптимизация безопасности
- Удаление отдельных устройств
- Синхронизация с OneDrive
- Подключение в качестве сетевого диска
- Включение родительского контроля
- Автоматический вход
- Изменение имени и пароля
- В этом курсе:
- Создание учетной записи в Майкрософт
- Безопасность учетной записи
- Как создать учётную запись майкрософт
Настраиваем синхронизацию устройств с Windows через учетную запись Microsoft
Возможность синхронизировать данные на всех устройствах с функцией защиты от несанкционированного доступа появится только у тех пользователей, которые правильно настроили свой аккаунт Microsoft.
Без учетной записи Microsoft в Windows практически больше ничего не работает. Преимущество от использования учетной записи заключается в том, что с ней вы в любое время и практически на любом устройстве можете получить доступ ко всем вашим контактам, документам и фотографиям.
Но для того, чтобы операционная система работала так, как вы этого хотите, и была более безопасной для вас и вашей семьи, после создания аккаунта необходимо выполнить ряд важных настроек. Некоторые из них можно менять на специальном сайте Microsoft, остальные параметры регулируются в настройках Windows 8.1 и 10.
Синхронизация настроек

Оптимизация безопасности

Войдите в учетную запись Microsoft под своими логином и паролем, для входа на сайт Microsoft можно также использовать разовый защитный код, который по запросу будет отправлен на указанный вами адрес электронной почты. Теперь можно перейти к «Настройке двухшаговой проверки».
Все шаги мастера настройки интуитивно понятны. Среди прочего, здесь вы можете указать, будете ли вы использовать специальное приложение, которое помимо пароля запрашивает установленный PIN-код.
Удаление отдельных устройств

В зависимости от типа устройства теперь можно удалять ПК и мобильные телефоны, нажав на соответствующую команду и подтвердив операцию удаления.
Синхронизация с OneDrive

Подключение в качестве сетевого диска

Из него зайдите в «Этот компьютер» и выберите на панели инструментов «Подключить сетевой диск». Здесь укажите букву диска, а в поле «Папка» введите веб-адрес https://d.docs.live.net/ и сразу за ним вставьте ранее скопированный набор цифр, поставьте флажок напротив пункта «Использовать другие учетные данные», подтвердите нажатием «Готово».
В окно входа в систему введите свои логин и пароль учетной записи Microsoft и поставьте флажок напротив пункта «Запомнить учетные данные». Через несколько минут OneDrive станет доступен в качестве сетевого диска.
Включение родительского контроля

Поскольку это может оказаться слишком сложным для малыша, выполните этот шаг вместе. Зарегистрировав ребенка на сайте Microsoft, вы сможете заблокировать нежелательные сайты, разрешить загрузку определенных приложений и многое другое.
Автоматический вход

Изменение имени и пароля

Фото: компания-производитель
Источник
Создание учетной записи локального пользователя или администратора в Windows
Вы можете создать локализованную учетную запись пользователя (автономную учетную запись) для всех пользователей, которые часто используют ваш компьютер. Однако в большинстве случаев рекомендуется создать для всех пользователей компьютера учетные записи Майкрософт. С помощью учетной записи Майкрософт вы можете получить доступ к приложениям, файлам и службам Майкрософт на всех своих устройствах.
При необходимости учетная запись локального пользователя может иметь разрешения администратора; однако лучше по возможности просто создать учетную запись локального пользователя.
Внимание: Пользователь с учетной записью администратора может получить доступ ко всем данным в системе, а любые вредоносные программы, с которыми они сталкиваются, могут использовать разрешения администратора для потенциального заражения или повреждения любых файлов в системе. Предоставляйте этот уровень доступа только при абсолютной необходимости и только людям, которым вы доверяете.
При создании учетной записи помните, что выбор пароля и его сохранение являются очень важными шагами. Поскольку мы не знаем вашего пароля, если вы забудете или потеряете его, нам не удастся его восстановить для вас.
Создание учетной записи локального пользователя
Выберите Пуск > Параметры > Учетные записи и щелкните Семья и другие пользователи. (В некоторых версиях Windows вы увидите пункт Другие пользователи.)
Рядом с пунктом Добавить другого пользователя выберите Добавить учетную запись.
Выберите пункт У меня нет учетных данных этого пользователя и на следующей странице нажмите Добавить пользователя без учетной записи Майкрософт.
Введите имя пользователя, пароль, подсказку о пароле или выберите секретные вопросы, а затем нажмите Далее.
Изменение учетной записи локального пользователя на учетную запись администратора
Выберите Пуск > Параметры > Учетные записи.
В разделе Семья и другие пользователи щелкните имя владельца учетной записи (под ним должно быть указано «Локальная учетная запись») и выберите Изменить тип учетной записи.
Примечание: Если вы выбрали учетную запись, в которой указан адрес электронной почты или не помечено «Локализованная учетная запись», вы даете разрешения администратора для учетной записи Майкрософт, а не локальной учетной записи.
В разделе Тип учетной записи выберите Администратор, и нажмите OK.
Войдите в систему с новой учетной записью администратора.
Если вы используете Windows 10 версии 1803 или более поздней, можно добавить секретные вопросы, как описано в шаге 4 раздела Создание учетной записи локального пользователя. С помощью ответов на секретные вопросы можно сбросить пароль к вашей локальной учетной записи Windows 10. Все еще не знаете, какая версия вам нужна? Проверьте, какая версия у вас сейчас.
Создание учетной записи локального пользователя
Выберите Пуск > Параметры > Учетные записи и щелкните Семья и другие пользователи.(В некоторых версиях Windows вы увидите пункт Другие пользователи.)
Выберите Добавить пользователя для этого компьютера.
Выберите пункт У меня нет учетных данных этого пользователя и на следующей странице нажмите Добавить пользователя без учетной записи Майкрософт.
Введите имя пользователя, пароль, подсказку о пароле или выберите секретные вопросы, а затем нажмите Далее.
Изменение учетной записи локального пользователя на учетную запись администратора
В разделе Семья и другие пользователи щелкните имя владельца учетной записи и нажмите Изменить тип учетной записи.
Примечание: Если вы выбрали учетную запись, в которой указан адрес электронной почты или не помечено «Локализованная учетная запись», вы даете разрешения администратора для учетной записи Майкрософт, а не локальной учетной записи.
В разделе Тип учетной записи выберите Администратор, и нажмите OK.
Войдите в систему с новой учетной записью администратора.
Источник
Как добавить устройство в майкрософт аккаунт
Возможность синхронизировать данные на всех устройствах с функцией защиты от несанкционированного доступа появится только у тех пользователей, которые правильно настроили свой аккаунт Microsoft.
Без учетной записи Microsoft в Windows практически больше ничего не работает. Преимущество от использования учетной записи заключается в том, что с ней вы в любое время и практически на любом устройстве можете получить доступ ко всем вашим контактам, документам и фотографиям.
Но для того, чтобы операционная система работала так, как вы этого хотите, и была более безопасной для вас и вашей семьи, после создания аккаунта необходимо выполнить ряд важных настроек. Некоторые из них можно менять на специальном сайте Microsoft, остальные параметры регулируются в настройках Windows 8.1 и 10.
Синхронизация настроек

Оптимизация безопасности

Войдите в учетную запись Microsoft под своими логином и паролем, для входа на сайт Microsoft можно также использовать разовый защитный код, который по запросу будет отправлен на указанный вами адрес электронной почты. Теперь можно перейти к «Настройке двухшаговой проверки».
Все шаги мастера настройки интуитивно понятны. Среди прочего, здесь вы можете указать, будете ли вы использовать специальное приложение, которое помимо пароля запрашивает установленный PIN-код.
Удаление отдельных устройств

В зависимости от типа устройства теперь можно удалять ПК и мобильные телефоны, нажав на соответствующую команду и подтвердив операцию удаления.
Синхронизация с OneDrive

Подключение в качестве сетевого диска

Из него зайдите в «Этот компьютер» и выберите на панели инструментов «Подключить сетевой диск». Здесь укажите букву диска, а в поле «Папка» введите веб-адрес https://d.docs.live.net/ и сразу за ним вставьте ранее скопированный набор цифр, поставьте флажок напротив пункта «Использовать другие учетные данные», подтвердите нажатием «Готово».
В окно входа в систему введите свои логин и пароль учетной записи Microsoft и поставьте флажок напротив пункта «Запомнить учетные данные». Через несколько минут OneDrive станет доступен в качестве сетевого диска.
Включение родительского контроля

Поскольку это может оказаться слишком сложным для малыша, выполните этот шаг вместе. Зарегистрировав ребенка на сайте Microsoft, вы сможете заблокировать нежелательные сайты, разрешить загрузку определенных приложений и многое другое.
Автоматический вход

Изменение имени и пароля

Фото: компания-производитель
В этом курсе:
Выберите свою подписку Майкрософт
Войдите в Центр администрирования Microsoft 365 и нажмите кнопку Настройка. Запустится мастер настройки.
На странице Установка приложений Office вы можете установить приложения Office на компьютере или нажать кнопку продолжить.
На странице » ваш домен » введите имя домена для вашего бизнеса и выберите параметр использовать этот домен. При использовании распространенного регистратора, например WordPress или GoDaddy, записи будут автоматически добавлены на эту страницу.
На странице Добавление пользователей и лицензий введите имена пользователей, фамилии и имена пользователей. Затем нажмите Добавить пользователей и назначить лицензии.
На странице общий доступ к сведениям о входе введите дополнительные адреса электронной почты пользователей и нажмите кнопку отправить электронную почту и продолжить.
На странице Активация записей нажмите кнопку продолжить.
На странице Добавление DNS-записей мы рекомендуем оставить службы, включенные для электронной почты, Teams и безопасности мобильных устройств. Выберите Настроить и нажмите кнопку Подтвердить, чтобы подтвердить изменения в регистраторе доменов.
На странице повышенная Защита от Advanced кибератак Threats снимите флажок проверять, что будет проверяться, а затем выберите команду создать расширенные политики защиты от угроз.
На странице Защита данных в Office для мобильных устройств оставьте управление мобильными приложениями, разверните параметры и просмотрите их, а затем выберите пункт Создание политики управления мобильными приложениями.
Настройка Office 365 Business Premium
Чтобы настроить Office 365 Business Premium, перейдите на Office.com и при появлении соответствующего запроса войдите в свою рабочую учетную запись.
Выберите пункт Администратор, а затем — пункт Перейти к настройке.
При желании вы можете установить приложения Office прямо сейчас или просто нажмите кнопку продолжить.
На странице » ваш домен » введите имя своего домена и нажмите кнопку » использовать этот домен».
На странице Добавление пользователей и лицензий введите данные пользователей. При необходимости выберите » купить дополнительные лицензии » и купите дополнительные лицензии, которые вам понадобятся. Введите свой адрес электронной почты, чтобы вы могли получать пароли пользователей, а затем выберите Добавить пользователей и назначить лицензии.
На странице общий доступ к сведениям для входа введите дополнительные адреса электронной почты пользователей, чтобы они могли получать свои учетные данные Office 365, выберите команду Отправить сообщение электронной почты, а затем нажмите кнопку продолжить.
На странице Добавление DNS-записей мы рекомендуем оставить службы Exchange Online, Skype для бизнесаи Intune включенными для электронной почты, Teams и управления мобильными устройствами. Нажмите кнопку настроить.
Возможно, вам будет предложено войти в регистратор доменных имен. Нажмите кнопку Разрешить.
Настройка завершена. Мы будем рады вашим отзывам о процессе настройки.
При желании вы можете настроить эти параметры и добавить дополнительные функции, выбрав пункт исследование функций.
ПероРазверните раздел выше, чтобы посмотреть видео и инструкции по чтению.
Примечание: Эта страница переведена автоматически, поэтому ее текст может содержать неточности и грамматические ошибки. Для нас важно, чтобы эта статья была вам полезна. Была ли информация полезной? Для удобства также приводим ссылку на оригинал (на английском языке).
Вы можете использовать свою учетную запись Майкрософт практически со всеми службами или устройствами, применяя один и тот же пакет реквизитов, который представлен адресом электронной почты, информацией выбранного профиля и данными выставления счетов, по которым можно осуществлять платежи.
Кроме того, любая учетная запись поддерживается настройками конфиденциальности, которые представлены уникальным паролем, воспользоваться которым может только автор.
Учетная запись позволит своему владельцу пользоваться различными программами (например, Skype), подписками (Office 365), покупать интересные игры, скачивать любимую музыку, редактировать выбранные фотографии и видеозаписи, а также пользоваться преимуществами онлайн-хранилища OneDrive.
Основное преимущество такого приложения состоит в том, что вы сможете редактировать индивидуальные настройки, а также просматривать адресную книгу и документы с любого устройства, поскольку она унифицируется под любые гаджеты.
Так выглядит учетная запись Майкрософт.
Создание учетной записи в Майкрософт
Для того чтобы создать учетную запись Майкрософт достаточно воспользоваться пошаговой иллюстрированной инструкцией.
Учетная запись Майкрософт регистрация windows 8 представлена алгоритмом последовательных действий пользователя ПК и глобальной сети.
Приложение для бесплатного и свободного общения с родными и близкими
Один из наиболее приемлемых способов хранить файлы в облачном сервисе SkyDrive:
Получать или отправлять сообщения посредством применения почтовой системы Hotmail:
Пользоваться преимуществами крупнейшего информационного портала MSN, сервисом онлайн-игр на Xbox Live, магазином различных приложений для Windows Phone:
Преимущества учетной записи очевидны.
Итак, мы выбрали строку «ДОБАВИТЬ ПОЛЬЗОВАТЕЛЯ».
После нажатия на клавишу «ПОДТВЕРДИТЬ», вы будете проинформированы об успешном завершении первого этапа операции учетная запись Майкрософт регистрация, после которого можно переходить к настройкам параметров интерфейса учетной записи и компьютера.
Обратите внимание! На своем ПК пользователю следует перейти к вкладке «ПАРАМЕТРЫ» и выбрать опцию «ИЗМЕНЕНИЕ ПАРАМЕТРОВ КОМПЬЮТЕРА», чтобы настроить интерфейс своей учетной записи, воспользоваться специальными возможностями, синхронизировать параметры, создать домашнюю группу, загрузить предварительно выбранную фотографию профиля и активировать центр доступных обновлений, которые впоследствии оптимизируют работу приложения.
Итак, мы ознакомились с пошаговой инструкцией как создать учетную запись Майкрософт.
Безопасность учетной записи
Каждый пользователь должен предпринять определенные меры безопасности, которые защитят вас от мошеннических действий доморощенных хакеров.
Вам необходимо заполнить поля конфиденциальными данными на электронном бланке, которыми вы подтверждаете себя правообладателем. Как правило, для этого используется пароль, представлен восьмизначным набором букв и цифр.
Кроме того, система проанализирует уровень сложности пароля и предложит вам заменить его на более сложный. Также пользователю необходимо ответить на секретный вопрос.
Как правило, вопросы в данном случае такие же, как и в различных аккаунтах социальных сетей (девичья фамилия матери, имя домашнего питомца и т.д.). После этого пользователь вводить в строку свой действующий номер телефона и адрес функционирующего почтового ящика, который используется чаще всего.
Эти меры предосторожности не только оградят вас от противозаконных действий злоумышленников, но и помогут восстановить пароль в случае его утраты. Например, вы забыли пароль и вам необходимо срочно войти в систему, доступ к которой закрыт.
Программа предложит вам ввести свой номер телефона или адрес почтового ящика, на который через несколько секунд придёт код для разблокировки учетной записи. Выглядят настройки безопасности и конфиденциальности следующим образом:
Чтобы создать учетную запись Майкрософт на Нокиа люмия, достаточно просто использовать существующий ID или руководствоваться онлайн-подсказками на всплывающих окнах.
Вы можете воспользоваться пошаговой иллюстрированной инструкцией, которая упростить вашу работу с системой гаджета и вы сможете активировать любое приложение с минимальными временными затратами.
Как создать учётную запись майкрософт
Как создать учетную запись Microsoft (Майкрософт) — детальная инструкция
Источник
Возможность синхронизировать данные на всех устройствах с функцией защиты от несанкционированного доступа появится только у тех пользователей, которые правильно настроили свой аккаунт Microsoft.
Без учетной записи Microsoft в Windows практически больше ничего не работает. Преимущество от использования учетной записи заключается в том, что с ней вы в любое время и практически на любом устройстве можете получить доступ ко всем вашим контактам, документам и фотографиям.
Но для того, чтобы операционная система работала так, как вы этого хотите, и была более безопасной для вас и вашей семьи, после создания аккаунта необходимо выполнить ряд важных настроек. Некоторые из них можно менять на специальном сайте Microsoft, остальные параметры регулируются в настройках Windows 8.1 и 10.
Оптимизация безопасности
Войдите в учетную запись Microsoft под своими логином и паролем, для входа на сайт Microsoft можно также использовать разовый защитный код, который по запросу будет отправлен на указанный вами адрес электронной почты. Теперь можно перейти к «Настройке двухшаговой проверки».
Все шаги мастера настройки интуитивно понятны. Среди прочего, здесь вы можете указать, будете ли вы использовать специальное приложение, которое помимо пароля запрашивает установленный PIN-код.
Найдите своё устройство с Windows
- Перейдите на страницу account.microsoft.com/devices. При появлении запроса на вход используйте ту же учетную запись Microsoft, которая была использована для входа на пропавшем устройстве.
- Выберите устройство из списка, а затем выберите опцию Найти моё устройство.
- Отобразится карта, на которой будет указано его расположение. Однако, это может быть устаревшее местоположение вашего устройства. Когда устройство с программным обеспечением Microsoft включено, оно периодически отправляет информацию о местоположении, так что указание В последний раз видели в может быть устаревшим.
- В то же время начнётся автоматический новый поиск. Подождите некоторое время, и новое местоположение устройства должна скоро появиться.
Подключение в качестве сетевого диска
Из него зайдите в «Этот компьютер» и выберите на панели инструментов «Подключить сетевой диск». Здесь укажите букву диска, а в поле «Папка» введите веб-адрес https://d.docs.live.net/ и сразу за ним вставьте ранее скопированный набор цифр, поставьте флажок напротив пункта «Использовать другие учетные данные», подтвердите нажатием «Готово».
В окно входа в систему введите свои логин и пароль учетной записи Microsoft и поставьте флажок напротив пункта «Запомнить учетные данные». Через несколько минут OneDrive станет доступен в качестве сетевого диска.
Как объединить учетные записи Skype и Microsoft
- Пройди по адресу https://www.microsoft.com
- Кликни по слову «Войти» в правом верхнем углу
- Введи в окошки для ввода логина и пароля свои регистрационные данные из Скайпа
- Если твой профиль не модернизирован, ты получишь уведомление о том, что это нужно сделать
- Нажми «Далее»
- Система предложит тебе добавить действующий адрес электронной почты или создать новый — @outlook.com
- Сделай это и подтверди адрес
- Тебе удалось объединить свою учетную запись Skype и службы Microsoft
Включение родительского контроля
Поскольку это может оказаться слишком сложным для малыша, выполните этот шаг вместе. Зарегистрировав ребенка на сайте Microsoft, вы сможете заблокировать нежелательные сайты, разрешить загрузку определенных приложений и многое другое.
Регистрация личного кабинета
Регистрация личного кабинета происходит по такому алгоритму:
- Нужно зайти на главную страницу официального сайта по адресу https://account.microsoft.com/Account.
- В правом верхнем углу есть три картинки. Крайняя правая стилизованный образ человечка. При наведении курсора всплывает надпись «Войдите в учётную запись».
- При нажатии на картинку откроется форма входа в аккаунт. Нужно найти слова «Нет учётной записи? Создайте её».
- Откроется форма для создания учётной записи. Можно использовать номер телефона (нужно нажать соответствующие слова) или адрес электронной почты. Сервис может сам подобрать адрес электронной почты, для этого надо нажать ссылку со словами «Получить новый адрес электронной почты».
- Потом следует нажать кнопку «Далее».
- Затем нужно придумать пароль из букв и цифр, ввести комбинацию в соответствующую строку.
- Подтверждает процесс регистрации пароль, который приходит на электронную почту или по СМС на телефон. Это зависит от выбранного способа регистрации.
После проведённой регистрации страница перезагрузится автоматически, на экране появится личный кабинет.
Важно! Пользователь может отредактировать аккаунт, изменить настройки, подключить дополнительные устройства.
Изменение имени и пароля
Фото: компания-производитель
В этом курсе:
Выберите свою подписку Майкрософт
Войдите в Центр администрирования Microsoft 365 и нажмите кнопку Настройка. Запустится мастер настройки.
На странице Установка приложений Office вы можете установить приложения Office на компьютере или нажать кнопку продолжить.
На странице » ваш домен » введите имя домена для вашего бизнеса и выберите параметр использовать этот домен. При использовании распространенного регистратора, например WordPress или GoDaddy, записи будут автоматически добавлены на эту страницу.
На странице Проверка домена нажмите кнопку проверить , чтобы подтвердить владение доменом, а затем войдите в свою учетную запись регистратора доменных имен. Чтобы разрешить Майкрософт добавить TXT-запись для проверки учетной записи, нажмите кнопку Подтвердить.
На странице Добавление пользователей и лицензий введите имена пользователей, фамилии и имена пользователей. Затем нажмите Добавить пользователей и назначить лицензии.
На странице общий доступ к сведениям о входе введите дополнительные адреса электронной почты пользователей и нажмите кнопку отправить электронную почту и продолжить.
На странице Активация записей нажмите кнопку продолжить.
На странице Добавление DNS-записей мы рекомендуем оставить службы, включенные для электронной почты, Teams и безопасности мобильных устройств. Выберите Настроить и нажмите кнопку Подтвердить, чтобы подтвердить изменения в регистраторе доменов.
На странице повышенная Защита от Advanced кибератак Threats снимите флажок проверять, что будет проверяться, а затем выберите команду создать расширенные политики защиты от угроз.
На странице предотвратить утечку конфиденциальных данных снимите флажок Защита от потери данных , проверьте параметры и выберите команду создать политику защиты от потери данных.
На странице Защита данных в Office для мобильных устройств оставьте управление мобильными приложениями, разверните параметры и просмотрите их, а затем выберите пункт Создание политики управления мобильными приложениями.
Настройка Office 365 Business Premium
Чтобы настроить Office 365 Business Premium, перейдите на Office.com и при появлении соответствующего запроса войдите в свою рабочую учетную запись.
Выберите пункт Администратор, а затем — пункт Перейти к настройке.
При желании вы можете установить приложения Office прямо сейчас или просто нажмите кнопку продолжить.
На странице » ваш домен » введите имя своего домена и нажмите кнопку » использовать этот домен».
Вход в личный кабинет
Вход в аккаунт выполняется по такой инструкции:
- Нужно пройти по прямой ссылке https://account.microsoft.com/login, нажать на синюю кнопку «Войти» в центре экрана.
- Откроется форма входа в аккаунт.
- Нужно будет ввести адрес электронной почты, номер телефона, который указывался при регистрации или Skype, затем пароль.
Создание учетной записи в Майкрософт
Для того чтобы создать учетную запись Майкрософт достаточно воспользоваться пошаговой иллюстрированной инструкцией.
Учетная запись Майкрософт регистрация windows 8 представлена алгоритмом последовательных действий пользователя ПК и глобальной сети.
- Изначально необходимо активировать панель изменения параметров компьютера. Перед вами появиться такое окно:
- После нажатия на выбранную область вы увидите следующее изображение, на котором нужно выбрать верхнюю строку.
- Во время создания учетной записи пользователю будет предложена еще и локальная учетная запись, хотя для большинства потребителей более приемлем первый вариант. Он позволяет нормально работать с обновленной операционной системой, синхронизировать параметры Windows 8 и пользоваться комплексом веб-приложений «Windows Live», изначально предусмотренным программным обеспечением от создателей продукта. Локальная учетная запись такие опции, к сожалению, не поддерживает. Учетная запись – это ваш профиль в системе, благодаря которому вы сможете оперировать любыми взаимосвязанными между собою приложениями.
Вход в Office — Служба поддержки Office
Вход в Office позволяет создавать и редактировать файлы, а также предоставлять общий доступ к ним. После входа в систему выполняется автоматический вход в веб-службы, такие как Office Online или OneDrive. Восстановление учетной записи или пароля
Примечание:
При установке Office 365 вам будет предложено войти в учетную запись, чтобы активировать Office. Подробнее см. в статье Как вход в учетную запись работает в Office 365.
Office для ПК
- Если вы еще не открыли файл или документ Office, запустите любое приложение, например Word или Excel, и откройте существующий файл или создайте новый.
- Выберите Файл
>
Учетная запись
(или
Учетная запись Office
в Outlook). Нажмите кнопку
Войти
, если вы еще не вошли. - В окне входа введите электронный адрес и пароль для Office. Это может быть личная учетная запись Майкрософт, связанная с Office, либо рабочая или учебная учетная запись.
Office для Mac
- Откройте любое приложение Office, например Word
, и нажмите
Вход
. Если вы уже редактируете файл, нажмите
Файл
>
Создать из шаблона…
>
Вход
.Примечание:
Если вы используете OneNote, выберите
OneNote
из меню сверху и нажмите кнопку
Войти
. - В окне входа введите электронный адрес и пароль для Office. Это может быть личная учетная запись Майкрософт, связанная с Office, либо рабочая или учебная учетная запись.
Office Online
- Перейдите на www.Office.com и в правом верхнем углу страницы выберите Вход
. - Введите адрес электронной почты и пароль. Это может быть ваша личная учетная запись Майкрософт или имя пользователя и пароль, которые вы используете с вашей рабочей или учебной учетной записью. В заголовке отображается имя учетной записи, с помощью которой вы вошли в систему.
- Выберите Средство запуска приложений
, а затем выберите любое приложение Office, чтобы начать работу с ним.
Мобильные приложения Office
Для iPhone и iPad:
- Откройте приложение Office. На экране Учетная запись
выберите пункт
Вход
. - В окне входа введите электронный адрес и пароль для Office. Это может быть личная учетная запись Майкрософт, связанная с Office, либо рабочая или учебная учетная запись.
Для Android и ноутбуков Chromebook:
- Откройте приложение Office. На экране Последние
нажмите
Вход
. - В окне входа введите электронный адрес и пароль для Office. Это может быть личная учетная запись Майкрософт, связанная с Office, либо рабочая или учебная учетная запись.
Для Windows Phone:
- Откройте приложение Office > нажмите Вход
.
- В окне входа введите электронный адрес и пароль для Office. Это может быть личная учетная запись Майкрософт, связанная с Office, либо рабочая или учебная учетная запись.
Безопасность учетной записи
Каждый пользователь должен предпринять определенные меры безопасности, которые защитят вас от мошеннических действий доморощенных хакеров.
Вам необходимо заполнить поля конфиденциальными данными на электронном бланке, которыми вы подтверждаете себя правообладателем. Как правило, для этого используется пароль, представлен восьмизначным набором букв и цифр.
Кроме того, система проанализирует уровень сложности пароля и предложит вам заменить его на более сложный. Также пользователю необходимо ответить на секретный вопрос.
Как правило, вопросы в данном случае такие же, как и в различных аккаунтах социальных сетей (девичья фамилия матери, имя домашнего питомца и т.д.). После этого пользователь вводить в строку свой действующий номер телефона и адрес функционирующего почтового ящика, который используется чаще всего.
Эти меры предосторожности не только оградят вас от противозаконных действий злоумышленников, но и помогут восстановить пароль в случае его утраты. Например, вы забыли пароль и вам необходимо срочно войти в систему, доступ к которой закрыт.
Программа предложит вам ввести свой номер телефона или адрес почтового ящика, на который через несколько секунд придёт код для разблокировки учетной записи. Выглядят настройки безопасности и конфиденциальности следующим образом:
Чтобы создать учетную запись Майкрософт на Нокиа люмия, достаточно просто использовать существующий ID или руководствоваться онлайн-подсказками на всплывающих окнах.
Вы можете воспользоваться пошаговой иллюстрированной инструкцией, которая упростить вашу работу с системой гаджета и вы сможете активировать любое приложение с минимальными временными затратами.
Как зарегистрировать персональный аккаунт
Если зарегистрировать персональный аккаунт Microsoft, можно воспользоваться большим списком возможностей.
Зарегистрироваться в системе можно, используя приведенное ниже пошаговое руководство:
- Посетить страницу действующего портала по адресу https://account.microsoft.com/account.
- Нажать на раздел «Создать учетную запись».
- В пустой строке запишите действующий email или воспользуйтесь телефоном. Сервис может самостоятельно сгенерировать почтовый адрес. Тогда понадобится перейти по ссылке «Получить новый адрес электронной почты».
- Нажимаем на кнопку «Далее».
- Придумываем пароль, после чего записываем его в представленном поле.
- Через несколько секунд на указанный контактный адрес поступит сообщение, содержащее новый пароль для идентификации в личный кабинет Microsoft.
На данном этапе процедура регистрации считается завершенной. Далее зарегистрированная учетная запись будет доступна вам для использования. Войти в личный кабинет
( 1 оценка, среднее 5 из 5 )
Сообщение об ошибке «Похоже, у вас нет подходящих устройств, привязанных к вашей учетной записи Майкрософт. Чтобы выполнить установку, войдите в систему на устройстве с помощью своей учетной записью Майкрософт» появляется в Microsoft Store при попытке установить игру или программу. Ошибка может появится, даже, если у вас есть Xbox, и вы пытаетесь скачать игру. Также, она может появится при скачивании приложений. Давайте разберем, как исправить данную проблему.
1. Приложение и требования
Некоторые приложения могут поддерживать минимальную версию Windows 10. К примеру, новое приложение от Microsoft по восстановлению файлов требует версию 2004 Windows 10. Также, имеются некоторые приложения, которые будут работать только на ноутбуках Surface, но на Lenovo они работать не будут. Одним словом, вам нужно посмотреть требования игры или приложения. Для этого откройте приложение, которое выдает ошибку и перейдите во вкладку «Требования к системе» и :
- Убедитесь, что приложение будет работать на вашем устройстве.
- Что оно соответствует минимальным требованиям.
2. Перелогиниться в Microsoft Store
Бесплатные приложения и игры из Microsoft Store можно устанавливать без учетной записи, но если вы решили установить платную игру или программу, то нужна учетная запись Microsoft. Если у вас её нет, то создайте. Если вы получаете ошибку «Похоже, у вас нет соответствующих устройств, связанных с вашей учетной записью Microsoft. Чтобы установить, войдите в систему с помощью учетной записи Microsoft«, то нужно просто выйти и войти обратно. Для этого:
- Откройте магазин Windows 10 и в правом верхнем углу нажмите на иконку учетной записи, после чего выйдите из нее.
- Когда вышли, войдите обратно в учетную запись введя логин и пароль.
3. Сбросить Microsoft Store
Сброс приложения может решить данную проблему. Откройте «Параметры» > «Приложения» > «Приложения и возможности» > справа найдите Microsoft Store и выделите его нажатием мышки, после чего нажмите на «Дополнительные параметры«. В новом окне нажмите «Завершить«, чтобы убить процесс и «Сбросить«.
4. Удалить файл базы Store
Перейдите по пути C:WindowsSoftwareDistributionDataStore и удалите файл DataStore.edb, после чего перезагрузите ПК и запустите магазин Windows.
5. Очистить кэш Microsoft Store
Нажмите сочетание кнопок на клавиатуре Win+R и введите wsreset. Дождитесь окончание процесса и проверьте, устранена ли ошибка.
Смотрите еще:
- Не работает Магазин в Windows 10 (Microsoft Store)
- Cкачать appx файлы приложений, минуя Microsoft Store
- Как удалить UWP приложения Microsoft Store в Windows 10
- Microsoft Store: ошибка 0x80131500 в Windows 10
- Изменение места загрузки приложений Microsot Store в Windows 10
[ Telegram | Поддержать ]
Установка универсальных приложений и игр в Windows 10 и 11 традиционно выполняется из Магазина при наличии учетной записи Microsoft, хотя ни первое, ни второе нельзя отнести к обязательным условиям. В конце концов, приложение или игра могут быть установлены из пакета AppxBundle. Тем не менее, при установке UWP-программ пользователям иногда приходится сталкиваться с разными ошибками.
Например, ошибкой «Похоже, у вас нет подходящих устройств, привязанных к вашей учетной записи Microsoft».
Очевидно, что текст сообщения об ошибке указывает либо на отсутствие некоего устройства, либо на использование локальной учетной записи вместо учетной записи Microsoft. Так как сталкиваться с ошибкой чаще всего приходится при скачивании игр для Xbox, под устройством следует понимать не привязанное к учетной записи Microsoft устройство Xbox, хотя возникнуть ошибка может и при соблюдении всех условий.
Используйте учетную запись Microsoft
Если вы работаете в локальной учетной записи, попробуйте переключиться на учетную запись Microsoft, это может решить вашу проблему.
Если вы уже находитесь в учетной записи Microsoft, выйдите из нее.
И заново в нее войдите.
Имеется ввиду выход не из системы, а из учетной записи Windows Store.
Сбросьте Магазин Windows
Ошибка может быть вызвана сбоем в работе Магазина Windows, в этом случае поможет его сброс.
Откройте приложение Параметры и перейдите в раздел «Приложения и возможности». Найдите в списке Магазин, выделите его, кликните по ссылке «Дополнительные параметры».
А затем нажмите кнопку «Сброс».
В качестве дополнительной меры можно удалить файл базы Магазина.
Для этого в Проводнике проследуйте по адресу %windir%SoftwareDistributionDataStore, удалите файл DataStore.edb, а затем перезагрузите компьютер.
Очистите кэш Microsoft Store
Если сброс Магазина кажется вам слишком радикальной мерой, попробуйте для начала очистить его кэш, возможно, для исправления ошибки этого окажется вполне достаточно.
Процедура очень простая: нажатием Win + R вызовите окошко выполнения быстрых команд и выполните в нём команду:
wsreset
Сколько устройств привязано к учетной записи
Политикой Microsoft разрешается привязка к одной учетной записи не более десяти устройств, в том числе виртуальных машин.
Если устройств будет больше, вы наверняка столкнетесь с ограничениями.
Решение простое — удалите неиспользуемые устройства из списка привязанных на служебной странице account.microsoft.com/devices.
Загрузка…
Вы можете увидеть ошибку «Похоже, у вас нет подходящих устройств, связанных с вашей учетной записью Microsoft» при попытке загрузить какое-либо приложение или игру из программного обеспечения Microsoft?
Вы можете увидеть ошибку, если у вас нет устройства Xbox, зарегистрированного в вашей учетной записи Microsoft, и вы попытаетесь установить игру из магазина Microsoft.
Похоже, у вас нет подходящих устройств, связанных с вашей учетной записью Microsoft. Для установки войдите на устройство с помощью своей учетной записи Microsoft.
Ошибка обычно возникает из-за прерывания соединения или пропущенного соединения между вашим устройством и учетной записью Microsoft.
Вы можете исправить ошибку «Нет никаких применимых устройств, связанных с учетной записью MS», сбросив настройки магазина Microsoft или удалив файл базы данных магазина Microsoft, как описано ниже. Но сначала узнайте некоторые из распространенных причин, вызывающих ошибку.
Существует много разных причин ошибки, но наиболее частая причина заключается в том, что ваша Windows не обновлена до последнего доступного обновления. Более того, есть и виновные, ниже ознакомьтесь с ними.
- Вы не вошли в систему с правильной учетной записью.
- Из-за некоторых глюков и ошибок в магазине Microsoft.
- Возможно, у вас зарегистрировано более 10 устройств, и вы достигли лимита устройств.
- Файл базы данных магазина Microsoft может быть поврежден, и его удаление может вам помочь.
Теперь следуйте решениям, которые даются одно за другим, чтобы исправить ошибку.
Подтвердите учетную запись Microsoft
Если учетная запись Microsoft, которую вы используете, неверна, возможно, это вызывает ошибку, поэтому убедитесь, что вы вошли в систему с правильной учетной записью электронной почты. Следуйте приведенным ниже инструкциям:
- Здесь вам нужно открыть Настройки, нажав Windows Key + I
- Теперь щелкните меню Учетные записи.
- Затем в левой части окна «Учетная запись» выберите «Электронная почта и учетные записи приложений».
Однако проверьте учетные записи электронной почты, если вы вошли в систему с локальной учетной записью, добавьте учетную запись Microsoft.
- Войдите в систему с данными локальной учетной записи.
- Теперь перейдите в Настройки, затем щелкните раздел «Ваша информация».
- Теперь выберите Войти с учетной записью Microsoft вместо нее.
Проверьте, исправлена ли ошибка.
Сбросить Microsoft Store
Как было сказано выше, некоторые сбои и ошибки могут вызвать ошибку, поэтому сброс вашего магазина Microsoft может сработать для вас.
Обратите внимание: сброс настроек магазина Microsoft приведет к удалению данных для входа в вашу учетную запись магазина. Поэтому обязательно запомните или запишите данные для входа, прежде чем выполнять шаги, указанные ниже.
- Нажмите клавишу Windows + I, чтобы открыть приложение «Настройки».
- Теперь щелкните раздел «Приложения».
- Как только вы окажетесь в разделе «Приложения», нажмите на поле поиска и введите Microsoft store.
- Теперь в магазине Microsoft дважды щелкните Дополнительные параметры.
- Теперь найдите и нажмите кнопку «Сброс». Вы увидите кнопку подтверждения, нажмите «Сброс» и закройте ее.
Подождите, пока процесс не будет завершен, и перезагрузите компьютер, и теперь, по оценкам, ошибка Нет никаких применимых устройств, связанных с учетной записью MS, устранена.
Проверьте ограничение устройства
Может случиться так, что вы превысили количество устройств. Microsoft разрешает установку магазина Microsoft максимум на 10 устройств под одной учетной записью MS.
А подключенных устройств больше 10, может появиться ошибка. Итак, проверьте подключенные устройства и удалите ненужные. Для этого выполните следующие действия: —
- В вашем веб-браузере откройте эту ссылку «здесь«И войдите в свою учетную запись Microsoft.
- Выберите Управление ограничениями для устройств.
- Проверьте количество подключенных устройств в списке, если их больше 10, удалите ненужное.
- И проверьте, совместима ли игра или приложение с вашим устройством.
Обновите вашу ОС Windows
Обновление Windows необходимо для повышения стабильности и безопасности. Кроме того, Microsoft выпускает различные обновления или исправления для исправления распространенных ошибок и сбоев.
Таким образом, обновление Windows 10 последним патчем или обновлением может помочь вам решить ошибку «похоже, у вас нет подходящих устройств».
Проверьте, доступно ли последнее или ожидающее обновление, а затем установите его.
- Нажмите клавишу Windows + I, чтобы открыть приложение «Настройки».
- Теперь щелкните параметр «Обновление и безопасность», затем щелкните «Проверить наличие обновлений».
- После завершения проверки установите доступные обновления одно за другим.
После завершения процесса обновления перезагрузите компьютер и проверьте, сохраняется ли проблема.
Удалить файлы базы данных Microsoft Store
Если перечисленные выше решения не помогут вам исправить ошибку, возможно, удастся удалить файл базы данных магазина Microsoft. Это также помогло многим пользователям обойти ошибку. Чтобы удалить файлы базы данных Microsoft Store, выполните следующие действия: —
- Перейдите на диск C, откройте его и нажмите Windows> нажмите SoftwareDistribution.
- Затем щелкните DataStore> затем щелкните DataStore.edb и удалите DataStore.edb.
- После удаления файла .edb> перезагрузите компьютер.
Удаление папки DataStore.edb
Запустите магазин Microsoft, и, надеюсь, ошибка будет исправлена.
Перерегистрируйте приложение Microsoft Store.
И последнее, но не менее важное: попробуйте повторно зарегистрировать приложение магазина, чтобы устранить ошибку «похоже, у вас нет подходящих устройств, связанных с вашей учетной записью Microsoft». Следуйте приведенным ниже инструкциям:
- Нажмите клавишу Windows + R, чтобы открыть диалоговое окно «Выполнить».
- Теперь в поле «Выполнить»> введите cmd> откройте командную строку.
- И в командной строке вставьте или введите следующую команду:
powershell -ExecutionPolicy Unrestricted Add-AppxPackage -DisableDevelopmentMode -Register $ Env: SystemRootWinStoreAppxManifest.XMLВыполнение команды
После успешного выполнения команды вы можете просто закрыть командную строку и перезагрузить компьютер.
Вот и все об ошибке. Надеюсь, что, следуя одному из наших решений, перечисленных выше, вы сможете решить проблему, связанную с устройством, в магазине Microsoft.