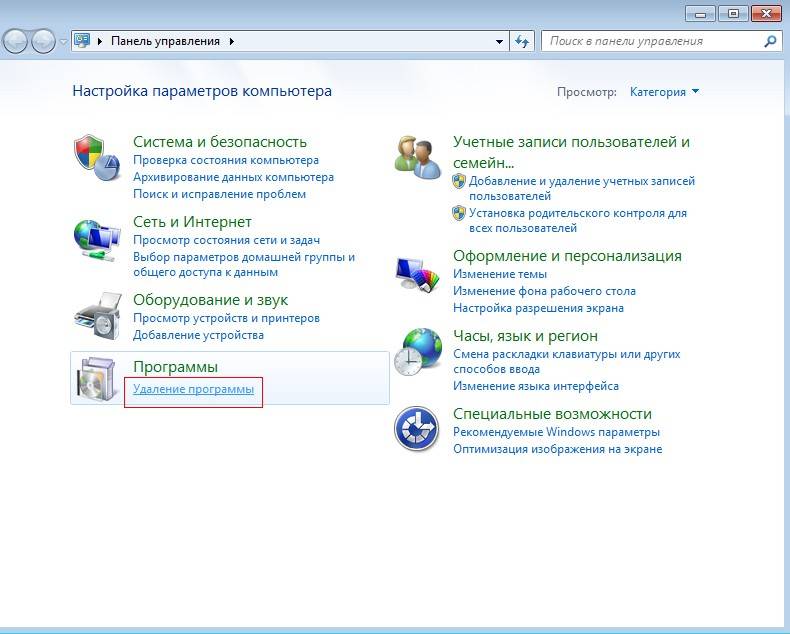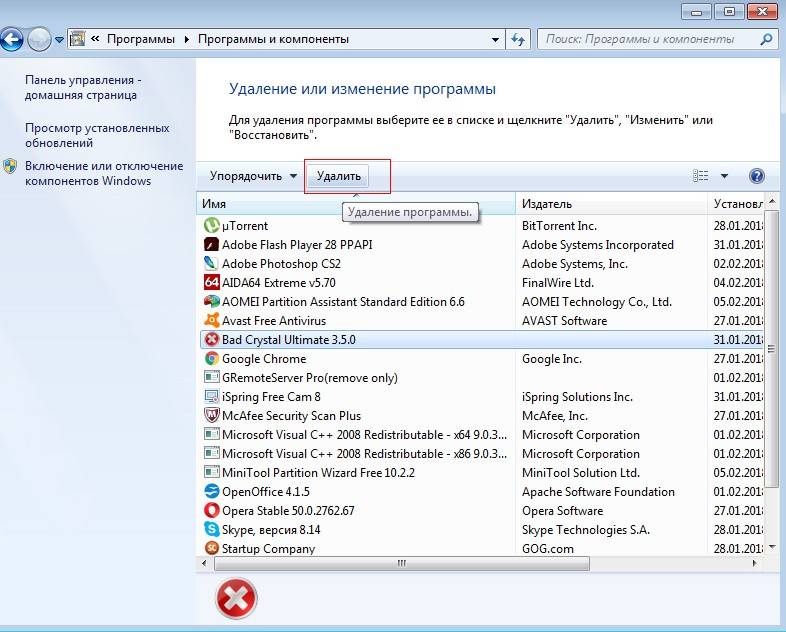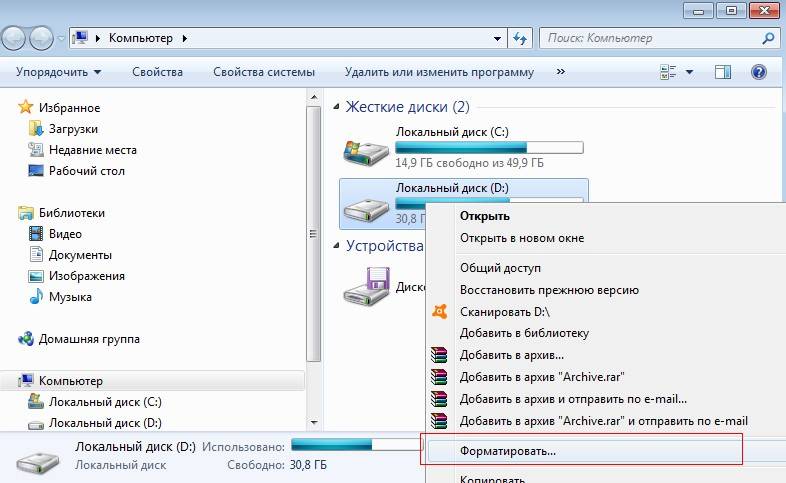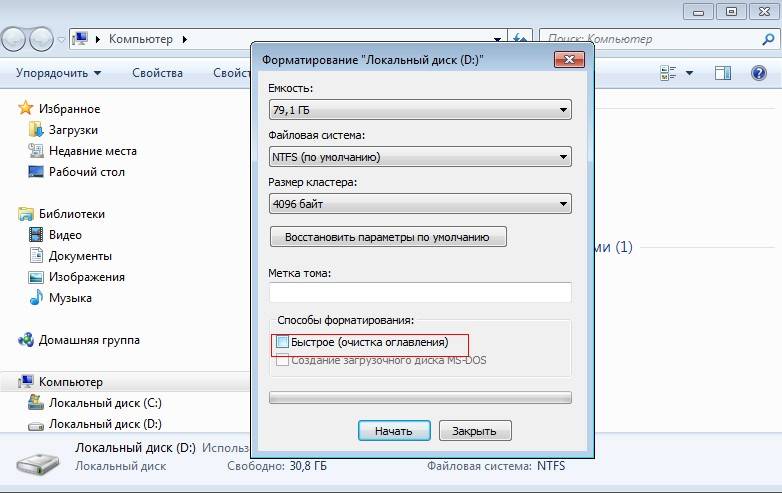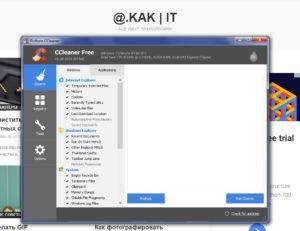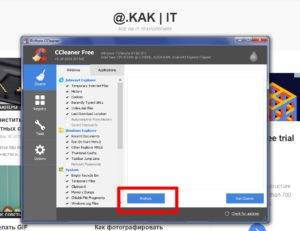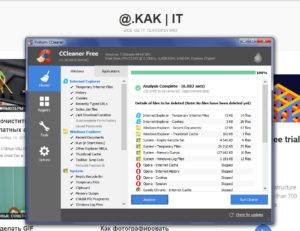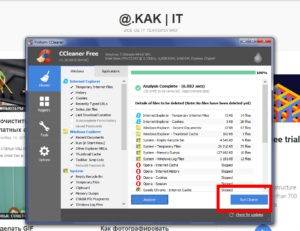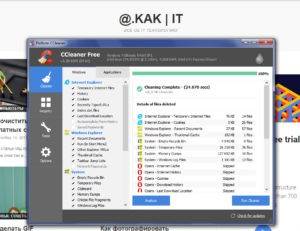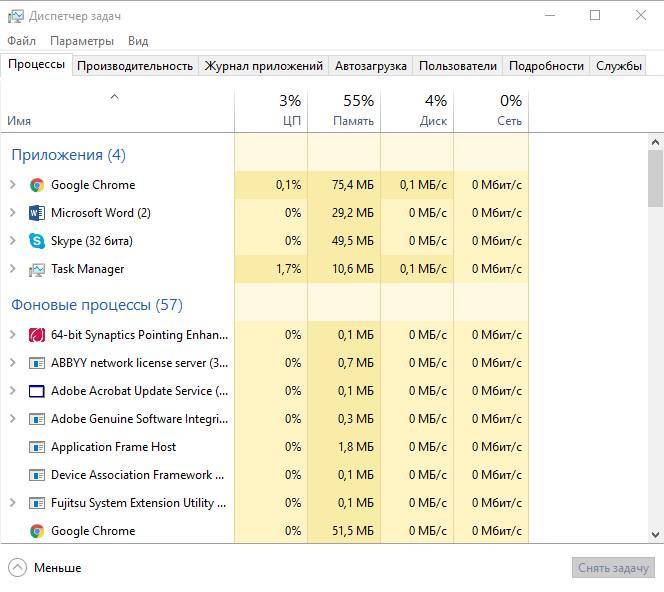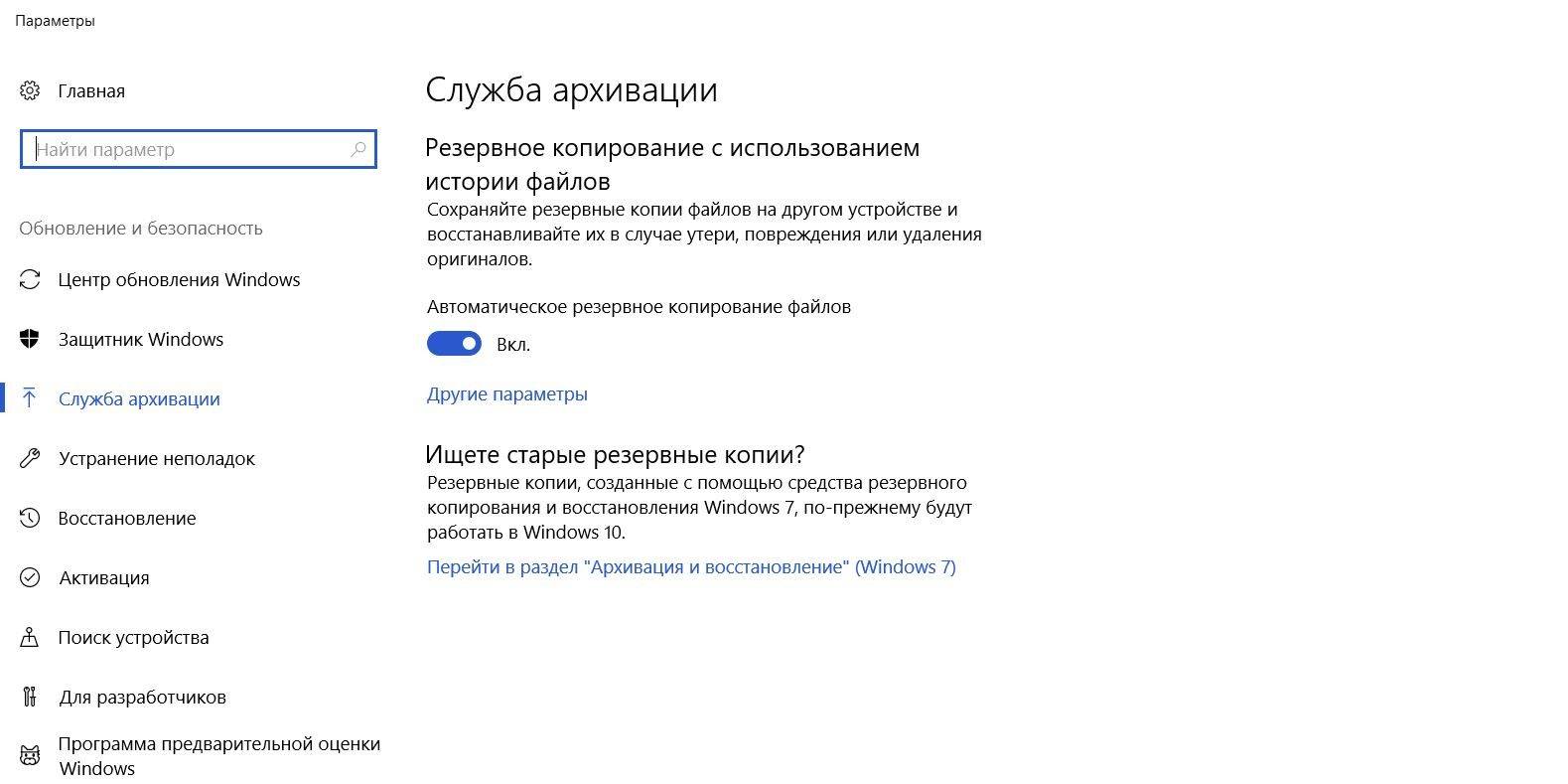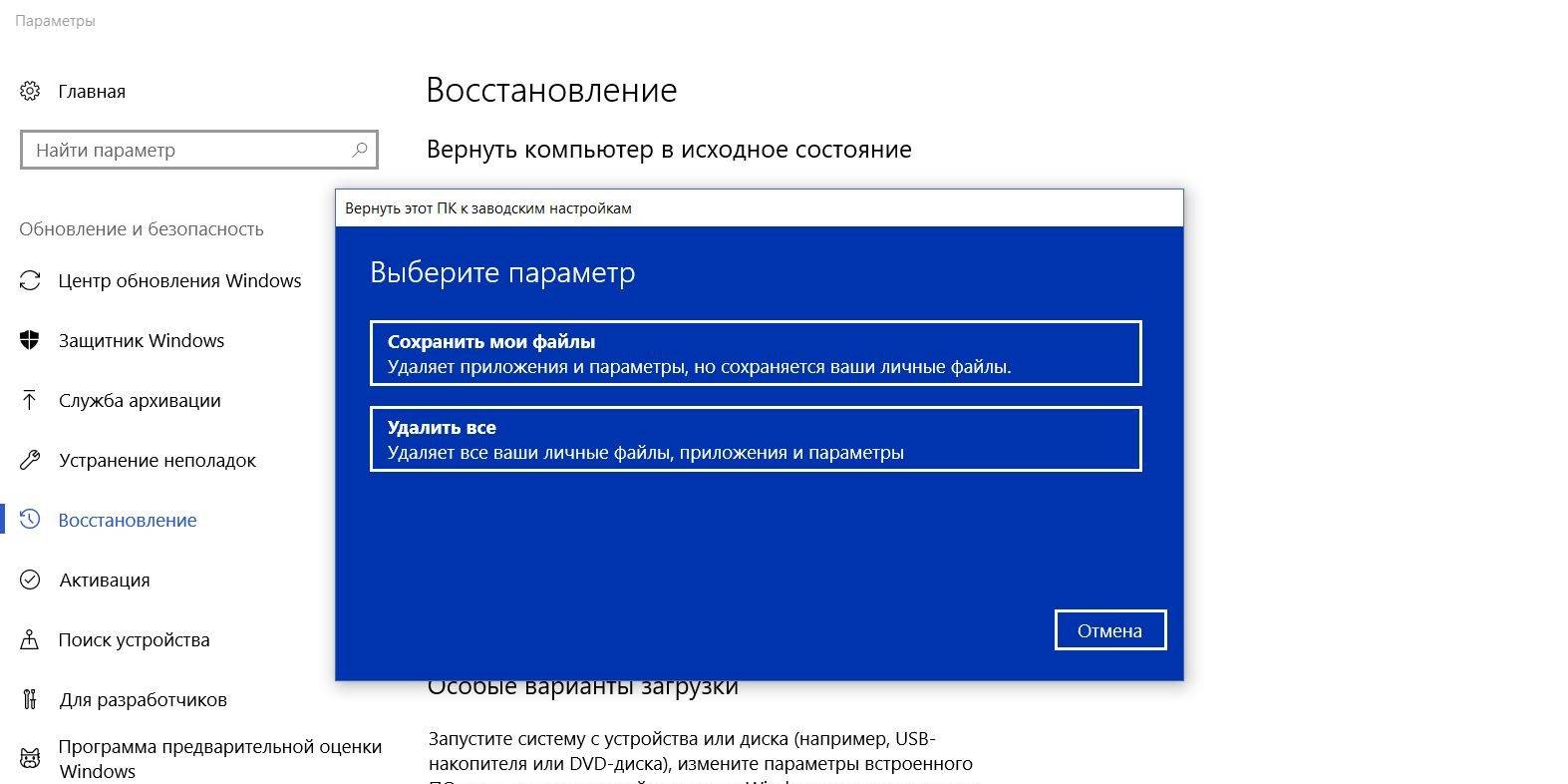Microsoft account Панель мониторинга учетной записи Майкрософт Еще…Меньше
Если вы планируете продать или подарить свое устройство с Windows 10 или консоль Xbox One, сначала удалите все личные данные с устройства.
Восстановление исходного состояния устройства с Windows 10
-
Выполните резервное копирование любой информации, которую необходимо сохранить.
-
Выберите Пуск > Параметры > Обновление и безопасность > Резервное копирование > Добавление диска, а затем выберите внешний диск.
-
Завершив резервное копирование необходимой информации, нажмите кнопку Пуск. > Параметры > Обновление и безопасность > Восстановление.
-
В разделе Вернуть компьютер в исходное состояние нажмите кнопку Начать и следуйте указаниям на экране. При сбросе устройства вы переустановите Windows, но файлы, параметры и приложения будут удалены.
Сброс Xbox One
-
Резервное копирование параметров
-
Восстановление параметров консоли по умолчанию на Xbox One
Удаление устройства из учетной записи Майкрософт
После архивации и восстановления устройства следует удалить его из учетной записи Майкрософт. Для этого выполните следующие действия.
-
Перейдите на страницу https://account.microsoft.com/devices, войдите в систему и найдите устройство, которое нужно удалить.
-
Выберите Показать подробности, чтобы просмотреть сведения об устройстве.
-
Под именем устройства выберите пункт Дополнительные действия > Удалить.
-
Просмотрите сведения об устройстве, установите флажок Подтверждаю удаление этого устройства и нажмите кнопку Удалить.
После этого вы можете удалить связь устройства с учетной записью Майкрософт, чтобы оно не влияло на ограничение устройств Microsoft Store:
-
Войдите в учетную запись Майкрософт на странице https://account.microsoft.com/devices.
-
Найдите устройство, которое необходимо удалить, а затем выберите Удалить связь.
-
Просмотрите сведения об устройстве и выберите Удалить связь.
Статьи по теме
-
Если вы получили устройство, которое еще не было восстановлено, вы можете выполнить чистую установку.
-
Если вы потеряли ключ Bitlocker, изучите раздел Поиск ключа восстановления BitLocker.
-
Чтобы узнать, как переименовать устройство, перейдите в раздел Управление устройствами для Microsoft Store.
-
При утере или краже вашего устройства вы можете найти и заблокировать его удаленно: перейдите в раздел Поиск и блокировка потерянного устройства с Windows. Если у вас украли Xbox, см. раздел Узнайте, что делать, если ваша консоль Xbox украдена.
-
Если вы беспокоитесь о безопасности вашей учетной записи Майкрософт, см. раздел Как обеспечить безопасность вашей учетной записи Майкрософт.
Нужна дополнительная помощь?
Настал момент, когда компьютер перестал соответствовать потребностям? Или же просто хочется избавиться от лишнего железа в доме? Это означает, что пора продавать свой ПК.
Естественно, сразу всплывает мысль о подаче рекламных объявлений на различных сайтах. Но не только этим придется заниматься продавцу. Сейчас мы расскажем обо всех нюансах, на которые стоит обратить внимание перед непосредственной продажей компьютера с установленной ОС Windows 10 на борту.
Проверка наличия купленного ПО
Итак, вы решили продать старый компьютер. Что нужно сделать в первую очередь? Внимательно пробежаться по установленным программам, чтобы отыскать лицензионный софт, за который были заплачены деньги. Если такие приложения имеются, то потребуется отвязать лицензию. Это делается для возможности в дальнейшем спокойно пользоваться купленными программами на другом устройстве.
Конечно, вы можете проигнорировать подобную отвязку, но тогда велик риск заново отдать деньги за приобретенные некогда приложения или игры. Проблема в том, что некоторое ПО «прикрепляется» к конкретной системе. И об этом нужно помнить. Что касается приложений из Microsoft Store, то их привязка осуществляется не к системе или железу, а к учетной записи. Это же относится и к играм, купленным в Steam, Origin, Battle.Net и других подобных цифровых магазинов.
Забота о конфиденциальности
Вряд ли найдется такой компьютер, на жестком диске которого не нашлись бы личные фотографии или видео. Также вы могли хранить там важные документы и другие файлы. Конечно же, мало кому захочется добровольно делиться всем этим добром. Поэтому рекомендуется осуществить тотальную очистку HDD или SSD того компьютера, который должен будет продаваться. Делается это через «Параметры» и «Обновление и безопасность», где присутствует пункт «Восстановление». Совершенно не помешает выполнить дефрагментацию жесткого диска, а также переустановить систему.
Но важно помнить, что при очистке абсолютно все файлы будут удалены. По этой причине необходимо заранее скопировать все нужное на флешку или другой жесткий диск. Также можно воспользоваться облачным хранилищем, либо же портативным винчестером. Как все это быстро перенести? Например, при помощи резервного копирования. Вот как это делается в Windows 10:
- Заходим в «Параметры Windows»
- Открываем раздел «Обновление и безопасность» и находим «Службу архивации»
- Добавляем нужный диск и папки для сохранения файлов
А вот папки с важнейшими данными стоит перенести вручную, чтобы ничего не потерять. В остальном поможет резервное копирование. Если же вы все равно боитесь за сохранность конфиденциальной информации, то лучше всего обратиться к профессионалам, либо же почистить продаваемый компьютер при помощи специализированных программ. Существует и гораздо более действенный и надежный вариант – передаем системный блок в чужие руки без жесткого диска, который оставляем у себя.
Приводим в порядок внешний вид
После всех манипуляций с файлами и личной информацией требуется заняться внешним видом компьютера. Он должен быть основательно очищен от грязи и пыли. Для этого можно использовать обычный пылесос, а также влажную тряпку. Если ПК продается вместе с монитором, то следует почистить и его.
Для монитора отлично подходят специальные салфетки из мягкой ткани. Они не только не портят поверхность экрана, но и не оставляют разводов. Вместе с салфетками стоит использовать соответствующий спрей. Если же имеются серьезные дефекты на корпусе, то стоит об этом сразу же рассказать потенциальному покупателю, чтобы не терять зря время.
Правильно составляем объявление
Если вы хотя бы раз что-то покупали в интернете, то наверняка заметили, что внимание приковывается именно к красивому, структурированному и грамотному объявлению. Все остальные предложения на его фоне будут казаться неполноценными и второсортными. Поэтому вашей задачей является написание действительно интересного объявления, в котором будет много эффектных и правильных слов. Слова следует писать без ошибок. Такое объявление должно быть и информативным. Оно обязано содержать максимально точные данные о компьютере и его комплектующих.
Не поленитесь указать все ключевые параметры ПК: видеокарта, винчестер, процессор, память, привод, материнская плата и другое. Потребуется сообщить не только о производителе той или иной детали, но и конкретной модели.
Плохо разбираетесь в теме компьютерного железа? Тогда можно воспользоваться специальными приложениями в лице Everest и AIDA64, которые соберут всю необходимую информацию о вашем компьютере. Когда все ключевые характеристики будут перечислены, то останется сказать пару слов и о внешнем виде.
Также очень желательно сообщить потенциальному покупателю об аксессуарах. Ведь приятная мелочь в виде сетевого фильтра, документации или геймпада может подтолкнуть человека к приобретению именно вашего PC. Совершенно не помешают и фотографии устройства, которые можно загрузить вместе с объявлением. Это поможет гораздо быстрее продать бывший в употреблении ПК.
Определяемся с ценой
Сразу же определить стоимость старого компьютера могут, пожалуй, только эксперты, занимающиеся подобной торговлей на постоянной основе. Более того, следует учитывать и конкретные характеристики устройства, работоспособность, а также его длительность использования. На основании всех этих факторов и необходимо выставлять цену.
В обязательном порядке стоит ознакомиться с ценовой политикой других пользователей, продающих точно такие же или похожие компьютеры. Это сделать несложно, так как достаточно прописать в поиске название ПК или отдельных комплектующих. В любом случае стоимость не будет превышать 50-70% от цены, которую пришлось когда-то заплатить за покупку нового прибора.
Если компьютер уже достаточно сильно устарел, то речь будет идти о максимум 20-30%. Никак не можете определиться со стоимостью? Можно попробовать вообще не указывать суммы. Тогда заинтересованные покупатели сами будут предлагать свои цены. Благодаря этому вы не только будете знать ориентировочный ценник, но и сможете как следует поторговаться.
16.02.2018 — 22:38 обсудить 14860+
размер текста
Помимо обычной предпродажной подготовки, при продаже компьютера на Windows 10 необходимо удалить личные данные, и также выйти из своей учетной записи Microsoft, примерно так же, как мы это делали на Android. Давайте разберемся, как это следует правильно делать.
Перенос данных
Прежде всего, позаботьтесь о том, чтобы ваша личные файлы с документами, фотографиями, музыкой и др. не пропали при очистке диска, и сохраните самые важные из них на внешнем USB-накопителе или в «облаке».
Данные можно перенести с помощью функции резервного копирования Windows 10. Найти и включить ее можно в приложении «Параметры» в разделе «Обновление и безопасность», пункт «Служба архивации».
Щелкаем пункт «Другие параметры» и выбираем необходимые объекты для сохранения. После окончания процедуры архивации на всякий случай желательно вручную проверить, что все важные данные были перенесены.
Отвяжите лицензии на купленные программы
Приложения, которые вы приобретали в Магазине Windows, используют привязку к учетной записи Microsoft. Следовательно, при использовании своего аккаунта на новом устройство, они автоматически перенесутся на него.
С лицензионными сторонними программами будет немного сложнее – вам придется в каждой из них отвязывать лицензию от компьютера самостоятельно. Будьте внимательны в этом вопросе и не стесняйтесь при необходимости обращаться в службу технической поддержки приложения, иначе покупать программы придется еще раз.
Чистка компьютера
После эвакуации всей необходимой информации со старого компьютера можно делать его очистку. Учтите – обычное удаление файлов полностью не уничтожает их, и для продвинутых пользователей восстановление данных – лишь вопрос времени.
Для уверенности в том, что данные не попадут в чужие руки, воспользуйтесь специальными приложениями для безвозвратного удаления файлов. Также можно вернуть Windows 10 к заводским настройкам. Эта функция находится в приложении «Параметры», раздел «Восстановление и сброс», пункт «Восстановление».
Чтобы полностью очистить компьютер, выберите опцию «Удалить все» и дальше следуйте указаниям мастера.
Отключение учетной записи Microsoft
После того, как очистка данных будет закончена, останется сделать последний шаг – убрать привязку аккаунта Microsoft к старому компьютеру. В «Параметрах» выбираем раздел «Учетные записи» и в подразделе «Ваши данные» щелкаем «Управление учетной записью Microsoft».
На открывшейся веб-странице входим под своей учеткой и находим наш компьютер.
В списке возле нужного компьютера жмем «Дополнительные действия» и выбираем «Удалить компьютер».
Вместо послесловия
Расставаясь со старым компьютером, не забывайте удалить с него свои личные данные, желательно без возможности восстановления. Также в обязательном порядке отключите на устройстве свою учетную запись Microsoft.
В Windows 10 есть встроенный метод очистки компьютера и восстановления его до состояния «как новое».
Вы можете сохранить только свои личные файлы или стереть все, в зависимости от того, что вам нужно.
Выберите «Пуск»> «Настройки»> «Обновление и безопасность»> «Восстановление», нажмите «Начать работу» и выберите соответствующий вариант.
Как протереть компьютер, чтобы продать его?
Перезагрузите компьютер с Windows 8.1
- Откройте настройки ПК.
- Нажмите «Обновить и восстановить».
- Щелкните Восстановление.
- В разделе «Удалить все и переустановить Windows 10» нажмите кнопку «Начать».
- Нажмите кнопку Далее.
- Нажмите кнопку «Полностью очистить диск», чтобы стереть все данные на устройстве и начать все заново с копией Windows 8.1.
Как сбросить настройки компьютера с Windows 10
- Перейдите в Настройки.
- Выберите «Обновление и безопасность».
- Щелкните Восстановление на левой панели.
- Нажмите «Начать» в разделе «Сбросить этот компьютер».
- Нажмите «Сохранить мои файлы» или «Удалить все» в зависимости от того, хотите ли вы сохранить файлы данных в целости.
Как подготовить компьютер к утилизации?
И как только вы закончите изучение этого руководства, вы станете настоящим профессионалом в том, «как подготовить компьютер к утилизации».
Что означает утилизация компьютера?
- Создать резервную копию.
- Очистите жесткий диск.
- Протрите внешние диски.
- Удалить историю браузера.
- Удалить программы.
- Зашифровать все файлы.
- Испытайте себя.
Как очистить ноутбук перед продажей Windows 7?
Перейдите в Панель управления, введите «переустановить Windows» и в меню «Восстановление» выберите «Дополнительные методы восстановления», затем нажмите «Переустановить Windows». Вам будет предложено сначала создать резервную копию вашего ПК.
Как мне очистить свой ноутбук перед продажей Windows 10?
В Windows 10 есть встроенный метод очистки компьютера и восстановления его до состояния «как новое». Вы можете сохранить только свои личные файлы или стереть все, в зависимости от того, что вам нужно. Выберите «Пуск»> «Настройки»> «Обновление и безопасность»> «Восстановление», нажмите «Начать работу» и выберите соответствующий вариант.
Как мне удалить всю личную информацию с моего компьютера?
Вернитесь в панель управления и нажмите «Добавить или удалить учетные записи пользователей». Щелкните свою учетную запись пользователя, а затем нажмите «Удалить учетную запись». Нажмите «Удалить файлы», а затем «Удалить учетную запись». Это необратимый процесс, и ваши личные файлы и информация будут удалены.
Как установить Windows 10 на чистый жесткий диск?
Сохраните настройки, перезагрузите компьютер, и теперь вы сможете установить Windows 10.
- Шаг 1 — Войдите в BIOS вашего компьютера.
- Шаг 2 — Настройте компьютер на загрузку с DVD или USB.
- Шаг 3. Выберите вариант чистой установки Windows 10.
- Шаг 4 — Как найти лицензионный ключ Windows 10.
- Шаг 5 — Выберите свой жесткий диск или SSD.
Как отформатировать ноутбук, не потеряв Windows 10?
Сброс этого ПК позволяет восстановить заводские настройки Windows 10 без потери файлов
- Открыть настройки.
- Щелкните Обновление и безопасность.
- На левой панели выберите Восстановление.
- Теперь на правой панели в разделе «Сбросить этот компьютер» нажмите «Начать».
- Внимательно следуйте инструкциям на экране.
Могу ли я переустановить Windows 10 бесплатно?
После окончания предложения бесплатного обновления приложение Get Windows 10 больше не доступно, и вы не сможете выполнить обновление со старой версии Windows с помощью Центра обновления Windows. Хорошей новостью является то, что вы все еще можете перейти на Windows 10 на устройстве с лицензией на Windows 7 или Windows 8.1.
Как избавиться от компьютера, который не работает?
Сохраняйте важные файлы
- Удаляйте и перезаписывайте важные файлы.
- Включите шифрование диска.
- Деавторизуйте свой компьютер.
- Удалить историю просмотров.
- Удалите свои программы.
- Проконсультируйтесь со своим работодателем по поводу политики удаления данных.
- Протрите жесткий диск.
- Или физически повредить жесткий диск.
Как уничтожить жесткий диск?
Утилизируя старый компьютер, действительно есть только один способ надежно стереть информацию с жесткого диска: вы должны уничтожить магнитный диск внутри. Используйте отвертку T7, чтобы выкрутить как можно больше винтов. Вероятно, вам удастся извлечь основную плату из корпуса.
Перерабатывает ли Best Buy компьютеры?
Все магазины в США, в том числе в Пуэрто-Рико, предлагают покупателям программы по сдаче на переработку своей старой, неиспользованной или ненужной бытовой электроники, независимо от того, где она была куплена. Автономные магазины Best Buy Mobile принимают ограниченный ассортимент старой или ненужной бытовой электроники.
Как очистить ноутбук перед его возвратом?
Перейдите в меню «Настройки», затем «Обновление и безопасность»> «Восстановление»> «Сбросить этот компьютер». Убедитесь, что вы выбрали вариант удаления всего, включая личные файлы.
Как очистить компьютер до Windows 7?
Чтобы получить к нему доступ, следуйте этим инструкциям:
- Загрузите компьютер.
- Нажмите F8 и удерживайте, пока ваша система не загрузится в Windows Advanced Boot Options.
- Выберите Repair Cour Computer.
- Выберите раскладку клавиатуры.
- Нажмите «Далее.
- Войдите в систему как пользователь с правами администратора.
- Нажмите кнопку ОК.
- В окне «Параметры восстановления системы» выберите «Восстановление при загрузке».
Где я могу продать свой старый компьютер за наличные?
Лучшие места для продажи старой электроники за наличные
- Газель. Газель — одно из лучших мест для продажи ваших старых устройств за наличные.
- Продавайте старую электронику на Amazon. Если вы хотите попробовать продать старую электронику напрямую за наличные, Amazon — отличное место, чтобы найти покупателей самостоятельно.
- ГаджетСейл.
- Раскрыть
- Босс выкупа.
- GameStop Трейд-ин.
- Целевой обмен.
- Бонус — eBay.
Как почистить мой компьютер с Windows 10?
Удаление системных файлов
- Откройте «Проводник».
- На «Этот компьютер» щелкните правой кнопкой мыши диск, на котором не хватает места, и выберите «Свойства».
- Нажмите кнопку «Очистка диска».
- Нажмите кнопку Очистить системные файлы.
- Выберите файлы, которые вы хотите удалить, чтобы освободить место, в том числе:
- Нажмите кнопку ОК.
- Нажмите кнопку «Удалить файлы».
Как удалить Windows 10 с жесткого диска?
Войдите в Управление дисками Windows 10. Щелкните правой кнопкой мыши диск или раздел, нажав «Удалить том». Шаг 2: Выберите «Да», чтобы позволить системе завершить процесс удаления. Затем вы успешно удалили или удалили свой диск с Windows 10.
Как мне удалить все с моего ноутбука?
Windows 8
- Нажмите клавишу Windows плюс клавишу «C», чтобы открыть меню чудо-кнопок.
- Выберите вариант поиска и введите переустановить в текстовое поле поиска (не нажимайте Enter).
- Выберите опцию «Настройки».
- В левой части экрана выберите Удалить все и переустановить Windows.
- На экране «Reset your PC» нажмите Next.
Переформатирование компьютера стирает все?
Форматирование жесткого диска немного безопаснее, чем простое стирание файлов. Форматирование диска не стирает данные на диске, только таблицы адресов. Однако компьютерный специалист сможет восстановить большую часть или все данные, которые были на диске до форматирования.
Сброс заводских настроек удаляет все с ноутбука?
Простое восстановление операционной системы до заводских настроек не приводит к удалению всех данных, равно как и форматирование жесткого диска перед переустановкой ОС. Чтобы действительно очистить диск, пользователям потребуется запустить программу безопасного стирания. Пользователи Linux могут попробовать команду Shred, которая аналогичным образом перезаписывает файлы.
Как безвозвратно удалить файлы в Windows 10?
Как удалить файлы навсегда в Windows 10?
- Перейдите на рабочий стол в своей ОС Windows 10.
- Щелкните правой кнопкой мыши папку «Корзина».
- Щелкните параметр «Свойства».
- В свойствах выберите диск, для которого вы хотите удалить файлы навсегда.
Как я могу получить ключ продукта Windows 10 бесплатно?
Как получить Windows 10 бесплатно: 9 способов
- Выполните обновление до Windows 10 со страницы специальных возможностей.
- Предоставьте ключ Windows 7, 8 или 8.1.
- Переустановите Windows 10, если вы уже обновились.
- Загрузите ISO-файл Windows 10.
- Пропустите ключ и игнорируйте предупреждения об активации.
- Станьте участником программы предварительной оценки Windows.
- Измените свои часы.
Вы все еще можете скачать Windows 10 бесплатно?
Вы по-прежнему можете получить Windows 10 бесплатно на сайте специальных возможностей Microsoft. Технически предложение бесплатного обновления до Windows 10 закончилось, но не на 100%. Microsoft по-прежнему предоставляет бесплатное обновление до Windows 10 всем, кто отмечает, что использует вспомогательные технологии на своем компьютере.
Могу ли я установить Windows 10 бесплатно?
Хотя вы больше не можете использовать инструмент «Получить Windows 10» для обновления из Windows 7, 8 или 8.1, по-прежнему можно загрузить установочный носитель Windows 10 из Microsoft, а затем предоставить ключ Windows 7, 8 или 8.1, когда вы его устанавливаете. Если это так, Windows 10 будет установлена и активирована на вашем компьютере.
Где можно утилизировать старую электронику?
Отнесите его в переработчик. Множество некоммерческих организаций и местных сообществ предлагают варианты, которые помогут вам утилизировать старую электронику. Одна группа, Call2Recycle, предлагает места сдачи аккумуляторных батарей и сотовых телефонов по всей территории США. Чтобы найти место, просто введите свой почтовый индекс на Call2Recycle.org.
Как избавиться от старого компьютера за деньги?
Собрав свои компьютеры и другие предметы, вы можете зарабатывать деньги, утилизируя их одним из этих четырех способов.
- Ремонт и перепродажа компьютеров.
- Продам отдельные детали от компьютеров.
- Продайте детали вашего компьютера на свалки.
- Обменяйте использованные компьютеры, ноутбуки или другие электронные предметы за наличные или подарочные карты.
Что вы делаете со старыми компьютерами, которые не работают?
Вот четыре экологически безопасных способа избавиться от старой машины.
- Отдайте или продайте свой старый компьютер, если он все еще работает.
- Если не работает, соберите полезные детали, чтобы отремонтировать вашу текущую модель.
- Разбейте старый сломанный компьютер для перепродажи или повторного использования.
- Возвращайте золото и другие драгоценные металлы для вторичной переработки.
https://www.marcorsyscom.marines.mil/
Содержание
- 1 Удаление программ перед продажей компьютера
- 2 Форматирование дисков перед продажей компьютера
- 3 Как очистить систему перед продажей компьютера
- 4 Корзина, загрузки, мои документы и рабочий стол
- 5 Зачем необходима очистка
- 6 Подготовка к очистке
- 7 Использование CCleaner для очистки
- 8 Очистка оперативной памяти компьютера
- 9 Очистка браузера
- 10 Дефрагментация
- 11 Стандартные средства очистки диска
- 12 Удаление программ
- 13 Форматирование диска
- 14 Читайте также:
- 15 Удалите личные данные
- 16 Проверьте купленные программы
- 17 Выполните очистку
- 18 Читайте также
06.02.2018
Если ты решился продать старый компьютер или ноутбук, служивший тебе верой и правдой, у тебя возник вполне логичный вопрос — как очистить компьютер или ноутбук перед продажей.
Вам будет интересно:
Зачем нужна очистка перед продажей? Тут два варианта:
- Удалить всю персональную информацию.
- Удалить все лишние приложения и очистить систему с целью увеличения быстродействия. В противном случае грамотный покупатель без проблем сможет снизить цену.
Подготавливать компьютер к продаже мы будем в несколько этапов:
- Удаление всех программ, кроме базовых.
- Форматирование не системных разделов.
- Очистка системы.
Конечно, перед очисткой необходимо скопировать информацию, которую вы хотите сохранить на какой-нибудь носитель. Если под рукой нет флешки, можно воспользоваться Google и Yandex диском.
Удаление программ перед продажей компьютера
Поскольку нам необходимо очистить компьютер или ноутбук без потери производительности вариант Ctrl+A Shift Delete нам не подойдёт. Я крайне не рекомендую удалять программы методом удаления папки программы. Существует один единственно верный способ удаления программ с компьютера.
Жмём «Пуск» > «Панель управления».
Выбираем раздел «Удаление программ».
Выбираем программу из списка и жмём «Удалить». Деинсталятор у каждой программы свой. Но в большинстве случаев жмём «Ок» > «Далее» > «Далее» и т.д. Обратите внимание, что в некоторых случаях вам будет предложен выбор между «Upgrade» и «Delete». Как вы наверное догадались, выбираем Delete.
К сожалению удаление сразу нескольких программ невозможно, поэтому придётся дожидаться окончания текущего процесса для запуска нового.
Таким образом удаляем все программы, кроме драйверов, офиса, браузера и архиватора.
В браузере остаётся история, сохранённые пароли и т. д. Как очистить браузер читайте здесь: Как удалить историю браузера.
Форматирование дисков перед продажей компьютера
Форматирование позволит удалить абсолютно все данные с жёсткого диска. Форматировать будем все разделы кроме системного (Диск С:).
Открываем «Мой компьютер» и кликаем правой кнопкой мыши по нужному локальному диску.
Выбираем пункт «Форматирование».
Обязательно снимаем галочку с пункта «Быстрое (очистка оглавлений)» и жмём начать. Длительность процедуры форматирования зависит от объёма раздела.
Повторяем процедуру для всех разделов, кроме системного.
Как очистить систему перед продажей компьютера
Переходим на сайт программы ccleaner и скачиваем последнюю версию.
Устанавливаем и запускаем программу.
Ставим все галочки во всех разделах на всех вкладках раздела Cleaner. Эта программа удалит весь мусор, временные файлы и сохранённые пароли. Важно закрыть все программы и браузер. Жмём “Анализ”.
Ждём завершения анализа.
Далее жмём “Начать очистку”.
Ждём завершения очистки.
Корзина, загрузки, мои документы и рабочий стол
- Идём на рабочий стол и удаляем всё, кроме ярлыков «Мой компьютер», «Корзина», ярлыки браузеров.
- Кликаем правой кнопкой мыши и жмём «Очистить корзину».
- Переходим в папку «Загрузки» и удаляем всё содержимое.
- Идем в папку «Мои документы» и удаляем всё содержимое.
Перезагружаем компьютер. Все файлы и сохранённые пароли удалены. Осталась система и стандартные приложения.
Очистка компьютера — это неизбежный этап с которым рано или поздно сталкивается любой пользователь компьютера. Чтобы полностью почистить компьютер Windows 7/8/10 нужно выполнить несколько обязательных процедур.
Зачем необходима очистка
Полную очистку компьютера или ноутбука проводят в нескольких случаях, в основном перед продажей машины другому человеку. Операционная система Windows в процессе функционирования накапливает большое количество файлов. Сюда относятся различные временные файлы, кэшированные данные, удаленные элементы в корзине и многое другое. Много места на жестком диске может занимать и реестры. Все это со временем захламляет винчестер, из-за этого снижается общая производительность компьютера.
Конечно, самый простой способ очистить жесткий диск, а в частности диск С – это его полное форматирование, однако, далеко не всегда имеется возможность провести эту процедуру.
Подготовка к очистке
Перед очисткой компьютера от мусора необходимо произвести полную ревизию информации, которая храниться на жестком диске. Надо сохранить все важные и нужные файлы на другой носитель.
Это важно сделать так как восстановить многие файлы после чистки будет практически невозможно, а те что можно восстановить могут быть повреждены.
Использование CCleaner для очистки
Программа CCleaner – отличный инструмент для очистки компьютера от различного мусора без удаления Windows . Для скачивания доступна бесплатная версия программы.
После скачивания дистрибутива надо установить CCleaner следуя советам «Мастера установок». Когда программа установится ее можно запустить и перейти к очистке компьютера. Для этого выполняются следующие этапы:
Что собой представляет язык программирования Ruby
Очистка оперативной памяти компьютера
Для очистки оперативной памяти компьютера необходимо воспользоваться Диспетчером задач. Самый простой способ его запуска – это нажатие сочетания горячих клавиш Ctrl+Shift+Esc.
В появившемся окне необходимо перейти на вкладку «Процессы», обычно она открыта по умолчанию.
При помощи сортировки показателей «ЦП» и «Память» вычисляются процессы, нагружающие систему.
В Windows 7 остается на вкладке «Процессы», в Windows 8 и 10 надо перейти на вкладку «Подробности» и нажимать правой кнопкой мыши на процессы, которые нужно закрыть и выбирать из появившегося меню пункты «Снять задачу» или же «Завершить дерево процессов».
Некоторые процессы могут не закрываться. Это могут быть вирусы. Удалить их можно при помощи антивируса. Но также не закрываться могут и различные стандартные системные службы и другое стороннее программное обеспечение. Для полного их отключения исключаются соответствующие процессы из списка автозагрузки при запуске компьютера.
Очистка браузера
В современных компьютерах большинство данных хранится в браузерах, очисткой которых также нужно заняться. Стандартными решениями Windows можно почистить от мусора только временные данные в Internet Explorer, однако большинство пользователей использует другие программы для доступа в интернет. В каждой из них есть свой инструмент, об этом мы говорили в отдельной статье.
Для полной очистки браузера нужно удалить следующие данные:
- историю посещения страниц интернет-сайтов;
- историю загрузок;
- куки;
- данные кэша (изображения и другие данные);
- пароли и логины для входа на различные сайты;
- статистика чтения определенных новостей и поисковых запросов.
Дефрагментация
Все файлы на жестком диске хранятся в различных кластерах из-за своего большого размера. При этом запись осуществляется не всегда в соседние кластеры. Расположение данных в разных кластерах уменьшает скорость работы компьютера, поэтому кластеры надо периодически упорядочивать. Это процедура носит название дефрагментация диска.
Что такое форм-фактор – как и где используется
Для выполнения этого процесса необходимо открыть «Панель управления»:
- выбрать пункт «Дефрагментация и оптимизация дисков»;
- выбирать диск, который подвергнется дефрагментации;
- нажать кнопку «Оптимизировать».
Далее будет проводится операция по окончании которой дефрагментация будет завершена. Эта процедура повторяется со всеми томами.
Стандартные средства очистки диска
Для того чтобы воспользоваться этим способом очистки необходимо зайти в «Мой компьютер». Выбрать нужный диск и при помощи правой кнопки мыши перейти в его свойства. На вкладке «Общие» нажать кнопка «Очистка диска».
Запустится процесс, который подготовит файлы к удалению. При первом запуске этого действия оно может выполняться в течение длительного промежутка времени, в некоторых случаях может понадобиться несколько часов.
После оценки в появившемся окне ставятся галочки во всех пунктах меню и нажимается кнопка «Ок».
Надо не забыть перейти на вкладку «Дополнительно». Здесь имеется возможность удалить неиспользуемые программы и точки восстановления.
Удаление программ
Чтобы удалить ненужные программы на жестком диске нужно перейти в «Панель управления» и выбрать пункт «Удаление программ» или «Программы и компоненты» в зависимости от версии используемой операционной системы. Появиться список программ, установленных на компьютере.
Их можно удалить. Для этого необходимо нажать на нужную программу и нажать «Удалить программу». После этого при помощи деинсталлятора программы нужно удалить ПО с жесткого диска. Так нужно повторять пока все ненужные программы не будут удалены.
Форматирование диска
Крайней мерой очистки жесткого диска является его форматирование. Для этого нужно перейти в «Мой компьютер» и нажать правой кнопкой мыши на интересующий том, который подвергнется форматированию. В появившемся списке нужно выбрать раздел «Форматировать».
Профиль A2DP – что это такое и зачем используется
Нужно поставить галочку напротив пункта Быстрое (очистка оглавления). После этого нажать кнопку «Начать».
Через некоторое время диск будет отформатирован.
Читайте также:
Удалите личные данные
Скорее всего, на вашем жёстком диске остались личные фотографии, видеоролики и документы. При очистке винчестера всё это будет утеряно, поэтому сохраните всё важное. Для этого можно использовать внешний жёсткий диск или облачное хранилище.
Проверьте каждую папку и вручную перенесите все необходимые файлы. Для остального воспользуйтесь функцией резервного копирования. Введите в поиске Windows 10 «Параметры резервного копирования» и добавьте диск для архивации данных. В разделе «Другие параметры» можно выбрать нужные папки и то, на каком диске они будут сохранены.
Проверьте купленные программы
Если у вас установлены программы от сторонних разработчиков, то зайдите в каждую и отвяжите лицензию от компьютера. В противном случае некоторое ПО, включая игры, придётся покупать заново.
О приложениях, купленных через Microsoft Store, беспокоиться не стоит — они привязываются к учётной записи, которую вы будете использовать на новом ПК.
Выполните очистку
Если вы перенесли со старого компьютера всё необходимое, то самое время выполнить его полную очистку. Это довольно просто, но вам следует знать, что удаление информации происходит на потребительском уровне. Среднестатистический пользователь доступа к вашим данным не получит, однако какой-нибудь хакер при желании, вероятно, сможет это сделать.
Если вы беспокоитесь по поводу своих данных, то проконсультируйтесь с экспертом и воспользуйтесь специальным программным обеспечением для более глубокой очистки. Если нет, то в поиске операционной системы введите «Вернуть компьютер в исходное состояние», нажмите кнопку «Начать» вверху страницы, выберите «Удалить всё» и следуйте инструкции.
Когда закончите, на другом компьютере перейдите в раздел «Устройства» учётной записи Microsoft, найдите нужное устройство, нажмите «Дополнительные действия» и выберите «Удалить». Теперь ваш старый ПК готов для продажи.
Читайте также
Используемые источники:
- https://akak.pro/windows/nastrojka-i-optimizaciya/kak-ochistit-kompyuter-pered-prodazhej/
- http://composs.ru/kak-polnostyu-ochistit-kompyuter/
- https://lifehacker.ru/clean-windows-10-before-selling-pc/
Вы знали, что стирать данные со своего компьютера при продаже так же важно, как запирать дверь на ключ при выходе из дома?
Не беречь свои персональные данные сегодня стало очень рискованным, поскольку интернет-среда теперь является полноценным местом преступления. Роскачество рассказывает, что обязательно нужно сделать перед тем, как вы отдадите свой компьютер другому человеку.
«Стирать данные вручную долго и ненадежно – велика вероятность упустить что-то важное. Вы можете забыть про пароли, сохраненные в браузерах, или личные данные в «Корзине», пропустить удаление некоторых важных файлов и папок. Переустановка вашей системы перед продажей является гораздо более безопасной и надежной альтернативой», — считает Антон Куканов, руководитель Центра цифровой экспертизы Роскачества.
Чтобы вернуть ваш компьютер к первозданному состоянию, Microsoft и Apple предусмотрели простой процесс сброса для компьютеров.
Пользователям Windows
Прежде всего эксперты рекомендуют создать резервную копию всех файлов на компьютере на внешний диск или облако перед заводским сбросом, чтобы нужные файлы остались с вами.
Для Windows 8, 8.1 и 10 алгоритм сброса очень прост: перейдите в меню «Пуск» и выберите «Настройки». Затем перейдите в раздел «Обновление и безопасность» и найдите меню «Восстановление». Вам будет предложен выбор: удалить данные «быстро» или «полностью» – лучше выбрать второй вариант – таким образом компьютер вернется в исходное состояние.
В зависимости от того, каким устройством вы пользуетесь (стационарным компьютером или ноутбуком), для сброса Windows 7 может понадобиться установочный диск с операционной системой. Для начала необходимо перейти в меню «Пуск», затем в «Панель управления», далее в «Восстановление» и выбрать «Расширенные методы восстановления». Появится окно с выбором: для стационарных компьютеров необходимо выбрать «Переустановить Windows» (как раз для этого понадобится установочный диск), для ноутбуков – «вернуть компьютер в состояние, заданное изготовителем». На большинстве ноутбуков под управлением Windows 7 установочный диск с операционной системой не понадобится. Когда процесс завершится, данные сможет восстановить только технически подкованный специалист.
Дело в том, что после переустановки операционной системы или ручной отчистки корзины документы все равно остаются на диске. Физически файл стирается лишь после того, как занятая им область на жестком диске перезаписывается другими данными. Именно поэтому самый надежный способ уничтожить все данные – отформатировать диск.
Если на вашем жестком диске находится строго конфиденциальная информация, советуем скачать программу для затирания свободного места на жестком диске (она же – программа для стирания диска) – восстановить удаленные файлы будет практически невозможно.
Пользователям macOS
Перед тем, как стереть данные с компьютера, обязательно создайте резервные копии важных файлов на внешний диск или облако, деавторизуйте компьютер в iTunes (выберите «Учетная запись», затем «Авторизации» и «Деавторизовать этот компьютер») и выйдете из iCloud и «Сообщений» (iMessage).
Используйте программу «Дисковая утилита», чтобы стереть (отформатировать) жесткий диск, флэш-накопитель или другое устройство хранения для Mac. На сайте поддержки Apple есть полный алгоритм действий, если вы хотите стереть все данные с диска либо сделать перестановку macOS: https://support.apple.com/ru-ru/HT208496