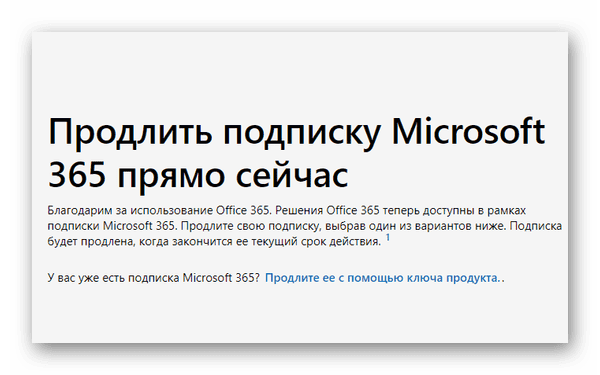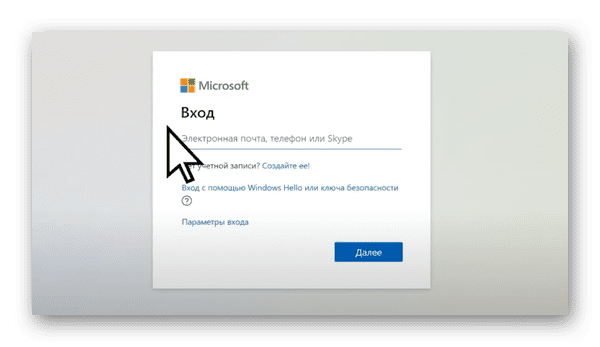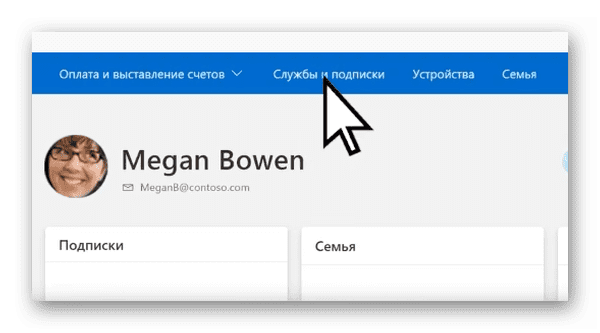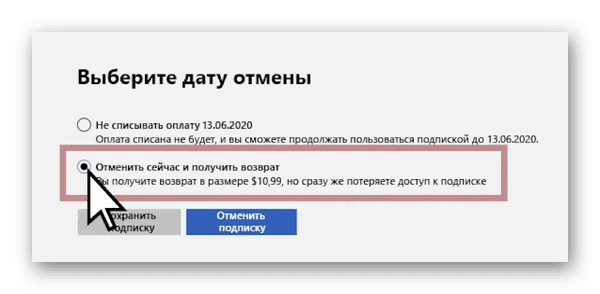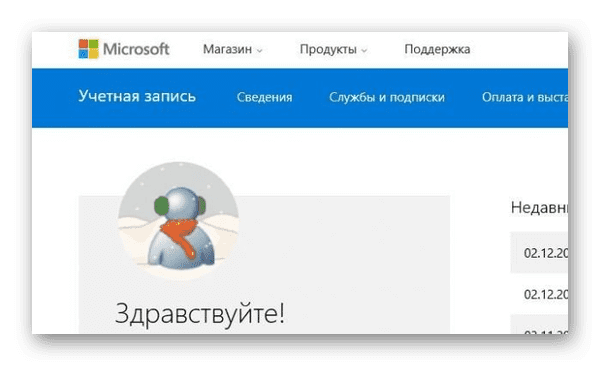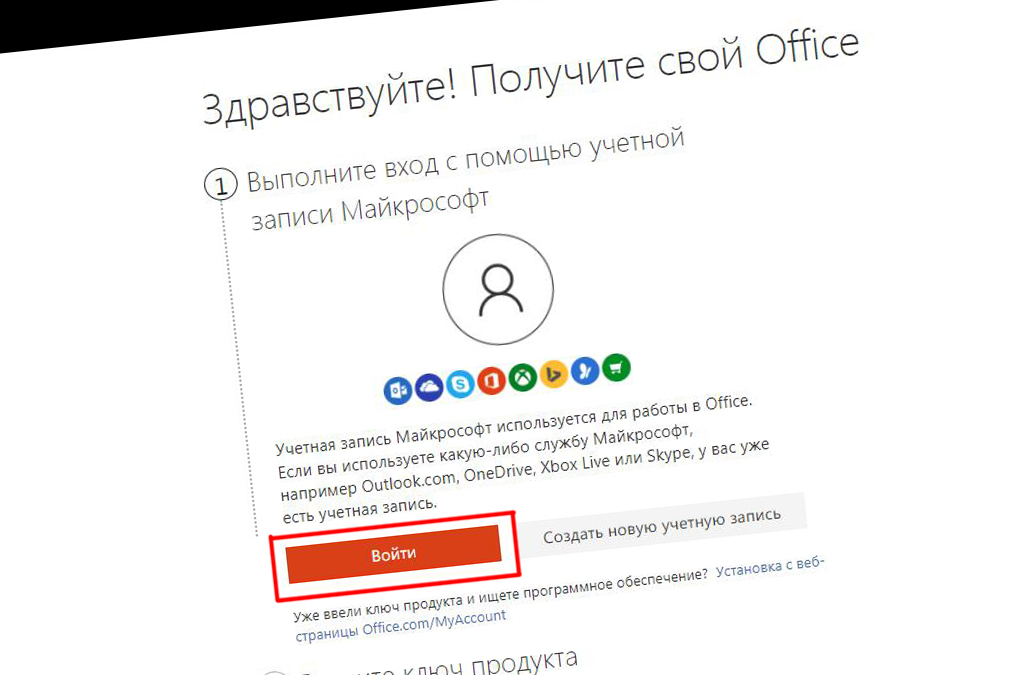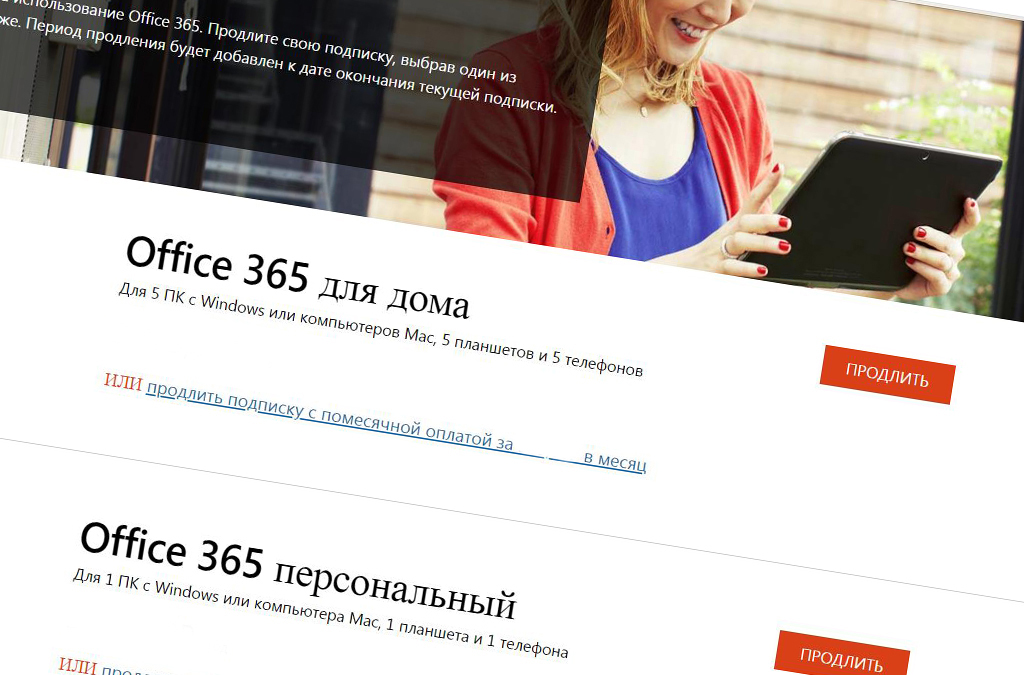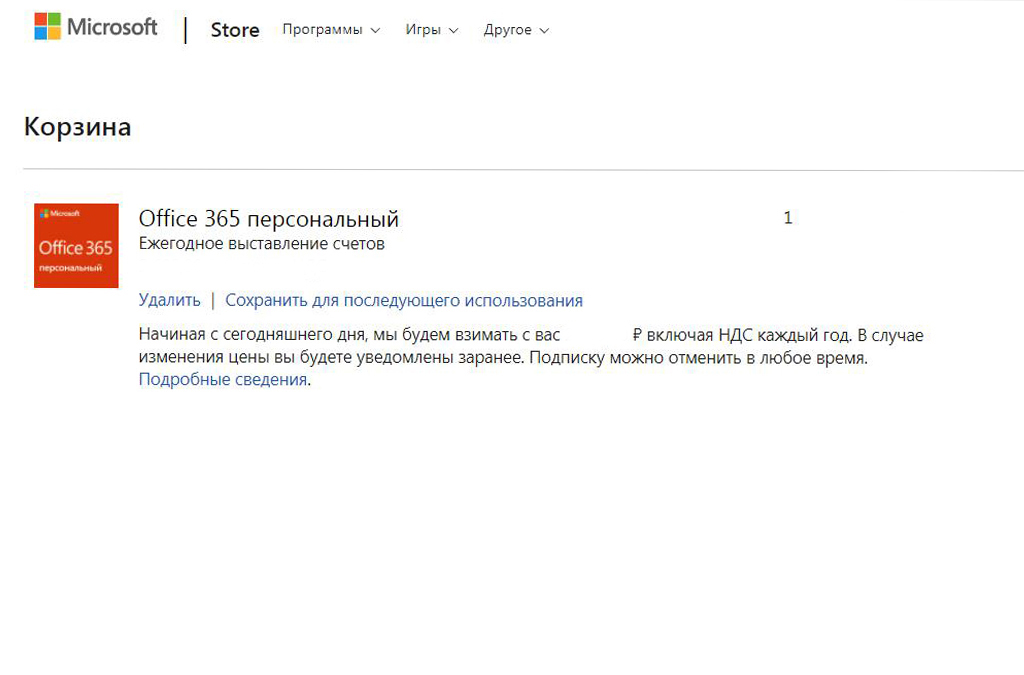Были ли сведения полезными?
(Чем больше вы сообщите нам, тем больше вероятность, что мы вам поможем.)
(Чем больше вы сообщите нам, тем больше вероятность, что мы вам поможем.)
Насколько вы удовлетворены качеством перевода?
Что повлияло на вашу оценку?
Моя проблема решена
Очистить инструкции
Понятно
Без профессиональной лексики
Полезные изображения
Качество перевода
Не соответствует интерфейсу
Неверные инструкции
Слишком техническая информация
Недостаточно информации
Недостаточно изображений
Качество перевода
Добавите что-нибудь? Это необязательно
Спасибо за ваш отзыв!
×
В этой статье объясняется, как продлить подписку на Microsoft 365 для личного или семейного использования и что можно сделать после продления. Она также предоставляет подробные сведения об устранении неполадок.
Если вам нужна помощь в управлении платежами, см. статью Добавление, обновление или удаление кредитных карт и других способов оплаты.
Если вы хотите проверить цены перед продлением, см. статью Выбор подходящего microsoft 365.
администраторыMicrosoft 365 для бизнеса: См . статью Продление Microsoft 365 для бизнеса.
Продление подписки на Microsoft 365
Вы можете продлевать подписку через Интернет или продлевать с помощью ключа продукта, который вы, возможно, приобрели у розничного продавца. Выберите один из следующих вариантов:
Продление в Microsoft365.com/renew
Продление с помощью ключа продукта
Сведения об устранении неполадок см. в статье Справка по продлению.
Продление в microsoft365.com/renew (рекомендуется)
Продление подписки через Интернет в microsoft365.com/renew — это самый простой способ продления подписки наMicrosoft 365 для семьи,Microsoft 365 персональный илиMicrosoft 365 Basic.
Возможно, ваша подписка уже настроена для регулярного выставления счетов, но если вы предпочитаете продлить подписку вручную, сначала выполните описанные ниже действия, а затем отключите периодическое выставление счетов.
-
Перейдите к Microsoft365.com/renew.
-
Выберите подписку, которую вы хотите продлить, и выберите вариант оплаты ежегодно или ежемесячно, а затем нажмите кнопку Продлить сейчас.
Может появиться запрос на вход. Обязательно войдите с той же учетной записью Майкрософт, уже связанной с вашей подпиской.
Важно:
-
У вашей учетной записи Майкрософт может быть только одна активная подписка Microsoft 365. Если вы закажете несколько подписок на Microsoft365.com/renew и связываете несколько подписок с одной учетной записью Майкрософт, вы продлеваете время подписки, связанной с этой учетной записью Майкрософт, а не увеличиваете количество установок или объем интернет-хранилища, которое вы получаете. Вы можете продлить и продлить срок действия подписки наMicrosoft 365 максимум на 5 лет. Дополнительные сведения см. в разделе Часто задаваемые вопросы о Microsoft365.com/renew.
-
Хотите перейти на другую подписку при продлении? Если пришло время продлить подписку и вы хотите переключиться с Microsoft 365 персональный на Microsoft 365 для семьи или наоборот, выберите подписку, на которую вы хотите перейти. Дополнительные сведения о переключении подписок см. в статье Переход на другую подписку Microsoft 365.
-
-
Следуйте инструкциям, чтобы продлить подписку.
Совет: Если срок действия метода оплаты в файле истек или вы хотите изменить его, нажмите кнопку Изменить. Вы можете добавить новый метод оплаты или изменить используемый ранее.
-
После продления в будущем вы будете настроены для регулярного выставления счетов, и с вашего метода оплаты будет взиматься плата в указанную дату, если вы не отмените подписку или не отключите периодическое выставление счетов до этой даты. Если вы предпочитаете продлевать подписку вручную, см. статью Сведения о том, как включить или отключить периодическое выставление счетов.
У вас возникли проблемы с продлением? Если это так, ознакомьтесь с разделом Проблемы ниже, чтобы узнать, как решить проблему или связаться с служба поддержки Майкрософт.
Продление с помощью ключа продукта, приобретенного в магазине
Вы также можете продлить подписку, перейдя в розничный магазин (лично или через Интернет) и купив Microsoft 365 подписку. Вы получите 25-значный ключ продукта, который можно использовать для продления в office.com/setup.
Важно: У вашей учетной записи Майкрософт может быть только одна активная подписка Microsoft 365. Если вы введете несколько ключей продукта на office.com/setup, вы продлеваете время для этой учетной записи Майкрософт, не увеличивая количество установок Office или объем интернет-хранилища, которое вы получаете. Вы можете продлить и продлить срок действия подписки Office не более чем на 5 лет. Дополнительные сведения см. в разделе Часто задаваемые вопросы о Office.com/renew.
-
Если у вас есть физическая коробка или карточка, найдите ключ продукта из 25 символов.
Если вы не получили физическую коробку или карточку, проверьте сообщение электронной почты, чтобы получить квитанцию с ключом продукта.
Ключ продукта представляет собой сочетание букв и цифр в следующем формате:
XXXXX-XXXXX-XXXXX-XXXXX-XXXXX
Если у вас есть физическая коробка или карточка, ключ продукта может быть скрыт с помощью серебряной фольги, которую вы царапаете, чтобы открыть ключ продукта.
-
Перейдите в Office.com/setup и при появлении запроса войдите с помощью учетной записи Майкрософт, связанной с вашей Microsoft 365 подпиской.
-
Введите 25-значный ключ продукта. При выборе страны или региона рекомендуется выбрать ту страну или регион, в которых вы живете или осуществляете банковские операции.
-
Выполните действия, чтобы завершить процесс продления.
Подписка будет продлена, и появится новая дата окончания срока действия. Сведения о том, как проверить продление подписки, см. в разделе Проверка состояния продления ниже.
У вас возникли проблемы с продлением? Если это так, обратитесь к разделу Проблемы ниже или обратитесь к служба поддержки Майкрософт.
Возникают проблемы?
Вот несколько вопросов, которые мы услышали от клиентов. Если вы не нашли свой ответ здесь, обратитесь в службу поддержки и оставьте подробный комментарий в нижней части этой статьи.
После продления Microsoft 365 в верхней части приложения Office на желтой панели предупреждения может появиться сообщение «Продление подписки».
Почему это происходит: Срок действия вашей Microsoft 365 подписки истек, прежде чем вы ее продлевают.
Как его отключить: После продления подписки закройте все открытые приложения Office и снова откройте их, чтобы начать использовать их. Возможно, вам придется снова войти с учетной записью Майкрософт, связанной с вашей подпиской. Если вы не хотите беспокоиться об истечении срока действия подписки на Microsoft 365 в будущем, попробуйте включить периодическое выставление счетов.
После продления Microsoft 365 в верхней части приложения на желтой панели предупреждения может появиться сообщение «Срок действия подписки истек».
Почему это происходит: Срок действия подписки на Microsoft 365 истек, прежде чем она будет продлена.
Как его отключить: После продления подписки закройте все открытые приложения Microsoft 365 и снова откройте их, чтобы начать использовать их. Возможно, вам придется снова войти с учетной записью Майкрософт, связанной с вашей подпиской. Если вы не хотите беспокоиться об истечении срока действия подписки на Microsoft 365 в будущем, попробуйте включить периодическое выставление счетов.
Чтобы завершить продление, необходимо перейти на Office.com/setup и ввести ключ продукта, полученный в магазине, или перейти по ссылке в квитанции по электронной почте. Если вы не можете найти квитанцию по электронной почте, проверьте папку нежелательной почты.
Вам также может потребоваться выполнить действия, описанные в разделе Продление с помощью ключа продукта, приобретенного в магазине выше.
Проверьте состояние продления, чтобы убедиться, что подписка была продлена и теперь активна. Если она активна и кнопка Установить не работает, обратитесь к служба поддержки Майкрософт.
-
Перейдите на страницу выставления счетов в учетной записи Майкрософт & оплаты.
-
При появлении запроса выберите Войти и введите учетную запись Майкрософт и пароль, связанные с вашей подпиской Microsoft 365.
-
Просмотрите сведения о подписке на Microsoft 365.
-
Если вы видите параметр Имеет периодическое выставление счетов, в вашей подписке настроено периодическое выставление счетов в указанную дату, если вы не нажмете кнопку Изменить и Отключить периодическое выставление счетов или не отмените ее заранее.
-
Если отображается значение Срок действия [дата], срок действия вашей подписки истекает в эту дату, если вы не продлеваете ее.
-
Если срок действия Microsoft 365 истек и вам нужно сразу использовать такое приложение, как Word, Excel или PowerPoint, перейдите к microsoft365.com и используйте приложения Microsoft 365 для Интернета в веб-браузере. Оттуда также можно войти в службу OneDrive. Обратитесь к служба поддержки Майкрософт, чтобы получить помощь по ошибке продления.
Вы не потеряете неиспользуемое время при продлении. Срок действия будет продлен только на один месяц или один год в зависимости от того, что вы выберете.
Если у вас есть Microsoft 365 персональный и вы решили, что вы хотите Microsoft 365 для семьи, чтобы вы могли поделиться своей подпиской с 5 пользователями или переключиться с Microsoft 365 для семьи на Microsoft 365 персональный вы можете. См . раздел Переход на другую подписку Microsoft 365.
Microsoft 365 подписки включают последние обновления компонентов, обновления до будущих версий, текущую техническую поддержку и многое другое. Однако если вы решили, что служба подписки не подходит для вас, вы можете приобрести Office в качестве единовременной покупки. Сравнение и приобретение продуктов Office.
Если вы не можете вспомнить пароль, на странице входа выберите Не удается получить доступ к учетной записи? и следуйте инструкциям, чтобы сбросить его. Если вы не можете вспомнить адрес электронной почты, который вы использовали для Microsoft 365, перейдите к Office.com/setup.
Что можно сделать после продления
После продления подписки можно убедиться, что она продлена.
-
Перейдите на страницу своей учетной записи Майкрософт, службы & подписки. Обязательно используйте ту же учетную запись Майкрософт, которая использовалась для продления подписки.
-
Если периодическое выставление счетов включено, вы увидите дату продления подписки.
-
Если периодическое выставление счетов отключено, вы увидите дату истечения срока действия подписки.
-
Если у вас уже установлены такие приложения, как Word, Excel и PowerPoint, и вы только что обновили их, просто сохраните файлы и закройте все приложения. Откройте любое приложение, например Word, Excel или PowerPoint, чтобы начать использовать их. При появлении запроса войдите с той же учетной записью Майкрософт, уже связанной с вашей подпиской.
-
Если вы обновили приложение и вам нужно переустановить приложения на устройстве, перейдите в учетную запись Майкрософт, страницу «Службы & подписки», войдите в систему и выберите Установить Office. Подробные инструкции см. в статье Скачивание и установка или переустановка Microsoft 365 на ПК или Mac.
Обратитесь в службу поддержки и оставьте комментарий.
Как подписчик Microsoft 365 вы можете бесплатно обратиться в службу поддержки, чтобы получить помощь при возникновении проблем с учетной записью и выставлением счетов.
Помогли ли вам эти инструкции? Если да, укажите это в конце раздела. Если эти инструкции не были вам полезны, и проблема по-прежнему возникает, расскажите нам, что вы хотите сделать и что идет не так.
См. также
Уведомление о подписке появляется при открытии приложения Microsoft 365
Установка Office на компьютере Windows или Mac
В жизни каждого пользователя ПК бывают различные ситуации и некоторые из них не совсем хороши собой, ведь бывает так, что установил себе в Windows 10 программное обеспечение в виде Office 365, а потом оказывается, что 30 ознакомительных дней с программой прошли и больше ее не возможно полноценно использовать. Именно в таких ситуациях и начинают пользователи ПК искать различного рода способы для того, чтоб совершенно бесплатно продлить Office 365 на какой-то промежуток времени, а уже после него, либо приобрести программу, либо от нее вовсе отказаться. Вот только зачастую, легальные поиски продления софта приводят большинство пользователей ПК к тому, что они все же решают отказаться от лицензии и начинаются пользоваться пиратскими версиями ПО, что в конечном итоге приводит их к тому, что в самый нужный момент, софт оказывается не работоспособным. Именно по этой причине, мы решили затронуть данную тему и рассказать вам о том, как можно в целом, легально, неоднократно, продлевать ознакомительный период использования Office 365 до 180 дней, а уже после его окончания, решится на то, чтоб купить программу и пользоваться ей долго и счастливо без каких – либо проблем.
Как бесплатно продлить Office 365?
На самом деле, все довольно просто, единственное, большинство из вас об этом, совершенно легальном способе не знает и по этому, пытаются искать какие-то обходные способы решения своей проблемы, хотя, все, что вам необходимо – это найти утилиту «ospprearm.exe», которая присутствует в любом установленном вами MS Office 365 на вашем компьютере.
Чтоб найти вышеназванную утилиту, вам придется протий по одному из следующих путей:
- Program Files (x86)Microsoft OfficeOffice365.
- Program FilesMicrosoft OfficeOffice365.
- C:Common FilesMicrosoft sharedOfficeSoftwareProtectionPlatform.
Тут все зависит от того, какой разрядности у вас программа, либо в особо редких случаях, утилита может располагаться в третьем варианте.
Для того, чтоб вы могли произвести продление, вы должны будите открыть:
- CMD.
- PowerShell.
Уже в одном из вышеназванных приложений, вы проходите в то место, где располагается утилита «ospprearm» и запускаете «ospprearm.exe» файл при помощи одноименной команды (ospprearm.exe).
Если все выполнено верно, то вы увидите сообщение «Microsoft Office rearm successful», которое уведомит вас о том, что счетчик был сброшен к исходному состоянию и теперь, тестовый период времени равен 30 дням.
P.S. Обратите внимание на то, что бесплатно продлить Office 365 можно при условии использования утилиты за день до истечения срока ознакомительного периода и проделывать данную операцию возможно всего 5 раз!
Вот так, быстро и весьма экономично, возможно будет использовать Office 365 до полугода совершенно бесплатно, а уже потом, без особых проблем, возможно приобрести полноценную лицензию, тем более, за 180 дней собрать на нее нужную сумму не составит труда даже у школьника, ведь откладывать в день придется не более 10-15 рублей, а это по современным меркам совсем не большая сумма.
Подписка Microsoft 365 для России и Беларуси больше не работает, но есть способы обойти это ограничение и продлить её действие тем, кто пользовался ранее. Все преимущества подписки, а также доступ к облачному хранилищу можно будет получить. Читайте в статье, что для этого нужно сделать.
Содержание
- Какие возможности открывает подписка Office 365
- Продление подписки Microsoft
- Чем отличается подписка персональная и для семьи?
- Как отменить подписку Microsoft 365
- Сообщение о том, что подписку Microsoft 365 нужно продлить
- Видеоинструкция
Какие возможности открывает подписка Office 365
Большинство инструментов облачного сервиса Майкрософт доступны бесплатно. Для их использования нужно иметь учётную запись и почту в системе. В бесплатной версии функции программ ограничены в возможностях, из-за чего порой приходится использовать дополнительные программы и сервисы. 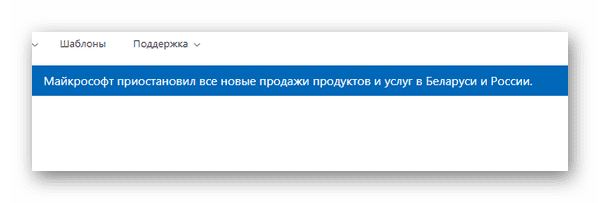
Office 365 может быть оформлена на разный срок действия от 1 месяца до нескольких лет. Между программами пользователь сможет обмениваться файлами, а также хранить их в OneDrive.
Читайте также: Microsoft Setup Bootstrapper не работает что делать?
Продление подписки Microsoft
У многих пользователей заканчивается срок действия подписки на сервисы и появляется необходимость в продлении Office 365. После подключения данной подписки, включается её автопродление и со счёта пользователя деньги списываются ежемесячно. Продлить можно и вручную. Посетите страницу и выберите ссылку использования ключа продукта https://www.microsoft.com/ru-ru/microsoft-365/buy/microsoft-365-family. На этой странице необходимо войти в свой аккаунт и использовать ключ, который был выдан при покупке подписки. Проверьте почту Outlook, ключ должен быть в одном из письма, которое было отправлено системой при покупке.
Существует также отдельная страница для работы с подписками, которая предназначена для активации и оплаты Office 365 – office.com/renew. После входа используйте ссылку «Продлить сейчас» для выбора автооплаты или используйте ссылку «Продлить на». Эта кнопка позволит использовать оплату по месяцам без автопродления. Для одного аккаунта может быть использована только одна подписка. Но есть возможность перехода из одного платного пакета в другой, например, из Microsoft 365 стандартный в пакет семейный.
Это интересно: Microsoft OneDrive Setup грузит процессор в Windows 10.
Чем отличается подписка персональная и для семьи?
По умолчанию на сайте Microsoft предлагается подписка Office 365 персональная. Её возможности уже известны из описанных в статье. В подписке семейная покупатель может делиться аккаунтом уже с 6 пользователями или членами семьи. Каждому из них будет доступен 1 Тб памяти в облачном сервисе Майкрософт. Дополнительно каждый пользователь имеет возможность подключить ещё 5 других аккаунтов к своему, и они тоже получат преимущества пакета. Внутри сервиса становятся доступными звонки со Skype на 1 час в день.
Дополнительным преимуществом является то, что семейная подписка должна быть оформлена сроком на 1 год или более. Внутри приложений для работы с графикой (Powerpoint и др.) доступен огромный набор стоковых качественных изображений. 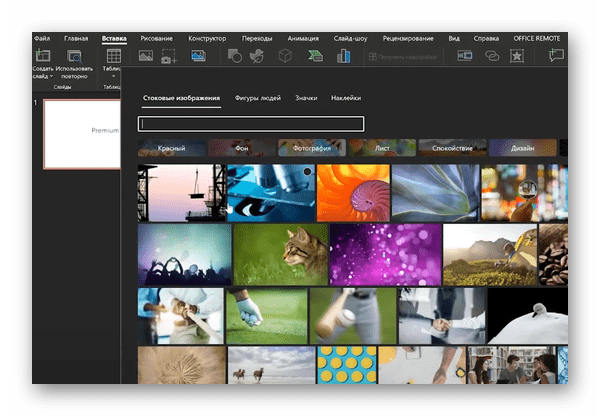
Как отменить подписку Microsoft 365
Подключенная подписка работает по принципу автопродления. Пользователь должен самостоятельно закрыть её, чтобы деньги со счёта не списывались. Это можно сделать в личном профиле Майкрософт на сайте, а также в приложении на телефоне. Инструкция для браузера на ПК.
- Откройте главную страницу Microsoft.com и нажмите на кнопку для входа в ЛК;
- Введите адрес электронной почты и пароль от своей учётной записи;
- В меню своего профиля необходимо выбрать пункт «Службы и подписки»;
- Возле подписки, которую нужно отменить, нажмите на кнопку «Управление»;
- Нажмите на ссылку справа «Отменить подписку».
На следующей странице прочитайте о том, какие преимущества были доступны. Внизу находится кнопка «Отключение автопродления». В случае, если подпиской пользовалось несколько людей, у каждого из них пропадёт возможность использовать услуги. При оплате подписки в последние 30 дней на странице отмены появится возможность вернуть эти деньги. В течении нескольких дней они перейдут на тот счёт, с которого были оплачены. Если подписка была куплена на стороннем ресурсы, а вы использовали ключ для активации сервисов, на странице профиля есть информация, как связаться с поставщиком.
Сообщение о том, что подписку Microsoft 365 нужно продлить
После продления подписки Microsoft 365 при входе в сервисы появляется сообщение о том, что её необходимо продлить. Такое нелепое сообщение оказывается не является ошибкой, она работает в соответствии правилам сервисов Майкрософт. Это сообщение будет появляться до той даты, до которой была активна старая подписка. Информацию о сроках её работы можно будет найти в личном профиле. Данное сообщение нет возможности отключить. Иногда может наоборот отсутствовать уведомление о том, что подписка заканчивается.
Это означает, что она уже закончилась или пользователь сам остановил её через настройки личного кабинета. Купленный продукт office 365 приобретённый у других поставщиков должен быть активирован на странице office.com/setup. Если не ввести на этой странице ключ, подписка работать не будет. При возникновении сложностей с подключением подписки обратитесь в службу поддержки.
Видеоинструкция
Продлите свою подписку продуктов Microsoft 365 и посмотрите все возможности, которые открывает платный пакет.
«Microsoft Office 365» – это подписка, имеющая ограниченный срок действия. Как правило, она оформляется на месяц или год. Вы можете сразу оплатить несколько месяцев или несколько лет, активируя эти периоды последовательно, по мере того, как заканчивается очередной период. Таки образом вы можете зафиксировать стоимость Microsoft Office 365 на длительный период.
Обычно продление подписки на Office 365 сводится к оплате следующего периода. Это можно сделать, купив коробку, электронный ключ или оплатив подписку на сайте вендора.
Вопросы и ответы по продлению Office 365
В. Как продлить подписку на Office 365 для дома или персональный?
О. Сначала проверьте состояние автоматического продления, выполнив вход на странице
www.office.com/myaccount. Чтобы посмотреть, включено ли автоматическое продление, перейдите к разделу «Оплата и выставление счетов». Если это так, ваша подписка будет продлена автоматически. Если автоматическое продление отключено, перейдите
сюда и выберите версию подписки на Office 365, которую нужно продлить.
Важное примечание. Обязательно используйте ту же учетную запись Майкрософт, которая была использована при оформлении первоначальной подписки. Все оставшееся время подписки будет автоматически добавлено к времени существующей подписки. В случае использования другой учетной записи Майкрософт будет создана новая подписка.
В. Теряется ли какое-либо время подписки при заблаговременном продлении?
О. Нет. Дополнительное время будет автоматически добавлено к оставшемуся времени действующей подписки. Например, если осталось два месяца действия текущей подписки на Office 365 для дома и вы приобретаете продление на 1 год, срок действия подписки будет составлять 14 месяцев.
Важное примечание. Обязательно используйте ту же учетную запись Майкрософт, которая была использована при оформлении первоначальной подписки. Все оставшееся время подписки будет автоматически добавлено к времени существующей подписки. В случае использования другой учетной записи Майкрософт будет создана новая подписка.
В. Необходимо ли в случае продления существующей подписки повторно загружать и переустанавливать пакет Office на устройствах?
О. Нет, но если вы хотите добавить пакет Office на новое устройство либо деактивировать это ПО на имеющемся у вас устройстве, то можете сделать это на странице
www.office.com/myaccount
.
В. Можно ли при продлении перевести подписку с ежегодной на ежемесячную оплату?
О. Да. С вас сразу будет получена оплата за 1 месяц обслуживания, который будет добавлен к оставшемуся времени действия подписки. После окончания срока действия подписки плата будет взиматься помесячно.
В. Можно ли при продлении подписки перейти с Office 365 для дома на Office 365 персональный?
О. При наличии подписки на Office 365 для дома, которая еще не истекла, в случае приобретения подписки на Office 365 персональный существующая подписка на Office 365 для дома будет сразу изменена на подписку на Office 365 персональный. Вы не потеряете время подписки, но сможете установить Office только на количестве устройств, допустимом согласно новой подписке на Office 365 персональный, т. е. на 1 ПК или компьютере Mac, а также на 1 планшете. В результате может потребоваться деактивировать Office 365 на устройствах, которые выходят за рамки этого ограничения.
Важное примечание: возврата части стоимости или предоставления дополнительного времени действия подписки при переходе с подписки на Office 365 для дома на подписку на Office 365 персональный до окончания срока действия подписки на Office 365 для дома не происходит. Прежде чем продлевать подписку с переходом на Office 365 персональный, можно дождаться окончания срока действия подписки на Office 365 для дома.
В. Как узнать, сколько осталось времени действующей подписки?
О. Перейдите на сайт
www.office.com/myaccount и выполните вход. В разделе «Управление учетной записью» указано, когда заканчивается срок действия текущей подписки и выполняется ли автоматическое продление.
В. Как управлять подпиской на Office 365, включая информацию об оплате и устройства?
О. Для управления подпиской, изменения информации для выставления счетов, установки и удаления приложений Office с ПК и компьютеров Mac, а также управления установками пакета Office на другие устройства можно в любое время посетить веб-сайт
www.office.com/myaccount
В. Что произойдет в случае покупки или продления нескольких подписок на Office 365 с использованием одной и той же учетной записи Майкрософт?
О. С учетной записью Майкрософт может быть связана только одна подписка. В случае использования одной учетной записи Майкрософт для покупки или продления нескольких подписок на Office 365 до окончания срока действия остальных подписок происходит суммирование времени действия подписок, но сумма не может превышать 5 лет. Обратите внимание, что это не приводит к увеличению количества устройств, на которые можно установить пакет Office, или увеличению пространства онлайн-хранилища, предоставляемого по подписке.
В. Что происходит после окончания срока действия подписки до момента ее продления?
О. Если автоматическое продление подписки не включено, по мере приближения окончания срока ее действия вы начнете получать в приложениях пакета Office и по электронной почте уведомления, предупреждающие о приближающемся окончании срока действия подписки. Если вы решите допустить окончание срока действия подписки, то программные приложения Office перейдут в режим только чтения, позволяющий просматривать и печатать существующие документы без возможности их редактирования и создания новых документов. Чтобы продолжить пользоваться Office в режиме полной функциональности, можно приобрести новую версию пакета Office, посетив веб-сайт
www.microsoftstore.com. Бесплатно воспользоваться функциями простого редактирования позволяет служба Office Online.
В. Буду ли я получать уведомления перед списанием средств со счета, если установлю автоматическое продление подписки?
О. В случае подписки с ежегодной оплатой перед списанием средств со счета по электронной почте отправляется уведомление. В случае подписки с помесячной оплатой платеж будет автоматически списываться со счета каждый месяц без предварительного уведомления. В любой момент метод оплаты можно изменить или отменить подписку, выполнив вход на веб-странице
www.office.com/myaccount с помощью той же учетной записи Майкрософт, которая использовалась при оформлении подписки.
Подробнее
Программы в каталоге:
- Microsoft 365 для семьи
- Microsoft 365 Персональный
- Microsoft 365 Бизнес Стандарт
- Microsoft Office 365 для Бизнеса
Теги:
microsoft
,
microsoft office
,
office 365
,
продление
Производитель:
Microsoft
Microsoft Office является одним из самых распространённых и необходимых пользовательских приложений на ОС Windows. Все современные версии этого продукта требуют активации, т. е. подтверждения наличия легального лицензионного ключа.
Способы активации программ Microsoft Office на Windows 10
Конечно, существует немало «пиратских активаторов», способных взломать защитную систему «Офиса», отсрочив тем самым истечение его лицензии, но такой способ является рискованным, ненадёжным, а главное — незаконным. Поэтому мы рассмотрим лишь исключительно легальные методы активации Microsoft Office.
Стоит отметить, что все легальные способы активации «Офиса» в большей или меньшей степени потребуют от пользователя финансовых вложений.
Активация посредством цифрового ключа
Активация через цифровой ключ актуальна для следующих версий Microsoft Office:
- 2007;
- 2010;
- 2013;
- 2016;
- 365.
Цифровой ключ в виде 25-значного кода предоставляется пользователям, купившим либо физический носитель (коробочную версию) Microsoft Office, либо его цифровую копию в специализированном магазине компании «Майкрософт» или её авторизованных партнёров. Этот ключ нужен для того, чтобы активировать ваш пакет Office. Процесс выглядит следующим образом:
- Перейдите на сайт Microsoft Office Setup (официальная страничка программы) и выполните вход в учётную запись Microsoft.
Если у вас нет учётной записи Microsoft, то её необходимо будет создать - Введите полученный цифровой ключ, выберите страну и язык, нажмите «Далее».
Если вы приобрели физический носитель с «Офисом», то его ключ будет внутри диска, если же вы купили цифровую версию, то ключ вам пришлют на электронную почту - После успешного ввода ключа продукта и выбора языковых настроек нажмите на кнопку «Скачать сейчас» и установите Microsoft Office.
Скачиваемая версия Microsoft Office будет уже активированной
Существует также альтернативный способ ввода цифрового ключа для активации вашего «Офиса». Вам потребуется:
- Запустить файл установки Microsoft Office и на экране активации ввести требуемый «Ключ продукта»:
Однажды я столкнулся с одной проблемой во время активации Microsoft Office 2007 посредством цифрового лицензионного ключа (к тому же не раз доводилось слышать о подобных сбоях и от других пользователей). Проблема заключалась в том, что при попытке ввести ключ активации после установки программы «Офис» выдавал ошибку «Активация не удалась. Введён невалидный ключ активации». Такая проблема может возникнуть при активации старых версий Microsoft Office 2007 и 2010, так как их цифровые ключи не имеют привязки к учётной записи Microsoft. Единственным решением этой проблемы является звонок в службу поддержки «Майкрософт», где вам поэтапно объяснят, как успешно активировать версию (потребуется лишь предоставить информацию об установленной на ПК версии Microsoft Office и номер вводимого ключа активации).
Регистрация «Офиса» с помощью «Мастера активации»
«Мастер активации» — это встроенный инструмент Microsoft Office, предназначенный для помощи пользователям в активации лицензионной версии продукта. Окно «Мастера активации» появляется автоматически при первом запуске «Офиса» (если до этого ваша копия программы не была активирована). «Мастер» на выбор предоставляет пользователю два пути активации.
Через интернет
Активация через интернет происходит в полуавтоматическом режиме:
- В начальном окне «Мастера» поставьте маркер напротив пункта с предложением активации через интернет и нажмите «Далее».
Выберите соответствующий пункт и нажмите «Далее» - Дождитесь окончания автоматического процесса подключения к серверу «Майкрософт» и регистрации вашего продукта.
Продолжительность процесса зависит от скорости вашего интернет-соединения - Нажмите «Закрыть» для выхода из «Мастера активации». Зайдите в Microsoft Office заново.
После завершения процесса активации вам предоставят информацию о вашей версии «Офиса»
По телефону
Ещё одной возможностью «Мастера активации» Microsoft Office является регистрация продукта по телефону:
- При первом запуске «Офиса» выберите в окне «Мастера активации» пункт «Активировать это программное обеспечение по телефону».
Активировать по телефону можно любую версию Microsoft Office - В появившемся окне в пункте «Выберите страну, из которой будет выполняться звонок…» укажите вашу страну, после чего позвоните по появившемуся телефонному номеру.
Будьте внимательны, звонок может быть платным - Следуйте инструкциям, которые будет диктовать телефонный робот-помощник.
- По окончании процедуры закройте окно «Мастера активации» и перезагрузите ПК.
После активации Microsoft Office желательно перезагрузить ПК
Видео: как активировать «Офис» по телефону
Активация предустановленного «Офиса»
Способ активации актуален в том случае, если вы приобрели новый ПК с уже установленным на нём Microsoft Office:
- Запустите Microsoft Office и нажмите на кнопку «Активировать».
Если на вашем ПК установлена версия Microsoft Office 365, то в стартовом окне активации вам также будет доступна информация о длительности подписки на неё - Выполните вход в вашу учётную запись Microsoft и нажмите «Продолжить».
Если у вас нет учётной записи на сайте «Майкрософт», то её необходимо будет обязательно создать, в противном случае вы не сможете пройти активацию продукта - После этого ваш компьютер будет синхронизирован с учётной записью, а «Офис» успешно активируется.
После активации вся информация о продукте также станет доступна в личном кабинете учётной записи Microsoft
Повторная активация Microsoft Office
Необходимость повторной активации Microsoft Office рано или поздно встаёт перед каждым пользователем (например, после переустановки операционной системы либо самого Microsoft Office или же после замены компьютера). И если Office 2007 и 2010 вы не встретите никаких подводных камней (достаточно ввести повторно лицензионный код), то с версиями 2013 и 2016 могут возникнуть определённые трудности. Всё дело в том, что в процессе первой активации «Офиса» версии 2013/2016 вводимый лицензионный ключ интегрируется с учётной записью Microsoft, привязываясь навсегда к одному устройству, и его повторное использование становится невозможным.
Решением проблемы станет ручная регистрация ключа. Для этого:
- Установите Microsoft Office, войдите в учётную запись Microsoft и введите имеющийся ключ активации.
- После этого, закрыв «Офис», запустите от имени администратора «Командную строку».
В строке поиска введите команду cmd, затем нажмите правой кнопкой на пункт «Командная строка» и выберите в контекстном меню пункт «Запуск от имени администратора» - Пропишите в ней команду в зависимости от версии вашего продукта и нажмите Enter:
- C:Program Files <x86>Microsoft OfficeOffice16 — для Microsoft Office 2016 (32bit);
- C:Program Files <x86>Microsoft OfficeOffice16 — для Microsoft Office 2016 (64bit);
- C:Program FilesMicrosoft OfficeOffice15 — для Microsoft Office 2013 (32bit);
- C:Program FilesMicrosoft OfficeOffice15 — для Microsoft Office 2013 (64bit).
Если вы введёте значение, не соответствующее версии установленного офиса, то в командной строке появится сообщение Error - Выполните команду cscript ospp.vbs /dstatus. Найдите строчку Last 5 characters of installed product key и запомните (запишите) пятизначный код.
Найдите строчку, где указаны 5 последних символов кода вашего продукта, и запомните их - Введите команду полной деинсталляции цифровой активации «Офиса»: cscript ospp.vbs /unpkey:XXXXX, где XXXXX — пятизначный код (который был получен на предыдущем шаге). Нажмите Enter.
При успешном выполнении операции в окне командной строки появится надпись Product key uninstall successful - Запустите «Офис» и вновь введите запрашиваемый ключ активации. Повторная активация Microsoft Office должна пройти успешно.
Продление лицензии
Способ актуален исключительно для обладателей Microsoft Office 365. Эта версия «Офиса» распространяется по системе подписки (годовой или ежемесячной). Поэтому для сохранения лицензии необходимо периодически продлевать подписку:
- Перейдите на официальный сайт «Майкрософт» в раздел подписок Office. Выберите версию своего «Офиса» и вариант подписки (на год или на месяц), нажмите кнопку «Продлить».
Перед продлением подписки убедитесь в правильности версии вашего «Офиса» - На следующей страничке сверьте информацию о выбранном продукте и нажмите «Оформить заказ».
Если Microsoft Office 365 у вас уже куплен, то вы можете только продлить подписку, оформить новую нельзя - Выберите способ оплаты и щёлкните по кнопке «Разместить заказ», после чего с вашего счёта спишется оговоренная сумма.
Для граждан РФ доступен только один способ оплаты — кредитная карта
Теперь ваша подписка на Office 365 автоматически продлена. В этом вы можете убедиться, зайдя в свою учётную запись Microsoft.
Существует несколько легальных способов активации Microsoft Office. Причём практически для каждой версии «Офиса» имеется свой подход к процессу, начиная от простого ввода лицензионного цифрового ключа или приобретения подписки и заканчивая регистрацией по интернету или телефону.
- Распечатать
Оцените статью:
- 5
- 4
- 3
- 2
- 1
(14 голосов, среднее: 3.3 из 5)
Поделитесь с друзьями!
Для работы проектов iXBT.com нужны файлы cookie и сервисы аналитики.
Продолжая посещать сайты проектов вы соглашаетесь с нашей
Политикой в отношении файлов cookie
Небольшая встряска общественной жизни в стране,
случившаяся по весне, заставила либо сменить некоторые старые привычки, либо
адаптировать их к изменившимся обстоятельствам. Особенно это коснулось самых
разных подписных сервисов. И не только медийно-развлекательных. Хотя на деле на
удивление именно последние и вызвали основные проблемы. А вот «рабочие» — как
правило, нет.
В плане последних я как-то очень давно подсел на
решения Microsoft, а именно
офисный пакет компании и OneDrive. В наибольшей степени – именно его. Microsoft Office – хороший
продукт, сумевший в своё время стать стандартом де-факто даже в условиях
серьезной конкуренции, но необходимым он для меня никогда не являлся. А вот OneDrive в качестве облачного хранилища одно время
банально был самым дешёвым. Потом его ещё и встроили прямо в Windows, разработав кучу отличных приложений для
прочих платформ – и стал ещё и самым удобным.
Почему я в своё время (где-то между двумя означенными
вехами) на Office 365
и подписался. Семейный, естественно –
компьютеров в семье много, да и терабайт в облаке на каждую учётку — это
хорошо. По цене тогда это обходилось дешевле, чем хотя бы один терабайт у Google, Apple и (внезапно) «Яндекса». Был, конечно, бесплатный
терабайт от Mail.ru, но немного поизучав возможности
бесплатного режима его использования, я пришел к выводу, что толку с такого
мало. Всё равно полная функциональность только по подписке – например, версии
для файлов в бесплатном режиме создаются, но вернуться к предыдущей нельзя, так
что как оперативное хранилище это работает, но возможности резервного
копирования не обеспечивает. В общем, в бесплатном режиме от большой дисковой
квоты пользы мало, так что кончилось это тем, что Mail.ru у меня этот самый терабайт просто и отобрал за неактивность. Да и ладно.
Основным стал OneDrive. Который исправно сжирал небольшую сумму с карты
каждый год, причем суммы потихоньку росли. Но я по этому поводу не слишком
задумывался — всё равно недорого, зато менять ничего не нужно. Опять же, и к Office привык – хоть и можно было
переучиться также, как привык, но зачем? Стоит, работает, аккуратно
обновляется. Не бесплатно, но и совсем не дорого.
Последний платеж исправно прошел год назад. Спустя
три месяца началась СВО. Спустя ещё пару недель началось героическое обратное
продвижение на российском рынке, затронувшее и Microsoft. В марте компания немного поистерила и, в
частности, заявила, что деятельность в наших краях сворачивает, новых продаж не
будет, но старые обязательства выполнять она продолжит. Насколько сможет – поскольку
в марте же с аналогичным визгом разбежались Visa, Mastercard и AmEx, а с другими
платежными системами Microsoft и ранее не работал. После чего стало понятно, что до конца года-то моя
подписка возможно и доживёт, но дальше точно превратится в тыкву. Значит нужно
готовить пути отхода, чем неспешно и занимался. Но неспешно – поскольку всё продолжало
работать. Как и обещали.
Так постепенно дожил и до декабря, после чего надо
было решать – что делать дальше. Как уже сказал, вопросы ухода от Microsoft в основном были решены. В частности,
заведена пара терабайт по льготной цене у «Яндекса». Заодно порадовался скорости
работы – если OneDrive обычно скорости выше 30–50 МБ/с не обеспечивал, то тут уже ограничителем
скорости стал гигабитный тариф. Хотя на практике большой разницы, конечно, нет,
а вот в плане софта для разных платформ у Microsoft дела получше (и это очень мягко говоря). Плюс тот же Office, плюс прочие привычные плюшки. В общем,
решил с переходом повременить при возможности, отложив его еще на год.
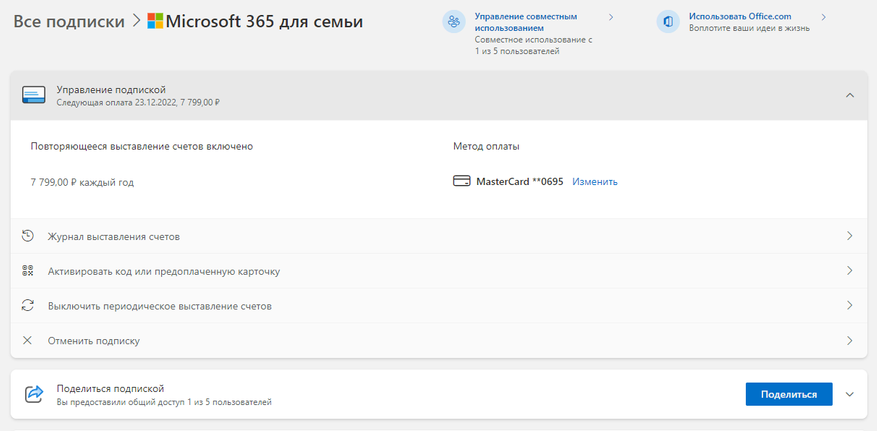
Заглянул в личный кабинет. Увидел, что цена опять поднялась и уже почти до восьми тысяч – не смертельно, но не 3–4 как когда-то. Ну и
снять их с меня не получится, хотя никаких предупреждений об этом заранее нет –
вот эта карта вообще давно закрыта.
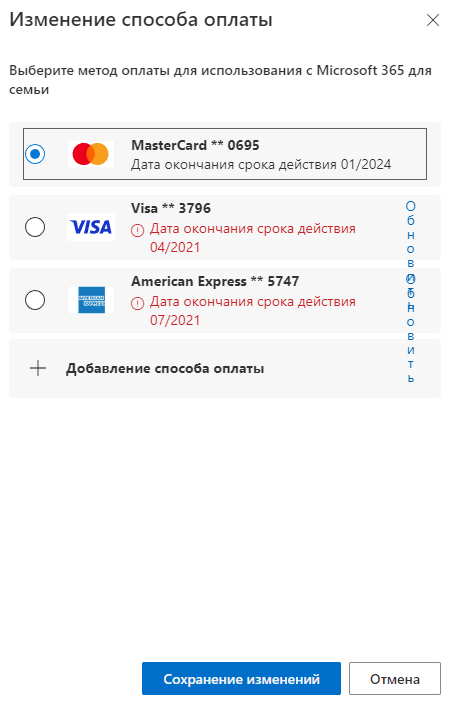
А еще две ранее привязанные к сервису вообще
кончились еще в прошлом году. Что ж – попробуем закосить под дурачка и
привязать новую карту.
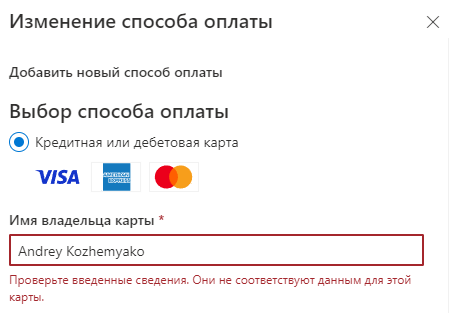
Не получается – как и следовало ожидать. Причем
причина отлупа хитрая – на самом деле российские банки (как и вообще
большинство в мире) систему верификации имени держателя карты в принципе не
поддерживают. А вот тут возникает ошибка в этом самом пункте. В общем, кросивое
– никто ничего не запрещает, но работать оно не работает. Нужны
альтернативные пути.
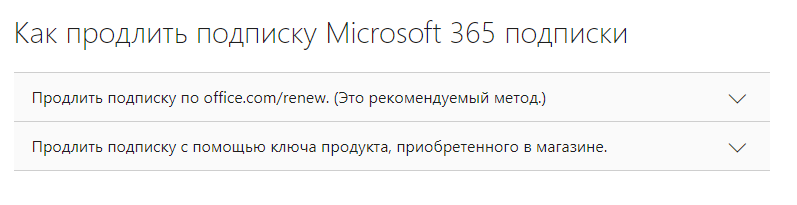
А они есть и заранее любезно озвучены самим Microsoft. Кроме продления подписки на сайте, можно
и просто купить ключ. Кстати, этот метод и ранее иногда оказывался более
выгодным, но лень было. Да и к рекомендованным он никогда не относился.
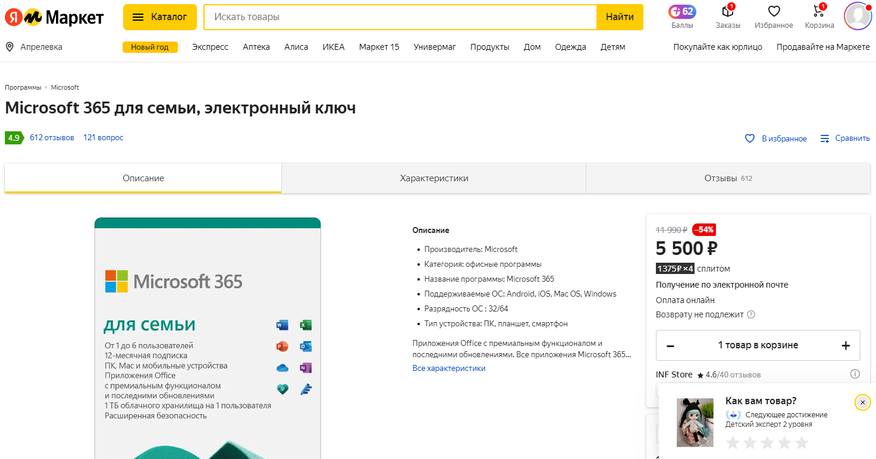
Что у нас с ключами спустя пол-года страшных
санкций? Ключи есть. Например, на «Яндекс-Марке» сразу же нашелся за 5500
рублей. Сейчас проверил – всё на месте и
даже чуть дешевле: 5350 рублей.
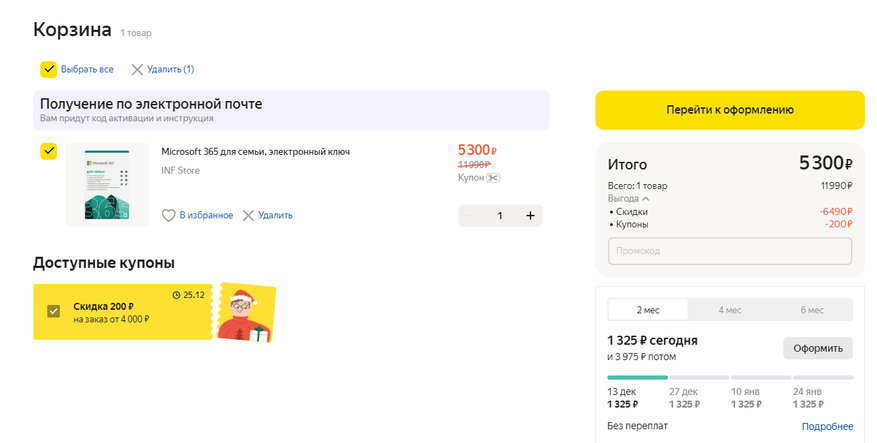
Также в закромах Родины обнаружился купон на 200
рублей, а также 7% кэшбека на ЯМ от «Тинькофф». Под конец месяца вообще можно
было и 20% срезать, но кто ж знал 
тысячи с копейками можно было бы уложиться, но заплатил около пяти. На сайте,
напомню, за продление хотели почти восемь.
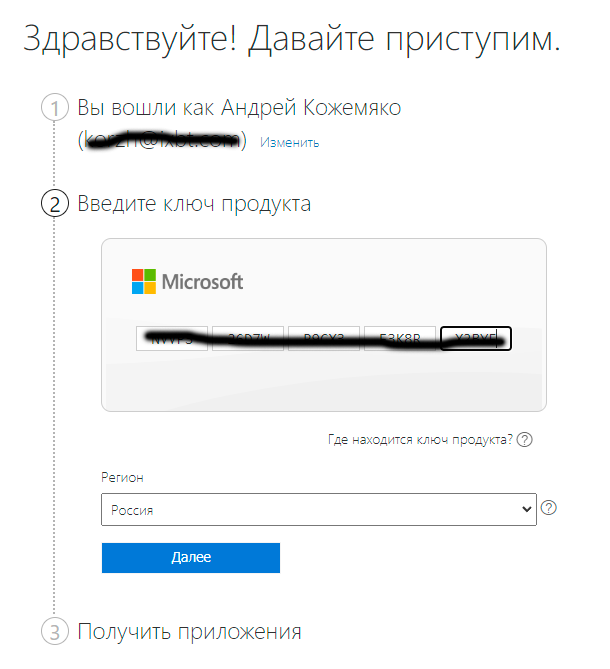
А дальше всё элементарно. Минут через пять после
оплаты на почту пришел ключ. Идем опять в управление подпиской, выбираем «Активировать
код или предоплаченную карточку», вводим пришедший ключ.
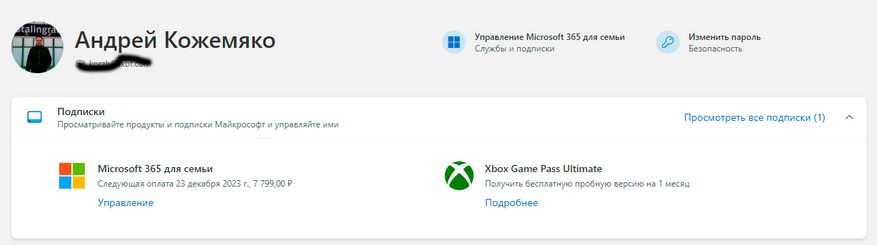
На чем и всё. Соответствующим образом обновилась и
информация в личном кабинете – теперь следующий платеж ожидается 23 декабря
2023 года. Ну а за год может многое случиться во всяком случае – в любую
сторону и в любом месте. В целом же пока всё работает – без громких заявлений и
телодвижений. Торговля ключами через партнеров как раз позволяет заниматься
делом вне зависимости от оных. Мало ли, старые запасы распродают – кто ж их
считать-то будет. Деньги, как известно, любят тишину, а бизнес в современных условиях — громкого согласия с политикой партии: иначе быстро окажешься абьюзером горничной © Но хороший бизнесмен одно с другим уметь совмещать обязан 
Microsoft на текущий момент предлагает всем, без исключения, пользователям две принципиально разные концепции лицензирования программных продуктов и облачных сервисов.
Первая, продвигаемая в рамках проекта Office 365, полностью основана на подписках, которые предоставляются на ограниченный срок времени. Включает в себя несколько наборов приложений, каждый из которых имеет свои особенности и, соответственно, разные цены. Одной из важнейших особенностей такого подхода является предоставление всех мелких и генеральных обновлений в ходе текущей работы. Редакции подгружаются и инсталлируются автоматически в тихом режиме, не отвлекая сотрудников от решения задач.
Если своевременно не заплатить за продление, то корпорация постепенно ограничит права пользователей на пользование, оставив за ними возможность просмотра ранее созданной документации. В рамках технологии предоставляется набор приложений для смартфонов или планшетных ПК. Работать с ними можно полностью свободно при авторизации с аккаунтом, который подключен к оплаченному тарифу. В противном случае программы придется покупать для частного пользования, что сопряжено с некоторыми сложностями с файлообменом в корпоративных или учебных сетях.
Более привычной для многих является так называемое коробочное лицензирование. Оно подразумевает необходимость приобретение отдельных активационных ключей, работающих бессрочно. Покупатели получают классический набор офисных инструментов, но здесь кроется серьезный недостаток. ПО покупается в виде “как есть” и лишено поддержки обновлений как в MS 365. Устанавливаться будут лишь критические изменения, которые чаще всего затрагивают контроль безопасности. При выходе новых версий владельцу придется самостоятельно обращаться к поставщику и заново приобретать новые ключи. Microsoft не предоставляет скидки на подобные случаи – оплачивать придется полную стоимость.
Как быстро пополнить счет?
Стандартный процесс активации при переходе с пробных версий на обычные или после истечения оплаченного периода будет выглядеть следующим образом:
- Пользователь посещает сервисный подсайт, на котором расположена панель управления продуктами Office. Для получения доступа к необходимым параметрам следует пройти авторизацию с использованием ранее сохраненных данных. Действия должен выполнять участник, который изначально регистрировался как администратор.
- В списке доступных опций нужно найти меню управления подписками и убедиться в том, что момент оплаты уже наступил.
- На странице мониторинга за счетами следует выбрать нужные продукты и оформить их.
- Дальнейшие действия во многом схожи с работой классического интернет-магазина. Оформится заказ, который автоматически перенаправится в корзину. Здесь администратор должен внимательно проверить предлагаемую информацию. Если все в порядке – можно переходить к процессу оплаты.
- Для обеспечения дополнительной безопасности финансовой сделки MS в некоторых случаях запрашивает повторную авторизацию. Это нормальная практика и пугаться из-за подобной реакции системы не стоит. Использовать в обязательном порядке следует тот же аккаунт, под которым был выполнен первоначальный вход.
- Майкрософт автоматически перенаправит пользователя на страницу для выполнения платежа. Здесь можно выбрать тип пополнения (на месяц или год), а также ввести всю требуемую информацию. Платить можно только банковскими картами – кредитными или дебетовыми – с полным указанием запрашиваемой сервером информации.
- Последний этап перед завершением – согласование юридических моментов. Здесь предлагается к изучению документация, составленная по стандарту End-user license agreement (EULA). Рекомендуется выделить пару минут свободного времени для изучения даже в том случае, если содержание уже знакомо. Юристы Майкрософт достаточно часто вносят правки в EULA. После чтения можно подтверждать намерения.
Некоторые нюансы платежей
Процедура будет считаться завершенной после снятия денежных средств с используемой банковской карты и оповещения, высылаемое на закрепленную корпоративную почту. В дальнейшем через панель управления можно отслеживать сроки, переключаться на другие тарификации и отменять ошибочно сделанные покупки.
Если организация планирует долгосрочное пользование продуктами, то, для избежания рисков из-за не вовремя оплаченной лицензии, имеет смысл выбрать годовую плату. К тому же, таким образом можно неплохо сэкономить средства на долгосрочной перспективе.
Важно: Если действия по активации или продлению не выполнить своевременно, то все пользовательские документы, сохраненные в OneDrive и других сервисах MS,, автоматически переключатся в режим “Только для чтения”. При этом их можно просматривать, распечатывать или удалять. Система не очищает хранилище, но блокирует возможность создания новых файлов.

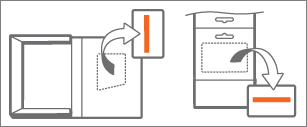 Если вы не получили физическую коробку или карточку, проверьте сообщение электронной почты, чтобы получить квитанцию с ключом продукта.
Если вы не получили физическую коробку или карточку, проверьте сообщение электронной почты, чтобы получить квитанцию с ключом продукта.