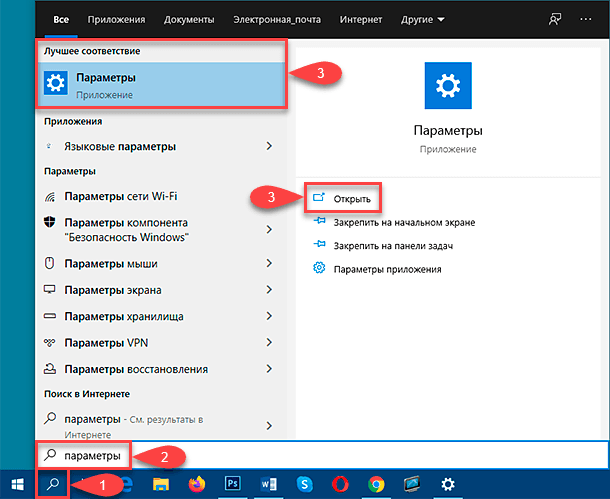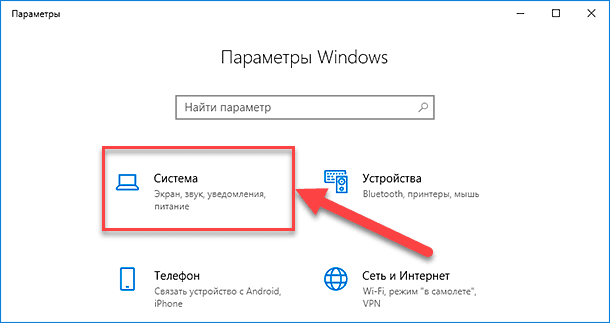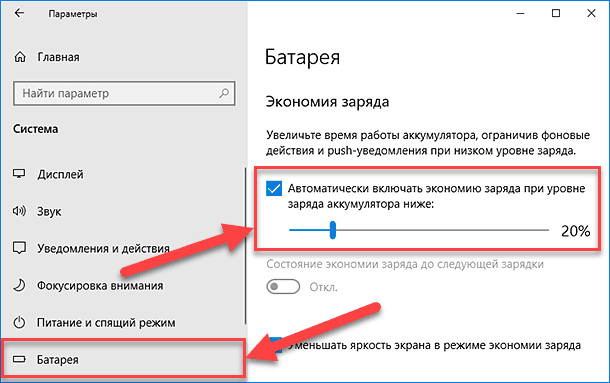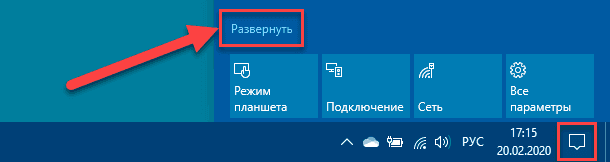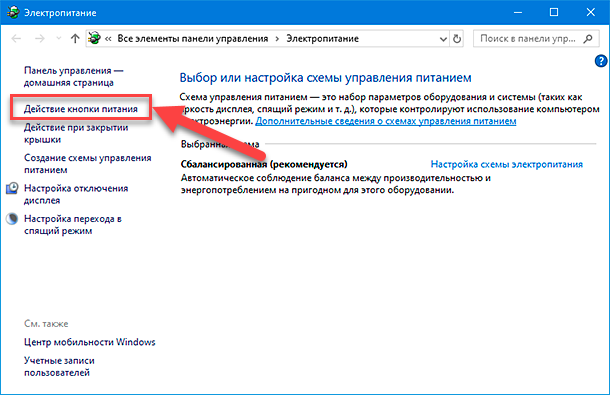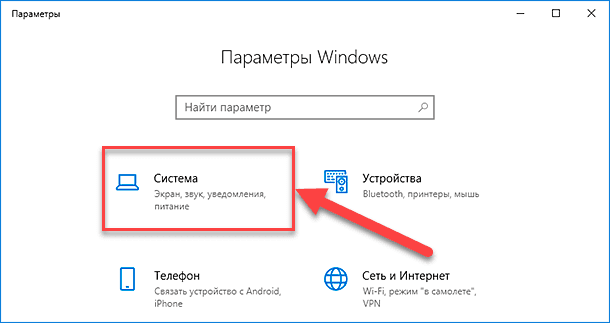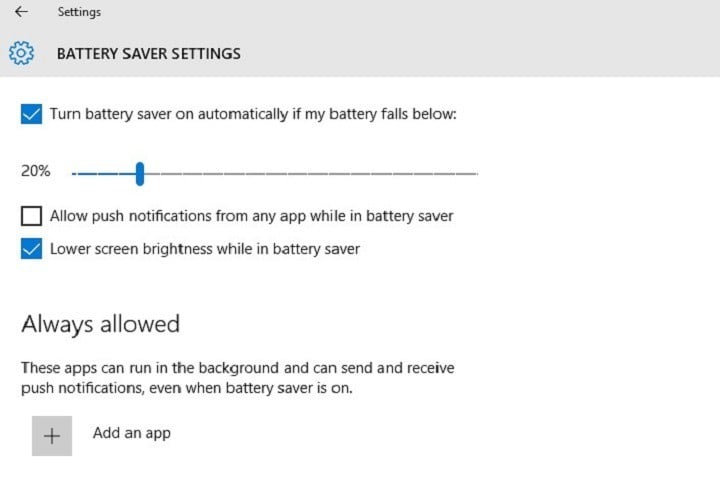Вот что можно сделать, чтобы увеличить время работы батареи компьютера.
При включенной функции экономии заряда компьютер временно отключает некоторые функции, быстро истощающие заряд батареи, такие как автоматическая синхронизация электронной почты и календаря, обновления живых плиток и приложения, которыми вы не пользуетесь активно. Экономия заряда — самый простой способ увеличить время работы батареи.
Выберите параметры > параметров > питания > питания & питания . Если вы хотите, чтобы экономия заряда батареи включались каждый раз, когда уровень заряда батареи ниже определенного уровня, выберите «Экономия заряда «, а затем выберите нужный уровень батареи. Чтобы включить режим экономии заряда и оставить его включаемым до следующего подключения компьютера, нажмите кнопку «Включить» рядом с кнопкой экономии заряда или щелкните значок батареи в области уведомлений, а затем выберите быстрый параметр экономии заряда батареи.
Включение экономии заряда в параметрах
Настройте некоторые параметры дисплея компьютера, чтобы продлить время работы батареи. например:
|
Сократите интервал активности дисплея. |
Выберите параметры > «> » > питания & питания > экрана и спящего режима. Чтобы включить питание от батареи, после этого выключите экран, а затем выберите более короткую длительность. |
|
Уменьшите яркость дисплея. |
Выберите параметры > » > » > «> яркость» . Автоматически снимите флажок «Изменить яркость» при изменении освещения или улучшении заряда батареи, оптимизируйте отображаемое содержимое и флажок яркости (если он есть), а затем используйте ползунок, чтобы задать нужный уровень яркости. |
|
Уменьшите частоту обновления экрана. |
Более высокая частота обновления обеспечивает более плавное движение на дисплее, но также использует больше мощности. Если вы хотите уменьшить частоту обновления экрана , выберите параметры > «>» > «>«. Для параметра «Выбрать частоту обновления» выберите более низкую частоту. |
|
Выберите пользовательские параметры графики для приложения. |
Выберите параметры > » > » > «> графики». В разделе «Настраиваемые параметры для приложений» выберите приложение, выберите «Параметры» и нажмите кнопку «Энергосбережье». |
|
Используйте темный фон. |
Выберите параметры > параметров > персонализации > фона, а затем выберите темный рисунок или темный сплошной цвет. |
|
Используйте тему в темных оттенках. |
Выберите параметры > » >» > » Темы» > «Текущая тема «, а затем выберите темную тему. |
Настройте некоторые параметры питания компьютера, чтобы продлить время работы батареи. например:
|
Разрешите Windows автоматически изменять некоторые параметры питания. |
Выберите параметры > » > » > устранения неполадок > другие средства устранения неполадок, а затем нажмите кнопку «Выполнить рядом с питанием». Открыть средство устранения неполадок |
|
Сократите интервал перехода компьютера в спящий режим. |
Выберите параметры > «> » > питания & питания > экрана и спящего режима. Чтобы включить питание от батареи, переведите устройство в спящий режим, а затем выберите более короткую длительность. |
|
Измените параметр фонового действия для некоторых приложений. |
Некоторые приложения позволяют управлять фоновой активностью. Если вы обнаружите, что приложение использует много заряда батареи при работе в фоновом режиме, можно изменить параметры для приложений, которые его разрешают. Выберите параметры > » > » > питания & заряда > заряда батареи. В разделе «Использование батареи для каждого приложения» узнайте, какие приложения могут использовать больше заряда батареи в фоновом режиме. Для приложения, которое позволяет управлять фоновой активностью, выберите дополнительные параметры > управление фоновой активностью. На странице параметров этого приложения измените параметр «Разрешить запуск этого приложения в фоновом режиме». |
|
Закройте крышку. |
Большинство ноутбуков могут автоматически переходить в спящий режим при закрытии крышки. Чтобы задать этот параметр, выберите » Поиск » на панели задач, введите панель управления, а затем выберите ее в списке результатов. В панель управления выберите параметры питания> выберите, что делает закрывающая крышка. |
|
Выберите более эффективный режим питания. |
Выберите параметры > параметров > питания > питания & питания . Для режима питания выберите более эффективный режим питания. Этот параметр доступен не на всех компьютерах и зависит от оборудования и производителя компьютера. |
|
Просто нажмите кнопку питания. |
Большинство компьютеров позволяют отключить отображение, завершение работы, переход в спящий режим или режим гибернации с помощью кнопки питания. Чтобы выбрать действия кнопок питания, выберите «Поиск» на панели задач, введите панель управления, а затем выберите ее в списке результатов. В панель управления выберите параметры питания, а затем выберите действия кнопок питания. |
|
Выберите различные параметры батареи для воспроизведения видео на аккумуляторе. |
Выберите «> параметров > приложения > видео» . Для параметров аккумулятора выберите «Оптимизировать для заряда батареи». Чтобы сэкономить заряд батареи, выберите видео «Воспроизвести» в нижнем разрешении при установке флажка батареи. |
Другие возможности
|
Не отключайте компьютер от сети электропитания до его полной зарядки. |
Чтобы проверить уровень заряда батареи компьютера, нажмите кнопку «>» > > питания & питания. В верхней части экрана можно увидеть текущий уровень батареи и то, как меняется уровень батареи в течение дня. |
|
Перезапустите компьютер. |
В некоторых случаях это помогает устранить проблемы, приводящие к сокращению времени работы батареи. Нажмите кнопку » Пуск», а затем нажмите кнопку «> » . |
|
Включайте режим «в самолете», когда вам не нужны Интернет, Bluetooth и другие виды беспроводной связи. |
Выберите » > параметров» > сети & Интернете , а затем включите режим «В самолете» . |
Статьи по теме
-
Компьютер медленно или разгрузит, пока он подключен к сети
-
Поддержка аккумулятора в Windows
При включенной функции экономии заряда компьютер временно отключает некоторые функции, быстро истощающие заряд батареи, такие как автоматическая синхронизация электронной почты и календаря, обновления живых плиток и приложения, которыми вы не пользуетесь активно. Экономия заряда — самый простой способ увеличить время работы батареи.
Нажмите кнопку » Пуск», а затем выберите параметры > системной > батареи . Если вы хотите, чтобы режим экономии заряда включался каждый раз, когда заряд батареи опускается до определенного уровня, выберите Автоматически включать экономию заряда при уровне заряда батареи ниже: и задайте необходимое значение. Чтобы включить режим экономии заряда сейчас и оставить его включенным до следующего подключения компьютера к сети электропитания, включите параметр Состояние экономии заряда до следующей зарядки.
Включение экономии заряда в параметрах

Настройте некоторые параметры дисплея компьютера, чтобы продлить время работы батареи. например:
|
Сократите интервал активности дисплея. |
Нажмите кнопку » Пуск», а затем выберите параметры > системной > Power & спящего режима . В разделе При питании от батареи отключать через выберите более короткий интервал. |
|
Уменьшите яркость дисплея. |
Нажмите кнопку » Пуск», а затем > «> » . Отключите параметр Автоматически изменять яркость при изменении уровня освещения (если он отображается) и установите требуемый уровень яркости с помощью ползунка Изменить яркость. |
|
Используйте темный фон. |
Нажмите кнопку » Пуск», выберите параметры > персонализации > фона, а затем выберите темный рисунок или темный сплошной цвет. |
|
Используйте тему в темных оттенках. |
Нажмите кнопку » Пуск», выберите параметры > персонализации > Темы > параметры темы, а затем выберите темную тему. |
Настройте некоторые параметры питания компьютера, чтобы продлить время работы батареи. например:
|
Разрешите Windows автоматически изменять некоторые параметры питания. |
Нажмите кнопку «Пуск», а затем выберите параметры > обновления & безопасности > устранения неполадок > Power, а затем нажмите кнопку «Запустить средство устранения неполадок«. Открыть средство устранения неполадок |
|
Сократите интервал перехода компьютера в спящий режим. |
Нажмите кнопку » Пуск», а затем выберите параметры > системной > Power & спящего режима . В параметре При питании от батареи компьютер переходит в спящий режим через выберите более короткий интервал. |
|
Отключайте компьютер от сети Wi-Fi при переходе в спящий режим. |
Нажмите кнопку «Пуск», а затем выберите параметры > System > Power & sleep > When my PC is a sleep and on battery power, disconnect from the network. Измените значение параметра «Всегда» или «Управляется Windows» , а не » Никогда». Эта возможность доступна не на всех компьютерах и зависит от оборудования и изготовителя компьютера. |
|
Закройте крышку. |
Большинство ноутбуков могут автоматически переходить в спящий режим при закрытии крышки. Для этого нажмите кнопку «Пуск», а затем выберите параметры > System > Power & sleep > Дополнительные параметры питания> Выберите, что делает закрывающая крышка. |
|
Выберите режим питания с более низким электропотреблением. |
Щелкните значок батареи в правой части панели задач. Чтобы снизить потребление энергии, переместите ползунок в положение Макс. время работы аккумулятора. Эта возможность доступна не на всех компьютерах и зависит от оборудования и изготовителя компьютера. |
|
Просто нажмите кнопку питания. |
Большинство компьютеров позволяют отключить отображение, завершение работы, переход в спящий режим или режим гибернации с помощью кнопки питания . Чтобы выбрать действия кнопок питания, нажмите кнопку «Пуск», а затем выберите параметры > System > Power & sleep > Additional power settings(Дополнительные параметры питания), а затем выберите, что делать с кнопками питания. |
Можно увеличить время работы батареи, изменив частоту синхронизации данных на компьютере. например:
|
Реже синхронизируйте электронную почту. |
Нажмите кнопку » Пуск», а затем выберите параметры > учетных записей > учетных записях электронной почты & учетных записях . Выберите учетную запись, которую нужно изменить, а затем выберите «Управление> изменить параметры синхронизации почтовых ящиков». В разделе Скачивать новые письма установите больший интервал. |
|
Синхронизируйте только нужные почтовые ящики, календари и контакты. |
Не обязательно синхронизировать электронную почту, календари или контакты без необходимости. Нажмите кнопку » Пуск», а затем выберите параметры > учетных записей > учетных записях электронной почты & учетных записях . Выберите учетную запись, которую нужно изменить, и кнопку «Управление», а затем выберите «Изменить параметры синхронизации почтовых ящиков». В разделе «Параметры синхронизации» выберите «Электроннаяпочта«, » Календарь» или «Контакты «, чтобы отключить их. |
Другие возможности
|
Не отключайте компьютер от сети электропитания до его полной зарядки. |
Чтобы проверить уровень заряда батареи компьютера, наведите указатель мыши на значок «Аккумулятор» на панели задач или перейдите к разделу «Параметры > системы > батареи». |
|
Перезапустите компьютер. |
В некоторых случаях это помогает устранить проблемы, приводящие к сокращению времени работы батареи. Нажмите кнопку » Пуск», а затем нажмите кнопку «> «. |
|
Включайте режим «в самолете», когда вам не нужны Интернет, Bluetooth и другие виды беспроводной связи. |
Нажмите кнопку » Пуск», а затем выберите параметры > сети & Интернет > режиме «в самолете» и включите режим «в самолете». |
|
Используйте Microsoft Edge. |
Тесты показывают, что при использовании Microsoft Edge батареи хватает на 36–53 % дольше, чем при работе с Chrome, Firefox или Opera в Windows 10. |
Дополнительные сведения о батареях см. в разделах Батарея Surface не заряжается или Surface не работает от батареи в Windows 10 и Компьютер медленно заряжается или разряжается, когда подключен к электросети.
Нужна дополнительная помощь?
На чтение 8 мин. Просмотров 605 Опубликовано 03.09.2019
Содержание
- Решения для увеличения времени автономной работы
- Windows 10 улучшает время автономной работы?
- Как улучшить время автономной работы Windows 10?
- Способ 1: отрегулируйте яркость экрана
- Способ 2: отключить дисплей после некоторого времени бездействия
- Способ 3. Отключите устройства Bluetooth и Wi-Fi.
- Способ 4: изменить план питания
- Метод 5: Спящий режим вместо сна
- Способ 6: отключить синхронизацию данных
- Способ 7: отключить звук на компьютере
- Способ 8: включить режим AirPlane
- Метод 9: Отключите питание периферийных устройств
- Способ 10: отключить заставку
- Способ 11: остановка фоновых программ
- Способ 12: уменьшить загрузку процессора
- Способ 13: освободить место в оперативной памяти
Решения для увеличения времени автономной работы
- Регулировка яркости экрана
- Отключите дисплей после некоторого времени бездействия
- Отключите устройства Bluetooth и Wi-Fi
- Измените план питания
- Спящий режим вместо сна
- Отключить синхронизацию данных
- Выключите ваш компьютер
- Включить режим AirPlane
- Отключите дренажные периферийные устройства .
- Отключить заставку
- Остановите фоновые программы
- Сократите использование процессора
- Освободите место в ОЗУ
Одной из самых старых проблем всех пользователей ноутбуков является короткое время автономной работы их устройств. Люди пытаются все, только чтобы продлить срок службы батарей своего ноутбука. В этой статье мы приведем несколько советов, которые помогут вам максимально увеличить время автономной работы ноутбука.

Windows 10 улучшает время автономной работы?
Многие пользователи задавали этот вопрос перед нажатием кнопки обновления или вскоре после установки новой ОС. Ответ «Да». Действительно, Windows 10 содержит ряд функций батареи, которые лучше оптимизируют потребление батареи. Для получения дополнительной информации вы можете проверить эти сообщения:
- Microsoft Edge снова побеждает Chrome и Firefox в тесте батареи ПК
- Новая технология дисплея Intel увеличивает время автономной работы ноутбука с Windows 10
- Тесты автономной работы Windows 10 v1803 показывают, что Edge лучше, чем Chrome
Как улучшить время автономной работы Windows 10?
Способ 1: отрегулируйте яркость экрана
Одним из самых больших аккумуляторов на любом современном портативном устройстве, в нашем случае ноутбуком, является дисплей. Уменьшение яркости экрана – отличный способ значительно увеличить время автономной работы ноутбука. Чтобы уменьшить яркость экрана, удерживайте функциональную клавишу (Fn) и нажимайте кнопки яркости на клавиатуре ноутбука.
Вы также можете использовать Microsoft Mobility Center для быстрого уменьшения яркости экрана. Вы можете получить доступ к Microsoft Mobility Center из панели управления. Помните, чем менее ярким будет ваш экран, тем дольше будет работать батарея.
Способ 2: отключить дисплей после некоторого времени бездействия
Если вы оставите свой ноутбук на пару минут, его экран все равно будет включен, излишне разряжая батарею. Таким образом, вы можете настроить выключение экрана через короткий промежуток времени и сэкономить немного энергии, пока вы не используете свой ноутбук.
Перейдите в Панель управления, откройте «Параметры электропитания» и установите выключение дисплея через некоторое время бездействия (например, через 3 или 5 минут). Вы можете сразу же включить экран, просто переместив курсор мыши или нажав любую клавишу на клавиатуре, чтобы сэкономить электроэнергию.
У вас не должно быть проблем с экраном, если он не выключается во время работы. Вам не нужно беспокоиться о том, что он выключит ваш экран во время просмотра фильма или чего-то еще, потому что медиаплееры настраивают отображение на режим сна, пока видео воспроизводится.
- СВЯЗАННЫЕ: ИСПРАВЛЕНИЕ: отсутствуют схемы электропитания Windows 10
Способ 3. Отключите устройства Bluetooth и Wi-Fi.
Ваш ноутбук, вероятно, имеет порт Bluetooth, который также может быть большой разряд батареи. Поскольку порты Bluetooth и подобные компоненты используют батарею ноутбука просто для включения. А поскольку вы, вероятно, не используете Bluetooth все время, вы можете отключить его и сэкономить заряд батареи. Чтобы отключить Bluetooth, нажмите функциональную клавишу (Fn) и нажмите клавишу Bluetooth на своем ноутбуке.
Та же самая история с вашим Wi-Fi, потому что Wi-Fi также является огромным потребителем батареи, и его отключение может определенно сэкономить заряд батареи. Например, если вы работаете над проектом, который не требует подключения к Интернету, вам не нужно включать Wi-Fi. Wi-Fi может быть просто отключен с помощью функциональных клавиш вашего ноутбука.
- СВЯЗАН: полное исправление: Bluetooth не находит устройства в Windows 10, 8.1, 7
Способ 4: изменить план питания

Windows предлагает различные схемы электропитания для различных целей. Вы можете выбрать план энергосбережения, план высокой производительности или даже найти баланс между ними. Логично, что поскольку мы хотим, чтобы аккумулятор нашего ноутбука работал дольше, мы собираемся перевести план питания нашего ноутбука в режим энергосбережения. Для этого перейдите в Панель управления, откройте «Параметры электропитания» и установите для вашего плана электропитания режим энергосбережения.
Благодаря дополнительным настройкам вы можете сделать так, чтобы план электропитания экономил заряд аккумулятора.Просто измените настройки плана, затем перейдите к разделу «Изменить расширенные настройки электропитания», и вы получите несколько вариантов, которые помогут вам сэкономить еще больше энергии с помощью плана энергосбережения.
Метод 5: Спящий режим вместо сна
Когда ваш ноутбук переходит в спящий режим, он потребляет очень мало энергии для питания ОЗУ и поддерживает текущее состояние вашей системы в памяти, что позволяет вашему ноутбуку выходить из спящего режима всего за несколько секунд. Но когда ваш ноутбук переходит в режим гибернации, он экономит еще больше заряда батареи, поскольку переносит состояние системы на диск и отключается, почти не потребляя энергии.
Так что, если вы не собираетесь использовать свой ноутбук в течение некоторого времени, это, вероятно, лучший выбор, чтобы держать его в спящем режиме. Таким образом, вы сможете сэкономить даже больше энергии, чем просто перевести компьютер в спящий режим или просто отключить экран.
- СВЯЗАННЫЕ: Как исправить поврежденные файлы гибернации в Windows 10
Способ 6: отключить синхронизацию данных
Программное обеспечение для синхронизации файлов, работающее в фоновом режиме, увеличивает нагрузку на батарею вашего ноутбука. Не удивляйтесь, если ваша батарея разряжается быстрее, чем обычно. Лучший способ – просто отключить эти инструменты, включая OneDrive, и использовать их только тогда, когда вам действительно нужно синхронизировать данные.
Не забудьте отключить синхронизацию электронной почты, календаря и контактов, перейдя в «Настройки»> «Учетные записи»> «Учетные записи электронной почты и приложений»> выберите учетную запись, которую вы хотите изменить> выберите «Управление»> «Изменить параметры синхронизации почтового ящика» и выберите более длительный интервал синхронизации.
Способ 7: отключить звук на компьютере
Вы, вероятно, не знали, что ваш динамик способствует быстрому разряду батареи. Выключите ваш компьютер, когда вы запускаете задачи, которые не требуют звука. Также при просмотре фильмов держите громкость на минимальном уровне.
Способ 8: включить режим AirPlane
Если ваш Bluetooth включен, но вы используете его редко, вы должны отключить его как можно скорее. Самый быстрый способ сделать это – использовать режим AirPlane. Включение этой функции полностью отключит любые Bluetooth и беспроводные соединения. Используйте этот режим, только если вам не нужно подключение к Интернету.
- СВЯЗАННЫЕ: Исправлено: ошибки режима полета в Windows 10
Метод 9: Отключите питание периферийных устройств
Мы уверены, что вы определили золотое правило, когда дело доходит до экономии батареи вашего ноутбука: если вы не используете его, выключите его. То же самое касается периферийных устройств. Сколько периферийных устройств вы подключили к своему компьютеру? Сколько из них вы на самом деле используете прямо сейчас? Идите вперед и отсоедините все ненужные периферийные устройства, чтобы продлить срок службы батареи вашего ноутбука.
Мы еще не закончили. Вот еще несколько советов по увеличению времени автономной работы ноутбука.
Способ 10: отключить заставку
Заставка совершенно не нужна, потому что она просто разряжает батарею вашего ноутбука. Вместо заставки вы должны через некоторое время отключить дисплей, как упоминалось выше.
- СВЯЗАННЫЕ: эти 3D заставки для Windows 10 осветят ваш рабочий стол
Способ 11: остановка фоновых программ
Теперь пришло время очистить ваши фоновые процессы. Откройте диспетчер задач и посмотрите, какие ненужные процессы запущены. Закройте все ненужные процессы, и вы сэкономите заряд батареи.
Другой способ сделать это – перезагрузить компьютер, чтобы он начал использовать только минимальный набор драйверов и программ.
- Выберите «Пуск»> введите msconfig > и нажмите «Ввод».
-
Перейдите на страницу Конфигурация системы >, нажмите на вкладку Службы> установите флажок Скрыть все службы Microsoft > и нажмите Отключить все.
- Перейдите на вкладку «Автозагрузка»> «Открыть диспетчер задач».
- Выберите каждый элемент автозагрузки> нажмите «Отключить»> закрыть диспетчер задач> перезагрузите компьютер.

Способ 12: уменьшить загрузку процессора
Если вы используете тяжелые и требовательные программы, загрузка вашего процессора будет большой, что приведет к разрядке батареи. Поэтому подумайте о переходе на менее требовательные программы, и ваш процессор не будет расходовать больше энергии аккумулятора, чем раньше.
Способ 13: освободить место в оперативной памяти
Если ваш ноутбук заполняет свою оперативную память и ему требуется больше памяти, он переместит данные в файл на жестком диске, и это дополнительное использование жесткого диска может также привести к разрядке аккумулятора. Тем не менее, это не должно быть проблемой на современных ноутбуках с большим объемом оперативной памяти, но если вы используете старый компьютер, вы можете закрыть все ненужные программы в фоновом режиме или даже обновить память RAM.
Итак, если вы воспользуетесь всеми этими предложениями, вы заметите, что срок службы батареи значительно улучшился. Если у вас есть другие советы, хитрости и способы улучшить время автономной работы, сообщите нам об этом в комментариях ниже.
Время автономной работы ноутбука — очень важная часть, и вы не можете игнорировать это. Срок службы батареи зависит от производителя и дополнительного приложения, установленного на вашем ноутбуке. Например, игра в игры с высоким разрешением или просмотр видео легко сожгут вашу батарею с точки зрения использования. С другой стороны, неправильная зарядка и неправильная конфигурация уменьшат срок службы батареи в долгосрочной перспективе. Как обычный пользователь Windows 10, вы можете задаться вопросом, как увеличить время автономной работы в Windows 10. Итак, мы придумали несколько советов, с помощью которых вы можете сэкономить аккумулятор вашего ноутбука в течение большего времени.
Связанный: Увеличьте время автономной работы вашего iPhone.
Как увеличить время автономной работы ноутбука с Windows 10
- Включить режим экономии заряда батареи
- Уменьшить яркость экрана
- Проверьте использование батареи приложениями
- Варианты питания
- Настройки экрана
- Настройки питания и сна
- Настройки закрытия крышки
- Включить режим питания в режиме экономии заряда батареи
- Отключите ненужные устройства
- Установить адаптивную яркость
- Воспроизведение видео
1. Включите режим экономии заряда батареи.
В Windows есть много фоновых процессов, которые постоянно разряжают аккумулятор вашего ноутбука. Вы можете включить режим экономии заряда батареи, который поможет вам сократить расход заряда батареи для этих процессов.
Нажмите «Центр поддержки» в правом нижнем углу панели задач и нажмите «Экономия заряда», чтобы включить его. Повторите те же действия, чтобы выключить его. Имейте в виду, что функция энергосбережения может включиться только тогда, когда вы не подключены к источнику питания.
Экономия заряда аккумулятора в центре действий
Помните, что режим экономии заряда батареи будет доступен только тогда, когда ваш ноутбук работает от батареи, а не при подключении к кабелю питания.
2. Уменьшите яркость экрана в режиме экономии заряда батареи.
Вы можете управлять настройкой батареи в системных настройках Windows 10. Найдите «Экономия заряда батареи» в окне поиска Windows и нажмите клавишу «Ввод», чтобы запустить его.
Поиск экономии заряда батареи в поиске
С помощью ползунка установите включение энергосбережения на 20%. Обязательно установите флажок «Уменьшить яркость экрана в режиме энергосбережения». Эта опция будет действовать, когда включена функция энергосбережения.
Экономия заряда в настройках приложений
3. Проверьте использование батареи приложениями.
Все мы используем множество приложений в Windows, и иногда нам даже все равно, какие приложения были установлены на ПК. У этих ненужных приложений есть некоторые фоновые процессы, которые запускаются, как только вы входите в свой компьютер. В результате они продолжают расходовать заряд батареи. Вы можете избавиться от них.
- Чтобы проверить использование батареи приложениями, перейдите в «Экономия заряда». Щелкните ссылку «Посмотреть, какие приложения влияют на время работы аккумулятора».
Узнайте, какие приложения влияют на срок службы батареи
- После этого перейдите в «Настройки»> «Приложения»> «Приложения и функции» и «Удалите» приложение, которое потребляет больше энергии.
Удаление приложения
Приложения для запуска
4. Параметры питания и настройки дисплея
Настройка некоторых параметров питания в Windows 10 поможет продлить время автономной работы. Перейдите в «Настройки> Обновление и безопасность> Устранение неполадок> Питание». Нажмите «Запустить средство устранения неполадок», чтобы устранить проблемы.
Запуск средства устранения неполадок питания
5. Настройки дисплея в Windows 10
Перейдите в «Настройки»> «Система»> «Дисплей» и с помощью ползунка яркости измените яркость. Уменьшение яркости приведет к хорошему результату в отношении времени автономной работы.
Снижение яркости ПК
6. Настройки питания и сна
Перейдите в «Настройки»> «Система»> «Питание и сон». В разделах «Экран» и «Спящий режим» установите для параметра «Питание от батареи» более короткое время. Точно так же установите для параметра «Сон» меньшее время, чем обычно.
Параметры питания и сна
7. Настройки закрытия крышки.
Закрыв крышку, ваш ноутбук может перейти в спящий режим. Чтобы установить это:
- Перейдите в меню «Питание и сон»> «Дополнительные настройки питания»> «Выберите действие при закрытии крышки».
- В разделе «От батареи» для параметра «Когда я закрываю крышку» в раскрывающемся меню выберите «Спящий режим». Нажмите кнопку «Сохранить изменения».
Замена закрывающейся крышки для сна
8. Включите режим питания.
Щелкните значок «Аккумулятор» в правом нижнем углу панели задач. Выберите режим пониженного энергопотребления, сдвинув его влево, чтобы увеличить время автономной работы.
Ползунок регулировки яркости
9. Отключите ненужные устройства.
Иногда стало нашей привычкой заряжать мобильный телефон и другие периферийные устройства, подключенные к ноутбукам по USB. Когда сам ноутбук работает от аккумулятора и использует его для зарядки мобильных телефонов, батарея разряжается быстрее. Извлеките флэш-накопители USB, портативное устройство Bluetooth, неиспользуемые портативные клавиатуры / мыши, мобильные телефоны и т. Д. Они потребляют гораздо меньше заряда батареи, но, тем не менее, тратят впустую.
10. Адаптивная яркость.
Функция адаптивной яркости Windows 10 поможет вам настроить яркость ноутбука. Когда вы будете на свету, он усилит яркость, а в темноте сделает его тусклым. Эта функция доступна в вариантах питания. Чтобы включить его:
- Перейдите в поле поиска, введите «Панель управления» и нажмите клавишу «Ввод».
- Следуйте по пути в «Панель управления> Оборудование и звук> Электропитание> Изменить настройки плана> Изменить дополнительные параметры питания».
- В разделе «Изменить дополнительные параметры питания» щелкните значок «+», чтобы развернуть «Экран». Аналогичным образом сделайте это для «Включить адаптивную яркость».
- Включите опцию «От батареи».
Включение адаптивной яркости в параметрах электропитания
- Нажмите «Применить», а затем «ОК».
11. Воспроизведение видео
Воспроизведение видео в низком разрешении может сэкономить заряд батареи вашего ноутбука. В Windows 10 есть функция, которая позволяет это делать. Чтобы включить его:
- Следуйте по этому пути «Приложения> Воспроизведение видео» в приложении «Настройки» из «Пуск».
- Перейдите в «Параметры батареи», щелкните раскрывающееся меню и выберите «Оптимизировать для срока службы батареи».
- Установите флажок «Я предпочитаю воспроизводить видео с более низким разрешением при работе от батареи».
Варианты батарей для воспроизведения видео
Вывод
Очень важно позаботиться об аккумуляторе с самого начала покупки ноутбука. Вместо того, чтобы постоянно подключаться к сети, иногда рекомендуется полностью использовать заряд батареи, а затем снова зарядить. Это обеспечит правильную зарядку аккумулятора. Надеюсь, что приведенные выше советы также помогут увеличить время автономной работы вашего ноутбука с Windows 10.
7 Февраля 2021
arrow-right
Created with Sketch.
Андрей Мареев
354
В избр.
Сохранено
Персональные компьютерные устройства постоянно, на регулярной основе, задействуются пользователями для исполнения множества трудоемких и сложных процессов.
Высокая востребованность компьютерных устройств обусловлена постоянным развитием новых и усовершенствованием существующих комплектующих, а также созданием и повсеместным внедрением новейших образцов программного обеспечения.
Введение
Самым популярным программным инструментом управления, признанным большинством пользователей в мире, является операционная система «Windows 10». Система способна устойчиво контролировать исполнение любых востребованных операций, безошибочно управлять, разными по конфигурации и внутреннему наполнению, устройствами, предоставляет универсальную платформу для дополнительной установки множества приложений сторонних разработчиков и по праву задействована на значительном количестве компьютерных устройств в мире, существенно опережая все остальные образцы программных решений.
Одним из главных направлений, которому уделяется особое повышенное внимание в современном быстро развивающемся мире, безусловно является мобильность компьютерных устройств. Отсутствие необходимости обязательного наличия стационарного постоянного рабочего места, только из которого возможно использование компьютерных устройств, способствует существенному повышению уровня производительности пользователей. Главным образом, прирост работоспособности выражается в мгновенном доступе к заложенным возможностям компьютера в любое время без привязки к офисному или иному месту работы, что значительно сокращает время обращения и начала взаимодействия. Этому способствует, во многом, мобильная вариативная форма исполнения компьютера, представленная универсальным образцом — ноутбуком, конечное исполнение которого может быть выражено во многих вариативных формах и конструктивном содержании.
Ноутбук и его производные обладают всеми преимуществами стационарного компьютера и способны решать сопоставимые задачи на высоких скоростях обработки и вывода данных. И дополнительно, исполнены в удобном формате, позволяющем перемещать его и полноценно за ним работать в любом удобном или востребованном месте.
Однако все владельцы ноутбуков, помимо выгодных отличий, получают и регулярно испытывают определенные сложности с таким серьезным недостатком, как разряженная батарея. Конечно, пользователи могут подключить ноутбук напрямую к электрической сети и полноценно выполнять востребованные операции, не опасаясь непредвиденного разряда аккумулятора. Но не всегда есть рядом доступ к электричеству, и часто приходится работать удаленно без возможности зарядить батарею. Для таких случаев далее мы рассмотрим несколько простых способов увеличить время автономной работы ноутбука с предустановленной на нем операционной системой «Windows 10».
Изначально, в десятой версии операционной системы, присутствует немало приемов, которые пользователи могут использовать для борьбы с проблемой питания. Существует встроенный инструмент для устранения неполадок с зарядкой батареи, который может помочь выявить возможные неисправности, а различные настройки энергосбережения способны снизить энергопотребление, когда ноутбук работает в автономном режиме от аккумулятора.
Режим экономии заряда батареи
Самый простой способ воспользоваться возможностями встроенных параметров энергосбережения в операционной системе «Windows 10» — это непосредственно задействовать режим экономии заряда батареи. Его применение уменьшает общую нагрузку на аккумулятор, снижает задействованные системные ресурсы и увеличивает срок службы батареи.
Данный режим экономии автоматически активируется, когда процентное количество заряда батареи пользовательского ноутбука достигает предустановленного граничного предельного значения (обычно ниже уровня в двадцать процентов от общего заряда аккумулятора). Но пользователи могут самостоятельно, при необходимости, настроить данный параметр в соответствии с личными предпочтениями или предъявляемыми требованиями.
Чтобы проверить, в каком режиме потребления энергии непосредственно работает ноутбук, щелкните левой кнопкой мыши значок батареи, расположенный в нижнем правом углу рабочего стола на «Панели задач» в области уведомлений и представленный в виде схематического значка «пальчикового элемента питания». Во всплывающем окне отображается текущий процент заряда батареи и «изменяемый индикатор действий» («ползунок управления»), который можно использовать для переключения в другой режим питания.
Чтобы включить режим энергосбережения, необходимо в автономном, без подключения к электрическим сетям, варианте использования ноутбука переместить ползунок управления полностью в крайне левое положение. Значок батареи в области уведомлений «Панели задач» дополнительно будет маркирован зеленым ярлыком экономного использования заряда.
Если возникла неотложная необходимость изменить предустановленное граничное значение параметра автоматического включения режима экономии заряда, то можно перейти в системное приложение «Параметры» и установить наиболее предпочитаемую величину заряда аккумулятора, при достижении которой, режим экономии будет незамедлительно включен.
Открыть искомое приложение «Параметры» можно разными способами, в достаточном количестве представленными в операционной системе «Windows 10». Например, можно воспользоваться универсальным методом вызова системных приложений посредством непосредственного обращения к поисковой панели. Нажмите на «Панели задач» в нижнем левом углу рабочего стола на кнопку «Поиск», представленную в виде схематического значка «лупа», и откройте всплывающую панель поиска. В соответствующем поле введите запрос «параметры». Инструмент обнаружит востребованное приложение и отобразит его в разделе «Лучшее соответствие». Щелкните по нему левой кнопкой мыши или нажмите на кнопку «Открыть» в правом боковом меню поисковой панели, и приложение «Параметры» будет мгновенно запущено.
На главной странице приложения, предоставляющей прямой доступ к разнообразным настройкам операционной системы «Windows 10», выберите вкладку «Система».
В левой боковой панели открывшейся вкладки перейдите в раздел «Батарея». Затем в правой связанной панели, используя для перемещения колесо вращения компьютерной мыши или ползунок полосы прокрутки, отыщите раздел «Экономия заряда» и переместите ползунок в любое другое положение, чтобы изменить точку активации автоматической экономии заряда батареи с предустановленного значения в двадцать процентов на удовлетворяющее пользователей новую процентную величину уровня заряда аккумулятора.
Уменьшите яркость экрана
Заданная высокая настройка уровня яркости экрана способна быстро разрядить батарею пользовательского ноутбука. При уменьшении яркости, пользователи могут значительно снизить общее энергопотребление ноутбука и увеличить продолжительность его автономной работы.
В операционной системе «Windows 10» существует несколько простых способов уменьшить яркость экрана. За исключением использования функциональных клавиш управления клавиатуры, отвечающих в том числе за изменение уровня яркости, самый простой способ уменьшения установленных значений насыщенности светового потока — это воспользоваться возможностями приложения «Центр уведомлений Windows».
Нажмите на «Панели задач» в правом нижнем углу рабочего стола на значок уведомления. Во всплывающей боковой панели «Центра уведомлений Windows» в крайнем нижнем положении под блоком кнопок быстрого действия будет представлен встроенный инструмент управления уровнем яркости. Переместите индикатор регулировки (ползунок) влево от предустановленного положения, и яркость экрана будет незамедлительно уменьшена.
Если инструмент управления уровнем яркости экрана не отображается, то нажмите в нижней части панели «Центра уведомлений Windows» на текстовую ссылку «Развернуть», и ползунок регулировки станет доступен.
Также можно управлять настройками яркости экрана из приложения «Параметры», открыть которое возможно, как ранее представленным способом, так и другим, по выбору пользователей. Например, нажмите совместно комбинацию горячих клавиш «Windows + R» и откройте диалоговое окно «Выполнить». В соответствующем поле «Открыть» введите команду «ms-settings:», затем нажмите на кнопку «ОК» или клавиш «Ввод» на клавиатуре и приложение «Параметры» будет немедленно открыто.
На основной странице системных настроек выберите вкладку «Система».
Теперь в открывшейся новой странице в левой боковой панели перейдите в раздел «Дисплей». Затем в правой связанной панели отыщите раздел «Яркость и цвет», в котором измените параметры яркости экрана путем перемещения ответственного ползунка в левую сторону для снижения общего уровня освещенности и сокращения расхода заряда батареи ноутбука.
Используйте гибернацию вместо режима сна
Когда пользователи закрывают крышку ноутбука или прекращают взаимодействовать, вести операции или осуществлять отдельные действия в ноутбуке, оставляя его на некоторое время в режиме покоя, операционная система «Windows 10» активирует предустановленный вариант специальной схемы управления питанием и переходит в спящий режим. Данный режим характеризуется низким энергопотреблением и способностью быстро возобновить работу системы, однако он в любом случае продолжает использовать батарею, хоть и с гораздо меньшей нагрузкой. И со временем батарея ноутбука полностью разрядится.
Поэтому, для экономии энергии и увеличения продолжительности заряда аккумулятора, в качестве альтернативы, пользователи могут использовать режим гибернации. Он полностью сохраняет состояние текущего сеанса «Windows» на жесткий диск, чтобы пользователи могли безопасно выключить свой ноутбук. Режим гибернации несколько медленнее, чем спящий режим, поскольку ему требуется дополнительное время на исполнение заложенных операций, но зато его применение позволяет существенно экономить заряд батареи в течение более длительного периода времени.
Чтобы быстро перейти из спящего режима в режим гибернации, пользователям предстоит воспользоваться встроенными способностями приложения «Панель управления», содержащего прямой доступ к разнообразным системным настройкам и служебным инструментам администрирования. Перейти в искомое приложение можно разными способами. Однако можно сразу напрямую открыть нужный раздел, непосредственно отвечающий за электропитание, задействовав диалоговое окно «Выполнить». Нажмите совместно комбинацию горячих клавиш «Windows + R» и во всплывающем окне в поле «Открыть» введите команду «powercfg.cpl», а потом щелкните на клавишу «Ввод» на клавиатуре или нажмите на кнопку «ОК», чтобы открыть меню параметров питания «Windows».
Во всплывающем окне «Электропитание» в левой боковой панели управления нажмите на текстовую ссылку «Действие кнопки питания».
На новой вложенной странице, отвечающей за установку параметров завершения работы ноутбука, в разделе «Настройка кнопок питания и включение защиты с помощью пароля» нажмите на административную текстовую ссылку «Изменение параметров, которые сейчас недоступны», чтобы активировать заблокированные настройки для последующего изменения.
Теперь в разделе «Параметры кнопки питания и крышки» щелкните каждое раскрывающееся меню в столбцах «От батареи» и «От сети», и измените установленное значение «Сон» на новый параметр «Гибернация», выбрав его из доступных вариантов всплывающей панели меню.
Чтобы исключить возможность в ручном режиме отправлять ноутбук в спящий режим, снимите индикатор выбора («галочку») в связанной ячейке строки «Спящий режим» в разделе «Параметры завершения работы», и дополнительно установите «галочку» в ячейке строки «Режим гибернации», для отображения соответствующей кнопки в меню выключения и получения возможности принудительного перевода ноутбука в указанный режим пользователями вручную при необходимости. По окончанию, нажмите на кнопку «Сохранить изменения», чтобы заданные настройки были применены к параметрам завершения работы ноутбука.
Найдите и отключите приложения, разряжающие аккумулятор
Не все программы одинаково нагружают ноутбук, в том числе, многие из них слишком требовательные к питанию и потребляют значительное количество энергии аккумуляторной батареи. Некоторые приложения могут нести дополнительную нагрузку и задействовать во время своего функционирования довольно много системных ресурсов или оставаться активными в фоновом режиме в течение длительного времени, что совокупно ведет к повышенному расходу энергии и быстрому снижению уровня заряда аккумулятора.
Отдельная служба операционной системы «Windows 10» регистрирует использование ресурсов центрального процессора всем, установленным на ноутбуке, программным обеспечением и, исходя из полученных сведений, определяет, сколько заряда батареи потребляет каждое приложение. Пользователи могут ознакомиться с полным списком приложений, влияющих на уровень заряда аккумуляторной батареи на соответствующей странице приложения «Параметры».
Как мы уже акцентировали внимание ранее, открыть данное приложение, ответственное за настройку операционной системы «Windows 10», можно многими разными способами. Воспользуйтесь возможностями поисковой панели или задействуйте меню «Опытного пользователя», открыть которое можно совместным нажатием комбинации горячих клавиш «Windows + X» или щелкнув правой кнопкой мыши по кнопке «Пуск», расположенной на «Панели задач» в нижнем левом углу рабочего стола. Затем в представленном меню, из списка доступных системных инструментов и разрешенных действий, выберите раздел «Параметры».
На главной странице открывшегося окна приложения нажмите левой кнопкой мыши на вкладку «Система».
Теперь на следующей странице отмеченной вкладки в левой боковой панели перейдите в раздел «Батарея». Затем в правой панели в разделе «Обзор» под графической шкалой процентного заряда батареи нажмите на текстовую ссылку «Просмотрите, какие приложения влияют на время работы от аккумулятора».
На открывшейся связанной новой странице перечислены самые энергоемкие приложения. По умолчанию, список сформирован за «24-часовой» период времени.
Но пользователи могут изменить условия создания готового перечня и установить отображение энергопотребления программами в течение шести часов или недели.
Это довольно полезный способ узнать, использует ли какое-либо установленное в ноутбуке программное обеспечение избыточное количество энергии, оценить полученные сведения и по их результатам отключить или полностью удалить энергозатратное приложение.
Пользователи также могут запретить запуск определенного программного обеспечения в фоновом режиме. Например, почтовые приложения могут регулярно синхронизироваться с почтовыми серверами в фоновом режиме, использовать «Wi-Fi-соединение» и соответственно дополнительно расходовать энергию батареи.
Чтобы предотвратить функционирование отдельного приложения в фоновом режиме для экономии заряда аккумулятора, щелкните любую запись программного обеспечения в представленном списке, влияющих на время работы батареи ноутбука, программ. Пользователям будет представлена всплывающая скрытая панель, в которой необходимо снять индикатор выбора («галочку») в связанных ячейках строк «Разрешить Windows решать, когда это приложение может выполняться в фоновом режиме» и «Разрешить приложению выполнять фоновые задачи».
Данное действие поможет снизить потребление энергии во время автономной работы ноутбука и продлить возможность его использования для других востребованных операций.
Отключите «Bluetooth» и «Wi-Fi»
Когда пользователи находятся в пути и не имеют возможности подключиться к электрической сети, энергоемкие функции, которые задействуют энергетические ресурсы ноутбука, способны сократить время его работы. Если непосредственно в данный момент пользователи в них абсолютно не нуждаются, то можно затратные функции отключить, такие как «Bluetooth» и «Wi-Fi», и немного сэкономить заряд батареи.
«Bluetooth» не часто используется пользователями для удаленного взаимодействия и ее определенно можно безболезненно отключить до тех пор, пока потребность в ней действительно не возникнет. Самый быстрый и простой способ исполнить операцию отключения функции и ее последующего включения, в случае такой необходимости, особенно востребованный, когда питание аккумулятора ноутбука заканчивается, предлагает «Центр уведомлений Windows».
Нажмите на «Панели задач» в правом нижнем углу рабочего стола на значок уведомления. Во всплывающей боковой панели отыщите, среди кнопок быстрого действия, располагающихся в нижней части «Центра уведомлений Windows», и нажмите один раз левой кнопкой мыши на кнопку «Bluetooth», и функция будет мгновенно отключена. Повторное нажатие на указанную кнопку незамедлительно включит востребованную функцию.
Чтобы отключить и соответственно в последствии включить беспроводное подключение «Wi-Fi», пользователям потребуется на «Панели задач» в правом нижнем углу рабочего стола нажать на кнопку доступа к панели подключений, представленную в виде четверти круговой диаграммы уровня сигнала. А затем щелкнуть кнопку быстрого действия «Wi-Fi», в нижней части всплывающей панели, чтобы завершить операцию отключения функции.
Если пользователи уверены, что будут использовать ноутбук в автономном режиме от аккумуляторной батареи без подключения к электрической сети в течение длительного промежутка времени или если уровень заряда довольно низкий и батарея почти разряжена, то разумно ограничить энергоемкие функции, такие как любые сетевые адаптеры («Bluetooth» и «Wi-Fi»). Данные меры позволят пользователям использовать ноутбук гораздо дольше.
Используйте средство устранения неполадок питания «Windows 10»
Если срок службы заряженной батареи используемого ноутбука очень низкий, и достоверная причина такого поведения аккумулятора не известна, то необходимо задействовать средство устранения неполадок с питанием операционной системы «Windows 10», запуск которого поможет определить проблему.
Примечание. Встроенный инструмент поиска и исправления неисправностей в операционной системе «Windows 10» не ограничивается только устранением неполадок с питанием и рассчитан на более широкий круг большинства распространенных проблем.
Для запуска средства устранения неполадок пользователям необходимо снова воспользоваться приложением «Параметры», открыть которое можно как описанными ранее способами, так и задействовать самый быстрый и простой вариант вызова, заключающийся в одномоментном совместном нажатии комбинации горячих клавиш «Windows + I», который мгновенно напрямую открывает искомое приложение.
На главной странице приложения «Параметры», используя ползунок полосы прокрутки или колесо вращения компьютерной мыши, перейдите в конец списка доступных вариантов настроек и выберите вкладку «Обновление и безопасность».
На новой открывшейся странице отмеченной вкладки в левой боковой панели перейдите в раздел «Устранение неполадок». Потом в правой связанной панели, содержащей инструменты диагностики и исправления возможных проблем, используя колесо вращения компьютерной мыши или ползунок полосы прокрутки, отыщите раздел «Поиск и устранение других проблем», в котором нажмите на активную строку «Питание».
Теперь в отображенной всплывающей панели управления выбранной строки нажмите на кнопку «Запустить средство устранения неполадок», чтобы активировать востребованный инструмент.
Ответственная служба операционной системы «Windows» произведет поиск и диагностику текущих настроек для выявления потенциальных проблем, которые могут повлиять на срок службы батареи, а затем автоматически изменит любые несоответствующие настройки, чтобы исправить обнаруженные проблемы.
Встроенный инструмент для устранения неполадок безусловно не идеален, но он способен исправить основные важные внутренние настройки операционной системы, которые совокупно могут оказывать значительное влияние на последующую разрядку батареи ноутбука в течение длительного времени.
Если срок службы аккумуляторной батареи не соответствует предполагаемым ожиданиям, то попробуйте уделить ему повышенное внимание. Чаще заряжайте батарею и старайтесь поддерживать уровень заряда аккумулятора выше пятидесяти процентов, когда это возможно. Если пользователи игнорируют данное правило и регулярно разряжают батарею ноутбука полностью до нуля процентов, то такой подход может привести к более быстрому ее износу и необходимости последующей замены.
Полную версию статьи со всеми дополнительными видео уроками смотрите в источнике.
Мы часто фиксируемся на времени автономной работы смартфона, но большинство ноутбуков по-прежнему не может проработать от батареи на протяжении дня. Вместо того, чтобы привязывать ваш ноутбук к розетке, вот несколько способов выжать из аккумулятора ноутбука чуть больше.
Ни один из этих приёмов не превратит ноутбук без большой выносливости в рабочую лошадку на весь день, но они помогут вам проработать без розетки на некоторое время больше. Обратите особое внимание на дисплей вашего ноутбука — это главный потребитель заряда батареи.

Связанная статья: Как использовать и настроить режим «Экономии заряда» в Windows 10
Если вы хотите продлить срок службы батареи, не тратя на настройки много времени, просто включите режим энергосбережения в Windows 10. По умолчанию Windows автоматически включает эту функцию, когда батарея разряжается до 20%, но вы можете включить её вручную, когда захотите. Так что, если вы знаете, что какое-то время будете вдали от электросети, вы можете включить её в начале долгого дня.
Функция экономии заряда аккумулятора выполняет несколько настроек автоматически, например ограничение фоновой активности и уменьшение яркости экрана, чтобы продлить срок службы аккумулятора.
Чтобы включить режим энергосбережения, щёлкните значок батареи в области уведомлений и перетащите ползунок режима питания в точку слева «Экономия заряда».

Вы можете настроить, когда Windows автоматически включает функцию экономии заряда батареи, в меню «Настройки» (Win+i) → «Система» → «Аккумулятор».

Чтобы быстро перейти в эту настройку нажмите на иконку аккумулятора рядом с часами и нажмите «Параметры аккумулятора».

Уменьшите яркость дисплея
Самый большой потребитель заряда батареи на любом современном портативном электронном устройстве — будь то ноутбук, смартфон или планшет — это дисплей. Уменьшение яркости экрана — это простой способ значительно сократить время работы от аккумулятора ноутбука.
На обычном ноутбуке вам просто нужно нажимать кнопки яркости на клавиатуре ноутбука (на некоторых ноутбуках может потребоваться удерживать нажатой клавишу «Функция» (Fn), нажимая кнопки яркости). Чем ниже уровень яркости, тем дольше вы можете использовать свой ноутбук от аккумулятора.
В Windows 10 вы также можете открыть панель уведомлений с правой стороны и включить «Ночной свет». В результате яркость экрана будет уменьшена. По умолчанию яркость уменьшается до 50%.

Чтобы изменить это значение, перейдите в меню «Настройки» (Win+i) → «Система» → «Дисплей» → «Параметры ночного света».

Здесь вы можете настроить уровень яркости (ползунок), а также включить «Ночной свет» в любой время.

Проверьте, какие приложения используют больше батареи в Windows 10
Связанная статья: Как узнать, какие приложения разряжают батарею в Windows 10
Windows 10 позволяет увидеть, какие приложения разряжают вашу батарею больше всего. Это делается путём отслеживания загрузки процессора каждым процессом — на основании этого вычисляется расход энергии и показывается список программ, отсортированный по количеству израсходованной энергии.
Чтобы получить доступ к этому списку, нажмите «Настройки» в меню «Пуск» или сочетанием клавиш Win+i. Затем перейдите в «Настройки» → «Система» → «Аккумулятор» → «Использование аккумулятора отдельно для каждого приложения».

Этот экран покажет вам, какие приложения больше всего используют батарею. Это не обязательно означает, что приложение плохое — приложения, которые вы используете чаще всего, конечно же, будут использовать больше энергии аккумулятора. Вариантов немного: закрыть тяжёлое приложение или поискать альтернативу, которая будет меньше нагружать систему.
Microsoft Edge расходует меньше батарею, чем Chrome или Firefox, поэтому вы можете попробовать Edge, если Chrome или Firefox используют много энергии. Но если вы проводите много времени в своём браузере, какой бы браузер вы ни выбрали, он, вероятно, будет использовать много энергии. Вопрос только в том, сколько.
Уменьшите время до выключения экрана при неактивности
Поскольку дисплей потребляет так много энергии, важно не держать его включённым дольше, чем необходимо. Вы можете настроить свой ноутбук так, чтобы он автоматически переходил в режим сна раньше, когда вы его активно не используете, или, по крайней мере, выключил его дисплей для экономии энергии.
Это не поможет продлить время автономной работы, если вы все время активно используете ноутбук или слишком часто переводите его в спящий режим, но это может гарантировать, что ваш ноутбук не будет тратить энергию впустую, работая слишком долго, когда ты отошли.
Чтобы изменить эти настройки в Windows 10, выберите «Настройки» (Win+i) → «Система» → «Питание и спящий режим». Скажите Windows, когда вы хотите, чтобы ваш экран выключился.

Раньше здесь ещё были настройки спящего режима, но, видимо, в последних версиях Windows 10 решили отказаться от него и от гибернации.
Отключите Bluetooth и другие аппаратные устройства
Аппаратные устройства, которые вы не используете, также могут бесполезно расходовать заряд батареи. Например, если вы никогда не используете какие-либо аксессуары Bluetooth на своём ноутбуке, вы можете выключить аппаратное радиоустройство Bluetooth, чтобы продлить срок службы батареи. (Если вы регулярно используете аксессуары Bluetooth, включение и выключение Bluetooth может не стоить свечь, так как оборудование Bluetooth в современных ноутбуках более энергоэффективно, чем когда-либо.)
Чтобы отключить Bluetooth в Windows 10, перейдите в «Настройки» → «Устройства» → «Bluetooth и другие устройства» и установите для «Bluetooth» значение «Выкл.». Либо откройте Центр уведомлений с правой стороны экрана и отключите там Bluetooth.
Вы также можете отключить Wi-Fi, если вы работаете в автономном режиме где-то, где нет доступа к Интернету. Если в данный момент вам не нужны беспроводные устройства, вы можете активировать режим полёта в Windows 10, чтобы отключить все радио устройства. Переключатель «Режим полёта» встроен в Центр уведомлений, который можно запустить, щёлкнув значок уведомления на панели задач.

Microsoft также рекомендует отключать аппаратные устройства, которые вы не используете. Например, даже оставив приёмник беспроводной мыши или USB-флеш-накопитель подключённым к компьютеру, вы можете сократить время автономной работы. Это имеет смысл только если вы их не используете.
Настройте Схему питания
Это не обязательно в Windows 10, так как вы можете просто использовать режим экономии заряда батареи, который рассмотрен выше.
Тем не менее, если вы хотите сделать тюнинг используемой схемы, питания, нажмите «Win+i», чтобы открыть приложение «Настройки», а затем выберите категорию «Система».
На странице «Система» щёлкните вкладку «Питание и спящий режим» слева. Справа щёлкните ссылку «Дополнительные параметры питания» в разделе «Сопутствующие параметры».

Нажмите «Настройка схемы электропитания».

Выберите «Изменить дополнительные параметры питания».

Здесь вы можете изменить различные параметры, включая настройку ноутбука на более быстрое отключение жёсткого диска и указание компьютеру замедлять процессор, а не включать вентилятор, если он нагревается. Оба эти поведения сохранят энергию. Настройки по умолчанию должны быть достаточно оптимальными, если вы выбираете режим энергосбережения, то вы можете сделать настройки ещё более агрессивными в некоторых областях, если хотите.

Уменьшите нагрузку от программного обеспечения
Связанная статья: Как отключить автозапуск программ и служб в Windows
Чтобы сэкономить энергию, заставьте ваш компьютер меньше выполнять ненужных действий. Например:
- Не используйте скринсейверы. Они не нужны на современных дисплеях и разряжают вашу батарею при этом не принося никакой пользы. Лучше если ваш дисплей просто выключен и экономит электроэнергию.
- Уменьшите количество программ в фоновом режиме. Изучите в системном трее программы, которые вам не нужны, и удалите их или отключите, чтобы они не запускались автоматически с включением вашего компьютера.
- Уменьшите использование процессора. Если вы используете тяжёлые программы, в которых ваш процессор постоянно выполняет большую работу, он будет потреблять больше энергии, а батарея разряжается быстрее. В этом может помочь запуск меньшего количества программ в фоновом режиме, а также выбор лёгких программ, у которых меньше требований к системным ресурсам.
- Избегайте переполнение оперативной памяти. Если ваш компьютер заполняет ОЗУ и ему требуется больше памяти, он переместит данные в файл подкачки на жёстком диске или SSD, это не позволяет их отключить во время простоя, что может разрядить аккумулятор. Это не должно быть большой проблемой на современных компьютерах с приличным объёмом оперативной памяти. Если ОЗУ вашего ноутбука заполнена, попробуйте освободить ОЗУ — закройте программы, работающие в фоновом режиме, или даже обновите ОЗУ вашего ноутбука.
Чем меньше ваш компьютер должен делать, тем больше энергии он может сэкономить. Вы можете найти больше информации об использовании процессора и оперативной памяти в диспетчере задач.
Береги батарею своего ноутбука
Связанная статья: Разоблачение мифов о жизни аккумуляторов для мобильных телефонов, планшетов и ноутбуков
Все батареи со временем теряют свою ёмкость, поэтому срок службы батареи вашего ноутбука сокращается независимо от того, что вы делаете. Но есть способы сохранить вашу батарею как можно более здоровой.
Например, старайтесь не разряжать ноутбук до 0% заряда слишком часто. В долгосрочной перспективе сохранение батареи вашего ноутбука в прохладном состоянии также предотвратит ненужный износ, вызванный перегревом. Жар — самый большой враг батареи.
Связанные статьи:
- Как использовать и настроить режим «Экономии заряда» в Windows 10 (100%)
- Как узнать, какие приложения разряжают батарею в Windows 10 (100%)
- Нужно ли оставить ноутбук подключённым все время к электросети? (81.7%)
- Разоблачение мифов о жизни аккумуляторов для мобильных телефонов, планшетов и ноутбуков (81.7%)
- Как включить схему электропитания «Максимальная производительность» в Windows 10 (72.7%)
- Доступен новый Windows Terminal — он потрясающий (RANDOM — 50%)
by Radu Tyrsina
Radu Tyrsina has been a Windows fan ever since he got his first PC, a Pentium III (a monster at that time). For most of the kids of… read more
Updated on January 27, 2022
Table of contents
- Built-in tools that extend Windows 10 battery life
- Battery Saver
- PowerCfg
- Power and Sleep
- Third-party apps to extend Windows 10 battery life
- Battery Optimizer
- Battery Life Extender
- Battery Care
- Save Battery
- [Guide] Effective tips to extend battery life on Windows 10
- Disable wireless connectivity
- Adjust your PC’s display and power settings
- Sync data less often
- Turn down the volume
- Wi-fi and Bluetooth settings
- Disconnect unnecessary peripherals
- Update Windows while charging
- Use Microsoft Edge for browsing
Every individual who owns a mobile device is aware of the frustration that hits them as soon as a red battery appears on their screen. People are no longer attached to a stationary desktop to perform their daily commutes, and devices like smartphones, tablets, and laptops need some productive battery-saving technique to function for a long-lasting period.
Not to mention, the battery life of modern devices has been extended over the past few years, and with each update, manufacturers focus on how to prolong the battery life of their products.
Microsoft has also been scrutinizing the matter and launched Windows 10 with some nice new features that provide an enhanced battery life. They might not be as flamboyant as continuum support but nonetheless, some Windows 10 laptops are known for essential power-saving traits.
Power management is a factor that might lead to a machine’s downfall if not optimized correctly, same goes for the fate of software applications that eat huge chunks of power.
Windows 10 is known to bring back some features that assist users who had previously been running older versions of the OS to earn familiarity with the product without a huge learning curve, like the battery saver activation suggestion when it’s running low.
Other major changes that are amended are related to mobility factors and today, we are going to acquaint you with some tools and tips that you can use to prolong your mobile device’s battery life.
While there are a number of external apps and software that you can download from the Microsoft Store for extended battery life, there are a few built-in tools and methods as well that would do the job if you are not so psyched about downloading external tools.
Built-in tools that extend Windows 10 battery life
Battery Saver
Windows 10 is operating on millions of devices, and a large proportion of them, in some manner, are portable. To ensure maximum uptime on mobile devices while on the move, Windows developers have provided us with a wider scope to alter our battery settings.
The battery saver tool is baked right into Windows 10 itself. The core purpose of the battery saver is self-defined by its name; it limits background activity and ensures proper energy consumption for individual running applications.
When enabled, Battery Saver automatically:
- Stops email and calendar updates
- Blocks Live Tile updates
- Limits background applications activity
You can find the Battery saver by pressing the Windows+I buttons and spotting ‘Systems’ in settings. Then look for the Battery Saver option in the left panel. Toggle the Battery Saver settings and automatic saver threshold along with choosing the apps that can receive auto-updates.
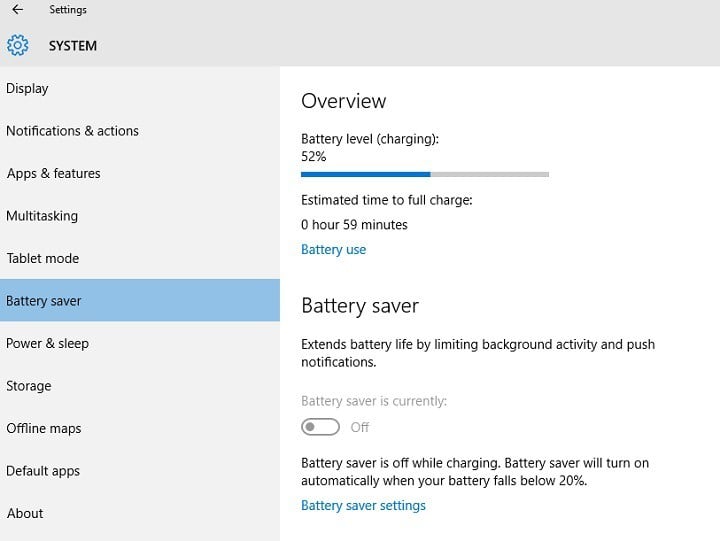
Here you can see the section battery use, this helps you analyze which apps consume the most and the least energy. This is actually very beneficial if you are looking to optimize power usage.
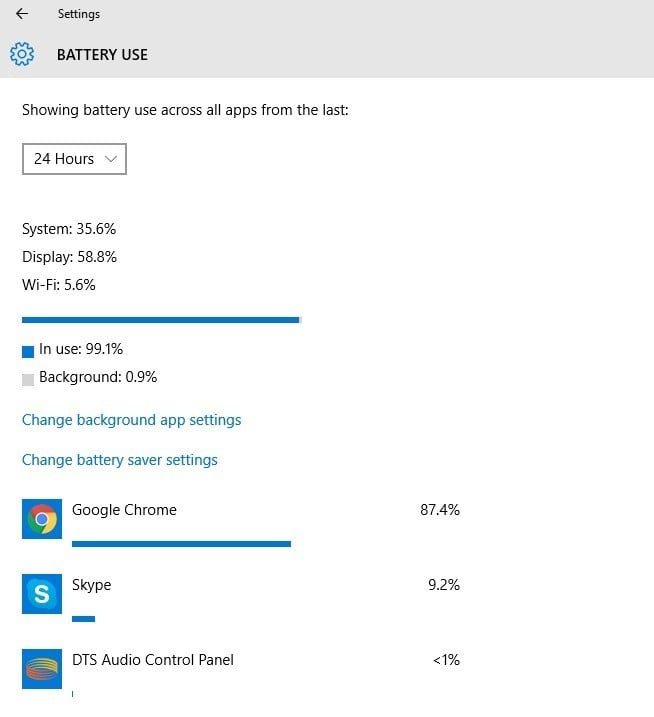
Windows 10 features that are not supported by your device will not appear as an option. If you’re running the operating system on a desktop computer that runs without a battery, there won’t appear any Battery saver option.
PowerCfg
PowerCfg is a powerful hidden command tool that is used to tweak your battery settings and allows you to generate a list of devices and inquires your permission to wake your computer.
Some programs are also bundled with a feature that allows you to set a timer that allows your system to perform scheduled tasks at a given time.
It is useful in scenarios where Windows update is running unknowingly and can cause massive battery drainage while your device is not plugged into a power source. The powercfg –devicequery wake_armed command will trace those processes and notify you to avoid unwanted waking of your device.
You can keep track of unwanted processes and disable them.
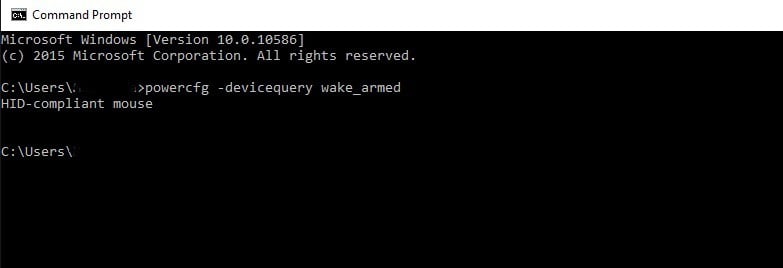
Another useful trait of powerCfg you can utilize is the powercfg /a command, to find out the various sleep states your system can use. Though it doesn’t block any Skype notifications or calls and also notifies you if a priority email comes through even after your system is put to sleep and surprisingly consumes no more battery than a regular sleeping state.
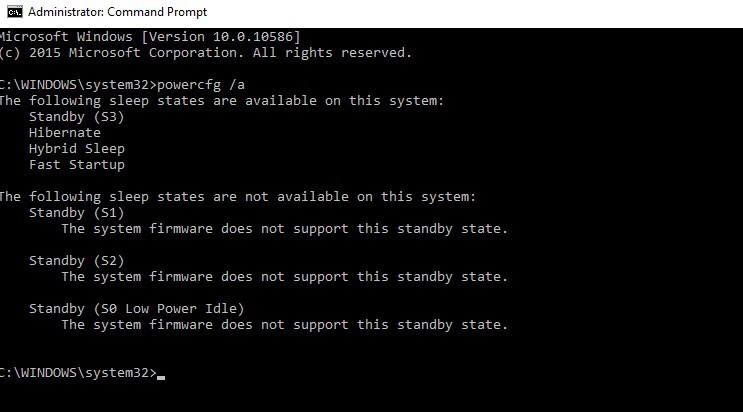
But essentially the most useful one is the powercfg /energy command. This command evaluates your system used for 60 seconds and generates a power report that states your system’s power efficiency as you can see in the below screenshot.
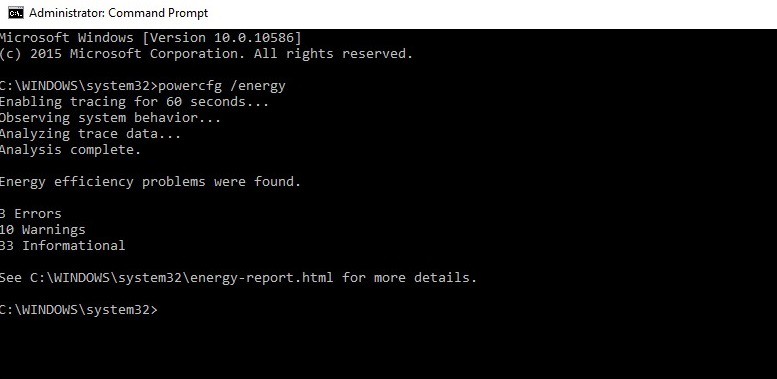
For serious errors that might raise concerns about your machine’s well-being, have a detailed look at them in the extended HTML report.
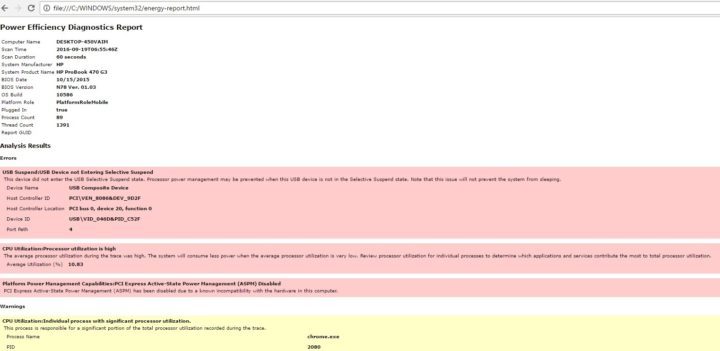
Finally, use powercfg /batteryreport to generate an up-to-date analysis of your battery, that comprises of charge ratings, number of cycles, and a recent history of battery usage and charge periods. Even a speed-read of this report can help you spot battery issues.
Power and Sleep
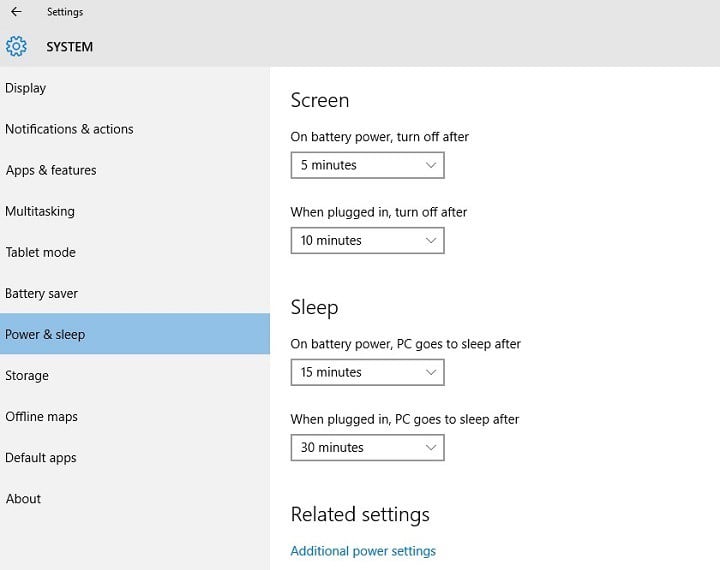
Windows 10, just like the previous version 8.1, comes with built-in power and sleep optimization option. Make sure you pick a low number in the drop-down under the Screen section where you specify the interval after which the display would turn off when the machine is running unplugged on a battery.
Under the Sleep section, set your computer to enter sleep mode around 10-15 minutes when unplugged.
Third-party apps to extend Windows 10 battery life
But if built-in tools are not floating your boat, try downloading some apps that are powerful tools when it comes to power optimization, battery capacity, and improving the overall performance of your machine.
Battery Optimizer
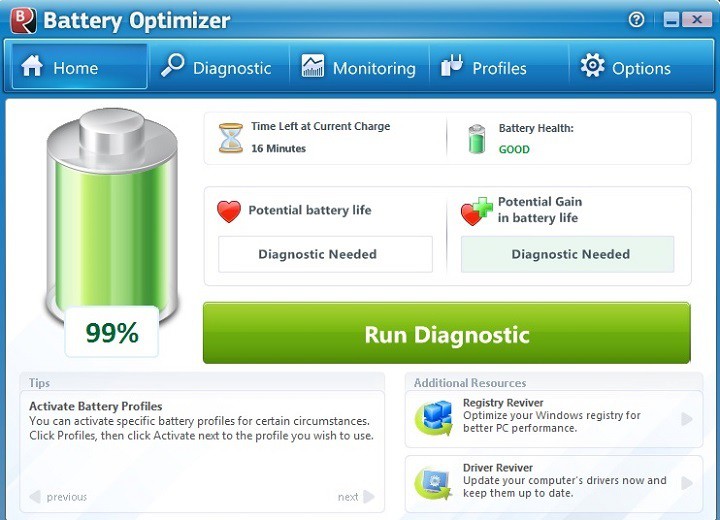
Battery Optimizer is designed to ensure maximum battery capacity while away from a charging outlet. Who wouldn’t want to roam around with their personal computer without the hassle of having to plug it in for long periods of time? Battery Optimizer is designed to do just that.
You can optimize system tasks and user profiles with a battery optimizer to store the maximum power of your PC. Apart from that, it also informs you about the hardware or software services that eat up the most battery and how you can prevent that from happening.
It also updates you frequently with the remaining battery time, battery lift gain or loss by changing system settings, easy battery usage management, and more.
Battery Life Extender
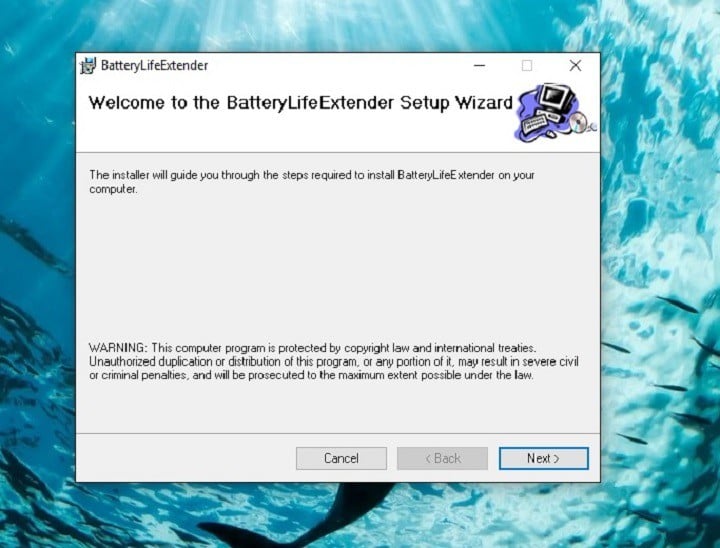
A battery life extender is the best choice for an external battery management app if you own a Samsung laptop. The app works in several ways to optimize your laptop’s overall activity so the machine’s battery performs more efficiently.
It refrains overcharging your device thus prolonging its lifetime and the best part is that it runs in the background without affecting your laptop’s performance. The software also allows you to control the charge level of your battery.
You can download Battery Life Extender from Samsung (scroll to the middle of the page to find the tool).
Battery Care

Battery care is free of cost battery optimization utility that grooms your device battery to provide a prolonged battery life. It prevents unnecessary drainage of power and delivers reliable stats and analysis of factors such as discharge cycles instead of its stored energy, consumption level, manufacturer, wears level, capacities etc.
It is more precise than any other battery meter. There is a detailed documentation on the official web page that helps non-technical users understand how laptop batteries work and how essential it is to look after your device’s battery to get the most out of it. Other than Windows 10 it is fully compatible with Windows 8 too.
Some PC issues are hard to tackle, especially when it comes to corrupted repositories or missing Windows files. If you are having troubles fixing an error, your system may be partially broken.
We recommend installing Restoro, a tool that will scan your machine and identify what the fault is.
Click here to download and start repairing.
Battery care has a mechanism that automatically chooses a power plan suited best for your machine and your usage, and the newer versions are updated automatically.
You can download Battery Care from the tool’s official page.
Save Battery
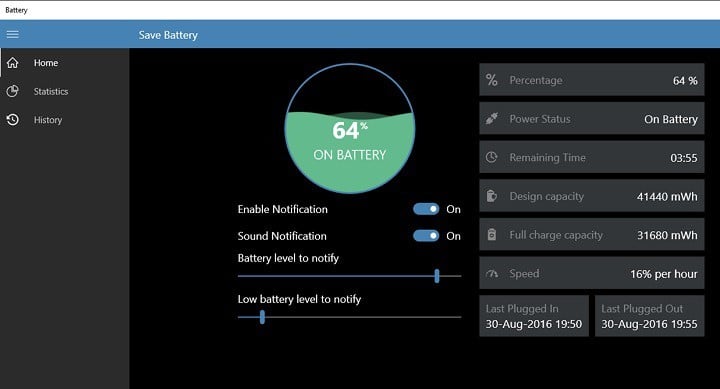
Save Battery displays your battery status and remaining charge time on your screen. It helps you to protect your battery from overcharging and notifies you when the battery is fully charged. You can also customize your battery level, add alarm customization and more.
The sound notifications and the Live tile make it easier for you to monitor your battery life and intervene when your battery is draining fast. You don’t have to check your battery status every 5 minutes when Save Battery detects something important, it will immediately notify yours.
Other features include display battery details, remaining battery balance time, four types of live tiles, different types of notifications available (when the battery is fully charged when the battery is low), a badge of battery level on the lock screen, export battery history, and more.
You can download Save Battery for free from the Windows Store.
We’ll end our list here. Have you already used some of the apps listed in this article? Tell us more about your experience in the comment section below.
Effective tips to extend battery life on Windows 10 [Guide]
Here are some really useful tips and tricks to improve battery life for your Windows 10 device.
1. Disable wireless connectivity
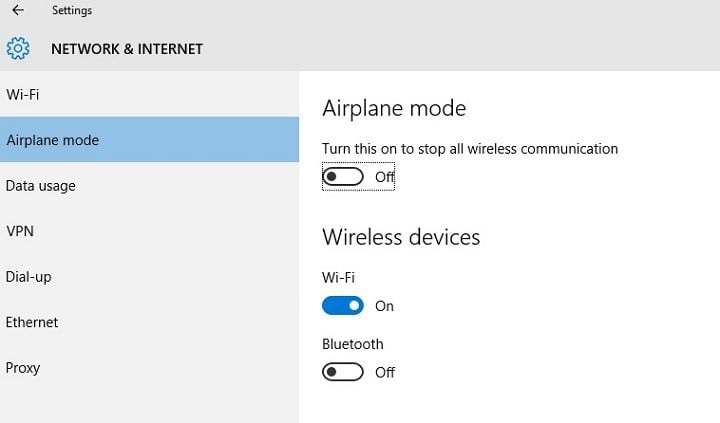
In addition to tracking battery usage and optimization, you can also save large units of power by disabling unnecessary wireless connections.
The most common way to do this is by enabling the Airplane Mode, which is a feature embedded in almost all mobile devices. It’s useful for turning off all kinds of wireless communications that include Wi-Fi and Bluetooth connectivity, GPS, mobile data, and others prolonging the battery life of your device.
2. Adjust your PC’s display and power settings
2.1. Set a shorter duration for the display when it’s inactive
Go to Settings > System > Power & sleep > go to the option On battery power, turn off after > pick a shorter duration.
2.2. Reduce display brightness
Go to Settings > System > Display > turn off Change brightness automatically when lighting changes > use the slider to set the brightness level you want.
2.3. Set a shorter duration before PC enters sleep mode
- Go to Settings > System > Power & sleep
- Go to On battery power, PC goes to sleep after >pick a shorter duration.
2.4. Use the lid
Most laptops can go to sleep automatically by closing the lid. But first, you need to enable this setting:
Go to Settings > System > Power & sleep > Additional power settings > Choose what closing the lid does.
2.5. Press the power button
Most computers let you turn off your display, shut down, sleep, or hibernate when pressing the Power button. Here’s how to enable this setting:
Go to Settings > System > Power & sleep > Additional power settings > Choose what the power buttons do.
2.6. Create a power plan
- Go to Settings > System > Power & sleep > Additional power settings > Create a power plan.
- Select Balanced or Power saver > type a plan name in the box > select Next.
- Choose your display and sleep options > select Create
2.7. Use a dark background or theme
- Go to Settings > Personalization > Background, and then choose a dark picture or dark solid color.
- For themes, go to Settings > Personalization > Themes > Theme settings, and then choose a dark theme.
3. Sync data less often
Sync email, calendars, and contacts less often:
- Go to Settings > Accounts > Email & app accounts > select the account that you want to change > select Manage > Change mailbox sync settings.
- Under Download new email, choose a longer syncing interval.
To sync only the items you want:
- Go to Settings > Accounts > Email & app accounts > select the account that you want to change > select Manage > Change mailbox sync settings.
- Under Sync options, select Email, Calendar, or Contacts to turn them off.
4. Turn down the volume
Completely muting your device helps you extend your battery life. When you watch movies or videos, keep the sound at the minimum volume level. You can also plug in your headphones to reduce the impact on battery life.
5. Wi-fi and Bluetooth settings
Wi-fi and Bluetooth significantly drain battery life. For this reason, don’t forget to disable these features if you don’t use them. The best way to turn off both these options is to switch on the Airplane mode.
6. Disconnect unnecessary peripherals
Microsoft itself suggests avoiding plugging in any peripherals that you are not planning to use urgently for better battery performance.
So it’s about time, you should consider abandoning those external hard drives, inkjet printers, memory sticks and USB-powered mug warmers until you find a nearby charging outlet.
Even having a tiny memory card sitting inside your laptop can drain a small chunk of extra power.
If you want to squeeze the last drop of your battery juice for constructive use, try unplugging any external mouse you have attached, and switch to trackpad or touchscreen input.
7. Update Windows while charging
Sometimes, installing the latest Windows 10 updates can take more than one hour. Of course, the download and install process use a certain amount of battery power. You can install the updates while your device is charging to save both time and battery power.
8. Use Microsoft Edge for browsing
Microsoft has carried out a series of tests to prove that when browsing with Microsoft Edge, your battery lasts 36-53% longer per charge compared to other browsers.
Newsletter
by Radu Tyrsina
Radu Tyrsina has been a Windows fan ever since he got his first PC, a Pentium III (a monster at that time). For most of the kids of… read more
Updated on January 27, 2022
Table of contents
- Built-in tools that extend Windows 10 battery life
- Battery Saver
- PowerCfg
- Power and Sleep
- Third-party apps to extend Windows 10 battery life
- Battery Optimizer
- Battery Life Extender
- Battery Care
- Save Battery
- [Guide] Effective tips to extend battery life on Windows 10
- Disable wireless connectivity
- Adjust your PC’s display and power settings
- Sync data less often
- Turn down the volume
- Wi-fi and Bluetooth settings
- Disconnect unnecessary peripherals
- Update Windows while charging
- Use Microsoft Edge for browsing
Every individual who owns a mobile device is aware of the frustration that hits them as soon as a red battery appears on their screen. People are no longer attached to a stationary desktop to perform their daily commutes, and devices like smartphones, tablets, and laptops need some productive battery-saving technique to function for a long-lasting period.
Not to mention, the battery life of modern devices has been extended over the past few years, and with each update, manufacturers focus on how to prolong the battery life of their products.
Microsoft has also been scrutinizing the matter and launched Windows 10 with some nice new features that provide an enhanced battery life. They might not be as flamboyant as continuum support but nonetheless, some Windows 10 laptops are known for essential power-saving traits.
Power management is a factor that might lead to a machine’s downfall if not optimized correctly, same goes for the fate of software applications that eat huge chunks of power.
Windows 10 is known to bring back some features that assist users who had previously been running older versions of the OS to earn familiarity with the product without a huge learning curve, like the battery saver activation suggestion when it’s running low.
Other major changes that are amended are related to mobility factors and today, we are going to acquaint you with some tools and tips that you can use to prolong your mobile device’s battery life.
While there are a number of external apps and software that you can download from the Microsoft Store for extended battery life, there are a few built-in tools and methods as well that would do the job if you are not so psyched about downloading external tools.
Built-in tools that extend Windows 10 battery life
Battery Saver
Windows 10 is operating on millions of devices, and a large proportion of them, in some manner, are portable. To ensure maximum uptime on mobile devices while on the move, Windows developers have provided us with a wider scope to alter our battery settings.
The battery saver tool is baked right into Windows 10 itself. The core purpose of the battery saver is self-defined by its name; it limits background activity and ensures proper energy consumption for individual running applications.
When enabled, Battery Saver automatically:
- Stops email and calendar updates
- Blocks Live Tile updates
- Limits background applications activity
You can find the Battery saver by pressing the Windows+I buttons and spotting ‘Systems’ in settings. Then look for the Battery Saver option in the left panel. Toggle the Battery Saver settings and automatic saver threshold along with choosing the apps that can receive auto-updates.
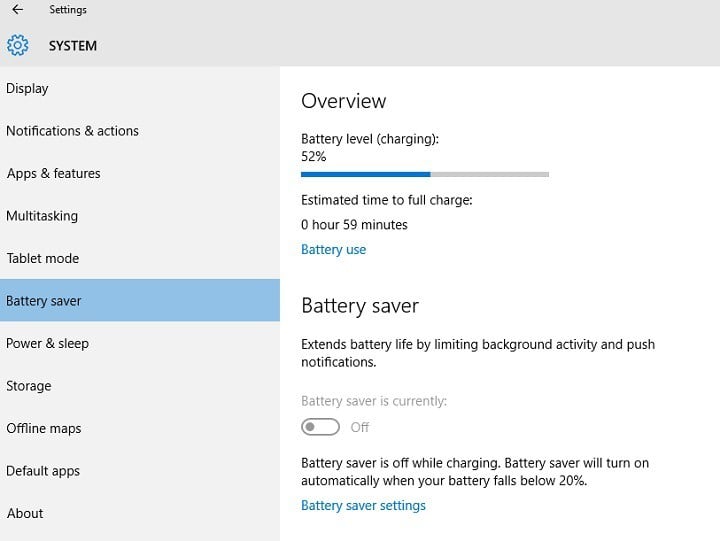
Here you can see the section battery use, this helps you analyze which apps consume the most and the least energy. This is actually very beneficial if you are looking to optimize power usage.
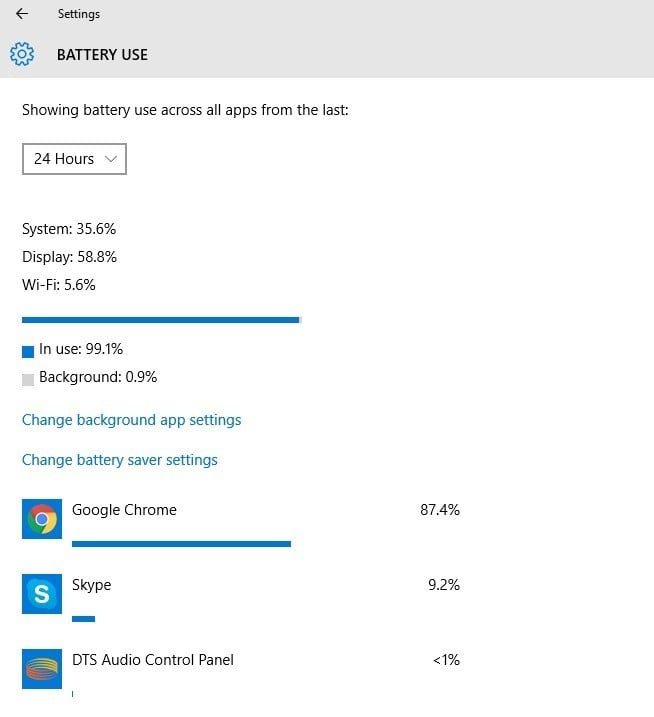
Windows 10 features that are not supported by your device will not appear as an option. If you’re running the operating system on a desktop computer that runs without a battery, there won’t appear any Battery saver option.
PowerCfg
PowerCfg is a powerful hidden command tool that is used to tweak your battery settings and allows you to generate a list of devices and inquires your permission to wake your computer.
Some programs are also bundled with a feature that allows you to set a timer that allows your system to perform scheduled tasks at a given time.
It is useful in scenarios where Windows update is running unknowingly and can cause massive battery drainage while your device is not plugged into a power source. The powercfg –devicequery wake_armed command will trace those processes and notify you to avoid unwanted waking of your device.
You can keep track of unwanted processes and disable them.
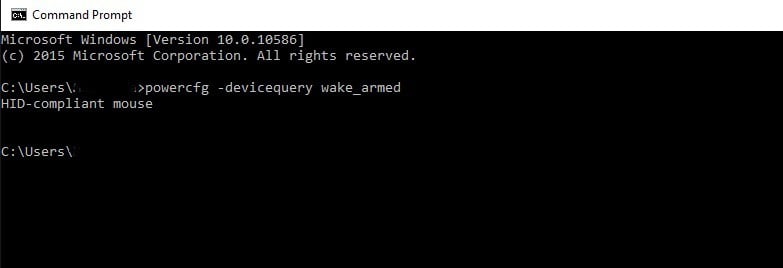
Another useful trait of powerCfg you can utilize is the powercfg /a command, to find out the various sleep states your system can use. Though it doesn’t block any Skype notifications or calls and also notifies you if a priority email comes through even after your system is put to sleep and surprisingly consumes no more battery than a regular sleeping state.
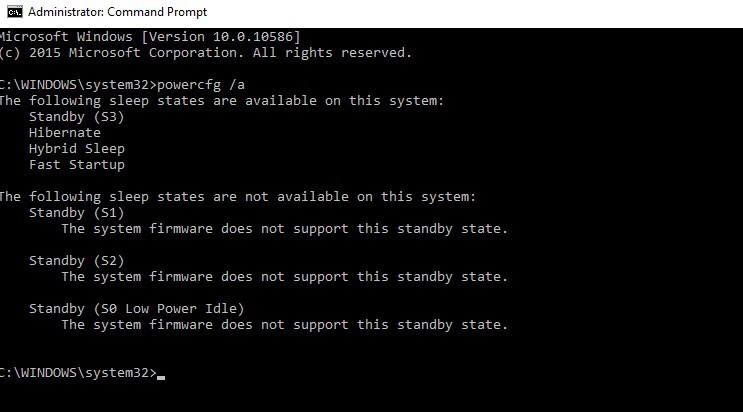
But essentially the most useful one is the powercfg /energy command. This command evaluates your system used for 60 seconds and generates a power report that states your system’s power efficiency as you can see in the below screenshot.
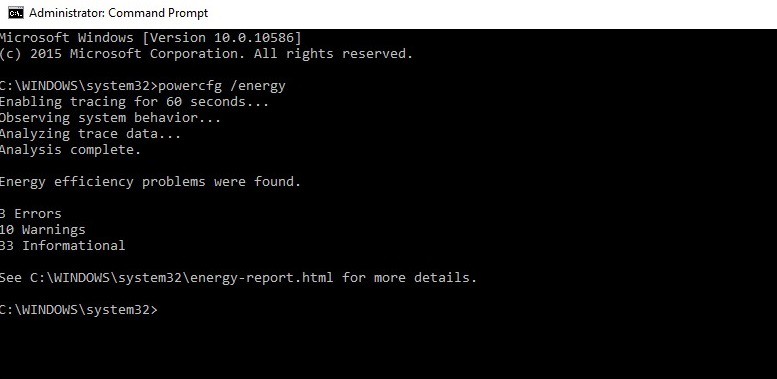
For serious errors that might raise concerns about your machine’s well-being, have a detailed look at them in the extended HTML report.
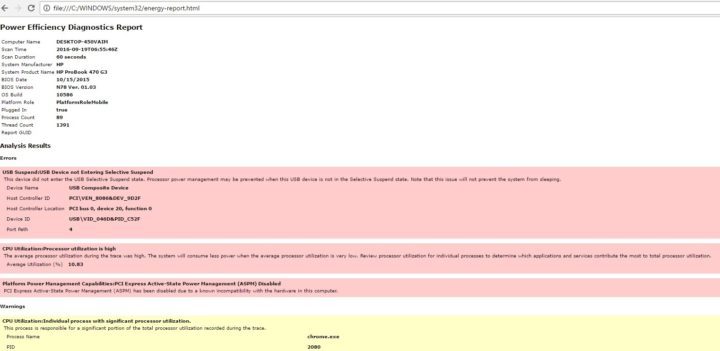
Finally, use powercfg /batteryreport to generate an up-to-date analysis of your battery, that comprises of charge ratings, number of cycles, and a recent history of battery usage and charge periods. Even a speed-read of this report can help you spot battery issues.
Power and Sleep
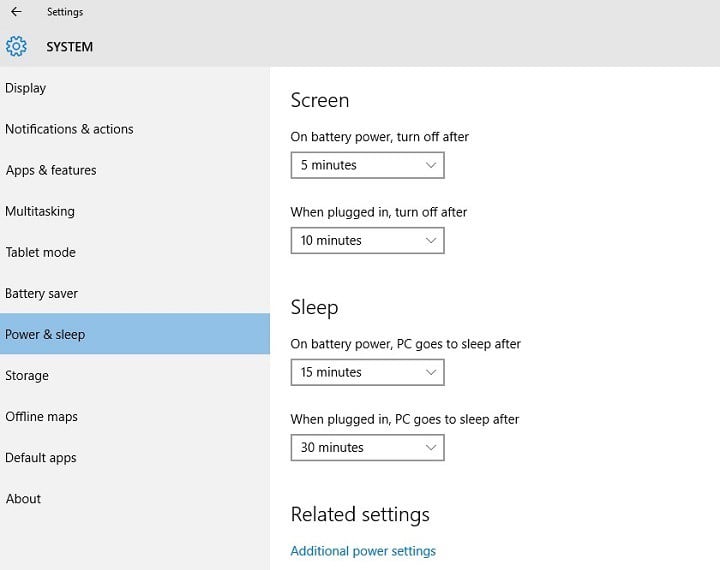
Windows 10, just like the previous version 8.1, comes with built-in power and sleep optimization option. Make sure you pick a low number in the drop-down under the Screen section where you specify the interval after which the display would turn off when the machine is running unplugged on a battery.
Under the Sleep section, set your computer to enter sleep mode around 10-15 minutes when unplugged.
Third-party apps to extend Windows 10 battery life
But if built-in tools are not floating your boat, try downloading some apps that are powerful tools when it comes to power optimization, battery capacity, and improving the overall performance of your machine.
Battery Optimizer
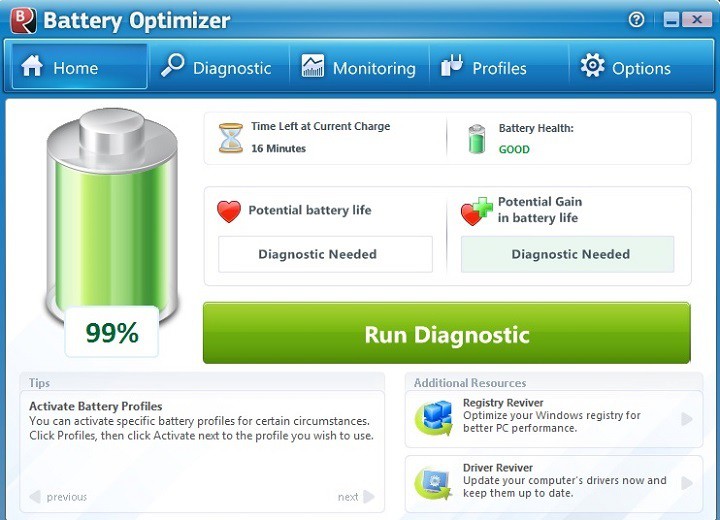
Battery Optimizer is designed to ensure maximum battery capacity while away from a charging outlet. Who wouldn’t want to roam around with their personal computer without the hassle of having to plug it in for long periods of time? Battery Optimizer is designed to do just that.
You can optimize system tasks and user profiles with a battery optimizer to store the maximum power of your PC. Apart from that, it also informs you about the hardware or software services that eat up the most battery and how you can prevent that from happening.
It also updates you frequently with the remaining battery time, battery lift gain or loss by changing system settings, easy battery usage management, and more.
Battery Life Extender
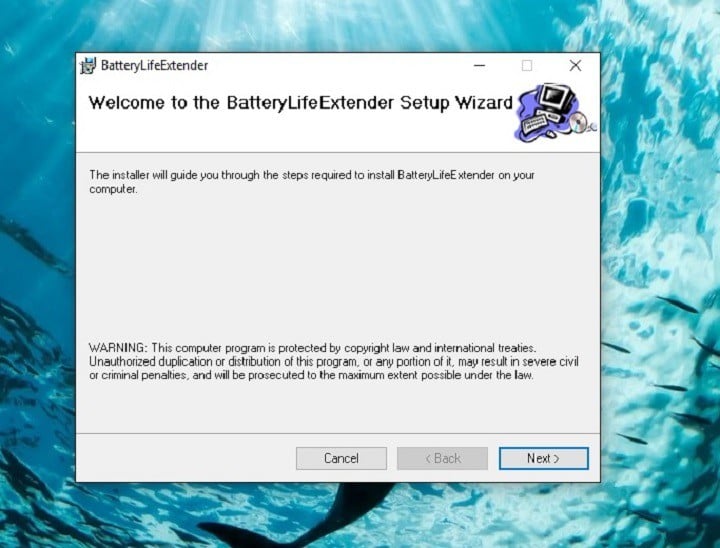
A battery life extender is the best choice for an external battery management app if you own a Samsung laptop. The app works in several ways to optimize your laptop’s overall activity so the machine’s battery performs more efficiently.
It refrains overcharging your device thus prolonging its lifetime and the best part is that it runs in the background without affecting your laptop’s performance. The software also allows you to control the charge level of your battery.
You can download Battery Life Extender from Samsung (scroll to the middle of the page to find the tool).
Battery Care

Battery care is free of cost battery optimization utility that grooms your device battery to provide a prolonged battery life. It prevents unnecessary drainage of power and delivers reliable stats and analysis of factors such as discharge cycles instead of its stored energy, consumption level, manufacturer, wears level, capacities etc.
It is more precise than any other battery meter. There is a detailed documentation on the official web page that helps non-technical users understand how laptop batteries work and how essential it is to look after your device’s battery to get the most out of it. Other than Windows 10 it is fully compatible with Windows 8 too.
Some PC issues are hard to tackle, especially when it comes to corrupted repositories or missing Windows files. If you are having troubles fixing an error, your system may be partially broken.
We recommend installing Restoro, a tool that will scan your machine and identify what the fault is.
Click here to download and start repairing.
Battery care has a mechanism that automatically chooses a power plan suited best for your machine and your usage, and the newer versions are updated automatically.
You can download Battery Care from the tool’s official page.
Save Battery
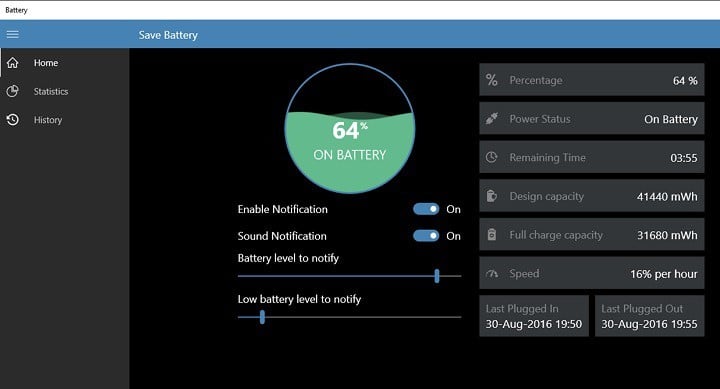
Save Battery displays your battery status and remaining charge time on your screen. It helps you to protect your battery from overcharging and notifies you when the battery is fully charged. You can also customize your battery level, add alarm customization and more.
The sound notifications and the Live tile make it easier for you to monitor your battery life and intervene when your battery is draining fast. You don’t have to check your battery status every 5 minutes when Save Battery detects something important, it will immediately notify yours.
Other features include display battery details, remaining battery balance time, four types of live tiles, different types of notifications available (when the battery is fully charged when the battery is low), a badge of battery level on the lock screen, export battery history, and more.
You can download Save Battery for free from the Windows Store.
We’ll end our list here. Have you already used some of the apps listed in this article? Tell us more about your experience in the comment section below.
Effective tips to extend battery life on Windows 10 [Guide]
Here are some really useful tips and tricks to improve battery life for your Windows 10 device.
1. Disable wireless connectivity
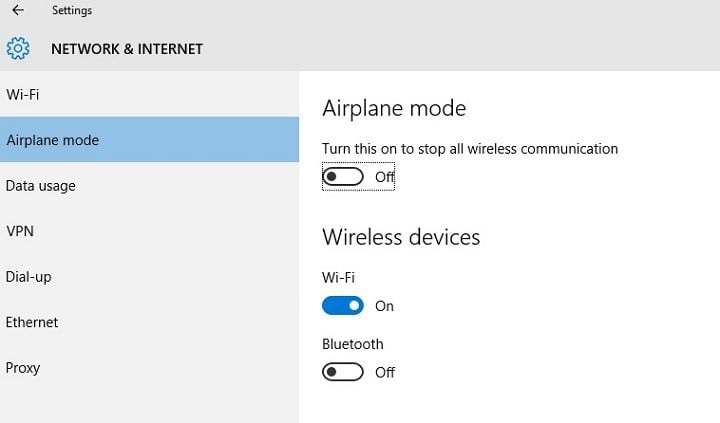
In addition to tracking battery usage and optimization, you can also save large units of power by disabling unnecessary wireless connections.
The most common way to do this is by enabling the Airplane Mode, which is a feature embedded in almost all mobile devices. It’s useful for turning off all kinds of wireless communications that include Wi-Fi and Bluetooth connectivity, GPS, mobile data, and others prolonging the battery life of your device.
2. Adjust your PC’s display and power settings
2.1. Set a shorter duration for the display when it’s inactive
Go to Settings > System > Power & sleep > go to the option On battery power, turn off after > pick a shorter duration.
2.2. Reduce display brightness
Go to Settings > System > Display > turn off Change brightness automatically when lighting changes > use the slider to set the brightness level you want.
2.3. Set a shorter duration before PC enters sleep mode
- Go to Settings > System > Power & sleep
- Go to On battery power, PC goes to sleep after >pick a shorter duration.
2.4. Use the lid
Most laptops can go to sleep automatically by closing the lid. But first, you need to enable this setting:
Go to Settings > System > Power & sleep > Additional power settings > Choose what closing the lid does.
2.5. Press the power button
Most computers let you turn off your display, shut down, sleep, or hibernate when pressing the Power button. Here’s how to enable this setting:
Go to Settings > System > Power & sleep > Additional power settings > Choose what the power buttons do.
2.6. Create a power plan
- Go to Settings > System > Power & sleep > Additional power settings > Create a power plan.
- Select Balanced or Power saver > type a plan name in the box > select Next.
- Choose your display and sleep options > select Create
2.7. Use a dark background or theme
- Go to Settings > Personalization > Background, and then choose a dark picture or dark solid color.
- For themes, go to Settings > Personalization > Themes > Theme settings, and then choose a dark theme.
3. Sync data less often
Sync email, calendars, and contacts less often:
- Go to Settings > Accounts > Email & app accounts > select the account that you want to change > select Manage > Change mailbox sync settings.
- Under Download new email, choose a longer syncing interval.
To sync only the items you want:
- Go to Settings > Accounts > Email & app accounts > select the account that you want to change > select Manage > Change mailbox sync settings.
- Under Sync options, select Email, Calendar, or Contacts to turn them off.
4. Turn down the volume
Completely muting your device helps you extend your battery life. When you watch movies or videos, keep the sound at the minimum volume level. You can also plug in your headphones to reduce the impact on battery life.
5. Wi-fi and Bluetooth settings
Wi-fi and Bluetooth significantly drain battery life. For this reason, don’t forget to disable these features if you don’t use them. The best way to turn off both these options is to switch on the Airplane mode.
6. Disconnect unnecessary peripherals
Microsoft itself suggests avoiding plugging in any peripherals that you are not planning to use urgently for better battery performance.
So it’s about time, you should consider abandoning those external hard drives, inkjet printers, memory sticks and USB-powered mug warmers until you find a nearby charging outlet.
Even having a tiny memory card sitting inside your laptop can drain a small chunk of extra power.
If you want to squeeze the last drop of your battery juice for constructive use, try unplugging any external mouse you have attached, and switch to trackpad or touchscreen input.
7. Update Windows while charging
Sometimes, installing the latest Windows 10 updates can take more than one hour. Of course, the download and install process use a certain amount of battery power. You can install the updates while your device is charging to save both time and battery power.
8. Use Microsoft Edge for browsing
Microsoft has carried out a series of tests to prove that when browsing with Microsoft Edge, your battery lasts 36-53% longer per charge compared to other browsers.