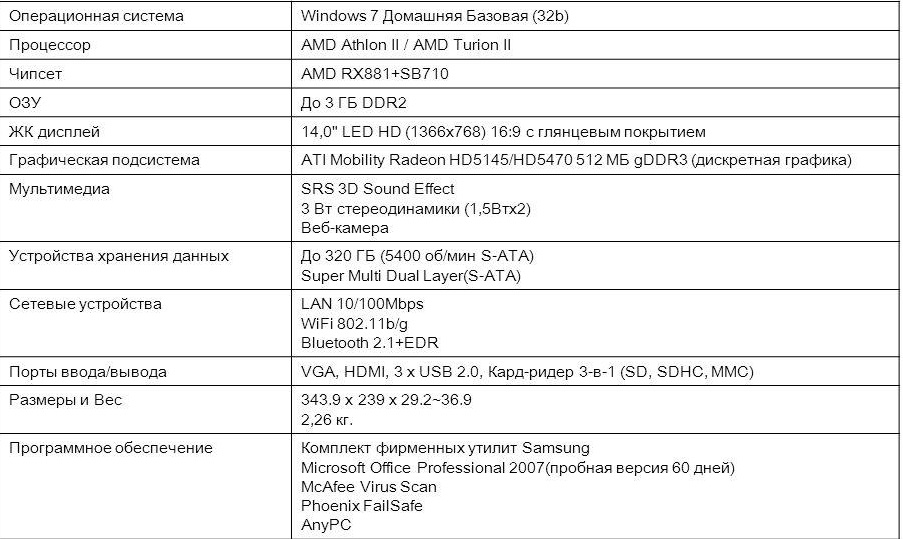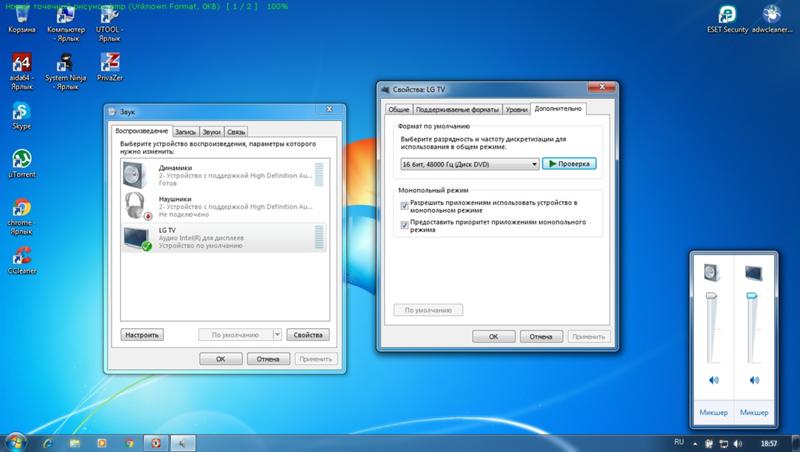Если вы решили подключит свой телевизор к компьютеру, или ноутбуку на Windows 10, то сейчас я покажу, и расскажу как это сделать. Подключать мы будем двумя способами: по беспроводной Wi-Fi сети, и с помощью кабеля HDMI. Под подключением по Wi-Fi я имею введу соединение через Wi-Fi роутер, и настройку технологии DLNA. Когда с компьютера, на телевизоре можно смотреть фильмы, фото, и слушать музыку. Ну а подключение с помощью HDMI кабеля, это обычное подключение по HDMI 🙂 При таком подключении, телевизор у нас будет как монитор в Windows 10.
Честно говоря, нет особой разницы, Windows 7 у вас, или Windows 10. Как подключение к телевизору по HDMI, так и по Wi-Fi, практически ничем не отличается. Но, рассмотрим все же на примере ноутбука с установленной Windows 10. Думаю, эта статья еще долго будет актуальной и полезной.
Подключаем телевизор к ноутбуку (Windows 10) по Wi-Fi. Настройка DLNA
Мы не будет рассматривать настройку технологии Wi-Fi Direct (когда можно без роутера соединить телевизор с ноутбуком, без проводов) и Miracast (не все устройства поддерживают эту технологию). Это темы для отдельных статей.
Если вы хотите свой телевизор соединить со своим компьютером по беспроводной сети, то это можно сделать следующим образом:
- Подключить ноутбук (Windows 10) к роутеру по Wi-Fi.
- Подключить к этой же сети свой телевизор. Вот инструкция по подключению телевизоров LG, и инструкция по настройке Wi-Fi на телевизорах Philips (Android TV).
Главное, что бы ноутбук и телевизор были подключены к одному роутеру. Кстати, не обязательно по Wi-Fi. Одно из устройств (или даже оба), можно подключить к маршрутизатору по кабелю.
После того, как вы все подключите, на компьютере можно переходить к настройке DLNA сервера. Запустив сервер на компьютере, на телевизоре можно будет смотреть фильмы. Обратите внимание, что на телевизоре, при использовании этого способа не будет отображаться рабочий стол. Вы сможете только просматривать определенные файлы. По настройке DLNA сервера, у нас есть три статьи:
- DLNA сервер в Windows 10. Настройка, вывод на телевизор – в этой статье мы запускали сервер без сторонних программ, с помощью стандартных средств в Windows 10.
- Настройка DLNA сервера для телевизора Philips. Смотрим фильмы с компьютера на телевизоре
- Как на телевизоре LG смотреть фильмы с компьютера (по wi-fi, или сети)? Настройка DLNA через Smart Share
Несмотря на то, что они написаны на примере Windows 7, на Windows 10 настройка DLNA сервера будет проходить точно так же. Я проверял, запущенный на ноутбуке с установленной Windows 10 DLNA сервер без проблем отображается на телевизоре.
Инструкции по ссылкам выше у меня для телевизоров LG, и Philips. Но, запущенный выше описанными способами сервер, будет без проблем работать на других телевизорах: Samsung, Sony, Toshiba и т. д. Настраивайте DLNA с помощью программы «Домашний медиа-сервер (UPnP, DLNA, HTTP)» (как я это делал в статье для телевизора Philips). Ее можно назвать универсальной.
С беспроводным соединением я думаю разобрались. Переходим к проводам.
Подключение по HDMI в Winodows 10
Если у вас Windows 7, то смотрите эту инструкцию по подключению телевизора LG к компьютеру по HDMI.
Берем обычный HDMI кабель. Один конец кабеля подключаем к телевизору в HDMI разъем. Их может быть несколько, подключайте в любой.
Второй конец кабеля подключаем к ноутбуку, или стационарному компьютеру.
Если картинка с компьютера не появилась на телевизоре, то скорее всего, на телевизоре нужно выбрать источник сигнала. На пульте дистанционного управления должна быть специальная кнопка. Обычно, она подписана INPUT, или SOURCES. Нажимаем на нее, и в качестве источника выбираем HDMI разъем, к которому мы подключили кабель.
На телевизоре должно появится изображение.
В Windows 10 можно управлять вторым экраном. В нашем случае, это телевизор. В десятке это называется «Проецирование». Что бы вызвать это меню, достаточно нажать сочетание клавиш Win+P. Справа появится меню, в котором можно выбрать один из 4 вариантов.
Можно например вывести изображение только на телевизор.
Вот собственно и все настройки.
Если не работает звук на телевизоре при подключении к Windows 10 по HDMI
Возможно, после подключения телевизора к компьютеру, звук будет играть не с динамиков телевизора, а с динамиков ноутбука, или подключенных колонок. Это можно легко исправить.
Нажмите правой кнопкой мыши на значок регулировки звука, на панели уведомлений, и выберите Устройств воспроизведения.
Там в списке должен быть ваш телевизор. Нажмите на него правой кнопкой мышки, и выберите Использовать по умолчанию.
Теперь звук будет звучать с динамиков вашего телевизора.
Ноутбук представляет собой портативный ПК. Но принцип его технического строения – аналогичный. А это означает, что его дисплей можно использовать как второй монитор для ПК.
Но каким образом это можно реализовать? Как подключить ноутбук к компьютеру как монитор через HDMI и есть ли ещё варианты, как можно вывести изображение с ПК на дисплей лэптопа?
Содержание
- Техническая информация
- Как соединить?
- Если HDMI в ноутбуке нет?
- Какие ещё есть варианты вывода изображения?
- Задать вопрос автору статьи
Техническая информация
HDMI – это цифровой порт ввода-вывода, поддерживающий двухстороннее соединение. Его работой управляет драйвер видеоадаптера. Соответственно, первым делом ПО необходимо обновить до последней актуальной версии (для поддержки последнего варианта спецификации порта).
На некоторых ультрабуках, в которых есть физический порт HDMI, вывод изображения с другого ПК невозможен. Объясняется это техническими ограничениями используемого чипсета и его обвязки на материнской плате.
Ещё один нюанс: подключать следует при выключенном оборудовании (и notebook, и ПК). При попытке соединить их «на горячую» есть немалая вероятность выхода из строя графического ускорителя (или чипсета, если используется интегрированная графика). Только после отключения устройства можно подключать и настраивать.
Об особенностях подключения по HDMI на ноутбуках мы писали тут.
Как соединить?
Рекомендуется придерживаться следующего алгоритма (на примере Windows 7):
- Выключить ПК и ноутбук.
- Подсоединить один конец HDMI кабеля к ноутбуку, второй – к выходу HDMI на видеоадаптере (не к монитору).
- Включить ПК и ноутбук.
- На ПК войти в «Панель управления», открыть меню «Экран», зайти в настройки.
В Windows 10, чтобы попасть в настройки экрана, зайдите в «Параметры Windows», в раздел «Система». Или еще проще – ПКМ по пустому месту на рабочем столе, вкладка «Параметры экрана».
- В выпадающем меню «Несколько экранов» выбрать «Расширить рабочий стол» (или дублировать, создать новый стол – все зависит от потребностей самого пользователя).
- На ноутбуке тоже перейти в настройки «Экрана» и выбрать «Отобразить рабочий стол 1» (или «Монитор ПК» – параметр может называться и так, в зависимости от марки). После этого на дисплей будет выводиться изображение с ПК.
- В большинстве современных ноутбуков переключение режимов работы встроенного дисплея можно выполнять с помощью комбинаций горячих клавиш. Самые распространенные сочетания: Fn + F4 и Fn + F8. Уточнить можно в технической документации или на ярлыках на самой клавиатуре.
Если же в настройках «Экрана» пункта «Расширить рабочий стол» или «Дублировать рабочий стол» нет, то либо сам графический адаптер, либо драйвер не поддерживает данной функции. Возможно, что кабель неисправен и не передает сигнал.
О том, как настроить несколько дисплеев в ОС Windows, рассказывается в следующем видео:
Аналогичные настройки вывода изображения можно задать и через фирменное ПО графического ускорителя (NVidia, AMD, Intel, SiS). Более того, во многих случаях там функций больше. Например, в ПО от NVidia можно не только настроить вывод изображения на сторонний дисплей, но и вместе с этим откорректировать его яркость, контрастность или вовсе включить «портретную ориентацию» выводимой картинки.
После подключения ноутбука к ПК по HDMI звук автоматически транслируется вместе с видеосигналом, а встроенная в ПК аудиокарта отключается. Изменить этот параметр можно в «Панели управления», во вкладке «Звук» (выбрав вместо HDMI встроенный аудиокодек). В противном случае звук на наушники или акустическую систему ПК выводиться не будет.
Аналогичным образом можно использовать монитор ПК в качестве дополнительного или внешнего дисплея ноутбука. Но при таком раскладе проще будет просто подсоединить монитор напрямую, минуя графический ускоритель персонального компьютера.
Если в ноутбуке нет HDMI-порта, то единственный выход – это использование специальных конверторов сигнала с HDMI на VGA или DVI.
Но на практике, если используется дискретный видеоадаптер, то скорее всего вывод стороннего изображения на встроенный дисплей будет заблокирован (так как в таких ноутбуках 2 видеокарты, переключающиеся между собой в зависимости от нагрузки на графическую подсистему).
Данное ограничение отсутствует лишь в ноутбуках, выпускавшихся примерно с 2012 – 2013 годов.
Какие ещё есть варианты вывода изображения?
Вывести изображение с ПК на дисплей ноутбука можно не только через кабель, но и по беспроводной связи. Но только если в каждом из устройств имеется совместимый адаптер Wi-Fi с поддержкой функции WiDi или MIRACAST.
Wireless Display полноценно работает только в Windows 10, тогда как в Windows 7 официальной поддержки нет, как и в Windows 8.
Подробности о том, как работает и как пользоваться MIRACAST, читайте тут.
В качестве альтернативы можно рассматривать такие программы, как TeamViewer, AirDisplay (есть не только для Windows, но и Mac OS), Radmin. Они тоже позволяют передавать изображение через Wi-Fi (даже при отсутствии поддержки WiDi, качество изображения будет низким), но при наличии сетевого соединения (через роутер или коммутатор).
Итого, при наличии HDMI-кабеля дисплей ноутбука можно использовать в качестве дополнительного или дублирующего монитора. И это работает, независимо от версии спецификации встроенного HDMI-порта. При отсутствии HDMI можно использовать либо беспроводной вывод изображения (WiDi), либо специальный конвертор с HDMI на VGA или DVI.
Вопрос от пользователя
Здравствуйте.
У меня дома несколько компьютеров, и хотелось бы иногда с одного из них получать изображение на экран другого (своего рода трансляция). Подскажите, как это можно сделать?
Здравствуйте.
С одной стороны — вопрос довольно конкретный (популярный и практический), с другой — чтобы ответить на него, необходимо знать ряд условий, о которых автор вопроса ничего не сказал…
Исходя из этого, ниже порекомендую сразу несколько способов решения подобной задачи. Думаю, будет из чего выбрать… 😉
👉 Близко к теме!
Как транслировать изображение экрана с телефона (планшета) на компьютер/ноутбук (без проводов, по Wi-Fi)
*
Содержание статьи
- 1 Способы трансляции экрана: с компьютера на компьютер
- 1.1 Вариант 1: беспроводное подключение в Windows 10
- 1.2 Вариант 2: с помощью видео-адаптера для захвата
- 1.3 Вариант 3: использование утилит для удаленного доступа (или контроля за сотрудниками)
- 1.4 Вариант 4: захват рабочего стола и видео-трансляция по сети Интернет
→ Задать вопрос | дополнить
Способы трансляции экрана: с компьютера на компьютер
Вариант 1: беспроводное подключение в Windows 10
Условия: на обоих компьютерах должен быть адаптер Wi-Fi (на ноутбуках он встроен), и быть установлена современная версия Windows 10 1809+
*
В «относительно-новой» версии Windows 10 Pro появилась возможность проецирования (т.е. ноутбук/ПК может стать беспроводным дисплеем и принять изображение со звуком).
Для настройки сей возможности:
- необходимо открыть параметры Windows 10 (сочетание Win+i);
- перейти в раздел «Система / проецировать на этот компьютер»;
- отключить ПИН-код и разрешить подключаться «Везде»;
- запустить приложение (стрелка-3 на скриншоте ниже 👇).
Примечание: если в этом разделе все настройки у вас «серые» и их нельзя изменить — см. полную инструкцию по настройке беспроводного дисплея (👇).
👉 В помощь!
[Полная инструкция] Как из «компьютера/ноутбука» создать второй монитор (или пару слов про WiDi — беспроводное проецирование на этот компьютер, со звуком)
запуск приложения для проектирования на этот ПК
Готово для беспроводного подключения
После, необходимо перейти ко второму компьютеру/ноутбуку и кликнуть по функции «подключение» (альтернатива — нажать Win+P, и активировать функцию поиска беспроводных дисплеев).
Подключение
Далее выбрать из списка «наш» дисплей и согласиться на сопряжение.
Нажимаем по найденному дисплею
Ву-а-ля, через 5-10 сек. изображение со звуком начнет подаваться с одного компьютера на другой (трансляция). Наша задача выполнена?! 😉
Фото (экран «расширен»): разумеется, ноутбук можно поставить и дальше от текущего компьютера
*
Вариант 2: с помощью видео-адаптера для захвата
Изображение со звуком можно также транслировать с одного компьютера на другой с помощью спец. платы видеозахвата (чаще всего используются HDMI-варианты).
Примечание: плата видеозахвата покупается отдельно (такая штука очень редко встраивается в базовые комплектации ПК/ноутбуков). Кстати, приобрести ее по бросовым ценам можно, например, в 👉 китайских интернет-магазинах.
*
Как это всё выглядит на практике:
- к одному из портов на видеокарте компьютера (например, к HDMI) подключается кабель (как для присоединения монитора);
- затем этот кабель соединяют не с монитором, а со спец. адаптером видеозахвата (а сам адаптер, обычно, подключают к USB-порту другого компьютера);
- далее на нем запускают спец. утилиту, и она начинает отображать всё, что подается на адаптер видеозахвата (разумеется, изображение можно даже записать).
Принципиальная схема захвата
Кстати, в качестве такой спец. утилиты часто выступает программа OBS Studio. У меня на блоге есть отдельная заметка по ее настройке и оптимизации.
Настройка устройства захвата
На фото ниже представлен пример подключения ноутбука к ПК (по HDMI).
Захват видео с ноутбука (по HDMI изображение передается на ПК и записывается в OBS)
Более подробно о том, как настроить видеозахват и трансляцию изображения —рассказано в одной прошлой моей заметке, ссылка на которую приведена ниже.
👉 В помощь!
[⇓ ⇒Подробно] Видеозахват c HDMI: получение изображения с другого ПК, видеокамеры, приставки и его запись (трансляция)
*
Вариант 3: использование утилит для удаленного доступа (или контроля за сотрудниками)
Есть ряд программ, позволяющих по сети Интернет подключаться с одних компьютеров к другим. Разумеется, при подключении можно посмотреть всё, что происходит на рабочем столе другого устройства (и даже по-управлять им!).
👉 В помощь!
Лучшие программы для подключения к другому компьютеру через интернет (удаленный доступ — это легко!)
*
Мне в этом плане очень импонирует программа AnyDesk. Установив ее на обоих компьютерах и один раз настроив — можно быстро (в течении буквально 3-6 сек.) получать доступ к рабочему столу др. компьютера.
Разумеется, ее можно использовать и дома, даже если ваш ПК в соседней спальне. 😉
👉 В помощь!
[AnyDesk] Как настроить удалённый доступ: подключение к рабочему столу, передача файлов и управление компьютером по Интернет
«Чужой» рабочий стол… Теперь мы можем управлять этим ПК удаленно… (ну или просто наблюдать 😉)
Кстати, также для этого дела можно приспособить какие-нибудь утилиты для контроля работой сотрудников (правда, они в большинстве своем платны). Например, Clever Control (👇) позволяет легко получать изображение как с рабочего стола, так и с веб-камеры компьютера (даже по сети…).
Clever Control — одна из программ для контроля сотрудников
👉 Коротко по делу!
Чем заняты ваши коллеги за компьютером или как вести учет рабочего времени сотрудников и подчиненных
*
Вариант 4: захват рабочего стола и видео-трансляция по сети Интернет
Ну и последний вариант, о котором скажу сегодня — это обычная трансляция в сеть видео, которое было заснято с рабочего стола. При помощи спец. утилит сделать это можно в авто-режиме.
В своем примере я покажу, как это можно сделать с помощью 👉 проигрывателя VLC (благо, у многих он и так есть…).
*
1) После установки и запуска проигрывателя — откройте вкладку «Медиа / Передавать».
Передавать / VLC
2) Далее во вкладке «Устройства захвата» нужно выставить «Экран», указать частоту кадров (10-60 к/с) и нажать на «Поток».
Поток
3) В качестве метода вещания выберите «HTTP» и нажмите «Добавить» (порт 8080 можно не менять и нажать сразу «Следующий»).
HTTP добавить
4) В качестве профиля для кодирования видео — рекомендую установить 1080P (MPEG 4).
Выбор видео-профиля
5) Всё! Трансляция теперь уже должна идти в сеть.
Но, чтобы подключиться к ней, 👉 нужно узнать IP-адрес этого компьютера (на котором мы настроили VLC 👆).
Для этого удобно использовать утилиту Speccy (👇) — она сразу покажет и локальный IP (для подключения из локальной сети), и внешний IP — для подключения к трансляции по Интернет.
Speccy — просмотр IP-адресов, раздел Network
*
Теперь, зная IP-адрес компьютера, на котором запущена трансляция — можно переходить к другому ПК, с которого мы будем её просматривать (открывать).
На нем также устанавливаем и запускаем VLC — вкладка «Медиа / открыть URL».
Открыть URL / VLC
Далее во вкладке сеть в качестве адреса нужно указать следующее:
- http://192.168.0.107:8080 (разумеется, вместо «192.168.0.107» — вам нужно будет вставить свой IP).
Воспроизвести сетевой адрес
Далее проигрыватель начнет воспроизводить трансляцию (👇). В общем-то, задача решена?!
Дело пошло!
*
Дополнения по теме приветствуются!
Удачи!
👋


Полезный софт:
-
- Видео-Монтаж
Отличное ПО для создания своих первых видеороликов (все действия идут по шагам!).
Видео сделает даже новичок!
-
- Ускоритель компьютера
Программа для очистки Windows от «мусора» (удаляет временные файлы, ускоряет систему, оптимизирует реестр).
Подключение ноутбука или компьютера к телевизору – распространенная операция, позволяющая просматривать изображения и видео на большом экране. Существует множество способов настройки сопряжения двух устройств, но чаще всего люди используют проводное соединение.
Далее разберемся, как подключить телевизор к компьютеру через кабель HDMI на Windows 10, и почему именно этот способ рекомендуется большинством экспертов.
В сравнении с беспроводными способами подключения у HDMI есть один недостаток – удобство, а вернее, его отсутствие. В чем это выражается? Во-первых, при сопряжении устройств под ногами пользователя будет болтаться кабель. Во-вторых, длина провода всегда ограничена, а потому ПК и ТВ-приемник необходимо располагать в непосредственной близости.
Впрочем, если эти недостатки не играют для вас серьезной роли, то вы найдете в проводном подключении массу достоинств, и будете выбирать только его, потому что:
- проводной сигнал намного более надежный в сравнении с Wi-Fi;
- вместе с картинкой передается звук;
- разъем HDMI есть практически на каждом телевизоре, а вот SmartTV с поддержкой модуля Wi-Fi встречается значительно реже.
Таким образом, нет ничего удивительного в том, что именно такой вид сопряжения двух устройств выбирается пользователями. Но, несмотря на кажущуюся простоту, подключение по HDMI имеет ряд нюансов, которые нужно учесть перед началом настройки.
Как подключить ноутбук к телевизору
Вывод экрана компьютера на телевизор – простой, но в то же время очень интересный процесс.
Чтобы не столкнуться со сложностями при подключении, действуйте строго по инструкции:
- Проверьте наличие соответствующих разъемов на устройствах.
- Запустите компьютер, а также включите ТВ-приемник.
- Одну часть кабеля вставьте в HDMI-разъем компьютера, а другую – в телевизор.
- После кабельного соединения вы не заметите никаких изменений на экране ТВ-приемника. Нам требуется переключить источник картинки. Для этого нажмите на кнопку «Source» на пульте дистанционного управления, или самостоятельно найдите пункт меню «Источник» в настройках.
- В качестве источника выберите задействованный порт HDMI.
На заметку. Если вы пользуетесь старым телевизором, то вы все равно сможете подключить к нему ПК через HDMI. Но вам дополнительно понадобится переходник с RCA («тюльпанов»). То же самое касается компьютеров, имеющих только VGA-разъем.
В целом, по окончании подключения можно начинать работу. Изображение рабочего стола будет спроецировано на экран телевизора, а управление будет осуществляться так же, как и раньше, то есть через клавиатуру и мышь (тачпад). При необходимости можно задействовать дополнительные настройки, речь о которых пойдет далее.
Дальнейшая настройка
После подключения компьютера к телевизору по HDMI-кабелю можно настроить изображение. Для этого нужно зажать на клавиатуре клавиши «Win» + «P». В правой части экрана появится интерфейс, предлагающий выбрать один из четырех вариантов вывода картинки:
- Только экран компьютера. Картинка будет исключительно на мониторе, но не на телевизоре.
- Повторяющаяся. Рабочий стол компьютера будет продублирован на ТВ-приемнике.
- Расширить. Телевизор будет выступать в качестве дополнительного пространства для отображения контента.
- Только второй экран. Изображение будет показано исключительно на ТВ-экране, но не на ПК.
В зависимости от собственных потребностей выберите подходящий вариант. А если по каким-то причинам горячие клавиши не откроют искомый интерфейс, действуйте по другой инструкции:
- Щелкните ПКМ по свободной области рабочего стола.
- Перейдите в «Параметры экрана».
- Под заголовком «Несколько дисплеев» укажите способ показа изображения в соответствии с вариантами, обозначенными ранее.
- Чуть выше можно изменить разрешение или ориентацию дисплея.
Как видите, базовых параметров более чем достаточно для правильной настройки сопряжения ПК с ТВ. Кроме того, вы можете настроить звук через соответствующий пункт «Параметров».
Возможные проблемы и методы их решения
Увы, далеко не всегда пользователям удается с первого раза настроить корректное подключение и вывод изображения на телевизор. Многие люди сталкиваются с проблемами, которые, впрочем, всегда можно решить. Если вы столкнулись с какими-либо трудностями, то обратитесь к рекомендациям, представленным ниже.
Нет изображения на ТВ
Самая частая проблема, на которую жалуются пользователи. Если вы считаете, что ваш компьютер не подключается к телевизору, так как на ТВ-экране отсутствует изображение, действуйте в соответствии с алгоритмом:
- Проверьте целостность кабеля и его совместимость с другими устройствами. Не исключено, что провод просто был поврежден, и его нужно заменить на другой HDMI.
- Убедитесь, что в настройках телевизора в качестве источника был выбран правильный HDMI-разъем.
- Также проверьте настройки изображения на компьютере, зажав клавиши «Win» + «P». В открывшемся меню нужно выбрать наиболее подходящий вариант показа.
Будьте внимательны, выполняя какие-либо манипуляции, связанные с настройкой изображения, а также не забывайте об уходе за проводом. Даже малейшее повреждение может привести к отсутствию сопряжения.
Нет звука на ТВ
HDMI передает не только картинку, но и звук. Если он отсутствует, сделайте следующее:
- Щелкните ПКМ по иконке с динамиком в панели задач.
- Выберите «Устройства воспроизведения».
- Во вкладке «Воспроизведение» кликните ПКМ по названию своего телевизора.
- Нажмите на кнопку «Использовать по умолчанию».
Теперь звук должен выводиться через динамики ТВ-приемника. Если этого не произойдет, то не лишним будет проверить целостность кабеля. В редких случаях его повреждения влияют и на изображение, и на звук.
Выбранное разрешение выходит за рамки телевизора
Если вы чувствуете, что на ТВ-экране изображение выводится некорректно, обратитесь к инструкции:
- Переведите телевизор в стандартный режим просмотра. Иногда «Кино» расширяет картинку.
- Зажав клавиши «Win» + «P» на компьютере, убедитесь, что картинка дублируется, а не дополняется.
- Откройте настройки дисплея в «Параметрах» и установите разрешение, соответствующее разрешению телевизора.
После этого проблема должна быть исчерпана. Помните, что правильность отображения зависит от выставленных настроек, и только в них нужно искать ключ к устранению неполадок.
Подключение ноутбука или компьютера к телевизору – распространенная операция, позволяющая просматривать изображения и видео на большом экране. Существует множество способов настройки сопряжения двух устройств, но чаще всего люди используют проводное соединение. Далее разберемся, как подключить телевизор к компьютеру через кабель HDMI на Windows 10, и почему именно этот способ рекомендуется большинством экспертов.
Почему HDMI
В сравнении с беспроводными способами подключения у HDMI есть один недостаток – удобство, а вернее, его отсутствие. В чем это выражается? Во-первых, при сопряжении устройств под ногами пользователя будет болтаться кабель. Во-вторых, длина провода всегда ограничена, а потому ПК и ТВ-приемник необходимо располагать в непосредственной близости.
Впрочем, если эти недостатки не играют для вас серьезной роли, то вы найдете в проводном подключении массу достоинств, и будете выбирать только его, потому что:
- проводной сигнал намного более надежный в сравнении с Wi-Fi;
- вместе с картинкой передается звук;
- разъем HDMI есть практически на каждом телевизоре, а вот SmartTV с поддержкой модуля Wi-Fi встречается значительно реже.
Таким образом, нет ничего удивительного в том, что именно такой вид сопряжения двух устройств выбирается пользователями. Но, несмотря на кажущуюся простоту, подключение по HDMI имеет ряд нюансов, которые нужно учесть перед началом настройки.
Как подключить ноутбук к телевизору
Вывод экрана компьютера на телевизор – простой, но в то же время очень интересный процесс.
Чтобы не столкнуться со сложностями при подключении, действуйте строго по инструкции:
- Проверьте наличие соответствующих разъемов на устройствах.
- Запустите компьютер, а также включите ТВ-приемник.
- Одну часть кабеля вставьте в HDMI-разъем компьютера, а другую – в телевизор.
- После кабельного соединения вы не заметите никаких изменений на экране ТВ-приемника. Нам требуется переключить источник картинки. Для этого нажмите на кнопку «Source» на пульте дистанционного управления, или самостоятельно найдите пункт меню «Источник» в настройках.
- В качестве источника выберите задействованный порт HDMI.
На заметку. Если вы пользуетесь старым телевизором, то вы все равно сможете подключить к нему ПК через HDMI. Но вам дополнительно понадобится переходник с RCA («тюльпанов»). То же самое касается компьютеров, имеющих только VGA-разъем.
В целом, по окончании подключения можно начинать работу. Изображение рабочего стола будет спроецировано на экран телевизора, а управление будет осуществляться так же, как и раньше, то есть через клавиатуру и мышь (тачпад). При необходимости можно задействовать дополнительные настройки, речь о которых пойдет далее.
Дальнейшая настройка
После подключения компьютера к телевизору по HDMI-кабелю можно настроить изображение. Для этого нужно зажать на клавиатуре клавиши «Win» + «P». В правой части экрана появится интерфейс, предлагающий выбрать один из четырех вариантов вывода картинки:
- Только экран компьютера. Картинка будет исключительно на мониторе, но не на телевизоре.
- Повторяющаяся. Рабочий стол компьютера будет продублирован на ТВ-приемнике.
- Расширить. Телевизор будет выступать в качестве дополнительного пространства для отображения контента.
- Только второй экран. Изображение будет показано исключительно на ТВ-экране, но не на ПК.
В зависимости от собственных потребностей выберите подходящий вариант. А если по каким-то причинам горячие клавиши не откроют искомый интерфейс, действуйте по другой инструкции:
- Щелкните ПКМ по свободной области рабочего стола.
- Перейдите в «Параметры экрана».
- Под заголовком «Несколько дисплеев» укажите способ показа изображения в соответствии с вариантами, обозначенными ранее.
- Чуть выше можно изменить разрешение или ориентацию дисплея.
Как видите, базовых параметров более чем достаточно для правильной настройки сопряжения ПК с ТВ. Кроме того, вы можете настроить звук через соответствующий пункт «Параметров».
Возможные проблемы и методы их решения
Увы, далеко не всегда пользователям удается с первого раза настроить корректное подключение и вывод изображения на телевизор. Многие люди сталкиваются с проблемами, которые, впрочем, всегда можно решить. Если вы столкнулись с какими-либо трудностями, то обратитесь к рекомендациям, представленным ниже.
Нет изображения на ТВ
Самая частая проблема, на которую жалуются пользователи. Если вы считаете, что ваш компьютер не подключается к телевизору, так как на ТВ-экране отсутствует изображение, действуйте в соответствии с алгоритмом:
- Проверьте целостность кабеля и его совместимость с другими устройствами. Не исключено, что провод просто был поврежден, и его нужно заменить на другой HDMI.
- Убедитесь, что в настройках телевизора в качестве источника был выбран правильный HDMI-разъем.
- Также проверьте настройки изображения на компьютере, зажав клавиши «Win» + «P». В открывшемся меню нужно выбрать наиболее подходящий вариант показа.
Будьте внимательны, выполняя какие-либо манипуляции, связанные с настройкой изображения, а также не забывайте об уходе за проводом. Даже малейшее повреждение может привести к отсутствию сопряжения.
Нет звука на ТВ
HDMI передает не только картинку, но и звук. Если он отсутствует, сделайте следующее:
- Щелкните ПКМ по иконке с динамиком в панели задач.
- Выберите «Устройства воспроизведения».
- Во вкладке «Воспроизведение» кликните ПКМ по названию своего телевизора.
- Нажмите на кнопку «Использовать по умолчанию».
Теперь звук должен выводиться через динамики ТВ-приемника. Если этого не произойдет, то не лишним будет проверить целостность кабеля. В редких случаях его повреждения влияют и на изображение, и на звук.
Выбранное разрешение выходит за рамки телевизора
Если вы чувствуете, что на ТВ-экране изображение выводится некорректно, обратитесь к инструкции:
- Переведите телевизор в стандартный режим просмотра. Иногда «Кино» расширяет картинку.
- Зажав клавиши «Win» + «P» на компьютере, убедитесь, что картинка дублируется, а не дополняется.
- Откройте настройки дисплея в «Параметрах» и установите разрешение, соответствующее разрешению телевизора.
После этого проблема должна быть исчерпана. Помните, что правильность отображения зависит от выставленных настроек, и только в них нужно искать ключ к устранению неполадок.
Содержание
- 1 Подключение телевизора к компьютеру на Windows 10
- 2 Подключение на Windows 7
- 3 DLNA сервер в Windows при подключении по Wi-Fi и по кабелю
- 4 Подключение и настройка через HDMI
- 5 Нет звука
- 6 Подключаем телевизор к ноутбуку (Windows 10) по Wi-Fi. Настройка DLNA
- 7 Подключение по HDMI в Winodows 10
Пользователи часто спрашивают, как подключить телевизор к компьютеру на Windows 10 и 7 через hdmi, чтобы использовать большой экран в качестве второго (или основного) монитора.
Сам процесс подключения очень прост, но для его реализации нужно правильно подобрать тип кабеля, а также сделать ряд настроек для правильного отображения картинки на дисплее телеприемника.
Подключение телевизора к компьютеру на Windows 10
Подключение телевизора к ПК с ОС Windows через HDMI кабель, а не через Wi-Fi – наиболее простой способ задействовать большой экран в роли монитора для проигрывания фильмов или запуска игр. Это соединение имеет целый ряд преимуществ, в их числе передача контента в высоком разрешении, поддержка аудио и видеосигнала, простота настройки подключения.
Выбор кабеля
Один из важных этапов в подключении телевизора к ПК c ОС Windows – это приобретение кабеля. Стандарт HDMI постоянно меняется, но это не означает, что обновленные версии лучше своих предшественников. Опция обратной совместимости позволяет каждому последующему устройству получить все возможности предыдущего стандарта.
Определить типы этого кабеля можно по их номеру, наиболее распространенными являются версии 1.4 и 2.0, второй является наилучшим.
Существуют и другие определения версий кабеля:
- Deep Color. Этот стандарт предназначен для телеприемников, способных передать более триллиона цветов;
- V.Color. Используется для современных телеэкранов с высоким разрешением и улучшенным цветовым диапазоном, недоступным телеприемникам, использующим технологию RGB;
- Standard. Провод для передачи данных в разрешении 1920х1080 до 15 метров;
- High Speed. Сигнал в Full HD разрешении передается на 7,5 м, но при этом увеличивается время отклика дисплея.
Подключение к телевизору
Чтобы подсоединить к телевизору через HDMI ноутбук или ПК с ОС Windows, необходимо соединить кабелем оба устройства. Предварительно технику рекомендуется выключить. Требуемые разъемы обычно размещены на тыльной стороне системного блока, на боковых гранях ноутбука, на задней или боковой панелях телеприемника. Если телевизор висит плотно к стене, использовать обычный кабель не получится, потребуется докупить угловой переходник. Он подключается к разъему, а в него вставляется кабель. В том случае, если системный блок не имеет разъема HDMI, можно воспользоваться переходником с VGA или с DVI на HDMI. Нужно учитывать, что при использовании адаптеров или переходников качество картинки снизится. После того, как кабель подведен к обоим девайсам, необходимо включить технику и установить требуемый источник сигнала в настройках тв, кликнув по кнопке «Input» или «Source».
Если на телевизионном приемнике несколько портов HDMI, определить требуемый можно перебором или же посмотреть на обозначение возле этого входа. После того, как порт будет определен правильно и техника успешно подключится, на экране телеприемника высветится экран загрузки для Windows 7, 8 или 10.
Если ПК не видит телевизор через HDMI и на экране висит уведомление «Нет сигнала», нужно провести диагностику кабеля и убедиться, что он исправен. Для этого можно подсоединить его к иной технике или подключить ноутбук к телевизору через другой HDMI кабель. При первом запуске соединения на мониторе компьютера (дисплее ноутбука) и телевизоре будет идентичное изображение, а также установлено максимальное разрешение. Чтобы настроить картинку под потребности пользователя, нужно в Windows 10 кликнуть по рабочему столу правой клавишей мыши и выбрать «Параметры экрана».
Здесь пользователь сможет установить разрешение для нового экрана, назначить альбомную или книжную ориентацию, а также настроить совместную работу дисплеев. Доступны также такие возможности, как дублировать экран (изображение одинаковое на обоих дисплеях) или расширить (на каждом мониторе можно запустить разные приложения). Кроме того, один из экранов можно отключить, если в нем нет необходимости. Если при подключении через HDMI звук на телевизоре отсутствует, нужно внести корректировки в настройках Виндовс. Для этого необходимо понимать, как включить звук в параметрах системы. Пользователю потребуется кликнуть в трее ОС Windows (справа на панели управления) по иконке динамика, выбрать «Звуки», затем «Воспроизведение».
В списке девайсов нужно отыскать подключенный телевизор и назначить его устройством по умолчанию. Если телеприемник не отображается в этом перечне, чтобы настроить звук, нужно сделать клик в пустом месте окна и выбрать отображение отключенных и отсоединенных устройств. Если не работает звук через HDMI на телевизоре по-прежнему, нужно переустановить драйвера на видеоадаптер.
Подключение на Windows 7
Подключение телевизора к компьютеру под управлением Windows 7 выполняется точно также, как и к ПК с ОС Windows 8 и 10. Разница будет лишь в виде и названиях системных разделов, которые потребуется открыть, чтобы настроить параметры изображения или если ПК не передает звук на телевизор. Так, быстрая смена режимов работы с дисплеями открывается одинаково на всех версиях ОС – комбинацией клавиш Win+P. Для Windows 10 и 8 меню называется «Проецировать» и появляется вертикально справа.
Оно содержит такие режимы, как «Экран компьютера», «Повторяющийся», «Расширить» и «Второй экран». На Windows 7 меню открывается горизонтально и содержит те же режимы, но под другими названиями: «Отключить проектор», «Дублировать», «Расширить», «Только проектор». Чтобы настроить параметры изображения, на Windows 10 используется раздел «Параметры экрана». На Windows 7 нужно выбрать «Разрешение экрана».
Заключение Подключить телевизор к компьютеру с ОС Windows через HDMI очень легко, для этого достаточно соединить кабелем оба устройства, включить и выбрать на телеприемнике показ изображения с соответствующего разъема. Управление телевизором со смартфона на Windows Phone или Android при таком подключении недоступно, все операции выполняются с помощью мыши и клавиатуры, а телеприемник используется в качестве большого экрана.
Если возникают неполадки с выводом звука, определить, почему компьютер не выводит на телевизионный приемник аудиосигнал и исправить ошибку можно в настройках ноутбука или ПК.
Всем доброго времени суток! И так, у нас очередной интересный и достаточно объемный вопрос – как подключить Виндовс 10 к телевизору. Сразу в голову приходит несколько мыслей. В первую очередь для удобства, наверное, самый верный способ это DLNA. Эта технология позволяет проигрывать видео, просматривать: фотографии, прослушивать музыку, которая находится на компьютере или ноутбуке – на телевизоре.
При это комп или ноут, как и телевизор должны быть подключены к одной сети. При чем подключение может быть как по кабелю, так и по Wi-Fi. Но ещё раз повторюсь, оба устройства должны быть обязательно подключены к одной сети маршрутизатора.
Второй способ – не очень удобный, но, наверное, самый простой в техническом плане и в настройке — это обычное прямое подключение по HDMI кабелю. Там ничего сложного нет, но в статье я расскажу именно этот способ. При этом разницы нет: какая именно у вас Windows: 7, 8 или 10 – инструкция подойдет для всех ОС.
ПОМОЩЬ! Как показывает практика, не всегда всё получается с первого раза, поэтому если что – то сразу пишем свои вопросы в комментариях, и я вам помогу.
Содержание
DLNA сервер в Windows при подключении по Wi-Fi и по кабелю
Почти все современные телевизоры поддерживают технологию DLNA, которые позволяют смотреть фильмы с компьютера на телевизоре. Смысл в том, что телевизор и компьютер подключаются к одной сети. Далее на компе «расшаривается» или по-другому, делается общей папка — это нужно для того, чтобы эту папку другие устройства сети видели. То есть чтобы телевизор мог проигрывать и просматривать файлы, которые в ней находятся. Далее есть два способа.
Первый способ — это использовать стандартные средства Windows и настройка DLNA сервера самостоятельно. Второй способ — это использовать специальные программы, которые идут от производителя телевизора. Разницы на самом деле нет. Оба этих способа я уже описал в подробной статье тут. Там на примере и с картинками я подробно рассказываю про подключение. Не смотрите, что в названии стоит слово «Wi-Fi» – на самом деле разницы нет как именно вы будете подключены к роутеру: по кабелю или беспроводным путём.
Если у вас телевизор компании LG, то милости просим к этой статье. Там я рассказываю про оригинальную официальную программу SmartShare, которая легко и быстро настраивается.
Есть ещё один способ — это использование технологии Miracast WIDI. По ней писал мой коллега в этой статье. Технология не стабильно работает в некоторых случаях, но иногда она бывает куда удобней чем те, о которых я говорил выше. Самая главная проблема в Miracast, что не все ноутбуки поддерживают её, а подключение происходит напрямую по WiFi.
Подключение и настройка через HDMI
- Берем кабель нужной длинны и подключаем его к одному из входов на нашем телике. Самое главное подключить к нужному входу. Если есть возможность отыщите вход с наименованием «PC» или «IN» и вставте туда.
- Ну и конечно же второй конец нужно вставить в тот же порт на ноутбуке. Благо их там не много. Смотрите, чтобы он плотно сидел в пазу и не выпадал.
- Теперь на телевизоре надо выбрать нужный вход. Для этого возьмите пульт и выберите соответствующую кнопку – она обычно называется как «INPUT».
- Вы должны по идее сразу же увидеть изображение экрана ноутбука на телевизоре.
- Если этого не произошло, то на компе одновременно нажмите на клавиши «Win» (находится между «Ctrl» и «Alt») и английскую «P». Далее просто выбираем один из вариантов. Наиболее лучшие варианты: «Повторяющийся» и «Только второй экран».
Если изображения нет, то проверьте, чтобы вы правильно подключились к телевизору. На некоторых моделях есть отдельные входные порты с надписью «IN». Также можно попробовать все возможные входы как на телевизоре, так и на ноутбуке. Если это не поможет, то идём к моей статье по решению этой проблемы по этой ссылке.
Нет звука
- Найдите значок динамике в правом нижнем углу экрана и зайдите в «Устройства воспроизведения»;
- Во вкладке «Воспроизведение» должны быть все возможные устройства. Там и должен быть ваш телевизор с названием – нажимаем правой кнопкой и далее выбираем «Использовать по умолчанию». Подключение может иметь и не название телевизора, а номер HDMI порта.
Если звука нет или данного подключения нет, то скорее всего проблема с драйверами на видеокарту. По этому поводу я уже оставил прошлую ссылку в предыдущей главе – там решается проблема с изображением и звуков, так что лучше пройти туда. Но вы также можете задавать свои вопросы в комментариях.
Если вы решили подключит свой телевизор к компьютеру, или ноутбуку на Windows 10, то сейчас я покажу, и расскажу как это сделать. Подключать мы будем двумя способами: по беспроводной Wi-Fi сети, и с помощью кабеля HDMI. Под подключением по Wi-Fi я имею введу соединение через Wi-Fi роутер, и настройку технологии DLNA. Когда с компьютера, на телевизоре можно смотреть фильмы, фото, и слушать музыку. Ну а подключение с помощью HDMI кабеля, это обычное подключение по HDMI 🙂 При таком подключении, телевизор у нас будет как монитор в Windows 10.
Честно говоря, нет особой разницы, Windows 7 у вас, или Windows 10. Как подключение к телевизору по HDMI, так и по Wi-Fi, практически ничем не отличается. Но, рассмотрим все же на примере ноутбука с установленной Windows 10. Думаю, эта статья еще долго будет актуальной и полезной.
Подключаем телевизор к ноутбуку (Windows 10) по Wi-Fi. Настройка DLNA
Мы не будет рассматривать настройку технологии Wi-Fi Direct (когда можно без роутера соединить телевизор с ноутбуком, без проводов) и Miracast(не все устройства поддерживают эту технологию). Это темы для отдельных статей.
Если вы хотите свой телевизор соединить со своим компьютером по беспроводной сети, то это можно сделать следующим образом:
Несмотря на то, что они написаны на примере Windows 7, на Windows 10 настройка DLNA сервера будет проходить точно так же. Я проверял, запущенный на ноутбуке с установленной Windows 10 DLNA сервер без проблем отображается на телевизоре.
Инструкции по ссылкам выше у меня для телевизоров LG, и Philips. Но, запущенный выше описанными способами сервер, будет без проблем работать на других телевизорах: Samsung, Sony, Toshiba и т. д. Настраивайте DLNA с помощью программы «Домашний медиа-сервер (UPnP, DLNA, HTTP)» (как я это делал в статье для телевизора Philips). Ее можно назвать универсальной.
С беспроводным соединением я думаю разобрались. Переходим к проводам.
Подключение по HDMI в Winodows 10
Если у вас Windows 7, то смотрите эту инструкцию по подключению телевизора LG к компьютеру по HDMI.
Берем обычный HDMI кабель. Один конец кабеля подключаем к телевизору в HDMI разъем. Их может быть несколько, подключайте в любой.
Второй конец кабеля подключаем к ноутбуку, или стационарному компьютеру.
Если картинка с компьютера не появилась на телевизоре, то скорее всего, на телевизоре нужно выбрать источник сигнала. На пульте дистанционного управления должна быть специальная кнопка. Обычно, она подписана INPUT, или SOURCES. Нажимаем на нее, и в качестве источника выбираем HDMI разъем, к которому мы подключили кабель.
На телевизоре должно появится изображение.
В Windows 10 можно управлять вторым экраном. В нашем случае, это телевизор. В десятке это называется «Проецирование». Что бы вызвать это меню, достаточно нажать сочетание клавиш Win+P. Справа появится меню, в котором можно выбрать один из 4 вариантов.
Можно например вывести изображение только на телевизор.
Вот собственно и все настройки.
Если не работает звук на телевизоре при подключении к Windows 10 по HDMI
Возможно, после подключения телевизора к компьютеру, звук будет играть не с динамиков телевизора, а с динамиков ноутбука, или подключенных колонок. Это можно легко исправить.
Нажмите правой кнопкой мыши на значок регулировки звука, на панели уведомлений, и выберите Устройств воспроизведения.
Там в списке должен быть ваш телевизор. Нажмите на него правой кнопкой мышки, и выберите Использовать по умолчанию.
Теперь звук будет звучать с динамиков вашего телевизора.
186
СергейРазные советы по настройке телевизоровИспользуемые источники:
- https://televizore.ru/sovety/podklyuchit-televizor-k-kompyuteru-windows
- https://wifigid.ru/raznye-sovety-po-tv/kak-podklyuchit-windows-10-k-televizoru
- https://help-wifi.com/raznye-sovety-po-tv/kak-v-windows-10-podklyuchit-televizor-k-noutbuku-po-wi-fi-ili-hdmi-kabelyu/
Содержание
- Как вывести изображение на ноутбук через HDMI за 5 минут
- Техническая информация
- Как соединить?
- Если HDMI в ноутбуке нет?
- Какие ещё есть варианты вывода изображения?
- Как подключить компьютер к телевизору HDMI Windows 10
- Почему HDMI
- Длинна
- Тип кабеля
- Как подключить ноутбук к телевизору HDMI
- Особенности
- Как подключить ноутбук к телевизору HDMI Windows 10
- Как подключить компьютер к телевизору HDMI Windows 7
- Настройка
- Как подключить со звуком
- Нет сигнала
- Общие рекомендации
- Вывод
- Как передавать изображение с экрана одного компьютера на другой (с ноутбука на ноутбук)
- Способы трансляции экрана: с компьютера на компьютер
- Вариант 1: беспроводное подключение в Windows 10
- Вариант 2: с помощью видео-адаптера для захвата
- Вариант 3: использование утилит для удаленного доступа (или контроля за сотрудниками)
- Вариант 4: захват рабочего стола и видео-трансляция по сети Интернет
- Как использовать экран ноутбука в качестве монитора
- Содержание
- Содержание
- Напрямую кабелем
- Средствами системы
- Сторонними программами
- Видеозахват c HDMI: получение изображения с другого ПК, видеокамеры, приставки и его запись (трансляция)
- Видеозахват и получение изображения с др. устройства: что и как
- 👉 ШАГ 1: принципиальная схема
- 👉 ШАГ 2: подключение, установка драйвера
- 👉 ШАГ 3: проецирование
- 👉 ШАГ 4: получаем и записываем изображение с адаптера видеозахвата (по HDMI)
- Тонкая настройка качества «картинки»
Как вывести изображение на ноутбук через HDMI за 5 минут
Ноутбук представляет собой портативный ПК. Но принцип его технического строения – аналогичный. А это означает, что его дисплей можно использовать как второй монитор для ПК.
Но каким образом это можно реализовать? Как подключить ноутбук к компьютеру как монитор через HDMI и есть ли ещё варианты, как можно вывести изображение с ПК на дисплей лэптопа?
Техническая информация
HDMI – это цифровой порт ввода-вывода, поддерживающий двухстороннее соединение. Его работой управляет драйвер видеоадаптера. Соответственно, первым делом ПО необходимо обновить до последней актуальной версии (для поддержки последнего варианта спецификации порта).
На некоторых ультрабуках, в которых есть физический порт HDMI, вывод изображения с другого ПК невозможен. Объясняется это техническими ограничениями используемого чипсета и его обвязки на материнской плате.
Ещё один нюанс: подключать следует при выключенном оборудовании (и notebook, и ПК). При попытке соединить их «на горячую» есть немалая вероятность выхода из строя графического ускорителя (или чипсета, если используется интегрированная графика). Только после отключения устройства можно подключать и настраивать.
Об особенностях подключения по HDMI на ноутбуках мы писали тут.
Как соединить?
Рекомендуется придерживаться следующего алгоритма (на примере Windows 7):
В Windows 10, чтобы попасть в настройки экрана, зайдите в «Параметры Windows», в раздел «Система». Или еще проще – ПКМ по пустому месту на рабочем столе, вкладка «Параметры экрана».
Если же в настройках «Экрана» пункта «Расширить рабочий стол» или «Дублировать рабочий стол» нет, то либо сам графический адаптер, либо драйвер не поддерживает данной функции. Возможно, что кабель неисправен и не передает сигнал.
О том, как настроить несколько дисплеев в ОС Windows, рассказывается в следующем видео:
Аналогичные настройки вывода изображения можно задать и через фирменное ПО графического ускорителя (NVidia, AMD, Intel, SiS). Более того, во многих случаях там функций больше. Например, в ПО от NVidia можно не только настроить вывод изображения на сторонний дисплей, но и вместе с этим откорректировать его яркость, контрастность или вовсе включить «портретную ориентацию» выводимой картинки.
После подключения ноутбука к ПК по HDMI звук автоматически транслируется вместе с видеосигналом, а встроенная в ПК аудиокарта отключается. Изменить этот параметр можно в «Панели управления», во вкладке «Звук» (выбрав вместо HDMI встроенный аудиокодек). В противном случае звук на наушники или акустическую систему ПК выводиться не будет.
Аналогичным образом можно использовать монитор ПК в качестве дополнительного или внешнего дисплея ноутбука. Но при таком раскладе проще будет просто подсоединить монитор напрямую, минуя графический ускоритель персонального компьютера.
Если HDMI в ноутбуке нет?
Если в ноутбуке нет HDMI-порта, то единственный выход – это использование специальных конверторов сигнала с HDMI на VGA или DVI.
Но на практике, если используется дискретный видеоадаптер, то скорее всего вывод стороннего изображения на встроенный дисплей будет заблокирован (так как в таких ноутбуках 2 видеокарты, переключающиеся между собой в зависимости от нагрузки на графическую подсистему).
Данное ограничение отсутствует лишь в ноутбуках, выпускавшихся примерно с 2012 – 2013 годов.
Какие ещё есть варианты вывода изображения?
Вывести изображение с ПК на дисплей ноутбука можно не только через кабель, но и по беспроводной связи. Но только если в каждом из устройств имеется совместимый адаптер Wi-Fi с поддержкой функции WiDi или MIRACAST.
Wireless Display полноценно работает только в Windows 10, тогда как в Windows 7 официальной поддержки нет, как и в Windows 8.
Подробности о том, как работает и как пользоваться MIRACAST, читайте тут.
В качестве альтернативы можно рассматривать такие программы, как TeamViewer, AirDisplay (есть не только для Windows, но и Mac OS), Radmin. Они тоже позволяют передавать изображение через Wi-Fi (даже при отсутствии поддержки WiDi, качество изображения будет низким), но при наличии сетевого соединения (через роутер или коммутатор).
Итого, при наличии HDMI-кабеля дисплей ноутбука можно использовать в качестве дополнительного или дублирующего монитора. И это работает, независимо от версии спецификации встроенного HDMI-порта. При отсутствии HDMI можно использовать либо беспроводной вывод изображения (WiDi), либо специальный конвертор с HDMI на VGA или DVI.
Источник
Как подключить компьютер к телевизору HDMI Windows 10
Просматривая фильмы хранящиеся на HDD, или играя в игры у Вас возникал вопрос. Как сделать это занятие удобнее. Задействуйте второй монитор. Вместо него подойдет и телевизор. Рассмотрим, как подключить компьютер к телевизору HDMI Windows 10.
Почему HDMI
Это лучший вариант подключения.
Преимущества:
HDMI поддерживает разрешение экрана 2560Х1440 пикселей.
Рассмотрим, что учесть при выборе.
Длинна
Среднестатистическому пользователю достаточно длинны до десяти метров. Обращайте внимание на частоту обновления. Посмотрите в документации или на упаковке. Для удобного просмотра видео, глазу достаточно 60-70 МГц. Высокие значения частот актуальны если монитор поддерживает 4К (разрешение по горизонтали 4000 пикселей).
Чем длиннее кабель — тем диаметр проводника больше.
Если длинна:
Тип кабеля
Определяется по его номеру. Распространенные версии: 1.4, 2.0.
Другие определения версии:
Как подключить ноутбук к телевизору HDMI
Выключите ноутбук и ТВ при соединении. Иначе возможен их выход их из строя в результате действия электрического разряда.
Экран ТВ начнет показывать такое же изображение, как и монитор. Если нет сигнала выполните дополнительные настройки.
Особенности
Как подключить ноутбук к телевизору HDMI Windows 10
Как подключить компьютер к телевизору HDMI Windows 7
Настройка
Как подключить со звуком
Нет сигнала
Общие рекомендации
Выполните визуальную проверку портов. Обратите внимание на такие повреждения:
Вывод
Попробуйте расширить экраны. Сразу это покажется непривычно. Поработав в этом режиме, Вы увидите преимущества использования такого варианта.
Источник
Как передавать изображение с экрана одного компьютера на другой (с ноутбука на ноутбук)
У меня дома несколько компьютеров, и хотелось бы иногда с одного из них получать изображение на экран другого (своего рода трансляция). Подскажите, как это можно сделать?
С одной стороны — вопрос довольно конкретный (популярный и практический), с другой — чтобы ответить на него, необходимо знать ряд условий, о которых автор вопроса ничего не сказал.
Исходя из этого, ниже порекомендую сразу несколько способов решения подобной задачи. Думаю, будет из чего выбрать. 😉
Способы трансляции экрана: с компьютера на компьютер
Вариант 1: беспроводное подключение в Windows 10
Условия : на обоих компьютерах должен быть адаптер Wi-Fi (на ноутбуках он встроен), и быть установлена современная версия Windows 10 1809+
В «относительно-новой» версии Windows 10 Pro появилась возможность проецирования (т.е. ноутбук/ПК может стать беспроводным дисплеем и принять изображение со звуком).
Для настройки сей возможности:
Примечание : если в этом разделе все настройки у вас «серые» и их нельзя изменить — см. полную инструкцию по настройке беспроводного дисплея (👇).
запуск приложения для проектирования на этот ПК
Готово для беспроводного подключения
После, необходимо перейти ко второму компьютеру/ноутбуку и кликнуть по функции «подключение» (альтернатива — нажать Win+P, и активировать функцию поиска беспроводных дисплеев).
Далее выбрать из списка «наш» дисплей и согласиться на сопряжение.
Нажимаем по найденному дисплею
Ву-а-ля, через 5-10 сек. изображение со звуком начнет подаваться с одного компьютера на другой (трансляция). Наша задача выполнена?! 😉
Фото (экран «расширен»): разумеется, ноутбук можно поставить и дальше от текущего компьютера
Вариант 2: с помощью видео-адаптера для захвата
Изображение со звуком можно также транслировать с одного компьютера на другой с помощью спец. платы видеозахвата (чаще всего используются HDMI-варианты).
Примечание : плата видеозахвата покупается отдельно (такая штука очень редко встраивается в базовые комплектации ПК/ноутбуков). Кстати, приобрести ее по бросовым ценам можно, например, в 👉 китайских интернет-магазинах.
Как это всё выглядит на практике :
Принципиальная схема захвата
Кстати, в качестве такой спец. утилиты часто выступает программа OBS Studio. У меня на блоге есть отдельная заметка по ее настройке и оптимизации.
Настройка устройства захвата
На фото ниже представлен пример подключения ноутбука к ПК (по HDMI).
Захват видео с ноутбука (по HDMI изображение передается на ПК и записывается в OBS)
Более подробно о том, как настроить видеозахват и трансляцию изображения —рассказано в одной прошлой моей заметке, ссылка на которую приведена ниже.
[⇓ ⇒Подробно] Видеозахват c HDMI: получение изображения с другого ПК, видеокамеры, приставки и его запись (трансляция)
Вариант 3: использование утилит для удаленного доступа (или контроля за сотрудниками)
Есть ряд программ, позволяющих по сети Интернет подключаться с одних компьютеров к другим. Разумеется, при подключении можно посмотреть всё, что происходит на рабочем столе другого устройства (и даже по-управлять им!).
Разумеется, ее можно использовать и дома, даже если ваш ПК в соседней спальне. 😉
[AnyDesk] Как настроить удалённый доступ: подключение к рабочему столу, передача файлов и управление компьютером по Интернет
«Чужой» рабочий стол. Теперь мы можем управлять этим ПК удаленно. (ну или просто наблюдать 😉)
Кстати, также для этого дела можно приспособить какие-нибудь утилиты для контроля работой сотрудников (правда, они в большинстве своем платны). Например, Clever Control (👇) позволяет легко получать изображение как с рабочего стола, так и с веб-камеры компьютера (даже по сети. ).
Clever Control — одна из программ для контроля сотрудников
Чем заняты ваши коллеги за компьютером или как вести учет рабочего времени сотрудников и подчиненных
Вариант 4: захват рабочего стола и видео-трансляция по сети Интернет
Ну и последний вариант, о котором скажу сегодня — это обычная трансляция в сеть видео, которое было заснято с рабочего стола. При помощи спец. утилит сделать это можно в авто-режиме.
В своем примере я покажу, как это можно сделать с помощью 👉 проигрывателя VLC (благо, у многих он и так есть. ).
3) В качестве метода вещания выберите «HTTP» и нажмите «Добавить» (порт 8080 можно не менять и нажать сразу «Следующий» ).
4) В качестве профиля для кодирования видео — рекомендую установить 1080P (MPEG 4).
5) Всё! Трансляция теперь уже должна идти в сеть.
Но, чтобы подключиться к ней, 👉 нужно узнать IP-адрес этого компьютера (на котором мы настроили VLC 👆).
Для этого удобно использовать утилиту Speccy (👇) — она сразу покажет и локальный IP (для подключения из локальной сети), и внешний IP — для подключения к трансляции по Интернет.
Теперь, зная IP-адрес компьютера, на котором запущена трансляция — можно переходить к другому ПК, с которого мы будем её просматривать (открывать).
Далее во вкладке сеть в качестве адреса нужно указать следующее:
Воспроизвести сетевой адрес
Далее проигрыватель начнет воспроизводить трансляцию (👇). В общем-то, задача решена?!
Источник
Как использовать экран ноутбука в качестве монитора
Содержание
Содержание
Необходимость использовать ноутбук в качестве монитора появляется у владельцев компьютеров и гаджетов не так уж редко. Ноутбук в дополнение к стационарному компьютеру сегодня имеется у многих, а мысль о подключении его экрана к ПК появляется не только при поломке основного монитора или при необходимости установки второго, но и из любопытства. Так можно ли это сделать и если можно, то как?
Напрямую кабелем
Наличие одинаковых разъемов VGA и HDMI на ноутбуке и мониторе навевает мысли об их взаимозаменяемости без лишних усилий. Мысли эти подогреваются многочисленными советами из Интернета, утверждающими, что ноутбук можно подключить вместо монитора обычным кабелем VGA (¬¬D-S¬UB) или HDMI. Увы, это далеко не всегда так.
Разъемы VGA и HDMI абсолютного большинства ноутбуков работают только на выход: к ним можно подключить внешний монитор или телевизор, но наоборот — передать через них в ноутбук изображение с видеокарты — нельзя. Исключения есть, но они довольно редки. Например, у некоторых ноутбуков Eurocom есть отдельный HDMI-вход, а у ноутбуков Lenovo Y710/730 был двунаправленный VGA-порт с удобным переключателем in/out.
Впрочем, превратить LCD-экран любого ноутбука в полноценный монитор с помощью кабеля, все же, можно – правда, для этого его придется извлечь из корпуса и подсоединить к купленному отдельно LCD-контроллеру.
Средствами системы
Если оба компьютера подсоединены к локальной сети, можно без особых ухищрений использовать ноутбук в качестве монитора. Однако, чтобы воспользоваться этим способом, нужно не только соблюсти определенные условия, но и обладать навыками системного администрирования. Кроме того этот способ предъявляет довольно высокие требования к локальной сети и «начинке» ноутбука. Особенно, если разрешение экрана ПК велико, а картинка вам нужна четкая и без «подвисаний».
И ноутбуку, и компьютеру потребуется подготовка системы.
В компьютерах с Windows (начиная с версии 7) при помощи службы RDP (Rremote Desktop Protocol — удаленный доступ к рабочему столу) можно дать доступ к рабочему столу другим пользователям. По умолчанию этот доступ выключен. Чтобы включить его необходимо разрешить удаленные подключения во вкладке «Удаленный доступ» окна свойств системы на ПК.
Увидеть на ноутбуке рабочий стол компьютера можно с помощью штатной программы «Удаленное подключение к рабочему столу», введя пароль администратора ПК или любого другого пользователя, которому разрешен удаленный доступ.
Удаленный доступ к рабочему столу другого компьютера не всегда удается получить с первой попытки. На работу RDP влияет множество факторов: версии установленных пакетов обновлений, настройки брандмауэра, настройки локальной сети и другое.
На Windows 10 существует более простой и доступный способ — с помощью параметра «Проецирование на этот компьютер» вкладки «Параметры» окна свойств экрана. Правда, работать он будет, только если ноутбук снабжен адаптером Wi-Fi с поддержкой Miracast (стандарт беспроводной передачи мультимедиа-сигнала). Зато использовать этот ноутбук в качестве монитора смогут не только другие компьютеры с Wi-Fi-модулями под управлением Windows 10, но и любые другие устройства, поддерживающие технологию Miracast — экран ноутбука появится у них в списке доступных беспроводных экранов.
Для MacOS существуют аналогичные механизмы:
Общий доступ предоставляется при помощи технологии VNC, поэтому можно дать возможность доступа к экрану не только пользователям macOS в вашей сети, но и любым другим, использующим VNC-клиент и знающим заданный вами пароль. VNC-клиенты существуют как под linux, так и под Windows.
Для компьютера под управлением linux вообще нет особой разницы между «своим» монитором и монитором любого другого компьютера в сети, на котором запущен SSH-клиент. Протокол SSH (от английского Secure SHell — безопасная оболочка), позволяющий производить удаленное управление компьютером, поддерживается любым дистрибутивом linux. Разумеется, чтобы увидеть на экране ноутбука экран linux-системы, она тоже должна быть соответствующим образом настроена.
Сторонними программами
Сторонние программы также используют передачу информации по локальной сети. Поэтому, подключив ноутбук к ПК по слабенькому «вайфаю», HD-видео на экране ноутбука с этого ПК посмотреть не удастся — картинка будет безбожно «тормозить». Однако некоторые преимущества у использования сторонних программ есть: это относительная простота настройки и универсальность применения на различных версиях различных операционных систем.
Например, у самой распространенной программы Teamviewer есть дистрибутивы для всех актуальных версий Windows, Mac OS, linux, Android и iOS. С ее помощью к экрану ПК под управлением одной из этих систем можно получить доступ практически с любого мобильного устройства или компьютера. При установке Teamviwer на ПК вам автоматически выдается ID и пароль, введя которые в окне программы на другом компьютере, вы получите полный доступ к экрану.
Программа Teamviwer бесплатна для некоммерческого использования. Существует и множество других программ с аналогичными возможностями: Chrome Remote Desktop, AnyDesk, Splashtop, различные VNC-клиенты (TightVNC, UltraVNC) и другие.
Как видите, хоть просто «воткнуть» ноутбук вместо монитора, скорее всего, не получится, способы передачи видеоинформации с видеокарты компьютера на экран ноутбука имеются — и они довольно разнообразны. Остается только выбрать подходящий.
Источник
Видеозахват c HDMI: получение изображения с другого ПК, видеокамеры, приставки и его запись (трансляция)

В некоторых случаях требуется получить изображение по HDMI с видеокамеры, другого ПК, приставки и пр. устройств (это может быть полезно, если вы, например, надумали создать свою трансляцию в сети или что-то заснять и прокомментировать).
Эта заметка, в общем-то, преследует цель показать по шагам общий план действия на примере простейшего адаптера для видеозахвата (так сказать, чтобы было с чего начать знакомство с этой темой. ).
Как подключить ноутбук к телевизору [по HDMI] — инструкция по шага
Видеозахват и получение изображения с др. устройства: что и как
👉 ШАГ 1: принципиальная схема
И так. Для того, чтобы получить изображение, передаваемое по HDMI с компьютера, телефона, камеры (и др.) — нам необходимо спец. 👉 устройство захвата (их называют адаптерами или каратами для захвата, на англ. что-то вроде: «Video Capture» ).
По умолчанию, в обычных ПК и ноутбуках (если не брать в расчет игровые решения) подобные карты не устанавливаются и их нужно докупать отдельно.
Подобные карты и устройства захвата можно заказать в китайских онлайн-магазинах (запрос вида: «Video Capture«).
В своем нижеприведенном примере я остановлюсь на китайском адаптере для HDMI видеозахвата начального уровня (от Rullz) : по виду как обычная флешка (достаточно подключить его к USB-порту ПК — и адаптер работает! 👇).
простейшее устройство для захвата (от Rullz). По размеру не больше обычной флешки
Думаю, что по картинке ниже — принципиальная схема работы будет ясна большинству пользователей:
Принципиальная схема захвата
👉 ШАГ 2: подключение, установка драйвера
Как уже сказал выше, если у вас самый обычный адаптер захвата начального уровня — то все подключение сводится к «соединению» двух устройств HDMI кабелем. 👌
Однако, сразу напомню, что подключать лучше, когда оба устройства выключены (т.е. ноутбук, ПК, камера и т.д.).
Горячее подключение по HDMI: не сгорит ли порт? (почему не работает монитор/ТВ по HDMI)
👉 ШАГ 3: проецирование
Это относится к тем устройствам, с которых будет передаваться изображение на адаптер захвата.
Важный момент : не все устройства, при соединении их HDMI кабелем с др. оборудованием, автоматически начинают на него транслировать изображение (иногда это нужно указать!).
Если касаться приставок и камер: то, как правило, их достаточно только включить, и изображение автоматически ⇒ HDMI.
👉 ШАГ 4: получаем и записываем изображение с адаптера видеозахвата (по HDMI)
Одна из лучших программ для записи видео с раб. стола и устройств захвата. Также позволяет создавать стримы и вещать видео в соц. сети.
👉 Установка у OBS стандартная (поэтому я ее пропущу). Сразу после запуска нужно кликнуть ПКМ (правой кнопкой мыши) по вкладке «Источники» и добавить новое «Устройство захвата видео «.
В строке «Устройство» выбрать название карты видеозахвата, установить разрешение, FPS (кол-во кадров в сек.), формат видео.
Настройка устройства захвата
Далее вы должны заметить, что OBS начнет показывать то, что захватывает адаптер/карта (в моем примере это трансляция изображения с ноутбука на ПК 👇).
Захват видео с ноутбука (по HDMI изображение передается на ПК и записывается в OBS)
Трансляция экрана пошла
Как отличить порт USB 3.0 от порта USB 2.0
Тонкая настройка качества «картинки»
Во-первых, во вкладке «Видео» установите базовое разрешение и выходное (в моем случае это 1920 на 1080 (Full HD)). Также неплохо бы изменить фильтр масштабирования и FPS.
Базовое разрешение, входное разрешение
Во-вторых, в разделе «Вывод» укажите папку для записи, формат записи, и кодировщик.
Примечание : формат рекомендую выбрать FLV или MKV, т.к. если произойдет ошибка и программа вылетит — то часть видео у вас сохранится (в отличие от MP4).
Источник
На чтение 2 мин Опубликовано 19.08.2016
Привет! Мы продолжаем разбирать операционную систему Windows 10! Сегодня вы узнаете как настроить проецирование и подключить второй экран на Windows 10. Например, вы хотите подключить к своему компьютеру телевизор или второй компьютер, либо просто дополнительный экран. Вы сможете не просто подключить дополнительный экран, но и сможете настроить проецирование.
Проецирование Windows 10 как подключить второй экран
Для подключения второго экрана, в нижнем правом углу экрана откройте «Центр уведомлений», нажав на соответствующий значок в виде письменного листа. В открывшемся окне нажмите на вкладку — Проецировать. Проецирование необходимо настраивать только после подключения второго экрана.
Далее, в открывшемся окне у вас будет на выбор 4 типа проецирования:
— Только экран компьютера, тип по умолчанию, когда подключен только экран данного компьютера.
— Повторяющийся, вы можете подключить второй экран и на нём будет отображаться то же самое что и на вашем компьютере.
— Расширить, с помощью данного проецирования, можно сложить одну картинку из нескольких экранов.
— Только второй экран, при данном типе будет показывать только второй экран, который вы подключите к компьютеру. Экран компьютера будет отключен.
Как подключить второй экран
Для подключения второго экрана, внизу окна «Проецирование» нажмите на вкладку — Подключение к беспроводному устройству. Убедитесь, что второе устройство, которое вы хотите подключить, включено. Начнётся автоматический поиск устройства. В окне должно отобразится его имя.
Как подключать устройства
— Телевизор, современный телевизор можно подключить через HDMI кабель. Убедитесь что у телевизора есть соответствующий выход. Современные TV можно также подключить через Bluetooth, если они имеют такую опцию.
— Проектор, подключается через VGA или HDMI кабель.
— Компьютер, ноутбук, подключаются через Bluetooth.
Как подключить Bluetooth
Снова откройте в нижнем правом углу окно «Центр уведомлений». В открывшемся окне, нажмите на вкладку — Bluetooth. После чего в панели задач у вас появится соответствующий значок.
Как настроить экран на компьютере Windows 10
Остались вопросы? Напиши комментарий! Удачи!
Просматривая фильмы хранящиеся на HDD, или играя в игры у Вас возникал вопрос. Как сделать это занятие удобнее. Задействуйте второй монитор. Вместо него подойдет и телевизор. Рассмотрим, как подключить компьютер к телевизору HDMI Windows 10.
Содержание
- Почему HDMI
- Длинна
- Тип кабеля
- Как подключить ноутбук к телевизору HDMI
- Особенности
- Как подключить ноутбук к телевизору HDMI Windows 10
- Как подключить компьютер к телевизору HDMI Windows 7
- Настройка
- Как подключить со звуком
- Нет сигнала
- Общие рекомендации
- Вывод
Это интерфейс, передающий видеоданные высокого разрешения, и аудио сигнал защищенный от копирования.
Это лучший вариант подключения.
Преимущества:
- Простота. Передача происходит по одному кабелю;
- Эффективность передачи. Данные не требуют дополнительного сжатия;
- Большая пропускная способность позволяющая транслировать фильм высокого качества;
- Технология защиты от копирования.
HDMI поддерживает разрешение экрана 2560Х1440 пикселей.
Рассмотрим, что учесть при выборе.
Длинна
Среднестатистическому пользователю достаточно длинны до десяти метров. Обращайте внимание на частоту обновления. Посмотрите в документации или на упаковке. Для удобного просмотра видео, глазу достаточно 60-70 МГц. Высокие значения частот актуальны если монитор поддерживает 4К (разрешение по горизонтали 4000 пикселей).
Чем длиннее кабель — тем диаметр проводника больше.
Если длинна:
- Пять метров. Диаметр семь миллиметров (28AWG);
- Десять метров — восемь миллиметров (26AWG);
- Пятнадцать метров — девять миллиметров (24AWG);
- Двадцать метров — десять миллиметров (22AWG).
Тип кабеля
Определяется по его номеру. Распространенные версии: 1.4, 2.0.
Другие определения версии:
- Стандартный Standard. Поддерживает разрешением 1920х1080. Данные передаются до пятнадцати метров. Используйте для подключения любых устройств;
- Высокоскоростной High Speed. Сигнал Full HD разрешения передается до 7,5 метров;
- Deep Color. Для подключения ТВ отображающих триллионы цветов;
- Color. Цветовой диапазон не доступен телевизорам, пользующимся технологией RGB.
Существуют такие типы кабелей:
Учитывайте эти особенности при выборе.
Если ТВ и ноутбуку более десяти лет этих разъемов на нем не установлено. Используйте способ подключение без HDMI. Например, VGA интерфейс. Если телевизор старый, а ПК новый или наоборот купите переходник.
Как подключить ноутбук к телевизору HDMI
Найдите HDMI на ноутбуке (или ПК):
Посмотрите, где расположен порт на ТВ.
Подключите устройства с помощью кабеля.
Выключите ноутбук и ТВ при соединении. Иначе возможен их выход их из строя в результате действия электрического разряда.
Экран ТВ начнет показывать такое же изображение, как и монитор. Если нет сигнала выполните дополнительные настройки.
Особенности
Некоторые модели ТВ автоматически не определяют источник сигнала. Поэтому на телевизионном пульте найдите и нажмите кнопку:
В зависимости от модели ТВ название может отличаться.
Откроется меню с источниками подключения. Выберите порт. Посмотрите его по номеру разъема, куда подключен кабель. На задней стороне ТВ.
Как подключить ноутбук к телевизору HDMI Windows 10
ПК воспринимает ТВ как дополнительный монитор. Поэтому настройки выполняются в его параметрах. Нажмите «Win+I», перейдите:
На вкладке «Дисплей» отобразятся подключенные мониторы. Как определить номер экрана?
Нажмите кнопку «Обнаружить». Номера отобразятся на мониторе и ТВ.
Ниже найдите пункт «Несколько дисплеев». Выберите режим работы экранов:
- Дублировать. Отобразятся одинаковые изображения;
- Расширить. Одно изображение является продолжением другого;
- Показывать на одном экране.
Как подключить компьютер к телевизору HDMI Windows 7
Кликните на Рабочем столе ПКМ, выберите «Разрешение». Нажмите «Определить» чтобы узнать, какой цифре принадлежит ТВ или монитор. Уточните разрешение ТВ. Информация есть в инструкции. Современные модели поддерживают разрешение Full HD. Как на скриншоте.
Настройка
Для Виндовс (Windows) 7 она отличается. Нажмите ЛКМ по миниатюре для телевизора. Установите его разрешение в соответствующем поле. Если не выполнить этого действия, Картинка будет не четкой.
Выберите режим работы:
- Показать рабочий стол на 1 или 2. Отключение одного экрана;
- Дублировать. Показывается одинаковое изображение;
- Расширить. При выходе за границы одного экрана переходите на следующий.
Как подключить со звуком
На Windows 10 нажмите ПКМ по значку динамика в трее:
Выберите:
Посмотрите на устройство, установленное по умолчанию. Найдите устройство с текстом HDMI. Чтобы был звук выберите:
На Windows 7 выполните аналогичные действия.
Нет сигнала
Обновите драйвера видеокарты. Нажмите «Win+X», выберите:
Выберите:
Установите драйвера, перейдя на официальный сайт производителя устройства. Подробнее смотрите в статье: «Как обновить драйвер».
Общие рекомендации
Выполните визуальную проверку портов. Обратите внимание на такие повреждения:
- Сломанные или окислившиеся контакты портов. Замените их:
- Пыль. Звук воспроизводится прерывисто. Изображение искаженное;
- Как установлен порт. Если он шатается при физическом воздействии, зафиксируйте его. Обратитесь за помощью к работникам специализированных центров.
Вывод
Попробуйте расширить экраны. Сразу это покажется непривычно. Поработав в этом режиме, Вы увидите преимущества использования такого варианта.
Содержание
- Как подключить ноутбук к ноутбуку через HDMI
- Как подключить ноутбук к другому ноутбуку с HDMI
- Как можно соединить ноутбуки между собой
- Способ 1. Используем Вай-Фай
- Способ 2. Подключаемся через LAN-порты
- Способ 3. Соединяем ноутбуки через Bluetooth
- Как использовать ноутбук в качестве монитора в Windows 10
- Преимущества использования ноутбука в качестве монитора
- Главный монитор
- Вторичный монитор
- Способы подключения
- беспроводной
- С кабелем
- Подключение через HDMI с Windows
- Настройте два монитора в Windows
- Дублирование экрана
- Расширить экран
- Разрешение обеих панелей
- Подключиться без проводов
- Другие инструменты
- SpaceDesk
- Как подключить монитор к ноутбуку?
- Какой интерфейс и кабель использовать для соединения ноутбука с монитором?
- Подключаем монитор к ноутбуку через HDMI кабель
- Настройка монитора (второго экрана) на ноутбуке с Windows 10
- Изменяем параметры нескольких экранов в Windows 7
- Как подключить ноутбук к компьютеру через hdmi
- Как подключить ноутбук к другому ноутбуку с HDMI
- Как можно соединить ноутбуки между собой
- Способ 1. Используем Вай-Фай
- Способ 2. Подключаемся через LAN-порты
- Способ 3. Соединяем ноутбуки через Bluetooth
- Как вывести изображение на ноутбук через HDMI за 5 минут
- Техническая информация
- Как соединить?
- Если HDMI в ноутбуке нет?
- Какие ещё есть варианты вывода изображения?
- Использовать ноутбук как монитор через hdmi?
- Можно ли использовать ноутбук как монитор для другого ноутбука?
- Как подключить ноутбук в качестве монитора к компьютеру?
- Как использовать ноутбук в качестве монитора через HDMI?
- Как подключить ноутбук к компьютеру через кабель HDMI?
- Можно ли подключить Xbox к ноутбуку?
- Как подключить ноутбук в качестве монитора Windows 10?
- Как подключить ноутбук к компьютеру с помощью USB?
- Можно ли подключить ноутбук к системному блоку?
- Как использовать MacBook в качестве монитора?
- Можно ли вывести изображение с компьютера на экран ноутбука?
- Можно ли использовать ноутбук в качестве телевизора?
- Как вывести изображение на ноутбук через HDMI Windows 10?
- Как подключить компьютер к телевизору HDMI?
- Подключение монитора к компьютеру по HDMI: наше руководство
- Интерфейсы подключения
- DisplayPort
- Подключение
- Дополнительный монитор
- Возможные проблемы
- Как включить HDMI на ноутбуке: простая инструкция и рекомендации
- Роль разъема HDMI
- Версии кабелей
- Активация порта
- Подключение ноутбука к ноутбуку
- Подключение к телевизору без HDMI
- Версия интерфейса
- Диагностика неполадок интерфейса
- Решение проблемы
Как подключить ноутбук к ноутбуку через HDMI
Существует множество способов передачи информации с компьютера на компьютер, и использование каждого из них обусловлено условиями и возможностями того, кому нужно выполнить транспортировку данных. В частности, в ноутбуках специально для соответствующих целей предусмотрено два протокола: LAN и WLAN. Также на современных машинах есть HDMI-порт. Но можно ли его использовать для обмена информацией между устройствами, и если да, то как соединить ноутбук с ноутбуком через разъём HDMI, об этом далее.
Как подключить ноутбук к другому ноутбуку с HDMI
Подключить ноутбук к ноутбуку через HDMI – довольно просто. Для этого необходимо вставить кабели в гнезда, и… И дальше ничего. Дело в том, что HDMI в ноутбуках работает только на выход. То есть он может передавать данные, но получать их не способен.
HDMI в ноутбуках предназначен для вывода изображения и звука на внешнее устройство вывода, например, телевизор. Таким образом, получается, что соединять два ноутбука HDMI-кабелем бессмысленно.
Как можно соединить ноутбуки между собой
Но, впрочем, зачем вообще пытаться использовать технологию HDMI для обмена данными между ноутбуками, если в современных устройствах есть несколько других протоколов, которые специально предназначены именно для этих целей.
Способ 1. Используем Вай-Фай
Самый простой способ наладить связь между двумя ноутбуками – это объединить их в частную WiFi сеть. Например, в Widows 7 это делается предельно просто. Для этого нужно:
Затем потребуется изменить параметры общего доступа, для чего нужно открыть «Дополнительные параметры общего доступа» и, например, для «Домашней и рабочей» сети поставить все переключатели в положение «Разрешить».
Созданная сеть позволит передавать файлы с ноутбука на ноутбук, пользоваться общим интернетом (если включен общий доступ) и т.д.
Способ 2. Подключаемся через LAN-порты
Еще один вариант – это подключение ноутбука к ноутбуку через LAN-порты. Для этого потребуется кабель с соответствующими входами/выходами. Чтобы создать подключение по LAN потребуется:
На втором компьютере потребуется повторить эти действия, только указав другие данные: «IP-адрес»: 192.168.1.2, «Маска»: 255.255.255.0. После этого два компьютера будут объединены в одну сеть, и они свободно смогу обмениваться информацией.
Способ 3. Соединяем ноутбуки через Bluetooth
Еще один вариант – это соединение двух ноутбуков по Bluetooth. Для установки соединения по этому протоколу потребуется специальная программа, например, BlueSoleil. Как настраивать соединение по Bluetooth смотрите в инструкции, поставляемой с программным обеспечением.
Источник
Как использовать ноутбук в качестве монитора в Windows 10
Несомненно, возможность рассчитывать на то, что монитор ноутбука будет вторым экраном и даже главным, если возникнет такой случай, действительно интересна. Мы будем знать, как это сделать.
Преимущества использования ноутбука в качестве монитора
У нашего ноутбука есть несколько преимуществ, которые можно использовать в качестве экрана, особенно если у нас есть настольный компьютер, который мы часто используем, а другой компьютер, который у нас есть, когда мы отправляемся в путешествие, мы почти не используем. То, что мы собираемся сделать, может помочь ему хотя бы время от времени включаться.
Главный монитор
Мы можем использовать его в качестве основного монитора, то есть, если тот, который у нас обычно есть, выходит из строя, это может быть отличным решением, поскольку мы не собираемся тратить деньги что новый будет стоить.
Вторичный монитор
Способы подключения
Чтобы подключение нашего ноутбука было эффективным, у нас может быть два варианта, такие как использование беспроводной сети или использование кабеля. Второй является наиболее распространенным и дает наилучшие результаты, поскольку первый имеет несколько меньшее удобство использования.
беспроводной
С кабелем
Мы должны сделать наш ноутбук экраном, и для этого нам нужно будет выполнить определенные настройки на нашем основном компьютере, а также подключить его друг к другу. Посмотрим, как мы собираемся этого добиться.
Подключение через HDMI с Windows
Первое, что мы должны сделать, это подключите оба устройства используя кабель HDMI, хотя мы уже видели, что DisplayPort также подойдет нам. Как только это будет сделано, мы должны настроить Windows 10 на основном устройстве.
Настройте два монитора в Windows
Дублирование экрана
Мы должны иметь в виду, что если экраны имеют разное разрешение, один из двух может выглядеть хуже, обычно это влияет на больший.
Расширить экран
Разрешение обеих панелей
Подключиться без проводов
Этот тип подключения обычно используется для подключения компьютера под управлением Windows к компьютеру следующего поколения. Smart TV.
Другие инструменты
Мы можем использовать другие инструменты, помимо самой операционной системы, для подключения и, таким образом, иметь экран нашей операционной системы на ноутбуке. Есть несколько сторонние инструменты которые мы можем использовать взаимозаменяемо, но лучше всего работает SpaceDesk. Прямо сейчас мы собираемся рассказать вам обо всех достоинствах этого инструмента, который также идеально подходит для той задачи, которая стоит перед нами сегодня.
SpaceDesk
С помощью этой программы мы можем сделать то же самое, что мы объяснили выше, с рабочим столом операционной системы, то есть мы можем расширить или продублировать на дополнительном экране.
Источник
Как подключить монитор к ноутбуку?
Сегодня мы будем подключать внешний монитор к ноутбуку, нетбуку, или ультрабуку и все это дело настраивать в Windows 10 и Windows 7. Если у вас Windows 8 – все получится. Просто у меня на ноутбуке не установлена эта система, не смогу все показать и сделать скриншоты. А вообще, в процессе соединения ноутбука с монитором, нет особой разницы, какая версия Windows у вас установлена. В большинстве случаев достаточно просто подключить монитор к ноутбуку через HDMI кабель, или VGA, DVI, USB Type-C. О том, какой интерфейс подключения лучше всего использовать и какой нам понадобится кабель (возможно переходник), мы так же поговорим.
У меня ноутбук практически всегда подключен к монитору. Плюс беспроводная клавиатура и мышка. То есть, ноутбук у меня в роли системного блока. Это очень удобно. Я в любой момент могу отключить ноутбук и взять его с собой. Он практически бесшумный по сравнению с ПК. А благодаря монитору, к которому я подключаюсь дома, я могу удобно работать на большом экране, смотреть фильмы, играть и т. д.
К тому же, качество экрана на ноутбуках ну очень плохое. Я имею введу модели из бюджетного и среднего ценового сегмента. Или старые ноутбуки.
У всех разные задачи. И случаев, когда нам может понадобится подключить монитор, может быть очень много. Кто-то будет подключаться к большому экрану для просмотроа фильмов, брать свой ноутбук на работу и подключаться там к монитору для более комфортной работы, или как я, использовать его как стационарный компьютер. В любом случае, нам нужно как-то соединить и настроить эти два устройства. Кстати, вместо монитора можно использовать телевизор.
Для начала мы выясним, какой интерфейс подключения (выход) есть на нашем ноутбуке, так же проверим есть ли такой же порт (вход) на мониторе и уже определимся, какой использовать. Ну и конечно же нам понадобится определенный кабель. В некоторых случаях может еще понадобится переходник.
Какой интерфейс и кабель использовать для соединения ноутбука с монитором?
На данном этапе очень сложно дать какие-то конкретные и универсальные рекомендации. По той причине, что у всех разные ноутбуки и мониторы. Поэтому, рассмотрим самые популярные варианты подключения. Один из них должен вам подойти.
Самым оптимальным и распространённым интерфейсом подключения монитора к ноутбуку является HDMI. Он есть практически на каждом ноутбуке и мониторе. Даже если у вас эти устройства не самые новые. Если вы обнаружили HDMI выход на ноутбуке и вход на мониторе, то используйте именно его.
Для начала посмотрите на свой ноутбук. Покажу все на примере двух своих ноутбуков. На новом, но бюджетном Lenovo есть только HDMI выход. Как я уже писал – это оптимальное решение.
На втором, более старом ноутбуке ASUS, есть такой же цифровой выход HDMI и уже устаревший VGA.
Какие еще могут быть варианты?
С ноутбуком разобрались. Смотрим теперь свой монитор. Какие там есть интерфейсы подключения. На моем мониторе есть два HDMI входа и один VGA (D-Sub).
Так как у меня на ноутбуке есть HDMI выход, а на мониторе есть HDMI вход, то конечно же для подключения я буду использовать именно этот интерфейс.
Но, как вы понимаете, так бывает не всегда. Рассмотрим такие варианты:
Проще говоря, когда на обоих устройствах нет одинаковых интерфейсов, то нужно смотреть в сторону переходников. И лучше в подключении не использовать устаревший VGA. Если есть такая возможность.
Думаю, с интерфейсом подключения разобрались. В зависимости от выбранного интерфейса, нам понадобится кабель, или переходник. У меня это обычный HDMI кабель.
Очень распространенный. Купить его можно практически в любом магазине цифровой техники. Бывает разной длины. Просто скажите, что вам нужен кабель для подключения компьютера к монитору. Я уже несколько лет пользуюсь одним кабелем.
Подключаем монитор к ноутбуку через HDMI кабель
Рекомендуется отключать оба устройства перед тем, как подключать кабель. Честно скажу – я не отключаю. Пока ничего не сгорело 🙂 Но вам рекомендую выключить ноутбук и отключить питание монитора.
Подключаем кабель к монитору.
Второй конец кабеля подключаем к ноутбуку.
После подключения (и включения) изображение скорее всего будет дублироваться на оба экрана (как на фото ниже).
Обновление: есть много мониторов со встроенными динамиками. По HDMI кабелю может передаваться не только изображение, но и звук. Если сразу после подключения звук на монитор не пошел, то смотрите эту статью: как вывести звук с компьютера на телевизор через HDMI. Возможно, нужно изменить настройки воспроизведения звука в Windows.
Дальше можно сменить режим работы нескольких дисплеев. В Windows есть 4 режима:
Как менять эти режимы и при необходимости изменить разрешение в параметрах экрана Windows, я покажу дальше в статье. Отдельно для Windows 10 и Windows 7.
Настройка монитора (второго экрана) на ноутбуке с Windows 10
На экране должно отобразится меню, в котором уже можно выбрать нужный режим.
Если вам этих настроек недостаточно, то можете открыть «Параметры экрана». Нажав правой кнопкой мыши на пустую область рабочего стола.
Там должно отображаться два дисплея.
Их можно выбирать и менять параметры для каждого отдельно. В том числе можно сменить разрешение экрана. Там же можно выбрать один из четырех вариантов работы с двумя дисплеями.
Там вроде все просто и понятно. Думаю, нет необходимости описывать каждый пункт настроек.
Изменяем параметры нескольких экранов в Windows 7
Можно открыть более расширенные настройки. Для этого нажмите правой кнопкой мыши по рабочему столу и выберите «Разрешение экрана».
Мы увидим, что отображается два экрана. Монитор и непосредственно экран ноутбука. Их можно определить, нажав на соответствующую кнопку. Так же выбрав определенный экран, можно сменить его разрешение и ориентацию. Или изменить режим работы двух экранов.
Этой информации достаточно, чтобы вы смогли подключить свой монитор к ноутбуку и наслаждаться изображением на большом экране. За монитором работать, играть в игры, или смотреть фильмы намного удобнее. А отключив ноутбук от монитора, можно переместится на диван, или отправится в ближайшее кафе и продолжить работать за чашечкой чая. Полная свобода!
Если не можете определится с интерфейсом подключения, или у вас появились другие вопросы, то оставляйте их в комментариях. Только обязательно пишите модель ноутбука и монитора.
Источник
Как подключить ноутбук к компьютеру через hdmi
Существует множество способов передачи информации с компьютера на компьютер, и использование каждого из них обусловлено условиями и возможностями того, кому нужно выполнить транспортировку данных. В частности, в ноутбуках специально для соответствующих целей предусмотрено два протокола: LAN и WLAN. Также на современных машинах есть HDMI-порт. Но можно ли его использовать для обмена информацией между устройствами, и если да, то как соединить ноутбук с ноутбуком через разъём HDMI, об этом далее.
Как подключить ноутбук к другому ноутбуку с HDMI
Подключить ноутбук к ноутбуку через HDMI – довольно просто. Для этого необходимо вставить кабели в гнезда, и… И дальше ничего. Дело в том, что HDMI в ноутбуках работает только на выход. То есть он может передавать данные, но получать их не способен.
HDMI в ноутбуках предназначен для вывода изображения и звука на внешнее устройство вывода, например, телевизор. Таким образом, получается, что соединять два ноутбука HDMI-кабелем бессмысленно.
Как можно соединить ноутбуки между собой
Но, впрочем, зачем вообще пытаться использовать технологию HDMI для обмена данными между ноутбуками, если в современных устройствах есть несколько других протоколов, которые специально предназначены именно для этих целей.
Способ 1. Используем Вай-Фай
Самый простой способ наладить связь между двумя ноутбуками – это объединить их в частную WiFi сеть. Например, в Widows 7 это делается предельно просто. Для этого нужно:
Затем потребуется изменить параметры общего доступа, для чего нужно открыть «Дополнительные параметры общего доступа» и, например, для «Домашней и рабочей» сети поставить все переключатели в положение «Разрешить».
Созданная сеть позволит передавать файлы с ноутбука на ноутбук, пользоваться общим интернетом (если включен общий доступ) и т.д.
Способ 2. Подключаемся через LAN-порты
Еще один вариант – это подключение ноутбука к ноутбуку через LAN-порты. Для этого потребуется кабель с соответствующими входами/выходами. Чтобы создать подключение по LAN потребуется:
На втором компьютере потребуется повторить эти действия, только указав другие данные: «IP-адрес»: 192.168.1.2, «Маска»: 255.255.255.0. После этого два компьютера будут объединены в одну сеть, и они свободно смогу обмениваться информацией.
Способ 3. Соединяем ноутбуки через Bluetooth
Еще один вариант – это соединение двух ноутбуков по Bluetooth. Для установки соединения по этому протоколу потребуется специальная программа, например, BlueSoleil. Как настраивать соединение по Bluetooth смотрите в инструкции, поставляемой с программным обеспечением.
Как вывести изображение на ноутбук через HDMI за 5 минут
Ноутбук представляет собой портативный ПК. Но принцип его технического строения – аналогичный. А это означает, что его дисплей можно использовать как второй монитор для ПК.
Но каким образом это можно реализовать? Как подключить ноутбук к компьютеру как монитор через HDMI и есть ли ещё варианты, как можно вывести изображение с ПК на дисплей лэптопа?
Техническая информация
HDMI – это цифровой порт ввода-вывода, поддерживающий двухстороннее соединение. Его работой управляет драйвер видеоадаптера. Соответственно, первым делом ПО необходимо обновить до последней актуальной версии (для поддержки последнего варианта спецификации порта).
На некоторых ультрабуках, в которых есть физический порт HDMI, вывод изображения с другого ПК невозможен. Объясняется это техническими ограничениями используемого чипсета и его обвязки на материнской плате.
Ещё один нюанс: подключать следует при выключенном оборудовании (и notebook, и ПК). При попытке соединить их «на горячую» есть немалая вероятность выхода из строя графического ускорителя (или чипсета, если используется интегрированная графика). Только после отключения устройства можно подключать и настраивать.
Об особенностях подключения по HDMI на ноутбуках мы писали тут.
Как соединить?
Рекомендуется придерживаться следующего алгоритма (на примере Windows 7):
В Windows 10, чтобы попасть в настройки экрана, зайдите в «Параметры Windows», в раздел «Система». Или еще проще – ПКМ по пустому месту на рабочем столе, вкладка «Параметры экрана».
Если же в настройках «Экрана» пункта «Расширить рабочий стол» или «Дублировать рабочий стол» нет, то либо сам графический адаптер, либо драйвер не поддерживает данной функции. Возможно, что кабель неисправен и не передает сигнал.
О том, как настроить несколько дисплеев в ОС Windows, рассказывается в следующем видео:
Аналогичные настройки вывода изображения можно задать и через фирменное ПО графического ускорителя (NVidia, AMD, Intel, SiS). Более того, во многих случаях там функций больше. Например, в ПО от NVidia можно не только настроить вывод изображения на сторонний дисплей, но и вместе с этим откорректировать его яркость, контрастность или вовсе включить «портретную ориентацию» выводимой картинки.
После подключения ноутбука к ПК по HDMI звук автоматически транслируется вместе с видеосигналом, а встроенная в ПК аудиокарта отключается. Изменить этот параметр можно в «Панели управления», во вкладке «Звук» (выбрав вместо HDMI встроенный аудиокодек). В противном случае звук на наушники или акустическую систему ПК выводиться не будет.
Аналогичным образом можно использовать монитор ПК в качестве дополнительного или внешнего дисплея ноутбука. Но при таком раскладе проще будет просто подсоединить монитор напрямую, минуя графический ускоритель персонального компьютера.
Если HDMI в ноутбуке нет?
Если в ноутбуке нет HDMI-порта, то единственный выход – это использование специальных конверторов сигнала с HDMI на VGA или DVI.
Но на практике, если используется дискретный видеоадаптер, то скорее всего вывод стороннего изображения на встроенный дисплей будет заблокирован (так как в таких ноутбуках 2 видеокарты, переключающиеся между собой в зависимости от нагрузки на графическую подсистему).
Данное ограничение отсутствует лишь в ноутбуках, выпускавшихся примерно с 2012 – 2013 годов.
Какие ещё есть варианты вывода изображения?
Вывести изображение с ПК на дисплей ноутбука можно не только через кабель, но и по беспроводной связи. Но только если в каждом из устройств имеется совместимый адаптер Wi-Fi с поддержкой функции WiDi или MIRACAST.
Wireless Display полноценно работает только в Windows 10, тогда как в Windows 7 официальной поддержки нет, как и в Windows 8.
Подробности о том, как работает и как пользоваться MIRACAST, читайте тут.
В качестве альтернативы можно рассматривать такие программы, как TeamViewer, AirDisplay (есть не только для Windows, но и Mac OS), Radmin. Они тоже позволяют передавать изображение через Wi-Fi (даже при отсутствии поддержки WiDi, качество изображения будет низким), но при наличии сетевого соединения (через роутер или коммутатор).
Итого, при наличии HDMI-кабеля дисплей ноутбука можно использовать в качестве дополнительного или дублирующего монитора. И это работает, независимо от версии спецификации встроенного HDMI-порта. При отсутствии HDMI можно использовать либо беспроводной вывод изображения (WiDi), либо специальный конвертор с HDMI на VGA или DVI.
Использовать ноутбук как монитор через hdmi?
Можно ли использовать ноутбук как монитор для другого ноутбука?
Старому ноутбуку всегда можно найти применение. Например, подключить его как второй монитор у ПК (да можно и основным).
Как подключить ноутбук в качестве монитора к компьютеру?
Способы подключения ноутбука как монитора
Использовать ноутбук как монитор можно через HDMI разъем или посредством VGA выхода. Если системный блок содержит только HDMI гнездо, а портативный ПК оснащен VGA входом, то для их совместной работы понадобится специальный переходник.
Как использовать ноутбук в качестве монитора через HDMI?
Определив совпадающие разъемы гаджетов, просто находим (или покупаем) соответствующий кабель.
Как подключить ноутбук к компьютеру через кабель HDMI?
Подключаем ноутбук к компьютеру через HDMI
22 мая 2018 г.
Можно ли подключить Xbox к ноутбуку?
Как подключить Xbox к ноутбуку (трансляция)
Как подключить ноутбук в качестве монитора Windows 10?
На своём основном компьютере нажмите клавишу Windows + P и выберете «Подключиться к беспроводному дисплею» в самом низу. Ваш компьютер начнёт искать доступные дисплеи, и как только второй экран будет найден, у вас появится возможность Расширить и Дублировать.
Как подключить ноутбук к компьютеру с помощью USB?
Re: Как подключить Ноутбук к ПК через USB кабель
Напрямую через USB два компьютера соединить нельзя т. к. при подсоединении любого устройства к USB порту оно всегда назначается ведомым, а компьютер ведущим/управляющим. Два и более управляющих устройств быть не может.
Можно ли подключить ноутбук к системному блоку?
Подключение системного блока к ноутбуку
Для соединения монитора ноутбука и системного блока всегда используется LAN-подключение. Данный разъем имеется во всех современных ноутбуках и компьютерах (это порт RJ 45). … Чтобы подсоединить системный блок к монитору ноутбука, нужно просто вставить кабель с обеих сторон.
Как использовать MacBook в качестве монитора?
Нет, видео порты (HDMI и Thunderbolt) выводятся только. MacBook не предназначены для работы в качестве мониторов.
Можно ли вывести изображение с компьютера на экран ноутбука?
Вывести изображение с системного блока компьютера на дисплей ноутбука можно лишь в том случае, если вы предварительно настроите отображение рабочего стола на ПК. Для этого нужен монитор, на худой конец, современный телевизор с разъемом HDMI, DVI или VGA (зависит от того, какое подключение поддерживал монитор ПК).
Можно ли использовать ноутбук в качестве телевизора?
Варианты использования ноутбука в качестве телевизора На домашнем портативном компьютере можно не только просматривать изображения, играть или работать. Его технические ресурсы позволяют просматривать телевизионные программы. Сделать это совсем несложно.
Как вывести изображение на ноутбук через HDMI Windows 10?
Для этого ТВ и ПК нужно настроить:
Как подключить компьютер к телевизору HDMI?
Подключаем ноутбук к телевизору через HDMI-кабель
Подключение монитора к компьютеру по HDMI: наше руководство
Привет, друзья! Давайте ненадолго оторвемся от настройки роутеров и Wi-Fi. Поговорим на общую техническую тему, которая, я уверена, будет интересна многим нашим подписчикам и гостям. Речь пойдет о том, как подключить монитор к компьютеру через HDMI-интерфейс.
Если по ходу чтения будут вопросы или что-то не получится, обязательно пишите в комментарии, которые всегда открыты для всех наших читателей.
Интерфейсы подключения
Для начала расскажу, какие вообще бывают варианты подключения монитора к системному блоку (а точнее к материнской плате):
Главное отличие HDMI от VGA и DVI – возможность передачи не только видеоизображения, но и звука. Однако, если использовать кабель HDMI – DVI, то также будут передаваться видео и аудиосигналы.
На всех современных устройствах есть порты HDMI. Если у вас на материнке только VGA или DVI разъем, а монитор с поддержкой HDMI, можно купить переходник. То есть на одном конце кабеля будет штекер для HDMI-порта, а на втором – другой, тот, который вам нужен.
DisplayPort
Коротко скажу об этом стандарте. Это самый «молодой» интерфейс для подключения компьютера к дисплею или домашнему кинотеатру. Также, как HDMI, передает изображение и звук от источника на монитор.
Главное отличие интерфейса – возможность подключения 2-4 мониторов (в зависимости от разрешения). Кроме того, DisplayPort имеет более высокую скорость передачи данных (21 Гбит/с против 10 Гбит/с для HDMI).
Заявлено, что производители техники стали внедрять DisplayPort еще в 2008 году. Однако, сейчас такой разъем найдешь не на каждом современном мониторе, телевизоре и т. д.
Подключение
Итак, с интерфейсами разобрались, переходим к главному. Так как сейчас повсеместно используется HDMI стандарт, поэтому я буду описывать подключение монитора к компьютеру именно через него.
Есть переходники с HDMI на VGA и обратно. Посмотрите, какие разъемы есть на мониторе и системном блоке, чтобы правильно выбрать кабель.
Что еще нужно учесть, если кабеля нет в комплекте и его нужно купить самостоятельно. Различают шнуры HDMI папа-папа, мама-папа. Что это значит? Все просто: папа – это штекер, мама – это разъем (как у людей, простите за черный юмор). Короче, на это тоже нужно обратить внимание.
Само подключение монитора по HDMI также не доставит никаких хлопот. Подключается он к компьютеру – либо к материнской плате с встроенной видеокартой, либо к дополнительно установленной видеокарте.
Каждый конец кабеля нужно воткнуть в соответствующий разъем (порт) на материнской плате (видеокарте) и мониторе. Делать это лучше, когда оба устройства отключены от сети.
Затем включаем комп и монитор. Если картинка появилась сразу, хорошо. Если нет, нестрашно. Нужно просто переключить источник сигнала на мониторе в нужный. Для этого на большинстве дисплеев внизу экрана есть кнопка, подписанная «Source» или «Input».
Не забудьте установить программное обеспечение для монитора, которое обычно идет в комплекте на отдельном компакт-диске.
Также советую к просмотру следующее видео:
Дополнительный монитор
Рассмотрим ситуацию, когда вы подключили один дисплей через HDMI, но нужен еще один экран. Посмотрите внимательно на разъемы на материнке. Кроме HDMI там наверняка есть еще VGA и/или DVI. Проверьте, какой интерфейс дополнительно присутствует на мониторе. Подключите через него второе устройство для просмотра картинки. Если разъемы не совпадают, купите переходник.
Возможные проблемы
О том, как разъем подключения влияет на качество картинки, рассказывается в следующем видео:
Здесь хочу рассказать о проблемах с разрешением экрана и цветами, с которыми можно столкнуться при подключении монитора к компьютеру через HDMI-интерфейс. Дело в том, что изначально этот стандарт был предназначен для соединения бытовой техники, а не компьютерной.
Например, на телевизорах, которые передают аналоговое изображение, есть режим Overscan, который маскирует искажения на границах кадров – увеличивается картинка, а края обрезаются. Когда же мы подключаем дисплей к компьютеру, драйверы видеокарты могут включить режим компенсации вылета развертки, что даст нам уменьшение картинки и черные, незадействованные площади по краям. Чтобы этого избежать, нужно отключить эту функцию в драйвере видеокарты.
Еще одна проблема – искажение цветов. Бытовая техника использует ограниченный диапазон цветовых значений, а компьютерная техника – полный. Поэтому при подключении монитора к компьютеру по HDMI могут быть такие неприятности:
Здесь поможет только настройка диапазона RGB. Подобная функция есть в драйвере видеокарт Nvidia и AMD.
Теперь хочу обнадежить нашего читателя. С подобными проблемами вряд ли придется столкнуться, если у вас современная компьютерная техника.
Если остались вопросы, добро пожаловать в комментарии! Ответим быстро и постараемся помочь! А я прощаюсь, до встречи на нашем портале!
Как включить HDMI на ноутбуке: простая инструкция и рекомендации
В нынешнее время все больше становится популярной передача данных с одного устройства на другое, минуя переносные накопители. Одним из таких методов является кабель HDMI. Далее можно узнать, как включить HDMI на ноутбуке.
Универсальность данного вида кабеля так популярна, что его можно использовать, чтобы:
Подключить одно устройство к другому становится все проще, поэтому интерфейс HDMI так популярен. Сейчас практически не существует устройств, у которых бы отсутствовал данный порт. В некоторых случаях можно задействовать переходники, например, чтобы подключить смартфон к монитору или телевизору. Отображаться будет только то изображение, которое транслируется с исходного устройства.
К примеру, если подключить системный блок к ноутбуку, то потребуется порт видеокарты и порт портативного компьютера. Главное — это не перепутать разъемы входа и выхода, иначе изображение не появится.
Роль разъема HDMI
Прежде чем узнать, как включить HDMI на ноутбуке, нужно понять, для чего нужен этот разъем. С помощью него можно осуществлять трансляцию фильмов, клипов и музыки. Принцип работы прост — заменяя аналоговый способ подключения, HDMI способствует передаче видео и аудио в высоком качестве с одного устройства на другое. Это может быть подключение от компьютера к телевизору, от смартфона к монитору и так далее. Даже видеокарты к монитору подключаются данным способом.
Современные версии кабеля способны передавать изображение с качеством 2К и 4К. В отличие от своего предшественника VGA, данный интерфейс не искажает изображение и обладает более высокой скоростью передачи данных при обновлении экрана в 60 и 120 Герц. А наличие аудио канала помогает избежать дополнительного подключения звука.
Версии кабелей
В отличие от многих устройств, интерфейс HDMI имеет обратное подключение между любыми своими версиями. Например, можно использовать кабель первого поколения и задействовать передачу данных с разъема второго поколения. Однако в таком случае скорость передачи данных и качество изображения/звука будет соответствовать стандарту кабеля, а не разъема.
Также многие специалисты рекомендуют обращать внимание на соотношение длины/толщины кабеля. Дело в том, что на рынке полно подделок, и если нет возможности подробнее узнать характеристики кабеля, то стоит обратить внимание на его внешний вид.
Во-первых, если шнур длинный, то по мере его увеличения толщина тоже должна расти. То есть кабель длиной в полтора метра будет гораздо тоньше кабеля, у которого длина составляет десять метров.
Во-вторых, безопасность важнее всего. Производители кабелей, чтобы обезопасить свою продукцию, ставят специальные фильтры, которые предотвращают появление помех электромагнитного рода. Внешне они выглядят, как цилиндрическое утолщение у основания кабеля.
Активация порта
В большинстве современных устройств, где подразумевается наличие разъема HDMI, данный интерфейс активируется автоматически, но в некоторых случаях требуется небольшая настройка. Так, как включить HDMI на ноутбуке?
Такое часто происходит в тех случаях, когда ноутбук используется в качестве второго монитора для стационарного компьютера.
Для этого понадобится кабель HDMI и подключение его к видеокарте, а от нее нужно подключиться к ноутбуку. Если на одном из устройств отсутствует такой интерфейс, то есть возможность использования переходников, но тогда стоит приготовиться к потере качества.
Далее можно перейти к тому, как включить HDMI вход на ноутбуке. После того как кабель был присоединен, можно включить ноутбук и дождаться полной загрузки системы. После этого нужно воспользоваться комбинацией клавиш fn+F4. Однако на ноутбуках разных моделей это могут быть другие клавиши. Данная комбинация активирует переключение мониторов, поэтому нужно искать клавишу с изображением экрана.
В том случае, если такой способ не сработал, то можно воспользоваться другим вариантам. Для этого нужно нажать кнопку «Пуск» и перейти в «Панель управления». Далее необходимо выбрать параметр «Экран», а в столбце слева выбрать опцию «Настройка параметров экрана». Это настройка HDMI на ноутбуке.
Для обнаружения первого дисплея нужно нажать на кнопку «Найти», после чего выставить параметры всплывающего меню «Расширить эти экраны». Вот как включить HDMI на ноутбуке.
Подключение ноутбука к ноутбуку
Теперь можно рассмотреть способ того, как подключить ноутбук к ноутбуку через HDMI. На самом деле, подключение двух портативных компьютера таким способом ничего не даст. Дело в том, что разъем HDMI на ноутбуке рассчитан только на передачу данных, но никак не на получение.
Для таких случаев существует разъем RJ-45, а также беспроводное соединение Wi-Fi. Так что подключить ноутбук к ноутбуку через HDMI не получится. На некоторых ноутбуках встроен адаптер Bluetooth, с помощью которого также можно подключить портативные компьютеры друг к другу.
Подключение к телевизору без HDMI
Случается и так, что на ноутбуке нет нужного порта, поэтому приходится прибегать к таким методам, как переходник HDMI на ноутбук. Для этого понадобится кабель HDMI и переходник DVI-HDMI.
Все операции проводятся исключительно на обесточенной аппаратуре. Теперь можно приступить к подключению. Переходник вставляется в порт DVI на ноутбуке, а в разъем HDMI, который находится на выходе, вставляется кабель.
После этого можно включить телевизор и ноутбук. На ноутбуке нажимаем правую кнопку мыши и выбираем параметр «Разрешение экрана». Открывается окно с параметрами и двумя экранами. Нужно выбрать ориентацию — альбомную, несколько экранов — расширить эти экраны, затем кнопку «Определить». Данная кнопка поможет понять, к какому экрану относится телевизор, а к какому ноутбук.
После этого необходимо выбрать тот номер, к которому относится телевизор — чаще всего это «2». Далее включают телевизор и выбирают подключение HDMI. Теперь можно транслировать изображение и звук с ноутбука в телевизор.
Версия интерфейса
Для того чтобы приобрести подходящий кабель, нужно понять, как узнать, какой HDMI на ноутбуке. Для этого понадобится рассмотреть характеристику видеокарты, так как она отвечает за данный выход.
Если видеокарта дискретная, то стоит посетить сайт производителя и просмотреть подробную характеристику видеокарты, а точнее — ее выходы. У ноутбуков это будет видно в их технических характеристиках.
Диагностика неполадок интерфейса
Если возникают проблемы с выводом изображения через данный разъем, то логично предположить, что не работает порт HDMI на ноутбуке. Однако не стоит торопиться с выводами, так как есть несколько «симптомов» поломки, на которые нужно обратить внимание.
Первым, и самым явным, признаком поломки станет исчезновение изображения на телевизоре или мониторе. Для начала стоит проверить подключение, и если ноутбук определяет его, то рекомендуется осмотреть кабель. Во-первых, он должен плотно «сидеть» в обоих гнездах. Во-вторых, нужно обратить внимание на всю его длину: нет ли перегибов, внешних повреждений. В третьих — разновидность порта — часто можно спутать вход/выход гнезда, так как их устанавливают несколько штук, особенно в телевизорах.
Решение проблемы
В случае пропажи звукового сигнала необходимо посетить «Панель управления» и вкладку «Оборудование и звук». Далее нам понадобится только «Звук», откроется окно, где на выбор предлагается варианты подключения. Если проблема со стационарным компьютером, то выбрать надо видеокарту, а в случае с телевизором, соответственно, телевизор. После этого нажимаем «Применить».
Не стоит исключать проблему с самим портом, так как он мог просто сгореть. Для предотвращения такой беды необходимо перед подключением HDMI отключить посторонние соединения: кабельное телевидение и спутниковую антенну. Не лишним будет и проверка розетки — ее заземление играет немаловажную роль. В случае перегорания разъема необходимо обратиться в сервисный центр для замены гнезда.
Источник