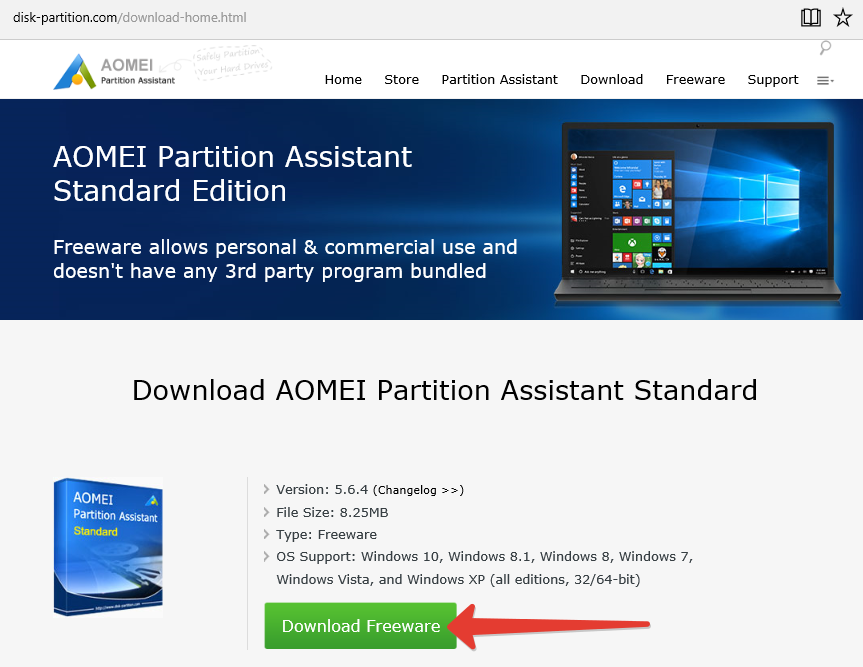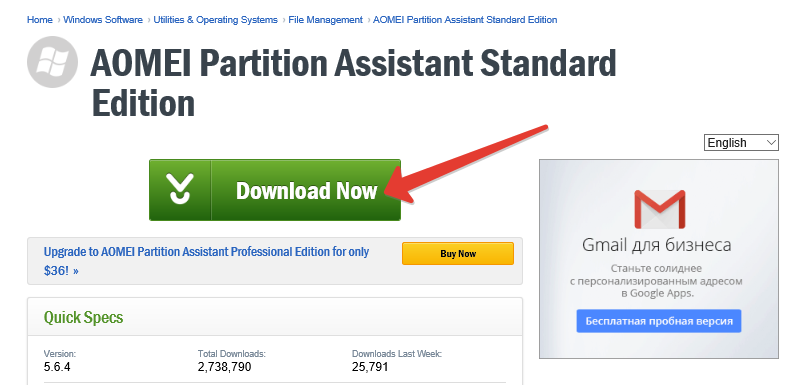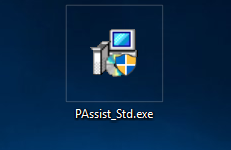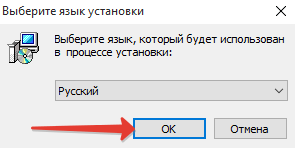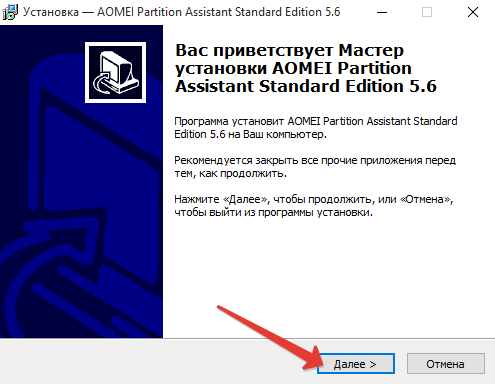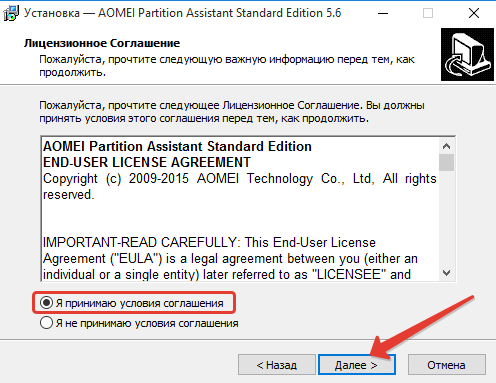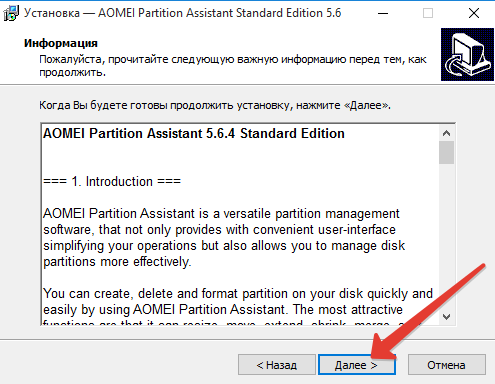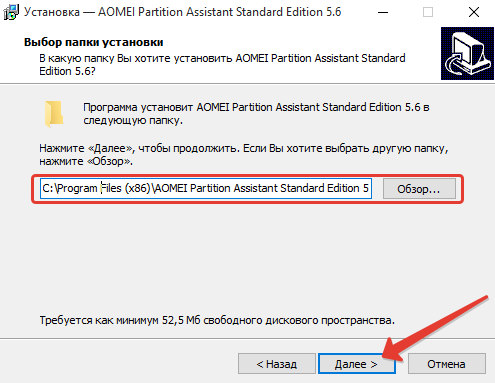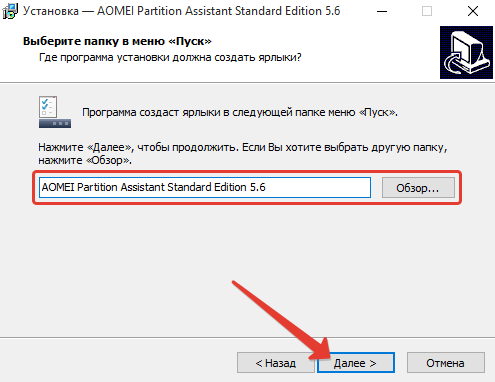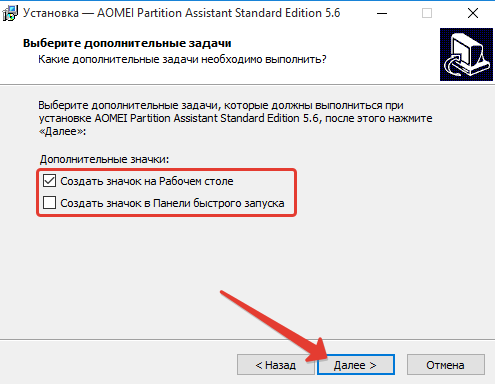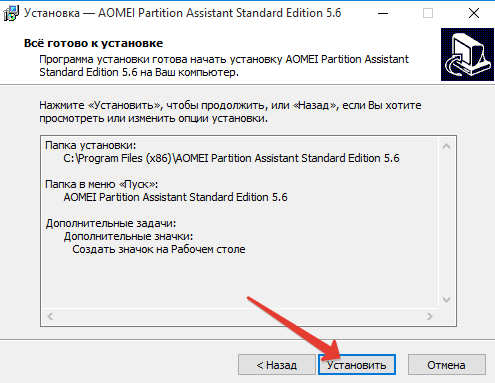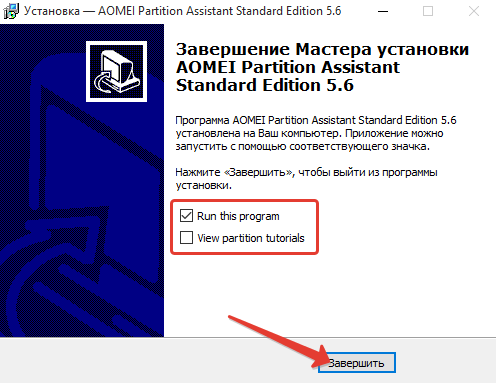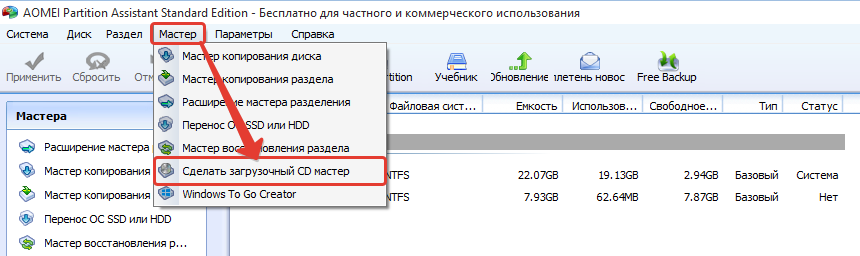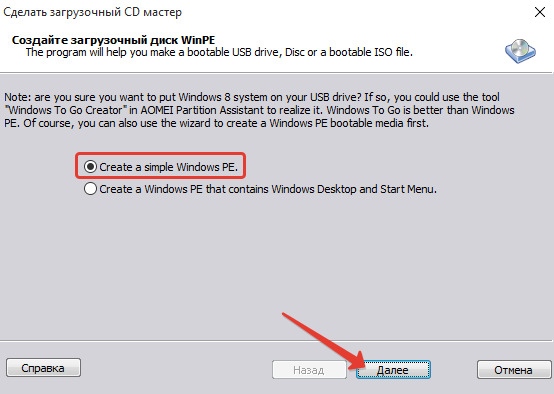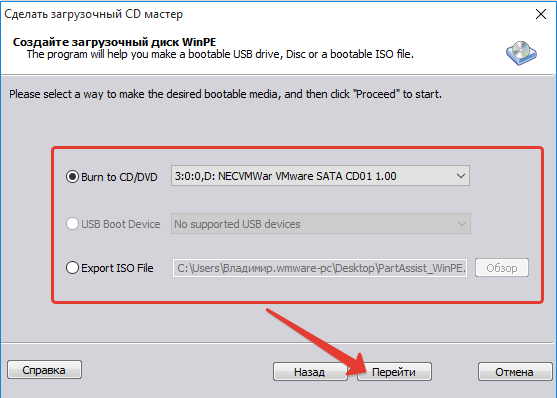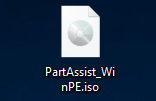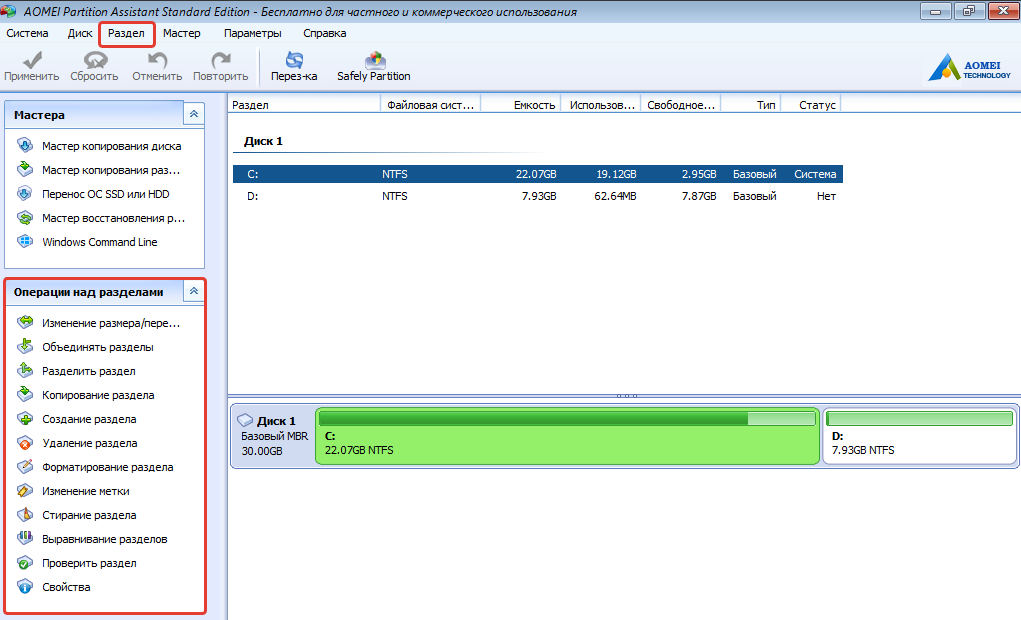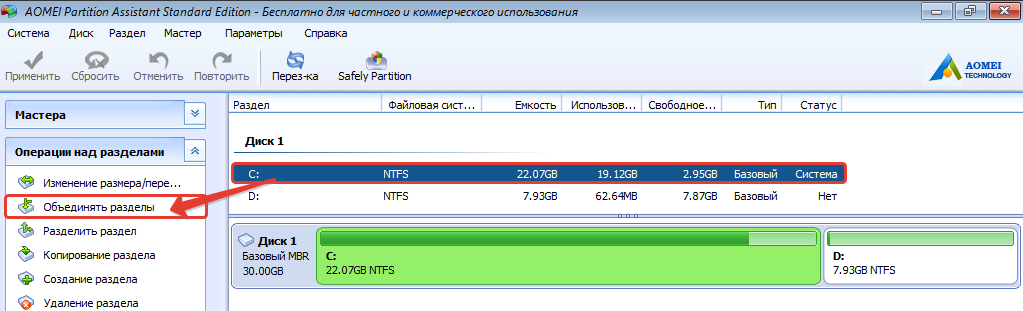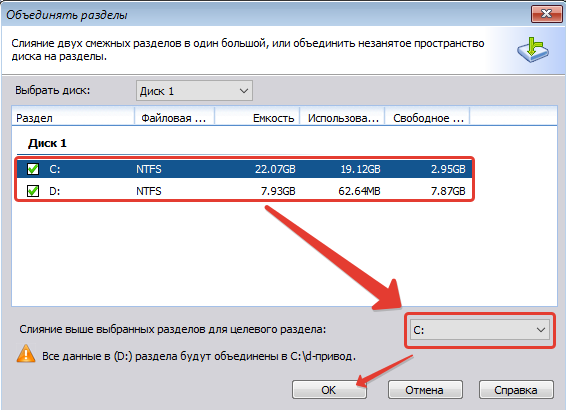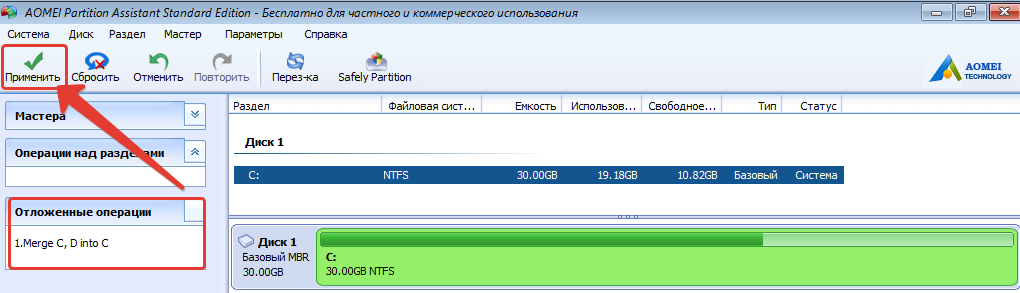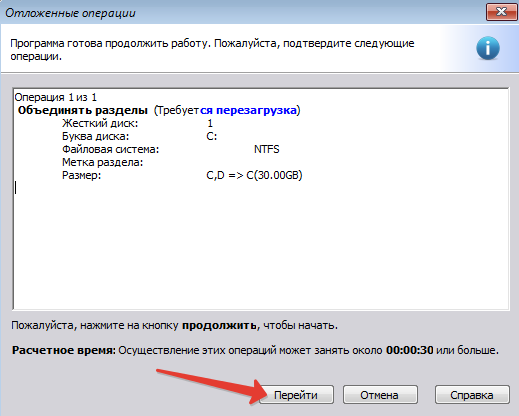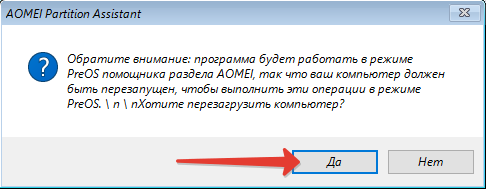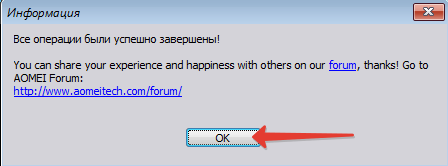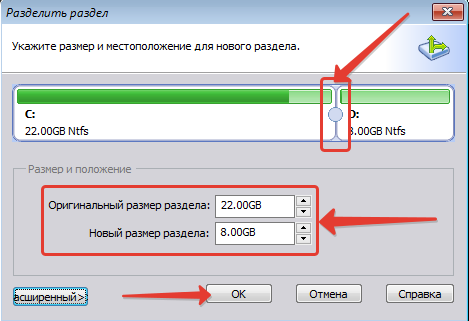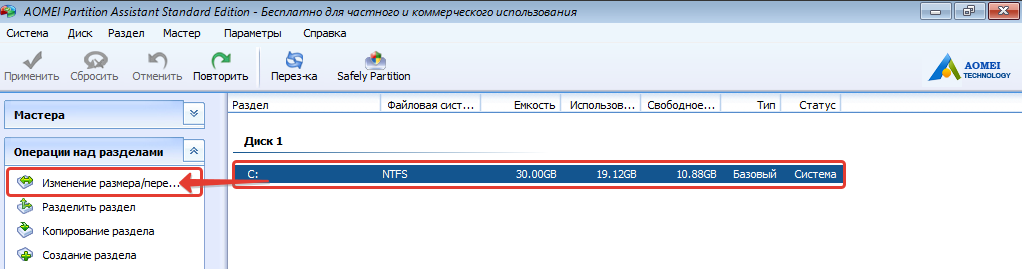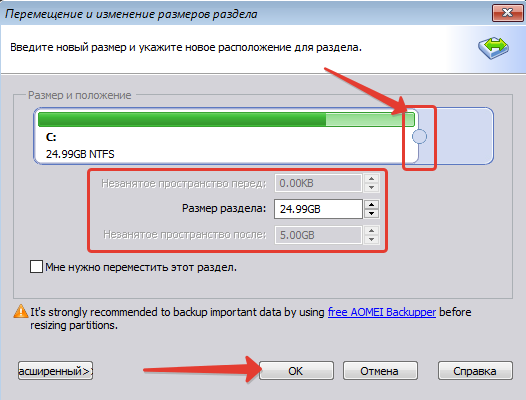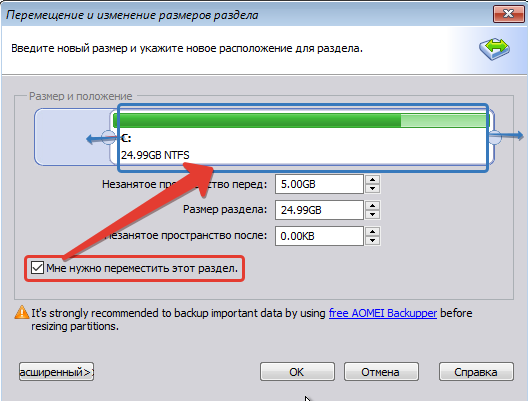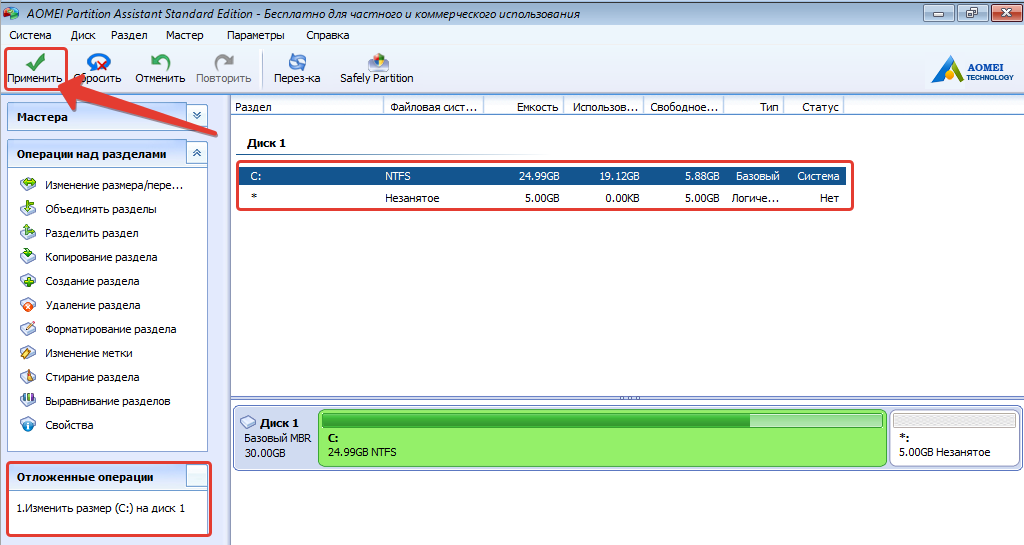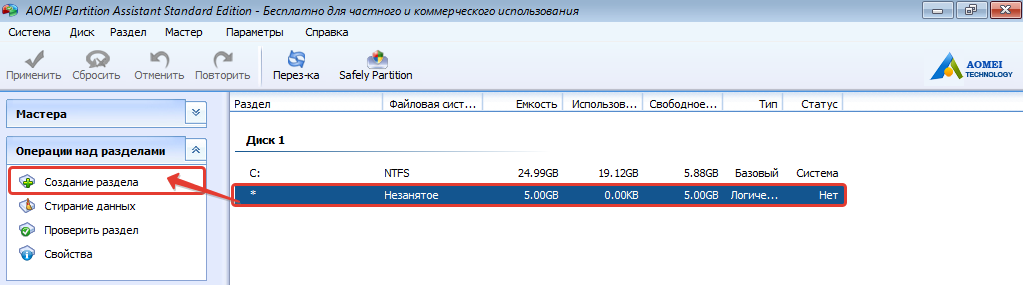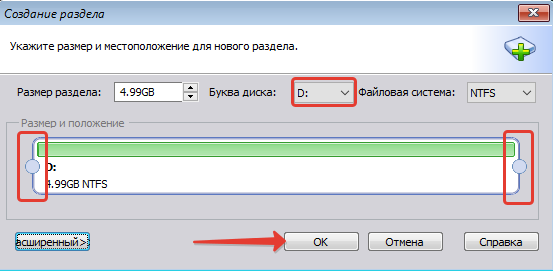На новых ПК и ноутбуках достаточно часто можно встретить неэффективное распределение дискового пространства: на всем жестком диске, даже если это 500- или 1000-гигабайтный HDD, не считая мелких технических разделов, из разделов рабочих имеется лишь один системный С. Поставщики компьютерной техники не всегда при установке Windows делят диск на несколько разделов (С, D, E и т.д.), обеспечивая пользователю возможность хранить личные файлы в надежных, защищенных от сбоя работы Windows местах. Впрочем, количество разделов на диске и их размеры – это сфера потребностей пользователей, следовательно, последние и должны заморачиваться распределением дискового пространства. Ниже рассмотрим, как разделить жесткий диск, состоящий из одного раздела C с установленной на нем Windows, на несколько разделов при помощи программы AOMEI Partition Assistant. Использовать будем ее редакцию Standard Edition, распространяющуюся на бесплатной основе.
***
AOMEI Partition Assistant – редкий случай, когда функциональная программа профессионального уровня поставляется бесплатно. Расширение ее возможностей предусматривается в платных редакциях, но даже в бесплатной редакции обнаружим все необходимое для упорядочивания дискового пространства, причем не только на базовом уровне, но и на уровне продвинутом. Если речь идет только о разделении диска на разделы, это можно сделать, не прибегая к стороннему ПО, с помощью штатной утилиты системы «Управление дисками». Но у AOMEI Partition Assistant больший потенциал: ее освоение вознесет пользователя на новый, более высокий уровень владения компьютером и позволит ему решать многие проблемы с диском собственными усилиями. Так, даже такую, казалось бы, несложную операцию, как разделение диска на разделы, программа AOMEI Partition Assistant позволит осуществить различными способами – путем разделения раздела и путем изменения его размера. Все это в деталях рассмотрим ниже, но прежде пару слов непосредственно о размере раздела С.
Прежде чем приступить к делению раздела С, необходимо определиться с оставляемым ему размером. В целях предотвращения потери данных и нарушения работы Windows AOMEI Partition Assistant не позволит сжать раздел С до размера меньше, чем размер, занимаемый его данными по факту. Но размер раздела С не должен равняться его фактически занимаемому месту. Для полноценной работы Windows необходимо, чтобы свободным оставалось порядка 20% объема раздела С. Желательно, чтобы раздел С был не менее 80 Гб, а лучше – 100 Гб. Данные приведены без учета установки на системный раздел отдельных ресурсоемких игр и программ.
1. Разделение раздела
Разделение раздела – это создание несистемных разделов путем деления имеющихся разделов на две части. Сначала раздел С делится на две части, потом точно так же на две части делится раздел D и т.д. Этот способ на пару шагов проще своей альтернативы – операции по изменению размера исходного раздела, которая будет рассматриваться ниже. Образующиеся в результате деления разделы автоматически получают свою букву и «наследуют» от исходного раздела файловую систему, а на MBR-дисках еще и тип – первичный (основной). Лишь четвертый по счету раздел будет автоматически создан с логическим типом.
В окне AOMEI Partition Assistant кликаем раздел С и жмем опцию контекстного меню «Разделение раздела».
Передвигая ползунок графического блока, формируем размеры разделов. Разделу С оставляем, например, 80-100 Гб, а все остальное отдаем разделу D. Далее жмем внизу кнопку «Расширенный» и активируем опцию выравнивания разделов. Жмем «Ок».
В главном окне программы увидим картину разделов, какой она еще не является, но будет после применения запланированных операций. AOMEI Partition Assistant предусматривает проведение в едином процессе нескольких назначенных операций. Так, описанным выше способом только что сформированный раздел D можем разделить еще на два раздела – один меньший, один больший. А больший раздел в свою очередь может быть поделен еще на две части. И так далее.
По завершении формирования разделов можем добавить еще некоторые операции. Контекстное меню разделов, функции которого дублируются на панели операций слева окна, позволяет назначать сформированным разделам нужные буквы и давать им свои названия (изменять метки).
При необходимости установки для какого-то из разделов файловой системы не NTFS, а другой, к уже запланированным операциям можно добавить форматирование со сменой файловой системы.
Как только все будет готово, можно запускать применение запланированных операций. Для этого жмем кнопку «Применить».
Затем дважды подтверждаем решение – в перечне отложенных операций и в окошке, предупреждающем о необходимости выполнения операций в предзагрузочном режиме работы системы.
Дожидаемся завершения работы AOMEI Partition Assistant и после перезагрузки системы проверяем результаты.
2. Изменение размера раздела
Изменение размера раздела – это способ создания несистемных разделов, при котором уменьшается размер раздела С, а освободившееся пространство остается нераспределенным. Из него, соответственно, можно формировать разделы. Преимущество этого способа – задание нужных параметров разделов сразу при их создании. В окне AOMEI Partition Assistant кликаем раздел С и жмем «Изменить размер раздела».
Сдвигаем ползунок графического блока влево, пока раздел С не будет уменьшен до нужного размера. Далее жмем «Расширенный» и выставляем опцию выравнивания разделов. Жмем «Ок».
Вернувшись в главное окно программы, кликаем образовавшееся в результате предыдущей операции нераспределенное место и жмем «Создание раздела».
Появится специальная форма, где для будущего раздела сразу можем выбрать букву и файловую систему. Если под раздел отдается не все дисковое пространство, уменьшаем его путем смещения влево ползунка графического блока. Далее жмем кнопку «Расширенный».
В расширенном режиме этой формы на MBR-дисках можем выбрать тип раздела – основной или логический. Определившись с настройками, проверяем, чтобы стояла галочка активности опции выравнивания разделов, и далее жмем «Ок».
Применяем запланированные операции и подтверждаем их.
Отличного Вам дня!
В прошлый раз я рассказывал о том, как можно разбить жёсткий диск на разделы при помощи бесплатной программы для Windows – «EaseUS Partition Master». Напомню, что разделы жёсткого диска – это, проще говоря, области на вашем жёстком диске, выделенные для удобства работы. Разбить HDD на разделы вы можете либо во время процесса установки операционной системы, либо потом, но уже с применением специализированных программ, потому что в Windows изначально нет инструментов для более-менее гибкой работы с разделами.
Производить манипуляции с разделами Windows, находясь прямо в ней, при помощи специальных программ – это, конечно, удобно, но не всё же менее безопасно, чем производить эти операции с загрузочного диска! С загрузочного диска – значит, что работать с разделами мы будем при помощи программы ещё до загрузки самой Windows и этот вариант более надёжен.
Поэтому в статье на сегодня я расскажу как работать с AOMEI Partition Assistant в виде бесплатной загрузочной версии — ещё одной программой для редактирования разделов жёсткого диска!
Вы, возможно, зададитесь вопросом: «А почему в Windows ты показывал как работать с разделами при помощи EaseUS Partition Master, а в качестве загрузочной версии используешь совсем другой софт?».
А дело в том, что EaseUS Partition Master в свой бесплатный функционал не включает возможности создать загрузочный диск. Зато AOMEI Partition Assistant умеет выполнять практически все те же функции, но ещё есть бесплатная возможность создать загрузочный диск.
К сожалению, загрузочный диск можно создать только из интерфейса уже установленной на компьютер программы, поэтому начнём с установки утилиты AOMEI Partition Assistant.
Помните!
Все операции над разделами вы выполняете на свой страх и риск. Программа мной была проверена и ни с какими проблемами в работе системы после её использования я не сталкивался. Но риски есть всегда, какую бы программу вы не использовали! Рекомендую делать резервные копии данных, например, при помощи программы Acronis True Image, о работе с которой я рассказывал вот здесь.
Загрузка и установка программы AOMEI Partition Assistant
Для загрузки программы перейдите по ссылке ниже на официальный сайт в раздел загрузок:
Disk-partition.com
Пролистываем окно чуть внизу и нажимаем кнопку «Download Freeware» под заголовком «Download AOMEI Partition Assistant Standard»:
В следующем окне нажимаем «Download now»:
Автоматически начнётся загрузка Aomei Partition Assistant на компьютер.
Запускаем скачанную программу (если браузер скачал автоматически, то скорее всего она будет находиться в папке «Загрузки»):
Запустится мастер настройки Aomei Partition Assistant перед установкой. В самой установке ничего особенного нет, всё легко и интуитивно понятно.
В первом окне проверяем чтобы был выбран русский язык и нажимаем «ОК»:
В следующем окне нажимаем «Далее»:
Принимаем условия лицензионного соглашения и снова нажимаем «Далее»:
В следующем окне нам предлагают прочитать возможности программы Aomei Partition Assistant и краткие сведения о ней. Просто нажимаем кнопку «Далее»:
В следующем окне имеется возможность изменить путь для установки программы Aomei Partition Assistant. Рекомендую программы всегда ставить в ту папку, которая предлагается по умолчанию. Но если очень необходимо по какой-то причине, то измените папку для установки, кликнув по кнопке «Обзор». Затем нажимаем «Далее»:
Далее вы можете указать папку в меню «Пуск», в которой будет храниться ярлык для запуска программы, а также часто и другие ярлыки, относящиеся к программе. Опять же, смысла в изменении названии папки мало, поэтому проще оставить ту, что задана по умолчанию. Нажимаем «Далее»:
На следующем этапе вы можете включить создание ярлыков для запуска программы в меню «Пуск» и на рабочем столе, которые появятся после её установки:
Нажимаем «Установить»:
И в последнем окне видим 2 опции. Если отметить первую, то Aomei Partition Assistant запустится сразу после нажатия кнопки «Завершить». Вторая опция, если её включить, запустит краткое обучение по данной программе. Поскольку программа на английском, обучение, соответственно, тоже будет на английском, а значит вторую опцию можно выключить. Тем более, как работать с Aomei Partition Assistant, мы итак рассмотрим в этой статье. Кликаем «Завершить»:
Установка завершена!
Создание загрузочного диска и работа с программой AOMEI Partition Assistant
Интерфейс программы очень похож на тот, что в программе «EaseUS Partition Master». Этой программой можно работать с разделами прямо в Windows, но я обещал показать всё на примере загрузочной версии, которая, в принципе, по интерфейсу и отличаться ничем не будет.
Для создания загрузочного диска, в программе AOMEI Partition Assistant переходим в меню «Мастер» и выбираем пункт «Сделать загрузочный CD мастер»:
В окне выбираем первый пункт (Create a simple Windows PE) и нажимаем «Далее»:
В следующем окне нам предлагают 3 варианта:
-
Burn to CD/DVD. Выбрав этот вариант, вы можете сразу записать загрузочную версию AOMEI Partition Assistant на диск без применения каких-то сторонних программ. Нужно только выбрать дисковод из списка и нажать «Перейти».
-
USB Boot Device. Такой вариант позволит вам записать загрузочную программу на флешку. Этот пункт в моём примере (см.изображение выше) не активен, потому что в компьютере не установлена флешка.
-
Export ISO File. Выбрав этот пункт, вы сможете сохранить загрузочную версию программы на свой компьютер в виде файла образа формата ISO:
Таким образом можно передать загрузочную версию программу на другой компьютер или записать в удобный момент позднее через любую программу, имеющую возможность записывать образы дисков. Это можно сделать при помощи программы Ashampoo Burning Studio FREE, например, о чём я рассказывал вот в этой статье:
Как записать CD и DVD диск с программой и другой информацией!
В общем, выберите удобный для себя вариант и нажмите «Перейти». Если выбрали запись на диск или флешку, то не забудьте сразу вставить соответствующий носитель в компьютер 
После того, как вы выполните запись программы на диск или флешку, можно приступать к работе с программой.
Сейчас вам нужно подготовить свой компьютер к загрузке с диска или флешки (в зависимости от того, на какой носитель записывали) и загрузиться. Если вы не знаете как это сделать, то прочтите вот статью:
Что такое BIOS и как в нём настроить порядок загрузки компьютера?
После того как запустите загрузочную версию программы, то увидите, что она и не отличается от той, что запускается в Windows.
Теперь рассмотрим, как работать с Aomei Partition Assistant и пройдёмся по самым основным и полезным функциям программы.
Все операции, которые вы можете проделать с разделами, расположены в левой части программы, в окне «Операции над разделами». Также эти же операции можно увидеть, открыв меню «Раздел» вверху программы:
В центре программы расположено главное окно, где отображаются ваши разделы.
В моём примере (см.изображение выше) видно 2 созданных раздела: «D» и «C». Разделы можно объединить в один, и для этого выбираем один из разделов, а затем кликаем по кнопке «Объединить разделы»:
В окне ставим галочки около разделов, которые хотим объединить, затем ниже выбираем ту букву, которая будет присвоена объединённому разделу, и нажимаем «ОК»:
В главном окне программы Aomei Partition Assistant теперь отображается один раздел с той буквой, которую я указал. Но разделы ещё на самом деле не объединены! Это операция произведена как бы в виртуальном режиме, которую теперь нужно подтвердить, чтобы выполнить действие реально.
Все операции, которые вы проделали, но ещё не подтвердили, будут накапливаться в окне слева «Отложенные операции».
Для того чтобы выполнить применить действия, кликаем по кнопке «Применить».
В открывшемся окне нас предупреждают, что для выполнения операции требуется перезагрузка. Кликаем по кнопке «Перейти»:
Подтверждаем перезагрузку в следующем окне, нажав «Да»:
Бывает, что Aomei Partition Assistant по какой-то причине не хочет перезагружаться и выполнять запланированное действие. В этом случае попробуйте закрыть окно, выбрать раздел в программе, и снова нажать кнопку «Применить». Как правило, через 2-3 попытки удаётся выполнить операцию вообще без перезагрузки.
После завершения операции увидим соответствующее сообщение:
Теперь у вас будет реально объединено 2 раздела в один!
Также можно, наоборот, разделить один раздел на 2. Например, при установке системы вы решили сделать один раздел для всего, но затем передумали, поскольку раздел очень большой и решили выделить отдельный раздел под ваши данные, а на одном пусть будет установлена система и программы.
Выделяем раздел и кликаем в окне операций по кнопке «Разделить раздел»:
В окне вам нужно, двигая ползунок указать размеры разделов, которые получатся после разделений. Тоже самое можно проделать и вручную, указав нужные значения цифрами в соответствующих полях. Затем кликаем «ОК»:
В программе можно просто уменьшить размер выбранного раздела, тем самым появится незанятое место на диске, из которого вы можете создать новый раздел. Или же можно увеличить размер раздела за счёт свободного места, если какая-то часть диска у вас не размечена. Чтобы изменить размер раздела, снова выбираем его и кликаем по кнопке «Изменение размера / перемещение»:
В открывшемся окне нужно передвинуть ползунок, тем самым уменьшив или увеличив размер раздела. У меня раздел занимает всё место на жёстком диске, поэтому, соответственно, я могу его только уменьшить. Также указать новый размер раздела можно ниже вручную, в соответствующем поле «Размер раздела».
При помощи этого же инструмента можно переместить раздел на жёстком диске (сдвинуть). Для этого отмечаем чекбокс «Мне нужно переместить этот раздел» и затем, удерживая курсор мыши на разделе в верхней части окна, двигаем его влево или вправо:
Нажимаем «ОК» для сохранения изменений.
В главном окне Aomei Partition Assistant в режиме предварительного просмотра увидим, что размер раздела изменился, а ниже появилась дополнительная неразмеченная область, которую потом можно превратить в раздел. В окне «Отложенные операции» видим, что имеется одна не применённая операция по изменению размера диска. Кликаем по кнопке «Применить», чтобы выполнить отложенное действие:
Из имеющейся неразмеченной области (помечена звёздочкой) можно создать новый раздел. Для этого выбираем эту область и в окне операций кликаем «Создание раздела»:
В окне настроек нам, в принципе, нужно указать лишь букву создаваемого раздела. Но можно ещё указать и размер (при помощи ползунков или вручную в поле «Размер раздела»), например, если вы не хотите, чтобы раздел создавался на всю свободную область диска. Нажимаем кнопку «ОК»:
Не забудьте применить созданную предварительную операцию кнопкой «Применить»!
Выше были рассмотрены основные операции в Aomei Partition Assistant по работе с разделами, которые не умеют делать встроенные в саму Windows средства. Программа также может отформатировать (т.е. очистить от всех данных) нужные разделы, удалить разделы, изменить метки. Это уже можно сделать и в самой Windows. Правда через Windows не удастся отформатировать системный диск (обычно это диск «С»), если вам это захочется сделать. Всё потому, что система никак не может удалить те данные, которые являются частью системы. Но зато отформатировать системный диск можно при помощи этой программы «AOMEI Partition Assistant», или аналогичных ей.
Всегда применяйте подобные программы осторожно! Например, я сначала тестирую их на виртуальных машинах и проверяю, все ли потом в порядке с самой системой. И только после этого могу приступать к работе с реальной системой (и то, сохранив при этом резервную копию данных).
Думаю, прочитав данный материал, у вас не останется вопросов о том, как работать с Aomei Partition Assistant
На этом всё. Хорошего вам дня! 

Ниже будем подробно говорить о том, как без потери данных разделить жесткий диск на два раздела, если изначально имеется только один – системный диск С.
0. Оглавление:
- О программе AOMEI Partition Assistant
- Резервная копия данных
- Создание несистемного раздела диска за счёт системного
1. О программе AOMEI Partition Assistant
Разделение жёсткого диска, в принципе, возможно средствами самой системы Windows. Штатная утилита управления дисками позволяет сжать системный раздел и отдать освободившееся место другому разделу – несистемному. Но, увы, этот способ не всегда работоспособен, и часто высвободить из объёма системного раздела больше, чем сама система захочет отдать, будет попросту невозможно. Да и вряд ли штатный функционал для разбивки диска на разделы посоветуют опытные системщики. Последние, как правило, предпочитают классику жанра – платную профессиональную программу Acronis Disk Director. В своё время она выигрывала у немногочисленных альтернатив поддержкой русского языка, удачным интерфейсом и функциональностью. Мы же будем проводить работу с разделением диска на разделы при участии программы AOMEI Partition Assistant Standard Edition – стремительно набирающей популярность полноценной альтернативы Acronis Disk Director, которую можно использовать совершенно бесплатно.
Разработчики AOMEI Technology создали многофункциональный менеджер управления разделами жёсткого диска с интуитивно-понятным интерфейсом, который ничем не уступает своим платным аналогам. С помощью бесплатной редакции Standard Edition программы AOMEI Partition Assistant создавать разделы дисков, менять их размеры, удалять или форматировать сможет любой более-менее продвинутый пользователь. Программа работает и с обычными винчестерами, и с жёсткими дисками HDD/SSD, и с флеш-дисками, и с RAID-массивами.
Скачать программу можно с сайта разработчика.
2. Резервная копия данных
Программа AOMEI Partition Assistant позволяет создать новый несистемный раздел диска, отобрав место у системного, без потери данных. То есть, после завершения работы с разделами мы вернёмся в работоспособную Windows, и все пользовательские файлы будут на месте. Но независимо от того, какой инструмент – штатный функционал Windows или любая сторонняя программа — используется для такой утончённой процедуры, как разделение жёсткого диска на разделы, лучше всё же позаботиться о создании резервной копии. Резервная копия системы и пользовательских данных, хранящаяся на съёмном носителе или в облачном хранилище, позволит вернуть всё назад, если в процессе работы с диском будет допущена ошибка. Для этих целей, кстати, подойдёт другой продукт разработчика AOMEI Technology – бесплатная программа для резервного копирования и восстановления данных AOMEI Backupper Standard.
3. Создание несистемного раздела диска за счёт системного
После стандартной установки программы AOMEI Partition Assistant в главном окне увидим таблицу существующих разделов жёсткого диска в верхней части, а в нижней части эти же данные будут отображаться в визуальном представлении.
В нашем случае, как видим, жёсткий диск миниатюрен – под единственный системный раздел на тестовой виртуальной машине VirtualBox выделено всего лишь 24,65 Гб. Но каков бы ни был размер жёсткого диска – хоть 25 Гб, хоть 1 Тб, процесс его разделения на разделы будет точно таким же.
На системном диске С в таблице разделов вызываем контекстное меню и выбираем первую команду «Изменить размер раздела».
Далее в появившемся окошке необходимо установить размер, до которого будет уменьшен системный диск С. В нашем случае уменьшим размер до 20 Гб, но в целом сегодня для нужд системы пользователи, как правило, оставляют не менее 80 Гб. Жмём «ОК».
Программа вернётся в главное окно, где можем и в таблице, и наглядно увидеть примерное распределение разделов жёсткого диска в будущем.
Будущий несистемный раздел пока что виднеется как незанятое пространство на жёстком диске. И следующей задачей будет создание на этом незанятом пространстве раздела диска. Вызываем на нём контекстное меню и выбираем команду «Создание раздела».
Появится программное окно, где весь оставшийся от системного раздела размер будет автоматически отдан новому разделу. В нашем случае создаётся только один несистемный раздел, потому всё оставшееся дисковое пространство ему и отдадим. Затем выбираем ему букву. В нашем случае буквы D и E отданы приводу и сетевому устройству, потому первой свободной в выпадающем списке графы «Буква диска» виднеется F. Что же, её и используем. Жмём «ОК».
Если оставшегося от системного раздела места много, можно создать два и более несистемных разделов, установив в графе «Размер раздела» нужный показатель (например, 100 или 150 ГБ) и повторив эту же процедуру с третьим разделом.
Вернувшись в главное окно, снова увидим будущую картину разделов диска, где несистемный раздел будет уже полноценно сформирован и озаглавлен буквой. Теперь осталось только применить заданные настройки. В левом верхнем углу окна программы жмём кнопку «Применить».
Далее в отдельном окошке нам показывается детальная информация о планируемой операции, и, если ничего менять не нужно, жмём «Перейти».
Программа уведомит о том, что процесс работы с жёстким диском будет проводиться в режиме предзагрузки Windows. Жмём «Да».
Система перезагрузится.
После перезагрузки несколько секунд будем наблюдать окно начала работы AOMEI Partition Assistant в режиме предзагрузки. «Нажмите любую клавишу, чтобы отменить операцию» — уведомляет программа, и это значит, что, если мы хотим успешного завершения операции, не нужно трогать клавиатуру до момента завершения работы в режиме предзагрузки.
Далее пойдёт, собственно, сам процесс отобрания дискового пространства у системного раздела С и формирование несистемного раздела, как в нашем случае, F. Просто сохраняем терпение.
После завершения операции программы AOMEI Partition Assistant Windows перезагрузится. Все данные будут на месте. Открыв системный проводник, увидим, что теперь системный раздел стал меньше ровно настолько, сколько имеется объёма у появившегося несистемного раздела, как и было запланировано в программе AOMEI Partition Assistant.
Деление диска на два раздела довольно востребованная задача. Как правило разделяют физический диск на системный C: и хранилище файлов D:. Полезность данной практики имеет одно неоспоримое преимущество — удобство хранения файлов. Таким образом все персональные файлы четко отделены от системных, их легко найти и минимизирован риск их потери в случае переустановки операционной системы. Так же бывает необходимость зашифровать персональные файлы и установить пароль с помощью BitLocker, не затрагивая при этом системные файлы.
Разбить диск на разделы можно как с помощью стандартной утилиты Windows, так и с помощью специализированных программ. Преимущество первого способа в том, что нет необходимости что-то скачивать и устанавливать так как программа является частью Windows. Программы сторонних разработчиков более удобны в использовании и предоставляют больше инструментов для работы с дисками, но при этом могут быть платными.
Не имеет значения какой тип накопителя данных вы хотите разбить на разделы HDD, SSD или обычную флешку — алгоритм выполнения процедуры будет одинаков для любого из них.
В операционной системе Windows есть стандартная оснастка Консоли управления MMC для работы с разделами дисков, которая называется «Управление дисками». С помощью этой оснастки можно создавать и удалять разделы, форматировать диски, создавать виртуальные диски и изменять буквы дисков.
Чтобы разбить диск на разделы необходимо запустить оснастку «Управление дисками» diskmgmt.msc, выбрать том C:, выполнить его сжатие и создать новый том.
Разделение диска на разделы с помощью оснастки «Управление дисками»
1. Откройте оснастку «Управление дисками»: нажмите сочетание клавиш и наберите команду diskmgmt.msc.

2. Выделите раздел диска C: и через контекстное меню (вызывается правой клавишой мыши) выберите пункт «Сжать том..«.

3. Укажите размер сжимаемого пространства (по умолчанию указан весь размер доступный для сжатия)
Например, доступно для сжатия 67364 МБ ( в Гигабайтах 67364/1024 = 65,79ГБ, можно делить на 1000 для удобства — разница будет незначительной). Чтобы получить дополнительный диск объемом 20ГБ, укажите размер сжимаемого пространства 20480 (или 20000) и нажмите кнопку [Сжать].

4. Отформатируйте созданный раздел.
После выполнения операции среди разделов диска появится новый неформатированный раздел, заданного размера. Если вы указали размер 20000, то вероятно получите раздел размером 19,53ГБ.
Кликните правой клавишей мыши по разделу и выберите пункт «Создать простой том…«
5. В мастере создания томов укажите размер тома, букву диска, файловую систему или оставьте все значения по умолчанию.

6. Убедитесь в создании раздела.
Среди разделов физического диска появится новый логический диск.

Откройте проводник Windows и убедитесь в том, что диск с заданной буквой присутствует в списке дисков.

Как разбить диск на разделы в командной строке
Для работы с дисками в командной строке Windows есть программа Diskpart. У малоопытных пользователей могут возникнуть трудности при работе с программой, так как потребуется знание команд утилиты и понимание структуры дискового пространства.
Пользователям, не имеющим достаточного опыта работы с разделами диска, не рекомендуется использовать Diskpart для разделения диска, имеющего более одного раздела. Некорректное распределение дискового пространства между разделами может привести к краху системы!
Для разделения диска на разделы с помощью DiskPart потребуется выполнить следующие шаги:
1. Запустите командную строку от имени администратора.
2. Введите имя программы
diskpart3. Просмотрите список имеющихся томов
list volumeВ списке будут показаны тома всех дисков, в том числе тома скрытых разделов и съемных дисков. Стоит обратить внимание на колонку «Имя» — здесь будут обозначения буквы диска.
4. Выберите том, имеющий имя «C» (в моем примере «Том 2», диск с операционной системой)
select volume 2
5. Укажите в мегабайтах размер, на который необходимо сократить выбранный том, например на 10GB (1024MB)
shrink desired=10240Дождитесь сообщения об успешном выполнении команды.

6. Посмотрите список дисков.
list diskОбратите внимание на тот диск, который имеет свободное дисковое пространство в 10ГБ (в моем случае это Диск 0)

7. Выберите диск со свободным пространством.
select disk 08. Создайте раздел на выбранном диске
create partition primary9. Отформатируйте созданный раздел
format fs=ntfs quick10. Присоедините букву к разделу диска
assign letter=e
11. Убедитесь в том, что новый том успешно создан с помощью команды list volume. В списке должен присутствовать том с заданной буквой и размером.
12. Для выхода из программы DiskPart набирите exit.

Для тех, кто не имеет достаточного опыта с работы с командной строкой и утилитой DiskPart процесс может показаться сложным. Поэтому новичкам лучше пользоваться программами с графическим интерфейсом, где все происходит более наглядно.
Чтобы разбить диск на разделы можно воспользоваться одной из множества сторонних программ для работы с дисками. Преимущество сторонних программ перед стандартными средствами Windows в том, что они предлагают более понятный интерфейс и имеет больше функционала. Из неудобств использования таких программ стоит отметить то, что при работе с разделами системного диска c:, на котором расположена операционная система, потребуется перезагрузка компьютера и длительность операции может составлять десятки минут.
Программы для разбивки диска на разделы
Разделение диска домашнего компьютера на разделы можно отнести к редкой процедуре и поэтому нет смысла покупать для этих целей платное программное обеспечение с мощным функционалом.
Ниже представлены бесплатные версии программ коммерческих проектов, но для домашнего использования они бесплатны. При желании их можно расширить до профессиональных версий.
Среди множества программ для работы с разделами диска я выбрал две, которые по моему мнению наиболее просты и удобны для достижения поставленной цели.
AOMEI Partition Assistant
AOMEI Partition Assistant — простой и функциональный менеджер дисков, который может не только разделить диск или объединить разделы, но и выполнить множество прочих востребованных операций: копирование диска, клонирование раздела, конвертер NTFS в FAT, преобразования диска из MBR в GPT, перенос ОС с одного диска на другой.
Официальная страница программы: https://www.aomeitech.com/aomei-partition-assistant.html.
Недостатки программы: быстрое и удобное разделение диска доступно только в платной версии AOMEI Partition Assistant, а в бесплатной придется сначала уменьшить один раздел, а затем на освободившемся пространстве диска создать новый раздел.
Функция быстрого разделения диска не скрыта в бесплатной версии, но попытка ей воспользоваться будет заблокирована предложением купить платную версию программы.
1. Запустите программу и кликните правой клавишей мыши по разделу или логическому диску, который хотите разделить. Выберите пункт меню «Разделение раздела».

2. Перетащите ползунок для изменения размера нового раздела или уменьшите размер раздела явно в Гигабайтах, в соответствующем окошке и нажмите кнопку [ОК].
3. Среди разделов диска появится свободное пространство. Кликните по нему правой клавишей мыши и выберите пункт «Создание раздела»

4. Укажите размер диска, букву и файловую систему и нажмите кнопку [OK].

5. Для применения выполненных манипуляций нажмите кнопку [Применить] в основном меню программы.

В случае разделения системного диска C:, на котором установлена операционная система, потребуется перезагрузка компьютера.

Компьютер будет перезагружен программой в среду Windows PE, в которой будут выполнены все необходимые операции по работе с разделами диска и по завершении загрузится операционная система Windows с измененными разделами дисков.
Процедура разделения системного диска программой AOMEI Partition Assistant в среде Windows PE может занять много времени (более 30 минут), но прерывать операцию нельзя так как все данные в этом случае могут быть уничтожены.
Minitool Partition Wizard Free
Minitool Partition Wizard Free — бесплатная версия весьма функционального и удобного менеджера разделов диска. Помимо основного функционала, работающего с разделами и файловыми системами диска, программа радует дополнительными бесплатными инструментами такими как «Анализатор пространства диска» и «Тест скорости диска»
Официальная страница программы: https://www.partitionwizard.com/free-partition-manager.html.
Недостатки программы: отсутствие русского языка.
Разбить диск на разделы с помощью Minitool Partition Wizard можно с помощью пары кликов.
1. Укажите раздел на диске, который хотите поделить и кликните в боковом меню «Split Partition».

2. Перетащите ползунок или введите число, чтобы задать размер нового раздела и нажмите кнопку [OK].

3. Для применения заданных изменений нажмите кнопку [Apply], которая находится в левом нижнем углу.

4. Для работы программы настоятельно рекомендуется закрыть все прочие приложения и программы. После выполнения рекомендации нажмите кнопку [Yes].

Если вы планируете разделить системный диск, то для выполнения операции программа потребует перезагрузить компьютер. Нажмите кнопку [Restart Now].

После перезагрузки запустится консольная версия программы и выполнит все необходимые операции. Для разделения системного диска, содержащего операционную систему, потребуется подождать несколько минут. Дождитесь выполнения операций с разделами диска и проверьте результаты.
Как видите, способов разделить диск на несколько разделов вполне достаточно и каждый может выбрать для себя наиболее подходящий. Главное помните: при работе с разделами диска всегда есть риск потерять хранящуюся на нем информацию, если в этот момент произойдет какой-то сбой в работе компьютера.
Как разделить жесткий диск на разделы
Содержание
- 1 Основные способы деления пространства жестких дисков
- 2 Разбиваем диск стандартной утилитой Windows
- 2.1 Делим диск на два
- 2.2 Размечаем диск на разделы
- 3 Работа с дисками с помощью специальных программ-утилит
- 3.1 Делим на два
- 3.2 Делим новый диск
- 4 Разбивка основного диска с помощью загрузочной оболочки Windows PE
- 5 Заключение
- 6 Видео по теме
Вот и перед вами встал вопрос, как разбить жесткий диск на разделы. Причины могут быть разные, к примеру, вы приобрели новый HDD для увеличения постоянной памяти существующего компьютера или купили новый ноутбук, но без предустановленной системы, и вам самим предстоит установить оболочку Windows, или вам просто не стало хватать объема системного раздела диска под вновь устанавливаемые программы.
Основные способы деления пространства жестких дисков
Вне зависимости от причин, которые вас побудили, хотите разбить жесткий диск на разделы сами, но плохо представляете, как это делается на практике. Вот здесь и постараемся вам помочь, рассказав не только об основных способах, как правильно разделить жесткий диск, но и указав на определенные нюансы и сложности, с которыми можете столкнуться во время этой непростой работы.
Рассмотрим, как поделить жесткий диск любого вида (HDD или SSD) тремя способами, а именно, с помощью:
- стандартных утилит под управлением установленной Windows на вашем компьютере;
- специальных программ для работы с различными накопителями информации;
- загрузочной оболочки Windows PE.
Итак, приступаем и стараемся в точности выполнить последовательность действий, в противном случае, это может привести либо к повторению операций для нового накопителя, либо потерей важных данных при работе с уже существующими носителями информации.
Разбиваем диск стандартной утилитой Windows
Этот способ работы с накопителями является не очень сложным и, главное, не требует сторонних программ. Он подойдет для разделения как основного диска «C», так и для разбиения внешнего HDD на разделы. Эту утилиту для работы с носителями информации имеют все версии от Windows XP до Windows 10.
Итак, для непосредственной работы с жесткими дисками необходимо открыть стандартную утилиту оболочки Windows, причем ее можно вызвать на рабочий стол двумя способами:
В открывшемся окне «Управление дисками» должны быть отражены все подключенные в данный момент к вашему компьютеру накопители информации, включая и флеш-память.
Наводим курсор мыши на нужный раздел и вызываем правой кнопкой контекстное меню для данного диска. А вот тут, в зависимости от того, что хотим сделать, и определяемся с нужной в дальнейшем командой.
Делим диск на два
Если это один основной диск «C», то это простой способ, как разделить жесткий диск на два и со стопроцентной уверенностью не потерять системную информацию. Для этого выполняем следующие действия:
- Вызываем команду «Сжать том» в открывшемся контекстном меню.
- В окне команды указываем заранее определенный размер в мегабайтах, который будет выделен под логический раздел и нажимаем кнопку Сжать.
- По выполнению операции сжатия в правой колонке от выбранного диска отобразится результат в виде дополнительной диаграммы «Свободно», это и будет незанятое информацией пространство, которое и будет использовано для создания нового раздела.
- Нажимаем правой кнопкой мышки на область «Свободно» и открываем меню команд, где выбираем «Создать простой том», что, в свою очередь, откроет окно Мастера создания томов.
- В данном мастере определяем параметры форматирования в виде выбора файловой системы и по необходимости указываем метку тома. Нажимаем на Далее > и ждем окончания операции.
Все, основной диск разделен на два раздела.
Размечаем диск на разделы
А вот, как разделить жесткий диск на разделы, в случае с новым, только что приобретённым накопителем, работая с данной стандартной утилитой, также не представляет особого труда, но алгоритм действий будет несколько изменен. Последовательность действий будет такой:
- Находим в окне утилиты «Управление дисками» подключенный новый диск. Как правило, он будет обозначен как Диск 1, так как базовый диск, на котором стоит система Windows, будет иметь обозначение 0. Нажимаем правую кнопку для выбора команды «Создать простой том».
- В окне Мастера создания простых томов определяемся по выбору будущей файловой системы и метки тома. Все, новый диск определен, осталось его разметить на нужное количество разделов.
- При разбивке жесткого диска на три или четыре раздела указываем заранее определенный объем в мегабайтах для каждого из разделов, оставляя не занятым пространство для остальных разделов, и повторяем операцию Сжать «по нарезанию» диска необходимое количество раз.
- Далее для каждого нарезанного раздела вызываем окно Мастера создания простых томов, для каждого логического диска выбираем файловую систему и пишем метку тома.
Здесь стоит помнить, что дисковая система MBR позволяет создать не более 4 разделов на один жесткий диск.
Работа с дисками с помощью специальных программ-утилит
Наибольшую популярность среди пользователей нашли следующие универсальные программные утилиты для работы с различными накопителями информации, а именно:
- Acronis Disk Suite;
- Paragon Partition Manager Professional;
- AOMEI Partition Assistant Technician Edition.
Эти утилиты специально приспособлены для совершения практически всех основных операций с HDD, SSD и другими носителями информации. Они имеют довольно понятный интерфейс, предназначенный для работы как со специалистами, так и с рядовыми пользователями.
Разбить диск на разделы при помощи таких универсальных утилит разберем на примере программы AOMEI Partition Assistant, которую можно установить на компьютер, как стандартное приложение, или пользоваться ей из портативного режима.
И также для сравнения покажем работу утилиты в двух режимах при делении основного диска на два и разбивку нового жесткого диска на несколько разделов.
Открываем программу и видим окно с обширной информацией по всем подключенным носителям информации и их разделам.
Делим на два
Алгоритм работы по разделению основного жесткого диска «C» состоит из набора последовательных команд:
- Сначала выбираем раздел, кликнув по нему курсором мыши. Далее либо с помощью дополнительного меню программы, расположенного в левой колонке, либо вызвав правой клавишей контекстное меню, выбираем команду «Разделить раздел».
- Откроется окно команды, в котором будет предложено задать размер нового раздела, причем программа сразу даст подсказку на так называемый безопасный объем нового пространства. Указываем объем нового раздела в гигабайтах или соглашаемся на предложенный программой размер и нажимаем OK.
- На диаграмме появится новый раздел диска, но это еще не все. Теперь надо нажать кнопку меню Применить и только после этого появится окно выполнения команды, где вам необходимо дать еще раз согласие на выполнение команды, нажав Перейти.
- В случае с операциями по работе с основным диском, на котором установлена операционная система, программа потребует перезагрузки и только после ее проведения выполнит все необходимые преобразования при помощи низкоуровневых утилит Windows.
После перезагрузки, выполнив все операции, система загрузится, но уже с разделенным на две части основным диском.
Делим новый диск
Как правило, новый HDD будет представлять незанятое пространство и будет виден только в окне программы.
Вначале обязательно четко обозначаем диск, с которым будем работать, путем наведения курсора мыши и получения соответственной цветовой градации позиции. А вот в случае ошибки можно потерять всю важную информацию на случайно выбранном существующем носителе информации.
Далее, последовательно выполняем следующие действия по набору команд:
- Либо с помощью дополнительного меню программы, либо в контекстном меню выбираем команду «Создать раздел», которая предложит в своем открывшемся окне указать размер и будущую файловую систему раздела.
- В зависимости от количества будущих логических дисков примерно рассчитываем их объем и указываем размер первого раздела, нажимаем OK и Применить.
- Программа, имея дело не с основным жестким диском, а с дополнительным, выполнит все необходимые операции в фоновом режиме и без перезагрузок.
- С незанятым пространством просто повторяем последовательность набора операций, пока весь объем свободного пространства не будет разбит на нужное количество разделов.
Алгоритм работы с другими универсальными программами по изменению размеров различных носителей информации очень похож на приведенный выше пример. Единственным существенным различием будет интерфейс программ и расположение меню.
Разбивка основного диска с помощью загрузочной оболочки Windows PE
Если решили установить новую операционную систему или полностью обновить старую, и существующие размеры разделов основного HDD вас не устраивают или не отвечают необходимым требованиям, то лучше и проще сделать переформатирование, зайдя в компьютер из специальной упрощённой оболочки Windows PE.
При желании различные версии Windows PE можно скачать с интернета, причем они находятся там в свободном доступе и укомплектованы набором всех необходимых портативных программ для работы не только с носителями информации, но и имеют целый набор различных полезных утилит. К примеру, можно взять дистрибутив с сайта https://diakov.net/8305-adminpe-30.html, не требующего дополнительной регистрации от пользователя.
Загрузив Windows PE на USB или CD/DVD-носитель, загружаем систему через клавишу для вызова меню, в котором есть выбор устройства загрузки. Как правило, это функциональная клавиша F11, после нажатия которой, и выбираем наш носитель Windows PE.
После загрузки портативной Windows PE появится рабочий стол, практически полностью повторяющий привычную оболочку Windows, но уже с предустановленными программными модулями.
Открываем универсальную программу для работы с различными накопителями информации и работаем по приведенному ранее примеру в фоновом режиме и без лишних перезагрузок.
Основным достоинством оболочки Windows PE является то, что программные модули никак не связаны с жесткими дисками, что позволяет выполнять все возможные операции по их переформатированию любым возможным способом без каких-либо ограничений.
Заключение
В этой статье узнали, как разделить диск ПК или ноутбука разными способами. Были рассмотрены примеры: как разделить жесткий диск на 2 части, и как создать разделы на жестком диске. Аналогичными способами сможете разбить внешний жесткий диск. Просто подключите его к компьютеру и проделайте те же самые действия.
Видео по теме
AOMEI Partition Assistant – одна из самых примечательных программ типа менеджеров диска на рынке софта для Windows. Будучи изначально бесплатной в большей части своего функционала, программа в своё время завоевала симпатии многих пользователей, работающих с разметкой дисков на продвинутом уровне. Позднее, по мере эволюции и совершенствования программы многие из её возможностей стали доступны только в платной версии Pro.
Но в любом случае именно последняя являет собой полноценный функциональный продукт для выполнения множества различных операций по разметке дискового пространства. Одна из новых возможностей программы — функция Quick Partition, функция быстрого создания разделов. Она заинтересует тех, кто часто сталкивается с разметкой жёстких дисков.
Рассмотрим эту функцию.
***
Итак, разметка жёсткого диска, т.е. создание на нём структуры новых разделов. Опытные пользователи знают, что её лучше выполнять с помощью профильных менеджеров диска, а не утилитой управления дисками из числа штатных инструментов Windows или средствами установщика этой операционной системы в процессе её установки. Поскольку менеджеры дисков при создании разделов предлагают нам большие возможности. Во-первых, они позволяют нам задать свои параметры создаваемого раздела – выбрать отличную от NTFS файловую систему, нужный размер кластера, тип раздела основной или логический для MBR-дисков и т.п. Во-вторых, что важнее, предусматривают выравнивание, когда начало разделов соответствует началу их секторов, а это необходимо для более производительного выполнения операций чтения и записи данных на HDD и для более эффективного использования ресурса SSD. Ну и вот, собственно, с помощью программ типа AOMEI Partition Assistant и предпочтительнее создавать разделы на новом жёстком диске, либо же на старом при необходимости переделки его структуры.
Чтобы сделать на диске новую разметку, в принципе, нет ничего сложного в использовании традиционного функционала AOMEI Partition Assistant. Но с функцией Quick Partition это делается быстрее и проще. Quick Partition – это комплексная разметка всего пространства жёсткого диска в едином операционном окошке с возможностью задания стиля разметки диска, нужного размера кластера, меток и файловых систем разделов. Но более того, это возможность автоматического формирования загрузочного раздела Windows, что может пригодиться нам, если мы планируем операционную систему не устанавливать привычным образом, а развёртывать с помощью средств типа Dism или программ типа WinNTSetup, где необходим существующий раздел загрузчика. Рассмотрим, как работает эта функция на примере добавленного в среду Windows виртуального жёсткого диска. Такой тестовый виртуальный диск может создать каждый и исследовать любые возможности в части разметки диска любого программного менеджера дисков.
Создание виртуального тестового диска
Идём в системное управление дисками, создаём новый виртуальный диск.
Указываем расположение его файла. Указываем объём, в нашем случае пусть диск будет на 500 Гб. Тип диска – динамически расширяемый.
И вот новый, ещё не проинициализированный диск виден на карте дисков, как если бы это был реальный жёсткий диск.
Функция Quick Partition
Теперь запускаем AOMEI Partition Assistant. В окне программы кликаем наш виртуальный диск и жмём функцию Quick Partition.
И вот перед нами то самое единственное окно, где мы можем одним махом сделать разметку диска. Первым делом на левой панели окна в графе «Partition Count» выбираем число разделов, на которые мы хотим разбить пространство диска. В это число не входят вспомогательные системные разделы Windows типа загрузочного или MSR-раздела (для EFI-систем). Под Windows, если она будет устанавливаться на оперируемый диск, мы выделяем один раздел. В нашем случае укажем 3 раздела. Далее в графе «Disk Type» указываем стиль разметки – MBR или GPT, мы выберем сначала стиль MBR. Ниже при необходимости можем выбрать предпочитаемый размер кластера, он будет применён для всех разделов. Опцию выравнивания разделов выбирать не нужно, она отмечена по умолчанию. И затем переходим на правую панель окна, здесь, собственно, и делается разметка диска. При заданном условии 3 раздела диска функция Quick Partition предлагает нам создать первый раздел системный на 60 Гб с соответствующей меткой, остальное пространство она поделила поровну между двумя разделами и автоматически присвоила им метки из числа имеющихся шаблонов. Файловые системы для всех разделов выбраны NTFS.
Допустим, нас такая разметка не устраивает. Под Windows мы выделим раздел на 100 Гб, перераспределим размеры второго и третьего разделов и дадим им иные метки из выпадающего списка шаблонов. Всю эту планируемую разметку можем в реальном времени наблюдать внизу окна на карте диска. По итогу нажимаем «Start Partitioning».
И можем наблюдать уже выполненную разметку уже в главном программном окне на карте и в таблице диска. Программа автоматически присвоила системному разделу на MBR-диске атрибут активности, остальные разделы сделала логическими.
Заметим, что в условиях MBR-стиля функция Quick Partition не создаёт отдельного загрузочного раздела Windows. Но это не беда, при традиционной установке с загрузочного носителя Windows сама себе создаст этот раздел и сделает его активным. При необходимости же выполнить развёртывание Windows средствами типа Dism или программами типа WinNTSetup можно далее с использованием функционала AOMEI Partition Assistant разделить системный раздел на два и создать в начале диска небольшой активный NTFS-раздел для загрузчика. Либо же можно загрузчик установить на единственный активный системный раздел. Тут уже кому как более подходит.
Если же мы делаем разметку на GPT-диске, то указываем, соответственно, этот стиль диска в графе «Disk Type». И если мы на оперируемый диск не будем устанавливать Windows, то нам тогда нужно убрать галочку создания загрузочного ESP и MSR-разделов EFI-системы Windows. По умолчанию эта галочка будет стоять, и эти разделы, соответственно, будут созданы. Загрузчик EFI-системы Windows не может альтернативно прописываться на непосредственно системный раздел, как в случае с Windows на MBR-диске. И как в случае с последней, для создания раздела загрузчика недостаточно просто создать раздел с нужной файловой системой на 100-350 Мб и сделать его активным. У загрузочного и MSR-разделов EFI-системы Windows должна быть специфическая атрибутика, дабы можно было воспользоваться средствами развёртывания операционной системы. Собственно, поэтому Quick Partition и предусматривает автоматическое создание этих двух разделов на GPT-дисках.
Ну и вот так по итогу выглядит быстрая разметка на диске с GPT-стилем.
***
Как видим, с Quick Partition разметка диска производится не только быстро и просто, но ещё и удобно. AOMEI Partition Assistant способна работать в среде WinPE, загрузочный образ можно создать средствами самой программы (в Pro-версии) и записать его на мультизагрузочную флешку вместе с процессом установки Windows. Ну и также программа входит в число многих комплексных LiveDisk’ов, где предусматриваются альтернативные способы установки Windows, в частности, средства её развёртывания.
Загрузка…
Как разделить диск
В этом уроке я покажу как разделить жесткий диск в Windows. Мы научимся разбивать его на разделы при помощи встроенных системных инструментов и бесплатных программ.
Содержание:
- Зачем разбивать диск
- Способ 1: средствами Windows
- Способ 2: при помощи бесплатных программ
- Способ 3: в загрузочном меню
Зачем разбивать диск
- Хранить все данные на одном локальном диске опасно, так как во время сбоя системы или неудачного обновления они могут исчезнуть. Особенно это касается Рабочего стола и папок Документы, Изображения, Видео, Музыка, Загрузки.
- Файлы на системном разделе чаще подвержены заражению вирусами или, что еще хуже, шифрованию вредоносными программами.
- На системном диске должны быть установлены только необходимые для работы программы. Игры, музыка, фильмы и другие данные лучше хранить на другом разделе, дабы не засорять систему.
- При переустановке Windows можно ненароком забыть скопировать важную информацию и потерять ее безвозвратно.
В теории один физический жесткий диск можно делить на множество других локальных разделов. Но на практике я советую создавать не более двух.
Способ 1: средствами Windows
Все действия выполняйте с правами администратора, так как ОС не разрешит обычным пользователям доступ к подобным операциям.
В меню управления дисками
1. Кликните правой кнопкой мышки по Пуск и выберите «Управление дисками».
2. Посмотрите на доступный свободный объем и удалите лишние файлы при необходимости.
У меня установлен один физический диск под названием «Диск 0» — у вас их может быть несколько. Раздел «Зарезервировано системой» создается под нужды ОС, его мы не трогаем.
3. Щелкните правой кнопкой мыши по разделу, выберите пункт «Сжать том».
4. В поле «Размер сжимаемого пространства» напечатайте объем в мегабайтах, который нужно оставить для текущего раздела. Кликните по кнопке «Сжать».
На системном разделе должно оставаться 20-25% свободного места под нужды программ и служб. Для себя я обычно из 100% пространства оставляю 40% на систему и 60% для личных файлов на втором разделе.
5. Появится отрезанное, но не распределенное пространство. Щелкните по нему правой кнопкой мыши, из списка выберите «Создать простой том».
6. Откроется мастер создания тома. Создайте при помощи него новый локальный раздел.
В командной строке
Этот способ посложнее, он выполняется с помощью определенных команд. После каждой введенной команды нажимайте клавишу Enter на клавиатуре для её применения.
1. Прямо в открытом меню Пуск напечатайте cmd и запустите приложение от имени администратора.
2. Поочередно вводите команды:
- diskpart – для запуска программы управления дисками.
- list volume – для вывода доступных локальных разделов.
- select volume 2 – выбор диска. Цифра — это номер раздела, от которого будем отрезать пространство.
- shrink desired=40727 – команда для отрезки свободной области и объем в мегабайтах.
3. Далее вводим команды для создания локального раздела из свободного пространства:
- list disk – отображение физических дисков.
- select disk 0 – выбор диска. Цифра (в примере «0») – это его номер.
- create partition primary – создание основного раздела.
- format fs=ntfs quick – быстрое форматирование в NTFS.
- assign letter=E – присвоение буквы (в примере «Е»).
Готово! Закрываем окно.
Способ 2: при помощи бесплатных программ
AOMEI Partition Assistant Standard Edition
Официальный сайт: aomeitech.com/aomei-partition-assistant.html
В главном окне программы показаны все подключенные HDD и разделы. Щелкните правой кнопкой мыши по разделу, который нужно разделить, и выберите пункт «Изменение размера».
Появится окно, в котором, перетягивая ползунок, выберите размер. Затем нажмите ОК.
В главном меню появится новое неразмеченное пространство. Щелкните по нему правой кнопкой мыши и выберите пункт «Создание раздела».
Укажите размер, назначьте букву и метку, щелкните ОК.
Нажмите «Применить» вверху и подтвердите операцию щелкнув по «Перейти».
Произойдет перезагрузка системы и выполнение действия, после которого появится новый раздел.
Преимущества программы:
- Небольшой размер.
- Русский интерфейс.
- Удобное меню.
- Основные операции можно выполнить в бесплатной версии.
Из минусов: набор продвинутых инструментов присутствует в платной версии.
MiniTool Partition Wizard Free
Официальный сайт: partitionwizard.com/free-partition-manager.html
Кликните правой кнопкой мыши по разделу, который нужно разделить, и выберите пункт «Split».
В мини окошке переместите ползунок для отрезки пространства. Щелкнув ОК, программа автоматически подготовит к созданию новый раздел.
Нажмите «Apply» для выполнения действия.
Произойдет перезагрузка и применение операции.
Преимущества:
- Все базовые функции доступны в бесплатной версии.
- Быстрое изменение и разделение на разделы.
- Не загружает систему.
Из минусов: отсутствует русский язык.
EaseUS Partition Manager Free Edition
Официальный сайт: easeus.com/partition-manager
Щелкните правой кнопкой мыши по разделу и выберите «Resize/Move».
Передвиньте ползунок, выбрав тем самым размер.
Создайте новый раздел в меню «Create».
Установите размер, метку и файловую систему.
Примените действие, нажав на «Execute» в верхнем меню.
Перезагрузитесь для применения изменений.
Преимущества:
- Основные действия доступны в бесплатной редакции.
- Быстрое создание, удаление и перемещение разделов.
- Интуитивно понятный интерфейс.
Из минусов: отсутствие русского языка.
Платные программы для работы с дисками
В дополнение могу порекомендовать загрузить и попробовать в испытательном режиме профессиональные программы для работы с дисками:
- Acronis Disk Director: acronis.com/en-us/personal/disk-manager
- Paragon Hard Disk Manager Advanced: paragon-software.com/ru/home/hdm-windows
Способ 3: в загрузочном меню
Этот способ подойдет тем пользователям, которые решили переустановить операционную систему. А также тем, кто не может разбить диск стандартными средствами и программами. Суть заключается в загрузке с флешки специального инсталлятора, с помощью которого можно выполнить все действия в обход ОС.
В меню загрузчика Windows
Важно! Данная операция приведет к удалению всех существующих файлов.
1. Создайте загрузочную флешку с помощью средства Media Creation Tool.
Подробнее читайте в статье Как сделать загрузочную флешку.
2. Войдите в загрузочное меню, нажав на клавишу клавиатуры F8 или F12 при запуске ПК. Выберите для загрузки флешку.
3. Откроется установщик Windows, щелкните по «Установить».
4. Укажите редакцию системы. Затем режим установки «Выборочная».
5. Удалите существующий раздел.
Если у вас он только один раздел, удалите еще и «Зарезервировано системой», так как он больше не понадобится.
6. Нажмите кнопку «Создать» и укажите размер для первого раздела. Затем щелкните по «Применить».
7. Выберите свободное пространство и нажмите «Создать».
Всё готово: диск успешно разделен и можно продолжать установку системы.
Через дистрибутив GParted
GParted — это бесплатный редактор дисков в ОС Linux, который понимает все файловые системы и может без труда выполнить разбивку. Он пригодится, если нужно разделить системный раздел без переустановки Windows. Скачать дистрибутив можно с официального сайта проекта: sourceforge.net/projects/gparted.
1. Создайте флешку с образом дистрибутива. Как её сделать, я рассказывал в статье Как создать загрузочную флешку.
2. Войдите в загрузочное меню, нажав на клавишу F8 или F12 при запуске ПК. Укажите для загрузки флешку и выберите в меню «Gparted Live».
3. После загрузки запустите ярлык «Gparted» с Рабочего стола.
4. Щелкните правой кнопкой мыши по разделу и выберите «Изменить или переместить».
Обратите внимание: в меню Linux нет букв, которые мы привыкли видеть в Windows. Вам нужно ориентироваться по метке тома и размеру диска. В моём случае система установлена на /sda2 — его я и буду делить.
5. Отрежьте кусок свободной области перемещая ползунок.
Будьте внимательны: не отрежьте лишнего, дабы не повредить загрузку системы.
6. Щелкните правой кнопкой по свободной области и выберите меню «Новый» для создания второго раздела.
7. Убедитесь, что выбрана файловая система «NTFS», и примените свободный размер кнопкой «Add».
8. Щелкните по зеленой галочке для выполнения. Перезагрузитесь.
Содержание:
- 1 Использование утилиты «Управление дисками»
- 2 Разбиение жесткого диска в Diskpart
- 3 Разделение диска на части в Acronis Disk Director
- 4 Как разбить жёсткий диск в Paragon Hard Disk Manager
- 5 Разметка диска в AOMEI Partition Assistant Standard Edition
При установке Windows жёсткий диск традиционно разбивается как минимум на два раздела – меньший системный с буквой С и больший пользовательский с буквой D. Выдумано такое разделение было не просто из-за чьей-то прихоти, оно имеет важную практическую ценность. Во-первых, разбивка жёсткого диска на разделы в Windows 7/10 позволяет сохранять личные файлы пользователя при переустановке системы, в противном случае они бы уничтожались при форматировании, во-вторых, так просто удобнее работать с данными, не говоря уже о том, что при этом существенно снижается риск случайно удалить системные файлы.
Тем не менее, некоторые компьютеры и ноутбуки с предустановленной системой имеют только один раздел – системный, не считая области «Зарезервировано системой». В таких случаях создавать дополнительные тома на диске пользователю приходится самому. Процедура эта очень проста, впрочем, у начинающих она всё же может вызвать определённые трудности, особенно когда дело касается разбиения раздела с установленной системой. Так как же правильно разбить жёсткий диск на разделы, не потеряв при этом данные?
Существует три основных способа разбиения жёсткого диска на тома: с помощью штатной оснастки управления дисками, с помощью утилиты командной строки Diskpart и с помощью сторонних программ, специально для этих целей созданных. Первый способ имеет ряд ограничений, второй может показаться сложным, самый удобный – третий, с использованием стороннего ПО, только вот не все подобные программы являются бесплатными. Рассмотрим все три варианта.
Использование утилиты «Управление дисками»
Итак, имеется компьютер, на диске которого есть только один том, не считая зарезервированной области. Сначала разберём, как разбить жёсткий диск на два раздела с помощью встроенной оснастки управления дисками. Нажатием Win + X вызовите контекстное меню кнопки Пуск и выберите в нём «Управление дисками».
В открывшемся окне кликните ПКМ по области системного раздела с буквой С и выберите в меню опцию «Сжать том».
После того как будет выполнен опрос тома на предмет выделяемого места, укажите в поле «Размер сжимаемого пространства» объём нового раздела в мегабайтах и нажмите «Сжать».
В результате вы получите выделенное чёрным цветом нераспределённое пространство. Кликните по нему ПКМ, выберите «Создать простой том» и проследуйте указаниям мастера.
В ходе создания раздела вам будет предложено уточнить размер тома, назначить букву, выбрать файловую систему (нужна NTFS) и присвоить метку, то есть отображаемое в Проводнике название тома.
После нажатия кнопки «Готово» раздел будет создан.
Разбиение жесткого диска в Diskpart
Теперь рассмотрим, как разделить жёсткий диск на 2 части в Windows 7/10 с помощью другого штатного инструмента – консольной утилиты Diskpart. В отличие от средства «Управление дисками», имеющего графический интерфейс, она обладает большим набором функциональных возможностей, кроме того, разделять диск на разделы в Diskpart можно из-под загрузочного носителя даже в нерабочей системе. Итак, откройте от имени администратора командную строку или консоль PowerShell и последовательно выполните такие команды:
diskpart
list volume
select volume 1
shrink desired=102600
list disk
select disk 0
Первой командой запускается сама утилита Diskpart, второй командой выводится список имеющихся на физическом диске разделов, третьей – выбирается номер раздела, соответствующего диску С, четвёртой производится его сжатие на указанный размер в мегабайтах. Пятая команда выводит список всех физических дисков, шестой командой выбирается разбиваемый диск (если он на ПК один, его ID будет 0).
Продолжаем.
create partition primary
format fs=ntfs quick
assign letter=G
exit
Седьмая команда создаёт новый раздел, восьмая – форматирует его в файловую систему NTFS, девятой командой новому тому присваивается указанная буква, десятой – завершается работа Diskpart.
Как видите, алгоритм действий имеет много общего с тем, как создавался раздел через встроенную оснастку управления дисками. Теперь, если вы перейдёте в раздел «Этот компьютер», то увидите там новый логический раздел.
Разделение диска на части в Acronis Disk Director
Для создания пользовательских томов на диске вы можете также воспользоваться сторонними инструментами. Одним из них является Acronis Disk Director – мощная программа для разделения жёсткого диска и не только. Процедура разбивки винчестера в этой программе очень проста. Запустив приложение, выделите мышкой разделяемый диск и выберите в меню операций слева «Разделить том».
Откроется диалоговое окошко, в котором, используя ползунок, задайте размер нового раздела.
Если на исходном диске имеются пользовательские файлы, можете их перенести на создаваемый новый том, впрочем, это можно сделать и позже в Проводнике. А вот системные файлы переносить нельзя, иначе Windows может не загрузиться. Задав параметры процедуры, нажмите сначала «OK», а затем «Применить ожидающие операции».
Если система попросит выполнить перезагрузку, дайте ей разрешение. Всё остальное программа сделает сама, вам лишь нужно дождаться завершения операции.
Как разбить жёсткий диск в Paragon Hard Disk Manager
Ещё одна мощная программа для работы с дисками и разделами. В ней также имеется свой мастер для разбивки диска. Запустив приложение, переключитесь в главном меню на вкладку «Операции с разделами» и кликните по ссылке «Мастер разбиения раздела».
В открывшемся окне нажмите «Далее», укажите разделяемый диск, отметьте файлы, которые хотите перенести (как и в Disk Director, переносить можно только личные файлы).
На следующем этапе программа предложит определиться с размером нового раздела. Используйте ползунок для разметки или введите желаемый размер вручную. Назначьте тому букву, нажмите «Далее» и подтвердите операцию.
Нажатием «Готово» завершается работа мастера.
Теперь, чтобы применить запланированное действие, кликните по одноимённой кнопке в левой части окна Paragon Hard Disk Manager и ещё раз подтвердите ваши намерения разбить диск.
После этого будет запущена процедура переразметки. Если диск системный, потребуется перезагрузка компьютера.
Разметка диска в AOMEI Partition Assistant Standard Edition
И напоследок давайте посмотрим, как разбить жёсткий диск на разделы в бесплатной программе AOMEI Partition Assistant Standard Edition. Отдельного мастера разбивки в этой программе нет, переразметка выполняется в два этапа. Сначала вам нужно получить свободное пространство. Кликните ПКМ по разделяемому диску и выберите в меню «Изменить размер раздела».
Перетаскиванием ползунка установите новый размер раздела и нажмите «OK».
В результате будет образовано незанятое пространство. Выделите его мышкой, в меню слева выберите опцию «Создание раздела».
В открывшемся окошке, если надо, подкорректируйте параметры разметки (можно изменить размер, букву, тип файловой системы и тип раздела) и нажмите «OK».
Теперь, чтобы начать процедуру разбивки, нажмите кнопку «Применить».
Так как работа ведётся с системным диском, потребуется перезагрузка компьютера.
Все приведённые выше способы позволяют разделять жёсткий диск без потери данных, тем не менее, при выполнении этой процедуры, особенно с применением стороннего ПО, следует проявлять осторожность, так как риск потери информации, пусть и очень малый, но всё же присутствует.

Обновление 2016: добавлены новые способы разделить диск (жесткий или SSD) на два и более, также добавлено видео как разбить диск в Windows без программ и в программе AOMEI Partition Assistant. Внесены исправления в руководство. Отдельная инструкция: Как разбить диск на разделы в Windows 10.
См. также: Как разбить жесткий диск во время установки Windows 7, Windows не видит второй жесткий диск.
Разбить жесткий диск можно несколькими путями (см. ниже). В инструкции рассмотрены и описаны все эти способы, указаны их достоинства и недостатки.
- В Windows 10, Windows 8.1 и 7 — без использования дополнительных программ, стандартными средствами.
- Во время установки ОС (в том числе, будет рассмотрено, как это сделать при установке XP).
- С помощью бесплатных программ Minitool Partition Wizard, AOMEI Partition Assistant, а также Acronis Disk Director.
Как разбить диск в Windows 10, 8.1 и Windows 7 без программ
Вы можете разделить жесткий диск или SSD во всех последних версиях Windows в уже установленной системе. Единственное условие — чтобы свободного места на диске было не меньше, чем вы хотите выделить под второй логический диск.
Для этого, проделайте следующие шаги (в этом примере будет разбит системный диск C):
- Нажмите клавиши Win+R на клавиатуре и введите diskmgmt.msc в окно «Выполнить» (клавиша Win — это та, которая с эмблемой Windows).
- После загрузки утилиты управления дисками, кликните правой кнопкой мыши по разделу, соответствующему вашему диску C (или другому, который нужно разделить) и выберите пункт меню «Сжать том».
- В окне сжатия тома, укажите в поле «Размер сжимаемого пространства» тот размер, который вы хотите выделить под новый диск (логический раздел на диске). Нажмите кнопку «Сжать».
- После этого, справа от вашего диска появится пространство, которое «Не распределено». Кликните по нему правой кнопкой мыши и выберите «Создать простой том».
- По умолчанию для нового простого тома указан размер, равный всему незанятому пространству. Но вы можете указать меньше, если требуется создать несколько логических дисков.
- На следующем шаге укажите букву создаваемого диска.
- Задайте файловую систему для нового раздела (лучше оставить все как есть) и нажмите «Далее».
После этих действий, ваш диск будет разделен на два, а вновь созданный получит свою букву и будет отформатирован в выбранную файловую систему. Можно закрывать «Управление дисками» Windows.
Примечание: может оказаться, что позже вы захотите увеличить размер системного раздела. Однако, сделать это точно так же не получится в связи с некоторыми ограничениями рассмотренной системной утилиты. Вам поможет статья Как увеличить диск C.
Как разделить диск на разделы в командной строке
Разбить жесткий диск или SSD на несколько разделов можно не только в «Управление дисками», но и с помощью командной строки Windows 10, 8 и Windows 7.
Будьте внимательны: показанный далее пример сработает без проблем только в тех случаях, когда у вас есть единственный системный раздел (и, возможно, пара скрытых), который нужно разделить на два раздела — под систему и данные. В некоторых других ситуациях (диск MBR и уже есть 4 раздела, при уменьшении диска, «после которого» находится еще один диск) это может работать неожиданно, если вы начинающий пользователь.
Следующие шаги показывают, как разделить диск C на две части в командной строке.
- Запустите командную строку от имени администратора (как это сделать). Затем по порядку введите следующие команды
- diskpart
- list volume (в результате выполнения этой команды следует обратить внимание на номер тома, соответствующего диску C)
- select volume N (где N — номер из предыдущего пункта)
- shrink desired=размер (где размер — число, заданное в мегабайтах, на которое мы сократим диск C, чтобы разбить его на два диска).
- list disk (здесь обратите внимание на номер того физического диска HDD или SSD, на котором находится раздел C).
- select disk M (где M — номер диска из предыдущего пункта).
- create partition primary
- format fs=ntfs quick
- assign letter=желаемая_буква_диска
- exit
Готово, теперь можно закрыть командную строку: в проводнике Windows вы увидите вновь созданный диск или, вернее, раздел диска с указанной вами буквой.
Как разделить диск на разделы в программе Minitool Partition Wizard Free
Minitool Partition Wizard Free — отличная бесплатная программа, позволяющая управлять разделами на дисках, в том числе делить один раздел на два и более. Одно из преимуществ программы в том, что на официальном сайте доступен загрузочный образ ISO с ней, который можно использовать для создания загрузочной флешки (разработчики рекомендуют делать это с помощью Rufus) или для записи диска.
Это позволяет легко выполнить действия по разделению диска в тех случаях, когда в запущенной системе выполнить это не удается.
После загрузки в Partition Wizard вам достаточно будет кликнуть по диску, который нужно разделить, правой кнопкой мыши и выбрать пункт «Split» (разделить).
Дальнейшие шаги просты: настройте размеры разделов, нажмите Ок, а затем нажмите кнопку «Apply» (применить) слева вверху, чтобы применить сделанные изменения.
Бесплатно скачать загрузочный образ ISO Minitool Partition Wizard Free можно с официального сайта https://www.partitionwizard.com/partition-wizard-bootable-cd.html
Видео инструкция
Записал также и видео о том, как разбить диск в Windows. В ней показан процесс создания разделов штатными средствами системы, как это описано выше и с помощью простой, бесплатной и удобной программы для этих задач.
Как разделить диск во время установки Windows 10, 8 и Windows 7
К достоинствам этого способа можно отнести его простоту и удобство. Разбиение к тому же займет относительно немного времени, а сам процесс очень нагляден. Главный недостаток – применить способ можно только при установке или переустановке операционной системы, что само по себе не очень удобно, к тому же нет возможности редактирования разделов и их размеров без форматирования HDD (например, в случае, когда закончилось место системного раздела, и пользователь хочет добавить немного пространства с другого раздела жесткого диска). Более подробно создание разделов на диске при установке Windows 10 описано в статье Установка Windows 10 с флешки.
Если эти недостатки не являются критичными, рассмотрим процесс разбивки диска во время установки ОС. Данная инструкция полностью применима при установке Windows 10, 8 и Windows 7.
- После запуска программы установки загрузчиком предложит выбрать раздел, на который будет установлена ОС. Именно в этом меню и можно создавать, редактировать и удалять разделы жесткого диска. Если до этого жесткий диск не разбивался, будет предложен один раздел. Если разбивался – необходимо удалить те разделы, объем которых требуется перераспределить. Для того, чтобы настроить разделы на жестком диске, нажмите соответствующую ссылку внизу их списка — «Настройка диска».
- Для того, чтобы удалить разделы на жестком диске воспользуйтесь соответствующей кнопкой (ссылкой)
Внимание! При удалении разделов диска будут удалены все данные, которые на них находятся.
- После этого, создайте системный раздел, нажав «Создать». В появившемся окошке введите объем раздела (в мегабайтах) и нажмите «Применить».
- Система предложит выделить немного места для резервной области, подтвердите запрос.
- Аналогичным образом создайте нужное количество разделов.
- Далее выберите раздел, который будет использоваться для Windows 10, 8 или Windows 7 и нажмите «Далее». После этого продолжите установку системы в обычном режиме.
Разбиваем жесткий диск при установке Windows XP
Во время разработки Windows XP не было создано интуитивно понятного графического интерфейса. Но хоть управление и происходит через консоль, разделить жесткий диск при установке Windows XP также просто, как и при установке любой другой операционной системы.
Шаг 1. Удаляем существующие разделы.
Перераспределить диск можно во время определения системного раздела. Требуется разделить раздел на два. К сожалению, Windows XP не позволяет проводить эту операцию без форматирования жесткого диска. Поэтому последовательность действий следующая:
- Выделяете раздел;
- Жмете «D» и подтверждаете удаление раздела нажатием кнопки «L». При удалении системного раздела Вас также попросят подтверждение этого действия с помощью кнопки Enter;
- Раздел удаляется и Вы получаете неразмеченную область.
Шаг 2. Создаем новые разделы.
Теперь нужно из неразмеченной области создать нужные разделы жесткого диска. Делается это довольно просто:
- Нажимаете кнопку «C»;
- В появившемся окне вводите необходимый размер раздела (в мегабайтах) и жмёте Enter;
- После этого новый раздел будет создан, а Вы вернетесь в меню определения системного диска. Аналогичным образом создайте необходимое количество разделов.
Шаг 3. Определяем формат файловой системы.
После того, как разделы созданы, выберите раздел, который должен быть системным и нажмите Enter. Вам будет предложено выбрать формат файловой системы. FAT-формат – более устаревший. С ним у Вас не будет проблем с совместимостью, например, Windows 9.x, однако из-за того, что системы старше XP сегодня – редкость, это достоинство не играет особой роли. Если к тому же учесть, что NTFS – более быстрый и надежный, позволяет работать с файлами любого объема (FAT – до 4Гб), выбор очевиден. Выбираете нужный формат и жмёте Enter.
Дальше установка пойдет в стандартном режиме – после форматирования раздела на него начнется установка системы. От Вас будет требоваться только ввести пользовательские параметры в конце установки (имя компьютера, дата и время, часовой пояс и т.д.). Как правило, это делается в удобном графическом режиме, поэтому сложности не представляет.
Бесплатная программа AOMEI Partition Assistant
AOMEI Partition Assistant — одна из лучших бесплатных программ для изменения структуры разделов на диске, переноса системы с HDD на SSD и, в том числе, с ее помощью можно разбить диск на два и более. При этом, интерфейс программы на русском языке, в отличие от другого хорошего аналогичного продукта — MiniTool Partition Wizard.
Примечание: несмотря на то, что в программе заявлена поддержка Windows 10, у меня в этой системе она не выполнила разбиение по какой-то причине, но и никаких сбоев не произошло (думаю, к 29 июля 2015 должны поправить). В Windows 8.1 и Windows 7 работает без проблем.
После запуска AOMEI Partition Assistant, в главном окне программы вы увидите подключенные жесткие диски и SSD, а также разделы на них.
Чтобы разбить диск, кликните по нему правой кнопкой мыши (в моем случае по C), и выберите пункт меню «Разделение раздела».
На следующем шаге необходимо будет указать размер создаваемого раздела — сделать это можно путем ввода числе, либо передвигая разделитель между двумя дисками.
После того, как вы нажмете Ок, в программе будет отображаться, что диск уже разделен. На самом деле, это еще не так — чтобы применить все сделанные изменения, необходимо нажать кнопку «Применить». После этого вы можете быть предупреждены о том, что компьютер перезагрузится для завершения выполнения операции.
И уже после перезагрузки у себя в проводнике вы сможете наблюдать результат разделения дисков.
Другие программы для создания разделов на жестком диске
Для разбиения жесткого диска существует огромное количество различного ПО. Это как коммерческие продукты, например, от Acronis или Paragon, так и распространяющиеся по бесплатной лицензии – Partition Magic, MiniTool Partition Wizard. Рассмотрим деление жесткого диска с использованием одной из них – программы Acronis Disk Director.
- Скачайте и установите программу. При первом запуске будет предложено выбрать режим работы. Выбираете «Ручной» – он более настраиваемый и работает более гибко, нежели «Автоматический»
- В открывшемся окне выберите раздел, который необходимо разбить, щелкните по нему правой кнопкой и выберите «Разделить том»
- Задайте размер нового раздела. Он будет вычтен из того тома, который разбивается. После выставления объема, нажмите «ОК»
- Однако, это еще не все. Мы только смоделировали схему разбивки диска, чтобы воплотить план в реальность, необходимо подтвердить операцию. Для этого нажмите «Применить ожидающие операции». Будет начато создание нового раздела.
- Будет выведено сообщение о необходимости перезагрузить компьютер. Нажмите «ОК», после этого компьютер перезагрузится и будет создан новый раздел.
Как разбить жесткий диск в MacOS X штатными средствами
Можно выполнить разбивку жесткого диска, не переустанавливая операционную систему и не ставя дополнительный софт на свой компьютер. В Windows Vista и выше утилита работы с диском встроена в систему, также обстоят дела в Linux-системах и в MacOS.
Чтобы выполнить разбивку диска в Mac OS, проделайте следующее:
- Запустите Дисковую утилиту (для этого выберите «Программы»— «Служебные программы»— «Дисковая утилита») или найдите ее с помощью поиска Spotlight
- Слева выберите диск (не раздел, а именно диск), который нужно разделить на разделы, нажмите кнопку Разбить на разделы вверху.
- Под списком томов нажмите кнопку + и укажите название, файловую систему и объем нового раздела. После этого подтвердите операцию нажатием на кнопку «Применить».
После этого, после непродолжительного (во всяком случае, для SSD) процесса создания раздела, он будет создан и доступен в Finder.
Надеюсь, информация будет полезной, а если что-то работает не так, как ожидается или возникли вопросы, вы оставите комментарий.